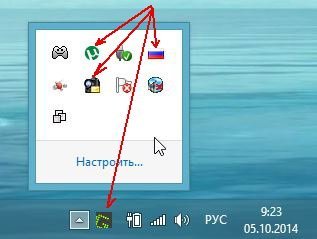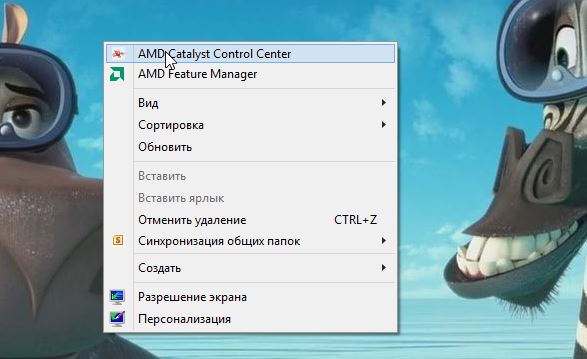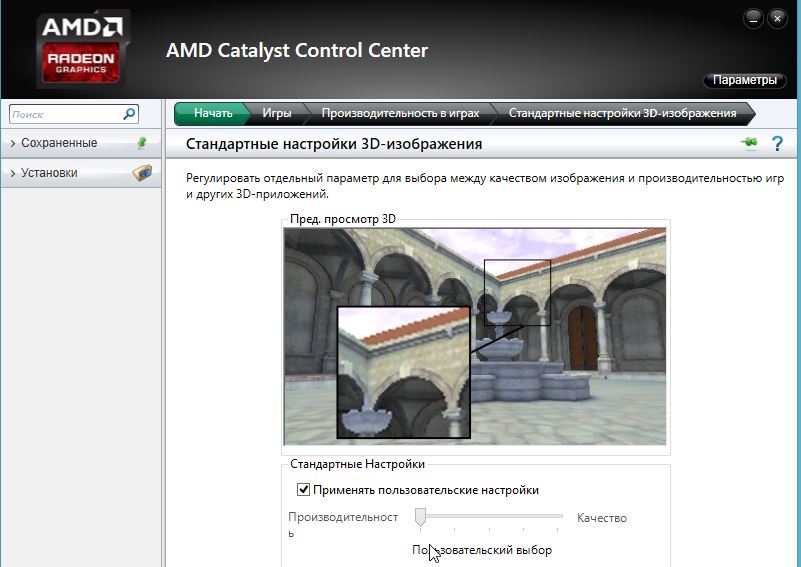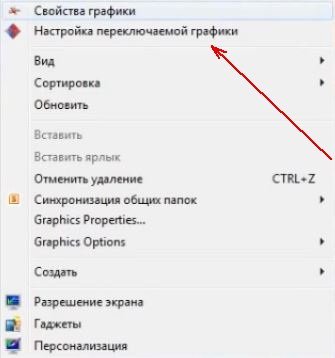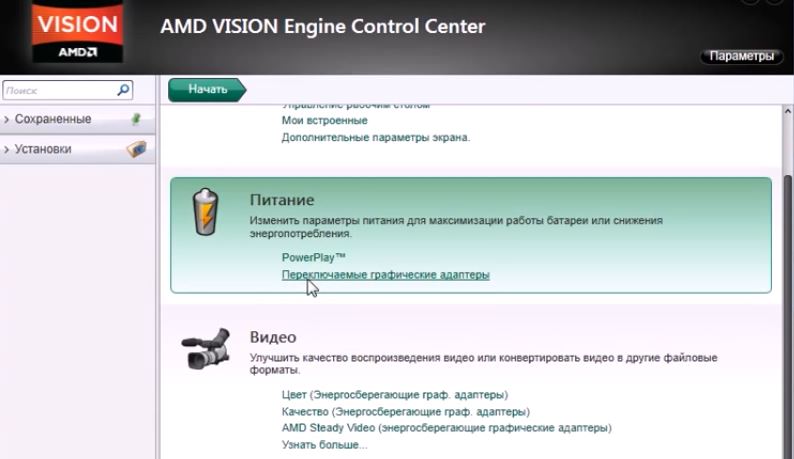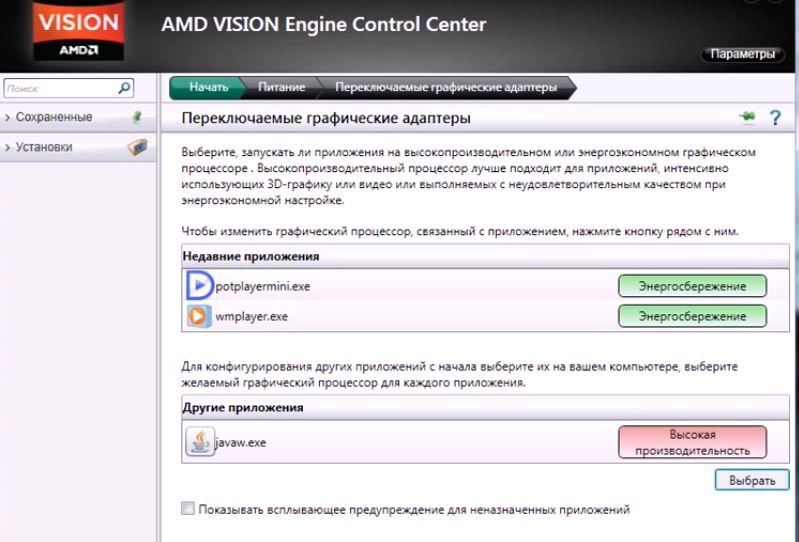Перебои в работе операционной системы раздражают каждого пользователя. Хуже этого только та ситуация, когда с ноутбуком и ОС проблем нет, но видео воспроизводится ужасно долго. Вы только что собрались отдохнуть, посмотрев любимый сериал, но не тут-то было: приходится постоянно ставить видео на паузу и ждать, пока оно прогрузится.
Фильмы могут не воспроизводиться, когда Вы открываете медиафайлы с помощью специальных утилит. Почему тормозит видео на ноутбуке?
Проверьте температуру процессора, материнской платы и видеокарты. Перегрев какого-либо из компонентов может вызвать торможение работы всей системы. Если температура выше нормы, отнесите ноутбук в ремонт или самостоятельно очистите систему охлаждения от скопившейся пыли.
Перегреваться компьютер может и из-за вирусов, переполнения оперативной памяти или высохшей термопасты.
Если у Вас не новенький игровой ноутбук последней модели, возможно, воспроизведение видео потре я дурак ет практически все системные ресурсы. Чтобы определить, хватает ли Вашему устройству мощности, проделайте следующее:
Посмотрите на цифры, описывающие загруженность ЦП и оперативной памяти. Чем больше они приближены к 100%, тем больше загруженность. Если ресурсов не хватает, лучше всего заменить комплектующие на более новые модели.
Проверьте температуру процессора и других частей аппаратной системы. Если все показатели в норме, просканируйте ноутбук антивирусной утилитой. Если загрузка процессора и ОЗУ все равно близка к 100%, в Диспетчере устройств разверните вкладку «Процессы» и вручную отключите наиболее требовательные задачи. На старых моделях ноутбуков может быть установлено менее 2 Гб ОЗУ – иногда при просмотре на ноутбуке видео тормозит именно по этой причине. Купите дополнительный объем памяти, чтобы решить проблему. Неполадки с кодеками.
Видеокодеками называются библиотеки ОС, предназначенные для обработки потокового видео. Отсутствие или устаревание кодеков может спровоцировать торможение проигрывателя. Обновите библиотеки (загрузите K-Lite Codec Pack с официального сайта разработчика).
Стоит определить, правильно ли работает драйвер, особенно если на Вашем устройстве установлены две видеокарты (интегрированная и дискретная).
.%20%D0%9F%D0%B5%D1%80%D0%B5%D0%B7%D0%B0%D0%B3%D1%80%D1%83%D0%B7%D0%B8%D1%82%D0%B5%20%D0%BA%D0%BE%D0%BC%D0%BF%D1%8C%D1%8E%D1%82%D0%B5%D1%80,%20%D0%B8%20%D1%83%D1%81%D1%82%D0%B0%D0%BD%D0%BE%D0%B2%D0%B8%D1%82%D0%B5%20%D0%B4%D1%80%D0%B0%D0%B9%D0%B2%D0%B5%D1%80%20%D0%B7%D0%B0%D0%BD%D0%BE%D0%B2%D0%BE.%3C/p%3E%3Ch3%3E%D0%A4%D1%80%D0%B0%D0%B3%D0%BC%D0%B5%D0%BD%D1%82%D0%B8%D1%80%D0%BE%D0%B2%D0%B0%D0%BD%D0%BD%D1%8B%D0%B9%20%D0%B6%D0%B5%D1%81%D1%82%D0%BA%D0%B8%D0%B9%20%D0%B4%D0%B8%D1%81%D0%BA%3C/h3%3E%3Cp%3E%D0%AD%D1%82%D0%BE%20%D0%B4%D0%BE%D0%B2%D0%BE%D0%BB%D1%8C%D0%BD%D0%BE%20%D1%80%D0%B5%D0%B4%D0%BA%D0%B0%D1%8F%20%D0%BF%D1%80%D0%B8%D1%87%D0%B8%D0%BD%D0%B0,%20%D0%BD%D0%BE%20%D0%BD%D0%B5%20%D1%81%D1%82%D0%BE%D0%B8%D1%82%20%D1%81%D0%B1%D1%80%D0%B0%D1%81%D1%8B%D0%B2%D0%B0%D1%82%D1%8C%20%D0%B5%D0%B5%20%D1%81%D0%BE%20%D1%81%D1%87%D0%B5%D1%82%D0%BE%D0%B2.%20%D0%9F%D1%80%D0%BE%D0%B2%D0%B5%D1%80%D1%8C%D1%82%D0%B5%20%D1%81%D0%BE%D1%81%D1%82%D0%BE%D1%8F%D0%BD%D0%B8%D0%B5%20%D0%B6%D0%B5%D1%81%D1%82%D0%BA%D0%BE%D0%B3%D0%BE%20%D0%B4%D0%B8%D1%81%D0%BA%D0%B0%20%D0%B8%20%D0%B4%D0%B5%D1%84%D1%80%D0%B0%D0%B3%D0%BC%D0%B5%D0%BD%D1%82%D0%B8%D1%80%D1%83%D0%B9%D1%82%D0%B5%20%D0%B5%D0%B3%D0%BE%20%D1%81%20%D0%BF%D0%BE%D0%BC%D0%BE%D1%89%D1%8C%D1%8E%20%D1%81%D1%82%D0%B0%D0%BD%D0%B4%D0%B0%D1%80%D1%82%D0%BD%D1%8B%D1%85%20%D1%81%D1%80%D0%B5%D0%B4%D1%81%D1%82%D0%B2%20%D0%B2%20%D1%81%D0%BB%D1%83%D1%87%D0%B0%D0%B5%20%D0%BD%D0%B5%D0%BE%D0%B1%D1%85%D0%BE%D0%B4%D0%B8%D0%BC%D0%BE%D1%81%D1%82%D0%B8.%3C/p%3E%3Ch3%3E%D0%A2%D0%BE%D1%80%D0%BC%D0%BE%D0%B7%D0%B8%D1%82%20%D0%B2%D0%B8%D0%B4%D0%B5%D0%BE%20%D0%BD%D0%B0%20%D0%BD%D0%BE%D1%83%D1%82%D0%B1%D1%83%D0%BA%D0%B5%20%D0%BF%D1%80%D0%B8%20%D0%B7%D0%B0%D0%B3%D1%80%D1%83%D0%B7%D0%BA%D0%B5%20%D1%87%D0%B5%D1%80%D0%B5%D0%B7%20%D0%B1%D1%80%D0%B0%D1%83%D0%B7%D0%B5%D1%80%3C/h3%3E%3Cp%3E%D0%9F%D1%80%D0%BE%D1%82%D0%B5%D1%81%D1%82%D0%B8%D1%80%D1%83%D0%B9%D1%82%D0%B5%20%D0%92%D0%B0%D1%88%D0%B5%20%D0%B8%D0%BD%D1%82%D0%B5%D1%80%D0%BD%D0%B5%D1%82-%D1%81%D0%BE%D0%B5%D0%B4%D0%B8%D0%BD%D0%B5%D0%BD%D0%B8%D0%B5%20%D0%B2%20%D0%BE%D0%BD%D0%BB%D0%B0%D0%B9%D0%BD%20%D1%80%D0%B5%D0%B6%D0%B8%D0%BC%D0%B5%20(%D0%BD%D0%B0%D0%BF%D1%80%D0%B8%D0%BC%D0%B5%D1%80,%20%D0%BD%D0%B0%20%D1%81%D0%B0%D0%B9%D1%82%D0%B5%20www.speedtest.net).%20%D0%95%D1%81%D0%BB%D0%B8%20%D0%B2%20%D1%80%D0%B5%D0%B7%D1%83%D0%BB%D1%8C%D1%82%D0%B0%D1%82%D0%B5%20%D0%B1%D1%83%D0%B4%D0%B5%D1%82%20%D0%BF%D0%BE%D0%BB%D1%83%D1%87%D0%B5%D0%BD%D0%BE%20%D0%B7%D0%BD%D0%B0%D1%87%D0%B5%D0%BD%D0%B8%D0%B5%20%D1%81%D0%BA%D0%BE%D1%80%D0%BE%D1%81%D1%82%D0%B8%20%D0%BC%D0%B5%D0%BD%D0%B5%D0%B5%201%20%D0%BC%D0%B5%D0%B3%D0%B0%D0%B1%D0%B0%D0%B9%D1%82%D0%B0%20%D0%B2%20%D1%81%D0%B5%D0%BA%D1%83%D0%BD%D0%B4%D1%83,%20%D0%B7%D0%BD%D0%B0%D1%87%D0%B8%D1%82%20%D0%B1%D1%8B%D1%81%D1%82%D1%80%D0%BE%D1%82%D1%8B%20%D0%BF%D0%B5%D1%80%D0%B5%D0%B4%D0%B0%D1%87%D0%B8%20%D0%B4%D0%B0%D0%BD%D0%BD%D1%8B%D1%85%20%D0%BD%D0%B5%20%D1%85%D0%B2%D0%B0%D1%82%D0%B0%D0%B5%D1%82%20%D0%B4%D0%BB%D1%8F%20%D0%BF%D1%80%D0%BE%D1%81%D0%BC%D0%BE%D1%82%D1%80%D0%B0%20%D0%B2%D0%B8%D0%B4%D0%B5%D0%BE.%3C/p%3E%3Ch3%3E%D0%A1%D0%BB%D0%B8%D1%88%D0%BA%D0%BE%D0%BC%20%D0%BC%D0%BD%D0%BE%D0%B3%D0%BE%20%D0%B2%D0%BA%D0%BB%D0%B0%D0%B4%D0%BE%D0%BA%20%D0%BE%D1%82%D0%BA%D1%80%D1%8B%D1%82%D0%BE%20%D0%BE%D0%B4%D0%BD%D0%BE%D0%B2%D1%80%D0%B5%D0%BC%D0%B5%D0%BD%D0%BD%D0%BE%3C/h3%3E%3Cp%3E%D0%9A%D0%B0%D0%B6%D0%B4%D0%B0%D1%8F%20%D0%BE%D1%82%D0%BA%D1%80%D1%8B%D1%82%D0%B0%D1%8F%20%D0%B2%D0%BA%D0%BB%D0%B0%D0%B4%D0%BA%D0%B0%20%D0%B2%20%D0%B1%D1%80%D0%B0%D1%83%D0%B7%D0%B5%D1%80%D0%B5%20%E2%80%93%20%D1%8D%D1%82%D0%BE%20%D0%BE%D1%82%D0%B4%D0%B5%D0%BB%D1%8C%D0%BD%D0%BE%20%D0%B7%D0%B0%D0%BF%D1%83%D1%89%D0%B5%D0%BD%D0%BD%D1%8B%D0%B9%20%D0%BF%D1%80%D0%BE%D1%86%D0%B5%D1%81%D1%81,%20%C2%AB%D1%81%D1%8A%D0%B5%D0%B4%D0%B0%D1%8E%D1%89%D0%B8%D0%B9%C2%BB%20%D0%BE%D0%BF%D0%B5%D1%80%D0%B0%D1%82%D0%B8%D0%B2%D0%BD%D1%83%D1%8E%20%D0%BF%D0%B0%D0%BC%D1%8F%D1%82%D1%8C.%20%D0%95%D1%81%D0%BB%D0%B8%20%D0%BE%D0%B1%D1%8A%D0%B5%D0%BC%D0%B0%20%D0%BE%D0%BF%D0%B5%D1%80%D0%B0%D1%82%D0%B8%D0%B2%D0%BA%D0%B8%20%D0%BD%D0%B5%D0%B4%D0%BE%D1%81%D1%82%D0%B0%D1%82%D0%BE%D1%87%D0%BD%D0%BE,%20%D0%B2%D0%BE%D1%81%D0%BF%D1%80%D0%BE%D0%B8%D0%B7%D0%B2%D0%B5%D0%B4%D0%B5%D0%BD%D0%B8%D0%B5%20%D0%B2%D0%B8%D0%B4%D0%B5%D0%BE%D1%84%D0%B0%D0%B9%D0%BB%D0%BE%D0%B2%20%D0%B1%D1%83%D0%B4%D0%B5%D1%82%20%D1%82%D0%BE%D1%80%D0%BC%D0%BE%D0%B7%D0%B8%D1%82%D1%8C.%3C/p%3E%3Ch3%3E%D0%A3%D1%81%D1%82%D0%B0%D1%80%D0%B5%D0%B2%D1%88%D0%B8%D0%B9%20%D1%84%D0%BB%D0%B5%D1%88%D0%BF%D0%BB%D0%B5%D0%B5%D1%80%3C/h3%3E%3Cp%3E%D0%A1%D0%BB%D0%B5%D0%B4%D0%B8%D1%82%D0%B5,%20%D1%87%D1%82%D0%BE%D0%B1%D1%8B%20%D0%BD%D0%B0%20%D0%92%D0%B0%D1%88%D0%B5%D0%BC%20%D1%83%D1%81%D1%82%D1%80%D0%BE%D0%B9%D1%81%D1%82%D0%B2%D0%B5%20%D0%B2%D1%81%D0%B5%D0%B3%D0%B4%D0%B0%20%D0%B1%D1%8B%D0%BB%D0%B0%20%D0%B7%D0%B0%D0%B3%D1%80%D1%83%D0%B6%D0%B5%D0%BD%D0%B0%20%D1%81%D0%B2%D0%B5%D0%B6%D0%B0%D1%8F%20%D0%B2%D0%B5%D1%80%D1%81%D0%B8%D1%8F%20Adobe%20Flash%20Player.%20%D0%95%D1%81%D0%BB%D0%B8%20%D0%9F%D0%9E%20%D1%83%D1%81%D1%82%D0%B0%D1%80%D0%B5%D0%BB%D0%BE,%20%D1%81%D0%BA%D0%B0%D1%87%D0%B0%D0%B9%D1%82%D0%B5%20%D0%BE%D0%B1%D0%BD%D0%BE%D0%B2%D0%BB%D0%B5%D0%BD%D0%B8%D1%8F%20%D1%81%20%D0%BE%D1%84%D0%B8%D1%86%D0%B8%D0%B0%D0%BB%D1%8C%D0%BD%D0%BE%D0%B3%D0%BE%20%D1%81%D0%B0%D0%B9%D1%82%D0%B0%20%D0%B8%20%D0%BE%D1%82%D0%BC%D0%B5%D1%82%D1%8C%D1%82%D0%B5%20%D0%B0%D0%B2%D1%82%D0%BE%D0%BC%D0%B0%D1%82%D0%B8%D1%87%D0%B5%D1%81%D0%BA%D1%83%D1%8E%20%D0%B7%D0%B0%D0%B3%D1%80%D1%83%D0%B7%D0%BA%D1%83.%3C/p%3E%3Cp%20style=)

Не так давно приобрел новый ноутбук (i-5 7200U, 8 ГБ ОЗУ, видеокарта nVidia GeForce Mx110), но игры притормаживают: постоянно фризы и лаги.
Пытался обновить драйвера, переустанавливал Windows, скачивал несколько разных версий игр – все равно фризы никуда не уходят. Даже глючат те игры, где характеристики моего ноутбука в несколько раз выше. Например, WOW – ведь она же должна идти на моих характеристиках. Так? В чем может быть дело?
Доброго времени суток!
Ну вообще, по современным меркам, не самое топовое железо, но скажем тот же Warcraft на средних настройках, такой ноутбук должен тянуть на ура. В этой статье постараюсь привести наиболее частые причины такого характерного поведения ноутбуков (если рекомендации этой статьи не помогут Вам – то ознакомьтесь с PS данной статьи, там приведены ссылки на статьи по ускорению и повышению производительности) .
Почему могут тормозить игры на новом ноутбуке
Для начала хотел бы сказать об одной утилите – FPS Monitor. С ее помощью в запущенной игре можно посмотреть нагрузку на ЦП, видеокарту, жесткий диск, сеть и пр. А информация из этих всех метрик поможет легко узнать из-за какого компонента тормозит игра. Хороший способ диагностики, скажу я вам.
Скриншот работы FPS Monitor
Теперь ближе к теме.
Игры запускаются на интегрированной карте (вместо дискретной)
У многих современных ноутбуков две видеокарты: одна встроенная (ее называют интегрированной – например, IntelHD 5500), и вторая дискретная. Так вот, обычно, пока вы работает в Windows используется интегрированная (т.к. она более энергоэффективна, а значит ноутбук дольше проработает от батареи).
При запуске игр и “тяжелых программ” – должна начать работать дискретная видеокарта (т.к. она более производительна), но часто этого не происходит!
Если вы не знаете, сколько у вас видеокарт – откройте диспетчер устройств (сочетание Win+R , и команда devmgmt.msc ) , и посмотрите во вкладке “Видеоадаптеры” (на скрине ниже, например, представлены 2 видеокарты: Intel HD 5500, nVidia GeForce 920M).
Еще один напрашивающийся вопрос : как узнать, какая видеокарта задействована в игре?
Необходимо зайти в настройки видеодрайверов и включить значок, отображающий активность дискретной карты (на скрине ниже показан пример, как это делается в панели управления nVidia).
Далее запустите какую-нибудь игру и сверните ее (кнопка Win , или Alt+Tab ) . В области уведомлений увидите “статус” значка: если он показывает активность и стал цветным – значит была задействована дискретная карта (разница показана на скрине ниже).
Кстати, стоит отметить, что часть игр (по умолчанию) может запускаться на интегрированной карте, часть на дискретной (зависит от настроек видеодрайвера).
Значок стал цветным после запуска игры (снизу)
Важно!
Что делать, если ваша игра запускается на интегрированной карте – https://ocomp.info/igru-na-diskretnoy-videokarte.html
Отключена технология Turbo Boost
У современных процессоров Intel Core i3, i5, i7 (которыми комплектуются большинство ноутбуков) есть спец. технология Turbo Boost. Работает она примерно по следующему принципу: при высокой нагрузке на ЦП, автоматически поднимает тактовую частоту его работы (своего рода разгон). Благодаря этому, серьезно повышается производительность.
Правда, сразу стоит добавить, в целях экономии заряда аккумулятора – нередко, данная технология не работает. В результате, при работе в ОС Windows – это незаметно, но вот при запуске тех же игр – начинают появляться фризы, когда производительности ЦП недостаточно.
Чтобы узнать поддерживает ли ваш ЦП Turbo Boost, нужно:
- узнать точную модель своего ЦП. Как это можно сделать, можете узнать здесь – https://ocomp.info/kak-uznat-model-protsessora.html
- зайти на сайт https://ark.intel.com/#@Processors и открыть спецификацию своего ЦП;
- посмотреть строки с базовой (Base) и максимальной (Turbo) частотой. См. пример ниже.
Поддерживает ли ЦП Turbo Boost (данная модель поддерживает!)
Чтобы узнать, задействует ли ЦП технологию Turbo Boost ваш ЦП, можно:
- воспользоваться спец. утилитой с сайта Intel, которая показывает, на какой частоте работает ЦП (для нагрузки на процессор достаточно запустить какую-нибудь игру и свернуть ее окно) ;
- воспользоваться утилитой CPU-Z, в графе Core Speed показывается текущая частота ЦП. Если она поднимается выше базовой частоты под нагрузкой – значит Turbo Boost задействован.
Работает ли Turbo Boost на ноутбуке (кликабельно). Monitor с сайта Intel и утилита (справа) CPU-Z
Важно!
Почему может не работать Turbo Boost, как задействовать эту технологию – https://ocomp.info/increase-performance-intel-for-laptop.html
Перегрев процессора/видеокарты
Есть такая “не гласная” статистика: почти каждый 3-4-й ноутбук в ремонте – из-за перегрева. Особенно, это касается устройств с дискретными картами, с не самой продуманной системой охлаждения (выделять линейки устройств здесь не буду, об этом частично говорил в статье про выбор ноутбука ) .
В этой статье я остановился на перегреве, т.к. это может сказываться на производительности. Например, если температура процессора доходит до определенной точки – он начинает понижать свою производительность (опуская часть своих задач), чтобы снизить температуру и не сгореть (автозащита, называемая троттлингом) . Если температура не падает и продолжает расти – то дойдя до критической точки ноутбук просто выключится (или зависнет). Такая вот двухконтурная защита.
Важно!
Как узнать температуру компонентов ноутбука, и что делать при перегреве [инструкция] – https://ocomp.info/greetsya-noutbuk.html
Вообще, на температуру нужно обратить внимание, если:
- если услышите, как сильно начал гудеть кулер;
- почувствуете, как корпус устройства стал теплее обычного (в некоторых местах может стать даже горячим);
- ноутбук стал зависать, притормаживает, даже при самых простых операциях;
- устройство самостоятельно выключается/перезагружается.
Проблема с жестким диском
Не могу не отметить, что нередко тормоза в играх (да и самой Windows) связаны с жестким диском (причем, даже на новом ноутбуке). Особенно в этом плане выделил бы Windows 10 – которая иногда просто “насилует” жесткий диск (сразу после загрузки ОС, например), “заставляя” многих пользователей переходить на SSD.
Самый быстрый и простой способ узнать текущую нагрузку на диск (и какие приложения это делают) – открыть диспетчер задач и просмотреть вкладку “Процессы” (см. скрин ниже).
Диспетчер задач – просмотр загрузки диска (кликабельно)
Вообще, эта тематика проблем достаточно специфическая (в 2-х словах не скажешь) . Порекомендую ознакомиться с парочкой моих статей по этой проблеме, где подробно расписано как диагностировать и что можно с этим сделать.
В идеале, на современный ПК/ноутбук стоит установить SSD диск под Windows. Тормозов и подвисаний становится значительно меньше. Рекомендую посмотреть сравнение скорости чтения/записи между обычным диском (HDD) и SSD – https://ocomp.info/kak-proverit-skorost-diska-ssd-hdd.html
Проблема с видео-драйверами или “глючная” сборка Windows
Очень многие пользователи после покупки ноутбука или установки новой ОС – не обновляют драйвера. Про настройку видеодрайвера – вообще больше половины не вспоминает. В результате, используется далеко не самая последняя версия драйвера (что не всегда хорошо, и иногда приводит к падению FPS в играх и появлению фризов и лагов).
Как ускорить видеокарту, правильно и “тонко” задав настройки графики: IntelHD, AMD, nVidia.
2. Насчет сборок Windows
Обратите внимание также на свою Windows. Дело в том, что многие используют “сборки” от различных “умельцев”: есть среди них как хорошие варианты (чего уж “клеймить” всех одинаково) , а есть – откровенный “мусор”, после установки которого куча ошибок и проблем. Вообще, в целом, порекомендовал бы ставить лицензию и самостоятельно ее оптимизировать конкретно под свои требования.
PS
Кроме вышеперечисленных причин, также рекомендую обратить внимание на одну мою предыдущую статью (ссылка чуть ниже), в которой предложены варианты, как можно ускорить игру (приведены “тонкие” настройки видеокарты и самих игр, правильная оптимизация системы и т.д.).

PS 2
Не по теме, но возможно вам будут интересны некоторые старые популярные игры (у них низкие системные требования). Многие из них, в свое время, покорили сердца миллионов. О лучших из них я упомянул в одном из своих обзоров (ссылку привожу ниже).

Те кто частенько играет в современные игры на ноутбуке, нет-нет, да и сталкиваются с тем, что та или иная игра начинает тормозить. С подобными вопросами, достаточно часто, обращаются и ко мне многие знакомые. И частенько, причиной являются не высокие системные требования игры, а несколько банальных галочек в настройках…
В этой статье я бы хотел рассказать об основных причинах, почему тормозят игры на ноутбуке, а так же привести несколько советов по их ускорению. И так, начнем…
1. С истемные требования игры
Первое что нужно сделать — это удостовериться в том, что ноутбук соответствует рекомендуемым системным требованиям игры. Слово рекомендуемым подчеркнуто, т.к. у игр есть такое понятие, как минимальные системные требования. Минимальные требования, как правило, гарантируют запуск игры и игру на минимальных настроек графики (причем, что не будет «лагов» разработчики не обещают…). Рекомендуемые же настройки, обычно, гарантируют комфортную (т.е. без «рывков», «дерганий» и прочего) игру на средних/минимальных настройках графики.
Как правило, если ноутбук существенно не дотягивает по системным требованиям — сделать ничего не удастся, игра все равно будет тормозить (даже при всех настройках на минимум, «самопальных» драйверах от энтузиастов и т.д.).
2. С торонние программы нагружающие ноутбук
Знаете, какая самая распространенная причина тормозов в играх, с которой частенько приходится сталкиваться, хоть дома, хоть на работе?
Большинство пользователей запускает новомодную игрушку с высокими системными требованиями, не обращая внимания на то, какие сейчас программы открыты и загружают процессор. Например, на скриншоте ниже видно, что перед запуском игры — не помешало бы закрыть 3-5 программ. Особенно это относится к Utorrent — при скачивании файлов на высокой скорости создается приличная нагрузка на жесткий диск.
Вообще, все ресурсоемкие программы и задачи, типа: кодировщики видео-аудио, фотошоп, установка приложений, запаковка файлов в архивы и пр. — нужно отключить или завершить перед запуском игры!
Панель задач: запущены сторонние программы, из-за которых может тормозить игра на ноутбуке.
3. Д райвера на видеокарту
Драйвера — это, наверное, самое главное, после системных требований. Очень часто пользователи устанавливают драйвера не с сайта производителя ноутбука, а с первого попавшегося. Да и вообще, как показывает практика, драйвера — это такая «штука», что даже рекомендуемые производителем версия — может работать не стабильно.
Я, обычно, скачиваю несколько версий драйверов: одну с сайта производителя, вторую, например в пакете DriverPack Solution (об обновлении драйверов — см. эту статью). В случае проблем — тестирую оба варианта.
Причем, важно обратить внимание на одну деталь: при проблеме с драйверами, как правило, ошибки и тормоза будут наблюдаться во многих играх и приложениях, а не в какой-то конкретной.
4. Н астройки параметров видеокарты
Этот пункт — продолжение темы драйверов. Многие в настройки драйверов видеокарты даже не заглядывают, а между тем — там есть интересные галочки. В свое время, только настройкой драйверов мне удавалось повысить производительность в играх на 10-15 fps — картинка делалась более плавной и играть становилось комфортнее.
Например, чтобы зайти в настройки видеокарты Ati Radeon (Nvidia аналогично) — нужно на рабочем столе нажать правую кнопку мышки и выбрать пункт «Amd Catalyst Control Center» (называться у вас он может несколько иначе).
Далее нас будет интересовать вкладка «игры»—>»производительность в играх»—>»Стандартные настройки для 3-D изображений» . Здесь есть нужная галочка, которая поможет выставить максимальную производительность в играх.
5. Н ет переключения со встроенной на дискретную видеокарту
В продолжении темы драйверов — есть одна ошибка, которая часто происходит с ноутбуками: иногда не работает переключение с встроенной на дискретную видеокарту. В принципе, это достаточно легко исправить в ручном режиме.
На рабочем столе щелкаете правой кнопкой мышки и переходите в раздел « настройки переключаемой графики » (если данного пункта у вас нет — переходите в настройки вашей видеокарты; кстати, для карты Nvidia нужно зайти по следующему адресу: Nvidia—->управление параметрами 3D).
Далее в в настройках питания есть пункт « переключаемые графические адаптеры » — заходим в него.
Здесь можно добавить приложение (например нашу игру) и выставить для нее параметр « высокая производительность «.
6. С бои в работе винчестера
Казалось бы, как связаны игры с винчестером? Дело в том, что в процессе работы, игра что-то записывает на диск, что-то считывает и естественно, если жесткий диск не доступен какое-то время — в игре могут появиться задержки (похожие, как если бы не тянула видеокарта).
Чаще всего это происходит из-за того, что на ноутбуках винчестеры могут переходить в экономичный режим энергопотребления. Естественно, что когда игра обратиться к ним — им нужно выйти из него (0,5-1 сек.) — и как раз на это время у вас и будет задержка в игре.
Самый простой способ устранить такую задержку, связанную с энергопотреблением — это установка и настройка утилиты quietHDD (более подробно о работе с ней — см. здесь). Суть в том, что нужно поднять значение APM до 254.
Так же при подозрениях на винчестер — рекомендую проверить его на бэды (на не читаемые сектора).
7. П ерегрев ноутбука
Перегрев ноутбука, чаще всего, происходит если вы давно его не чистили от пыли. Иногда, пользователи сами того не зная, закрывают отверстия для вентиляции (например, положив ноутбук на мягкую поверхность: диван, кровать и пр.) — тем самым вентиляция ухудшается и ноутбук перегревается.
Чтобы из-за перегрева не сгорел какой-нибудь узел, ноутбук автоматически сбрасывает частоту работы (например видеокарты) — в результате температура падает, а мощностей для обработки игры недостаточно — из-за этого и наблюдаются тормоза.
Обычно, подобное наблюдается не сразу, а по истечении определенного времени работы игры. Например, если первые 10-15 мин. все хорошо и игра работает как нужно, а затем начинаются тормоза — есть смыл сделать несколько вещей:
1) почистить ноутбук от пыли (как это делается — см. эту статью);
2) проверить температуру процессора и видеокарты во время работы игры (какая должна быть температура процессора — см. здесь);
Плюс ознакомьтесь со статьей про нагрев ноутбука: https://pcpro100.info/noutbuk-silno-greetsya-chto-delat/, возможно есть смысл задуматься о покупке специальной подставки (удается понизить температуру ноутбука на несколько градусов).
8. У тилиты для ускорения игр
Ну и последнее… В сети есть десятки утилит для ускорения работы игр. Рассматривая данную тему — было бы просто преступлением обойти этот момент стороной. Приведу здесь только те, которыми пользовался лично сам.
Достаточно неплохая утилита, правда, большого прироста производительности я от нее не получил. Заметил ее работу только на одном приложении. Возможно будет уместна. Суть ее работы в том, что она приводит некоторые настройки системы в оптимальные для большинства игр.
Эта утилита достаточно хороша. Благодаря ей многие игры на моем ноутбуке стали работать быстрее (даже по замерам «на глаз»). Рекомендую обязательно к ознакомлению.
Эта утилита пригодится тем, кто играет в сетевые игры. Она хорошо исправляет ошибки связанные с сетью интернет.
На этом сегодня все. Если есть чем дополнить статью — буду только рад. Всем всего хорошего!
“>
Содержание
- Почему видеокарта работает не на полную мощность
- Способ 1: Обновление драйверов
- Способ 2: Обновление процессора
- Способ 3: Переключение видеокарты на ноутбуке
- Вопросы и ответы
В играх видеокарта работает, используя определенное количество своих ресурсов, что позволяет получить максимально высокую графику и комфортный FPS. Однако иногда графический адаптер не задействует всю мощность, из-за чего игра начинает тормозить и теряется плавность. Мы предлагаем несколько вариантов решения этой проблемы.
Почему видеокарта работает не на полную мощность
Сразу хочется отметить, что в некоторых случаях видеокарта не задействует всю свою мощность, так как в этом нет необходимости, например, во время прохождения старой игры, не требующей много системных ресурсов. Беспокоиться об этом нужно только в том случае, когда GPU не работает на 100%, а количество кадров маленькое и появляются тормоза. Определить загруженность графического чипа можно с помощью программы FPS Monitor.
От пользователя требуется выбрать подходящую сцену, где присутствует параметр «GPU», и настроить остальные элементы сцены индивидуально под себя. Теперь во время игры вы будете видеть загруженность компонентов системы в реальном времени. Если вы испытываете проблемы, связанные с тем, что видеокарта не работает на полную мощность, то исправить это помогут несколько простых способов.
Способ 1: Обновление драйверов
В работе операционной системы возникают различные неполадки при использовании устаревших драйверов. Кроме этого старые драйверы в некоторых играх понижают количество кадров в секунду и вызывают торможения. Сейчас AMD и NVIDIA позволяют обновить драйверы своих видеокарт с помощью официальных программ или скачивания файлов вручную с сайта. Еще можно воспользоваться специальным софтом. Выбирайте наиболее удобный для вас способ.
Подробнее:
Обновляем драйверы для видеокарты с помощью DriverMax
Обновляем драйверы видеокарты NVIDIA
Установка драйверов через AMD Catalyst Control Center
Способы обновления драйверов видеокарты на Windows 10
Способ 2: Обновление процессора
Данный способ подойдет только тем, кто использует процессоры старого поколения и современные видеокарты. Дело в том, что мощности ЦП не хватает для нормальной работы графического чипа, из-за чего и возникает проблема, связанная с не полной нагрузкой на GPU. Обладателям центральных процессоров 2-4 поколения рекомендуем обновить их до 6-8. Если необходимо узнать, какого поколения ЦП установлен у вас, то подробнее об этом читайте в нашей статье.
Подробнее: Как узнать поколение процессора Intel
Обратите внимание, что старая материнская плата не будет поддерживать новый камень в случае обновления, поэтому ее так же надо будет заменить. При подборе комплектующих обязательно убедитесь в том, что они совместимы друг с другом.
Читайте также:
Выбираем процессор для компьютера
Выбираем материнскую плату к процессору
Как выбрать оперативную память для компьютера
Меняем процессор на компьютере
Способ 3: Переключение видеокарты на ноутбуке
Современные ноутбуки часто оборудованы не только встроенным в процессор графическим ядром, но и дискретной видеокартой. Во время работы с текстом, прослушивания музыки или выполнения других несложных задач система автоматически переключается на встроенное графическое ядро для экономии энергии, однако во время запуска игр обратное переключение производится не всегда. Решить эту проблему можно с помощью официальных программ по управлению видеокартой. Если у вас установлено устройство от NVIDIA, то необходимо выполнить следующие действия:
- Откройте «Панель управления NVIDIA», перейдите в раздел «Управление параметрами 3D», нажмите кнопку «Добавить» и выберите необходимые игры.
- Сохраните настройки и закройте панель управления.
Теперь добавленные игры будут работать только через дискретную видеокарту, что даст значительный прирост производительности, и система будет использовать все графические возможности.
Обладателям видеокарт AMD необходимо выполнить немного другие действия:
- Откройте AMD Catalyst Control Center, кликнув правой кнопкой мыши по рабочему столу и выбрав соответствующий параметр.
- Перейдите в раздел «Питание» и выберите пункт «Переключаемые графические адаптеры». Добавьте игры и поставьте значения напротив «Высокая производительность».

Если приведенные варианты переключения видеокарт вам не помогли или являются неудобными, то воспользуйтесь другими способами, они подробно расписаны в нашей статье.
Подробнее: Переключаем видеокарты в ноутбуке
В этой статье мы подробно рассмотрели несколько способов включения полной мощности дискретной видеокарты. Еще раз напомним, что не всегда карточка должна использовать 100% своих ресурсов, особенно во время выполнения несложных процессов, поэтому без видимых проблем не спешите что-то менять в системе.
Содержание
- Тормозит видеокарта
- Как понять, что причина тормозов — перегрев видеокарты?
- Почему тормозит видеокарта?
- Что делать, если греется видеокарта?
- Обращайтесь к нам, если в Вашем компьютере тормозит видеокарта!
- Ноутбук работает рывками, графика тормозит
- Айтишник
- Содержание
- Содержание
- Плохая вентиляция в корпусе
- Статическое электричество
- Плотная установка карт расширений
- Слабый и некачественный блок питания
- Перекос в слоте PCI-E
- Провисание и изгиб текстолита у тяжелых и длинных видеокарт
- Изгиб текстолита видеокарты при разборке, чистке, установке или замене СО
- Скол мелких элементов
- Переразгон видеокарт со слабой системой охлаждения
- Почему тормозят игры и что с этим делать
- Содержание
- Содержание
- Аппаратные проблемы
- Процессор
- Видеокарта
- Оперативная память
- Накопитель
- Другое оборудование
- Программные проблемы
- Операционная система
- Драйверы
- Оптимизация игр
- Тормозит — не значит медленно
- Что делать
Тормозит видеокарта
Видеокарта является электронным устройством, с помощью которого мы видим изображения на экране монитора компьютера. Если вы пользуетесь громоздкими программами, требующими больших энергозатрат, то вам нужна мощная дорогостоящая видеокарта, в противном случае работа будет постоянно тормозиться и попросту превратится в пытку.
| Виды работ | Стоимость |
|---|---|
| Диагностика | 0 р. |
| Вызов | 0 р. |
| Установка / замена видеокарты | 120 р. |
| Настройка операционной системы Microsoft Windows | 120 р. |
| Ремонт видеокарты | 350 р. |
| Установка драйвера | 100 р. |
Например, компания Nvidia GeForce выпускает одни из лучших видеоустройств, способных обеспечить быстрый и бесшумный игровой процесс. Также можно приобрести современное надежное устройство от торговой марки Radeon.
Поскольку видеоадаптер потребляет огромное количество энергии, то, само собой, он греется. Но вот перегреваться это устройство не должно. Поэтому необходимо тщательно следить за его температурой, иначе будет очень обидно, что из-за перегрева «полетит» самый дорогой комплектующий механизм вашего компьютера.

Причин того, что греется и тормозит видеокарта, множество. Но во всех частных случаях может разобраться только грамотный специалист. Мы рассмотрим наиболее распространенные причины и способы устранения перегрева видеокарты.
Кстати, если у вас постоянно греется видеоадаптер, то компьютер может полностью выйти из строя.
Как понять, что причина тормозов — перегрев видеокарты?

Регулярно проверяйте температуру видеоадаптера с помощью специальных программ (утилит), которые довольно точно определяют температуру устройства. Только скачивайте подходящую программу с официального сайта.
Начальная температура видеоадаптера от 30 до 55 градусов, в зависимости от устройства. Во время работы температура может достигать 80-ти градусов. Все, что больше, говорит о проблеме, которую нужно срочно решать.
Почему тормозит видеокарта?

Что делать, если греется видеокарта?
Не забывайте проводить эту манипуляцию регулярно, как минимум раз в три месяца, тогда вам не нужно будет переживать о возможном перегреве комплектующих. К тому же, вы, таким образом, значительно продлите жизнь своему системному блоку. Будьте предельно осторожны, случайно не повредите детали!
Для этого отсоедините радиатор или кулер на видеоадаптере. На одних картах охладители крепятся с помощью шурупов, на других – с помощью пластмассовых фиксаторов. Шурупы надо открутить отверткой, фиксаторы – слегка прижать.
Если вы никогда не меняли пасту, и она у вас уже превратилась в камень, то самим отделять пасту от радиатора не рекомендуется, поскольку при простом применении силы может оторваться чип.
Без лишних нажимов повращайте кулер, он сам отпадет. Если не получается, то лучше доверьте дело мастеру, чтобы не навредить. Если вам удалось снять радиатор, то счищайте устаревшую термопасту ластиком. Не вздумайте в данном случае применять металлические предметы, особенно ножи!

Процесс замены термопасты может быть не под силу новичкам, но если вы все-таки решились устранить проблему самостоятельно, то имейте в виду, что от ваших неверных действий может пострадать работоспособность устройства. Надежнее будет вызвать мастера или отнести видеокарту в сервисный центр.
Если же вы убедились, что видеокарта и вентиляторы чистые, пыли и грязи нет, то скорее всего проблема перегрева связана с недостаточным охлаждением устройства. Что можно предпринять в этом случае? Недешевым, но хорошим решением является замена небольшого корпуса системного блока на больший.
Но вначале попробуйте расширить охлаждающую систему и установить дополнительные охладители. На стенке системного блока предусмотрено крепление для дополнительных вентиляторов. Один кулер можно прикрепить на стенку, а второй – на выдув тепла из корпуса. Это отличное решение проблемы, особенно для видеоадаптеров с радиаторами, а не с вентиляторами. Но лучше, чтобы эти процедуры проводил подготовленный специалист.
Напомним, что при такой работе комп должен быть выключен, а системный блок отключен от энергосети!
Важно: если вы купили компьютер или видеокарту совсем недавно, то не забудьте, что эти устройства находятся у вас на гарантии!
Если вы сами начнете разбирать и чистить компьютер, то сервисный центр уже не будет выполнять свои гарантийные обязанности!
И еще одно очень важное примечание: игры и приложения должны быть оптимизированы для видеоадаптера. Иначе даже самая простая игра может вывести видеоустройство из строя и привести к самостоятельному отключению компьютера.
Обращайтесь к нам, если в Вашем компьютере тормозит видеокарта!
На первый взгляд, проверка охлаждающей системы видеокарт, их чистка и замена термопасты дело не сложное. Но если вы потратили большие средства на видеоадаптер, то лучше не рисковать и не экономить там, где не следует, а сразу, при появлении проблем, обратиться к грамотным специалистам. Такие мастера работают в сервисном центре «Эксперт».
Источник
Ноутбук работает рывками, графика тормозит
Возможно по названию статьи не совсем понятно, о чем пойдет речь, не буду томить, — специально снял видео, чуть ниже можете посмотреть небольшой отрезок, как ноутбук работает рывками.
Клиент обратился с проблемой – ноутбук ужасно тормозит. Провел диагностику, были выявлены две проблемы: некорректная работа Windows и перегрев, который выявил с помощью утилиты AIDA64. Произвел чистку от пыли и замену термопасты. Windows восстановил до заводского состояния через Asus Recovery, с сохранением лицензии. Все драйвера и программы, заложенные производителем установились по умолчанию. И тут, после перезагрузки начались чудеса…
Какую бы папку или программу я не открывал, все происходило медленно, словно я гамаю в игру по сетке с высоким Ping или низким FPS. Но я то не в сетке! Это просто жесть. Сразу отмечу, жесткий диск в идеальном состоянии, процессор и оперативная память не загружены.
Система Виндовс загрузилась уже на стандартном видеодрайвере и устройство определилось как Стандартный VGA графический. Установил другую версию драйвера для видеокарты Nvidia GeForce GT 425M с помощью программы DriverPack Solution, перезагрузил ноутбук, и… Проблема ушла!
Если у вас компьютер, а не ноутбук и данное решение не помогло, то можете попробовать заменить видеокарту.
Айтишник
Вячеслав. Специалист по ремонту ноутбуков и компьютеров, настройке сетей и оргтехники, установке программного обеспечения и его наладке. Опыт работы в профессиональной сфере 9 лет.
Источник
Содержание
Содержание
Видеокарта — обычно самая дорогая деталь в ПК. Именно от видеокарты зависит тип нашего компьютера — игровой, мультимедийный или офисный. Начинающие пользователи зачастую смело берутся за апгрейд и обслуживание видеокарт, ведь на первый взгляд в этом нет ничего сложного. Но неосторожное обращение может легко вывести видеокарту из строя, сильно ударив по вашему кошельку. Давайте разберем главные причины, по которым видеокарта может выйти из строя.
Если посмотреть популярные YouTube-каналы с компьютерной тематикой, то может создаться впечатление, что ПК — это просто дорогой конструктор LEGO, и собрать его неправильно или с ошибками не дадут меры, которые предусмотрели разработчики разъемов и стандартов. Но на практике пользователь может столкнуться с десятком неочевидных проблем, каждая из которых может вывести компоненты ПК из строя.
Обычно больше всех «достается» видеокартам, ведь их замена и чистка от пыли — одна из первых работ по обслуживанию ПК, с которой сталкиваются начинающие пользователи. Если вы хотите, чтобы ваши комплектующие работали исправно и риск их поломки был минимален, придется потратить время на ознакомление с руководством по эксплуатации, чтение гайдов и форумов.
Давайте познакомимся с самыми частыми причинами выхода из строя видеокарт и способами это предотвратить.
Плохая вентиляция в корпусе
Современные видеокарты среднего уровня выделяют приличное количество тепла — 100-180 ватт, которое надо быстро отвести из корпуса. Ситуация ухудшается, если видеокарта забита пылью. Некоторые недорогие корпуса продаются без установленного вентилятора на выдув, и тепло выдувается только блоком питания.
В результате комплектующие начинают греть друг друга, доводя температуру внутри корпуса до 50 и более градусов. Видеокарта в таких условиях начинает нагреваться до критических значений. И если перегрев видеочипа хоть как-то устраняется троттлингом, то сильный нагрев чипов памяти может привести к их деградации и «отвалу» — повреждению контактов BGA-пайки.
Решение
В современном корпусе ATX или MicroATX необходим как минимум один вентилятор размером 120-140 мм на выдув и один-два таких же на вдув. Убедитесь, что они вращаются с достаточной скоростью, зайдя в BIOS и посмотрев их обороты.
Оптимальными по соотношению производительности и шума будут вентиляторы на 1000-1200 оборотов, например:
Корпус и саму видеокарту надо регулярно чистить от пыли с соблюдением всех мер предосторожности.
Статическое электричество
Одна из частых причин выхода видеокарт из строя. Иногда достаточно коснуться ее рукой, например, пощупав на предмет нагрева, и после тихого щелчка ваша видеокарта больше не подаст признаков жизни.
Решение
Не трогаем комплектующие без причины. Не надеваем синтетическую одежду при манипуляциях с ПК. Пользуемся защитным браслетом и касаемся металлических частей корпуса прежде, чем дотрагиваться до видеокарты.
Плотная установка карт расширений
Достаточно установить под видеокарту плату расширения приличного размера, например: звуковую, сетевую или SATA-контроллер, и можно значительно перекрыть доступ воздуха к видеокарте.
А если поставить какую-либо плату и над видеокартой, то температуры на ней начнут бить все рекорды. Ситуация еще более ухудшается в тесных корпусах с материнскими платами MicroATX.
Решение
Ставим карты расширения в как можно более дальние слоты от видеокарты. Заменяем карту расширения PCI-E на аналог с USB подключением.
Если такой возможности нет, то обеспечиваем усиленную вентиляцию в корпусе, установив вентилятор внизу и спереди.
Очень поможет в таком случае вентилятор в боковой крышке корпуса, дующий прямо на видеокарту. Дополнительно можно увеличить обороты вентиляторов на видеокарте с помощью утилиты MSI Afterburner.
Слабый и некачественный блок питания
Один из самых высоких факторов риска для комплектующих — некачественный БП. В недорогих блоках питания может отсутствовать часть защит, например, от подачи пониженного и повышенного напряжения (UVP/OVP).
Дополняется это слабыми конденсаторами, выходящими из строя за 3-4 года, и тонкими проводами, у которых происходит нагрев и даже расплавление изоляции и контактов при серьезной нагрузке.
По мере деградации фильтрующих конденсаторов БП с трудом удерживает напряжения в номинале, дополняя это сильными пульсациями. Которые, в свою очередь, начинают выводить из строя фильтрующие конденсаторы на видеокарте и материнской плате.
Рано или поздно такой блок питания выйдет из строя и может повредить и другие комплектующие.
Решение
Не экономим на БП! Довольно качественный блок питания со всеми защитами и сертификатами 80 PLUS сейчас можно купить всего за 4000-5000 рублей.
Не гонитесь за мощностью, большинству компьютеров достаточно качественного БП мощностью 500-600 ватт. Лучше выбирайте блок питания с большим сроком гарантии. Вместе с сертификатами 80 PLUS это указывает на качество изготовления БП.
Регулярно чистим БП от пыли. После срока работы в 3-4 года и завершения гарантии, раз в год осматриваем конденсаторы внутри на предмет вздутий и потеков. Стараемся не пользоваться переходниками и разветвителями питания.
Все разъемы питания подключаем до упора — до защелкивания предохранительного язычка.
Перекос в слоте PCI-E
Перекос в слоте PCI-E может возникнуть в момент вставки или извлечения видеокарты, а также при неплотном завинчивании крепежных болтов. В результате возможно повреждение контактов PCI-E. Крайне не рекомендуется оставлять видеокарту работать в открытом стенде без фиксации.
Бывает, что пользователь забывает про фиксатор PCI-E и тянет видеокарту, выламывая слот или повреждая контакты. Еще один вид повреждения слота возможен при установке очень тяжелой видеокарты с массивной системой охлаждения. Она может попросту выломать слот.
Слишком сильное натяжение кабелей питания, начинающих тянуть видеокарту, тоже опасно.
Решение
Все манипуляции с видеокартой и слотом PCI-E делаем крайне аккуратно, без перекосов. Освещение на рабочем месте должно быть достаточным. Не собирайте ПК на корточках, на полу. Выделите для этого достаточно просторный стол.
Не забывайте про фиксатор PCI-E, заранее посмотрите, в какую сторону его отжимать. Если у вас очень массивная видеокарта, подбирайте материнские платы с армированными PCI-E слотами. Кабели питания должны подходить с минимальным натягом.
Провисание и изгиб текстолита у тяжелых и длинных видеокарт
Даже хорошо закрепленная тяжелая видеокарта может со временем провиснуть, изогнув текстолит и вызвав в нем разрывы токопроводящих дорожек или «отвал» BGA-пайки.
Решение
Избежать этого просто, достаточно подпереть видеокарту с помощью любой подпорки, например фломастера. Но надежнее и красивее выглядит специальный упор, например:
Изгиб текстолита видеокарты при разборке, чистке, установке или замене СО
Изгиб текстолита может возникнуть и при разборке видеокарты. Любое давление, вызывающее перегиб текстолита, должно быть исключено. Сильно давя на СО (систему охлаждения), например, вставляя или вынимая видеокарту, можно вызвать не только изгиб текстолита, но и скол графического процессора. Иногда опасный изгиб текстолита может возникнуть при слишком сильном затягивании болтиков СО.
Решение
Вставляя видеокарту, аккуратно давите не на СО, а на край текстолита и крепежную рамку. Видеокарты бывают разные по конструкции — и с металлическим бэкплейтом, и с огромной системой охлаждения, висящей на четырех болтиках. Но всегда нажатие на край текстолита будет безопаснее.
Затягивайте болты СО очень аккуратно, поочередно: «крест-накрест» и не до максимального упора.
Скол мелких элементов
Это один из частых видов повреждений видеокарты без защитного бэкплейта. Десятки мелких конденсаторов и резисторов с обратной стороны платы легко скалываются, если вы, к примеру, заденете ими о корпус, не говоря уже о падении видеокарты на пол.
Можно повредить элементы и дорожки на материнской плате, задев их рамкой с портами видеокарты при ее снятии и установке.
Решение
Все манипуляции с видеокартой производить крайне осторожно. Рабочее место должно быть хорошо освещено. Необходимо иметь свободное место, куда можно класть комплектующие.
Переразгон видеокарт со слабой системой охлаждения
Некоторые видеокарты позволяют сильно повышать напряжение и на графическом процессоре, и на памяти. Если СО слаба и не справляется, это может вызвать выход из строя чипа, памяти и даже системы питания.
Решение
Вы должны понимать, насколько увеличите энергопотребление видеокарты при разгоне и справится ли с этим ее система охлаждения и система питания. Если вы начинающий оверклокер — разгоняйте видеокарту умеренно, без повышения напряжения и читайте гайды и отзывы на форумах про вашу модель, прежде чем приступить к серьезному разгону.
Надеемся, этот гайд поможет вам при апгрейде. Главное — помните о том, как хрупки видеокарты, и будьте аккуратны.
Источник
Почему тормозят игры и что с этим делать
Содержание
Содержание
В то время, когда словом «игра» стали описывать ожившую мультипликацию на экране компьютера, люди не знали, что такое плавный геймплей и графика уровня некстген. Главными оставались сюжет и узнаваемость, потому что улучшить графику не позволяла производительность платформ того времени. С появлением мощных систем игры практически превратились в фильмы с настоящими актерами и реалистичным окружением.
Заядлые игроки стараются собрать систему из топовых комплектующих, но современные игровые проекты также требуют доработки и оптимизации программного кода. Иногда недостатки комплектующих и кода проявляются одновременно и приводят к нестабильной работе, тормозам и фризам. Проблемы могут быть как на стороне пользователя, так и разработчиков. Так или иначе, плавный геймплей нужен только игроку, поэтому его основная задача — разобраться, почему виснет игра и понять, как это исправить.
Комплектующие, периферия и ПО работают в рамках стабильности, ведь любая запчасть компьютера рассчитана на стандартные условия. В таком режиме программы работают без ошибок, игры без просадок и система не подведет пользователя во время кодирования видеороликов или написания магистерской работы. Но даже полностью стабильную сборку можно вывести из себя, если нагружать не один узел, а сразу все. Сделать это можно специальным нагрузочным софтом или требовательными играми. Тогда задание раздается всем комплектующим, где даже мелкий недочет может стать причиной BSOD, фризов, подергиваний и низкого FPS в играх.
Отсюда появилось выражение «тормозит» — компьютер не справляется с той нагрузкой, с которой справлялся раньше или должен справляться по своим техническим характеристикам. Просадки кадров, низкий средний фреймрейт и долгая загрузка уровней — это то, что зависит от стабильности и качества работы буквально каждой запчасти, а также софта рабочей машины. Это можно найти и исправить, если знать, что к чему. Поэтому представляем своего рода атлас компьютерных внутренностей, который поможет сориентироваться и понять — что настраивать, а что менять.
Аппаратные проблемы
Процессор
Компьютер устроен по типу «звезда»: все узлы связаны между собой через центральный процессор. Он первый попадает под ответственность за нестабильное поведение и скорость работы в играх. С помощью некоторых показателей можно узнать, кроется причина тормозов в нем или нужно трясти другие запчасти.
Процессор троттлит. Во время длительной нагрузки процессор может перегреваться и снижать рабочую частоту ядер, чтобы вернуть температуру к безопасному значению. В нашем случае это одна из причин тормозов в играх — ниже частота, хуже производительность.
Проверить легко: нагружаем CPU с помощью теста стабильности, следим за температурой и частотой ядер. Современные камни рассчитаны на стабильную работу до 90–100 градусов, поэтому при достижении этих цифр частота может снижаться.
Решение: сменить термопасту, подобрать мощную систему охлаждения и чаще убирать пыль в системнике.
Процессор перегружен. В простых задачах, в том числе казуальных играх, компьютер «летает», но запуск требовательных задач «вешает» систему и дает просадки в производительности. Тогда виснут не только игры, но и браузеры и офисные программы.
Проверить легко: нужно проследить за уровнем загрузки процессора в различных задачах. Например, если во время игры чип загружен на 100 %, вероятно, его мощности мало — можно вызывать процессор на серьезный разговор.
Решение: подобрать новый процессор с большей мощностью на ядро (IPC) или разогнать старый. О том, как разогнать процессоры Intel и AMD рассказывали в статьях Клуба.
Процессор отдыхает. Если процессор загружается всего на 40–60 %, и при этом все тормозит, нужно искать причину в других комплектующих.
Видеокарта
Вторая по важности часть игрового тандема — видеокарта. Она отвечает за обработку графики: фоторедакторы, видеоредакторы, ускорение обработки страниц в браузере и, конечно, игры. От ее мощности зависит количество кадров в секунду и общее впечатление от игры.
Игры тормозят не сразу. Первая причина тормозов в играх — это перегрев видеочипа. Как и процессор, он сильно нагревается под нагрузкой и может сбрасывать тактовые частоты, если температура подходит к максимальным значениям. В таком случае, график кадров начинает «прыгать» вместе с частотой чипа, а отсюда и тормозное поведение в играх после прогрева.
Проверить легко: ставим высокие настройки графики, играем 5–10 минут и следим за температурой и частотой. Если температура не прекращает подниматься и преодолевает отметку в 75–80 градусов (для актуальных поколений настольных ускорителей этого уже достаточно), то частота начнет снижаться до базовых значений, минуя правила TurboBoost. Кстати, игру можно заменить на шерстяной FurMark.
Решение: заняться системой охлаждения — очистить от пыли радиатор видеокарты, проверить работу вентиляторов и сменить термопасту. Не забываем про хорошую продуваемость корпуса.
Игры тормозят сразу. Разработчики игр всегда предоставляют информацию о системных требованиях проекта, которые позволяют играть на высоких настройках с комфортным уровнем FPS. Однако, стоит понимать, что это усредненные значения, и для каждой сборки нужно подбирать правильные настройки графики. Конечно, если это не топовый графический монстр RTX 3080 и его аналоги.
Проверить легко: ориентируемся на класс видеокарты и системные требования. Логично, что GTX 1060 уже не потянет новинки на высоких даже в 1080р, как это было с прошлыми проектами (например, Ведьмак 3). Зато RTX 3070 будет спокойно играть в Cyberpunk 2077 на максимальных настройках в разрешении 1440p, при этом график кадров не должен опускаться ниже 60 даже в самых нагруженных сценах.
Решение: если мощности видеокарты недостаточно, то придется заменить ее на новую и более мощную, или разогнать старую (по возможности, учитывая хорошее охлаждение).
Оперативная память
Следующий подозреваемый в деле о тормозящих играх — ОЗУ. В оперативной памяти хранятся игровые данные, текстуры и модели, которые готовы переместиться в видеопамять по требованию. Соответственно, если эта часть компьютера работает не так, как нужно современным играм — жди тормозов.
Мало памяти. Для повседневной работы компьютер использует только собственный объем оперативной памяти. Когда возрастает нагрузка, и программе необходимо еще больше памяти, система может обратиться к буферу (файл подкачки) на системном диске. В этом случае устаревшие данные выгружаются из ОЗУ на диск, а новые записываются в оперативку. Соответственно, если игре необходимо 6 Гб свободной памяти, а на компьютере всего 8 Гб, и 2 Гб уже занято системой и программами, то для нормальной работы компьютера придется скидывать данные из ОЗУ на диск. А это медленная память, которая не обеспечивает нужную скорость передачи данных, особенно для игр.
Проверить легко: современным играм необходимо минимум 16 Гб оперативной памяти, из которых поле запуска системы остается не более 14 Гб.
Решение: докупить еще один комплект оперативной памяти или заменить на более емкие модели.
Низкая скорость передачи данных. Оперативная память, как и диск, хранит в себе данные. Соответственно, здесь так же имеются скорости чтения, записи и копирования, от которых зависит общая производительность компьютера, в том числе в игровых нагрузках. Словом — чем быстрее, тем лучше. Слишком низкие скорости однозначно снижают производительность сборки в играх. Например, возможностей стандарта DDR3 уже не хватает для новых ААА-проектов.
Проверить легко: запускаем тест AIDA Memory Test и смотрим, какие цифры появятся в окошках Read, Write и Copy.
Решение: актуальные системы с оперативной памятью типа DDR4 показывают от 40 000 МБ/с по всем показателям, чего вполне достаточно для всех задач. Но существуют комплекты памяти с заводским разгоном (XMP), при активации которого можно повысить частоту и снизить тайминги. Это хорошо для любых задач.
Оперативная память может давать сбои и ошибки, которые не вешают систему полностью, а лишь снижают производительность. Поэтому необходимо проверить ОЗУ с помощью программы MemTest86 или TestMem5. Особенно, если она работает в разгоне.
Накопитель
Во время игровой нагрузки компьютер обращается к оперативной памяти за часто используемыми данными. В то же время на диске хранится основная часть ресурсов, откуда они постепенно подгружаются в ОЗУ. Скорости обычного HDD уже мало для плавной работы игр с текстурами высокого разрешения, а также игр с открытым миром. Если в определенный момент игре понадобятся файлы из дальнего угла HDD, тормоза и фризы будут сопровождать игрока все время, пока нужные файлы не загрузятся в высокоскоростную оперативку.
Легко проверить: разработчики рекомендуют использовать твердотельные накопители SSD, у которых скорость обработки данных в разы выше, чем у винчестеров. Соответственно, игры, установленные на SSD, реже фризят и тормозят, а также загружаются намного быстрее.
Решение: иметь под рукой хотя бы обычный SATA SSD для игр.
Как и оперативная память, любой SSD-накопитель может иметь битые чипы, поврежденные секторы или контроллеры, поэтому необходимо обязательно «прогнать» поверхность диска на битые ячейки. Это можно сделать с помощью программ Victoria или HDDScan.
Другое оборудование
Помимо основных комплектующих, сбоить могут и другие. Блок питания выдает высокий или низкий вольтаж, что сильно влияет на стабильность, особенно дисковой подсистемы. Также в комфортном гейминге могут участвовать отваливающиеся чипсеты на материнских платах и даже мониторы, которые выставляют неверную частоту развертки и провоцируют разрывы картинки. Все это сказывается на качестве картинки и плавности геймплея.
Программные проблемы
Операционная система
Распространенная проблема большинства рабочих и игровых машин — много лишних программ, половина из которых находится в автозагрузке операционной системы. Отсюда дополнительный расход оперативной памяти, постоянная загрузка процессора и частые обращения к жесткому диску. Кроме того, вместе с нужными файлами из интернета могут заявиться и вирусы. Некоторые вредоносы тихо прописываются на жесткий диск и ждут звездного часа, а другие сразу атакуют систему. Например, вирус-майнер включает фоновую добычу криптовалюты как на видеокарте, так и на процессоре. Соответственно, в таких условиях игры не просто тормозят — они превращаются в слайд-шоу.
Решение: защищить компьютер от сетевых атак и вредноносного ПО с помощью антивируса.
Драйверы
Для правильной работы каждого узла в компьютере нужен набор инструкций, который называется драйвером. От него зависит все — как определится оборудование, будет оно работать полноценно и будет ли оно вообще работать. Зачастую выпуск новых версий ПО сопровождается огромным списком исправленных багов, а вместе с этим могут быть и новые ошибки — человеческий фактор никто не отменял. В таком случае, кривые библиотеки для работы видеокарты могут запросто «положить» компьютер на лопатки.
Например, с обновлением драйвера компания Nvidia добавила поддержку новых игр — Assassin’s Creed Valhalla и включила поддержку новых функций для Cyberpunk 2077. В то же время, некоторые части кода стали работать со сбоями: драйвер Nvidia 461.09 содержит ошибку, которая не позволяет графическим редакторам редактировать RAW-фотографии с ускорением на видеокарте. То же самое может касаться и багов в играх.
Вывод: пользуемся проверенным софтом и не спешим обновляться на самые последние версии программ.
Оптимизация игр
Для адекватной работы программы нужно написать универсальный код, который будет понятен любой системе на нужной архитектуре. Но для того, чтобы выжать максимум из мощности компьютера, софт должен знать подход к каждой модели процессора, видеокарты и других комплектующих. Например, все художники одинаково рисуют картины. Но у одного быстрее получаются портреты, а у другого пейзажи. Соответственно, можно поделить стили поровну, исходя из умений мастеров, и работа пойдет намного быстрее.
Так и с компьютерными играми — если разработчики постарались объяснить игровому движку то, как нужно работать с этим шестиядерным процессором или той видеокартой, то качество графики и количество кадров в секунду получатся значительно выше, чем у проекта с универсальным кодом.
Такого рода оптимизация применяется при написании движков для игровых приставок — там всегда одинаковые комплектующие, поэтому становится намного проще оптимизировать код под конкретное устройство. С компьютерами все немного сложнее — здесь десятки моделей процессоров, видеокарт, накопителей, а также лишняя прослойка в виде операционной системы.
Хромающая оптимизация — также прерогатива свежих проектов. С каждым новым патчем разработчики докрашивают код и убирают мусор, после чего производительность в играх возрастает.
Тормозит — не значит медленно
Иногда фризы и мелкие просадки воспринимаются как тормоза, хотя на эти события влияет не мощность компьютера, а стабильность. Так, средний кадр может крутиться около классических 60 единиц, но игра все равно будет дергаться и подвисать.
В этом замешаны значения 0.1 и 1 % кадров. Все показатели FPS можно замерить с помощью софта CapFrameX: если 0.1 и 1 % низкие, то проблема может быть в оптимизации софта или аппаратных проблемах, а это исправимо руками. Если же низкий показатель среднего количества кадров в секунду — то, скорее всего, не хватает мощности основных комплектующих и без апгрейда здесь не обойтись.
Что делать
Стабильная работа и плавный гейминг — основные задачи игровой сборки. От настроек комплектующих зависит то, насколько хорошо они отработают максимум, который обозначен для них заводом. Этот максимум, кстати, может быть ограничен «кривым» софтом, нестабильными драйверами или просто старой операционной системой с полным реестром хвостов и кучкой вирусов в углу диска.
В компьютере можно навести чистоту и порядок — причем как в системнике, так и на диске. Однако, это не всегда решает проблему с производительностью. Чаще всего тормозят свежие игры на двух- или трехлетних системах. Поэтому сначала нужно посмотреть на аппаратные характеристики. И здесь есть два выхода: разгонять или подбирать обновление. Если компьютер достаточно мощный и в играх не хватает пары кадров в секунду, то разгон исправит ситуацию. Если мы говорим о просадках до 20—30 кадров, то без аппаратного апгрейда не обойтись.
Если же старые и проверенные игры стали показывать меньшую производительность на той же системе, с теми же настройками — думаем о софте. Вероятно, этот сбоит драйвер или в фоне системы висит слишком много программ, которые отбирают ценные флопсы мощности во время игры.
Источник
Вопрос от пользователя
Здравствуйте.
Не так давно приобрел новый ноутбук (i5 1035G1, 8 ГБ ОЗУ, видеокарта nVidia GeForce Mx450), но игры притормаживают: постоянно фризы и лаги.
Пытался обновить драйвера, переустанавливал Windows, скачивал несколько разных версий игр — все равно фризы никуда не уходят. Даже глючат те игры, где характеристики моего ноутбука в несколько раз выше. Например, WOW — ведь она же должна идти на моих характеристиках (тем более на минимальных настройках). Так? В чем может быть дело?
Доброго времени суток!
Ну вообще, по современным меркам, не самое топовое железо, но скажем тот же Warcraft на миним. настройках, такой ноутбук должен тянуть на ура. 👀
В этой статье постараюсь привести наиболее частые причины такого характерного поведения ноутбуков (если рекомендации этой статьи не помогут Вам — то ознакомьтесь с PS данной статьи, там приведены ссылки на статьи по ускорению и повышению производительности).
Итак…
*
Содержание статьи
- 1 Почему могут тормозить игры на новом ноутбуке
- 1.1 Игры запускаются на интегрированной карте (вместо дискретной)
- 1.2 Отключена технология Turbo Boost
- 1.3 Перегрев процессора/видеокарты
- 1.4 Проблема с жестким диском
- 1.5 Проблема с видео-драйверами или «глючная» сборка Windows
→ Задать вопрос | дополнить
Почему могут тормозить игры на новом ноутбуке
Для начала хотел бы сказать об одной утилите — 👉 FPS Monitor. С ее помощью в запущенной игре можно посмотреть нагрузку на ЦП, видеокарту, жесткий диск, сеть и пр.
А информация из этих всех метрик поможет легко узнать из-за какого компонента тормозит игра. Хороший способ диагностики, скажу я вам… 👇
Скриншот работы FPS Monitor
Теперь ближе к теме…
*
***
Игры запускаются на интегрированной карте (вместо дискретной)
У многих современных ноутбуков две видеокарты: одна встроенная (ее называют интегрированной — например, IntelHD 5500), и вторая дискретная.
Так вот, обычно, пока вы работает в Windows используется интегрированная (т.к. она более энерго-эффективна, а значит ноутбук дольше проработает от батареи).
При запуске игр и «тяжелых программ» — должна начать работать дискретная видеокарта (т.к. она более производительна), но часто этого не происходит!
*
📌 Если вы не знаете, сколько у вас видеокарт — откройте 👉 диспетчер устройств (сочетание Win+R, и команда devmgmt.msc), и посмотрите вкладку «Видеоадаптеры» (на скрине ниже, например, представлены 2 видеокарты: Intel HD 5500, nVidia GeForce 920M).
Видеоадаптеры (диспетчер устройств)
📌 Еще один напрашивающийся вопрос: как узнать, какая видеокарта задействована в игре?
Необходимо зайти в настройки видеодрайверов и включить значок, отображающий активность дискретной карты (на скрине ниже показан пример, как это делается в панели управления nVidia).
Включаем значок активности ГП NVIDIA
Далее запустите какую-нибудь игру и сверните ее (кнопка Win, или Alt+Tab). В области уведомлений увидите «статус» значка: если он показывает активность и стал цветным — значит была задействована дискретная карта (разница показана на скрине ниже).
Кстати, стоит отметить, что часть игр (по умолчанию) может запускаться на интегрированной карте, часть на дискретной (зависит от настроек видеодрайвера).
Значок стал цветным после запуска игры (снизу)
*
📌 Важно!
Что делать, если ваша игра запускается на интегрированной карте — https://ocomp.info/igru-na-diskretnoy-videokarte.html
*
Отключена технология Turbo Boost
У современных процессоров Intel Core i3, i5, i7 (которыми комплектуются большинство ноутбуков) есть спец. технология Turbo Boost. Работает она примерно по следующему принципу: при высокой нагрузке на ЦП, автоматически поднимает тактовую частоту его работы (своего рода разгон). Благодаря этому, серьезно повышается производительность.
Правда, сразу стоит добавить, в целях экономии заряда аккумулятора — нередко, данная технология не работает. В результате, при работе в ОС Windows — это незаметно, но вот при запуске тех же игр — начинают появляться фризы, когда производительности ЦП недостаточно…
*
Чтобы узнать поддерживает ли ваш ЦП Turbo Boost, нужно:
- узнать точную модель своего ЦП. Как это можно сделать, можете узнать здесь;
- зайти на сайт https://ark.intel.com/#@Processors и открыть спецификацию своего ЦП;
- посмотреть строки с базовой (Base) и максимальной (Turbo) частотой. См. пример ниже. 👇
Поддерживает ли ЦП Turbo Boost (данная модель поддерживает!)
Чтобы узнать, задействует ли ЦП технологию Turbo Boost ваш ЦП, можно:
- воспользоваться спец. утилитой с сайта Intel, которая показывает, на какой частоте работает ЦП (для нагрузки на процессор достаточно запустить какую-нибудь игру и свернуть ее окно);
- воспользоваться утилитой CPU-Z, в графе Core Speed показывается текущая частота ЦП. Если она поднимается выше базовой частоты под нагрузкой — значит Turbo Boost задействован.
Работает ли Turbo Boost на ноутбуке (кликабельно). Monitor с сайта Intel и утилита (справа) CPU-Z
*
📌 Важно!
Почему может не работать Turbo Boost, как задействовать эту технологию — https://ocomp.info/increase-performance-intel-for-laptop.html
*
Перегрев процессора/видеокарты
Есть такая «не гласная» статистика: почти каждый 3-4-й ноутбук в ремонте — из-за перегрева. Особенно, это касается устройств с дискретными картами, с не самой продуманной системой охлаждения (выделять линейки устройств здесь не буду, об этом частично говорил в статье про выбор ноутбука).
В этой статье я остановился на перегреве, т.к. это может напрямую сказываться на производительности.
*
Например, если температура процессора доходит до определенной точки — он начинает понижать свою производительность (опуская часть своих задач), чтобы снизить температуру и не сгореть (автозащита, называемая троттлингом).
Если температура не падает и продолжает расти — то дойдя до критической точки ноутбук просто выключится / перезагрузится (или зависнет). Такая вот двухконтурная защита…
📌 Важно!
Как узнать температуру компонентов ноутбука, и что делать при перегреве [инструкция]
*
Вообще, на температуру нужно обратить внимание, если:
- слышите, как сильно начал гудеть кулер;
- почувствуете, как корпус устройства стал теплее обычного (в некоторых местах может стать даже горячим);
- ноутбук стал зависать, притормаживает, даже при самых простых операциях;
- устройство самостоятельно выключается/перезагружается.
Посмотреть температуру с датчиков устройства можно с 📌 помощью спец. утилит. Например, на скрине ниже представлена AIDA 64.
📌 В помощь!
Как узнать температуру процессора, видеокарты и жесткого диска, что считается нормой — https://ocomp.info/kak-uznat-temperaturu-cpu-gpu-hdd.html
AIDA 64 — Компьютер, датчики — см. температуры (мониторинг)
*
Проблема с жестким диском
Не могу не отметить, что нередко тормоза в играх (да и самой Windows) связаны с жестким диском (причем, даже на новом ноутбуке). Особенно в этом плане выделил бы Windows 10 и 11 — которые иногда просто «насилуют» жесткий диск (сразу после загрузки ОС, например), «заставляя» многих пользователей переходить на SSD.
Самый быстрый и простой способ узнать текущую нагрузку на диск (и какие приложения это делают) — открыть диспетчер задач (Ctrl+Alt+Del) и просмотреть вкладку «Процессы» (см. скрин ниже 👇).
Диспетчер задач — просмотр загрузки диска (кликабельно)
Вообще, эта тематика проблем достаточно специфическая (в 2-х словах не скажешь) … Порекомендую ознакомиться с парочкой моих статей по этой проблеме, где подробно расписано как диагностировать и что можно с этим сделать.
*
1. Жесткий диск тормозит: загружен на 100%, всё зависает и медленно работает;
2. Про 100% загрузку диска в Windows 10/11 — важные моменты, которые нужно проверить;
3. Как проверить жесткий диск на ошибки и битые сектора (бэд-блоки).
*
В идеале, на современный ПК/ноутбук стоит установить SSD диск под Windows. Тормозов и подвисаний становится значительно меньше. Рекомендую посмотреть сравнение скорости чтения/записи 👉 между обычным диском (HDD) и SSD.
Тест скорости накопителей SSD (NVMe, SATA), HDD
*
Проблема с видео-драйверами или «глючная» сборка Windows
1. О драйверах
Очень многие пользователи после покупки ноутбука или установки новой ОС — не обновляют драйвера. Про настройку видеодрайвера — вообще больше половины не вспоминает…
В результате, используется далеко не самая последняя версия драйвера (что не всегда хорошо, и иногда приводит к падению FPS в играх и появлению фризов и лагов).
📌 В помощь!
1) Как обновить драйвер на видеокарту AMD, nVidia и Intel HD.
2) Как ускорить видеокарту, правильно и «тонко» задав настройки графики: IntelHD, AMD, nVidia.
*
2. Насчет сборок Windows
Обратите внимание также на свою 👉 версию Windows.
Дело в том, что многие используют «сборки» от различных «умельцев»: есть среди них как хорошие варианты (чего уж «клеймить» всех одинаково), а есть — откровенный «мусор», после установки которого куча ошибок и проблем. Вообще, в целом, порекомендовал бы ставить лицензию и самостоятельно ее оптимизировать конкретно под свои требования.
📌 По теме!
Какие плюсы у лицензионной Windows, и как узнать свой лицензионный ключ —https://ocomp.info/plyusyi-u-litsenzionnoy-windows.html
*
PS
Кроме вышеперечисленных причин, также рекомендую обратить внимание на одну мою предыдущую статью (ссылка чуть ниже), в которой предложены варианты, как можно ускорить игру (приведены «тонкие» настройки видеокарты и самих игр, правильная оптимизация системы и т.д.).
📌 В помощь!
Как можно ускорить игры на компьютере/ноутбуке (все реальные способы) — https://ocomp.info/pochemu-tormozyat-igryi.html
PS 2
Не по теме, но возможно вам будут интересны некоторые старые популярные игры (у них низкие системные требования). Многие из них, в свое время, покорили сердца миллионов. О лучших из них я упомянул в одном из своих обзоров (ссылку привожу ниже).
📌 Лучшие игры для слабых ноутбуков и ПК — https://ocomp.info/igryi-na-slabyi-noutbuk.html
*
Всем поменьше тормозов и удачи!
👋
Первая публикация: 24.07.2018
Корректировка: 1.05.2022


Полезный софт:
-
- Видео-Монтаж
Отличное ПО для создания своих первых видеороликов (все действия идут по шагам!).
Видео сделает даже новичок!
-
- Ускоритель компьютера
Программа для очистки Windows от «мусора» (удаляет временные файлы, ускоряет систему, оптимизирует реестр).

Описание проблемы
Проблема состоит в том, что вы, играя на мощной системе спокойно выкручиваете лучи и остальные настройки на Высокие или Ультра, у вас по началу стабильный фреймрейт, по крайней мере у меня на 3070ti это в районе 90 FPS в режиме 2K без DLSS. Но со временем спустя 30 — 50 минут у вас начинаются дикие просадки, спустя еще минут 10 всё идет в 10 FPS до перезапуска игры. Также многие двери, через которые вы пытаетесь пройти по «бесшовной подгрузке» бывают загружаться секунд 5, хотя у меня стоит 2 M2 SSD PCI 4 со скоростями 90007000 тысяч.
Конфигурация системы
Запускал игру и проверял этот способ на двух видеокартах, между которыми разница по сути в два раза, но результат в Хогвартсе у них практически одинаков.
Начинал я играть с дня раннего доступа, с 7 февраля вечером на 3070 Ti, увидел небольшие просадки и не то чтобы расстроился, так как 9 февраля меня ждала новая 4090.
Какого было мое разочарование, когда и на 4090 в системе с Ryzen 9 5900x и 64Gb ОЗУ я увидел ту же самую картину.
Изначально я проблему пытался скинуть на объем видеопамяти, так как на 3070ti всего 8Gb видеопамяти, я выключал лучи, опустил пресет настроек с «Ультра» на все «Высокие» и отключил лучи. Поиграв так пару часов, я понял, что это не дало никакого толка, надежда была только на 4090, которая также никак не оправдала надежд.
Решение проблемы
Решение сей проблемы я нашёл для себя максимально неожиданно и просто (так как делал так уже в других «проблемных» играх, возьмите себе на заметку)
2 дня я играл с этими просадками, которые начинались спустя минут 30 игры, но сегодня с утра я встал и решил, что пора разбираться с этой проблемой.
Шаг №1
Первое что я сделал, но который вероятно не несёт особо пользы в этой ситуации, потому что практически никогда мне не помогал.
Я добавил файл подкачки (да, посмейтесь, 64Gb ОЗУ и я добавил файл подкачки) чтобы SSD справлялся чуть лучше, я поставил ему файл подкачки 15000 на системный диск, вероятно, это бесполезный шаг, который, впрочем, никак не повлиял на решение ситуации, несмотря на следующий шаг.
Шаг №2
Я добавил файл подкачки именно на тот диск, SSD, на котором находится сама игра, файл подкачки я добавил в 30 тысяч, но, если у вас не хватает места, я думаю, что 10 тысяч вполне хватит. Не забывайте о том, чтобы на вашем SSD оставалось не менее 100Gb свободных, чтобы у него был запас по работе на высоких скоростях.
И это безусловно помогло, да, помогло с тем, что «бесшовная загрузка» наконец то стала таковой, но проблему с дропом FPS это решило не то чтобы очень.
Шаг 3
Тот самый великий способ, который уже спасал меня от просадок не в 1 игре, первое, вам нужно нажать ALT + Z (по умолчанию) в самой игре и отключить функцию, мгновенный повтор Nvidia.
И второе что вам нужно будет сделать после этого, последовательный порядок обязателен, вам нужно войти в GeFroce Experience, справа сверху нажать на значок настроек, после чего отключить «Внутриигровой Оверлей»
Проверял этот способ вместе с картой 3070 Ti Vision на 8 гигабайт, стоит даунвольт и разгон по памяти 1200, игра заработала плавно и просадки ушли полностью
Шаг 4
- Заходим в AppDataLocalHogwarts LegacySavedConfigWindowsNoEditor
- Открываем Engine.ini
- Добавляем следующие строки, после всех остальных:
[SystemSettings]
r.bForceCPUAccessToGPUSkinVerts=True
r.GTSyncType=1
r.OneFrameThreadLag=1
r.FinishCurrentFrame=0
r.TextureStreaming=1
r.Streaming.PoolSize=4096
(если у вас карта 3000 серии, ставите цифру 3072, если карта 4000 серии, ставите цифру 4096)
r.Streaming.LimitPoolSizeToVRAM=1
PoolSizeVRAMPercentage=100
[ConsoleVariables]
AllowAsyncRenderThreadUpdates=1
AllowAsyncRenderThreadUpdatesDuringGamethreadUpdates=1
AllowAsyncRenderThreadUpdatesEditor=1
Результаты
Не хочу, конечно, быть голословным, но все мы знаем эти руководства по типу «Обновите C++ библиотеку» скачайте новые директивы DLL, потанцуйте с бубном вокруг стола, не забывая при этом надеть носок на голову.
Если честно, натолкнуло меня написать это руководство, да что уж там, решить эту проблему с просадками, как ни странно, руководства других людей.
Сегодня я проснулся и увидел 2 руководства, как раз с советами по типу скачайте себе антивирус, попробуйте раздать мобильный интернет и войти с помощью него через облачный сервер, обновите Windows и прочая шляпа, которую я в принципе даже и делать не стал по понятным причинам.
Какие библиотеки и C++, NetFrameWork в 2023 году, люди, STEAM и Windows уже десяток лет назад научились ставить все самые нужные компоненты и библиотеки, никого не хочу, конечно, отговаривать и от других методов, просто хотя бы из уважения к себе, попробуйте сначала сделать 3 примитивных шага о которых я сказал выше, всех обнимаю.
P.S. в интернете есть много статей как открыть меню с файлом подкачки, даже и не спрашивайте почему, я не расписал на миллион шагов как это делать, я дал конкретные цифры и призыв к действию, а как это делать легко найти в интернете.
P.S.S. Вот такие результаты у меня получились после исполнения таких простых шагов
Возможно по названию статьи не совсем понятно, о чем пойдет речь, не буду томить, — специально снял видео, чуть ниже можете посмотреть небольшой отрезок, как ноутбук работает рывками.
Клиент обратился с проблемой – ноутбук ужасно тормозит. Провел диагностику, были выявлены две проблемы: некорректная работа Windows и перегрев, который выявил с помощью утилиты AIDA64. Произвел чистку от пыли и замену термопасты. Windows восстановил до заводского состояния через Asus Recovery, с сохранением лицензии. Все драйвера и программы, заложенные производителем установились по умолчанию. И тут, после перезагрузки начались чудеса…
Какую бы папку или программу я не открывал, все происходило медленно, словно я гамаю в игру по сетке с высоким Ping или низким FPS. Но я то не в сетке! Это просто жесть. Сразу отмечу, жесткий диск в идеальном состоянии, процессор и оперативная память не загружены.
По проявленному симптому стал грешить на видеокарту. Как определить какая видеокарта стоит, я уже писал в одной из статей. Открыл диспетчер устройств, кликнул правой кнопкой мыши по видеокарте Nvidia GeForce GT 425M и выбрал Отключить устройство. Ноутбук стал работать через стандартный видеодрайвер, разрешение экрана стала более низким и менее четким, но все лаги прекратились. Запустил видеокарту снова и опять рывки и торможения всей графики.
Мне стало понятно, что проблема либо в аппаратной части мобильной видеокарты, либо в программной. Через диспетчер устройств кликнув правой кнопкой мыши по той же видеокарте, выбрал Удалить устройство, поставил галочку «Удалить программы драйверов для этого устройства» — Удалить. После чего отправил ноутбук на перезагрузку.
Система Виндовс загрузилась уже на стандартном видеодрайвере и устройство определилось как Стандартный VGA графический. Установил другую версию драйвера для видеокарты Nvidia GeForce GT 425M с помощью программы DriverPack Solution, перезагрузил ноутбук, и… Проблема ушла!
Если у вас компьютер, а не ноутбук и данное решение не помогло, то можете попробовать заменить видеокарту.