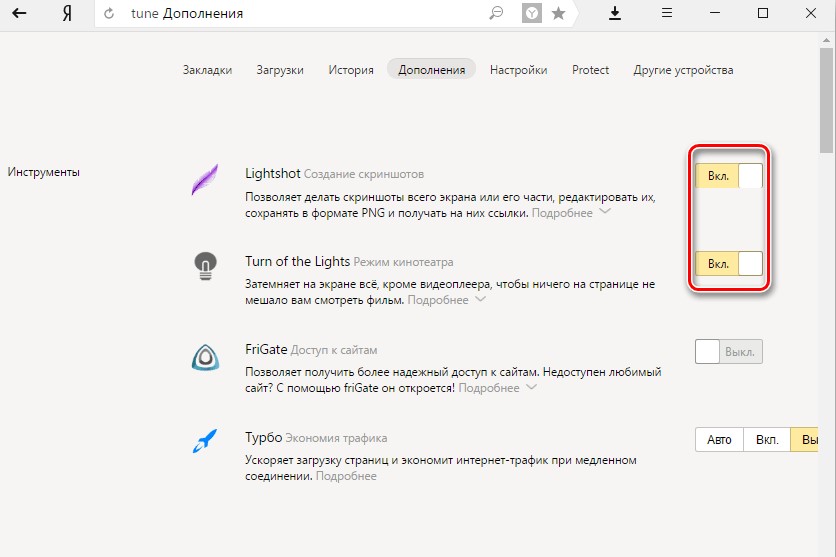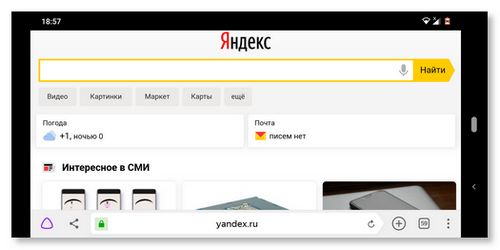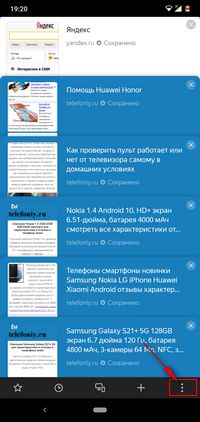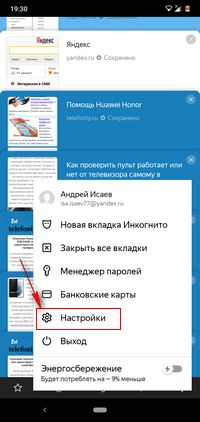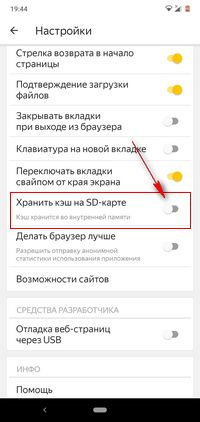В этом разделе приведены решения самых распространенных проблем, возникающих при работе с Яндекс Браузером.
| |
Установка и запуск |
Ошибка установки
Ошибка обновления
Отключение автозапуска
Не запускается Браузер
Если Браузер не запускается или вы видите ошибку «Не удалось запустить приложение, поскольку его параллельная конфигурация неправильна», попробуйте установить последнюю версию поверх текущей. Скачайте установочный файл со страницы browser.yandex.ru .
Если это не помогло, напишите нам.
Опишите поэтапно:
-
что происходит при попытке открыть Браузер (например, появляются сообщения об ошибке или окно Браузера открывается некорректно);
-
что предшествовало появлению проблемы (например, обновление Браузера или системы, установка программ или расширений);
-
как давно не открывается Браузер.
По возможности приложите скриншот ошибки.
Браузер зависает
Браузер может зависать, если на диске свободно менее 600 МБ. Освободите место на диске.
Если это не помогло, отправьте сообщение в службу поддержки через форму со следующей информацией:
-
При каких действиях зависает Браузер.
-
Возникает ли проблема со всеми страницами или только с определенными (укажите с какими).
-
Снимите логи net-export по инструкции, выложите их в любое облачное хранилище и приложите ссылку на файл в сообщение.
Если в процессе открытия страниц возникают ошибки, добавьте текст ошибки в сообщение.
Браузер долго запускается
-
В рабочем профиле попробуйте закрыть все вкладки, очистить кеш и перезапустить Браузер.
-
Если не помогло, попробуйте создать новый профиль пользователя и воспроизвести ситуацию в нем.
Внимание. Не удаляйте старый профиль при создании нового, так как он содержит все ваши данные, такие как закладки, пароли и т. п.
После этого запустите Браузер через ярлык нового профиля на рабочем столе и проверьте, стал ли он запускаться быстрее. Если работа в новом профиле вас устраивает, можете работать в нём, а все личные данные синхронизируйте со старым профилем (включите в новом профиле синхронизацию под тем же логином, что и в старом).
Не удаляйте старый профиль, пока не убедитесь, что в новом после переноса все работает корректно.
-
Если после переноса настроек ситуация повторится, это может указывать на некорректную работу расширения. Отключите проблемное расширение:
-
Нажмите и отключите все расширения.
-
Перезапустите Браузер: закройте его сочетанием клавиш Ctrl + Shift + Q (в Windows и Linux) или ⌘ + Q (в macOS), затем снова откройте.
-
Очистите кеш, чтобы в Браузер не подгружалась ранее сохраненная копия страницы.
-
Если проблема исчезла, методом перебора найдите расширение, которое ее вызывает. Каждый раз перезапускайте Браузер.
-
Отключите это расширение. Вы можете также написать его разработчикам о проблеме.
-
| |
Память и быстродействие |
Зависают вкладки
Новая вкладка не создается
Убрать значок Браузера из области уведомлений
Браузер расходует много оперативной памяти
Современные браузеры активно используют оперативную память. В интернете на смену статичным страницам пришли полноценные приложения. Предположим, на одной вкладке у вас открыт музыкальный проигрыватель, на другой — видеоролик на YouTube, а на третьей вы работаете в онлайн-редакторе. Чтобы вы могли быстро переключаться между вкладками, их данные должны храниться в оперативной памяти.
Почему Яндекс Браузер может расходовать больше памяти, чем другие браузеры?
-
Многопроцессорная архитектура. Каждое окно браузера — отдельный процесс, требующий дополнительной памяти. Многопроцессорная архитектура повышает стабильность — в случае сбоя на одной вкладке другие вкладки сохранятся и вы не потеряете данные.
-
Использование предзагрузки. Браузер пытается вычислить, какую ссылку вы нажмете, и подгружает данные страницы заранее.
-
Большое количество расширений. Расширения делают работу в Браузере удобнее, но каждое из них требует дополнительной оперативной памяти.
В среднем при нескольких открытых вкладках Браузер потребляет от 300 до 1000 МБ оперативной памяти.
Чтобы снизить объем потребляемой памяти, отключите:
-
предзагрузку страниц (нажмите и в разделе Поиск отключите опцию Заранее запрашивать данные о страницах, чтобы быстрее их загружать);
-
неиспользуемые расширения.
Браузер запускает много процессов
В том, что запущено много процессов, нет ничего страшного. Все браузеры на движке Chromium работают в таком режиме. Каждое окно браузера, а также некоторые расширения и плагины, представляют собой отдельный процесс, который в случае сбоя не приносит вреда другим открытым вкладкам и расширениям.
Браузер работает медленно
Попробуйте проверить все расширения, временно отключите голосовую активацию Алисы, очистите кеш, историю и файлы cookie.
-
Нажмите и отключите все расширения.
-
Перезапустите Браузер: закройте его сочетанием клавиш Ctrl + Shift + Q (в Windows и Linux) или ⌘ + Q (в macOS), затем снова откройте.
-
Очистите кеш, чтобы в Браузер не подгружалась ранее сохраненная копия страницы.
-
Если проблема исчезла, методом перебора найдите расширение, которое ее вызывает. Каждый раз перезапускайте Браузер.
-
Отключите это расширение. Вы можете также написать его разработчикам о проблеме.
-
Нажмите .
-
В разделе Голосовой помощник «Алиса» отключите активацию голосом (опция Включить голосовую активацию фразой).
-
Нажмите либо сочетание клавиш Ctrl + Shift + Del (в Windows и Linux) или Shift + ⌘ + Backspace (в macOS).
-
В списке Очистка истории выберите период для удаления кеша.
-
Включите опцию Файлы, сохранённые в кеше.
-
Отключите остальные опции (если хотите очистить только кеш Браузера).
-
Нажмите Очистить.
-
Нажмите .
-
В левом нижнем углу нажмите Очистить историю.
-
В окне Очистка истории укажите период времени, за который нужно удалить историю.
-
Включите опцию Просмотры.
-
При необходимости отключите все остальные опции.
-
Нажмите Очистить.
-
Нажмите либо сочетание клавиш Ctrl + Shift + Del (в Windows и Linux) или Shift + ⌘ + Backspace (в macOS).
-
В списке Очистка истории выберите период для удаления cookie.
-
Выберите пункт Файлы cookie и другие данные сайтов и модулей (отключите остальные опции, если хотите удалить только cookie).
-
Нажмите Очистить.
Проверить расширения
Отключить голосовую активацию Алисы
Очистить кеш
Очистить историю
Очистить cookie
Если не удалось справиться с проблемой самостоятельно, опишите нам ситуацию.
| |
Соединение |
Не открываются сайты с ГОСТ TLS
Не открывается сайт
Сайт может не открываться или загружаться не полностью по нескольким причинам:
-
Нажмите .
-
Прокрутите страницу вниз и нажмите Расширенные настройки сайтов.
-
В разделе Cookie-файлы нажмите Cookie-файлы и данные сайтов.
-
Наведите указатель мыши на нужный сайт и справа от названия нажмите появившуюся ссылку Удалить. Все coookie данной страницы будут удалены.
-
Нажмите и отключите все расширения.
-
Перезапустите Браузер: закройте его сочетанием клавиш Ctrl + Shift + Q (в Windows и Linux) или ⌘ + Q (в macOS), затем снова откройте.
-
Очистите кеш, чтобы в Браузер не подгружалась ранее сохраненная копия страницы.
-
Если проблема исчезла, методом перебора найдите расширение, которое ее вызывает. Каждый раз перезапускайте Браузер.
-
Отключите это расширение. Вы можете также написать его разработчикам о проблеме.
-
Откройте командную строку Windows. Нажмите сочетание клавиш Windows + R или наберите в строке поиска слово «Выполнить». В открывшемся окне введите с клавиатуры команду
cmd. -
Введите с клавиатуры команду
ipconfig /flushdns. -
Перезагрузите сетевое подключение.
Ограничения вашей сети
Доступ к сайту могут осложнять различные ограничения в вашей сети. Например, работа программного обеспечения (антивирусы, файрволы, вирусы) или особенности настройки сети на стороне провайдера (прокси-серверы и т. п.).
Проверьте доступ к сайту на другом компьютере из другой сети и убедитесь, что сайт работает. Если сайт не открывается только на вашем компьютере, рекомендуем обратиться к системному администратору или в службу поддержки провайдера.
Много временных файлов
Страница сайта может загружаться не полностью из-за большого количества временных файлов. Удалите все cookie на странице:
Проверьте, воспроизводится ли проблема.
Cайт блокируют расширения
Чтобы убедиться, влияют ли расширения на отображение страниц сайта, откройте сайт в режиме Инкогнито. Если проблема в режиме Инкогнито не воспроизводится, попробуйте найти расширение, блокирующее загрузку страниц.
Неверные настройки DNS
Иная проблема с Браузером
Если сайт открывается во всех браузерах, кроме Яндекс Браузера, напишите нам. Как можно подробнее опишите ситуацию, по возможности приложите скриншот.
Ошибка ERR_CERT_DATE_INVALID (сертификат IdenTrust DST Root CA X3 устарел)
Если при открытии сайта появилось сообщение «Невозможно установить безопасное соединение» с ошибкой ERR_CERT_DATE_INVALID, или ошибка отображается вместо части сайта, это может означать, что в операционной системе истек срок действия корневого сертификата IdenTrust DST Root CA X3.
Браузер использует корневые сертификаты, установленные в операционной системе, поэтому решить проблему с сертификатом нужно в самой системе:
-
Запустите пакет обновления и подождите, пока он установится.
-
Перезагрузите компьютер и откройте сайт.
-
Если сайт не открывается, обновите сертификат вручную:
-
Распакуйте его в удобное вам место.
-
Откройте папку
certificate update. -
Нажмите правой кнопкой мыши файл
update.batи выберите пункт Запуск от имени администратора. -
После отработки команд перезагрузите компьютер и откройте сайт.
-
-
Распакуйте его в удобное вам место.
-
Откройте папку
certificate update. -
Нажмите правой кнопкой мыши файл
update.batи выберите пункт Запуск от имени администратора. -
После отработки команд перезагрузите компьютер и откройте сайт.
Ошибка ERR_CERT_AUTHORITY_INVALID
Если вы не можете установить безопасное соединение на сервисах Яндекса из-за ошибки ERR_CERT_AUTHORITY_INVALID, значит, в операционной системе не хватает сертификата. Обновите Windows (). Если это не помогло, попробуйте загрузить и импортировать сертификаты вручную:
-
Загрузите на компьютер сертификаты по ссылкам:
-
Сертификаты Certum CA и Certum Trusted Network CA загрузятся на компьютер в формате TXT. Удалите расширение .txt:
-
Откройте в Windows Панель управления.
-
Нажмите Параметры папок (в Windows 10 нажмите Параметры Проводника).
-
На вкладке Вид отключите опцию Скрывать расширения для зарегистрированных типов файлов.
-
Нажмите Применить.
-
Откройте в Блокноте сертификат Certum CA и сохраните его, удалив расширение .txt, чтобы получить файл CA.pem.
-
Откройте в Блокноте сертификат Certum Trusted Network CA и сохраните его, удалив расширение .txt, чтобы получить файл CTNCA.pem.
-
-
Поочередно импортируйте каждый сертификат:
-
Откройте командную строку Windows. Нажмите сочетание клавиш Windows + R или наберите в строке поиска «Выполнить». В открывшемся окне введите команду
certmgr.msc. -
Откройте папку Доверенные корневые центры сертификации, а затем папку Сертификаты.
-
Выполните . Запустится Мастер импорта сертификатов.
-
Нажмите Далее.
-
Выберите сертификат и нажмите Далее.
-
Убедитесь, что в поле Хранилище сертификатов выбрано значение Доверенные корневые центры сертификации. Нажмите Далее.
-
Нажмите Готово.
-
В открывшемся диалоге нажмите Согласен.
-
-
Перезапустите Браузер.
Ошибка «DNS Error»
Если при открытии страницы вы видите сообщение о такой ошибке, попробуйте решить проблему одним из способов:
-
Нажмите либо сочетание клавиш Ctrl + Shift + Del (в Windows и Linux) или Shift + ⌘ + Backspace (в macOS).
-
В списке Очистка истории выберите период для удаления cookie.
-
Выберите пункт Файлы cookie и другие данные сайтов и модулей (отключите остальные опции, если хотите удалить только cookie).
-
Нажмите Очистить.
-
Нажмите либо сочетание клавиш Ctrl + Shift + Del (в Windows и Linux) или Shift + ⌘ + Backspace (в macOS).
-
В списке Очистка истории выберите период для удаления кеша.
-
Включите опцию Файлы, сохранённые в кеше.
-
Отключите остальные опции (если хотите очистить только кеш Браузера).
-
Нажмите Очистить.
-
Откройте командную строку Windows. Нажмите сочетание клавиш Windows + R или наберите в строке поиска слово «Выполнить». В открывшемся окне введите с клавиатуры команду
cmd. -
Введите с клавиатуры команду
ipconfig /flushdns. -
Перезагрузите сетевое подключение.
Удалите cookie
Очистите кеш
Сбросьте настройки DNS
Ошибка прокси-сервера
Если вы видите такую ошибку, значит, подключение к интернету в Браузере настроено через прокси-сервер. Если в вашей сети не используется прокси-сервер, отключите эту настройку.
-
Нажмите .
-
В разделе Сеть нажмите Настройки прокси-сервера.
-
В открывшемся окне перейдите на вкладку Подключения и нажмите Настройка сети.
-
В открывшемся окне отключите опцию Использовать прокси-сервер для локальных подключений.
Ошибка «Connection failure»
Ошибка «Сonnection failure» означает сбой подключения.
Сбой может возникнуть по следующим причинам:
-
Откройте командную строку Windows. Нажмите сочетание клавиш Windows + R или наберите в строке поиска слово «Выполнить». В открывшемся окне введите с клавиатуры команду
cmd. -
Введите с клавиатуры команду
ipconfig /flushdns. -
Перезагрузите сетевое подключение.
-
Нажмите .
-
В разделе Сеть нажмите Настройки прокси-сервера.
-
В открывшемся окне перейдите на вкладку Подключения и нажмите Настройка сети.
-
В открывшемся окне отключите опцию Использовать прокси-сервер для локальных подключений.
Проблемы в работе сайта
Попробуйте открыть в Браузере другие сайты. Если ошибка подключения не появляется, то вероятно, что на исходном сайте произошел сбой или проводятся профилактические работы. Подождите некоторое время и откройте сайт снова. Если проблема осталась, напишите разработчикам сайта.
Проблемы в работе вашего провайдера
Свяжитесь с провайдером и выясните, не было ли у него сбоев в работе или профилактических работ.
Сайт заблокирован антивирусом или брандмауэром
Проверьте в вашем антивирусе (брандмауэре Windows) список заблокированных ресурсов. Если вы нашли в списке нужную страницу, удалите ее оттуда.
Внимание. Удаляйте страницу только в том случае, если полностью уверены в ее безопасности. Если на странице имеется вредоносный код, он может заразить ваш компьютер или предоставить злоумышленникам доступ к вашим личным данным и электронным платежам.
В работу Браузера вмешался вирус
Проверьте компьютер с помощью антивируса или бесплатных утилит.
Неверные настройки DNS
Неверные настройки прокси-сервера
Куда пропал режим Турбо?
Режим Турбо в Браузере был необходим для ускорения доступа к различным сайтам, однако работал он только по протоколу HTTP. Сейчас таких сайтов осталось очень мало, поэтому мы отключили режим Турбо в Браузере и убрали его из настроек. Мы внедрили иные способы ускорения, позволяющие Браузеру оставаться быстрым без специального режима, и продолжим повышать его скорость.
Сайт требует очистить SSL-кеш
Средствами Браузера очистить SSL-кеш нельзя, так как он использует системное хранилище сертификатов.
Для очистки SSL-кеша воспользуйтесь настройками Windows:
-
Откройте Панель управления.
-
Выберите Свойства браузера. Если у вас включен режим просмотра по категориям, то выберите .
-
На вкладке Содержание нажмите кнопку Очистить SSL.
| |
Функциональность |
Пропали вкладки
Пропали закладки
Не работает JavaScript
Не работают функции сайта
Некоторые функции сайта могут перестать работать после блокировки файлов cookie. Например, могут не появляться включенные ранее уведомления в Браузере или окно для вставки проверочного кода. Проверьте, присутствует ли в правой части Умной строки значок 
Если значок 
-
Нажмите .
-
Прокрутите страницу вниз и нажмите Расширенные настройки сайтов.
-
В разделе Cookie-файлы включите опцию Разрешены.
-
Отключите опцию Блокировать данные и файлы сторонних сайтов.
-
Нажмите Настройки сайтов.
-
Проверьте, присутствует ли сайт с проблемой в списках Только для сеанса или Запрещены. Если сайт присутствует в списке, наведите на него указатель мыши и нажмите ссылку Разрешить.
Не отображаются панель загрузок, подсказки или окна
Примечание. Такая проблема возникает только у пользователей Windows 10.
На некоторых интегрированных видеокартах после обновления Браузера могут возникнуть ошибки:
-
Пропадают подсказки.
-
Загруженные файлы перестают отображаться в панели загрузок.
-
При первом открытии после обновления Браузер не реагирует на ваши действия. Исключение составляет клавиша Enter, после нажатия которой открывается окно Windows для выбора браузера, использующегося в системе по умолчанию.
Если у вас возникла одна из таких ошибок, отключите в Браузере аппаратное ускорение:
-
Нажмите .
-
В разделе Производительность отключите опцию Использовать аппаратное ускорение, если возможно.
-
Закройте Браузер сочетанием клавиш Ctrl + Shift + Q (в Windows и Linux) или ⌘ + Q (в macOS).
-
Снова запустите Браузер, чтобы изменения вступили в силу.
Если это не помогло, напишите нам.
Браузер постоянно обновляет вкладки
Если Браузеру не хватает памяти, он может выгрузить из нее вкладки, которые вы не использовали больше 10 минут. При переходе на такую вкладку она заново загрузится из интернета. Выгрузка неиспользуемых вкладок позволяет Браузеру работать быстрее, но при этом могут пропасть данные, которые вы вносили на вкладку. Чтобы отключить выгрузку вкладок:
-
Нажмите .
-
В разделе Производительность отключите опцию Выгружать из памяти неиспользуемые вкладки.
Окна и вкладки открываются сами
Если у вас самостоятельно открываются новые окна или вкладки с пустым, рекламным или подозрительным содержимым, попробуйте выполнить следующие действия:
-
Нажмите и отключите все расширения.
-
Перезапустите Браузер: закройте его сочетанием клавиш Ctrl + Shift + Q (в Windows и Linux) или ⌘ + Q (в macOS), затем снова откройте.
-
Очистите кеш, чтобы в Браузер не подгружалась ранее сохраненная копия страницы.
-
Если проблема исчезла, методом перебора найдите расширение, которое ее вызывает. Каждый раз перезапускайте Браузер.
-
Отключите это расширение. Вы можете также написать его разработчикам о проблеме.
-
Нажмите .
-
В списке Очистка истории выберите период, за который необходимо удалить кеш.
-
Включите опцию Файлы, сохранённые в кеше.
-
Отключите все остальные опции (если хотите очистить только кеш Браузера).
-
Нажмите Очистить.
-
Нажмите .
Совет. Открыть окно Очистка истории можно сочетанием клавиш Ctrl + Shift + Del (в Windows и Linux) или Shift + ⌘ + Backspace (в macOS).
-
В списке Очистка истории выберите период, за который необходимо удалить cookie.
-
Выберите пункт Файлы cookie и другие данные сайтов и модулей (отключите остальные опции, если хотите удалить только файлы cookie).
-
Нажмите Очистить.
Проверьте все установленные расширения
Очистите кеш
Удалите cookie
Проверьте компьютер антивирусом
Обновите антивирус и просканируйте ваш компьютер на наличие вредоносного ПО. Если у вас не установлен антивирус, воспользуйтесь одной из бесплатных программ.
Окно Браузера не перетаскивается
Возможно, вы пытались перетащить окно, нажимая область адреса в Умной строке. Переместите мышь вправо, чтобы указатель превратился из курсора для текстового поля в стрелку, нажмите левую кнопку мыши и перетащите окно.
| |
Содержимое сайта |
Запретить сайтам предлагать уведомления
Содержимое страницы отображается некорректно
Страница сайта может отображаться некорректно. Например, вместо букв — набор знаков, сбита верстка на странице.
Попробуйте обновить страницу, удалить кеш Браузера и cookie, утилиты и расширения Браузера, которые могут быть причиной сбоя.
-
Нажмите и отключите все расширения.
-
Перезапустите Браузер: закройте его сочетанием клавиш Ctrl + Shift + Q (в Windows и Linux) или ⌘ + Q (в macOS), затем снова откройте.
-
Очистите кеш, чтобы в Браузер не подгружалась ранее сохраненная копия страницы.
-
Если проблема исчезла, методом перебора найдите расширение, которое ее вызывает. Каждый раз перезапускайте Браузер.
-
Отключите это расширение. Вы можете также написать его разработчикам о проблеме.
-
Откройте страницу, на которой возникает проблема с разметкой.
-
Нажмите клавиши F5 (в Windows и Linux) или ⌘ + Shift + R (в macOS).
-
Нажмите либо сочетание клавиш Ctrl + Shift + Del (в Windows и Linux) или Shift + ⌘ + Backspace (в macOS).
-
В списке Очистка истории выберите период для удаления cookie.
-
Выберите пункт Файлы cookie и другие данные сайтов и модулей (отключите остальные опции, если хотите удалить только cookie).
-
Нажмите Очистить.
-
Нажмите либо сочетание клавиш Ctrl + Shift + Del (в Windows и Linux) или Shift + ⌘ + Backspace (в macOS).
-
В списке Очистка истории выберите период для удаления кеша.
-
Включите опцию Файлы, сохранённые в кеше.
-
Отключите остальные опции (если хотите очистить только кеш Браузера).
-
Нажмите Очистить.
-
Нажмите .
-
В разделе Производительность отключите опцию Использовать аппаратное ускорение, если возможно.
-
Закройте Браузер сочетанием клавиш Ctrl + Shift + Q (в Windows и Linux) или ⌘ + Q (в macOS).
-
Снова запустите Браузер, чтобы изменения вступили в силу.
-
Нажмите значок
.
-
В разделе Блокировка рекламы и трекеров нажмите Настроить.
-
Нажмите Разблокировать для вкладки.
-
В правом верхнем углу нажмите .
-
В верхней части страницы перейдите на вкладку Безопасность.
-
В разделе Защита соединения отключите опцию Использовать DNS-сервер для шифрования DNSCrypt.
Отключите утилиты
Наиболее частая причина некорректного отображения сайта — использование прокси-сервера или дополнительного файрвола (помимо стандартного файрвола Windows). Отключите их на время, чтобы выяснить, влияют ли они на отображение страниц сайта. Мы не рекомендуем пользоваться утилитами, которые вызывают сбой отображения.
Проверьте расширения Браузера
Обновите страницу
Удалите cookie
Очистите кеш
Отключите аппаратное ускорение
Отключите блокировку рекламы
Если у вас возникают проблемы с отображением страниц (не загружаются картинки, отсутствует нужное содержимое, нарушено расположение элементов страницы), разблокируйте рекламу для этой страницы:

Отключите шифрование DNS
Если проблема не решилась, включите опцию обратно и выберите из списка другой сервер (например, AdGuard public DNS servers without filters).
Не отображаются картинки
Причины, по которым могут не отображаться фотографии или изображения:
-
Нажмите и отключите все расширения.
-
Перезапустите Браузер: закройте его сочетанием клавиш Ctrl + Shift + Q (в Windows и Linux) или ⌘ + Q (в macOS), затем снова откройте.
-
Очистите кеш, чтобы в Браузер не подгружалась ранее сохраненная копия страницы.
-
Если проблема исчезла, методом перебора найдите расширение, которое ее вызывает. Каждый раз перезапускайте Браузер.
-
Отключите это расширение. Вы можете также написать его разработчикам о проблеме.
-
Включите показ картинок: .
-
Прокрутите страницу вниз и нажмите Расширенные настройки сайтов.
-
В разделе Отображение картинок включите опцию Разрешено.
-
Перезагрузите страницу, чтобы убедиться, что проблема решена.
-
Откройте страницу сайта.
-
Нажмите значок
.
-
На панели Protect в разделе, где отображается статус соединения, нажмите ссылку Подробнее.
-
В разделе Разрешения для элемента Изображения выберите опцию Разрешено.
-
Перезагрузите страницу, чтобы убедиться, что проблема решена.
-
Нажмите .
-
В разделе Блокировка рекламы нажмите ссылку Заблокированная реклама.
-
Наведите указатель мыши на адрес нужного изображения и нажмите ссылку Удалить.
-
Перезагрузите страницу, чтобы убедиться, что проблема решена.
Изображения заблокированы расширением
Некоторые расширения (например, блокировщик рекламы) ограничивают показ содержимого страниц, в том числе видео и изображений.
Браузер блокирует показ всех изображений
Браузер блокирует показ изображений для конкретного сайта
В этом случае в виден значок 
Изображение добавлено в черный список
Картинки отображаются некорректно
Если картинки на странице отображаются некорректно (например, исчезла прозрачность у картинок в формате PNG) или в плохом качестве, попробуйте отключить оптимизацию изображений:
-
Нажмите .
-
В разделе Производительность отключите опцию Оптимизировать изображения для экономии оперативной памяти.
-
Перезапустите Браузер, чтобы изменения вступили в силу.
Браузер искажает цветопередачу
Проверьте настройки цветового профиля монитора:
-
Наберите в Умной строке адрес browser://flags.
-
Найдите опцию Force color profile и измените ее значение.
-
Перезапустите Браузер и проверьте результат.
| |
Видео, музыка и игры |
Браузер не показывает видео
Не включается перевод в видео
Аудио не воспроизводится
Зависает курсор мыши в игре
Не работают игры
-
Нажмите .
-
Если в разделе Производительность включена опция Использовать аппаратное ускорение, если возможно — отключите ее. Если эта опция отключена, включите ее.
-
Закройте Браузер сочетанием клавиш Ctrl + Shift + Q (в Windows и Linux) или ⌘ + Q (в macOS).
-
Снова запустите Браузер, чтобы изменения вступили в силу.
Чаще всего выяснить, почему тормозит «Яндекс» и созданный им браузер, можно путем проверки настроек и оборудования, на котором работает программа. Как и другие обозреватели на движке Chromium, рассматриваемый продукт достаточно требователен к ресурсам.
Содержание
- Причины торможения Яндекс Браузера
- На смартфоне
- На компьютере
- Как понять, в чем причина зависаний
- Решение проблем с Яндекс Браузером
- Отключение лишних функций на ПК
- Рекомендуемые расширения
- Устранение зависания на смартфоне
- Обзор
Причины торможения Яндекс Браузера
Неполадки в этом вэб-обозревателе проявляются следующими признаками:
- медленной отрисовкой элементов сайта;
- появлением сообщения о том, что страница не отвечает;
- прокруткой рывками;
- видео долго грузится и проигрывается с заиканием звука;
- заторможенной реакцией на касания или клики по ссылкам.
А также на слабых смартфонах может происходить так, что пользователь нажимает на одну ссылку, но открывается другая, расположенная рядом. Это нарушение сильно ограничивает продуктивность из-за того, что приходится повторно выбирать желаемую страницу. Кроме того, на работу браузера отрицательно влияет низкая скорость интернет-соединения.
На смартфоне
Обозреватель от «Яндекса» чаще всего постоянно лагает на смартфонах с устаревшими процессорами, имеющими менее 8 ядер Cortex-A53 и слабее. Это связано с тем, что свежие версии приложения отличаются повышенной ресурсоемкостью.
На компьютере
Основные причины медленной работы браузера «Яндекс» на компьютере:
- низкая производительность комплектующих;
- большое количество расширений;
- множество открытых окон и вкладок;
- голосовая активация «Алисы»;
- анимационный фон в новой вкладке;
- избыточный объем кэша, куки-файлов и истории посещений;
- неправильные настройки.
Кроме того, страницы могут тупить или не загружаться, если в Windows 7 отсутствует обновление 3004394.
Как понять, в чем причина зависаний
Чтобы понять, почему тормозит Яндекс.Браузер на компьютере или ноутбуке с Windows 10, нужно по очереди исключать проблемные моменты. Для этого следует закрывать лишние вкладки и окна, удалять ненужные расширения.
На последнем этапе производительность чаще всего улучшается, т.к. причиной зависания нередко становятся сомнительные дополнения.
Решение проблем с Яндекс Браузером
Если веб-обозреватель стал глючить, надо перезагрузить компьютер или смартфон, а затем очистить данные о посещениях и загрузках. В версии браузера для ПК рекомендуется поставить статичный фон, чтобы ускорить открытие вкладок и переключение между ними. Для этого нужно:
- В новом окне нажать на кнопку в правом нижнем углу.
- Откроется сайт с галереей фонов, на котором выбрать картинку или сплошной цвет.
- Убедиться с помощью панели предпросмотра в том, что выбранное оформление устраивает.
Для сохранения правок надо нажать на кнопку применения и закрыть галерею фонов.
Отключение лишних функций на ПК
Как исправить медленную работу Yandex Browser на компьютере:
- Отключить онлайн-подсказки в умной строке и заблаговременную загрузку страниц.
- Установить непрозрачную цветовую схему.
- Отменить показ миниатюр вкладок и просмотр видео в отдельном окне.
- Деактивировать систему Protect.
- Удалить лишние информеры.
На некоторых «Виндовс»-ПК работа браузера улучшается после отключения оптимизации картинок для экономии ОЗУ.
Рекомендуемые расширения
Чтобы разгрузить процессор старого «Макбука» или Windows-ПК при просмотре видео на «Ютубе», надо поставить расширение h264ify. Оно принудительно активирует декодирование изображения с помощью графического чипа. Это помогает устранить рассинхронизацию и перебои звука.
Кроме того, рекомендуется поставить дополнения Adguard и MinerBlock. Первое ускоряет открытие страниц за счет блокировки рекламы, а второе подавляет скрытый майнинг.
Устранение зависания на смартфоне
В Андроид-версии браузера надо отключить ленту рекомендаций, а также активировать принудительный режим энергосбережения. Последний позволит разгрузить мобильный процессор за счет устранения лишних анимаций. Если в смартфон вставлена SD-карта класса UHS (ультраскоростная), необходимо на нее перенести кэш обозревателя. Порядок действий:
- Открыть параметры Yandex Browser.
- Нажать на значок поиска и ввести SD.
- Коснуться появившегося тумблера и подождать, пока карточка протестируется.
После этого потребуется перезапустить приложение. Если браузер на смартфоне по-прежнему долго запускается и плохо реагирует на действия пользователя, рекомендуется отдать предпочтение облегченной версии «Яндекса». Это приложение занимает не более нескольких мегабайт и может быть перемещено на карту памяти на совместимых устройствах.
Кроме того, «Яндекс.Браузер – Лайт» не сохраняет историю посещений, лишен многих ресурсоемких функций. Благодаря этому облегченная версия будет работать быстрее даже на старых и бюджетных телефонах.
Обзор
Почему на телефоне Яндекс браузер долго открывает страницы а интернет работает стабильно
В этой статье мы рассмотрим возможные причины почему Яндекс браузер долго открывает страницы, а интернет работает стабильно. Ранее на своем телефоне мы так же сталкивались с проблемой когда при стабильном интернете Яндекс на Андроид долго грузился и мы хотим поделиться с Вами как это поправить через настройки.
Как мы смогли выяснить на своем Андроид смартфоне, основная причина того что Яндекс браузер долго открывает страницы даже при стабильном интернете это из за памяти куда браузер сохраняет кэш при загрузке страниц. То есть, в настройках браузера можно выбрать сохранять кэш, во внутренней памяти телефона или на SD-карте. При выборе на SD-карту могут возникнуть проблемы с загрузкой Яндекс браузера когда станицы долго грузятся и это может сильно раздражать пользователя. Особенно это может быть заметно на Андроид смартфонах если SD-карта не скоростная и открытие страницы в браузере телефона приходится очень долго ждать.
Давайте посмотрим как в настройках браузера выбрать внутреннюю память для хранения кеша и сделать так чтоб Яндекс быстро грузился и интернет страницы на телефоне открывались мгновенно:
Открываем Яндекс браузер на Андроид или на другом телефоне, планшете.
Нажимаем на кнопку открытия в браузере «Меню» 
В открывшемся меню переходим в пункт «Настройки» 
В настройках нам нужно найти пункт «Хранить кэш на SD-карте» где отключаем этот пункт после чего вы увидите надпись где будет указано что «Кеш хранится на внутренней памяти». Смотрите на прикрепленый ниже скриншот где выделен этот пункт.
Для того чтоб изменения вступили в силу нужно перезагрузить браузер, то есть закрыть и снова открыть приложение. Если ничего не изменилось проверьте еще раз изменилось ли место хранения кеша или нет. Так же можно попробовать перезагрузить и сам телефон.
Надеюсь, указанный в статье вариант помог вам решить проблему с долгим открытием страниц в браузере Андроид. Не забудьте оставить отзыв или поделиться полезной информацией. Если на вашем телефоне браузер долго открывал страницы из за другой причины, то обязательно поделитесь информацией в отзывах. Возможно инфа оставленная вами окажется самой полезной. Спасибо за отзывчивость и полезные советы!
Автор статьи Николаев Юра. Проверен и размещен на сайте 19-02-2021г.
> Android помощь
> Компьютерная помощь
> Помощь к приложениям
> Главная сайта
Отзывы долго грузится станицы в Яндексе
Добавить отзыв или поделиться полезной информацией по теме страницы.
ОБНОВИТЬ СТРАНИЦУ С ОТЗЫВАМИ

Чаще всего браузер “Яндекс” тормозит из-за переполненного кэша, устаревшей версии или неправильных настроек. Эти проблемы быстро решаются. Сбои в работе также могут быть вызваны неполадками с компьютером, например большим количеством мусора или недостатком оперативной памяти.

Основные причины, по которым тормозит и зависает «Яндекс.Браузер»
Чтобы быстро улучшить производительность браузера, нужно определить и устранить причину, которая вызвала неполадки.
Турборежим
Режим “Турбо” позволяет комфортно пользоваться интернетом на слабых ПК и при низкоскоростном подключении. Функция работает так: информацию с сайта сначала принимают сервера “Яндекса”, сжимают, а затем отправляют на ПК пользователя. На качестве контента (изображений, видео) это никак не отражается.
“Турбо” стоит включать только при медленной скорости интернета. При нормальном соединении из-за этой функции может снижаться скорость работы браузера.
Как отключить режим “Турбо” в “Яндекс.Браузере”:
-
Перейти в “Настройки” — “Инструменты”.
-
В блоке “Турбо” выбрать из выпадающего списка опцию “Выключен”.

Низкая скорость интернет-соединения
Плохое соединение — наиболее распространенная причина, по которой браузер лагает. Проверить скорость передачи данных можно с помощью онлайн-инструментов: SpeedTest, 2ip, SpeedCheck. Если результат сильно отличается от параметров тарифного плана, нужно обратиться к провайдеру.
При использовании беспроводного соединения проблема может быть в загруженности канала или удаленности от вышки.
Через Google Earth Pro с надстройкой Belnetmon можно найти ближайшую, доступную с точки зрения рельефа или менее загруженную станцию. Далее нужно настроить соединение, подобрав оптимальное расположение Wi-Fi-антенны.
Если скорость проводного интернета слишком низкая, стоит уточнить у провайдера, не проводятся ли работы на линии. Возможно, проблема с оборудованием пользователя — маршрутизатором (аппаратная или программная поломка), кабелем (повреждение, технические характеристики).

Скрытый майнинг
Программы для скрытого майнинга используют мощности сотен и тысяч компьютеров. Популярна и другая форма вредоносного ПО — криптоджекинг — добыча криптовалюты через браузер жертвы с помощью jаvascript. Эти действия требуют высокой активности процессора, что сказывается на работоспособности ПК.
В случае с криптоджекингом браузер может начать тормозить после того, как пользователь откроет сайт с вредоносным кодом.
Чтобы избавиться от скрытых окон, которые продолжают работу в фоновом режиме, нужно перезагрузить “Яндекс”, но не запускать снова предыдущую сессию. Для защиты от скрытого майнинга следует использовать надежный антивирус

.
«Захламленность» компьютера
Самый простой способ повысить производительность компьютера — очистить его от временных файлов и мусора. Это можно сделать вручную или с помощью специального ПО.
Инструкция по очистке ПК с помощью встроенных инструментов (не нужно устанавливать дополнительные программы):

-
Открыть “Проводник” и найти основной локальный диск (по умолчанию это накопитель С).
-
Кликнуть правой кнопкой мыши по иконке системного диска, на который установлена система.
-
Выбрать пункт “Свойства” — “Общее” — “Очистка диска”.
-
Проверить список найденных временных файлов, отметить все, кроме нужных.
-
Запустить очистку, дождаться окончания процесса.
Недоступен или загружен сам сайт
Если браузер тормозит при попытке открыть какой-то один сайт, проблема может быть на стороне сервера. Возможно, ведутся технические работы или ресурс перегружен запросами.
Чтобы удостовериться в том, что причина состоит в проблемах с сайтом, нужно попробовать открыть другую вкладку или несколько разных.
Если все остальное загружается быстро, стоит просто подождать, пока системные администраторы исправят проблему.
Сбой работы Flash Player
Проблемы с загрузкой видеоконтента чаще всего возникают из-за сбоев в работе Flash Player, который используется большинством ресурсов. Обновления устанавливаются автоматически, но иногда возникают ошибки. Нужно вручную обновить плагин до последней версии, чтобы исправить проблему.
Устаревшая версия веб-обозревателя
Старые сборки браузера перестают поддерживаться разработчиками, в них могут часто возникать ошибки. Чтобы устранить проблемы совместимости и безопасности, нужно обновить обозреватель до рекомендуемой версии.
Инструкция по проверке версии и обновлению:
-
Перейти в меню, открыть раздел “Дополнительно”.
-
Кликнуть по “О браузере”.
-
Проверить текущую версию и кликнуть по “Обновить”, если есть необходимость.
Обязательно проверяйте обновления для Яндекс Браузера.
Вирусы
Вредоносное ПО выполняет свои скрипты в приоритете, поэтому запросы, которые отправляет пользователь, выполняются с задержкой.
Проверить наличие вирусов можно с помощью сканера:
-
Kaspersky Security Cloud;
-
Avast;
-
Panda;
-
AVG;
-
Bitdefender.
При обнаружении вредоносного ПО нужно вылечить ПК.

Проблемы с HDD или SSD
Некоторые HDD (это относится к дискам со скоростью 5200 оборотов в минуту) уже устарели и не справляются с задачами. Поэтому работа всех программ замедляется.
В том случае, если установлен SSD, причиной того, что лагает браузер, может быть следующее:
-
программная ошибка;
-
исчерпания лимита записи/перезаписи (если жестким диском активно пользуются уже около 5 лет, стоит проверить запас циклов в сервисном центре).
Большое количество установленных обновлений
Обновления и дополнения обеспечивают работоспособность и расширяют возможности браузера. Но это дополнительные файлы и процессы, которые выполняются обозревателем. Если обновлений и расширений много, то ПО может работать медленнее. Удалить их можно в настройках браузера.
Требуется очистка кэша
Во время каждой сессии браузер сохраняет во временном хранилище много файлов. В кэш попадают копии изображений, текста, видео. Это позволяет открывать страницы быстрее.
Но при длительном использовании интернет-обозревателя кэш вместо повышения производительности может снижать скорость работы.
Как очистить временное хранилище встроенными средствами браузера:
-
Перейти в раздел “История”, во всплывающем меню снова выбрать “История”.
-
Слева внизу нажать “Очистить”.
-
Выбрать период, за который будут удалены все записи. Лучше очистить кэш “За все время”.
-
Поставить галочку в пункте “Файлы, сохраненные в кэше”.
-
Нажать “Очистить”, дождаться окончания процесса.
При удалении файлов cookies пользователь будет разлогинен на всех сайтах, авторизационные данные для которых были сохранены. Чтобы этого не произошло, не нужно отмечать галочкой пункт “Данные автозаполнения форм” перед очисткой.
Кеш браузера — это папка с копиями некоторых данных со страниц, которые вы посещали.
Недостаточно оперативной памяти
Программы, которые использует пользователь, загружаются в оперативную память ПК и работают в фоновом режиме. Через какое-то время после начала работы за компьютером памяти может стать недостаточно для обработки текущих задач. Из-за этого “Яндекс.Браузер” и другое ПО начнут тормозить.
Чтобы решить проблему, нужно закрыть неиспользуемые программы, очистить процессы через “Диспетчер задач”.
Также стоит посмотреть список автозагрузки и удалить из него те приложения, которые пользователь использует редко (торренты, клинеры, мессенджеры, браузеры). Обязательно нужно оставить драйверы системы, звука и видеокарты, антивирус. Их отключение может негативно сказаться на работоспособности компьютера.
Как удалить программы из списка автозагрузки в ОС Windows 10:
-
Открыть контекстное меню правым кликом мышки по панели задач, выбрать “Диспетчер задач”.
-
Переключиться во вкладку “Автозагрузка”.
-
Посмотреть список ПО и отключить ненужные.
-
Перезагрузить компьютер, чтобы изменения вступили в силу.
Диспетчер задач открывается сочетанием клавиш Ctrl+Alt+Del.
На Windows 7 удалить программы из автозагрузки можно так:
-
Нажать Win+R.
-
Ввести команду msconfig и нажать “Выполнить”.
-
В открывшемся окне переключиться на вкладку “Автозагрузка”.
-
Удалить из списка редко используемое ПО.
-
Перезагрузить ПК.
Сочетание клавиш Win+R откроет окно редактора реестра.
Способы решения проблемы с медленной работой программы
Чтобы не было сбоев в работе ПО, нужно регулярно чистить ПК от временных и ненужных файлов, следить за безопасностью. Но если проблема только с одной программой, может помочь сброс настроек, ускорение или полная переустановка.
Сброс настроек веб-обозревателя
Сброс может помочь, если пользователь самостоятельно менял настройки или не определил причину замедления работы ПО. Сохраненные данные для авторизации и настройки сайтов не пострадают. Чтобы удалить пользовательские опции “Яндекс.Браузера”, нужно открыть “Настройки” — “Системные” и выбрать “Сбросить”.

Переустановка браузера
Если выяснить проблему не удается — все настройки в порядке, вирусов нет — поможет радикальный метод, т.е. переустановка ПО.
Инструкция по удалению “Яндекс.Браузера” на ОС Windows:

-
Закрыть все окна обозревателя.
-
Нажать Win+R, выполнить команду appwiz.cpl.
-
Найти в списке программ Yandex.
-
Открыть контекстное меню правой кнопкой мыши, выбрать “Удалить”.
-
Настроить деинсталляцию с удалением всех данных.
-
Перезагрузить компьютер.
Все пользовательские данные будут удалены. Чтобы их сохранить, нужно предварительно настроить синхронизацию.
Повторно устанавливать браузер рекомендуется только с официального сайта.
Аппаратное ускорение
Аппаратное ускорение может сделать работу веб-обозревателя более продуктивной.
Пошаговая инструкция по включению этой опции:
-
Перейти к “Настройкам” из основного меню.
-
Выбрать “Системные”.
-
Найти пункт “Использовать аппаратное ускорение” и активировать его.
-
Выполнить перезагрузку.

Ускорение делает приложение нестабильным. Если после включения опции “Яндекс.Браузер” начнет вылетать, нужно вернуть стандартные настройки.
На чтение 10 мин Просмотров 4.3к. Обновлено 09.12.2020
Если Яндекс Браузер не отвечает и зависает, это вызывает массу неудобств. Но более того, это может быть симптомом вирусного заражения или каких-то ошибок в системе. К сожалению, «на глаз» определить что конкретно стало причиной нельзя. Можно поэтапно проверить теорию за теорией пока проблема не решится.
Содержание
- Причины, почему зависает Яндекс.Браузер
- Определение проблемы
- Устаревшая версия
- Много временных файлов
- Много установлено расширений
- Установлены блокировщики рекламы
- Много программ в автозагрузке
- Проблемы с Флеш Плеером
- Ошибка «Без имени»
- Заражение вирусами
- Повреждение системных файлов обозревателя
- Заключение
Причины, почему зависает Яндекс.Браузер
Ситуация, когда браузер зависает или вы видите белое окно с неизвестной ошибкой, или вверху окна отображается надпись «Не отвечает» может случаться по разным причинам:
- это может быть вирусная активность;
- переполненный кеш;
- проблемы с плагинами.
И многое другое. Мы собрали максимально подробный список возможных причин и способов их исправления, начиная с самых простых.
Определение проблемы
При первых симптомах, когда Яндекс.Браузер начинает вести себя неадекватно, стоит проверить какие задачи мешают ему нормально работать. Возможно завис скрипт на какой-то странице или проблему вызвал плагин или установленное дополнение.
Чтобы определить виновника нужно открыть Диспетчер задач Яндекс.Браузера:
- Откройте «Меню», кликнув по кнопке в виде трех полос в правом верхнем углу браузера.
- Дальше наведите курсор на пункт «Дополнительно»/«Дополнительные инструменты» и в третьем всплывающем окне выберите «Диспетчер задач».
- Здесь вы увидите подробную статистику использования процессора компьютера. Вы можете отсортировать их по загруженности, кликнув в шапке на ЦПУ.
- Выделите нагружающий процесс и снимите задачу.
Также можно посмотреть, возможно в системе какое-то приложение оказывает негативное действие и создает конфликт, это можно сделать через «Диспетчер задач Windows».
- Нажмите комбинацию клавиш Ctrl + Shift + Esc.
- При необходимости разверните подробности в окне «Диспетчера задач».
- Посмотрите какие процессы больше всего нагружают систему, точно также как и в предыдущем пункте нагружающий процесс можно снять.
Устаревшая версия
Разработчики выпускают обновления системы, чтобы закрыть уязвимости, добавить новые функции и возможности. И если вы однажды отключили обновления, то новых патчей, естественно, не получите. Со временем устаревшая версия может подвергаться различным атакам и сбоям, и не удивительно если браузер зависает.
Чтобы исправить ситуацию нужно установить новую версию Яндекс.Браузера:
- Откройте «Меню» и в выпадающем списке выберите «Дополнительно»/«О браузере».
- Система просканирует сеть в поисках новой версии. Если таковая будет обнаружена здесь вы увидите кнопку «Обновить».
- Нажмите на нее и дождитесь пока становиться новый патч. После перезапустите браузер.
Много временных файлов
В то время когда вы посещаете интернет-страницы браузер пишет каждое ваше действие и сохраняет копии картинок, текста скриптов и другой информации, которая по идее должна помогать оптимизировать работу обозревателя. Но если браузер чистился последний раз на прошлый новый год или, вообще, никогда — гарантировано в системе скопилось много временных файлов. Они то и мешают Яндекс.Браузеру нормально работать.
Очистить кеш браузера можно многими способами, но мы не будем рассказывать о всех. Остановимся на основном способе.
Чистка кеша инструментами браузера:
- Откройте «Меню» и далее наведите курсор на пункт «История» и снова выберите «История».
- Нажмите на кнопку «Очистить историю» в левом нижнем углу.
- Также это можно сделать через комбинацию клавиш Ctrl + N или пройти по адресу на внутреннюю страницу настроек браузера
browser://settings/clearBrowserData. - В открывшемся окне отметьте галочками пункты кеша, истории просмотров, файлов cookie и журнала загрузок.
- Выберите период, за который нужно очистить историю (рекомендуется выбирать «За все время»).
- Нажмите «Очистить».
Много установлено расширений
Расширения которые вы устанавливаете себе в браузер решают массу задач. С их помощью можно скрывать IP, ходить по заблокированным сайтам, загружать музыку и фильмы из источников, где по идее возможности загрузки медиа быть не должно, и многое другое. Но несмотря на все полезности дополнений они могут стать причиной конфликта в системе.
Для каждого расширения браузер запускает отдельный процесс, чтобы в случае если на какой-то странице произойдет вирусная атака не пострадали данные на других страницах. Но наряду с безопасностью это создает проблемы в виде увеличенного потребления оперативной памяти. Особенно если изначально на ПК мало ОЗУ.
Чтобы отключить или удалить расширения:
- Вставьте в адресную строку команду
browser://tune/и нажмите Enter. - Просмотрите список установленных плагинов. Отключите или удалите ненужные плагины.
Здесь находятся плагины, которые были изначально из коробки вместе с браузером. Их удалить нельзя, но можно отключить. Достаточно переключить тумблер в положение «Выкл.».
Если вам нужно какое-то расширение, можно поискать аналог десктопной программы в сети. Или включать его на время работы. В конце списка находятся расширения, которые вы устанавливали их сторонних источников. Их можно удалить.
Не рекомендуется держать эти плагины постоянно включенными. Через них злоумышленники могут получить доступ к вашим персональным данным.
Установлены блокировщики рекламы
И снова про расширения — никто не хочет смотреть рекламу в Ютубе при просмотре видео каждые 5 минут, а то и чаще. Баннерная реклама на сайтах тоже не радует и пользователи в попытках избавиться от этой напасти устанавливают блокировщики. Не все они работают корректно, а многие так вообще могут создавать сильные помехи, из-за которых браузер будет тормозить и зависать.
Если ваш ПК не заражен вирусами, а реклама которую вы видите на сайте, отображается в правой (левой) части сайта, ненавязчива, и не нападает на вас, стоит отключить или вообще удалить эти расширения. Или сменить на то, которое потребляет меньше ресурсов и не вызывает конфликты.
Много программ в автозагрузке
Автозагрузка — это раздел системы Windows, который отвечает за то, какие программы будут запускаться вместе с системой, когда вы включаете компьютер. Многие программы без спроса прописываются в автозагрузку и потом работают в фоновом режиме, даже если они нужны раз в месяц, на самом деле.
Это создает проблемы с тем, что для работы браузера в итоге не хватает системных ресурсов, а именно оперативной памяти. Если пользователь часто и много устанавливает программ. Чтобы разгрузить систему и отключить ненужное ПО следуйте дальнейшей инструкции. Для ОС Windows 10 и 7 инструкции немного отличаются, поэтому мы подготовили разные инструкции.
Для Window 10:
- Выполните на панели правый клик мыши в контекстном меню выберите «Диспетчер задач».
- Переключитесь здесь на вкладку «Автозагрузка».
- Посмотрите список программ, которые загружаются вместе с системой. Если какие-то не нужны отключите их.
- Выделите строчку с названием программы и в нижней части экрана нажмите «Отключить».
- Повторите процедуру со всеми ненужными программами.
Не рекомендуется отключать драйверы видеокарты, аудиокарты и центрального процессора.
Для Window 7:
- Запустите утилиту «Выполнить» с помощью комбинации клавиш Win + R.
- В диалоговом окне утилиты впишите команду
msconfigи нажмите «Ок». - Здесь переключитесь на вкладку «Автозагрузка».
- Дальше действия не отличаются от инструкции выше.
Перезагрузите компьютер для внесения изменений. Вы увидите как быстрее стал работать компьютер, когда ему не приходится обрабатывать тонны ненужных процессов. А программы которые вы отключили также можно будет запускать с рабочего стола или панели задач, если там закреплены их ярлыки.
Проблемы с Флеш Плеером
Флеш-плеер очень древний плагин и долгие годы был практически незаменим при разработке флеш-игр и воспроизведения флеш-анимации или видео. Но браузеры отказываются от флеш-плеера и переходят на более совершенные технологии HTML5. Flash Player уязвим и часто подвергается атакам хакеров.
Если на каком то сайте, где установлен Flash Player и вы хотите например посмотреть фильм, а в ПК у вас не установлен плагин, то с воспроизведением могут быть проблемы. Или если версия флеш неактуальная.
- Чтобы обновить Флеш-плеер отправляйтесь на официальный сайт Adobe Flash Player.
- В Шаге 1 выберите операционную систему.
- В Шаге 2 выберите версию, для какого браузера загрузить Flash Player (для Яндекс.Браузера нужно выбирать FP 32 for Opera and Chromium — PPAPI).
- Снимите метки с предложений установить стороннее ПО от партнеров.
- Нажмите «Загрузить Flash Player».
- На ПК будет загружен установочный файл. Запустите его двойным кликом и следуйте дальнейшим инструкциям.
- После перезагрузите компьютер.
На официальном сайте указана информации об окончании жизненного цикла Flash Player 31 декабря 2020 г. Это означает что все сайты, где используется эта технология должны перевести контент на новый HTML5, в противном случае они больше работать они не будут. Это касается онлайн-игр, различных онлайн-кинотеатров и многого другого.
Ошибка «Без имени»
Бывает что пытаешься загрузить какой-то сайт или страницу, но вместо этого отображается только белый экран и надпись в адресной строке Яндекс.Браузера «Без имени». Для решения подобной проблемы перезагрузите страницу с помощью комбинации клавиш Ctrl + F5 и почистите кеш браузера, как мы описывали выше.
Возможно понадобится перезагрузить компьютер. Но если ситуация не возымела положительного эффекта придется переустановить браузер. О чем мы будем более подробно рассказывать в конце статьи.
Заражение вирусами
Одна из частых причин почему браузер зависает или тормозит, или появляются ошибки и браузер «не отвечает» — это заражение вирусами. Вредоносное ПО может попасть на компьютер с кряками программ, в письме от неизвестного, которое вы неосторожно скачали, перешли по ссылке от друга (которого, как оказалось, взломали) и так далее. Способов заразить ПК пользователя достаточно много. А симптомы нам уже известны.
В первую очередь, если имеет место бы заражение ПК, нужно просканировать компьютер облачными антивирусными решениями. Таких сервисов в сети достаточно много. Они легкие, не требуют установки, не загружают на компьютер вирусные базы. Сигнатуры по которым они проверяют файлы, всегда актуальны и лежат на облаке.
Самые распространенные это:
- Dr.Web CureIt!
- Free Virus Removal Tool
- Eset — Eset Online Scanner
Рекомендуется проверить систему как минимум одним сканером, а лучше 2 или 3 по очереди. А после переустановить стационарный антивирус, когда вирусы будут найдены и обезврежены.
Повреждение системных файлов обозревателя
Возвращаемся к вирусному заражению — даже после того как вы обнаружите и обезвредите всех злоумышленников, велика вероятность что они могли повредить файлы браузера и даже после лечения он может работать со сбоями. Для решения этой проблемы рекомендуется выполнить переустановку браузера.
Перед удалением войдите в браузер и авторизуйтесь в своем аккаунте Яндекс и включите синхронизацию. Если у вас нет аккаунта Яндекс зарегистрируйте его, это азмет не более 2 минут.
- Удалите браузер через «Панель управления»/«Удаление программ».
- В процессе отметьте галочкой пункт очистки пользовательских файлов.
- После почистите систему от мусорных файлов и исправьте ветки реестра с помощью утилиты CCleaner.
- Дальше можно отправляться на официальный сайт Яндекса, чтобы скачать актуальную сборку.
А как её установить правильно, включить синхронизацию и выполнить первичное настройки мы рассказываем в другой нашей статье.
Заключение
Мы рассмотрели исчерпывающий список проблем, и на вопрос почему Яндекс Браузер часто не отвечает, у вас как минимум есть 10 решений. Если ситуация не меняется тогда рекомендуем обратиться в службу поддержки Яндекс.Браузера и подробно описать все что вы делали с обозревателем и как самостоятельно пытались исправить неполадку. Они отвечают, как правило, в течение 24 часов и дают полные исчерпывающие ответы.
На чтение 5 мин. Просмотров 7.4k. Опубликовано 16.04.2021
Доброго времени суток, дорогие читатели. У каждого из нас возникают ситуации, когда по каким-то причинам наши браузеры начинают серьезно лагать. Не обходят стороной неполадки и Яндекс Браузер. Именно поэтому мы делаем для вас эту статью, в которой расскажем вам об основных причинах, по которым может лагать этот браузер, а также расскажем вам о способах решения этих проблем.
Чтобы понять проблему в корне, давайте сначала разберемся, что значит «тормозит» и «лагает». Это неполадки, при которых сайты в браузере открываются медленно, видео или музыка (контент) долго загружаются, переход на другие страницы более медлителен, чем при нормальной работе.
Содержание
- Проблемы сайта
- Турборежим
- Слабая скорость интернета
- Дополнительные открытые программы
- Лишние процессы в диспетчере задач
- Захламленность ПК
- Очистка Кеша и Куки Яндекс Браузера
- Дополнения
- Вирусы
- Переустановка браузера
Проблемы сайта
Но не стоит спешить винить именно браузер. Возможно причиной «лагов и тормозов» служит непосредственно сайт. Бывает такое, что владельцы сайта его обновляют, вносят какие-то коррективы или новые плагины. В такие моменты не все функции сайта будут работать корректно, возможно стоит немного подождать и все наладится само по себе.
Проверить это достаточно просто. Попробуйте зайти на другой сайт, или на этот же сайт, только через другой браузер. Если и на другом браузере имеется та же проблема, то с уверенностью можно говорить, что проблема в сайте. Если проблемы нет, то нужно искать другую причину.
Турборежим
Далеко не все пользователи обладают мощными компьютерами, поэтому причиной может быть активная функция турборежима. Иногда бывает, что она работает некорректна, да и ресурсов компьютера она требует больше. Попробуйте ее отключить и перезапустить Яндекс Браузер. Обычно проблема уходит, если нет – то причина лагов браузера кроется в другом.
Слабая скорость интернета
Опять-таки, не стоит сразу винить Яндекс Браузер. Возможно проблема кроется в вашем провайдере. На сегодняшний день существует множество сайтов, на которых вы можете проверить реальную скорость соединения. А еще лучше – запустите какой-нибудь торрент и посмотрите на скорость скачивания. Если она низкая – то проблема кроется не в браузере. Позвоните провайдеру и выясните, почему у вас просела скорость соединения.
Дополнительные открытые программы
Под этой категорией мы подразумеваем все программы, так или иначе «пожирающие» трафик на вашем ПК. Возможно, это тот же торрент или mediaget, программы для майнинга, свернутые онлайн-игры и т.д. Все это так или иначе съедает часть ресурсов, выделяемых провайдером для вашего дома. Попробуйте закрыть это все и снова зайти на сайт, который у вас тормозил. Кстати, существуют и подобные вирусы, но об этом ниже.
Лишние процессы в диспетчере задач
Говоря простыми словами, данную проблему можно назвать загруженностью системы. Многие пользователи и понятия не имеют, сколько лишних процессов проводит их компьютер с остаточными программами или файлами, которые остаются от удаленных игр или приложений.
Из-за этого ваша система выделяет часть ресурсов компьютера на работу с этими файлами, что очень часто отражается и на работе браузера. Проверьте это, наберите комбинацию горячих клавиш Alt+Ctrl+Del и в открывшейся табличке откройте вкладку «процессы».
Тут вы увидите все открытые процессы, а также все фоновые процессы. Завершите все ненужное, но будьте аккуратны с системными процессами, ибо их отключение или включение может запустить перезагрузку ПК и системы.
Захламленность ПК
А тут вы должны очистить свой компьютер от различных мусорных файлов. В этом вам помогут такие программы, как Ccleaner и AusLogicBoost Speed. Дело в том, что эти программы способны автоматически определить остаточные файлы, файлы кэша, которые не используются, мусорные файлы, которые вы скачали вместе с какой-нибудь программой и т.д.
Собственно, проблема заключается в том, что многие из этих программ и файлов способны не только съедать часть трафика, но и перенагружать систему, в результате чего компьютер работает медленнее, что сказывается и на работе Яндекс Браузера.
К этой категории можно отнести и временные файлы. Это кэш памяти компьютера. Его перенаполнение сильно загружает оперативную систему, ибо весь кэш хранится именно там. Это также негативно сказывается на работе браузера.
Очистка Кеша и Куки Яндекс Браузера
Одной из причин лагов Браузера может являться перенаполнение его Кэша и Cookies. Пожалуй, это одна из причин, с которой нужно начать решение проблем лагов. В отдельных статьях на нашем сайте мы ранее подробно расписывали, как и для чего нужно очищать Кеш и Куки, поэтому чтобы не повторяться, лучше перечитайте их.
Дополнения
Иногда причиной лагов браузера может быть некорректная работа дополнений. Это часто возникает в случаях, когда разработчики обновляют браузер или сами дополнения и в результате – это отрицательно сказывается на работе самого браузера.
Дополнения вы можете отключить в меню браузера, в соответствующем разделе.
Вирусы
В настоящее время существуют вирусы, которые очень сложно обнаружить и которые также съедают часть вашего трафика. Более того, существуют и вирусы, которые ограничивают в возможностях вашу систему и скорость работы вашего ПК, поэтому советуем вам обзавестись хорошим антивирусом. Выбрать лучшие из них вы можете по этой ссылке.
Переустановка браузера
Ну а если вам ничего не помогает, то советуем вам прибегнуть к крайним мерам. Они заключаются в сбросе настроек браузера до заводских, либо в его переустановке.
На этом мы заканчиваем нашу статью, всем удачи и до новых встреч.



 .
.