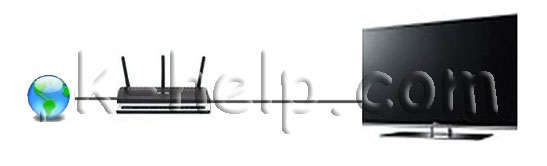5 Ответы
ответил
03 Фев, 17
от
mihail-ilyasevich
Посмотреть, когда не можете подключиться к модему через веб-интерфейс, видит ли модем подключение вашего телевизора во вкладке Network — LAN. Посмотреть в Administration — Diagnosis — ARP Table, есть ли в ARP-таблице модема запись, соответствующая вашему телевизору. Если есть, то соответствует ли MAC-адрес действительному MAC-адресу проводного либо беспроводного сетевого адаптера телевизора. Попробовать подключить другим кабелем. Перезагрузить телевизор по питанию, а не просто пультом выключить. Если физическое соединение норм, то во вкладке Network — LAN попробовать прописать DNS Server1 и DNS Server2 для вашей области. По wi-fi. Я бы попробовал поменять настройки wi-fi — Тип аутентификации и вид шифрования. Либо их вообще отключить, чтобы сеть была открытой. А вообще случай необычный. Если настраивать SNTP, то там подходят вроде только внутренние адреса Белтелекома, для своей области узнавайте в тех.поддержке.
оставил комментарий
03 Фев, 17
от
aleksandr-lazurkin
редактировать
15 Фев, 17
от mac
во вкладке Network — LAN видно мак адрес и ip а host name пустое.Настройки сети модема вот такие-
- NOTE:
- The DHCP Start IP Address and DHCP End IP address should be in the same subnet as the LAN IP.
LAN IP Address 192.168.100.1
Subnet Mask 255.255.255.0
Enable DHCP Server
DHCP Start IP Address 192.168.100.2
DHCP End IP Address 192.168.100.254
Assign IspDNS
DNS Server1 IP Address 192.168.100.1
DNS Server2 IP Address
DNS Server3 IP Address
Default Gateway 192.168.100.1
Lease Time sec86400
c0:d9:62:47:2e:f0 192.168.100.5 70936 SSID
в Administration — Diagnosis — ARP Table запись есть,Телевизор подключен к сети но,мак адреса совпадают, не работает Cloud TV сам смарт.При попытке подключится к службам Cloud TV.При попытке подключится пишет ,что службы Cloud TV недоступны По кабелю видно что сеть подключена это на автонастройках и доступа к смарт меню нет.Еже ли я меняю в настройках тв вручную последнюю цифру ip,то все подкл и смарт меню работает.Как только выключил тв нужно переподключатся. Прописывал DNS Server1 и DNS Server2 области,тип шифрования и аутификации на автомате не помогают.Надо идти в поддержку.Спасибо
Похожие вопросы
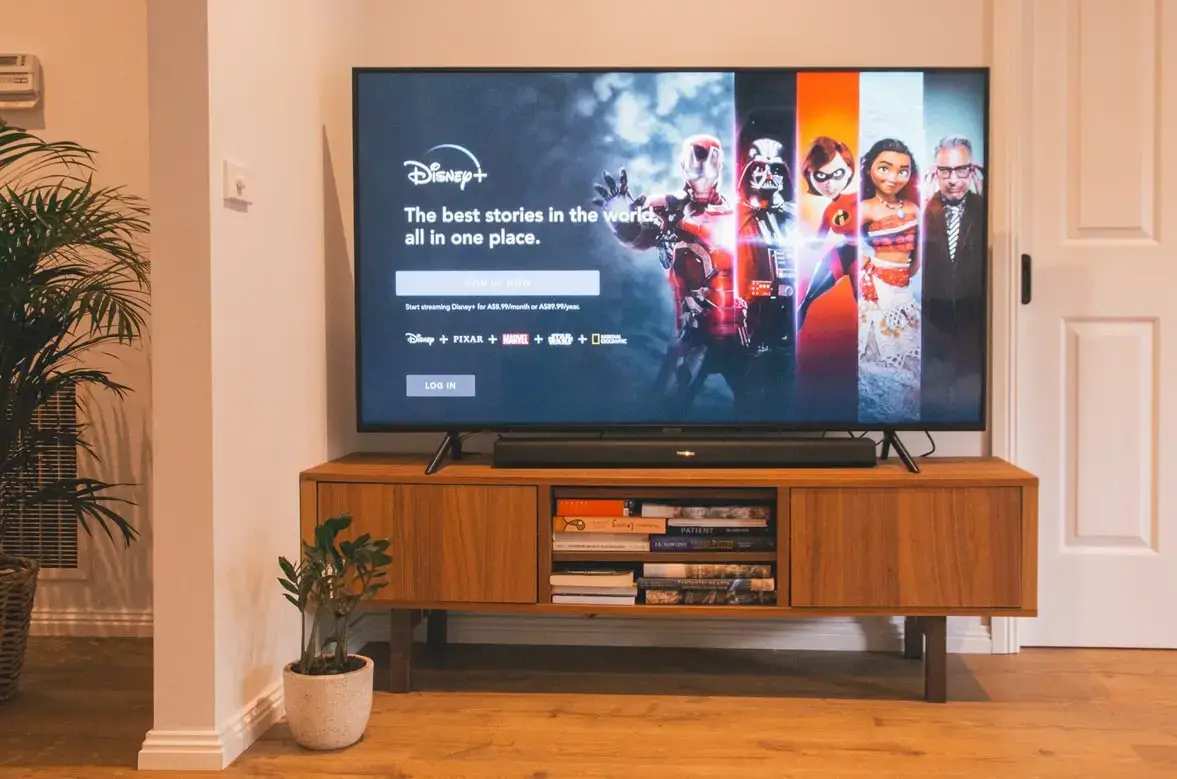
Сегодня существует множество действительно хороших производителей телевизоров Smart tv. При выборе люди сталкиваются с огромным количеством различных предложений от самых разных брендов. Одним из самых надежных и качественных является Toshiba. Они производят действительно хорошие телевизоры Smart TV, с которыми редко возникают какие-либо проблемы. Но для просмотра любимых телепередач на этом телевизоре вам понадобится стабильное подключение к Интернету.
Как подключить телевизор Toshiba Smart TV к WiFi
Первое, что необходимо сделать после включения телевизора, — подключить его к Интернету. Для этого существует два способа подключения: через Wi-Fi или с помощью провода. Каждый из этих способов имеет свои недостатки и преимущества, например, подключение по Wi-Fi намного проще, вам нужно нажать всего несколько кнопок на пульте и вы можете поставить телевизор в любое время, никакой провод вам не помешает. В то же время, проводное подключение к Интернету гораздо стабильнее и быстрее. Вы можете смотреть все, что захотите, без каких-либо задержек в интернет-соединении.
Как установить соединение Wi-Fi
Наиболее распространенным вариантом остается проводное подключение по Wi-Fi, поскольку оно проще и быстрее. Чтобы подключить телевизор Toshiba Smart TV к Интернету через Wi-Fi, необходимо выполнить следующие действия:
- Нажмите кнопку «Домой» на пульте дистанционного управления
- Выберите Настройки на телевизоре Toshiba Smart TV
- Используя клавиши со стрелками на пульте дистанционного управления, выберите параметр сети
- Выберите тип сети, а затем имя вашей сети
- Нажмите на домашнюю сеть и введите пароль с помощью клавиатуры на экране и пульта дистанционного управления
- Нажмите OK на пульте дистанционного управления
- В случае успеха вы увидите индикатор подключения в нижней части экрана.
Как сделать проводное соединение
Если вы решите, что вам необходимо выполнить соединение с помощью провода, это также простой процесс, следуйте этим инструкциям:
- Используйте кабель ETHERNET, подключите один конец к телевизору, а другой — к маршрутизатору.
- Нажмите кнопку «Домой» на пульте дистанционного управления
- Выберите Настройки, а затем перейдите к опции Сеть
- Выберите тип подключения проводное устройство
- Введите пароль
- Через несколько секунд на экране отобразится состояние подключения
Как устранить проблемы с подключением к интернету на телевизоре Toshiba Smart TV
После подключения ваш телевизор окажется в сети, и проблем с подключением возникнуть не должно. Но иногда при подключении через Wi-Fi телевизор просто не хочет подключаться к Интернету, сколько бы раз вы ни пытались переподключиться. Прежде всего, необходимо убедиться, что вы ввели правильный пароль. Если вы ввели все данные правильно, но телевизор не подключается к Wi-Fi или интернет не работает, попробуйте следующие решения:
Сброс настроек маршрутизатора
Проблема может заключаться в ошибке в маршрутизаторе, в этом случае интернет не будет работать на других устройствах. Лучше начать с его перезагрузки, для этого необходимо:
- Отключите маршрутизатор от источника питания
- Подождите несколько минут перед повторным подключением.
- Включите маршрутизатор и подождите еще несколько минут.
- Попробуйте повторно подключить телевизор к сети Wi-Fi
- Если телевизор находится далеко от маршрутизатора, попробуйте передвинуть его ближе к маршрутизатору, чтобы проверить, не слишком ли слабый сигнал для подключения.
Заводской сброс настроек телевизора Toshiba Smart TV
Если ничего не помогает, возможно, потребуется выполнить сброс настроек до заводских для телевизора Toshiba Smart TV. Это не самое лучшее решение, но оно наиболее эффективно и чаще всего устраняет ошибки. При сбросе настроек удаляются все приложения, настройки и информация, которые были на телевизоре. Для этого необходимо :
- На пульте дистанционного управления телевизора нажмите кнопку Home
- С помощью стрелок выберите Настройки
- Затем нажмите на Устройство и программное обеспечение
- Выберите восстановление заводских настроек по умолчанию
- Это может занять несколько минут, после чего ваш телевизор перезагрузится и вернется к заводским настройкам.
Используйте линию электропередачи
Если телевизор Toshiba Smart TV находится далеко от маршрутизатора, хорошим способом решения проблемы является использование powerline. Чтобы получить более плавное потоковое вещание, необходимо усилить сигнал Wi-Fi с помощью комплекта powerline. В такой комплект входят 2 кабеля Ethernet и 2 адаптера. Вот шаги, которые необходимо выполнить:
- Подключите один из адаптеров к розетке, в которой находится ваш маршрутизатор
- Подключите кабель Ethernet к адаптеру, подключенному к маршрутизатору
- Подключите второй адаптер к розетке, в которой находится Smart TV.
- Затем подключите одну сторону кабеля Ethernet к адаптеру, а другую — к телевизору.
- Ваше интернет-соединение должно улучшиться
Во многих современных телевизорах присутствует фукция Смарт ТВ, эта функция предоставляет возможность просмотра видео, веб страниц напрямую с телевизора без использования компьютера или ноутубка. Не смотря на всю простоту использования и настройки Смарт ТВ существует много подводных камней, которые могут не дать вам насладиться этой функцией. В этой статье я расскажу о основных проблемах при настройке Смарт ТВ, а так же способах их решения.
Подключение телевизора к Интернету.
Начнем с подключения к сети телевизора. Наиболее предпочтительный способ для использования Смарт ТВ это подключить телевизор через роутер к Интернету. Т.е. сетевой кабель провайдер подключается в WAN порт роутера, на роутере настраивается Интернет, а уже затем к роутеру подключается телевизор (не важно будет использоваться сетевой кабель или Wi-Fi сеть).
ИЛИ
Просто многие наивно полагают, что воткнув сетевой кабель провайдера в телевизор у них все заработает, на самом деле у некоторых действительно заработает, если ваш провайдер предоставляет Динамический IP, но у большинства используется протокол PPPoE, PPtP, L2TP. Эти протоколы как минимум подразумевают ввод логина и пароля для подключения к сети Интернет. Поэтому если ваш провайдер использует один из этих протоколов (таких я думаю большинство), то просто воткнув кабель провайдера в телевизор Смарт ТВ не заработает, необходимо использовать роутер. Способы подключения телевизора к Интернету описаны в статье — Как подключить телевизор к Интернету.
Настройка Смарт ТВ — проблема с роутером.
Раз уж коснулись роутеров с ними тоже могут быть проблемы. Ко мне обратился знакомый с просьбой настроить Смарт ТВ, казалось бы что может быть проще… я попытался дать какие то советы по телефону, но он утверждал, что у него ничего не получается, пришлось приехать к нему и разбираться. У него использовался Wi-Fi роутер, который раздавал Интернет и к нему уже был подключен по Wi-Fi ноутбук. При попытке подключиться к Wi-Fi, телевизор выдавал сообщение, что не может получить сетевые настройки. Как так?! Ведь ноутбук работает. Попытался вручную прописать сетевые настройки на телевизоре — бесполезно. В итоге решил сбросить настройки роутера до заводских и настроить его заново- бесполезно. Попробовал, для теста, раздавать Интернет с планшета по Wi-Fi и подключиться к нему телевизором — заработало, телевизор успешно подключился по Wi-Fi к планшету и выходил в Интернет. Теперь было понятно точно, что проблема с роутером, решил обновить прошивку роутера- помогло. Так и не понял почему ноутбук работал по Wi-Fi, а телевизор нет, но помогло обновление прошивки роутера. Так что при решение проблем с настройкой Смарт ТВ не забывайте о сетевом оборудовании.
Обновление ПО телевизора, как решение проблем с СМАРТ ТВ.
Столкнулся с ситуацией, когда телевизор успешно подключился к роутеру, но вот зайти в Смарт ТВ не удавалось, выскакивала ошибка (более подробно описано в статье). Решение было найдено в обновлении прошивки телевизора. Обновлять прошивку можно не только через Интернет (это самый легкий вариант обновление ПО), но и с помощью USB флешки. Для этого необходимо зайти с компьютера/ ноутбука на сайт производителя ТВ, найти модель вашего телевизора и скачав последнюю версию прошивки скопировать ее на USB флешку, после этого в меню телевизора выбрать обновление ПО с USB флешки. В дальнейшем всегда используйте последнюю версию программного обеспечения на телевизоре.
Сброс настроек до заводских на телевизоре.
Поскольку мы с вами не считаем нужными читать инструкции к телевизору и привыкли настраивать все опытным путем — методом проб и ошибок, не лишним будет использовать функцию сброса до заводских настроек. Бывают случаи, когда вы или ваш/ чужой ребенок, что то понажимали на пульте управления телевизора, в следствии чего Смарт ТВ перестал работать или возникли какие либо другие проблемы с телевизором. Но разобраться и вернуть все как было бывает сложнее, нежели настроить с начала. Знайте, что у каждого телевизора есть функция сброса настроек до заводских, которая вернет все настройки до момента его покупки.
Оплата Интернета, проблемы у провайдера.
Не нужно забывать проверить оплачен ли у вас Интернет на месяц, нет ли проблем у провайдера с Интернетом.
Обращение в тех. поддержку.
Крайний способ решения проблем с Смарт ТВ — обращение в тех поддержку производителя телевизора. В моей практике был случай, когда на телевизоре не запускался Смарт ТВ. При выборе Смарт ТВ телевизор просто показывал черный экран и все. Было проверенно все, что только возможно, но Смарт ТВ не работал. Пришлось обращать в тех. поддержку производителя телевизора. Думал, что придется долго ждать, объяснять, но все оказалось довольно быстро и оперативно, дело в том, что на некоторые телевизоры производитель может подключаться удаленно. Т.е. в тех поддержке у меня спросили серийный номер телевизора, удаленно подключились к нему и решили проблему. Проблема оказалось в программном обеспечении телевизора и я как пользователь ее бы не решил. В итоге Смарт ТВ заработал, но мысли по поводу того, что производитель может вот так легко подключиться и лазить в телевизоре, меня не покидала, ведь в некоторых моделях есть видеокамера, т.е. за вами могут подглядывать… но это тема уже другой статьи, главное проблема со SMART TV была решена.
В этой статье я описал все встречающиеся мне проблемы в настройке Smart TV на телевизоре. Если у вас есть другие решения или вопросы с настройкой Смарт ТВ можете писать о них в комментарии.
Я очень надеюсь, моя статья помогла Вам! Просьба поделиться ссылкой с друзьями:
Телевизор пишет «Сеть без доступа к интернету» чаще, чем того хотелось бы. С этой проблемой может столкнуться каждый, независимо от модели устройства, способа подключения или операционной системы, что делает нашу инструкцию особенно ценной. Усугубляет неполадку и то, что количество причин, а значит и способов исправления, очень много. Мы разберемся, почему так происходит, что значит «сеть без доступа к интернету» и как исправить проблему на телевизорах Samsung, TCL, Sony, Haier, Xiaomi, Kivi и других.
Почему телевизор пишет «Сеть без доступа к интернету»?
Довольно много причин, по которым появляется сообщение «Неопознанная сеть без доступа к интернету»: от банальных системных сбоев до программных неполадок в операционной системе. Есть и хорошая новость – раз сбой системный, в большинстве случаев все можно исправить самостоятельно.
Почему сеть Wi-Fi без доступа к интернету:
- неправильно выставлено время;
- проблема у провайдера: локальная сеть работает, но выйти в интернет не получится;
- непредвиденный случайный сбой на телевизоре или роутере;
- некорректные параметры подключения на телевизоре или Wi-Fi-маршрутизаторе;
- установлено устаревшее программное обеспечение;
- низкое качество покрытия, слабый сигнал;
- проблемы в операционной системе.
Читайте также: Как легко и быстро проверить скорость интернета?
Телевизор без доступа к интернету, что делать?
Если Smart-телевизор подключается к сети, но без доступа к интернету, можем сделать вывод об исправности локальной сети. Скорее всего Wi-Fi-роутер работает в штатном режиме, иначе ТВ не распознавал бы подключение. Однако, есть какие-то системные сбои, не позволяющие подключиться к интернету.
Первым делом рекомендуем проверить, есть ли выход во всемирную паутину на другом устройстве. Если нет интернета ни на смартфоне, ни на ТВ, ни на ПК, скорее всего причина в провайдере или настройках маршрутизатора. Чаще всего на остальных девайсах все работает, поэтому сконцентрируемся на проблемах, связанных с телевизором и роутером.
Решение 1: устраняем временные сбои перезагрузкой
Первое, что нужно сделать, если телевизор без доступа к интернету – перезагрузить его. Это помогает очень часто, так как после повторного включения удается исключить большинство системных неисправностей, сбоев, ошибок и прочего.
Решение 2: устанавливаем правильное время и дату в ручном режиме
Очень часто сообщение «сеть без доступа к интернету» является результатом некорректного времени в системе. Также сбой может вызывать автоматическая установка времени по сети при неправильно выставленной широте. По этой причине рекомендуем установить время и дату вручную. Обычно проблему вызывает отклонение на 5 и более минут или неправильно выставленная дата, год.
Как изменить время на телевизоре:
- Переходим в раздел «Настройки».
- Открываем раздел «Дата и время».
- Выключаем опцию «Автонастройка даты и времени», также этот параметр может называться «Использовать время сети».
- Переходим к строке «Дата», где выставляем правильное значение, а затем переходим к параметру «Время».
- Сохраняем изменения.
Желательно также перезагрузить телевизор после изменения настроек, это поспособствует применению параметров. Подобная инструкция применима к большинству моделей телевизоров.
Решение 3: выставляем правильные параметры IP и DNS
Иногда сообщение «подключено без доступа к интернету» на телевизоре указывает на неправильные настройки подключения. Возможно, установлен неподходящий IP или неправильный DNS, который сейчас недоступен. Предлагаем изменить эти параметры.
Что делать, если сеть подключается, но без доступа к интернету:
- Переходим в «Настройки» в раздел «Сеть» или «Интернет».
- В подразделе выбираем установку значений вручную, а не автоматически (если это ранее не работало).
- Находим строку «IP-адрес» и указываем любой из локального диапазона (можем посмотреть и задать в настройках роутера). Обычно это выглядит 192.168.0.5 или 192.168.0.8 в зависимости от количества других устройств, зарезервировавших себе IP.
- «Маску подсети» и «Шлюз» не меняем, переходим сразу к DNS. Здесь указываем в качестве основного адреса 8.8.8.8 и 8.8.4.4.
- Сохраняем изменения.
Также читайте: Как исправить ошибку DNS probe finished no Internet?
Решение 4: удаляем существующее Wi-Fi подключение и создаем новое
Порой подключение к уже сохраненному ранее адресу вызывает какие-то проблемы, но после удаления этих данных и повторного соединения, все работает правильно.
Как забыть сеть на телевизоре:
- Переходим в «Настройки» в раздел «Wi-Fi».
- Скорее всего здесь будет список сохраненных подключений, среди него выделяем нужное.
- Жмем кнопку «Options», зажимаем клавишу «Ок» или выбираем шестеренку сбоку в зависимости от типа операционной системы.
- Нажимаем на опцию «Забыть сеть» или «Удалить сеть».
- Запускаем повторный поиск подключения, выбираем сеть и вводим к ней пароль.
Очень вероятно, повторное подключение позволит избавиться от ошибки «нет доступа к интернету».
Решение 5: улучшаем качество сигнала роутера
Нередко бывают случаи, когда, судя по техническим данным, роутер должен обеспечивать достаточную область покрытия, но это не так. Сигнал на телевизоре может быть всего 1-2 или 3 полоски из 5, и все же его недостаточно для стабильной работы. Сеть вроде бы и ловит, но выхода в интернет нет или он начинает работать только кратковременно.
Вариантов исправления проблемы несколько:
- Сократить расстояние между Wi-Fi-роутером и телевизором.
- Убрать препятствия между устройствами, особенно те, что сильно заглушают сигнал. Даже при большем расстоянии между устройствами, но отсутствии ЖБ-стен между ними, качество сигнала может быть выше.
- Установить репитер (повторитель сигнала), который расширит зону покрытия.
Также читайте: Какой браузер для Смарт ТВ выбрать?
Решение 6: корректируем настройки роутера
Некоторые настройки в отношении телевизора могут работать не совсем так, как это нужно. Мы рекомендуем проверить параметры Wi-Fi-маршрутизатора и изменить их по необходимости.
На что обращать внимание:
- Активируем опцию WPS на роутере, если она отключена.
- Изменяем название подключения на англоязычное, у некоторых версий операционных систем Smart TV могут быть проблемы с русскими буквами.
- Меняем тип шифрования. Самый распространенный – WPA2, но стоит попробовать и другие.
- Проверяем, что нет блокировки MAC-адреса конкретного устройства или неактивна фильтрация MAC-адресов.
- Устанавливаем один статичный канал. По умолчанию может быть установлено автоматическое переключение между ними в поисках наименее загруженного и максимально стабильного. Телевизор может неправильно работать с некоторыми из каналов.
Чтобы изменить перечисленные параметры, нужно перейти в панель управления. Для этого стоит открыть браузер на компьютере или смартфоне. Далее переворачиваем маршрутизатор и ищем наклейку на нем. Там должны быть указаны: адрес админ-панели, логин и пароль для входа в нее, а также стандартные параметры подключения.
Решение 7: обновляем программное обеспечение телевизора
Несмотря на то, что ранее текущая версия программного обеспечения на ТВ работала исправно, после выхода обновления это может измениться. Не стоит откладывать на потом апгрейд системы до свежей версии, из-за этого могут появляться различные сбои. Рекомендуем перейти в «Настройки» и выбрать там пункт наподобие «Обновление ПО».
Это сработает в том случае, если обновление уже было загружено ранее. Если требуется загрузка данных, придется временно переключиться на другой вариант интернет-соединения. Об этом наш следующий пункт.
Решение 8: меняем способ подключения
Если ни один способ не сработал, хотя на прочих устройствах интернет есть, стоит рассмотреть вариант кабельного подключения. Для этого нужно проложить Ethernet-шнур от роутера к ТВ. Преимуществом такого подключения является высокая стабильность интернета и низкий пинг, а значит и минимальные задержки в загрузке. Для подключения нужно всего лишь соединить одну сторону кабеля с LAN-входом на маршрутизаторе, а вторую – с RJ-45 разъемом на телевизоре. Он там один, поэтому перепутать не получится.
Читайте также: Как раздать интернет с компьютера?
Решение 9: сбрасываем настройки телевизора
Когда все остальное не помогает, можем сделать вывод, что причина в серьезном системном сбое программного обеспечения. Самый действенный вариант – сбросить систему к заводскому состоянию. Нужная опция будет расположена в разделе настройки под названием «Диагностика», «Безопасность», «Обновление», «Версия системы» или что-то подобное. Искать следует опцию «Сброс», «Удалить все» или «Откатить к заводским настройкам».
Что делать, если сеть Wi-Fi без доступа к интернету и ничего не помогает?
Если ситуация практически безнадежна и даже сброс настроек не помогает, рекомендуем прибегнуть к запасным мерам:
- Обращаемся в службу поддержки компании-производителя телевизора. Возможно, у них есть какое-то специфическое решение на основании известных проблем.
- Пробуем подключить внешний Wi-Fi-модуль. Возможно, именно встроенный адаптер беспроводного интернета или разъем RJ-45 и является проблемой.
- Пытаемся подключиться к другим Wi-Fi-сетям (у друга, родственника и т. п.). Это даст больше оснований для обращения к специалистам. Если и там ничего не работает, остается только отнести ТВ в сервисный центр.
Также читайте: Как установить VPN на Smart TV?
Это все, что может помочь восстановить подключение при ошибке на телевизоре «сеть без доступа к интернету». Надеемся, вам удалось исправить существующую проблему или хотя бы сделать вывод, в чем неисправность. Если остались вопросы, задавайте их в комментариях.
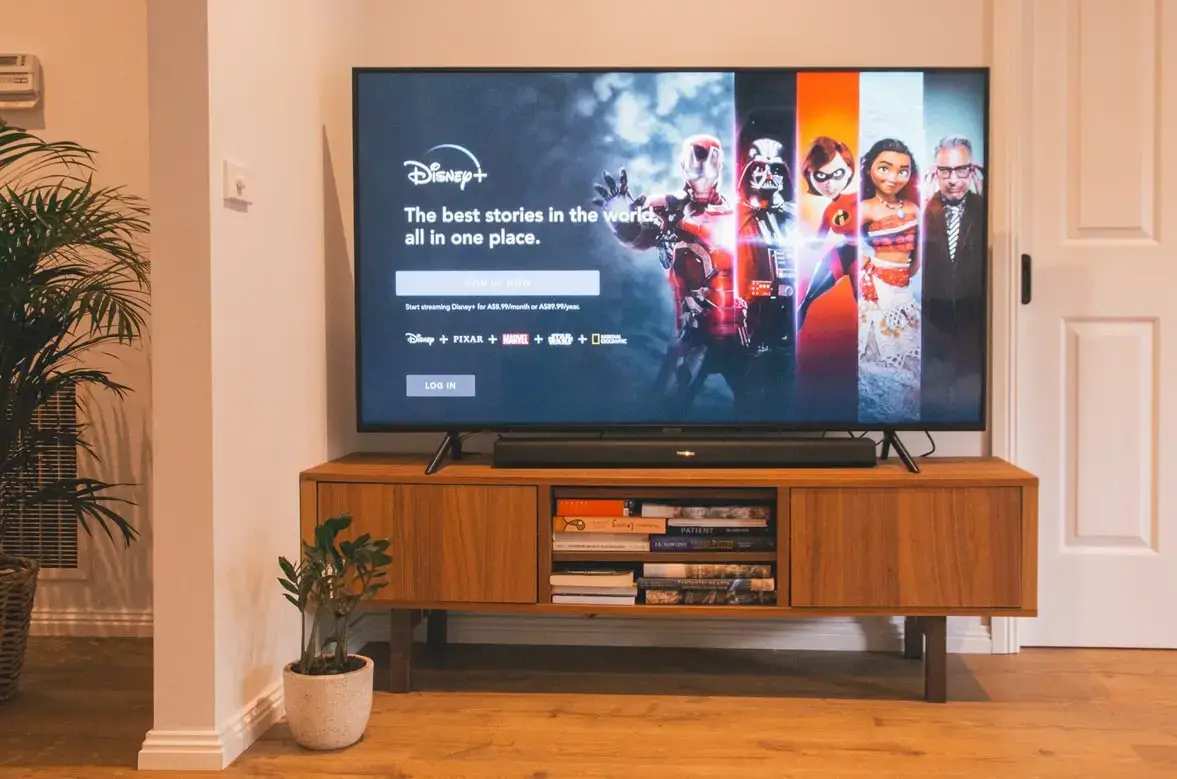
Сегодня существует множество действительно хороших производителей телевизоров Smart tv. При выборе люди сталкиваются с огромным количеством различных предложений от самых разных брендов. Одним из самых надежных и качественных является Toshiba. Они производят действительно хорошие телевизоры Smart TV, с которыми редко возникают какие-либо проблемы. Но для просмотра любимых телепередач на этом телевизоре вам понадобится стабильное подключение к Интернету.
Как подключить телевизор Toshiba Smart TV к WiFi
Первое, что необходимо сделать после включения телевизора, — подключить его к Интернету. Для этого существует два способа подключения: через Wi-Fi или с помощью провода. Каждый из этих способов имеет свои недостатки и преимущества, например, подключение по Wi-Fi намного проще, вам нужно нажать всего несколько кнопок на пульте и вы можете поставить телевизор в любое время, никакой провод вам не помешает. В то же время, проводное подключение к Интернету гораздо стабильнее и быстрее. Вы можете смотреть все, что захотите, без каких-либо задержек в интернет-соединении.
Как установить соединение Wi-Fi
Наиболее распространенным вариантом остается проводное подключение по Wi-Fi, поскольку оно проще и быстрее. Чтобы подключить телевизор Toshiba Smart TV к Интернету через Wi-Fi, необходимо выполнить следующие действия:
- Нажмите кнопку «Домой» на пульте дистанционного управления
- Выберите Настройки на телевизоре Toshiba Smart TV
- Используя клавиши со стрелками на пульте дистанционного управления, выберите параметр сети
- Выберите тип сети, а затем имя вашей сети
- Нажмите на домашнюю сеть и введите пароль с помощью клавиатуры на экране и пульта дистанционного управления
- Нажмите OK на пульте дистанционного управления
- В случае успеха вы увидите индикатор подключения в нижней части экрана.
Как сделать проводное соединение
Если вы решите, что вам необходимо выполнить соединение с помощью провода, это также простой процесс, следуйте этим инструкциям:
- Используйте кабель ETHERNET, подключите один конец к телевизору, а другой — к маршрутизатору.
- Нажмите кнопку «Домой» на пульте дистанционного управления
- Выберите Настройки, а затем перейдите к опции Сеть
- Выберите тип подключения проводное устройство
- Введите пароль
- Через несколько секунд на экране отобразится состояние подключения
Как устранить проблемы с подключением к интернету на телевизоре Toshiba Smart TV
После подключения ваш телевизор окажется в сети, и проблем с подключением возникнуть не должно. Но иногда при подключении через Wi-Fi телевизор просто не хочет подключаться к Интернету, сколько бы раз вы ни пытались переподключиться. Прежде всего, необходимо убедиться, что вы ввели правильный пароль. Если вы ввели все данные правильно, но телевизор не подключается к Wi-Fi или интернет не работает, попробуйте следующие решения:
Сброс настроек маршрутизатора
Проблема может заключаться в ошибке в маршрутизаторе, в этом случае интернет не будет работать на других устройствах. Лучше начать с его перезагрузки, для этого необходимо:
- Отключите маршрутизатор от источника питания
- Подождите несколько минут перед повторным подключением.
- Включите маршрутизатор и подождите еще несколько минут.
- Попробуйте повторно подключить телевизор к сети Wi-Fi
- Если телевизор находится далеко от маршрутизатора, попробуйте передвинуть его ближе к маршрутизатору, чтобы проверить, не слишком ли слабый сигнал для подключения.
Заводской сброс настроек телевизора Toshiba Smart TV
Если ничего не помогает, возможно, потребуется выполнить сброс настроек до заводских для телевизора Toshiba Smart TV. Это не самое лучшее решение, но оно наиболее эффективно и чаще всего устраняет ошибки. При сбросе настроек удаляются все приложения, настройки и информация, которые были на телевизоре. Для этого необходимо :
- На пульте дистанционного управления телевизора нажмите кнопку Home
- С помощью стрелок выберите Настройки
- Затем нажмите на Устройство и программное обеспечение
- Выберите восстановление заводских настроек по умолчанию
- Это может занять несколько минут, после чего ваш телевизор перезагрузится и вернется к заводским настройкам.
Используйте линию электропередачи
Если телевизор Toshiba Smart TV находится далеко от маршрутизатора, хорошим способом решения проблемы является использование powerline. Чтобы получить более плавное потоковое вещание, необходимо усилить сигнал Wi-Fi с помощью комплекта powerline. В такой комплект входят 2 кабеля Ethernet и 2 адаптера. Вот шаги, которые необходимо выполнить:
- Подключите один из адаптеров к розетке, в которой находится ваш маршрутизатор
- Подключите кабель Ethernet к адаптеру, подключенному к маршрутизатору
- Подключите второй адаптер к розетке, в которой находится Smart TV.
- Затем подключите одну сторону кабеля Ethernet к адаптеру, а другую — к телевизору.
- Ваше интернет-соединение должно улучшиться
Во многих современных телевизорах присутствует фукция Смарт ТВ, эта функция предоставляет возможность просмотра видео, веб страниц напрямую с телевизора без использования компьютера или ноутубка. Не смотря на всю простоту использования и настройки Смарт ТВ существует много подводных камней, которые могут не дать вам насладиться этой функцией. В этой статье я расскажу о основных проблемах при настройке Смарт ТВ, а так же способах их решения.
Подключение телевизора к Интернету.
Начнем с подключения к сети телевизора. Наиболее предпочтительный способ для использования Смарт ТВ это подключить телевизор через роутер к Интернету. Т.е. сетевой кабель провайдер подключается в WAN порт роутера, на роутере настраивается Интернет, а уже затем к роутеру подключается телевизор (не важно будет использоваться сетевой кабель или Wi-Fi сеть).
ИЛИ
Просто многие наивно полагают, что воткнув сетевой кабель провайдера в телевизор у них все заработает, на самом деле у некоторых действительно заработает, если ваш провайдер предоставляет Динамический IP, но у большинства используется протокол PPPoE, PPtP, L2TP. Эти протоколы как минимум подразумевают ввод логина и пароля для подключения к сети Интернет. Поэтому если ваш провайдер использует один из этих протоколов (таких я думаю большинство), то просто воткнув кабель провайдера в телевизор Смарт ТВ не заработает, необходимо использовать роутер. Способы подключения телевизора к Интернету описаны в статье — Как подключить телевизор к Интернету.
Настройка Смарт ТВ — проблема с роутером.
Раз уж коснулись роутеров с ними тоже могут быть проблемы. Ко мне обратился знакомый с просьбой настроить Смарт ТВ, казалось бы что может быть проще… я попытался дать какие то советы по телефону, но он утверждал, что у него ничего не получается, пришлось приехать к нему и разбираться. У него использовался Wi-Fi роутер, который раздавал Интернет и к нему уже был подключен по Wi-Fi ноутбук. При попытке подключиться к Wi-Fi, телевизор выдавал сообщение, что не может получить сетевые настройки. Как так?! Ведь ноутбук работает. Попытался вручную прописать сетевые настройки на телевизоре — бесполезно. В итоге решил сбросить настройки роутера до заводских и настроить его заново- бесполезно. Попробовал, для теста, раздавать Интернет с планшета по Wi-Fi и подключиться к нему телевизором — заработало, телевизор успешно подключился по Wi-Fi к планшету и выходил в Интернет. Теперь было понятно точно, что проблема с роутером, решил обновить прошивку роутера- помогло. Так и не понял почему ноутбук работал по Wi-Fi, а телевизор нет, но помогло обновление прошивки роутера. Так что при решение проблем с настройкой Смарт ТВ не забывайте о сетевом оборудовании.
Обновление ПО телевизора, как решение проблем с СМАРТ ТВ.
Столкнулся с ситуацией, когда телевизор успешно подключился к роутеру, но вот зайти в Смарт ТВ не удавалось, выскакивала ошибка (более подробно описано в статье). Решение было найдено в обновлении прошивки телевизора. Обновлять прошивку можно не только через Интернет (это самый легкий вариант обновление ПО), но и с помощью USB флешки. Для этого необходимо зайти с компьютера/ ноутбука на сайт производителя ТВ, найти модель вашего телевизора и скачав последнюю версию прошивки скопировать ее на USB флешку, после этого в меню телевизора выбрать обновление ПО с USB флешки. В дальнейшем всегда используйте последнюю версию программного обеспечения на телевизоре.
Сброс настроек до заводских на телевизоре.
Поскольку мы с вами не считаем нужными читать инструкции к телевизору и привыкли настраивать все опытным путем — методом проб и ошибок, не лишним будет использовать функцию сброса до заводских настроек. Бывают случаи, когда вы или ваш/ чужой ребенок, что то понажимали на пульте управления телевизора, в следствии чего Смарт ТВ перестал работать или возникли какие либо другие проблемы с телевизором. Но разобраться и вернуть все как было бывает сложнее, нежели настроить с начала. Знайте, что у каждого телевизора есть функция сброса настроек до заводских, которая вернет все настройки до момента его покупки.
Оплата Интернета, проблемы у провайдера.
Не нужно забывать проверить оплачен ли у вас Интернет на месяц, нет ли проблем у провайдера с Интернетом.
Обращение в тех. поддержку.
Крайний способ решения проблем с Смарт ТВ — обращение в тех поддержку производителя телевизора. В моей практике был случай, когда на телевизоре не запускался Смарт ТВ. При выборе Смарт ТВ телевизор просто показывал черный экран и все. Было проверенно все, что только возможно, но Смарт ТВ не работал. Пришлось обращать в тех. поддержку производителя телевизора. Думал, что придется долго ждать, объяснять, но все оказалось довольно быстро и оперативно, дело в том, что на некоторые телевизоры производитель может подключаться удаленно. Т.е. в тех поддержке у меня спросили серийный номер телевизора, удаленно подключились к нему и решили проблему. Проблема оказалось в программном обеспечении телевизора и я как пользователь ее бы не решил. В итоге Смарт ТВ заработал, но мысли по поводу того, что производитель может вот так легко подключиться и лазить в телевизоре, меня не покидала, ведь в некоторых моделях есть видеокамера, т.е. за вами могут подглядывать… но это тема уже другой статьи, главное проблема со SMART TV была решена.
В этой статье я описал все встречающиеся мне проблемы в настройке Smart TV на телевизоре. Если у вас есть другие решения или вопросы с настройкой Смарт ТВ можете писать о них в комментарии.
Я очень надеюсь, моя статья помогла Вам! Просьба поделиться ссылкой с друзьями:
Ошибка на странице нет ответа от сервера смарт тв тошиба
Обсуждение Телевизор Toshiba U5069 Series
SmartTV
Обсуждение »
Характеристики
- Тип телевизора
- UHD Smart TV
- U50
- Диагональ: 50
- Разрешение экрана: 3840 х 2160
- Контраст: 5000:1(type)
- Подсветка ЖК-дисплея: D-LED
- Глубина цвета: 8 бит+FRC
- Угол обзора: 178º
- Частота обновления: 60Hz
- Яркость: 300 нит
- Процессор: Quad Core/MSD6886
- Энергопотребление в режиме ожидания:
- Операционная система: VIDAA U3.0
- Электропитание: 100-240V 50/60Hz
- Композитный сигнал
- Аналоговый и цифровой
- Телетекст: Да
- HDMI: Да
- Аудио кодер Dolby Digital / DTS: Нет/Да
- Разъем для наушников(3.5 мм): Нет
4K телевизор Toshiba 50C350KE, VA Матрица ( проверка, и подтверждение )
- Lan выход (RJ-45 port): Есть
- HDMI Разъемы: 3
- Слот CI: Есть
- USB разъемы: 2
- Браузер: Seraphic 4.0
- Поддержка стриминговых платформ: Да
- Bluetooth: Есть
- Функция Timeshift: Есть
- Поддержка WI-FI: Да
- Видео: .AVI, .WMV, .MP4, .MOV, .3GP, .MKV, .MPG, .MPEG, .VOB, .FLV, .WebM, .OGM,
- Аудио: .wma, .wmv, .mp4, .FLAC, .MP2, .MP3 music (mp3 aac wma wav)
- Изображения: .jpeg, .bmp, .PNG, .GIF, .mpo
- Передняя сторона: Пластик/черный
- Задняя сторона: Пластик/черный
- Габариты в упаковке (Ш/В/Г): 1248×155×792 мм
- Вес без подставки: 9.8 кг
- Габариты без подставки (Ш/Г/В): 1116×85×647 мм
- Вес с подставкой: 10.1 кг
- Габариты с подставкой (Ш/Г/В): 1116×226×692 мм
- Вес в упаковке: 14.0 кг
Ссылки/Обзоры
Украшательства
По вопросам наполнения шапки обращайтесь к модераторам раздела, отправив «Жалобу» на сообщениях, ссылки на которые необходимо добавить.
Причина редактирования: Прошивка M0609
05.10.20, 01:02 | #2
●
Модераторы
Реп: ( 2525 )
Руководство пользователя
22.10.20, 22:19 | #3
●
Друзья 4PDA
Реп: ( 76 )
На базе какого hisense сделан? Есть ли уплавнялка?
01.11.20, 18:42 | #4
●
Пользователи
Реп: ( 0 )
есть приложение, smart tv remote
позволяет включить и как пульт работает
02.11.20, 22:44 | #5
●
Активные пользователи
Реп: ( 0 )
Mangyst12,
Пульт нормальный, работает хорошо. Связь с тел. норм.
04.11.20, 21:00 | #6
●
Пользователи
Реп: ( 0 )
Стоит ли этот телевизор брать на распродаже? (для редкого использования. Смотрю редко, поэтому дорогой и не покупаю)
05.11.20, 23:14 | #7
●
Друзья 4PDA
Реп: ( 7 )
Как ролик Брюс на данном телеке?
12.11.20, 11:49 | #8
●
Пользователи
Реп: ( 0 )
На ОС данного телевизора возмоно установить apk приложения? Интересует HD Videobox, Wink. Если нет, придется докупить ТВ бокс, это мне известно.
12.11.20, 11:58 | #9
●
Друзья 4PDA
Реп: ( 0 )
TLC 50inch Smart TV UHD 50P615 не лучше будет?
12.11.20, 16:30 | #10
●
Активные пользователи
Реп: ( 0 )
Сегодня добился новой прошивки на данный телик от тошибы наконец-то.
Вроде как должны пофиксить само-собой меняющуюся громкость.
Как буду дома — проверю. Если полет будет нормальный, то выложу сюда
12.11.20, 20:38 | #11
●
Друзья 4PDA
Реп: ( 2 )
TLC 50inch Smart TV UHD 50P615 не лучше будет?
Судя по обзорам тошиба получше будет.Заказал себе на распродаже 11.11 за 19900.жду 😉
Добавлено 12.11.2020, 20:39:
Вроде как должны пофиксить само-собой меняющуюся громкость.
Что за косяк,можно поподробней?
Добавлено 12.11.2020, 20:41:
На ОС данного телевизора возмоно установить apk приложения? Интересует HD Videobox, Wink. Если нет, придется докупить ТВ бокс, это мне известно.
Я так понял данная операционка стоит.Vidaa U [OS][TV] Если так,то думаю с неофициальным софтом проблем не будет.
13.11.20, 15:23 | #12
●
Активные пользователи
Реп: ( 0 )
Купил сие чудо на али 11.11 за 19990 руб. 13.11 доставили в руки.
Обновление говорит последнее v00000.01.00a.K0413
Шустрый аппарат.
5G сигнал поймал быстро.
4К на ютюбе показывает норм. Динамические сцены сглаживает. Немного подергивает, но это уже для глаз ценителей.
Звук для 20к весьма достойный. Но корпус дребезжит слегка на громкости, печалька.
Черный цвет насыщенный. Угол обзора достаточный.
В общем за эти деньги — очень даже гуд.
Не могу только разобраться с «store», как-то все через одно место, даже не могу найти его.
Подскажите где его найти или скачать. На сайте hiesense не дает скачать.
13.11.20, 17:44 | #13
●
Друзья 4PDA
Реп: ( 48 )
Не могу только разобраться с «store», как-то все через одно место, даже не могу найти его.
Подскажите где его найти или скачать. На сайте hiesense не дает скачать.
ищите в приложениях Toshiba App/
Сам мучаюсь с ним второй день, не могу нормально подружить ми бокс 4, если контект идет не 4 к то фризы жуткие, смотреть противно аж после тем более плазмы. Провод менял, настройки всякие. Пришел к мысли что плохо сигнал обрабатывает если не 4к , поставил пока как монитор, тут все в порядке. Попробовал танки, присутствие потрясающее.
13.11.20, 20:26 | #14
●
Друзья 4PDA
Реп: ( 4 )
На ОС данного телевизора возмоно установить apk приложения? Интересует HD Videobox, Wink. Если нет, придется докупить ТВ бокс, это мне известно.
Нет, эти приложения на него не поставишь, всему виной убогая операционная система Vidaa, лучше заказать android tv box.
13.11.20, 20:35 | #15
●
Друзья 4PDA
Реп: ( 4 )
Не могу только разобраться с «store», как-то все через одно место, даже не могу найти его
Можете попробовать помучиться с его smart функциями, тогда ставьте приложения через штатный браузер. Набираете в браузере сайт https://hisense.clan.su выбираете нужное приложение, нажимаем установить приложение, ничего не происходит, но если выйти из браузера, то приложение уже появилось в списке доступных. Там из хорошего только fork player и fxml player лично я нашёл. Если другие варианты знаете, то пишите.
13.11.20, 20:41 | #16
●
Друзья 4PDA
Реп: ( 4 )
В характеристиках к телевизору допущена ошибка, что нет блютуз , но Bluetooth в нём есть и работает кстати хорошо, с моими Bluetooth наушниками tiso i4 например
Источник:
Кроме того, телевизор можно подключить не напрямую к роутеру, а через раздачу интернета с какого-либо устройства, например, планшета.
Люди полагают, что достаточно просто воткнуть кабель от провайдера и все заработает. Но это не так. Если провайдер предоставляет динамический адрес или «белый IP», оборудование действительно станет работать. Но некоторые компании используют иные протоколы подключения — PPPoE, PPtP, L2TP. Они требуют ввода пароля и логина для интернета.
Кроме того, роутер способен раздать интернет на другие устройства, поэтому от него не стоит отказываться даже в том случае, когда телевизор может показать от шнура поставщика услуг.
Обязательная перезагрузка
При неработающем Smart с беспроводным подключением может помочь перезагрузка оборудования. Шаги перезагрузки:
- Отключите ваш телевизор LG или Самсунг от сети Интернет.
- Выключите роутер.
- Вытащите вилки из розеток у обоих устройств на 10—15 мин.
- Подключите роутер к сети и дождитесь стабильной работы.
- Включите в розетку телевизор, постарайтесь войти в сеть.
Что делать, если перезагрузка не помогла? Стоит проверить телеприемник и очистить кэш приложений — возможно, память забита фрагментами файлов и не дает файлу подкачки действовать эффективно. Для этого зайдем во вкладку «Меню» телеприемника и в «Конфигурации» очистим память приложений.
Сброс настроек до заводских на телевизоре
Российские пользователи не привыкли читать инструкцию, поэтому настройку устройств проводят методом проб и ошибок. Если «метод научного тыка» не помог, стоит вернуть заводские настройки к исходному состоянию. Для этого есть кнопка сброса настроек.
Подключение к сети вручную
Если методы автоматического подключения по каким-либо причинам не сработали, попробуйте ручное подключение. Для этого придется покопаться в документах и найти договор на обслуживание с компанией-поставщиком услуг. В документе прописаны данные подключения вашего устройства к интернету.
Информация вносится в пункт меню «Статическая конфигурация». Попадаем в него следующим образом: открываем в меню вкладку «Конфигурация», затем — «Настройка сети» и «Статический IP адрес».
К написанию символов в настройке нужно относиться внимательно. Один неверный символ не позволит подключить устройство правильно, а вы будете вновь искать причину.
После введения верной информации нажимается кнопка «Ok», и пробуем включить Смарт ТВ. При отсутствии подключения, если телеприемник раз за разом выдает ошибку об отсутствии подключений, нужно обратиться в центр поддержки провайдера. Специалист укажет на ошибки, при этом попросит указать MAC-адрес устройства или вышлет мастера для замены оборудования.
Обновление прошивки роутера
При неработающем Smart TV причина может быть в устаревшем программном обеспечении роутера или телевизора. Телевизор запрашивает обновление автоматически во время работы, роутер же этого не делает. Старое ПО роутера может конфликтовать с обновлениями телеприемника. Обновление прошивок должно привести к загрузке интернета.
У ряда моделей не включается Смарт ТВ на телевизоре Самсунг по причине несовпадения показателей MTU поставщика услуг и оборудования. MTU — это максимальный размер данных, способный пройти без фрагментации. Если блок данных больше размера кластера, то данные фрагментируются и могут не читаться. Служба поддержки провайдера знает о таких случаях и обязательно проверит вероятность.
Иногда изменение MTU приводят к приемлемым результатам. Самостоятельно проводить обновление прошивки не рекомендуется. Это делается специалистом.
Проблемы программного обеспечения
Бывает, что Смарт отказывается включаться из-за несовместимости с последними изменениями у провайдера на сервере. Как тогда загружаться обновлению ПО? Единственный выход — искать рабочий компьютер, ноутбук с подключением к сети и писать прошивки на флешку. После этого ПО устанавливается на телевизор через USB-порт.
Случаются сбои передачи сигнала от роутера к телевизору, вызванные временным отсутствием интернет-канала. Со временем они решаются без вмешательства.
Неисправность роутера
Даже при полной исправности телевизора неисправен может оказаться роутер. Поэтому, если остальные «припарки» не помогли, можно найти роутер на время, подключив его к домашнему кабелю. Проще всего взять у друзей или соседей. Если была проблема неисправного роутера — сеть с нового устройства настроится автоматически через Wi-Fi или кабель. В таком случае понадобится покупка нового устройства.
Если устройство эксплуатируется давно, возможно изменение способа подачи сигнала. Это так же потребует его замены.
Обращение в техподдержку
Если не получается самостоятельно исправить ошибки, следует обращаться к техподдержке поставщика услуг — к провайдеру. Может быть проводятся какие-либо работы по восстановлению сети, профилактические или прочие. Сотрудник проверит ваше соединение до щитка подключения дома и подскажет, на каком участке находится проблема. Если на сервере все идеально — проблема находится в квартире.
Крайним случаем будет обращение к производителю оборудования, например, к компании LG. Такой вариант стоит рассматривать, если самостоятельно проблема не выявлена, а сервисная служба поставщика услуг уверяет в исправной подаче сигнала до телевизора.
Мы в соц. сетях, подписывайся:
Источник: tehnopanorama.ru
В этой статье разберем, что может сделать администратор сайта, чтобы исправить ошибки сервера при доступе к веб-странице. Это пригодится тем, кто сам занимается сайтом компании без программиста в штате.
Что такое ошибки сервера
Когда вы пытаетесь зайти на веб-сайт, браузер отправляет HTTP-запрос на сервер, где этот сайт находится. Каждый HTTP-запрос, принятый сервером, получает код состояния HTTP — трехзначное число.
Если в этом числе первая цифра — 5, это ошибка сервера. Коды класса 5** возвращаются веб-сервером, когда он сталкивается с ошибкой и не может обработать запрос клиента.
500: Internal Server Error
Самая распространенная внутренняя ошибка сервера. Код генерируется при любой проблеме, которая не относится к ошибкам 502–524, поэтому у кода 500 много причин появления.
Причины появления:
- ошибки в скриптах сайта, в коде CMS и их плагинов;
- неверные директивы, указанные в файле .htaccess;
- ошибки в конфигурационных файлах веб-сервера при использовании ручного режима настройки.
В редких случаях ошибка 500 может появиться из-за внедрения в файлы сайта вредоносного кода.
Устраняем своими силами
Проверьте логи ошибок веб-сервера. На хостинге RU-CENTER они размещены в каталоге /var/log, он открывается через панель управления хостингом → «Файловый менеджер». Так как используется веб-сервер Apache совместно с nginx, то логи размещаются в отдельных директориях: httpd и nginx соответственно.
Лог-файл — это текстовый файл с информационными сообщениями веб-сервера. Если ошибка связана с неверными директивами в .htaccess, с ошибками в работе CGI-скриптов или в файле конфигурации веб-сервера, вы увидите причину ошибки в логе веб-сервера и сможете ее устранить.
Доступные логи:
- имя_сайта.access_log — лог обращений к сайту;
- имя_сайта.error_log — лог ошибок сайта;
- php_XY_error_log — лог ошибок веб-сервера для выбранной версии PHP;
- файлы с расширением .gz — архивные логи за предыдущие дни.
Если не получилось
Если ошибка возникает при работе PHP-скрипта, текст ошибки в лог может не попасть. В этом случае нужна дополнительная диагностика, рекомендуем обратиться за консультацией к разработчику сайта или специалистам службы поддержки.
502: Bad Gateway
Ошибка означает, что сервер не смог обработать полученный запрос по техническим причинам.
Причины появления
- Веб-сервер выключен.
- В конфигурации веб-сервера есть ошибка.
- Для работы сайта недостаточно оперативной памяти или других ресурсов. Например, при DDoS-атаке на сайт, когда на обработку «паразитных» запросов тратятся ресурсы веб-сервера.
- Произошла ошибка при работе с памятью в скрипте, это часто встречается при использовании старых версий PHP.
- Время выполнения скрипта превысило установленные на сервере ограничения.
Устраняем своими силами
- Проанализируйте уровень общей нагрузки на сервер и нагрузки в момент появления ошибки. На хостинге RU-CENTER это можно сделать в панели управления хостингом в разделе «Ресурсы» → «Статистика». Обратите внимание на пики потребления оперативной памяти.
- Проверьте лог-файлы веб-сервера и сайта, как мы писали выше, посмотрите на запросы к сайту во время, когда значения были пиковыми, а также обратите внимание на их количество. Если вы обнаружите в них подозрительные сообщения, обратитесь в техподдержку хостинг-провайдера.
Если не получилось
Обратитесь к техническому специалисту, чтобы проверить оптимальность работы скриптов на сайте и оценить скорость обработки запросов. Иногда стоит отказаться от таких операций или оптимизировать их.
503: Service Unavailable
Ошибка означает, что в течение некоторого времени сервер не сможет обрабатывать запросы из-за технических неисправностей.
Причины появления
- Передача большого объема данных.
- Превышено время ожидания загрузки.
- Большое количество запросов к серверу.
- На хостинге RU-CENTER этот код может появиться при обращении к сайту, которого на хостинге нет.
Устраняем своими силами
Если на сайте все процессы (код, скрипты) работают без перебоев, вероятно, причина ошибки 503 — недостаток ресурсов. Чтобы решить проблему, может потребоваться переход на более производительный тариф или сервер. Для принятия решения проконсультируйтесь со службой поддержки и разработчиком сайта.
Если не получилось
Обратитесь в службу поддержки хостинг-провайдера или к разработчику.
504: Gateway Timeout
Серверу не хватило времени, чтобы получить ответ от другого сервера и завершить операцию. Как правило, среднее время загрузки не должно быть больше 1–3 секунд.
Причины появления
- Долгая обработка запроса скриптами сайта.
- Обработка большого количества данных.
Устраняем своими силами
Нужно проверить, что происходит на сервере в момент появления ошибки 504. Если вы обрабатываете большие объемы данных или выполняете операции, требующие длительного времени, настройте эти операции не через браузер, а с помощью планировщика заданий или по SSH.
Еще для устранения ошибки можно попробовать увеличить в настройках PHP время выполнения скрипта (max_execution_time) и время получения данных (max_input_time).
Если не получилось
Обратитесь в службу поддержки хостинг-провайдера или к разработчику.
505: HTTP Version Not Supported
Ошибка 505 появляется, если использовать версию протокола HTTP, которую не поддерживает сервер.
Причины появления
- Заражение вирусом, который получил контроль над браузером или исходящим трафиком.
- Работа с устаревшим браузером, который не поддерживает современные версии HTTP.
- Сервер не поддерживает новые версии протокола, по которым проходит соединение.
Устраняем своими силами
- Поищите вирусы с помощью вашей антивирусной программы. Вредоносные ПО могут повредить и удалить файлы, нужные браузеру для определения состояний.
- Обновите систему — версию ОС и/или браузера. Это поможет предотвратить не только ошибку 505, но и ряд других проблем. Если вы отключили автоматические обновления, рекомендуем скачать и установить их.
Если не получилось
Проверьте актуальность программного обеспечения на веб-сервере. Рекомендуем привлечь для этого специалиста.
520: Web Server Is Returning an Unknown Error
Ошибка 520 может появляться, если вы используете для своего сайта сервисы Cloudflare для перенаправления трафика. Если Cloudflare не удается обработать ответ сервера, на котором размещен сайт, то он выдает эту ошибку.
Причины появления
- Разрыв соединения, когда запрос к серверу был успешным.
- Превышение размера заголовка запроса (больше 16 Кб).
- Ответ сервера не содержит информацию.
- Ответ сервера некорректен.
Устраняем своими силами
Если любое из вышеперечисленных условий исходит от веб-сервера, на котором размещен сайт, нужно обратиться в техподдержку хостинг-провайдера.
Правила ограничения скорости Cloudflare или другие запросы фильтрации иногда могут вызывать проблемы в работе сайта. Важно проверить и протестировать ваш сайт после подключения сервисов Cloudflare. Если на сервере хостинга используются системы безопасности, блокирующие запросы к сайту, обязательно укажите IP-адреса Cloudflare в белом списке, чтобы исключить вероятность блокировки запросов.
Если не получилось
Обратитесь в техническую поддержку Cloudflare.
521: Web Server Is Down
Ошибка 521 может появляться, если вы используете для своего сайта сервисы Cloudflare для перенаправления трафика. Браузер показывает ошибку 521, когда веб-сервер неожиданно обрывает соединение с Cloudflare.
Причины появления
Невозможно получить ответ от сервера.
Система безопасности веб-сервера внесла запросы Cloudflare в черный список. Это связано с тем, что система работает по принципу обратного прокси-сервера. Ваша система безопасности могла принять периодические подключения от статических IP-адресов за DDoS-атаку. Из-за этого адреса блокируются или ограничиваются по скорости.
Устраняем своими силами
Возможно, веб-сервер отключен или работает с перебоями. В таком случае:
- Убедитесь, что ваш веб-сервер работает нормально.
- Просмотрите журналы ошибок сервера, чтобы выявить причину ошибки.
Если веб-сервер или хостинг-провайдер блокируют запросы Cloudflare, внесите в белый список все диапазоны IP-адресов сервиса в брандмауэре сервера или другом программном обеспечении для защиты — для этого проконсультируйтесь со службой поддержки провайдера.
Если не получилось
Обратитесь в техническую поддержку Cloudflare.
522: Connection Timed Out
Ошибка 522 может появляться, если вы используете для своего сайта сервисы Cloudflare для перенаправления трафика. Ошибка возникает, когда превышено время ожидания ответа от веб-сервера.
Причины появления
- Веб-сервер не может ответить на запрос из-за высокой загруженности.
- Система защиты веб-сервера блокирует запросы Cloudflare.
- Нет доступа к веб-серверу.
- Некорректно указаны настройки DNS на Cloudflare: запросы отправляются по другому адресу.
- Неверная настройка маршрутизации между Cloudflare и веб-сервером.
Устраняем своими силами
Убедитесь, что:
- IP-адреса Cloudflare не блокируются в брандмауэре;
- ваш хостинг-провайдер не ограничивает скорость и не блокирует запросы от Cloudflare;
- веб-сервер не перегружен.
Если не получилось
Обратитесь в техническую поддержку Cloudflare, чтобы устранить неисправную маршрутизацию в сети между Cloudflare и исходным веб-сервером.
524: A Timeout Occurred
Ошибка 524 может появляться, если вы используете для своего сайта сервисы Cloudflare для перенаправления трафика. Браузер покажет эту страницу, когда подключение к веб-серверу будет установлено, но его ответ превысит лимит ожидания. Cloudflare ожидает HTTP-ответ в течение 100 секунд.
Причины появления
- Проблемы в работе PHP-скриптов или сбой базы данных.
- Высокая загруженность веб-сервера.
Устраняем своими силами
Проверьте доступные ресурсы веб-сервера, включая процессор, оперативную память и общий уровень трафика. Высокий уровень использования памяти или высокая загрузка процессора могут сигнализировать о проблеме с ресурсами. Может потребоваться переход на более производительный тариф или сервер. Для принятия решения проконсультируйтесь со службой поддержки и разработчиком сайта.
Если вы регулярно отправляете HTTP-запросы, выполнение которых занимает более 100 секунд (например, экспорт больших данных), подумайте о перемещении этих длительных процессов в поддомен, который не проксируется Cloudflare.
Если не получилось
Обратитесь в техническую поддержку Cloudflare.