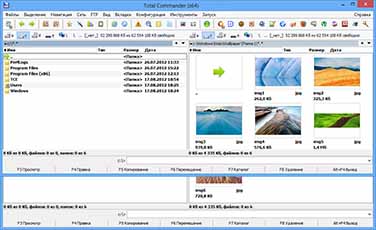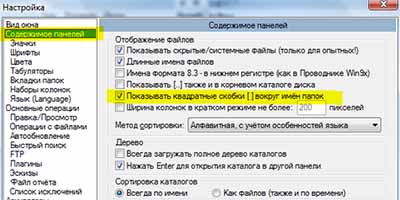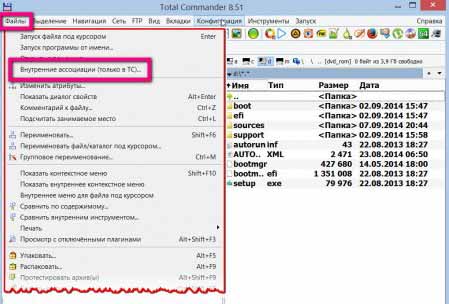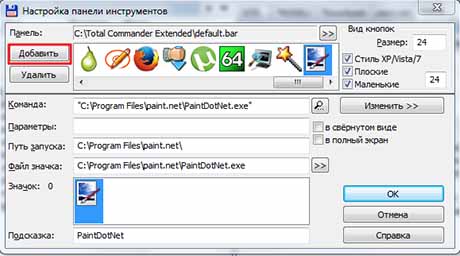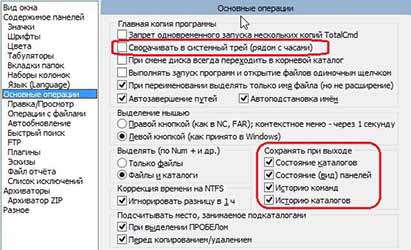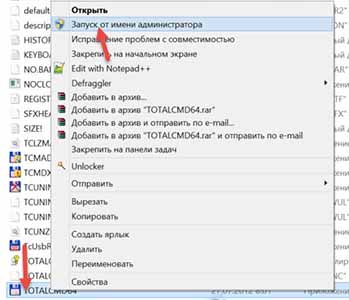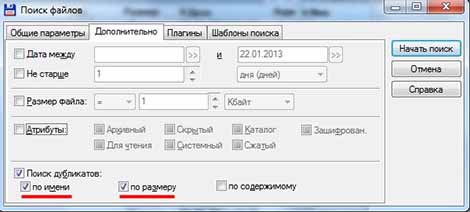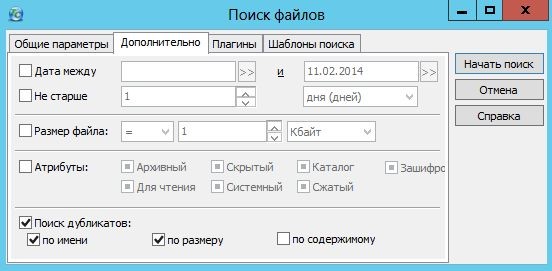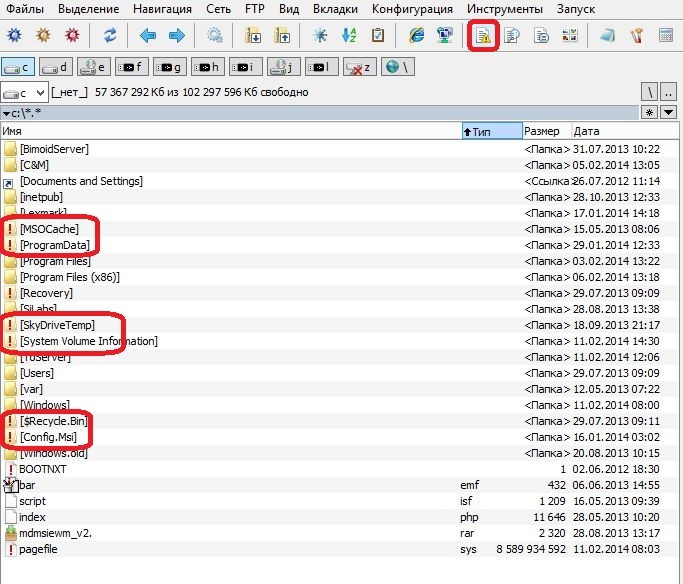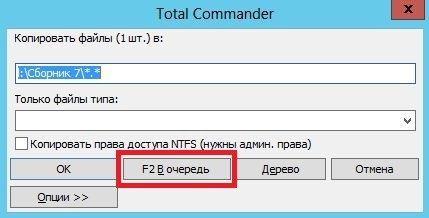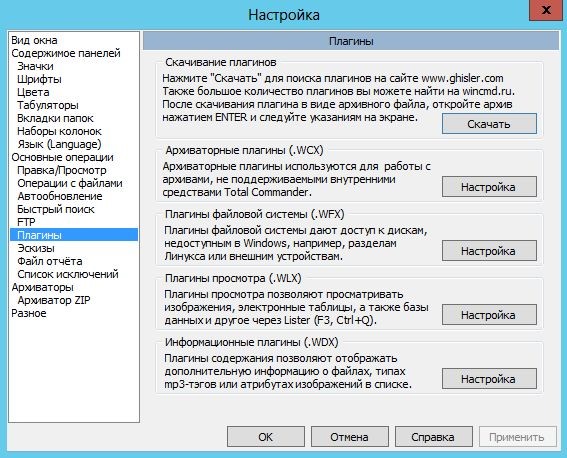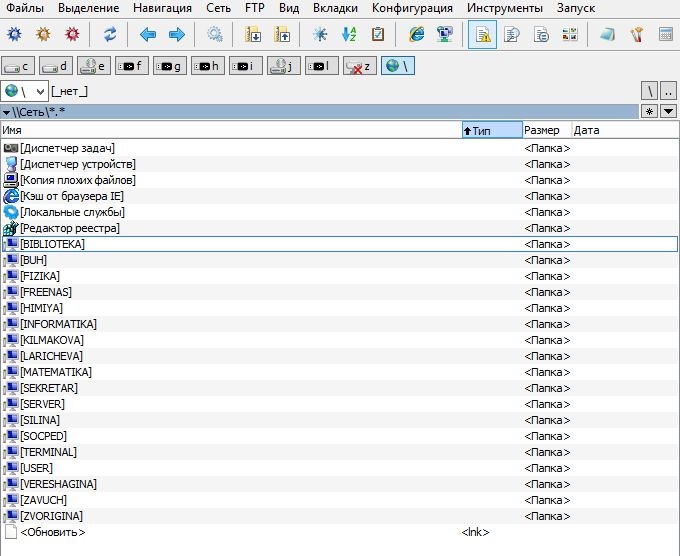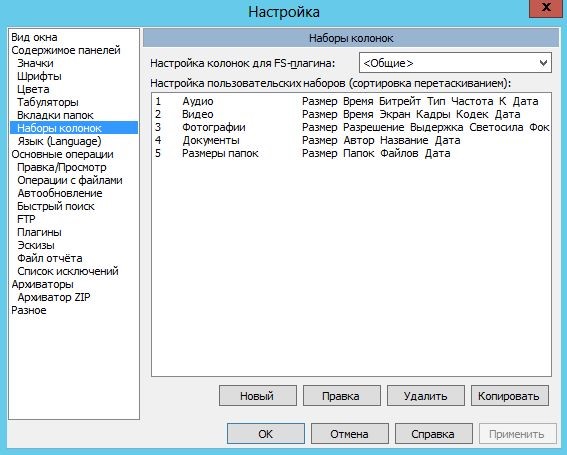Total Commander настолько продвинутый файловый менеджер, что его возможностям вполне могли бы позавидовать создатели операционных систем выпуска вплоть до середины 90-х годов. Сборка Total Commander с портативным софтом для различных нужд на борту может избавить от надобности внедрять в систему стороннее ПО. Такие сборки комплектуются по большей части бесплатным софтом. Из других преимуществ – отсутствие риска при установке в Windows ПО с сомнительных источников.
И с потенциально нежелательным софтом вдобавок, меньшая захламлённость диска С и системного реестра, отсутствие служб стороннего ПО в автозагрузке. Ну и, конечно же, меньше действий в процессе переустановки самой Windows.
Одна из специфик Total Commander – автономная работа с ассоциированным ПО. Файл-менеджер настраивается на работу со своими, отличными от Windows ассоциациями файлов. Тогда как в проводнике Windows файлы по двойному клику будут воспроизводиться посредством одних программ, внутри Total Commander эти же файлы откроются с помощью других. Портативный файловый менеджер с собственными программами по умолчанию может стать стабильной и независимой от Windows средой (в том числе и переносимой на флешке) для работы с хранимым на диске компьютера контентом. Некоторые сборки Total Commander с портативным ПО на борту изначально поставляются с уже настроенными ассоциациями файлов. В этих сборках наиболее часто используемые расширения файлов настроены на открытие посредством портативных программ, которые поставляются в комплекте сборки. А как настроить «чистую» редакцию Total Commander на взаимодействие со своими программами по умолчанию?
И инсталлированные, и портативные программы ассоциировать с файлами внутри Total Commander можно, установив выделение на файле нужного формата и выбрав в меню «Файлы» пункт «Внутренние ассоциации».
В открывшемся окошке отобразится формат выбранного файла (в нашем случае это «.txt»). Жмём «Правка».
Далее в графе «Открыть» указываем путь к нужной программе, а точнее – к её файлу запуска «.exe». Жмём «Ок».
Если какую-то из программ нужно ассоциировать с несколькими форматами файлов, на первом этапе жмём не «Правка», а «Добавить».
И вписываем вручную расширения файлов через пробел, поставив впереди каждого из расширений звёздочку и точку, как показано на скриншоте ниже. Жмём «Ок».
И далее жмём «Правка», чтобы назначить программу открытия, как рассматривалось выше, но уже для группы расширений.
Сборки Total Commander с портативным софтом в комплекте могут предлагать настройки ассоциаций файлов на этапе установки файлового менеджера.
Загрузка…
|
|
Используя файловый менеджер, можно не только эффективно управлять файлами и папками, но и применять TC для работы с программами, что значительно расширяет возможности. С помощью Total Commander легко записать диск, просмотреть фотографии и легко рассортировать по папкам, а также настроить FTP -соединение. SoftMagazin предлагает ознакомиться с дополнительными возможностями программы Total Commander, которая представлена у нас в виде универсальной лицензии. Большое количество плагинов позволит вам легко выполнять разнообразные бизнес-задачи и не тратить лишнее время на рутинную работу с файлами и папками. |
Какая из панелей Total Commander считается активнойРаботая с файлами и папками в программе, часто бывают задействованы то одна, то другая рабочая область, или обе одновременно. Чтобы не перепутать, какая из панелей на данный момент является активной, нужно обратить внимание на подсветку панелей. Та из них, которая подсвечена более темным (ярким) цветом и задействована в данный момент. |
|
|
|
Как пользоваться строкой в Total CommanderКомандная строка находится непосредственно под рабочей областью в файловом менеджере. Используя командную строку, можно выполнять множество операций с каталогами, запускать программы, не набирая при этом длинные строки вручную. Если вы будете выполнять какие-либо действия в командной строке, курсор переместится на нее автоматически. Чтобы отредактировать текст, воспользуйтесь клавишами «Влево», «Вправо» — так можно посимвольно перемещаться по строке. Нажмите клавишу «Home» — для возращения в начало строки, и «End» — для перемещения в конец команды. При использовании кнопки Shift в сочетании с Home и End – командную строку можно выделить. Еще одной полезной функцией TC является возможность добавить в командную строку название файла или каталога, применяя сочетание клавиш Ctrl+Shift. |
Как убрать скобки в Total CommanderНекоторым пользователям, особенно недавно начавшим работать с файловым менеджером, может показаться неудобным стандартное для программы отображение всех имен каталогов и файлов в квадратных скобках. Чтобы вернуть названиям привычный вид зайдите на панели инструментов во вкладку «Конфигурация» и выберите пункт «Настройки». Укажите в списке «Содержимое панелей» и уберите галочку напротив «Показывать имена файлов/папок в квадратных скобках». |
|
|
|
Как отключить внутренние ассоциации Total CommanderФайловый менеджер благодаря дополнительным плагинам может воспроизводить фотографии, видео, текстовые файлы, закачивать торрент-файлы и многое другое. Бывает ситуация, когда необходимо отключить внутренние ассоциации, так как пользователь хочет воспроизводить файлы удобными программами, установленными в Windows. Отключение внутренних ассоциаций можно произвести двумя способами, на этапе установки или в настройках программы после инсталляции. При установке TC, программа будет спрашивать, какие компоненты дополнительно устанавливать, и с какими файлами их ассоциировать. Уберите флажки полностью в разделе «Внутренние ассоциации» и с тех приложений, которыми не будете пользоваться. Если при установке не были выключены внутренние ассоциации, вы можете их убрать, зайдя в настройки программы. На панели инструментов выберите вкладку «Файлы» и выделите в списке «Внутренние ассоциации (Только в ТС)». В открывшемся окне настроек можно выбрать любое расширение файла и указать программу, которая будет его открывать. |
Как добавить программу в Total CommanderФайловый менеджер не только легко управляет файлами и папками, но и поддерживает множество плагинов, с помощью которых можно работать с файлами, самых разных форматов. Для того чтобы просмотреть изображение, например, в TC, нужно установить специальный плагин. Чтобы добавить программу в TC, нужно после приобретения лицензионной версии файлового менеджера перейти на его официальный сайт, и выбрать нужные плагины. Плагины можно добавить вручную или автоматически. Для добавления программ зайдите во вкладку «Конфигурация» и выберите «Настройки». Кликните в списке на пункте «Плагины». Программа предложит скачать плагины с официального сайта. |
|
|
|
Как разрешить Total Commander автозапуск программыПользователи, регулярно использующие файловый менеджер, могут установить автоматический запуск программы, для быстрого старта программы. Чтобы настроить автозапуск TC, нужно на этапе установки поставить галочки напротив «Запускать Total Commander при старте Windows». Можно выбрать один из двух вариантов автозапуска программы. Для того, чтобы программа отображалась в полноэкранном виде, выберите «Запустить развернутым». Есть возможность запускать TC в фоновом режиме, тогда файловый менеджер будет висеть в трее при запуске. В любой момент проводник можно вызвать сочетанием клавиш Alt+Tab, либо клавишей Enter. |
Как записать диск через Total CommanderСуществуют специальные программы, с помощью которых можно записать информацию на диск. Однако, если у вас уже установлен файловый менеджер, запись осуществить гораздо проще, в особенности, если вы пользуетесь TC постоянно. Для того, чтобы записать диск через менеджер файлов необходимо установить нужный плагин с официального сайта программы, и после установки начать запись. Когда плагин уже установлен, выберите файлы, которые хотите записать в левом рабочем окне и перетащите их в правое окно. Выберите на панели инструментов и нажмите «Записать». В настройках можно будет указать скорость записи и название сессии. |
|
|
|
Как снять защиту от записи в Total CommanderВ некоторых случаях, при изменении настроек программы или подключения FTP-соединения TC может выдать сообщение, об ошибке и просьбу снять защиту от записи. Такая ситуация может возникнуть, когда файлы программы с расширением .ini, находящиеся на диске C, предназначены только для чтения. Проблему можно решить двумя способами:
|
Как почистить компьютер с помощью Total CommanderПрограммы, предназначенные для оптимизации компьютера, эффективно очищают место на дисках, каталогизируют файлы, удаляют ошибки и ускоряют работу ПК. Однако, для чистки компьютера в некоторых случаях, при отсутствии нужной программы подойдет TC. Файловый менеджер может синхронизировать каталоги, удалить дубликаты файлов и многое другое. Для синхронизации каталогов выделите нужные папки или архивы на рабочей области. На панели инструментов, выберите вкладку «Команды» и выберите «Синхронизировать каталоги». Чтобы удалить дубликаты файлов, воспользуйтесь рекомендациями из предыдущего обзора. |
|
|
|
Как перевести Total Commander на русский языкДля комфортного использования файлового менеджера приобретите лицензионную версию на русском языке. При установке TC запросит, на каком языке устанавливать приложение. После выбора и установки интерфейс программы, как и все команды будет отображаться на русском языке. Если вы случайно установили англоязычную версию программы, то деинсталлируйте ее через панель управления. После этого вновь установите файловый менеджер и в настройках укажите русский язык. |
Как настроить FTP в Total CommanderДля настройки FTP-соединения через TC выберите на панели инструментов вкладку «Сеть». Чтобы подключиться к серверу можно выбрать пункт «Новое FTP-соединение» или «Соединиться с FTP-сервером». Выберите «Соединиться с FTP-сервером», если настраиваете соединение впервые и в открывшемся диалоговом окне нажмите «Добавить». Укажите необходимые параметры подключения, такие, как названия соединения, сервер, ваша учетная запись и пароль. Не забудьте указать при подключении «Пассивный режим обмена», чтобы программа работала как Web-браузер. Когда соединение будет создано, выделите его и нажмите «Соединиться». |
Часто задаваемые вопросы
- Сравнение файлов по содержанию
- Ассоциация типов файлов и программ
- Поиск нужных файлов
- Групповое переименование
- Синхронизация каталогов
- Подключение к FTP-серверу
Как сравнить два файла по содержанию?
- Выберите два файла, которые вы хотите сравнить, либо в одном окне, либо по одному в каждом окне.
- В меню выберите «Файлы» — «Сравнить по содержимому…».
- Различия показаны синим (текстовые файлы) или красным (двоичные файлы) цветом.
- Чтобы изменить один из файлов, вернитесь в Total Commander, не закрывая инструмент сравнения (Alt + Tab).
- Когда вы сохраняете файл и снова переключаетесь на инструмент сравнения, он предлагает повторно сравнить файлы.
Как ассоциировать типы файлов с программами?
- Поместите курсор на файл конкретный тип файла.
- В меню «Файлы» выберите «Системные файловые ассоциации…» или «Внутренние ассоциации (только в TC)…» в зависимости от требуемой задачи.
- Если нужная программа (например, Microsoft Word) уже есть в списке, выберите ее.
- Если необходимой программы нет в списке, то выберети её из списка или создайте путь к нужной программе.
Как найти определенные файлы на диске?
- Перейдите в нужную папку или диск.
- В меню «Команды» выберите «Поиск файлов…».
- Введите маску файла для поиска. Например, «*.doc» будет искать все документы Word.
- Возможно искать текст, содержащийся в файлах, используя опцию «С текстом».
- На второй странице поиска вы можете искать по размеру, дате и атрибутам.
- Функция также содержит поиск дубликатов файлов и другие полезные опции.
Как сразу переименовать множество файлов?
- Выберите файлы, которые хотите переименовать.
- В меню «Файлы» выберите «Групповое переименование».
- Теперь с помощью масок в квадратных скобках можно создать новое имя, настроить различные параметры переименования и расширения файлов.
- Результат переименования показан в окне в реальном времени без фактического переименования файлов.
- Переименование произойдёт после нажатия «Выполнить»
- Если вы допустили ошибку, вы можете нажать «Откат». Это работает даже после закрытия и повторного открытия инструмента переименования!
Как синхронизировать два каталога?
- Переключитесь на два каталога, которые хотите сравнить, один в левом и один в правом окне.
- Если хотите синхронизировать только определенные подкаталоги или файлы, выберите только их.
- В меню «Команды» выберите «Синхронизировать каталоги…».
- Нажмите «Сравнить» и дождитесь завершения сравнения.
- Более новые файлы в левом окне будут иметь зеленую стрелку, указывающую вправо, более новые файлы в правом окне — синюю стрелку, указывающую влево. Одинаковые файлы будут иметь знак равенства, разные файлы с одинаковой датой — знак неравенства.
- Возможно настроить какие файлы показывать. Уникальные — это те, которые существуют только на одной стороне, дубликаты существуют на обеих.
- Чтобы синхронизировать две стороны, нажмите кнопку «Синхронизировать», затем ОК.
Как подключиться к FTP-серверу?
- В меню «Сеть» выберите «Новое FTP-соединение…».
- Введите адрес нужного сервера.
- Если у вас есть учетная запись на сервере, снимите галочку «анонимное соединение».
- При наличии учетной записи на сервере, вам будет предложено ввести имя пользователя и пароль.
- После подключения, вы можете работать на сервере почти как на локальном жестком диске.
- После отключения соединения, вы можете сохранить данное соединение, чтобы использовать его позже.
10 полезных фишек Total Commanderа
Хитрости Total Commanderа
Те, кто привык работать с файловым менеджером, уже вряд ли смогут вернуться к традиционному проводнику. Бесконечные копирования, перемещения, удаления файлов – становится гораздо проще и быстрее с использованием файлового менеджера благодаря удобной навигации сразу по двум каталогам. Файловые менеджеры бывают разные, но несомненным лидером всегда остаётся Total Commander. В чём секрет?
10 причин, по которым стоит выбирать Total Commander:
1. Предварительный просмотр.
Как быстро отыскать нужную фотографию и отправить её на флешку? Не открывать же каждую в графическом редакторе и ждать пока он загрузится? В Total Commander’e достаточно просто навести на нужный файл и щёлкнуть на значок «предварительный просмотр»
или нажать сочетание клавиш: Ctrl+Q. В соседнем окошке менеджера сразу откроется содержимое файла. Таким образом, двигаясь по списку клавишами вверх или вниз можно быстро ознакомиться с содержимым каталога и отыскать нужное. Предварительный просмотр доступен не только для фотографий, но и для видео, музыки, текстовых документов, документов, относящихся к пакету MS Office, и некоторых других.
Предварительный просмотр
2. Встроенный архиватор.
Чтобы открыть zip, rar или другой архив не обязательно устанавливать отдельный архиватор — в Total Commander архив открывается так же, как если бы это была обычная папка.
3. FTP сервер.
Несравненное преимущество перед другими файловыми менеджерами. Особенно полезен для тех, кто скачивает или загружает файлы на FTP серверы. Часто такая необходимость возникает у веб-разработчиков. Чтобы создать подключение или открыть уже существующее достаточно щёлкнуть в панели на кнопку FTP и выбрать нужное действие:
Подключение к FTP
Подключение к FTP
4. Поиск дубликатов.
Поисковиком оснащены практически все файловые менеджеры, но далеко не все из них могут похвастаться подобной функцией. Всегда считал, что порядок в компьютере должен быть таким же как в голове. Да, я из тех людей, у которых все важные файлы имеют правильные названия и лежат в своих папочках (но, правда, каждое утро теряются носки). И уж я точно не потерплю, что бы какой-нибудь фильм валялся сразу в трёх различных каталогах и занимал места в три раза больше, чем это необходимо. Как быстро найти повторяющиеся файлы? Поиск – Дополнительно – Поиск дубликатов
Поиск дубликатов
Можно указать на каких дисках или в каких папках искать повторяющиеся файлы, а также настроить поиск по своему усмотрению.
5. Просмотр скрытых элементов.
Благодаря значку «Отображать скрытые элементы» нет необходимости каждый раз залезать в свойства папки и копаться в настройках:
Просмотр скрытых файлов и папок
При этом скрытые папки выделяются восклицательным знаком
6. Групповые операции с файлами.
Можно выделить самые «Функциональные» операции:
F2 — переименование
F5 — копирование;
F6 — перемещение;
F8 — удаление.
Эта особенность позволяет применить одну и ту же операцию сразу к нескольким файлам, предварительно выделенных (пробелом или ctrl+ЛКМ).
7. Очередь на копирование, удаление или перемещение.
Конечно, гораздо удобнее сразу определить какие файлы куда будут копироваться, а не ждать окончания каждой операции отдельно, чтобы задать следующее задание. Для этого при задании операции нужно подтвердить выполнение задачи не кнопкой ОК, а выбрать Очередь (можно нажатием кнопки F2). Таким образом, пока выполняется одна операция, можно продолжать работать с коммандером и добавлять в очередь другие задания таким же образом.
Добавление в очередь
8. Встроенные плагины.
В различных версиях коммандера, плагины могут отличаться. Часто, в нём можно встретить программы для чистки реестра и системы, видео и аудио проигрыватели, дефрагментаторы дисков, программы для записи дисков и другие. Что опять-таки позволяет сэкономить место на диске, время и силы
Ненужные плагины можно удалять, недостающие скачивать и устанавливать. Управление плагинами доступно в настройках в разделе плагины
Управление плагинами
9. Работа в сети.
В локальной сети работа становится такой же простой, как и в своём компьютере. Скорость работы зависит от быстродействия вашей сети и количества подключенных к ней компьютеров
Для того, чтобы войти в сетевое окружение, нужно нажать на значок с глобусом. (среди значков обозначающих локальные диски, приводы и накопители он будет последний)
Работа в сети
10. Удобные настройки.
Программа имеет множество интуитивно понятных настроек, где можно выбрать язык, изменить дизайн, шрифты, подключить или отключить плагины, а так же многое, многое другое
Настройки Total Commander
Таким образом, освоив файловый менеджер Total Commander, возвращаться к использованию проводника, каким бы хорошим он ни был, уже не хочется.
PS. Используя различные программы, не забывайте и о тех, кто их пишет, ведь их создателям иногда так же хочется пить и есть.
Горячие клавиши Total Commander
| Клавиши | Действия |
| F1 | Открыть справку |
| F2 | Переименовать файл |
| F3 | Просмотреть файл под курсором |
| F4 | Редактировать файл под курсором |
| F5 | Копировать файлы |
| F6 | Переименовать или переместить файлы |
| F7 | Создать каталог |
| F8 | Удалить файлы |
| F9 | Обновить окно |
| F10 | Сменить ассоциацию типа файла |
| F11 | Копировать в буфер обмена имена выделенных файлов |
| F12 | Копировать в буфер обмена имена выделенных файлов с путями |
| Alt + F1 | Выбор диска слева |
| Alt + F2 | Выбор диска справа |
| Alt + F3 | Просмотр файла под курсором |
| Alt + F4 | Выход |
| Alt + F5 | Запаковать выбранные файлы |
| Alt + Ctrl + F5 | Запаковать выбранные файлы в текущий каталог |
| Alt + F7 | Поиск файлов |
| Alt + F8 | Открыть историю командной строки |
| Alt + Shift + F9 | Тест целостности архива |
| Alt + F10 | Открыть дерево каталогов |
| Alt + F11 | Копировать имя файла в буфер обмена |
| Alt + F12 | Копировать путь источника в буфер обмена |
| Alt + Left / Right | Открыть предыдущий / следующий каталог из быстрого списка |
| Alt + B | Скрыть / показать панель инструментов |
| Alt + I | Показать всплывающие подсказки |
| Alt + R | Открыть панель «Сетевое окружение» |
| Alt + S | Сохранить выделение |
| Alt + T | Открыть «Панель управления» |
| Alt + Shift + S | Сохранить список выделенных элементов в файл |
| Alt + Shift + R | Восстановить выделение из файла |
| + | Выделить файлы |
| — | Снять выделение |
| Ctrl + + | Выделить все файлы |
| Ctrl + — | Убрать выделение со всех файлов |
| Backspace | Перейти в родительский каталог |
| Ctrl + | Открыть каталог / архив |
| Ctrl + F1 | Краткий вид файлов |
| Ctrl + F2 | Полный вид файлов |
| Ctrl + F3 | Сортировать файлы в панели по имени |
| Ctrl + F4 | Сортировать файлы в панели по расширению |
| Ctrl + F5 | Сортировать файлы в панели по дате и времени создания |
| Ctrl + F6 | Сортировать файлы в панели по размеру |
| Ctrl + F7 | Отменить сортировку файлов |
| Ctrl + F8 | Показать древо каталогов |
| Ctrl + F9 | Печетать файл |
| Ctrl + F10 | Показать все файлы |
| Ctrl + F11 | Показать только программы |
| Tab | Сменить активную панель |
| Alt + Enter | Показать свойств файла |
| Ctrl + A | Выбрать все файлы |
| Ctrl + C | Копировать файлы / каталоги в буфер обмена |
| Ctrl + D | Открыть список «горячих» каталогов |
| Ctrl + F | Соединиться с FTP-сервером |
| Ctrl + Shift + F | Отключиться от FTP сервера |
| Ctrl + G | Вертикальное / горизонтальное разделение панелей |
| Ctrl + H | Скрыть / отобразить скрытые системные файлы |
| Ctrl + Shift + K | Открыть корзину |
| Ctrl + L | Подсчет размера выделенных файлов |
| Ctrl + M | Групповое переименование файлов |
| Ctrl + Shift + M | Выбор режима передачи файлов по FTP |
| Ctrl + O | Одновременное копирование нескольких файлов |
| Ctrl + S | Скрыть все файлы кроме выделенных |
| Ctrl + V | Вставить файлы / каталоги из буфера обмена в текущий каталог |
| Ctrl + W | Закрыть текущую панель |
| Ctrl + X | Вырезать файлы / каталоги в буфер обмена |
| Ctrl + Z | Редактировать комментарии |
Горячие клавиши командной строки
| Клавиши | Действия |
| Ctrl + Enter | Вставить имя файла под курсором в командную строку |
| Ctrl + Shift + Enter | Вставить имя файла и его путь под курсором в командную строку |
| Alt + F8 | Открыть список с выполнявшимися ранее командными строками |
| Tab | Вернуть курсор в исходную панель |
| Esc | Очистить командную строку |
| Ctrl + C | Копировать выделенный текст в буфер обмена |
| Ctrl + X | Вырезать выделенный текст в буфер обмена |
| Ctrl + V | Вставить в командную строку текст из буфера обмена |
| Ctrl + K | Удалить текст от курсора до конца строки |
| Ctrl + W | Удалить слово слева от курсора |
| Ctrl + T | Удалить слово справа от курсора |
Горячие клавиши встроенного просмотрщика
| Клавиши | Действия |
| F2 | Обновить файл |
| F7, Ctrl + F | Найти по тексту |
| Shift + F7, F5, F3 | Найти далее |
| Home, Backspaсe | Перейти в начало файла |
| End | Перейти в конец файла |
| Прокрутка вниз, Space | Прокрутить на одну страницу вниз |
| Прокрутка вверх, Space | Прокрутить на одну страницу вверх |
| Ctrl + A | Выделить все |
| Ctrl + C | Копировать в буфер выделенный текст |
| Ctrl + P | Печатать файл |
| A | Включить ANSI-режим |
| S | Включить ASCII-режим |
| V | Выбрать кодировку |
| 1 | Выбрать вид: Только текст |
| 2 | Выбрать вид: Двоичный |
| 3 | Выбрать вид: Шестнадцатиричный |
| 4 | Выбрать вид: Рисунки |
| 5 | Выбрать вид: HTML |
| 6 | Выбрать вид: Unicode |
| 7 | Выбрать вид: UTF8 |
| F1 | Открыть справку |
Трудно себе представить программу, более популярную, чем Total Commander. Эта утилита для многих уже давно стала неотъемлемой частью операционной системы, и именно с нее чаще всего начинается работа в Windows. Теперь файловый менеджер стал не просто альтернативой стандартному Проводнику. С подключенными дополнительными модулями эта программа может заменить большую часть установленных на компьютере полезных утилит. Она может использоваться как архиватор, приложение для просмотра графических файлов, FTP-клиент, программа для работы с образами дисков, проигрыватель аудио и видео, каталогизатор, утилита для прожига дисков и т.д.
К созданию очередного релиза разработчики Total Commander подошли очень тщательно. Перед тем, как было принято окончательное решение о выпуске финальной версии, было представлено почти сорок пробных бета и предвыпускных версий. При этом количество нововведений, которые представлены в новой версии Total Commander, столь велико, что вполне можно было бы выпускать не промежуточную версию 7.5, а релиз 8.
Работа с FTP
Первое, что бросается в глаза при работе со встроенным FTP-клиентом, это удобная возможность сортировки списка подключений. Теперь в окне «Соединение с FTP-сервером» можно создавать собственные папки и помещать в них названия подключений, просто перетаскивая их курсором мыши. В результате, список подключений представлен в виде древовидной структуры и чем-то напоминает менеджер закладок в браузере. Эта функция очень удобна для тех, кто работает с большим количеством FTP-соединений. Можно сгруппировать отдельно серверы с музыкой, играми, приложениями и т.д. Названия папок можно изменять, также доступно создание вложенных директорий.
Наиболее важное изменение, которое коснулось встроенного в файловый менеджер FTP-клиента, — это возможность шифрования данных. В окне «Соединение с FTP-сервером» добавлена новая кнопка «Шифровать», при помощи которой можно настроить параметры защиты соединений. При ее нажатии появляется окно, в котором предлагается защитить подключения главным паролем. Защищать можно только выделенные соединения, все незащищенные соединения или же вce пoдключeния, которые хранятся в Total Commander.
Добавить подключение к списку защищенных можно также, установив флажок «Использовать главный пароль для защиты пароля» в настройках соединения.
Защищенные подключения имеют в списке соединений собственную иконку. В процессе ввода главного пароля программа на ходу определяет стойкость придуманного пользователем секретного набора символов. При этом имеет значение не только количество используемых символов, но также их тип. Например, если использовать три цифры, то стойкость пароля будет 6 бит, а если ввести цифру, букву из верхнего регистра и какой-нибудь символ (#, @ и пр.), то стойкость увеличится до 18 бит, то есть в три раза.
Введенный пользователем главный пароль запоминается файловым менеджером до того момента, когда окно программы будет свернуто или будет запущен хранитель экрана. После этого пароль нужно будет вводить повторно, иначе соединиться с сервером будет невозможно.
Внутренние ассоциации
Следующее очень важное нововведение в программе — настройка внутренних файловых ассоциаций. Теперь файловый менеджер может использовать свои собственные файловые ассоциации, которые не зависят от системных связей. В настройках Total Commander можно прописывать типы файлов и указывать действия, которые должны производиться с этими файлами при их запуске — открываться в той или иной программе, с определенными параметрами и т.д. Причем, ассоциации можно устанавливать не только для определенного типа файла, но и для целых групп файлов. Для этого предлагается использовать различные маски и шаблоны.
Ассоциации действительны только при работе в файловом менеджере, при работе в других приложениях связи останутся прежними. Например, можно настроить Total Commander так, что при работе с файлами *.dat в файловом менеджере будет открываться текстовый редактор. При этом если открыть такой файл из другой программы, то для открытия будет использовано то приложение, которое указано в настройках системы.
Возможность внутренних ассоциаций будет особенно удобна для тех, кто привык работать с portable-версией Total Commander. Запустив с флэшки файловый менеджер с настроенными внутренними ассоциациями, можно быть уверенным, что запускаемый файл откроется именно в той программе, с которой вы привыкли работать. При этом абсолютно неважно, какие ассоциации установлены в системе, так как внутренние имеют более высокий приоритет.
Работа с файлами
Несмотря на то, что Total Commander снабжен различными дополнительными инструментами (просмотрщик, FTP-клиент и т.д.), все же главной его задачей является работа с файлами. Очень приятно, что в новой версии есть ряд улучшений, которые позволяют работать с ними более эффективно.
Разработчику удалось улучшить даже такую простую, но ежедневно используемую миллионами пользователей операцию, как копирование файлов. Даже при одном взгляде на старое и новое окно копирования можно заметить, какая огромная работа была проделана.
Предлагаемые варианты перезаписи файла (запрашивать подтверждение, заменять все, пропустить все, заменить более старые, автоматически переименовывать копируемые файлы, автоматически переименовывать уже имеющиеся файлы, копировать все файлы большего размера, копировать все файлы меньшего размера) теперь представлены в виде наглядного раскрывающегося списка. Кроме этого, в программе появилась функция одновременного копирования файлов в несколько папок целевой панели. Для этого нужно в панели назначения выделить нужные папки, после чего запустить процесс копирования и установить флажок «Копировать во все выделенные папки/ссылки целевой панели».
Кроме этого, процесс копирования теперь можно приостановить, нажав кнопку «Пауза». Ранее можно было тоже приостановить копирование, однако для этого необходимо было предварительно перевести процесс в фоновый режим.
Еще одна полезная новинка, которую наверняка оценят все поклонники Total Commander, — использование быстрого фильтра. Если, находясь в папке с большим количеством файлов, нажать сочетание клавиш «Ctrl+S», появится поле для ввода. Начните набирать, и все файлы, в названии которых эти символы отсутствуют, «исчезнут», то есть, перестанут отображаться. Невероятно удобная возможность, которая существенно ускоряет работу с папками, в которых содержится много файлов. Часто отобрать нужные файлы по имени гораздо удобнее, чем использовать один из вариантов сортировки и затем искать файлы все в таком же длинном списке.
Изменения можно заметить и в инструменте для синхронизации директорий. Во-первых, добавлена возможность синхронизации пустых папок. Во-вторых, для файлов, которые синхронизируются, теперь можно использовать опцию «Копировать свойства файла». С ее помощью можно скопировать метки даты/времени, атрибуты файла (архивный, скрытый, системный, только для чтения), а также права доступа NTFS.
Еще одна возможность, которая была улучшена в новой версии файлового менеджера, — это создание комментариев к файлам. Теперь комментарии могут содержать до 4095 символов, а кроме этого, поддерживаются разрывы строки. Такое оформление комментариев является более наглядным.
В Total Commander 7.5 добавлена возможность распаковки многотомных RAR-архивов средствами внутреннего распаковщика. Кроме этого, программа стала поддерживать работу с такими RAR-архивами, где используется шифрование имен файлов.
И еще несколько приятных мелочей, которые касаются работы с файлами:
- в Total Commander 7.5 можно создавать контрольные суммы формата SHA1;
- новая версия файлового менеджера поддерживает работу с длинными именами файлов, содержащими более 259 символов (вплоть до 1022 знаков);
- сравнение содержимого текстовых файлов теперь возможно даже при использовании этими файлами разных типов кодировок, например, ANSI и UTF-8.
Поддержка Unicode
Рассматривая нововведения самого популярного файлового менеджера, нельзя не упомянуть о поддержке Unicode. Поддержка юникода — это необходимость, которая сделала возможным использование программы с любыми языками, включая иврит, арабский, японский и пр. Это новшество означает, что теперь русский язык будет нормально отображаться на любой языковой версии Windows (на немецкой, итальянской, индийской и т.д.). Возможность работы с юникодом теперь есть во встроенном просмотрщике Lister — теперь в его меню присутствует отдельный пункт «Кодировка».
Unicode поддерживается буквально во всех инструментах Total Commander, при любых действиях — синхронизации директорий, работе с разными архивами, при передаче данных по FTP-протоколу, при поиске файлов, при разделении файла на части, настройке ассоциаций и так далее. Когда на FTP-сервер копируются файлы с именами в юникоде или когда файловая система не поддерживает Unicode, названия автоматически преобразовываются, каждый юникодный символ заменяется нижним подчеркиванием «_».
Новые возможности навигации в программе
Один из самых главных критериев, определяющих удобство работы с файловым менеджером, — это навигация по директориям на жестком диске. Эта характеристика, пожалуй, одна из самых сильных сторон файлового менеджера. В предыдущих версиях Total Commander уже было реализовано множество различных способов перемещения по папкам на локальных или сетевых дисках. Среди них можно выделить возможность работы с вкладками, использование списков недавно открытых директорий, список директорий для быстрого доступа, ссылки на избранные данные и так далее.
В Total Commander 7.5 представлено важное нововведение, благодаря которому можно быстрее перемещаться из одной папки на жестком диске к другой. Эта функция программы называется цепочки навигации (Breadcrumb).
Во-первых, теперь в строке адреса, которая располагается над панелью с файлами, можно щелкать мышью по названию вложенных директорий. При этом состоится мгновенный переход в папку, по которой был выполнен щелчок.
Следующая возможность цепочек навигации представляет собой карту директорий в виде системы вложенных меню. Для того чтобы открыть меню цепочек навигации, необходимо подвести курсор к строке адреса. Имеет значение то, к какой папке в адресе подведен курсор — меню будет отображать вложенные папки именно для данной директории. При подведении курсора к папке вы увидите стрелочку, направленную вниз.
Для отображения меню по стрелке необходимо кликнуть. Если вы хотите перейти дальше, в следующий уровень меню, нужно будет напрячь зрение. Меню цепочек навигации разделено на две части, которые отличаются по цвету. При наведении курсора в более темную область открывается следующий уровень меню.
Расположение цепочек навигации, на наш взгляд, выбрано не совсем удачно. Например, если нужно щелкнуть по названию папки в адресной строке, чтобы перейти в нее, можно ошибочно открыть меню, которое расположено совсем рядом. Особенно этот недостаток заметен на мониторах с большим разрешением, где приходится очень тщательно прицеливаться, чтобы попасть курсором в нужную область. Этот минус можно устранить в настройках программы («Конфигурация»> «Настройка»>»Вид окна»), установив флажок «Автоматически раскрывать при наведении указателя мыши». В этом случае стрелочка появляться не будет, а можно будет сразу увидеть меню.
Другой недостаток цепочек навигации связан с размерами выпадающего меню. Размеры меню ограничены, и не всегда площади экрана хватает для отображения всех вложенных уровней меню. Особенно это заметно, если использовать цепочки навигации не на левой, а на правой панели файлового менеджера. На правой панели свободное место закончится раньше, и следующие вложенные директории начнут открываться не вправо, а влево. Из-за этого может получиться, что для перехода на следующий уровень придется провести курсор «назад», по длинному узкому названию папки. Малейшее отклонение позиции курсора за пределы названия папки — и последний уровень меню автоматически закрывается. Возможно, было бы проще, если бы высота элементов меню была побольше, а так мышка все время норовит скользнуть вниз или вверх.
Новую возможность навигации можно полностью отключить, сняв флажок «Цепочки навигации» в разделе «Вид окна» настроек программы.
Заключение
Обновление для Total Commander однозначно удалось. Практически все новые функции на практике оказываются действительно полезными — от поддержки Unicode до возможности копирования в несколько директорий одновременно. Единственный спорный момент — это новая система меню. Ее удобство оценят не все. Многие действия, которые она позволяет выполнить, можно сделать быстрее, используя сочетание клавиш на клавиатуре. Но даже если она кому-то не понравится, в любом случае, эту функцию, как уже было сказано ранее, можно отключить в настройках программы. Также следует отметить, что программистами была проведена хорошая «работа над ошибками». Команда создателей популярного файлового менеджера не только добавляла новые и усовершенствовала старые инструменты, но и добросовестно устраняла недостатки предыдущего релиза. Поэтому лично у нас нет никаких сомнений, что версия 7.5 в скором времени будет установлена у многих пользователей, предпочитающих Total Commander стандартному Проводнику.
Если Вы заметили ошибку — выделите ее мышью и нажмите CTRL+ENTER.