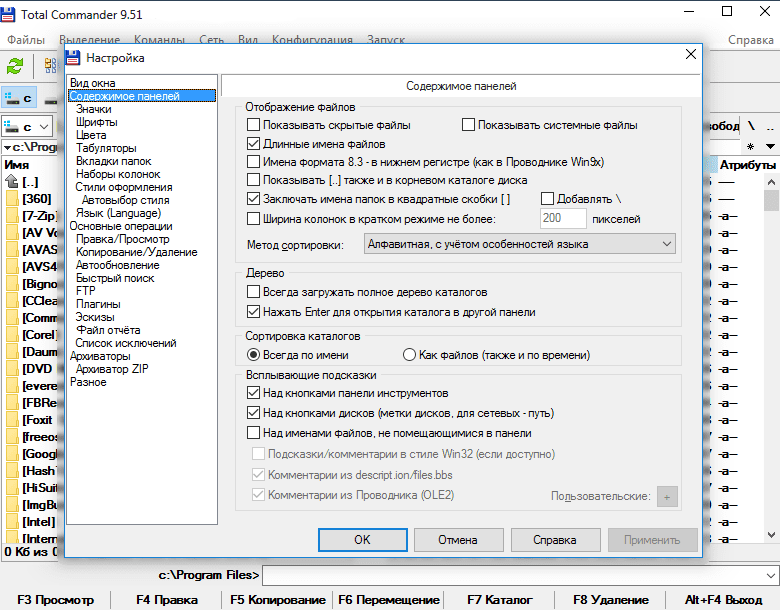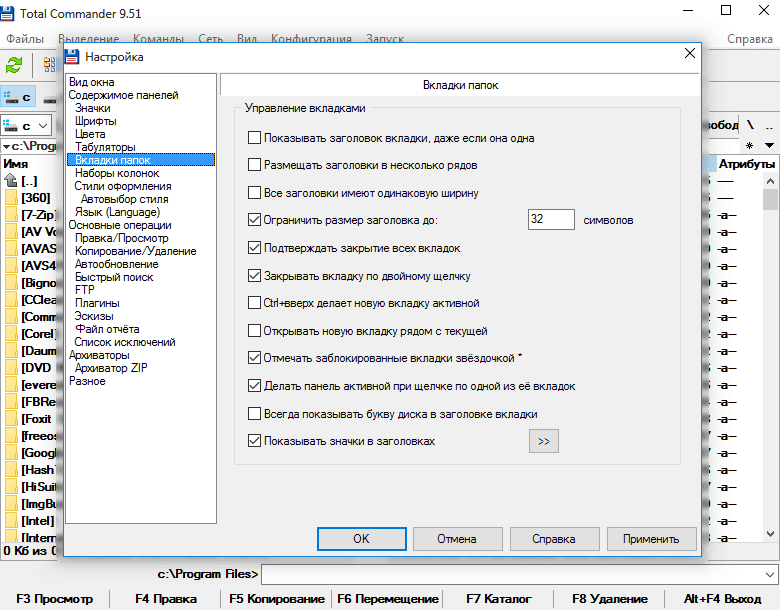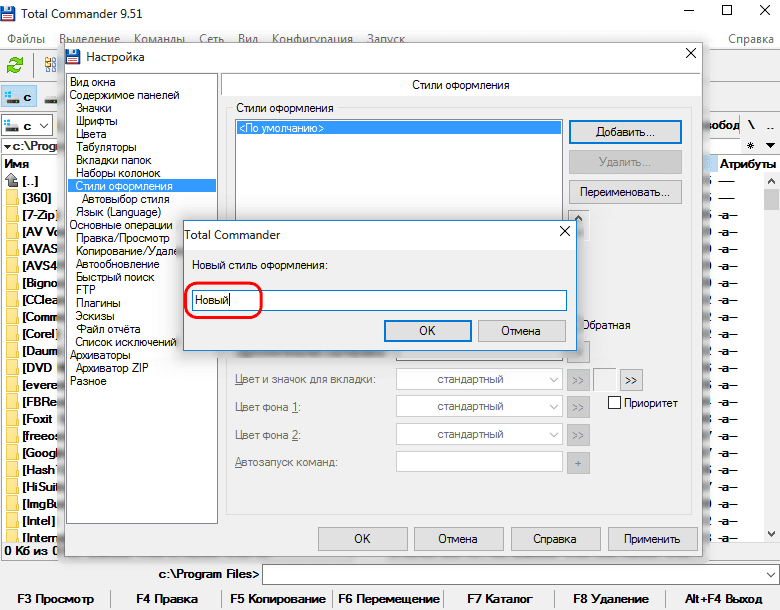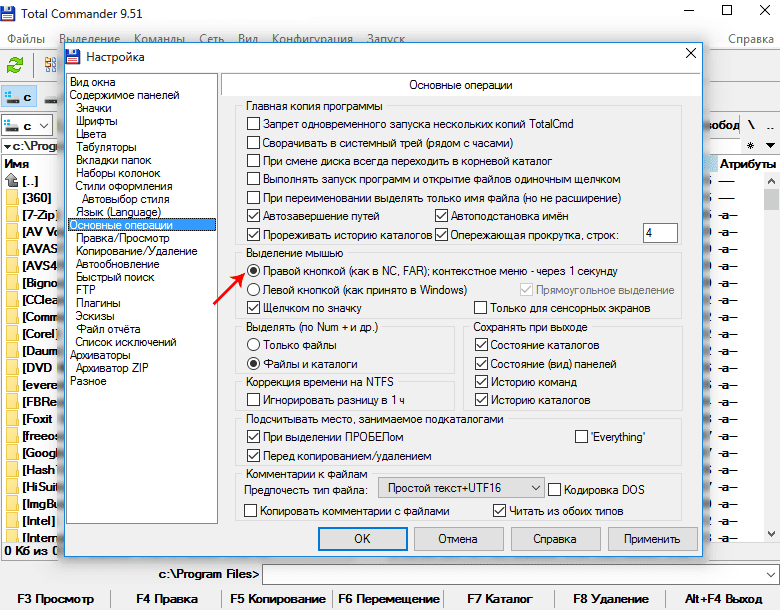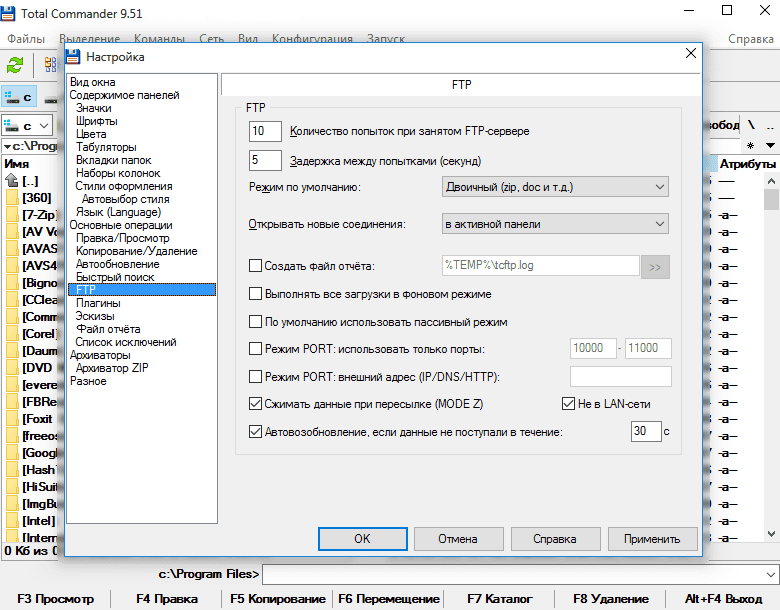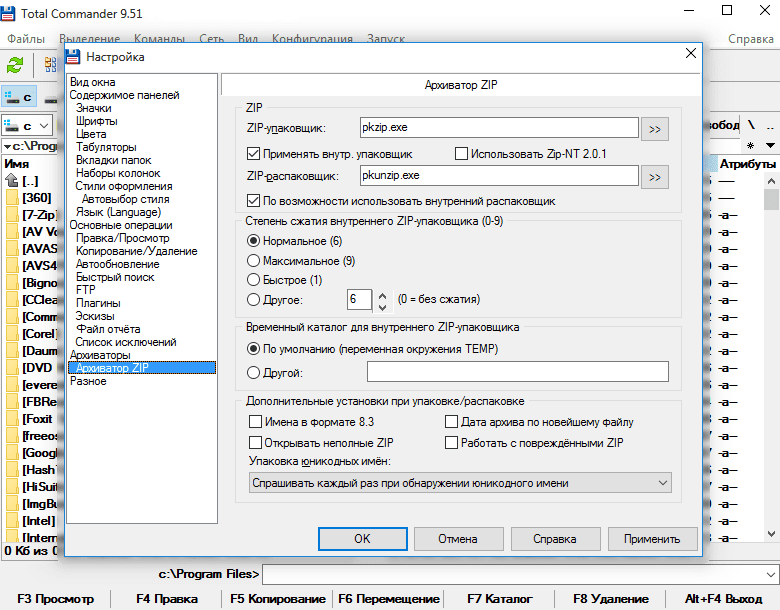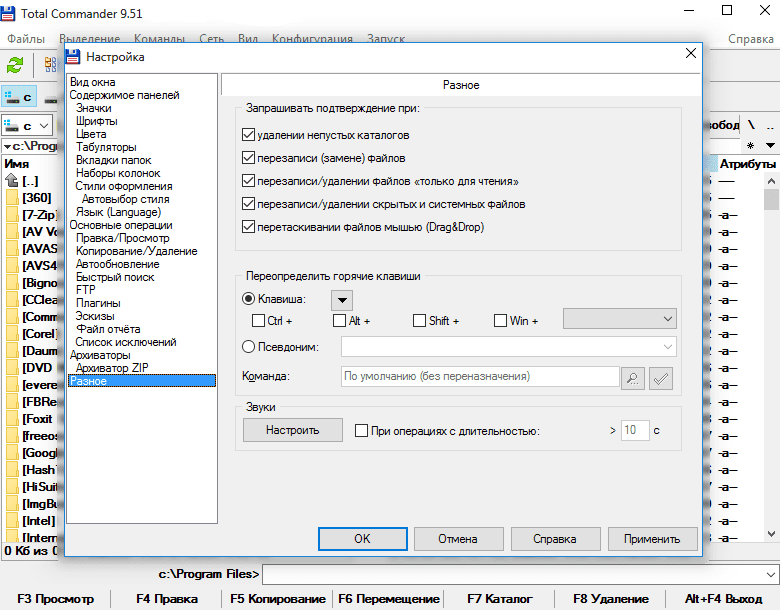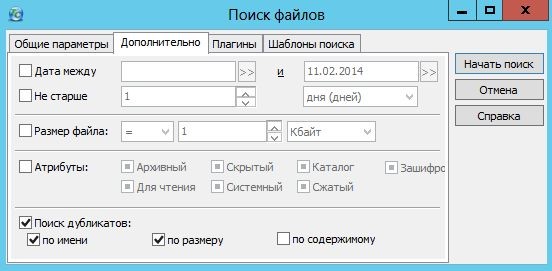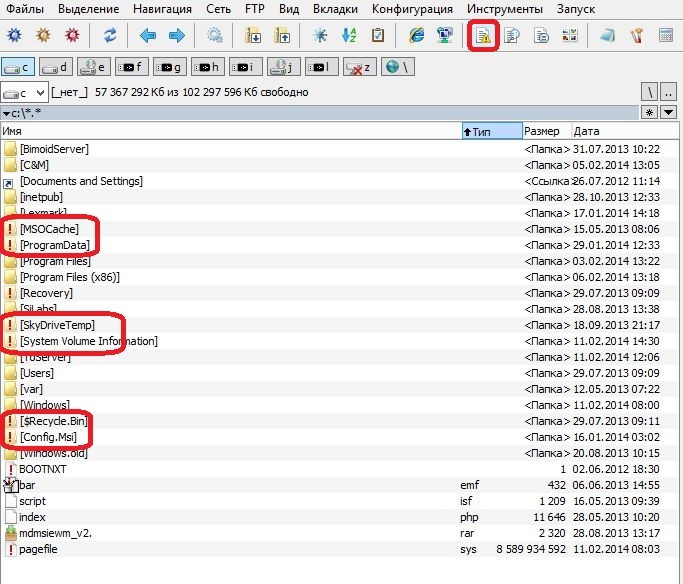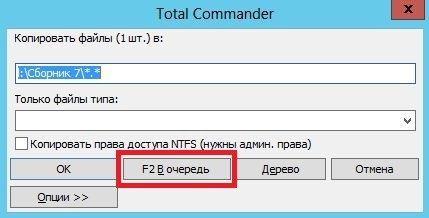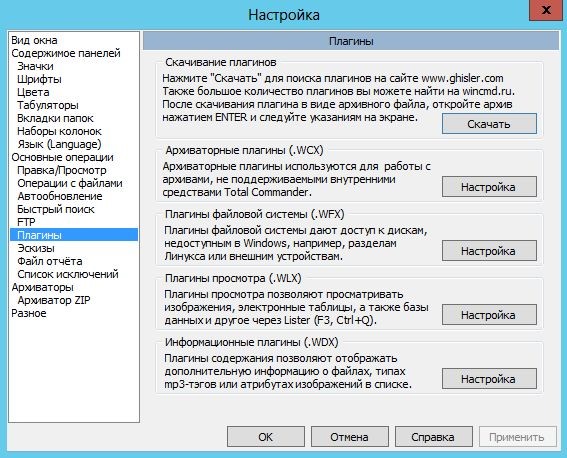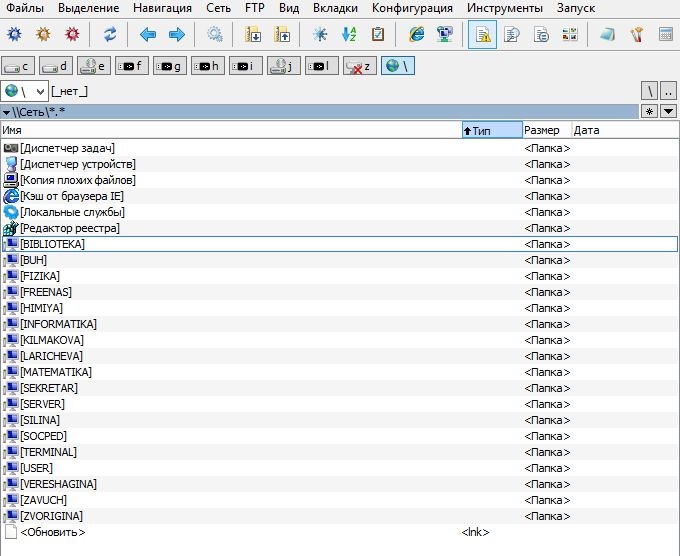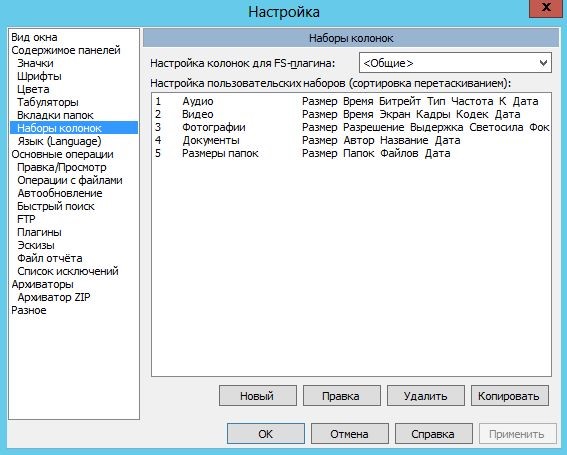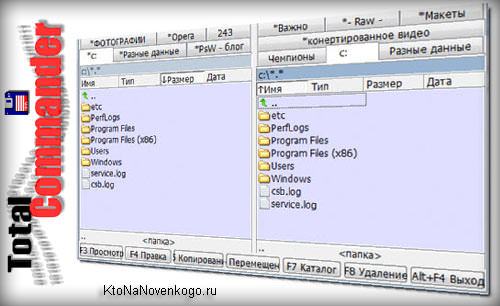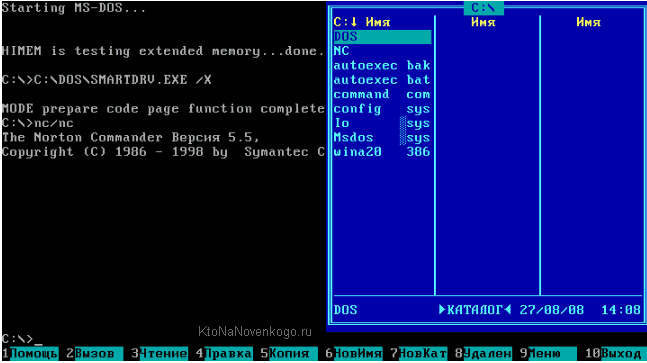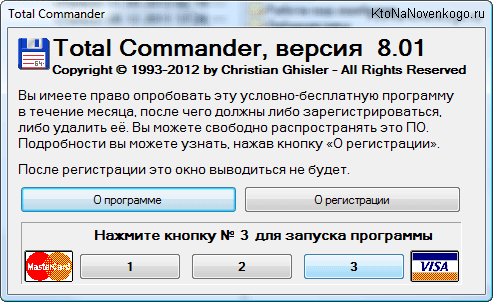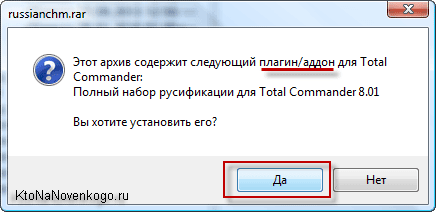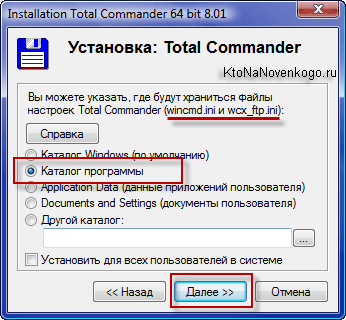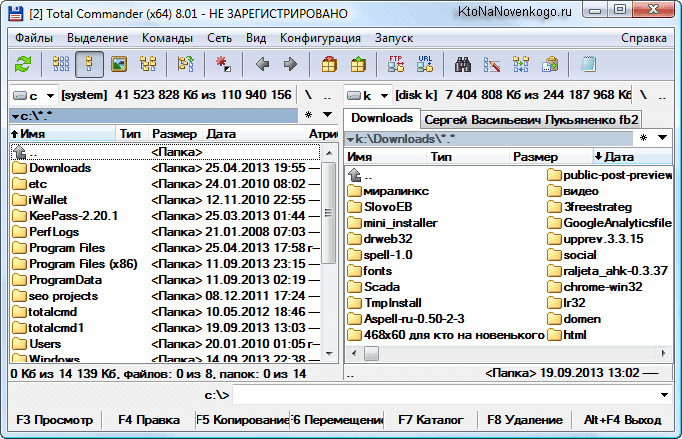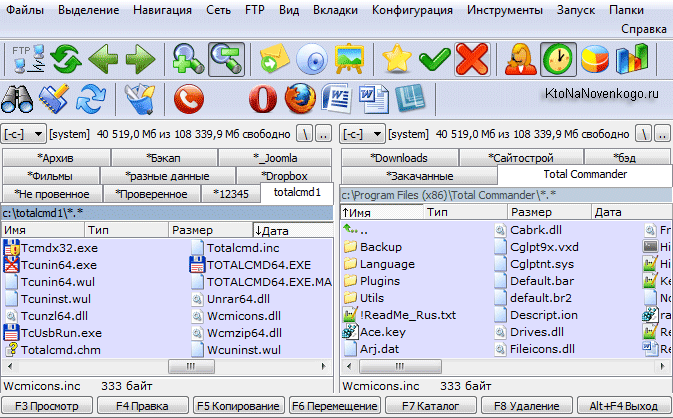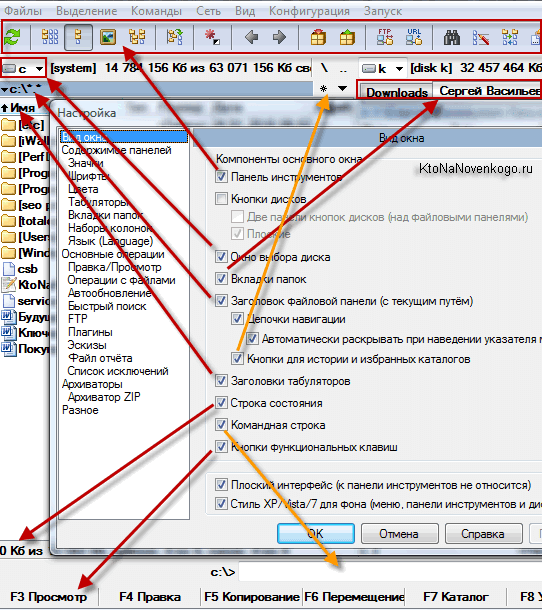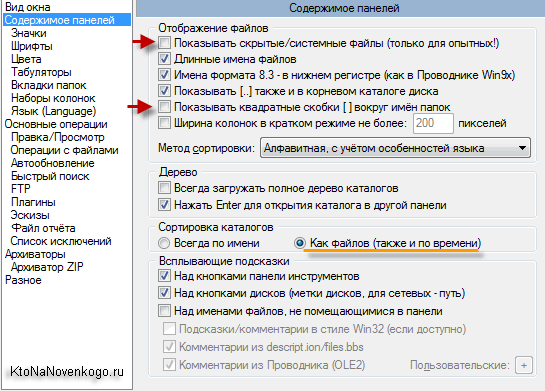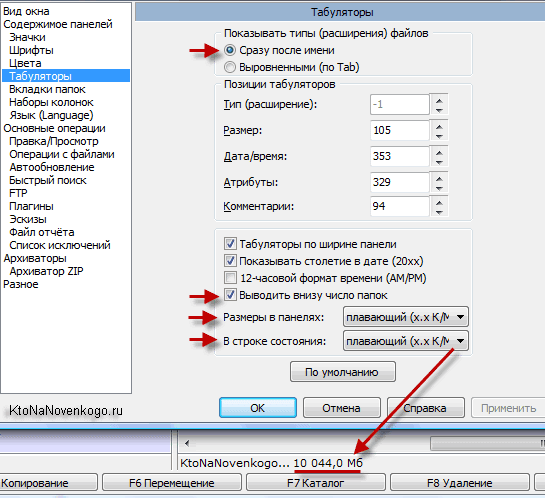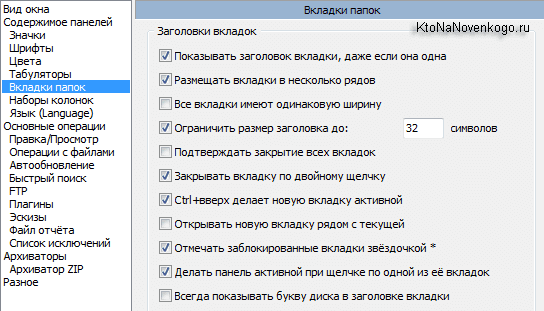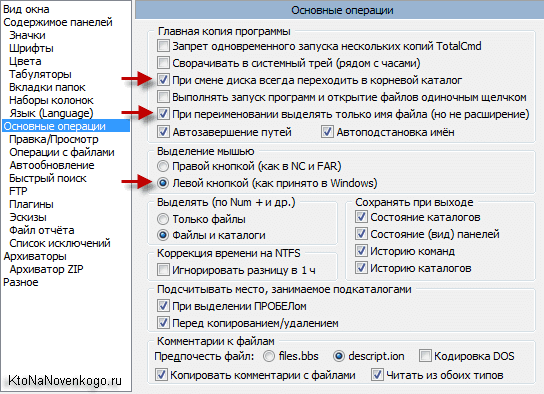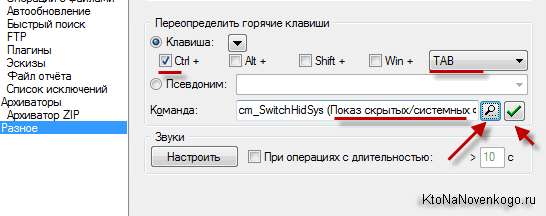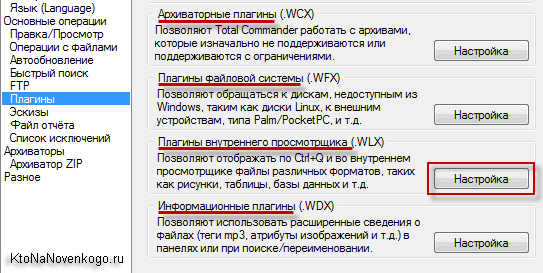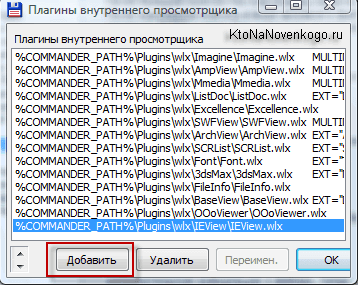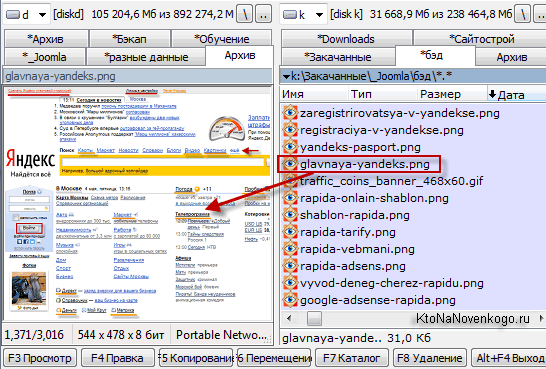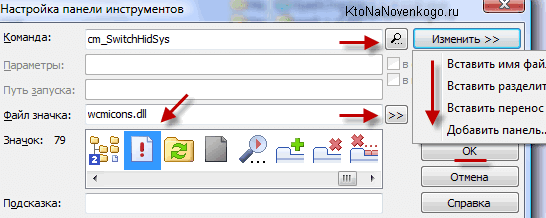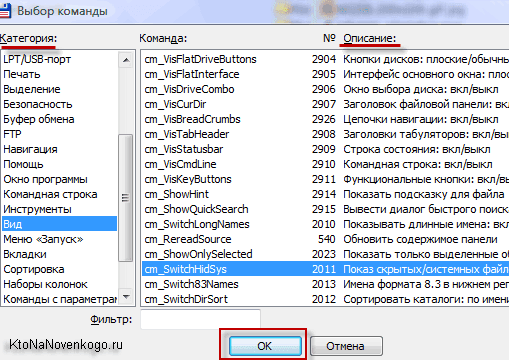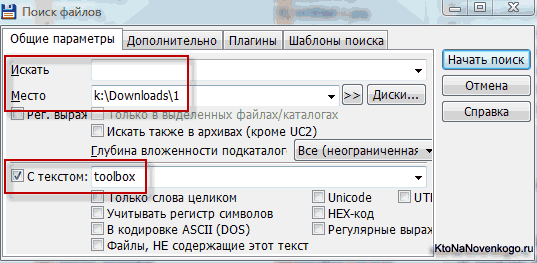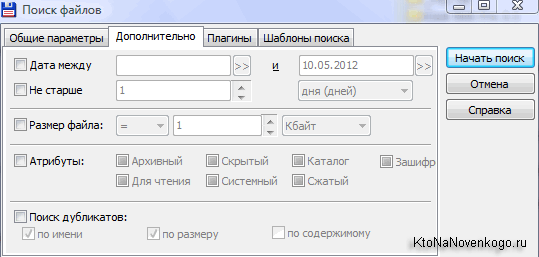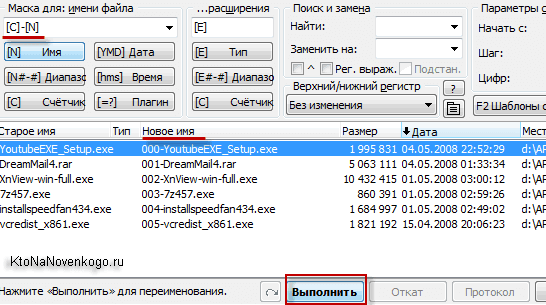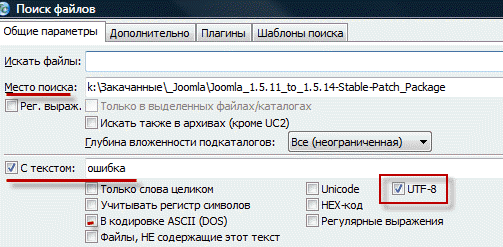Наверняка, многим из Вас хотя бы раз в жизни приходилось пользоваться файловыми менеджерами. Самым популярным из подобного рода программ несомненно является Total Commander. Он обладает колоссальным функционалом, необыкновенно удобным интерфейсом, который Вы можете настроить индивидуально.
Я не буду описывать каждый элемент настройки. Коснусь только тех, которые, на мой взгляд, действительно могут оказаться полезными для многих пользователей. Рассматривать особенности настройки будем на примере версии 8.01, которая является наиболее актуальной в настоящий момент.
Чтобы открыть меню настроек Total Commander, необходимо в основном меню программы выбрать Конфигурация —> Настройка… После этого откроется окошко, содержащее большое количество различных вкладок.
Вид окна
Вкладка позволяет настраивать компоненты основного окна Total Commander. Установленная напротив каждого элемента галочка, соответственно, включает отображение данного элемента интерфейса.
Панель инструментов – это специальная панель, находящаяся под основным меню Total Commander. Содержит ряд клавиш, которые могут оказаться полезными при работе.
Кнопки дисков – на мой взгляд, весьма полезный элемент интерфейса. Располагается ниже панели инструментов и содержит кнопки для всех устройств, установленных в Вашей системе (жёсткие диски, физические, виртуальные приводы, флешки, внешние носители). Удобен тем, что переключаться между дисками можно при помощи указателя мыши.
Две панели кнопок дисков – панели дисков отображаются над обеими панелями в Total Commander.
Плоские – отключение этого элемента делает кнопки диска объёмными.
Окно выбора диска – элемент располагается ниже кнопок дисков. Позволяет выбирать диск из выпадающего меню.
Вкладки папок – элемент позволяет в пределах одной панели открывать сразу несколько вкладок. Между вкладками можно переключаться либо при помощи указателя мыши, либо горячими клавишами Ctrl + Tab, Shift + Ctrl + Tab.
Заголовок файловой панели (с текущим именем) – элемент расположен ниже вкладки папок. Содержит полный путь к папке, файлы из которой Вы просматриваете в данный момент. Путь можно копировать с помощью указателя мыши.
Заголовки табуляторов – иными словами заголовки колонок с характеристиками просматриваемых файлов (имя, тип, размер, дата).
Строка состояния – расположена в нижней части окна Total Commander. Содержит информацию о размере выделенных файлов/папок, общем количестве файлов/папок на данном уровне.
Кнопки функциональных клавиш – расположены в самой нижней части. Служат для выполнения операций над файлами/папками (просмотр, правка, копирование, перемещение, создание каталога, выход). На каждой кнопке находится надпись, содержащая горячую клавишу, привязанную к ней. Т.е. можно управлять как мышью, так и с клавиатуры.
Плоский интерфейс – при включении некоторые элементы как бы сливаются между собой.
Содержание панелей
Показывать скрытые/системные файлы – включает отображение скрытых файлов, что часто бывает полезным.
Длинные имена файлов – настройка необходима для корректного отображения длинных имён файлов, а также кириллических символов в названиях.
Показывать квадратные скобки [ ] вокруг имён папок – меня лично эта настройка безумно раздражает.
Метод сортировки – смело ставьте алфавитную.
Сортировка каталогов – лучше установить Как файлов, иначе папки не будут упорядочиваться.
Табуляторы
Здесь интересные настройки лишь:
Выводить внизу число папок – будет отображаться в строке состояния.
Размеры в панелях + В строке состояния – задаёт формат отображения размеров файлов/папок. Здесь всё зависит от предпочтений пользователя. Для меня, например, является удобным отображение в виде плавающий (х.х К/М/Г) – размер отображается в килобайтах/мегабайтах/гигабайтах с округлением до десятых.
Вкладки папок
Размещать вкладки в несколько рядов – при включенной настройке вкладки выстраиваются в несколько рядом друг под другом. Если же настройка выключена, то вкладки придётся проматывать при помощи специальных стрелочек.
Открывать новую вкладку рядом с текущей – кому-то может показаться удобным.
Отмечать заблокированные вкладки звёздочкой * — любую вкладку можно заблокировать при помощи контекстного меню, вызываемого мышью. В таком случае при попытке закрыть данную вкладку, программа запросит у Вас подтверждение на удаление вкладки.
Основные операции
Запрет одновременного запуска нескольких копий TotalCmd – при выключенной настройке допускается запуск нескольких копий программы. Иногда такая необходимость возникает.
При переименовании выделять только имя файла – очень удобно, не надо выполнять дополнительных действий, чтобы избежать правки расширения.
Выделение мышью – лично мне привычнее левой кнопкой.
Быстрый поиск
Поиск в текущем каталоге – задаёт способ поиска файлов. Т.е. Вы начинаете набирать название на клавиатуре, а Total Commander находит файлы. На мой взгляд, наиболее удобным является способ Только буква.
Остальные настройки рассматривать не вижу смысла. Если кому-то понадобятся, думаю, в состоянии разобраться сами.
Есть ещё некоторые настройки интерфейса Total Commander, доступные через меню. В меню Вид можно выбрать вид отображения колонок панели (краткий, подробный, комментарии, пользовательский набор колонок).
Меню Вид —> Панели одна над другой позволяет изменить расположение панелей Total Commander друг относительно друга.
Можно также упорядочивать отображение файлов (по имени, типу, дате/времени, размеру, без сортировки).
Переключаться между панелями удобно при помощи горячей клавиши Tab. Выбор источника также возможен с помощью Alt + F1 (для левой панели) и Alt + F2 (для правой).
При помощи Alt + F7 запускается поиск файлов. Вы можете задать маску, если знаете, какого конкретного формата файл ищете, в виде *.формат. По такой маске будут найдены все файлы формата формат. Можно задать конкретное место поиска (я имею ввиду папку), можно искать по всем локальным дискам, по какому-то конкретному.
На вкладке поиска Дополнительно можно задать интервал дат, в пределах которого был создан искомый файл. Здесь же можно задать размер, относительно которого будет производиться поиск.
Выделение файлов производится по нажатию клавиши Пробел. Вместе с тем подсчитывается размер выделенных файлов/папок. Очень полезная функция содержится в меню Выделение —> раздел Копировать. Вы можете скопировать просто имена файлов, а также полные пути к файлам в буфер обмена.
Иногда бывает полезной ещё одна функция – Файлы —> Изменить атрибуты. Она позволяет установить атрибуты выделенных файлов, а также изменить дату создания/изменения файла.
В итоге, теперь мы с Вами знаем, насколько мощным файловым менеджером является Total Commander. И это я ещё описал далеко не все его возможности.
По умолчанию Total Commander готов к работе после первого запуска. Между тем в некоторых случаях для большего удобства требуется произвести ряд настроек, в которых могут разобраться не все пользователи.
Настройки файлового менеджера состоят из нескольких основных разделов:
- Вид окна;
- Содержимое панелей;
- Основные операции;
- Архиваторы;
- Разное.
Вид окна
Здесь можно тонко настроить общий вид главного окна, в частности, добавить или удалить те или иные компоненты, например, главную панель, строку состояния, командную строку, расположенные в нижней части функциональные клавиши. Здесь же легко настроить отображение кнопок дисков (например, в виде выпадающего меню), включить заголовки табуляторов.
Содержимое панелей
Эти настройки отвечают за отображение информации в окнах Total Commander. Здесь, в первую очередь, следует обратить внимание на функцию отображения скрытых файлов и папок, так как именно ее многие пользователи не могут найти. Также в этом меню можно настроить сортировку файлов, включить или отключить отображение длинных имен файлов, активировать функцию подсказок, выбрать язык.
Такие пункты как «Значки», «Шрифты» и «Цвета» позволяют максимально тонко настроить вид программы. Пользователь имеет возможность настроить размеры иконок, переназначить иконки для тех или иных типов файлов, включить стандартные Windows или же загрузить сторонние. Программа поддерживает все установленные в систему шрифты, которые следует настроить, исходя из своих потребностей, а также установить те или иные цвета для них. Есть возможность выполнить настройки курсора, включить «темную тему» оформления.
В этом же меню можно настроить табуляторы и оптимизировать работу с вкладками, например, включить отображение заголовков и ограничить их длину до определенного количества символов, активировать и деактивировать закрытие вкладок двойным кликом.
В пункте «Стили оформления» все вышеперечисленные настройки можно сохранять в профили и потом быстро переключаться между ними в один клик.
Основные операции
Именно этот пункт отвечает за все настройки для работы с файлами и папками. Разработчики предусмотрели здесь каждую мелочь, например, обеспечили возможность настроить прокрутку строк, активировать коррекцию времени для NTFS, включать или отключать отображение расширений в именах файлов. Особого внимания заслуживает настройка мыши: пользователи, которые привыкли к работе с FAR или Norton Commander, могут настроить работу как в этих классических файловых менеджерах.
В этом же пункте можно настроить работу буфера обмена, к примеру, установив максимальный размер файлов в байтах, наладить FTP, где установить задержку между попытками входа, активировать работу фонового режима. Также пользователь может выбрать активную панель для использования удаленного сервера.
В «Основных операциях» есть возможность настраивать работу всех установленных плагинов, файлы отчетов, создавать списки исключений, чтобы программа не отображала те или иные типы файлов.
Архиваторы
Total Commander пользуется большой популярностью во многом благодаря встроенным архиваторам, в этом пункте можно тонко настроить их работу.
Например, настройки позволяют установить уровень сжатия, возможность открывать частично поврежденные архивы, настраивать отображения имен файлов в архивах.
Разное
В данном пункте пользователь может настроить некоторые горячие клавиши, звуки программы, включить или отключить функцию Drug&Drop, активировать или деактивировать запросы на подтверждение некоторых действий.
Тотал Коммандер – удобное и функциональное приложение, которое облегчит работу с файловой системой компьютера. Эта программа настолько проста в пользовании, что считается гениальной! Она еще больше упрощает работу с ПК. Перед вами открываются новые возможности, такие как просмотр скрытых папок, умный поиск внутри файлов, анализ дисков на наличие дубликатов документов, аудиофайлов и прочего и т. д. И все это вы можете получить бесплатно.
Но самое интересное, что Тотал Коммандер можно настроить полностью под себя! Это еще одна черта гениальности этой программы, которую нельзя обойти стороной.
Настройка Total Commander – это во многом индивидуальный процесс. Наверное, вы как многие любители подобных программ после установки приложения сразу отправляетесь в файл или в меню с конфигурациями, чтобы увидеть, какие есть функции, и что можно изменить. Так вот, Тотал Коммандер понравится вам еще больше, когда вы увидите безграничное количество опций, которые можно настроить внутри программы! А данная статья вам покажет, как это можно сделать?
Настройка Тотал Коммандера
Пройдемся по настройкам Тотал Коммандера, для этого нужно из верхнего меню выбрать «Конфигурация» — «Настройка». Вид окна — здесь сосредоточены одни из самых важных настроек, которые определяют внешний вид окна файлового менеджера.
Для того, чтобы добавить или удалить те или иные компоненты основного окна достаточно снять или установить галочку в чекбоксе, после нажатия кнопки «Применить» можно увидеть воочию внесенные изменения. Если Вас все устаивает – жмите «ОК». На вкладке «Содержимое панелей» предоставляется возможность настроить работу с файлами и папками на панелях менеджера.
Пункты настроек: «Значки», «Шрифты» и «Цвета» выставьте по своему вкусу. Во вкладке «Табуляторы» настраиваем позиции табуляторов (размер, тип файла, дата), а также задаем шаблон для отображения размера файлов. Лично для меня удобней, когда размер файлов (папок) будет показан не в байтах, а в Mb, Gb или Kb.
Далее настраиваем «Вкладки папок». Приведенные на скриншоте настройки, на мой взгляд, являются самыми оптимальными.
Согласитесь, что не очень удобно часто открывать папку, которая расположена где –то в глубине директории. Часто используемые вкладки можно закрепить в файловой панели следующим образом. Откройте нужную папку и щелкните по ней правой кнопкой мыши. Из контекстного меню выберите вариант «Заблокировать вкладку» или «Переименовать/Заблокировать вкладку». Можно также воспользоваться горячими клавишами:Ctrl+T — создание вкладки, Ctrl+W — удаление вкладки.
Если заблокированных вкладок много, то их можно равномерно распределить по обеим панелям менеджера просто перетаскивая мышью. Не забудьте сохранить изменения из верхнего меню «Конфигурация» — «Сохранить позицию» и «Сохранить настройки». Теперь у вас появились нужные вкладки, которые не исчезнут до тех пор, пока вы не поменяете настройки. Во время длительной работы с программой может случиться, что у вас будет открыто много вкладок. Для того, чтобы их закрыть на любой из вкладок кликните правой клавишей мыши и выберите в меню пункт «Закрыть все вкладки» или нажмите на сочетание горячих клавиш «Ctrl+Shift+W». После этого закроются все незаблокировнные и неактивные вкладки на той панели файлового менеджера, которую вы выбрали. Следующий немаловажный пункт настроек «Основные операции».
Учимся вместе
Пред идущая статья
кнопки дисков
В главном окне программы мы рассмотрели все элементы, которые там находятся. Сейчас мы рассмотрим новые полезные скрытые элементы для этого нужно пойти в настройки.
Они настраиваются индивидуально, не понравится переделайте. Сейчас мы включим кнопки дисков. Заходим в настройки нажав на конфигурацию-настройка.
Вкладки папок.
Мы знаем, что у Total Commander есть две панели для работы с файлами. Но мы не будем ограничиваться только ими. Шестая версия этой программы добавила большое число вкладок над панелями. Быстрее разобраться с вкладками поможет только практика, так давайте откроем любую папку и жмем CTRL+T, мы увидим вверху активной панели 2 вкладки.
И, которые имеют тоже название, как и та папка, которую мы открыли.
Как Вы заметили вкладки это такие язычки, с именем папки, находящиеся над списком файлов. Один из язычков с более светлым оттенком, это говорит нам о том, что она сейчас активна. И мы видим в панели её содержимое. Если мы теперь перейдем в другую папку, то получим такую же текущую папку, которая откроется и в панели в этот же момент.
И в это же время первая папка не изменила своего названия. И если мы перейдем по ней то ее содержимое откроется в панели.
Так же мы можем мы можем создать множество папок в двух панелях. И получим возможность держать под рукой нужные нам папки. И не одни только папки, но и если нажать клавишу Shift и зажать одну из кнопок дисков, то программа создаст вкладку для этого диска:
Переключиться между вкладками можно либо с помощью клавиатуры CTRL+TAB, переключает на следующую вкладку а CTRL+ SHIFT+TAB на предыдущую, либо щелкнув мышкой по вкладке. Можно сортировать иx просто перетаскивая. Закрыть вкладки можно используя комбинации клавиш CTRL+W а можно и щелчком правой кнопки мыши по вкладке вызвать контекстное меню, с помощью которого можно вообще совершать разнообразные действия.
Здесь все понятно, но нужно все же подробнее раскрыть пункт: Заблокировать вкладку, Эта опция отвечает за то Что бы нужная вкладка, при разных обстоятельствах не исчезла из окошка. Её нельзя ни удалить, не закрыть. В имя заблокированной вкладки будет добавиться звездочка, и пока мы не снимем галочку, вкладка будет постоянно находиться в окне программы.
В разделе вкладки папок, можно менять их настройки.
— Показывать заголовки вкладок, даже если она одна. Если создать две вкладки то появиться две вместо одной, это произойдет именно из-за того, что нет первой галочки. Потому что файловый менеджер, не отобразит заголовки вкладок, если открыта только одна. Это легко изменить поставив на этом пункте галочку, как на картинке выше.
Далее идет интересный пункт: -Размещать вкладки в несколько рядов. Когда вы откроете много вкладок, то они перестают помещаться в ряду. То справа появятся две кнопки со стрелками, которые позволят искать нужное. Тотал52
А если мы поставим галочку, то стрелок не появится. а вкладки будут в ряд.
-Все вкладки имеют одинаковую ширину. Это один из вариантов открытия заголовков, при котором они будут одинаковы и в одном ряду. Длинные заголовки будут обрезаны.
Эту настройку нельзя включать вместе с предыдущей.
-Ограничить размер заголовка до N символов.
По умолчанию ширина заголовка составляет 32 символа. И если у заголовка больше символов, то он будет обрезан
А можно настроить так, что и длинный заголовок будет виден целиком. Иногда это не удобно сколько Вам знаков здесь настроить решайте как Вам удобно.
-Всегда показывать букву диска в заголовке вкладки.
Это удобно, когда на разных дисках похожие названия каталогов. Заканчивая сейчас о кнопках дисков, обратите внимание на то, что все открытые папки и каталоги запоминаются программой при её закрытии, поэтому, когда в следующий раз программа откроется, то в ней все сохранится в том виде, в котором все было при закрытии. Однако это будет только тогда когда у вас в настройках в опции «разделе операции» не отключена кнопка «Сохранять при выходе состояния каталогов»
МЕНЮ ЗАПУСК
Это меню делает программу универсальной, сейчас поймем почему. Меню запуск работает, так же как и кнопка, пуск в операционной системе Windows. Оно позволят запускать на компьютере абсолютно все. В начале установки Total Commander меню будет совсем пустым. И если мы сейчас откроем это меню, то ничего там не обнаружим, а всего лишь 2 пункта для настройки. Давайте добавим сюда пункт помогающий запустить браузер оперу. Для этого открываем запуск, и далее изменить «Запуск»
Нам открывается окно для редактирования, и мы жмем кнопку добавить.
В окошке диалога называем наш будущий пункт и жмем ок.
Как видите название появилось в списке, дальше мы должны указать, где располагается наш браузер, для чего кликните на кнопку со стрелками.
Затем найдите папку с этим браузером, по умолчанию это Program files на диске С. Я устанавливаю программы на диске D. Вы наверно тоже, ведь это практичнее. Итак, выбираем этот файл, который запускает браузер и нажмем на кнопку открыть.
Этими действиями мы позволили меню запуск запускать оперу:
В меню запуска можно добавить множество различных программ, но со временем их накапливается много, и для удобства их нужно группировать по группам.
Вот пример как это сделать. Для наглядности добавим браузер Firefox,
Для того чтобы добавить обе эти программы в меню запуск в категорию — браузеры.
Для создания категории жмите кнопку «Подменю», в появившемся окошке называем нашу категорию «браузеры» и копку ок, нажимаем.
В списке мы увидим новый пункт. Что этот пункт является категорией, покажет маленькая черточка, а черта по длиннее под названием будет означать конец категории.
Если в этой категории отсутствуют пункты то их нужно просто туда переместить. Давайте переместим в категорию браузеры наши оперу и фаерфокс. Для этого просто перетянем мышью наши пункты чтобы они оказались между категорией и чертой.
А сейчас жмем ок, и видим, что имена наших браузеров переместились в категорию, нами созданную:
Вот такое не сложное и полезное действие. Есть еще одна интересная возможность это добавление в меню запуск внутренних команд программы, это команды позволяющие выполнить любые действия внутри. Для того чтобы легче это понять создаем в меню запуск, два пункта, которые выполнять следующее: создадут ярлык и покажут рабочий стол. Затем в предыдущем окошке жмем кнопку «Добавить» и даем имя новому объекту.
Теперь нажимаем кнопку с изображением увеличительного стекла, она выбирает внутренние команды:
Откроется окошко, в котором надо найти команду, которая откроет рабочий стол. Эта команда есть в отделе «Навигация» и находится она в столбце «описание»
После нажатия кнопки ок, мы увидим что наш рабочий стол получил свою команду Cm_OpenDesktop это переводится – открыть рабочий стол
Точно так же создадим и другую команду:
Команда которой создается ярлык ищите в разделе «Операции с файлами».
Нажмем ок, и проверим меню запуск.
Это делает меню запуск удобнее в использовании. И еще обратите внимание на диалоговое окно с двумя опциями, они отвечают за запуск программы.
Если установить галочку в свернутом окне, то окно нашей программы, запускаясь, будет находиться в панели задач Windows, если поставить галочку во втором пункте, то окно запустится на весь экран. Если галочку не устанавливать, то запуск произойдет в обычном режиме. Поле горячая клавиша, открывает список комбинаций клавиш для быстрого запуска. На этом рассмотрение меню запуска мы закончим и перейдем к следующим пунктам, это будут настройки панели.
Следующая статья о настройках панели
Если хотите знать больше подпишитесь на бесплатную рассылку
Подключаем редактор Notepad++ по умолчанию к Total Commander (Тотал Коммандер)
Лучшим редактором текстовых файлов, по моему мнению, является Notepad++. Как же сделать его редактором по умолчанию в Тотал Коммандере? На следующей вкладке настроек «Правка/Просмотр» вы сможете подключить внешние программы для просмотра и редактирования файлов в Тотал Коммандере при нажатии на кнопку F3 (просмотр) или F4 (редактирование). Выбираем Программу-редактор — откроется окно выбора пути, где нужно найти Notepad++ у Вас на компьютере.
Здравствуйте уважаемые читатели блога . В этом уроке мы поговорим о программе Total Commander. Это самый эффективный, лёгкий в управление и незаменимый файловый менеджер, который для многих пользователей стал, как необходимым в работе с файлами, так и незаменимым атрибутом в построение сайта.
Как всегда рекомендую скачать Total Commander текущей версии со страницы официального сайта. На момент написания статьи на сайте производителя актуальна триальная версия Total Commander 8.01 как 32 разрядная так и 64 разрядная версия. Я пользуюсь портативной версией Тотал Командерера 7.5.
Необходимо отметить, что триальная версия – это бесконечно бесплатная версия. Ведь после истечения бесплатного месяца пользования она не блокируется. Достаточно нажать одну из трех цифр (1, 2 или 3) и после отсчета секунд Тотал Командерер запуститься. Никаких ограничений на функциональность при этом не будет.
И так, давайте рассмотрим Total Commander поподробнее:
Total Commander изначально создавался для работы с файлами. У нас на экране будет два окна с списком папок и файлов, можно одновременно видеть два диска, например C и D. Причем, просматривать или искать файлы и папки, а также перетаскивать их между дисками куда удобнее, чем пользоваться встроенным проводником Windows.
После установки Total Сommander имеет вот такой вот вид:
Изменить диски можно мышкой или клавиатурой, нажав Alt+F1 или Alt+F2 для левой и правой панели тотала соответственно. Или же выбрать диски на верхней панели:
В двухпанельном отображении намного удобнее копировать или перемещать файлы. В одной панели ставим откуда копировать – в другой панели куда копировать.
Внизу есть панель, где подписаны основные операции и горячие клавиши для этих операций. Перемещение между двумя панелями осуществляется клавишей TAB.
Давайте пробежимся по настройкам этого менеджера файлов, где можно будет много чего подкрутить и приукрасить. Для этого нужно будет из верхнего меню выбрать «Конфигурация» — «Настройка». На первой вкладке сосредоточены одни из самых важных настроек, определяющих внешний вид и функциональные возможности окна файлового менеджера:
Как видите здесь все просто. Достаточно будет снять или установить галочку, после чего нажать на кнопку «Применить» и изменения внесены. Я думаю Вы разберетесь с настройками самостоятельно.
Тотал Командер позволяет удобным для пользователя способом сортировать, удалять, копировать и просматривать информацию о всех файлах находящихся на вашем компьютере или же на сетевых дисках. Но кроме этого Total Commander умеет и имеет много чего полезного:
1. Поиск по файлам в Тотал Командере (Alt+F7) во многом превосходит аналогичный поиск средствами операционной системы. Вебмастерам будет особенно полезен поиск по содержимому файлов или поиск нужного файла в папках движка сайта (Joomla), который формирует Html код того или иного участка вебстраницы. Мне это очень помогает при поиске куска кода для правки.
Если будете осуществлять поиск по файлам на русском, то не забудьте поставить галочку в поле «UTF 8».
2. FTP клиент (CTRL+F) интегрированный в этот файловый менеджер позволяет подключаться к вашему сайту по протоколу ФТП и работать с его файлами точно так, как будто бы они находятся на вашем компьютере. Для выбора подключения достаточно будет нажать CTRL+F, а если еще ни одного соединения вы не настроили, то в открывшемся окне просто нажмите на кнопку «Добавить».
Настройки мало чем отличаются от описанного мною FileZilla, но по информации из интернета в Total Commander есть проблема с сохранностью паролей. Поэтому я использую файлзилу.
3. Показать все файлы без подкаталогов (Ctlr+B) — если вам лень лазать по всем подпапкам открытой в одной из панелей Total Commander папки, то можете воспользоваться этой функцией. При желании потом можно будет эти все файлы скопировать (переместить) в какую-либо папку открытую на соседней панели.
4. Групповое переименование (Ctlr+M) — выделите на любой панели нужное количество файлов, которые нужно будет переименовать по определенной маске. Инструмент очень навороченный и с помощью него можно творить чудеса:
5. Внутренние ассоциации — доступно из меню «Файлы». Все файлы, которые вы открываете из Total Commander с помощью двойного клика можно ассоциировать (настроить их открытие) с любыми программами на вашем компьютере. И это можно сделать вразрез с тем, какие у вас настроены ассоциации в системе.
6. Вы сможете упаковывать, (Alt+F5) распаковывать (Alt+F9) и проверять (Alt+Shift+F9) архивы с помощью архивных плагинов установленном в файловом менеджере. Входить в архивы можно как в обычные папки, что очень удобно.
7. В меню «Вид» вы можете настроить различные способы отображения файлов и папок. По умолчанию используется подробный режим, но менее давящим на мозг является, на мой взгляд, «краткий». Для просмотра превьюшек изображений можно использовать режим «Просмотр эскизов» (их размер задается в настройках Тотал Коммандера). Конечно же, для просмотра и работы с фотографиями лучше будет использовать специализированные программы (например бесплатный обозреватель XnView), но иногда запускать для этого отдельное приложение бывает не целесообразно.
Это минимальный обзор основных возможностей Total Commander (Тотал Коммандер).
Как я уже говорил, лучшим редактором текстовых файлов является Notepad++. Так как сделать его редактором по умолчанию в Тотал Коммандере. Все просто. Заходим в верхнем меню в Конфигурацию – Настройка. Ищем Правка/Просмотр.
Выбираем Программу-редактор. Откроется окно выбора пути, где нужно найти Notepad++ (у меня в C:Program Files (x86)Notepad++notepad++.exe) и выбрать сам файл программы
Теперь редактирование и по умолчанию, и по нажатию F4 будет происходить в Notepad ++
Итак подведем итоги. Все что я рассказал лишь малая толика тех огромных возможностей, которая имеет Total Commander (Тотал Коммандер). Грамотная настройка Тотал Коммандер дает сколько возможностей, что их изучение займет определенное время. Русский хелп можно почитать онлайн https://flint-inc.ru/tchelp/, сообщество поклонников (с множеством советов) можно найти по адресу wincmd.ru.
Следующие статьи:
- Управление CMS Joomla через смартфон или планшет — >
- Программа Site-Auditor — быстрый анализ сайта — >
- Обзор программы XnView — пакетная обработка веб-графики — >
- Firebug для Firefox – установка и использование — >
Предыдущие статьи:
- FTP клиент FileZilla — настройка и пользование ФТП менеджера ФайлЗилла — >
Настройка горячих клавиш в Total Commander
Стоит отметить, что Total Commander по умолчанию имеет огромное количество клавиатурных сочетаний для работы. Список горячих клавиш можно посмотреть кликнув по кнопке «Справка» в правом верхнем углу Total Commander. Примечательно, что в пункте настроек «Разное» можно переопределить горячие клавиши в менеджере по своему усмотрению. Зададим, к примеру, показ и скрытие системных файлов сочетанием клавиш Ctrl+H — cm_SwitchHidSys.
Итак, я рекомендую назначить следующие комбинации горячих клавиш: «Ctrl+W» — cm_CopyNamesToClip — копировать в буфер обмена имена файлов. Можно копировать один или сразу несколько имен файлов. «Alt+W» — cm_CopyFullNamesToClip — копировать в буфер обмена имена файлов с путями их расположения. Существенно экономит время! «Shift+Home» — cm_OpenDesktop — открыть вкладку «Рабочий стол» в окне Total Commander. Часто работу удобно начинать именно с рабочего стола, а уже отсюда можно перейти и в Панель управления и т.д. «Shift+BackSpace» — cm_GoToRoot — перейти в корневой каталог диска из любого места. Тоже очень полезная штука. Нажав «Ctrl+» вы также, по умолчанию, переходите в корневой каталог диска. Ну а просто клавиша «BackSpace» по умолчанию в Тотале осуществляет переход на один уровень выше.
Плагины для Total Commander
На официальном сайте разработчика Total Commander можно найти и скачать великое множество плагинов: https://www.ghisler.com/plugins.htm. Если Вам не хочется замарачиваться с переводом их описания на русский язык, то посетите русскоязычный сайт https://wincmd.ru. Новые плагины доступны также с неофициального сайта TC (https://www.totalcmd.net/). Если Вы откроете вкладку «Плагины» в настройках Тотал Коммандера, то увидите, что сами по себе плагины делятся на четыре типа: Архиваторные плагины (имеют расширение WCX), Плагины файловой системы (WFX), Плагины внутреннего просмотрщика (WLX) и Информационные плагины (WDX).
Архиваторные плагины позволяют работать с архивами, которые изначально в файловом менеджере не поддерживаются или поддерживаются с ограничениями. С помощью архиваторных плагинов реализуется поддержка работы с рядом других файловых форматов — CHM, MSI, ICL, DLL и пр. Плагины файловой системы позволяют обращаться к дискам, недоступным из Windows, удаленным системам, внутренним модулям Windows, носителям с другими файловыми системами. Плагины внутреннего просмотрщика позволяют просматривать файлы различных форматов, в т.ч. не поддерживаемых внутренним просмотрщиком Lister, таких как изображения, таблицы, базы данных и т.п. Информационные плагины предназначены для получения доступа к расширенным сведениям о файлах (тэгам MP3, атрибутах изображений и т.п.) Устанавливать плагины можно двумя способами: автоматически и вручную. Автоматическая установка сложностей не вызывает: достаточно просто открыть в панели Total Commander скачанный архив с плагином и менеджер сам предложит установить обнаруженный модуль. Правда, автоматическая установка предусмотрена не для всех плагинов.
Подключение дополнительных плагинов вручную также не составит особого труда. Чтобы установить плагин, распакуйте содержимое архива в отдельную папку. Лучше всего в каталоге с менеджером Total Commander создать подкаталог «Plugins», где уже и создавать отдельные папки для каждого плагина в отдельности. В дальнейшем такая политика позволит вам избежать неразберихи в папках Тотал Коммандера. Теперь необходимо открыть настройки Total Commander Конфигурация — Настройка, где в разделе Плагины следует щелкнуть по кнопке «Настройка» с нужным типом плагина. В выпадающем окне нажимаем «Добавить» и выбираем файл с расширением .wfx (wdx, wcx или wlx) — собственно файл устанавливаемого плагина из созданной нами папки. Все! Плагин установлен.
Для того, чтобы посмотреть какие плагины каждого вида установлены в вашей сборке Тотал Коммандера нажмите кнопку «Настроить» в соответствующей области. Архиваторные плагины в моей сборке менеджера я подчеркнул.
Благодаря установленным плагинам можно просмотреть любые папки и файлы на соседней панели Total Commander используя комбинацию горячих клавиш «Ctrl+Q». Если Вы будете перемещаться по файлам в одной панели, то в соседней панели просмотра будет отображаться их содержимое.
Существует много программных средств для управления параметрами ОС Windows — это и встроенные в систему плагины, и разные твикеры, и системные утилиты. Для Total Commander разработано немало плагинов, которые решают ту же самую задачу. Использование плагинов файловой системы ТС обеспечивает возможность держать руку на пульсе ОС Вашего компьютера из привычного и очень удобного интерфейса файлового менеджера ТС и выполнять многие операции гораздо быстрее, чем через встроенный в Windows инструментарий.
Плагины файловой системы доступны в Total Commander через Сетевое окружение
Очень удобен в применении плагин Uninstaller 64, который предназначен для быстрой деинсталляции приложений, находящихся в списке «Установка и удаление программ» панели управления Windows. Плагин позволяет просмотреть все записи, в том числе скрытые, и работает гораздо быстрее встроенного в Windows деинсталлятора. Для деинсталляции приложения этим плагином требуется выделить строку с именем программы и нажать клавишу Enter. Плагин также используется для удаления недействующих ссылок (кнопки Del или F8) и просмотра команды на деинсталляцию (F3 или Ctrl+Q).
Благодаря плагину ProcFS Task Manager можно просматривать запущенные процессы на ПК, в том числе те, которые могут прятаться от стандартного диспетчера задач Windows. На панели показано имя процесса, его тип, объем занимаемой процессом памяти и время его запуска. Плагин позволяет просматривать свойства запущенных процессов и используемые ими библиотеки (F3), изменять у процессов приоритеты (двойной щелчок на процессе) и выгружать их (Del).
Плагин Services2 — это удобный инструмент для работы с сервисами Windows. Этот плагин позволяет просматривать список сервисов, причем по внешнему виду иконок сразу можно понять, работает сервис или остановлен. Плагин позволяет быстро изменить режим запуска конкретного сервиса (ручной, автоматический, отключен), можно приостановить работу сервиса, удалить или запустить сервис. Все перечисленные операции производятся в окне свойств сервиса, открываемом двойным щелчком мыши по строке сервиса или при нажатии клавиши Enter.
Как можно настроить Тотал Коммандер
Начнем с того, что у программы Тотал Коммандер очень удобная панель инструментов. Стоит вам попробовать ею воспользоваться, как вы поймете, что стандартный проводник — это адская скукота и нерациональность. В панели можно размещать собственные иконки для быстрого доступа к командам, приложениям и различным действиям. Мало того, что есть удобная панель, так вы еще сможете подпанель создать!
Еще один большой плюс Тотала — это очень быстрая работа. Программа настолько продумана, что даже описанная панель не подгружается каждый раз при обновлении страницы — она загружается только один раз при открытии, а так хранится в отдельном файле. В итоге, вы можете нагрузить панель инструментов каким угодно количеством функций, и она все равно будет работать быстро! Со временем вы начнете злиться на стандартные возможности вашей операционной системы, потому что она абсолютно не продумана. Ведь даже «Пуск» в Windows будет работать хуже, чем панель инструментов в программе Тотал Коммандер!
Чтобы добавить на панель управления быстрый доступ к какой-нибудь программе, вы можете элементарно перетащить ярлык на интерфейс при помощи мышки. Это звучит почти что фантастично, ведь мало программ подобного рода, которые позволяют выполнять подобные действия. Вспомните хотя бы Far с его терминалом и командами. Либо вспомните о проводнике Windows, который и в помине не позволяет выполнять подобные действия.
Но самое интересно в панели инструментов не то, что можно перетаскивать ярлыки в интерфейс, а то, что таким образом даже можно открывать файлы. К примеру, представьте, что у вас в панели находится ярлык программы Daemoon Tools и у вас на компьютере есть несмонтированный образ. Чтобы открыть его через Daemoon Tools, вам достаточно образ перетащить на панель инструментов и навести его на ярлык программы! После этого откроется Daemoon Tools и вы сможете создать виртуальный диск. Это очень удобно, и вы вскоре это поймете. Потому пользуйтесь панелью инструментов по максимуму.
И не волнуйтесь экспериментировать с панелью инструментов. Пробуйте размещать на ней различные программы и даже папки. Если вы попробуете перетащить файл на панель на иконку определенной папки, то произойдет быстрое его копирование в выбранную директорию! Подобного нигде не встретишь. Так что относитесь к панели инструментов не предвзято, а с энтузиазмом и большим интересом — она может многое.
Что касается верхнего меню, не стоит его отключать, если вам кажется, что оно замедляет работу программы Тотал Коммандер. На самом деле вы даже не подозреваете, что это меню так же, как и панель управления, поддерживает опцию Drag`n`Drop — то есть вы можете перетаскивать файлы на него и при помощи этого выполнять различные действия. Но еще лучше пользоваться различными командами, которые вскоре станут заменителем мышки — вы научитесь все действия делать только на клавиатуре, как это бывает в американских фильмах в моментах, где есть программисты.
Еще одна полезная вещь, которую вам обязательно нужно настроить под себя — это «Меню часто используемых каталогов». Наверное, многие из вас мечтали о том, чтобы в стандартном проводнике можно было самостоятельно настраивать часто посещаемые папки, которые там отображаются. Но увы, это можно сделать только в программе Тотал Коммандер. Для вызова меню либо нажмите Ctrl+D, либо два раза щелкните мышкой на текущую папку. В «Меню часто используемых каталогов» вы сможете создавать целые категории и подкатегории, чтобы быстро добираться до «популярных» на вашем компьютере разделов. Чтобы добавить новую папку в это меню, используйте постороннюю утилиту — Wincmd Directory Menu Customizer, которая значительно упростит этот процесс.
Самая главная настройка, которую вам нужно осуществить в программе Тотал Коммандер — это изменение горячих клавиш. У вас есть возможность создать индивидуальный файловый менеджер, который будет удобен только вам. Чтобы это осуществить, зайдите в меню «Запуск» и «Изменить меню запуск». Далее придумайте, куда вы хотите попасть, использую комбинацию нескольких клавиш. К примеру, вы хотите ускорить процесс попадания в папку с документами, картинками или музыкой. Тогда добавьте эту папку в меню, ниже укажите путь к ней, а перед этим пропишите функцию cd. После этого добавьте комбинацию клавиш, которая еще не используется в программе Тотал Коммандер и не забудьте сохранить изменения! Теперь у вас появилась новая удобная команда вашего авторства.
Если вы хотите не только настроить горячие клавиши для моментального открытия определенных каталогов, но и просмотреть прочие команды, то зайдите в меню «Конфигурации». Далее пройдите во вкладку «Настройка» и «Общие». Там вы сможете увидеть все команды, которые есть в Тотале на текущий момент. Причем вы сможете не только просмотреть команды для клавиш Ctrl, Alt, Shift совместно с другими клавишами, но и изменить назначение тех или иных сочетаний кнопок. Тогда Тотал точно станет индивидуальным приложением!
Вы сможете настроить не только удобства использования, но и дизайн файлового менеджера. Для этого воспользуйтесь посторонней утилитой Aezay TC Color Presets. Вы сможете выбрать различные расцветки для файлов разного формата. Так будет не только красивее, но и удобнее — вы будете визуально различать файлы различных форматов. Кроме настройки дизайна, стоит обязательно настроить функцию комментирования файлов, которая есть в Тотале, начиная с версии 5.5. Зажмите клавиши Ctrl+Shift+F2 и вы сможете создать комментарии к различным файлам, что еще больше упростит работу с компьютером, ведь Тотал сохраняет эти данные вечно и при этом так же быстро работает. А если потерялся какой-то из файлов, воспользуйтесь умным поиском Тотала.
Вы сможете получить наибыстрейший и сверх удобный доступ ко всему контенту, имеющемуся на ваших накопителях и осуществлять мгновенные операции с любыми папками/файлами.
Пользовательский интерфейс Тотал Коммандера выполнен в классическом двухпанельном виде, что безусловно удобно при выполнении самых различных команд с объектами. В верхней части «коммандера» находится основное опциональное меню , а под ним — панель инструментов для мгновенного доступа ко многим функциям и настройкам ТК. В горизонтальной панельке внизу, для еще большего удобства, располагаются самые часто применяемые команды .
Вот, в принципе, и все основные функциональные блоки файл-менеджера, которые могут вам пригодиться при пользовании TC.
Быстрые вкладки и файлы в Total Commander
Откройте папку в Total Commander, которую хотите сохранить и иметь к ней быстрый доступ, и нажмите сочетание клавиш «Ctrl + D» или нажмите на звёздочку в правом верхнем углу панели. В Google Chrome данное сочетание клавиш добавляет в закладки, а в Total Commander – в меню быстрого доступа. В контекстном меню выберите «Добавить текущий каталог».
В следующем окне вы можете также сохранить каталог назначения и добавить выбранную папку в подменю. Таким образом можно создать целую иерархию из файлов и каталогов.
Вы можете выбрать любой из предложенных видов подменю. Нажав ещё раз на звёздочку или сочетание клавиш «Ctrl + D» вы можете просмотреть список ваших каталогов, к которым у вас есть быстрый доступ. Вызывается это меню еще и с помощью мышки — двойным нажатием по названию текущей директории.
Основные операции с папками/файлами в Total Commander
Все действия с папками/файлами в «коммандере» производятся предельно просто, буквально, нажатием одной-двух кнопок.
Выделение файлов
Чтобы производить файловые операции сразу с несколькими объектами, их сперва нужно выделить . Сделать это можно, кликнув на каждый объект прав. клав. мышки или же ее лев. кнопкой, предварительно зажав и удерживая Ctrl
.
Переименование файлов
Найдите нужный файл/папку и дважды кликните по объекту (но не сильно быстро!) лев. кнопочкой мышки, а потом задайте новое имя.
Удаление файлов
Выберите нужный объект или сразу пометьте несколько штук. Затем, нажмите F8
— клавишу удаления.
Копирование/перемещение файлов
Выберите в одной панельке нужный файл/папку или же несколько штук, предварительно пометив (т.е. выделив) их. Затем, в другой панельке, выберите конечную директорию (т.е. папку, куда вы хотите скопировать/перенести данные объекты) и нажмите F5
или
F6
.
Панель управления Total Commander
Добавить ярлыки к программам, внутренним командам, а также к любой системной команде на панель инструментов Total Commander довольно просто. Надо или потянуть exe файл программы на саму панель либо прописать путь к программе вручную. Первый вариант. Зайдите в папку «Program Files» и потяните мышкой exe файл программы на панель Total Commander.
Второй вариант. Щелкаете правой кнопки мыши по пустому месту панели инструментов и далее «Изменить». В открывшемся окне жмем «Добавить» и добавляем программу указав полный путь к ее exe файлу. Я предпочитаю пользоваться первым вариантом.
Если после нажатия кнопки «Добавить» кликнуть маленькую кнопку с лупой, то перед вами откроется грандиозный список команд предусмотренных в Total Commander.
В нижней части окна в поле «Фильтр», укажите, например, номер команды 2400 (групповое переименование) и нажмите «ОК». В панели инструментов появится дополнительный значек, кликнув по которому, вы сможете переименовать сразу целый список файлов.
Панель инструментов Тотала интересна еще и тем, что с закрепленными здесь программами могут взаимодействовать другие файлы и папки. Перетащите, например, папку в которой находятся mp3-файлы на иконку AIMP3-плеера в панели инструментов. Ваши аудио-файлы начнут воспроизводится один за другим. Точно также перетащите CSS-файл на иконку текстового редактора Notepad++ и программа тут же откроет его. Drag’n Drop (бери и бросай) из файловых панелей на ярлыки созданных нами ранее папок вызовет копирование файлов в эти папки! Если ваш Total Commander стоит в автозагрузке, то благодаря установленным иконкам запуска программ прямо из панели инструментов менеджера ТС, вам не нужно будет устанавливать лишние ярлыки на рабочий стол. При необходимости ненужные значки легко убираются из панели инструментов таким же образом, как и устанавливаются: выделив ненужный значок, нажмите на кнопку «Удалить» и значок исчезнет. В нижней части менеджера расположены кнопки функциональных клавиш
Данные кнопки также поддерживают Drag’n Drop, поэтому удобнее всего ими пользоваться не нажимая сами кнопки F3, F4, F5, а перетаскивая выделенные файлы и папки на эти кнопки. Поверьте, так удобнее. А если нажать правой кнопкой мышки на кнопку F8, то откроется контекстное меню, где можно очистить корзину или посмотреть ее свойства.
Вид окна
Вкладка позволяет настраивать компоненты основного окна Total Commander. Установленная напротив каждого элемента галочка, соответственно, включает отображение данного элемента интерфейса.
Панель инструментов – это специальная панель, находящаяся под основным меню Total Commander. Содержит ряд клавиш, которые могут оказаться полезными при работе.
Кнопки дисков – на мой взгляд, весьма полезный элемент интерфейса. Располагается ниже панели инструментов и содержит кнопки для всех устройств, установленных в Вашей системе (жёсткие диски, физические, виртуальные приводы, флешки, внешние носители). Удобен тем, что переключаться между дисками можно при помощи указателя мыши.
Две панели кнопок дисков – панели дисков отображаются над обеими панелями в Total Commander.
Плоские – отключение этого элемента делает кнопки диска объёмными.
Окно выбора диска – элемент располагается ниже кнопок дисков. Позволяет выбирать диск из выпадающего меню.
Вкладки папок – элемент позволяет в пределах одной панели открывать сразу несколько вкладок. Между вкладками можно переключаться либо при помощи указателя мыши, либо горячими клавишами Ctrl + Tab, Shift + Ctrl + Tab.
Заголовок файловой панели (с текущим именем) – элемент расположен ниже вкладки папок. Содержит полный путь к папке, файлы из которой Вы просматриваете в данный момент. Путь можно копировать с помощью указателя мыши.
Заголовки табуляторов – иными словами заголовки колонок с характеристиками просматриваемых файлов (имя, тип, размер, дата).
Строка состояния – расположена в нижней части окна Total Commander. Содержит информацию о размере выделенных файлов/папок, общем количестве файлов/папок на данном уровне.
Кнопки функциональных клавиш – расположены в самой нижней части. Служат для выполнения операций над файлами/папками (просмотр, правка, копирование, перемещение, создание каталога, выход). На каждой кнопке находится надпись, содержащая горячую клавишу, привязанную к ней. Т.е. можно управлять как мышью, так и с клавиатуры.
Плоский интерфейс – при включении некоторые элементы как бы сливаются между собой.
Соединение FTP в Total Commander
FTP клиент, интегрированный в Total Commander, позволяет без всяких проблем подключаться к вашему сайту (блогу) и выдает необходимую информацию. Для выбора подключения достаточно нажать комбинацию клавиш CTRL+F, а если еще ни одного соединения вы не настроили, то в открывшемся окне просто нажмите на кнопку «Добавить».
Настройки FTP- соединения мало чем отличаются от настроек FTP-клиента FileZilla, поэтому что делать дальше – вы уже знаете.
Поиск по файлам в Тотал Командере
Чтобы побыстрее отыскать на диске важные папки или файлы, воспользуйтесь функцией поиска, интегрированной в файловый менеджер, нажав на значок «лупа» на инструментальной панели или воспользуйтесь комбинацией клавиш Alt+F7. Если будете осуществлять поиск по файлам на русском языке, то не забудьте поставить галочку в чекбоксе «UTF-8». Все дополнительные настройки (размер, дата создания, имеющиеся атрибуты) для поиска вы найдете во вкладке «Дополнительно».
Разбивка файла на фрагменты
Разбивка большого файла на фрагменты заданного размера доступна из меню «Файлы». Разрезанный файл можно будет собрать в обратном порядке через это же меню. Такая функция может пригодиться, например, при пересылке больших файлов по емейл-почте.
Вот, самое основное, что вам может понадобиться при пользовании Тотал Командером. Однако, если углубиться в изучение этого файлового менеджера, то можно использовать его возможности гораздо шире! Оставьте своё мнение о статье «Инструкция Total Commander» написав комментарий и обязательно подписывайтесь на новые статьи!
↓↓↓ Понравилась статья? Жми на кнопки! ↓↓↓
Нравится
Где Тотал Коммандер сохраняет настройки
Если вы продвинутый пользователь и хотите добраться до самой сути этого файлового менеджера, то можете при помощи того же самого Тотала найти файлы конфигураций программы. У Total Commander не один файл настроек, а множество. И каждый файл отвечает за какую-то ключевую функцию программы, которую вы можете настроить.
Каждый файл настроек имеет формат ini. Если вы помните, то еще во время установки программы вам предлагалось выбрать путь для ini-файлов настроек на компьютере. Если вы еще не выбрали его, то есть не установили Тотал Коммандер, то у вас есть отличный шанс предопределить где будут расположены конфигурации приложения, чтобы вы могли потом их легко отыскать.
Ключевой файл настроек — это wincmd.ini. Он считается ключевым, потому что этот файл содержит настройки Тотал Коммандер, как файлового менеджера, а это основная задача данной программы. Файл wcx_ftp.ini отвечает за настройки программы в качестве FTP-клиента. А файл usercmd.ini хранит ваши пользовательские команды, которые вы задали в настройках — об этом позже в статье. Остальные четыре конфигурационные файлы отвечают за настройки различных плагинов.
Учтите, что для изменения настроек программы Тотал Коммандер, вам не нужно искать файл конфигураций — все можно сделать прямо в меню. Единственный файл, который вам нужно будет нажать для этого — это ярлык программы для запуска файлового менеджера.
Активная и неактивная панели.
Если на экране две панели Total
Commander, то одна из них
является активной (или текущей), а другая
– неактивной. Заголовок активной панели
выделяется подсветкой. Действия клавиш
перемещения курсора влияют только на
активную панель, нажатие функциональных
клавиш позволяют просматривать,
редактировать, копировать и т.д. файлы
из активной панели.
Через меню «Вид» – «Разнести по
вертикали» можно сделать так, что
панели будут располагаться друг под
другом.
Клавиши для управления панелями:
Tab (или Ctrl+I)
– сделать активной другую панель;
Ctrl+U
– поменять панели местами;
Shift+Esc –
сворачивает окно
Total Commander;
Ctrl+B
– показывает все файлы и каталоги в
текущем каталоге;
Ctrl+F8
– отображает дерево каталогов текущей
панели;
Ctrl+←или→ –
открывает папку /архив и показывает
содержимое в противоположной панели;
Ctrl+Q
– показывает (на противоположной панели)
общий размер выделенных файлов и
фактически занимаемое место на источнике
(при повторном нажатии снова выводится
список каталогов);
Если имеется две панели кнопок дисков
над файловыми панелями (можно установить
через вкладку Вид /Layout
подменю Настройка /Options
меню Конфигурация /Configuration),
то переход между ними осуществляется
через сочетания клавиш ALT+
F1 (для левой панели кнопок
дисков) и ALT+ F2
(для правой).
Клавиши перемещения курсора.
Если выведенный в активной панели
объект не помещается в панели целиком,
то его можно просматривать с помощью
клавиш ↑, ↓ (перемещают выделенный
участок (курсор) на строку вверх и вниз);
PgUp, PgDn
(перемещают на страницу вверх и вниз)
или мышью с помощью линейки прокрутки.
Оглавление каталога в панели.
Total Commander
может выводить информацию об оглавлении
каталога в двух формах: полной/full
и краткой/brief.
При полной форме выдачи информации
справа от каждого имени/name
файла или каталога выводятся его тип
/ext, размер /size,
дата /date и время создания
или последней модификации, атрибуты
/attr.
Справа от имени подкаталога изображается
<DIR>. Самую верхнюю
строку в оглавлении занимает ссылка на
родительский каталог /parent
dir (разумеется, для корневого
каталога диска эта строка отсутствует).
В поле имени родительского каталога
изображается стрелка вверх и «[..]».
При краткой форме выдачи информации
выводятся только имена /name
и тип /ext файлов и
подкаталогов, но зато в панели помещается
больше имен.
Переход от краткой формы информации
к полной и наоборот. Для перехода
к краткой форме следует использовать
клавиши Ctrl+ F1,
к полной — Ctrl+ F2
(или мышью через меню Вид /Show).
Строка состояния/function
key buttons
находится в нижней части панели,
содержащей оглавление каталога, и
содержит информацию о выделенном файле
или о выбранной группе файлов. Эта
информация особенно полезна при краткой
форме выдачи информации о каталоге.
Порядок вывода информации о файлах и
каталогах. Total Commander
может выводить информацию о файлах и
подкаталогах в панели в различном
порядке, например:
Ctrl+F3 –
сортировка по имени/by
name (в алфавитном порядке);
Ctrl+ F4 —
сортировка по типу/extension;
Ctrl+ F5 —
сортировка по времени/time;
Ctrl+ F6 —
сортировка по размеру/size;
Ctrl+ F7 – без
сортировки/unsorted.
Во всех случаях, кроме последнего, в
панели сначала выводятся сведения о
подкаталогах, а потом о файлах.
Обновление содержимого панели. Если
в текущей панели отображается оглавление
каталога на сменном диске (дискете) или
на сетевом диске, то для обновления
содержимого панели /reread
source надо нажать Ctrl+R.
Это необходимо сделать, например, при
смене дискеты.
10 полезных фишек Total Commanderа
Хитрости Total Commanderа
Те, кто привык работать с файловым менеджером, уже вряд ли смогут вернуться к традиционному проводнику. Бесконечные копирования, перемещения, удаления файлов – становится гораздо проще и быстрее с использованием файлового менеджера благодаря удобной навигации сразу по двум каталогам. Файловые менеджеры бывают разные, но несомненным лидером всегда остаётся Total Commander. В чём секрет?
10 причин, по которым стоит выбирать Total Commander:
1. Предварительный просмотр.
Как быстро отыскать нужную фотографию и отправить её на флешку? Не открывать же каждую в графическом редакторе и ждать пока он загрузится? В Total Commander’e достаточно просто навести на нужный файл и щёлкнуть на значок «предварительный просмотр»
или нажать сочетание клавиш: Ctrl+Q. В соседнем окошке менеджера сразу откроется содержимое файла. Таким образом, двигаясь по списку клавишами вверх или вниз можно быстро ознакомиться с содержимым каталога и отыскать нужное. Предварительный просмотр доступен не только для фотографий, но и для видео, музыки, текстовых документов, документов, относящихся к пакету MS Office, и некоторых других.
Предварительный просмотр
2. Встроенный архиватор.
Чтобы открыть zip, rar или другой архив не обязательно устанавливать отдельный архиватор — в Total Commander архив открывается так же, как если бы это была обычная папка.
3. FTP сервер.
Несравненное преимущество перед другими файловыми менеджерами. Особенно полезен для тех, кто скачивает или загружает файлы на FTP серверы. Часто такая необходимость возникает у веб-разработчиков. Чтобы создать подключение или открыть уже существующее достаточно щёлкнуть в панели на кнопку FTP и выбрать нужное действие:
Подключение к FTP
Подключение к FTP
4. Поиск дубликатов.
Поисковиком оснащены практически все файловые менеджеры, но далеко не все из них могут похвастаться подобной функцией. Всегда считал, что порядок в компьютере должен быть таким же как в голове. Да, я из тех людей, у которых все важные файлы имеют правильные названия и лежат в своих папочках (но, правда, каждое утро теряются носки). И уж я точно не потерплю, что бы какой-нибудь фильм валялся сразу в трёх различных каталогах и занимал места в три раза больше, чем это необходимо. Как быстро найти повторяющиеся файлы? Поиск – Дополнительно – Поиск дубликатов
Поиск дубликатов
Можно указать на каких дисках или в каких папках искать повторяющиеся файлы, а также настроить поиск по своему усмотрению.
5. Просмотр скрытых элементов.
Благодаря значку «Отображать скрытые элементы» нет необходимости каждый раз залезать в свойства папки и копаться в настройках:
Просмотр скрытых файлов и папок
При этом скрытые папки выделяются восклицательным знаком
6. Групповые операции с файлами.
Можно выделить самые «Функциональные» операции:
F2 — переименование
F5 — копирование;
F6 — перемещение;
F8 — удаление.
Эта особенность позволяет применить одну и ту же операцию сразу к нескольким файлам, предварительно выделенных (пробелом или ctrl+ЛКМ).
7. Очередь на копирование, удаление или перемещение.
Конечно, гораздо удобнее сразу определить какие файлы куда будут копироваться, а не ждать окончания каждой операции отдельно, чтобы задать следующее задание. Для этого при задании операции нужно подтвердить выполнение задачи не кнопкой ОК, а выбрать Очередь (можно нажатием кнопки F2). Таким образом, пока выполняется одна операция, можно продолжать работать с коммандером и добавлять в очередь другие задания таким же образом.
Добавление в очередь
8. Встроенные плагины.
В различных версиях коммандера, плагины могут отличаться. Часто, в нём можно встретить программы для чистки реестра и системы, видео и аудио проигрыватели, дефрагментаторы дисков, программы для записи дисков и другие. Что опять-таки позволяет сэкономить место на диске, время и силы
Ненужные плагины можно удалять, недостающие скачивать и устанавливать. Управление плагинами доступно в настройках в разделе плагины
Управление плагинами
9. Работа в сети.
В локальной сети работа становится такой же простой, как и в своём компьютере. Скорость работы зависит от быстродействия вашей сети и количества подключенных к ней компьютеров
Для того, чтобы войти в сетевое окружение, нужно нажать на значок с глобусом. (среди значков обозначающих локальные диски, приводы и накопители он будет последний)
Работа в сети
10. Удобные настройки.
Программа имеет множество интуитивно понятных настроек, где можно выбрать язык, изменить дизайн, шрифты, подключить или отключить плагины, а так же многое, многое другое
Настройки Total Commander
Таким образом, освоив файловый менеджер Total Commander, возвращаться к использованию проводника, каким бы хорошим он ни был, уже не хочется.
PS. Используя различные программы, не забывайте и о тех, кто их пишет, ведь их создателям иногда так же хочется пить и есть.
Горячие клавиши Total Commander
| Клавиши | Действия |
| F1 | Открыть справку |
| F2 | Переименовать файл |
| F3 | Просмотреть файл под курсором |
| F4 | Редактировать файл под курсором |
| F5 | Копировать файлы |
| F6 | Переименовать или переместить файлы |
| F7 | Создать каталог |
| F8 | Удалить файлы |
| F9 | Обновить окно |
| F10 | Сменить ассоциацию типа файла |
| F11 | Копировать в буфер обмена имена выделенных файлов |
| F12 | Копировать в буфер обмена имена выделенных файлов с путями |
| Alt + F1 | Выбор диска слева |
| Alt + F2 | Выбор диска справа |
| Alt + F3 | Просмотр файла под курсором |
| Alt + F4 | Выход |
| Alt + F5 | Запаковать выбранные файлы |
| Alt + Ctrl + F5 | Запаковать выбранные файлы в текущий каталог |
| Alt + F7 | Поиск файлов |
| Alt + F8 | Открыть историю командной строки |
| Alt + Shift + F9 | Тест целостности архива |
| Alt + F10 | Открыть дерево каталогов |
| Alt + F11 | Копировать имя файла в буфер обмена |
| Alt + F12 | Копировать путь источника в буфер обмена |
| Alt + Left / Right | Открыть предыдущий / следующий каталог из быстрого списка |
| Alt + B | Скрыть / показать панель инструментов |
| Alt + I | Показать всплывающие подсказки |
| Alt + R | Открыть панель «Сетевое окружение» |
| Alt + S | Сохранить выделение |
| Alt + T | Открыть «Панель управления» |
| Alt + Shift + S | Сохранить список выделенных элементов в файл |
| Alt + Shift + R | Восстановить выделение из файла |
| + | Выделить файлы |
| — | Снять выделение |
| Ctrl + + | Выделить все файлы |
| Ctrl + — | Убрать выделение со всех файлов |
| Backspace | Перейти в родительский каталог |
| Ctrl + | Открыть каталог / архив |
| Ctrl + F1 | Краткий вид файлов |
| Ctrl + F2 | Полный вид файлов |
| Ctrl + F3 | Сортировать файлы в панели по имени |
| Ctrl + F4 | Сортировать файлы в панели по расширению |
| Ctrl + F5 | Сортировать файлы в панели по дате и времени создания |
| Ctrl + F6 | Сортировать файлы в панели по размеру |
| Ctrl + F7 | Отменить сортировку файлов |
| Ctrl + F8 | Показать древо каталогов |
| Ctrl + F9 | Печетать файл |
| Ctrl + F10 | Показать все файлы |
| Ctrl + F11 | Показать только программы |
| Tab | Сменить активную панель |
| Alt + Enter | Показать свойств файла |
| Ctrl + A | Выбрать все файлы |
| Ctrl + C | Копировать файлы / каталоги в буфер обмена |
| Ctrl + D | Открыть список «горячих» каталогов |
| Ctrl + F | Соединиться с FTP-сервером |
| Ctrl + Shift + F | Отключиться от FTP сервера |
| Ctrl + G | Вертикальное / горизонтальное разделение панелей |
| Ctrl + H | Скрыть / отобразить скрытые системные файлы |
| Ctrl + Shift + K | Открыть корзину |
| Ctrl + L | Подсчет размера выделенных файлов |
| Ctrl + M | Групповое переименование файлов |
| Ctrl + Shift + M | Выбор режима передачи файлов по FTP |
| Ctrl + O | Одновременное копирование нескольких файлов |
| Ctrl + S | Скрыть все файлы кроме выделенных |
| Ctrl + V | Вставить файлы / каталоги из буфера обмена в текущий каталог |
| Ctrl + W | Закрыть текущую панель |
| Ctrl + X | Вырезать файлы / каталоги в буфер обмена |
| Ctrl + Z | Редактировать комментарии |
Горячие клавиши командной строки
| Клавиши | Действия |
| Ctrl + Enter | Вставить имя файла под курсором в командную строку |
| Ctrl + Shift + Enter | Вставить имя файла и его путь под курсором в командную строку |
| Alt + F8 | Открыть список с выполнявшимися ранее командными строками |
| Tab | Вернуть курсор в исходную панель |
| Esc | Очистить командную строку |
| Ctrl + C | Копировать выделенный текст в буфер обмена |
| Ctrl + X | Вырезать выделенный текст в буфер обмена |
| Ctrl + V | Вставить в командную строку текст из буфера обмена |
| Ctrl + K | Удалить текст от курсора до конца строки |
| Ctrl + W | Удалить слово слева от курсора |
| Ctrl + T | Удалить слово справа от курсора |
Горячие клавиши встроенного просмотрщика
| Клавиши | Действия |
| F2 | Обновить файл |
| F7, Ctrl + F | Найти по тексту |
| Shift + F7, F5, F3 | Найти далее |
| Home, Backspaсe | Перейти в начало файла |
| End | Перейти в конец файла |
| Прокрутка вниз, Space | Прокрутить на одну страницу вниз |
| Прокрутка вверх, Space | Прокрутить на одну страницу вверх |
| Ctrl + A | Выделить все |
| Ctrl + C | Копировать в буфер выделенный текст |
| Ctrl + P | Печатать файл |
| A | Включить ANSI-режим |
| S | Включить ASCII-режим |
| V | Выбрать кодировку |
| 1 | Выбрать вид: Только текст |
| 2 | Выбрать вид: Двоичный |
| 3 | Выбрать вид: Шестнадцатиричный |
| 4 | Выбрать вид: Рисунки |
| 5 | Выбрать вид: HTML |
| 6 | Выбрать вид: Unicode |
| 7 | Выбрать вид: UTF8 |
| F1 | Открыть справку |
Здравствуйте, уважаемые читатели блога KtoNaNovenkogo.ru. Сегодня пойдет речь о такой незаменимой программе для любого пользователя компьютера (и вебмастера, в частности), как Total Commander. Наверное, для очень многих людей присутствие на компьютере этого файлового менеджера стало уже жизненной необходимостью, а для некоторых он (в девичестве — Windows Commander) является своеобразным порталом, с которого они начинают работу на своем ПК.
Вы используете в своей работе Тотал или его аналоги? Пользуетесь стандартным проводником Windows? Странно, но и одновременно понятно. То, что видит неподготовленный пользователь сразу после установки этой программы на свой компьютер, может его несколько озадачить.
Куча «лишней» информации о файлах, множество непонятных выпадающих меню и не лучший (на мой взгляд) изначальный набор настроек приводят неизбежно к тому, что пользователь делает неправильный вывод (проводник — маст хев, а это — непонятно что). Этой статьей я хочу попытаться показать потенциал коммандера и рассказать, как именно его можно сделать «красавчиком».
История Total Commander, его установка и нюансы
Сначала давайте немного окунемся в историю создания и развития этого файлового менеджера, а потом уже посмотрим, что именно можно слепить из этого изначально не очень симпатичного, но и одновременно гениального творения. Вообще, идея двухоконного варианта была реализована чуть ли не на заре эры компьютеров.
Наверное, кто-то из читателей еще помнит Norton Commander, который являлся для многих окном в файловый мир Доса. Все программы, игры и другие вещи пользователи открывали именно из этого менеджера. Ну и, соответственно, копировали, удаляли, заменяли и перемещали. Двухоконный режим работы был очень удобен и не требовал использования мыши для совершения различных операций, ибо для этого были назначены соответствующие горячие клавиши.
Потом уже, при появлении первых версий графической операционной системы Windows, все большее и большее распространение стал приобретать интегрированный в «окошки» проводник. Но он, увы, не был столь удобным. Упор в нем был сделан на использование мыши (выделение, перетаскивание, копирование в буфер обмена, контекстное меню правой кнопки) и главное — был осуществлен отход от двухоконного режима работы.
Люди мучились, стенали, но продолжали пользоваться проводником Windows, ибо не знали, что существуют альтернативные варианты, а когда узнавали, то было уже поздно, ибо они привыкали. Именно для ликвидации этого недостатка под Виндовс стали появляться программы двухоконных файловых менеджеров очень напоминающие своим внешним видом синие окошки Нортон Коммандера.
Самыми яркими представителями стали существующие до сих пор Far Manager и Volkov Commander. Внешним видом они очень напоминали классический Нортон. Именно эти программы я использовал в начале своего знакомства с Виндовс, ибо проводник мне казался тогда (и кажется сейчас) неудачным решением со всех точек зрения.
Но затем я решил попробовать Windows Commander (до 2002 года Тотал именно так и назывался, но потом мелкомягкие попросили разработчика убрать запатентованное ими слово из названия). Собственно, с этого и начинается эра освоения мною этого файлового менеджера.
Total Commander является, на мой взгляд, очень удачным решением, ибо Far Manager и Volkov со своим досовским внешним видом и графикой навивали на меня тоску и диссонировали с общим антуражем «окошек».
Ну, а когда я стал потихоньку вникать в его функционал и ощущать на себе всю мощь его безграничных возможностей и настроек, то он фактически стал для меня основной программой на компьютере.
А знаете почему Тотал Коммандер вызывает столько восторженных откликов тех пользователей, которые смогли его постичь? А потому, что он позволяет сэкономить время на рутинных операциях (мы чаще всего на компе сохраняем, копируем, удаляем или перемещаем объекты или папки) и кроме этого он дает возможность в два клика сделать то, о чем вы могли только мечтать, видя бессилие проводника перед стоящими перед вами задачами.
Итак, первый релиз программы (тогда еще со словом Виндовс в названии) увидел свет в далеком 1993 году. И вот уже почти два десятилетия он очень прочно занимает лидирующую позицию в свой нише. За это время появилось очень много клонов Тотала (среди которых много и бесплатно распространяемых), которые были не хуже, а местами даже лучше оригинала, но в силу приведенных чуть ниже причин, оригинал по-прежнему остается идеалом для многих.
Во многом это определяется силой привычки, но основным фактором такой жизнеспособности стало наличие огромного количество плагинов (дополнений) для Коммандера, которые позволяют реализовать с помощью этого файлового менеджера невообразимо широкий круг задач. Среди плагинов найдут для себя что-нибудь интересное и зеленые ламеры и неимоверно умные гуру-программисты.
Даже сам разработчик этого чуда, Кристиан Гислер, говорил в интервью, что изначально он не верил в такую силу плагинов (хотя их поддержка и была добавлена изначально в менеджер) и многое из того, что сейчас реализовано в Тотале через плагины, никогда бы не пришло ему в голову. Чуть позже мы поговорим о том, где можно скачать нужные вам расширения, на какие типы они подразделяются и как их можно будет установить.
Так же популярность Total Commander во многом определяется очень слабой степенью защиты его платности (в рунете до недавнего времени считалось «круто», когда у тебя полон комп дорогого софта). Да, забыл сказать, что данная программа распространяется по Shareware лицензии, что подразумевает ее бесплатное использование в течении месяца, после чего придется уплатить сумму порядка четырех десятков долларов.
Но на самом деле даже по истечении месяца программа будет исправно работать, разве что только перед запуском программа продолжит просить вас нажать на одну из трех кнопок:
Автор говорит, что такая схема успешно работает, ибо довольно много людей решаются оплатить уже после многих лет использования. Довольно интересное наблюдение, кстати говоря.
Собственно, стоит, наверное, сказать, что скачать Тотал Командер (бесконечно-триальный) текущей версии можно будет на странице официального сайта. На данный момент это 32 и 64 разрядная версия 8.01 final. По сути, разницы в них особой нет, но пользователи мыслят довольно инертно и им для 64 разрядной операционки нужны обязательно столько же разрядные программы.
Начиная с 2009 года в дистрибутив этого файлового менеджера уже зашита поддержка русскоязычного интерфейса (хелп, правда, будет по-прежнему на английском — Гугл переводчик вам в помощь). При установке вас спросят о желаемом языке и о вашем намерении устанавливать все остальные языковые файлы.
Полный русский перевод с русским же хелпом для Коммандера (справа вверху находится кнопка «Справка») можно скачать с официального сайта. Когда вы попробуете войти в этот архив через Total (этот менеджер позволяет входить в архивы, как в обычные папки), то он вам предложит установить данную русификацию:
Если русский хелп вам устанавливать не хочется, то можете воспользоваться его разновидностью онлайн — сайт с русским хелпом для Total Commander.
Стоит обратить внимание, что при установке программы для выбора папки дислокации файлов настройки, нужно будет нажать на кнопку «Задать путь к ini-файлам» (при смене операционки или же переносе настроек вашего Коммандера на другой комп, очень удобно использовать простое копирование именно этих ini, а не вспоминать где и что вы там настраивали -тцать лет назад).
Да и своим друзьям, родственникам или знакомым можно будет установить Тотал и тут же заменить существующий wincmd.ini на свой (и папку с вашими плагинами для расширения функционала скопировать), продемонстрировав тем самым не страшненький умолчательный Коммандер, а созданный вами шедевр юзабельности и функциональности.
Сразу после установки окно программы будет выглядеть примерно так:
Мне не нравится используемый по умолчанию жирный шрифт, не нравится, что выбран подробный режим отображения, что просто пугает неподготовленного пользователя обилием информации. Не нравятся мне и названия каталогов в квадратных скобках, показ расширений отдельно от файлов, скудность панели инструментов и еще многое другое. Мой текущий вариант идеального Тотал Коммандера выглядит так:
Полноразмерный скриншот на страницу не влезет, но и так разница видна не вооруженным взглядом. На самом деле, эта одна из тех программ, с которыми вы будете иметь дело ежедневно (и не в фоновом режиме, как, например, с Punto Switcher) и любая мелочь может вызывать как раздражение, так и положительные эмоции.
В общем-то, в таких глобальных вещах мелочей нет и стоит потратить несколько дней (или хотя бы часов) на подгонку, настройку и обвеску своего Тотала для того, чтобы получать в дальнейшем удовольствие от работы с ним (это похоже на обустройство своего жизненного пространства). Собственно, об этом сейчас и пойдет речь.
Дальнейшую доработку «напильником» Total Commander можно разделить на:
- возню с настройками
- добавление новых кнопок на панель инструментов и удалением с нее всего лишнего
- поиск и установку всевозможных плагинов
Настройка TC — лучшего файлового менеджера
Давайте пробежимся по настройкам этого менеджера, где можно будет много чего подкрутить и приукрасить. Для этого нужно из верхнего меню выбрать «Конфигурация» — «Настройка». На первой вкладке сосредоточены одни из самых важных настроек, определяющих внешний вид и функциональные возможности окна файлового менеджера:
В общем-то, и без моих аляпистых стрелочек вы бы разобрались что к чему. Для этого достаточно снять или установить галочку, после чего нажать на кнопку «Применить» и увидеть воочию внесенные изменения. Буквы дисков можно разместить как в виде выпадающего списка, так и в виде линейки с их пиктограммами. Также имеется возможность отключить панель инструментов, что я бы настоятельно не рекомендовал делать.
Одной из самых существенных доработок функционала Тотал командера в свое время стало появление так называемых вкладок для папок. Фактически, с помощью этой нехитрой штуки разработчик сделал из двухоконного файлового менеджера — многооконный. Архиудобная штука, настройки которой мы рассмотрим чуть ниже.
На следующей вкладке вам предоставляется возможность настроить работу с файлами и папками на панелях этого менеджера:
Показ скрытых и системных файлов лучше всего будет повесить на кнопку панели инструментов или же на комбинацию горячих клавиш (для оперативности). Квадратные скобки, в которые заключаются названия папок, являются рудиментом, который пришел еще с Нортона. Ну, и папки, мне удобнее сортировать так же как и файлики, т.е. по размеру, дате создания и т.п.
На следующей вкладке вы сможете настроить или вообще убрать отображение значков слева от объектов на панелях Total Commander. Размер значков существенно влияет на удобство восприятия информации и работы с этим менеджером, поэтому советую поэкспериментировать. Тоже самое касается и последующих вкладок «Шрифты» и «Цвета». Мне, например, не нравится резкая контрастность, поэтому я выбираю не белый фон на панелях. В общем, на вкус и цвет…
Далее следуют настройки табуляторов (имя, размер, тип файла, дата изменения в верху каждой из двух панелей, если вы не запретили показ табуляторов на первой вкладке настроек):
Здесь как раз можно будет задать показ расширения сразу после имени файла, а так же задать шаблон для отображения размера объектов (не очень удобно, если вам покажут его выраженный в байтах — сложно воспринимать). Мне больше всего приглянулся показанный на скриншоте вариант.
На следующей вкладке можно будет детально настроить отображение и логику, работу так называемых вкладок папок, которые появились в Тотале несколько лет назад:
Я использую приведенные на скриншоте настройки. А сами вкладки создаю следующим образом. Во-первых, нужно разрешить их создание в пункте «Вид окна» настроек Командера. Потом по очереди открываете все папки, для которых вы хотите создать остающиеся навсегда (заблокированные) вкладки. После чего щелкаете правой кнопкой мыши по каждой из них и выбираете из контекстного меню вариант «Заблокировать».
У меня такие вкладки помечаются звездочками. Я распределяю заблокированные вкладки равномерно по обоим панелям Total Commander (их можно перетаскивать мышью). После этого нужно будет сохранить изменения, выбрав из верхнего меню «Конфигурация» — «Сохранить позицию» и «Сохранить настройки».
По мере работы с этим менеджером у вас может оказаться открыто очень большое количество вкладок. В этом случае можно будет выбрать из контекстного меню вариант «Закрыть все вкладки» или же нажать на клавиатуре «Ctrl+Shift+W» (закрыть все неактивные и незаблокированные вкладки на выбранной панели Тотала). Все не помеченные звездочками вкладки благополучно испарятся.
Следующие важные настройки сосредоточены в пункте «Основные операции»:
Важными я считаю помеченные пункты. По умолчанию в Коммандере выделение нескольких объектов осуществляется правой кнопкой мыши, но лично я был уже довольно сильно извращен проводником Windows и принятый в нем способ выделения (левой клавишей с удержанием контрола или шифта), да и вызов контекстного меню правой кнопкой мыши мне показался более привычным, поэтому я и выбрал этот вариант в настройках файлового менеджера.
На следующей вкладке настроек вы сможете задать внешние программы для просмотра содержимого файлов в Total при нажатии на кнопку (или клавишу клавиатуры) F3 (просмотр) или F4 (редактирование). Например, тем кто работает с сайтами довольно удобным может показаться вариант открытия файликов в редакторе Notepad++ при нажатии на F3.
Все оставшиеся вкладки (кроме «Плагины», которую мы рассмотрим чуть ниже) не так важны, но тоже могут содержать любопытные настройки.
Примечательно, что на вкладке «Разное» можно будет переопределить горячие клавиши в Commander. Их изначальный список вы можете найти в хелпе или же посмотреть тут. Давайте, например, зададим для «показа и скрытия системных файлов» сочетание клавиш Ctrl+Tab.
Для этого ставим галочку напротив Ctrl, выбираем из выпадающего списка Tab, щелкаем по лупе и в открывшемся окне находим в разделе «Вид» команду скрытия или показа системных объектов. Затем обязательно щелкаем по зеленой галочке расположенной рядом, после чего она станет серой. Все, закрываем окно настроек и опробываем наше нововведение.
Плагины и панель управления Total Commander
Теперь давайте поговорим за плагины для Тотала. Существует их очень много и на официальном сайте разработчика этого менеджера для них выделена отдельная страница. Однако там все на англицком и очень с краткими описаниями. Поэтому я советую для поиска и ознакомления с расширениями использовать один замечательный русскоязычный сайт WinCMD.ru.
В левой колонке вы найдете список систематизированных разделов с плагинами, перейдя в которые вы увидите их подробное описание, скриншоты и ссылки для скачивания. Данный сайт хоть и выглядит слегка заброшенным, но тем не менее предоставляет довольно много полезной информации.
Вообще, плагины для Тотал Коммандера делятся на несколько видов. Это становится понятным из соответствующей вкладки настроек программы:
У меня установлено довольно много расширений, например, для внутреннего просмотровщика (F3 — окно просмотра откроется во внешней вкладки или Ctrl+Q — просмотр файла будет осуществляться на соседней панели). Данные плагины имеют расширение .WLX и посмотреть все установленные у вас расширения такого типа можно будет, нажав кнопку «Настроить» в соответствующей области:
Такое обилие плагинов в моем Тотал Командере позволяет, выделив нужный файлик на панели и нажав Ctrl+Q, увидеть на соседней панели его содержимое, будь то видео, аудио, документ ворда или любой другой объект распространенного формата. Если вы будете с помощью стрелочек на клаве перемещаться по файлам, то в соседнем окне просмотра будет, благодаря этим плагинам, оперативно отображаться их содержимое.
Вообще, в моем варианте программы напихано всяких расширений даже сверх меры, но запас, как говорится, карман не рвет. Кроме упомянутого чуть выше сайта, плагины можно будет скачать еще и с сайта TotalCMD.net.
Если вам будет лень самим искать подходящие расширения, то можете использовать мои плагины. Правда при этом сбросятся ваши настройки Тотала и заменятся на мои. Если вас это устраивает, либо вы способны сами выдрать из моего Wincmd.ini строки относящиеся к плагинам.
Вам останется только его распаковать и скопировать папку Plugins в корневую директорию вашего менеджера (totalcmd), а файл конфигурации Wincmd.ini (в нем прописаны установленные плагины) киньте либо тоже в корень папки totalcmd, либо в то место, которое вы задали для хранения Wincmd при установке Коммандера (см. выше).
Теперь давайте немного поговорим за панель инструментов, которую вы можете настраивать по своему собственному усмотрению. Делается это довольно просто — щелкаете правой кнопки мыши по пустому месту (или по значку) панели инструментов и выбираете пункт контекстного меню «Изменить». Если щелкнули по значку, то вместе с вышеозначенным пунктом вы получите возможность удалить, скопировать или вырезать уже имеющийся в наличии значок с панели:
В результате откроется окно добавления нового пункта на эту панель:
У вас появится возможность создать кнопку:
-
Для выполнения одной из предусмотренных в Total Commander команд (например, все того же скрытия или отображения системных файлов, для которого мы уже создали горячие клавиши чуть выше по тексту). Для этой цели предусмотрена кнопка с лупой на приведенном чуть выше скриншоте, нажав на которую вы получите возможность выбрать нужную вам команду из поистине грандиозного списка:
Внизу окна имеется поле «Фильтр», где можно будет вбить, например, номер нужной вам команды. Я использую уже упомянутую кнопку скрытияпоказа системных объектов (номер 2011); инвертирование выделения (525); закрыть все вкладки (3008); открыть папку под курсором на другой панели (3004); быстрый просмотр (304); групповое переименование (2400); копировать в буфер имена объектов с путями (2018); показать содержимое корзины Windows (2127); поиск файлов (501); просмотр эскизов (269).
-
Можно будет также создать кнопку для запуска любой программы установленной на вашем компьютере. Для этого из выпадающего списка кнопки «Изменить» вам нужно выбрать пункт «Вставить имя». Для чего это может понадобиться?
Если вы проникнитесь духом Тотала, то он у вас обязательно будет стоять в автозагрузке, а благодаря кнопкам запуска других утилит из панели инструментов этого файлового менеджера, вы будете избавлены от необходимости использовать лаунчер или захламлять ярлыками рабочий стол.
- Можно будет вставить разделитель (вертикальная черта) для отделения блоков кнопок, задать перенос строки или даже добавить пиктограмму для открытия новой панели.
Для каждой создаваемой на панели инструментов кнопки вы сможете выбрать значок. Причем, если не найдется ничего подходящего в используемой по умолчанию библиотеке, то никто вам не мешает с помощью кнопки с двумя >> найти другую библиотеку иконок на вашем компьютере или же выбрать отдельный файл с иконкой (например, с расширением png). Где надыбать много красивых иконок я вас учить не буду, ибо это идет вразрез с религией этого блога (ну, или типа того).
Что умеет делать Тотал Коммандер (основное)
Трудно отсортировать его основные возможности. Понятно, что он позволяет удобным для пользователя способом сортировать, удалять, копировать и просматривать информацию о всех объектах находящихся на вашем компьютере или же на сетевых дисках. С помощью плагинов можно будет просматривать даже содержимое мобильных устройств.
Но кроме этого Total Commander умеет и имеет много чего полезного:
-
Поиск в нем (Alt+F7) во многом превосходит поисковые возможности операционной системы. Вебмастерам будет особенно полезен поиск по содержимому файлов (мне это помогло отыскать сигнатуры вируса на своем сайте). Помните я рассказывал про такой чудесный инструмент как Firebugдля Фаерфокса. Когда вы с его помощью изучаете свой сайт, то с поиском CSS правил, отвечающих за что-то на веб странице, проблем не возникает, ибо фаербаг сам подскажет название файла стилей и даже строку в нем.
Другое дело — поиск нужного объекта в папках движка сайта (CMS может содержать несколько тысяч отдельных файликов), который формирует Html код того или иного участка вебстраницы. Вот тут-то вам и пригодится поиск Тотала по содержимому любого количества файлов. Вы можете скачать всю папку на свой компьютер или же можете подключиться к сайту по ФТП с помощью интегрированного в этот менеджер FTP клиента, который по сути не хуже уже описанного мною ФТП менеджера Файлзила:
Если будете искать русские слова в каких-либо файликах, то не забудьте поставить галочку в поле «UTF 8» (читайте про кодировки текста ascii, utf 8 и др.).
Но даже обычный поиск по названию через Тотал Командер имеет очень гибкие настройки (предполагаемый диапазон веса, даты создания, имеющиеся атрибуты), которые прячутся на вкладке «Дополнительно»:
-
FTP клиент интегрированный в этот файловый менеджер позволяет подключаться к вашему сайту по протоколу ФТП и работать с его объектами точно так, как будто бы они находятся на вашем компьютере. Для выбора подключения достаточно нажать CTRL+F, а если еще ни одного соединения вы не настроили, то в открывшемся окне просто нажмите на кнопку «Добавить». Настройки мало чем отличаются от описанного мною FileZilla, но по слухам, в Total Commander есть проблема с сохранностью паролей, что и сподвигло меня перейти на файлзилу.
P.S. Оказывается, что Файлзилла тоже небезопасна, ибо хранит пароли незашифрованными. Недавно их у меня увели, и после проверки обнаружилось, что сайты заражены вирусами. Однако я нашел для себя решение, позволяющее безопасно работать с сайтами по ФТП, как через Тотал Коммандер, так и через Файлзилу. Если вам эта тема интересна, то читайте про менеджер и генератор сложных паролей KeePass и TrueCrypt.
- Показать все файлы без подкаталогов (Ctlr+B) — если вам лень лазать по всем подпапкам открытого в одной из вкладок каталога, то можете воспользоваться этой функцией. При желании потом можно будет эти все файлики скопировать (переместить) в какую-либо папку, открытую на соседней панели. Иногда бывает очень полезным.
-
Групповое переименование (Ctlr+M) — выделите на любой вкладке нужное количество файлов, которые нужно переименовать по определенной маске. Инструмент очень навороченный и с помощью него можно творить чудеса:
- Синхронизация каталогов — доступно из меню «Команды». Позволяет сравнивать и дополнять каталоги, например, с ноутбука и стационарного компьютера.
- Внутренние ассоциации — доступно из меню «Файлы». Все объекты, которые вы открываете из Commander с помощью двойного клика, можно ассоциировать (настроить их открытие) с любыми программами на вашем компьютере. И это можно сделать вразрез с тем, какие у вас настроены ассоциации в системе.
- В зависимости от количества установленных в вашем файловом менеджере архивных плагинов, вы сможете прямо в нем распаковывать (Alt+F9), упаковывать (Alt+F5) и проверять (Alt+Shift+F9) архивы поддерживаемых этими расширениями типов. Входить в архивы можно как в обычные папки, что очень удобно.
- Можно вывести на принтер список всех выделенных вами объектов (можно и с подкаталогами). Доступно из меню «Файлы» — «Печать». Так же список файлов можно получить и с помощью соответствующих команд Тотала или выбрав соответствующий пункт из верхнего меню «Запуск».
-
В меню «Вид» можете настроить различные способы отображения. По умолчанию используется подробный режим, но менее давящим на мозг является, на мой взгляд, «краткий».
Для просмотра превьюшек изображений можно использовать режим «Просмотр эскизов» (их размер задается в настройках Коммандера). Конечно же, для просмотра и работы с фотографиями лучше будет использовать специализированные программы (например, любимый мною FastStone Image Viewer), но иногда запускать для этого отдельное приложение бывает не целесообразно.
- Возможно, что сейчас это и не очень актуально, но тем не менее изредка может и пригодиться возможность этого менеджера. Я говорю про возможность разрезать файлик на куски размером не больше заданного, а потом его склеить. Пункты разбить и собрать файлы доступны из одноименного меню.
- Там же имеется возможность создать и проверить контрольную сумму для фалов.
- Как я уже упоминал и показывал выше — для миллиона других команд предусмотренных в Commander можно настроить наборы горячих клавиш или же добавить кнопки на панель инструментов. Возможности в этом плане просто безграничны.
Как вести поиск по содержимому файлов в Total Commander
Довольно часто возникает необходимость найти что-то внутри множества имеющихся у вас текстовых файлов. Это могут быть стилевые файлики с расширение CSS, а могут быть и файлы используемого вами движка с расширениями PHP, Html и т.п.
Помните, когда я писал про Фаербаг, то говорил, что самым сложным является найти в множестве файлов темы оформления или движка сайта то место, где нужно что-то поменять.
Конечно же, можно попытаться найти нужный фрагмент кода или текст с помощью встроенных поисковых возможностей редактора Нотепад плюс плюс. На самом деле, это одна из самых часто используемых программ на моем компьютере. Но есть более удобный способ и его нам предоставляет популярный файловый менеджер Тотал Коммандер.
Сделать это совсем не сложно. Если все нужные файлы, по содержимому которых требуется вести поиск, у вас уже имеются на компьютере, то достаточно лишь открыть папку с ними в любой из вкладок Total Commander.
Если эти файлики находятся на сервере вашего сайта, то просто скачайте их с помощью ФТП менеджера Файлзила, а потом откройте эту папку в Тотале.
Итак, открыли папку в левой или правой вкладке, а затем жмите на кнопку бинокля на панели инструментов файлового менеджера, либо набирайте комбинацию Alt+F7 на клавиатуре. Либо можете выбрать из верхнего меню Тотала пункт «Инструменты» — «Поиск файлов». В любом случае откроется окно поиска.
На всякий случай проверьте путь, который будет отображаться в строке «Место», показанной на скриншоте. В поле «Искать» ничего не вводите, но поставьте галочку в чекбоксе «С текстом» и введите сразу за ним тот фрагмент кода, слово или набор символов, которые вы хотите найти внутри тех файлов, что находятся внутри указанной в поле «Место» папке.
Если слова, которые вы ищете, будут написаны на русском языке, то обязательно поставьте галочку в расположенном чуть ниже чекбоксе UTF 8, иначе ничего найдено не будет.
Если интересно, то про UTF 8 и другие кодировки русского языка вы можете прочитать в статье по приведенной ссылке.
Все файлы, в которых будет найдено данное слово или набор символов, будут отображаться в виде списка внизу. Можно переходить к их просмотру.