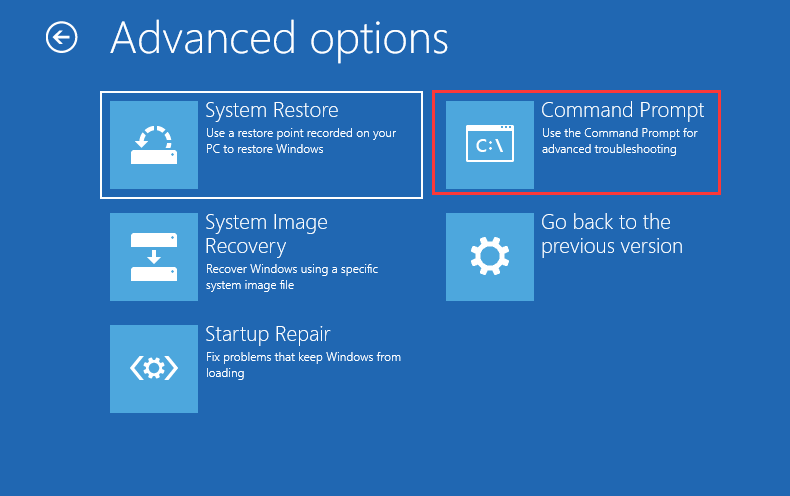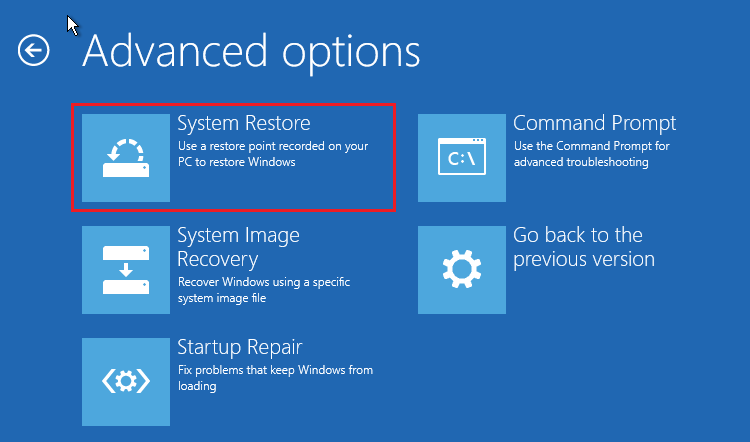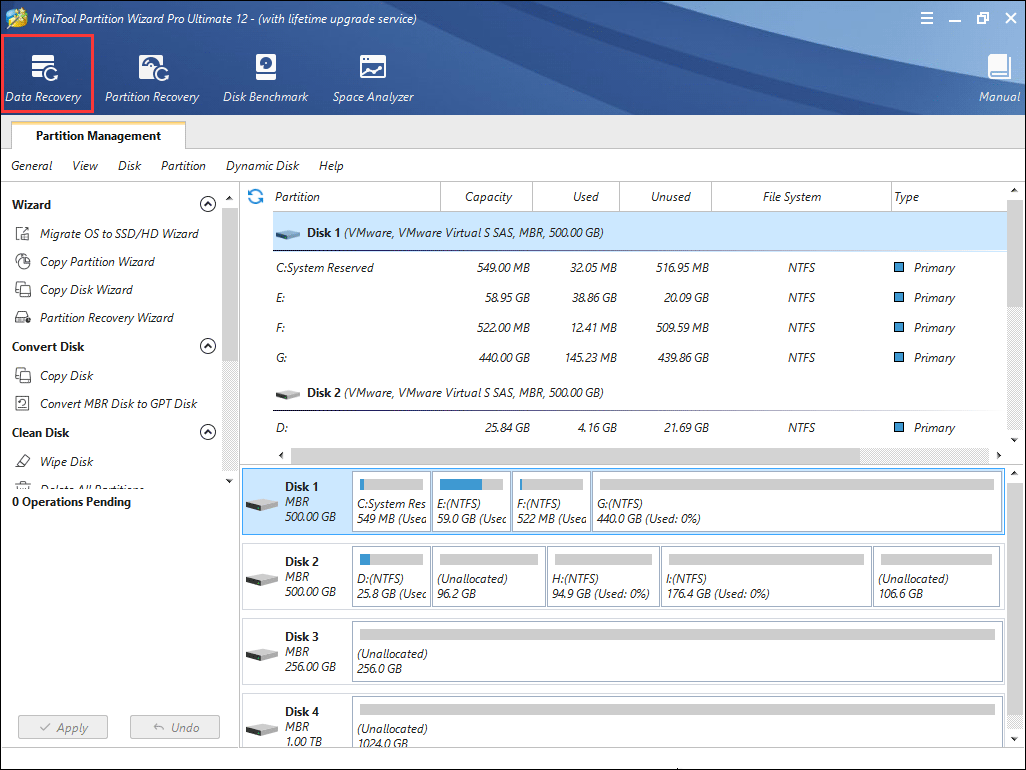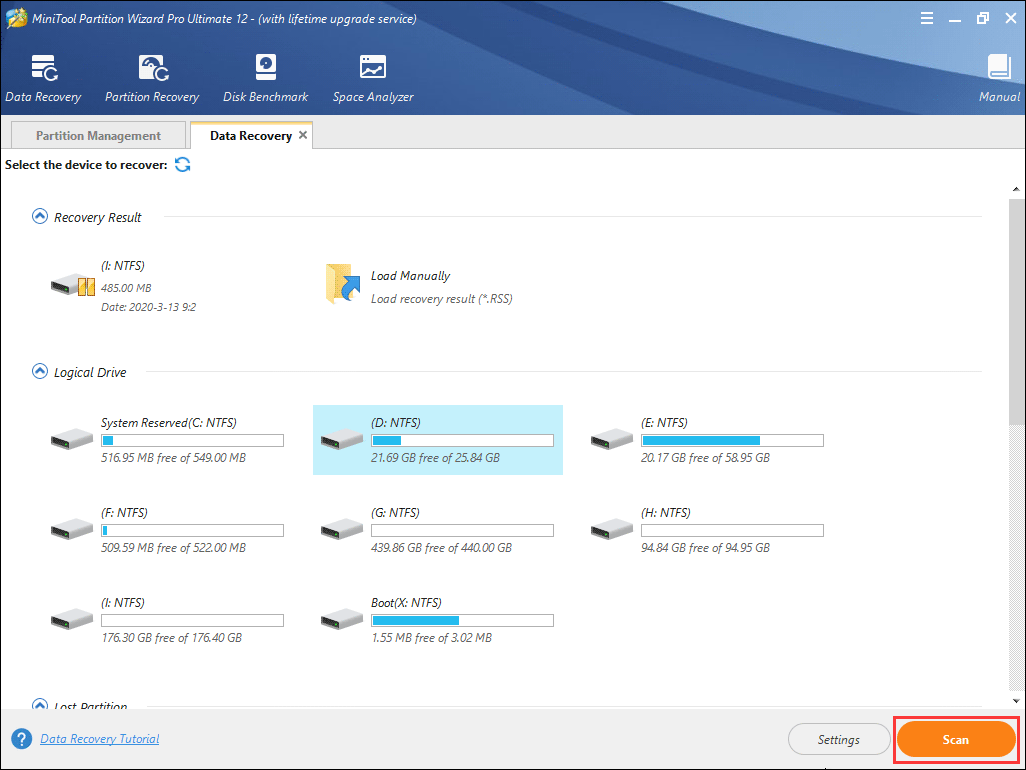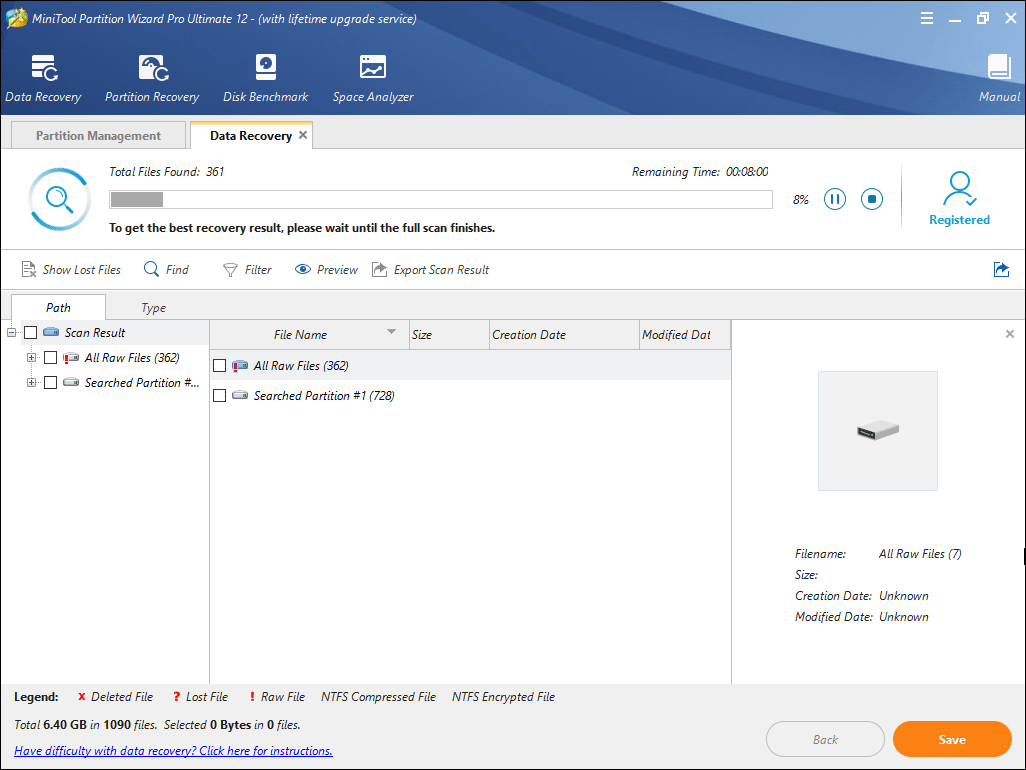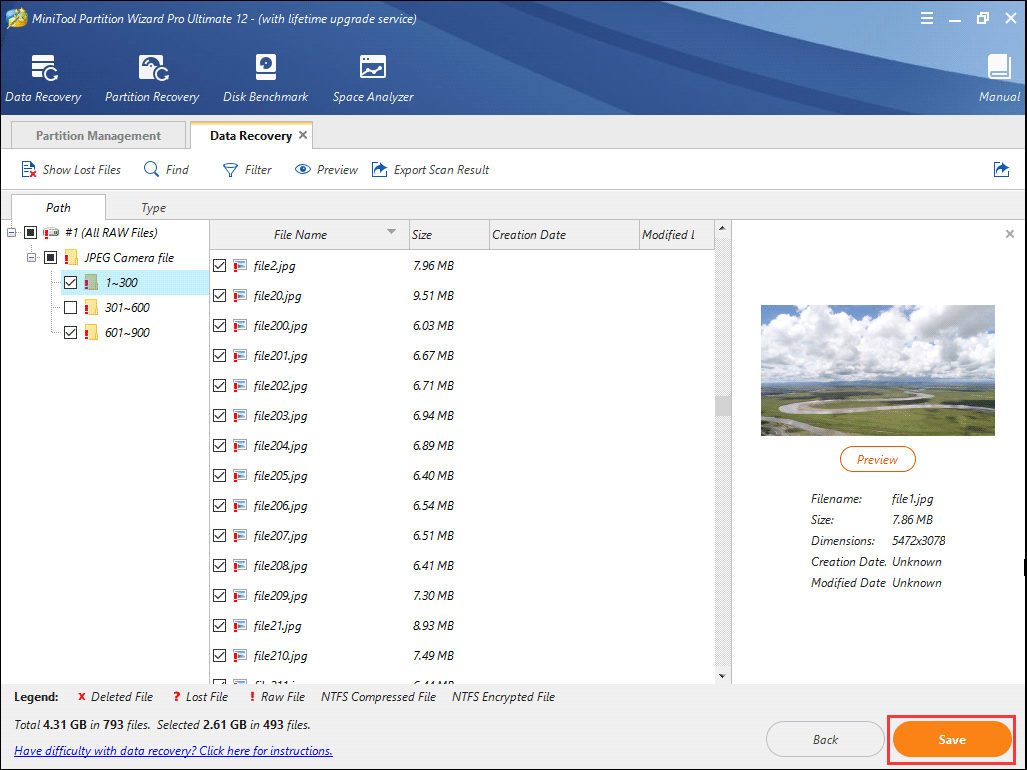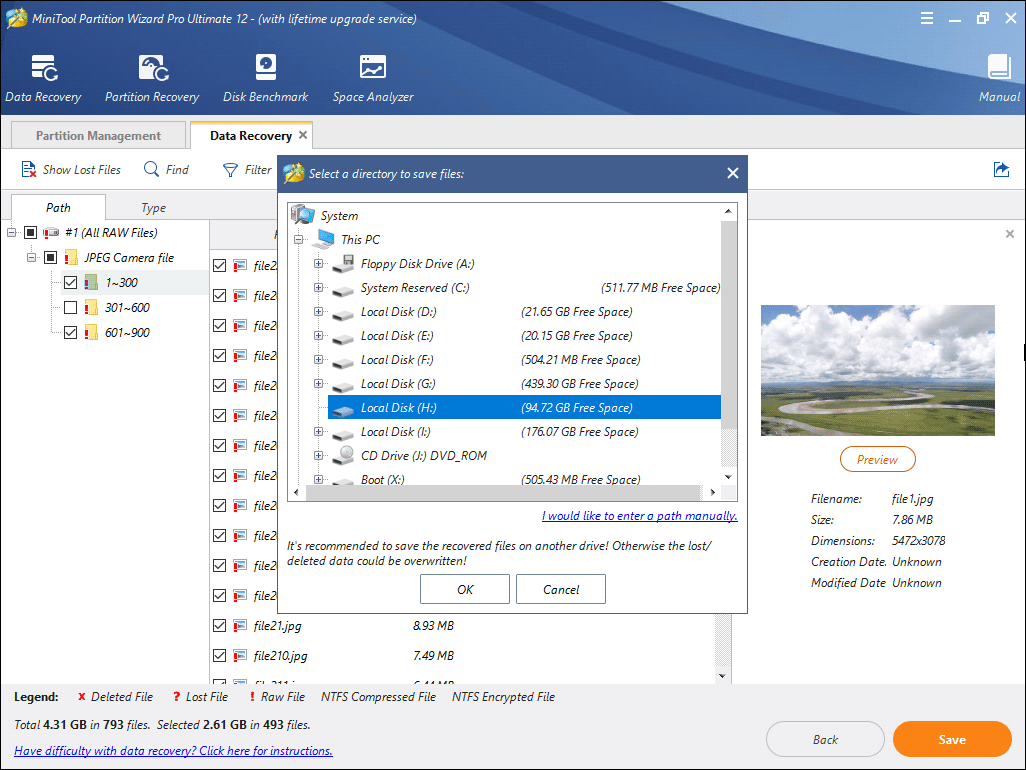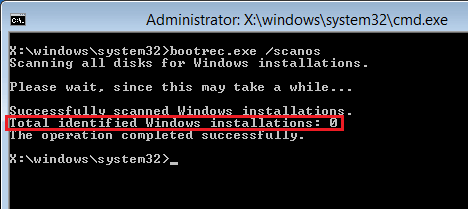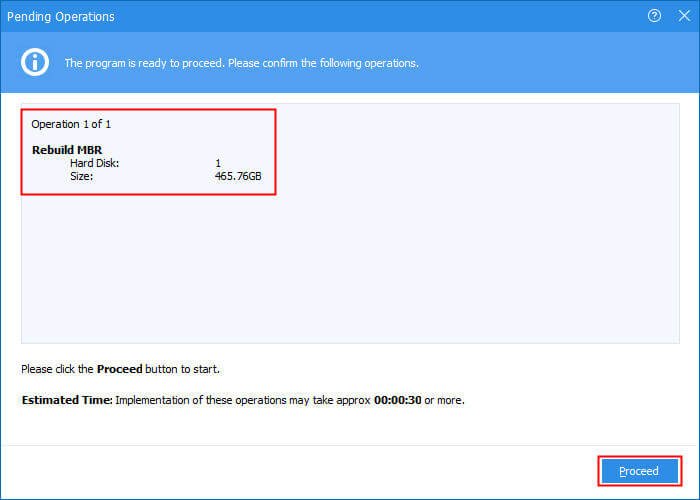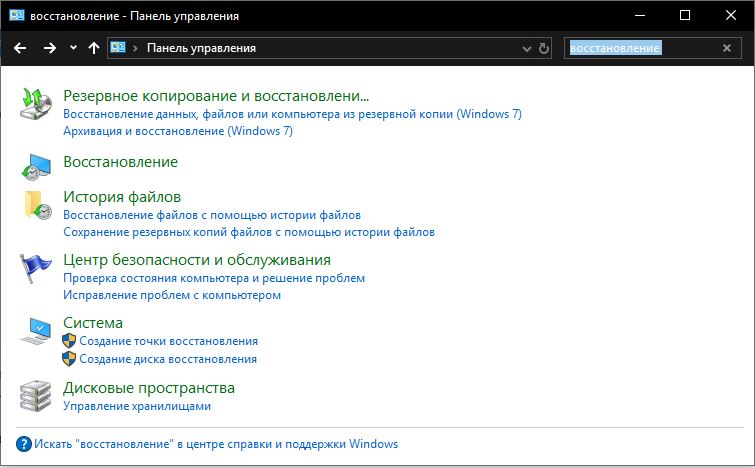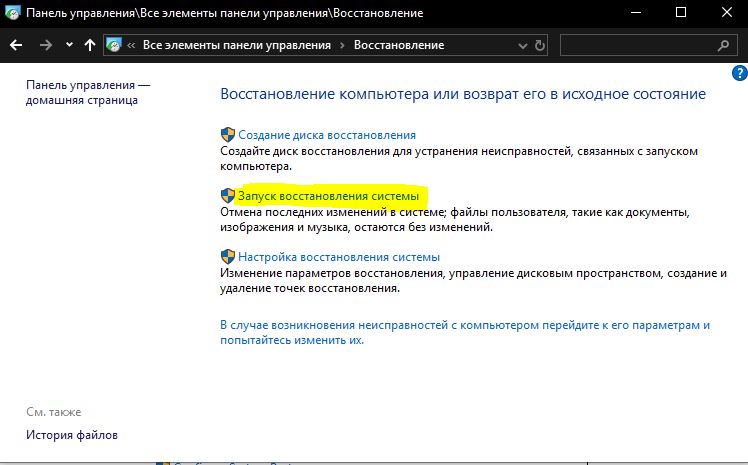Содержание
- Почему компьютер не может обнаружить систему
- Вариант 1: Исправление ошибок файловой системы
- Вариант 2: Восстановление загрузчика
- Вариант 3: Ручное пересоздание BCD
- Вариант 4: Переустановка Windows
- Вопросы и ответы
Почему компьютер не может обнаружить систему
Для исправления связанных с запуском системы неисправностей в Windows предусмотрена специальная служебная утилита «Bootrec». Она входит в состав среды WinPE и используется для восстановления загрузчика, а также данных конфигурации загрузки системы. Это мощный инструмент, но и он может выдавать ошибки: например, при выполнении сканирования диска на предмет имеющихся на нем операционных систем командой bootrec /scanos утилита может вернуть ошибку «Общее количество обнаруженных систем Windows: 0».
С этой ошибкой пользователь может столкнуться и при выполнении похожей команды — bootrec /rebuildbcd, позволяющей не только обнаруживать на диске совместимые с Windows системы, но и добавлять выбранные из них в хранилище конфигураций загрузки. Существует три основных причины появления указанной ошибки: повреждение целостности файловой системы, повреждение конфигурационного файла BCD и повреждение содержимого системного каталога «System32».
Вариант 1: Исправление ошибок файловой системы
Для начала следует исключить повреждения файловой системы, но, поскольку в рассматриваемом случае система, скорее всего, не загрузится, вам нужно будет воспользоваться установочным диском с Windows.
Читайте также: Как создать загрузочную флешку с Windows 11 / Windows 10 / Windows 8 / Windows 7 Windows XP
- Загрузите компьютер с флешки или DVD-диска с дистрибутивом Windows, а когда на экране появится окно мастера-установщика, нажмите Shift + F10.
- В открывшейся командной строке определите буквы разделов на жестком диске, для чего последовательно выполните команды
diskpartиlist volume. - Выйдите из утилиты «Diskpart» командой
exit, а затем выполните командуchkdsk /f /r D:, где D — буква проверяемого раздела. - Проверьте все системные разделы, подставляя в команду их букву.
Если в процессе сканирования будут обнаружены ошибки файловой системы, утилита «chkdsk» исправит их. Не обращайте внимания на ошибку передачи сообщений о регистрации в журнал событий — это нормально, поскольку в неработающей Windows последний недоступен.
Вариант 2: Восстановление загрузчика
В состав загрузочной среды Windows входит инструмент, позволяющий устранять типовые проблемы с загрузкой операционной системы, — воспользуйтесь им.
- Загрузите компьютер с установочного диска и нажмите в окне мастера установщика «Далее».
- В следующем окне нажмите «Восстановление системы».
- Выберите в меню действий «Поиск и исправление неисправностей» → «Восстановление при загрузке».
- Дождитесь результата.
Вариант 3: Ручное пересоздание BCD
Если «chkdsk» не выявила ошибок или исправление найденных ошибок не дало результатов, вероятно, дело в повреждении загрузочного файла BCD. В этом случае его нужно пересоздать.
- Загрузите компьютер с установочного диска и откройте «Командную строку» нажатием Shift + F10.
- Определите букву системного служебного тома средствами утилиты «DiskPart» как было показано выше. Вам нужен том с файлом BCD.
- Выполните последовательно следующие команды:
- В случае успеха вам будет предложено добавить систему в список загрузки — подтвердите действие вводом Y и нажатием клавиши Enter.
- Попробуйте загрузиться в обычном режиме.
attrib D:bootbcd -h -r -s
ren D:bootbcd bcd.old
bootrec /rebuildbcd
Если при включении компьютера вы получите ошибку загрузки с кодом 0xc000000f и указанием на файл BCD, вернитесь к предыдущему шагу и выполните команду восстановления файлов загрузки bcdboot C:windows.
Когда перечисленные выше меры не дали положительного результата, причина ошибки может заключаться в повреждении самой Windows. Если у вас имеется полная резервная копия системы, выполните восстановление из нее, если же бэкап отсутствует, Виндовс придется переустановить. В крайнем случае ОС придется откатить к заводскому состоянию.
Подробнее: Возвращаем Windows 10 к заводскому состоянию
Еще статьи по данной теме:
Помогла ли Вам статья?
Have you ever come across the “total identified Windows installations 0” error in CMD? What does it mean and how to fix it? Don’t worry. This article will tell you all the information about the error total identified Windows installations 0 Windows 10/8/7.
When your PC ran into problem and was unable to boot into Windows, you might try various solutions to fix it. And one is to rebuild BCD with a few commands. You may input the following commands to rebuild BCD in CMD with a bootable USB drive.
- bootrec /fixmbr
- bootrec /fixboot
- bootrec /scanos
- bootrec /rebuildbcd
However, some users get into trouble during the process. When they type the command bootrec /scanos or bootrec /rebuildbcd and hit Enter key, the “total identified Windows installations 0” error message emerges unexpectedly. What happened? You might be confused.
If you have no idea about how to fix this issue, you may read this article.
What does the Windows 10 total identified Windows installations 0 message mean? Actually this error message is to tell you that bootrec couldn’t find any additional installations of Windows on your computer to add to the BCD. How to fix it? Don’t worry. You will just need to run a few more commands to repair the BCD.
Solution 1. Repair BCD
If you receive the “Total identified Windows installations: 0” message instead of “Total identified Windows installations: 1” message, you need to run a few more commands to fix this issue and continue to rebuild BCD.
Step 1. Create a Windows 10 bootable USB drive with Windows Media Creation Tool. If you have one, just ignore this step.
Step 2. Change BIOS boot order to boot from the USB flash drive.
Step 3. On the Windows setup page, choose your language preference, and then click Next to continue.
Step 4. Go to Repair your computer -> Advanced Options -> Troubleshoot -> Command Prompt.
Step 5. Input the following command and hit Enter. After inputting this command, you may encounter the total identified Windows installations: 0 error. Just follow the step-by-step guide to continue.
bootrec /rebuildbcd
Step 6. Type the following commands and hit Enter after each one
- bcdedit /export c:bcdbackup (This step is to created a backup of the previous BCD store.)
- attrib c:bootbcd -h -r -s (This step is to remove the hidden, read-only, and system attributes from the file BCD.)
- ren c:bootbcd bcd.old (This is to rename the BCD store)
- bootrec /rebuildbcd
Then following contents will appear:
Successfully scanned Windows installations.
Total identified Windows installations: 1
[1] C:Windows
Add installation to boot list? Yes<Y>/No<N>/All<A>:
Press Y to add the installation to boot list and hit Enter. Then you will see the “The operation completed successfully” message, which indicates that the BCD rebuild is finished completely.
Step 7. The error has been removed now. Then you can restart your computer and check to see if you are able to boot normally. Windows should start as expected.
If this method does not work, you may try the next solution to fix error total identified Windows installations 0 Windows 7/8/10.
Solution 2. Perform System Restore
The Windows built-in feature System Restore enables you to restore your computer to an early state by using the system restore points created in previous days. So System Restore is a quick fix for you to repair system issues. If you encounter bootrec rebuildbcd total identified Windows installations 0 issue, just try System Restore to restore your PC.
Tip: System Restore can only be used to recover Windows system files, programs, and registry settings installed on your system. It does not affect your personal files and cannot help you to restore your personal files like e-mail, documents, and so on.
Here is the tutorial.
Step 1. Boot from the bootable USB flash drive you made before.
Step 2. Go to Repair your computer -> Advanced Options -> Troubleshoot get into the Advanced options page.
Step 3. On this page, click System Restore and follow the prompts to revert system to a normal state with system restore points.
System Restore can help you remove the error total identified Windows installations 0 and fix Windows startup issue in one step, which is very convenient and effective.
However, if you do not have created a system restore point before, you are unable to perform a system restore. And if other fixes cannot help you, you may need to reinstall Windows 10.
Solution 3. Reinstall Windows 10
If the above fixes cannot help you or you’ve tried many fixes on the Internet but just don’t work, you can reinstall Windows 10 to resolve this issue.
Step 1. Create a Windows 10 bootable USB drive with Windows Media Creation Tool. If you have one, just ignore this step.
Step 2. Change BIOS boot order to boot from the USB drive.
Step 3. On the Windows setup page, choose your language preference, and then click Next to continue.
Step 4. Click Install Now.
Step 5. Enter the license key. You can also click I don’t have a product key to skip it, but you will be required to enter the license key later.
Step 6. Choose the operating system you want to install and click Next.
Step 7. Read and accept the license terms and click Next.
Step 8. Here choose one method to reinstall your operating system.
If you choose to perform a clean install (install Windows only), you need to backup important files in advance, as this option will wipe your hard drive and make a fresh start.
- [Upgrade: Install Windows and keep files, settings, and applications]: This will keep all your files, settings and applications saved in the system partition. However, it is only available when a supported version of Windows is already running on the computer.
- [Custom: Install Windows only (advanced)]: This will remove all your personal files, settings and applications and give you a clean install of Windows 10. You can make changes to partitions and drives. It is recommend to backup your files before you continue.
Step 7. Follow the on-screen instructions to complete the system installation. The installation process will start and your PC will reboot. When it’s finished, you just need to log in with your account.
Recover Data from PC with Total Identified Windows Installations 0 Error
If you come across any data loss, you may use MiniTool Partition Wizard Pro Ultimate to help you make data recovery. MiniTool Partition Wizard Pro Ultimate is a piece of professional hard drive recovery software. It can help you recover many types of file including documents, photos, audio, music, videos, emails, archives and so on.
If you want to recover data from the PC with total identified Windows installations 0 error directly, you can just follow the steps below.
Now I will show you the detailed steps to recover data from the unbootable computer.
Step 1. Get MiniTool Partition Wizard Pro Ultimate by click the following button. Install it on a normal PC that can boot into Windows and launch it to get the main interface.
Buy Now
Step 2. Click the Bootable Media on the main interface and follow the prompts to create a bootable USB drive. If your PC can boot into Windows, you can use the software on your PC to perform data recovery directly.
Step 3. Boot from the USB drive and you will see the MiniTool Partition Wizard Bootable Edition.
Step 4. On the interface of MiniTool Partition Wizard Bootable Edition, you can click Data Recovery button on the top toolbar to launch it.
Tip: you can also right-click a partition and choose Data Recovery to scan the partition directly.
Step 5. On the Data Recovery interface, choose a partition and click Scan button on the lower right corner.
There are five parts listed on the interface, namely Recovery Result, Logical Drive, Lost Partition, Unallocated Space, Hard Disk.
- Recovery Result will recover the last scanning result and you can load .rss file manually to get result recovery you’ve scanned.
- Logical Drive will list all existing partitions on your PC.
- Hard Disk will show you all disks connected on your PC including SSD, HDD, USB flash drives, SD cards as so on.
- Lost Partition or Unallocated Space part will only appear when there is lost partitions or unallocated spaces on your PC hard drive.
Step 6. You see, the software is scanning your drive right now. When it is finished, you can check out the recovery result. During the process, you can pause or stop the scanning any time you want. Just click the Pause or Stop button near the progress bar.
Step 7. When it is finished, you can check the items you want to recover and click Save button.
These features on the top tool bar can help you find needed files quickly.
- Show Lost Files: Click this button to check out lost files only.
- Find: Click this button to find a file by its file name exactly with its Match Case and Match Word option.
- Filter: Click this button to find needed files by filename/extension, file size, file creation or modification date
- Preview: Click this button to preview a file before recovery. The supported preview file types reach to 70 in 14 categories.
Step 8. Choose a directory to save the needed files immediately. It is recommended to save the recovered files on another drive. Otherwise, the lost/deleted data could be overwritten.
If you find any data loss on your PC, you can utilize MiniTool Partition Wizard Pro Ultimate to recover the data immediately. And keep in mind that do not save new files to the hard drive that encounter data loss, or the lost data will be overwritten.
Buy Now
I have very important files stored on my PC. But my PC got into trouble with total identified Windows installations 0 error message. Luckily, with MiniTool Partition Wizard, I successfully recovered data from my drive.Click to Tweet
Bottom Line
This article has shown you how to remove the error total identified Windows installations 0 when you rebuild BCD in CMD. The above three methods are proven to be effective. If you come across the error total identified Windows installations: 0 when running bootrec /scanos OR bootrec /rebuildbcd, you might as well try the fixes shown in this article.
If you have any question about how to fix the error total identified Windows installations 0 Windows 7/8/10 or recover data from the computer, you may post your comment in the following comment zone. And we will reply as soon as possible. If you need any help when using MiniTool software, you can contact us via [email protected].
Have you ever come across the “total identified Windows installations 0” error in CMD? What does it mean and how to fix it? Don’t worry. This article will tell you all the information about the error total identified Windows installations 0 Windows 10/8/7.
When your PC ran into problem and was unable to boot into Windows, you might try various solutions to fix it. And one is to rebuild BCD with a few commands. You may input the following commands to rebuild BCD in CMD with a bootable USB drive.
- bootrec /fixmbr
- bootrec /fixboot
- bootrec /scanos
- bootrec /rebuildbcd
However, some users get into trouble during the process. When they type the command bootrec /scanos or bootrec /rebuildbcd and hit Enter key, the “total identified Windows installations 0” error message emerges unexpectedly. What happened? You might be confused.
If you have no idea about how to fix this issue, you may read this article.
What does the Windows 10 total identified Windows installations 0 message mean? Actually this error message is to tell you that bootrec couldn’t find any additional installations of Windows on your computer to add to the BCD. How to fix it? Don’t worry. You will just need to run a few more commands to repair the BCD.
Solution 1. Repair BCD
If you receive the “Total identified Windows installations: 0” message instead of “Total identified Windows installations: 1” message, you need to run a few more commands to fix this issue and continue to rebuild BCD.
Step 1. Create a Windows 10 bootable USB drive with Windows Media Creation Tool. If you have one, just ignore this step.
Step 2. Change BIOS boot order to boot from the USB flash drive.
Step 3. On the Windows setup page, choose your language preference, and then click Next to continue.
Step 4. Go to Repair your computer -> Advanced Options -> Troubleshoot -> Command Prompt.
Step 5. Input the following command and hit Enter. After inputting this command, you may encounter the total identified Windows installations: 0 error. Just follow the step-by-step guide to continue.
bootrec /rebuildbcd
Step 6. Type the following commands and hit Enter after each one
- bcdedit /export c:bcdbackup (This step is to created a backup of the previous BCD store.)
- attrib c:bootbcd -h -r -s (This step is to remove the hidden, read-only, and system attributes from the file BCD.)
- ren c:bootbcd bcd.old (This is to rename the BCD store)
- bootrec /rebuildbcd
Then following contents will appear:
Successfully scanned Windows installations.
Total identified Windows installations: 1
[1] C:Windows
Add installation to boot list? Yes<Y>/No<N>/All<A>:
Press Y to add the installation to boot list and hit Enter. Then you will see the “The operation completed successfully” message, which indicates that the BCD rebuild is finished completely.
Step 7. The error has been removed now. Then you can restart your computer and check to see if you are able to boot normally. Windows should start as expected.
If this method does not work, you may try the next solution to fix error total identified Windows installations 0 Windows 7/8/10.
Solution 2. Perform System Restore
The Windows built-in feature System Restore enables you to restore your computer to an early state by using the system restore points created in previous days. So System Restore is a quick fix for you to repair system issues. If you encounter bootrec rebuildbcd total identified Windows installations 0 issue, just try System Restore to restore your PC.
Tip: System Restore can only be used to recover Windows system files, programs, and registry settings installed on your system. It does not affect your personal files and cannot help you to restore your personal files like e-mail, documents, and so on.
Here is the tutorial.
Step 1. Boot from the bootable USB flash drive you made before.
Step 2. Go to Repair your computer -> Advanced Options -> Troubleshoot get into the Advanced options page.
Step 3. On this page, click System Restore and follow the prompts to revert system to a normal state with system restore points.
System Restore can help you remove the error total identified Windows installations 0 and fix Windows startup issue in one step, which is very convenient and effective.
However, if you do not have created a system restore point before, you are unable to perform a system restore. And if other fixes cannot help you, you may need to reinstall Windows 10.
Solution 3. Reinstall Windows 10
If the above fixes cannot help you or you’ve tried many fixes on the Internet but just don’t work, you can reinstall Windows 10 to resolve this issue.
Step 1. Create a Windows 10 bootable USB drive with Windows Media Creation Tool. If you have one, just ignore this step.
Step 2. Change BIOS boot order to boot from the USB drive.
Step 3. On the Windows setup page, choose your language preference, and then click Next to continue.
Step 4. Click Install Now.
Step 5. Enter the license key. You can also click I don’t have a product key to skip it, but you will be required to enter the license key later.
Step 6. Choose the operating system you want to install and click Next.
Step 7. Read and accept the license terms and click Next.
Step 8. Here choose one method to reinstall your operating system.
If you choose to perform a clean install (install Windows only), you need to backup important files in advance, as this option will wipe your hard drive and make a fresh start.
- [Upgrade: Install Windows and keep files, settings, and applications]: This will keep all your files, settings and applications saved in the system partition. However, it is only available when a supported version of Windows is already running on the computer.
- [Custom: Install Windows only (advanced)]: This will remove all your personal files, settings and applications and give you a clean install of Windows 10. You can make changes to partitions and drives. It is recommend to backup your files before you continue.
Step 7. Follow the on-screen instructions to complete the system installation. The installation process will start and your PC will reboot. When it’s finished, you just need to log in with your account.
Recover Data from PC with Total Identified Windows Installations 0 Error
If you come across any data loss, you may use MiniTool Partition Wizard Pro Ultimate to help you make data recovery. MiniTool Partition Wizard Pro Ultimate is a piece of professional hard drive recovery software. It can help you recover many types of file including documents, photos, audio, music, videos, emails, archives and so on.
If you want to recover data from the PC with total identified Windows installations 0 error directly, you can just follow the steps below.
Now I will show you the detailed steps to recover data from the unbootable computer.
Step 1. Get MiniTool Partition Wizard Pro Ultimate by click the following button. Install it on a normal PC that can boot into Windows and launch it to get the main interface.
Buy Now
Step 2. Click the Bootable Media on the main interface and follow the prompts to create a bootable USB drive. If your PC can boot into Windows, you can use the software on your PC to perform data recovery directly.
Step 3. Boot from the USB drive and you will see the MiniTool Partition Wizard Bootable Edition.
Step 4. On the interface of MiniTool Partition Wizard Bootable Edition, you can click Data Recovery button on the top toolbar to launch it.
Tip: you can also right-click a partition and choose Data Recovery to scan the partition directly.
Step 5. On the Data Recovery interface, choose a partition and click Scan button on the lower right corner.
There are five parts listed on the interface, namely Recovery Result, Logical Drive, Lost Partition, Unallocated Space, Hard Disk.
- Recovery Result will recover the last scanning result and you can load .rss file manually to get result recovery you’ve scanned.
- Logical Drive will list all existing partitions on your PC.
- Hard Disk will show you all disks connected on your PC including SSD, HDD, USB flash drives, SD cards as so on.
- Lost Partition or Unallocated Space part will only appear when there is lost partitions or unallocated spaces on your PC hard drive.
Step 6. You see, the software is scanning your drive right now. When it is finished, you can check out the recovery result. During the process, you can pause or stop the scanning any time you want. Just click the Pause or Stop button near the progress bar.
Step 7. When it is finished, you can check the items you want to recover and click Save button.
These features on the top tool bar can help you find needed files quickly.
- Show Lost Files: Click this button to check out lost files only.
- Find: Click this button to find a file by its file name exactly with its Match Case and Match Word option.
- Filter: Click this button to find needed files by filename/extension, file size, file creation or modification date
- Preview: Click this button to preview a file before recovery. The supported preview file types reach to 70 in 14 categories.
Step 8. Choose a directory to save the needed files immediately. It is recommended to save the recovered files on another drive. Otherwise, the lost/deleted data could be overwritten.
If you find any data loss on your PC, you can utilize MiniTool Partition Wizard Pro Ultimate to recover the data immediately. And keep in mind that do not save new files to the hard drive that encounter data loss, or the lost data will be overwritten.
Buy Now
I have very important files stored on my PC. But my PC got into trouble with total identified Windows installations 0 error message. Luckily, with MiniTool Partition Wizard, I successfully recovered data from my drive.Click to Tweet
Bottom Line
This article has shown you how to remove the error total identified Windows installations 0 when you rebuild BCD in CMD. The above three methods are proven to be effective. If you come across the error total identified Windows installations: 0 when running bootrec /scanos OR bootrec /rebuildbcd, you might as well try the fixes shown in this article.
If you have any question about how to fix the error total identified Windows installations 0 Windows 7/8/10 or recover data from the computer, you may post your comment in the following comment zone. And we will reply as soon as possible. If you need any help when using MiniTool software, you can contact us via [email protected].
Худший вид ошибок Windows — это тот, который нелегко решить из-за того, что вы еще не загрузились на свой компьютер. Когда вы уже загрузились в свою операционную систему Windows и можете использовать различные средства устранения неполадок и инструменты, решить проблему неизмеримо проще.
Именно поэтому эту ошибку так сложно исправить. Он появляется при запуске и ничего не работает. Что бы вы ни пытались, появляется сообщение «Всего идентифицированных установок Windows: 0», оставляя вас беспомощным. Следуйте инструкциям в статье ниже, чтобы попытаться решить проблему.
Подготовка:
Чтобы выполнить любое из действий по устранению неполадок, описанных в этой статье, вам необходимо подготовить установочный DVD-диск Windows или USB-накопитель, который вы будете использовать для устранения всех неполадок. Для более старых версий Windows (старше Windows 10) вам потребуется использовать оригинальный диск, который вы получили с операционной системой. Однако для Windows 10 это легко создать.
- Загрузите Media Creation Tool с официального сайта Microsoft. Дважды щелкните загруженный файл с именем MediaCreationTool.exe, чтобы запустить мастер. Коснитесь Принять.
- Выберите «Создать установочный носитель (USB-накопитель, DVD или файл ISO) для другого ПК» на начальном экране.
- Язык, архитектура и выпуск загрузочного диска будут выбраны в зависимости от конфигурации вашего компьютера, но вы должны снять флажок Использовать рекомендуемые параметры для этого ПК, чтобы выбрать правильные настройки для сломанного ПК (вероятно, вы создаете этот на другом ПК).
- Нажмите «Далее» и выберите вариант USB-накопителя или DVD, когда будет предложено выбрать между USB или DVD, в зависимости от того, какое устройство вы хотите использовать.
- Щелкните Далее и выберите диск из списка, в котором отображаются устройства хранения, подключенные к вашему компьютеру.
- Нажмите Далее, и Media Creation Tool продолжит загрузку файлов, необходимых для установки, и создаст установочный носитель.
Решение 1. Восстановление реестра
Восстановление реестра — один из единственно рациональных шагов, которые вы можете предпринять для решения проблемы. Вы все равно должны знать, что проблема может быть вызвана различными обстоятельствами. Если один из ваших компонентов, например, диск, на котором расположена ваша операционная система, поврежден, вы ничего не можете сделать, кроме как заменить его.
Однако, если проблема действительно связана с поврежденными записями реестра, вы можете исправить ее, выполнив следующие действия:
- Вставьте диск восстановления, которым вы владеете или который вы создали для своей операционной системы, и запустите компьютер. Следующие шаги различаются в зависимости от операционной системы, поэтому выполняйте их соответственно:
WINDOWS XP, VISTA, 7: Окна установки Windows должны открыться с предложением ввести язык вместе с настройками времени и даты. Введите их и после продолжения выберите «Восстановить компьютер» в нижней части экрана. При появлении запроса «Использовать инструменты восстановления» или «Восстановить компьютер» установите первый переключатель и нажмите кнопку «Далее». Выберите «Командная строка», когда появится экран «Выбрать средство восстановления».
ОКНА 8, 8.1, 10: Вы увидите экран «Выберите раскладку клавиатуры», поэтому выберите ту, которую хотите использовать. Появится экран выбора варианта, поэтому нажмите Устранение неполадок >> Дополнительные параметры >> Командная строка.
- Перейдите в следующую папку в командной строке «C: Windows System32 config», используя команду, показанную ниже. Обязательно нажимайте Enter после каждого.
cd windows
cd system32
cd config
Выполните следующие команды, чтобы заменить папки DEFAULT, SAM, SECURITY, SOFTWARE и SYSTEM:
del c: windows system32 config sam del c: windows system32 config security del c: windows system32 config software del c: windows system32 config default del c: windows system32 config system copy c: windows tmp software c: windows system32 config software copy c: windows tmp system c: windows system32 config system copy c: windows tmp sam c: windows system32 config sam copy c: windows tmp security c: windows system32 config security copy c: windows tmp default c: windows system32 config default
- Проверьте, решена ли проблема после перезагрузки компьютера и попытки загрузки без DVD восстановления.
Решение 2. Восстановление загрузки
Существует полезная встроенная функция под названием Boot Recovery, к которой можно легко получить доступ через командную строку. Как следует из названия, этот инструмент может помочь вам легко загрузиться на ваш компьютер и помочь вам исправить различные проблемы, которые могли возникнуть в процессе загрузки.
- Если вы не можете получить доступ к командной строке в противном случае, выполните тот же набор шагов, что и выше, чтобы получить доступ к командной строке с диска восстановления.
- Введите следующую команду и убедитесь, что вы нажали Enter после правильного ввода:
bootrec / rebuildbcd
- Вы должны увидеть сообщение:
Сканирование всех дисков для установки Windows.
Подождите, это может занять некоторое время…
Установки Windows успешно просканированы.
Всего идентифицированных установок Windows: 0
Операция завершилась успешно.
- Поскольку у вас, очевидно, установлена Windows, вам нужно будет «удалить» и заново собрать ее из списка, используя следующие команды:
bcdedit / export c: bcdbackup attrib c: boot bcd -h -r -s
- Первая команда создала резервную копию предыдущего хранилища BCD, а вторая удалила определенные атрибуты, которые ограничивали действия, которые вы могли предпринять с ним. Теперь вы можете удалить или переименовать его и восстановить заново с помощью этой команды:
ren c: boot bcd bcd.old
- Теперь вы можете повторить ту же команду, которую мы пробовали в начале, когда мы получили сообщение об установке 0 Windows:
bootrec / rebuildbcd
- Появится следующее сообщение:
Подождите, это может занять некоторое время…
Установки Windows успешно просканированы.
Всего идентифицированных установок Windows: 1
[1] D: Windows
Добавить установку в список загрузки? да/ Нет/Все:
- Нажмите Y, и вы должны увидеть сообщение «Операция успешно завершена», означающее, что восстановление BCD завершено. Перезагрузите компьютер и проверьте, можете ли вы нормально загрузиться.
Содержание
- 1 пятница, 1 ноября 2013 г.
- 1.1 Windows 7. Восстанавливаем работоспособность системы.
- 2 Восстановление загрузчика Windows 8.1. Удаляем шифрованный (EFI) системный раздел 300 Мб, а также раздел MSR 128 Мб и создаём их заново
- 2.1 AOMEI Partition Assistant
- 2.2 Key Features
- 2.3 AOMEI Freeware
- 2.4 User Say
- 3 Error: Total identified Windows installation: 0
- 4 How to fix?
- 4.1 Method 1: Rebuild BCD with Windows installation Disc
- 4.2 Method 2: Rebuild BCD with AOMEI Partition Assistant
- 5 Method 3: Repair Registry Entries
- 6 Final Words
ламер с дебианом aka обезьяна с гранатой
пятница, 1 ноября 2013 г.
Windows 7. Восстанавливаем работоспособность системы.
. с помощью убунты и нескольких непечатных слов.
В общем, принесли мне неделю назад ноутбук с такой проблемой. При загрузке Windows 7 starter запускается программа восстановления загрузки, некоторое время крутится, потом выдает ошибку, что восстановление системы невозможно, и предлагает отправить куда-то в майкрософт примерно такое сообщение:
Не очень информативно, честно говоря. После этого ноутбук перезагружается, и картина повторяется.
Первым делом захотелось сделать образ диска — с моими кривыми руками весьма своевременное желание. Но вот чем? Полез гуглить. После некоторого поиска набрёл на вот такую табличку. В представленном списке заинтересовали две программы: Clonezilla и Redo Backup and Recovery. Обе под лицензией GPL, обе устанавливаются на флэшку (на ноутбуке CD-привода нет), в общем, то, что нужно.
Сначала, конечно, попытался использовать Clonezilla (в названии прослеживаются аллюзии с мозиллой, значит, решил, солидный софт). Поставил эту ботву на подвернувшуюся под руку флэшку, попытался с нее загрузиться и. Ну, в общем, ясно — загрузиться мне с неё не удалось. Покопался fdisk-ом в разделах и решил, что дело вот в чём. По инструкции первый, загрузочный раздел начинается с 1 сектора, а у меня почему-то с 2048. Победить эту печаль удалось запустив команду fdisk следующим образом:
Переразметил диск, распаковал на него архив этой Clonezillы, сделал его загрузочным, прицепил к свободному USB-порту внешний диск для образов, загрузился. Clonezilla пошуршала, и сообщила, что ей потребуется больше сорока часов для создания образа диска объемом 250Gb. Это немножко насторожило, но я согласился. На третьи сутки работы эта чудесная софтина вывалилась по эксепшену, не добежав до финиша примерно 20%.
Второй раз я решил не геройствовать и воспользовался Redo Backup and Recovery. Несмотря на её приятный графический интерфейс обнаружилась интересная особенность: для того, чтобы создать загрузочную флэшку, предлагается загрузиться с CD. Этакий pkunzip.zip в современном исполнении. Свой домашний компьютер перезагружать лень, поэтому воспользовался VirtualBox-ом — примонтировал образ диска, прицепил флэшку, загрузился и закинул на флэшку образ при помощи встроенной утилиты.
Но не тут-то было. Свежезаписанная флэшка грузиться отказалась. Опять. Стал выяснять, чем всё-таки этот чертов загрузочный диск можно на флэшку поместить. Оказалось, что под убунтой есть специальная утилита, usb-creator-gtk, которая подозрительно напомнила то, чем пытался сделать загрузочную флэшку оригинальный Redo B&R. И, как и следовало ожидать, результат получился тот же.
В конце концов обратился к варианту, который не рекомендуют авторы обеих этих утилит, а именно к UNetbootin. И — о, чудо — наконец-то удалось загрузиться почти без проблем. После этого Redo Backup and Recovery бодро проработал 7 часов, и у меня на руках оказался, наконец, вожделенный образ ноутбучного диска. Тогда я еще не знал, что это за образ.
После этого приступил к доламыванию Windows 7. С помощью ноутбучных утилит забрался в Recovery Console и попытался воспользоваться вот этой инструкцией. Безуспешно: в папке c:windowssystem32configRegBack файлы DEFAULT, SAM, SECURITY, SOFTWARE и SYSTEM оказались нулевого размера.
Гуглю дальше. Согласно очередной инструкции попытался выполнить вот такой набор команд:
Последняя команда отрапортовала, что Total identified Windows installations: 0, и, соответственно, ничего она менять не будет. На этот счет обнаружилась другая инструкция, по совету которой выполнил еще несколько команд:
Ура, ура, на этот раз всё получилось.
Перезагрузил ноутбук. Картина радикально поменялась — Windows перестала запускать даже Recovery Console, зато честно сообщила, чего ей не хватает:
Заинтересовался, как же выглядит этот файл на пострадавшей машине. Самым простым способом, подумалось, будет примонтировать ранее созданный образ к своей убунте и там глянуть. И тут выяснилось, что полученный через тернии образ представляет собой набор из шестидесяти двухгигабайтных файлов, который как примонтировать к линуксу, похоже, не знают сами авторы. Попутно выяснилось, что Redo Backup and Recovery — всего лишь фронтенд для другой утилиты, partclone. Но образ partclone — вроде как один файл, и его убунта монтировать умеет:
А тут вместо одного файла что-то хитрое. Решил не мучиться дальше и восстановить образ в виртуалке — благо, дисковое пространство позволяет. Развернул (потребовалось раза в три больше времени, чем на снятие образа), примонтировал командой:
и обнаружил, что pciidex.sys, расположенный в папке windowssystem32drivers, имеет нулевой размер.
Дальше уже дело техники — нашел живую машину с windows 7, сдернул с неё этот файл (он оказался размером 42560 байт), и с помощью всё той же загрузочной флэшки с Redo Backup and Recovery положил этот файл на место нулевого.
- Просмотров: 62 807
- Автор: admin
- Дата: 4-09-2015
- Загружался с установочного диска Windows 8.1 и производил поиск установленной операционной системы командой bootrec /RebuildBcd, вышла ошибка «Сканирование установленных систем Windows завершено успешно. Общее количество обнаруженных систем Windows: 0»
- Удалял раздел (300 МБ), шифрованный (EFI) системный раздел, содержащий все файлы загрузчика Windows 8.1 командой del vol, затем применял Автоматическое восстановление загрузки, система заново создаёт этот раздел, но не загружается. Делал этот раздел активным в командной строке, тоже не помогло.
Восстановление загрузчика Windows 8.1. Удаляем шифрованный (EFI) системный раздел 300 Мб, а также раздел MSR 128 Мб и создаём их заново

открывается окно командной строки, вводим команды:
lis dis (выводит список физических дисков).
sel dis 0 (выбираем жёсткий диск ноутбука 931 Гб, а второй накопитель 14 Гб — загрузочная флешка Windows 8.1).
lis par (показ всех разделов выбранного диска, первые три раздела будем удалять).
sel par 1 (выбираем первый раздел
del par override (удаляем раздел, для удаления раздела ESP и MSR или раздела OEM-изготовителя ноутбука, необходимо указать параметр override)
del par override
del par override
Всё, все три скрытых раздела мы удалили.
Теперь, если выбрать диск и ввести команду lis par , то мы увидим всего два раздела на жёстком диске ноутбука:
Раздел 4 — установленная Windows 8.1
Раздел 5 — скрытый раздел восстановления с заводскими настройками.
Создаём заново шифрованный (EFI) системный раздел 300 Мб, а также раздел MSR 128 Мб
lis dis (выводим список дисков).
sel dis 0 (выбираем жёсткий диск ноутбука).
create par efi size=300 (создаём шифрованный (EFI) системный раздел 300 Мб).
format fs=fat32 (форматируем его в файловую систему FAT32).
creat par msr size=128 (создаём раздел MSR 128 Мб)
lis vol (выводятся все разделы жёсткого диска).
exit (выходим из diskpart)
Создаём загрузчик командой
bcdboot C:Windows , так как буква диска операционной системы в среде восстановления (C:).
Файлы загрузки успешно созданы.
Всё, перезагружаемся и Windows 8.1 должна загрузиться.
January 31, 2019
Top 3 solutions you can find in this article to guide you to fix Total identified Windows installations 0 problem in Windows XP/Vista/7/8/10.
AOMEI Partition Assistant
Key Features
Combine two partitions into one or add unallocated space.
Move free space from one partition to another without data loss.
Move system from HDD to SSD without reinstalling Windows and apps.
Change disk from GPT to MBR partition style without deleting data.
Clone a hard drive to another or SSD for upgrading and replacing hard disk.
AOMEI Freeware
User Say
First I want to say how much I appreciate your partition manager. I have used many other software to try to move partitions around and they never quite work for me.
I have been trying to think of a way to thank you for this beautiful, simple and affordable product that saved my day. Again, your product is top notch.
Using Partition Assistant Server, I was able to repair the problem via Remote Desktop and a Cisco IPSec VPN. I will definitely use this product again it will always be highly recommended to my colleagues. Thanks you again.
Error: Total identified Windows installation: 0
I have some troubles that I cannot fix it now, my computer could not boot into Windows 10, and I tried everything that might fix itпјљ
1. Reinstalled my Windows 10 and keep all my files, no luck.
2. Download Windows 10 ISO file to troubleshoot my issues, failed.
3. Windows 10 installation DVD to fix Total identified Windows installation: 0 problem:
However, it’s showing «Total identified Windows installation: 0» and this sentence is followed by the operation completed successfully. I was so confused with this trouble. Please help.
How to fix?
This error message might probably be caused by the damaged BCD store or corrupted registry entries. Therefore, try to remove the BCD manually and rebuild it correctly, or fix registry entries. And there are 3 solutions that you can pick. More details refer to:
Method 1: Rebuild BCD with Windows installation Disc
1. Boot from the Windows installation disc, and select Install Now.
2. And then click Repair your computer ->Advanced Options ->Troubleshoot ->Command Prompt.
3. Input the following command and hit enter:
Bootrec /rebuildbcd
4. Then you will get Total identified Windows installation: 0 issue, now run these following commands one by one to rebuild BCD store:
bcdedit /export c:cdbackup (export bcd file to get bcd file copy)
attrib c:ootcd -h -r -s (the attrib command will help you to remove the hidden, read-only, and system attributes from the bcd file)
ren c:ootcd bcd.old (now the BCD store is renamed, you should able to rebuild it)
bootrec /rebuildbcd
5. After running all these commands, you will find these words like this:
Successfully scanned Windows installations.
Total identified Windows installations: 1
[1] D:Windows
Add installation to boot list? Yes /No /All:
6. Enter Y to add installation to boot list, then wait to the operation is completed successfully.
7. Restart your PC. Remove your disc or flash drive before starting. Windows 7/8/10 should start normally.
If you have other issues that make Windows 10 Startup Repair not working, you have to troubleshoot until fix it with other solutions.
Method 2: Rebuild BCD with AOMEI Partition Assistant
Apart from Windows installation disc, the third party disk management software — AOMEI Partition Assistant Professional could help you. It will assist you to rebuild MBR (BCD file is included in MBR) in Windows Vista, XP, 7, 8, 8.1, 10 under Windows recovery environment. Here is how it rebuilds MBR and BCD file:
If you boot Windows 7/8/10 failed, you could use another computer installed the same Windows operating system with your current one to create WinPE bootable media, then rebuild MBR for your hard drive to fix total identified Windows installations 0 problem.
1. Boot your unbootable computer from the bootable media, and then your AOMEI Partition Assistant program will automatically run.
2. Right click the system hard drive on the main window, and choose Rebuild MBR.
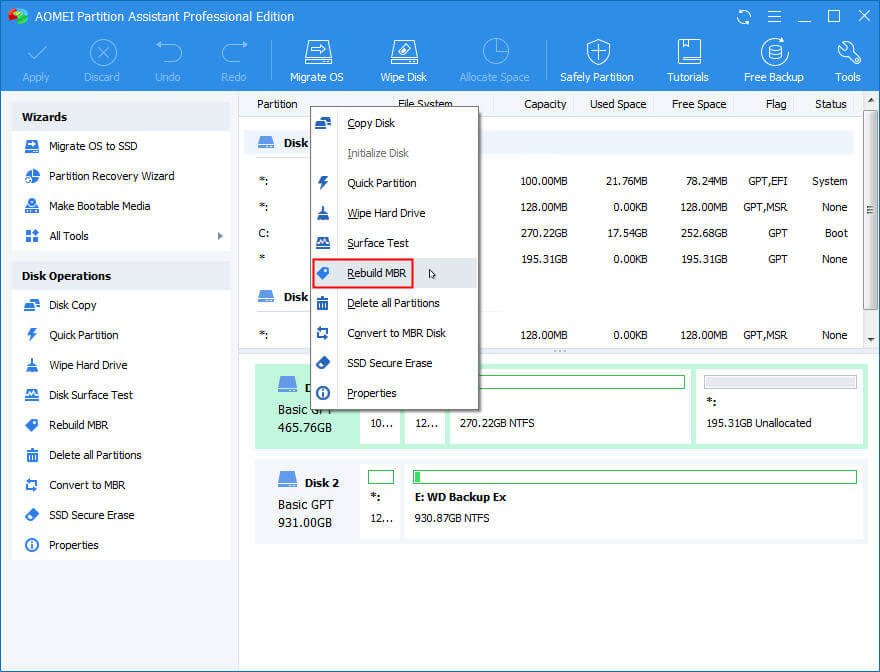
3. Set the MBR type for your Windows 7/8/10 operating system, and then hit OK.
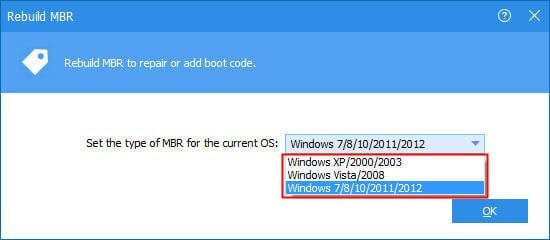
4. Preview the pending operations of rebuilding MBR, and click Apply.
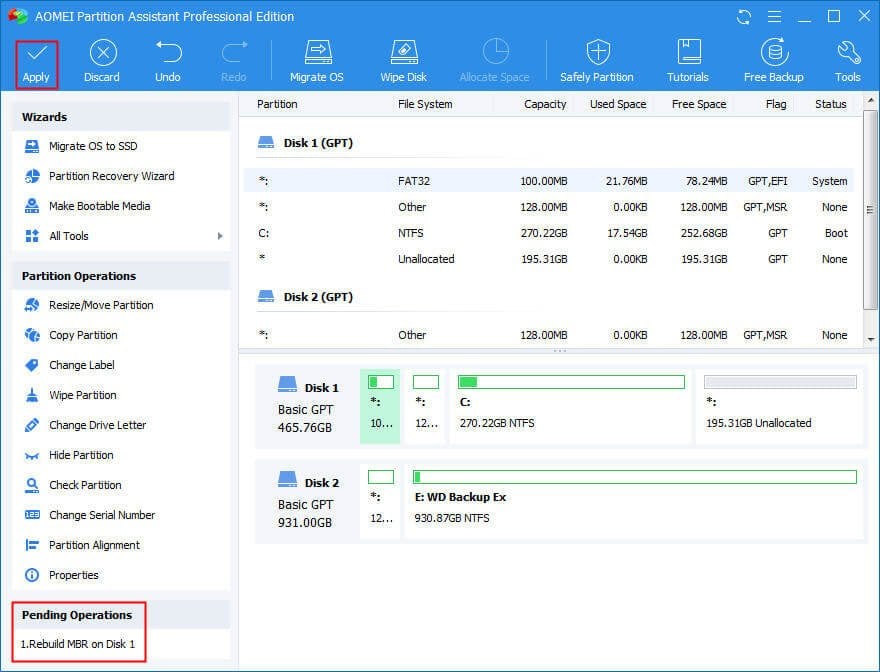
5. Press Proceed to commit all the operations and it will tell you how much time it will cost.
After that, your MBR and BCD file will be rebuilt, and the Windows operating system problem should be fixed as well as working fine if the damaged BCD file is the only cause. Just download it to have a try.
If you have total identified Windows installations 0 in Windows 2003, 2008, 2012, or other server systems, try AOMEI Partition Assistant Server or advanced editions to enjoy more features, like allocate free space to deal with low disk space error, command line partitioning, and so forth.
Method 3: Repair Registry Entries
1. Boot from the Windows installation disc, and select Install Now.
2. And then click Repair your computer ->Advanced Options ->Troubleshoot ->Command Prompt.
3. Input the following command and hit enter:
4. Enter these commands to locate the location: C:WindowsSystem32config
cd windows
cd system32
cd config
5. then rename all the following folders in config folder to *.old :
6. Copy the registry-hives from C:WindowsSystem32configRegBack to C:WindowsSystem32config.
Then reboot your Windows computer to see if the problem is solved.
Final Words
If all the methods not working for you, maybe reinstalling Windows operating system is the best way to fix total identified Windows installations 0 issue. Hope it helps, please comment if you have any problems about this.
Если запись загрузочной конфигурации (BCD) накрылась (стёрлась) или ещё чего с ней приключилось, Windows не сможет запуститься, в результате чего при загрузке можно увидеть сообщение типа «BOOTMGR is Missing» или что-то подобное. Иногда система просто постоянно загружается в режиме восстановления.
Наиболее простым решением является воссоздать BCD, что можно сделать автоматически при помощи команды bootrec.
Приведенная ниже инструкция относится к Windows Vista, Windows 7 и Windows 2008 R2.
Инструкция:
- Запустите систему в режиме восстановления (с установочного CD).
- Запустите командную стоку.
- в режиме командной строки запустите:
bootrec /rebuildbcd
Эта команда осуществляет поиск установленных копий Windows не включённых в BCD и спрашивает добавить их или нет.
- В результате выполнения мы увидим одно из двух сообщений.
Вариант 1Scanning all disks for Windows installations. Please wait, since this may take a while... Successfully scanned Windows installations. Total identified Windows installations: 0 The operation completed successfully.Вариант 2
Scanning all disks for Windows installations. Please wait, since this may take a while... Successfully scanned Windows installations. Total identified Windows installations: 1 [1] D:Windows Add installation to boot list? Yes<Y>/No<N>/All<A>:В первом случае переходим к шагу 5. Скорее всего, инсталляционные данные Windows в хранилище BCD есть, а bootrec не смог найти дополнительныеинсталляции Windows для добавления в BCD. Это нормально, просто потребуется выполнить несколько дополнительных действий для воссоздания BCD.
Во втором случае отвечаем положительно на поставленный вопрос и переходим к шагу 10. - Поскольку хранилище BCD существует и содержит инсталляции Windows , нам нужно удалить их вручную, а затем попытаться воссоздать их снова.
Выполняем команду:bcdedit /export c:bcdbackup
Эта команда экспортирует хранилище BCD в файл c:bcdbackup.
При успешном выполнении команда выводит на экран следующее сообщение:The operation completed successfully. - Теперь снимем атрибуты системный, только для чтения и скрытый с файла c:bootbcd при помощи команды:
attrib c:bootbcd -h -r -s
теперь мы можем переименовать этот файл.
- Переименуем его используя команду:
ren c:bootbcd bcd.old
Теперь мы вполне можем выполнить действия шага 3, поскольку хранилища BCD больше нет. В принципе, мы могли удалить этот файл, поскольку собираемся воссоздать его заново, однако для дополнительной надёжности лучше сохранить его как своеобразную резервную копию.
- Воссоздаём хранилище BCD при помощи команды:
bootrec /rebuildbcd
которая должна выдать следующее сообщение:
Scanning all disks for Windows installations. Please wait, since this may take a while... Successfully scanned Windows installations. Total identified Windows installations: 1 [1] D:Windows Add installation to boot list? Yes<Y>/No<N>/All<A>: - Подтверждаем наше желание воссоздать BCD и в случае успеха получаем сообщение:
The operation completed successfully. - Перезапускаем компьютер.
Если единственной проблемой было хранилище BCD, то Windows должен запуститься.
… с помощью убунты и нескольких непечатных слов.
В общем, принесли мне неделю назад ноутбук с такой проблемой. При загрузке Windows 7 starter запускается программа восстановления загрузки, некоторое время крутится, потом выдает ошибку, что восстановление системы невозможно, и предлагает отправить куда-то в майкрософт примерно такое сообщение:
Problem Event Name: StartupRepairOffline Problem Sig 1: 6.1.7600.16385 Problem Sig 2: 6.1.7600.16385 Problem Sig 3: unknown Ptrobel Sig 4: 21201028 (тут я не помню, какие на самом деле цифры) Problem Sig 5: AutoFailover Problem Sig 6: 11 Problem Sig 7: Corrupt File
Не очень информативно, честно говоря. После этого ноутбук перезагружается, и картина повторяется.
Первым делом захотелось сделать образ диска — с моими кривыми руками весьма своевременное желание. Но вот чем? Полез гуглить. После некоторого поиска набрёл на вот такую табличку. В представленном списке заинтересовали две программы: Clonezilla и Redo Backup and Recovery. Обе под лицензией GPL, обе устанавливаются на флэшку (на ноутбуке CD-привода нет), в общем, то, что нужно.
Сначала, конечно, попытался использовать Clonezilla (в названии прослеживаются аллюзии с мозиллой, значит, решил, солидный софт). Поставил эту ботву на подвернувшуюся под руку флэшку, попытался с нее загрузиться и… Ну, в общем, ясно — загрузиться мне с неё не удалось. Покопался fdisk-ом в разделах и решил, что дело вот в чём. По инструкции первый, загрузочный раздел начинается с 1 сектора, а у меня почему-то с 2048. Победить эту печаль удалось запустив команду fdisk следующим образом:
fdisk -c=dos /dev/sdb
Переразметил диск, распаковал на него архив этой Clonezillы, сделал его загрузочным, прицепил к свободному USB-порту внешний диск для образов, загрузился. Clonezilla пошуршала, и сообщила, что ей потребуется больше сорока часов для создания образа диска объемом 250Gb. Это немножко насторожило, но я согласился. На третьи сутки работы эта чудесная софтина вывалилась по эксепшену, не добежав до финиша примерно 20%.
Второй раз я решил не геройствовать и воспользовался Redo Backup and Recovery. Несмотря на её приятный графический интерфейс обнаружилась интересная особенность: для того, чтобы создать загрузочную флэшку, предлагается загрузиться с CD. Этакий pkunzip.zip в современном исполнении. Свой домашний компьютер перезагружать лень, поэтому воспользовался VirtualBox-ом — примонтировал образ диска, прицепил флэшку, загрузился и закинул на флэшку образ при помощи встроенной утилиты.
Но не тут-то было. Свежезаписанная флэшка грузиться отказалась. Опять. Стал выяснять, чем всё-таки этот чертов загрузочный диск можно на флэшку поместить. Оказалось, что под убунтой есть специальная утилита, usb-creator-gtk, которая подозрительно напомнила то, чем пытался сделать загрузочную флэшку оригинальный Redo B&R. И, как и следовало ожидать, результат получился тот же.
В конце концов обратился к варианту, который не рекомендуют авторы обеих этих утилит, а именно к UNetbootin. И — о, чудо — наконец-то удалось загрузиться почти без проблем. После этого Redo Backup and Recovery бодро проработал 7 часов, и у меня на руках оказался, наконец, вожделенный образ ноутбучного диска. Тогда я еще не знал, что это за образ…
После этого приступил к доламыванию Windows 7. С помощью ноутбучных утилит забрался в Recovery Console и попытался воспользоваться вот этой инструкцией. Безуспешно: в папке c:windowssystem32configRegBack файлы DEFAULT, SAM, SECURITY, SOFTWARE и SYSTEM оказались нулевого размера.
Гуглю дальше. Согласно очередной инструкции попытался выполнить вот такой набор команд:
bootrec.exe /fixmbr bootrec.exe /fixboot bootrec.exe /RebuildBcd
Последняя команда отрапортовала, что Total identified Windows installations: 0, и, соответственно, ничего она менять не будет. На этот счет обнаружилась другая инструкция, по совету которой выполнил еще несколько команд:
bcdedit /export c:bcdbackup attrib c:bootbcd -h -r -s ren c:bootbcd bcd.old bootrec.exe /RebuildBcd
Ура, ура, на этот раз всё получилось.
Перезагрузил ноутбук. Картина радикально поменялась — Windows перестала запускать даже Recovery Console, зато честно сообщила, чего ей не хватает:
PCIIDEX.SYS Status: 0xc0000098. Info: Windows failed to load because a required file is missing, or corrupt
Заинтересовался, как же выглядит этот файл на пострадавшей машине. Самым простым способом, подумалось, будет примонтировать ранее созданный образ к своей убунте и там глянуть. И тут выяснилось, что полученный через тернии образ представляет собой набор из шестидесяти двухгигабайтных файлов, который как примонтировать к линуксу, похоже, не знают сами авторы. Попутно выяснилось, что Redo Backup and Recovery — всего лишь фронтенд для другой утилиты, partclone. Но образ partclone — вроде как один файл, и его убунта монтировать умеет:
sudo dpkg -i partclone-utils_0.1-1_i386.deb sudo sudo apt-get install nbd-client sudo imagemount -d /dev/nbd0 -f sda1-partclone.img sudo mount /dev/nbd0 /media/temp
А тут вместо одного файла что-то хитрое. Решил не мучиться дальше и восстановить образ в виртуалке — благо, дисковое пространство позволяет. Развернул (потребовалось раза в три больше времени, чем на снятие образа), примонтировал командой:
sudo mount -t ntfs /dev/sdb2 /media/notebook-image
и обнаружил, что pciidex.sys, расположенный в папке windowssystem32drivers, имеет нулевой размер.
Дальше уже дело техники — нашел живую машину с windows 7, сдернул с неё этот файл (он оказался размером 42560 байт), и с помощью всё той же загрузочной флэшки с Redo Backup and Recovery положил этот файл на место нулевого.
И — надо же — всё загрузилось 
Вы столкнулись с кодом ошибки 80004001 на синем экране в Windows 10? Существуют различные причины этого BSOD, такие как внезапный отказ питания системы, неисправный драйвер, поврежденные системные файлы и многое другое. Иногда также может возникнуть проблема с наличием стороннего антивирусного программного обеспечения, недавно установленной программы или дополнительного оборудования. Обычно такие коды ошибок не позволяют войти на рабочий стол. Итак, чтобы исправить это, вам нужно войти в безопасный режим, а затем выполнить несколько решений. Давайте разберем, как исправить ошибку 80004001 на синем экране при запуске системы Windows 10.
Синий экран с кодом ошибки 80004001 в Windows 10
Шаг 1. Если вы можете войти в безопасный режим при существующей загрузке, то отлично, но мы разберем, если даже не можем запустить безопасный режим при запуске. Для этого Вам потребуется установочная флешка Windows 10. Далее начните установку системы и когда дойдете до пункта установки, нажмите «Восстановление системы«.
Шаг 2. Далее Вас перебросит в дополнительные параметры загрузки. Перейдите по параметрам «Поиск и устранение неисправностей» > «Дополнительные параметры» > «Параметры загрузки» > «Перезагрузить» > и нажмите «F4″, чтобы загрузиться в безопасном режиме. Как только вы загрузитесь в этом режиме, то следуйте ниже решениям.
Полное руководство, как войти в безопасный режим Window 10 многими способами.
Выполнить проверку системных файлов
Выполните проверку системных файлов SFC. Этот инструмент сканирует весь компьютер и восстанавливает поврежденные файлы. Для этого запутсите командную строку от имени администратора и введите команду sfc /scannow. Процесс может занять длительное время, дождитесь окончания и перезагрузите ПК. Далее проверьте устранена ли ошибка.
Полное руководство, как правильно восстановить системные файлы.
Поиск проблемного драйвера
Проблемный драйвер может нести ответственность за ошибку 80004001 BSOD. Для этого нажмите сочетание кнопок Win + X и выберите «Диспетчер устройств«. В списке, если у вас имеются устройства с восклицательным знаком, то нажмите на этом устройстве правой кнопкой мыши и выберите «Обновить драйвер«. Далее следуйте рекомендациям на экране, после чего перезагрузите компьютер в обычном режиме, чтобы проверить устранена ли проблема.
Полное руководство, как обновить драйверы устройств в Windows 10.
Обновление Windows
Устаревшая версия операционной системы Windows 10 может также нести ответственность за различные ошибки, которые также включают код 80004001. Для этого откройте «Параметры» > «Обновление и безопасность» > «Центр обновления Windows» и на правой панели нажмите на «Проверка обновлений«. Если обновления доступны, то они будут загружаться и устанавливаться автоматически.
Важно: У вас должно быть подключение к интернету, т.е. Вы должны запустить безопасный режим с поддержкой сети.
Отключить антивирус
Использование стороннего антивируса создает много проблем в системе Windows 10, и сообщение об ошибке 80004001 может быть одной из них. Лучше всего выяснить, является ли ваш антивирус виновником или нет. Вы можете отключить на время, а лучше удалить сторонний антивирус и посмотреть, устраняет ли это ошибку. Встроенный защитник Windows 10, отлично защитит вас от различных угроз. Удалить антивирус можно через панель управления > удаление программ.
Восстановить систему с точки
Недавние изменения на компьютере могут привести к ошибки 80004001. (К примеру, установили какую-либо несовместимую программу, драйвер и т.п.). Поэтому лучшим способом было бы использовать ранее созданную «точку восстановления системы» и устранить эту неприятную проблему. Эта утилита удаляет недавно установленные программы и восстанавливает ПК к предыдущему времени, к примеру, вчерашнему.
Шаг 1. Откройте «панель управления», далее в поиске справа, в верхнем углу, наберите «Восстановление«. Далее из показанного списка выберите аплет «Восстановление«.
Шаг 2. В новом окне нажмите на «Запуск восстановления системы«. Далее Вам будут предложены точки сохранения системы с датами, выберите подходящую для вас дату и следуйте инструкциям на экране.
Полное руководство по созданию и восстановлению точек в Windows 10.
Восстановить данные конфигурации загрузки
Поврежденные загрузочные данные конфигурации или важные файлы могут быть удалены, что может привести к возникновению ошибки кода 80004001 на синем экране. Нужно переустановить данные конфигурации загрузки и возможно это решит проблему.
Шаг 1. Делаем так, как описано выше, заходим через установочную флешку Windows 10, нажимаем «Восстановление системы» и переходим по параметрам «Устранение неполадок« > «Дополнительные параметры« > «Командная строка«.
Шаг 2. В черное окно командной строки задаем следующие команды bootrec /rebuildbcd. Далее могут быть два сценария, которые могут появиться:
- Если на экране появится сообщение «Total identified Windows installations: 0» (Всего идентифицированных установок Windows: 0), то перейдите к следующему шагу 3.
- Если в результате появится «Total identified Windows installations: 1» (Всего идентифицированных установок Windows: 1), нажмите Y и нажмите «Ввод» для перезагрузки ПК.
Шаг 3. Теперь в командной строке введите команды и нажимайте Enter после каждой. После проделанного, загрузите ПК в обычном режиме и проверьте устранена ли ошибка 80004001 при запуске Windows 10.
bcdedit /export c:bcdbackupattrib c:bootbcd -h -r -sren c:bootbcd bcd.oldbootrec /rebuildbcd
Исправить поврежденную главную загрузочную запись
Если вышеуказанный процесс ничего не делает, и проблема с кодом ошибки 80004001 по-прежнему доступна, проблема возникает из-за поврежденной главной загрузочной записи. Основная загрузочная запись (MBR) — превосходный инструмент, который позволяет сохранить данные конфигурации и информацию о загрузке на вашем внутреннем жестком диске. Если этот файл отсутствует, могут возникнуть проблемы с другой ошибкой, связанной с Windows, которая также включает ошибку BSOD.
Шаг 1. Загружаемся, как и выше через установочную флешку и запускаем командную строку. Далее водим команду chkdsk /rи ждем окончание процесса. После этого вводим ниже команды одну за другой, нажимая Enter после каждой. После чего перезапустите систему и запустите ее в обычном режиме.
bootrec /RebuildBcdbootrec /fixMbrbootrec /fixboot
Подробное руководство, как восстановить главную загрузочную запись (MBR) в Windows 10/8/7
Сброс ПК
Перейдите «Параметры» > «Обновление и безопасность» > «Восстановление» > справа нажмите «Начать«. Далее следуйте инструкциям на экране и не забудьте выбрать вариант: сохранить мои файлы, если они вам нужны или удалить все.
Удалить определенный патч обновления
Если все описанные выше способы не помогли устранить текущую ошибку, вы должны удалить последнее обновление. Следуйте этому руководству со второго пункта «Как удалить определенный Патч обновления для Windows 10«.
Смотрите еще:
- Проверка плохих драйверов с Windows Driver Verifier
- Неопределенная ошибка 80004005 в Windows 10
- Исправить ошибку iTunes 0xE8000003 в Windows 10 при подключении iPhone
- Исправить ошибку 0x00000016 Синий Экран в Windows 10
[ Telegram | Поддержать ]