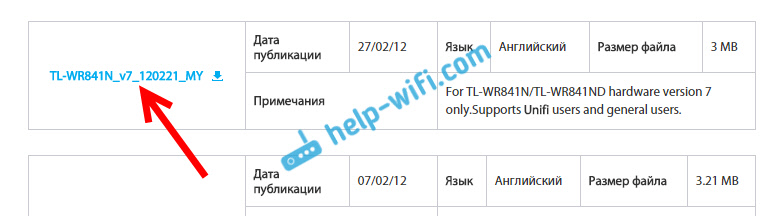Дорогие пользователи! У нас появился новый форум на платформе tp-link.community (Сообщество)
Форум доступен по ссылке https://community.tp-link.com/ru
Если при регистрации в Сообществе Вы укажете адрес электронный почты, который используете на данном форуме, то Ваши данные будут перенесены на форум Сообщества автоматически.
Также, если на форуме Сообщества Ваш никнейм будет занят, то Вам предложат сменить его или оставить, но с приставкой «_RU».
Подробнее Вы можете прочитать тут: https://community.tp-link.com/ru/home/f … pic/501542
Убедительная просьба не дублировать темы на старом/новом форуме.
-
Ратник
- Сообщения: 3
- Зарегистрирован: 24 дек 2017, 00:00
- Страна: Казахстан
Error code:4503 и не только.
Аппаратная версия устройства: Archer C3150 v1 00000000
Версия прошивки: 0.9.1 0.1 v005f.0 Build 160603 Rel.61835n
Ваша страна: Казахстан
Подключение с ПК по wifi или по кабелю?: кабель
Ваша операционная система: win7
Здравствуйте. Приобрёл данный роутер на eBay. Настроил и всё вроде бы заработало. Счастье длилось не долго. На следующий день он тупа завис, перезагрузил, заработал. Далее начал глючить wifi, то есть, то нет. Зашёл в настройки, ни чего подозрительно не увидел и подумал на прошивку. Скачал прошивку «Archer_C3150v1_0.9.1_0.1_up_boot(160708)_2016-07-08_10.10.17» с вашего сайта, а при обновлении выдаёт ошибку: 4503. Далее сбросил до заводских настроек. Заново попытался обновить, то же самое и при этом перестал работать канал wifi 5GHz, при настройке именно 5GHz, выдаёт ошибку: 9805. Подскажите что не так?
-
Ратник
- Сообщения: 3
- Зарегистрирован: 24 дек 2017, 00:00
- Страна: Казахстан
Re: Error code:4503 и не только.
Сообщение
Ратник » 24 дек 2017, 00:27
Вопрос с прошивкой решил, не тот регион указывал, а с wifi вопрос остаётся открытым.
-
Eraf
- Модератор
- Сообщения: 315
- Зарегистрирован: 08 дек 2017, 08:54
- Страна: Россия
Re: Error code:4503 и не только.
Сообщение
Eraf » 27 дек 2017, 08:44
Ратник писал(а):Вопрос с прошивкой решил, не тот регион указывал, а с wifi вопрос остаётся открытым.
Скорее всего вы купили роутер, который предназначался для продажи в другой стране. Поэтому в вашей стране роутер может работать не корректно.
Содержание
- Archer c5 v4 00000004 прошивка ошибка кода 4503
- Archer c5 v4 00000004 прошивка ошибка кода 4503
- Ошибка кода 4503 загружаемый файл не подходит tp link
- Где скачать прошивку для роутера Tp-Link? Как правильно выбрать прошивку?
- Узнаем версию роутера
- Как обновить прошивку роутера TP-Link
- Скачиваем прошивку
- Как определить текущую версию прошивки?
- Заходим в настройки роутера
- Пошаговая прошивка OpenWRT на роутер TP-LINK TL-WR741ND из Windows
- Шаг 0
- Шаг 1
- Шаг 2
- Шаг 3 или всё пропало
- Обновляем
- Настройка оборудования
- Как восстановить прошивку TP-Link после сбоя роутера
- Прошивка для роутера TP-Link
- Программа для восстановления роутера
- Настройка сетевой карты компьютера
- Пошаговое восстановление прошивки роутера TP-Link Archer
Archer c5 v4 00000004 прошивка ошибка кода 4503
Archer C5 V4(AC1200 Двухдиапазонный Wi-Fi гигабитный роутер) – обсуждение
wifirouter: 2.4GHz(300Mbits) — 5GHz(867Mbits) + 4•1Gbits | USB:x1 USB 2.0 (3G или 4G modem)
АППАРАТНЫЕ ХАРАКТЕРИСТИКИ
Интерфейс 4 порта LAN 10/100/1000 Мбит/с
1 порт WAN 10/100/1000 Мбит/с
1 порт USB 2.0
Источник питания 12 В пост. тока / 1 А
Размеры (ШхДхВ) 230 х 144 х 37 мм
Тип антенны 4 фиксированные антенны
Крепление Отверстия для настенного крепления
ПАРАМЕТРЫ БЕСПРОВОДНОГО МОДУЛЯ
Стандарты беспроводных сетей IEEE 802.11n/g/b 2,4 ГГц
IEEE 802.11ac/n/a 5 ГГц
Диапазон частот (приём и передача) 2,4 ГГц и 5 ГГц
Скороcть передачи 2,4 ГГц: До 300 Мбит/с
5 ГГц: До 867 Мбит/с
Чувствительность (приём) 5 ГГц:
11a 54 Мбит/с: -73 дБм
11ac VHT20 MCS8: -66 дБм
11ac VHT40 MCS9: -61 дБм
11ac VHT80 MCS9: -58 дБм
2.4 ГГц:
11g 54 Мбит/с: -75 дБм;
11n HT20 MCS7: -73 дБм;
11n HT40 MCS7: -70 дБм
EIRP (Мощность беспроводного сигнала) ХАРАКТЕРИСТИКИ ПРОГРАММНОГО ОБЕСПЕЧЕНИЯ
QoS (приоритезация данных) WMM, контроль пропускной способности
Тип подключения WAN Динамический IP/Статический IP/PPPoE/PPTP/L2TP
Управление Контроль доступа, Локальное управление, Удалённое управление
DHCP Сервер, клиент, список клиентов DHCP,
резервирование адресов
Перенаправление портов Виртуальный сервер, Port Triggering, UPnP, DMZ
Динамический DNS DynDns, NO-IP
Контроль доступа WMM, контроль пропускной способности
Родительский контроль, контроль локального управления, список узлов, доступ по расписанию, управление правилами
Протоколы Поддержка IPv4 и IPv6
IGMP Поддержка IGMP Proxy, режима «мост» и 802.1Q TAG VLAN для услуги IPTV
ПРОЧЕЕ
Комплект поставки AC1200 Двухдиапазонный Wi-Fi гигабитный роутер
Адаптер питания
Руководство по быстрой настройке
Кабель RJ45
Системные требования Microsoft Windows 10/8.1/8/7/Vista/XP/2000/NT/98SE, MAC OS, NetWare, UNIX или Linux
Параметры окружающей среды Рабочая температура: 0℃ — 40℃
Температура хранения: -40℃ — 70℃
Относительная влажность воздуха при эксплуатации: 10% — 90%, без образования конденсата
Относительная влажность воздуха при хранении: 5% — 90%, без образования конденсата
Сертификация CE, FCC, RoHS
Источник
Archer c5 v4 00000004 прошивка ошибка кода 4503
Archer C5 V4(AC1200 Двухдиапазонный Wi-Fi гигабитный роутер) – обсуждение
wifirouter: 2.4GHz(300Mbits) — 5GHz(867Mbits) + 4•1Gbits | USB:x1 USB 2.0 (3G или 4G modem)
АППАРАТНЫЕ ХАРАКТЕРИСТИКИ
Интерфейс 4 порта LAN 10/100/1000 Мбит/с
1 порт WAN 10/100/1000 Мбит/с
1 порт USB 2.0
Источник питания 12 В пост. тока / 1 А
Размеры (ШхДхВ) 230 х 144 х 37 мм
Тип антенны 4 фиксированные антенны
Крепление Отверстия для настенного крепления
ПАРАМЕТРЫ БЕСПРОВОДНОГО МОДУЛЯ
Стандарты беспроводных сетей IEEE 802.11n/g/b 2,4 ГГц
IEEE 802.11ac/n/a 5 ГГц
Диапазон частот (приём и передача) 2,4 ГГц и 5 ГГц
Скороcть передачи 2,4 ГГц: До 300 Мбит/с
5 ГГц: До 867 Мбит/с
Чувствительность (приём) 5 ГГц:
11a 54 Мбит/с: -73 дБм
11ac VHT20 MCS8: -66 дБм
11ac VHT40 MCS9: -61 дБм
11ac VHT80 MCS9: -58 дБм
2.4 ГГц:
11g 54 Мбит/с: -75 дБм;
11n HT20 MCS7: -73 дБм;
11n HT40 MCS7: -70 дБм
EIRP (Мощность беспроводного сигнала) ХАРАКТЕРИСТИКИ ПРОГРАММНОГО ОБЕСПЕЧЕНИЯ
QoS (приоритезация данных) WMM, контроль пропускной способности
Тип подключения WAN Динамический IP/Статический IP/PPPoE/PPTP/L2TP
Управление Контроль доступа, Локальное управление, Удалённое управление
DHCP Сервер, клиент, список клиентов DHCP,
резервирование адресов
Перенаправление портов Виртуальный сервер, Port Triggering, UPnP, DMZ
Динамический DNS DynDns, NO-IP
Контроль доступа WMM, контроль пропускной способности
Родительский контроль, контроль локального управления, список узлов, доступ по расписанию, управление правилами
Протоколы Поддержка IPv4 и IPv6
IGMP Поддержка IGMP Proxy, режима «мост» и 802.1Q TAG VLAN для услуги IPTV
ПРОЧЕЕ
Комплект поставки AC1200 Двухдиапазонный Wi-Fi гигабитный роутер
Адаптер питания
Руководство по быстрой настройке
Кабель RJ45
Системные требования Microsoft Windows 10/8.1/8/7/Vista/XP/2000/NT/98SE, MAC OS, NetWare, UNIX или Linux
Параметры окружающей среды Рабочая температура: 0℃ — 40℃
Температура хранения: -40℃ — 70℃
Относительная влажность воздуха при эксплуатации: 10% — 90%, без образования конденсата
Относительная влажность воздуха при хранении: 5% — 90%, без образования конденсата
Сертификация CE, FCC, RoHS
Источник
Ошибка кода 4503 загружаемый файл не подходит tp link
Где скачать прошивку для роутера Tp-Link? Как правильно выбрать прошивку?
Всем привет! Эту статью я решил посвятить обновлению родного роутера. Речь пойдет о том, как обновить роутер TP-Link – абсолютно для любой модели, бесплатно и без СМС (ну или как там принято). На самом деле процесс обновления TP-Link между собой очень похож, за небольшими изменениями в интерфейсах, так что можно пользоваться как универсальной инструкцией.
Внимание! Если у вас возникли какие-то проблемы, то рекомендую сразу же написать об этом в комментариях к этой статье. Наша обезбашенная четверка попробует помочь грамотным советом.
Узнаем версию роутера
Прежде чем приступить к обновлению, нужно узнать версию своего маршрутизатора. Почему-то в моей практике большая часть людей считает просто, что у них TP-Link и все, дескать все Типилинки одинаковые, но это не так! У любого роутера кроме озвученного TP-Link есть еще и номер модели, а для того, чтобы обновить прошивку, важен еще один атрибут – номер версии.
Как это все узнать? Все просто, лезем под роутер и смотрим наклейку:
В моем случае: модель WR-1043ND, версия 2.1. Этого будет пока достаточно, так что переходим к следующему этапу.
Примечание. Версию можно будет узнать и позже, после входа в настройки роутера. Так что продвинутые пользователи могут избежать необходимости вставания с дивана.
Как обновить прошивку роутера TP-Link
Ну, после того, как Вам удалось скачать прошивку TP-Link и распаковать её, можно заняться тем, чтобы обновить прошивку роутера. После того, как у Вас получится зайти в настройки роутера, нужно найти раздел системных инструментов, а именно нас интересует пункт «Обновление встроенного ПО»:
Тут есть один важный момент, который может значительно сэкономить Ваше время. В последних версиях ПО для маршрутизаторов, компания ТП-Линк внедрила систему автоматической проверки наличия обновлений ПО на севере. Вы это сразу заметите по тому, что в разделе будет пункт «Обновление в режиме Онлайн». Тогда достаточно нажать кнопку «Проверить наличие обновлений» и, если они имеются, то дальше будет предложено прошить роутер TP-Link на найденную новую версию.
Но можно это сделать и вручную. Для этого нажмите кнопку «Обзор»:
Появится окно проводника Windows, в котором надо найти файл со скачанной и распакованной прошивкой роутера, выбрать её и нажать на кнопку «Открыть»:
Снова возвращаемся в панель управления роутером. Теперь в строчке «Файл новой версии ПО» указан путь к новой версии микропрограммы устройства. Нажмите кнопку «Обновить».
Теперь ждите и наблюдайте за устройством. Маршрутизатор запишет обновление во FLASH-память и перезапустится. Загрузится он должен уже с новой версии программы.
При обновлении прошивки роутера TP-Link настройки обычно не сбрасываются и перенастройка не требуется!
Скачиваем прошивку
Для обновления нам потребуется заранее скачать прошивку, т. к. многие роутеры от TP-Link не умеют обновляться налету. Именно для этого мы и узнавали модель и версию.
Теперь все готово, остается только зайти в интернет и прошить.
Примечание. Рекомендую разархивировать файл прошивки из скачанного архива. Многие роутеры спокойно обновятся и через архив, но лучше все-таки извлечь заранее.
Как определить текущую версию прошивки?
Все очень просто. Достаточно просто зайти в настройки. Для этого, подключитесь к нужному роутеру, по кабелю, или по Wi-Fi (только для того, что бы посмотреть текущую версию, прошивать по Wi-Fi нельзя!), в любом браузере, в адресной строке перейдите по адресу Https://192.168.1.1, или Https://192.168.1.1. Появится запрос пароля и логина. По умолчанию – Admin и Admin (если вы их не меняли).
Введите их, и перед вами откроется панель управления. Сразу, на вкладке Status мы можем увидеть версию ПО, которая установлена на нашем маршрутизаторе.
Вы можете оставить эту страницу открытой, что бы потом, когда будете загружать ПО, смогли проверить, есть ли обновление для вашей модели, или нет.
Заходим в настройки роутера
Базовые настройки для входа написаны на той же наклейке:
Tplinlogin. net Логин и пароль: admin
В вашем случае все может различаться. Инструкцию под все модели здесь дать не могу, но на нашем мегакрутом WiFiGid. ru уже есть готовые инструкции почти под все модели – так что рекомендую воспользоваться поиском по нашему сайту в случае возникновения сложностей.
Если же вдруг логин и пароль не подходят, а вы не можете вспомнить, какой ставили сами при первой настройке, рекомендую сбросить настройки на заводские – все равно после обновления прошивки все слетит. Для сброса на задней панели есть специальные кнопки Reset (иногда находятся в углублении) – жмете на нее в течение 10 секунд до перезагрузки роутера и все настройки входа снова совпадают с заводскими.
По итогу вбиваем наши данные входа в браузере и попадаем в настройки роутера:
Универсальный адрес для большинства моделей TP-Link – 192.168.0.1.
Пошаговая прошивка OpenWRT на роутер TP-LINK TL-WR741ND из Windows
Роутеры лишаются своих родных прошивок по разным причинам. Желание добавить функционал, припаять USB порт или просто добавить стабильности в работу роутера. В моём случае роутер на последней стабильной родной прошивке при 1-5 WiFi и 1-2 Ethernet потребителях подвисал 1-2 раза в неделю. Это не очень страшно, но и перезагружать его надоело. Хотелось стабильности. После долгих поисков и чтения отзывов выбор пал на OpenWRT. В статье уже представлена пошаговая инструкция без проб и ошибок, которые мне пришлось пройти.
Шаг 0
Надеюсь взявшись за прошивку роутера вы понимаете, что на одном из шагов вы можете лишиться доступа в интернет. Так, что настоятельно советую полностью прочитать статью, заранее скачать все нужные файлы и уже после этого приступить к прошивке.
Шаг 1
Первое, что стоит сделать, это обновиться и поставить последнюю родную прошивку. Здесь вы можете найти последнюю прошивку для TL-WR741ND
, для соответствующей версии оборудования.
Шаг 2
Далее необходимо выбрать версию прошивки OpenWRT.
Следует использовать именно тот файл, который согласуется с версией железа вашей модели. Не пренебрегайте этим правилом! Возможны два варианта файловой системы для загрузки: JFFS2 и SquashFS. Судя по отзывам стоит остановить свой выбор на SquashFS-файлах. Слово Factory
В названии файла значит, что такой файл вы должны заливать на ваше устройство поверх заводской (родной) прошивки. файл со словом
Sysupgrade
Применим только для обновления OpenWRT, т. е. заливается после
Factory
Прошивки.
Шаг 3 или всё пропало
После успешной прошивки мы получаем рабочий роутер с выключеным web-интерфейсом. Поэтому зайти в настройки через браузер уже не получиться. Дальнейшие действия таковы:
Скачать PuTTY Скачать WinSCP
, выбираем
Telnet
Протокол, адрес
192.168.1.1
Порт
23
, жмём «Соединение».
Входим на роутер. Изначально вы под пользователем Root
Без пароля. Набираем команду:
Passwd root И два раза пишем новый пароль для пользователя Root
. Далее пишем: exit
, выбираем
SCP
Протокол, адрес
192.168.1.1
Порт
22
, User name:
Root
, Password тот который задали раннее, жмём «Login».
На все смутные вопросы отвечаем да и видим окошко с файлами на вашем компьютере и на роутере. Далее берем вторую часть прошивки (та которая sysupgrade), переименовываем её в code. bin и забрасываем её на роутер в папку /tmp. Закрываем программу.
, выбираем
Telnet
Протокол, адрес
192.168.1.1
Порт
23
, жмём «Соединение».
Входим на роутер. Изначально вы под пользователем Root
Без пароля. Набираем команду:
Passwd root И два раза пишем новый пароль для пользователя Root
.
/etc/init. d/uhttpd enable /etc/init. d/uhttpd start Эти две команды включают и ставят в автозагрузку web-интерфейс роутера.
Выключаем роутер, включаем роутер.
По адресу 192.168.1.1 вам доступен web-интерфейс LuCI. Заходим под пользователем root и паролем, который задали раннее для root.
После долгой эксплуатации замечен единственный глюк. При изменении MAC адреса на WAN порте, он через 1-2 дня сбрасывается на заводской. В остальном роутер проявляет чудеса стабильности.
Обновляем
Внимание! В процессе обновления не отключайте питание роутера!
В веб-конфигураторе переходим в раздел «Системные инструменты» – «Обновление встроенного ПО» (у вас скорее всего будет примерно так же, но сам интерфейс может немного отличаться):
Теперь выбираем наш скачанный ранее файл прошивки и нажимаем «Обновить»:
А вот так выглядит тот же процесс, но в обновленном интерфейсе:
Роутер подумаем, покажет процесс обновления, а по итогу обновится. Далее, возможно, потребуется ввести заново логин и пароль и приступить к настройке – ведь все сохраненные данные слетели.
Если не знаете, как настраивать свой роутер, ищите свою модель на нашем сайте через поиск, наверняка получите готовую инструкцию в картинках и видео.
Аналогично обновляются не только маршрутизаторы, но и повторители и другие модные ныне сетевые устройства.
Настройка оборудования
Если Вы обращались с какой-либо проблемой в техническую поддержку провайдера, то знаете, что один из первых вопросов, который задаст оператор будет такой «Обновили ли Вы прошивку роутера?» И это не желание быстрее отвязаться, а совершенно правильный и резонный вопрос. К сожалению, многие пользователи этим пренебрегают, а многие про это просто не знают. А зря. В процессе эксплуатации устройства могут возникнуть такие проблемы, как нестабильная работа беспроводной сети, разрывы соединения с провайдером, неудовлетворительная работа иных встроенных сервисов. Чаще всего решить их помогает перепрошивка роутера. TP-Link тут не исключение. Как показала практика, их устройства с завода идут с довольно-таки старой версией программного обеспечения и к моменту покупки на официальном сайте уже выложено несколько более свежих версий. Зачем они нужны? Дело в том, что микропрограмма домашнего Wi-Fi маршрутизатора — это такая же операционная система, как Windows или Linux. Она так же содержит ошибки и недочёты, которые разработчики стараются исправить, после чего выкладывают новую версию. Сейчас я расскажу как прошить роутер TP-Link на примере модели TL-WR1043ND. В силу практически полной идентичности веб-интерфейса, эта операция на других моделях будет выглядеть абсолютно так же.
Начинаем с того, что запускаем веб-браузер, вводим IP-адрес маршрутизатора — 192.168.1.1 или, в некоторых случаях, 192.168.0.1 — и попадаем в его веб-интерфейс. Открываем страничку «Состояние»:
Здесь нас интересуют две строчки: — Версия оборудования — она же аппаратная ревизия; — Версия встроенного ПО (Firware Version).
Теперь надо скачать прошивку для роутера TP-Link. Для этого надо добавить в браузере новую вкладку и открыть в ней сайт: tp-linkru. com, раздел «Поддержка»:
В поисковой строке вводим модель своего ТП-Линка и кликаем на кнопку «Поиск». В результатах должна появится Ваша модель. Кликаем на неё чтобы открыть страничку информации о устройстве. Для некоторых моделей надо выбрать аппаратную версию (которую мы смотрели в статусной страничке). Например, у меня TP-Link TL-WR1043ND V2, значит и аппаратную версию я выбираю V2. Далее нам нужен раздел «Встроенное ПО»:
Должен отобразится список доступных микропрограмм для загрузки. Находим самую последнюю версию и смотрим не совпадает ли она с той, что установлена на Вашем маршрутизаторе. Если нет, то её надо скачать на компьютер и распаковать из архива чтобы был только файл формата *.bin. В моём случае это вот такой файл:
Новая микропрограмма скачена и готова к установке. Следующий этап — это непосредственно обновление прошивки роутера Tp-Link. Возвращаемся в его веб-интерфейс и открываем раздел «Системные инструменты»->»Обновление встроенного ПО»:
Кликаем на кнопку «Выберите файл» и указываем ранее скачанный bin-файл. Нажимаем кнопку «Обновить». Вот и всё. Прошивка роутера TP-Link началась. Теперь терпеливо дождитесь окончания процесса. После этого аппарат перезагрузится уже с новой микропрограммой.
Внимание! Пока идёт перепрошивка роутера ТП-Линк ни в коем случае не выключайте его из розетки и следите за его электропитанием. Иначе — рискуете получить неработоспособный «кирпич».
Как восстановить прошивку TP-Link после сбоя роутера
Эта инструкция расскажет и покажет Вам способ восстановить прошивку TP-Link или Archer после неудачной перепрошивки или сбоя ПО роутера. Этот способ подходит чтобы восстановить роутер для большинства моделей ТП-Линк: TL-WR740N, TL-WR741ND, TL-WR841ND, TL-WR842ND, TL-WR941ND, TL-WR1042ND, TL-WDR4300ND, TL-WDR3600ND, TL-MR3420, TL-MR3220, Archer C2, C6, C7 и многих других. К сожалению, есть и модели, для которых этот способ не подходит и там поможет уже только UART-кабель и программатор.
Из самого необходимого инструментария нам с Вами обязательно понадобится компьютер либо ноутбук с кабельной сетевой картой LAN. То есть по WiFi восстановить роутер TP-Link (равно как и любой другой) не получится, так как для этого надо прямое соединение с устройством. Потому телефон или планшет не подойдёт. Так же понадобится сетевой LAN-кабель чтобы соединить роутер и компьютер.
Прошивка для роутера TP-Link
Начать надо с того, что скачать прошивку для своей модели роутера Tp-Link Archer. Чтобы её правильно скачать берём в руки свой маршрутизатор и читаем какая у него полностью модель:
У меня модель устройства TP-Link Archer C7 V4. Теперь надо открыть сайт компании TP-Link и там открыть раздел Поддержка ? Загрузки.
Чтобы найти файл программного обеспечения для своего маршрутизатора ТП-Линк, в поле «Модель» напишите свою модель и нажмите клавишу Enter.
Выбираем в обнаруженном свой роутер и кликаем по нему.
Откроется страничка, в которой надо будет выбрать свою версию (у меня это V4) и нажимаем на кнопку «Встроенное ПО»:
Дальше будет список прошивок. Качайте самую последнюю. Если потом не подойдёт, то скачаете следующую.
После того, как Вы скачали архив со встроенным ПО — разархивируйте его. Там будет файл с ПО — он самый большой по размеру.
Вся соль в том, что название файла будет состоять из модели с одной стороны и «_tp_recovery. bin» с другой. Примеры:
Теперь файл готов и им можно пользоваться чтобы восстановить маршрутизатор.
Программа для восстановления роутера
Сейчас единственная программа для восстановления роутера TP-Link Archer, которая Вам понадобится — это любой TFTP-сервер. Вот несколько разных TFTP-серверов для Windows 10:
Для примера воспользуюсь сервером tftpd64 (скачать). Скачиваем, устанавливаем, запускаем. Интерфейс программулины очень прост:
Вам нужно ещё скопировать файл с восстановительной прошивкой — у меня это ArcherC7v4_tp_recovery. bin — в папку с программой. Нажимаем кнопку «ShowDir» и смотрим что файл виден и доступен.
Настройка сетевой карты компьютера
Чтобы всё прошло удачно, Вы должны правильно настроить сетевую карту на компьютере, так как в режиме восстановления роутер ТП-Линк или Арчер будет пытаться загрузить прошивку с IP 192.168.0.66, именно поэтому такой адрес надо прописать в настройках сетевой платы ПК, а именно — в свойствах протокола TCP/IPv4. Вот так это будет выглядеть:
У некоторых роутеров TP-Link заводской IP не 192.168.0.1, а из другой подсети — 192.168.1.1. Потому и адрес сервера для восстановления будет отличаться. Вот пример:
Пошаговое восстановление прошивки роутера TP-Link Archer
Примечание: Если загрузка файла не начинается, то попробуйте выключить роутер ТП-Линк, зажать кнопку «Ресет» и включить его не отпуская кнопку.
Как только прошивка скачается и сохранится в память TP-Link, он сам перезагрузится и дальше уже должен запустится как обычно. Можно настраивать и работать! Логин и пароль у него будет заводской.
Источник
Error 4503 in upgrading firmware
Error 4503 in upgrading firmware
Hi, for your issue, we would like to ask for the screenshots to check.
Please take a picture of the white label printed on the router so that I can check the hardware version and product version.
Please send us the error page when you want to upgrade the firmware version.
May I know the reason why you want to upgrade it?
Do you remember the previous firmware version?
Look forward to your reply.
Hi, for your issue, we would like to ask for the screenshots to check.
Please take a picture of the white label printed on the router so that I can check the hardware version and product version.
Please send us the error page when you want to upgrade the firmware version.
May I know the reason why you want to upgrade it?
Do you remember the previous firmware version?
Look forward to your reply.
Reason is : High ping / cut wifi broadcast
I dont remember an old virsion
Hi, thanks for your reply and screenshots.
For the Archer VR600 v2 EU, please try to upgrade the firmware version with the below file.
Then follow the instruction to upgrade the firmware version again to check if it is successfully this time. https://www.tp-link.com/support/faq/1756/
Note: Use decompression software such as WinZIP or WinRAR to extract the file you download before the upgrade.
Wish it can help you and have a nice day!
Try this Maj, If you have the FW on a USB stick mem card etc unplug the RJ11 cable from the router, the small one not the one that goes from the router to the PC etc,
If that fails leave the FW on the desktop and flash it from there,
One last thing, ensure you remove the FW files from the folder they arrived in and place them on the desktop or mem media stick or this will stop it flashing also, you don’t need the how 2 files just the actual FW file,
Finally if you are doing this on WiFi rather than an RJ45 cable direct from the router to PC try it using a cable, hth.
Thank you , still not work , nothing change
I was looking at your current FW version and I’m not sure that’s even a VR600 one tbh, maybe it is in your region but the Router looks like an EU model but not with an EU FW installed, worth a check,
I’ll see if I can find the older ones and compare numbers later for you.
Na unless it’s the FW they deleted because it removed the QoS settings you have the wrong FW for that model, here’s a suggestion though, download the older FW from 2017 think it’s 504 or 507 in it’s description and see if you can flash it back to that version, if it works you should then be able to attempt the new one again, as they are beta’s they normally allow you to return to the older FW’s as well,
Where are you using the router btw, country?
Источник
TL-WR840n v4 — Error 4503 in upgrading firmware
Model : TL-WR840n
Hardware Version : v4
Firmware Version :
I tried several times, from several differente O. S. and browser to upgrade the firmware.
Always the same answer: error code 4503
My actual firmware and hardware versions are:
I tried to upgrade with the versions in this page (obviously v4 version) https://www.tp-link.com/br/download/TL-WR840N_V4.html#Firmware
That’s the label on the back of the router:
Anybody knows what is the problem?
Hello all, this is a quite old thread, but I agree with @hijani that whenever you download and or upgrade the firmware on a TP-Link device, do remember to verify its country code and hardware version before upgrading, ensure you choose the correct firmware to install on your device.
Back to the initial question that some of you failed to upgrade the firmware on the TL-WR840N v4.0, I guess this is special and customized hardware that was developed for the local Service Providers, so you cannot install the generic firmware on it.
If any of you can confirm this for others, we would appreciate that.
Источник
TL-WR840n v4 — Error 4503 in upgrading firmware
Model : TL-WR840n
Hardware Version : v4
Firmware Version :
I tried several times, from several differente O. S. and browser to upgrade the firmware.
Always the same answer: error code 4503
My actual firmware and hardware versions are:
I tried to upgrade with the versions in this page (obviously v4 version) https://www.tp-link.com/br/download/TL-WR840N_V4.html#Firmware
That’s the label on the back of the router:
Anybody knows what is the problem?
Hello all, this is a quite old thread, but I agree with @hijani that whenever you download and or upgrade the firmware on a TP-Link device, do remember to verify its country code and hardware version before upgrading, ensure you choose the correct firmware to install on your device.
Back to the initial question that some of you failed to upgrade the firmware on the TL-WR840N v4.0, I guess this is special and customized hardware that was developed for the local Service Providers, so you cannot install the generic firmware on it.
If any of you can confirm this for others, we would appreciate that.
Источник
Tp link error 4503
Дорогие пользователи! У нас появился новый форум на платформе tp-link.community (Сообщество)
Если при регистрации в Сообществе Вы укажете адрес электронный почты, который используете на данном форуме, то Ваши данные будут перенесены на форум Сообщества автоматически.
Также, если на форуме Сообщества Ваш никнейм будет занят, то Вам предложат сменить его или оставить, но с приставкой «_RU».
Убедительная просьба не дублировать темы на старом/новом форуме.
новая прошивка
новая прошивка
Сообщение alekson2019 » 12 окт 2020, 22:28
Название темы : новая прошивка
Аппаратная версия устройства : Archer C5 v4 3.16.0 0.9.1 v6020.0 Build 191017 Rel.38520n
Провайдер : mts
Тип подключения : L2TP
Описание проблемы : Вот и сервис. Вышло новое ПО, а обновить никак выделение — красным «обновление через промежуточную прошивку из архива» а ссылки на архив нет. ОЧЕНЬ ЗАБОТЛИВЫЙ СЕРВИС.
Archer_C5(RUSWISP)v4_3.16.0_0.9.1_up_boot(200604)_2020-06-04_11.07.43
Дата публикации: 2020-10-02 Язык: Английский, Русский Размер файла: 15.61 MB
Исправления и улучшения:
1. Исправлена ситуация, из-за которых некоторые настройки PPTP/L2TP могли привести к зависанию маршрутизатора
2. Повышена стабильность L2TP-соединения
3. Удаленный доступ поддерживает подсети
4. Добавлена таблица маршрутизации в веб-интерфейс
5. Добавлены доступные стандарты клиента в Статистику беспроводного режима
6. DHCP опция 43 для TR-069 поддерживает имя пользователя и пароль
7. Удаленный доступ поддерживает обновление прошивки и изменение имени пользователя/пароля
8. Добавлен многоуровневый доступ для Agile config
Данная прошивка устанавливается через переходную _trans (в архиве).
Данная прошивка сбрасывает пароль на веб-интерфейс.
Источник
Error 4503 in upgrading firmware
Error 4503 in upgrading firmware
There it is, you have the wrong FW for a VR600 sold for use in the Israeli market assuming you haven’t bought it s/h off eBay where it could’ve originated anywhere in the EU,
This is the «latest» «excuse my laughter» FW for yours assuming it was for your country as lots of different EU FW’s are and aren’t available for a particular region for whatever reason,
I can only suggest you attempt to flash it back to this FW and if yours is a genuine Israeli marketed unit it should accept it back ok, other than that you will have to ask «support» for help further identifying your VR600 to see where it was originally sold assuming you didn’t buy it new or bought it new in another country,
Why they haven’t updated it for Israel I do not know as it deffo needs an update to mitigate recent events regarding security hole plugging, love to say to you to bin it and buy another brand but they’re as bad and in a lot of cases worse for no support or updating things, should you choose to ditch the best I can offer you right now is don’t buy one that sounds like something an ocean trawler would have onboard because they are really in sad shape right now and double dear to buy anyway, hth,
Here’s a to do for you,
1 — Back up your settings and then reset the VR600 using the pin hole in the side, hold it until the lights all come on together and strobe upwards then release,
2 — Unplug it from the wall while the power button is in the on position for 1 minute and remove the phone line RJ11 from the unit,
3 — Replug in to the wall for power and it should reboot,
4 — Open the interface to reflash the FW,
5 — Flash from the desktop by opening the downloaded FW files and drag the FW file out of the folder on to the desktop, use a USB stick or SD card if you have to and ensure you are flashing through an RJ45 cable from router to PC etc, don’t attempt to flash using the wifi,
6 — After flashing if it went ok the router reboots and may not connect after you’ve added you ISP connection etc, if this happens open the Internet tab and there should be an option that currently says disconnected, simply press connect and it should boot up,
Источник
Tp link ошибка кода 4503 загружаемый файл не подходит
Дорогие пользователи! У нас появился новый форум на платформе tp-link.community (Сообщество)
Если при регистрации в Сообществе Вы укажете адрес электронный почты, который используете на данном форуме, то Ваши данные будут перенесены на форум Сообщества автоматически.
Также, если на форуме Сообщества Ваш никнейм будет занят, то Вам предложат сменить его или оставить, но с приставкой «_RU».
Убедительная просьба не дублировать темы на старом/новом форуме.
Error code:4503 и не только.
АС3150 MU-MIMO Wi-Fi гигабитный роутер
3 сообщения • Страница 1 из 1
Error code:4503 и не только.
Сообщение Ратник » 24 дек 2017, 00:16
Аппаратная версия устройства: Archer C3150 v1 00000000
Версия прошивки: 0.9.1 0.1 v005f.0 Build 160603 Rel.61835n
Ваша страна: Казахстан
Подключение с ПК по wifi или по кабелю?: кабель
Ваша операционная система: win7
Как прошить роутер TP-LINK (Подробно).
Здравствуйте. Приобрёл данный роутер на eBay. Настроил и всё вроде бы заработало. Счастье длилось не долго. На следующий день он тупа завис, перезагрузил, заработал. Далее начал глючить wifi, то есть, то нет. Зашёл в настройки, ни чего подозрительно не увидел и подумал на прошивку.
Скачал прошивку «Archer_C3150v1_0.9.1_0.1_up_boot(160708)_2016-07-08_10.10.17» с вашего сайта, а при обновлении выдаёт ошибку: 4503. Далее сбросил до заводских настроек. Заново попытался обновить, то же самое и при этом перестал работать канал wifi 5GHz, при настройке именно 5GHz, выдаёт ошибку: 9805. Подскажите что не так?
Re: Error code:4503 и не только.
Сообщение Ратник » 24 дек 2017, 00:27
Вопрос с прошивкой решил, не тот регион указывал, а с wifi вопрос остаётся открытым.
Re: Error code:4503 и не только.
Сообщение Eraf » 27 дек 2017, 08:44
Ратник писал(а): Вопрос с прошивкой решил, не тот регион указывал, а с wifi вопрос остаётся открытым.
Скорее всего вы купили роутер, который предназначался для продажи в другой стране. Поэтому в вашей стране роутер может работать не корректно.
3 сообщения • Страница 1 из 1
- РАЗДЕЛ ПЕРВОЙ ПОМОЩИ
- ↳ ЧАСТО ЗАДАВАЕМЫЕ ВОПРОСЫ (FAQ)
- ↳ НАСТРОЙКА ПРОВАЙДЕРОВ
- ↳ Видео по настройке
- ↳ Авто-Помощник по настройке
- Решения от TP-LINK
- ↳ TP-LINK в действии
- ↳ Обзоры новых моделей и интересного функционала
- Смартфоны
- ↳ Neffos
- ↳ X серия
- ↳ Neffos X20/X20 Pro
- ↳ Neffos X9
- ↳ Старые модели
- ↳ Neffos X1 Max
- ↳ Neffos X1
- ↳ Neffos X1 Lite
- ↳ C серия
- ↳ Neffos C9s/Neffos C9 Max
- ↳ Neffos C9
- ↳ Neffos C9A
- ↳ Neffos C7A
- ↳ Neffos C7s
- ↳ Neffos C7 Lite
- ↳ Neffos C5 Plus
- ↳ Старые модели
- ↳ Neffos C5 Max
- ↳ Neffos C5
- ↳ Neffos C5L
- ↳ Neffos C7
- ↳ Neffos C5A
- ↳ Neffos C5s
- ↳ Y серия
- ↳ Neffos Y5s
- ↳ Старые модели
- ↳ Neffos Y5L
- ↳ Neffos Y5
- ↳ Neffos Y50
- ↳ Neffos A5
- ↳ Neffos N1
- Маршрутизаторы
- ↳ Беспроводные маршрутизаторы
- ↳ Семейство Archer стандарта 802.11AX
- ↳ Archer AX11000
- ↳ Archer AX6000
- ↳ Archer AX90
- ↳ Archer AX73
- ↳ Archer AX55
- ↳ Archer AX50
- ↳ Archer AX23
- ↳ Archer AX20
- ↳ Archer AX10
- ↳ Семейство Archer стандарта 802.11AC
- ↳ Archer A9
- ↳ Archer A8
- ↳ Archer C7
- ↳ Archer A7
- ↳ Archer A6
- ↳ Archer C5
- ↳ Archer A5
- ↳ Archer C6
- ↳ Archer C6U
- ↳ Archer C2
- ↳ Archer A2
- ↳ Archer C80
- ↳ Archer C64
- ↳ Archer C60
- ↳ Archer C54
- ↳ Archer C50
- ↳ Archer C24
- ↳ Archer C20
- ↳ Семейство стандарта 802.11N
- ↳ TL-WR940N / TL-WR941ND
- ↳ TL-WR842N (RU)
- ↳ TL-WR850N
- ↳ TL-WR844N
- ↳ TL-WR840N / TL-WR841N / TL-WR841ND / TL-WR845N
- ↳ TL-WR820N
- ↳ Снятые с производства
- ↳ Archer C59
- ↳ Archer C3200
- ↳ TL-WR720N / TL-WR740ND / TL-WR741ND
- ↳ TL-WR842ND v1
- ↳ TL-WR1043ND / TL-WR1045ND
- ↳ TL-WR702N
- ↳ TL-WR2543ND
- ↳ TL-WR340GD / TL-WR542G / TL-WR543G / TL-WR642G
- ↳ TL-WR841HP
- ↳ TL-WR743ND / TL-WR843ND
- ↳ TL-WDR3500 / TL-WDR3600 / TL-WDR4300
- ↳ TL-WR1042ND
- ↳ TL-WR942N
- ↳ Archer C5400X
- ↳ Archer C3150
- ↳ Archer C4000
- ↳ Archer C2300
- ↳ Archer C9
- ↳ Archer C5400
- ↳ Archer C1200
- ↳ Проводные маршрутизаторы
- ↳ ER7206 (TL-ER7206)
- ↳ ER605 (TL-R605)
- ↳ TL-R480T+
- ↳ TL-R470T+
- ↳ Снятые с производства
- ↳ TL-R402M
- ↳ TL-R4299G
- ↳ TL-R488T
- ↳ TL-R480T
- ↳ TL-R860
- ↳ TL-R460
- ↳ TL-ER5120
- ↳ TL-ER604W
- ↳ TL-R600VPN
- ↳ TL-ER6120
- ↳ TL-ER6020
- ↳ 3G4G маршрутизаторы
- ↳ Archer MR600
- ↳ Archer MR400
- ↳ Archer MR200
- ↳ TL-MR150
- ↳ TL-MR100
- ↳ TL-MR6400
- ↳ TL-MR3020
- ↳ M7350
- ↳ M7200
- ↳ M7000
- ↳ Снятые с производства
- ↳ TL-MR3220 / TL-MR3420
- ↳ M5250 / M5350
- ↳ M5360
- ↳ TL-MR3040
- ↳ TL-WR902AC
- ↳ M7300
- Mesh-системы Wi-Fi
- ↳ Deco
- ↳ Deco X90
- ↳ Deco X60
- ↳ Deco X20
- ↳ Deco M5
- ↳ Deco M9 Plus
- ↳ Deco M4
- ↳ Deco E4
- ↳ Deco S4
- ↳ Deco M3
- ↳ Deco M3W
- ↳ Deco E3
- ↳ Deco P9
- ↳ Снятые с производства
- ↳ Deco P7
- ↳ Deco M1300
- ↳ Deco AC1200
- Усилители Wi-Fi, точки доступа и антенны
- ↳ Усилители сигнала
- ↳ RE605X
- ↳ RE505X
- ↳ RE650
- ↳ RE450
- ↳ RE550
- ↳ RE365
- ↳ RE315
- ↳ RE305
- ↳ RE220
- ↳ RE300
- ↳ RE215
- ↳ RE205
- ↳ RE200
- ↳ RE190
- ↳ TL-WA850RE TL-WA854RE
- ↳ TL-WA855RE
- ↳ TL-WA860RE
- ↳ Снятые с производства
- ↳ TL-WA750RE
- ↳ TL-WA830RE
- ↳ TL-WA820RE
- ↳ TL-WA890RE
- ↳ RE350
- ↳ RE360
- ↳ Точки доступа для помещений
- ↳ Потолочные точки доступа серии EAP/CAP
- ↳ EAP660 HD
- ↳ EAP620 HD
- ↳ EAP610
- ↳ EAP265 HD
- ↳ EAP245
- ↳ EAP225
- ↳ EAP115
- ↳ EAP110
- ↳ Встраиваемые в стену точки доступа Wi‑Fi
- ↳ EAP235-Wall
- ↳ EAP230-Wall
- ↳ EAP115-Wall
- ↳ TL-WA1201
- ↳ TL-WA801ND
- ↳ Снятые с производства
- ↳ TL-WA500G
- ↳ TL-WA501G
- ↳ TL-WA730RE
- ↳ TL-WA5110G
- ↳ TL-WA701ND
- ↳ TL-WA901ND
- ↳ Точки доступа наружного использования
- ↳ CPE210 / CPE220 / WBS210
- ↳ CPE710/ CPE610/ CPE605 / CPE510 / CPE520 / WBS510
- ↳ EAP610-Outdoor
- ↳ EAP225-Outdoor
- ↳ EAP110-Outdoor
- ↳ Снятые с производства
- ↳ TL-WA7210N
- ↳ TL-WA7510N
- ↳ TL-WA5210G
- ↳ Антенны и аксессуары
- ↳ Снятые с производства
- ↳ TL-ANT24PT
- ↳ TL-ANT2409B
- ↳ TL-ANT2414B
- ↳ TL-ANT2406A
- ↳ TL-ANT5830B
- ↳ TL-ANT2424B
- ↳ TL-ANT2415D
- ↳ TL-ANT2414A
- ↳ TL-ANT2412D
- ↳ TL-ANT2409A
- ↳ TL-ANT2408C
- ↳ TL-ANT2408CL
- ↳ TL-ANT2405C
- ↳ TL-ANT2405CL
- ↳ TL-ANT24EC12N
- ↳ TL-ANT24EC6N
- ↳ TL-ANT24EC5S
- ↳ TL-ANT24EC3S
- ↳ TL-ANT24SP
- ↳ TL-ANT5823B
- ADSL модемы и маршрутизаторы
- ↳ Беспроводные ADSL маршрутизаторы
- ↳ TD-W8961N / TD-W8961ND / TD-W8961NB
- ↳ Снятые с производства
- ↳ TD-W8950ND
- ↳ TD-VG3631
- ↳ TD-W8901G
- ↳ TD-W8910G
- ↳ TD-W8101G
- ↳ TD-W8970
- ↳ TD-W8951ND
- ↳ TD-W8151N
- ↳ Archer VR400
- ↳ Archer VR300
- ↳ Archer D20
- ↳ TD-W9977
- ↳ TD-W9970 / TD-W9970B
- ↳ TD-W9960
- ↳ TD-W8901N
- ↳ TD-W8960N / TD-W8950N
- ↳ TD-W8968
- ↳ Проводное ADSL оборудование
- ↳ Снятые с производства
- ↳ TD-8840
- ↳ TD-8810
- ↳ TD-8811
- ↳ TD-8610
- ↳ TD-8817
- ↳ TD-8840T
- ↳ TD-8816
- Беспроводные адаптеры, сетевые Ethernet карты
- ↳ Wi-Fi USB адаптеры
- ↳ Archer T9UH
- ↳ Archer T4U
- ↳ Archer T3U Plus
- ↳ Archer T3U
- ↳ Archer T2UH
- ↳ Archer T2U
- ↳ Archer T2U Plus
- ↳ Archer T2U Nano
- ↳ TL-WN822N
- ↳ TL-WN821N
- ↳ TL-WN722N
- ↳ TL-WN727N
- ↳ TL-WN725N
- ↳ TL-WN823N
- ↳ Снятые с производства
- ↳ TL-WN322G
- ↳ TL-WN321G
- ↳ TL-WN422G/GC
- ↳ TL-WN620G
- ↳ TL-WN7200ND
- ↳ TL-WN721N
- ↳ TL-WN723N
- ↳ TL-WDN3200
- ↳ TL-WN8200ND
- ↳ Archer T4UH
- ↳ Archer T1U
- ↳ Wi-Fi PCI / PCI express адаптеры
- ↳ Archer TX3000E
- ↳ Archer TX50E
- ↳ Archer T5E
- ↳ Archer T4E
- ↳ Archer T2E
- ↳ TL-WN881ND
- ↳ TL-WN781ND
- ↳ Снятые с производства
- ↳ TL-WN350GD
- ↳ TL-WN353GD
- ↳ TL-WN551G
- ↳ TL-WN651G
- ↳ TL-WN951N
- ↳ TL-WN861N
- ↳ TL-WDN4800
- ↳ TL-WDN3800
- ↳ TL-WN961N
- ↳ TL-WN751ND
- ↳ TL-WN851ND
- ↳ Archer T6E / T9E
- ↳ Сетевые Ethernet карты и 56k модемы
- ↳ TX401
- ↳ TG-3468
- ↳ Снятые с производства
- ↳ TG-5269
- ↳ TG-3269
- ↳ TF-3200
- ↳ TF-3239DL
- Коммутаторы
- ↳ Неуправляемые коммутаторы
- ↳ TL-SG105
- ↳ TL-SG1005D
- ↳ TL-SG108
- ↳ TL-SG1008D
- ↳ TL-SG1016
- ↳ TL-SG1016D
- ↳ TL-SG1024
- ↳ TL-SG1024D
- ↳ TL-SG1048
- ↳ TL-SF1005D
- ↳ TL-SF1008D
- ↳ TL-SF1016
- ↳ TL-SF1016D
- ↳ TL-SF1016DS
- ↳ TL-SF1024
- ↳ TL-SF1024D
- ↳ TL-SF1048
- ↳ TL-SF1024M
- ↳ TL-SX1008
- ↳ TL-SX105
- ↳ TL-SG108-M2
- ↳ TL-SG105-M2
- ↳ TL-SG116
- ↳ LS1008G
- ↳ LS105G
- ↳ LS1005G
- ↳ LS108G
- ↳ LS1008
- ↳ LS1005
- ↳ Снятые с производства
- ↳ TL-SG1008
- ↳ TL-SL1226
- ↳ Коммутаторы Easy Smart Smart Второго уровня Третьего уровня
- ↳ Коммутаторы Easy Smart и Unmanaged Pro
- ↳ TL-SG1024DE
- ↳ TL-SG116E
- ↳ TL-SG1016DE
- ↳ TL-SG105E
- ↳ TL-SG108E
- ↳ Коммутаторы серии Smart
- ↳ TL-SG2218
- ↳ TL-SG2008
- ↳ Снятые с производства
- ↳ TL-SL2210
- ↳ TL-SL2452
- ↳ T1600G-52TS (TL-SG2452)
- ↳ T1500G-8T (TL-SG2008)
- ↳ T1700X-16TS
- ↳ T1700G-28TQ
- ↳ T1600G-28TS (TL-SG2424)
- ↳ T1600G-18TS(TL-SG2216)
- ↳ T1500G-10PS
- ↳ TL-SL2218
- ↳ T1500-28TC (TL-SL2428)
- ↳ Управляемые коммутаторы второго уровня
- ↳ TL-SX3008F
- ↳ TL-SG3452
- ↳ TL-SG3428
- ↳ TL-SG3428X
- ↳ TL-SG3210
- ↳ Снятые с производства
- ↳ TL-SG5428
- ↳ TL-SL5428E
- ↳ TL-SL3452
- ↳ T2600G-52TS (TL-SG3452)
- ↳ T2600G-28TS (TL-SG3424)
- ↳ T2700G-28TQ
- ↳ TL-SG5412F
- ↳ TL-SG3216
- ↳ Управляемые коммутаторы третьего уровня
- ↳ T3700G-52TQ
- ↳ T3700G-28TQ
- ↳ PoE-коммутаторы
- ↳ Неуправляемые коммутаторы c поддержкой POE
- ↳ TL-SG1218MP
- ↳ TL-SG1005P
- ↳ TL-SG1008P
- ↳ TL-SG1008MP
- ↳ TL-SG1005LP
- ↳ TL-SG1210P
- ↳ TL-SL1311MP
- ↳ TL-SL1226P
- ↳ TL-SL1218MP
- ↳ TL-SL1218P
- ↳ TL-SF1008P
- ↳ TL-SF1009P
- ↳ TL-SF1005LP
- ↳ TL-SF1008LP
- ↳ TL-SF1006P
- ↳ TL-SF1005P
- ↳ TL-SG1210MP
- ↳ Коммутаторы Easy Smart и Unmanaged Pro с поддержкой POE
- ↳ TL-SG1428PE
- ↳ TL-SG1218MPE
- ↳ TL-SG1016PE
- ↳ TL-SG1210MPE
- ↳ TL-SG108PE
- ↳ TL-SG105PE
- ↳ Коммутаторы Smart с поддержкой POE
- ↳ TL-SG2428P
- ↳ T1600G-28PS (TL-SG2424P)
- ↳ TL-SG2210MP
- ↳ TL-SG2210P
- ↳ TL-SG2008P
- ↳ TL-SL2428P
- ↳ Управляемые коммутаторы второго уровня с поддержкой POE
- ↳ TL-SG3210XHP-M2
- ↳ TL-SG3452P
- ↳ TL-SG3428MP
- ↳ TL-SG3428XMP
- ↳ TL-SG3424P
- ↳ T1500G-10MPS
- ↳ T1600G-52PS (TL-SG2452P)
- ↳ T1500-28PCT (TL-SL2428P)
- ↳ TL-SG1008PE
- ↳ TL-SL2210WEB
- ↳ TL-SL2218WEB
- ↳ TL-SL2428WEB
- ↳ TL-SL2452WEB
- ↳ TL-SG2109WEB
- ↳ TL-SG2216WEB
- ↳ TL-SG2224WEB
- ↳ TL-SL1117
- ↳ TL-SL3428
- ↳ TL-SG5426
- ↳ TL-SG3109
- ↳ TL-SL1351
- Powerline
- ↳ Оборудование серии Powerline
- ↳ TL-WPA7517 KIT
- ↳ TL-PA7017P KIT
- ↳ TL-PA7017 KIT
- ↳ TL-PA4010 KIT
- ↳ TL-PA4010PKIT
- ↳ TL-WPA4220KIT
- ↳ Снятые с производства
- ↳ TL-PA411
- ↳ TL-PA511
- ↳ TL-PA551
- ↳ TL-WPA271
- ↳ TL-WPA281
- ↳ TL-PA211
- ↳ TL-PA111
- ↳ TL-PA251
- ↳ TL-PA4030
- ↳ TL-PA2010KIT
- ↳ TL-WPA7510 KIT
- ↳ TL-WPA2220KIT
- ↳ TL-WPA4226KIT
- ↳ TL-PA4020KIT
- ↳ TL-PA4020PKIT
- ↳ TL-PA7010 KIT
- ↳ TL-PA7020P KIT
- ↳ TL-PA8010PKIT
- Прочее оборудование
- ↳ Облачные Камеры Умный дом КонверторыSFP POE Принт-сервера
- ↳ IP Камеры
- ↳ Беспроводные IP камеры
- ↳ Камеры серии tapo
- ↳ Tapo C310
- ↳ Tapo C210
- ↳ Tapo C200
- ↳ Tapo C110
- ↳ Tapo C100
- ↳ Облачные камеры серии NC
- ↳ Снятые с производства
- ↳ TL-SC4171G
- ↳ TL-SC3171G
- ↳ TL-SC3130G
- ↳ TL-SC2020N
- ↳ TL-SC3230N
- ↳ Проводные IP камеры
- ↳ Снятые с производства
- ↳ TL-SC3430
- ↳ TL-SC3171
- ↳ TL-SC3130
- ↳ TL-SC2020
- ↳ TL-SC3230
- ↳ Медиа конверторы и модули
- ↳ Медиаконвертер
- ↳ MC200CM
- ↳ MC210CS
- ↳ MC220L
- ↳ MC111CS
- ↳ MC112CS
- ↳ MC100CM
- ↳ MC110CS
- ↳ TL-FC311B-20 / TL-FC311A-20
- ↳ TL-FC311B-2 / TL-FC311A-2
- ↳ TL-FC111PB-20
- ↳ TL-FC111B-20 / TL-FC111A-20
- ↳ Снятые с производства
- ↳ TL-MC1400
- ↳ Модули MiniGBIC / SFP / SFP+
- ↳ TL-SM321B / TL-SM321A
- ↳ TL-SM311LS
- ↳ TL-SM5110-LR
- ↳ TXM431-LR
- ↳ TL-SM5110-SR
- ↳ TX432
- ↳ TL-SM321B-2 / TL-SM321A-2
- ↳ Снятые с производства
- ↳ TL-SM221A
- ↳ TL-SM221B
- ↳ TL-SM311LM
- ↳ SFP+ кабель
- ↳ TL-SM5220-3M
- ↳ TL-SM5220-1M
- ↳ TXC432-CU1M
- ↳ Принт-сервера
- ↳ Беспроводные Принт-сервера
- ↳ Снятые с производства
- ↳ TL-WPS510U
- ↳ Проводные Принт-сервера
- ↳ TL-PS110U
- ↳ TL-PS110P
- ↳ Снятые с производства
- ↳ TL-PS310U
- ↳ PoE
- ↳ POE-адаптеры
- ↳ TL-POE160S
- ↳ TL-POE200
- ↳ TL-POE150S
- ↳ TL-POE10R
- ↳ TL-POE4824G
- ↳ Снятые с производства
- ↳ Умные розетки и лампы
- ↳ Tapo P110
- ↳ Tapo P100
- ↳ Tapo L900-5
- ↳ Tapo L530E
- ↳ Tapo L510E
- ↳ Аксессуары
- ↳ UE330
- ↳ UE305
- ↳ UE300C
- ↳ UE300
- ↳ UE200
- ↳ UH720
- ↳ UH700
- ↳ UH400
- ↳ HA100
- Тестирование BETA и Альтернативных версий прошивок (firmware)
- ↳ Тестовые BETA-версии прошивок
- ↳ TL-WR340G
- ↳ TL-WR542G
- ↳ TL-WR543G
- ↳ TL-WR642G
- ↳ TL-WR740N
- ↳ TL-WR741ND
- ↳ TL-WR743ND
- ↳ TL-WR841ND
- ↳ TL-WR842ND
- ↳ TL-WR941ND
- ↳ TL-WR1043ND
- ↳ TL-WR1042ND
- ↳ TL-R460
- ↳ TL-R860
- ↳ TL-MR3420
- ↳ TL-MR3220
- ↳ TL-MR3020
- ↳ TL-WA701ND
- ↳ TL-WA801ND
- ↳ TL-WA901ND
- ↳ TL-ER5120
- ↳ TL-ER6120
- ↳ TL-ER6020
- ↳ TL-R480T+
- ↳ TL-R470T+
- ↳ TL-WDR4300ND
- ↳ Альтернативные прошивки на основе DD-WRT (www.dd-wrt.com)
- ↳ Альтернативные прошивки на основе OPEN-WRT (openwrt.org)
- Техническая документация
- ↳ Описания устройств и русификация
- ↳ Тех документация и руководство пользователя
- ↳ WAN маршрутизаторы
- ↳ 3G4G маршрутизаторы
- ↳ VPN-маршрутизаторы класса SMB
- Сервисные центры и магазины
- ↳ Сервисные центры
- ↳ Магазины и точки продаж
- Архивные темы
- ↳ Архивные темы
- Часовой пояс: UTC+03:00
- Удалить cookies конференции
- Наша команда
Источник: forum.tp-linkru.com
Atualize seu TP LINK ARCHER C20 V4 com esse firmware! | Resolve erro 4503
Как прошить роутер Tp-link TL-WR841N (TL-WR841ND)?
Привет! Будем сейчас прошивать роутер Tp-link TL-WR841N. Эта инструкция подойдет и для модели TL-WR841ND. У нас на сайте уже есть инструкция по прошивке роутеров компании Tp-link. Там я рассказывал как узнать аппаратную версию роутера, скачать прошивку, и собственно прошить роутер.
Это такая общая статья, и я подумал, что нужно бы подготовить отдельную статью по прошивке роутера Tp-link TL-WR841N.
Это очень популярная модель, можно сказать народная:) Поэтому, статья я думаю многим пригодится. Кстати, о настройке этого маршрутизатора я писал в отдельной инструкции, можете почитать здесь. Что касается прошивки Tp-link TL-WR841N то там так же все просто:
- Для начала узнаем аппаратную версию роутера
- Скачаем с официального сайта прошивку для нашей модели (TL-WR841N, или TL-WR841ND) и аппаратной версии.
- Подключимся к роутеру по кабелю и обновим прошивку.
Все это займет несколько минут. А обновление программного обеспечения может значительно улучшить работу вашего маршрутизатора. В новых обновлениях, производитель всегда что-то улучшает, добавляет, и дорабатывает. Поэтому, после обновления прошивки, ваш Tp-link TL-WR841N может заработать еще лучше и стабильнее.
Прошивка на русском языке для TL-WR841ND
Для этой модели многие ищут и спрашивают о прошивке на русском языке. Думаю, что нужно ответить на этот вопрос. Ниже, я буду показывать как скачать прошивку с официального сайта Tp-Link. Так вот, для каждой аппаратной версии роутера, на сайте отображается по несколько версий прошивок. Да, там есть версии на русском языке.
На момент написания статьи, русская прошивка для Tp-link TL-WR841ND есть только для V9, и V8 (не самая новая). На сайте указано на каком языке прошивка.
Соглашусь, что настраивать роутер намного проще, когда панель управлении на русском языке. Но и на английском там нет ничего ложного. Тем более, что практически все инструкции по настройке этого роутера написаны на примере английской версии веб-интерфейса.
Обновление прошивки на Tp-link TL-WR841N
1 Не важно, у вас TL-WR841N, или ND, первым делом, нужно узнать аппаратную версию нашего роутера. Самый простой способ, это посмотреть на наклейке снизу самого роутера. Там будет указана аппаратная версия. Для примера, на моем роутере аппаратная версия 7.2. Снизу, на наклейке написано Ver 7.2.
У меня старая модель, сейчас уже есть 11 аппаратная версия. Все, мы знаем версию нашего устройства. Эта информация нам пригодится при загрузке пошивки. Так как прошивку обязательно нужно скачивать для нашей версии.
2 Дальше, нам нужно скачать файл с прошивкой. Скачивать этот файл мы будем с официального сайта компании Tp-link. Очень важно, скачать прошивку именно для нашего роутера, и аппаратной версии.
Если у вас модель TL-WR841N, то перейдите по этой ссылке: http://www.tp-linkru.com/download/TL-WR841N.html
Если у вас TL-WR841ND, то переходим по этой ссылке: http://www.tp-linkru.com/download/TL-WR841ND.html
Дальше, на странице нашей модели выбираем аппаратную версию нашего роутера, которую мы узнавали выше. У меня Ver 7.2, значит я выбираю V7.
Выбрали, и прокручиваем страницу вниз. Отрываем вкладку Встроенное ПО (или, прошивка) .
Скачиваем первую в списке прошивку. Она самая новая. Сохраняем архив с прошивкой на компьютер. Сохраните его например на рабочий стол.
Теперь, откройте скачанный архив, и извлеките из него файл прошивки.
Вот и все, у нас есть нужный файл. Осталось только залить его в роутер.
3 Внимание! На момент обновления прошивки, подключите свой компьютер (ноутбук) к Tp-link TL-WR841N по сетевому кабелю, который идет в комплекте с роутером. По Wi-Fi прошивать роутер нельзя.
Значит, подключаемся по кабелю, и заходим в настройки. Открываем любой браузер, в адресной строке набираем адрес 192.168.1.1 и переходим по нему. Появится запрос имени пользователя и пароля (по умолчанию admin и admin) . Если не получится зайти в настройки, то смотрите эту статью.
В настройках переходим на вкладку System Tools — Firmware Upgrade. Нажимаем на кнопку Выберите файл, и выбираем в проводнике файл прошивки, который мы скачали.
Нажимаем на кнопку Upgrade.
Ждем, пока закончится процесс обновления прошивки.
Ничего не трогаем, и не отключаем. Роутер сам перезагрузится, и будет готов к работе.
Источник: help-wifi.com
Ошибка кода 4503 загружаемый файл не подходит tp link
Где скачать прошивку для роутера Tp-Link? Как правильно выбрать прошивку?
Всем привет! Эту статью я решил посвятить обновлению родного роутера. Речь пойдет о том, как обновить роутер TP-Link – абсолютно для любой модели, бесплатно и без СМС (ну или как там принято). На самом деле процесс обновления TP-Link между собой очень похож, за небольшими изменениями в интерфейсах, так что можно пользоваться как универсальной инструкцией.
Внимание! Если у вас возникли какие-то проблемы, то рекомендую сразу же написать об этом в комментариях к этой статье. Наша обезбашенная четверка попробует помочь грамотным советом.
Узнаем версию роутера
Прежде чем приступить к обновлению, нужно узнать версию своего маршрутизатора. Почему-то в моей практике большая часть людей считает просто, что у них TP-Link и все, дескать все Типилинки одинаковые, но это не так! У любого роутера кроме озвученного TP-Link есть еще и номер модели, а для того, чтобы обновить прошивку, важен еще один атрибут – номер версии.
Как это все узнать? Все просто, лезем под роутер и смотрим наклейку:
В моем случае: модель WR-1043ND, версия 2.1. Этого будет пока достаточно, так что переходим к следующему этапу.
Примечание. Версию можно будет узнать и позже, после входа в настройки роутера. Так что продвинутые пользователи могут избежать необходимости вставания с дивана.
Как обновить прошивку роутера TP-Link
Ну, после того, как Вам удалось скачать прошивку TP-Link и распаковать её, можно заняться тем, чтобы обновить прошивку роутера. После того, как у Вас получится зайти в настройки роутера, нужно найти раздел системных инструментов, а именно нас интересует пункт «Обновление встроенного ПО»:
Тут есть один важный момент, который может значительно сэкономить Ваше время. В последних версиях ПО для маршрутизаторов, компания ТП-Линк внедрила систему автоматической проверки наличия обновлений ПО на севере. Вы это сразу заметите по тому, что в разделе будет пункт «Обновление в режиме Онлайн». Тогда достаточно нажать кнопку «Проверить наличие обновлений» и, если они имеются, то дальше будет предложено прошить роутер TP-Link на найденную новую версию.
Но можно это сделать и вручную. Для этого нажмите кнопку «Обзор»:
Появится окно проводника Windows, в котором надо найти файл со скачанной и распакованной прошивкой роутера, выбрать её и нажать на кнопку «Открыть»:
Снова возвращаемся в панель управления роутером. Теперь в строчке «Файл новой версии ПО» указан путь к новой версии микропрограммы устройства. Нажмите кнопку «Обновить».
Теперь ждите и наблюдайте за устройством. Маршрутизатор запишет обновление во FLASH-память и перезапустится. Загрузится он должен уже с новой версии программы.
При обновлении прошивки роутера TP-Link настройки обычно не сбрасываются и перенастройка не требуется!
Скачиваем прошивку
Для обновления нам потребуется заранее скачать прошивку, т. к. многие роутеры от TP-Link не умеют обновляться налету. Именно для этого мы и узнавали модель и версию.
Теперь все готово, остается только зайти в интернет и прошить.
Примечание. Рекомендую разархивировать файл прошивки из скачанного архива. Многие роутеры спокойно обновятся и через архив, но лучше все-таки извлечь заранее.
Как определить текущую версию прошивки?
Все очень просто. Достаточно просто зайти в настройки. Для этого, подключитесь к нужному роутеру, по кабелю, или по Wi-Fi (только для того, что бы посмотреть текущую версию, прошивать по Wi-Fi нельзя!), в любом браузере, в адресной строке перейдите по адресу Https://192.168.1.1, или Https://192.168.1.1. Появится запрос пароля и логина. По умолчанию – Admin и Admin (если вы их не меняли).
Введите их, и перед вами откроется панель управления. Сразу, на вкладке Status мы можем увидеть версию ПО, которая установлена на нашем маршрутизаторе.
Вы можете оставить эту страницу открытой, что бы потом, когда будете загружать ПО, смогли проверить, есть ли обновление для вашей модели, или нет.
Заходим в настройки роутера
Базовые настройки для входа написаны на той же наклейке:
Tplinlogin. net Логин и пароль: admin
В вашем случае все может различаться. Инструкцию под все модели здесь дать не могу, но на нашем мегакрутом WiFiGid. ru уже есть готовые инструкции почти под все модели – так что рекомендую воспользоваться поиском по нашему сайту в случае возникновения сложностей.
Если же вдруг логин и пароль не подходят, а вы не можете вспомнить, какой ставили сами при первой настройке, рекомендую сбросить настройки на заводские – все равно после обновления прошивки все слетит. Для сброса на задней панели есть специальные кнопки Reset (иногда находятся в углублении) – жмете на нее в течение 10 секунд до перезагрузки роутера и все настройки входа снова совпадают с заводскими.
По итогу вбиваем наши данные входа в браузере и попадаем в настройки роутера:
Универсальный адрес для большинства моделей TP-Link – 192.168.0.1.
Пошаговая прошивка OpenWRT на роутер TP-LINK TL-WR741ND из Windows
Роутеры лишаются своих родных прошивок по разным причинам. Желание добавить функционал, припаять USB порт или просто добавить стабильности в работу роутера. В моём случае роутер на последней стабильной родной прошивке при 1-5 WiFi и 1-2 Ethernet потребителях подвисал 1-2 раза в неделю. Это не очень страшно, но и перезагружать его надоело. Хотелось стабильности.
После долгих поисков и чтения отзывов выбор пал на OpenWRT. В статье уже представлена пошаговая инструкция без проб и ошибок, которые мне пришлось пройти.
Шаг 0
Надеюсь взявшись за прошивку роутера вы понимаете, что на одном из шагов вы можете лишиться доступа в интернет. Так, что настоятельно советую полностью прочитать статью, заранее скачать все нужные файлы и уже после этого приступить к прошивке.
Шаг 1
Первое, что стоит сделать, это обновиться и поставить последнюю родную прошивку. Здесь вы можете найти последнюю прошивку для TL-WR741ND
, для соответствующей версии оборудования.
Шаг 2
Далее необходимо выбрать версию прошивки OpenWRT.
Следует использовать именно тот файл, который согласуется с версией железа вашей модели. Не пренебрегайте этим правилом! Возможны два варианта файловой системы для загрузки: JFFS2 и SquashFS. Судя по отзывам стоит остановить свой выбор на SquashFS-файлах. Слово Factory
В названии файла значит, что такой файл вы должны заливать на ваше устройство поверх заводской (родной) прошивки. файл со словом
Sysupgrade
Применим только для обновления OpenWRT, т. е. заливается после
Factory
Прошивки.
Качаем Factory
Шаг 3 или всё пропало
После успешной прошивки мы получаем рабочий роутер с выключеным web-интерфейсом. Поэтому зайти в настройки через браузер уже не получиться. Дальнейшие действия таковы:
Скачать PuTTY Скачать WinSCP
Открываем PuTTY
, выбираем
Telnet
Протокол, адрес
192.168.1.1
Порт
23
, жмём «Соединение».
Входим на роутер. Изначально вы под пользователем Root
Без пароля. Набираем команду:
Passwd root И два раза пишем новый пароль для пользователя Root
. Далее пишем: exit
Открываем WinSCP
, выбираем
SCP
Протокол, адрес
192.168.1.1
Порт
22
, User name:
Root
, Password тот который задали раннее, жмём «Login».
На все смутные вопросы отвечаем да и видим окошко с файлами на вашем компьютере и на роутере. Далее берем вторую часть прошивки (та которая sysupgrade), переименовываем её в code. bin и забрасываем её на роутер в папку /tmp. Закрываем программу.
Открываем PuTTY
, выбираем
Telnet
Протокол, адрес
192.168.1.1
Порт
23
, жмём «Соединение».
Входим на роутер. Изначально вы под пользователем Root
Без пароля. Набираем команду:
Passwd root И два раза пишем новый пароль для пользователя Root
.
/etc/init. d/uhttpd enable /etc/init. d/uhttpd start Эти две команды включают и ставят в автозагрузку web-интерфейс роутера.
Выключаем роутер, включаем роутер.
По адресу 192.168.1.1 вам доступен web-интерфейс LuCI. Заходим под пользователем root и паролем, который задали раннее для root.
После долгой эксплуатации замечен единственный глюк. При изменении MAC адреса на WAN порте, он через 1-2 дня сбрасывается на заводской. В остальном роутер проявляет чудеса стабильности.
Обновляем
Внимание! В процессе обновления не отключайте питание роутера!
В веб-конфигураторе переходим в раздел «Системные инструменты» – «Обновление встроенного ПО» (у вас скорее всего будет примерно так же, но сам интерфейс может немного отличаться):
Теперь выбираем наш скачанный ранее файл прошивки и нажимаем «Обновить»:
А вот так выглядит тот же процесс, но в обновленном интерфейсе:
Роутер подумаем, покажет процесс обновления, а по итогу обновится. Далее, возможно, потребуется ввести заново логин и пароль и приступить к настройке – ведь все сохраненные данные слетели.
Если не знаете, как настраивать свой роутер, ищите свою модель на нашем сайте через поиск, наверняка получите готовую инструкцию в картинках и видео.
Аналогично обновляются не только маршрутизаторы, но и повторители и другие модные ныне сетевые устройства.
Настройка оборудования
Если Вы обращались с какой-либо проблемой в техническую поддержку провайдера, то знаете, что один из первых вопросов, который задаст оператор будет такой «Обновили ли Вы прошивку роутера?» И это не желание быстрее отвязаться, а совершенно правильный и резонный вопрос. К сожалению, многие пользователи этим пренебрегают, а многие про это просто не знают. А зря.
В процессе эксплуатации устройства могут возникнуть такие проблемы, как нестабильная работа беспроводной сети, разрывы соединения с провайдером, неудовлетворительная работа иных встроенных сервисов. Чаще всего решить их помогает перепрошивка роутера. TP-Link тут не исключение.
Как показала практика, их устройства с завода идут с довольно-таки старой версией программного обеспечения и к моменту покупки на официальном сайте уже выложено несколько более свежих версий. Зачем они нужны? Дело в том, что микропрограмма домашнего Wi-Fi маршрутизатора — это такая же операционная система, как Windows или Linux.
Она так же содержит ошибки и недочёты, которые разработчики стараются исправить, после чего выкладывают новую версию. Сейчас я расскажу как прошить роутер TP-Link на примере модели TL-WR1043ND. В силу практически полной идентичности веб-интерфейса, эта операция на других моделях будет выглядеть абсолютно так же.
Начинаем с того, что запускаем веб-браузер, вводим IP-адрес маршрутизатора — 192.168.1.1 или, в некоторых случаях, 192.168.0.1 — и попадаем в его веб-интерфейс. Открываем страничку «Состояние»:
Здесь нас интересуют две строчки: — Версия оборудования — она же аппаратная ревизия; — Версия встроенного ПО (Firware Version).
Теперь надо скачать прошивку для роутера TP-Link. Для этого надо добавить в браузере новую вкладку и открыть в ней сайт: tp-linkru. com, раздел «Поддержка»:
В поисковой строке вводим модель своего ТП-Линка и кликаем на кнопку «Поиск». В результатах должна появится Ваша модель. Кликаем на неё чтобы открыть страничку информации о устройстве. Для некоторых моделей надо выбрать аппаратную версию (которую мы смотрели в статусной страничке). Например, у меня TP-Link TL-WR1043ND V2, значит и аппаратную версию я выбираю V2. Далее нам нужен раздел «Встроенное ПО»:
Должен отобразится список доступных микропрограмм для загрузки. Находим самую последнюю версию и смотрим не совпадает ли она с той, что установлена на Вашем маршрутизаторе. Если нет, то её надо скачать на компьютер и распаковать из архива чтобы был только файл формата *.bin. В моём случае это вот такой файл:
Новая микропрограмма скачена и готова к установке. Следующий этап — это непосредственно обновление прошивки роутера Tp-Link. Возвращаемся в его веб-интерфейс и открываем раздел «Системные инструменты»->»Обновление встроенного ПО»:
Кликаем на кнопку «Выберите файл» и указываем ранее скачанный bin-файл. Нажимаем кнопку «Обновить». Вот и всё. Прошивка роутера TP-Link началась. Теперь терпеливо дождитесь окончания процесса.
После этого аппарат перезагрузится уже с новой микропрограммой.
Внимание! Пока идёт перепрошивка роутера ТП-Линк ни в коем случае не выключайте его из розетки и следите за его электропитанием. Иначе — рискуете получить неработоспособный «кирпич».
Как восстановить прошивку TP-Link после сбоя роутера
Эта инструкция расскажет и покажет Вам способ восстановить прошивку TP-Link или Archer после неудачной перепрошивки или сбоя ПО роутера. Этот способ подходит чтобы восстановить роутер для большинства моделей ТП-Линк: TL-WR740N, TL-WR741ND, TL-WR841ND, TL-WR842ND, TL-WR941ND, TL-WR1042ND, TL-WDR4300ND, TL-WDR3600ND, TL-MR3420, TL-MR3220, Archer C2, C6, C7 и многих других. К сожалению, есть и модели, для которых этот способ не подходит и там поможет уже только UART-кабель и программатор.
Из самого необходимого инструментария нам с Вами обязательно понадобится компьютер либо ноутбук с кабельной сетевой картой LAN. То есть по WiFi восстановить роутер TP-Link (равно как и любой другой) не получится, так как для этого надо прямое соединение с устройством. Потому телефон или планшет не подойдёт. Так же понадобится сетевой LAN-кабель чтобы соединить роутер и компьютер.
Прошивка для роутера TP-Link
Начать надо с того, что скачать прошивку для своей модели роутера Tp-Link Archer. Чтобы её правильно скачать берём в руки свой маршрутизатор и читаем какая у него полностью модель:
У меня модель устройства TP-Link Archer C7 V4. Теперь надо открыть сайт компании TP-Link и там открыть раздел Поддержка ? Загрузки.
Чтобы найти файл программного обеспечения для своего маршрутизатора ТП-Линк, в поле «Модель» напишите свою модель и нажмите клавишу Enter.
Выбираем в обнаруженном свой роутер и кликаем по нему.
Откроется страничка, в которой надо будет выбрать свою версию (у меня это V4) и нажимаем на кнопку «Встроенное ПО»:
Дальше будет список прошивок. Качайте самую последнюю. Если потом не подойдёт, то скачаете следующую.
После того, как Вы скачали архив со встроенным ПО — разархивируйте его. Там будет файл с ПО — он самый большой по размеру.
Вся соль в том, что название файла будет состоять из модели с одной стороны и «_tp_recovery. bin» с другой. Примеры:
Теперь файл готов и им можно пользоваться чтобы восстановить маршрутизатор.
Программа для восстановления роутера
Сейчас единственная программа для восстановления роутера TP-Link Archer, которая Вам понадобится — это любой TFTP-сервер. Вот несколько разных TFTP-серверов для Windows 10:
Для примера воспользуюсь сервером tftpd64 (скачать). Скачиваем, устанавливаем, запускаем. Интерфейс программулины очень прост:
Вам нужно ещё скопировать файл с восстановительной прошивкой — у меня это ArcherC7v4_tp_recovery. bin — в папку с программой. Нажимаем кнопку «ShowDir» и смотрим что файл виден и доступен.
Настройка сетевой карты компьютера
Чтобы всё прошло удачно, Вы должны правильно настроить сетевую карту на компьютере, так как в режиме восстановления роутер ТП-Линк или Арчер будет пытаться загрузить прошивку с IP 192.168.0.66, именно поэтому такой адрес надо прописать в настройках сетевой платы ПК, а именно — в свойствах протокола TCP/IPv4. Вот так это будет выглядеть:
У некоторых роутеров TP-Link заводской IP не 192.168.0.1, а из другой подсети — 192.168.1.1. Потому и адрес сервера для восстановления будет отличаться. Вот пример:
Пошаговое восстановление прошивки роутера TP-Link Archer
Примечание: Если загрузка файла не начинается, то попробуйте выключить роутер ТП-Линк, зажать кнопку «Ресет» и включить его не отпуская кнопку.
Как только прошивка скачается и сохранится в память TP-Link, он сам перезагрузится и дальше уже должен запустится как обычно. Можно настраивать и работать! Логин и пароль у него будет заводской.
Источник: kodyoshibok03.ru
Все проблемы с роутером TP-Link: от проверки до сброса настроек
Маршрутизатор – это сетевое оборудование, которое позволяет с одного источника интернета раздать его сразу на несколько устройств. К примеру, в квартиру или дом проложен кабель «витая пара», по которому предоставляется доступ в интернет на скорости 100 Мбит/с. Его можно подключить напрямую к ПК или ноутбуку (при наличии сетевого порта RJ-45).
Но чтобы вместе с этим ещё был и Wi-Fi, а также можно было подключить другие компьютеры, то как раз и устанавливается маршрутизатор. Но что делать, если роутер TP-Link не работает, не подключается к интернету? Что может предпринять обычный пользователь для исправления ситуации?
Типичные причины отсутствия доступа в интернет
Можно выделить следующие ключевые причины, которые приводят к проблемам с роутерами, в том числе TP-Link:
- Отсутствие подключения к интернету со стороны провайдера. Чтобы проверить этот вариант достаточно подключить кабель напрямую к ПК/ноутбуку. Если интернета и в этом случае не будет, то тогда остается лишь обращаться в поддержку провайдера.
- Не подключен кабель. В роутерах TP-Link кабель, по которому «приходит» интернет, должен подключаться к порту с отметкой «WAN» (его, как правило, выделяют синим цветом). Такие же на вид порты, но с отметкой «LAN», используются для подключения дополнительных устройств (для «дублирования» подключения).
- Неправильно настроен маршрутизатор. Точную инструкцию, какие параметры подключения должны быть заданы, можно узнать непосредственно у провайдера. «Универсальных» настроек нет, так как тип подключения у каждого оператора может отличаться.
- Неисправность роутера или устройства, которое подключается к интернету. Следует проверить, как другие устройства работают с роутером и сохраняется ли на них проблема с доступом в интернет.
- Программная ошибка в работе роутера. Исправляется либо его перезагрузкой, либо сбросом до заводских настроек с последующей настройкой «с нуля».
И следует упомянуть, что если не работает интернет на TP-Link, то к Wi-Fi подключаться все равно можно. Просто в свойствах такого подключения будет указан «Ограниченный доступ» (или «Запрещено»).
В Windows в трее значок подключения к сети при этом будет с восклицательным знаком (в некоторых телефонах тоже индикатор сети «сигнализирует» об отсутствии подключения).
Смена настроек
О том, как подключить и настроить роутер TP-Link, рассказывается в следующем видео:
Как проверить правильность настроек маршрутизатора? В некоторых моделях оборудования TP-Link источников интернета может быть несколько (например, кабельное подключение, USB-модем, Wi-Fi-мост). Соответственно, в настройках необходимо выбрать правильный источник.
Для доступа к настройкам потребуется:
- Любым удобным способом подключиться к роутеру. Можно по кабелю (предпочтительный вариант, кабель идет в комплекте, подключаться к компьютеру/ноутбуку нужно через LAN-порт).
- Открыть браузер (любой, можно даже на телефоне) и ввести в адресную строку: 192.168.1.1 и нажать Enter (адрес для доступа к настройкам может быть другим, его можно узнать из стикера на самом маршрутизаторе или из инструкции).
- Ввести логин/пароль для доступа к настройкам. По умолчанию в TP-Link установлено: логин admin, пароль admin (их рекомендуется менять на другие, чтобы предотвратить несанкционированный доступ других лиц к параметрам устройства).
- Перейти на вкладку «Network» (Сеть).
- В пункте «WAN» выбрать «Dynamic IP». Обязательно после внесения новых параметров нужно в нижней части страницы нажимать «Save» (Сохранить). Без этого новые настройки не будут задействованы.
- Если имеется пункт «Internet», то выбрать в нем необходимый источник (WAN – это подключенный кабель в WAN-порт, в большинстве случаев его и нужно выбрать).
В некоторых случаях ещё можно выбрать подключение не Dynamic IP, а PPPoE, но в этом случае пользователю ещё нужно будет ввести логин/пароль (их предоставляет сам провайдер, можно поискать в договоре).
Кстати, в разделе Network также выводятся данные автоматического тестирования подключения. Если там указано Disable, то значит интернет отсутствует именно на входе (то есть данные не поступают от провайдера).
Сброс настроек в заводским
Самая подробная статья по сбросу настроек у нас здесь.
Если к роутеру TP-Link вообще невозможно подключиться (после ввода адреса в браузере страница не открывается), то следует попробовать сбросить настройки устройства к заводским. Для этого понадобится:
- Отсоединить все кабели, кроме питания (маршрутизатор должен быть подключен к электросети).
- С помощью тонкого предмета (идеально подходит зубочистка) нажать на роутере кнопку Reset и держать её в течение 10 секунд. Маршрутизатор при этом перезагрузится (сигнализируя об этом световыми индикаторами), настройки будут сброшены к заводским.
- Подключиться к роутеру и произвести его настройку, следуя инструкции от провайдера.
То же самое можно выполнить, если пользователь банально забыл пароль к Wi-Fi, но подключиться он может только таким образом (то есть по кабелю ни одно из устройств не подключено).
Если же на попытку сбросить настройки маршрутизатор вообще никак не реагирует (не перезагружается, либо после перезагрузки сразу выключается), то это прямо указывает на аппаратную поломку. Решение единственное – это обращение в сервисный центр для ремонта.
Если и после этого пользователь не может подключиться к роутеру, то вариантов остается всего 2:
- Попробовать использовать другой роутер. Желательно – той же самой модели TP-Link, который был установлен ранее и через который интернета нет.
- Если замена оборудования не помогла, то остается лишь обращаться к провайдеру. Вполне возможно, что интернет-кабель был частично поврежден, или окислились контакты коннектора. Но такие неисправности может исправлять только представитель сервисной поддержки.
Итого, причин, почему не работает интернет на роутерах TP-Link, может быть много. Если подключение исчезло внезапно, то часто помогает банальная перезагрузка маршрутизатора. Но если интернет отсутствует длительное время (больше суток), то проблема, скорее всего, на стороне пользователя, если исключены неисправности на линии.
Стоит упомянуть, что средний срок службы роутеров TP-Link составляет от 2 до 5 лет (если ориентироваться на отзывы на тематических форумах). Вполне возможно, что пришло время его сменить на более современную модель.
Источник: goldserfer.ru
Обновлено: 09.02.2023
TP-LINK AC750 Archer C2 4-портовый двухдиапазонный беспроводной гигабитный маршрутизатор
Вы успешно использовали лучника c2??
Я получил один и хотел бы обновить его.
Что касается TP-LINK Archer C2 AC750, я предлагаю добавить поддержку для него.
Почему? Потому что другие «похожие» (идентичные SoC) уже некоторое время поддерживаются в DD-WRT; а остальное оборудование хорошо известно.
Некоторые вики-страницы dd-wrt обновлены, другие нет. Напишите мне, если найдете старый.
Atheros:
Netgear R7800 — точка доступа WDS, шлюз, QoS
TP-Link Archer C7 v2 x2 — станция WDS
TP-Link TL-WDR3600 v1 — станция WDS
TP-Link 841nd v8 — станция WDS
D-Link 615 C1/E3/I1 x 7 — какой-то шлюз
D-Link 825 B1 — станция WDS
D-Link 862L A1 x2 — WDS Станция
Netgear WNDR3700v2 — не используется
UBNT loco M2 x2 — airOS
У меня есть один запасной Archer C2, и я могу восстановить свой «старый» кабель USB-TTL (он старый, потому что основан на мобильном телефоне GSM).
Если вы подготовите файлы и объясните, как их прошить, то я могу попробовать.
Не используйте линию VCC вообще.
Последовательные настройки должны быть:
115200 бод
8 бит данных
1 стоповый бит
Четность Нет
Управление потоком Нет
Я бы подключил последовательное соединение и включил маршрутизатор. Введите tpl, чтобы остановить процесс загрузки, вам придется ввести его несколько раз, пока загрузка не прекратится.
Я могу найти последовательную команду, которая работает после этого момента, но главное — читать то, что показывает загрузка, не прерывая ее. Будет написано Чтение TFTP. за пару строк до этого должно быть указано имя файла.
_________________
Прежде чем задавать вопрос на форумах, обновите dd-wrt: Где скачать прошивки? Предлагаю прочитать все.
Лучшие настройки Wi-Fi QCA
Некоторые вики-страницы dd-wrt обновлены, другие нет. Напишите мне, если найдете старый.
Atheros:
Netgear R7800 — точка доступа WDS, шлюз, QoS
TP-Link Archer C7 v2 x2 — станция WDS
TP-Link TL-WDR3600 v1 — станция WDS
TP-Link 841nd v8 — станция WDS
D-Link 615 C1/E3/I1 x 7 — какой-то шлюз
D-Link 825 B1 — станция WDS
D-Link 862L A1 x2 — WDS Станция
Netgear WNDR3700v2 — не используется
UBNT loco M2 x2 — airOS
Я открыл один Archer C2 и подключился к нему с помощью ПОСЛЕДОВАТЕЛЬНОГО соединения (3,3 В).
Я могу остановить загрузчик (U-boot) с помощью типичного «tpl». Затем я пытаюсь выполнить эти параметры:
| Код: |
| tftpboot 0x80800000 test.bin bootm |
И загружается с моего TFTP-сервера с адресом 192.168.0.100 (тот, что назначен серверу в NVRAM со стоковой прошивкой по умолчанию; адрес роутера 192.168.0.1).
Однако это ядро не может выполнить полную загрузку (вышло из строя), потому что разделы MTD содержат стоковую прошивку, а не версию OpenWRT.
Разработчики, убийца мозгов и конг, на самом деле поддерживают только:
Broadcom,
маршрутизаторы на базе ARM (новее Broadcom, Atheros или Marvell)
Marvell — временами не очень хорошо поддерживаются
Атерос
DD-WRT также предназначен для работы на платформе x86.
_________________
Прежде чем задавать вопрос на форумах, обновите dd-wrt: Где скачать прошивки? Предлагаю прочитать все.
Лучшие настройки Wi-Fi QCA
Некоторые вики-страницы dd-wrt обновлены, другие нет. Напишите мне, если найдете старый.
Atheros:
Netgear R7800 — точка доступа WDS, шлюз, QoS
TP-Link Archer C7 v2 x2 — станция WDS
TP-Link TL-WDR3600 v1 — станция WDS
TP-Link 841nd v8 — станция WDS
D-Link 615 C1/E3/I1 x 7 — какой-то шлюз
D-Link 825 B1 — станция WDS
D-Link 862L A1 x2 — WDS Станция
Netgear WNDR3700v2 — не используется
UBNT loco M2 x2 — airOS
Почему? Приведенный выше список включает текущие устройства, поддерживаемые DD-WRT, и включает в себя очень близкое оборудование, такое как D-Link DIR-810L. И поддержка этого устройства датируется 2015 годом!
| ian5142 написал: |
| Я могу изменить заголовок файлов DIR-810L A1 и B1 factor-to-ddwrt, чтобы он соответствовал заголовку для TP-Link Archer C2. |
< tr>
Пожалуйста, сообщите мне, что вам нужно для создания тестовой прошивки для Archer C2.
Что касается «восстановления TFTP» с помощью кнопки RESET при включении питания, результат в последовательной консоли:
| Код: |
| TFTP с сервера 192.168.0.66; наш IP-адрес: 192.168.0.1 Имя файла ‘ArcherC2V1_tp_recovery.bin’. |
И дополнительная информация при входе (admin/1234) через последовательную консоль:
Некоторые вики-страницы dd-wrt обновлены, другие нет. Напишите мне, если найдете старый.
Atheros:
Netgear R7800 — точка доступа WDS, шлюз, QoS
TP-Link Archer C7 v2 x2 — станция WDS
TP-Link TL-WDR3600 v1 — станция WDS
TP-Link 841nd v8 — станция WDS
D-Link 615 C1/E3/I1 x 7 — какой-то шлюз
D-Link 825 B1 — станция WDS
D-Link 862L A1 x2 — WDS Станция
Netgear WNDR3700v2 — не используется
UBNT loco M2 x2 — airOS
Некоторые вики-страницы dd-wrt обновлены, другие нет. Напишите мне, если найдете старый.
Atheros:
Netgear R7800 — точка доступа WDS, шлюз, QoS
TP-Link Archer C7 v2 x2 — станция WDS
TP-Link TL-WDR3600 v1 — станция WDS
TP-Link 841nd v8 — станция WDS
D-Link 615 C1/E3/I1 x 7 — какой-то шлюз
D-Link 825 B1 — станция WDS
D-Link 862L A1 x2 — WDS Станция
Netgear WNDR3700v2 — не используется
UBNT loco M2 x2 — airOS
Загрузить и обновить прошивку по tp link update error code 4503
Мы рекомендуем использовать последнюю версию прошивки tp link update error code 4503 устройства. Простое пошаговое обновление последней версии прошивки, загрузка всех выпусков. .
Прошивка с кодом ошибки 4503 при обновлении Tp link | Загрузите и обновите прошивку
Загрузить новую версию программного обеспечения и обновить прошивку до последней версии:
- Последняя версия обновления: 01.02.2020
- Страна: все
- Размер загружаемого файла: 134 МБ.
- Языковой пакет: английский, китайский.
- Версия: 5.1.11
Загрузите прошивку и обновите программное обеспечение прямо сейчас!
Скачайте и обновите прошивку для моделей: linknet x1 prime i dtp9718, linknet x1 prime i dtp2162, byybuo smartpad t10, anyway go tp1040, tcl nxtpaper 10s odin2 9081x, .
Посмотреть видео Как скачать и обновить прошивку tp link upgrade error code 4503?
ПОПУЛЯРНО СЕГОДНЯ

Загрузите и обновите прошивку Samsung Galaxy S5
Загрузка прошивки Zte и обновление программного обеспечения
Загрузить гаджет обновления прошивки ZTE очень важно, так как многие его владельцы регулярно делают обновления, чтобы улучшить работу своих гаджетов. Обновление прошивки ZTE Stock ROM (Flash File) — это политика компании, чтобы клиенты, решившие оставить телефоны или планшеты в течение длительного периода времени, могли пользоваться его лучшими возможностями. ССЫЛКА В этой статье будет объяснено, зачем это нужно, как проверить обновление, а также как его скачать и установить. INTERNAL_LINK Необходимый контент для быстрого доступа Проверьте версию встроенного ПО ZTE Загрузить стоковое ПЗУ встроенного ПО ZTE (Flash-файл) Посмотреть видеоруководство на Youtube Как загрузить и установить встроенное ПО ZTE Stock ROM (Flash-файл)? Как .

Обновите прошивку мобильного телефона Vodafone и загрузите Stock ROM (Flash File)
Скачать прошивку Vodafone, безусловно, является крупнейшим поставщиком мобильных телефонов и интернет-услуг, поэтому любой человек, который становится клиентом компании, может задаться вопросом, как выполнить обновление прошивки для Vodafone . ССЫЛКА Как правило, частные лица могут быть заинтересованы и нуждаться в загрузке и установке прошивки для модема, маршрутизатора, широкополосного доступа или некоторых телефонов, которые сделаны крупными производителями специально для Vodafone и имеют только название компании. Здесь мы рассмотрим, как сделать эти вещи эффективно и безопасно. INTERNAL_LINK Необходимый контент для быстрого доступа Проверьте версию прошивки Vodafone Загрузите стоковую прошивку Vodafone (Flash-файл) Посмотрите видеоруководство на Youtube Как загрузить и .
Обновите прошивку на телефоне или планшете Coolpad и загрузите прошивку
Загрузить и обновить прошивку Прошивка Coolpad производит очень популярные мобильные телефоны и планшеты, которые чрезвычайно популярны во многих странах мира, поэтому обновления прошивки для Coolpad могут быть полезны каждому владельцу устройств. Как и любое другое производство. ССЫЛКА Coolpad старается поддерживать свою продукцию в актуальном состоянии, поэтому даже если вы являетесь владельцем телефона уже несколько лет, его все равно можно модернизировать, чтобы повысить эффективность работы и возможности.В этой статье мы постараемся объяснить, как проверить, скачать и установить прошивку Coolpad. INTERNAL_LINK Необходимый контент для быстрого доступа Проверьте версии прошивки Coolpad Загрузите стоковую прошивку Coolpad (Flash-файл) Посмотрите видео .
Обновление прошивки для телефонов LG и загрузка прошивки LG
Обновление прошивки LG может потребоваться всем, кто использует гаджеты и продукты фирмы в течение длительного периода времени. Компания уделяет много внимания обслуживанию клиентов и прилагает максимум усилий, чтобы ее продукция соответствовала текущим требованиям рынка, несмотря на то, что выпущена она задолго до этого. ССЫЛКА Покупатели всегда могут быть уверены, что возможности гаджетов можно расширить, скачав и установив обновленную прошивку, а в этой статье мы объясним, как это сделать. INTERNAL_LINK Быстрый доступ Требуемый контент Проверьте версию встроенного ПО LG Загрузите стоковое ПЗУ встроенного ПО LG (Flash-файл) Просмотрите видеоруководство на Youtube Как загрузить и установить встроенное ПО LG? Как установить и .
< /p>
Загрузите и обновите последнюю версию прошивки Samsung
Прошивка Samsung: будучи одним из ведущих производителей электронных гаджетов, в том числе мобильных телефонов, компания Samsung очень часто выпускает стандартные прошивки (Flash File) для своих продуктов. У многих людей могут возникнуть вопросы о том, как загрузить обновление прошивки Samsung для мобильных устройств, поэтому мы постараемся объяснить это ниже. Процедура довольно проста, и в большинстве случаев успех гарантирован даже не продвинутым пользователям. INTERNAL_LINK LINK Быстрый доступ Необходимый контент Проверка версий встроенного ПО Samsung Загрузить стандартное встроенное ПО Samsung (Flash-файл) Посмотреть видеоруководство на Youtube Как загрузить и установить встроенное ПО Samsung? Как установить прошивку Samsung на мобильный? .
< /p>
Скачать стоковую прошивку для Coolpad Catalyst 3622A
Скачать прошивку Stock ROM для Coolpad Catalyst 3622A android — это очень простая открытая ОС. Миллионы людей по всему миру используют Android-устройства, настраивают их и получают root-права на полный контроль. Но иногда им необходимо выполнить резервное копирование смартфона на стоковую прошивку по разным причинам: Телефон из кирпича путем рутирования Новая прошивка ПЗУ работает неправильно Хотите сделать резервную копию данных Требуется гарантийное обслуживание ССЫЛКА Все, что вам нужно Загрузите прошивку стокового ПЗУ и установите ее на свой телефон. Сегодня мы поговорим о том, как скачать стоковую прошивку для Coolpad Catalyst 3622A. Об особенностях обновления прошивки Coolpad Catalyst 3622A и о том, как установить стандартную прошивку ПЗУ на Coolpad Catalyst .
Обновить прошивку роутера
Как обновить прошивку для цифровых фотоаппаратов?
Загрузить прошивку для цифровых фотокамер: большинство внутренних частей камеры, включая объективы, автофокус, ЖК-экраны и т. д., управляются микропроцессорами. Микропроцессоры управляются прошивкой, которая позволяет устройству выполнять работу, для которой оно было приобретено. Выполняя обновление прошивки для цифровых фотоаппаратов, пользователи могут расширить функциональность устройства и поддерживать его технические характеристики в актуальном состоянии. INTERNAL_LINK LINK Быстрый доступ Необходимое содержимое Проверить скачать цифровое фото Версии прошивки фотоаппарата Скачать прошивку для цифрового фотоаппарата Как установить прошивку для цифрового фотоаппарата? Смотреть видео-учебник на Youtube Как скачать и обновить прошивку цифровых фотокамер? .

Обновите и загрузите последнюю версию прошивки телевизора
Обновление и загрузка прошивки телевизора. Как и все современные гаджеты, современные телевизоры можно обновить, загрузив и установив обновление прошивки для телевизора дома. Обычно это не занимает много времени и даже те, кто не знаком с процессом, смогут пройти этот процесс быстро и качественно. Это поможет поддерживать устройство в актуальном состоянии и расширять его возможности.INTERNAL_LINK LINK Быстрый доступ Необходимый контент Проверка версий прошивки телевизора Загрузить прошивку телевизора Посмотреть видеоурок на Youtube Как загрузить и установить прошивку телевизора? Как установить прошивку для телевизора? Посмотреть видеоинструкцию на Youtube Как загрузить и обновить прошивку телевизора? Проверьте версии прошивки телевизора .
Обновите прошивку Canon и загрузите последние версии драйверов Canon
Прошивка Canon является ведущим мировым производителем фотокамер и регулярно выпускает обновления для своей продукции, поэтому клиент всегда может быть уверен, что получит обновление прошивки для cannon вовремя. LINK Прошивка является важной частью обеспечения того, чтобы внутренние элементы любого электронного устройства работали так, как это предусмотрено производителем, и регулярные обновления гарантируют, что эти устройства работают должным образом и в актуальном состоянии. В этой статье мы рассмотрим, как получить обновления для камер Cannon и как их установить. INTERNAL_LINK Необходимый контент для быстрого доступа Проверьте версию прошивки Canon Загрузите прошивку и драйверы Canon Посмотрите видеоурок на Youtube Как загрузить и установить Cannon .
Скачать прошивку для принтера
Загрузите прошивку принтера, чтобы убедиться, что принтер дома или в офисе работает идеально и эффективно. Важно вовремя установить обновление прошивки для принтера. Обновления могут повысить эффективность повседневной работы устройства и сделать его совместимым с другими обновлениями, которые можно выполнить на отдельном компьютере. Следовательно, процедура должна быть сделана вовремя, так как это довольно просто и безопасно. INTERNAL_LINK LINK Быстрый доступ Необходимое содержимое Проверить загрузить версии встроенного ПО принтера Загрузить встроенное ПО принтера Как установить встроенное ПО принтера? Посмотреть видеоурок на Youtube Как загрузить и обновить прошивку принтера? Проверьте загрузку микропрограммы принтера .
Как обновить прошивку маршрутизатора Tp Link 2022 или любой другой запрос для окон, который вы также можете задать в поле для комментариев Добро пожаловать на наш канал YouTube Smart View Не забудьте подписаться на другие полезные видео, подобные этому. Спасибо Спасибо за просмотр видео.как обновить прошивку роутера tp link 2021, как обновить прошивку роутера tp link на мобильном, как обновить прошивку роутера tp link, как обновить прошивку роутера tp link archer c20, как обновить прошивку роутера tp link tl-wr840n , как обновить прошивку роутера tp link tl-wr841n, как понизить прошивку роутера tp link, как восстановить прошивку роутера tp link, как обновить прошивку роутера tp link, как обновить прошивку роутера tp link, как обновить прошивку маршрутизатора tp link, как обновить версию прошивки беспроводного маршрутизатора tp-link, как обновить прошивку маршрутизатора d’link wifi, обновление прошивки маршрутизатора tp link, обновление прошивки tp link 2021, обновление прошивки tp link mobile, ошибка обновления прошивки tp link 4503, ошибка обновления прошивки tp link 18005, обновление программного обеспечения маршрутизатора tp link, обновление маршрутизатора tp link Bangla, обновление программного обеспечения маршрутизатора tp link, обновление маршрутизатора tp link, маршрутизатор tp link не работает после обновления прошивки, как обновить прошивку маршрутизатора tp link archer с2 0 , обновление прошивки tp link bangla, пользователь блокировки маршрутизатора tp link, блокировка блокировки маршрутизатора tp link, настройки управления пропускной способностью маршрутизатора tp link, блокировка пользователя маршрутизатора tp link Bangla, блокировка приложений маршрутизатора tp link, лучшая модель маршрутизатора tp link, конфигурация маршрутизатора tp link , маршрутизатор tp link подключен, но нет интернета, пошаговая настройка маршрутизатора tp link, изменение пароля маршрутизатора tp link, приложение управления маршрутизатором tp link, настройка маршрутизатора tp link на мобильном устройстве, блокировка подключенных устройств маршрутизатора tp link, маршрутизатор tp link подключается к мобильной точке доступа , маршрутизатор tp link часто отключается, пароль по умолчанию маршрутизатора tp link, блокировка устройства маршрутизатора tp link, настройки DNS маршрутизатора tp link, ремонт мертвого маршрутизатора tp link, настройка dhcp маршрутизатора tp link, проблема со скоростью загрузки маршрутизатора tp link, двухдиапазонный маршрутизатор tp link, удлинитель маршрутизатора tp link, маршрутизатор tp link er смена пароля, маршрутизатор tp link включает Wi-Fi, электронная почта и пароль маршрутизатора tp link, ethernet маршрутизатора tp link не работает, кабель Ethernet маршрутизатора tp link, обновление прошивки маршрутизатора tp link tl-w r8 45n, обновление прошивки маршрутизатора tp link tl-wr840n, обновление прошивки маршрутизатора tp link tl-wr841n, обновление структуры маршрутизатора tp link, обновление прошивки маршрутизатора tp link tl-wr740n, обновление прошивки маршрутизатора tp link tl-wr940n, маршрутизатор tp link забыл пароль , ограничение скорости гостевой сети маршрутизатора tp link, маршрутизатор tp link часто отключается, игровые настройки маршрутизатора tp link, шлюз маршрутизатора tp link, гостевая сеть маршрутизатора tp link, игры маршрутизатора tp link, мигание зеленого индикатора маршрутизатора tp link, отказ от авторских прав в разделе 107 Закона об авторском праве 1976 г. допускается «добросовестное использование» для таких целей, как критика, комментарии, репортажи, обучение, научные исследования и исследования. Добросовестное использование — это использование, разрешенное законами об авторских правах, которое в противном случае могло бы нарушать авторские права. Некоммерческое, образовательное или личное использование склоняет чашу весов в пользу добросовестного использования.
× Закрыть В этом разделе содержится часто обновляемая информация о камерах безопасности Sharx, сетевых видеорегистраторах и аксессуарах. Если вы не видите ответа на свой вопрос, обязательно свяжитесь с нами, либо ответив на предыдущее электронное письмо от нашей службы поддержки клиентов, либо воспользовавшись веб-формой запроса на главной странице (нажмите на логотип Sharx вверху, затем прокрутите до конца)
Где я могу найти спецификации текущих и будущих моделей камер?
Где я могу приобрести продукты Sharx Security?
В то время как наши предыдущие камеры серии SCNC, ориентированные на потребителя, продавались во многих торговых точках, последняя серия камер коммерческого класса HTNC продается через избранных реселлеров с добавленной стоимостью (VAR), которые имеют отличный опыт обслуживания предприятий, в которых они работают. обслуживать. Свяжитесь с нами, чтобы получить консультацию квалифицированного торгового посредника или установщика рядом с вами.
Какая гарантия предоставляется на продукты Sharx Security?
На все оборудование распространяется ограниченная гарантия сроком на один год, если оно приобретено через Интернет непосредственно у Sharx Security или у авторизованных реселлеров. На все камеры серий HTNC5xxx и HTNC6xxx распространяется 2 дополнительных года, что в сумме дает 3 года ограниченной гарантии, если они проданы и установлены авторизованными торговыми посредниками в соответствии с рекомендациями Sharx Security. Пожалуйста, обращайтесь. Хотя гарантия производителя электроники не распространяется на повреждения, вызванные вандализмом, ударами молнии, скачками напряжения или неправильной установкой, обязательно свяжитесь с нами, чтобы сообщить подробности, если у вас возникнут какие-либо проблемы, и один из наших представителей службы поддержки посоветует, что делать дальше.
Могу ли я посмотреть демонстрации камер Sharx Security?
Да, нажмите «Демонстрации» в верхней части страницы и прокрутите вниз до модели камеры, которая вас интересует. Если у вас хорошая пропускная способность интернета и вы хотите подключиться к камере для прямой трансляции, свяжитесь с нами, и мы сможем дать вам ссылку и данные для входа в одну из наших демонстрационных камер.
Где я могу найти руководства для снятых с производства камер?
Где я могу найти файлы обновления прошивки?
На компьютере с ПК или Mac (не на телефоне или планшете) нажмите на ссылку для камеры, чтобы начать загрузку.
Сохраните файл на рабочем столе вашего компьютера или в папке загрузок. не открывай!
Следуйте инструкциям в разделе «Как обновить прошивку» для вашей модели камеры или сетевого видеорегистратора.
Как обновить прошивку на камерах серии SCNC?
Обновление прошивки на наших новых камерах серии HTNC стало проще. В серии SCNC необходимо внимательно следовать этим инструкциям:
- Внимательно проверьте, скачали ли вы файл для вашей модели камеры. Неправильный файл может повредить вашу камеру.
- Если у вас несколько камер, обновляйте только одну камеру за раз.
- Закройте все окна, в которых в данный момент транслируется видео.
В «Настройках» нажмите «Система» вверху, затем прокрутите вниз, чтобы увидеть IP-адреса любых текущих зрителей. Убедитесь, что их нет. - Снимите галочки со всех задач в меню управления задачами камеры.
- Установите следующие параметры в меню настройки потока камеры:
- Основной поток: 15 кадров/с, битрейт – 1024 КБ.
- Вторичный поток: 10 кадров/с, битрейт 256 КБ.
- Мобильная трансляция: 5 кадров в секунду.
- Используйте ссылку «перезагрузка» в правом верхнем углу экрана настроек, чтобы перезапустить камеру, прежде чем продолжить.
- После перезагрузки перейдите в «Инструменты», «Обновление прошивки», «Продолжить» и выберите загруженный файл прошивки.
- ***ВАЖНО***Обновление начнется, как только вы нажмете кнопку «Обновить», даже если нет никаких немедленных указаний.
НЕ НАЖИМАЙТЕ НА КНОПКУ ОБНОВЛЕНИЯ БОЛЬШЕ ОДНОГО РАЗА В КАЖДЫЙ 10-МИНУТНЫЙ ПЕРИОД. Пожалуйста, будьте терпеливы, это займет около 5 минут. Не перезапускайте его, не нажимайте кнопку «Назад» или вообще что-либо еще.
Просто ничего не делайте или уходите в течение следующих 5 минут, пока выполняется обновление. Любое прерывание обновления может привести к повреждению. - В конце обновления прошивки вам будет предложено перезагрузиться, затем начнется обратный отсчет 45 секунд.
- Если через 60 секунд автоматическое повторное подключение не произойдет, выключите камеру, а затем снова включите ее.
Как обновить прошивку на камерах серии HTNC?
- Обновите все камеры в вашей сети за один шаг с помощью SmartManager (см. раздел о программном обеспечении ниже)
- Перейдите в меню камеры «Система», затем «Обслуживание», затем выберите загруженный файл и нажмите «Обновить».
- Установите Titanium V2 для ПК или Mac, выберите камеру в меню настройки Titanium, затем выберите «Обновление ПО».
Как обновить прошивку сетевых видеорегистраторов серии HTNR?
- Обновите все сетевые видеорегистраторы в вашей сети за один шаг с помощью SmartManager для ПК (см. раздел программного обеспечения ниже)
- Установите Titanium V2 для ПК или Mac, выберите сетевой видеорегистратор в меню настройки Titanium, затем выберите «Обновление F/W».
- Или вы можете использовать USB-накопитель, монитор и мышь, подключенные к NVR, без подключения к сети следующим образом:
- Скопируйте файл прошивки на стандартный USB-накопитель.
- Подключите USB-накопитель к порту USB3 видеорегистратора на задней панели.
- Войдите в NVR с подключенными мышью и монитором, затем выберите файл в меню обновления прошивки.
Где я могу найти SmartManager и другое бесплатное программное обеспечение?
Я программист. Где я могу найти подробные справочные руководства по API?
Нет воспроизводимых источников; Ошибка при загрузке плеера
Это сообщение отображается в Chrome или Edge, если Flash не включен для IP-адреса камеры серии SCNC.
Попробуйте нажать i в кружке рядом с IP-адресом камеры в адресной строке браузера. Затем используйте меню браузера, чтобы включить Flash для этого конкретного IP-адреса.
Если вы попытались это сделать, но сообщение об ошибке по-прежнему появляется, дважды проверьте, установлена ли версия микропрограммы вашей камеры серии SCNC 6.39 или выше. Как описано выше, для обновления встроенного ПО сначала необходимо загрузить файл для конкретной модели камеры на рабочий стол компьютера. После того, как нужный файл появится на рабочем столе вашего компьютера, следуйте приведенным выше инструкциям, чтобы установить это обновление на камеру.
Или вы можете использовать Internet Explorer, который работает со всеми последними версиями прошивки и всеми последними версиями Windows. В Windows 10 вы можете запустить Internet Explorer следующим образом: используйте правую кнопку мыши, чтобы щелкнуть значок запуска Windows в левом нижнем углу, затем выберите «Выполнить» и введите следующее слово в поле поиска: iexplore
Мой интернет-провайдер сменил роутер, теперь беспроводные камеры не подключаются
Если вы знаете точное написание имени и пароля вашей предыдущей сети Wi-Fi, вы можете попросить своего интернет-провайдера помочь с настройкой нового маршрутизатора так же, как и предыдущего, чтобы информация о Wi-Fi в вашем новом маршрутизаторе соответствует тому, что вы ранее настроили для камер.
Если вы не знаете имя и пароль Wi-Fi, с которыми были настроены камеры, это будет похоже на попытку подключиться к чужой камере, и это не должно работать. В этом случае вы можете использовать временное проводное сетевое подключение для настройки камеры в новой сети.
Настройка беспроводной сети Wi-Fi для камер серии SCNC описана в руководстве пользователя камеры, которое можно загрузить по приведенным выше ссылкам.
Какой модем и роутер рекомендуется для кабельного интернета?
Мы рекомендуем использовать отдельный модем без маршрутизации, например Arris/Touchstone SB6190, и стандартный маршрутизатор, например:
- Серия Netgear R
- Асус
- Длинк
- Яблоко
- Система ссылок
Мы не рекомендуем использовать ячеистые маршрутизаторы, такие как Velop, Eero, Orbi или Google Home. Хотя они могут помочь обеспечить беспроводное покрытие в отдаленных уголках большого дома, производительность этих маршрутизаторов для видео в реальном времени сильно снижается из-за количества «скачков» через их ячеистые спутниковые устройства.
Какой модем и маршрутизатор рекомендуется использовать для DSL?
В целом кабельный Интернет или FIOS гораздо больше подходят для мониторинга HD-камеры, чем DSL.
Если вы застряли с DSL, мы рекомендуем вам оставить шлюз с комбинацией модема и маршрутизатора, предоставляемый вашим интернет-провайдером, но добавить стандартный маршрутизатор, такой как любой из приведенного выше списка.
Затем вы отключите функцию беспроводной связи на маршрутизаторе вашего интернет-провайдера и включите так называемую функцию «DMZ» / «сервер по умолчанию» на маршрутизаторе интернет-провайдера для IP-адреса вашего собственного маршрутизатора.
В этом случае ваш собственный маршрутизатор берет на себя все функции маршрутизации, а маршрутизатор вашего интернет-провайдера используется только в качестве модема.
Какой модем и маршрутизатор рекомендуется для сотового интернета?
Если у вас нет кабельного модема, FIOS или DSL и вы ищете альтернативу беспроводному Интернету, мы рекомендуем только сотовый Интернет 4G/LTE с мобильным маршрутизатором Cradlepoint .
В настоящее время мы оцениваем несколько моделей и скоро дадим более конкретные рекомендации.
Читайте также:
- Arc Pioneer как подключиться через bluetooth
- Что такое режим сопряжения на наушниках Bluetooth
- Сканирование частоты Wi-Fi Mikrotik
- Как сделать блютуз в радио
- Как настроить роутер билайн
Обновлено: 29.01.2023
Маршрутизатор – это сетевое оборудование, которое позволяет с одного источника интернета раздать его сразу на несколько устройств. К примеру, в квартиру или дом проложен кабель «витая пара», по которому предоставляется доступ в интернет на скорости 100 Мбит/с. Его можно подключить напрямую к ПК или ноутбуку (при наличии сетевого порта RJ-45). Но чтобы вместе с этим ещё был и Wi-Fi, а также можно было подключить другие компьютеры, то как раз и устанавливается маршрутизатор. Но что делать, если роутер TP-Link не работает, не подключается к интернету? Что может предпринять обычный пользователь для исправления ситуации?
Типичные причины отсутствия доступа в интернет
Можно выделить следующие ключевые причины, которые приводят к проблемам с роутерами, в том числе TP-Link:
И следует упомянуть, что если не работает интернет на TP-Link, то к Wi-Fi подключаться все равно можно. Просто в свойствах такого подключения будет указан «Ограниченный доступ» (или «Запрещено»).
В Windows в трее значок подключения к сети при этом будет с восклицательным знаком (в некоторых телефонах тоже индикатор сети «сигнализирует» об отсутствии подключения).
Смена настроек
О том, как подключить и настроить роутер TP-Link, рассказывается в следующем видео:
Как проверить правильность настроек маршрутизатора? В некоторых моделях оборудования TP-Link источников интернета может быть несколько (например, кабельное подключение, USB-модем, Wi-Fi-мост). Соответственно, в настройках необходимо выбрать правильный источник.
Для доступа к настройкам потребуется:
В некоторых случаях ещё можно выбрать подключение не Dynamic IP, а PPPoE, но в этом случае пользователю ещё нужно будет ввести логин/пароль (их предоставляет сам провайдер, можно поискать в договоре).
Кстати, в разделе Network также выводятся данные автоматического тестирования подключения. Если там указано Disable, то значит интернет отсутствует именно на входе (то есть данные не поступают от провайдера).
Сброс настроек в заводским
Самая подробная статья по сбросу настроек у нас здесь.
Если к роутеру TP-Link вообще невозможно подключиться (после ввода адреса в браузере страница не открывается), то следует попробовать сбросить настройки устройства к заводским. Для этого понадобится:
То же самое можно выполнить, если пользователь банально забыл пароль к Wi-Fi, но подключиться он может только таким образом (то есть по кабелю ни одно из устройств не подключено).
Если же на попытку сбросить настройки маршрутизатор вообще никак не реагирует (не перезагружается, либо после перезагрузки сразу выключается), то это прямо указывает на аппаратную поломку. Решение единственное – это обращение в сервисный центр для ремонта.
Если и после этого пользователь не может подключиться к роутеру, то вариантов остается всего 2:
Итого, причин, почему не работает интернет на роутерах TP-Link, может быть много. Если подключение исчезло внезапно, то часто помогает банальная перезагрузка маршрутизатора. Но если интернет отсутствует длительное время (больше суток), то проблема, скорее всего, на стороне пользователя, если исключены неисправности на линии.
Стоит упомянуть, что средний срок службы роутеров TP-Link составляет от 2 до 5 лет (если ориентироваться на отзывы на тематических форумах). Вполне возможно, что пришло время его сменить на более современную модель.
Он также показывает Обновить кнопка, которая обычно ничего не делает. Тем не менее, всегда разумно сначала нажать на эту кнопку и посмотреть, есть ли небольшая внутренняя проблема.
Почему это появляется
Может быть несколько причин, по которым вы внезапно отключаетесь от маршрутизатора.
Эта статья поможет вам выяснить источник этой проблемы и решить ее.
Код ошибки 90403 в панели управления WiFi-роутера TP-Link
Давайте посмотрим на подробную версию этих решений, чтобы узнать больше.
1]Проверьте исходное интернет-соединение
Как упоминалось ранее, вы должны проверить скорость отклика WiFi-роутера. Независимо от того, новый у вас роутер или старый, в устройстве могут быть производственные дефекты, которые могут стать причиной всей проблемы.
Почти все маршрутизаторы Wi-Fi имеют светодиодный индикатор «Интернет», который горит, если они получают источник Интернета для трансляции вашего Wi-Fi-соединения. Проверьте, горит ли этот светодиод. Или перезапустите маршрутизатор, чтобы решить общие проблемы.
2]Используйте другой компьютер
Если первое решение не работает в вашу пользу, пора проверить ваш компьютер. Лучше всего использовать другой компьютер, чтобы сразу решать обычные проблемы. Иногда компонент Wi-Fi компьютера перестает работать из-за некоторых внутренних проблем. Вот почему вы можете выбрать другое устройство, чтобы убедиться, что проблема исходит от вашего компьютера.
3]Подключитесь к сети 2,4 ГГц
Если ваш маршрутизатор поддерживает диапазоны 5 ГГц и 2,4 ГГц, и вы подключены к сети 5 ГГц, лучше выбрать 2,4 ГГц. В 2,4 ГГц и 5 ГГц числа относятся к двум разным «диапазонам», которые ваш Wi-Fi может использовать для своего сигнала.
В общем случае это не имеет значения, поскольку обе сети работают одновременно. Однако, если ваше устройство не может вносить изменения в сеть 5 ГГц, переключитесь на 2,4 ГГц.
4]Проверить ключ Wi-Fi
Если вы используете ноутбук с Windows 10 или Ethernet-соединение для настройки маршрутизатора, это решение не для вас. Однако, если вы используете сторонний ключ Wi-Fi для подключения компьютера к сети Wi-Fi, лучше проверить, работает ли ключ без проблем или нет.
Если ваш WiFi-ключ поставляется с компакт-диском с драйверами, удалите существующий драйвер и переустановите его. Даже если у вас нет компакт-диска с драйверами, посетите веб-сайт производителя, откуда вы можете загрузить драйвер и установить его в своей системе.
После этого попробуйте следующее:
5]Установите драйвер WiFi
Если вы используете ноутбук, который является встроенной функцией для обработки Wi-Fi-соединения, проверьте драйвер WiFi. Независимо от того, используете ли вы Windows 10, 8 или 7, каждой операционной системе требуется драйвер, чтобы все работало без сбоев. Поэтому убедитесь, что вы установили последнюю версию драйвера WiFi.
6]Запустите средства устранения неполадок сети
В Windows 10 есть встроенные средства устранения неполадок. Запустите следующие два средства устранения неполадок сети и посмотрите, поможет ли это:
Несмотря на то что Подключение к Интернету средство устранения неполадок может не показывать положительный результат, можно получить кое-что из Сетевой адаптер средство устранения неполадок.
Чтобы запустить их, откройте настройки Windows, нажав Win + I, и перейдите к Обновление и безопасность> Устранение неполадок. Теперь найдите эти средства устранения неполадок справа и запустите их один за другим. Вы также можете прочитать руководство по запуску средств устранения неполадок в Windows 10.
Всем привет! Эту статью я решил посвятить обновлению родного роутера. Речь пойдет о том, как обновить роутер TP-Link – абсолютно для любой модели, бесплатно и без СМС (ну или как там принято). На самом деле процесс обновления TP-Link между собой очень похож, за небольшими изменениями в интерфейсах, так что можно пользоваться как универсальной инструкцией.
Внимание! Если у вас возникли какие-то проблемы, то рекомендую сразу же написать об этом в комментариях к этой статье. Наша обезбашенная четверка попробует помочь грамотным советом.
Узнаем версию роутера
Прежде чем приступить к обновлению, нужно узнать версию своего маршрутизатора. Почему-то в моей практике большая часть людей считает просто, что у них TP-Link и все, дескать все Типилинки одинаковые, но это не так! У любого роутера кроме озвученного TP-Link есть еще и номер модели, а для того, чтобы обновить прошивку, важен еще один атрибут – номер версии.
Как это все узнать? Все просто, лезем под роутер и смотрим наклейку:
В моем случае: модель WR-1043ND, версия 2.1. Этого будет пока достаточно, так что переходим к следующему этапу.
Примечание. Версию можно будет узнать и позже, после входа в настройки роутера. Так что продвинутые пользователи могут избежать необходимости вставания с дивана.
Как обновить прошивку роутера TP-Link
Ну, после того, как Вам удалось скачать прошивку TP-Link и распаковать её, можно заняться тем, чтобы обновить прошивку роутера. После того, как у Вас получится зайти в настройки роутера, нужно найти раздел системных инструментов, а именно нас интересует пункт «Обновление встроенного ПО»:
Тут есть один важный момент, который может значительно сэкономить Ваше время. В последних версиях ПО для маршрутизаторов, компания ТП-Линк внедрила систему автоматической проверки наличия обновлений ПО на севере. Вы это сразу заметите по тому, что в разделе будет пункт «Обновление в режиме Онлайн». Тогда достаточно нажать кнопку «Проверить наличие обновлений» и, если они имеются, то дальше будет предложено прошить роутер TP-Link на найденную новую версию.
Но можно это сделать и вручную. Для этого нажмите кнопку «Обзор»:
Появится окно проводника Windows, в котором надо найти файл со скачанной и распакованной прошивкой роутера, выбрать её и нажать на кнопку «Открыть»:
Теперь ждите и наблюдайте за устройством. Маршрутизатор запишет обновление во FLASH-память и перезапустится. Загрузится он должен уже с новой версии программы.
При обновлении прошивки роутера TP-Link настройки обычно не сбрасываются и перенастройка не требуется!
Скачиваем прошивку
Для обновления нам потребуется заранее скачать прошивку, т. к. многие роутеры от TP-Link не умеют обновляться налету. Именно для этого мы и узнавали модель и версию.
Теперь все готово, остается только зайти в интернет и прошить.
Примечание. Рекомендую разархивировать файл прошивки из скачанного архива. Многие роутеры спокойно обновятся и через архив, но лучше все-таки извлечь заранее.
Как определить текущую версию прошивки?
Введите их, и перед вами откроется панель управления. Сразу, на вкладке Status мы можем увидеть версию ПО, которая установлена на нашем маршрутизаторе.
Вы можете оставить эту страницу открытой, что бы потом, когда будете загружать ПО, смогли проверить, есть ли обновление для вашей модели, или нет.
Заходим в настройки роутера
Базовые настройки для входа написаны на той же наклейке:
Tplinlogin. net Логин и пароль: admin
В вашем случае все может различаться. Инструкцию под все модели здесь дать не могу, но на нашем мегакрутом WiFiGid. ru уже есть готовые инструкции почти под все модели – так что рекомендую воспользоваться поиском по нашему сайту в случае возникновения сложностей.
Если же вдруг логин и пароль не подходят, а вы не можете вспомнить, какой ставили сами при первой настройке, рекомендую сбросить настройки на заводские – все равно после обновления прошивки все слетит. Для сброса на задней панели есть специальные кнопки Reset (иногда находятся в углублении) – жмете на нее в течение 10 секунд до перезагрузки роутера и все настройки входа снова совпадают с заводскими.
По итогу вбиваем наши данные входа в браузере и попадаем в настройки роутера:
Универсальный адрес для большинства моделей TP-Link – 192.168.0.1.
Пошаговая прошивка OpenWRT на роутер TP-LINK TL-WR741ND из Windows
Роутеры лишаются своих родных прошивок по разным причинам. Желание добавить функционал, припаять USB порт или просто добавить стабильности в работу роутера. В моём случае роутер на последней стабильной родной прошивке при 1-5 WiFi и 1-2 Ethernet потребителях подвисал 1-2 раза в неделю. Это не очень страшно, но и перезагружать его надоело. Хотелось стабильности. После долгих поисков и чтения отзывов выбор пал на OpenWRT. В статье уже представлена пошаговая инструкция без проб и ошибок, которые мне пришлось пройти.
Шаг 0
Надеюсь взявшись за прошивку роутера вы понимаете, что на одном из шагов вы можете лишиться доступа в интернет. Так, что настоятельно советую полностью прочитать статью, заранее скачать все нужные файлы и уже после этого приступить к прошивке.
Шаг 1
Первое, что стоит сделать, это обновиться и поставить последнюю родную прошивку. Здесь вы можете найти последнюю прошивку для TL-WR741ND
, для соответствующей версии оборудования.
Шаг 2
Далее необходимо выбрать версию прошивки OpenWRT.
Следует использовать именно тот файл, который согласуется с версией железа вашей модели. Не пренебрегайте этим правилом! Возможны два варианта файловой системы для загрузки: JFFS2 и SquashFS. Судя по отзывам стоит остановить свой выбор на SquashFS-файлах. Слово Factory
В названии файла значит, что такой файл вы должны заливать на ваше устройство поверх заводской (родной) прошивки. файл со словом
Sysupgrade
Применим только для обновления OpenWRT, т. е. заливается после
Factory
Прошивки.
Качаем Factory
Шаг 3 или всё пропало
Открываем PuTTY
, выбираем
Telnet
Протокол, адрес
192.168.1.1
Порт
23
, жмём «Соединение».
Без пароля. Набираем команду:
Passwd root И два раза пишем новый пароль для пользователя Root
. Далее пишем: exit
Открываем WinSCP
, выбираем
SCP
Протокол, адрес
192.168.1.1
Порт
22
, User name:
Root
, Password тот который задали раннее, жмём «Login».
На все смутные вопросы отвечаем да и видим окошко с файлами на вашем компьютере и на роутере. Далее берем вторую часть прошивки (та которая sysupgrade), переименовываем её в code. bin и забрасываем её на роутер в папку /tmp. Закрываем программу.
Открываем PuTTY
, выбираем
Telnet
Протокол, адрес
192.168.1.1
Порт
23
, жмём «Соединение».
Без пароля. Набираем команду:
Passwd root И два раза пишем новый пароль для пользователя Root
.
Выключаем роутер, включаем роутер.
По адресу 192.168.1.1 вам доступен web-интерфейс LuCI. Заходим под пользователем root и паролем, который задали раннее для root.
После долгой эксплуатации замечен единственный глюк. При изменении MAC адреса на WAN порте, он через 1-2 дня сбрасывается на заводской. В остальном роутер проявляет чудеса стабильности.
Обновляем
Внимание! В процессе обновления не отключайте питание роутера!
В веб-конфигураторе переходим в раздел «Системные инструменты» – «Обновление встроенного ПО» (у вас скорее всего будет примерно так же, но сам интерфейс может немного отличаться):
Теперь выбираем наш скачанный ранее файл прошивки и нажимаем «Обновить»:
А вот так выглядит тот же процесс, но в обновленном интерфейсе:
Роутер подумаем, покажет процесс обновления, а по итогу обновится. Далее, возможно, потребуется ввести заново логин и пароль и приступить к настройке – ведь все сохраненные данные слетели.
Если не знаете, как настраивать свой роутер, ищите свою модель на нашем сайте через поиск, наверняка получите готовую инструкцию в картинках и видео.
Аналогично обновляются не только маршрутизаторы, но и повторители и другие модные ныне сетевые устройства.
Настройка оборудования
Начинаем с того, что запускаем веб-браузер, вводим IP-адрес маршрутизатора — 192.168.1.1 или, в некоторых случаях, 192.168.0.1 — и попадаем в его веб-интерфейс. Открываем страничку «Состояние»:
Здесь нас интересуют две строчки: — Версия оборудования — она же аппаратная ревизия; — Версия встроенного ПО (Firware Version).
Теперь надо скачать прошивку для роутера TP-Link. Для этого надо добавить в браузере новую вкладку и открыть в ней сайт: tp-linkru. com, раздел «Поддержка»:
В поисковой строке вводим модель своего ТП-Линка и кликаем на кнопку «Поиск». В результатах должна появится Ваша модель. Кликаем на неё чтобы открыть страничку информации о устройстве. Для некоторых моделей надо выбрать аппаратную версию (которую мы смотрели в статусной страничке). Например, у меня TP-Link TL-WR1043ND V2, значит и аппаратную версию я выбираю V2. Далее нам нужен раздел «Встроенное ПО»:
Должен отобразится список доступных микропрограмм для загрузки. Находим самую последнюю версию и смотрим не совпадает ли она с той, что установлена на Вашем маршрутизаторе. Если нет, то её надо скачать на компьютер и распаковать из архива чтобы был только файл формата *.bin. В моём случае это вот такой файл:
Новая микропрограмма скачена и готова к установке. Следующий этап — это непосредственно обновление прошивки роутера Tp-Link. Возвращаемся в его веб-интерфейс и открываем раздел «Системные инструменты»->»Обновление встроенного ПО»:
Кликаем на кнопку «Выберите файл» и указываем ранее скачанный bin-файл. Нажимаем кнопку «Обновить». Вот и всё. Прошивка роутера TP-Link началась. Теперь терпеливо дождитесь окончания процесса. После этого аппарат перезагрузится уже с новой микропрограммой.
Внимание! Пока идёт перепрошивка роутера ТП-Линк ни в коем случае не выключайте его из розетки и следите за его электропитанием. Иначе — рискуете получить неработоспособный «кирпич».
Как восстановить прошивку TP-Link после сбоя роутера
Эта инструкция расскажет и покажет Вам способ восстановить прошивку TP-Link или Archer после неудачной перепрошивки или сбоя ПО роутера. Этот способ подходит чтобы восстановить роутер для большинства моделей ТП-Линк: TL-WR740N, TL-WR741ND, TL-WR841ND, TL-WR842ND, TL-WR941ND, TL-WR1042ND, TL-WDR4300ND, TL-WDR3600ND, TL-MR3420, TL-MR3220, Archer C2, C6, C7 и многих других. К сожалению, есть и модели, для которых этот способ не подходит и там поможет уже только UART-кабель и программатор.
Из самого необходимого инструментария нам с Вами обязательно понадобится компьютер либо ноутбук с кабельной сетевой картой LAN. То есть по WiFi восстановить роутер TP-Link (равно как и любой другой) не получится, так как для этого надо прямое соединение с устройством. Потому телефон или планшет не подойдёт. Так же понадобится сетевой LAN-кабель чтобы соединить роутер и компьютер.
Прошивка для роутера TP-Link
Начать надо с того, что скачать прошивку для своей модели роутера Tp-Link Archer. Чтобы её правильно скачать берём в руки свой маршрутизатор и читаем какая у него полностью модель:
У меня модель устройства TP-Link Archer C7 V4. Теперь надо открыть сайт компании TP-Link и там открыть раздел Поддержка ? Загрузки.
Выбираем в обнаруженном свой роутер и кликаем по нему.
Дальше будет список прошивок. Качайте самую последнюю. Если потом не подойдёт, то скачаете следующую.
Теперь файл готов и им можно пользоваться чтобы восстановить маршрутизатор.
Программа для восстановления роутера
Для примера воспользуюсь сервером tftpd64 (скачать). Скачиваем, устанавливаем, запускаем. Интерфейс программулины очень прост:
Настройка сетевой карты компьютера
Пошаговое восстановление прошивки роутера TP-Link Archer
Как только прошивка скачается и сохранится в память TP-Link, он сам перезагрузится и дальше уже должен запустится как обычно. Можно настраивать и работать! Логин и пароль у него будет заводской.
Если у вас есть один из четырех роутеров TP-Link, включая TP-Link Archer C5 (v4), вам необходимо найти и установить последнее обновление прошивки для устройства. Желательно это сделать как можно быстрее. Патч обновления исправляет критическую уязвимость, которая позволяет злоумышленнику получить полный контроль над вашим роутером (получить доступ администратора и все остальное) и даже заблокировать его от вас.
Уязвимость, первоначально обнаруженная Grzegorz Wypych из команды IBM «X-Force Red», позволяет злоумышленникам получить полный сетевой доступ к роутерам TP-Link. Нет, если в вашем устройстве используется отличный сложный пароль к Wi-Fi, сделать взлом будет тяжелее. Но это не означает, что в устройстве в данный момент нет других уязвимостей, которые хакеры могут использовать, чтобы проникнуть в вашу сеть, отправляя удаленно команды на ваш маршрутизатор.
Помимо того что возможный взлом роутера может повлиять на деловые сети или на сеть в вашей компании, компрометированный маршрутизатор может использоваться в качестве вектора для более масштабной атаки. Так что в ваших интересах срочно обновить свое устройство. Несколько минут, потраченных на простую задачу, могут спасти вас от возможного взлома.
Вот как описали специалисты обнаруженную проблему:
Роутер видит запрос на вход в систему как законный (то есть определяет, что запрос поступает с домашнего IP) и дает злоумышленникам доступ в систему администрирования. Далее хакеры отправляют длинные строки пароля, который блокирует ранее установленный пароль пользователя, предоставляя злоумышленникам полный незащищенный доступ к маршрутизатору.
Обновите прошивку вашего роутера прямо сейчас
Как только вы скачаете файл с обновлением, откройте веб-экран интерфейса вашего роутера, войдите в систему и найдите раздел, посвященный обновлению прошивки. Давайте для примера возьмем роутер TP-Link Archer C5 v4.
Для того чтобы попасть в раздел «Обновление прошивки», нажмите вкладку «Дополнительно» вверху, прокрутите вниз до «Системные инструменты» и далее нажмите «Обновление прошивки». Затем вы можете найти файл с новой прошивкой, загруженной ранее (при необходимости предварительно разархивировав его), и установить его на свой роутер, нажав большую кнопку «Обновить».
Не относитесь к этой информации легкомысленно. Обновление роутера так же важно, как обновление антивирусных баз антивирусной программы, установленной на вашем компьютере, планшете или смартфоне. Да, для некоторых из нас процесс обновления различных устройств может казаться раздражающим. Но помните, что это защитит вас от посягательств злоумышленников. Не забывайте, что через взломанный роутер хакеры могут получить доступ к вашему компьютеру и при необходимости украсть не только ваши персональные данные, но и логины, пароли и даже номера банковских карт.
Также советуем вам заходить на официальный сайт производителя роутера хотя бы каждые три месяца с целью проверки наличия обновлений прошивки для устройств. В случае появления обновления рекомендуем установить его на маршрутизатор как можно скорее. Обычно на это уходит не много времени. Так что каждый из вас сможет самостоятельно сделать это без проблем.
Как восстановить прошивку TP-Link после сбоя роутера
Эта инструкция расскажет и покажет Вам способ восстановить прошивку TP-Link или Archer после неудачной перепрошивки или сбоя ПО роутера. Этот способ подходит чтобы восстановить роутер для большинства моделей ТП-Линк: TL-WR740N, TL-WR741ND, TL-WR841ND, TL-WR842ND, TL-WR941ND, TL-WR1042ND, TL-WDR4300ND, TL-WDR3600ND, TL-MR3420, TL-MR3220, Archer C2, C6, C7 и многих других. К сожалению, есть и модели, для которых этот способ не подходит и там поможет уже только UART-кабель и программатор.
Из самого необходимого инструментария нам с Вами обязательно понадобится компьютер либо ноутбук с кабельной сетевой картой LAN. То есть по WiFi восстановить роутер TP-Link (равно как и любой другой) не получится, так как для этого надо прямое соединение с устройством. Потому телефон или планшет не подойдёт. Так же понадобится сетевой LAN-кабель чтобы соединить роутер и компьютер.
Прошивка для роутера TP-Link
Начать надо с того, что скачать прошивку для своей модели роутера Tp-Link Archer. Чтобы её правильно скачать берём в руки свой маршрутизатор и читаем какая у него полностью модель:
У меня модель устройства TP-Link Archer C7 V4. Теперь надо открыть сайт компании TP-Link и там открыть раздел Поддержка ⇒ Загрузки.
Выбираем в обнаруженном свой роутер и кликаем по нему.
Дальше будет список прошивок. Качайте самую последнюю. Если потом не подойдёт, то скачаете следующую.
Теперь файл готов и им можно пользоваться чтобы восстановить маршрутизатор.
Программа для восстановления роутера
Для примера воспользуюсь сервером tftpd64 (скачать). Скачиваем, устанавливаем, запускаем. Интерфейс программулины очень прост:
Настройка сетевой карты компьютера
Пошаговое восстановление прошивки роутера TP-Link Archer
Как только прошивка скачается и сохранится в память TP-Link, он сам перезагрузится и дальше уже должен запустится как обычно. Можно настраивать и работать! Логин и пароль у него будет заводской.
Подключение и настройка роутера TP-Link Archer модели C20
Данная публикация подробно опишет маршрутизатор TP-Link Archer модели C20. Будут представлены подробные инструкции с настройкой роутера для доступа к интернету под конкретного провайдера. Также рассмотрим функциональные возможности с подробным описанием встроенных опций.
Он поддерживает множество дополнительных функций: IPTV, медиа-сервер, работу по протоколу IP шестой версии, межсетевой экран и другие, о которых будет рассказано ниже.
Роутер Archer поддерживает режим двух диапазонов, что позволяет ему использовать новый стандарт на другой частоте и скорости: 802.11ac, 5 Ггц., 433 Мбит/с.
Данная модель серии Archer не предусматривает функцию встроенного VPN-сервера. Она может только использовать протоколы L2TP, PPTP и IPSec для подключения к провайдеру.
Нет возможности использовать устройство как торрент-клиент или изменять функцию кнопок.
Внешний вид
На маршрутизаторе Archer расположена наклейка с адресом и учетными данными на нижней стороне.
Откроется рабочая область, в которую вводим учетные данные: admin – admin. Загрузится панель управления маршрутизатором C20.
Автоматическая настройка
Проблемы и неисправности, которые могут возникнуть в ходе эксплуатации оборудования C20, можно условно разделить на механические и программные.
Обновление прошивки
Заходим по ссылке, загружаем дистрибутив в формате архива. Далее распаковываем его в любом месте жесткого диска. Теперь можно использовать несколько методов обновления.
Через веб-интерфейс
Откат к заводским настройкам выполняется двумя способами: через панель управления или механическим способом.
Во втором случае владелец роутера Archer берет тонкий предмет (например, маленькую отвертку) и нажимает на оборотной стороне кнопку RESET. Ее необходимо удерживать в течение 20 секунд. После того как световые индикаторы одновременно мигнут на модели C20, значит, сброс прошел успешно.
Первый вариант используется, сетевое устройство недоступно. Клиент заходит во вкладку «Системные инструменты», далее — «Заводские настройки». В открывшемся окне на правой стороне нажимаем «Восстановить». В течение двух минут произойдет загрузка C20 с первоначальной конфигурацией.
Вывод
Роутер Archer C20 представляет собой бюджетный вариант сетевого оборудования с расширенными возможностями. Он имеет множество дополнительный встроенных функций благодаря USB-порту.
Соотношение цены и качества делает его популярной моделью.
Плюсы
Мнения владельцев Archer C20 взяты с сайта Otzovik.
У меня такая пробема: при попытке перепрошить роутер нет кнопки «обзор» для выбора самого файла прошивки и появляется error,подскажите,что делать?
2 Ответ от Admin 2013-05-29 10:08:44
Natalia, Здравсвуйте. Вы подключили роутер по кабелю? Укажите еще модель роутера. И когда появляется «error», если файл Вы не выбираете?
3 Ответ от Chingi721 2013-05-29 13:46:46 (2013-05-29 13:47:19 отредактировано Chingi721)
Ну и не ищи кнопку обзор, замени файл в ручную и «конец перепрошивке» и «ротеру»)))))))))))):D
4 Ответ от Admin 2013-05-29 14:09:42
Chingi721, нннда, совет. Насколько я знаю, то файл вручную заменить не возможно, да и это не просто файл, а архив с прошивкой.
5 Ответ от Natalia 2013-05-29 15:59:56
tp link tl-wr340g модель роутера,там где должно быть имя файла прошивки появилось wr340gv4-en-up.bin -то что я скачала,и когда я нажимаю upgrade появляется error а иногда даже в меню роутера невозможно зайти.кабель подключен.
6 Ответ от Admin 2013-05-29 19:08:18
7 Ответ от Natalia 2013-05-29 20:55:35
к сожалению нет,сейчас прочту,спасибо!
Добавлено: 2013-05-29 19:55:35
ну вот,я сделала все как надо,когда я нажала upgrade появился error code 18002,и пишет,upgrade unsuccessfully,make sure that you have launched the TFTP server,а в етой графе было 192.168.100 и я ничего не меняла.
8 Ответ от Admin 2013-05-29 21:07:50
а в этой графе было 192.168.100 и я ничего не меняла.
В какой графе? Ну как вариант, можно сделать сброс настроек роутера и попробовать обновить прошивку. А саму прошивку Вы правильную скачали?
9 Ответ от Natalia 2013-05-29 21:28:05
я уже сбрасывала настройки несколько раз,ничего не выходит,а там где надо выбирать файл прошивки кроме file,firmware version и hardware version,как на картинке в Вашей статье,есть ище TFTP server,где и написано то что я говорила,а версию прошивки я скачивала так как писалось в статье.я уже не знаю что делать,может его и не надо прошивать,просто я никак не могу подключить роутер к ноутбуке,пишет нет подключения к сети,и я нашла в инете что надо его прошить,что у меня никак не выходит.
10 Ответ от Admin 2013-05-29 22:23:07
Natalia, почему-то мне кажется, что прошивка Вам не поможет.
не могу подключить роутер к ноутбуке,пишет нет подключения к сети
А как же Вы его тогда прошиваете?
11 Ответ от Natalia 2013-05-29 23:32:54
Вот именно,что иногда сеть появляется,но не надолго,потом она пропадает,ето если роутер подключен к ноуту,поетому иногда я и не могу зайти в меню роутера
12 Ответ от Admin 2013-05-29 23:42:02
Natalia, ну и как при таком не стабильном соединении Вы собрались его прошивать. Так можно роутер превратить в кирпич.
Если хотите, то подробно опишите проблему. Как именно не подключается, по Wi-Fi, или по кабелю, что пробовали сделать, раньше работало? Ну и т. д. попробуем разобраться.
13 Ответ от Natalia 2013-05-30 00:11:46
Хорошо,у меня есть кабельный интернет,он работает нормально,теперь я хочу подключить роутер к етому интернету,сначала я подключила его к ноуту,пыталась сделать все по инструкции,когда я устанавливала с диска мне выскочила ошибка о проблеме с подключением wan-кабеля и проблеме с подключением к сети.Я не очень хорошо розбираюсь во всем етом,но следовать инструкции мне никак не удается,так как когда я подключаю роутер к ноуту появлается сеть на несколько секунд,потом «нет доступа к сети»,потом я прочитала что проблема может быть в прошивке,так как до меня етим роутером уже пользовались,вот такие дела,кого я не спрашивала никто не знает что делать,может проблема в роутере,и он уже не пригоден?
Читайте также:
- Неизвестный тип безопасности wifi samsung как подключить
- При использовании приложения mi wifi исчезает необходимость запоминать пароль
- S6nka подключение устройств с bluetooth и usb
- Что такое коммутаторы моха
- Настройка роутера tp link archer a9