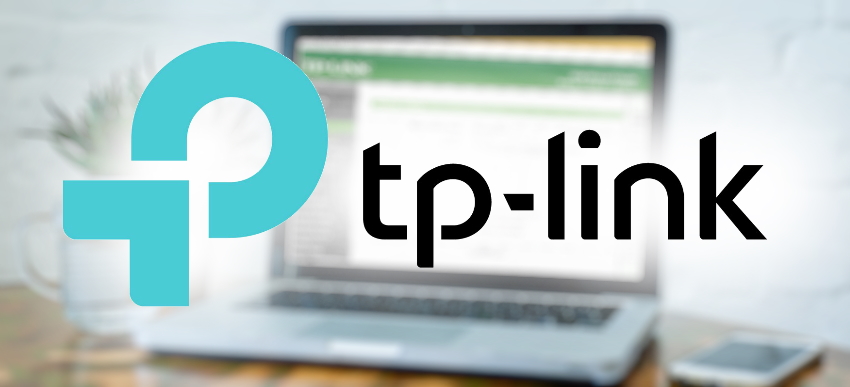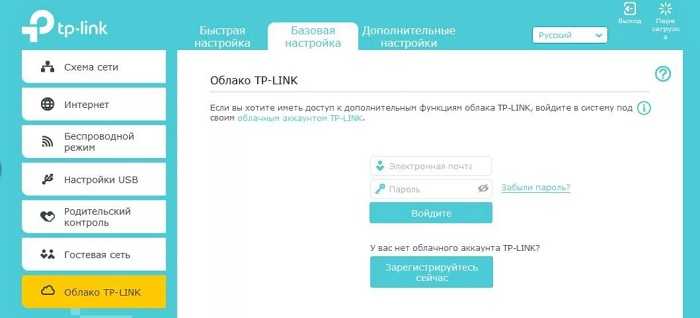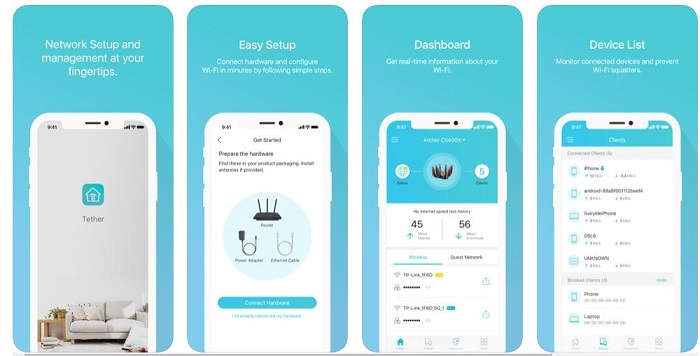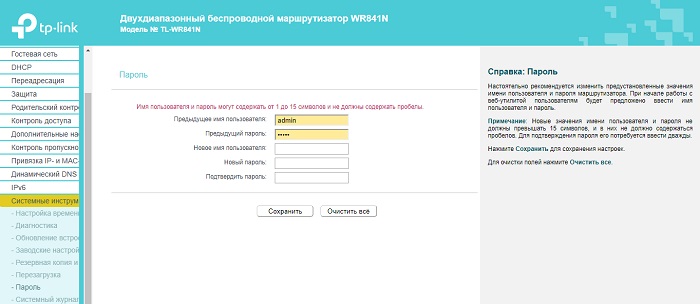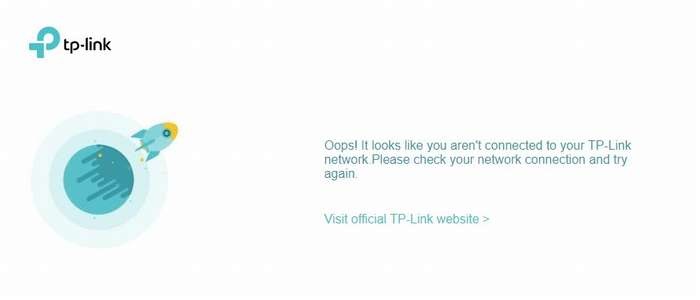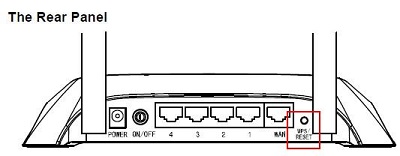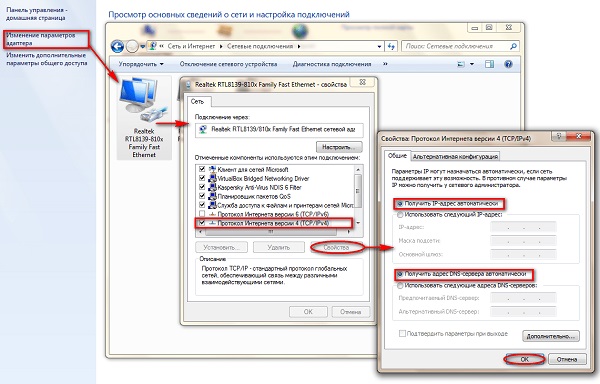Для настроек роутеров TP-Link существует специальный web-интерфейс, в который можно войти через адресную строку браузера. Доступ роутера в интернет не нужен. Понадобиться только соединить Ethernet-кабелем ПК и маршрутизатор (или связать их по Wi-Fi, если точка доступа настроена) и использовать айпи 192.168.0.1 — вход в роутер TP-Link.
Содержание:
- TP-Link: вход в личный кабинет
- Как зайти со смартфона?
- TP-Link ID или удаленный доступ в настройки маршрутизатора
- Управление TP-Link ID со смартфона
- Возможные ошибки при входе
- Заключение
TP-Link: вход в личный кабинет
Для доступа в систему маршрутизатора (роутера) используется IP-адрес 192.168.0.1. Если физическое соединение двух устройств не проводилось, его нужно сделать в первую очередь.
Отличным от этого он может быть в том случае, если в роутере проводилась смена локального IP-адреса.
Инструкция входа на страницу личного кабинета роутера TP-link:
- Откройте любой браузер (например Google Chrome) и в строку поиска вставьте или напишите 192.168.0.1
- Выбирайте переход по обычному адресу, но не по поиску Google.
- В поле «Имя пользователя» введите admin, для поля «Пароль» — тоже admin. Жмите «Вход».
- Готово, вы на главной странице панели роутера, где собрана вся информация о нем и можно его настраивать.
Этот способ авторизации работает для всех моделей роутеров TP-Link, серии N (TL) и серии AC (Archer). Еще, роутеры Archer используют адрес tplinkwifi.net для входа в админ панель. Поэтому можете выбирать по какому из адресов заходить, разницы нет.
Как зайти со смартфона?
Чтобы получить доступ к панели роутера, нужно подключиться к нему по Wi-Fi сети, которую тот раздает. Если раздача выключена в параметрах маршрутизатора, надо включить Wi-Fi. Далее:
- Откройте раздел Wi-Fi на телефоне и подключитесь к точке доступа сети, введя логин (имя сети, SSID) и пароль.
- Запустите браузер и в адресной строке напишите айпи для входа 192.168.0.1
- Введите логин и пароль — admin в первом и втором поле (по умолчанию, но его можно поменять).
- Готово. Доступ предоставлен.
TP-Link ID или удаленный доступ в настройки маршрутизатора
TP-Link ID — это облачный сервис компании, позволяющий управлять сетевым устройством удаленно через глобальную сеть, без необходимости соединения непосредственно с локальной сети маршрутизатора. Облачный сервис доступен только для устройств серии AC (Archer).
Регистрация TP-Link ID делается так:
- Через строку интернет-обозревателя откройте url http://tplinkwifi.net и в веб-интерфейсе авторизуйтесь по логину и паролю admin.
- Следуйте по навигации в раздел «Базовая настройка» → «Облако TP-Link» и жмите кнопку «Зарегистрируйтесь сейчас».
- Далее введите электронную почту, к которой привязывается облачный профиль, и пароль.
- Подтвердите регистрацию, перейдя по ссылке-идентификатору в письме, что направлено на указанную почту.
- Готово. Теперь в разделе «Облако TP-Link» введите новые данные для входа, чтобы управлять маршрутизатором удаленно.
Важное замечание! После привязки ID, вход в настройки роутера будет возможен только через TP-Link ID. Через локального администратора устройства по логину и паролю admin войти в систему больше нельзя.
Управление TP-Link ID со смартфона
Для удобного удаленного управления разработчики создали приложение TP-Link Tether. Через него можно:
- посмотреть модели, которые поддерживают облачный сервис TP-Link;
- управлять аккаунтом TP-Link ID и привязанными к нему сетевыми устройствами;
- регистрировать в облаке новое устройство.
Приложение локализовано на Русский язык, поэтому проблем с добавлением и настройками в плане «непонимания» не будет.
Возможные ошибки при входе
Самые распространенные ошибки входа укажу в этом блоке.
Долгая загрузка страницы или надпись «не удается получить доступ к сайту».
Займитесь поиском неисправности в следующем:
- Неправильный IP-адрес роутера (самое распространенное).
- ПК с роутером не соединен патч-кордом.
- Коннекторы патч-корда плохо сидят в разъемах.
- Неисправен сам сетевой кабель (перебит).
- Роутер выключен или неисправен.
- На сетевую карту компьютера не установлены драйвера.
Начните с первого (что скорей всего и является причиной):
- комбинацией клавиш Win+R откройте строку и активируйте cmd
- в командной строке выполните команду ipconfig
- «Основной шлюз» укажет настоящий адрес маршрутизатора, с которым соединен ноутбук или ПК.
Возможно, ваш роутер, предоставленный провайдером, был изменен им, или вами на 192.168.1.1, или какой-либо другой. Если айпишник не определился, ищите проблему в следующих упомянутых пунктах.
Неверно указан логин или пароль.
Есть две причины:
- Вы неверно вводите login и password из-за проблем с раскладкой клавиатуры.
- Он был изменен.
Если вы не привязывали TP-Link ID (авторизация локального администратора), не удается войти через admin, а измененный логин и пароль не помните, выполните сброс настроек.
На корпусе маршрутизатора, зажмите на 7-10 секунд кнопку Reset (RST). Вы сбросите маршрутизатор до заводского состояния (поймете начало процесса по изменившейся индикации), тем самым вернув ему стандартные данные входа локального администратора (admin, admin). К сожалению, все остальные данные слетят тоже и их вновь придется настраивать.
Если вы привязывали TP-Link ID (авторизация удаленного администратора), сделайте сброс пароля через форму «Forgot Password». При утере доступа к электронной почте придется откатить роутер до заводских настроек через кнопку Reset, чтобы вернуть доступ к личному кабинету.
Иногда, кнопка Reset утоплена в корпус, поэтому нажимать ее придется зубочисткой, иголкой или скрепкой.
Заключение
Вход в панель роутера TP-link выполняется просто по стандартным данным в том случае, если до этого не меняли логин и пароль входа. В противном случае надо использовать новые данные, а при их утере — сбрасывать настройки роутера TP-Link до заводских.
Дорогие пользователи! У нас появился новый форум на платформе tp-link.community (Сообщество)
Форум доступен по ссылке https://community.tp-link.com/ru
Если при регистрации в Сообществе Вы укажете адрес электронный почты, который используете на данном форуме, то Ваши данные будут перенесены на форум Сообщества автоматически.
Также, если на форуме Сообщества Ваш никнейм будет занят, то Вам предложат сменить его или оставить, но с приставкой «_RU».
Подробнее Вы можете прочитать тут: https://community.tp-link.com/ru/home/f … pic/501542
Убедительная просьба не дублировать темы на старом/новом форуме.
Проблемы входа в настройки роутера из браузера.
-
Nik.Net
- Сообщения: 4
- Зарегистрирован: 11 июл 2020, 23:15
Проблемы входа в настройки роутера из браузера.
Добрый день. Новый роутер, настраивается только с мобильного приложения. При попытке входа из браузера(любого) и с разных устройств(Win10 Win7) происходит следующее — пароль принимается, открывается окно настроек, после чего страница обновляется и возвращается к странице входа, ввода пароля. Можете помочь в решении вопроса, не знаю, что делать, не могу понять это проблема прошивки, провайдера или все таки брак.
при этом мобильное устройство показывает, что установлена прошивка 1.4.5 200330 и более новой прошивки нет. Т.е. обновлений для устройства нет.
-
AndreiP
- Сообщения: 1
- Зарегистрирован: 15 июл 2020, 10:03
- Страна: Варшава
Re: Проблемы входа в настройки роутера из браузера.
Сообщение
AndreiP » 15 июл 2020, 10:08
Такая же проблема. В браузере удалось перейти на вкладку настройки быстрым нажатием после ввода пароля, но если перейти на вкладку состояние, сразу выбрасывает и просит ввести пароль.
-
Hard_
- Сообщения: 278
- Зарегистрирован: 31 дек 2019, 14:24
- Страна: Россия
Re: Проблемы входа в настройки роутера из браузера.
Сообщение
Hard_ » 15 июл 2020, 16:17
Попробуйте сбросить роутер, кнопка reset на 10 сек, и удалить кеш браузера. Отключить все кабели, кроме питания и кабеля к пк, в идеале даже в другую розетку переставить. После этого, не открывая приложение, попробовать зайти на веб страницу.
-
Goodwin
- Сообщения: 4361
- Зарегистрирован: 25 май 2011, 10:56
- Страна: Россия
Re: Проблемы входа в настройки роутера из браузера.
Сообщение
Goodwin » 03 авг 2020, 14:15
У всех у кого такая проблема: попробуйте пожалуйста зайти в настройки через приложение TP-LINK Tether и выполнить обновление ПО.
Вышла новая прошивка, которая должна исправить это.
Перед тем, как создать тему, посетите раздел ЧАСТО ЗАДАВАЕМЫЕ ВОПРОСЫ
TP-LINK Archer C7v2
Личные сообщения по техническим проблемам без сообщения на форуме не рассматриваются!
-
Ananasik
- Сообщения: 4
- Зарегистрирован: 09 авг 2020, 23:28
- Страна: Россия
Re: Проблемы входа в настройки роутера из браузера.
Сообщение
Ananasik » 09 авг 2020, 23:40
Версия прошивки 1.4.6 Билд 200628 – обновил, не работает авторизация, вылетает на окно входа при вводе пароля. Аппаратная версия 1.0. Что с устройством делать? Настроить полноценно не получается.
-
aureoli86
- Сообщения: 1554
- Зарегистрирован: 06 фев 2015, 12:07
- Страна: Россия
Re: Проблемы входа в настройки роутера из браузера.
Сообщение
aureoli86 » 10 авг 2020, 21:07
Ananasik писал(а): ↑
09 авг 2020, 23:40
Версия прошивки 1.4.6 Билд 200628 – обновил, не работает авторизация, вылетает на окно входа при вводе пароля. Аппаратная версия 1.0. Что с устройством делать? Настроить полноценно не получается.
Попробуйте нажать на Дополнительные настройки сверху в меню справа, до того как появится запрос заново ввести пароль, настройки должны открыться нормально, кроме Карта Сети, Быстрой настройки
Также напишите по данному вопросу на почту тех.поддержки.
-
Ananasik
- Сообщения: 4
- Зарегистрирован: 09 авг 2020, 23:28
- Страна: Россия
Re: Проблемы входа в настройки роутера из браузера.
Сообщение
Ananasik » 12 авг 2020, 00:16
aureoli86 писал(а): ↑
10 авг 2020, 21:07
Ananasik писал(а): ↑
09 авг 2020, 23:40
Версия прошивки 1.4.6 Билд 200628 – обновил, не работает авторизация, вылетает на окно входа при вводе пароля. Аппаратная версия 1.0. Что с устройством делать? Настроить полноценно не получается.Попробуйте нажать на Дополнительные настройки сверху в меню справа, до того как появится запрос заново ввести пароль, настройки должны открыться нормально, кроме Карта Сети, Быстрой настройки
Также напишите по данному вопросу на почту тех.поддержки.
Помучился я с ним пару дней и выбросил. В магазине начали морочить мозги с возвратом, в эту торговую сеть ни ногой больше. Тп-линк вообще разочаровал. Пять лет пользовался роутером этой фирмы, работал как часы. Я не настолько энтузиаст, чтобы мучится с железкой для которой криво слепили прошивку.
-
Nik.Net
- Сообщения: 4
- Зарегистрирован: 11 июл 2020, 23:15
Re: Проблемы входа в настройки роутера из браузера.
Сообщение
Nik.Net » 12 авг 2020, 22:28
По обновлению прошивки — обновлена, до последней версии через мобильное приложение. Проблема, та же.
При входе через хром, подтверждаю, можно успеть нажать дополнительно и часть настроек будет доступна, при выборе схемы сети выносит на введение пароля.
Последняя прошивка — 1.4.6 build 200628 rel. 56565n(5255)
-
Alexhome80
- Сообщения: 2
- Зарегистрирован: 12 авг 2020, 22:27
- Страна: Россия
Re: Проблемы входа в настройки роутера из браузера.
Сообщение
Alexhome80 » 12 авг 2020, 22:40
Та же проблема, пробовал разными браузерами Опера, Яндекс, эксплорер по радиоканалу и по проводам одно и тоже-выбрасывает на ввод пароля, смартфоном, планшетом, буком и персоналкой. Подскажите, сброс до заводских настроек кто-нибудь пробовал? Что получилось?
-
Ananasik
- Сообщения: 4
- Зарегистрирован: 09 авг 2020, 23:28
- Страна: Россия
Re: Проблемы входа в настройки роутера из браузера.
Сообщение
Ananasik » 12 авг 2020, 23:42
Alexhome80 писал(а): ↑
12 авг 2020, 22:40
Та же проблема, пробовал разными браузерами Опера, Яндекс, эксплорер по радиоканалу и по проводам одно и тоже-выбрасывает на ввод пароля, смартфоном, планшетом, буком и персоналкой. Подскажите, сброс до заводских настроек кто-нибудь пробовал? Что получилось?
Пробовал, не советую. Сначала обновил прошивку через приложение – проблему с входом это не решило. Далее через стационарный компьютер по витой паре попытался ему скормить прошивку. На пятый раз он ее удачно принял и стал запускать в админ панель. День поработал, потом начались мелкие глюки. Выставил время отключения индикации на ночное, но время сбилось в админке — пропали адреса серверов получения времени и у него дневное время осталось. Так же были замечено постоянное «засыпание» именно роутера, он просто на короткое время переставал раздавать соединение, линк от провайдера стабильный, значение MTU подобрано нужное, другие настройки оптимальны. Решил сбросить его.
После сброса пропала возможность быстро нажать на какой-либо из пунктов в меню, как описывали выше и чем я ранее воспользовался при обновлении прошивки через кабель. Т.е страничка стала крайне шустро обновляться при вводе пароля, секунду белый экран и опять окно ввода пароля.
Как то так.
Автор статьи
Владимир Новосёлов aka Rescator
Специалист техподдержки, PHP-программист, разработчик WordPress
С недавних пор, компания TP-Link, по примеру конкурентов, для всех своих новых роутеров стала использовать адрес https://tplinkwifi.net. Он, наравне с широко известным 192.168.1.1, позволяет войти в личный кабинет маршрутизатора. Его указывают на наклейке, пишут в инструкциях к девайсам, но иногда все равно вместо настроек роутера открывается нечто странное. Почему так происходит?
Заходим в настройки роутера
Дело в обычной невнимательности пользователей.
В обычном случае адрес https://tplinkwifi.net вводится в адресной строке браузера и появляется стандартное окно входа.
Оно может выглядеть так:
Или так:
В новых версиях прошивки поле в голубых тонах. В зависимости от настроек Windows можно получить такое окно.
В ответ на приглашение ввести имя пользователя/пароль в оба поля вбивается admin, после этого и открываются настройки маршрутизатора. Для входа подходит любой браузер.
Вход со смартфона
При настройке маршрутизатора с телефона принципиальной разницы нет. Нужно войти в сеть роутера (адрес указан на наклейке), затем можно использовать любые веб-браузеры, установленные на аппарате. При входе по беспроводному соединению проблем меньше, но не всегда.
Как зайти со смартфона?
Чтобы получить доступ к панели роутера, нужно подключиться к нему по Wi-Fi сети, которую тот раздает. Если раздача выключена в параметрах маршрутизатора, надо включить Wi-Fi. Далее:
- Откройте раздел Wi-Fi на телефоне и подключитесь к точке доступа сети, введя логин (имя сети, SSID) и пароль.
- Запустите браузер и в адресной строке напишите айпи для входа 192.168.0.1
- Введите логин и пароль — admin
в первом и втором поле (по умолчанию, но его можно поменять). - Готово. Доступ предоставлен.
Причины, по которым не получается зайти
Вариантов, из-за которых возникают проблемы входа, может быть великое множество – от аппаратных поломок до невнимательности. Иногда вместо настроек открывается окно ошибки, иногда просто пустая страница.
Ниже будет рассмотрено несколько возможных причин. Вот они:
- Не открывается страница tplinkwifi .
- Страница открывается, но доступа к настройкам нет.
- Не подходят login и пароль.
Не открывается страница
Если проблема том, что страница не открывается, или вместо приглашения зайти в личный кабинет роутера Tp-Link открывается окно поиска или какой-то адрес интернета, надо проверить, в каком поле вводится адрес. Вводить его нужно ТОЛЬКО в адресной строке. Ввод в окне поиска запускает поисковые плагины браузера, а искать он будет в поисковой системе.
Можно попробовать ввести вместо tplinkwifi net192.168.0.1. Строка цифр — классический вход в настройки у многих устройств, и если окно настроек появилось, вероятно, у роутера другой адрес для входа. Такое может быть, если девайс не очень новый. Уточнить это можно, посмотрев на наклейку на нижней панели роутера. Если на наклейке IP и пароля нет, вход предусмотрен только по классическому адресу — цифровому коду.
Страница не откроется или покажет ошибку и в том случае, если устройство, которое используется для настройки, подключено к сети ещё каким-то вариантом помимо роутера.
К примеру, вход в личный кабинет для настройки роутера на ноутбуке выполняется через Wi-Fi, а посредством провода он подсоединён к интернету напрямую. На устройстве, с которого настраивается вход в личный кабинет роутера Tp-Link, должно быть только ОДНО соединение — с роутером Tp-Link. Все остальные сетевые кабели должны быть отсоединены, а в случае ноутбука — отключены.
Часто по невнимательности пользователи путают кабели местами. Если страница не открывается, надо проверить подключение.
Компьютер соединяется с одним из гнёзд Lan (обычно жёлтого цвета). Провайдер — с гнездом Wan (синее). В случае проводного подключения к роутеру должны быть подключены два кабеля.
Страница открывается, но доступа к настройкам нет
Если tplinkwifi.net открылась, а вход в настройки роутера – нет, надо смотреть сообщение, которое он вывел на экран. Возможно, пользователь что-то менял в установках браузера или самой системы.
Первый вариант проверяется просто. Попробовать войти через другой браузер. Например, вместо Apple Safari использовать Firefox. Если другой браузер проблемы не решает, надо смотреть настройки системы. Если до покупки роутера его функции выполнял один из компьютеров сети, то в параметрах последнего будут введены какие-то значения. Они приведут к конфликту адресов, и Tp-Link не захочет открывать доступ. На компьютере, с которого проводится настройка, а потом и на всех остальных нужно установить автоматическое получение адреса
В Windows 10 выбирают значок сетевого соединения в трее, затем из меню правой кнопки «Открыть Параметры сети и Интернет», где выбрать «Центр управления сетями и общим доступом». В более ранних ОС эта команда сразу доступна из меню. В открывшемся окне в левом меню — Изменение параметров адаптера. В новом окне правой кнопкой по значку нужного сетевого соединения «Проводное соединение иди беспроводная сеть» — «Свойства». Ставим значения, как на картинке выше. После чего опять пробуют вход в систему.
Если другого браузера нет, придётся пожертвовать его данными — стереть историю всех посещений, а заодно и кэш. В браузере Опера (в Гугл Хром делается аналогично) для этого входят в меню (под логотипом) и выбирают «Настройки» (у Хрома меню справа — под кнопкой с тремя кружками), затем в левой части экрана «безопасность» и на новой странице — очистить историю посещений. В других программах это может быть на других страницах, но настраивается аналогично. После чего снова пробуется tplinkwifi.net и вход в личный кабинет.
Логин или пароль не подходят
Если в результате всех действий войти так и не удалось или приглашение открылось, но роутер весело заявляет, что ваши данные ему не подходят, выход остаётся один. Как это ни печально, нужно маршрутизатор выключать и сделать сброс к заводским настройкам, а потом устанавливать все параметры заново. Так как доступа в web-интерфейс нет, сброс делается физическим способом.
На задней панели (возле портов) есть углубленная маленькая кнопочка. Нажать её можно только иглой или стержнем. Удерживание её в течение 10 секунд заставит девайс полностью забыть все настройки.
Другие адреса
Перечислю полный список других возможных адресов. Вдруг что-то из этого подойдет и вам:
- tplinkap.net — точки доступа
- tplinkextender.net — репитеры
- tplinkmodem.net — ADSL-модемы
- 192.168.0.1 или 192.168.1.1 – стандартные цифровые адреса подключения. Встречается и то, и то – просто пробуйте.
Здесь же оставлю возможные связки Логин – Пароль на этих устройствах по умолчанию. Но если вы что-то меняли ранее, от забытого пароля спасет только сброс настроек.
- admin – admin
- admin – ttnet
- root – admin
Сброс настроек осуществляется с помощью удержания кнопки Reset до 20 секунд на задней панели. Кнопка находится в дырке, достать можно чем-нибудь тонким, например, иглой, или может быть объединена с кнопкой WPS (для сброса все равно удерживаем около 20 секунд до перезагрузки).
Быстрая настройка через веб-интерфейс
Недокументированной возможностью восстановления доступа к роутерам Tp-Link стала быстрая настройка.
Работает она при соблюдении двух условий. А именно если не менялись:
- Ip адрес роутера (узнать его можно);
- Пароль на вход в личный кабинет (логин в последних версиях изменить нельзя).
Узнать адрес для последующего входа в настройки маршрутизатора можно в сведениях об активном сетевом соединении. Открыть их можно либо из трея (выбрав значок правой кнопкой мыши) или из панели управления Windows. Нужно выбрать «Просмотр состояния сети и задач» в блоке «Сеть и Интернет».
В строке «Шлюз по умолчанию« будет указан адрес роутера.
Узнав, вводят его в адресную строку браузера. Когда откроется страница логина маршрутизатора, выбирают «Быстрая настройка».
В отличие от обычного предложения провести настройки базовых функций, она предложит только одну — установить логин/пароль для входа в web-интерфейс. Придуманные новые данные вводятся в соответствующие поля. Роутер перегружается и доступ восстановлен. Для последующего входа нужно будет вводить уже новые данные.
Работа ретранслятораTplink
Ретранслятор – это устройство, используемое для расширения уже существующего диапазона вашего маршрутизатора. Есть много областей в вашем доме, которые остаются нетронутыми сигналом Wi-Fi.
Для доступа к Интернету в этих областях используется так называемый удлинитель Wi-Fi. Ретранслятор принимает сигнал от вашего роутера, поэтому вы должны поместить его в зону действия WiFi-сигнала вашего роутера, а затем передать его в области, где нет сигнала. Вы должны поместить удлинитель на полпути между маршрутизатором и мертвой зоной. Светодиодные индикаторы расположены спереди, укажут правильное направление и зону действия ретранслятора.
За все время, с момента, когда Tp-Link стал применять альтернативные адреса для входа в web-интерфейс, они сменились один раз.
- Сначала был адрес — tplinklogin.net
- Он сменился на tplinkwifi.net
Как поговаривают злые языки на форумах, замена вынужденная. В один из моментов компания забыла продлить имя и его перехватили. Пришлось взять другое. Не стоит забывать, что устанавливая новое имя, компания не запрещает использовать числовой код. Кому как удобнее.
Как настроить ретранслятор диапазона Tplink с помощью кнопки WPS?
Настроить расширитель диапазона очень просто с помощью кнопки WPS. Для настройки ретранслятора WiFi tp link выполните следующие действия.
- Включите ретранслятор диапазона Tplink после подключения адаптера к электрической розетке.
- Найдите и нажмите кнопку WPS на маршрутизаторе или точке доступа, а затем немедленно нажмите кнопку WPS на ретрансляторе.
- Подождите около двух минут. Вы увидите светодиодный индикатор на вашем ретрансляторе. Если через две минуты беспроводной сигнал отключится, соединение не будет установлено. Если он есть, то соединение установлено успешно.
- После успешного подключения вы можете изменить положение вашего ретранслятора.
Меняем пароль для входа
Производитель рекомендует после первого входа поменять login в целях безопасности.
Стоит понимать, что пароль для входа и пароль от wifi сети — разные вещи. Замена одного не влияет на другой, домашние устройства перенастраивать не придётся.
Обычно возможность изменения находится в разделе «Системные инструменты» на отдельной странице.
Интересная особенность — роутеры Tp-Link позволяют менять не только пароль входа — имя пользователя тоже можно установить своё.
На странице нужно ввести новые имя пользователя и пароль (последний для проверки два раза) после нажатия кнопки сохранить — роутер попросит зайти в админ-панель заново. Использовать нужно будет уже новые данные.
Возможные ошибки при входе
Самые распространенные ошибки входа укажу в этом блоке.
Долгая загрузка страницы или надпись «не удается получить доступ к сайту».
Займитесь поиском неисправности в следующем:
- Неправильный IP-адрес роутера (самое распространенное).
- ПК с роутером не соединен патч-кордом.
- Коннекторы патч-корда плохо сидят в разъемах.
- Неисправен сам сетевой кабель (перебит).
- Роутер выключен или неисправен.
- На сетевую карту компьютера не установлены драйвера.
Начните с первого (что скорей всего и является причиной):
- комбинацией клавиш Win+R
откройте строку и активируйте
cmd - в командной строке выполните команду ipconfig
- «Основной шлюз
» укажет настоящий адрес маршрутизатора, с которым соединен ноутбук или ПК.
Возможно, ваш роутер, предоставленный провайдером, был изменен им, или вами на 192.168.1.1, или какой-либо другой. Если айпишник не определился, ищите проблему в следующих упомянутых пунктах.
Неверно указан логин или пароль.
- Вход 192.168.0.1 в Личный Кабинет Роутера — Как Зайти в Настройки через Логин и Пароль Admin-Admin
Есть две причины:
- Вы неверно вводите login и password из-за проблем с раскладкой клавиатуры.
- Он был изменен.
Если вы не привязывали TP-Link ID
(авторизация локального администратора), не удается войти через admin, а измененный логин и пароль не помните, выполните сброс настроек.
На корпусе маршрутизатора, зажмите на 7-10 секунд кнопку Reset (RST). Вы сбросите маршрутизатор до заводского состояния (поймете начало процесса по изменившейся индикации), тем самым вернув ему стандартные данные входа локального администратора (admin, admin). К сожалению, все остальные данные слетят тоже и их вновь придется настраивать.
Если вы привязывали TP-Link ID
(авторизация удаленного администратора), сделайте сброс пароля через форму «Forgot Password». При утере доступа к электронной почте придется откатить роутер до заводских настроек через кнопку Reset, чтобы вернуть доступ к личному кабинету.
Иногда, кнопка Reset утоплена в корпус, поэтому нажимать ее придется зубочисткой, иголкой или скрепкой.
Возможные проблемы
При подключении могут возникнуть проблемы – страница не открывается или не доступна, и ничего не выходит сделать. Отмечу основные моменты, на которые стоит обратить внимание, что избежать этого:
- Проверьте адрес подключения! Ошибетесь на одну букву или напишите чего-то лишнего – и не заработает. Самый надежный вариант – перейти по одной из ссылок выше. Ваш браузер должен все понять и открыть настройки. Некоторые умудряются набирать даже «тплинклогин.нет». Так же обратите внимание, что никаких приставок здесь нет – ни http, ни www. Просто пробуете перейти, и все должно заработать. Сам так много раз делал.
- Проверяем подключение локальной сети. Если по проводу – будут гореть лампочки подключения на роутере. Если по воздуху – у вас будет гореть активное соединение. При этом подключения к интернету может и не быть, оно не нужно.
- Вы изменяли настройки сетевого адаптера? Если нет – то все ок. Но если есть подозрения, проверьте, что все адреса получаются автоматически. В противном случае ваше устройство может думать, что оно находится в другой сети от маршрутизатора.
- Если подключаетесь по Wi-Fi. Провод отключен? Не было ли до этого подключения по проводу? Бывает, что остаются старые настройки от другого роутера, и возникает конфликт сети.
- Роутер включен? Горят ли на нем лампочки?
- Попробуйте подключиться с другого устройства. Например, телефона. Удалось? На всякий случай перезагрузите первое.
Какие роутеры поддерживают этот адрес
Как уже упоминалось, в прошивке роутеров tplinklogin net появилось впервые в 2011 году. Все модели производителя, выпускаемые до осени 2015 года, имели возможность входа посредством этой комбинации. В сентябре того года из-за банальной забывчивости домен уплыл в другие руки. Начиная с октября месяца админка переехала по адресу tplinkwifi.net.
Поэтому, получая новый девайс, надо смотреть, какой адрес он поддерживает.
С адресом tplinklogin гарантировано работают роутеры серий:
- TL-WR720;
- TL-WR741;
- TL-WR840;
- TL-WR841;
- TL-WR940.
В список можно отнести и ряд моделей Archer, правда пользователи отмечают проблемы со входом по адресу тплинклогин. Но в большинстве случаев это вопрос внимательности. Как у Zyxel Keenetic, адрес для входа https://my.keenetic.net без дополнительных символов, так и здесь для получения доступа надо вводить https://tplinklogin.net.
Неправильный выбор LAN-порта на устройстве
Вы также должны проверить подключение сетевого кабеля — возможно оно выполнено неправильно. Убедитесь, что вы используете порт «LAN», а не порт «Интернет» — в этом случае ничего не будет работать и вы не сможете правильно настроить роутер.
Некоторые маршрутизаторы имеют два или более LAN-порта, однако многие из них могут использоваться для интерактивного ТВ (IPTV), поэтому их нельзя использовать для нашей текущей цели.
Попробуйте вспомнить конкретный порт (LAN1, LAN2 и т. Д.), который применяется для телевизора. Если вы не можете вспомнить, попробуйте подключиться к каждому порту и войти в систему с IP-адресом в настройках маршрутизатора. При этом внимательно следите за показателями, если они не меняют свет или вообще не загораются, скорее всего, у вас возникают проблемы с самим маршрутизатором. В этом случае вы должны обратиться в сервисный центр своего маршрутизатора для дополнительных настроек или ремонта.
Сбой модема или маршрутизатора
Иногда маршрутизаторы перестают работать, когда емкость интернета слишком высока и не соответствует модели устройства, или из-за множества различных ошибок во внешней сети. В этом случае вы можете отключить маршрутизатор от источника питания, подождать пять минут и снова включить его. Теперь проверьте еще раз, можете ли вы получить доступ к настройкам маршрутизатора.
Если ничего не изменилось, и у вас все еще нет доступа, попробуйте сбросить маршрутизатор. На нем есть небольшая кнопка «Сброс», нажав на нее, вы вернете свое устройство в стандартную (заводскую) конфигурацию. Чтобы нажать маленькую кнопку, используйте что-то тонкое и длинное, например, булавку или спичку. Для его полной перезагрузки необходимо удерживать кнопку в течение 20 секунд. По истечении этого времени маршрутизатор будет сброшен и возвращен к основным настройкам.
Этот метод будет работать в ситуации, когда маршрутизатор уже использовался кем-то перед вами, поскольку конфигурация зависит от поставщика услуг интернета (вашего провайдера). Кроме того, при выполнении настройки могут возникать многие ошибки, которые могут дополнительно вызывать проблемы с доступом в Интернет.
Кстати, о смене пароля
Это довольно важная процедура, ведь в меню настройки роутера может войти каждый, кто подключится к сети. Так что если ваша сеть не запаролена, то сосед может без проблем поменять все заводские установки и поставить свои логин/пароль. В таком случае поможет только лишь сброс. Поэтому, чтобы такого не произошло, следует сменить стандартный пароль сразу. Сделать это просто:
Заходим во вкладку System Tools (системные инструменты), далее в Password (пароль).
Old User Name — в этом поле пишем admin или прошлый логин.
Old Password — вводим admin или прошлый пароль.
New User Name — придумываем любой желаемый логин.
New Password — пишем любой желаемый пароль, рекомендуется надёжный, который сложно угадать.
Confirm New Password — печатаем то же самое, что и в предыдущем поле, тем самым подтверждая пароль и своё желание сменить его.
Жмём Save (сохранить). Пароль изменён. Теперь стоит перезагрузить роутер. Для этого, не выходя из вкладки System Tools (системные инструменты) нажимаем Reboot (перезагрузка). Теперь пароль окончательно обновлён.
Примечание:
Данный FAQ подходит для беспроводных маршрутизаторов TP-Link с облачными функциями, такими как Archer C8 V3, Archer C9 V3/V4 и так далее. Если ваш маршрутизатор TP-Link не поддерживает облачные функции, то вы не сможете привязать к нему учётную запись TP-Link и управлять им удалённо.
В настоящее время большинство применимых моделей поддерживают только функцию онлайн-обновления, а другие облачные функции будут добавлены в следующие прошивки.
Только Archer C5400 V1 EU, поддерживает возможность автоматического обновления прошивки. Пожалуйте проверьте версию оборудования на этикетке на задней панели маршрутизатора.
Учётная запись TP-Link, её так же называют TP-Link ID, используется что бы связать и удалённо управлять маршрутизаторами TP-Link, облачными камерами, умными розетками и т.д.
Если вы уже зарегистрировали TP-Link ID через Kasa APP, tpCamera APP или https://www.tplinkcloud.com, то просто используйте его для того что бы управлять вашим маршрутизатором TP-Link.
Зарегистрировать учётную запись TP-Link cloud можно двумя способами: в веб-интерфейсе роутера или зайдя в Tether APP.
В данной инструкции мы берём в пример веб-интерфейс Archer C9 V4.
Вариант 1: Регистрация через веб-интерфейс роутера.
1. Соедините ваше устройство с маршрутизатором по кабелю или с помощью беспроводного соединения и удостоверьтесь что ваше устройство имеет доступ в интернет. После этого откройте веб-браузер и напечатайте в адресной строке http://tplinkwifi.net, что бы перейти в веб-интерфейс роутера. По умолчанию логин и пароль “admin”.
2. Перейдите в раздел Базовая настройка, выберите Облако TP-LINK и нажмите кнопку Зарегистрируйтесь сейчас.
3. Введите свой почтовый адрес в поле Email, в качестве названия учётной записи, затем придумайте пароль. Далее установите флажок согласия с политикой конфиденциальности TP-LINK и Условиями использования. Далее нажмите кнопку Регистрация, после которой вы получите письмо подтверждения.
4. Проверьте свой почтовый ящик на предмет получения письма активации, затем нажмите кнопку, чтобы завершить регистрацию.
5. Теперь ваша облачная учётная запись успешно зарегистрирована. Просто зайдите на веб-интерфейс роутера и введите данные TP-Link ID для возможности использования облачных сервисов.
Примечание: TP-Link ID будет автоматически привязана к вашему маршрутизатору после входа.
Вариант 2. Регистрация через приложение Tether
1. Загрузите и установите приложение Tether на свой смартфон из APP Store или Google Play.
2. Подключите смартфон к сети WiFi маршрутизатора TP-Link, затем запустите приложение Tether (убедитесь, что ваш смартфон может получить доступ в интернет). Нажмите на значок списка в левом верхнем углу и нажмите Войти.
3. Нажмите кнопку Cоздать пользователя, введите адрес электронной почты и создайте собственный пароль.
4. Нажмите Зарегистрироваться, и вы получите электронное письмо для активации. После активации, пожалуйста, нажмите Войти, чтобы войти с зарегистрированным TP-Link ID и паролем.
5. Нажмите на значок назад, выберите ваш роутер, чтобы управлять им. Затем всплывет подсказка и напомнит, чтобы привязать устройство к облачной учетной записи TP-Link, просто нажмите привязать сейчас.
6. Нажмите привязать, чтобы объединить маршрутизатор TP-Link и облачный аккаунт TP-Link. После этого на странице устройства вы найдете маршрутизатор TP-Link в виде облачного устройства, что означает, что вы можете наслаждаться облачными функциями маршрутизатора TP-Link в приложении Tether.
Чтобы узнать более подробную информацию о каждой функции и конфигурации, перейдите в Загрузки, чтобы загрузить руководство по вашему продукту.
Был ли этот FAQ полезен?
Ваш отзыв поможет нам улучшить работу сайта.
Что вам не понравилось в этой статье?
- Недоволен продуктом
- Слишком сложно
- Неверный заголовок
- Не относится к моей проблеме
- Слишком туманное объяснение
- Другое
Как мы можем это улучшить?
Спасибо
Спасибо за обращение
Нажмите здесь, чтобы связаться с технической поддержкой TP-Link.
Дорогие пользователи! У нас появился новый форум на платформе tp-link.community (Сообщество)
Форум доступен по ссылке https://community.tp-link.com/ru
Если при регистрации в Сообществе Вы укажете адрес электронный почты, который используете на данном форуме, то Ваши данные будут перенесены на форум Сообщества автоматически.
Также, если на форуме Сообщества Ваш никнейм будет занят, то Вам предложат сменить его или оставить, но с приставкой «_RU».
Подробнее Вы можете прочитать тут: https://community.tp-link.com/ru/home/f … pic/501542
Убедительная просьба не дублировать темы на старом/новом форуме.
Проблемы входа в настройки роутера из браузера.
-
Nik.Net
- Сообщения: 4
- Зарегистрирован: 11 июл 2020, 23:15
Проблемы входа в настройки роутера из браузера.
Добрый день. Новый роутер, настраивается только с мобильного приложения. При попытке входа из браузера(любого) и с разных устройств(Win10 Win7) происходит следующее — пароль принимается, открывается окно настроек, после чего страница обновляется и возвращается к странице входа, ввода пароля. Можете помочь в решении вопроса, не знаю, что делать, не могу понять это проблема прошивки, провайдера или все таки брак.
при этом мобильное устройство показывает, что установлена прошивка 1.4.5 200330 и более новой прошивки нет. Т.е. обновлений для устройства нет.
-
AndreiP
- Сообщения: 1
- Зарегистрирован: 15 июл 2020, 10:03
- Страна: Варшава
Re: Проблемы входа в настройки роутера из браузера.
Сообщение
AndreiP » 15 июл 2020, 10:08
Такая же проблема. В браузере удалось перейти на вкладку настройки быстрым нажатием после ввода пароля, но если перейти на вкладку состояние, сразу выбрасывает и просит ввести пароль.
-
Hard_
- Сообщения: 278
- Зарегистрирован: 31 дек 2019, 14:24
- Страна: Россия
Re: Проблемы входа в настройки роутера из браузера.
Сообщение
Hard_ » 15 июл 2020, 16:17
Попробуйте сбросить роутер, кнопка reset на 10 сек, и удалить кеш браузера. Отключить все кабели, кроме питания и кабеля к пк, в идеале даже в другую розетку переставить. После этого, не открывая приложение, попробовать зайти на веб страницу.
-
Goodwin
- Сообщения: 4361
- Зарегистрирован: 25 май 2011, 10:56
- Страна: Россия
Re: Проблемы входа в настройки роутера из браузера.
Сообщение
Goodwin » 03 авг 2020, 14:15
У всех у кого такая проблема: попробуйте пожалуйста зайти в настройки через приложение TP-LINK Tether и выполнить обновление ПО.
Вышла новая прошивка, которая должна исправить это.
Перед тем, как создать тему, посетите раздел ЧАСТО ЗАДАВАЕМЫЕ ВОПРОСЫ
TP-LINK Archer C7v2
Личные сообщения по техническим проблемам без сообщения на форуме не рассматриваются!
-
Ananasik
- Сообщения: 4
- Зарегистрирован: 09 авг 2020, 23:28
- Страна: Россия
Re: Проблемы входа в настройки роутера из браузера.
Сообщение
Ananasik » 09 авг 2020, 23:40
Версия прошивки 1.4.6 Билд 200628 – обновил, не работает авторизация, вылетает на окно входа при вводе пароля. Аппаратная версия 1.0. Что с устройством делать? Настроить полноценно не получается.
-
aureoli86
- Сообщения: 1554
- Зарегистрирован: 06 фев 2015, 12:07
- Страна: Россия
Re: Проблемы входа в настройки роутера из браузера.
Сообщение
aureoli86 » 10 авг 2020, 21:07
Ananasik писал(а): ↑
09 авг 2020, 23:40
Версия прошивки 1.4.6 Билд 200628 – обновил, не работает авторизация, вылетает на окно входа при вводе пароля. Аппаратная версия 1.0. Что с устройством делать? Настроить полноценно не получается.
Попробуйте нажать на Дополнительные настройки сверху в меню справа, до того как появится запрос заново ввести пароль, настройки должны открыться нормально, кроме Карта Сети, Быстрой настройки
Также напишите по данному вопросу на почту тех.поддержки.
-
Ananasik
- Сообщения: 4
- Зарегистрирован: 09 авг 2020, 23:28
- Страна: Россия
Re: Проблемы входа в настройки роутера из браузера.
Сообщение
Ananasik » 12 авг 2020, 00:16
aureoli86 писал(а): ↑
10 авг 2020, 21:07
Ananasik писал(а): ↑
09 авг 2020, 23:40
Версия прошивки 1.4.6 Билд 200628 – обновил, не работает авторизация, вылетает на окно входа при вводе пароля. Аппаратная версия 1.0. Что с устройством делать? Настроить полноценно не получается.
Попробуйте нажать на Дополнительные настройки сверху в меню справа, до того как появится запрос заново ввести пароль, настройки должны открыться нормально, кроме Карта Сети, Быстрой настройки
Также напишите по данному вопросу на почту тех.поддержки.
Помучился я с ним пару дней и выбросил. В магазине начали морочить мозги с возвратом, в эту торговую сеть ни ногой больше. Тп-линк вообще разочаровал. Пять лет пользовался роутером этой фирмы, работал как часы. Я не настолько энтузиаст, чтобы мучится с железкой для которой криво слепили прошивку.
-
Nik.Net
- Сообщения: 4
- Зарегистрирован: 11 июл 2020, 23:15
Re: Проблемы входа в настройки роутера из браузера.
Сообщение
Nik.Net » 12 авг 2020, 22:28
По обновлению прошивки — обновлена, до последней версии через мобильное приложение. Проблема, та же.
При входе через хром, подтверждаю, можно успеть нажать дополнительно и часть настроек будет доступна, при выборе схемы сети выносит на введение пароля.
Последняя прошивка — 1.4.6 build 200628 rel. 56565n(5255)
-
Alexhome80
- Сообщения: 2
- Зарегистрирован: 12 авг 2020, 22:27
- Страна: Россия
Re: Проблемы входа в настройки роутера из браузера.
Сообщение
Alexhome80 » 12 авг 2020, 22:40
Та же проблема, пробовал разными браузерами Опера, Яндекс, эксплорер по радиоканалу и по проводам одно и тоже-выбрасывает на ввод пароля, смартфоном, планшетом, буком и персоналкой. Подскажите, сброс до заводских настроек кто-нибудь пробовал? Что получилось?
-
Ananasik
- Сообщения: 4
- Зарегистрирован: 09 авг 2020, 23:28
- Страна: Россия
Re: Проблемы входа в настройки роутера из браузера.
Сообщение
Ananasik » 12 авг 2020, 23:42
Alexhome80 писал(а): ↑
12 авг 2020, 22:40
Та же проблема, пробовал разными браузерами Опера, Яндекс, эксплорер по радиоканалу и по проводам одно и тоже-выбрасывает на ввод пароля, смартфоном, планшетом, буком и персоналкой. Подскажите, сброс до заводских настроек кто-нибудь пробовал? Что получилось?
Пробовал, не советую. Сначала обновил прошивку через приложение – проблему с входом это не решило. Далее через стационарный компьютер по витой паре попытался ему скормить прошивку. На пятый раз он ее удачно принял и стал запускать в админ панель. День поработал, потом начались мелкие глюки. Выставил время отключения индикации на ночное, но время сбилось в админке — пропали адреса серверов получения времени и у него дневное время осталось. Так же были замечено постоянное «засыпание» именно роутера, он просто на короткое время переставал раздавать соединение, линк от провайдера стабильный, значение MTU подобрано нужное, другие настройки оптимальны. Решил сбросить его.
После сброса пропала возможность быстро нажать на какой-либо из пунктов в меню, как описывали выше и чем я ранее воспользовался при обновлении прошивки через кабель. Т.е страничка стала крайне шустро обновляться при вводе пароля, секунду белый экран и опять окно ввода пароля.
Как то так.
Для настроек роутеров TP-Link существует специальный web-интерфейс, в который можно войти через адресную строку браузера. Доступ роутера в интернет не нужен. Понадобиться только соединить Ethernet-кабелем ПК и маршрутизатор (или связать их по Wi-Fi, если точка доступа настроена) и использовать айпи 192.168.0.1 — вход в роутер TP-Link.
Содержание:
- TP-Link: вход в личный кабинет
- Как зайти со смартфона?
- TP-Link ID или удаленный доступ в настройки маршрутизатора
- Управление TP-Link ID со смартфона
- Возможные ошибки при входе
- Заключение
Для доступа в систему маршрутизатора (роутера) используется IP-адрес 192.168.0.1. Если физическое соединение двух устройств не проводилось, его нужно сделать в первую очередь.
Отличным от этого он может быть в том случае, если в роутере проводилась смена локального IP-адреса.
Инструкция входа на страницу личного кабинета роутера TP-link:
- Откройте любой браузер (например Google Chrome) и в строку поиска вставьте или напишите 192.168.0.1
- Выбирайте переход по обычному адресу, но не по поиску Google.
- В поле «Имя пользователя» введите admin, для поля «Пароль» — тоже admin. Жмите «Вход».
- Готово, вы на главной странице панели роутера, где собрана вся информация о нем и можно его настраивать.
Этот способ авторизации работает для всех моделей роутеров TP-Link, серии N (TL) и серии AC (Archer). Еще, роутеры Archer используют адрес tplinkwifi.net для входа в админ панель. Поэтому можете выбирать по какому из адресов заходить, разницы нет.
Как зайти со смартфона?
Чтобы получить доступ к панели роутера, нужно подключиться к нему по Wi-Fi сети, которую тот раздает. Если раздача выключена в параметрах маршрутизатора, надо включить Wi-Fi. Далее:
- Откройте раздел Wi-Fi на телефоне и подключитесь к точке доступа сети, введя логин (имя сети, SSID) и пароль.
- Запустите браузер и в адресной строке напишите айпи для входа 192.168.0.1
- Введите логин и пароль — admin в первом и втором поле (по умолчанию, но его можно поменять).
- Готово. Доступ предоставлен.
TP-Link ID или удаленный доступ в настройки маршрутизатора
TP-Link ID — это облачный сервис компании, позволяющий управлять сетевым устройством удаленно через глобальную сеть, без необходимости соединения непосредственно с локальной сети маршрутизатора. Облачный сервис доступен только для устройств серии AC (Archer).
Регистрация TP-Link ID делается так:
- Через строку интернет-обозревателя откройте url http://tplinkwifi.net и в веб-интерфейсе авторизуйтесь по логину и паролю admin.
- Следуйте по навигации в раздел «Базовая настройка» → «Облако TP-Link» и жмите кнопку «Зарегистрируйтесь сейчас».
- Далее введите электронную почту, к которой привязывается облачный профиль, и пароль.
- Подтвердите регистрацию, перейдя по ссылке-идентификатору в письме, что направлено на указанную почту.
- Готово. Теперь в разделе «Облако TP-Link» введите новые данные для входа, чтобы управлять маршрутизатором удаленно.
Важное замечание! После привязки ID, вход в настройки роутера будет возможен только через TP-Link ID. Через локального администратора устройства по логину и паролю admin войти в систему больше нельзя.
Управление TP-Link ID со смартфона
Для удобного удаленного управления разработчики создали приложение TP-Link Tether. Через него можно:
- посмотреть модели, которые поддерживают облачный сервис TP-Link;
- управлять аккаунтом TP-Link ID и привязанными к нему сетевыми устройствами;
- регистрировать в облаке новое устройство.
Приложение локализовано на Русский язык, поэтому проблем с добавлением и настройками в плане «непонимания» не будет.
Возможные ошибки при входе
Самые распространенные ошибки входа укажу в этом блоке.
Долгая загрузка страницы или надпись «не удается получить доступ к сайту».
Займитесь поиском неисправности в следующем:
- Неправильный IP-адрес роутера (самое распространенное).
- ПК с роутером не соединен патч-кордом.
- Коннекторы патч-корда плохо сидят в разъемах.
- Неисправен сам сетевой кабель (перебит).
- Роутер выключен или неисправен.
- На сетевую карту компьютера не установлены драйвера.
Начните с первого (что скорей всего и является причиной):
- комбинацией клавиш Win+R откройте строку и активируйте cmd
- в командной строке выполните команду ipconfig
- «Основной шлюз» укажет настоящий адрес маршрутизатора, с которым соединен ноутбук или ПК.
Возможно, ваш роутер, предоставленный провайдером, был изменен им, или вами на 192.168.1.1, или какой-либо другой. Если айпишник не определился, ищите проблему в следующих упомянутых пунктах.
Неверно указан логин или пароль.
Есть две причины:
- Вы неверно вводите login и password из-за проблем с раскладкой клавиатуры.
- Он был изменен.
Если вы не привязывали TP-Link ID (авторизация локального администратора), не удается войти через admin, а измененный логин и пароль не помните, выполните сброс настроек.
На корпусе маршрутизатора, зажмите на 7-10 секунд кнопку Reset (RST). Вы сбросите маршрутизатор до заводского состояния (поймете начало процесса по изменившейся индикации), тем самым вернув ему стандартные данные входа локального администратора (admin, admin). К сожалению, все остальные данные слетят тоже и их вновь придется настраивать.
Если вы привязывали TP-Link ID (авторизация удаленного администратора), сделайте сброс пароля через форму «Forgot Password». При утере доступа к электронной почте придется откатить роутер до заводских настроек через кнопку Reset, чтобы вернуть доступ к личному кабинету.
Иногда, кнопка Reset утоплена в корпус, поэтому нажимать ее придется зубочисткой, иголкой или скрепкой.
Заключение
Вход в панель роутера TP-link выполняется просто по стандартным данным в том случае, если до этого не меняли логин и пароль входа. В противном случае надо использовать новые данные, а при их утере — сбрасывать настройки роутера TP-Link до заводских.
На чтение 3 мин Просмотров 25.3к. Опубликовано 22 октября 2018
Обновлено 19 июня 2020
Облачная функция TP-Link ID появилась в новых моделях устройств этой фирмы для удаленного подключения и доступа к роутеру через интернет с компьютера или телефона. Это бывает необходимо для экстренного изменения каких-либо настроек или перезагрузки роутера. У новичков возникает справедливый вопрос, что такое ТП-Линк ИД и где его взять? Сегодня покажу, как в зарегистрироваться в этом облачном сервисе, получить доступ к роутеру и пользоваться TP-Link ID удаленно через компьютерный браузер или мобильное приложение для смартфона.
Что такое TP-Link ID?
TP-Link ID — это учетная запись пользователя в облачном сервисе роутера ТП Линк.
Мы уже сталкивались с облачными сервисами на маршрутизаторах других производителей, которые успели внедрить ее немного раньше, чем ТП-Линк. Суть ее состоит в том, чтобы иметь доступ к настройкам роутера не только будучи напрямую подключенным к его wifi сигналу, но и удаленно, через интернет. Таким образом появляется возможность управлять домашней или рабочей сетью, находясь далеко за пределами помещения в любой точке земного шара. Удобно, не правда ли?
На каких моделях работает удаленный доступ по TP-Link ID?
Функция облачного доступа к роутеру через TP-Link ID работает только на дорогих моделях и среднего ценового сегмента. Например, на серии Archer — C1200, C2. Самые бюджетные, типа TL-WR820N, ее не поддерживают. Также, как и популярные TL-WR842ND, TL-WR840N, TL-WR841N, WR740N и WR741ND в своих первых модификациях (ревизиях). В любом случае, будет ли возможность подключения к сети через облако конкретно на вашем маршрутизаторе, нужно смотреть в технических характеристиках.
Удаленное управление роутером через облако TP-Link ID с компьютера
Для того, чтобы получить удаленное управление роутером TP-Link с доступом через интернет, необходимо сначала зарегистрироваться в TP-Link ID. Для этого нужно прежде всего авторизоваться в роутере под учетной записью администратора. Сделать это можно как с компьютера через браузер по IP адресу роутера, так и со смартфона через программу TP-Link Tether. В конце статьи я покажу, где именно в нем находится эта настройка, а пока начнет с ПК.
Открываем вкладку «Базовая настройка» и заходим в раздел «Облако TP-Link»
И жмем на кнопку «Зарегистрируйтесь сейчас»
Для создания аккаунта необходимо указать свою электронную почту, задать пароль и согласиться с правилами сервиса.
После этого на email будет отправлено письмо с данными для завершения регистрации в TP-Link ID.
Подтверждаем ее и авторизуемся. На странице отобразится информация о вашем аккаунте, а текущий маршрутизатор привяжется к нему — теперь можно управлять wifi удаленно.
Еще один момент — поскольку теперь роутер привязан к данному аккаунту, для того, чтобы попасть в его личный кабинет нужно будет вводит не пароль локального администратора, как было раньше, а авторизовываться именно в облачном сервисе TP-Link ID
Удаленный доступ к маршрутизатору через TP-Link ID с телефона
Для привязки удаленного доступа к маршрутизатору со смартфона через мобильное приложение TP-Link Tether, необходимо открыть меню «Инструменты» и зайти в одноименную рубрику «TP-Link ID»
Далее либо входим в уже существующий аккаунт, либо заводим новый
Для регистрации указываем так же email, задаем пароль и соглашаемся с правилами
И привязываем свой роутер к новому аккаунту
После чего он будет отображаться в качестве владельца устройства.
Но также есть возможность добавить дополнительно администраторов сети, который сможет аналогично входить в настройки удаленно.
Видео по регистрации TP-Link ID и добавлению устройства
Актуальные предложения:

Задать вопрос
- 10 лет занимается подключением и настройкой беспроводных систем
- Выпускник образовательного центра при МГТУ им. Баумана по специальностям «Сетевые операционные системы Wi-Fi», «Техническое обслуживание компьютеров», «IP-видеонаблюдение»
- Автор видеокурса «Все секреты Wi-Fi»
Цель создания личного кабинета для TP Link – внесение специальных настроек для беспроводного маршрутизатора. Другое название настроек – веб-интерфейс, панель управления, веб-конфигуратор и т.д. Войти в личный кабинет и ввести необходимые настройки несложно. Однако некоторым пользователям приходится столкнуться с определёнными проблемами. Рассмотрим, как зарегистрировать персональный профиль, а также какие сложности могут возникнуть при авторизации в системе.
Содержание
- 1 Регистрация личного кабинета
- 2 Вход в личный кабинет
- 3 Вход через смартфон
- 4 Как управлять личным профилем TP Link через смартфон
- 5 Как изменить пароль маршрутизатора
- 6 Самые частые проблемы, возникающие при авторизации в личном кабинете TP Link
- 6.1 Неправильное введение IP-адреса
- 6.2 Ошибка сетевых настроек
- 6.3 Отсутствие подходящего ПО
Регистрация личного кабинета
Зарегистрировать ID для роутера TP Link можно по такой инструкции:
- В строке поиска вводим адрес http://tplinkwifi.net с последующим введением логина и пароля, указанных на устройстве.
- Пользуясь навигацией, нужно перейти во вкладку «Базовая настройка», далее подпункт «Облако TP Link», после этого нажать на клавишу «Зарегистрируйтесь сейчас».
- Теперь требуется вести активный адрес электронной почты для привязки облачного сервиса и пароля.
- Далее необходимо провести подтверждение регистрации, используя ссылку-идентификатор, полученную в виде письма на указанный почтовый адрес.
- Когда все необходимые регистрационные действия завершены, нужно открыть раздел «Облако TP Link» и ввести новые реквизиты для авторизации. Они необходимы для удаленного управления роутером.
Следует заметить, что после регистрации личного кабинета авторизация в настройках маршрутизатора возможна исключительно с помощью TP Link ID. Войти в систему, используя локальный администратор роутера с логином и паролем устройства, теперь невозможно.
Вход в личный кабинет
Авторизоваться в системе роутера можно, воспользовавшись стандартным IP-адресом – 192.168.0.1. При отсутствии физического соединения устройств изначально надо устранить эту ошибку.
Отличаться IP‑адрес может при проведении его замены в маршрутизаторе.
Войти в личный кабинет беспроводного маршрутизатора TP Link можно по такому алгоритму:
- В любом браузере (к примеру, Opera) в поисковике записать адрес 192.168.0.1.
- На открывшейся странице указать реквизиты логина и пароля, после чего кликнуть по клавише «Вход».
- Теперь на сайте откроется главная страница персонального аккаунта маршрутизатора, на которой можно ознакомиться с подробной информацией об устройстве, а также внести необходимые настройки.
Авторизоваться таким способом могут владельцы любой модели роутера TP Link.
Вход через смартфон
Для получения доступа в личный кабинет маршрутизатора требуется подключение к сети Wi-fi, раздачей которой он занимается. В случае отключения раздачи в пределах роутера необходимо подключить Wi-fi.
Дальнейшие действия пользователя:
- Надо открыть вкладку Wi-fi на смартфоне и подключиться к сети введением логина и пароля.
- Осуществить запуск браузера с последующим введением в поисковике IP для авторизации 192.168.0.1.
- Ввести стандартные реквизиты логина и пароля в первых двух строках (они могут быть изменены на собственные).
Теперь можно приступать к управлению функционалом личного кабинета роутера.

Как управлять личным профилем TP Link через смартфон
Чтобы управлять настройками маршрутизатора можно было дистанционно, было создано специальное приложение для смартфонов TP Link Tether. В нём доступны такие функции:
- управление профилем роутера и устройствами, которые привязаны к нему по сети;
- просмотр моделей, поддерживающих облачное хранилище маршрутизатора;
- регистрация в облачном сервисе нового устройства.
Важно! Программа доступна на русском языке, поэтому работа в личном кабинете не вызовет сложностей.
Как изменить пароль маршрутизатора
Смена пароля является важной процедурой, поскольку настройками маршрутизатора могут воспользоваться посторонние лица, подключившиеся к Wi-fi. При отсутствии пароля для вашей сети любой человек сможет с легкостью провести смену заводских настроек с подключением собственного логина и пароля. В подобной ситуации придется воспользоваться сбросом.
Во избежание подобных трудностей рекомендуется осуществить смену стандартного пароля непосредственно после подключения роутера. Для этого надо зайти в раздел с системными инструментами (Sistem Tools) и перейти в подпункт пароль (Password). На сайте откроется форма для заполнения, где требуется указать:
- в первой строке – реквизиты старого логина;
- во второй строке – реквизиты старого пароля;
- в третьей строке – вводим новые реквизиты для логина;
- в четвертой строке – придумываем новую комбинацию для пароля (он должен быть надёжным и трудно угадываться);
- в следующей строке переписываем новый пароль, чтобы подтвердить его смену.
По завершению процедуры нажимаем на клавишу «Сохранить» (Save). Смена пароля проведена. После этого требуется осуществить перезагрузку маршрутизатора нажатием соответствующей клавиши в «Системных инструментах». Это поможет завершить процедуру обновления пароля.
Самые частые проблемы, возникающие при авторизации в личном кабинете TP Link
Бывают ситуации, когда авторизоваться в системе не удается, причем на экране высвечивается фраза «Не удается получить доступ к сайту». Иногда сервис уведомляет, что произошла ошибка такой надписью «Веб-страница не найдена».
Для решения данной проблемы можно просто позвонить своему провайдеру для вызова мастера. Квалифицированный работник окажет помощь в устранении неполадок (его услуги придется оплатить). Если же пользователь не может дожидаться прихода специалиста, либо не имеет денег для оплаты его услуг, можно попробовать устранить проблему без посторонней помощи.
Чаще всего, проблемы с доступом в персональный аккаунт появляются:
- из-за неправильного введения IP-адреса устройства;
- из-за ошибочного введения сетевых настроек;
- при отсутствии подходящего программного обеспечения (ПО) для нормальной работы роутера;
- из-за неполадок в самом роутере;
- из-за дефекта кабеля;
- из-за вредоносных приложений.
Рассмотрим каждый из пунктов более подробно.
Неправильное введение IP-адреса
Невнимательное введение IP в веб-браузере, а именно пропуск точек между цифрами, ненужный пробел и прочее, могут привести к проблемам с доступом к личному кабинету TP Link. При авторизации в систему с помощью IP записывать данные надо непосредственно в строку браузера, а не в поисковик.
Если же идентификационные реквизиты введены правильно, но войти в личный кабинет все-таки не получается, возможно, отсутствует связь между компьютером и маршрутизатором (при использовании подключения к сети по Wi-fi). В этом случае необходимо для соединения использовать патч-корд. Если же клиент пользуется проводным соединением, требуется проверка целостности кабеля. На нём должны отсутствовать какие-либо повреждения, разрывы и перегибы.
Изначально для входа в личный кабинет приходится пользоваться одинаковыми логином и паролем, указанными в сопроводительных документах к устройству и на корпусе маршрутизатора. Если вы пользуетесь прибором, который прежде использовался другим владельцем, в нем настройки будут изменены. Новый пароль и логин следует спросить у прошлого пользователя.
Если же связь с предыдущим владельцем роутера недоступна, можно воспользоваться функцией сброса настроек устройства до заводских. Для этого понадобится взять тонкий твёрдый предмет и надавить на кнопку «Reset» (Сброс), расположенную в глубине корпуса маршрутизатора.
Важно! Кнопку сброса необходимо удерживать примерно 10 секунд.
О сбросе настроек прибор оповестит вас включением световых индикаторов. После этого надо отжать кнопку и подождать, пока роутер перезагрузится. Теперь можно снова входить в систему, используя стандартные заводские логин и пароль.
Ошибка сетевых настроек
Ещё одна причина отсутствия доступа к личному кабинету TP Link – наличие ошибки в настройках сети компьютера. В этом случае надо выполнить такие действия:
- Войти в панель управления и перейти в раздел «Изменения параметров адаптера».
- Кликнуть ПКМ от подсоединения и навести курсор на строку «Свойства».
- Нажать на фразу «Протокол интернета версии 4» для его выделения.
- Теперь нажать на клавишу «Свойства».
- На сайте откроется меню, где требуется провести установку отметок возле строк по автоматическому присвоению адреса.
- В завершение кликнуть по кнопке ОК.
Отсутствие подходящего ПО
Это ещё одна частая причина отсутствия доступа в личный кабинет маршрутизатора – отсутствие подходящих драйверов для устройства после того, как было проведено обновление либо переустановлен Windows.
Для подтверждения нормальной работы ПО необходимо выполнить такие действия:
- Осуществить запуск «Диспетчера устройств».
- При обнаружении в строке «Оборудования» красного либо жёлтого значка «!» требуется провести обновление драйверов.
Если же системой не была обнаружена в собственной базе соответствующая программа, требуется воспользоваться другим компьютером, находящимся в онлайн-режиме, для посещения официального портала TP Link для скачивания драйверов на съёмный носитель. В дальнейшем с его помощью можно провести установку необходимого ПО на проблемном компьютере.
The following two tabs change content below.
- Биография
- Последние записи
В 2015 году окончил факультет «Финансы и кредит» в НОУ ВПО «Институт Бизнеса и права» по специальности экономист. В настоящее время являюсь онлайн-консультантом на сайте cabinet-bank.ru и с радостью готов Вас проконсультировать. (Страница автора)
Автор статьи
Владимир Новосёлов aka Rescator
Специалист техподдержки, PHP-программист, разработчик WordPress
С недавних пор, компания TP-Link, по примеру конкурентов, для всех своих новых роутеров стала использовать адрес https://tplinkwifi.net. Он, наравне с широко известным 192.168.1.1, позволяет войти в личный кабинет маршрутизатора. Его указывают на наклейке, пишут в инструкциях к девайсам, но иногда все равно вместо настроек роутера открывается нечто странное. Почему так происходит?
Заходим в настройки роутера
Дело в обычной невнимательности пользователей.
В обычном случае адрес https://tplinkwifi.net вводится в адресной строке браузера и появляется стандартное окно входа.
Оно может выглядеть так:
Или так:
В новых версиях прошивки поле в голубых тонах. В зависимости от настроек Windows можно получить такое окно.
В ответ на приглашение ввести имя пользователя/пароль в оба поля вбивается admin, после этого и открываются настройки маршрутизатора. Для входа подходит любой браузер.
Вход со смартфона
При настройке маршрутизатора с телефона принципиальной разницы нет. Нужно войти в сеть роутера (адрес указан на наклейке), затем можно использовать любые веб-браузеры, установленные на аппарате. При входе по беспроводному соединению проблем меньше, но не всегда.
Как зайти со смартфона?
Чтобы получить доступ к панели роутера, нужно подключиться к нему по Wi-Fi сети, которую тот раздает. Если раздача выключена в параметрах маршрутизатора, надо включить Wi-Fi. Далее:
- Откройте раздел Wi-Fi на телефоне и подключитесь к точке доступа сети, введя логин (имя сети, SSID) и пароль.
- Запустите браузер и в адресной строке напишите айпи для входа 192.168.0.1
- Введите логин и пароль — admin
в первом и втором поле (по умолчанию, но его можно поменять). - Готово. Доступ предоставлен.
Причины, по которым не получается зайти
Вариантов, из-за которых возникают проблемы входа, может быть великое множество – от аппаратных поломок до невнимательности. Иногда вместо настроек открывается окно ошибки, иногда просто пустая страница.
Ниже будет рассмотрено несколько возможных причин. Вот они:
- Не открывается страница tplinkwifi .
- Страница открывается, но доступа к настройкам нет.
- Не подходят login и пароль.
Не открывается страница
Если проблема том, что страница не открывается, или вместо приглашения зайти в личный кабинет роутера Tp-Link открывается окно поиска или какой-то адрес интернета, надо проверить, в каком поле вводится адрес. Вводить его нужно ТОЛЬКО в адресной строке. Ввод в окне поиска запускает поисковые плагины браузера, а искать он будет в поисковой системе.
Можно попробовать ввести вместо tplinkwifi net192.168.0.1. Строка цифр — классический вход в настройки у многих устройств, и если окно настроек появилось, вероятно, у роутера другой адрес для входа. Такое может быть, если девайс не очень новый. Уточнить это можно, посмотрев на наклейку на нижней панели роутера. Если на наклейке IP и пароля нет, вход предусмотрен только по классическому адресу — цифровому коду.
Страница не откроется или покажет ошибку и в том случае, если устройство, которое используется для настройки, подключено к сети ещё каким-то вариантом помимо роутера.
К примеру, вход в личный кабинет для настройки роутера на ноутбуке выполняется через Wi-Fi, а посредством провода он подсоединён к интернету напрямую. На устройстве, с которого настраивается вход в личный кабинет роутера Tp-Link, должно быть только ОДНО соединение — с роутером Tp-Link. Все остальные сетевые кабели должны быть отсоединены, а в случае ноутбука — отключены.
Часто по невнимательности пользователи путают кабели местами. Если страница не открывается, надо проверить подключение.
Компьютер соединяется с одним из гнёзд Lan (обычно жёлтого цвета). Провайдер — с гнездом Wan (синее). В случае проводного подключения к роутеру должны быть подключены два кабеля.
Страница открывается, но доступа к настройкам нет
Если tplinkwifi.net открылась, а вход в настройки роутера – нет, надо смотреть сообщение, которое он вывел на экран. Возможно, пользователь что-то менял в установках браузера или самой системы.
Первый вариант проверяется просто. Попробовать войти через другой браузер. Например, вместо Apple Safari использовать Firefox. Если другой браузер проблемы не решает, надо смотреть настройки системы. Если до покупки роутера его функции выполнял один из компьютеров сети, то в параметрах последнего будут введены какие-то значения. Они приведут к конфликту адресов, и Tp-Link не захочет открывать доступ. На компьютере, с которого проводится настройка, а потом и на всех остальных нужно установить автоматическое получение адреса
В Windows 10 выбирают значок сетевого соединения в трее, затем из меню правой кнопки «Открыть Параметры сети и Интернет», где выбрать «Центр управления сетями и общим доступом». В более ранних ОС эта команда сразу доступна из меню. В открывшемся окне в левом меню — Изменение параметров адаптера. В новом окне правой кнопкой по значку нужного сетевого соединения «Проводное соединение иди беспроводная сеть» — «Свойства». Ставим значения, как на картинке выше. После чего опять пробуют вход в систему.
Если другого браузера нет, придётся пожертвовать его данными — стереть историю всех посещений, а заодно и кэш. В браузере Опера (в Гугл Хром делается аналогично) для этого входят в меню (под логотипом) и выбирают «Настройки» (у Хрома меню справа — под кнопкой с тремя кружками), затем в левой части экрана «безопасность» и на новой странице — очистить историю посещений. В других программах это может быть на других страницах, но настраивается аналогично. После чего снова пробуется tplinkwifi.net и вход в личный кабинет.
Логин или пароль не подходят
Если в результате всех действий войти так и не удалось или приглашение открылось, но роутер весело заявляет, что ваши данные ему не подходят, выход остаётся один. Как это ни печально, нужно маршрутизатор выключать и сделать сброс к заводским настройкам, а потом устанавливать все параметры заново. Так как доступа в web-интерфейс нет, сброс делается физическим способом.
На задней панели (возле портов) есть углубленная маленькая кнопочка. Нажать её можно только иглой или стержнем. Удерживание её в течение 10 секунд заставит девайс полностью забыть все настройки.
Другие адреса
Перечислю полный список других возможных адресов. Вдруг что-то из этого подойдет и вам:
- tplinkap.net — точки доступа
- tplinkextender.net — репитеры
- tplinkmodem.net — ADSL-модемы
- 192.168.0.1 или 192.168.1.1 – стандартные цифровые адреса подключения. Встречается и то, и то – просто пробуйте.
Здесь же оставлю возможные связки Логин – Пароль на этих устройствах по умолчанию. Но если вы что-то меняли ранее, от забытого пароля спасет только сброс настроек.
- admin – admin
- admin – ttnet
- root – admin
Сброс настроек осуществляется с помощью удержания кнопки Reset до 20 секунд на задней панели. Кнопка находится в дырке, достать можно чем-нибудь тонким, например, иглой, или может быть объединена с кнопкой WPS (для сброса все равно удерживаем около 20 секунд до перезагрузки).
Быстрая настройка через веб-интерфейс
Недокументированной возможностью восстановления доступа к роутерам Tp-Link стала быстрая настройка.
Работает она при соблюдении двух условий. А именно если не менялись:
- Ip адрес роутера (узнать его можно);
- Пароль на вход в личный кабинет (логин в последних версиях изменить нельзя).
Узнать адрес для последующего входа в настройки маршрутизатора можно в сведениях об активном сетевом соединении. Открыть их можно либо из трея (выбрав значок правой кнопкой мыши) или из панели управления Windows. Нужно выбрать «Просмотр состояния сети и задач» в блоке «Сеть и Интернет».
В строке «Шлюз по умолчанию« будет указан адрес роутера.
Узнав, вводят его в адресную строку браузера. Когда откроется страница логина маршрутизатора, выбирают «Быстрая настройка».
В отличие от обычного предложения провести настройки базовых функций, она предложит только одну — установить логин/пароль для входа в web-интерфейс. Придуманные новые данные вводятся в соответствующие поля. Роутер перегружается и доступ восстановлен. Для последующего входа нужно будет вводить уже новые данные.
Работа ретранслятораTplink
Ретранслятор – это устройство, используемое для расширения уже существующего диапазона вашего маршрутизатора. Есть много областей в вашем доме, которые остаются нетронутыми сигналом Wi-Fi.
Для доступа к Интернету в этих областях используется так называемый удлинитель Wi-Fi. Ретранслятор принимает сигнал от вашего роутера, поэтому вы должны поместить его в зону действия WiFi-сигнала вашего роутера, а затем передать его в области, где нет сигнала. Вы должны поместить удлинитель на полпути между маршрутизатором и мертвой зоной. Светодиодные индикаторы расположены спереди, укажут правильное направление и зону действия ретранслятора.
За все время, с момента, когда Tp-Link стал применять альтернативные адреса для входа в web-интерфейс, они сменились один раз.
- Сначала был адрес — tplinklogin.net
- Он сменился на tplinkwifi.net
Как поговаривают злые языки на форумах, замена вынужденная. В один из моментов компания забыла продлить имя и его перехватили. Пришлось взять другое. Не стоит забывать, что устанавливая новое имя, компания не запрещает использовать числовой код. Кому как удобнее.
Как настроить ретранслятор диапазона Tplink с помощью кнопки WPS?
Настроить расширитель диапазона очень просто с помощью кнопки WPS. Для настройки ретранслятора WiFi tp link выполните следующие действия.
- Включите ретранслятор диапазона Tplink после подключения адаптера к электрической розетке.
- Найдите и нажмите кнопку WPS на маршрутизаторе или точке доступа, а затем немедленно нажмите кнопку WPS на ретрансляторе.
- Подождите около двух минут. Вы увидите светодиодный индикатор на вашем ретрансляторе. Если через две минуты беспроводной сигнал отключится, соединение не будет установлено. Если он есть, то соединение установлено успешно.
- После успешного подключения вы можете изменить положение вашего ретранслятора.
Меняем пароль для входа
Производитель рекомендует после первого входа поменять login в целях безопасности.
Стоит понимать, что пароль для входа и пароль от wifi сети — разные вещи. Замена одного не влияет на другой, домашние устройства перенастраивать не придётся.
Обычно возможность изменения находится в разделе «Системные инструменты» на отдельной странице.
Интересная особенность — роутеры Tp-Link позволяют менять не только пароль входа — имя пользователя тоже можно установить своё.
На странице нужно ввести новые имя пользователя и пароль (последний для проверки два раза) после нажатия кнопки сохранить — роутер попросит зайти в админ-панель заново. Использовать нужно будет уже новые данные.
Возможные ошибки при входе
Самые распространенные ошибки входа укажу в этом блоке.
Долгая загрузка страницы или надпись «не удается получить доступ к сайту».
Займитесь поиском неисправности в следующем:
- Неправильный IP-адрес роутера (самое распространенное).
- ПК с роутером не соединен патч-кордом.
- Коннекторы патч-корда плохо сидят в разъемах.
- Неисправен сам сетевой кабель (перебит).
- Роутер выключен или неисправен.
- На сетевую карту компьютера не установлены драйвера.
Начните с первого (что скорей всего и является причиной):
- комбинацией клавиш Win+R
откройте строку и активируйте
cmd - в командной строке выполните команду ipconfig
- «Основной шлюз
» укажет настоящий адрес маршрутизатора, с которым соединен ноутбук или ПК.
Возможно, ваш роутер, предоставленный провайдером, был изменен им, или вами на 192.168.1.1, или какой-либо другой. Если айпишник не определился, ищите проблему в следующих упомянутых пунктах.
Неверно указан логин или пароль.
- Вход 192.168.0.1 в Личный Кабинет Роутера — Как Зайти в Настройки через Логин и Пароль Admin-Admin
Есть две причины:
- Вы неверно вводите login и password из-за проблем с раскладкой клавиатуры.
- Он был изменен.
Если вы не привязывали TP-Link ID
(авторизация локального администратора), не удается войти через admin, а измененный логин и пароль не помните, выполните сброс настроек.
На корпусе маршрутизатора, зажмите на 7-10 секунд кнопку Reset (RST). Вы сбросите маршрутизатор до заводского состояния (поймете начало процесса по изменившейся индикации), тем самым вернув ему стандартные данные входа локального администратора (admin, admin). К сожалению, все остальные данные слетят тоже и их вновь придется настраивать.
Если вы привязывали TP-Link ID
(авторизация удаленного администратора), сделайте сброс пароля через форму «Forgot Password». При утере доступа к электронной почте придется откатить роутер до заводских настроек через кнопку Reset, чтобы вернуть доступ к личному кабинету.
Иногда, кнопка Reset утоплена в корпус, поэтому нажимать ее придется зубочисткой, иголкой или скрепкой.
Возможные проблемы
При подключении могут возникнуть проблемы – страница не открывается или не доступна, и ничего не выходит сделать. Отмечу основные моменты, на которые стоит обратить внимание, что избежать этого:
- Проверьте адрес подключения! Ошибетесь на одну букву или напишите чего-то лишнего – и не заработает. Самый надежный вариант – перейти по одной из ссылок выше. Ваш браузер должен все понять и открыть настройки. Некоторые умудряются набирать даже «тплинклогин.нет». Так же обратите внимание, что никаких приставок здесь нет – ни http, ни www. Просто пробуете перейти, и все должно заработать. Сам так много раз делал.
- Проверяем подключение локальной сети. Если по проводу – будут гореть лампочки подключения на роутере. Если по воздуху – у вас будет гореть активное соединение. При этом подключения к интернету может и не быть, оно не нужно.
- Вы изменяли настройки сетевого адаптера? Если нет – то все ок. Но если есть подозрения, проверьте, что все адреса получаются автоматически. В противном случае ваше устройство может думать, что оно находится в другой сети от маршрутизатора.
- Если подключаетесь по Wi-Fi. Провод отключен? Не было ли до этого подключения по проводу? Бывает, что остаются старые настройки от другого роутера, и возникает конфликт сети.
- Роутер включен? Горят ли на нем лампочки?
- Попробуйте подключиться с другого устройства. Например, телефона. Удалось? На всякий случай перезагрузите первое.
Какие роутеры поддерживают этот адрес
Как уже упоминалось, в прошивке роутеров tplinklogin net появилось впервые в 2011 году. Все модели производителя, выпускаемые до осени 2015 года, имели возможность входа посредством этой комбинации. В сентябре того года из-за банальной забывчивости домен уплыл в другие руки. Начиная с октября месяца админка переехала по адресу tplinkwifi.net.
Поэтому, получая новый девайс, надо смотреть, какой адрес он поддерживает.
С адресом tplinklogin гарантировано работают роутеры серий:
- TL-WR720;
- TL-WR741;
- TL-WR840;
- TL-WR841;
- TL-WR940.
В список можно отнести и ряд моделей Archer, правда пользователи отмечают проблемы со входом по адресу тплинклогин. Но в большинстве случаев это вопрос внимательности. Как у Zyxel Keenetic, адрес для входа https://my.keenetic.net без дополнительных символов, так и здесь для получения доступа надо вводить https://tplinklogin.net.
Неправильный выбор LAN-порта на устройстве
Вы также должны проверить подключение сетевого кабеля — возможно оно выполнено неправильно. Убедитесь, что вы используете порт «LAN», а не порт «Интернет» — в этом случае ничего не будет работать и вы не сможете правильно настроить роутер.
Некоторые маршрутизаторы имеют два или более LAN-порта, однако многие из них могут использоваться для интерактивного ТВ (IPTV), поэтому их нельзя использовать для нашей текущей цели.
Попробуйте вспомнить конкретный порт (LAN1, LAN2 и т. Д.), который применяется для телевизора. Если вы не можете вспомнить, попробуйте подключиться к каждому порту и войти в систему с IP-адресом в настройках маршрутизатора. При этом внимательно следите за показателями, если они не меняют свет или вообще не загораются, скорее всего, у вас возникают проблемы с самим маршрутизатором. В этом случае вы должны обратиться в сервисный центр своего маршрутизатора для дополнительных настроек или ремонта.
Сбой модема или маршрутизатора
Иногда маршрутизаторы перестают работать, когда емкость интернета слишком высока и не соответствует модели устройства, или из-за множества различных ошибок во внешней сети. В этом случае вы можете отключить маршрутизатор от источника питания, подождать пять минут и снова включить его. Теперь проверьте еще раз, можете ли вы получить доступ к настройкам маршрутизатора.
Если ничего не изменилось, и у вас все еще нет доступа, попробуйте сбросить маршрутизатор. На нем есть небольшая кнопка «Сброс», нажав на нее, вы вернете свое устройство в стандартную (заводскую) конфигурацию. Чтобы нажать маленькую кнопку, используйте что-то тонкое и длинное, например, булавку или спичку. Для его полной перезагрузки необходимо удерживать кнопку в течение 20 секунд. По истечении этого времени маршрутизатор будет сброшен и возвращен к основным настройкам.
Этот метод будет работать в ситуации, когда маршрутизатор уже использовался кем-то перед вами, поскольку конфигурация зависит от поставщика услуг интернета (вашего провайдера). Кроме того, при выполнении настройки могут возникать многие ошибки, которые могут дополнительно вызывать проблемы с доступом в Интернет.
Кстати, о смене пароля
Это довольно важная процедура, ведь в меню настройки роутера может войти каждый, кто подключится к сети. Так что если ваша сеть не запаролена, то сосед может без проблем поменять все заводские установки и поставить свои логин/пароль. В таком случае поможет только лишь сброс. Поэтому, чтобы такого не произошло, следует сменить стандартный пароль сразу. Сделать это просто:
Заходим во вкладку System Tools (системные инструменты), далее в Password (пароль).
Old User Name — в этом поле пишем admin или прошлый логин.
Old Password — вводим admin или прошлый пароль.
New User Name — придумываем любой желаемый логин.
New Password — пишем любой желаемый пароль, рекомендуется надёжный, который сложно угадать.
Confirm New Password — печатаем то же самое, что и в предыдущем поле, тем самым подтверждая пароль и своё желание сменить его.
Жмём Save (сохранить). Пароль изменён. Теперь стоит перезагрузить роутер. Для этого, не выходя из вкладки System Tools (системные инструменты) нажимаем Reboot (перезагрузка). Теперь пароль окончательно обновлён.
Содержание
- Сеть без доступа к интернету
- И еще один важный момент
- Послесловие
- И еще один важный момент
Привет! Сегодня решил написать небольшую статейку, в которой расскажу какую ошибку чаще всего допускают при самостоятельной настройке роутеров. Каике проблемы появляются в последствии и как все исправить. Откуда у меня вообще такая информация?
Посмотрите сейчас немного направо, в правую колонку сайта. Видите, там есть общее количество комментариев, которые оставлены на этом сайте. Не знаю, какую цифру вы там сейчас видите, но на данный момент это почти 9000 комментариев (если быть точным, то 8894).
Почти все комментарии — это вопросы, на которые мне пришлось ответить, что-то посоветовать, дать ссылку на нужную статью и т. д. Я к чему веду, эти комментарии, это большой источник уникальной информации как для меня, так и для посетителей этого сайта. Это уникальные случаи, я бы даже сказал жизненные проблемы :).
Так же, большинство этих комментариев относятся к проблемам который возникают в процессе настройки и работы роутеров, беспроводных адаптеров, Wi-Fi сетей и т. п. Вот я и сделал некоторые выводы по этим комментариям, да и по статьям которые относятся к этой самой популярной ошибке.
Сеть без доступа к интернету
Да, это самая популярная проблема. Я писал о ней в статье https://f1comp.ru/internet/wi-fi-set-bez-dostupa-k-internetu-reshaem-problemu-na-primere-routera-tp-link/. Кстати статья тоже не менее популярная :).
Почему возникает эта проблема и почему она самая популярная?
Возникает она как правило из-за точно, что при настройке маршрутизатора неправильно указывают параметры, которые предоставляет провайдер.
Все настройки от провайдера, технология соединения и в зависимости от технологии соединения, другие параметры нужно указать в настройках маршрутизатора на вкладке WAN. Именно так она чаще всего называется. Может быть еще вкладка Интернет и т. п. Я уже писал об этом статью и рассказывал о том, как правильно настроить маршрутизатор на работу интернет-провайдером.
Так же, обратите внимание на привязку по MAC адресу. Если провайдер ее делает, то не забудьте клонировать MAC адрес в настройках маршрутизатора. Только клонируйте с того компьютера к которому был привязан интернет.
И еще, в свойствах Беспроводное сетевое соединение, или Подключение по локальной сети в Протокол интернета версии 4 (TCP/IPv4) нужно установить получать IP и DNS автоматически.
Вот такая самая распространенная ошибка и ее решение.
И еще один важный момент
Если у Вас провайдер, для которого до установки роутера было создано на компьютере специальное соединение, а после установки роутера интернет работает только на одном компьютере, или работает, пока этот компьютер включен, то тут нужно кое-что прояснить.
Понимаете, маршрутизатор сам должен устанавливать соединение с интернетом, а не компьютер. На компьютере нужно удалить созданное ранее подключение. А в свойствах сетевого адаптера выставить получать IP и DNS автоматически.
Все параметры, которые предоставляет провайдер указываем только в настройках маршрутизатора. Подключение на компьютере, при наличии маршрутизатора — не нужно.
Я по этому вопросу тоже статью писал, вот она.
Послесловие
Не знаю, насколько полезной для Вас была эта статья, но надеюсь, что время я потратил не зря.
Перед настройкой маршрутизатора главное понять как он работает и указать правильные настройки, которые Вам выдал провайдер при подключении к интернету. Если Вы не знаете какие параметры указывать и что выбирать, то просто позвоните к провайдеру и спросите.
Вопросы как и всегда задавайте в комментариях, будем разбираться. Всего хорошего!
Понравилась статья? Оцените её:
Как узнать IP-адрес роутера TP-Link?
- Откройте Панель управления.
- В правом верхнем углу выберите Просмотр — Категория.
- Нажмите ваше сетевое подключение.
- Нажмите Сведения в окне состояния сети.
- Вы можете найти IP-адрес вашего роутера в поле Шлюз по умолчанию IPv4.
Есть несколько способов, которыми можно узнать IP-адрес маршрутизатора, или модема.
- 192.168.1.1, или 192.168.0.1 — скорее всего, один из этих вариантов и есть IP-адресом вашего роутера
- Практически на всех моделях, всех производителей, адрес роутера указан на самом устройстве (обычно, на наклейке снизу)
- Сам IP-адрес можно посмотреть с компьютера
- Как узнать ID своего роутера?
- Что такое TP-Link ID?
- Какой IP-адрес у роутера TP-Link?
- Как зайти на роутер TP-Link?
- Как привязать роутер к TP Link ID?
- Как узнать IP адрес роутера TP Link на телефоне?
- Какой пароль на роутере TP-Link?
- Как удаленно управлять роутером TP-Link?
- Можно ли управлять роутером с телефона?
- Как узнать ID интернета?
- Какой IP адрес у роутера?
- Как зайти на IP-адрес роутера?
- Как узнать пароль от TP-LINK?
- Как узнать имя пользователя для роутера?
- Как настроить роутер TP-Link с телефона?
- Как поменять пароль на Wi-Fi TP Link?
- Как узнать IP роутера с телефона iphone?
- Как настроить роутер с мобильного телефона?
- Как удалить TP-Link ID?
- Как создать учетную запись TP-Link?
- Как настроить роутер TP-Link Deco?
- Как узнать имя пользователя и пароль роутера D Link?
- Как узнать свой IP-адрес точки доступа?
- Как подключиться к роутеру?
- Как зайти 192.168 0.1 admin admin?
- Что делать если забыл пароль от роутера?
- Как настроить роутер TP-Link После сброса настроек?
- Какой IP вводить при настройке роутера?
- Как открыть порт на роутере TP Link?
- Как узнать свой IP адрес провайдера?
- Как удаленно управлять роутером?
- Как настроить Mesh TP-Link?
- Как поменять пароль на wi-fi с телефона?
- Как войти в личный кабинет роутера через телефон?
- Как узнать ip адрес пользователя?
- Как задать IP роутеру?
- Как подключить модем TP Link?
- Как перезагрузить Wi-Fi роутер TP Link?
- Какой логин у роутера?
- Как зайти 192.168 0.1 Admin Admin?
Как узнать ID своего роутера?
Введите IPCONFIG в «Командную строку» и нажмите ввод. После этого в Командной строке загрузится информация об сетевых подключениях. IP адрес вашего роутера будет указан напротив пункта «Основной шлюз». В нашем случае это 192.168.1.1.
Что такое TP-Link ID?
Аккаунт TP-Link ID позволяет управлять домашней сетью и устройствами с помощью одной учетной записи, используя такие приложения, как Tether, Kasa и Deco. С TP-Link ID — бесконечные имена пользователей и пароли ушли в прошлое.
Какой IP-адрес у роутера TP-Link?
192.168.1.1, или 192.168.0.1 — скорее всего, один из этих вариантов и есть IP-адресом вашего роутера. Вы можете проверить это, просто открыв адрес в браузере. Практически на всех моделях, всех производителей, адрес роутера указан на самом устройстве (обычно, на наклейке снизу).
Как зайти на роутер TP-Link?
Подключите устройство к роутеру по кабелю или по Wi‑Fi. Откройте браузер (Google Chrome, Safari, IE, Mozilla, Opera) и введите в адресной строке IP‑адрес маршрутизатора (по умолчанию это 192.168.0.1 или 192.168.1.1), после чего нажмите клавишу Enter.
Как привязать роутер к TP Link ID?
Соедините ваше устройство с маршрутизатором по кабелю или с помощью беспроводного соединения и удостоверьтесь что ваше устройство имеет доступ в интернет. После этого откройте веб-браузер и напечатайте в адресной строке http://tplinkwifi.net, что бы перейти в веб-интерфейс роутера. По умолчанию логин и пароль «admin».
Как узнать IP адрес роутера TP Link на телефоне?
Для того, чтобы узнать IP-адрес роутера, выполните такие действия:
- Подключитесь к нужной беспроводной сети на вашем Андроиде.
- Запустите Wi-Fi Анализатор.
- При помощи свайпа влево или с помощью иконки перейдите в режим просмотра Список AP:
- Нажмите на строку Подключение к:
- Сервер IP — это и есть IP-адрес роутера:
Какой пароль на роутере TP-Link?
IP -адрес по умолчанию маршрутизатора TP — LINK со встроенным ADSL модемом: 192.168.1.1. Шаг 2 Введите имя пользователя и пароль на странице авторизации. Имя пользователя и пароль по умолчанию: admin (строчными буквами).
Как удаленно управлять роутером TP-Link?
Как настроить функцию удаленного управления беспроводным маршрутизатором TP-Link?:
- Шаг 1 Откройте браузер и в адресной строке укажите IP-адрес маршрутизатора (по умолчанию это 192.168.1.1).
- Шаг 2 В окне входа в систему введите имя пользователя и пароль.
- Шаг 3 В левой стороне окна перейдите Security->Remote Management.
Можно ли управлять роутером с телефона?
В Android: Зайти в настройки и перейти в раздел управления беспроводными сетями. Активировать Wi-Fi, раздаваемый роутером, и открыть его параметры. IP-адрес отображается рядом с надписью «Шлюз», «Маршрутизатор» или т.
Как узнать ID интернета?
Нажмите Сеть и Интернет > Центр управления сетями и общим доступом, нажмите Изменение параметров адаптера слева. Нажмите правой кнопкой мыши на Ethernet, выберите Состояние, затем нажмите кнопку Сведения. В этом окне отобразится IP-адрес.
Какой IP адрес у роутера?
Обычно IP-адрес роутера по умолчанию: http://192.168.0.1 или http://192.168.1.1.
Как зайти на IP-адрес роутера?
Как узнать IP-адрес своего роутера:
- Откройте командную строку
- Введите ipconfig.
- IP-адрес вашего роутера будет указан напротив строчки Default Gateway (шлюз по умолчанию)
Как узнать пароль от TP-LINK?
Перезагрузите устройство Системные инструменты (System Tools) — Перезагрузить (Reboot). В открывшейся веб-странице перейдите в раздел Дополнительные настройки (Advanced) Беспроводной режим (Wireless) — Настройки беспроводного режима (Wireless Settings). В поле Пароль (Password) вы найдете текущий пароль.
Как узнать имя пользователя для роутера?
В большинстве случаев эту информацию можно посмотреть на наклейке, которая находится снизу роутера. Если этой информации нет на корпусе маршрутизатора, то скорее всего на заводских настройках веб-интерфейс не защищен. Это значит, что после сброса настроек вы сможете зайти в настройки роутера без ввода логина и пароля.
Как настроить роутер TP-Link с телефона?
В адресную строку браузера на смартфоне ввести IP: 192.168.1.1 для перехода в веб-интерфейс маршрутизатора. Вбить «Логин» и «Пароль» в соответствующие поля. Эта информация также указывается на обратной стороне модели TP-Link. Обычно при первом входе прописываются слова «Admin».
Как поменять пароль на Wi-Fi TP Link?
В настройки заходим по адресу tplinkwifi.net, или 192.168.0.1. Поменять пароль можно на вкладке «Базовые настройки» (Basic) — «Беспроводной режим» (Wireless). Обратите внимание, если у вас двухдиапазонный роутер, который раздает две Wi-Fi сети на частоте 2.4 ГГц и 5 ГГц, то пароль нужно устанавливать для обеих сетей.
Как узнать IP роутера с телефона iphone?
А вот на устройствах iOS возможность просмотра нужных данных присутствует: Зайдите в Настройки — Wi-Fi. Нажмите по кнопке с буквой i рядом с именем активного подключения. На следующем экране вы увидите пункт «Маршрутизатор», где и будет указан IP-адрес роутера.
Как настроить роутер с мобильного телефона?
Настройка Wi-Fi на роутере с телефона или планшета:
- Перейдите в раздел Беспроводной режим.
- Измените имя Wi-Fi сети на свое.
- Нажмите Сохранить.
- Подключитесь к сети с новым именем, но используя старый пароль (в нашем случае пароль с наклейки).
- Зайдите в настройки снова на тот же адрес (например, 192.168.0.1).
Как удалить TP-Link ID?
Способ 2: перейдите в раздел настроек устройства:
- Нажмите на карточку со своей моделью на главной странице. Рассмотрим в качестве примера Tapo P100.
- Нажмите на иконку с шестерёнкой, чтобы перейти в раздел Настройки устройства.
- Внизу нажмите УДАЛИТЬ, после чего устройство будет отвязано от учётной записи TP-Link.
Как создать учетную запись TP-Link?
Если у вас нет учётной записи TP-Link:
Откройте приложение Tapo и нажмите Зарегистрироваться. 2. Введите действительный адрес электронной почты и создайте пароль. После этого на вашу почту поступит письмо с подтверждением, которое надо открыть в течение часа.
Как настроить роутер TP-Link Deco?
Пошаговое руководство по настройке Deco M5:
- Войдите в систему или нажмите Sign Up, чтобы настроить TP-Link ID.
- Нажмите Let’s Begin.
- Распакуйте коробку.
- Отключите питание модема и нажмите Next.
- Подключите одно из устройств Deco к модему через Ethernet-кабель и включите оба устройства.
Как узнать имя пользователя и пароль роутера D Link?
Ввести в адресную строку адрес 192.168.0.1 и нажать Enter. Ввести запрашиваемые логин и пароль для изменения настроек — по умолчанию в роутерах D-Link используются логин и пароль admin и admin соответственно. В случае, если Вы изменяли пароль, то нужно ввести свой.
Как узнать свой IP-адрес точки доступа?
Для этого нажмите две кнопки — WINDOWS+R, либо в поиске наберите cmd и выберите «Командная строка». В командной строке введите ipconfig. Нажмите Enter — Ввод. После выполнения команды отобразятся IP-адреса, маска подсети и основной шлюз.
Как подключиться к роутеру?
Войдите в настройки роутера
Откройте любой браузер. Введите 192.168.1.1 или 192.168.0.1 и нажмите Enter. Один из этих IP‑адресов должен вести к меню настроек маршрутизатора. Если оба варианта не срабатывают, поищите нужный адрес на нижней панели роутера или в документации к нему.
Как зайти 192.168 0.1 admin admin?
Набираем в браузере «http://192.168.0.1» и попадаем на страницу входа в личный кабинет роутера. Логин и пароль в зависимости от модели и производителя опять же могут отличаться. Но на 99% могу сказать, что у TP-Link, D-Link и Zyxel это admin-admin. Но иногда встречается «admin-1234» или «admin-password».
Что делать если забыл пароль от роутера?
Чтобы осуществить подключение без пароля, а не обнуление настроек, зажмите клавишу лишь на пару секунд. В это же время на устройстве, которое вы хотите подключить (например, смартфон), зайдите в меню настроек Wi-Fi и выберите пункт «Кнопка WPS». Спустя несколько секунд соединение будет установлено.
Как настроить роутер TP-Link После сброса настроек?
Для этого нужно:
- Выключить роутер из сети питания.
- Нажать кнопку Reset и удерживать ее примерно 10 секунд.
- Не отпуская кнопку, включить роутер.
- Подключиться к устройству с помощью кабеля.
- На компьютере запустить свой рабочий браузер и в адресной строке ввести IP — адрес роутера.
- Запустить функцию прошивки.
Какой IP вводить при настройке роутера?
Проверка настроек маршрутизатора (роутера)
Откройте любой браузер и в адресной строке введите IP. Обычно это либо 192.168.250.1, или 192.168.0.1, или 192.168.1.1. Далее Вам предложат ввести логин и пароль роутера.
Как открыть порт на роутере TP Link?
Нажмите Переадресация — Виртуальные серверы с левой стороны, а затем нажмите Добавить. Введите порт сервиса, который вы хотите открыть, и IP-адрес вашего устройства, для которого вы хотите открыть порт; выберите протокол TCP, UDP или ВСЕ; Измените статус на Включено. Нажмите Сохранить, чтобы сохранить настройки.
Как узнать свой IP адрес провайдера?
Для этого введите по адресу whoer.net/ru/checkwhois интересующий вас IP (для диапазона адресов вида 46.39.213.223) в поисковую строку. Такими простыми действиями Вы получите всю информацию о пользователе, включая страну, город и название провайдера.
Как удаленно управлять роутером?
Зайти в настойки устройства (ввести в браузере http://192.168.1.1 или http://192.168.0.1, в открывшемся окне ввести логин и пароль):
- Перейти в раздел «Защита» и открыть в нем подраздел «Удаленное управление».
- В поле IP-адрес удаленного доступа вместо 0.0.0.0 ввести адрес, с которого вы хотите разрешить удаленный доступ.
Как настроить Mesh TP-Link?
Инструкция по настройке TP-Link DECO M4:
- Войдите в приложение, используя данные TP-Link ID и между приведенного оборудования выберите ваш Mesh устройство.
- Используя подсказки на экране смартфона, подключите DECO систему к интернет
- 4.11 Настройте название и пароль Wi-Fi сети и нажмите «Следующий».
Как поменять пароль на wi-fi с телефона?
Как поменять пароль на Wi-Fi через телефон:
- Откройте интернет-браузер и запишите IP-адрес маршрутизатора. Чтобы не ошибиться, посмотрите этикетку в нижней части корпуса.
- После этого откроется страница авторизации. Запишите никнейм и пароль в соответствующие строки.
- Открылась страница конфигурации.
Как войти в личный кабинет роутера через телефон?
Вход в роутер с телефона происходит тоже идентично — через веб-интерфейс по IP адресу роутера, который имеет вид 192.168.0.1 или 192.168.1.1. Какой именно нужен в вашем случае — смотрим опять же на наклейке.
Как узнать ip адрес пользователя?
Проверить это можно на сайте whoer.net через раздел WHOIS. Нужно всего лишь ввести данные, которые вы ищите, и кликнуть по кнопке «Проверить». Местоположение устройства, с которого человек зашёл в Интернет, показывается под IP. В приведенном случае Whoer.net распознал реальное расположение в городе Москва.
Как задать IP роутеру?
- Подключите маршрутизатор к компьютеру, используя Ethernet-кабель. Обратитесь к Web-интерфейсу маршрутизатора.
- В поле IP-адрес введите новый IP и нажмите Применить. После нажатия кнопки Применить будет предложено отредактировать пул DHCP- сервера.
- Далее для применения настроек нажмите Сохр. и Перезагрузить.
Как подключить модем TP Link?
Отключите питание на маршрутизаторе, модеме и компьютере. Подключите модем к порту WAN маршрутизатора TP-Link с помощью кабеля Ethernet, основной компьютер подключите к LAN порту маршрутизатора с помощью кабеля Ethernet. Последовательно включите питание на маршрутизаторе, затем на модеме и компьютере.
Как перезагрузить Wi-Fi роутер TP Link?
Нажмите и удерживайте кнопку reset на задней панели с помощью булавки в течение 10 — 15 секунд при включенном устройстве, выньте булавку, настройки будут сброшены а устройство перезагрузится автоматически. Примечание: 1. Убедитесь, что питание не может быть отсоединено до полной перезагрузи устройства.
Какой логин у роутера?
Для доступа к web-интерфейсу роутера нужно указать имя пользователя и пароль. Как правило, по умолчанию используется пароль — admin и имя пользователя — admin. Но не у всех производителей.
Как зайти 192.168 0.1 Admin Admin?
Набираем в браузере «http://192.168.0.1» и попадаем на страницу входа в личный кабинет роутера. Логин и пароль в зависимости от модели и производителя опять же могут отличаться. Но на 99% могу сказать, что у TP-Link, D-Link и Zyxel это admin-admin. Но иногда встречается «admin-1234» или «admin-password».
Ответить
На чтение 3 мин Просмотров 25.6к. Опубликовано 22 октября 2018
Обновлено 19 июня 2020
Облачная функция TP-Link ID появилась в новых моделях устройств этой фирмы для удаленного подключения и доступа к роутеру через интернет с компьютера или телефона. Это бывает необходимо для экстренного изменения каких-либо настроек или перезагрузки роутера. У новичков возникает справедливый вопрос, что такое ТП-Линк ИД и где его взять? Сегодня покажу, как в зарегистрироваться в этом облачном сервисе, получить доступ к роутеру и пользоваться TP-Link ID удаленно через компьютерный браузер или мобильное приложение для смартфона.
Что такое TP-Link ID?
TP-Link ID — это учетная запись пользователя в облачном сервисе роутера ТП Линк.
Мы уже сталкивались с облачными сервисами на маршрутизаторах других производителей, которые успели внедрить ее немного раньше, чем ТП-Линк. Суть ее состоит в том, чтобы иметь доступ к настройкам роутера не только будучи напрямую подключенным к его wifi сигналу, но и удаленно, через интернет. Таким образом появляется возможность управлять домашней или рабочей сетью, находясь далеко за пределами помещения в любой точке земного шара. Удобно, не правда ли?
На каких моделях работает удаленный доступ по TP-Link ID?
Функция облачного доступа к роутеру через TP-Link ID работает только на дорогих моделях и среднего ценового сегмента. Например, на серии Archer — C1200, C2. Самые бюджетные, типа TL-WR820N, ее не поддерживают. Также, как и популярные TL-WR842ND, TL-WR840N, TL-WR841N, WR740N и WR741ND в своих первых модификациях (ревизиях). В любом случае, будет ли возможность подключения к сети через облако конкретно на вашем маршрутизаторе, нужно смотреть в технических характеристиках.
Удаленное управление роутером через облако TP-Link ID с компьютера
Для того, чтобы получить удаленное управление роутером TP-Link с доступом через интернет, необходимо сначала зарегистрироваться в TP-Link ID. Для этого нужно прежде всего авторизоваться в роутере под учетной записью администратора. Сделать это можно как с компьютера через браузер по IP адресу роутера, так и со смартфона через программу TP-Link Tether. В конце статьи я покажу, где именно в нем находится эта настройка, а пока начнет с ПК.
Открываем вкладку «Базовая настройка» и заходим в раздел «Облако TP-Link»
И жмем на кнопку «Зарегистрируйтесь сейчас»
Для создания аккаунта необходимо указать свою электронную почту, задать пароль и согласиться с правилами сервиса.
После этого на email будет отправлено письмо с данными для завершения регистрации в TP-Link ID.
Подтверждаем ее и авторизуемся. На странице отобразится информация о вашем аккаунте, а текущий маршрутизатор привяжется к нему — теперь можно управлять wifi удаленно.
Еще один момент — поскольку теперь роутер привязан к данному аккаунту, для того, чтобы попасть в его личный кабинет нужно будет вводит не пароль локального администратора, как было раньше, а авторизовываться именно в облачном сервисе TP-Link ID
Удаленный доступ к маршрутизатору через TP-Link ID с телефона
Для привязки удаленного доступа к маршрутизатору со смартфона через мобильное приложение TP-Link Tether, необходимо открыть меню «Инструменты» и зайти в одноименную рубрику «TP-Link ID»
Далее либо входим в уже существующий аккаунт, либо заводим новый
Для регистрации указываем так же email, задаем пароль и соглашаемся с правилами
И привязываем свой роутер к новому аккаунту
После чего он будет отображаться в качестве владельца устройства.
Но также есть возможность добавить дополнительно администраторов сети, который сможет аналогично входить в настройки удаленно.
Видео по регистрации TP-Link ID и добавлению устройства
Актуальные предложения:

Задать вопрос
- 10 лет занимается подключением и настройкой беспроводных систем
- Выпускник образовательного центра при МГТУ им. Баумана по специальностям «Сетевые операционные системы Wi-Fi», «Техническое обслуживание компьютеров», «IP-видеонаблюдение»
- Автор видеокурса «Все секреты Wi-Fi»
Цель создания личного кабинета для TP Link – внесение специальных настроек для беспроводного маршрутизатора. Другое название настроек – веб-интерфейс, панель управления, веб-конфигуратор и т.д. Войти в личный кабинет и ввести необходимые настройки несложно. Однако некоторым пользователям приходится столкнуться с определёнными проблемами. Рассмотрим, как зарегистрировать персональный профиль, а также какие сложности могут возникнуть при авторизации в системе.
Содержание
- 1 Регистрация личного кабинета
- 2 Вход в личный кабинет
- 3 Вход через смартфон
- 4 Как управлять личным профилем TP Link через смартфон
- 5 Как изменить пароль маршрутизатора
- 6 Самые частые проблемы, возникающие при авторизации в личном кабинете TP Link
- 6.1 Неправильное введение IP-адреса
- 6.2 Ошибка сетевых настроек
- 6.3 Отсутствие подходящего ПО
Регистрация личного кабинета
Зарегистрировать ID для роутера TP Link можно по такой инструкции:
- В строке поиска вводим адрес http://tplinkwifi.net с последующим введением логина и пароля, указанных на устройстве.
- Пользуясь навигацией, нужно перейти во вкладку «Базовая настройка», далее подпункт «Облако TP Link», после этого нажать на клавишу «Зарегистрируйтесь сейчас».
- Теперь требуется вести активный адрес электронной почты для привязки облачного сервиса и пароля.
- Далее необходимо провести подтверждение регистрации, используя ссылку-идентификатор, полученную в виде письма на указанный почтовый адрес.
- Когда все необходимые регистрационные действия завершены, нужно открыть раздел «Облако TP Link» и ввести новые реквизиты для авторизации. Они необходимы для удаленного управления роутером.
Следует заметить, что после регистрации личного кабинета авторизация в настройках маршрутизатора возможна исключительно с помощью TP Link ID. Войти в систему, используя локальный администратор роутера с логином и паролем устройства, теперь невозможно.
Вход в личный кабинет
Авторизоваться в системе роутера можно, воспользовавшись стандартным IP-адресом – 192.168.0.1. При отсутствии физического соединения устройств изначально надо устранить эту ошибку.
Отличаться IP‑адрес может при проведении его замены в маршрутизаторе.
Войти в личный кабинет беспроводного маршрутизатора TP Link можно по такому алгоритму:
- В любом браузере (к примеру, Opera) в поисковике записать адрес 192.168.0.1.
- На открывшейся странице указать реквизиты логина и пароля, после чего кликнуть по клавише «Вход».
- Теперь на сайте откроется главная страница персонального аккаунта маршрутизатора, на которой можно ознакомиться с подробной информацией об устройстве, а также внести необходимые настройки.
Авторизоваться таким способом могут владельцы любой модели роутера TP Link.
Вход через смартфон
Для получения доступа в личный кабинет маршрутизатора требуется подключение к сети Wi-fi, раздачей которой он занимается. В случае отключения раздачи в пределах роутера необходимо подключить Wi-fi.
Дальнейшие действия пользователя:
- Надо открыть вкладку Wi-fi на смартфоне и подключиться к сети введением логина и пароля.
- Осуществить запуск браузера с последующим введением в поисковике IP для авторизации 192.168.0.1.
- Ввести стандартные реквизиты логина и пароля в первых двух строках (они могут быть изменены на собственные).
Теперь можно приступать к управлению функционалом личного кабинета роутера.

Как управлять личным профилем TP Link через смартфон
Чтобы управлять настройками маршрутизатора можно было дистанционно, было создано специальное приложение для смартфонов TP Link Tether. В нём доступны такие функции:
- управление профилем роутера и устройствами, которые привязаны к нему по сети;
- просмотр моделей, поддерживающих облачное хранилище маршрутизатора;
- регистрация в облачном сервисе нового устройства.
Важно! Программа доступна на русском языке, поэтому работа в личном кабинете не вызовет сложностей.
Как изменить пароль маршрутизатора
Смена пароля является важной процедурой, поскольку настройками маршрутизатора могут воспользоваться посторонние лица, подключившиеся к Wi-fi. При отсутствии пароля для вашей сети любой человек сможет с легкостью провести смену заводских настроек с подключением собственного логина и пароля. В подобной ситуации придется воспользоваться сбросом.
Во избежание подобных трудностей рекомендуется осуществить смену стандартного пароля непосредственно после подключения роутера. Для этого надо зайти в раздел с системными инструментами (Sistem Tools) и перейти в подпункт пароль (Password). На сайте откроется форма для заполнения, где требуется указать:
- в первой строке – реквизиты старого логина;
- во второй строке – реквизиты старого пароля;
- в третьей строке – вводим новые реквизиты для логина;
- в четвертой строке – придумываем новую комбинацию для пароля (он должен быть надёжным и трудно угадываться);
- в следующей строке переписываем новый пароль, чтобы подтвердить его смену.
По завершению процедуры нажимаем на клавишу «Сохранить» (Save). Смена пароля проведена. После этого требуется осуществить перезагрузку маршрутизатора нажатием соответствующей клавиши в «Системных инструментах». Это поможет завершить процедуру обновления пароля.
Самые частые проблемы, возникающие при авторизации в личном кабинете TP Link
Бывают ситуации, когда авторизоваться в системе не удается, причем на экране высвечивается фраза «Не удается получить доступ к сайту». Иногда сервис уведомляет, что произошла ошибка такой надписью «Веб-страница не найдена».
Для решения данной проблемы можно просто позвонить своему провайдеру для вызова мастера. Квалифицированный работник окажет помощь в устранении неполадок (его услуги придется оплатить). Если же пользователь не может дожидаться прихода специалиста, либо не имеет денег для оплаты его услуг, можно попробовать устранить проблему без посторонней помощи.
Чаще всего, проблемы с доступом в персональный аккаунт появляются:
- из-за неправильного введения IP-адреса устройства;
- из-за ошибочного введения сетевых настроек;
- при отсутствии подходящего программного обеспечения (ПО) для нормальной работы роутера;
- из-за неполадок в самом роутере;
- из-за дефекта кабеля;
- из-за вредоносных приложений.
Рассмотрим каждый из пунктов более подробно.
Неправильное введение IP-адреса
Невнимательное введение IP в веб-браузере, а именно пропуск точек между цифрами, ненужный пробел и прочее, могут привести к проблемам с доступом к личному кабинету TP Link. При авторизации в систему с помощью IP записывать данные надо непосредственно в строку браузера, а не в поисковик.
Если же идентификационные реквизиты введены правильно, но войти в личный кабинет все-таки не получается, возможно, отсутствует связь между компьютером и маршрутизатором (при использовании подключения к сети по Wi-fi). В этом случае необходимо для соединения использовать патч-корд. Если же клиент пользуется проводным соединением, требуется проверка целостности кабеля. На нём должны отсутствовать какие-либо повреждения, разрывы и перегибы.
Изначально для входа в личный кабинет приходится пользоваться одинаковыми логином и паролем, указанными в сопроводительных документах к устройству и на корпусе маршрутизатора. Если вы пользуетесь прибором, который прежде использовался другим владельцем, в нем настройки будут изменены. Новый пароль и логин следует спросить у прошлого пользователя.
Если же связь с предыдущим владельцем роутера недоступна, можно воспользоваться функцией сброса настроек устройства до заводских. Для этого понадобится взять тонкий твёрдый предмет и надавить на кнопку «Reset» (Сброс), расположенную в глубине корпуса маршрутизатора.
Важно! Кнопку сброса необходимо удерживать примерно 10 секунд.
О сбросе настроек прибор оповестит вас включением световых индикаторов. После этого надо отжать кнопку и подождать, пока роутер перезагрузится. Теперь можно снова входить в систему, используя стандартные заводские логин и пароль.
Ошибка сетевых настроек
Ещё одна причина отсутствия доступа к личному кабинету TP Link – наличие ошибки в настройках сети компьютера. В этом случае надо выполнить такие действия:
- Войти в панель управления и перейти в раздел «Изменения параметров адаптера».
- Кликнуть ПКМ от подсоединения и навести курсор на строку «Свойства».
- Нажать на фразу «Протокол интернета версии 4» для его выделения.
- Теперь нажать на клавишу «Свойства».
- На сайте откроется меню, где требуется провести установку отметок возле строк по автоматическому присвоению адреса.
- В завершение кликнуть по кнопке ОК.
Отсутствие подходящего ПО
Это ещё одна частая причина отсутствия доступа в личный кабинет маршрутизатора – отсутствие подходящих драйверов для устройства после того, как было проведено обновление либо переустановлен Windows.
Для подтверждения нормальной работы ПО необходимо выполнить такие действия:
- Осуществить запуск «Диспетчера устройств».
- При обнаружении в строке «Оборудования» красного либо жёлтого значка «!» требуется провести обновление драйверов.
Если же системой не была обнаружена в собственной базе соответствующая программа, требуется воспользоваться другим компьютером, находящимся в онлайн-режиме, для посещения официального портала TP Link для скачивания драйверов на съёмный носитель. В дальнейшем с его помощью можно провести установку необходимого ПО на проблемном компьютере.
The following two tabs change content below.
- Биография
- Последние записи
В 2015 году окончил факультет «Финансы и кредит» в НОУ ВПО «Институт Бизнеса и права» по специальности экономист. В настоящее время являюсь онлайн-консультантом на сайте cabinet-bank.ru и с радостью готов Вас проконсультировать. (Страница автора)
Личный кабинет TP-Link: авторизация и настройка маршрутизатора
TP-Link – формат домашних роутеров, которые постоянно улучшаются и модернизируются, чтобы удовлетворять все потребности пользователей. Так же называют портал, через который выполняется настройка этих устройств. Приборы вполне отвечают современным требованиям, они обеспечивают бесперебойным и скоростным доступом к интернету, равно как дают возможность настраивать локальную сеть (к примеру, если нужно подключить к компьютеру принтер или телевизор для вывода видео на большой экран).
Чтобы получить возможность заниматься настройками своего роутера TP-Линк, нужно зайти в личный кабинет TP-Link.
Содержание
- 1 Регистрация и авторизация личного кабинета TP-Link
- 1.1 Подключение
- 1.2 Авторизация
- 2 Вероятные ошибки при входе в личный кабинет
- 3 Как нужно настраивать роутер в личном кабинете TP-Link
Регистрация и авторизация личного кабинета TP-Link
Регистрировать личный кабинет Link пользователям не потребуется. Изначально все роутеры, которые поступают в продажу и будут использоваться потребителями, уже введены в систему. И для каждого из них имеется собственный личный кабинет. Поэтому пользователю нужно только выполнить вход в личный кабинет TP-Link. С этим возникают сложности, неопытный человек не сможет справиться с задачей, если под рукой нет инструкции.
Подключение
Для начала потребуется подключиться к сети. Сделать это можно 2-мя способами. В первом случае используется стандартный LAN-кабель, если у устройства, например, рядового компьютера, нет Wi-Fi модуля. Далее уже выполняются настройки через интернет.
Второй способ – воспользоваться сетью вай-фай. Этот вариант удобнее, поскольку можно выполнять настройку не только с компьютера или ноутбука, но и планшета или смартфона.
Внимание: личный кабинет TP-Link существенно отличается от стандартных персональных разделов, например, у провайдеров или в интернет-магазинах. Здесь выполняется исключительно настройка роутера ТП-Линк, задаются пользовательские установки для маршрутизатора.
Другая важная деталь работы заключается в том, что к роутеру TP-Link должно подключаться только одно устройство, все остальные подключения нужно отключить.
Авторизация
Теперь нужно заниматься непосредственно входом в личный кабинет роутера TP-Link, который выполняется по инструкции:
Внимание: сначала нужно рассмотреть сам роутер. На обратной стороне производитель указывает адрес для авторизации в личном кабинете. На данный момент используются 2 адреса, поэтому необходимо уточнить тот, что требуется для настройки конкретного маршрутизатора.
- Открыть браузер на подключенном к интернету устройстве.
- Ввести в адресную строку: http://tplinkwifi.net/, либо http://192.168.0.1/. Первый вариант используется только для новых моделей, второй – для старых.
- Ввести имя пользователя и пароль. Вход в роутер TP-Link выполняется с тем логином и паролем, которые указываются на обратной стороне устройства. Обычно это «админ» и «админ». Если же пользователь ранее входил в личный кабинет, то он мог сменить эти данные для авторизации. Когда такая процедура выполнялась, потребуется входить с тем логином, который вводился самостоятельно.
- Нажать кнопку «Приступим к работе».
Интересно: если потребитель уже входил в личный кабинет, менял имя пользователя и пароль, и забыл его, восстановить не получится. Потребуется выполнять только сброс всех настроек, и вводить их заново. Также ускоренный сброс пароля выполняется по инструкции, представленной по ссылке: https://www.tp-link.com/ru/support/faq/140/.
Теперь потребитель может войти в личный кабинет ТЕПЕ-Линк. На официальном сайте представлено много сведений о том, как нужно настраивать устройство. Интерфейс персонального раздела отличается в зависимости от того, какой именно роутер TP-Link используется. Если версия старая или современная, но бюджетная, тогда и интерфейс будет предельно простым. Чем новее и дороже модем, тем красочнее интерфейс. Однако принципы настройки везде одинаковые.
Вероятные ошибки при входе в личный кабинет
В некоторых случаях возникает ошибка загрузки нужного сайта для перехода в личный кабинет TP-Link. Тогда нужно:
- Проверить правильность ввода адреса.
Внимание: многие путают адресную и поисковую строку. Указанный на модеме адрес нужно вводить именно в адресную строку, а не поиск. В последнем случае он может не открываться, хотя и предложит переход на официальный сайт.
- Проверить подключение. Нужно открыть другие сайты. Есть вероятность, что модем не подключен, либо устройство не может поймать сигнал интернета;
- Проверить версию браузера. Если она слишком старая, рекомендуется сначала обновить программу, а уже потом переходить к регулировкам;
- Обновить саму страницу. Если поступает много запросов одновременно, сервер может не справляться.
Как нужно настраивать роутер в личном кабинете TP-Link
Зная, как зайти в личный кабинет TP-Link, недостаточно будет просто авторизоваться. Далее потребуется выполнять настройку роутера, чтобы начать им стабильно пользоваться. Есть несколько основных функций, которые можно сделать на рассматриваемом портале:
- Задать имя сети. Далее, чтобы подключиться к интернету через LAN-соединение или Wi-Fi, потребуется искать именно заданное имя;
- Задать пароль. Требуется для того, чтобы защитить локальную сеть от постороннего подключения и расхода трафика, либо снижения скорости интернета;
- Просматривать и контролировать все устройства, которые подключены к сети. К примеру, если придут гости со своими телефонами, они не смогут подключиться к интернету, даже если сообщить им пароль. Потребуется добавлять устройство в аккаунте TP-Link. Такая мера предосторожности защищает от взлома сети, и особенно полезной она является в многоквартирном доме.
Также имеются более сложные возможности, которые рядовыми пользователями обычно не используются.
The following two tabs change content below.
- Об авторе
- Последние записи
В 2017 году окончил ФГБОУ ВО «Саратовский государственный технический университет им. Гагарина Ю.А.», г. Саратов, по направлению подготовки «Информатика и вычислительная техника». В настоящее время являюсь администратором сайта kabinet-lichnyj.ru. (Страница автора)
Оценка статьи:
Загрузка…
Содержание
- Сеть без доступа к интернету
- И еще один важный момент
- Послесловие
- И еще один важный момент
Привет! Сегодня решил написать небольшую статейку, в которой расскажу какую ошибку чаще всего допускают при самостоятельной настройке роутеров. Каике проблемы появляются в последствии и как все исправить. Откуда у меня вообще такая информация?
Посмотрите сейчас немного направо, в правую колонку сайта. Видите, там есть общее количество комментариев, которые оставлены на этом сайте. Не знаю, какую цифру вы там сейчас видите, но на данный момент это почти 9000 комментариев (если быть точным, то 8894).
Почти все комментарии — это вопросы, на которые мне пришлось ответить, что-то посоветовать, дать ссылку на нужную статью и т. д. Я к чему веду, эти комментарии, это большой источник уникальной информации как для меня, так и для посетителей этого сайта. Это уникальные случаи, я бы даже сказал жизненные проблемы :).
Так же, большинство этих комментариев относятся к проблемам который возникают в процессе настройки и работы роутеров, беспроводных адаптеров, Wi-Fi сетей и т. п. Вот я и сделал некоторые выводы по этим комментариям, да и по статьям которые относятся к этой самой популярной ошибке.
Сеть без доступа к интернету
Да, это самая популярная проблема. Я писал о ней в статье https://f1comp.ru/internet/wi-fi-set-bez-dostupa-k-internetu-reshaem-problemu-na-primere-routera-tp-link/. Кстати статья тоже не менее популярная :).
Почему возникает эта проблема и почему она самая популярная?
Возникает она как правило из-за точно, что при настройке маршрутизатора неправильно указывают параметры, которые предоставляет провайдер.
Все настройки от провайдера, технология соединения и в зависимости от технологии соединения, другие параметры нужно указать в настройках маршрутизатора на вкладке WAN. Именно так она чаще всего называется. Может быть еще вкладка Интернет и т. п. Я уже писал об этом статью и рассказывал о том, как правильно настроить маршрутизатор на работу интернет-провайдером.
Так же, обратите внимание на привязку по MAC адресу. Если провайдер ее делает, то не забудьте клонировать MAC адрес в настройках маршрутизатора. Только клонируйте с того компьютера к которому был привязан интернет.
И еще, в свойствах Беспроводное сетевое соединение, или Подключение по локальной сети в Протокол интернета версии 4 (TCP/IPv4) нужно установить получать IP и DNS автоматически.
Вот такая самая распространенная ошибка и ее решение.
И еще один важный момент
Если у Вас провайдер, для которого до установки роутера было создано на компьютере специальное соединение, а после установки роутера интернет работает только на одном компьютере, или работает, пока этот компьютер включен, то тут нужно кое-что прояснить.
Понимаете, маршрутизатор сам должен устанавливать соединение с интернетом, а не компьютер. На компьютере нужно удалить созданное ранее подключение. А в свойствах сетевого адаптера выставить получать IP и DNS автоматически.
Все параметры, которые предоставляет провайдер указываем только в настройках маршрутизатора. Подключение на компьютере, при наличии маршрутизатора — не нужно.
Я по этому вопросу тоже статью писал, вот она.
Послесловие
Не знаю, насколько полезной для Вас была эта статья, но надеюсь, что время я потратил не зря.
Перед настройкой маршрутизатора главное понять как он работает и указать правильные настройки, которые Вам выдал провайдер при подключении к интернету. Если Вы не знаете какие параметры указывать и что выбирать, то просто позвоните к провайдеру и спросите.
Вопросы как и всегда задавайте в комментариях, будем разбираться. Всего хорошего!
Понравилась статья? Оцените её: