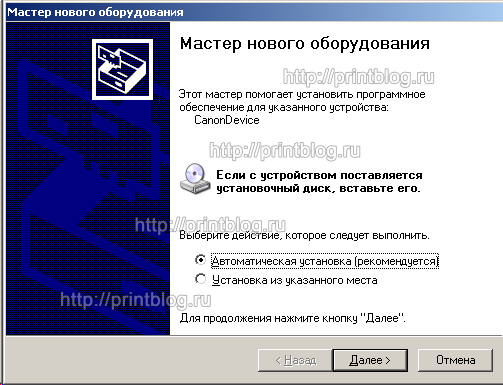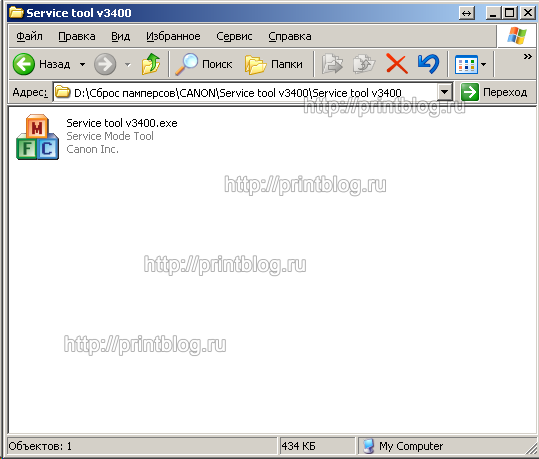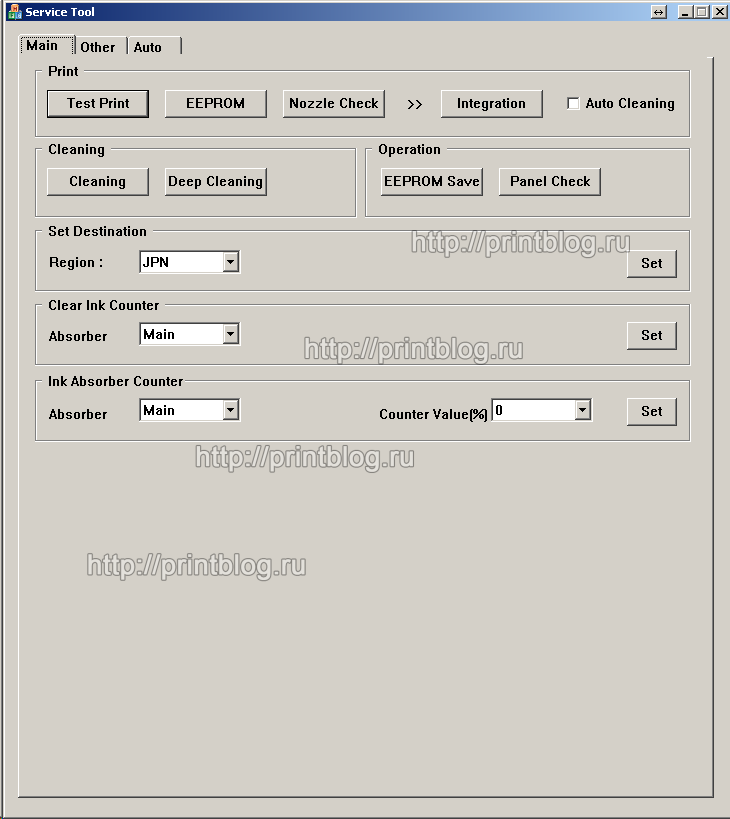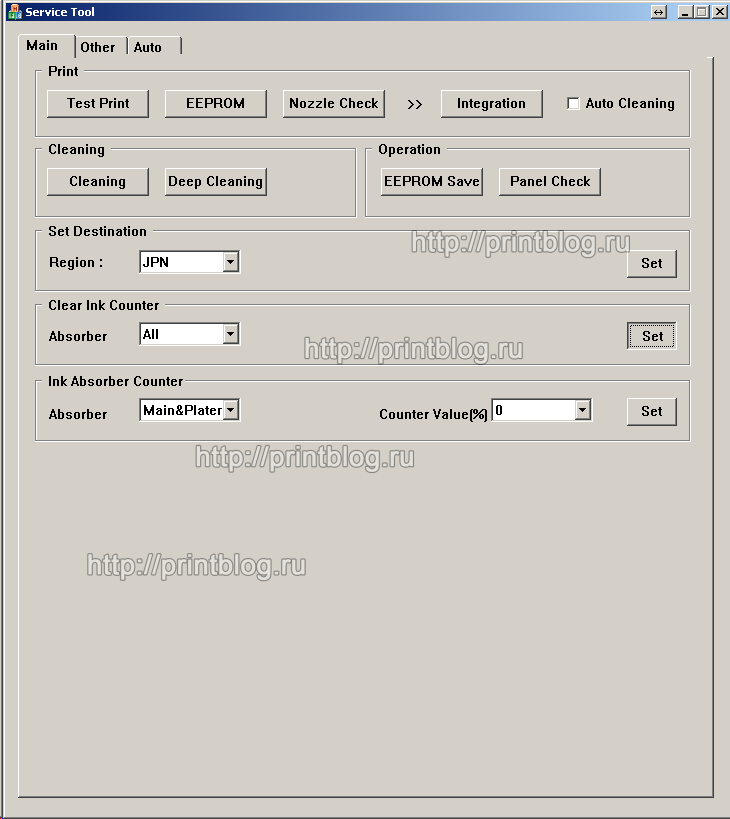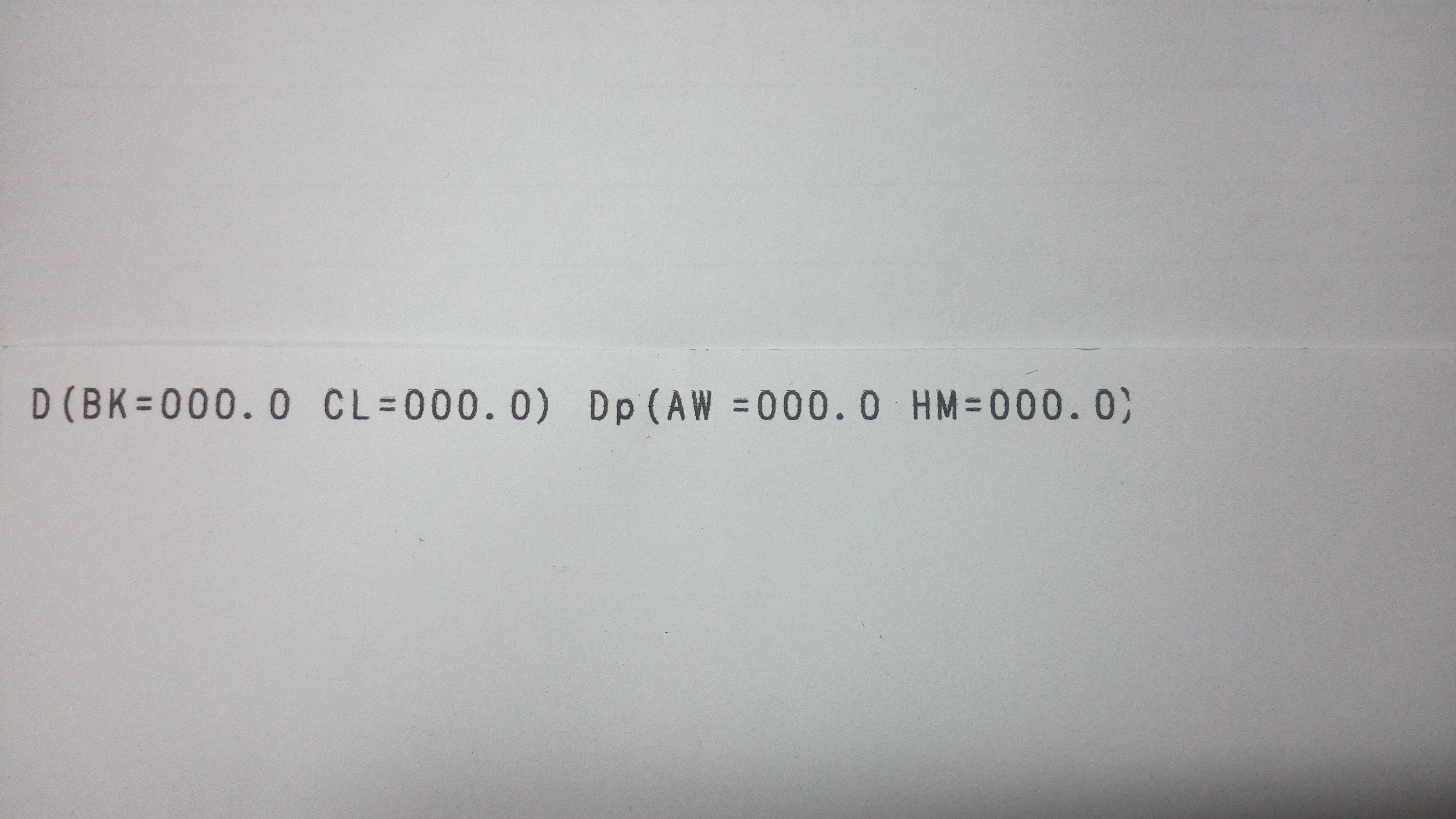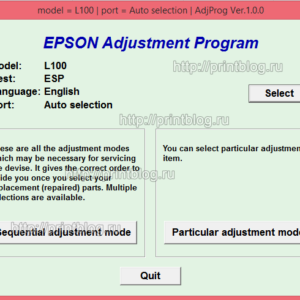Принтер TP07 состоит из следующих основных узлов:
1. Презентер:
1.1. Презентер предназначен для выдачи чека клиенту.
1.2. Существует 2 модели презентеров: с и без датчика PRE IN
Такие презентера являются взаимозаменяемыми, но при условии обязательной перепрошивки контроллера после смены типа презентера.
1.3. При выдаче аппаратной ошибки необходимо выполнить следующие шаги:
· проверить чистоту транспортного пути прохождения бумаги от ножа до выхода презентера. В случае наличия остатков бумаги или других посторонних предметов удалить их;
проверить чистоту передаточных шестеренок двигателя и валиков презентера. В случае их загрязнения очистить от грязи и излишков загустевшей смазки;
в случае если проблема не устранена, заменить принтер.
2. Нож:
2.1. Нож предназначен для отрезания чека и подачи его в презентер;

3. Термоголовка:
3.1. Термоголовка предназначена для печати на термобумаге содержимого чека.
3.2. При профилактике термоголовки необходимо:
· проверить и в случае необходимости очистить датчик TOF от пыли и грязи;

4. Приемник термобумаги с датчиками:
4.1. Приемник термобумаги предназначен для подачи бумаги транспорт принтера.

5. Контроллер:
5.1. Контроллер предназначен для управления всеми узлами и датчиками принтера. На него подается напряжение питания 24В, которое преобразуется в 5В и 3,3В используемое для питания микросхем и двигателей принтера;
5.2. В случае неисправностей контроллера, его необходимо заменить.
Тестирование принтера ТР07.
Тестирование с помощью встроенного набора тестов осуществляется с помощью операционной панели принтера.
Операционная панель принтера
1. Кнопка Line Feed (В режиме управления – выбор номера теста)
2. Кнопка Test Кнопка запуска теста
3. Светодиод Power
4. Светодиод PE
5. Светодиод Error
Использование и функции кнопок LF и Test
|
Кнопка |
Состояние принтера |
Назначение |
|
Test |
Нормальная работа принтера |
Кнопка будет игнорироваться |
|
Нормальный режим работы принтера со вставленной бумагой и отсутствием незавершенных операций |
Нажатие кнопки в любое время запускает вывод данных общего теста. Отпустив кнопку Test, повторное нажатие и удержание нажатой до момента окончания общего теста вводит в режим полной диагностики. |
|
|
Нормальный режим работы с отсутствующей бумагой и незавершенной операцией |
Вызывается сокращенный диагностический тест. Распечатать ничего невозможно. |
|
|
Полный диагностический тест/сокращенный диагностический тест |
Подтверждение номера теста выбранного с помощью кнопки LF, подтверждение настроек по умолчанию в меню сенсора 7 теста и EEPROM 4 теста, окончание текущей функции теста или текущего теста. |
|
|
LF |
В нормальном рабочем режиме со вставленной бумагой и отсутствием ошибок. |
Выравнивание бумаги и если бумага захвачена далеко, движение бумаги продолжается. |
|
Полный диагностический тест/сокращенный диагностический тест |
Выбор одного из 8 тестов или завершение настроек конфигурации памяти или меню настроек датчиков по умолчанию. |
Светодиоды
|
Светодиод Powerзеленый |
Светодиод PE желтый |
Светодиод Error red |
Ошибка |
|
ON |
ON |
ON |
Аппаратная (фатальная) ошибка |
|
OFF |
OFF |
Мигающий |
Транспортная ошибка |
|
OFF |
ON |
Мигающий |
Ошибка печати |
|
ON |
ON |
Мигающий |
Ошибка ножа |
|
Мигающий |
Мигающий |
Мигающий |
Высокая температура термо-полосы |
Тестирование принтера
Для вхождения в режим тестирования выполнить следующие действия:
- Отсоедините разъём питания 24В, нажмите кнопку Test, подсоедините разъём 24В, отпустите кнопку Test.
- Последовательным нажатием кнопки LF выберите номер теста 1 — 7 нажатий соответствуют тестам 1 – 7, светодиоды отображают номер теста в двоичном коде.
Тест 1 (Тест датчиков)
Зеленый диод горит. Если, по крайней мере, 1 датчик не работает, загорается желтый светодиод.
Примечание: Если бумага открыла датчик PAP END, принтер перезапустится после окончания этого теста, чтобы перейти в нормальный статус.
Тест 2 (Тест принтера)
Тест принтера выполняется один раз в режиме полного тестирования.
В случае если бумага отсутствует, принтер автоматически перезапускается.
Тест 3 (Статистическая информация)
Этот тест выполняется только в режиме полного тестирования. Есть 3 блока внутри этого теста:
— первый блок показывает текущие данные контроллера принтера;
|
EEP. |
Показывает – пройдена ли проверка контрольной суммы флеш-памяти |
|
TDOT. |
Общее количество отпечатанных точек |
|
DOT. |
Количество отпечатанных точек на текущей печатающей головке |
|
HEAD |
Количество заменённых печатающих головок |
|
TLFS. |
Общее количество выполненных сдвигов линии3 |
|
LFS. |
Количество выполненных сдвигов линии на текущем механизме3 |
|
LFCH |
Количество заменённых механизмов сдвига линии |
|
TCUT. |
Общее количество выполненных отрезов1 |
|
CUT. |
Количество выполненных отрезов на текущем ноже1 |
|
CUTC |
Количество заменённых ножей1 |
|
TRET. |
Общее количество захваченных чеков1 |
|
RET. |
Количество захваченных чеков на текущем механизме1 |
|
RETC. |
Количество заменённых механизмов захвата1 |
|
TPRE. |
Общее количество выданных чеков1 |
|
PRE. |
Количество выданных чеков на текущем механизме1 |
|
PREC. |
Количество заменённых презентеров1 |
|
TCAM. |
Общее количество сдвигов каретки2 |
|
CAM. |
Количество движений выполненных текущим механизмом2 |
|
CAMC. |
Количество заменённых механизмов движения кареток2 |
|
POC. |
Количество выполненных включений питания |
|
POT. |
Количество отработанных часов |
|
UPD. |
Количество апдейтов в флеш-памяти |
|
PCB. |
Номер ревизии |
|
SNO. |
Серийный номер |
|
DAT. |
Дата выпуска |
— второй блок показывает текущую версию прошивки и дату ее выпуска;
|
VERS. |
Версия микропрограммы |
|
DAT. |
Дата релиза микропрограммы |
— третий блок представлен как форма (дата/имя) и может быть изменен техническим персоналом вручную.
|
DATE |
Дата обслуживания (пишется вручную) |
|
NAME |
Имя техника (пишется вручную) |
Х1 – Только чековые принтера
Х2 – Только матричные принтера
Х3 – Заметьте, что считаются все выполненные сдвиги линий. Например: принтер получает команду на выполнение отреза, он сдвигает бумагу к ножу и обратно на начальное положение печати. Это эквивалентно 20 сдвигам линий.
Тест 4 (Установка значения EEPROM по умолчанию)
В этом меню могут быть установлены настройки по умолчанию для EEPROM и для настроек пользователя (в полном или сокращенном режиме диагностического тестирования).
Примечание: В настройках по умолчанию пользователь может подтвердить исполнение нажатием кнопки Test когда мигает красный светодиод. Если пользователь не хочет выполнения теста, то нажатием кнопки LF он возвращается в предыдущее меню.
Значения по умолчанию:
|
Значения флеш-памяти |
|
|
Авто сдвиг линии |
Отключено |
|
Датчик меток бумаги |
Отключено |
|
Проверка износа |
Отключено |
|
Операция при включении питания с бумагой не в начальной позиции печати |
Выдать чек |
|
Пользовательские значения |
|
|
Плотность печати |
100% |
|
Ширина бумаги |
TP07: 80мм |
|
Подстроечное значение BM |
0 |
Тест 5 (Тест датчика Mark или ножа/презентера)
Если признак black mark sensor разрешен, тест Black Mark активен. Иначе выполняется тест ножа и презентера.
Тест ножа/презентера доступен для чекового принтера в режиме полной диагностики.
Светодиоды показывают состояние датчиков:
— красный — PAP END;
— желтый — TOF;
— зеленый — PRE OUT.
Тест 6 (Тест несущей)
Этот тест недоступен для принтера TP07.
Тест 7 (Обнуление в EEPROM значений датчиков или резервных значений датчиков)
Все значения датчиков в EEPROM обнуляются. Состояние регистров датчиков очищается.
Примечание: В настройках по умолчанию пользователь должен подтвердить выполнение теста нажатием кнопки Test при мигающем красном светодиоде. Отпускание кнопки Test во время мигания красного светодиода приведет к установке значений датчиков в 0. Для установки резервных значений датчиков в 0, пользователь должен подтвердить выполнение теста пока мигает красный светодиод до мигания желтого светодиода (около 10 сек). Отпускание кнопки Test, когда мигает желтый светодиод, устанавливает резервные значения в 0. Для возврата в главное меню, и отказа от значений по умолчанию, необходимо нажать кнопку LF.
Результат калибровки датчиков отображён на чеке самопроверки, в области «EEPROM Sensor Values»:
|
PAPER_END |
: |
XX |
CAL |
(XX) |
|
PRESENTER_OUT |
: |
XX |
CAL |
(XX) |
|
PAPER_NEAR_END |
: |
XX |
CAL |
(XX) |
|
MARK_SENSOR |
: |
0 |
— |
(XX) |
|
TOP_OF_FORM |
: |
XX |
CAL |
(XX) |
В строчке указано название датчика, его значение («XX») и состояние калибровки.
Если значение «0», датчик не калиброван. Если при калибровке возникает ошибка, значение отображается прочерком «-», и состояние калибровки «ERR». Если калибровка нормальная, в статусе отображается «CAL» — сокращение от «CALIBRATED». Не калибруемый датчик подписывается в статусе калибровки прочерком – «-».
В скобках показаны резервные значения датчиков.
Ошибки принтера TP07
Ошибки отображаемые в начале обработки ошибок
|
Зеленый |
Желтый |
Красный |
Статус |
|
Выкл. |
Выкл. |
Мигающий |
Зажатие бумаги в ноже |
|
Выкл. |
Выкл. |
Мигающий |
Зажатие бумаги до ножа |
|
Выкл. |
Выкл. |
Мигающий |
Ошибка обнаружения управляющей метки |
|
Выкл. |
Выкл. |
Мигающий |
Зажатие бумаги после ножа (в презентере) |
|
Выкл. |
Выкл. |
Мигающий |
Датчик TOF не обнаружен |
|
Выкл. |
Выкл. |
Мигающий |
Ошибка работы принтера после включения |
|
Выкл. |
Выкл. |
Мигающий |
Таймаут при старте |
|
Выкл. |
Выкл. |
Мигающий |
Высокая температура термоголовки |
|
Выкл. |
Выкл. |
Мигающий |
Высокое напряжение питания |
|
Выкл. |
Выкл. |
Мигающий |
Низкое напряжение питания |
|
Выкл. |
Выкл. |
Мигающий |
Ошибка устройства |
Восстанавливаемые ошибки
В случае возникновения этих ошибок вы должны подсчитать сколько раз загорится светодиод.
|
Ошибка |
Описание |
Образец мигания светодиода |
|
Зажатие бумаги в ноже |
Автоматически нож не может отработать потому, что нож нерабочий или расположен не на своем месте |
 |
|
Зажатие бумаги в ноже |
Обнаружено зажатие бумаги между приемником бумаги и датчиком TOF |
 |
|
Ошибка обнаружения управляющей метки |
Принтер не нашел метку на бумаге |
 |
|
Зажатие бумаги после ножа (в презентере) |
После того как чек был отрезан обнаружено зажатие бумаги в презентере |
 |
Следующие ошибки могут быть устранены с помощью удаления и вставки рулона бумаги.
|
Ошибка |
Описание |
Образец мигания светодиода |
|
Датчик TOF не обнаружен |
После отрезания принтер не обнаруживает TOF |
 |
|
Ошибка работы принтера после включения |
После включения бумага не находится в стартовой позиции. |
 |
|
Таймаут при старте |
Таймаут при старте встречается потому, что окончание работы принтера не было получено в отведенное время |
 |
Невосстанавливаемые ошибки
|
Ошибка |
Описание |
Образец мигания светодиода |
|
Высокая температура термоголовки |
Ненормальная температура термоголовки принтера |
 |
|
Высокое напряжение питания |
Напряжение блока питания слишком высокое |
 |
|
Низкое напряжение питания |
Напряжение блока питания слишком низкое |
 |
|
Ошибка устройства |
Загруженный драйвер принтера не согласуется с прошивкой. |
 |
Источник: http://www.atm.in.ua
Обсудить на форуме
Сбой в работе чекового принтера TP07
Прошу оказать содействие в решении вопроса устранения сбоев чекового принтера. Сбой в работе чекового принтера с ошибкой : JRN/REC ERROR: 00000003 2000FE09 00000000. Сбой проявляется в произвольный момент времени. Электрические соединения проверены, кабели включены в разъемы. После сброса ошибки со стороны процессинга принтер продолжает работать.
- Prokaznik
- Новичок
- Сообщения: 39
- Зарегистрирован: 11 июл 2012, 04:33
Re: Сбой в работе чекового принтера TP07
gy1610 » 07 фев 2013, 23:23
Посмотрел по документации, там несколько вариантов описание 2000FE09. Думаю, что ближе всего по проблеме такой:
2000FE09 USB_READ_TIMEOUT
Reason:
A USB read command could not be executed in the specified monitoring time.
Application:
Repeat the command if necessary.
Measure:
Check the hardware if necessary.
Проверьте подключение по USB, USB драйвер, а также контроллер принтера.
- gy1610
- Специалист
- Сообщения: 409
- Зарегистрирован: 20 апр 2011, 23:32
- Откуда: Грузия, Тбилиси
Re: Сбой в работе чекового принтера TP07
Prokaznik » 08 фев 2013, 01:59
gy1610
— Подключение по USB проверено не один раз;
— версия USB драйвера а также контроллер принтера, выглядит подозрительно из-за того что проблема возникает на нескольких банкоматах.
Проблема возникает почему то только на банкоматах 2050 ХЕ.
- Prokaznik
- Новичок
- Сообщения: 39
- Зарегистрирован: 11 июл 2012, 04:33
Re: Сбой в работе чекового принтера TP07
gy1610 » 08 фев 2013, 16:30
Prokaznik,
А в тот момент, когда появляется эта ошибка, Windows видит TP07 как принтер? Если с Виндой всё в порядке, то уже надо копаться в Proinstall.
- gy1610
- Специалист
- Сообщения: 409
- Зарегистрирован: 20 апр 2011, 23:32
- Откуда: Грузия, Тбилиси
Re: Сбой в работе чекового принтера TP07
ReATM » 22 апр 2015, 18:26
(Банкомат 2050хе принтер ТР07 юсб)У меня тоже такая проблема возникает на 1 банкомате. До обновления фирмваре СОП писал принтер свич офф, а на самом принтере ошибок не было. После обновления периодичность ошибок уменьшилась, и при возникновении проблемы на хосте ни в СОП-е ни на принтере уже ошибок не нет. Кто нибудь подскажет где логи по принтеру посмотреть.
- ReATM
- Новичок
- Сообщения: 6
- Зарегистрирован: 20 апр 2015, 20:49
- Авто: Terios
Re: Сбой в работе чекового принтера TP07
Maestro » 23 апр 2015, 00:09
Может у вас во вкладке «Управление электропитанием» принтера, в диспетчере устройств стоит галка «Разрешить отключение этого устройства для экономии энергии» ?
-
Maestro - Ведущий специалист
- Сообщения: 503
- Зарегистрирован: 04 окт 2011, 17:02
- Авто: Hyundai Solaris
Re: Сбой в работе чекового принтера TP07
prince » 18 май 2018, 18:47
driver1 писал(а):сделать сброс и обновить фирмваре, в некоторых случаях помогает наоборот откат фирмваре.
Подскажите, пожалуйста, как делается процедура сброса и отката фирвмаре?
Проверил принтер на столе, все работало, печатал через USB, проходил инициализацию.
Вернули и его же- не проходит инициализацию- мигают все светодиоды по два раза
вкл- 3——3-3——3-3——2-2-2-2, после чего зеленый гаснет, а желтый и красный горят постоянно.
- prince
- Новичок
- Сообщения: 47
- Зарегистрирован: 22 фев 2017, 05:49
Re: Сбой в работе чекового принтера TP07
Giro » 18 май 2018, 22:33
prince
В Kdiag проверьте статус, если есть ошибки то можно их там увидеть. Обновляется прошивка оттуда же. Никакой особой процедуры нет.
- Giro
- Новичок
- Сообщения: 30
- Зарегистрирован: 14 авг 2015, 20:52
- Откуда: Украина
-
- Профиль
- ICQ
Вернуться в Принтеры
Кто сейчас на конференции
Сейчас этот форум просматривают: нет зарегистрированных пользователей и гости: 1
Принтер – это устройство для вывода на печать цифровых данных. На сегодняшний день практически каждый имеет такой аппарат дома. Различают множество разнообразных моделей. Делят их как по принципу печати (лазерные, струйные, матричные), так и по функциональности (фотопечать, поддержка различных форматов, предварительная обработка, двусторонняя печать).
Каким бы современным не был ваш аппарат, каждый может столкнуться с проблемами. Многие из них можно решить самостоятельно, не обращаясь в службу поддержки, в особенности, если ошибка программного характера.
Принтер выдает ошибку
Есть несколько причин возникновения ошибок, связанных с принтером или печатью, их можно разделить на две категории.
Первая – программные:
- каждый современный принтер имеет специальную программу, кроме драйвера, облегчающую работу с ним. Иногда, если ПО установлено неправильно или удалено, вывод на печать не возможен, даже если сам драйвер остался. В таком случае при попытке отправки на печать одного или нескольких файлов можно увидеть системное сообщение;
- кроме того, программа может быть повреждена вирусами. Если ваш компьютер был заражен, и ошибка появилась после его лечения, необходимо переустановить ПО;
- также, с устройством может возникнуть проблема, связанная с конфликтом драйверов. Чаще всего это случается с несколькими принтерами, подключенными к одному компьютеру, или при работе со многими аппаратами через локальную сеть.
Вторая причина возникновения ошибок – аппаратные, которые связаны непосредственно с самим устройством, как например:
- принтер периодически выключается или выдает ошибку, что может работать быстрее (проблема может быть вызвана USB портом, соединяющим шнуром или драйвером);
- если картридж плохо вставлен, или соединяющий чип запачкан тонером или чернилами, устройство выдаст сообщение, связанное с заменой картриджа;
- также ошибки возникают в случае, если бумага замялась или закончилась;
- самое распространенное сообщение от аппарата, – «чернила или тонер заканчиваются».
На самом деле системных сообщений от современного принтера намного больше. Но все, так или иначе, связаны с заправкой/заменой картриджа или застрявшей бумагой, а также перегревом устройства.
Большинство проблем с неработающим картриджем возникает после его заправки, поскольку многие из них имеют защиту от производителя в виде специальных счетчиков и датчиков.
Проверка настроек ОС и устройства
Если вы столкнулись с тем, что устройство не выводит на экран никаких сообщений, и при отправке файла на печать ничего не происходит, то прежде чем обращаться в сервисный центр с вопросом: «что делать принтер перестал печатать, проверьте настройки подключения аппарата, а также операционой системы.
Чтобы это сделать первым делом следует проверить, правильно ли подключено устройство к компьютеру, и видит ли его операционная система.
Для этого следует:
- открыть диспетчер задач и найти необходимое устройство;
- оно должно быть в списке и соответствовать наименованию вашего аппарата;
- напротив него не должно быть обозначений ошибочного подключения, конфликта или отключения (желтый восклицательный знак или красный крест).
Теперь нужно проверить, правильность настроек самого аппарата.
В случае если печать не начинается, проблем может быть несколько:
- неправильно указан порт подключения;
- сменился адрес или имя компьютера, к которому подключен сетевой принтер;
- не работает устройство, которое является связующим для подключения по сети (роутер, маршрутизатор, компьютер);
- неверно выбран принтер, как устройство по умолчанию;
- в настройках аппарата стоит запрет на вывод определенного типа данных.
Для проверки этих данных необходимо обратиться к «Панели управления» и выбрать пункт «Устройства и принтеры». Тут можно изменить устройство для печати, выбранное по умолчанию (правой кнопкой мыши вызвав меню и активировав соответствующую галочку). В свойствах аппарата – проверить правильность настройки.
Если подключение к сетевому аппарату невозможно, лучше обратиться за помощью к пользователю удаленного компьютера или сетевому администратору.
Установлен ли драйвер?
При первичном подключении любого устройства к компьютеру необходима установка драйверов. В случае с принтерами лучше устанавливать не только драйвер, но и программу для работы с устройством. ПО практически всегда поставляется на диске вместе с аппаратом и также содержит инструкцию на нескольких языках.
Изредка в дорогих моделях программное обеспечение предоставляется на USB-флешке. Чтобы проверить, правильно ли установлен драйвер, необходимо зайти в «Диспетчер устройств» операционной системы Windows.
Для этого следует:
- левой кнопкой мыши нажать на «Мой компьютер» на рабочем столе или «Компьютер» в меню «Пуск» и вызвать «Свойства»;
- в меню слева выбрать «Диспетчер…»;
- проверить перечень на наличие вашего устройства.
Аппарат должен находиться в категории «Принтеры и сканеры». Его название должно соответствовать точно или приблизительно названию вашего устройства (в случае если драйвер универсален, или программно-аппаратная часть не изменялась с прошлой модели).
Например, у вас модель Canon Pixma MP 280, в диспетчере задач может отображаться как Canon Pixma MP 200 или MP 2.
Видео: Не печатает принтер
Занята очередь печати
Если вы уверены, что принтер работает но не печатает, необходимо проверить, не занята ли очередь печати. Большинство современных устройств с полностью установленным программным обеспечением сами выводят на экран подобную ошибку. Однако это не всегда происходит.
В таком случае нужно самому проверять очередь на печать. Сделать это можно, вызвав программу драйвера из трея (значок возле часов). Однако этот способ не всегда подходит для тех, кто пользуется аппаратом по сети.
Наиболее часто с проблемой очереди печати сталкиваются пользователи обширных сетей при работе с общим принтером. В таком случае одно задание может состоять из множества частей. Например, если оно очень большое, программа могла сама поделить его для того, чтобы не перегружать внутреннюю память устройства.
Кроме того, корпоративная практика показывает, что очень часто встречаются случаи, когда одно задание не завершилось полностью из-за ошибок (закончилась или замялась бумага, перегрелся принтер), и было послано еще одно и еще.
В зависимости от модели аппарат может не обращать внимания на недоработанные задания и продолжать работать, пока его память полностью не забьется подобными фрагментами. Или же сразу не давать продолжить работу.
Выхода может быть два:
- проверить очередь печати и очистить её на том компьютере, к которому подключен принтер;
- некоторые аппараты требуют физического воздействия, то есть квитирования ошибок и удаления очереди печати кнопками непосредственно на нём.
Что делать, если принтер не печатает после заправки картриджа
Пользователи, которые пробовали сами произвести заправку картриджа, его очистку, или отмачивание в специальном растворе, нередко сталкиваются с такой проблемой: принтер перестал печатать, что делать теперь?
Заправка картриджа – это сложная операция, содержащая множество нюансов, которые пользователи не учитывают, поэтому потом обращаются в сервисный центр с более серьезными проблемами.
Всё дело в том, что каждое устройство требует индивидуального подхода, когда речь идет о заправке. Первым делом необходимо узнать о том, не снабжен ли картридж специальными защитами и чипами, почитать, не стоит ли на нем счетчик страниц или другая хитроумная опция производителей.
Кроме того, заправляя картридж самостоятельно, очень важно следить, чтобы не «завоздушить» систему подачи чернил в случае со струйными принтерами. А на лазерном устройстве – не запачкать, не поцарапать барабан или не сбить пружину, фиксирующую шестеренки.
В любом случае, если после перезаправки принтер работает, но не печатает, нужно обратиться к профессионалам, в мастерскую, чтобы не испортить его окончательно. Цены на картриджи иногда составляют половину стоимости всего устройства, так что следует быть очень осторожным при заправке.
Иногда бывают случаи высыхания картриджей с чернилами. Поэтому после перезаправки обязательно напечатайте несколько страниц для проверки. Если же это не дало результатов, картридж требует отмачивания в специальном растворе.
Большинство проблем с принтером возникает из-за программных ошибок, но с ними легко разобраться самостоятельно, не обращаясь в компьютерную мастерскую. В случае если ошибки не устраняются, следует обратиться к специалисту.
Когда требуется перезаправка картриджа, необходимо внимательно изучить всю информацию и четко следовать инструкциям, а для принтеров со струйной печатью вообще лучше установить специальную систему подачи чернил. Благодаря этому, можно избежать большинства проблем.
( 2 оценки, среднее 2 из 5 )

В этой инструкции подробно о способах исправить ошибку 0x0000011b при подключении к принтеру в Windows 11 и Windows 10, один из которых, с большой вероятностью, сработает в вашей ситуации.
Отключение CVE-2021-1678 Mitigation (защита от CVE-2021-1678)
Основная причина появления и широкого распространения ситуации «В ходе операции произошла ошибка 0x0000011b» — выпущенные Майкрософт обновления для защиты от уязвимости в удаленном вызове процедур при подключении принтера (Windows Print Spooler Spoofing Vulnerability), сама уязвимость получила код CVE-2021-1678.
Обновления выходили под номерами KB5005565, KB5005652 и KB5006670, но в текущих версиях Windows 11 и Windows 10 вы не найдёте их в списке доступных к удалению. Тем не менее, отключить защиту от CVE-2021-1678 и, с большой вероятность, исправить ошибку 0x0000011b можно:
- Нажмите правой кнопкой мыши по кнопке «Пуск», выберите пункт «Выполнить», введите regedit в открывшееся окно и нажмите Enter.
- В открывшемся редакторе реестра перейдите к разделу
HKEY_LOCAL_MACHINESYSTEMCurrentControlSetControlPrint
- Нажмите правой кнопкой мыши в пустом месте правой панели редактора реестра и выберите пункт «Создать» — «Параметр DWORD (32 бита)».
- Задайте имя RpcAuthnLevelPrivacyEnabled для вновь созданного параметра.
- Установите значение 0 для него.
- Закройте редактор реестра и перезагрузите компьютер.
После перезагрузки попробуйте вновь подключиться к принтеру, с большой вероятностью, ошибка 0x0000011b больше не появится.
Если предыдущий метод не помог, можно попробовать другие способы исправить проблему:
- Проверьте, есть ли в реестре Windows раздел
HKEY_LOCAL_MACHINESOFTWAREPoliciesMicrosoftWindows NTPrinters
и содержит ли он какие-либо значения или подразделы (по умолчанию содержать не должен, при наличии — можно попробовать удалить, но имеет смысл создать точку восстановления системы перед этим). Также попробуйте создать в этом разделе подраздел с именем PointAndPrint, а в нём — параметр RestrictDriverInstallationToAdministrators со значением 0 или использовать команду
reg add "HKEY_LOCAL_MACHINESoftwarePoliciesMicrosoftWindows NTPrintersPointAndPrint" /v RestrictDriverInstallationToAdministrators /t REG_DWORD /d 0 /f
в командной строке, запущенной от имени администратора.
- Маловероятно, что сработает, но: попробуйте использовать встроенное средство устранения неполадок принтера, подробнее: Устранение неполадок в Windows 11, Устранение неполадок Windows 10.
- Этот способ не очень желателен, поскольку открывает уязвимости, закрытые соответствующими обновлениями. Проверьте, возможно ли удаление обновлений KB5005565, KB5005652 и KB5006670 на вашем компьютере. Проще всего сделать это, запустив командную строку от имени администратора и введя команду (пример для первого из обновлений в списке):
wusa /uninstall /kb:5005565
Возможны и другие варианты: Как удалить обновления Windows 10, Как удалить обновления Windows 11. Если вы не нашли этого обновления, а при удалении в командной строке появляется сообщение «Обновление не установлено на этом компьютере», значит этот метод в вашем случае не подходит.
- Если принтер уже установлен, но не удаётся подключиться к нему, попробуйте удалить его в Панель управления — Устройства и принтеры, а затем выполнить повторную установку.
Надеюсь, один из способов помог в решении, ошибка 0x0000011b исправлена, а принтер успешно подключён.
Правила форума
Картинки и фотографии (если они нужны в сообщении) надо загружать только как вложения к своему сообщению (через кнопку Добавить файлы). Тогда картинки будут автоматически отображаться в сообщении.
-
Alyosha
- Сообщения: 1
- Стаж: 3 месяца
Canon G2415 как выйти из сервисного режима?
Сообщение
Alyosha » 11 окт 2022, 11:43
Была ошибка 5b00 на компьютере, или P07 на самом принтере. Соответственно это ошибка о переполнении абсорбера. Для сброса памперса вошел в сервисный режим по инструкции, и при попытке сбросить памперс по той же инструкции нажав 5 раз на кнопку отмены теперь индикатор питания просто мигает. При попытке что-либо сделать принтер не реагирует, выключить с кнопки его не получается. Уже с таким сталкивался, если вытащить шнур, то сервисный режим больше не запустишь, только менять чип. Собственно вопрос, что я сделал не так и можно ли выйти из такого состояния принтера, не заблокировав сервисный режим? Сталкиваюсь с такими принтерами постоянно, потому что у нас в городе никто не делает никакие струйники кроме эпсонов, поэтому буду благодарен за ответы, может теперь хоть один толковый мастер в нашем городе появится 
-
manik.76
- Сообщения: 548
- Стаж: 1 год 1 месяц
- Откуда: Благовещенск
- Благодарил (а): 138 раз
- Поблагодарили: 67 раз
-
Репутация:
Canon G2415 как выйти из сервисного режима?
Сообщение
manik.76 » 12 окт 2022, 10:26
Rexvil писал(а): ↑12 окт 2022, 08:59
процедура входа в сервис была изменена производителем
И какова новая процедура???
Я 3415 сбрасывал через вход в сервис 7 раз, сброс памперса 5 раз нажать… Выход вынуть кабель питания…
Если достаточно долго портить машину, она сломается. «Закон Шмидта»
-
Konti
- Сообщения: 156
- Стаж: 1 год 1 месяц
- Благодарил (а): 11 раз
- Поблагодарили: 16 раз
-
Репутация:
Canon G2415 как выйти из сервисного режима?
Сообщение
Konti » 12 окт 2022, 11:04
Я на компе инструкцию храню в файлике на всякий:
На G1400/2400/3400 вход в серв. режим: На выключенном принтере зажать кн. «отмена», затем зажать кн. «вкл.», не отпуская «Вкл.», отпустить «отмена» и нажать на неё 5 раз.
Индикатор должен реагировать на нажатия сменой цвета с зелёного на жёлтый, а затем обратно на зелёный. Отпустить обе кнопки.
Индикатор должен несколько раз мигнуть зелёным и затем загореться окончательно. Это означает, что принтер вошёл в сервисный режим.
Если индикатор мигает или горит жёлтым — возникла другая ошибка, которую требуется исправить или вы что-то делаете не правильно.
3. Нажать «отмена» 5 раз и потом «вкл.» 1 раз
4. Дождаться пока принтер сбросится и распечатает лист с нулями
Функции в сервисном режиме:
1 раз отмена, 1 раз питание — печать листа с шаблоном проверки печатающей головки.
2 раза отмена, 1 раз питание — печать тестового листа с проверочными элементами дюз и калибровки, а так же значений eeprom.
3 раза отмена, 1 раз питание — лист со значениями счётчиков и параметрами eeprom.
5 раз отмена, 1 раз питание — сброс счётчика абсорбера.
!!!Вход в серв. режим на серии G1010… (G1411) осуществляется зажатием кн. «вкл.», а затем нажатием кн.»отмена» 5 раз
-
Inkstore.kz
- Сообщения: 48
- Стаж: 3 месяца
- Откуда: KZ Павлодар
- Поблагодарили: 1 раз
-
Репутация:
Canon G2415 как выйти из сервисного режима?
Сообщение
Inkstore.kz » 16 окт 2022, 17:50
Приветствую. У серии GXX00 и GXX11 и их продолжения (кроме GXX20) есть два режима работы: обычный и сервисный. Если завис сервисный режим — то просто выдрать питание и включить в нормальной моде. А вот если рукожопы до тебя залили кашу в микросхемы принтеру, то загружаться нечему.
Тут два путя: прошивка микрух рабочим дампом и-и замена на новую плату.
Инструкция выше по сбросу абсорбера полностью верна
-
- 3 Ответы
- 210 Просмотры
-
Последнее сообщение
24 дек 2022, 12:45
-
- 3 Ответы
- 201 Просмотры
-
Последнее сообщение
12 сен 2022, 10:28
-
- 2 Ответы
- 446 Просмотры
-
Последнее сообщение
22 апр 2022, 09:06
-
- 0 Ответы
- 84 Просмотры
-
Последнее сообщение
14 фев 2022, 11:11
-
- 2 Ответы
- 113 Просмотры
-
Последнее сообщение
16 фев 2022, 10:39
Содержание
- 1 Ошибки принтеров Canon и их решение
- 2 Устранение проблемы через сервисное меню
- 3 Решаем проблему дистиллированной водой
- 4 Сброс памперса на принтерах Canon
- 4.1 Более радикальный метод
- 5 Чистка контактов картриджа и заправка
- 6 Устранение ошибки 5100
Ошибки принтеров Canon и их решение
В следующей таблице перечислены два кода для каждой ошибки: первый отображается на мини-дисплее принтера, а второй — на экране монитора. Если предложенное решение неэффективно, обратитесь в сервисный центр для дальнейшей диагностики. Если у вас нет опыта и вы не уверены в своих силах, не пытайтесь ремонтировать принтер самостоятельно, если у него серьезная поломка. Обратиться в сервис будет намного дешевле.
Следующая информация актуальна для принтеров Canon MP240, MP250, MP260, MP270, MP280, MG2140, MG2240, MG3140, MG3240.
|
Ошибка на мини-дисплее |
Ошибка драйвера |
Имея в виду |
||
|
E02 |
1000 |
Лоток для бумаги пуст. В некоторых случаях он также отображается, когда в лотке есть бумага. Исправлено добавлением дополнительных карт. Ошибка также может появиться, если бумага слишком тонкая. |
||
|
E03 |
1300 |
Бумага замялась. Откройте принтер и удалите замятый лист. |
||
|
E04 |
1687 |
установлен неизвестный картридж, или установленный картридж не может быть распознан по неизвестным причинам. Ошибка может быть связана с неисправностью картриджа, а также может появиться при установке некачественного неоригинального аналога. |
||
|
E05 |
1485, 1401, 1403 |
Картридж не установлен, картридж перегревается, картридж неисправен. Проверьте картридж в принтере и чернила. Если картридж неисправен, замените его новым. |
||
|
E08 |
1700 |
Подгузник устройства заполнен. Необходимо заменить подгузник. Исправлено выгрузкой отсека для отработанных чернил и сбросом счетчика. Читайте ниже, как сбросить подгузник на вашем устройстве. |
||
|
P22 |
5010 |
Неисправности сканера. |
||
|
P20 |
6500 |
Аппаратный сбой. Причину неисправности определить не удалось. |
||
|
P15 |
9000 |
Перезагрузитесь с текущего USB-порта. |
||
|
P10 |
B200 |
Не удается проверить мощность картриджа. Это могло произойти из-за неисправности картриджа или его ленточного кабеля. |
||
|
P09 |
6800, 6801 |
Ошибка EEPROM |
||
|
P08 |
5200 |
Картридж перегревается во время работы. Поскольку для черно-белой печати на большинстве принтеров Canon используются как черно-белый, так и цветной картридж, если в одном из них закончатся чернила, печать будет невозможна. Чаще всего страдают машины, используемые в качестве копировальных аппаратов. Ошибка появляется, когда в цветном картридже нет чернил (реже черно-белые. |
||
|
P07 |
5B00, 5B01 |
Подгузник устройства заполнен. Необходимо заменить подгузник. Решается опорожнением рабочего места и сбросом счетчика. Читайте ниже, как сбросить подгузник на вашем устройстве. |
||
|
P06 |
5400 |
Перегрев принтера во время работы. Появляется при длительном использовании принтера, реже в случае неисправности. На время отключите принтер от сети. Если ошибка повторяется даже после выключения принтера, отнесите устройство в сервисный центр. |
||
|
P03 |
6000 |
Невозможно взять карту. Возможно, лоток пуст или используемая бумага слишком тонкая. Добавьте в лоток еще бумаги, чтобы устранить проблему. |
||
|
P02 |
5100 |
Каретка устройства не двигается. Это может быть связано с препятствием на пути каретки или неисправностью. |
||
|
E16 |
Он появляется в принтерах и МФУ после замены картриджа на новый, а также после покупки нового устройства. Ошибка связана с тем, что контроллер не может определить количество чернил в картридже. Для решения проблемы просто выключите контроллер (контроль количества чернил в картридже будет отключен). Для этого нажмите и удерживайте кнопку «СТОП» в течение 5-10 секунд. |
Устранение проблемы через сервисное меню
Метод устраняет ошибку 5200 за счет сброса счетчика подгузников. Тебе нужно:
- Принтер должен быть отключен от сети. Удерживая нажатой кнопку СТОП / СБРОС и, не отпуская, нажмите кнопку ПИТАНИЕ — запустить принтер.
- Когда светодиод горит, дважды нажмите кнопку СТОП / СБРОС и продолжайте удерживать ее.
- вы можете отпустить кнопку питания принтера, затем отпустить кнопку СТОП / СБРОС. Если вы все сделали правильно, индикатор должен стать зеленым. Светодиод показывает, что мы активировали сервисный режим устройства.
- Нажмите кнопку STOP / RESET 4 раза, затем выключите принтер.
После выполненных действий ошибка 5200 должна исчезнуть. Принтер сбросит счетчик прокладок, чтобы сбросить ошибку.
Решаем проблему дистиллированной водой
Этот метод могут использовать пользователи, которые используют только черно-белую печать. Важно понимать, что при использовании цветных чернил потребуется установка новых картриджей.
- Дистиллированную воду набираем обычным шприцем.
- На картридже нужно удалить наклейку, где будут располагаться специальные отверстия для заправки в виде 3-х кружков. Если одной чашки недостаточно, нужно приготовить ее самостоятельно.
- Заправляем каждый картридж до конца.
- Вытираем салфеткой лишнюю влагу и на их место устанавливаем картриджи.
- Выполняем процедуру обнуления счетчика подгузников, описанную в предыдущем способе.
Вода будет служить для охлаждения, поэтому ошибка перегрева не появится.
Сброс памперса на принтерах Canon
Если появляются ошибки 5200, 5B00, 5B01 и 1700, возможно, необходимо восстановить объятия. Для восстановления необходимо выполнить следующую последовательность действий:
- Отключите принтер от сети.
- Нажмите и удерживайте кнопку «СТОП / СБРОС.
- Не отпуская кнопку «СТОП / СБРОС», включите принтер кнопкой «ПИТАНИЕ».
- Не отпуская кнопку «POWER», дождитесь, пока загорится светодиодный индикатор, и дважды нажмите кнопку «STOP / RESET».
- Отпустить кнопку «ПИТАНИЕ».
- Отпустить кнопку «СТОП / СБРОС». Зеленый светодиод указывает на то, что принтер перешел в сервисный режим.
- Нажмите кнопку STOP / RESET четыре раза.
- Отключите принтер от сети.
Этот метод исправляет ошибки 5200, 5B00, 5B01 и 1700. После выполнения вышеуказанных шагов ошибки больше не должны появляться. Этот метод также действителен для принтера Canon MP490, но не подходит для Canon Pixma IP2700.
Более радикальный метод
Подходит для тех, кто использует принтер только для черно-белой печати. Если проблема перегрева связана с непрерывным выпуском чернил в цветном картридже, выполните следующие действия:
- Выключите принтер и извлеките цветной картридж.
- Снимите наклейку над ним.
- Если круглые отверстия приварены, просверлите их.
- Наберите в шприц дистиллированную воду.
- Используя шприц, заполните каждое из трех отверстий водой.
- Тот факт, что картридж полностью заполнен, будет указывать на то, что вода начнет просачиваться через форсунки. Протрите сопла салфеткой.
- Снова вставьте картридж.
- Переустановите подгузник, как описано выше.
- Теперь картридж не перегревается, и принтер можно использовать только для черно-белой печати.
- Если после этой процедуры ошибка все еще появляется, вам нужно будет заменить картридж или даже само устройство на новые.
Чистка контактов картриджа и заправка
В некоторых случаях заправка картриджей краской или водой не помогает. Это происходит, если неисправна плата управления картриджем. Из-за перегрева форсунки перегорают, соответственно картридж перестает работать. К сожалению, перезагрузить принтер и избавиться от ошибки 5200 можно только купив новый картридж.
Чтобы картриджи не вышли из строя, нужно постоянно следить за уровнем чернил и не давать им полностью закончиться.
Устранение ошибки 5100
Как уже было сказано выше, эта ошибка связана с тем, что каретка не может свободно перемещаться по направляющим. Чтобы исправить это, сделайте следующее:
- Отключите принтер от сети и откройте его.
- При хорошем освещении проверьте наличие видимых препятствий на пути каретки (ленточный кабель СНПЧ, скрепки или бумага).
- Если каретка не может двигаться из-за засохших чернил, удалите ее с помощью мягкой ткани и мыльной воды. Никогда не употребляйте алкоголь и т.п.
- Попробуйте переместить тележку рукой сначала в одну сторону, а затем в другую. Обратите внимание на участки, где каретка не двигается или движется неравномерно.
Другая причина этой ошибки — грязь или дефект ремня энкодера, который отвечает за правильное положение каретки. При необходимости удалите с ленты остатки чернил. Если лента неисправна, замените ее.
Кроме того, если смазка на стоянке загрязнена чернилами, пылью и грязью, каретка не сможет переместиться в свое окончательное положение. Это одна из причин, по которой может появиться ошибка 5100. Для устранения неисправности замените смазку.
Источники
- https://ru.NoDevice.com/articles/printers/canon-printers-errors-codes-and-fixing
- http://PrinterP.ru/canon/error-5200-p08-printer.html
[свернуть]
Главная / Ремонт принтеров / Сброс ошибки P07 (5B02, 5B00) в Canon Pixma MG2140, MG3100, MG3140, MG3200, MG3240, MG3540, MG4240, MG4250, MX394, MX494
Сброс ошибки P07 (5B02, 5B00) в Canon Pixma MG2140, MG3100, MG3140, MG3200, MG3240, MG3540, MG4240, MG4250, MX394, MX494
22.06.2015
Ремонт принтеров
47
Если у вас принтер Canon Pixma MG3540, то подробнее о его сбросе в этой записи – “Canon PIXMA MG3540 сброс памперса (абсорбера). Код поддержки 5B00, обратитесь в сервисный центр”
Осуществить ремонт или прошивку вашего принтера в г. Симферополь вы можете в сервисном центре по ул. Старозенитная, д.9 (вход со стороны забора). Работаем с 9.00 до 18.00, понедельник – пятница, звоните по номеру +7 (978) 764-75-85
В случае остальных похожих моделей, делаем следующее…
1. Отображается на дисплее принтера P07
2. Компьютер выдает сообщение
3. Для сброса ошибки необходимо выключить принтер кнопкой вкл.выкл. и запустить принтер в сервисном режиме.
4. Для запуска сервисного режима необходимо:
- Нажать и удерживать на принтере конпку СтопСброс
- Включить принтер кнопкой Вкл.Выкл. и держать нажатой
- 5 раз нажать кнопку СтопСброс
- Отпустить кнопку Вкл.Выкл.
Наглядно запуск сервисного режима в Canon Pixma MG3240 выглядит так:
Свидетельством успешного входа в сервисный режим будет постоянно горящий индикатор “А4 Обычная бумага” на принтере и на компьютере мастер нового оборудования предложит установить драйвер для нового устройства CanonDivice.
Драйвер устанавливать нет необходимости, просто нажать “Отмена” для закрытия Мастера нового оборудования.
5. Скачиваем программу Service Tool 3400
6. Запускаем программу.
7. Выбрать Clear Ink Counter -> All нажимаем Set -> Распечатается лист с сервисными данными.
8. Выключаем принтер.
Ошибка сброшена.
Не забудьте пожалуйста в комментариях отписаться на каком принтере у вас получилось сбросить ошибку!
Сюрприз!!! Видео: Сбрасываем ошибку 5B00, 5B02 (памперс, абсорбер) у принтеров Canon PIXMA MG3540, MG3240, MG4240, MX494.
Осуществить ремонт или прошивку вашего принтера в г. Симферополь вы можете в сервисном центре по ул. Старозенитная, д.9 (вход со стороны забора). Работаем с 9.00 до 18.00, понедельник – пятница, звоните по номеру +7 (978) 764-75-85
Не забывайте оценить запись и поделиться ей с друзьями в социальных сетях, нажав специальные кнопки ниже.
Не забудь оставить комментарий и подписаться на наш канал youtube
Рекомендуемые товары:
-
9 в наличии
Код: 50022
Микросхема EEPROM 95080 (508RP, WP, L080) для Canon MG2440 с сброшенным счетчиком памперса
349.00 руб.
Купить -
В наличии
Код: 00016
Adjustment program для Epson L100
136.80 руб.
Купить -
10 в наличии
Код: 41012
Перезаправляемые картриджи (ПЗК, ДЗК) для Epson XP-510, XP-520, XP-600, XP-605, XP-610, XP-615, XP-620, XP-625, XP-700, XP-710, XP-720, XP-800, XP-820
1,120.00 руб.
Купить -
19 в наличии
Код: 50027
Микросхема шифратор E09A7218A для Epson R290, T50, P50, L800 и др.
558.00 руб.
Купить
Комментарии для сайта Cackle
Содержание
- Исправляем ошибку печати на принтере HP
- Способ 1: Проверка принтера
- Способ 2: Разблокирование процедуры печати
- Способ 3: Отключение брандмауэра Windows
- Способ 4: Переключение учетной записи пользователя
- Способ 5: Восстановление Windows
- Способ 6: Переустановка драйвера
- Вопросы и ответы
Обладатели печатной продукции от компании HP иногда сталкиваются с тем, что на экране появляется уведомление «Ошибка печати». Причин возникновения этой неполадки может быть несколько и каждая из них решается по-разному. Сегодня мы подготовили для вас разбор основных способов исправления рассматриваемой проблемы.
Каждый приведенный ниже метод имеет разную эффективность и будет наиболее подходящим в определенной ситуации. Мы по порядку рассмотрим все варианты, начиная от самого простого и действенного, а вы, следуя инструкциям, решите поставленную задачу. Однако сначала мы рекомендуем обратить внимание на эти советы:
- Перезапустите компьютер и переподключите устройство печати. Желательно, чтобы перед следующим подключением принтер находится в выключенном состоянии не менее одной минуты.
- Проверьте картридж. Иногда ошибка появляется в тех случаях, когда в чернильнице закончилась краска. О том, как заменить картридж вы можете прочитать в статье по ссылке ниже.
- Осмотрите провода на наличие физических повреждений. Кабель выполняет передачу данных между компьютером и принтером, поэтому важно, чтобы он не только был подключен, но и находился полностью в исправном состоянии.
- Кроме этого советуем проверить, не закончилась ли бумага или не зажевало ли ее внутри механизма оборудования. Вытащить лист А4 вам поможет инструкция, которая прилагается в комплекте с продукцией.
Подробнее: Замена картриджа в принтере
Если приведенные советы ничем не помогли, переходите к осуществлению следующих методов решения «Ошибка печати» при использовании периферии компании HP.
Способ 1: Проверка принтера
В первую очередь советуем проверить отображение и конфигурацию оборудования в меню «Устройства и принтеры». От вас потребуется произвести всего несколько действий:
- Через меню «Панель управления» и переместитесь в «Устройства и принтеры».
- Убедитесь, что устройство не подсвечивается серым цветом, после чего нажмите на нем ПКМ и кликните на пункт «Использовать по умолчанию».
- Кроме этого рекомендуется проверить параметры передачи данных. Зайдите в меню «Свойства принтера».
- Здесь вас интересует вкладка «Порты».
- Отметьте галочкой пункт «Разрешить двусторонний обмен данными» и не забудьте применить изменения.
По окончании процесса рекомендуется перезагрузить ПК и переподключить оборудование, чтобы все изменения точно стали активными.
Способ 2: Разблокирование процедуры печати
Иногда происходят скачки напряжения или различные системные сбои, вследствие чего периферия и ПК перестают нормально выполнять определенные функции. По таким причинам и может возникать ошибка печати. В таком случае вам следует проделать следующие манипуляции:
- Снова перейдите в «Устройства и принтеры», где правым кликом мыши на активном оборудовании выберите пункт «Просмотр очереди печати».
- Нажмите ПКМ на документ и укажите «Отменить». Повторите это со всеми присутствующими файлами. Если процесс по каким-либо причинам не отменяется, советуем ознакомиться с материалом по ссылке ниже, чтобы осуществить эту процедуру одним из других доступных методов.
- Вернитесь в «Панель управления».
- В ней откройте категорию «Администрирование».
- Здесь вас интересует строка «Службы».
- В списке отыщите «Диспетчер печати» и дважды нажмите на нем ЛКМ.
- В «Свойства» обратите внимание на вкладку «Общие», где убедитесь, что тип запуска стоит «Автоматический», после чего следует остановить службу и применить настройки.
- Закройте окно, запустите «Мой компьютер», переместитесь по следующему адресу:
C:WindowsSystem32SpoolPRINTERS - Удалите все присутствующие файлы в папке.
Подробнее: Как очистить очередь печати на принтере HP

Осталось только выключить продукт компании HP, отключить его от питания, дать так постоять примерно минуту. После этого перезагрузите ПК, соедините оборудование и повторите процесс печати.
Способ 3: Отключение брандмауэра Windows
Иногда защитник Windows блокирует отправленные данных с компьютера на устройство. Связано это может быть с некорректной работой брандмауэра или различными системными сбоями. Мы советуем на время отключить защитник Виндовс и повторить попытку печати. Детальнее о деактивации этого инструмента читайте в другом нашем материале по следующим ссылкам:
Подробнее: Отключение брандмауэра в Windows XP, Windows 7, Windows 8
Способ 4: Переключение учетной записи пользователя
Рассматриваемая проблема порой возникает тогда, когда попытка отправки в печать производится не с той учетной записи пользователя Windows, с которой происходило добавление периферии. Дело в том, что каждый профиль имеет свои привилегии и ограничения, что приводит к появлению подобного рода неполадок. В таком случае нужно попробовать сменить запись юзера, если у вас их конечно добавлено больше, чем одна. Развернуто о том, как это сделать в разных версиях Виндовс читайте в статьях ниже.
Подробнее: Как сменить учетную запись пользователя в Windows 7, Windows 8, Windows 10
Способ 5: Восстановление Windows
Часто случается, что ошибки печати связаны с определенными изменениями в операционной системе. Самостоятельно обнаружить их достаточно сложно, однако состояние ОС можно вернуть, откатив все изменения. Осуществляется данная процедура с помощью встроенного компонента Виндовс, а детальное руководство по этой теме вы найдете в другом материале от нашего автора.
Подробнее: Варианты восстановления ОС Windows
Способ 6: Переустановка драйвера
Мы поставили этот способ последним, поскольку он требует от пользователя выполнения большого количества различных манипуляций, а также является достаточно сложным для новичков. Если никакие приведенные выше инструкции вам не помогли, значит остается только переустановить драйвер устройства. Для начала следует избавиться от старого. О том, как это сделать, читайте далее:
Читайте также: Удаление старого драйвера принтера
По завершении процедуры удаления задействуйте один из методов инсталляции программного обеспечения для периферии. Всего существует пять доступных способов. Развернуто с каждыми из них знакомьтесь в другой нашей статье.
Подробнее: Установка драйверов для принтера
Как видите, методов исправления ошибки печати принтера HP существует достаточно большое количество, и каждый из них будет полезен в разных ситуациях. Надеемся, приведенные выше инструкции помогли вам без труда решить возникшую проблему, а продукт компании снова функционирует корректно.