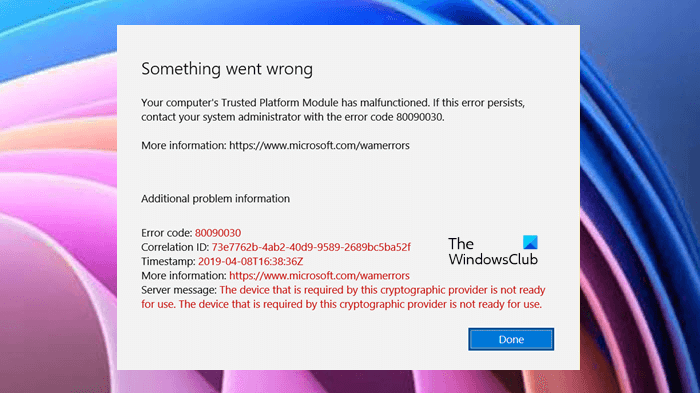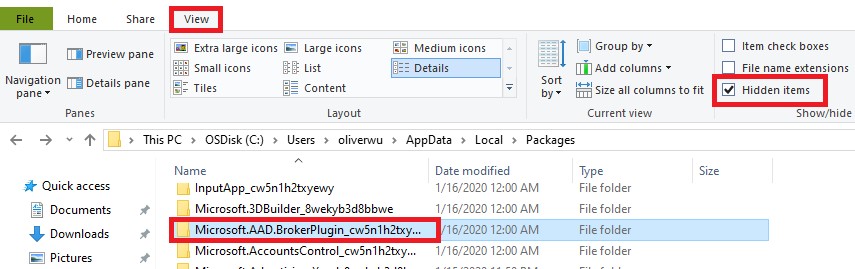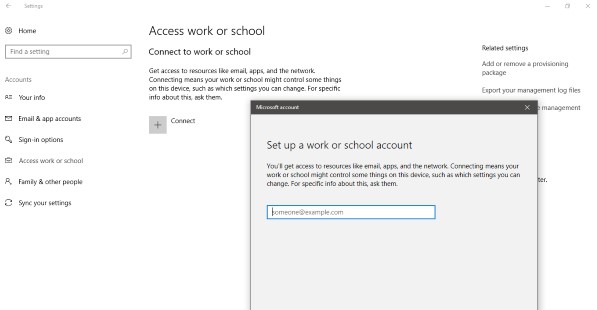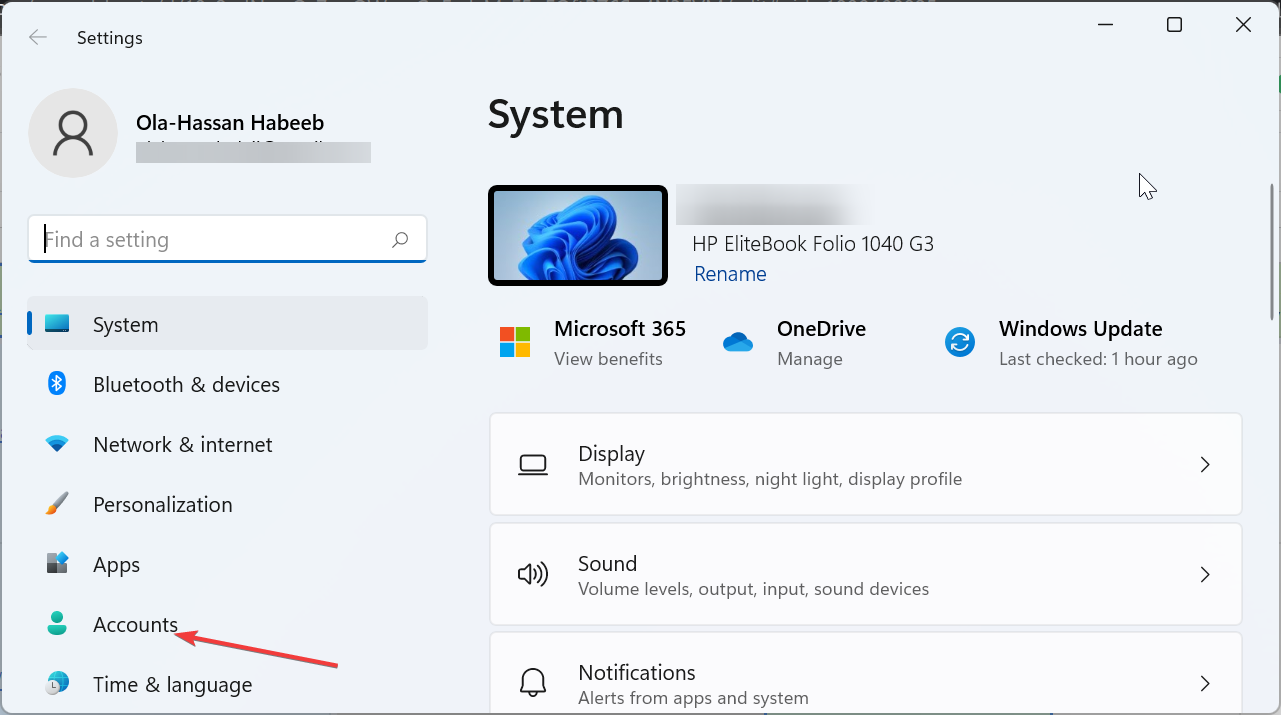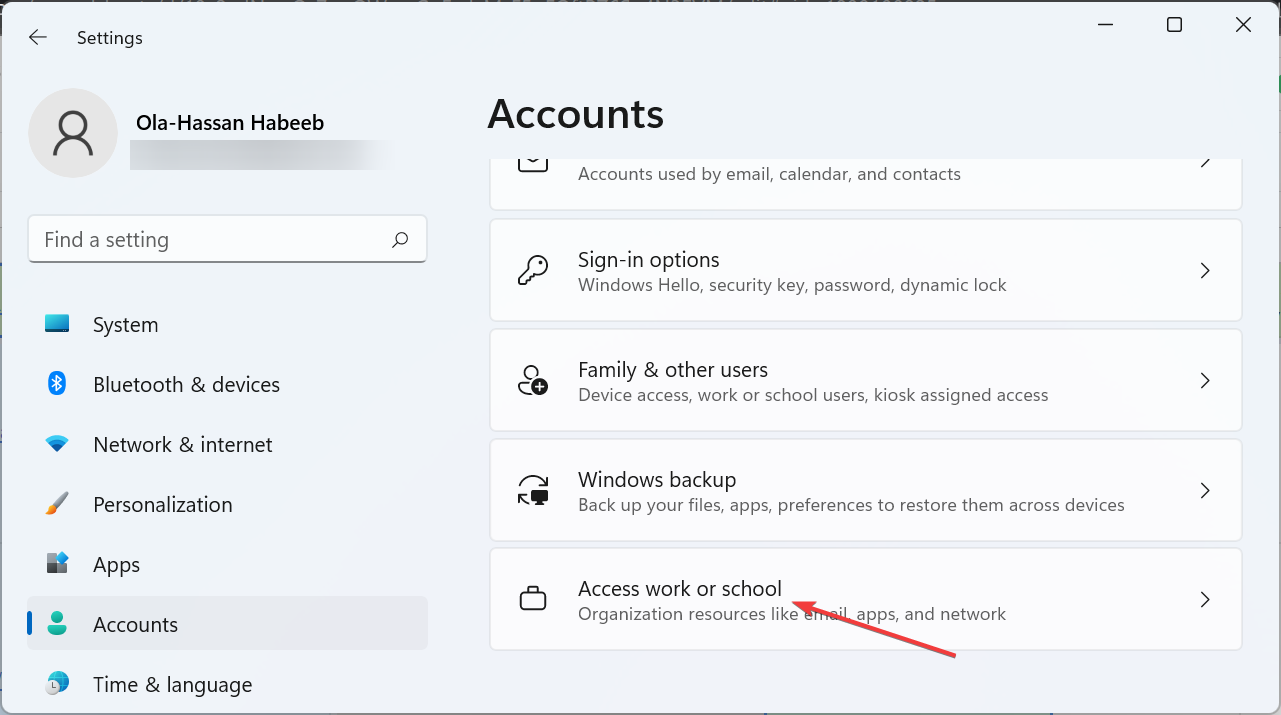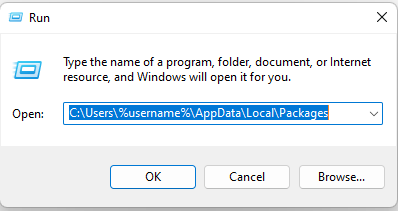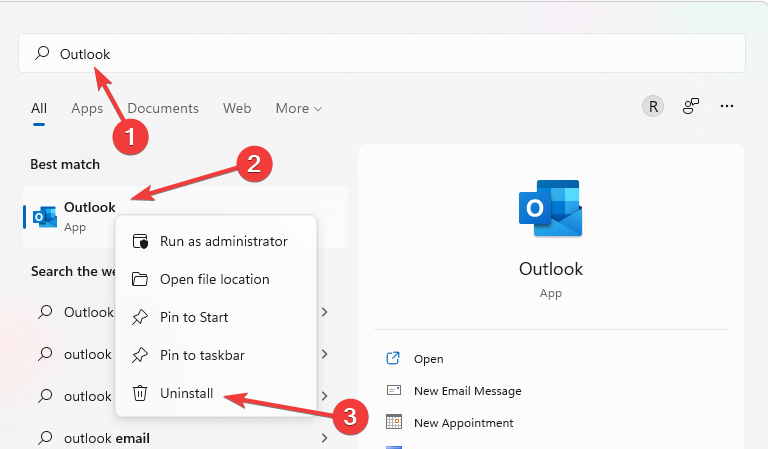Этот код ошибки связан с доверенным платформенным модулем (TPM) по отношению к Microsoft Outlook. TPM — это микрочип, предназначенный для обеспечения основных функций, связанных с безопасностью, в первую очередь с использованием ключей шифрования. TPM обычно устанавливается на материнской плате компьютера или ноутбука и обменивается данными с остальной системой с помощью аппаратной шины. Эта ошибка, скорее всего, возникнет, когда TPM перестает работать должным образом. Компьютеры, на которых установлен TPM, могут создавать криптографические ключи и шифровать их, т. Е. Связывать или упаковывать. Пользователи сталкиваются с этой ошибкой при работе с Microsoft Outlook, который использует протокол Trust Platform Module в своем исполнении. Уведомление об ошибке выглядит следующим образом:
Уведомление об ошибке
После тщательного анализа и исследования наша исследовательская группа окончательно определила причины рассматриваемой ошибки. Об этих причинах сообщалось в Интернете на различных форумах, и они заключаются в следующем:
- TPM не работает должным образом: технические органы сообщили, что ключи в TPM несут основную ответственность за эту ошибку, и из-за этого TPM не сможет работать должным образом, и MS Outlook будет подвергаться той же упомянутой ошибке.
- Мигрированная машина. В результате неоднократных исследований мы обнаружили, что эта проблема возникает, когда пользователь находится на машине, образ которой изначально не был включен в Office 365. Она влияет только на пользователей, которые были перенесены с одной платформы на другую.
- Обновление до Office 365 Business: эта проблема чаще всего возникает с пользователями MS Outlook, когда они переключаются в процессе перехода с автономного Office 2016 на Office 365 бизнес.
Решение 1. Повторно подключите свою рабочую учетную запись
Иногда соединение с онлайн-серверами, то есть серверами обмена или организации, может быть прервано по многим причинам. Когда это происходит, TPM не может инициализировать протоколы подключения, что в конечном итоге вызывает ошибку. Таким образом, отключение рабочей учетной записи и последующее ее повторное подключение оказались полезным решением для многих пользователей в онлайн-сообществе. Для этого выполните следующие действия:
- Нажмите Пуск, выполните поиск в Outlook и откройте его. Это откроет Microsoft Outlook, который в основном используется в качестве почтового клиента, но в основном он используется как источник, позволяющий оставаться на связи с вашей организацией для связи и запланированных встреч.
Открытие Microsoft Outlook
- Щелкните «Файлы». Это перенесет вас в новое окно, и по умолчанию вы останетесь на вкладке «Информация». На правой панели нажмите Настройки учетной записи> Настройки учетной записи…
Открытие настроек учетной записи MS Outlook
- Перейдите на вкладку «Электронная почта», выберите доступную учетную запись электронной почты, которую вы хотите удалить, и нажмите «Удалить», чтобы успешно удалить свою учетную запись из электронной почты Microsoft Outlook. (Если у вас несколько учетных записей, вы можете удалить их по одной или выбрать их все сразу и нажать «Удалить» для удаления)
Удаление учетных записей электронной почты из MS Outlook
- Теперь переключитесь на вкладку «Файлы данных», выберите доступную учетную запись электронной почты, которую вы хотите удалить, и нажмите «Удалить», чтобы успешно удалить уже существующие учетные записи или файлы данных из файлов данных Microsoft Outlook.
Удаление файлов данных Outlook
- Теперь нажмите «Добавить…» и укажите место, где вы хотите сохранить новый файл данных Outlook (по умолчанию он находится в папке Windows AppData).
Создание нового файла данных Outlook
- Теперь, когда вы создали новый файл данных Outlook, вам нужно добавить свою учетную запись Microsoft 365 в MS Outlook. Для этого щелкните «Файлы». Это перенесет вас в новое окно, и по умолчанию вы останетесь на вкладке «Информация». В разделе «Информация об учетной записи» нажмите + Добавить учетную запись. Откроется новое окно, в котором вас попросят предоставить данные вашей учетной записи, например адрес электронной почты, тип, пароль и т. Д.
Добавление учетной записи в MS Outlook
- Перезагрузите компьютер. Это поможет в случае сброса кеша (во избежание любых произвольных ошибок).
- Запустите Microsoft Outlook и посмотрите, устранена ли проблема. Если это не так, ваша проблема связана с ADAL (библиотека аутентификации Active Directory). Примените следующее решение, чтобы избавиться от этой проблемы.
Решение 2. Отключите ADAL
Иногда современная функция проверки подлинности в новых версиях Outlook (2013 или более поздних) приводит к распространению рассматриваемой ошибки. Чтобы решить эту проблему, есть две возможности. Либо отключите ADAL (что мы собираемся сделать в описанной ниже процедуре), либо включите MFA (многофакторную аутентификацию. Это решение оказалось полезным для многих онлайн-пользователей. Выполните следующие действия, чтобы отключить ADAL (Authentication Directory Authentication Library):
- Закройте Microsoft Outlook, поскольку мы собираемся поиграть с его файлами реестра Windows в дальнейших шагах.
- Нажмите клавиши Windows + R на клавиатуре, чтобы открыть диалоговое окно «Выполнить». Введите Regedit в поле поиска и нажмите ОК. Откроется окно реестра Windows, содержащее конфигурации реестра для всех установленных пользователем приложений и приложений Windows.
Открытие редактора реестра Windows
- Скопируйте и вставьте адрес местоположения, указанный ниже, в строку поиска. Это откроет папку Common Identity файлов реестра Microsoft Office. HKEY_CURRENT_USER Software Microsoft Office 16.0 Common Identity
Открытие общей папки идентификации MS Office
- Щелкните правой кнопкой мыши пустое пространство и выберите «Создать»> «Значение DWORD (32-разрядное)». Это откроет окно управления ключами, в котором вам будут заданы дополнительные сведения о DWORD. Причина создания этого значения DWORD — управлять функцией ADAL в Microsoft Outlook.
Создание REG_DWORD
- Введите EnableADAL в качестве имени файла DWORD и нажмите Enter.
Переименование файла DWORD
- Установите для параметра Value значение 0 и нажмите OK. Это отключит функцию ADAL в Microsoft Outlook.
Отключение функции ADAL в Microsoft Outlook
- Закройте редактор реестра Windows и перезагрузите компьютер, чтобы сохранить изменения.
- Попробуйте запустить Microsoft Outlook. Поскольку причина ошибки устранена, ваша проблема должна быть исправлена сейчас.
Trusted Platform Module (TPM) — это аппаратная мера безопасности, используемая для аутентификации вашего ПК. Иногда TPM может работать неправильно, в результате чего пользователи не могут получить доступ к таким приложениям, как Outlook или Microsoft Office. К счастью, есть несколько способов исправить ошибку сбоя TPM.
Выполните чистую загрузку
Первым шагом в устранении распространенных ошибок Windows является выполнение чистой загрузки, чтобы проверить, не является ли стороннее программное обеспечение причиной проблемы. Стороннее программное обеспечение нередко конфликтует с вашим ПК с Windows. Вот как можно выполнить чистую загрузку компьютера:
-
В строке поиска меню «Пуск» введите sysconfig. В результатах поиска щелкните Конфигурация системы.
-
В следующем окне щелкните вкладку Services.
-
Установите флажок Скрыть все службы Microsoft.
-
Затем выберите все службы, перечисленные в окне, и нажмите Отключить все.
-
Щелкните OK и закройте конфигурацию системы.
-
Теперь нажмите CTRL + Shift + Esc, чтобы запустить диспетчер задач.
-
На вкладке «Автозагрузка» щелкните каждую службу по очереди и нажмите «Отключить».
-
Нажмите ОК и закройте Диспетчер задач.
-
Перезагрузите компьютер.
Если ошибка не появляется, удалите все недавно установленные сторонние приложения. Затем отмените внесенные вами изменения и используйте свой компьютер как обычно. В качестве альтернативы посмотрите, как выполнить чистую загрузку в Windows 10, чтобы лучше понять, как работает этот процесс.
Измените драйвер TPM 2.0 — код ошибки: 80090016
Один из наиболее распространенных кодов ошибки «Доверенный платформенный модуль неисправен» — 80090016. Для ее устранения необходимо вмешаться в драйвер TPM.
Обновите драйвер TPM 2.0
Первым шагом в диагностике этой ошибки является обновление драйвера TPM. Сделать это можно с помощью диспетчера устройств:
-
Нажмите Windows Key + R, чтобы открыть приложение «Выполнить». В текстовом поле введите devmgmt.msc и нажмите Enter, чтобы запустить диспетчер устройств.
-
В окне диспетчера устройств перейдите к «Устройства безопасности» и разверните меню. Щелкните правой кнопкой мыши Trusted Platform Module 2.0 и выберите «Обновить драйвер».
-
В приглашении к обновлению выберите Автоматический поиск драйверов.
-
Windows автоматически загрузит и установит последнюю версию драйвера TPM 2.0.
-
Перезагрузите компьютер.
Связано: что такое доверенный платформенный модуль (TPM)?
Удалите драйвер TPM 2.0.
Если обновление TPM 2.0 не помогло, возможно, пришло время полностью удалить его и позволить Windows переустановить при следующей загрузке.
-
Нажмите Windows Key + R, чтобы запустить приложение «Выполнить». Введите devmgmt.msc в текстовое поле и нажмите Enter, чтобы запустить Диспетчер устройств.
-
В диспетчере устройств прокрутите вниз до «Устройства безопасности» и разверните меню.
-
Щелкните правой кнопкой мыши Trusted Platform Module 2.0 и выберите Удалить устройство.
-
Нажмите Удалить в окне подтверждения.
-
Перезагрузите компьютер.
Другой жизнеспособный метод решения этой проблемы — очистить TPM. Перед этим обязательно сделайте резервную копию всех важных данных, которые могут храниться на вашем компьютере. Прочтите наше удобное руководство по резервному копированию WIndows, чтобы узнать, какие файлы и папки вы обязательно должны резервировать.
Очистка TPM
-
Нажмите кнопку «Пуск» и перейдите в «Настройки».
-
На панели настроек нажмите «Обновление и безопасность».
-
На панели навигации слева нажмите Безопасность Windows.
-
Теперь нажмите «Безопасность устройства», а в разделе «Процессор безопасности» нажмите «Сведения о процессоре безопасности».
-
Щелкните Устранение неполадок процессора безопасности. В следующем окне нажмите Clear TPM.
Отключить современную проверку подлинности — Microsoft Office
Это решение предназначено для пользователей, которые не могут получить доступ к Microsoft Office из-за ошибки Trusted Platform Module. Решение включает изменение некоторых записей в редакторе реестра Windows:
-
Нажмите Windows Key + R, чтобы запустить приложение «Выполнить». Введите regedit в текстовое поле и нажмите Enter.
-
Перейдите к: HKEY_CURRENT_USER SOFTWARE Microsoft Office 16.0 Common Identity
-
Щелкните правой кнопкой мыши пустое пространство в окне и выберите «Создать»> «Значение DWORD (32 бита)».
-
Назовите новую запись EnableADAL, а затем дважды щелкните по ней.
-
Установите значение 0.
-
Закройте редактор реестра и перезагрузите компьютер.
Связанный: Ultimate Microsoft Mastery: советы, приемы и руководства для вас
Станьте владельцем папки Ngc и удалите ее
Еще один простой способ устранить ошибку сбоя TPM — удалить папку Ngc. Его можно найти на диске C: , но для его удаления требуется право собственности. Вот как это можно сделать:
-
Откройте проводник и перейдите к: C: Windows ServiceProfiles LocalService AppData Local Microsoft
-
Найдите папку с именем Ngc и щелкните ее правой кнопкой мыши, затем выберите «Свойства».
-
На вкладке «Безопасность» нажмите «Дополнительно».
-
В разделе «Владелец» нажмите «Изменить». Для этого вам потребуются права администратора.
-
В текстовом поле введите имя пользователя локальной учетной записи (то, что вы используете в настоящее время) и нажмите Проверить имена.
-
Щелкните ОК. Установите флажок Заменить владельца подконтейнеров и объектов.
-
Щелкните по ОК.
-
Дважды щелкните, чтобы открыть папку Ngc и удалить все ее содержимое.
-
Перезагрузите компьютер.
Удалите учетные данные приложения из диспетчера учетных данных
Это исправление применимо для пользователей, которые сталкиваются с этой проблемой при запуске приложения Microsoft, такого как Outlook или Microsoft Office. Метод включает удаление учетных данных соответствующего приложения с помощью диспетчера учетных данных:
-
В строке поиска меню «Пуск» введите Диспетчер учетных данных. В результатах поиска нажмите Credential Manager.
-
Щелкните Учетные данные Windows.
-
В разделе Общие учетные данные выберите все учетные данные Microsoft Office и щелкните стрелку вправо, чтобы развернуть их.
-
Затем нажмите «Удалить» рядом с «Правка».
-
Вам придется делать это по одному.
-
Перезагрузите компьютер.
Вход с использованием новой учетной записи локального пользователя
Если ни одно из вышеупомянутых решений не работает, все, что вы можете сделать, это создать новую учетную запись пользователя и использовать ее для входа в Windows и Microsoft Office. Это легко сделать в приложении «Настройки Windows»:
-
Нажмите кнопку «Пуск» и выберите «Настройки».
-
На панели настроек нажмите «Учетные записи».
-
На панели навигации слева нажмите Семья и другие пользователи.
-
В разделе «Другие пользователи» нажмите «Добавить кого-нибудь на этот компьютер».
-
В мастере создания пользователей нажмите «У меня нет данных для входа этого пользователя».
-
В следующем окне выберите «Добавить пользователя без учетной записи Microsoft».
-
Заполните все поля и нажмите ОК.
-
Перезагрузите компьютер и войдите в систему, используя только что созданную учетную запись пользователя.
Устранена неисправность TPM
Ошибка «TPM имеет сбой» может быть сложной ошибкой для устранения из-за множества связанных с ней кодов ошибок. Но одно из перечисленных исправлений обязательно поможет вам избавиться от этого.
В этой статье мы поговорим о способах устранения Сбой в работе доверенного платформенного модуля с кодом ошибки 80090030 или 80090016 в Outlook. По словам затронутых пользователей, это сообщение об ошибке появляется, когда они входят в свою учетную запись Outlook на рабочем столе Outlook или в приложении Outlook 365. Эта ошибка не позволяет им войти в свою учетную запись.
Сообщение об ошибке, которое Outlook выдает на экране:
Что-то пошло не так. Модуль доверенной платформы вашего компьютера неисправен. Если эта ошибка повторится, обратитесь к системному администратору с кодом ошибки 80090030.
Следующие решения помогут вам избавиться от этой проблемы:
- Отключите и снова подключите свою рабочую или учебную учетную запись
- Отключите ADAL или включите многофакторную аутентификацию
- Очистите свои учетные данные
- Обновите прошивку TPM
Давайте посмотрим на эти решения подробнее.
1] Отключите и снова подключите рабочий или учебный аккаунт
Иногда Модуль Trusted Platform Module не удается инициализировать протоколы подключения из-за проблем с сервером. В таком случае вы можете получить подобные сообщения об ошибках. Если ошибка возникает из-за этой проблемы, отключение и повторное подключение вашей рабочей или учебной учетной записи может исправить ее.
Выполните следующие действия:
- Запустить Windows 11/10 Приложение «Настройки».
- Идти к «Аккаунты> Доступ к работе или учебе«.
- Выберите учетную запись, которую вы хотите отключить, а затем нажмите на Отключить кнопку.
- Теперь нажмите Поисковик Кнопка на Доступ к работе или учебе страницу в настройках. Следуйте инструкциям на экране, чтобы добавить рабочую или учебную учетную запись.
Теперь проверьте, сохраняется ли проблема.
2] Отключить ADAL или включить многофакторную аутентификацию (MFA)
Основная причина этой проблемы — проблема аутентификации. Это можно исправить, отключив ADAL или включив MFA (многофакторную аутентификацию). Это решение доказало свою эффективность для многих пользователей. Следовательно, вы также должны попробовать это.
Оба этих метода описаны ниже:
Отключить ADAL через редактор реестра
Это решение требует некоторых изменений в редакторе реестра. Поэтому, прежде чем продолжить, мы рекомендуем вам создать точку восстановления системы и сделайте резервную копию вашего реестра.
Теперь выполните следующие шаги:
Нажмите на Windows Найдите и введите Редактор реестра. Выберите редактор реестра из результатов поиска. Нажмите Да в приглашении UAC.
Скопируйте следующий путь и вставьте его в адресную строку редактора реестра. После этого нажмите Enter.
HKEY_CURRENT_USERSoftwareMicrosoftOffice16.0 Общие
Развернуть Общий ключ и выберите Личность подключ. Щелкните правой кнопкой мыши пустое место справа и выберите «Создать> Значение DWORD (32 бита). » Щелкните правой кнопкой мыши вновь созданное значение и выберите Переименовывать, Тип ВключитьADAL.
По умолчанию данные значения ВключитьADAL должно быть 0. Если нет, дважды щелкните по нему и введите 0 В своем Значение. Щелкните ОК, чтобы сохранить изменения.
Выход из редактора реестра.
Это должно решить проблему. Если проблема все еще существует, включите многофакторную аутентификацию.
Включить многофакторную аутентификацию
Некоторые пользователи сообщают, что ошибка возникла из-за того, что MFA был отключен в их учетных записях Microsoft 365. По умолчанию MFA включен из соображений безопасности. Проверьте, включен он или выключен. Если вы обнаружите, что MFA отключен в своей учетной записи, подумайте о его включении и посмотрите, решит ли он проблему. Шаги для этого перечислены ниже:
- Войдите в центр администрирования Microsoft 365.
- Нажмите показать все чтобы развернуть его, а затем выберите Центр администрирования Azure Active Directory.
- Теперь перейдите к «Azure Active Directory> Свойства> Управление параметрами безопасности по умолчанию«.
- С правой стороны переключатель под Включить параметры безопасности по умолчанию должен быть установлен на Да. Если нет, щелкните по нему, чтобы изменить его положение с «Нет» на «Да». Это включит MFA в вашей учетной записи.
- Теперь прокрутите вниз и нажмите на Сохраните кнопку.
Похожие страницы:: Исправить Предупреждение! Устройство TPM не обнаружено ошибка на компьютерах Dell.
3] Очистите свои учетные данные
Проблема также может быть связана с кешем вашей учетной записи. Следовательно, мы предлагаем вам очистить свои старые учетные данные и посмотреть, внесет ли это какие-либо изменения.
Шаги по очистке старых учетных данных перечислены ниже:
- Откройте панель управления.
- Выберите Крупные значки в Просмотр Режим.
- Нажмите Credential Manager.
- Выберите Windows Полномочия.
- Разверните все учетные данные под Общие полномочия раздела и нажмите Удалить. Вы должны удалить все учетные данные в Общие полномочия .
- Когда вы закончите, закройте панель управления и перезагрузите компьютер.
- Теперь войдите в свою учетную запись в приложении Outlook и проверьте, сохраняется ли проблема.
4] Обновите прошивку TPM
Если проблема не устранена. может быть проблема с вашим модулем TPM. Следовательно, вы должны учитывать обновление прошивки TPM.
Доверенный платформенный модуль неисправен, код ошибки 80090016
Модуль Trusted Platform Module неисправен, код ошибки 80090016 связан с Outlook 365. Затронутые пользователи сообщили, что код ошибки не позволяет им войти в свою учетную запись или добавить новую учетную запись пользователя в Outlook 365. Полное сообщение об ошибке, которое отображается в Outlook 365 экран:
Что-то пошло не так. Модуль доверенной платформы вашего компьютера неисправен. Если эта ошибка повторится, обратитесь к системному администратору с кодом ошибки 80090016.
Если вы видите это сообщение об ошибке в приложении Outlook 365, попробуйте следующие решения:
- Отключите и снова подключите свою рабочую или учебную учетную запись
- Создайте новое значение или измените существующее в HKLM Registry Hive
- Создайте новые значения или измените существующие в HKCU Registry Hive
- Удалите данные внутри папки Microsoft.AAD
Давайте подробно рассмотрим все эти решения.
1] Отключите рабочий или учебный аккаунт и снова подключите его.
Это простейшее решение для устранения неисправности модуля доверенной платформы с кодом ошибки 80090016 в Outlook 365. Просто отключите рабочую или учебную учетную запись, а затем снова подключите ее. Это решение устранило проблему многих пользователей.
Мы уже объяснили процесс отключения и повторного подключения рабочей или учебной учетной записи на Windows 11/10 выше в этой статье.
2] Создайте новое значение или измените существующее в HKLM Registry Hive
При отключении и повторном подключении рабочей или учебной учетной записи к Windows 11/10 не решит вашу проблему, не создаст новое значение или не изменит существующее в HKEY_LOCAL_MACHINE Registry Hive. Прежде чем продолжить, лучше создать точку восстановления системы и создать резервную копию реестра.
Выполните следующие действия:
Нажмите Win + R ключи для запуска Run командное окно. Тип regedit и нажмите ОК. Нажмите Да в командной строке UAC.
Перейдите по следующему пути в редакторе реестра. Самый простой способ — скопировать указанный ниже путь и вставить его в адресную строку редактора реестра, а затем нажать Enter.
HKEY_LOCAL_MACHINESoftwareMicrosoftCryptographyProtectProvidersdf9d8cd0-1501-11d1-8c7a-00c04fc297eb
Убедитесь, что df9d8cd0-1501-11d1-8c7a-00c04fc297eb Выбран ключ на левой панели редактора реестра. Теперь проверьте, есть ли значение справа. Если нет, вы должны его создать. Для этого щелкните правой кнопкой мыши пустое место в правой части редактора реестра и выберите «Создать> Значение DWORD (32 бита)«.
Щелкните правой кнопкой мыши вновь созданное значение и выберите Переименовывать и введите Политика защиты. По умолчанию значение данных всех вновь созданных значений в редакторе реестра равно 0. Вы должны изменить это значение по умолчанию на 1. Для этого дважды щелкните значок Политика защиты значение и введите 1 В своем Значение.
Проверьте, сохраняется ли проблема. Если да, попробуйте следующее исправление реестра.
3] Создание новых значений в HKCU Registry Hive
Попробуйте это решение, если вышеуказанное исправление не решило вашу проблему. Инструкции для того же написаны ниже.
Запустите редактор реестра и перейдите по следующему пути. Просто скопируйте его и вставьте в адресную строку редактора реестра, а затем нажмите Enter.
HKEY_CURRENT_USERSпрограммное обеспечениеMicrosoftOffice16.0CommonIdentity
Убедитесь, что вы выбрали Личность в левой части редактора реестра. Теперь проверьте, есть ли с правой стороны следующие два значения.
- ОтключитьADALatopWAMOverride
- Отключить AADWAM
Если вы не можете найти два вышеуказанных значения, создайте их, следуя той же процедуре, описанной выше (в решении 2).
Дважды щелкните каждое из этих значений одно за другим и измените их Значение в 1.
Похожие страницы:: Это устройство не может использовать ошибку BitLocker для доверенного платформенного модуля.
4] Удалите данные в папке Microsoft.AAD.
Удалите данные внутри папки Microsoft.AAD. Инструкции для этого объясняются ниже:
- Запустить Run поле команд и введите % Профиль пользователя% и нажмите «ОК».
- Дважды щелкните папку AppData, чтобы открыть ее. По умолчанию эта папка скрыта. Если вы не видите его там, вы должны включить скрытые элементы на Windows 11/10.
- Теперь откройте местный папку, а затем Packages папку.
- Прокрутите список папок и найдите Microsoft.AAD.BrokerPlugin_cw5n1h2txyewy папка. Вы можете использовать функцию поиска в проводнике, чтобы легко найти эту папку.
- Найдя его, откройте и удалите все данные внутри.
Это должно решить проблему.
Как мне обновить доверенный платформенный модуль?
Вы можете обновить модуль доверенной платформы любым из следующих способов:
- Установив последнюю Windows Обновить
- Установив обновления прошивки с сайта производителя
Об этом мы уже говорили выше в этой статье.
Надеюсь это поможет.
Оригинал статьи
Ошибка с кодом 80090016 очень часто появляется после замены материнской платы на компьютере, а также при переносе пользовательских аккаунтов между разным железом. Главная проблема в том, что наступает сбой лицензирования всего Office, но в первую очередь это проявляется при аутентификации Outlook Exchange. Система пытается сопоставить данные пользователя с существующей папкой, но токен проверки подлинности (сгенерированный на основе другого модуля TPM) больше не совпадает. Также проблема может проявляться при вводе PIN-кода во время входа в систему.
Модуль доверенного платформенного модуля вашего компьютера неисправен. Если эта ошибка будет повторяться, обратитесь к системному администратору с кодом ошибки 80090016.
Как исправить ошибку 80090016?
Подавляющее большинство затронутых пользователей ощутили положительный эффект в результате выполнения нескольких процедур. По причине наличия множества подтверждений эффективности действий, мы надеемся, что они сработают и у вас.
Переименование папки
Суть проблемы в том, что TPM собирает новый код безопасности на основании железа и он, естественно, не совпадает со старым, который был сгенерирован на другой сборке. Однако это можно исправить вручную.
Что нужно сделать:
- Сейчас нам нужна другая учетная запись. Желательно, с правами администратора. Если есть альтернативный аккаунт, не тот, где появляется ошибка 80090016, нужно выйти из системы и войти сразу с него. При условии, что дополнительного профиля нет, его нужно создать, так как выполнить процедуры с проблемной учетной записи не получится.
- Идем по пути C:users$dirAppDataLocalPackagesMicrosoft.AAD.BrokerPlugin_cw5n1h2txyewy, где $dir – имя пользователя. Чтобы увидеть папку AppData, нужно включить отображение скрытых элементов на вкладке «Вид» в Проводнике.
- Жмем правой кнопкой мыши по папке и выбираем «Переименовать». Просто добавляем в конец, через точку – old.
При следующей попытке запуска Outlook нужно будет заново ввести пароль, а также «разрешить моей организации управлять этим устройством». Если ошибка появится снова, стоит ее проигнорировать в первый раз. Дальше она может не появляться.
Сбросить PIN
Метод получил немало лестных отзывов, может сработать и у вас. Чтобы обойтись без путаницы, воспользуйтесь инструкцией ниже.
Руководство по устранению ошибки 80090016:
- При помощи проводника переходим по пути C:WindowsServiceProfilesLocalServiceAppDataLocalMicrosoftNGC.
- Чтобы получить доступ к данной папке, нужно стать ее владельцем. Для этого нажимаем правой кнопкой мыши, выбираем «Свойства», а затем идем во вкладку «Безопасность». Кликаем по элементу «Дополнительно». Сверху в строке «Владелец» выбираем «Изменить». Вводим «Администраторы» в нижнюю рабочую область и жмем на «Поиск». Остается только применить изменения.
- Удаляем все внутренние файлы NGC.
- Теперь при входе в Windows нужно ввести пароль, но это еще не все. Нужно перейти в «Параметры» – «Учетные записи» и «Параметры входа в систему».
- Жмем на кнопку «Добавить PIN-код» и устанавливаем новый.
Перед началом процедуры лучше сделать резервную копию данных.
Дополнительные способы
Они тоже срабатывали, но не так часто, как предыдущие:
- Создать новую учетную запись Outlook. Это не очень хорошее решение, так как связано с неудобствами по переносу данных, но работает.
- Удалить старую учетную запись. В «Параметрах» в разделе «Учетные записи» следует выбрать «Доступ к работе или учебе». Нужно удалить все старые аккаунты отсюда, а затем нажать «Подключиться» и ввести свои учетные данные в Office 365.
- Выключить аутентификацию. Риски, связанные с данным способом, могут быть оправданы только для тех аккаунтов, на которых нет ничего важного. Нужно в редакторе реестра по пути HKEY_CURRENT_USERSoftwareMicrosoftOffice16.0Common создать файл EnableADAL и задать ему значение 0.
- Преобразование почтового ящика. У некоторых пользователей сработало изменение почты сначала на общий почтовый ящик, а затем обратно в личный.
- Сбросить статус активации Office. Если проблема в конфликте учетных записей, инструмент OLicenseCleanup.vbs позволит исправить проблему.
В большинстве случаев против ошибки 80090016 в Office и Outlook в частности помогают первые пара способов, но иногда приходится прибегать и к запасным методикам. Пока это все процедуры, которые имеют высокий шанс на успех. Просим оставлять комментарии, что сработало, что нет. Также описывайте вашу проблему в комментариях. Возможно, для вашей конкретной ошибки у нас найдется более подходящее решение.
I have quite a few machines where after launching Outlook and trying to authenticate, they get a «something went wrong» error that Trusted Platform Module has malfunctioned, error code 80090016. The server message is «Keyset does not
exist Keyset does not exist».
If different users log in on the same computers, their Outlooks functions properly. So I assume it’s something just in those users’ profiles, but I’d prefer not to delete the users’ profiles if there is a fix that could be done to each instead.
Anyone know how to fix this without completely deleting the user profile off the machine?
Here’s the output of dsregcmd /status from a profile with the TPM error
+———————————————————————-+
| Device State
|
+———————————————————————-+
AzureAdJoined : NO
EnterpriseJoined : NO
DomainJoined : YES
DomainName : MyDomainIsHere
+———————————————————————-+
| User State
|
+———————————————————————-+
NgcSet : NO
WorkplaceJoined : NO
WamDefaultSet : ERROR
+———————————————————————-+
| SSO State
|
+———————————————————————-+
AzureAdPrt : NO
AzureAdPrtAuthority : NO
EnterprisePrt : NO
EnterprisePrtAuthority : NO
+———————————————————————-+
| Diagnostic Data
|
+———————————————————————-+
Diagnostics Reference : www.microsoft.com/aadjerrors
User Context : SYSTEM
Client Time : 2019-03-22 14:29:39.000 UTC
AD Connectivity Test : PASS
AD Configuration Test : FAIL [0x80070002]
DRS Discovery Test : SKIPPED
DRS Connectivity Test : SKIPPED
Token acquisition Test : SKIPPED
Fallback to Sync-Join : ENABLED
Previous Registration : 2019-03-22 14:29:04.000 UTC
Error Phase : discover
Client ErrorCode : 0x801c001d
+———————————————————————-+
| Ngc Prerequisite Check
|
+———————————————————————-+
IsDeviceJoined : NO
IsUserAzureAD : NO
PolicyEnabled : NO
PostLogonEnabled : YES
DeviceEligible : YES
SessionIsNotRemote : YES
CertEnrollment : none
PreReqResult : WillNotProvision
But here is the output from the same machine but under a new user profile for another user (I put stars where there was data I didn’t feel appropriate to share publicly)
+———————————————————————-+
| Device State
|
+———————————————————————-+
AzureAdJoined : NO
EnterpriseJoined : NO
DomainJoined : YES
DomainName : MyDomainIsHere
+———————————————————————-+
| User State
|
+———————————————————————-+
NgcSet : NO
WorkplaceJoined : YES
WorkAccountCount : 1
WamDefaultSet : NO
+———————————————————————-+
| SSO State
|
+———————————————————————-+
AzureAdPrt : NO
AzureAdPrtAuthority : NO
EnterprisePrt : NO
EnterprisePrtAuthority : NO
+———————————————————————-+
| Work Account 1
|
+———————————————————————-+
WorkplaceDeviceId : *****************************
WorkplaceThumbprint : *****************************
WorkplaceIdp : login.windows.net
WorkplaceTenantId : *****************************
WorkplaceTenantName : *****************************
WorkplaceMdmUrl : https://wip.mam.manage.microsoft.com/Enroll
WorkplaceSettingsUrl :
NgcSet : NO
В этом посте мы поможем вам исправить внутреннюю ошибку, связанную с ошибкой Outlook доверенного платформенного модуля на компьютере с Windows 11/10. Как видно, проблема связана с приложением Outlook, которое может возникнуть при сбое в работе TPM. Пользователи сталкиваются с этой проблемой для настольного клиента Outlook или Outlook с Office 365. После ввода учетных данных для входа в свою учетную запись пользователя Outlook появляется ошибка, которая предотвращает аутентификацию Outlook и пользователи не могут получить к нему доступ. Итак, для тех, кто сталкивается с этой проблемой, есть несколько полезных решений, описанных ниже.
Чтобы исправить это Произошла внутренняя ошибка в доверенном платформенном модуле Ошибка Outlook в Windows 11/10вы должны использовать следующие решения:
- Очистите учетные данные Office
- Сбросить TPM к настройкам по умолчанию
- Удалите драйвер TPM
- Обновите прошивку TPM
- Используйте новую учетную запись пользователя или профиль.
Давайте посмотрим на эти решения.
1]Очистите учетные данные Office
Это простое исправление для использования. Прежде чем пытаться снова и снова аутентифицировать приложение Outlook на своем компьютере с Windows 11/10, вы должны сначала удалить все сохраненные учетные данные Office из своей системы, а затем сделать это, поскольку проблема может быть связана с сохраненными данными учетных данных. Для этого вам нужно использовать диспетчер учетных данных Windows. Вот шаги:
- Откройте приложение диспетчера учетных данных. Тип диспетчер учетных данных в поле поиска на ПК с Windows 11/10 и нажмите Войти открыть его
- Выберите параметр «Учетные данные Windows», доступный в верхней правой части.
- Под Общие учетные данные раздел, разверните все сохраненные общие учетные данные один за другим, а затем используйте параметр «Удалить». Вы должны удалить все эти общие учетные данные
- Перезагрузите систему Windows 11/10.
Теперь войдите в учетную запись пользователя Outlook. Аутентификация будет успешной, и ваша проблема будет решена. Если нет, используйте следующий вариант.
2]Сбросьте TPM к настройкам по умолчанию
Поскольку проблема возникла для Outlook, когда в модуле Trusted Platform Module произошла внутренняя ошибка, вам следует очистить всю информацию (созданные ключи, связанные с TPM, PIN-код для входа и другие данные), хранящиеся в TPM. Для этого вам необходимо сбросить TPM к настройкам по умолчанию. Для этого вам необходимо очистить TPM, и это можно сделать с помощью системы безопасности Windows. Перед этим вы должны сделать резервную копию важных данных, которые зашифрованы и защищены TPM. После этого выполните следующие действия:
- Откройте приложение безопасности Windows с помощью поля поиска.
- Нажмите «Безопасность устройства» в Дом раздел
- Нажмите на параметр «Сведения об процессоре безопасности».
- Выберите параметр устранения неполадок процессора безопасности, доступный под Статус раздел
- Нажмите кнопку Очистить TPM.
После этого ваша система Windows 11/10 перезагрузится для завершения действия.
3]Удалите драйвер TPM.
Если драйвер TPM поврежден, что еще больше вызывает эту проблему аутентификации в Outlook для устройства Trusted Platform Module, установленного в вашей системе Windows 11/10, вам следует удалить драйвер TPM из вашей системы Windows 11/10. Windows позаботится об этом и автоматически переустановит драйвер TPM после перезагрузки системы. Шаги:
- Откройте диспетчер устройств
- Прокрутите вниз и разверните раздел Устройства безопасности.
- Щелкните правой кнопкой мыши Trusted Platform Module 2.0 (или TMP 1.2).
- Выберите опцию «Удалить устройство».
- Нажмите кнопку «Удалить» в появившемся окне.
Перезагрузите систему, и Windows снова установит устройство. Теперь запустите Outlook и войдите в систему для аутентификации. Вы не должны больше сталкиваться с проблемой.
Связано: не удалось инициализировать TPM после обновления BIOS.
4]Обновите прошивку TPM
Если удаление драйвера TPM и сброс TPM до состояния по умолчанию никак не помогает, вам следует обновить прошивку TPM. Лучший способ сделать это — обновить Windows. Вам нужно проверить наличие обновлений и, если есть новая версия Windows, скачать и установить ее. Если микропрограмма TPM не включена в обновления Windows, вы можете вручную загрузить и установить обновления микропрограммы TPM с веб-сайта OEM.
5]Используйте новую учетную запись пользователя или профиль
Еще один рабочий вариант, чтобы избавиться от этого Произошла внутренняя ошибка в доверенном платформенном модуле Ошибка Outlook заключается в использовании новой учетной записи пользователя или профиля пользователя на вашем компьютере с Windows 11/10. У некоторых пользователей проблема сохранялась с определенной учетной записью, но они могли получить доступ к Outlook, используя другую учетную запись пользователя на том же компьютере.
Так что, скорее всего, проблема связана только с учетной записью или профилем пользователя. Он может быть поврежден или иметь какие-то другие проблемы. Поэтому вам следует создать новую учетную запись пользователя или профиль на вашем компьютере с Windows 11/10. В категории «Учетные записи» приложения «Настройки» перейдите в раздел «Другие пользователи», чтобы добавить новую учетную запись Microsoft или локальную учетную запись пользователя. Теперь попробуйте пройти аутентификацию в Outlook, используя новую учетную запись пользователя. Проблема больше не должна вас беспокоить.
Надеюсь, эти варианты помогут.
Как исправить сбой доверенного платформенного модуля Outlook?
Если вы столкнулись с ошибкой TPM после ввода учетных данных для входа в клиент Outlook в системе Windows 11/10, вам следует сначала очистить все учетные данные Office, хранящиеся в вашей системе, и повторить попытку. Если это не сработает, вам следует переустановить TPM (TPM 2.0 или TPM 1.2 доступны в вашей системе). Обновление микропрограммы или очистка TPM также могут помочь избавиться от такой ошибки TPM. Если вам нужна помощь в выполнении этих решений, прочитайте этот пост.
Как исправить, что устройство не может использовать доверенный платформенный модуль?
Исправить Это устройство не может использовать доверенный платформенный модуль ошибка, вам нужно открыть редактор локальной групповой политики. Затем откройте Требовать дополнительную аутентификацию при запуске настройку и выбрать Включено вариант. Наконец, нажмите на ХОРОШО кнопку и перезагрузите компьютер, чтобы выполнить работу.
Читать далее: TPM отсутствует или не отображается в BIOS.
Surefire fixes to solve this issue and get your apps working again
by Vladimir Popescu
Being an artist his entire life while also playing handball at a professional level, Vladimir has also developed a passion for all things computer-related. With an innate fascination… read more
Updated on December 15, 2022
Reviewed by
Vlad Turiceanu
Passionate about technology, Windows, and everything that has a power button, he spent most of his time developing new skills and learning more about the tech world. Coming… read more
- Error code: 80090016 is displayed when the TPM is corrupted.
- You can resolve this Microsoft issue by editing the AAD.BrokerPlugin folder and/or tweaking the Registry.
- Another effective solution for the TPM keyset does not exist error is to delete the affected work or school account and create a new one.
XINSTALL BY CLICKING THE DOWNLOAD FILE
- Download Restoro PC Repair Tool that comes with Patented Technologies (patent available here).
- Click Start Scan to find Windows 11 issues that could be causing PC problems.
- Click Repair All to fix issues affecting your computer’s security and performance
- Restoro has been downloaded by 0 readers this month.
The Microsoft error Code 80090016 is experienced by users whenever the Trusted Platform Module (TPM) malfunctions.
This Module technology, according to Microsoft, is designed to provide hardware-based and security-related functions.
If the TPM malfunctions or is corrupted, some Windows components may not perform as expected. The micro-controller would be unable to successfully execute system security integrity measurements and key creation and use.
Read on to find out how to fix the TPM error 80090016 on both Windows 10 and Windows 11.
What does the Microsoft error code 80090016 mean?
The Outlook error code 80090016 is caused by a corrupted or malfunctioning TPM. This can be caused by various factors, as shown below:
- System board replacement: If you are getting the Outlook error code 80090016 Keyset does not exist, it is likely because you have recently replaced your system board. This causes the authentication tokens generated by the TPM not to match the folders created initially. The solution here is to rename the folders.
- Issues with a user account: If you use a work or school account with Outlook, some problems with the account might lead to this issue. You can fix this by deleting the affected user account.
- Problems with the Outlook app: Sometimes, the Outlook app might malfunction. You might need to uninstall the app using one of the best uninstaller software.
Why is my TPM corrupted?
Most of the time, the TPM error is displayed because of interference with the PC Health Checkup. This application is responsible for alerting you about your system’s compatibility with software, such as checking if you have the required resources for Windows 11.
It is also possible to get the keyset does not exist Office 365 error when malware infects your computer.
How can I fix error code 80090016?
- What does the Microsoft error code 80090016 mean?
- Why is my TPM corrupted?
- How can I fix error code 80090016?
- 1. Delete the contents of the Ngc Folder
- 2. Delete work or school account
- 3. Rename the AAD.BrokerPlugin folder
- 4. Uninstall and reinstall Outlook
1. Delete the contents of the Ngc Folder
- Close Outlook.
- Open File Explorer.
- Copy and paste the path below into the Address Bar:
C:WindowsServiceProfilesLocalServiceAppDataLocalMicrosoftNGC - Delete all contents of the displayed folder.
2. Delete work or school account
- Press the Windows key + I and select Accounts in the left pane.
- Select the Access work or school option.
- Now, click the Disconnect button in front of the affected account.
Some PC issues are hard to tackle, especially when it comes to corrupted repositories or missing Windows files. If you are having troubles fixing an error, your system may be partially broken.
We recommend installing Restoro, a tool that will scan your machine and identify what the fault is.
Click here to download and start repairing.
Sometimes, the Outlook error code 80090016 or even on OneDrive and MS Teams can be due to a faulty work or school account. You can fix this by deleting the said account. After deleting the account, you can create a new one on your Windows 11 PC.
3. Rename the AAD.BrokerPlugin folder
- Sign in to your PC with another administrator account.
- Launch Run by pressing the Windows + R simultaneously.
- Type the command below and press the Shift + Enter keys:
C:Users%username%AppDataLocalPackages - Scroll to find Microsoft.AAD.BrokerPlugin_cw5n1h2txyewy folder.
- Copy the folder by pressing Ctrl + C keys and paste it to Home Screen by pressing Ctrl + V keys. This is for backup.
- Go back to the Packages folder and rename the Microsoft.AAD.BrokerPlugin_cw5n1h2txyewy folder to Microsoft.AAD.BrokerPlugin_cw5n1h2txyewy.old.
- Go back to the affected user account and relaunch Outlook.
- Select Yes to Allow my organization to manage this device if you get the Organization Prompt.
- In case the Error Code 80090016 Office 365 reappears, ignore it this time and continue your use of Outlook.
If you are having issues switching administrator accounts, our guide on changing an administrator account can help.
If your Microsoft error code 80090016 persists, try out the next solution instead.
- Zoom Microphone Not Working on Windows 10: How to Fix It
- 5 Ways to Fix Microsoft Office Error Code 147-0
- Nvbackend Exe Error: How to Fix It in 5 Steps
- Fix: The Request Contains No Certificate Template Information
4. Uninstall and reinstall Outlook
- Press the Windows key and type Outlook in the Search Box.
- Right-click on Outlook and select Uninstall.
- You can reinstall Outlook by downloading it from Microsoft Store.
If you want to uninstall Outlook and remove its corresponding files easily, use a dedicated tool like CCleaner.
It has a built-in uninstaller and a PC cleaner utility. This scans your whole PC for unnecessary files while being very user-friendly.
With CCleaner, you can quickly and safely uninstall any program without leaving leftover files.

CCleaner
Give your computer a fresh cleaning to make it run smoother and errorless.
We hope the TPM keyset does not exist code 80090016 has been resolved by now, and you can operate your Outlook like before. However, if the issue persists, check our guide on how to fix the keyset does not exist error.
If the solution in this guide helped you solve the error code 80090016, don’t hesitate to share the tip that worked for you in the comments below.
Newsletter
This error code is related to the Trusted Platform Module (TPM) with respect to Microsoft Outlook. A TPM is a microchip designed to provide basic security-related functions, primarily involving encryption keys. The TPM is usually installed on the motherboard of a computer or laptop and communicates with the rest of the system using a hardware bus. When TPM stops working properly then this error is most likely to occur. Computers that incorporate a TPM have the ability to create cryptographic keys and encrypt them i.e. binding or wrapping. Users face this error while working on Microsoft Outlook which uses the Trust Platform Module protocol in its execution. The error notification is as follows:
After thorough review and research, our research team has finalized the causes behind the error under consideration. These causes were reported online on different forums and are as follows:
- TPM not working properly: Technical authorities have reported the keys in TPM are majorly responsible for this error and due to this, TPM would not be able to work properly and MS Outlook will undergo the same mentioned error.
- Migrated Machine: From repeated research, we have observed that this issue arises when a user is on a machine that was not originally imaged with Office 365. It only affects users who have been migrated from one platform to another.
- Upgradation to Office 365 Business: This issue mostly happens with MS Outlook users when they switch through the process of up-gradation from Office 2016 Standalone to Office 365 Business.
Solution 1: Reconnect Your Work Account
Sometimes, the connection with online servers i.e. exchange or organization servers may get interrupted due to numerous reasons. When this happens, TPM fails to initialize connection protocols, ultimately causing the error. Therefore, disconnecting the Work Account and then reconnecting it proved to be a helpful solution for many users in the online community. Follow the steps given below to do so:
- Click Start, search Outlook, and open it. This will open Microsoft Outlook that is primarily used as an email client but it is mostly used as a source to remain connected with your organization for communications and meetings scheduled.
Opening Microsoft Outlook - Click Files. This will take you to a new window and by default, you will remain on the Info tab. In the right pane, click Account Settings > Account Settings…
Opening MS Outlook Account Settings - Switch to the Email tab, select the available email account you want to remove and click Remove to successfully remove your account from Microsoft Outlook Emails. (In case you have multiple accounts, you may remove them one by one or select them all at once and click Remove for removal)
Removing Email Account(s) from MS Outlook - Now switch to the Data Files tab, select the available email account you want to remove and click Remove to successfully remove the account(s) or data files that already exist, from Microsoft Outlook Data Files.
Deleting Outlook Data Files - Now click Add… and specify the location where you want to save your new Outlook data file (by default, it is in the Windows AppData folder).
Creating a New Outlook Data File - Now that you have created a new Outlook data file, you need to add your Microsoft 365 account in MS Outlook. To do that, click Files. This will take you to a new window and by default, you will remain on the Info tab. Under Account Information, click on + Add Account. This will open a new window that will request you to provide your account details i.e. email address, type, password, etc.
Adding an Account in MS Outlook - Restart your PC. This will help in the cause of cache reset (avoiding any arbitrary errors).
- Launch Microsoft Outlook and see if the problem is fixed or not. In case it is not then your problem is related to ADAL (Active Directory Authentication Library). Proceed with the next solution to get rid of this problem.
Solution 2: Disable ADAL
Sometimes, the modern authentication feature in newer Outlook versions (2013 or above) results in the propagation of the error under consideration. To resolve this issue, there are two possibles. Either disable ADAL (which we are going to do in the procedure below) or enable MFA (Multifactor Authentication. This solution proved to be helpful for a lot of users online. Follow the steps given below to disable ADAL (Authentication Directory Authentication Library):
- Close Microsoft Outlook as we are going to play with its Windows registry files in the further steps.
- Press Windows + R keys on your keyboard to open the Run dialog box. Type Regedit in the search box and click OK. This will open a Windows Registry window that contains registry configurations for all user-installed applications and Windows applications.
Opening Windows Registry Editor - Copy-paste the location address given below in the search bar. This will open the Common Identity folder of Microsoft Office registry files.
HKEY_CURRENT_USERSoftwareMicrosoftOffice16.0CommonIdentity
Opening MS Office Common Identity Folder - Right-click in the blank space and select New > DWORD (32-bit) Value. This will open a key management window in which it will ask you further details regarding DWORD. The reason for creating this DWORD value is to control the ADAL feature of Microsoft Outlook.
Creating the REG_DWORD - Type EnableADAL as the name of the DWORD file and press Enter.
Renaming DWORD File - Set the Value data to 0 and click OK. This will disable the ADAL feature of Microsoft Outlook.
Disabling ADAL Feature of Microsoft Outlook - Close Windows Registry Editor and restart your PC to save changes.
- Try running Microsoft Outlook. As the cause of the error has been eliminated, your problem should be fixed now.
Kevin Arrows
Kevin is a dynamic and self-motivated information technology professional, with a Thorough knowledge of all facets pertaining to network infrastructure design, implementation and administration. Superior record of delivering simultaneous large-scale mission critical projects on time and under budget.
Back to top button
В этой статье мы поговорим о способах устранения неисправности доверенного платформенного модуля с кодом ошибки 80090030 или 80090016 в Outlook . По словам затронутых пользователей, это сообщение об ошибке появляется, когда они входят в свою учетную запись Outlook на рабочем столе Outlook или в приложении Outlook 365. Эта ошибка не позволяет им войти в свою учетную запись.
На экране Outlook отображается следующее сообщение об ошибке:
Что-то пошло не так. Модуль Trusted Platform Module на вашем компьютере неисправен. Если ошибка повторится, обратитесь к системному администратору с кодом ошибки 80090030.
Следующие решения помогут вам избавиться от этой проблемы:
Отключите и снова подключите рабочую или учебную учетную запись. ADAL или включите многофакторную аутентификацию. Удалите свои учетные данные. Обновите прошивку TPM. Модулю не удается инициализировать протоколы подключения из-за проблем с сервером. В таком случае вы можете получить подобные сообщения об ошибках. Если ошибка возникает из-за этой проблемы, отключение и повторное подключение рабочей или учебной учетной записи может исправить это.
Выполните следующие действия:
Запустите приложение «Настройки Windows 11/10». Перейдите к « Учетные записи> Доступ к работе или учебе ». Выберите учетную запись, которую вы хотите отключить, и затем нажмите кнопку Отключить . Теперь нажмите кнопку Подключить на странице”Доступ к работе”или”Учеба”в настройках. Следуйте инструкциям на экране, чтобы добавить рабочую или учебную учетную запись.
Теперь проверьте, сохраняется ли проблема.
2] Отключите ADAL или включите многофакторную аутентификацию (MFA)
Основная причина этой проблемы-проблема аутентификации. Это можно исправить, отключив ADAL или включив MFA (многофакторную аутентификацию). Это решение доказало свою эффективность для многих пользователей. Следовательно, вам также следует попробовать это.
Оба этих метода описаны ниже:
Отключить ADAL с помощью редактора реестра
Это решение требует некоторых изменений в реестре. Редактор. Поэтому, прежде чем продолжить, мы рекомендуем создать точку восстановления системы и сделать резервную копию реестра.
Теперь, выполните следующие действия:
Щелкните Поиск Windows и введите Редактор реестра . Выберите редактор реестра из результатов поиска. Нажмите Да в строке UAC.
Скопируйте следующий путь и вставьте его в адресную строку редактора реестра. После этого нажмите Enter.
HKEY_CURRENT_USER Software Microsoft Office 16.0 Common
Разверните ключ Common и выберите подраздел Identity . Щелкните правой кнопкой мыши пустое пространство справа и выберите « Создать> Значение DWORD (32-битное) ». Щелкните правой кнопкой мыши вновь созданное значение и выберите Переименовать . Введите EnableADAL .
По умолчанию значение параметра EnableADAL должно быть 0 . Если нет, дважды щелкните по нему и введите 0 в его Данные значения . Нажмите”ОК”, чтобы сохранить изменения.
Закройте редактор реестра.
Это должно решить проблему. Если проблема все еще существует, включите многофакторную аутентификацию.
Включить многофакторную аутентификацию
Некоторые пользователи сообщали, что ошибка возникла из-за того, что MFA был отключен в их учетных записях Microsoft 365.. По умолчанию MFA включен из соображений безопасности. Проверьте, включен он или выключен. Если вы обнаружите, что MFA отключен в своей учетной записи, подумайте о его включении и посмотрите, решит ли он проблему. Шаги для этого перечислены ниже:
Войдите в центр администрирования Microsoft 365. Нажмите Показать все , чтобы развернуть его, а затем выберите Центр администрирования Azure Active Directory . Теперь перейдите к « Azure Active Directory> Свойства> Управление параметрами безопасности по умолчанию ». С правой стороны переключатель под Включить параметры безопасности по умолчанию должен быть установлен на Да . Если нет, щелкните по нему, чтобы изменить его положение с «Нет» на «Да». Это включит MFA в вашей учетной записи. Теперь прокрутите вниз и нажмите кнопку Сохранить .
Связано : Fix Alert! Устройство TPM не обнаруживает ошибку на компьютерах Dell.
3] Очистите учетные данные
Проблема также может быть связана с кешем вашей учетной записи. Следовательно, мы предлагаем вам очистить свои старые учетные данные и посмотреть, внесет ли это какие-либо изменения.
Действия по очистке старых учетных данных перечислены ниже:
Откройте панель управления. Выберите Крупные значки в режиме Просмотр по . Нажмите Диспетчер учетных данных . Выберите Учетные данные Windows . Разверните все учетные данные в разделе Общие учетные данные и нажмите Удалить . Вам необходимо удалить все учетные данные в разделе «Общие учетные данные». Когда вы закончите, закройте панель управления и перезагрузите компьютер. Теперь войдите в свою учетную запись в приложении Outlook и проверьте, сохраняется ли проблема.
4] Обновите прошивку TPM
Если проблема не исчезнет. может быть проблема с вашим модулем TPM. Следовательно, вам следует подумать об обновлении микропрограммы TPM.
Доверенный платформенный модуль неисправен, код ошибки 80090016
Доверенный платформенный модуль неисправен, код ошибки 80090016 связан с Outlook 365. Затронутый пользователи сообщают, что код ошибки не позволяет им войти в свою учетную запись или добавить новую учетную запись пользователя в Outlook 365. Полное сообщение об ошибке, которое отображается в Outlook 365 на экране:
Что-то пошло не так. Модуль Trusted Platform Module на вашем компьютере неисправен. Если ошибка повторяется, обратитесь к системному администратору с кодом ошибки 80090016.
Если вы см. это сообщение об ошибке в приложении Outlook 365, попробуйте следующие решения:
Отключите и повторно подключите свою рабочую или учебную учетную запись Создайте новое значение или измените существующее в HKLM Registry Hive Создайте новые значения или измените существующие в HKCU Registry HiveDelete данные в папке Microsoft.AAD
Давайте подробно рассмотрим все эти решения.
1] Отключите свою рабочую или учебную учетную запись и снова подключите ее
Это простейшее решение для исправления Модуль Trusted Platform Module имеет неисправный код ошибки 80090016 в Outlook 365. Просто отключите свою рабочую или учебную учетную запись, а затем снова подключите ее. Это решение устранило проблему многих пользователей.
Мы уже объясняли процесс отключения и повторного подключения рабочей или учебной учетной записи в Windows 11/10 выше в этой статье.
2 ] Создайте новое значение или измените существующее в HKLM Registry Hive
Если отключение и повторное подключение рабочей или учебной учетной записи к Windows 11/10 не решает вашу проблему, создайте новое значение или измените существующее. в кусте реестра HKEY_LOCAL_MACHINE. Прежде чем продолжить, лучше создать точку восстановления системы и создать резервную копию реестра.
Подписаться выполните следующие действия:
Нажмите клавиши Win + R , чтобы запустить командное окно Выполнить . Введите regedit и нажмите ОК. Нажмите Да в командной строке UAC.
.leader-1-multi-802 {border: none! Important; display: block! Important; float: none; line-height: 0; margin-bottom: 15px ! important; margin-left: 0! important; margin-right: 0! important; верхний край: 15 пикселей! важный; минимальная высота: 250 пикселей; минимальная ширина: 250 пикселей; отступ: 0; выравнивание текста: центр! важно } Перейдите по следующему пути в редакторе реестра. Самый простой способ-скопировать указанный ниже путь и вставить его в адресную строку редактора реестра, а затем нажать Enter.
HKEY_LOCAL_MACHINE Software Microsoft Cryptography Protect Providers df9d8cd0-1501-11d1-8c7a-00c04fc297eb
Убедитесь, что на левой панели редактора реестра выбран ключ df9d8cd0-1501-11d1-8c7a-00c04fc297eb . Теперь проверьте, есть ли значение справа. Если нет, вы должны его создать. Для этого щелкните правой кнопкой мыши пустое пространство в правой части редактора реестра и выберите « Создать> Значение DWORD (32-разрядное) ».
Щелкните правой кнопкой мыши на вновь созданном значении, выберите Переименовать и введите ProtectionPolicy . По умолчанию значение данных для всех вновь созданных значений в редакторе реестра равно 0. Вы должны изменить это значение по умолчанию на 1. Для этого дважды щелкните значение ProtectionPolicy и введите 1 в его Данные значения .
Проверьте, сохраняется ли проблема. Если да, попробуйте следующее исправление реестра.
3] Создайте новые значения в HKCU Registry Hive
Попробуйте это решение, если указанное выше исправление не решает вашу проблему. Инструкции для этого же приведены ниже.
Запустите редактор реестра и перейдите по следующему пути. Просто скопируйте его и вставьте в адресную строку редактора реестра, а затем нажмите Enter.
HKEY_CURRENT_USER Software Microsoft Office 16.0 Common Identity
Убедитесь, что вы выбрали Identity слева в редакторе реестра. Теперь проверьте, есть ли с правой стороны следующие два значения.
DisableADALatopWAMOverrideDisableAADWAM
Если вы не можете найти два вышеуказанных значения, создайте их, следуя той же процедуре, описанной выше (в решении 2).
Дважды щелкните каждое из этих значений одно за другим и измените их Данные значения на 1 .
Связанные : это устройство не может использовать ошибку BitLocker для доверенного платформенного модуля.
4] Удалите данные внутри папки Microsoft.AAD
Удалите данные внутри папки Microsoft.AAD. Инструкции для этого объясняются ниже:
Запустите командное окно Выполнить , введите % UserProfile% и нажмите OK. Дважды щелкните папку AppData, чтобы открыть Это. По умолчанию эта папка скрыта. Если вы не видите его там, вам необходимо включить скрытые элементы в Windows 11/10. Теперь откройте папку Local , а затем папку Packages . Прокрутите вниз список папок и найдите папку Microsoft.AAD.BrokerPlugin_cw5n1h2txyewy . Вы можете использовать функцию поиска в проводнике, чтобы легко найти эту папку. Как только вы найдете ее, откройте ее и удалите все данные в ней.
Это должно решить проблему.
Как обновить доверенный платформенный модуль?
Вы можете обновить доверенный платформенный модуль любым из следующих способов:
Установив последнюю версию Windows Update. Установив обновления микропрограммы с веб-сайта производителя.
У нас уже есть Об этом говорилось выше в этой статье.
Надеюсь, это поможет.
Читать дальше : TPM отсутствует или не отображается в BIOS.