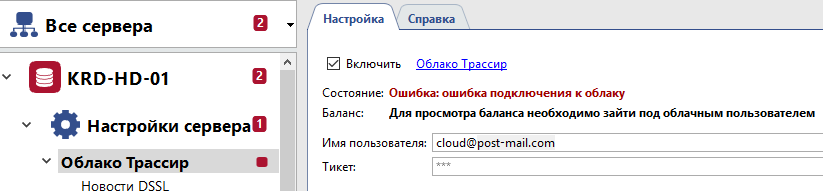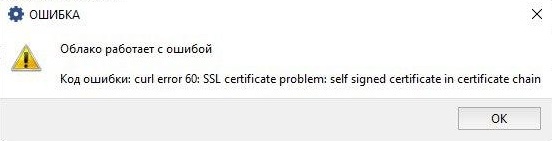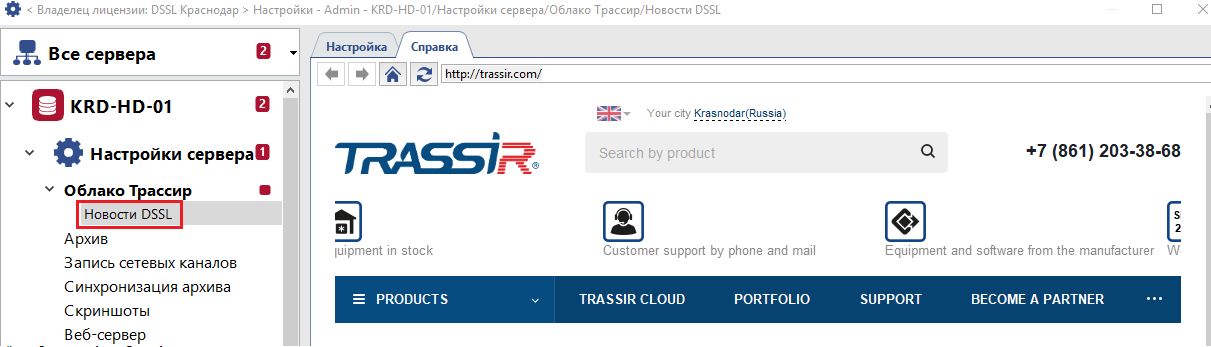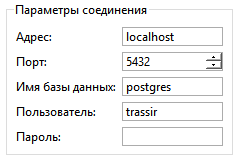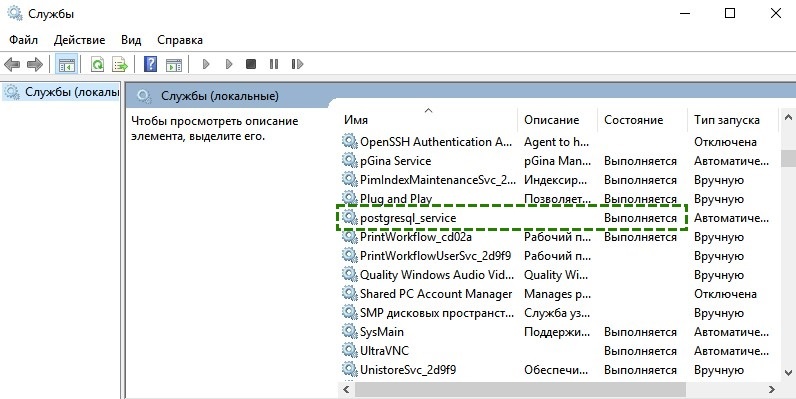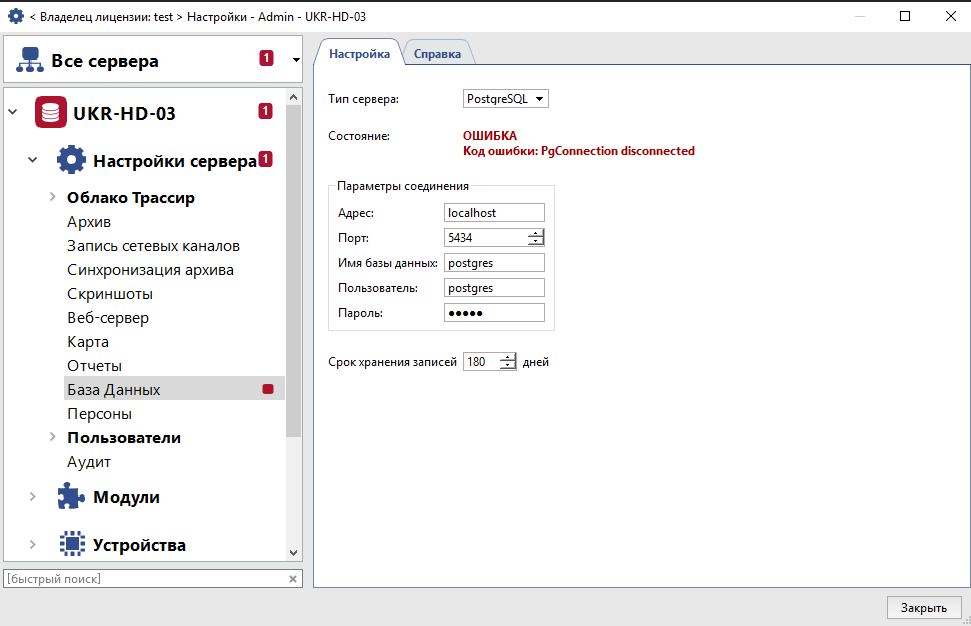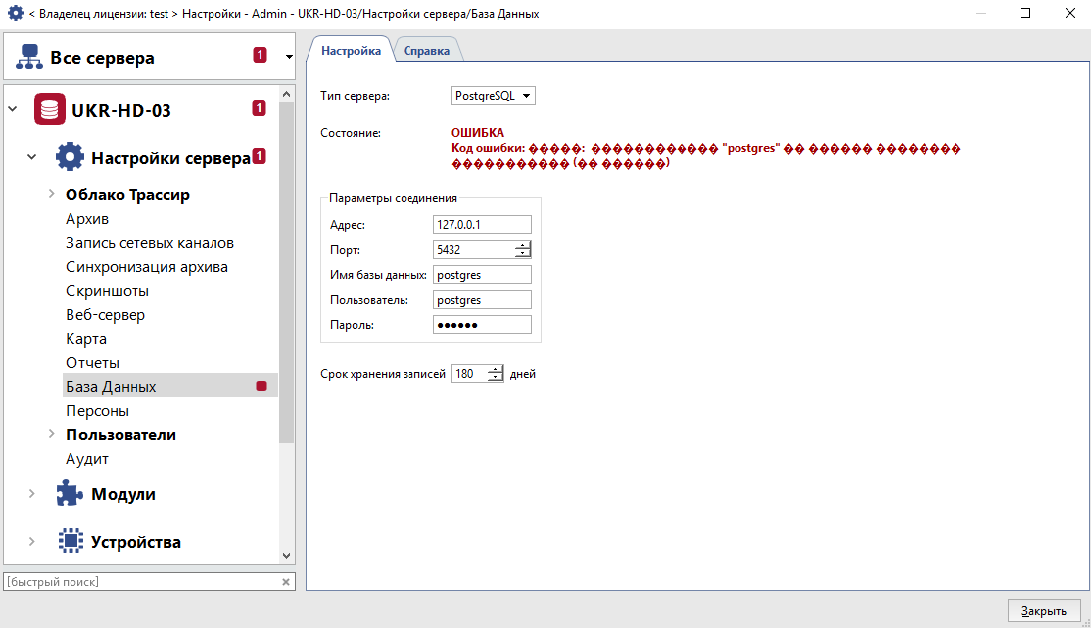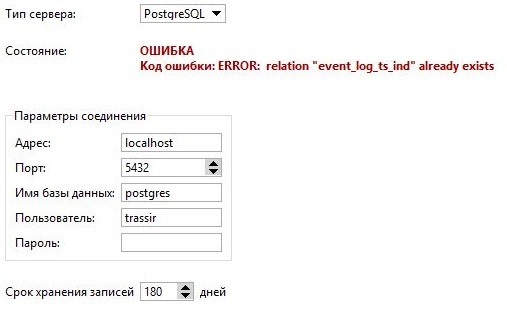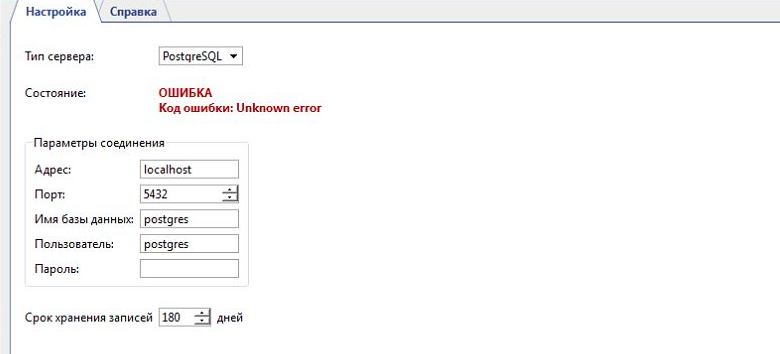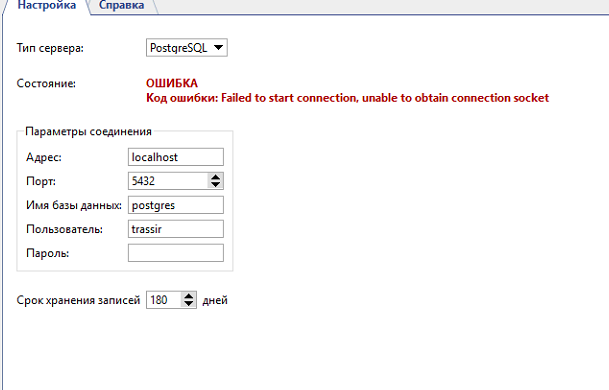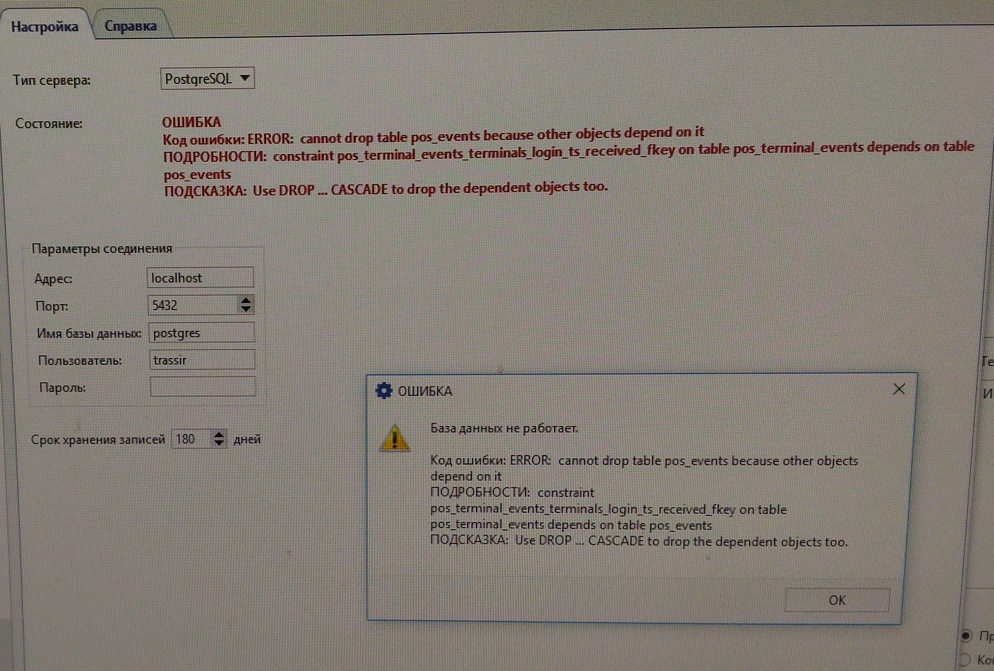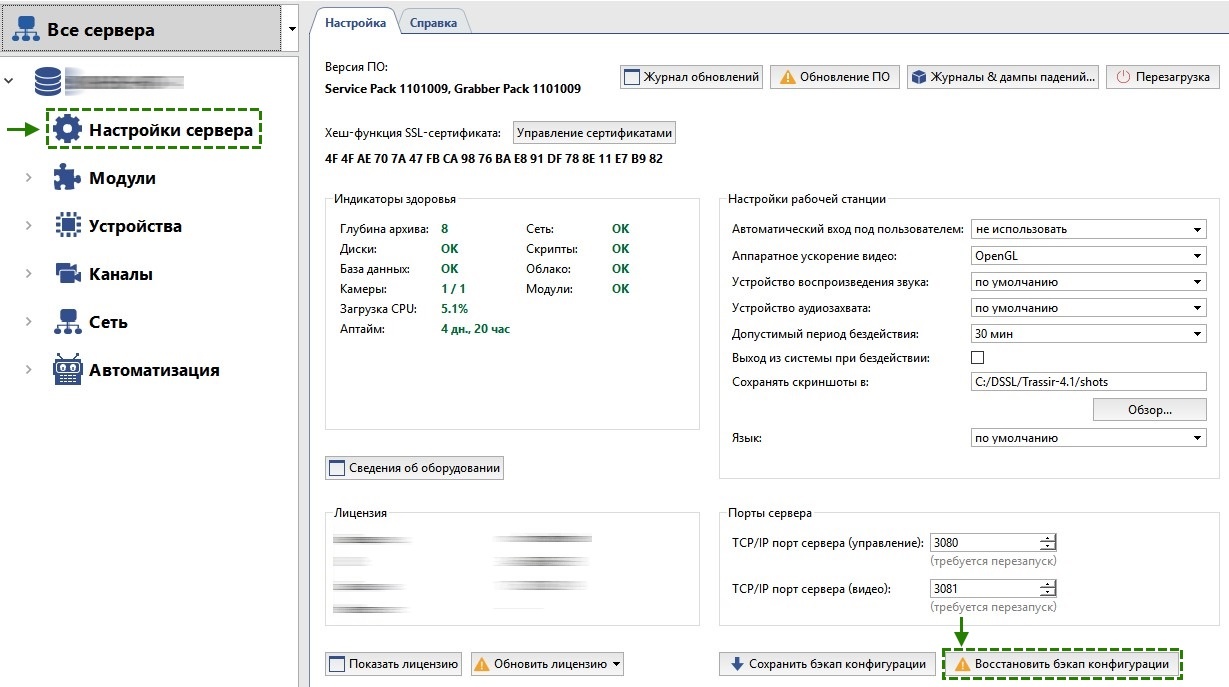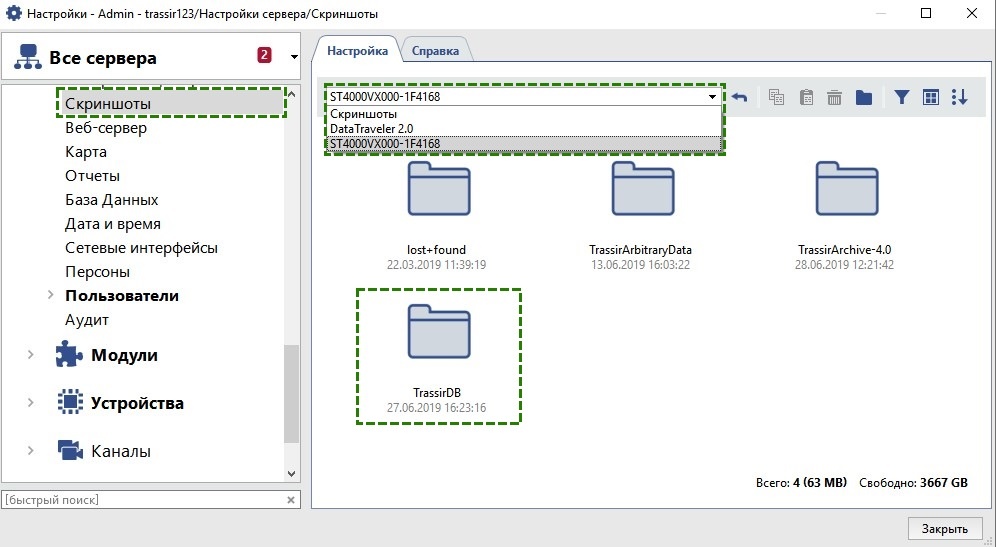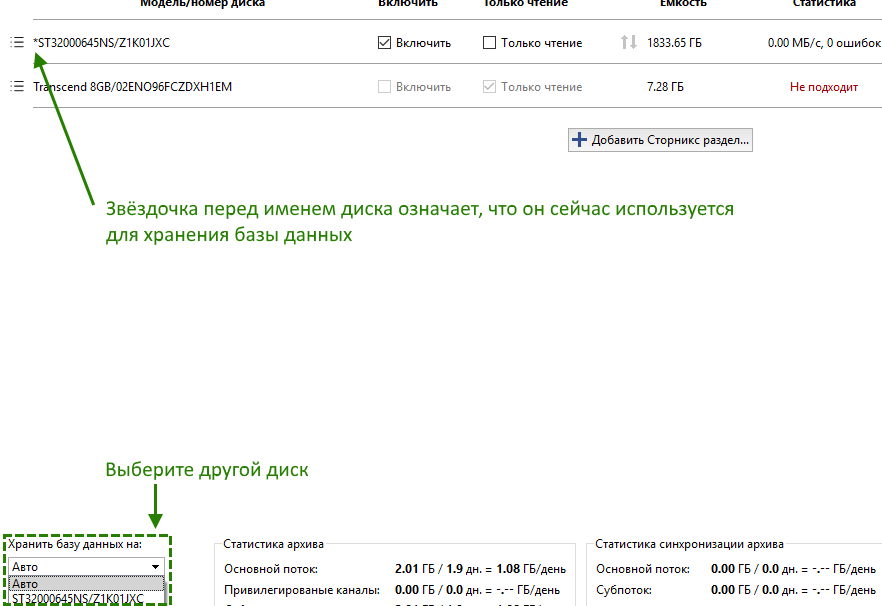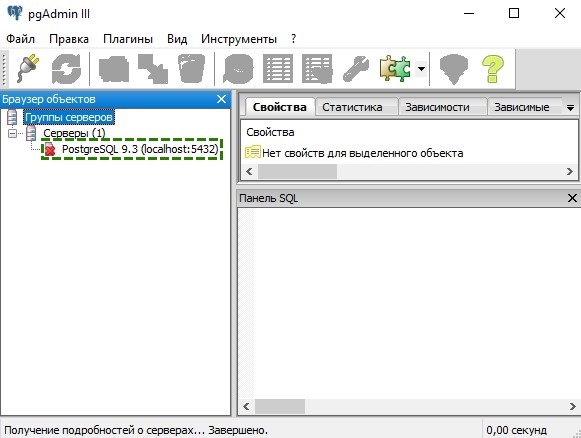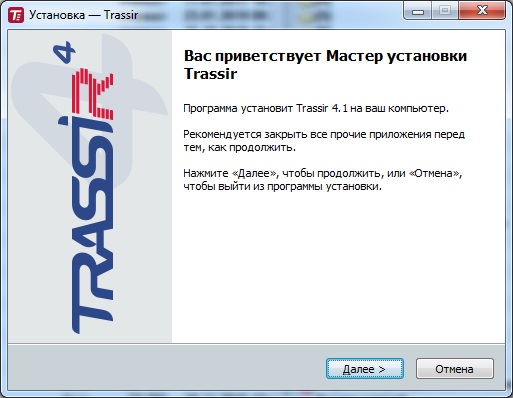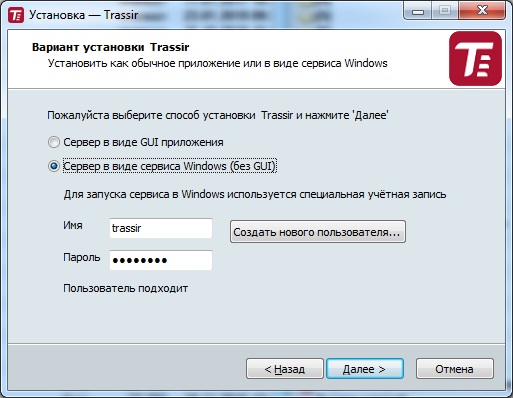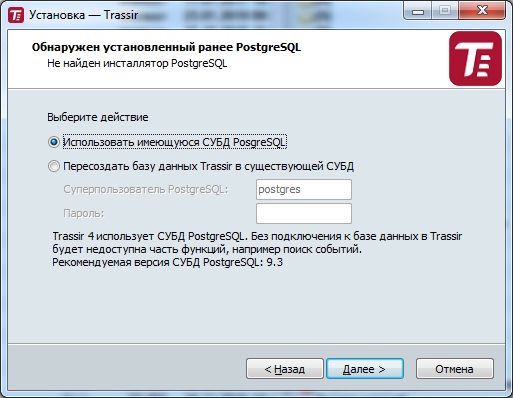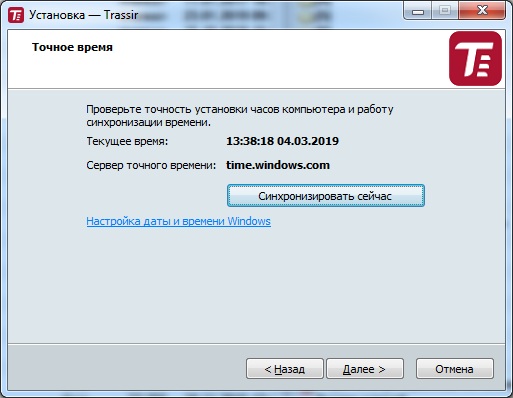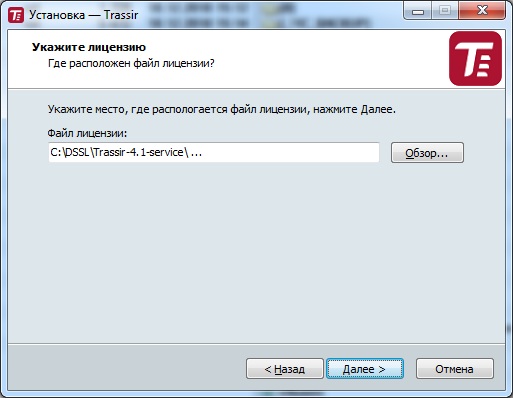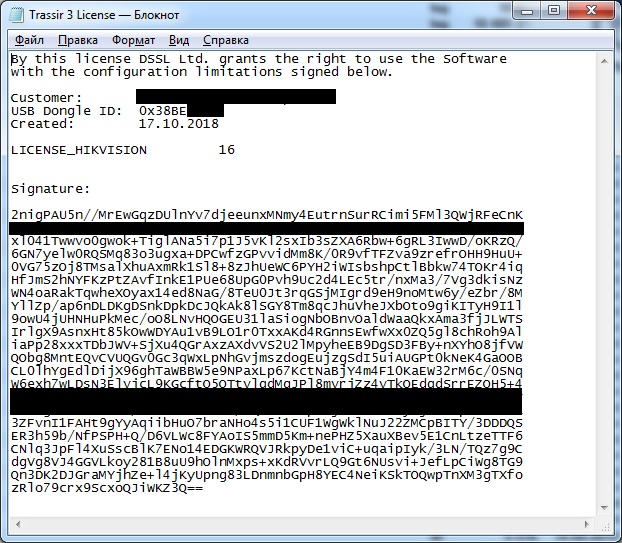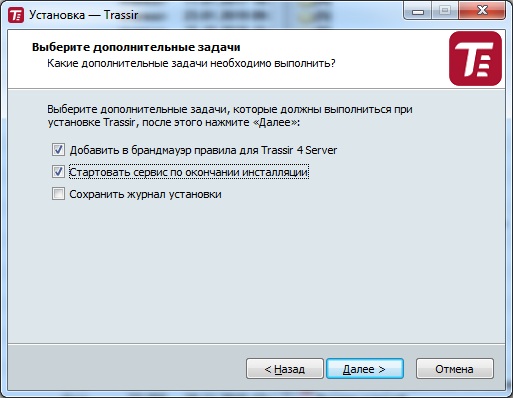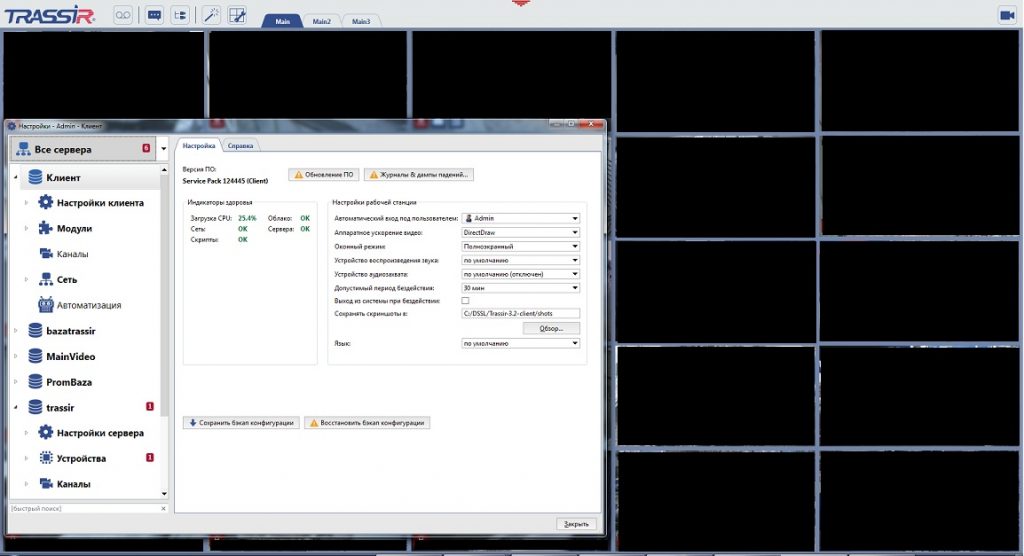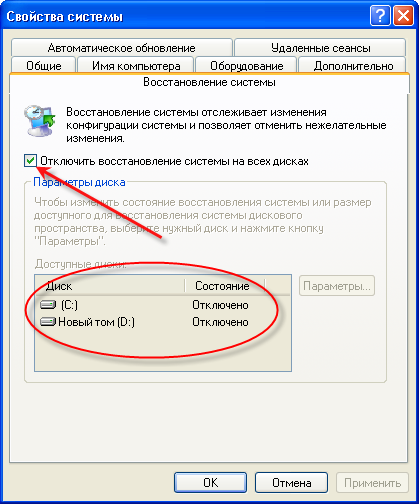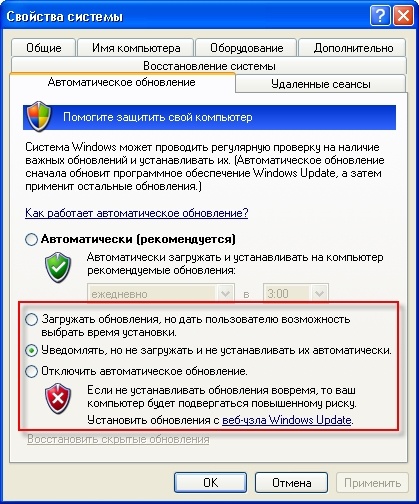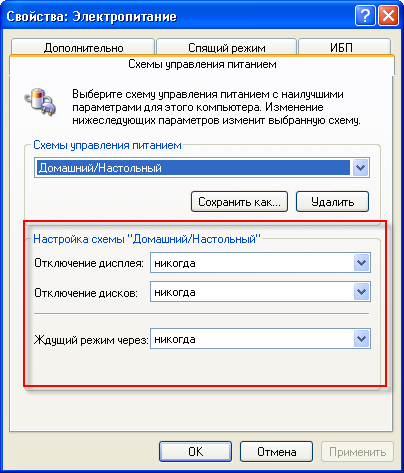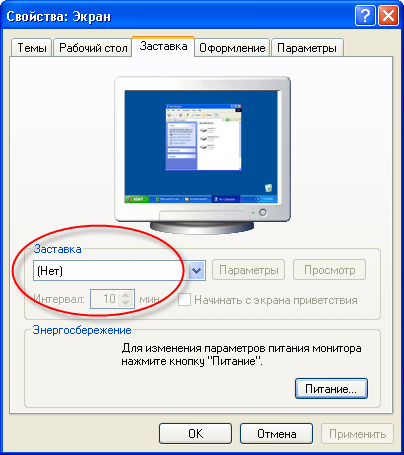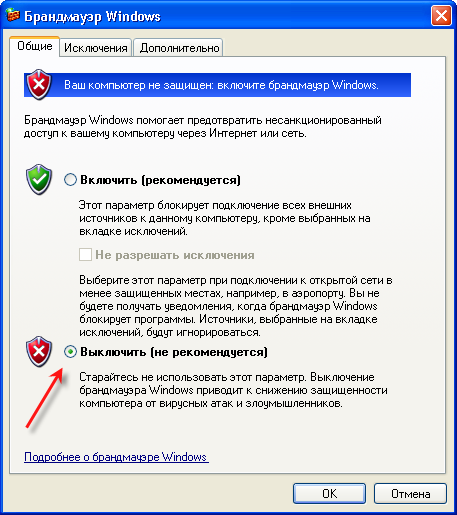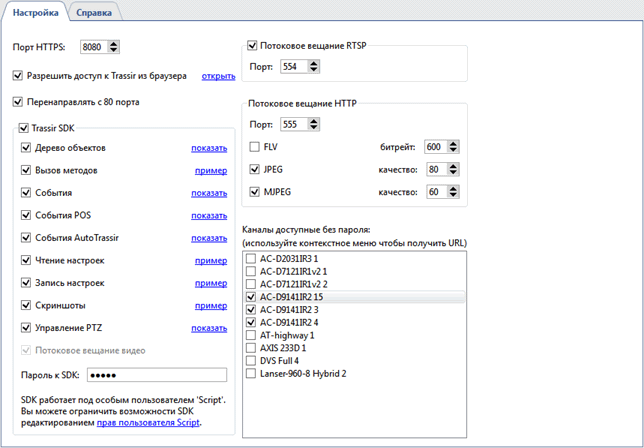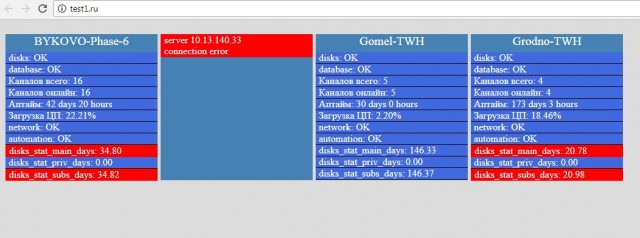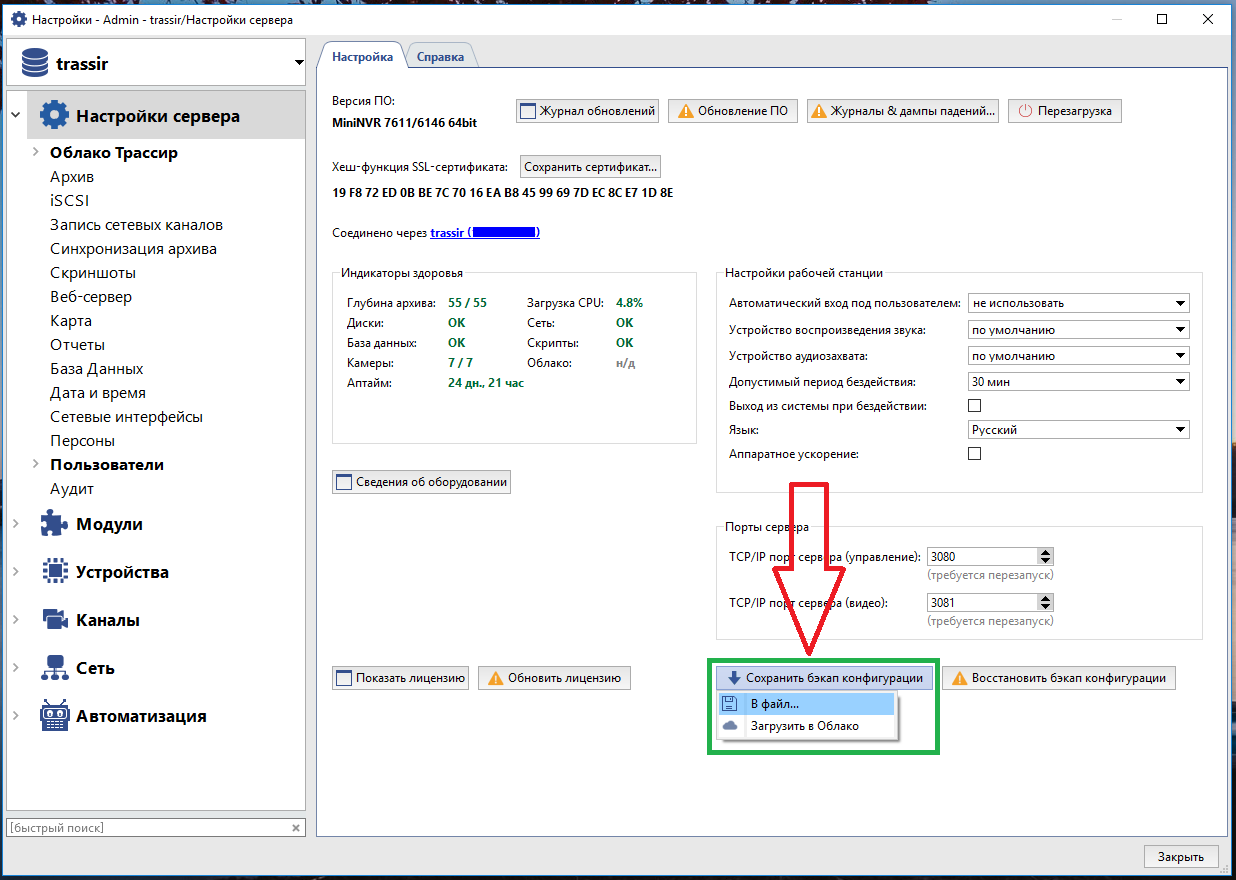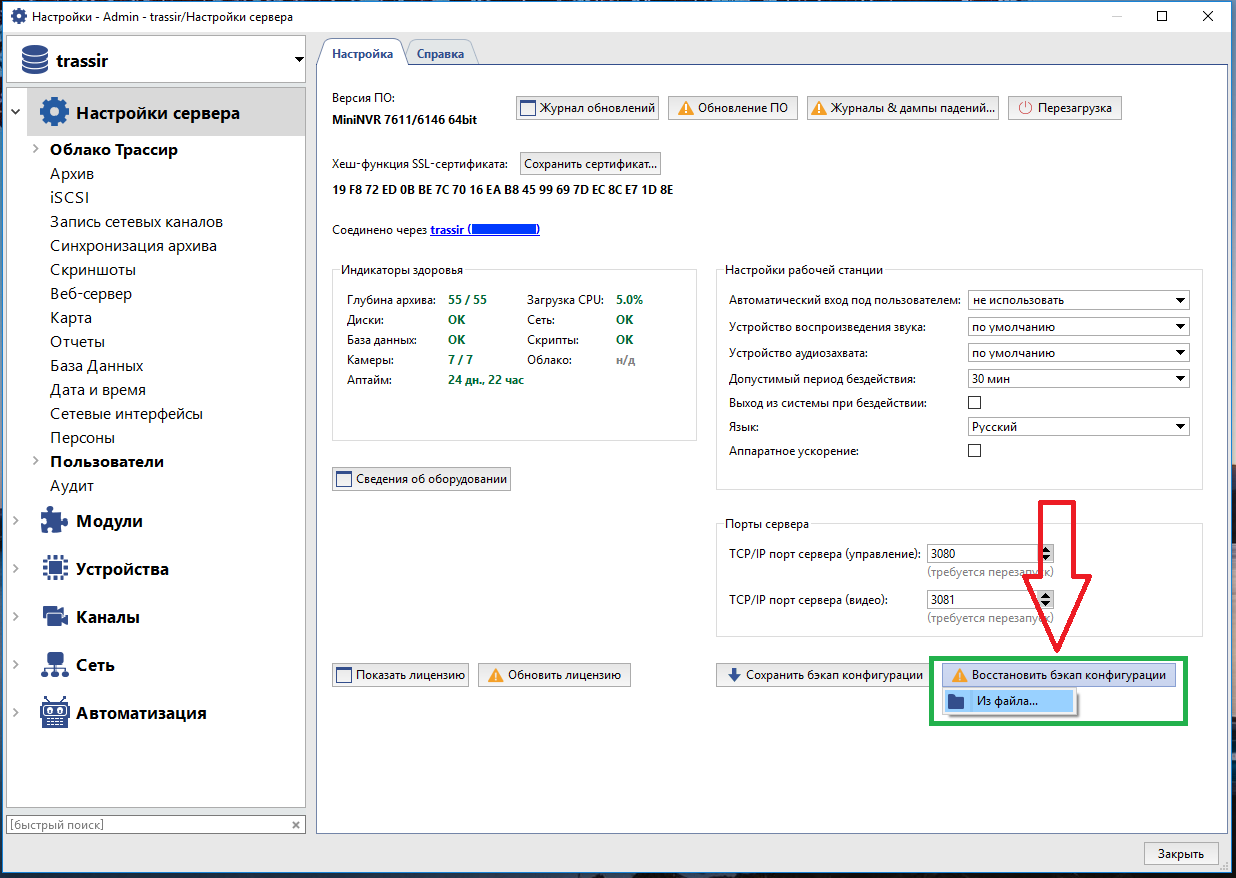Содержание
- TRASSIR Cloud «ошибка подключения к облаку»
- Проблема
- Возможные причины:
- 1. Требуется обновление ПО
- Решение
- 2. На компьютере или видеорегистраторе отсутствует доступ в Интернет
- Решение
- Ошибки и решение проблем с Базой Данных
- На что влияет ошибка Базы Данных и почему появляется?
- Особенности Базы Данных на разных платформах
- Известные ошибки и пути их решения
- fe_sendauth: no password supplied
- PgConnection disconnected
- Иероглифы-postgres или другие понятные буквы-Иероглифы
- Не удалось подключиться к серверу. В соединении отказано. Он действительно работает по адресу.
- relation . already exists
- Unknown error
- Failed to start connection, unable to obtain connection socket
- cannot drop table pos_events/pos_incidents.
- Случайно поменяли настройки подключения к базе данных, как можно вернуть обратно?
- Пересоздание базы данных
TRASSIR Cloud «ошибка подключения к облаку»
Проблема
При попытке подключения сервера или клиента TRASSIR к TRASSIR Cloud возникает «ошибка подключения к облаку»
Возможные причины:
1. Требуется обновление ПО
В таком случае ошибка может сопровождаться всплывающим окном:
Версию ПО можно посмотреть в пункте меню Настройки сервера.
Для регистраторов на Windows и регистраторах на TRASSIR OS версия ПО должна быть не ниже 4.2-1128887 (в TRASSIR OS отображается как 1128887/xxxx)
Для регистраторов NVR/XVR на ARM версия ПО должна быть не ниже 4.0-1129149
Решение
Скачайте файл обновления и обновите ПО TRASSIR до актуальной версии. Автоматическое обновление в таком случае не будет доступно.
2. На компьютере или видеорегистраторе отсутствует доступ в Интернет
Для проверки возможности доступа в интернет можно нажать на вкладку «Новости DSSL»
В правой части окна программы должен загрузиться сайт http://trassir.com/
Так как доступ к странице «Новости DSSL» не гарантирует полноценный доступ к облаку, более достоверным способом проверки является проверка доступности путём запуска команды ping до globaldb.cloud.trassir.com:
-
- На регистраторах с Windows откройте командную строку (win+r → cmd) и введите команду ping globaldb.cloud.trassir.com
- На регистраторах с TRASSIR OS можно воспользоваться скриптом Ping.
Решение
Проверить корректность сетевых настроек и наличие доступа в Интернет.
Источник
Ошибки и решение проблем с Базой Данных
На что влияет ошибка Базы Данных и почему появляется?
В базе данных TRASSIR хранит события и связанную с ними информацию. События — это всё что происходит в TRASSIR помимо записи видео. Вход пользователя на сервер, появление движения на канале, распознание номера AutoTrassir, чек или инцидент POS, распознание лица — это события. Примеры информации, связанной с событиями — внутренний список номеров AutoTrassir или база лиц.
При ошибке базы данных TRASSIR не может записать новые события и узнать что-нибудь про старые. Вы не сможете посмотреть инциденты за прошлый день в экспертном режиме POS или проверить, какие номера машин въехали на территорию на прошлой неделе. Хотя новые события могут появляться в интерфейсе TRASSIR, они не попадут в базу данных и будут утеряны.
База данных запускается и работает отдельной службой независимо от работы TRASSIR. В Настройки сервера → База Данных на регистраторе вводятся настройки подключения TRASSIR к базе данных. Поэтому есть три основных причины возникновения ошибки базы данных:
-
- Неверные настройки подключения.
- Не работает служба базы данных.
- База данных сломана.
В качестве базы данных TRASSIR использует СУБД PostgeSQL.
Особенности Базы Данных на разных платформах
TRASSIR OS
По умолчанию база данных хранится на одном из жёстких дисков с архивом. После установки диска TRASSIR OS самостоятельно создаст базу данных, настроит и запустит службу PostgreSQL.
Ошибка базы данных на регистраторе «из коробки» до установки жёстких дисков — это нормально. Установите жёсткий диск и она пропадёт.
Пароль вводить не требуется.
Windows
PostgreSQL устанавливается пользователем самостоятельно: автоматически во время установки ПО TRASSIR или отдельной установкой. Во втором случае может потребоваться дополнительная настройка — настройка ОС, настройка запуска PostgreSQL или создание отдельной базы данных для использования в TRASSIR. Рекомендуется использовать установщики, скачанные из подраздела «Вспомогательные утилиты» на странице с последними версиями ПО нашего сайта.
Как правило, база данных находится на той же машине, что и сервер TRASSIR
Чтобы проверить, запущена ли у вас служба PostgreSQL:
- Нажмите WIN+S, в появившемся окне введите «Службы» и нажмите Enter.
- В списке служб убедитесь, что служба PostgreSQL существует и выполняется.
Чтобы запустить остановленную службу, нажмите на неё правой кнопкой и выберите Запустить
Если служба не запускается автоматически, то откройте её двойным щелчком и выберите Автоматический тип запуска.
Известные ошибки и пути их решения
fe_sendauth: no password supplied
PgConnection disconnected
Причина: Неверно указан Адрес или Порт.
Пароль вводить не требуется.
Иероглифы-postgres или другие понятные буквы-Иероглифы
Пароль вводить не требуется.
Не удалось подключиться к серверу. В соединении отказано. Он действительно работает по адресу.
Пароль вводить не требуется.
relation . already exists
Причина: После обновления, замены лицензии или при некоторых сбоях TRASSIR не с первого раза внёс данные в базу.
- Нужно проверить, носит ли ошибка только информационный характер. TRASSIR мог успешно внести данные со второго раза и сейчас работает нормально. Переподключитесь к базе данных, чтобы обновить информацию об ошибках:
- Запомните или запишите текущий Порт.
- Смените Порт на любой другой. Например, с 5432 на 5433.
- Подождите 10 секунд, пока ошибка не сменится на ошибку о подключении.
- Смените Порт обратно на изначальный.
- Подождите 10 секунд, пока ошибка не сменится на статус «Соединение установлено».
- Если вместо статуса «Соединение установлено» снова появляется ошибка «relation . already exists», нужно создать новую базу данных.
Unknown error
Failed to start connection, unable to obtain connection socket
cannot drop table pos_events/pos_incidents.
Причина: Сломана база данных
- Если вы готовы предоставить удалённый доступ к регистратору, техническая поддержка может попробовать починить текущую базу данных. Данные из повреждённых частей базы не удастся сохранить. Например, при ошибке на скриншоте события POS будут удалены, но события о распознанных лицах могут остаться.
- В остальных случаях требуется создать новую базу данных
Случайно поменяли настройки подключения к базе данных, как можно вернуть обратно?
- Если регистратор на TRASSIR OS хранит базу данных на архивных дисках — настройте подключение к базе данных по умолчанию
Пароль вводить не требуется.
В остальных случаях можно восстановить настройки из ранее созданного бэкапа
Так как настройки восстанавливаются все без исключения, вы можете потерять, например, подключения к камерам, созданные после бэкапа. Поэтому перед восстановлением бэкапа рекомендуется вручную сохранить текущие настройки: в Настройки сервера нажмите Сохранить бэкап конфигурации → В файл.
Из файла: В Настройки сервера нажмите Восстановить бэкап конфигурации → Из файла.
Из облака: Если сервер был добавлен в облако, то бэкап его настроек может автоматически сохраняться в облаке. Для восстановления из облачного бэкапа в Настройки сервера нажмите кнопку Восстановить бэкап конфигурации → Облако и выберите наиболее подходящий вам по дате бэкап.
Если был утерян пароль для базы данных, работающей на Windows, можно временно настроить вход без пароля.
С помощью инструкции из нашего руководства найдите файл настройки pg_hba.conf и сделайте его резервную копию. В файле замените md5 на trust. Сохраните файл, найдите службу PostgreSQL в списке служб, нажмите на неё правой кнопкой и выберите Перезапустить. После перезапуска к базе данных можно будет подключиться без пароля. Этот способ рекомендуется только для сохранения данных из базы с последующей переустановкой PostgreSQL.
При повреждении файла pg_hba.conf служба PostgreSQL не запустится. Если после редактирования файла у вас не запускается служба — восстановите файл из резервной копии и попробуйте ещё раз.
Пересоздание базы данных
В некоторых случаях возможно сохранить данные из повреждённой базы и загрузить их в новую базу.
TRASSIR OS: Воспользуйтесь скриптами из статьи Backup PSSQL.
Большинство способов необратимо удаляет текущую базу данных вместе со всеми записанными в ней событиями.
TRASSIR OS
Если регистратор хранит базу данных на архивных дисках, нужно только удалить старую базу данных. TRASSIR самостоятельно создаст новую базу данных. Для удаления воспользуйтесь одним из способов:
Используйте скрипт удаления базы данных на диске регистратора Remove BD on Trassir OS
Удалите базу данных вручную
- На регистраторе откройте Настройки сервера → База Данных.
- Смените Порт с 5432 на 5431.
- На регистраторе перейдите в Настройки сервера → Архив.
- Уберите галочку Включить с диска, название которого начинается со звёздочки. Звёздочка означает, что диск используется для хранения базы данных.
- На регистраторе перейдите в Настройки сервера → Скриншоты.
В выпадающем списке в верхней части экрана выберите имя вашего диска.- Выберите папку TrassirDB, нажмите на неё правой кнопкой мыши и выберите Удалить.
Убедитесь, что вы выбрали нужную папку и только её. В соседних папках находится архив.
Если в регистратор установлены два и более дисков — можно создать новую базу данных на другом диске:
Сломанная база данных не пропадёт с предыдущего диска. Если в будущем ПО TRASSIR начнёт использовать этот диск для хранения базы данных, ошибка снова появится.
Если служба PostgreSQL работает, известны логин и пароль для подключения и проблема только в самой базе данных, то достаточно создать другую базу данных в уже работающей службе и настроить работу TRASSIR с новой базой данных.
- Запустите программу pgAdmin. Найдите её в Главном меню Windows или нажмите Win+S, введите «PgAdmin» и нажмите Enter.
- Дважды щелкните в списке серверов по серверу на (localhost:5432)
- В появившемся окне введите пароль пользователя postgres. Это автоматически созданный пользователь базы данных с максимальными правами.
- Нажмите правой кнопкой на пункт меню «Базы данных» и выберите Новая база данных.
- В появившемся окне введите только Имя новой базы данных и нажмите ОК. Никакие другие настройки вводить не надо.
- На сервере TRASSIR зайдите в Настройки сервера → База Данных и введите новое Имя базы даннных.
- Удалите текущую установку стандартными средствами Windows. Например, нажмите Win+S, начните вводить «Программ» и выберите в результатах поиска «Программы и компоненты» или «Установка и удаление программ». В открывшемся окне выберите в списке программ PostgreSQL и нажмите кнопку Удалить.
- Удалите оставшиеся файлы PostgreSQL с дисков. По умолчанию нужно удалить папки «C:Program FilesPostgreSQL» и «C:Program Files (x86)PostgreSQL» со всем содержимым.
- Скачайте установщик PostgreSQL из подраздела «Вспомогательные утилиты» на странице с последними версиями ПО нашего сайта.
- Установите PostgreSQL по инструкции из нашего руководства пользователя. По необходимости проведите настройку ОС Windows.
- Создайте новую базу данных и настройте TRASSIR для работы с новой базой.
Источник
Содержание
- Inreviews
- Inreviews | Обзоры электроники и гаджетов
- Установка и настройка Trassir на видеосервер
- Настройки операционной системы Windows
- Настройка Windows
- Стороннее программное обеспечение
- Отключение UAC с помощью Средства конфигурации системы
- Отключение UAC с помощью Редактора реестра
- Отключение UAC с помощью Обработчика команд Windows
- Как включить UAC
- ПРОДАЖА СИСТЕМ ВИДЕОНАБЛЮДЕНИЯ ПО ВСЕЙ РОССИИ. УСТАНОВКА СИСТЕМ ВИДЕОНАБЛЮДЕНИЯ ПО МОСКВЕ И М.О.
- Базовые настройки программного обеспечения DSSL ТРАССИР
- TRASSIR Client 4.2.112690 для компьютера на Windows
- Описание и возможности
- Как пользоваться
- Загрузка и установка
- Инструкция по работе
- Достоинства и недостатки
- Похожие приложения
- Системные требования
- Скачать
- Видеообзор
- Вопросы и ответы
- Как переделать Сервер ТRASSIR для Windows в виде GUI в службу?
- Чтобы создать службу «trassir»
- Запуск сервера с GUI
- Удаление службы «trassir»
Inreviews
Inreviews | Обзоры электроники и гаджетов
Установка и настройка Trassir на видеосервер
Рассмотрим процесс установки и настройки системы Trassir в рамках создания системы видеонаблюдения для частного дома. Для установки сервера нужно скачать дистрибутив с официального сайта DSSL. На текущий момент версия ПО — 4.1.
В качестве операционной системы можно использовать серверную версию от Microsoft, но я использовал Windows 7 x64 (работает стабильно в режиме 24/7).
Перед установкой необходимо убедиться что на руках имеется файл лицензии Trassir, привязанный к аппаратному ключу защиты и сам ключ.
Установка производится с помощью мастера, который поочередно запрашивает важные параметры будущей системы видеонаблюдения. На первом шаге необходимо указать, в каком режиме будет работать сервер: как приложение с интерфейсом (GUI) или как служба Windows. Если данный компьютер будет использоваться исключительно как сервер видеонаблюдения, я рекомендую устанавливать Trassir как службу.
При установке Trassir как в роли службы необходимо указать или создать пользователя, под которым будет осуществляться запуск.
На следующем этапе нужно подружить Trassir с СУБД, в которую будут записываться все события системы. Trassir работает с бесплатной системой PostgreSQL. Ее можно установить заранее и указать только учетную запись для работы с базой данных, или выполнить установку вместе с Trassir.
Затем нужно выставить точные дату и время и указать сервер для синхронизации. Это важно сделать, так как последующий просмотр событий и видеозаписей будет затруднен, если время в системе Trassir будет отличаться от реального.
На следующем этапе нужно указать установщику текстовый файл с лицензией, который привязан к аппаратному ключу защиты.
Файл генерируется поставщиком при предоставлении ему номера ключа аппаратной защиты, который приобретается отдельно. В файле содержится информация о заказчике, номер ключа, тип и количество лицензий на камеры и зашифрованная сигнатура.
При соответствии сигнатуры и информации, зашитой в ключе серверу будет запускаться. В противном случае будет выдаваться ошибка о нарушении защиты.
Чтобы ключ не торчал снаружи системника, я спрятал его внутрь корпуса с помощью специального USB-адаптера, который позволяет подключать два USB-порта непосредственно на материнскую плату. Такой адаптер можно купить на алиэкспресс за 50р.
На последнем этапе нужно добавить в брэндмауэр Windows правила для устанавливаемой системы и сказать, чтобы сервер запустился после успешной установки.
Все, установка окончена. Получаем готовый к работе сервер видеонаблюдения. Можно подключать камеры, настраивать каналы, параметры записи, детекторы, доступ из облака. Функций у данной системы очень много.
Если аппаратная начинка сервера слабая, как в моем случае (Asrock Q1900-ITX, 2Gb, встроенное видео), подразумевается что сервер будет использоваться только для записи потока и функционирования системы. Попытка воспроизвести видео на этом же компьютере будет приводить к сильным тормозам. Поэтом нужно развернуть место операторы, на котором будет производится настройка системы, просмотр видео онлайн и из архива.
В компьютере оператора должен быть более мощный процессор, обязательно дискретная видеокарта и сеть, связывающая его с сервером видеонаблюдения. На компьютер устанавливается клиентская часть Trassir-Client 4.1, которую также можно скачать с официального сайта производителя. Защита для клиентов не устанавливается, поэтому можно использовать их на любом количестве компьютеров, как и на мобильных устройствах.
Источник
Настройки операционной системы Windows
Настройка Windows
Для правильной работы системы необходимо произвести настройки Windows:
Убедитесь что у Вас стоит аппаратное ускорение (По умолчанию в Windows Server 2003 отключено).
Убедитесь, что у вас включены Возможности Direct X:
Ускорение Direct 3D;
Ускорение текстур AGP.
Отключите восстановление системы на всех дисках.
Отключите автоматическое обновление Windows
Отключите «скринсейвер» Windows и отключение дисплея.
Отключите поддержку языков с письмом справа налево и поддержку языков с письмом иероглифами.
Настройте визуальные эффекты.
Отключите эффект «Применять следующий переходный эффект для меню и подсказок»
Отключите эффект «Применять следующий метод сглаживания экранных шрифтов»
Отключите эффект «Отображать тени, отбрасываемые меню»
Включите эффекты «Отображать содержимое при перетаскивании»
Отключите Брандмауэр Windows, либо произведите его корректную настройку. По умолчанию Трассир использует следующие порты: 3080 и 3081 для подключения клиент-сервер, 8080 для доступа через Web-интерфейс, 554 и 555 для потокового вещания, а так же набор портов для подключения IP-устройств (зависит от моделей устройств).
Стороннее программное обеспечение
Мы настоятельно рекомендуем не устанавливать на сервер стороннее программное обеспечение, такое как: P2P клиенты, различные сервера приложений, компьютерные игры и др., так как это может вызвать неправильную работу системы видеонаблюдения.
Начиная с Windows Vista в ОС Microsoft используется технология UAC(User Account Control), её необходимо отключить.
Нажмите Пуск –> Панель управления –> Учетные записи пользователей –> Включение или отключение контроля учетных записей (UAC);
Отключение UAC с помощью Средства конфигурации системы
Войдите в систему с правами администратора;
Отключение UAC с помощью Редактора реестра
Нажмите кнопку Пуск;
Отключение UAC с помощью Обработчика команд Windows
Нажмите кнопку Пуск;
Как включить UAC
Нажмите Пуск –> Панель управления –> Учетные записи пользователей –> Включение или отключение контроля учетных записей (UAC);
Источник
ПРОДАЖА СИСТЕМ ВИДЕОНАБЛЮДЕНИЯ ПО ВСЕЙ РОССИИ. УСТАНОВКА СИСТЕМ ВИДЕОНАБЛЮДЕНИЯ ПО МОСКВЕ И М.О.
Гарантия лучшей цены на рынке.
Абсолютная гарантия 1 год на оборудование и монтаж.
Базовые настройки программного обеспечения DSSL ТРАССИР
Сегодня мы рассмотрим установку и базовую настройку сервера и клиента ПО Трассир.
Последнюю версию сервера можно скачать со страницы поддержки сайта dssl.ru http://www.dssl.ru/support/tech/soft/trassir_index.php
Для работы программы потребуется usb-ключ и файл лицензии. Также рекомендуется установить базу данных POSTGESQL, в ней будут храниться журналы отчетов и ошибок.
Первым делом скачиваем самую свежую на текущий момент версию сервера (на момент написания статьи это — 3.1.3275.SP1). Там же сервер БД Postgresq и драйвер usb-ключа Guardant.zip.
Первым делом устанавливаем драйвер ключа.

Перед установкой Трассира, файл с установкой БД нужно скопировать в папку установки.
Далее запускаем установку Трассир.
Выбираем требуемый язык
Если не скопировать файлы БД в папку, программа сама предложит это сделать.
Указываем периодичность, с которой сервер будет синхронизировать время.
В следующем шаге можно сразу провести синхронизацию времени
Для установки лучше оставить папку по умолчанию. Сразу стоит заметить, что для записи архива Трассир не может использовать диск, на котором установлен сам. Также по умолчанию все подсоединённые диски, а так же флешки и другие носители будут автоматически смонтированы на запись.
Примечание: Трассир не может записывать архив на диск, на котором установлен
Оставляем галочки. На сервере лучше отключить Брандмауэр Windows, так как он может мешать удаленному просмотру.
Еще раз проверяем корректность введенных данных.
Наблюдаем процесс установки
Все, установка завершена
При первом запуске сервер попросить указать путь к файлу лицензии.
Далее Трассир автоматически запустит диалог подключения новых камер. Главное, что бы IP-адрес камеры был в одной подсети с адресом сервера.
Если в самой камере не менялись настройки по умолчанию (логин, пароль, порт), то достаточно просто нажать кнопку добавить.
При запущенном сервере для доступа к его интерфейсу нужно нажать на красный треугольник, расположенный в центре верхней части экрана.
Внешний вид главной панели управления после авторизации показан на рисунке:
С этой панели мы можем вывести изображение с камер на монитор (несколько мониторов), зайти в настройки сервера, посмотреть его статус, или же выключить сервер. Нужно быть осторожным, т.к кнопка «Выключить сервер» в данном случае подразумевает выключение самого компьютера, на котором установлен Трассир. Чтобы выгрузить именно его, нужно выбрать этот пункт под стрелочкой. «Перезагрузить сервер» также означает перезагрузку самого компьютера.
Нажав на изображения монитора мы увидим экран со стандартным шаблоном и добавленными ранее камерами.
Используя редактор шаблонов можно подобрать оптимальный шаблон для отображения существующих камер, это особенно актуально при большом их количестве. Есть возможность создавать несколько шаблонов, для отображения разных групп камер. Например, можно поделить их на уличные и внутренние, на 1, 2, 3 этажи и т.д. Сами камеры в пустые ячейки можно добавить простым перетаскиванием с правой панели значков с изображением камеры.
Можно сказать, что сервер уже работает. Из базовых параметров осталось лишь настроить качество изображения, датчики движения, архив и сетевой доступ.
Все это делается в Настройках, которые вызываются из верхней панели.
Во вкладке Архив мы указываем, какие из жестких дисков использовать для записи и что делать с новыми дисками (сразу монтировать на запись или игнорировать).
Далее мы заходим во вкладку Устройства – IP-устройства и смотрим параметры подключенных камер. Если при подключении возникли какие-либо проблемы, то рядом со значком камеры будет отображаться желтый восклицательный знак.
Самая частая ошибка, которая возникает при подключении новых видеокамер — это несоответствие разрешения и количества кадров в секунду между настройками сервера и самой камеры.
В этом окне указываются все параметры подключения к камере. Более подробно можно прочитать об этом во вкладке справка.
Удаленный доступ настраивается во вкладке Пользователи. Вход через сеть можно разрешить учетной записи администратора, но лучше для этой цели создать отдельную учетную запись с ограниченными параметрами.
Теперь давайте установим сетевой клиент. Его также можно скачать с официального сайта. Процесс установки и интерфейс идентичны с сервером.
Для того, чтобы получить доступ к нашему серверу, в клиенте нужно зайти в настройки и выбрать вкладку Сеть. Там нажимаем кнопку добавить, и вводим параметры нашего сервера: IP адрес, порты (по умолчанию :3080 и :3081), логин и пароль учетной записи, которую мы создали для удаленного просмотра.
Все. Трассир установлен и готов к использованию.
Источник
TRASSIR Client 4.2.112690 для компьютера на Windows
С этим удобным программным обеспечением можно организовать систему видеонаблюдения дома или на работе. Утилита позволяет управлять всеми подключенными камерами, просматривать видео в любой момент, а также сохранять его в виде архива на ПК. У нас можно бесплатно скачатьTRASSIR Client 4.2.112690 для Windows XP, 7, 8 или 10 для компьютера и всегда иметь под рукой удобный клиент и единый центр для управления IP-камерами, подключенными к вашему устройству.
Описание и возможности
В этом обзоре будет рассмотрена компьютерная версия программы, но существует также клиент для операционной системы iOS и Android. Перейдем к рассмотрению ключевых возможностей версии программы для ПК:
Кроме этого, клиент позволяет менять конфигурацию подключенного оборудования. Например, менять разрешение, яркость, освещение и другие настройки.
Как пользоваться
Немного поговорив о возможностях приложения, переходим к вопросу, который интересует наших читателей в первую очередь. Немного ниже можно найти инструкцию на тему скачивания и установки софта на ПК.
Загрузка и установка
Инсталлировать утилиту на ПК несложно. Для этого необходимо выполнить действия следующего порядка:
Клиент готов к работе. Теперь в вашем распоряжении удаленное рабочее место, с которого можно быстро и удобно управлять всеми подключенными камерами.
Инструкция по работе
Для начала работы с софтом запускаем его на ПК и вводим пароль и логин администратора. По умолчанию логином здесь является слово Admin, а пароль 12345. Позже эти данные можно сменить через раздел настроек.
Для добавления камеры кликаем по изображению красного треугольника в верхней части монитора. После этого в разделе настроек кликаем по кнопке «Добавить вручную» и в окне добавления устройств выбираем оборудование.
Более детальную инструкцию по работе с камерой можно найти в ее официальной аннотации. Кроме этого, в сети достаточно обучающего видеоматериала на эту тему.
Достоинства и недостатки
В этом разделе коснемся сильных и слабых сторон обозреваемого программного обеспечения.
Похожие приложения
Назовем еще несколько программ, обладающих похожими возможностями:
Системные требования
Клиент отличается низкими системными требованиями и будет отлично работать даже при минимальных параметрах ПК.
Скачать
По ссылке под табличкой можно получить бесплатную версию программы.
| Версия: | 4.2.112690 |
| Разработчик: | dssl |
| Информация обновлена и актуальна на: | 2022 год |
| Название: | TRASSIR Client |
| Платформа: | Microsoft Windows XP, 7, 8 или 10 |
| Язык: | Русский |
| Лицензия: | Бесплатно |
| Пароль к архиву: | bestsoft.club |
Видеообзор
Рекомендуем просмотреть этот ролик, чтобы более подробно ознакомиться с софтом.
Вопросы и ответы
Задавайте вопросы специалистам сайта, если при использовании приложения возникнут какие-то трудности. Мы читаем все комментарии и обязательно поможем дельным советом.
Источник
Как переделать Сервер ТRASSIR для Windows в виде GUI в службу?
Вопрос: При установке TRASSIR в Windows был выбран пункт Сервер в виде GUI приложения, можно сделать так, чтоб он запускался как служба, без переустановки?
Ответ: Да, такая возможность присутствует:
Чтобы создать службу «trassir»
Запустите командную строку от имени администратора и
Для запуска службы введите команду:
Также, запустить службу и настроить ее параметры можно в меню «Службы» Windows:
Панель управления (Control Panel) => Администрирование (Administrative Tools) => Службы (Services) или в строке поиска меню Пуск (Start) ввести services.msc
Запуск сервера с GUI
Даже если сервер установлен как служба, все равно, остаётся возможно запустить сервер TRASSIR c интерфейсом.
Для этого сначала остановите сервис через меню «Службы» Windows или командой:
Затем перейдите в каталог с установленным TRASSIR и запустите файл watchdog-vc120.exe.
Для возвращения в режим службы выгрузите сервер TRASSIR и запустите службу.
Удаление службы «trassir»
запустите командную строку от имени администратора и введите:
После этого запуск нужно осуществлять вручную файлом watchdog-vc120.exe или настроить его автозапуск.
Источник
Содержание
- Проверка SMART дисков на TRASSIR OS
- TRASSIR CMS Station Инструкция по первичной настройке сервера
- Мониторинг серверов Trassir
- Inreviews
- Inreviews | Обзоры электроники и гаджетов
- Установка и настройка Trassir на видеосервер
- Сброс пароля администратора на сервере c TRASSIR OS
- С помощью бэкапа конфигурации
- Через сброс настроек регистратора
Проверка SMART дисков на TRASSIR OS
Для проверки дисков требуется выполнить следующие действия:
1) Скачать дистрибутив по ссылке;
2) Включить SSH на сервере, поможет скрипт. Подключиться к серверу по SSH (например программой WinSCP) и распаковать его содержимое в папку, например, можно использовать папку /home, как на примере ниже:
3) Подключиться к машине при помощи программы Putty;
Логин trassir, пароль — ваш текущий от пользователя Admin;
4) Далее последовательно выполнить команды:
sudo -s
cd /home/sensors/ — это путь до папки, в которой вы выгрузили содержимое архива, в моем случае это /home/sensors/
chmod +x ./install.sh -дать права файлу на чтение;
запустить скрипт ./install.sh.
После этого мониторинг будет запущен.
Далее можно использовать команды непосредственно для SMART:
/root/crap/monitoring — эта команда выведет температуру диска и его скорости чтениязаписи, а так же информацию о диске:
/root/crap/smartmontools/smartctl -a /dev/диск -эта команда выведет информацию о SMART здоровье диска, где «/диск» — имя вашего диска в системе. например sda,sdb:
Команды сбора информации SMART в файл:
/root/crap/monitoring -s для обычных серверов,
/root/crap/monitoring -us для серверов UltraStation.
Данные сохраняются в папке скриншоты /home/trassir/shots/HDD_SMART/
Изучить статусы SMART и значения атрибутов можно по ссылке.
Источник
TRASSIR CMS Station Инструкция по первичной настройке сервера
2) Подключите к серверу монитор, клавиатуру и сетевой кабель.
3) Подключите к северу оба кабеля питания и включите сервер.
4) Дождитесь загрузки TRASSIR CMS Station.
5) Пройдите авторизацию:
- login: root
- password: 12345
6) Если у сервера будет статический IP-адрес, настройте его по инструкции в данном пункте. Если сервер будет использовать динамический IP-адрес, перейдите к следующему пункту №7.
Настройте статический IP-адрес:
Измените настройки внешнего сетевого интерфейса(Начинается с vmbrx) с адресом вида 172.xxx.xxx.xxx . Не меняйте настройки внутренних интерфейсов.
Настройте отображение адреса Proxmox на стартовом экране консоли:
Измените IP-адрес 172.xxx.xxx.xxx в строке с pve.example pve на новый IP-адрес, который Вы изменили в /etc/network/interfaces.
7) Перенесите архив, полученный от ответственного менеджера, в раздел /home

При выполнении команды будет запрошен пароль для подключения к виртуальной машине. Введите 12345.
9) Подключитесь к виртуальной машине командой:
- login: root
- password: 12345
10) Перейдите в раздел /home командой:
11) Выдайте права на скрипт командой:
12) Запустите скрипт, с указанием имени архива, полученного от ответственного менеджера, командой:
13) Скрипт попросит указать тип лицензирования :
- 1, если лицензирование осуществлено с помощью ключа Guardant и лицензии для него.
- 2, если лицензирование осуществлено с помощью файла Serial_Key.
Ожидайте результата выполнения скрипта.
14) Далее скрипт предложит выбрать сертификаты:
- Если сертификаты верные, вида “ca.crt”, введите y.
- Если сертификаты неверные, введите n.
Ожидайте окончания выполнения скрипта.
15) После успешного выполнения, скрипт попросит произвести перезагрузку сервера. Выполните перезагрузку командой:
16) После запуска TRASSIR CMS Station, Вы можете зайти на веб интерфейс сервера.
Введите в браузере https://cloud_name, где cloud_name — имя вашего приватного облака.
- Имя пользователя по-умолчанию: admin@admin.ru
- Пароль по умолчанию: 12345
17) Первичная настройка завершена.
Если во время первичной настройки вы столкнётесь с какими-либо сложностями, обратитесь в техническую поддержку ДССЛ:
Источник
Мониторинг серверов Trassir
Так сложилось, что есть необходимость администрирования большого количества (более 50 и будет кратно больше) серверов Trassir (сервера видеонаблюдения) расположенных в разных городах СНГ. В целом оборудование не плохое, но присутствуют проблемы с централизованным управлением в силу особенностей архитектуры системы, каждый сервер (NVR) живет своей жизнью. Некоторые возможности порулить сразу кучей устройств дает «родное» облако, но оно абсолютно неконфигурируемое и использовать его можно лишь как оно есть.
Утро каждого рабочего дня начинается с проверки каждого сервера на работоспособность, что отнимает очень много времени.
Потратил пару вечеров и написал класс на php, который позволяет веб-серверу проверять состояние Trassir серверов и выводить на страничку. Для доступа к Trassir серверам через web их необходимо сконфигурировать. Во-первых в настройках сервера включить «Разрешить доступ к Trassir из браузера», во — вторых «Trassir SDK» (и задать SDK пароль). Кроме того, рекомендую создать пользователя с усеченными правами для авторизации скрипта (в моем случае пользователь Monitoring, пароль 123, SDK пароль 12345).
В целом SDK дает огромные возможности, ознакомиться можно по ссылке что я давал выше.
Пример использования подразумевает наличие трех файлов, index.php, view.css (таблица стилей, необязательна, но без нее все будет грустно), list_of_servers.txt (текстовый файл, в котором указаны IP адреса всех серверов для проверки, каждый с новой строки).
Результат в моем случае (на период тестирования всего 4 сервера):
- Автоматический регулярный запуск скрипта (пару раз в сутки) и сохранение статистики состояния серверов в БД.
- Возможно централизованное управление УЗ пользователей, если будет актуально к тому моменту когда смогу реализовать первое.
Если есть еще «счастливые» администраторы данной системы, буду рад помощи при желании совместной доработки функционала. Так же если кому-то интересен итоговый результат, но разработкой заниматься не готов — пишите на denis.glushakov@bk.ru, постараюсь про вас не забыть.
Советы по оптимизации кода с радостью приму в комментариях.
UPD от 22.06.2018. Так как некоторый интерес к материалу все же был, сделаю небольшой апдейт: Переписал весь этот ужас в более-менее приличную либу доступную на packagist (ищите по слову Trassir) и сделал на симфони в иной реализации с полным функционалом (сохранение состояний в БД, отображения статистики и т.д.). Кому актуально — пишите на почту, времени найти чтобы опубликовать пока нету, да и не дописано пока до конца.
Источник
Inreviews
Inreviews | Обзоры электроники и гаджетов
Установка и настройка Trassir на видеосервер
Рассмотрим процесс установки и настройки системы Trassir в рамках создания системы видеонаблюдения для частного дома. Для установки сервера нужно скачать дистрибутив с официального сайта DSSL. На текущий момент версия ПО — 4.1.
В качестве операционной системы можно использовать серверную версию от Microsoft, но я использовал Windows 7 x64 (работает стабильно в режиме 24/7).
Перед установкой необходимо убедиться что на руках имеется файл лицензии Trassir, привязанный к аппаратному ключу защиты и сам ключ.
Установка производится с помощью мастера, который поочередно запрашивает важные параметры будущей системы видеонаблюдения. На первом шаге необходимо указать, в каком режиме будет работать сервер: как приложение с интерфейсом (GUI) или как служба Windows. Если данный компьютер будет использоваться исключительно как сервер видеонаблюдения, я рекомендую устанавливать Trassir как службу.
При установке Trassir как в роли службы необходимо указать или создать пользователя, под которым будет осуществляться запуск.
На следующем этапе нужно подружить Trassir с СУБД, в которую будут записываться все события системы. Trassir работает с бесплатной системой PostgreSQL. Ее можно установить заранее и указать только учетную запись для работы с базой данных, или выполнить установку вместе с Trassir.
Затем нужно выставить точные дату и время и указать сервер для синхронизации. Это важно сделать, так как последующий просмотр событий и видеозаписей будет затруднен, если время в системе Trassir будет отличаться от реального.
На следующем этапе нужно указать установщику текстовый файл с лицензией, который привязан к аппаратному ключу защиты.
Файл генерируется поставщиком при предоставлении ему номера ключа аппаратной защиты, который приобретается отдельно. В файле содержится информация о заказчике, номер ключа, тип и количество лицензий на камеры и зашифрованная сигнатура.
При соответствии сигнатуры и информации, зашитой в ключе серверу будет запускаться. В противном случае будет выдаваться ошибка о нарушении защиты.
Чтобы ключ не торчал снаружи системника, я спрятал его внутрь корпуса с помощью специального USB-адаптера, который позволяет подключать два USB-порта непосредственно на материнскую плату. Такой адаптер можно купить на алиэкспресс за 50р.
На последнем этапе нужно добавить в брэндмауэр Windows правила для устанавливаемой системы и сказать, чтобы сервер запустился после успешной установки.
Все, установка окончена. Получаем готовый к работе сервер видеонаблюдения. Можно подключать камеры, настраивать каналы, параметры записи, детекторы, доступ из облака. Функций у данной системы очень много.
Если аппаратная начинка сервера слабая, как в моем случае (Asrock Q1900-ITX, 2Gb, встроенное видео), подразумевается что сервер будет использоваться только для записи потока и функционирования системы. Попытка воспроизвести видео на этом же компьютере будет приводить к сильным тормозам. Поэтом нужно развернуть место операторы, на котором будет производится настройка системы, просмотр видео онлайн и из архива.
В компьютере оператора должен быть более мощный процессор, обязательно дискретная видеокарта и сеть, связывающая его с сервером видеонаблюдения. На компьютер устанавливается клиентская часть Trassir-Client 4.1, которую также можно скачать с официального сайта производителя. Защита для клиентов не устанавливается, поэтому можно использовать их на любом количестве компьютеров, как и на мобильных устройствах.
Источник
Сброс пароля администратора на сервере c TRASSIR OS
Сбросить пароль на сервере с TRASSIR OS можно несколькими способами:
С помощью бэкапа конфигурации
- Зайдите на сервер под пользователем у которого есть права на сохранения бэкапа конфигурации.
- Сохраните бэкап конфигурации. Если подключение организовано через TRASSIR-клиент — сохраните на ПК, если работаете непосредственно на регистраторе — сохраните на USB флешку.
Сохраненный файл имеет расширение *.settings-backup, Отправьте данный файл на reset@trassir.com . В письме укажите, что необходимо сбросить пароль администратора и, в целях обеспечения безопасности, сообщите следующую информацию:
1) ФИО
2) Название организации
3) Контактный телефон
4) Город .
Если заявка по данному вопросу уже создана, то при отправке укажите в теме письма номер заявки или отправьте ответом на информационное письмо о создании заявки.
В ответ будет выслан файл бэкапа с «пустым» паролем администратора.
а) Восстановить с сохранением ID — каналам будут присвоены те же идентификаторы.
б) С Новыми ID — каналам будут присвоены новые идентификаторы, архив с камер будет доступен во вкладке «Потерянные каналы»
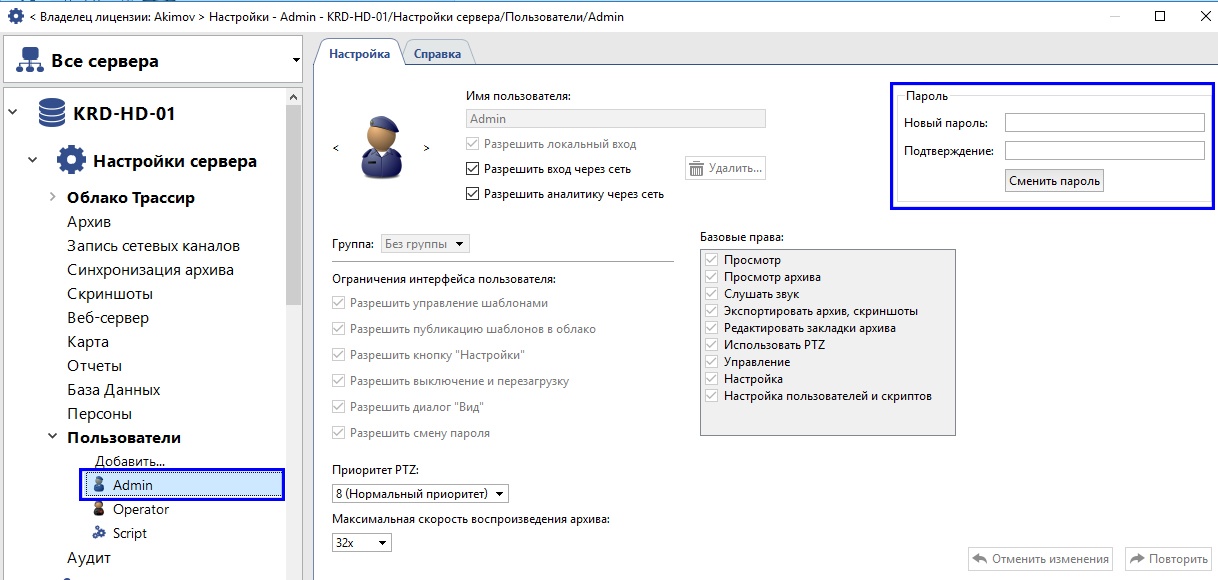
Через сброс настроек регистратора
Если нет возможности зайти в настройки сервера, или у доступного пользователя нет прав на сохранение бэкапа конфигурации, восстановить доступ к регистратору можно только сбросив настройки конфигурации, для этого:
Перезагрузитевключите видеорегистратор, д ождитесь появления окна с надписью:
Normal boot
Integrated automatic rescue system
Клавишами со стрелками вверх и вниз выберите пункт:
Integrated automatic rescue system
и нажмите клавишу Enter на подключенной клавиатуре.
Через некоторое время запустится меню восстановления системы. В зависимости от версии ПО регистратора есть три варианта меню:
| 1) MONITORS DEFAULT CONFIG 2) TRASSIR DEFAULT CONFIG 3) RESTORE IMAGE FROM EXTERNAL DRIVE 4) EXIT AND REBOOT |
1) MONITORS DEFAULT CONFIG 2) TRASSIR DEFAULT CONFIG 3) FULL FACTORY RESET 4) EXIT AND REBOOT |
1) FACTORY RESET 2) CONFIG RESET 3) MONITORS RESET 4) REBOOT |
Для сброса конфигурации выберите 2) TRASSIR DEFAULT CONFIG или 2) CONFIG RESET и нажмите клавишу Y, чтобы подтвердить действие.
После этого сервер запустится с «чистыми» настройками.
По умолчанию логин Admin и пароль 12345.
Источник