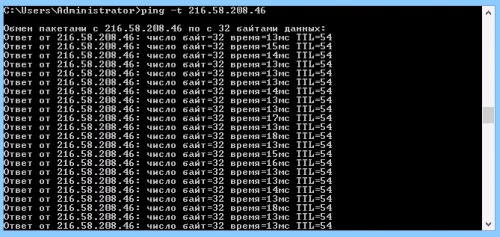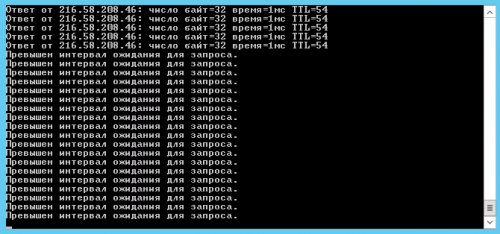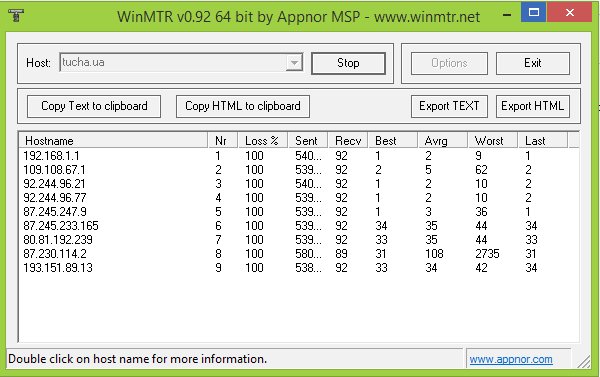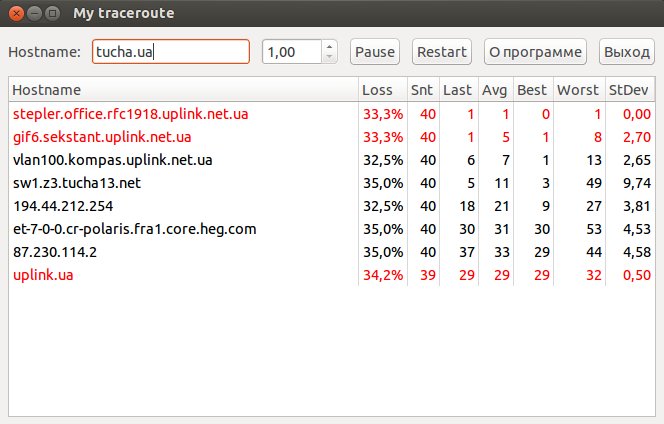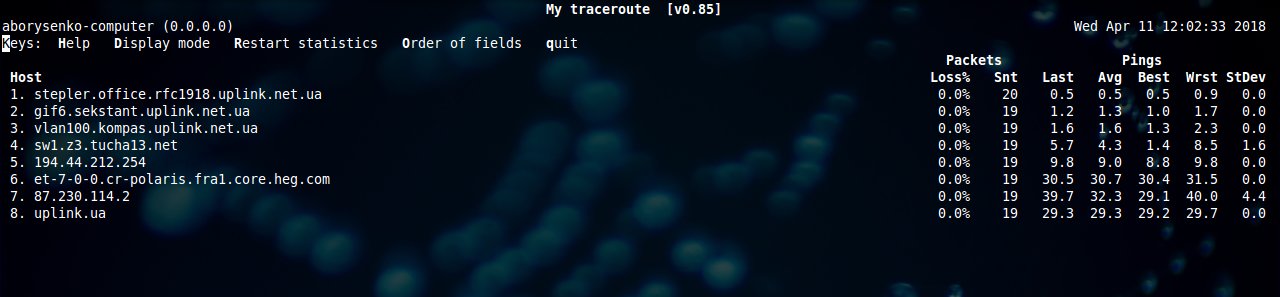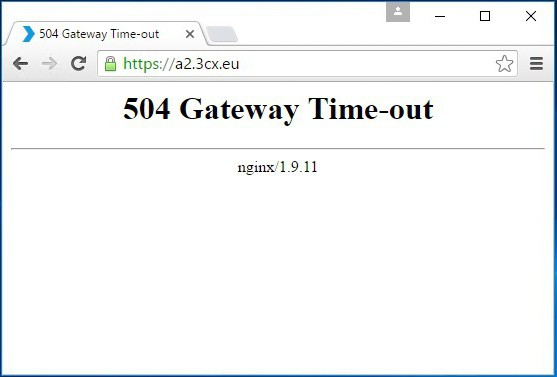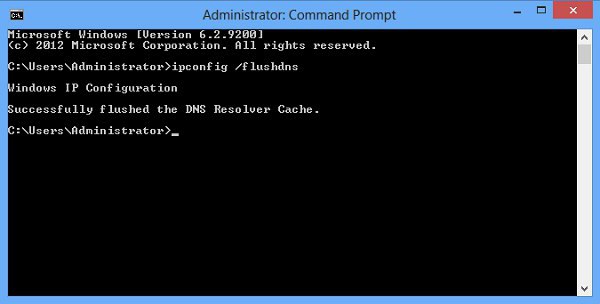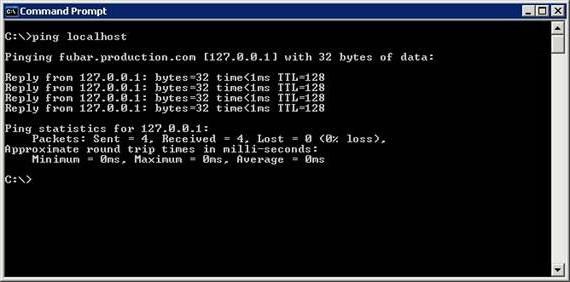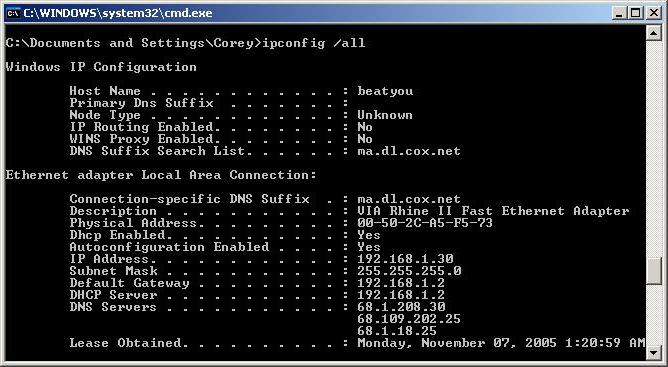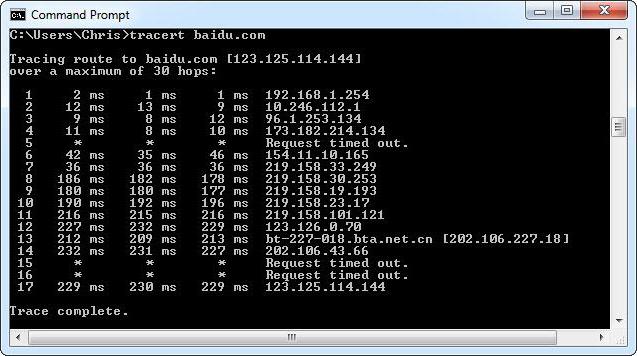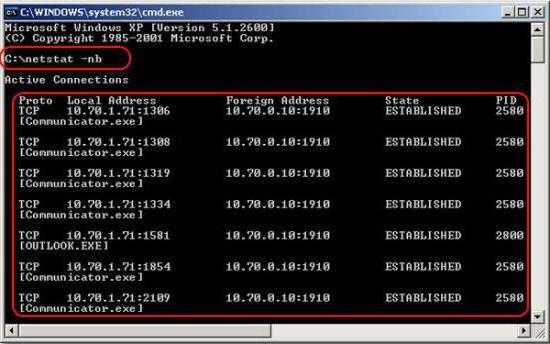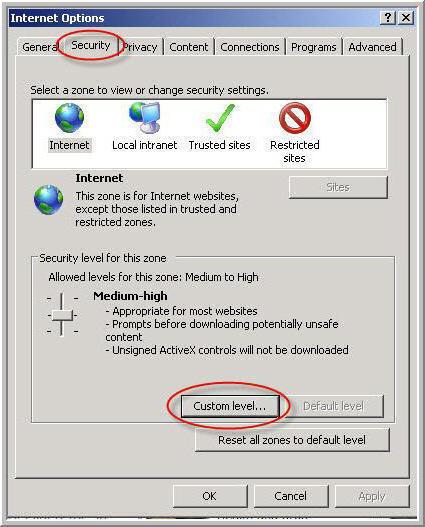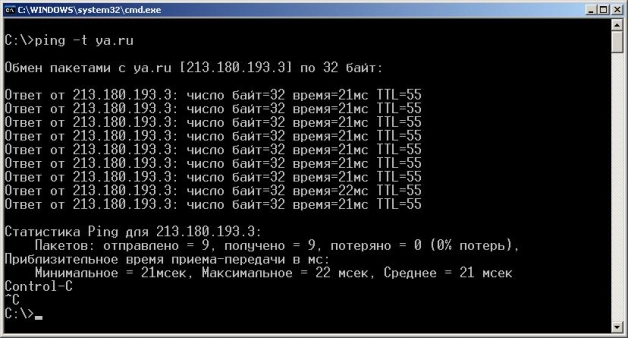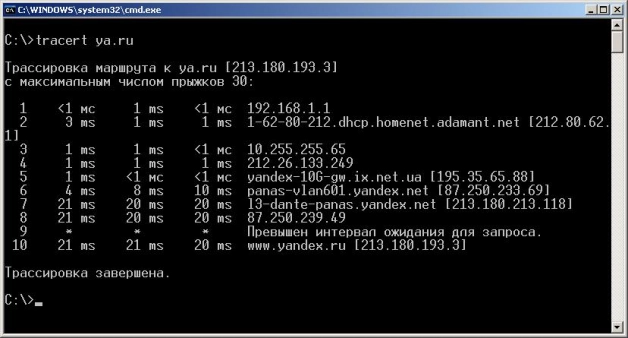«Ааа, помогите, все пропало!» – если ваш внутренний голос реагирует на обрыв соединения с сервером примерно так, этот материал точно для вас. 
Трассировка маршрута
Во время трассировки происходит отправка пакетов данных между локальным компьютером и сервером. Это помогает проследить путь прохождения запроса к серверу и определить, на каком этапе происходит обрыв. Выполнить трассировку довольно легко.
1. Запустите команду cmd: Win+R > пропишите cmd > ОК.
2. В открывшейся командной строке введите tracert Х.Х.Х.Х (где Х.Х.Х.Х – это IP-адрес сервера или домен) и нажмите Enter.
В примере мы сделали трассировку для google.com.
tracert google.com
Получилось так:
1 2 1 ms 1 ms 1 ms 193.151.89.254
3 5 ms 4 5 1 ms 6 1 ms 7 1 ms 3 ms 1 ms bearline-ic-324086-ffm-b4.c.telia.net [62.115.153.215]
8 1 ms 1 ms 1 ms 108.170.251.129
9 13 ms 13 ms 15 ms 66.249.94.135
10 13 ms 13 ms 13 ms fra15s12-in-f46.1e100.net [216.58.208.46]
Как видим, наши пакеты преодолели десять (их может быть как меньше, так и больше) узлов, и преодолели их успешно. В противном случае, если бы пакеты «споткнулись» на одном из узлов, на нем (и последующих за ним узлах) мы бы увидели:
* * * Превышен интервал ожидания для запроса.
Но даже в таком случае пока не время для выводов – эта запись может означать как потерю пакетов, так и то, что узел сети просто закрыт настройками безопасности. Иногда провайдеры специально настраивают узлы так, чтобы они не отвечали на трассировочные пакеты, дабы снизить нагрузку. Чтобы точно узнать, действительно ли происходит обрыв, и, если да, то где именно, нужно пропинговать каждый из узлов. При трассировке мы получили IP каждого из них, а значит, можем перейти к пингу.
Пинг промежуточных узлов
Пинг предназначен для проверки целостности и качества соединений. Выполнить его тоже несложно. При этом запустить пинг нужно ко всем промежуточным узлам в отдельных окнах. Так непосредственно в момент обрыва связи будет видно, на каком узле происходят потери пакетов и насколько продолжительны эти обрывы.
В ОС Windows по умолчанию передается только четыре пакета, чего недостаточно, если проблема проявляется кратковременно. Поэтому нужно снять это ограничение параметром -t (чтобы потом остановить обмен пакетами, нажать CTRL+C).
Теперь по порядку.
1. Запустите команду cmd: Win+R > пропишите cmd > ОК.
2. В открывшейся командной строке введите ping -t Х.Х.Х.Х (где Х.Х.Х.Х – это адрес одного из промежуточных узлов, которые мы узнали при трассировке) и нажмите Enter.
В нашем случае при трассировке мы выявили десять узлов, а значит, и пинг нужно выполнить десять раз в десяти отдельных окнах.
Полезно!
Если вам нужно постоянно отслеживать качество соединения, для Windows можно воспользоваться удобной программой PingPlotter.
Итак, пингуем – в десяти отдельных окнах командной строки вводим команды с IP-адресами узлов, которые мы выявили при трассировке. В нашем случае будут такие команды:
ping -t 10.1.1.1
ping -t 193.151.89.254
ping -t 85.195.75.129
ping -t 213.248.79.29
ping -t 62.115.139.50
ping -t 62.115.120.8
ping -t 62.115.153.215
ping -t 108.170.251.129
ping -t 66.249.94.135
ping -t 216.58.208.46
Если в каком-нибудь из окон вы с первых же секунд видите «Превышен интервал ожидания», не спешите кричать: «Попался!». Если следующие узлы пингуются нормально, значит, этот просто закрыт настройками. В нашем случае, например, предпоследний узел (66.249.94.135) сразу же говорит, что интервал превышен, но с пингом десятого узла никаких проблем нет.
Что дальше? Запустив пинг всех узлов, оставьте его включенным и занимайтесь своими делами до следующего обрыва. Как только он случится, вернитесь к окнам пинга, чтобы выявить, кто виноват и что делать.
На чьей стороне ошибка?
Итак, обрыв повторился. Но на этот раз запущенный пинг промежуточных узлов поможет «обличить» виновника. Тут все просто – с какого узла вам начало выдавать «Превышен интервал ожидания», тот и слабое звено.
Кто виноват – ясно, теперь нужно понять, что делать в конкретных ситуациях.
1. Последний узел. Если последний узел сначала пинговался нормально (некоторые Windows-машины вообще не отвечают на пинг, это задается в настройках брандмауэра)…
…а после обрыва начал показывать «Превышен интервал ожидания», обрыв происходит на вашем сервере.
В этом случае зайдите в панель управления, запустите консоль и войдите в операционную систему, чтобы разобраться, почему сервер не работает. Если окажется, что операционная система зависла, перезагрузите сервер.
2. Любые узлы, кроме последнего. В этом случае обращайтесь одновременно в техподдержку и облачного, и интернет-провайдера. При этом обязательно укажите, как изначально выглядела трассировка маршрута, и составьте перечень узлов с указанием, на каких из них пинг во время обрыва прервался, а на каких нет. Будьте внимательны, это важная информация, не ошибитесь.
3. Все узлы одновременно. Если все окна с пингом начали показывать «Превышен интервал ожидания», проблема в вашем компьютере или сети, к которой он подключен.
Бонус!
Ну, а чтобы вам было совсем уж комфортно, мы тут подобрали утилиты, с которыми можно делать трассировку и пинг промежуточных узлов одним простым движением без запуска пятнадцати различных окон.
Для ОС семейства Windows такую оптимизацию проводит утилита Winmtr. Она не нуждается в установке и готова к использованию сразу после распаковки из архива.
Скачать утилиту можно здесь.
Распаковали, запустили, что дальше?
В поле Host укажите конечный сервер, с которым будет проверяться соединение, и нажмите Start:
В нашем примере видна трассировка маршрута и все промежуточные узлы. При этом к каждому из них направляются ICMP-пакеты, по которым можно определить качество связи.
Собственно, в этом и заключается главное преимущество утилиты – ее вывод постоянно обновляется, это позволяет собирать статистику, отслеживать средние показатели, тенденции и какие-либо изменения качества сети.
Раз мы проверяем соединение с сервером, нас интересуют столбцы Sent (отправлено пакетов) и Recv (получено пакетов). Если значения в этих столбцах не совпадают, значит, качество связи с узлом ухудшилось. Что делать? Обратиться в соответствующую техподдержку.
Столбец Loss поможет просмотреть динамику потерь в процентном соотношении.
Также утилита позволяет копировать текст в удобных форматах (.txt и .html) в буфер обмена (Copy to clipboard) или в отдельный файл (Export).
Двойной щелчок по промежуточному узлу позволит получить дополнительную информацию о нем.
Важно знать!
Для детализации проблемы специалисты техподдержки могут запросить дополнительные пинги с особыми настройками. Для этого достаточно внести их в окошке Options, которое позволит указать:
- Interval (sec) – время обновления данных в секундах.
- Max host in LRU list – максимальное количество хостов (или IP-адресов, если не активна опция Resolve names) до конечной точки.
- Ping size (bytes) – размер ICMP-пакета.
- Resolve names – возможность преобразовать IP-адрес в имя хоста.
А что же линуксоиды?
Для ОС семейства Linux утилита называется просто MTR. Если ее нет в вашей операционной системе, установить ее можно одним из следующих способов:
Debian/Ubuntu/Mint:
$ apt-get install mtr
CentOS/RedHat/Fedora:
$ yum install mtr
У MTR такой же функционал, как у Winmtr, а также схожий графический интерфейс. Запустить утилиту можно командой:
mtr X.X.X.X
где X.X.X.X – это IP-адрес конечного сервера или имя хоста.
В данном случае интересуют следующие столбцы:
- Loss % – процент потерянных пакетов между компьютером-отправителем и промежуточными узлами.
- SNT – общее количество отправленных пакетов.
Как только где-то что-то потерялось, утилита сигнализирует нам об этом, окрашивая узел в красный цвет и подсчитывая процент потерь.
Отдельно отметим возможность запуска утилиты в текстовом (консольном) режиме. Для этого достаточно добавить опцию -t или —curses:
mtr --curses tucha.ua
Рассмотрим еще несколько важных опций MTR, которые могут быть крайне полезны в процессе диагностики сети.
-r или --report
Запускает режим отчета, в котором MTR обработает заданное количество циклов (определенных опцией -c), а затем отобразит статистику и автоматически завершит работу. Этот режим полезен для сбора статистики о качестве сети.
-c COUNT или --report-cycles COUNT
Позволяет задать количество циклов, после которых MTR завершит работу.
-p BYTES или --psize BYTES
Устанавливает размер пакетов в байтах.
-i SECONDS или --interval SECONDS
Задает интервал между отправляемыми пакетами.
-n или --no-dns
Разрешает не использовать DNS, отображает IP-адреса узлов.
-a X.X.X.X или --address X.X.X.X
Позволяет указать адрес интерфейса компьютера, с которого будут отправляться ICMP-запросы.
Итого
Разумеется, команды в консоли дают более точный результат, поскольку фиксируют даже единичные потери пакетов (короткие обрывы), но Winmtr и MTR компактные и более удобны в использовании. А на чем остановить свой выбор, решать только вам. 
Вот, собственно, и все, кто виноват – выяснили, что делать – тоже. 
- Remove From My Forums
-
Вопрос
-
Здравствуйте, помоги разобраться с таким вопросом:
Server 2012 r2 standart-это КД и шлюз. В настроены два интерфейса 192.168.2.2 -это интернет, 192.168.0.1- локальная сеть. Настроена маршрутизация (NAT).
Вопрос такой: почему при tracert ya.ru с доменного ПК появляется сообщение:
1 <1 мс * 1 ms KD [192.168.0.1]
2 * * * Превышен интервал ожидания для запроса.
3 1 ms 1 ms <1 мс 192.168.2.1 //шлюз провайдера
и т. д.Разве во втором прыжке не должен быть второй интерфейс сервера, а именно 192.168.2.2 ?
Если коряво объяснил, задавайте наводящие вопросы- отвечу.
Ответы
-
2.2-это не next hop для сервера, а непосредственно onlink(он же directly connected), соответственно при трассировке он показывает непосредственно свой следующий хоп, а именно 2.1, если вы запустите tracert c КД на тот же ya.ru, то первым узлом
будет 2.1, а не 2.2.Могу ошибаться.
-
Помечено в качестве ответа
14 октября 2014 г. 1:19
-
Помечено в качестве ответа
-
Ну вот, непосредственно подключенные к маршрутизатору(в данном случае КД) маршруты не являются next hopами.
-
Помечено в качестве ответа
DjamBo20
14 октября 2014 г. 1:19
-
Помечено в качестве ответа
Что такое ping и для чего он нужен. Ping – эта такая утилита для проверки работоспособности сети. Принцип ее работы в общих чертах заключается в посылке узлу эхо-запроса и ожидании от него эхо-ответа.
Каждый узел сети Интернет должен уметь принимать эхо-запросы и возвращать эхо-ответы, разумеется, если он подсоединен к сети и работает.
Отсутствие эхо-ответа от сервера обозначает: либо сервер «висит», либо имеется неустранимое повреждение сети на участке клиент-сервер, обойти в «обход», которое невозможно.
Это свойство делает ping удобным инструментом проверки работоспособности узла и целостности соединения. Впрочем, отрицательный результат работы ping не всегда свидетельствует о наличии какой-либо проблемы (см. «Почему ping не проходит, а сайт сервера нормально работает и открывается?»).
Где я могу достать ping? В штатный комплект поставки Windows входит консольная версия утилиты ping, вполне удовлетворяющая запросы непритязательного пользователя. Ping в графическом исполнении можно обнаружить в составе практически любого пакета сетевых утилит (NetInfo, CyberKit и т.д.).
Комплект разработчика Windows-приложений (SDK), входящий, в частности, в поставку компилятора Microsoft Visual Studio, содержит исходные тексты программы ping с достаточно подробными комментариями, что легко позволяет адаптировать ее к собственным нуждам и перекроить под собственный вкус.
Каково назначение ключей утилиты ping?Несмотря на свою простоту, утилита ping из штатной поставки Windows принимает достаточно большое количество ключей командной строки, более чем поверхностно описанных в прилагаемой документации. Неудивительно, что многие возможности ping ускользают не только от начинающих, но и от умудренных жизнью пользователей!
Ключ -w используется для задания интервала ожидания эхо-ответа в миллисекундах (по умолчанию 20 секунд). Если отклик от сервера не будет получен в течение указанного времени, утилита ping сообщит «Превышен интервал ожидания для запроса», намекая на неработоспособность сервера или повреждение сети. На загруженных каналах медленных провайдеров ответ может прийти и через 30, и даже через 60 секунд, поэтому интервал ожидания приходится увеличивать, например, так:
Ключ -n задает количество отправляемых эхо-запросов (по умолчанию 4). Увеличение количества запросов бывает необходимо для контроля надежности и устойчивости работы сервера. Чем выше качество канала, тем меньше разброс по времени ответов.
Ключ –t заставляет утилиту ping посылать запросы в бесконечном цикле до ее прерывания нажатием комбинации клавиш . Внимание: не прерывает процесс, а выводит текущую статистику! Этот ключ очень удобен для ожидания момента пробуждения некстати зависшего сервера: запустил ping www.hover-server.fu –t и жди появления сообщения «Host Alive» или что-то в этом роде.
Ключ –l> задает размер дейтаграммы без учета длины заголовка (28 байт), посылаемой в эхо-запросе. Допустимыми являются значения от 0 до 65.500, включительно. По умолчанию размер дейтаграммы составляет 32 байта. Манипулируя этим значением, можно выяснить зависимость: скорость доставки – размер дейтаграммы. Если размер дейтаграммы превысит некоторую критическую величину (определяемую каждым промежуточным узлом самостоятельно), дейтаграмма разрезается на несколько пакетов подходящего размера, каждый из которых добирается до конечной точки маршрута самостоятельно, а на узле назначения они вновь собираются в исходную дейтаграмму.
Ключ –f устанавливает на дейтаграмме специальную пометку, запрещающую ее разрезание (то есть, говоря техническим языком, фрагментацию). Если хотя бы один из промежуточных узлов не может обрабатывать пакеты таких размеров, он прибивает дейтаграмму и посылает отправителю уведомление, объясняя причину смерти тем, что требуется фрагментация, но установлена пометка, ее запрещающая. Впрочем, некоторые узлы не посылают такого уведомления, молчаливо отправляя пакет на тот свет или же разрезают дейтаграмму вопреки запрету (впрочем, последнее встречается редко). Вкупе с ключом –l, задающим длину дейтаграммы, запрет фрагментации ключом –f, позволяет определить максимальный размер нефрагментируемых пакетов.
Ключ –i задает время жизни (сокращенно TTL – Time To Live) пакета посылаемых дейтаграмм, измеряемое количеством узлов, которые может посетить пакет (по умолчанию 128). Каждый промежуточный узел уменьшает значение TTL на единицу и, когда оно достигает нуля, пакет уничтожается с посылкой отправителю соответствующего уведомления. Это обстоятельство позволяет отслеживать маршрут путешествия пакетов, используя ping вместо утилиты tracert, что будет нелишним в тех ситуациях, когда tracert нет под рукой.
Для контроля выясним маршрут к некоторому узлу с помощью tracert, входящей в штатную поставку Windows:
Трассировка маршрута к aport.ru [194.67.18.8] с максимальным числом прыжков 30:
А теперь вызовем ping, задав значение TTL равное одному. Первый же маршрутизатор, уменьшив его на единицу, обнаружит, что оно равно нулю, и пошлет нам соответствующее уведомление. Итак…
И в самом деле, получен ответ от узла 195.151.210.36, – первого маршрутизатора в цепочке, как это видно по протоколу работы tracert. Теперь увеличим значение TTL до двух и повторим процедуру:
Действительно, теперь найден второй маршрутизатор в цепочке! Увеличиваем значение TTL еще на единицу…
В самом деле, этот прием работает! Правда, уж очень утомительно перебирать пакеты вручную. Но работу легко оптимизировать командным файлом 1 следующего содержания: FOR /L (%%I) IN (1,1,30) DO ping %1 –i %%I вызываемым с аргументом – доменным именем или IP-адресом трассируемого узла, и он самостоятельно начнет перебирать все значения TTL от 1 до 30.
Ключ –v задает значения поля типа службы (TOS – Type Of Service). Тип сервиса с помощью некоторых абстрактных параметров указывает предпочтительный вид обслуживания – минимальная задержка, максимальная пропускная способность, максимальная надежность, минимальные издержки на пересылку или обычная, неприоритетная, пересылка. Предпочтение может быть отдано только одному типу приоритета, – нельзя одновременно требовать молниеносной скорости пересылки пакета вкупе с соломоновой надежностью его доставки. Выбирайте уж что-то одно!
Тип сервиса задается одним из следующих десятичных чисел (См. таблицу 1). Как легко увидеть, каждому значению соответствует свой бит:
Таблица 1. Допустимые типы сервиса в поле TOS
| Код сервиса | Пояснение |
| 2 — | минимальные издержки на пересылку |
| 4 — | максимальная надежность доставки |
| 8 — | максимальная пропускная способность |
| 16 — | минимальная задержка |
Не все маршрутизаторы анализируют поле TOS, многие из них его напрочь игнорируют, что и подтверждает следующий эксперимент:
Независимо от типа сервиса, время отклика всегда составляло 130 мс, и быстроты пересылки при TOS, равном 16, не наблюдалось. А вот пример сети, поддерживающей TOS:
Наибольшая задержка наблюдалась при TOS, равном 2 (минимальные издержки на пересылку), а наименьшая – при TOS, равном 16 (минимальная задержка), и чуть менее быстрыми оказались посылки с TOS, равном 8.
Какую пользу из этого можно извлечь? А вот какую – прикладные программы могут манипулировать полем TOS по своему усмотрению, выбирая значение, соответствующее специфике своей работы. Например, telnet-клиенты, ICQ и чаты очень чувствительны к задержкам, ftp клиентам задержки не страшны, – была бы хорошей пропускная способность, и т.д. Разумеется, если промежуточные узлы игнорируют содержимое поля TOS, никакого выигрыша не получается и высокоприоритетные пакеты (например, от ICQ) обрабатываются с той же скоростью, что и пакеты, скажем, от почтового сервера, не критичные к скорости доставки. Использование ping с ключом –v позволяет выяснить, поддерживается ли TOS на данном маршруте и, если имеется несколько альтернативных маршрутов, выбрать из них наиболее подходящий2.
Ключ –r заставляет промежуточные узлы записывать в заголовок отправляемых эхо-запросов свои IP-адреса. Не все маршртузаторы поддерживают такую возможность, но очень многие. Ping, вызванная с ключом –r, позволяет отслеживать маршрут пересылки пакетов и могла бы полностью заменить собой утилиту tracert, если бы не ограничения, налагаемые размером IP-заголовка на максимальное количество запоминаемых адресов – их умещается всего девять, и более длинные пути отслеживать этим способом невозможно.
Ключ –s похож на ключ –r, но заставляет промежуточные узлы вносить в заголовок не свои адреса, а временную метку (или «штамп времени» в плохом русском переводе). По общепринятым соглашениям временная метка представляет собой четырехбайтовое поле, содержащее число миллисекунд, истекших с начала полуночи всеобщего скоординированного времени, однако на практике это соглашение мало кто соблюдает, и многие маршрутизаторы заполняют это поле всякой отсебятиной, интерпретируемой только одним им известным способом.
На количество запоминаемых временных меток наложены те же самые ограничения, что и на количество запоминаемых IP-адресов, за одним небольшим исключением – временная метка, вставленная неизвестно каким маршрутизатором, бесполезна (разве что маршрут путешествия пакетов заведомо не меняется с течением времени и может быть предварительно выявлен трассировкой). По умолчанию утилита ping автоматически запоминает IP-адреса узлов при записи временных меток, таких пар в заголовок пакета может вместиться только четыре.
Временная метка выгодно отличается тем, что позволяет вычислять точную скорость пересылки пакета, поскольку содержит в себе не общий интервал задержки (от пересылки в оба конца), а время пересылки на заданный узел. По непонятным причинам штатная (да и большинство остальных) реализация утилиты ping не позволяет задавать запись временной метки для произвольного узла в цепочке (хотя, в принципе, это возможно), чем полностью обесценивает ключ –s — ну право же, редкий сервер отделен от клиента менее чем четырьмя промежуточными узлами!
Пример вызова ping с ключом –s приведен ниже. Обратите внимание на временную метку: похоже, она представляет собой ни что иное, как случайное число.
Ключ -j задает список узлов для свободной маршрутизации от клиента и аналогичен одноименному ключу утилиты tracert.
Ключ -k похож на ключ -j, но задает список узлов для жесткой маршрутизации, т.е. пакет передается из рук в руки строго по перечню перечисленных узлов, и ни один их них не может позволить себе воспользоваться услугами «собственного» маршрутизатора для передачи пакета следующему узлу. Если узел не может передать пакет напрямую, он уничтожает его и посылает отправителю соответствующее уведомление: дескать, такая маршрутизация от источника невозможна. Существует очень мало причин, требующих применения свободной, а тем более жесткой маршрутизации. Все это пережиток старых времен, современные сети самостоятельно решают проблемы маршрутизации пакетов, и пытаться помочь им, право, не стоит – они и без того справляются со своей задачей слишком хорошо.
Ключ -a задает определение имен узлов по их IP-адресам. Так, во всяком случае, сказано в документации. Смысл этого неясен: такое определение и без того происходит автоматически независимо от наличия (отсутствия) ключа «-a».
Почему ping не проходит, а сайт сервера нормально работает и открывается? Бывает, ping к некоторому серверу упорно не проходит, какая бы задержка ни была выбрана, но все сервисы (будь то почта или web) работают нормально. Почему? Все объясняется очень просто – администратор сервера защитил его межсетевым экраном, блокирующим либо эхо-запросы, либо эхо-отклики, либо и те, и другие вместе. А может запрет эхо-откликов наложен на сам узел.
Все эти меры предосторожности объясняются тем, что эхо-посылки имеют более высокий приоритет по сравнению с обычными пакетами (иначе бы эха век не дождаться), и злоумышленники могут перегрузить сервер, направив на него штурм эхо-запросов. «Упасть», правда, сервер не упадет, но вот общая производительность несколько снизится. Хуже, если направить шторм эхо-запросов от имени жертвы, выходящей в Интернет по модему: на нее обрушится сокрушительная лавина эхо-ответов от быстродействующего сервера (хорошо, если одного), плотно забивающая канал…
Вот поэтому-то для заблаговременного предотвращения возможности атаки, эхо-посылки и запрещаются, делая работу ping невозможной, но все службы сервера продолжают, как ни в чем не бывало, работать!
Превышено время ожидания как исправить. Превышен интервал ожидания для запроса: причины, исправление. Командная строка и пингование
Каждый пользователи сети Интернет сталкивался с ситуацией, когда браузер оповещает сообщением «Превышено время ожидания ответа от сайта» о невозможности посетить тот или иной сайт. Это случалось по разным причинам и решение этой проблемы обязательно будет найдено вами ниже в статье.
Что означает ошибка в браузере ERR_CONNECTION_TIMED_OUT?
В первую очередь, чтобы успешно устранить проблему ERR_CONNECTION_TIMED_OUT – необходимо четко знать причины ее появления, а также некоторые особенности сайтов и браузера. Причины сообщения о превышении времени ожидания ответа от сайта могут появиться как на стороне сервера, так и у клиента в браузере. При совершенном клике на одну из ссылок любого сайта, клиент или попросту ваш браузер посылает на сервер сайта, к которому вы обратились, запрос на отображение в нем (браузере) нужной страницы. Но разработчики решили, что браузер не может ждать вечно ответа от сервера, когда сайт по каким-то причинам не отвечает, он ожидает некоторое время, а затем сообщает пользователю о том, что сайт, к которому вы обращаетесь, не доступен.
Каждый браузер имеет свое время ожидание ответа от сайта. Если истек такой срок ожидания, то браузер выдает сообщение, что сайт не отвечает.
Основные причины оповещения об истекшем сроке ожидания ответа от сервера:
Что делать при сообщении об ошибке превышения времени ожидания ответа от сайта
Давайте подробнее рассмотрим варианты, из-за которых браузер оповещает нас об ошибке. Если у вас произошла ошибка только один раз на одном сайте (например: ru.4game.com, www.youtube.com, vk.com, www.twitch.tv, steamcommunity.com, 192.168.0.1), попробуйте просто перезагрузить страницу или обновить ее, нажав F5 или CTRL+F5 . Также исключим вариант, когда у вас явные проблемы с интернетом, он у вас отключен.
Устраняем проблемы в сети и настраиваем её
Шаг 1. Проверьте, прежде всего, свое подключение, чтобы убедиться, что ошибка не на вашей стороне. Если все сайты запускаются у вас в браузере, а некоторые нет, тогда перезагрузите роутер. Это можно сделать в его настройках. Также можно попробовать отключить и включить его, если у вас динамический IP-адрес.
Шаг 2. Причиной сообщения может быть очень медленный интернет, такое бывает, когда пользуешься мобильным интернетом в отдаленных регионах с плохим сигналом на компьютере. В этом случае проверьте скорость через онлайн сервисы для измерения скорости передачи и приема пакетов. При неудовлетворительном результате прохождения теста скорости обратитесь к вашему провайдеру за консультацией.
Шаг 3. Не лишним будет просмотреть . В разделе DNS-адрес должны быть указаны корректные данные для вашей сети. В том случае, если адрес не совпадает с тем, что должен быть – удаляйте и заполняйте нужным. Есть вероятность, что ваша система заражена вирусом и самостоятельно перенастраивает пункты меню вашего браузера. В этом случае воспользуйтесь антивирусным ПО. В идеальном варианте, помимо установленных антивирусных программ воспользуйтесь одноразовыми и утилитами от Kaspersky, Dr.Web, Nod32.
Шаг 4. В настройках роутера следует проверить параметр MTU, чтобы устранить «Превышено время ожидания ответа от сайта». Он часто может «слетать». Для разных сетей и роутеров значение разное, необходимо найти в Интернете именно под свою модель и сеть и перенастроить. При неправильных настройках MTU часто невозможно открыть различные социальные сети: Вконтакте, Одноклассники, а также видеохостинг YouTube и т.д. Или их загрузка будет длиться очень долго.
Очищаем браузер для правильной работы
Также уделите особое внимание настройкам браузера. Откройте в настройках кэш и почистите его ( и ), то же самое сделайте с куки.
Следует поиграть с встроенными режимами и другими настройками, а именно: активируйте турбо-режим, потом деактивируйте его. Используйте различные настройки прокси-сервера, включите аппаратное ускорение, если не помогло – ставим назад. Делается это вовсе не потому, что мы не знаем что делать, и используем «метод тыка», а именно потому, что все вышеперечисленные указания могут быть причиной простоя времени ожидания ответа от сервера.
Зайдите в историю браузера и почистите ее. Откройте плагины и дополнения браузера, все неважные и второстепенные – удалите, они не только могут быть причиной ошибки работы браузера, но еще и тормозят его. Все перечисленные причины относятся к стороне клиента, но они также могут появиться и на стороне сервера. Сайт может быть подвержен настройкам и поэтому недоступен посетителям. Попробуйте зайти на форум сайта – многие солидные ресурсы делают форумы отдельно от основных сайтов именно для того, чтобы оповещать пользователей о каких либо событиях на сайте, из-за которых он временно недоступен, например атаки хакеров.
Бывает так, что при попытке установки интернет-соединения или доступа к определенному ресурсу в Сети вместо подключения браузер пишет: «Превышен интервал ожидания для запроса». Что это за проблема, знает далеко не каждый пользователь, поэтому стоит рассмотреть данную ошибку несколько подробнее. Исправить ее можно, но для этого придется взять на вооружение схемы, приводимые ниже.
Превышен интервал ожидания для запроса: суть проблемы
Сама ошибка и ее последствия выглядят в самом простом случае известным образом. Вы пытаетесь получить доступ к какому-то ресурсу или подключаетесь к Всемирной паутине, компьютерное устройство отправляет запрос во внешний мир, но отклика не получает.
Почему? Да только потому, что Сеть или устройство связи не может инициализировать внешний IP вашего компьютера. Вот и получается, что попросту не происходит обмен пакетами. Превышен интервал ожидания для запроса, Сеть не дает отклика только потому, что ваше устройство не определяется, несмотря даже на то, что в установках протоколов все параметры установлены на автоматизацию (имеется в виду получение адресов IP, DNS и использование шлюза по умолчанию).
Иными словами, пакеты до вашего устройства извне не доходят. А это необходимое условие для осуществления связи.
Превышен интервал ожидания для запроса: как исправить проблему самым быстрым способом?
Если уж такая проблема появилась, можно воспользоваться самой обычной функцией Пока не рассматриваем более сложные методы вроде проверки пинга, а пытаемся, так сказать, избавиться от проблемы самыми простыми и доступными методами.
Запускаем командную консоль от имени администратора (cmd в меню «Выполнить» или ручной запуск файла в директории System32 через меню правого клика), после чего вписываем команды сброса конфигурации.
Последовательность выглядит так: сначала — ipconfig /flushdns, затем — nbtstat -R и nbtstat -RR, после этого — netsh int reset all и netsh int ip reset, и наконец — netsh winsock reset. Их применение очищает (сбрасывает) настройки системы, после чего можно будет произвести перезагрузку и попытаться получить доступ к искомому ресурсу или установить подключение к сети.
Командная строка и пингование
Но такой способ является самым простым и, в зависимости от первопричины (которую, кстати, до сих пор никто точно указать не может), помогает не всегда. Ведь снова может появиться сообщение о том, что превышен интервал ожидания для запроса. Что делать в такой ситуации?
Придется воспользоваться специальными командами пингования, которые точно позволяют определить, есть ли отклик на исходящий внешний запрос от вашего компьютерного терминала.
Например, если используется роутер и беспроводная сеть WiFi, в командной строке нужно прописать процедуру пинга с указанием внутреннего адреса компьютера (обычно это ping 127.0.0.1). После этого должен начаться обмен пакетами. На экране будет показано, что отправлено столько-то, получено столько-то.
Но вот беда: пинг вроде бы и работает, а связи нет. Почему? Да только потому, что пакеты отправлялись на внутренний адрес, и при этом сработала функция loopback. Для более точной проверки следует проверить другой произвольный адрес. А вот тут появится точная статистика по отправке, приему и потере пакетов.
Проверка конфигурации
Еще одной общепризнанной методикой исправления проблемы того, что превышен интервал ожидания для запроса, является использование команд настройки конфигурации IP. Дело в том, что предыдущий метод является все же более информативным, а не инструментальным. И это даже при условии того, что используется команда ping. «Превышен интервал ожидания для запроса» — еще далеко не самое худшее сообщение из того, что может выдавать система.
Для настройки, причем с корректной проверкой опций, необходимо использовать команду ipconfig, вводимую в консоли. Именно с ее помощью можно узнать все установленные в системе параметры. Если требуется узнать параметры и настройки всех зарегистрированных в системе пользователей, к основной команде через правый слэш дописывается специальный суффикс (ipconfig /all).
После этого имеет смысл пропинговать адрес собственного маршрутизатора (либо 192.168 с окончанием 0.1 через точку, либо 1.1). Если он не определяется, проблема как раз в нем и состоит. Если все нормально, идем дальше.
Трассировка
В некоторых случаях одним из вариантов проверки и исправления проблемы того, что превышен интервал ожидания для запроса (Trove, например, при доступе к онлайн-играм), имеет смысл проверить трассировку. Она представляет собой передачу пакетов от вашего компьютерного терминала во внешний мир. Для этого можно использовать с добавлением суффиксов (например, в самом простом случае трассировка проверяется при помощи сочетания tracert it.sander.su).
Сама же команда позволяет определить источник сбоя или стадию прохождения пакетов, на которой он и происходит. Обычно показатель трассировки TTL выглядит как целое положительное число. Однако роутер может уменьшать его на одну единицу. Если такой показатель при обмене пакетами ставится равным нулю, трассировка заканчивается. Придется использовать команду route print, чтобы просмотреть но это уже отдельная тема.
Для случаев, когда появляется сообщение о том, что превышен интервал ожидания для запроса Trove, можно применять специфичные средства исправления ситуации в виде утилиты Glyph, запущенной от имени администратора. Если она не поможет, можно воспользоваться любой программой-оптимизатором вроде CCleaner, которая может производить чистку и дефрагментацию системного реестра Windows. Как правило, ошибка этого типа почти всегда связана именно с присутствием в реестре ошибочных или устаревших записей и ключей. Самому в реестр лучше не лезть, а то ведь и всю операционную систему можно довести до состояния полной неработоспособности. И не поможет тут даже трассировка. Превышен интервал ожидания для запроса — что теперь делать?
Настройка интерфейса Ethernet
Если выше предложенные варианты положительного эффекта не дадут, а сообщение о том, что превышен интервал ожидания для запроса, будет появляться снова и снова, придется заняться настройкой сетевых подключений, но только не стандартным способом изменения конфигурации самой сети или используемого адаптера, а с применением командной строки. Заметьте, командная строка практически всегда помогает решить большинство проблем на компьютере, если знать, какие именно команды вводить для определенных целей.
Сначала смотрим на список настроек, который вызывается командой netstat, к которой можно дописать суффикс «-n», «-na» или «-nb» для отображения данных не в виде цифрового кода.
Теперь нужно ввести строку просмотра собственного адреса, а затем использовать комбинацию, представленную выше (как правило, работает это во всех системах).
Включение узлов
Попробуйте вызвать настройки того же Internet Explorer или любого другого используемого браузера. Тут нужно покопаться в параметрах ресурсов, заслуживающих доверия. Их адреса нужно внести в специальный список.
Если такая процедура не сработает, сообщение появится снова («Превышен интервал ожидания для запроса»). Что делать? Просто внесите сайты, на которые невозможно войти, в список исключений антивируса, а также создайте новое правило для файрвола системы с указанием полного пути к исполняемому файлу программы-браузера.
Заключение
Вот, собственно, и все, что касается сбоя, когда наблюдается ситуация, связанная с тем, что превышен интервал ожидания для запроса при попытке доступа на какой-то интернет-ресурс или осуществлении сеанса связи. Самым простым решением, если не считать переустановку системы, станет обычный сброс настроек. Но дело может быть и не в этом, поэтому придется покопаться в параметрах сетевых подключений. Но производить установку параметров рекомендуется именно из командной строки, а не стандартными методами, предусмотренными в системе. Этот вариант является намного более предпочтительным только по причине того, что командная строка использует скрытые от глаз пользователя инструменты, недоступные в обычном режиме, когда доступ к ним производится стандартными средствами.
Наверное каждый пользователь сталкивается с проблемами доступа к необходимым сайтам. Так, наиболее частым сбоем подключения можно назвать ошибку “Превышено время ожидания ответа от сайта”, которая также может быть зашифрована кодом ERR_CONNECTION_TIMED_OUT. Мы разобрали основные причины данного сбоя и, соответственно, их решения.
Что это значит?
Итак, для начала следует понимать,отчего появляется сбой. Дело в том, что когда вы переходите на какой-нибудь сайт, браузер отправляет туда серию запросов. В каждом браузере настроен временной лимит, в течении которого он ждет ответа. Если за отведенное время обратная связь не была установлена – вы получите такую ошибку.
Основных же причин сбоя может несколько:
- Отсутствие подключения к сайту из-за сбоев работы его серверов;
- Захламленный браузер, либо его сбитые настройки;
- Отсутствие интернета со стороны пользователя, либо его неверные настройки;
- Блокирование ресурса по региону.
Что делать для решения?
Вообщем, давайте пробежимся по основным пунктам, для решения проблемы подключения. Но для начала следует сказать про момент, когда сбой единичен – в таком случае нужно просто несколько раз перезагрузить страницу через CTRL+F5 . Также сразу отбросим очевидное – у вас отключен Интернет .
Настройки Сети
Проверяем браузер
Другие причины
- Другими, менее частыми причинами выступают работы со стороны веб-ресурса. В таком случае просто ждите, либо поинтересуйтесь на Хостинга, в чем дело.
- Не забываем про актуальные сейчас санкции и блокировки по регионам – возможно у вас именно этот случай. Попробуйте применить смену IP-адреса и подключитесь к сайту. О всех лучших VPN-сервисах для обхода мы уже . А вот видео, как это работает.
Заключение
Я постарался описать наиболее частые варианты появления ошибки “Превышено время ожидания ответа от сайта” и их решения. На самом же деле, источников срыва связи может быть множество. Как я уже написал, в моем случае был сбит MTU. Если статья вам помогла – пишите в чем скрывалась ваша проблема. Спасибо.
Что значит «превышено время ожидания ответа от сайта»? Что делать?
Если вы долго ждете открытия какого либо сайта, а затем браузер выдает ошибку quot;превышено время ожидания ответа от сайтаquot; то это означает прежде всего то что сайт сейчас недоступен, или же у вас очень медленное интернет соединение которое не позволяет открыть данный сайт, в любом случае следует перезагрузить страничку и повторить попытку, обычно со второго раза получается зайти на сайт, если он конечно не заблокирован.
Превышено время бездействия, нет входа-выхода информации, ответ от сервера (сайта) получить не удается. Возможно, дело в его внутренней технической проблеме. Если же у вас так чудят несколько сайтов, придется копаться в проблеме со своей стороны.
Возможно, все дело в браузере (например, стоит старая обновленка). Попробуйте зайти с другого.
Отключите антивирус — возможно, это он блокирует страницу.
Попробуйте перезапустить ваше сетевое подключение (я это делаю через Компьютер — Свойства — Диспетчер устройств — Сетевые адаптеры — Отключить/Задействовать).
Возможно, блокирует страницу вас ай-пи адрес. В этом случае установите браузер quot;Torquot;, он способен заходить на сайты, которые недоступны с других браузеров, т.к. он использует при своей работе прокси.
Также может быть проблема в том, что у вас слишком малая скорость интернета. В этом случае либо решайте проблемы со скоростью, переходя на другого провайдера, либо попробуйте зайти на сайт через мобильную версию (если она есть, конечно).
Если вы имеете в виду конкретные ошибки, они обычно отображаются в виде трех цифр, например quot;408, 502, 504quot; и т.д., то в данном случае это временная проблема с доступом к сайту.
Обычно это продолжается не так долго, просто нужно немного подождать.
Если же это ваш сайт, то в данном случае имеются явные проблемы, во втором случае идет перегрузка от пользователей или атаки, в третьем недоступен сервер с данными, необходимыми для отображения информации, например для баз SQL.
Когда при этом не работает и сам хостинг, то несомненно нужно связаться с поддержкой, чтобы они решили проблему, если сами ее не замечают.
quot;Превышено время ожидания ответа от сайтаquot; означает, что закончилось время, необходимое для соединения с сайтом, возможно проблема в очень медленном интернете.
В этом случае нужно сделать:
- проверить подключение к интернету,
- обновить страницу.
Если это не помогло, то нужно проверить настройки брандмауэра и прокси-сервера.
Ну смотри вот ты захотел ну зайти в вк нажимаешь войти все идет процесс там в браузере в левом в углу такая строчка мелкая будет писаться отправка данных на сайт xxx или что-то в этом роде и в итоге сайт просто не получает твоих данных из-за какой либо задержки,вот и вылетает и пишет quot;Превышено время ожиданияquot; , может еще быть и обратная сторона,то что данные не идут именно от сайта к пользователю.
2)Проверить не заблокировал ли антивирус ресурс (сайт)
4)подожди немного может просто сайт загружен
Если у Вас выдает ошибку quot;Превышено время ожидания ответа от сайтаquot;, когда Вы хотите зайти на страничку, дело может быть в том, что либо у Вас медленное соединение с интернетом, либо в данный момент сайт недоступен.
Можно попробовать опять соединиться с сайтом, нажав кнопу quot;Обновить текущую страницуquot;. Если не получается — почистить кэш, выключить и включить браузер, проверить подключение к Интернету.
Это значит, что не удалось связаться с сайтом за обычное отведенное для этого время. Такое может быть по самым разным причинам (ну например, администратор сайта антивирус обновляет или еще что-то). Чаще всего надо просто подождать или перезагрузить страницу еще раз.
Превышен интервал ожидания для запроса.


100, играть стало нереально, модем у меня настроен на режим Bridge и я решил его перенастроить на обычный, так вот когда я захожу на 192.168.1.1 он первый раз спрашивает лигин и пароль, ввожу, не заходит, обновляю и даже лагин и пароль не спрашивает и не заходит. Перерыл гугл ничего не нашел, только совет проверить пинг — Пуск-выполнить-cmd-ping 192.168.1.1 и при проверке мне выдает «Превышен интервал ожидания для запроса» во всех 4х случаях, т.е. пакеты не принимаются, потеря=100%, при этом интернет работает, но чуть заторможено, вот я и думаю что из-за этого и пинг в играх вырос. Кто знает, что делать? Как исправить?
[OFFTOP]
Бывает так, что при попытке установки интернет-соединения или доступа к определенному ресурсу в Сети вместо подключения браузер пишет: «Превышен интервал ожидания для запроса». Что это за проблема, знает далеко не каждый пользователь, поэтому стоит рассмотреть данную ошибку несколько подробнее. Исправить ее можно, но для этого придется взять на вооружение схемы, приводимые ниже.
Превышен интервал ожидания для запроса: суть проблемы
Сама ошибка и ее последствия выглядят в самом простом случае известным образом. Вы пытаетесь получить доступ к какому-то ресурсу или подключаетесь к Всемирной паутине, компьютерное устройство отправляет запрос во внешний мир, но отклика не получает.
Почему? Да только потому, что Сеть или устройство связи не может инициализировать внешний IP вашего компьютера. Вот и получается, что попросту не происходит обмен пакетами. Превышен интервал ожидания для запроса, Сеть не дает отклика только потому, что ваше устройство не определяется, несмотря даже на то, что в установках протоколов все параметры установлены на автоматизацию (имеется в виду получение адресов IP, DNS и использование шлюза по умолчанию).
Иными словами, пакеты до вашего устройства извне не доходят. А это необходимое условие для осуществления связи.
Превышен интервал ожидания для запроса: как исправить проблему самым быстрым способом?
Если уж такая проблема появилась, можно воспользоваться самой обычной функцией сброса сетевых параметров. Пока не рассматриваем более сложные методы вроде проверки пинга, а пытаемся, так сказать, избавиться от проблемы самыми простыми и доступными методами.
Запускаем командную консоль от имени администратора (cmd в меню «Выполнить» или ручной запуск файла в директории System32 через меню правого клика), после чего вписываем команды сброса конфигурации.
Последовательность выглядит так: сначала — ipconfig /flushdns, затем — nbtstat –R и nbtstat –RR, после этого — netsh int reset all и netsh int ip reset, и наконец — netsh winsock reset. Их применение очищает (сбрасывает) настройки системы, после чего можно будет произвести перезагрузку и попытаться получить доступ к искомому ресурсу или установить подключение к сети.
Командная строка и пингование
Но такой способ является самым простым и, в зависимости от первопричины (которую, кстати, до сих пор никто точно указать не может), помогает не всегда. Ведь снова может появиться сообщение о том, что превышен интервал ожидания для запроса. Что делать в такой ситуации?
Придется воспользоваться специальными командами пингования, которые точно позволяют определить, есть ли отклик на исходящий внешний запрос от вашего компьютерного терминала.
Например, если используется роутер и беспроводная сеть WiFi, в командной строке нужно прописать процедуру пинга с указанием внутреннего адреса компьютера (обычно это ping 127.0.0.1). После этого должен начаться обмен пакетами. На экране будет показано, что отправлено столько-то, получено столько-то.
Но вот беда: пинг вроде бы и работает, а связи нет. Почему? Да только потому, что пакеты отправлялись на внутренний адрес, и при этом сработала функция loopback. Для более точной проверки следует проверить другой произвольный адрес. А вот тут появится точная статистика по отправке, приему и потере пакетов.
Проверка конфигурации
Еще одной общепризнанной методикой исправления проблемы того, что превышен интервал ожидания для запроса, является использование команд настройки конфигурации IP. Дело в том, что предыдущий метод является все же более информативным, а не инструментальным. И это даже при условии того, что используется команда ping. «Превышен интервал ожидания для запроса» — еще далеко не самое худшее сообщение из того, что может выдавать система.
Для настройки, причем с корректной проверкой опций, необходимо использовать команду ipconfig, вводимую в консоли. Именно с ее помощью можно узнать все установленные в системе параметры. Если требуется узнать параметры и настройки всех зарегистрированных в системе пользователей, к основной команде через правый слэш дописывается специальный суффикс (ipconfig /all).
После этого имеет смысл пропинговать адрес собственного маршрутизатора (либо 192.168 с окончанием 0.1 через точку, либо 1.1). Если он не определяется, проблема как раз в нем и состоит. Если все нормально, идем дальше.
Трассировка
В некоторых случаях одним из вариантов проверки и исправления проблемы того, что превышен интервал ожидания для запроса (Trove, например, при доступе к онлайн-играм), имеет смысл проверить трассировку. Она представляет собой передачу пакетов от вашего компьютерного терминала во внешний мир. Для этого можно использовать команду tracert с добавлением суффиксов (например, в самом простом случае трассировка проверяется при помощи сочетания tracert it.sander.su).
Сама же команда позволяет определить источник сбоя или стадию прохождения пакетов, на которой он и происходит. Обычно показатель трассировки TTL выглядит как целое положительное число. Однако роутер может уменьшать его на одну единицу. Если такой показатель при обмене пакетами ставится равным нулю, трассировка заканчивается. Придется использовать команду route print, чтобы просмотреть таблицу маршрутизации, но это уже отдельная тема.
Для случаев, когда появляется сообщение о том, что превышен интервал ожидания для запроса Trove, можно применять специфичные средства исправления ситуации в виде утилиты Glyph, запущенной от имени администратора. Если она не поможет, можно воспользоваться любой программой-оптимизатором вроде CCleaner, которая может производить чистку и дефрагментацию системного реестра Windows. Как правило, ошибка этого типа почти всегда связана именно с присутствием в реестре ошибочных или устаревших записей и ключей. Самому в реестр лучше не лезть, а то ведь и всю операционную систему можно довести до состояния полной неработоспособности. И не поможет тут даже трассировка. Превышен интервал ожидания для запроса — что теперь делать?
Настройка интерфейса Ethernet
Если выше предложенные варианты положительного эффекта не дадут, а сообщение о том, что превышен интервал ожидания для запроса, будет появляться снова и снова, придется заняться настройкой сетевых подключений, но только не стандартным способом изменения конфигурации самой сети или используемого адаптера, а с применением командной строки. Заметьте, командная строка практически всегда помогает решить большинство проблем на компьютере, если знать, какие именно команды вводить для определенных целей.
Сначала смотрим на список настроек, который вызывается командой netstat, к которой можно дописать суффикс «-n», «-na» или «-nb» для отображения данных не в виде цифрового кода.
Теперь нужно ввести строку просмотра собственного адреса, а затем использовать комбинацию, представленную выше (как правило, работает это во всех системах).
Включение узлов
В принципе, есть еще одна рекомендация по поводу того, что система выдает уведомление о том, что превышен интервал ожидания для запроса. Как исправить ситуацию в самом крайнем случае?
Попробуйте вызвать настройки того же Internet Explorer или любого другого используемого браузера. Тут нужно покопаться в параметрах ресурсов, заслуживающих доверия. Их адреса нужно внести в специальный список.
Если такая процедура не сработает, сообщение появится снова («Превышен интервал ожидания для запроса»). Что делать? Просто внесите сайты, на которые невозможно войти, в список исключений антивируса, а также создайте новое правило для файрвола системы с указанием полного пути к исполняемому файлу программы-браузера.
Заключение
Вот, собственно, и все, что касается сбоя, когда наблюдается ситуация, связанная с тем, что превышен интервал ожидания для запроса при попытке доступа на какой-то интернет-ресурс или осуществлении сеанса связи. Самым простым решением, если не считать переустановку системы, станет обычный сброс настроек. Но дело может быть и не в этом, поэтому придется покопаться в параметрах сетевых подключений. Но производить установку параметров рекомендуется именно из командной строки, а не стандартными методами, предусмотренными в системе. Этот вариант является намного более предпочтительным только по причине того, что командная строка использует скрытые от глаз пользователя инструменты, недоступные в обычном режиме, когда доступ к ним производится стандартными средствами.
Забарахлил интернет? Не спешите звонить провайдеру! Попробуйте устранить проблему самостоятельно.
Как выявить, на чьей стороне (вашей или провайдера) проблемы со связью
Как расшифровать показатели пинга и трассировки маршрута
Однажды вы замечаете, что с Интернетом
что-то
не так: сайты открываются медленно, файлы еле качаются, ролики на «ютюбе» воспроизводятся рывками или останавливаются, любимая
онлайн-игра
«тормозит» или вообще выбрасывает. В данной ситуации не обязательно сразу звонить провайдеру: это может обернуться даром потраченным временем (пока оператор ответит, переведет на техподдержку), а проблему не решит, особенно если вы не сможете корректно ответить на поставленные вопросы. Разумнее позвонить соседу, подключенному к тому же провайдеру — а вдруг у него такая же ситуация? А еще лучше самостоятельно проверить качество связи и попробовать выявить, где проблема.
Как выявить, на чьей стороне (вашей или провайдера) проблемы со связью
Шаг 1. Проверка на вирус
Даже если у вас установлен хороший антивирусный пакет с самыми свежими базами — не обольщайтесь. Его наличие не является стопроцентной гарантией защиты от заражения. Подцепить хитрый
троян, руткит или другой вредоносный код проще простого. Внедрившись в систему, опасное ПО может не только затормозить ее, но и загрузить из Интернета выводок других не менее пагубных программ. А когда антивирус подаст сигнал тревоги, среагировав на одну из них, в системе уже «поселится» целый зоопарк — и будет невозможно
что-либо
сделать.
Поэтому при любых признаках непривычного поведения ПК надо сразу произвести проверку, но не тем антивирусом, который у вас установлен, а бесплатной сторонней утилитой. Самый простой способ — воспользоваться Dr. Web CureIT!, загрузив ее с официального сайта. Инструкцию по применению, кстати, чрезвычайно простую, прочитайте там же.
В большинстве случаев это помогает избавиться от проблемы, хотя простое решение — не самое надежное. Гораздо эффективнее использовать решения Dr. Web LiveCD!, Kaspersky Rescue Disk, LiveCD ESET NOD32 — образы
компакт-диска
, созданного для автономной загрузки с оптического накопителя. И даже если ПК перестал загружаться, этот вариант окажется полезным — причем не только вылечит, но и скопирует важную информацию.
Если
какие-то
подозрительные объекты были обнаружены и антивирус сумел их обезвредить, попробуйте для надежности проверить систему еще двумя полезными утилитами:
Ad-Aware Free
и
Malwarebytes Anti-Malware Free
. Впрочем, если после первой же антивирусной проверки ничего не выявлено и состояние не изменилось — переходим к следующему шагу.
Шаг 2. Перезагрузка ПК
Это одно из первых действий, которое вам порекомендуют в техподдержке
интернет-провайдера
. Действительно, отдельные компоненты ОС Windows (службы, драйверы) могут подвисать, никак об этом не сообщая пользователю. Кстати, и аппаратные компоненты точно так же могут сбойнуть, а для возврата в первоначальное (рабочее) состояние им потребуется аппаратный сброс, который и произойдет в процессе перезапуска компьютера. Если вы подсоединены к Интернету напрямую кабелем провайдера, то переподключитесь к сети с обновлением параметров. Самый чистый вариант — отключение ПК на время не дольше полуминуты. После включения все нестабильные состояния оборудования, как правило, устраняются.
Не помогло? Переходим к следующему шагу.
Шаг 3. Перезагрузка роутера
Если вы подключаете свой компьютер к Интернету через роутер, даже не проверяйте его состояние и не пытайтесь разобраться в состоянии индикаторов. Перезапустите его — ведь сетевые устройства могут зависнуть или сбойнуть точно так же, как и ПК. Кроме того, не все устройства корректно отрабатывают изменения в состоянии сетевого соединения: при обновлении сетевых настроек со стороны провайдера роутер мог не отреагировать автоматически. Перезагружаем его, выключив питание (на 10 секунд), затем снова включаем и проверяем состояние. После этого может понадобиться перезагрузить и компьютер.
Если не помогло — переходим к следующему шагу.
Шаг 4. Проверка соединения другим компьютером
Предположим, что проблема
все-таки
в вашем компьютере. Единственный способ проверить это — подключиться с другого устройства: подойдет второй ПК, ноутбук, планшет с портом локальной сети. Если вам удается с него подключиться, значит, придется разбираться с вашим компьютером, если нет — переходим к следующему шагу и пускаем в ход «тяжелую артиллерию».
Шаг 5. Проверка соединения «админскими» методами
В данном случае тяжелой артиллерией я называю «админские» методы. Для того чтобы ими воспользоваться, не нужно иметь специальных знаний, но представление о происходящем они могут дать вполне точное. Не понадобится и специализированный софт — сгодятся встроенные в ОС утилиты.
Способ 1. Встроенными средствами Windows
В первую очередь проверим, проходят ли сетевые пакеты от вашего компьютера к
интернет-ресурсам
, а заодно — работает ли сервис DNS. Для этого воспользуемся утилитой ping. Она получила такое наименование, поскольку ее действие сходно с игрой в теннис (
пинг-понг
): компьютер отправляет
эхо-пакет
выбранному серверу (хосту) в сети, тот возвращает ответ — и так столько раз, сколько потребуется. Это позволяет проверить, есть ли связь между сторонами, а также измерить задержку (латентность) между отправленными/принятыми пакетами.
Для запуска утилиты нажимаем комбинацию клавиш Win+R, набираем «cmd», и в открывшемся окне набираем ping <адрес сервера>. В качестве адреса можно указать конкретный
IP-адрес
, а можно доменное имя хоста (к примеру, ya.ru). Во втором случае утилита сначала запросит
IP-адрес
у
DNS-сервера
и только затем предпримет попытку соединиться с хостом — это позволяет проверить, работает ли сервер доменных имен, предоставляемый провайдером. По умолчанию утилита ping предпринимает всего четыре попытки обмена данными с сервером, но их бывает недостаточно. Тогда следует использовать ключ «-t», который запустит бесконечное количество попыток связи, — таким образом мы выясним, нет ли перебоев в соединении. Прервать выполнение программы можно в любой момент комбинацией клавиш Ctrl+C.
Вторая необходимая утилита — tracert, или трассировщик, позволяющий отследить маршрут прохождения сетевых пакетов от вашего компьютера к конечному хосту. В процессе работы tracert показывает цепочку серверов, участвующих в маршруте, и время задержки на каждом из них. Располагая этой информацией, легко разобраться, кто из них «виноват» в нарушении связи (теряет пакеты или вообще блокирует их прохождение). Запускается утилита так же, как и предыдущая, и синтаксис команды похожий: tracert ya.ru покажет весь путь до выбранного хоста. По умолчанию длина маршрута ограничена 30 узлами, но этого достаточно для любых нужд.
Способ 2. Сторонними утилитами
Если вы не хотите связываться с консольными утилитами, используйте программу с наглядным графическим интерфейсом, более удобным в ряде случаев. Самая распространенная из них, успешно заменяющая и ping, и tracert, — WinMTR. У нее свои достоинства: маленькая, не требует инсталляции и при этом позволяет легко получить информацию о состоянии канала, а также сбросить отчет в файл нажатием всего одной кнопки. Данная информация важна не только вам — она может пригодиться службе техподдержки. Ведь при использовании консольных команд результаты их работы придется вручную переносить в текстовый файл, а это не самое простое и быстрое занятие.
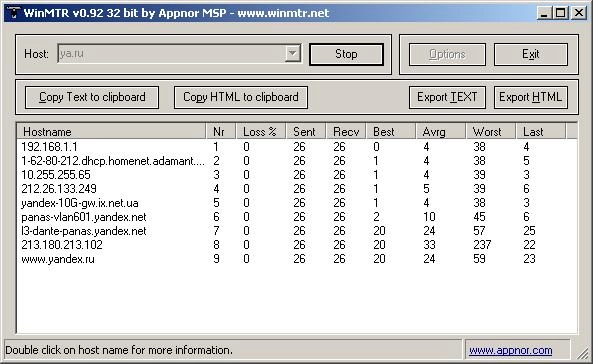
Запустив WinMTR, достаточно ввести искомый адрес и нажать кнопку «Старт» — она сразу же начнет трассировать маршрут, а затем высветит его в нижнем окне, после чего будет циклически выполнять опрос всех узлов, накапливая статистику до нажатия кнопки «Стоп». В то время можно просмотреть информацию по каждому из серверов, два раза кликнув по его названию мышью.
Конечно, это не единственная утилита подобного рода: например, Ping Plotter предоставляет ту же информацию, дополняя ее графическим представлением маршрута, но требует инсталляции (а более продвинутые версии еще и платные).
Кроме того, можно задействовать
онлайн-сервисы
визуализации трассировки, в частности YouGetSignal — он покажет большое количество информации, вплоть до географического расположения трассируемых узлов на карте мира.
Как расшифровать показатели пинга и трассировки маршрута
Если использовать для проверки ресурс ya.ru (
из-за
простоты написания), то команда ping будет выглядеть так:
ping -t ya.ru
а ее выполнение продемонстрирует нечто подобное:
В первой строке видно, что запрос к
DNS-серверу
прошел успешно: утилита получила адрес сервера. Кстати, его не помешает записать на будущее — поможет в другой ситуации выяснить, что не работает:
DNS-сервер
или вся сеть. Если при наборе ya.ru в адресной строке браузера ничего не происходит или появляется сообщение о невозможности отобразить страницу, вводим адрес
213.180.193.3
. Получили доступ к сайту — виновен отказавший DNS, нет — значит, недоступна сеть целиком. Впрочем, задав команде ping в качестве параметра
IP-адрес
и получив сообщение «Превышен интервал ожидания для запроса», можно прийти к аналогичному выводу.
Следующие строки показывают результат выполнения запроса, причем главное для нашего случая — значение параметра «время» в миллисекундах. Любое число ниже 120 мс можно считать нормальным результатом, хотя, конечно же, чем оно меньше — тем лучше. Когда параметр превышает 200 мс, начинаются притормаживания в
онлайн-играх
, после 500 мс появляется дискомфорт при работе с
веб-страницами
.
Еще хуже, если время пинга скачет и появляются сообщения о недоступности пингуемого хоста:
Ответ от 213.180.193.3: число байт=32 время=134 мс TTL=55
Ответ от 213.180.193.3: число байт=32 время=126 мс TTL=55
Ответ от 213.180.193.3: число байт=32 время=2100 мс TTL=55
Превышен интервал ожидания для запроса.
Ответ от 213.180.193.3: число байт=32 время=1982 мс TTL=55
Ответ от 213.180.193.3: число байт=32 время=367 мс TTL=55
При таком качестве связи не то что в любимую игру поиграть, серфинг в Интернете превращается в пытку: страницы грузятся безобразно медленно, изображения недогружаются, создается ощущение, что компьютер безбожно тормозит. Это недалеко от истины: он тратит избыточное количество времени на повторные пересылки утерянных пакетов данных, приостанавливая остальные задачи. Виной тому может быть как роутер или поврежденный кабель внутри квартиры/в парадном, так и проблемы у провайдера.
Для того чтобы окончательно разобраться, запускаем tracert ya.ru
Здесь расклад другой: сперва видим время задержки, после него — доменное имя или адрес сервера. Количество может быть разным, но начало всегда одинаково: первым в списке будет ваш модем, роутер или компьютер (зависит от способа подключения к провайдеру), вторым — оборудование провайдера. Дальше может быть или несколько узлов провайдера, или сразу «большая сеть».
Некоторые из узлов вообще могут не отвечать (в моем примере — № 9), но ошибки здесь нет, ему просто запрещено это делать. Это не проблема, если удалось добраться до конечного узла и время на нем не превышает значения, полученного при помощи команды ping.
Как могут выглядеть ошибки? Самая простая — получение в первой строке сообщения:
1 * * * Превышен интервал ожидания для запроса.
В этом случае, скорее всего, утрачена связь с вашим шлюзом. А значит, проблема на вашей стороне.
Следующая ситуация:
1 <1 мс <1 мс <1 мс 192.168.1.1
2 4 ms 1 ms 4 ms 345.dhcp.homenet.provider.net
3 1 ms 1 ms <1 мс 10.255.255.65
4 * * * Превышен интервал ожидания для запроса.
5 * * * Превышен интервал ожидания для запроса.
Этот пример говорит о том, что до провайдера вы добрались, но дальше вас не пустили. Вывод: или проблема у провайдера, или вы забыли оплатить услугу, и запросы попросту заблокированы. Остальные ситуации более разнообразны, но зависят от времени задержки. В первом примере обратите внимание на то, что до шестого сервера трассировщик «добежал» с минимальными задержками, а вот на седьмом она резко возросла. Из адреса видно, что это сервер «Яндекса», следовательно, к провайдеру отношения никакого не имеет. А вот если подобная ситуация, да еще со временем отклика в 1200–2600 мс обнаружится, скажем, на третьей позиции (или в любой другой, где в адресе фигурирует название вашего провайдера) — звоните в службу поддержки.
Если же вы долго не можете нормально поиграть в игру или посмотреть ролик с YouTube — не спешите сразу звонить провайдеру, выполните мои рекомендации, а потом уже требуйте
что-то
у него. Во всяком случае во время общения вы будете располагать всей необходимой для продуктивного диалога информацией.
Как включить команду ping в Windows 7
По умолчанию брандмауэр Windows 7 блокирует входящие
эхо-сообщения
, поэтому комманда ping не будет работать корректно. Для решения проблемы надо проделать следующее:
1. Открываем брандмауэр Windows в режиме повышенной безопасности. Выбираем узел «Правила для входящих подключений» и щелкаем ссылку «Новое правило».
2. Выбираем значение переключателя «Настраиваемые» и нажимаем кнопку «Далее».
3. Выбираем значение переключателя «Все программы» и нажимаем кнопку «Далее».
4. Тип протокола: ICMPv4
5. Нажимаем кнопку «Настроить» для пункта «Параметры протокола ICMP»
6. Устанавливаем переключатель в значение «Определенные типы ICMP», отмечаем флажок
«Эхо-запрос»
, нажимаем кнопку «ОК» и следом «Далее».
7. На этом этапе оставляем по умолчанию или, если необходимо, выбираем нужные
IP-адреса
.
8. Выбираем «Разрешить подключение» и нажимаем кнопку «Далее».
9. Выбираем необходимый профиль, в котором хотим использовать это правило, и нажимаем кнопку «Далее».
10. Вводим имя и описание (не обязательно). Нажимаем кнопку «Готово».
Так случается, что когда вы пытаетесь установить подключение к Интернету или получить доступ к определенному ресурсу в Интернете, вместо подключения браузер пишет: «Превышено время ожидания запроса». Не все пользователи знают, что это за проблема, поэтому стоит рассмотреть эту ошибку более подробно. Вы можете ее решить, но для этого вам придется воспользоваться схемами, приведенными ниже.
Превышен интервал ожидания для запроса: суть проблемы
Сама ошибка и ее последствия проявляются в простейшем случае известным образом. Пытаясь получить доступ к какому-либо ресурсу или подключиться к всемирной паутине, компьютерное устройство отправляет запрос во внешний мир, но не получает ответа.
Почему? Да, только потому, что сеть или устройство связи не может инициализировать внешний IP-адрес компьютера. Получается, что обмена пакетами просто нет. Превышен интервал ожидания для запроса. Сеть не отвечает только потому, что ваше устройство не обнаружено, даже если все параметры настроены на автоматизацию в настройках протокола (т.е получить IP-адреса, адреса DNS и использовать шлюз по умолчанию).
Другими словами, пакеты не достигают вашего устройства извне. А это необходимое условие для общения.
Превышен интервал ожидания для запроса: как исправить проблему самым быстрым способом?
Если такая проблема уже появилась, можно воспользоваться самой распространенной функцией сброса сетевых параметров. На данный момент мы не рассматриваем более сложные методы, такие как проверка ping, но мы пытаемся как бы устранить проблему самыми простыми и доступными методами.
Запускаем командную консоль от имени администратора (cmd в меню Run или вручную запускаем файл в каталоге System32 через контекстное меню), после чего вводим команды для восстановления конфигурации.
Последовательность выглядит так: сначала — ipconfig / flushdns, затем — nbtstat –R и nbtstat –RR, затем — netsh int reset all и netsh int ip reset, и наконец — netsh winsock reset. Их использование очищает (восстанавливает) настройки системы, после чего вы можете перезагрузиться и попытаться получить доступ к нужному ресурсу или установить сетевое соединение.
Командная строка и пингование
Но этот способ самый простой и, в зависимости от первопричины (которую, кстати, пока точно никто не может указать), помогает не всегда. В конце концов, может снова появиться сообщение о том, что просроченный запрос был превышен. Что делать в такой ситуации?
Вам нужно будет использовать специальные команды ping, которые позволят вам точно определить, есть ли ответ на внешний запрос, исходящий из вашего компьютера.
Например, если вы используете маршрутизатор и беспроводную сеть WiFi, вам нужно написать процедуру ping в командной строке, указав внутренний адрес компьютера (обычно ping 127.0.0.1). После этого должен начаться обмен посылки. На экране будет показано, что так много отправлено, так много получено.
Но проблема такая: пинг вроде работает, а связи нет. Почему? Да, только потому, что пакеты были отправлены на внутренний адрес и была активирована функция обратной связи. Для более точной проверки следует проверить другой произвольный адрес. А здесь вы увидите точную статистику по отправке, получению и потере пакетов.
Проверка конфигурации
Другой общепринятый метод решения проблемы тайм-аута запроса — использование команд настройки IP. Дело в том, что предыдущий метод даже информативнее инструментального. И это даже при использовании команды ping. «Истекло время ожидания запроса» — не самое плохое сообщение, которое может дать система.
Для настройки и с правильной проверкой параметров вам необходимо использовать команду ipconfig, введенную в консоли. Именно с его помощью можно узнать все параметры, установленные в системе. Если вам нужно знать параметры и настройки всех зарегистрированных пользователей в системе, к основной команде через правую панель добавляется специальный суффикс (ipconfig / all).
Затем имеет смысл пропинговать адрес вашего маршрутизатора (192.168 с окончанием 0.1 через точку или 1.1). Если он не определен, значит проблема в нем. Если все в порядке, идем дальше.
Трассировка
В некоторых случаях один из вариантов проверки и устранения проблемы, заключающейся в том, что тайм-аут запроса был превышен (Trove, например, при доступе к онлайн-играм), имеет смысл проверить трассировку. Это передача пакетов от компьютерного терминала во внешний мир. Для этого можно использовать команду tracert, добавляя суффиксы (например, в простейшем случае tracert проверяется с помощью комбинации tracert it.sander.su).
Команда сама определяет источник ошибки или этап прохождения пакета, на котором она возникает. Обычно метрика трассировки TTL выглядит как положительное целое число. Однако роутер может уменьшить его на одну единицу. Если этот флаг установлен в ноль во время обмена пакетами, трассировка завершается. Нам нужно будет использовать команду route print для просмотра таблицы маршрутизации, но это отдельный аргумент.
В случаях, когда появляется сообщение о том, что интервал ожидания для запроса Trove превышен, можно использовать специальные средства защиты в виде утилиты Glyph, запускаемой от имени администратора. Если это не сработает, вы можете использовать любой оптимизатор, например CCleaner, который может очищать и дефрагментировать реестр Windows. Как правило, этот тип ошибки почти всегда связан с неправильными или устаревшими записями и ключами в реестре. Самостоятельно в реестр лучше не входить, иначе вся операционная система может быть приведена в состояние полной неработоспособности. И даже трекинг тут не поможет. Срок действия запроса истек — что теперь делать?
Настройка интерфейса Ethernet
Если предложенные выше варианты не дают положительного эффекта и сообщение о том, что тайм-аут запроса был превышен, будет появляться снова и снова, вам придется настроить сетевые подключения, но не стандартным способом изменения конфигурации сеть или используемый адаптер, но с использованием командных строк. Обратите внимание, что командная строка почти всегда помогает решить большинство проблем на вашем компьютере, если вы знаете, какие команды вводить для конкретных целей.
Во-первых, давайте взглянем на список настроек, который вызывается командой netstat, к которому вы можете добавить суффикс «-n», «-na» или «-nb» для отображения данных в нечисловом формате код.
Теперь вам нужно ввести строку для просмотра вашего адреса, затем использовать комбинацию, представленную выше (как правило, она работает во всех системах).
Включение узлов
В принципе, есть еще одна рекомендация, чтобы система выдавала уведомление о превышении запроса. Как разрешить ситуацию в самом крайнем случае?
Попробуйте вспомнить настройки самого Internet Explorer или любого другого используемого браузера. Здесь необходимо вникнуть в параметры надежных ресурсов. Их адреса нужно внести в специальный список.
Если эта процедура не сработает, снова появится сообщение («Истекло время ожидания запроса»). Что делать? Просто добавьте сайты, которые нельзя включить в список исключений антивируса, а также создайте новое правило для системного брандмауэра с полным путем к исполняемому файлу программы браузера.
Заключение
Фактически, это все, что нужно для сбоя, когда вы наблюдаете ситуацию, связанную с тем, что интервал ожидания запроса был превышен при попытке доступа к Интернет-ресурсу или при запуске сеанса связи. Самым простым решением, помимо переустановки системы, является регулярный сброс заводских данных. Но это может быть не так, поэтому вам нужно будет вникнуть в параметры сетевых подключений. Но рекомендуется устанавливать параметры из командной строки, а не стандартными методами, предусмотренными в системе. Этот вариант намного предпочтительнее только потому, что в командной строке используются инструменты, скрытые от глаз пользователя, недоступные в обычном режиме при доступе к ним стандартными средствами.