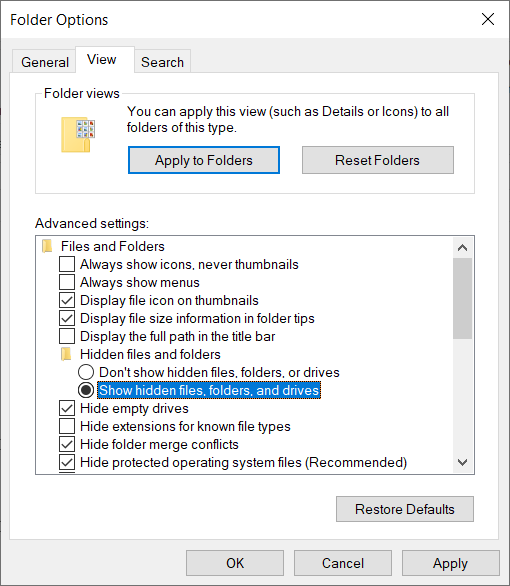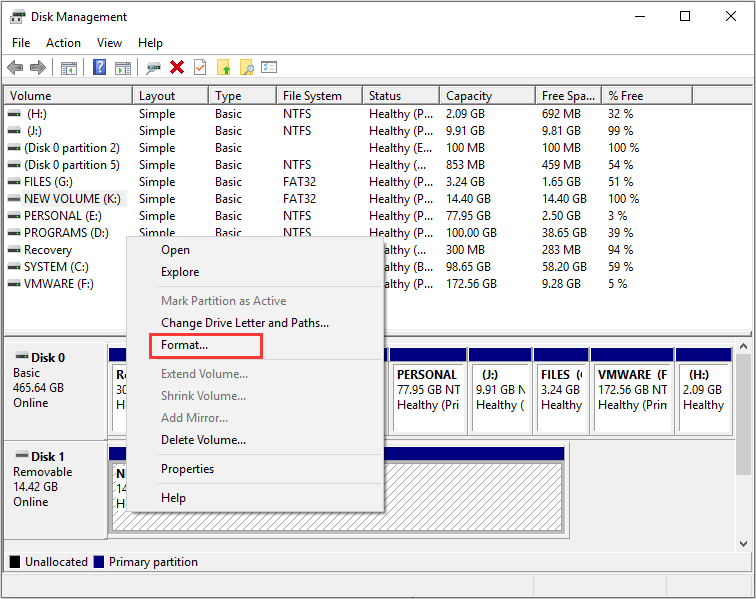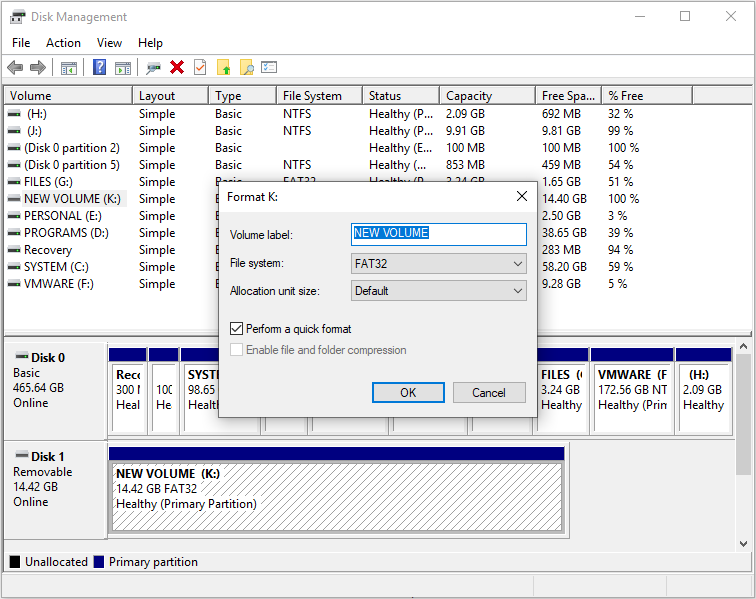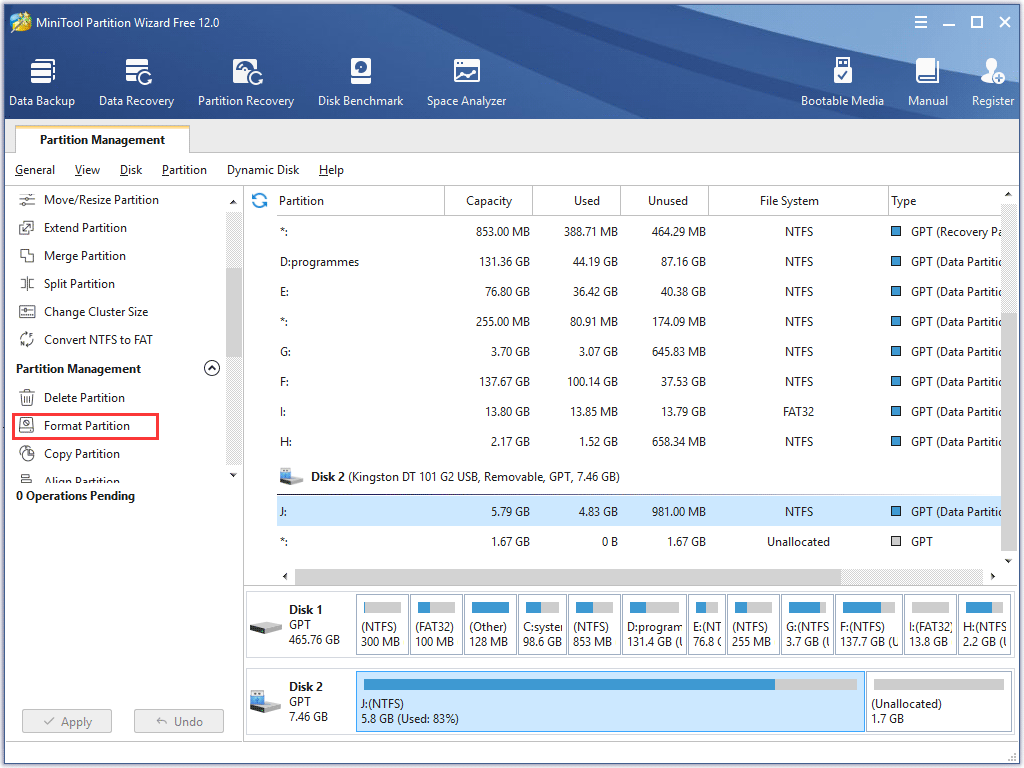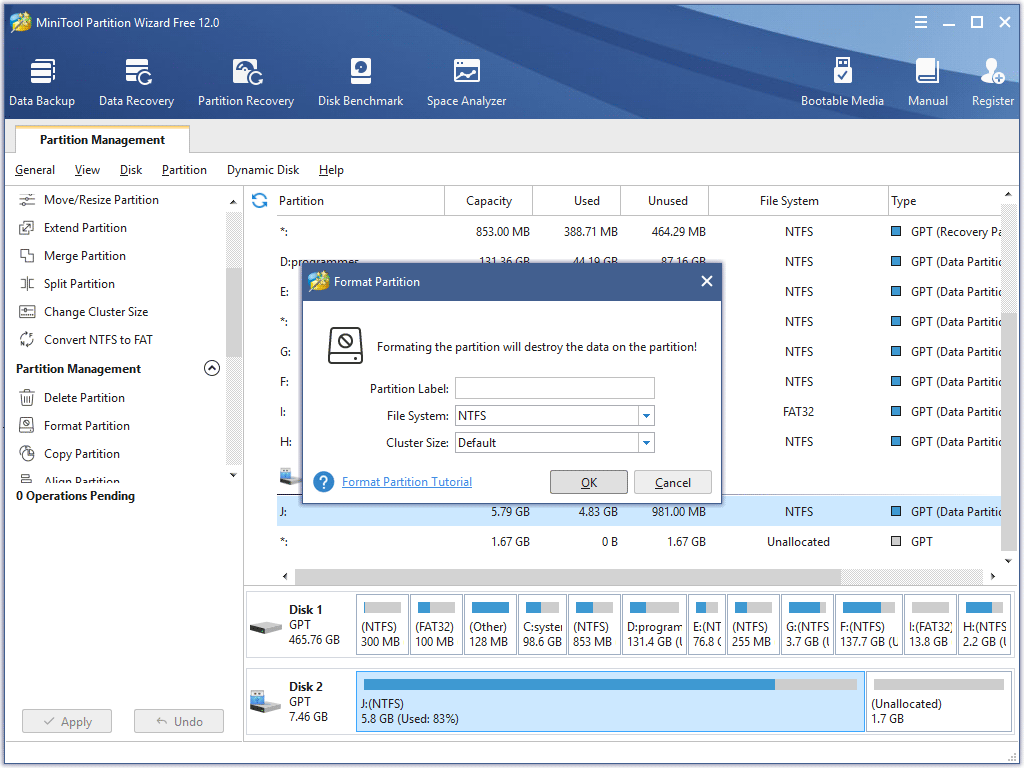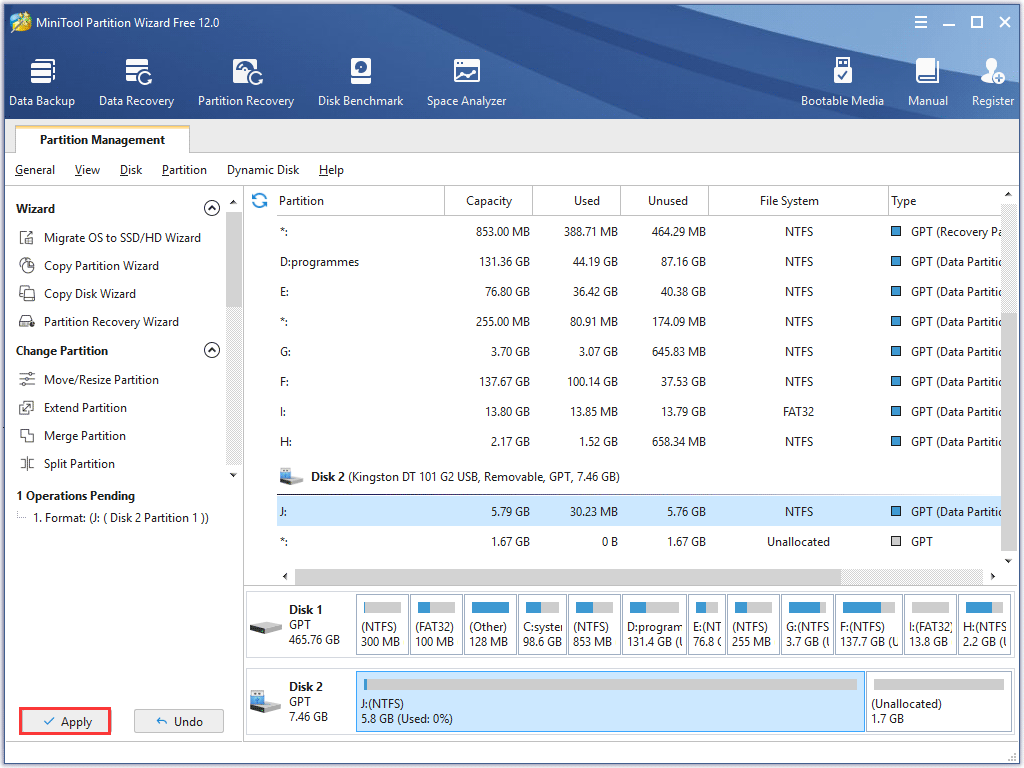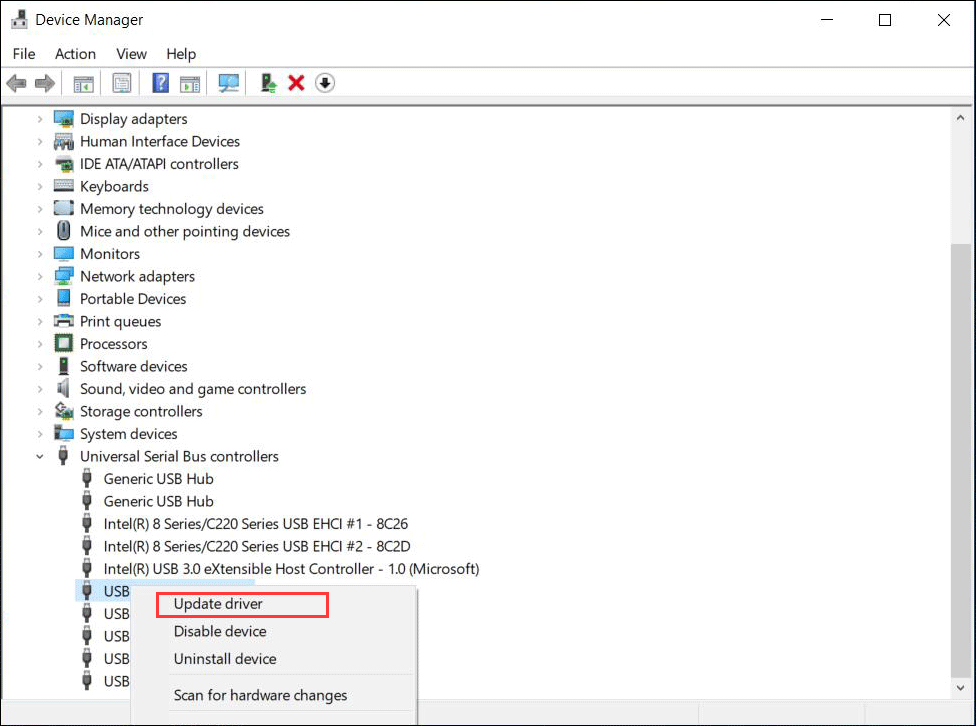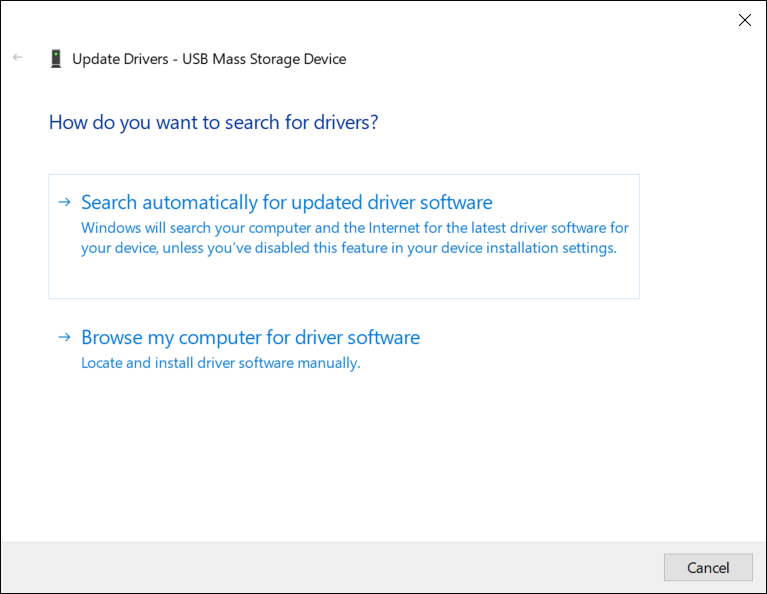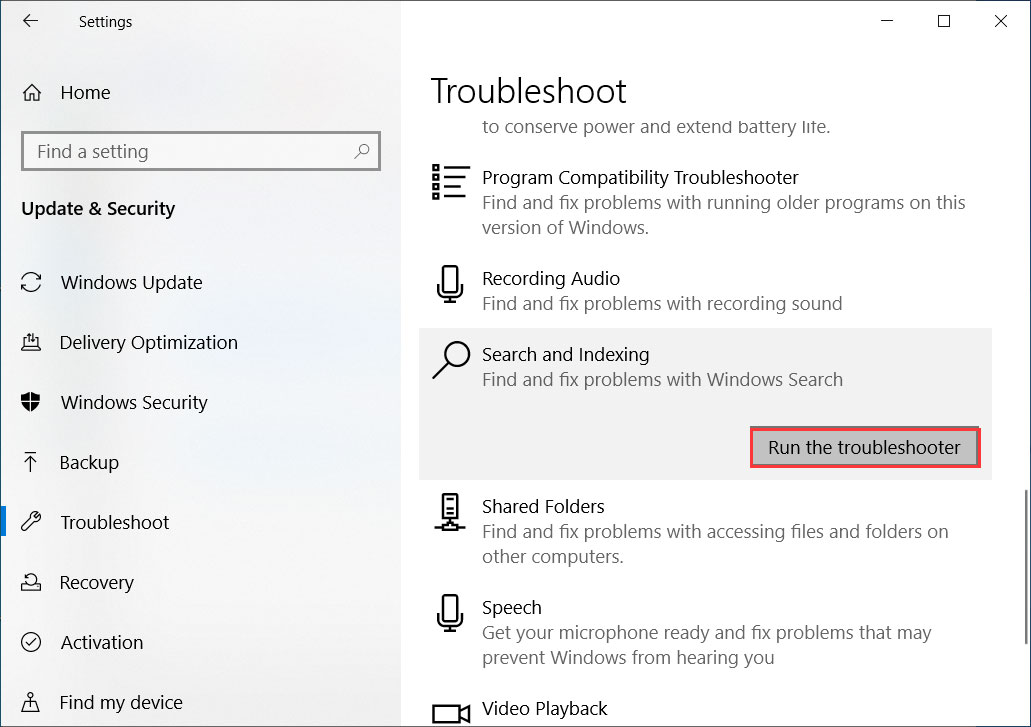Необходимо вставить следующий диск что делать
Completing the CAPTCHA proves you are a human and gives you temporary access to the web property.
What can I do to prevent this in the future?
If you are on a personal connection, like at home, you can run an anti-virus scan on your device to make sure it is not infected with malware.
If you are at an office or shared network, you can ask the network administrator to run a scan across the network looking for misconfigured or infected devices.
Another way to prevent getting this page in the future is to use Privacy Pass. You may need to download version 2.0 now from the Chrome Web Store.
Cloudflare Ray ID: 71ab12647f5a90ec • Your IP : 82.102.23.104 • Performance & security by Cloudflare
CD/DVD-привод не читает или не видит диски, что можно сделать?
Вопрос от пользователя
Здравствуйте.
Помогите с одной проблемой. Мой дисковод не видит DVD-диск (совсем). Когда вставляю диск — он начинает шуметь, немного хрустит, компьютер подвисает, и на этом все. Через пару минут — все заканчивается, если снова не попытаться посмотреть, что на диске.
Сам диск записывал на другом дисководе, и на нем он читается.
Аркадий.
Доброго времени суток!
Ох, лет 10 назад эта проблема была куда популярнее. Согласен со многими пользователями, что CD/DVD-приводы в последнее время используются все реже (и, наверное, изжили себя).
Однако, иногда в них есть острая потребность, например, когда нужно прочитать диск со старыми документами (которые не найти в сети), запустить игру с лицензионного диска с защитой, установить Windows, когда порты USB в упор не видят флешку и пр.
Признаться, честно, я и сам не перенес свою коллекцию DVD-дисков на внешний HDD (хотя давно порываюсь это сделать 😉). В этой статье рассмотрю, что можно предпринять для решения этой проблемы «невидимости».
Что можно предпринять, если дисковод не видит CD/DVD-диски
Разобраться в особенностях проблемы
Прежде всего я порекомендую взять несколько дисков: CD-R, DVD-R, DVD+R, DVD-RW и др. (как записанные самостоятельно, так и купленные в магазинах). Дальше поочередно вставьте их в DVD-привод и попытайтесь прочесть с них информацию.
Если у вас пишущий дисковод — также попробуйте записать информацию на парочку дисков.
Суть данного действия : узнать характер проблемы, определить, связана ли проблема с одним конкретным диском, или с определенным типом дисков (скажем, привод может видеть CD, но не видеть DVD-диски).
Тип компакт диска (DVD-R, CD-RW)
Думаю, прежде чем тратить деньги на новый привод (который не всегда решит проблему), гораздо разумнее потратить полчасика на «разбор полетов».
При проблемах видимости со многими дисками
Как уже сказал выше, дисковод может либо не видеть DVD-диски, либо CD, либо вообще никакие. Все причины невидимости дисков можно разделить на два типа (так проще с ними разбираться):
- либо пришел в негодность сам привод (лазер в нем), отошел шлейф, люфтит гнездо и пр. Т.е. проблема связана с аппаратной составляющей;
- либо проблема связана с ПО.
Как определить, есть ли аппаратная проблема:
- если у вас есть установочный диск с Windows или любой другой загрузочный (например, с антивирусными программами и пр.), попробуйте его вставить в привод и перезагрузить ПК.
Привод определяется в BIOS!
Если проблема аппаратная
1) Как уже рекомендовал выше, обратите внимание на шлейфы. Если есть возможность, попробуйте подключить дисковод к другим шлейфам и проверить, будет ли он работать.
2) Чаще всего проблема кроется в грязи и пыли, которая попала на лазер и теперь он не может считывать информацию с диска. Для его очистки, можно попробовать различные специальные чистящие диски и жидкости.
Например, есть диски со щеточками, когда такой диск раскручивается в приводе, то щеточка смахивает пыль, что благоприятно сказывается на работе привода.
Чистящий диск (на нем есть небольшая щеточка)
3) Также почистить привод можно, если вручную его разобрать и продуть, например, с помощью баллончика со сжатым воздухом. Однако, не каждый привод можно разобрать, да и не так это просто.
Можно попробовать просто открыть лоток и через него продуть привод баллончиком. Очень редко, но помогает.
4) Что насчет ремонта — то сейчас подобные дисководы, насколько я знаю, никто не ремонтирует (нерентабельно). При поломках — их просто меняют на новые.
Если сами не знаете, как заменить привод (или какой купить взамен) — обратите внимание на внешние устройства, их без проблем можно подключать к обычному USB порту.
5) Кстати, сейчас есть в продаже очень дешевые внешние DVD-приводы (как пишущие, так и читалки). Они здорово могут выручить, когда вдруг внезапно потребовалось поработать с CD/DVD форматом.
Внешний USB 3.0 привод DVD-RW
Если проблема программная
1) Удаление (отключение) мешающих работе программ
Для начала рекомендую вспомнить (обратить внимание) когда появилась проблема, после установки какой программы.
Чаще всего, проблема связана с программами для эмуляции CD/DVD-приводов (это такие программы, как Alcohol 120%, Daemon Tools, Nero, Ultra ISO, Clone CD и т.д.).
Panda заблокировала всё.
Иногда, некоторые антивирусы могут блокировать чтение дисков, предполагая, что там есть угрозы (и пока диск не будет полностью проверен — вам прочесть его не дадут!). Например, раньше этим славилась Panda Titanium при выставлении максимального уровня защиты.
Совет : удалите на время тестирования DVD-привода софт, создающий виртуальный дисковод. Кроме этого, отключите (или удалите) антивирус.
2) Попробовать откатить систему (если есть точки восстановления)
Если у вас есть точка восстановления в Windows (а все системы, кроме Windows 10, делают их по умолчанию) — попробуйте восстановить систему. О том, как это делается, можете 👉 узнать в этой статье.
3) Попробовать обновить/заменить драйверы
Нередко проблема связана с драйверами. Чтобы переустановить текущий драйвер, зайдите в 👉 диспетчер устройств (нажмите сочетание кнопок Win+Pause, в меню слева увидите ссылку на диспетчер) , и раскройте вкладку «DVD-дисководы. «.
Найдите в этой вкладке свое устройство и удалите его.
Удаление устройства — диспетчер устройств
Далее нажмите в верхнем меню диспетчера устройств кнопку «Обновить конфигурацию оборудования» . Дисковод должен найтись автоматически и драйвер снова будет установлен.
Обновить конфигурацию устройств
Как правило, такой простой способ позволяет восстановить нормальную работу привода.
Кстати, обратите внимание на вкладку «IDE ATA/ATAPI контроллеры» : в ней есть несколько ATA Chanel. Откройте свойства каждого ATA Chanel и проверьте, везде ли задействован DMA . Если где-то нет, поставьте галочку и сохраните настройки.
Свойства — дополнительные параметры — Задействовать DMA
4) Переустановить ОС Windows
Бывает и так, что никакие ухищрения не позволяют восстановить работу Windows: могут быть испорчены некоторые системные файлы, что-то удалено, завирусовано и т.д. В некоторых случаях, чем найти причины и решение, что не так с системой, гораздо быстрее переустановить ее.
👉 В помощь!
Как переустановить Windows 10 (без потери данных) — пошаговая инструкция
При невидимости конкретного диска
Как правило, такие не читаемые диски уже изрядно исцарапаны. При их вставке, нередко, когда компьютер подвисает, пытаясь прочесть с них информацию. Пример одного из таких дисков представлен на фото ниже.
На поверхности диска заметны царапины
1) Попробуйте использовать другой CD/DVD-привод
Если вам очень нужна информация с носителя, первое, что порекомендую — это воспользоваться другим приводом (желательно DVD-RW, т.к. у пишущих приводов чувствительнее считывание информации). Нередко, когда один привод не видит диск, а другой способен считать с него все данные.
Если диск читается на отличном приводе — сразу же сделайте копию с этого диска. Т.к. может так стать, что в следующий раз вы уже его не прочтете.
2) Попробуйте аккуратно протереть диск
Для этого в продаже есть спец. средства. Благодаря такой протирки можно «загладить» часть царапин и читаемость диска несколько повысится.
3) Воспользуйтесь специальными программами
Для чтения плохих дисков есть спец. утилиты, например, Bad Copy или Unstoppable Copier . Они несколько раз попытаются считать не отвечающий участок (сектор), и в худшем случае — просто «забьют» его нулем (а не зависнут, как Windows).
Unstoppable Copier — пример окна программы
Если дело имеем с видео, музыкой, картинками — то скорее всего, у вас просто будет «немая» секунда в видео или потеряется часть картинки. Не так плохо, как потеря всей информации.
Если на диске архивы программ, игр — то последствия самые печальные, такие вот «забитые» нулями участки — не позволят вам установить оные приложения (т.е., по сути, они будут испорчены!).
Ну и последнее, что хотелось бы отметить: сейчас в сети можно найти абсолютное большинство файлов (будь то старые игры или фильмы, какие-то программы и т.д.), которые, возможно, вы хотите прочесть с «невидимого» диска.
И если речь не идет о чем-то уникальном и специфическом, возможно стоит потратить несколько минут на поиски информации в интернете, чем на ремонт и «пляски» вокруг DVD-привода? Скорее всего, сможете найти файлы даже в лучшем качестве! 👀
По теме у меня на этом пока всё.
Конструктивная критика и дополнения — приветствуются в комментариях!
Что делать если установка игры просит второй диск?
Всем большой привет!
Сегодня поделюсь практическим советом что нужно делать если установка игры просит второй диск. При скачивании у пользователя на компьютере появляется дистрибутив с игрой в формате ISO.
Решение!
Все привыкли использовать программы чтения этого расширения, что то вроде: DAEMON Tools или Alcohol 120%. Все правильно, вы открываете образ и запускаете установку, если программа установки игры требует второй диск с игрой у вас не задан виртуальный привод основным. Надо переназначить виртуальный привод первым или основным. Именно тот который создала программа: DAEMON Tools или Alcohol 120% поле этого проблемы решаться сами собой.
Решение 2!
Не использовать программы, перечисленные выше, раз не можете указывать полный путь к сидирому. А использовать архиватор WinRar!
Кликаете правой кнопкой мыши на файл ISO.
Я покажу на примере скриншота C&C Generals: он ниже.
В открывшемся окне выбираем извлечь в C&C Generals тогда создается папка с названием файла и содержимое будет в ней.
Теперь приступаете к инсталляции игры и не встретите надпись: установка игры просит второй диск.
Если при нажатии правой кнопкой на файл Iso нет выбора открыть образ, выбирайте: Открыть с помощью -> Выбрать программу -> Другие программы -> Обзор и указываете архиватор Винрар где он там у вас на ПК находится. Все!
Аналитики подчеркивают сохранение тренда на ослабление рубля с учетом уже имеющегося дефицита бюджета и анонсированного сокращения добычи нефти, что приведет к сокращению поступлений валютной выручки. При этом прогнозируется дальнейший рост цен на нефть при росте спроса со стороны Китая и Индии
Доллар выше 73, евро — больше 78 рублей. Растущий дефицит бюджета и снижение предложения экспортной выручки толкают валюты вверх. В пятницу Банк России ожидаемо сохранил ключевую ставку на уровне 7,5%. При этом тон заявления регулятора изменился. ЦБ намекнул, что вероятность того, что следующим шагом будет повышение ставки, возросла.
Нефтяные котировки по итогам недели прибавили около 2,5%. За баррель Brent дают 86,5 доллара. Локомотивом роста цен выступило заявление вице-премьера Александра Новака, что Россия в марте планирует сократить добычу нефти на 500 тысяч баррелей в сутки.
Как откроются рынки в понедельник и какие факторы будут на них влиять? Комментирует инвестиционный стратег УК «Арикапитал» Сергей Суверов:
На следующей неделе курс доллара может подняться до 75 рублей, соглашается финансовый аналитик Александр Копытов:
— На следующей неделе будет, наверное, влиять новость про нефть, поскольку Россия анонсирует снижение добычи, и ОПЕК даже на этом фоне сказал, что не будет повышать добычу. То есть это возможно в рамках договоренностей и в рамках того, что поставки переориентированы и, возможно, новых контрактов нет. Поэтому мы видим очередной раз снижение поступления валютной выручки в Россию, а это, опять же, будет влиять на курс, и он уже ослабляется. И, скорее всего, краткосрочно он еще ослабится, может быть, на рубль-два. Мы можем ожидать, что этот тренд еще не закончен, и еще 2-3 рубля цена доллара пройдет. Что-то типа 75 (рублей за доллар) мы можем ожидать на следующей неделе. Главный фактор, который до сих пор остается, — это все-таки Китай, он снимает ковидные ограничения и начинает расти, Индия начинает расти, и это все повышает спрос. Это страны крупные, энергоемкие. Добыча так быстро не повышается, поэтому, несмотря на то что нефтяные цены уже довольно высоко, они могут еще немножко пойти наверх, особенно на фоне того, что ОПЕК не будет повышать добычу.
— На следующей неделе каким будет наш рынок?
— Скорее всего, он будет реагировать на американский рынок, а американский рынок, с высокой вероятностью, может снижаться.
— То есть все-таки наши рынки коррелируют, несмотря ни на что?
— В какой-то форме да.
— А евро? Евро переоценен явно.
— По евро, скорее всего, можно ожидать обратного движения, поскольку да, слишком сильно евро разогнался, и он может уйти обратно к паритету в ближайшие месяц-два.
— На следующей неделе будут примерно цифры, как и были?
— Да.
На следующей неделе внимание инвесторов будет также приковано к данным по январской потребительской инфляции в США. Они выйдут 14 февраля в 16:30 по Москве. Так, ожидается статистика по объему промышленного производства в Соединенных Штатах за январь. Данные будут опубликованы 15 февраля в 17:15.
Recently, some users report that they always get the “Please insert the last disk of the multi-volume set and click OK to continue” error when opening a Windows Explorer window. How to remove the error? This post from MiniTool will offer you some reliable solutions.
When you open File Explorer or perform a file/folder search on your Windows PC, it pops up the following error message:
Compressed (zipped) Folders
Please insert the last disk of the Multi-Volume set and click OK to continue.
After clicking the OK button, the error will come back in a short time, which is really annoying. This issue can happen on Windows 10, Windows 8 and Windows 7. But, what causes the “Please insert the last disk of the multi-volume set and click ok to continue”? How to fix the error? If you are one of them who encounter the error, you must be confused.
Well, keep on reading, and you will find the answers.
What Causes “Please insert the last disk of the multi-volume set” Error?
The “Please insert the last disk of the multi-volume set” error is usually associated with external drives such as a USB flash drive.
If your USB flash drive or external devices was previously inserted into a Mac system, you are likely to encounter this error. When it is used on a Mac, Mac OSX creates some hidden files on FAT32 formatted drives. And among those files, the zip files on the drive are what seem to cause the error message when the external device is plugged on a Windows PC.
Besides, if there is something wrong with the USB controller on your PC, you could also get the “Please insert the last disk of the multi-volume set” error message.
After knowing the main reasons for “Please insert the last disk of the multi-volume set” error, you may wonder: how to remove the error from your PC? Is there a reliable solution to get rid of the error?
Well, after analyzing several posts on how to fix “Please insert the last disk of the multi-volume set and click OK to continue” error on a Windows PC, here I have summarized some top solutions that can successfully remove the error. if you don’t know how to fix the compressed (zipped) folders error, try the following solutions one by one.
Solution 1. Remove .Zip Folders on Your Drive
As mentioned before, the error message “Please insert the last disk of the multi-volume set” can be caused by the .zip folders in the external drive that is connected to your computer. After deleting those .zip folders, the error message disappears.
So, in this part, you can follow steps below to remove .zip folders on your drive. However, before that, you need to unhide some folders on your drive first, as those files may be hidden on your computer. So you won’t be able to find them directly.
Follow the steps below to learn how to show hidden files and folders on your drive first, and then delete those files with the .zip extension.
Step 1. Open File Explorer and click Options button on top menu bar in File Explorer.
Step 2. Then switch to the View tab in File Explorer Options window.
Step 3. Check the option Show hidden files, folders, and drives under Advanced settings.
Step 4. Click Apply and OK to show hidden files and folders.
Step 5. Then open up the external drive and check if there are any files that end with the .zip extension. If you find any this kind file, right-click on it and choose Delete to remove it from the drive.
Step 6. After deleting all the hidden folders that might cause the issue, reboot your computer and see if the “please insert the last disk of the multi-volume set” error returns when you open File Explorer next time.
This solution works for most people who come across the “Please insert the last disk of the multi-volume set and click OK to continue” error on their PC. However, if this doesn’t work for you, you’d better try the next solution.
Solution 2. Format the Drive
If you are unable to find .zip files on the USB drive or other external devices that cause the error, then formatting the drive is another good choice. By formatting the drive, it will remove everything on the drive including all the hidden files, which should fix the error.
Tip: Before formatting, you need to backup important files on the external drive to another location and format the drive.
How to format your drive? Well, you can utilize Windows built-in Disk Management.
Disk Management can help you perform some simple disk and partition operations like create partition, format partition, delete partition, change drive letter and so on. If you don’t know how to format your drive, you can follow the steps below to format partition with Disk Management.
The process is very simple. Here are the detailed steps.
Step 1. Right-click the Windows Start menu and select Run to open the Run dialog box. Then type diskmgmt.msc in the Run dialog box and hit Enter to get the main interface of Disk Management.
Step 2. On the main interface of Disk Management, choose the partition you want to format. Then right-click it to select Format from the pop-up menu.
Step 3. Specify the volume label, file system and allocation unit size by yourself and then click OK.
Step 4. Read the note which tells you that all the data on this drive will be removed. Make sure that you have backed up all the important files in this partition and click OK to continue.
Then Windows will start formatting your drive very quickly. After formatting, check if the compressed (zipped) folders please insert the last disk of the multi-volume error disappears.
Sometimes Windows Disk Management may fail to format your drive with error messages like the format did not complete successfully, Windows Was Unable to Complete the Format and so on. In this case, I will show you another partition manager to format your drive – MiniTool Partition Wizard Free Edition.
MiniTool Partition Wizard Free Edition is a reputable and reliable disk partition manager. Compared with Disk Management, this utility has more advanced features to help you manage disks and partitions on a Windows PC.
It can not only help you create partition, delete partition and format partition Windows 10 in just a few clicks, but also it enables you to resize partition, extend partition, copy partition/disk, migrate OS to SSD/HD, convert MBR disk to GPT disk, convert FAT to NTFS, measure disk performance, wipe disk and so on.
If you want to format your drive with MiniTool Partition Wizard Free Edition, you can click the follow button to download the free partition manger and install it on your computer.
Free Download
Tip: You can utilize the Copy Partition feature in MiniTool Partition Wizard Free Edition to backup the files stored on the drive first, and then follow steps below to perform the format.
Step 1. Launch MiniTool Partition Wizard Free Edition. On the main interface, right-click the drive you want to format and select Format Partition from the left action panel.
Step 2. Specify the partition label, file system as well as cluster size. You can change the drive’s file system to FAT32, NTFS, exFAT, Ext2 and Ext3 (See: NTFS vs. FAT32 vs. exFAT – Differences and How to Format to). At last, you can click OK.
Step 3. Then click Apply on the upper left corner to allow the pending operation. When it is finished, you can exit the program.
After reformatting the drive, you can open file explorer again and check if the please insert the last disk of the multi-volume set error gets fixed.
Solution 3. Update the USB Controller Driver
You can encounter the please insert the last disk of the multi-volume set error when the USB controller driver is outdated or corrupted on your PC. Some users reported that they fixed the error by updating the USB Controllers drivers. If you don’t know how to update the USB controller driver, you can follow the steps below to update it via the Device Manager.
Here are detailed steps:
Step 1. Press Windows key + R key on the keyboard to bring up the Run dialog box. Then, type devmgmt.msc in the Run dialog box and hit Enter to open Device Manager.
Step 2. In the Device Manager window, find and expand the Universal Serial Bus controller, right-click on the Host Controller and select Update Driver from the menu.
Step 3. Click on Search automatically for updated driver software and Windows will search for the latest driver and update it for you. Just wait patiently.
Step 4. Reboot your computer and check if the compressed (zipped) folders please insert the last disk of the multi-volume error disappears when you open file explorer.
Tip: If Windows is unable to install the latest driver for you or it prompts that you already have the latest version of the USB Host Controller, right-click the Host Controller and choose Uninstall driver. Restart your PC and then Windows will reinstall the USB controller driver.
Solution 4. Run Windows Troubleshooter
There are users reported that everytime they did a file/folder search, they got «Please insert the last disk of the multi-volume set and click OK to continue» error. if this is the case, running Windows Search and Indexing Troubleshooter may help you diagnose and resolve the issue.
If you don’t know how to troubleshooter the issue, you can try the following simple steps:
Step 1. Right click Windows Start menu and choose Settings from the menu.
Step 2. On the Settings window, click on Update and Security.
Step 3. Navigate to the Troubleshoot section, then find and click on Search and Indexing.
Step 4. Then click t he button Run the troubleshooter. And follow the on-screen instructions to finish the troubleshooting process.
If there is any problem detected by the Windows Troubleshooter, it will fix it automatically.
I successfully removed the “Please insert the last disk of the multi-volume set and click ok to continue” error on my Windows PC, I’d like to share this post with more friends who encounter the same issue on their PC.Click to Tweet
Bottom Line
After reading this post, now you should know how to fix the Windows error please insert the last disk of the multi-volume set. Which methods works for you? We are glad to have you share it with us.
If you have any question about how to fix “Please insert the last disk of the multi-volume set and click ok to continue» error or if you have other better solutions, you can leave a message in the following comment zone and we will reply as soon as possible. If you need any help when using MiniTool software, you may contact us via [email protected].