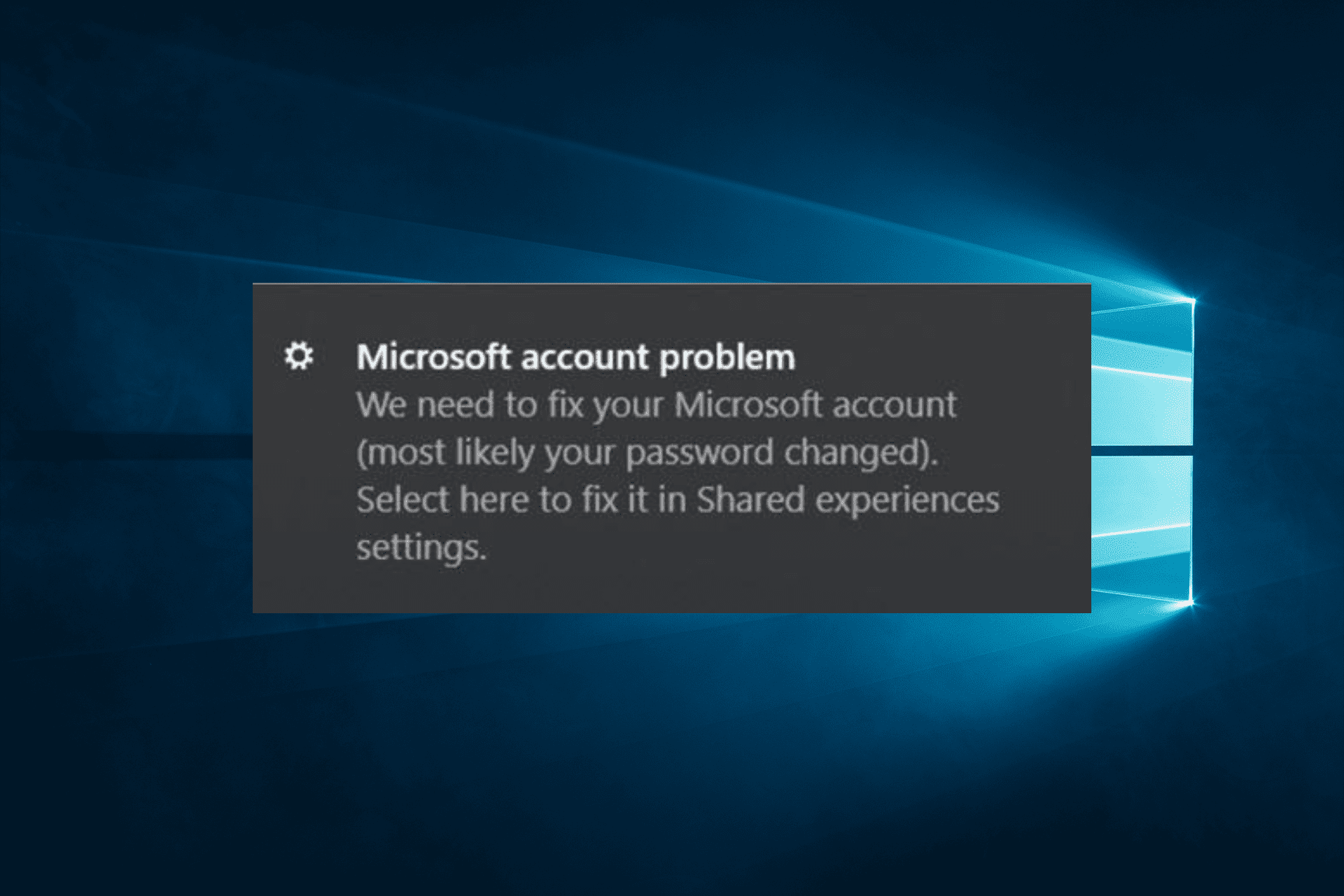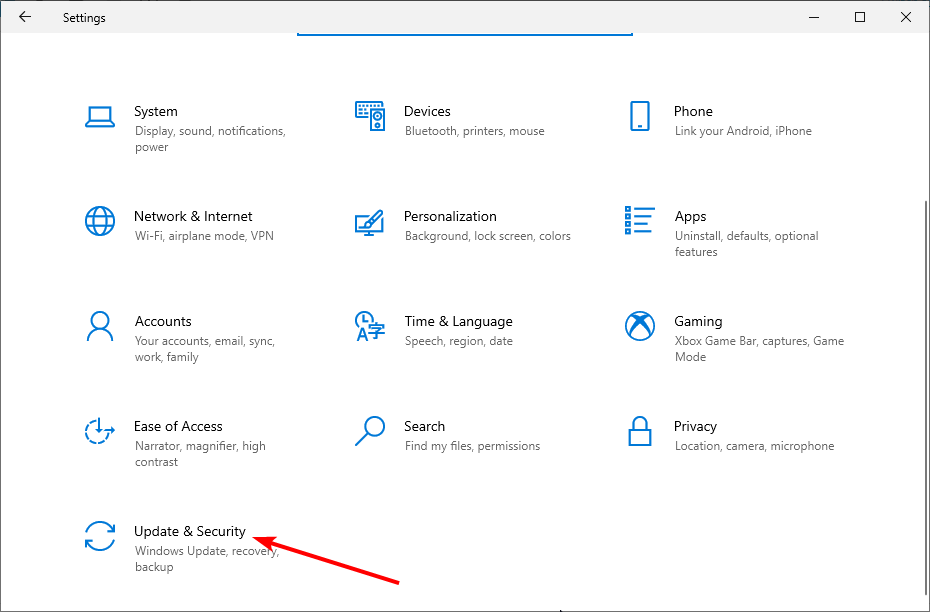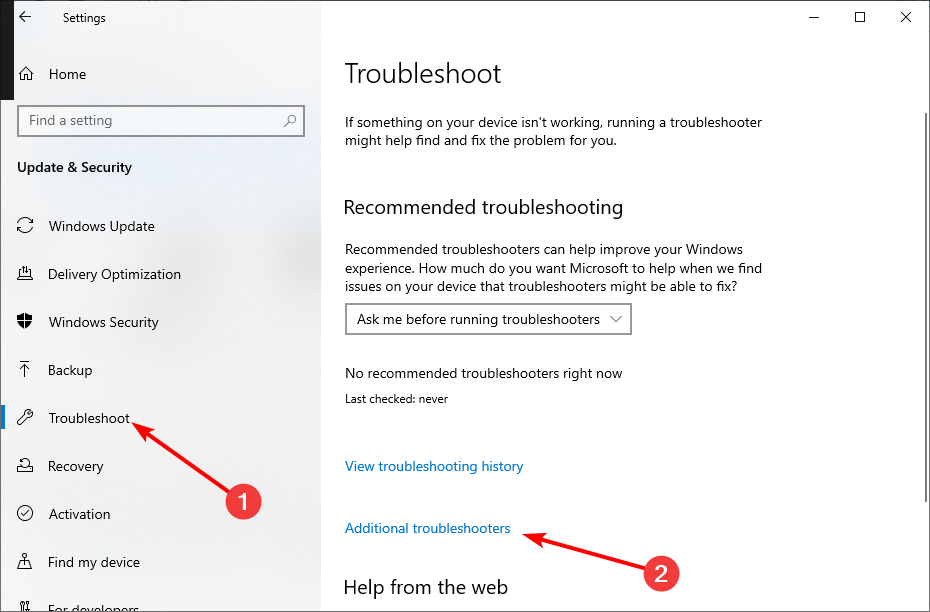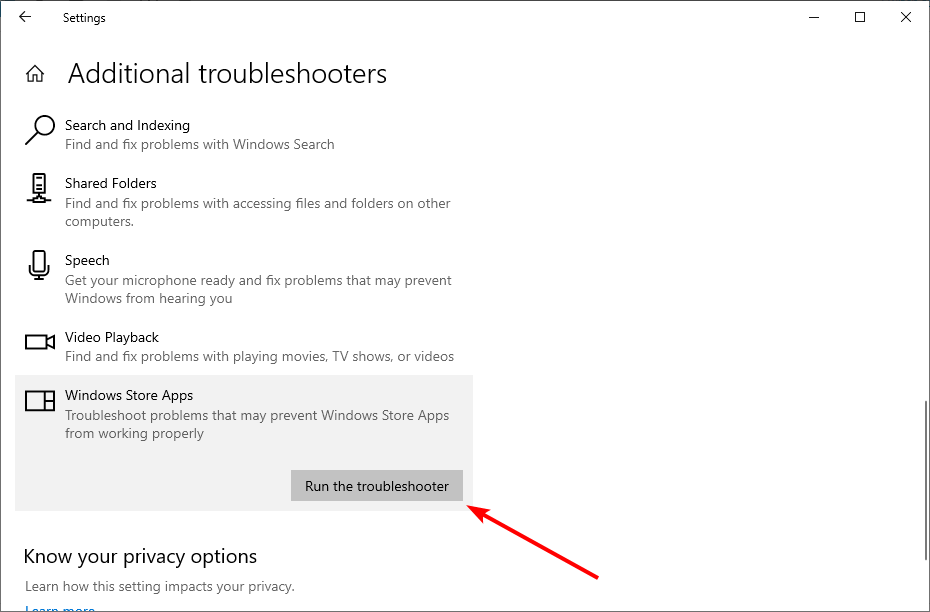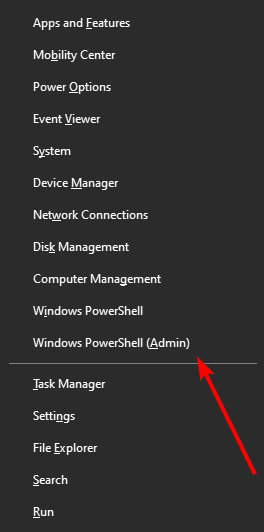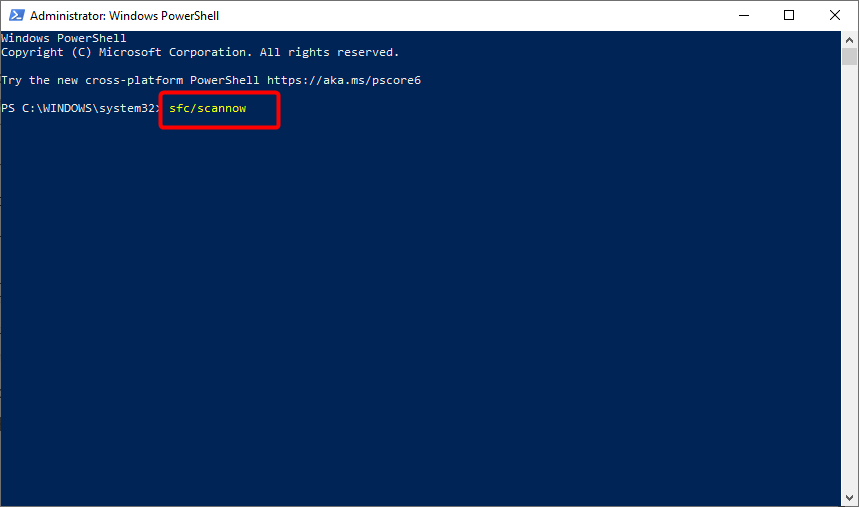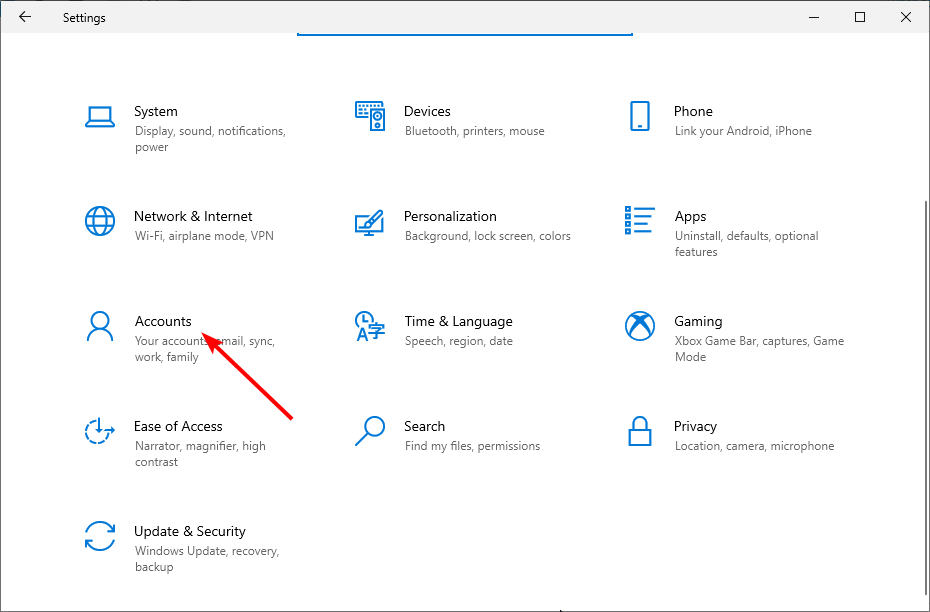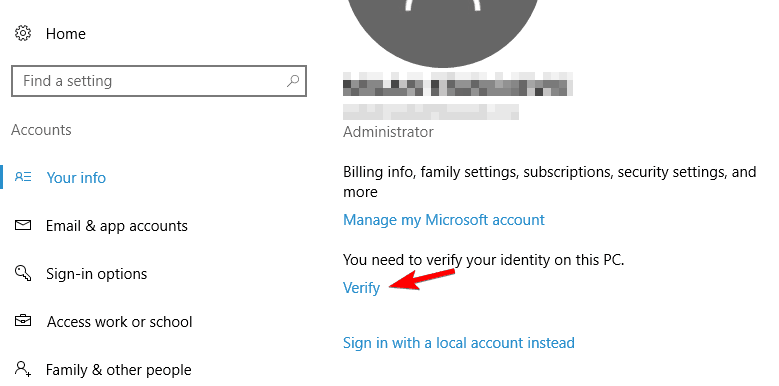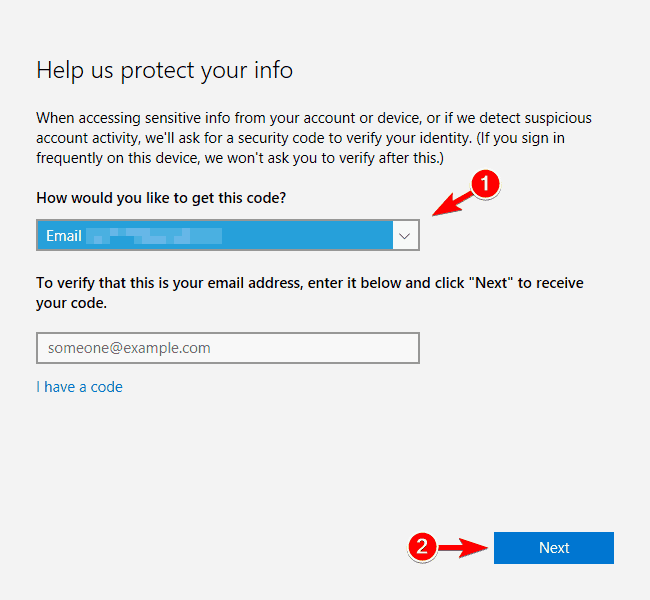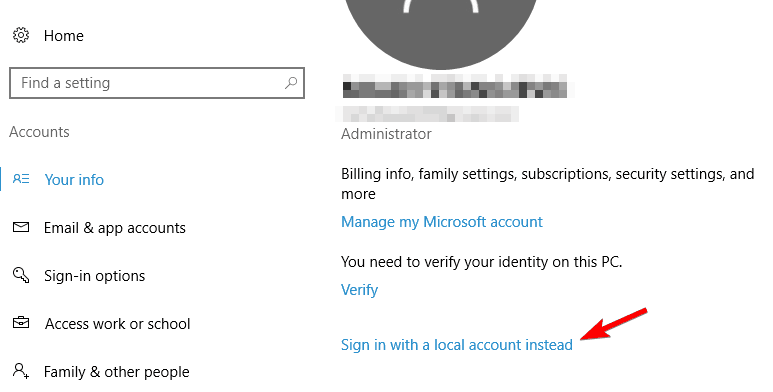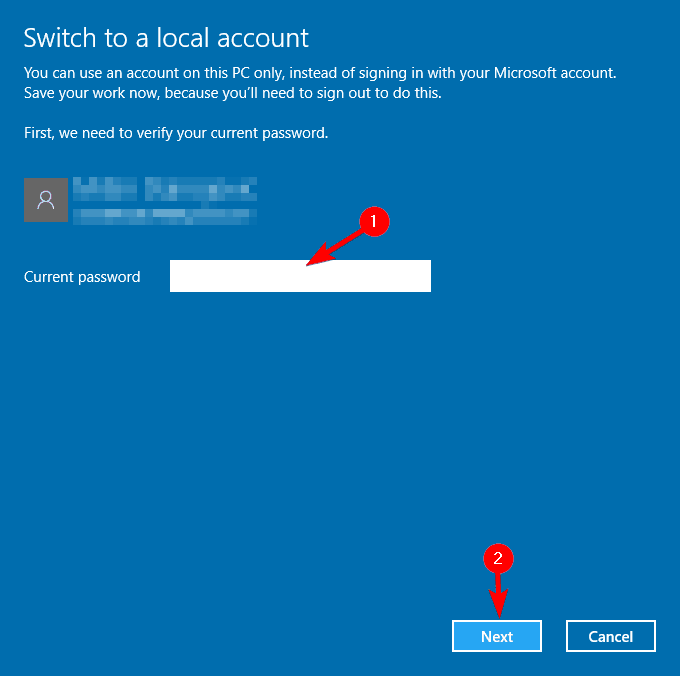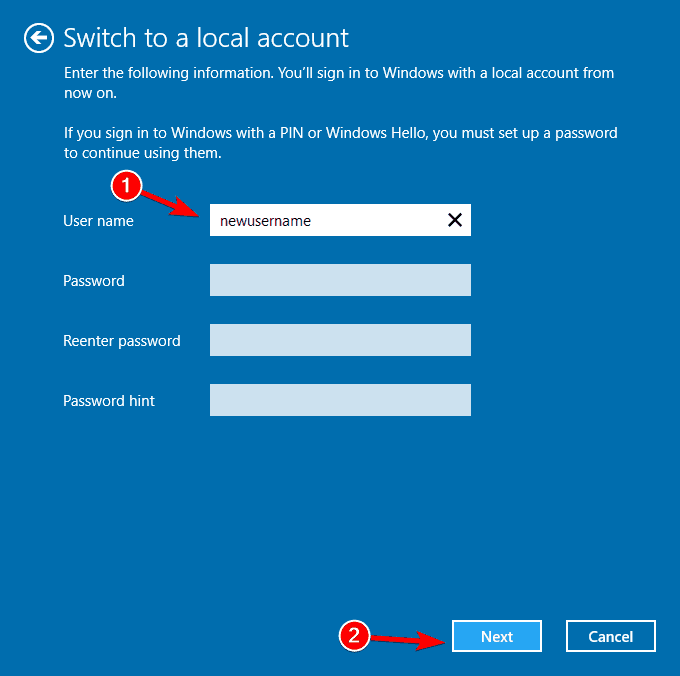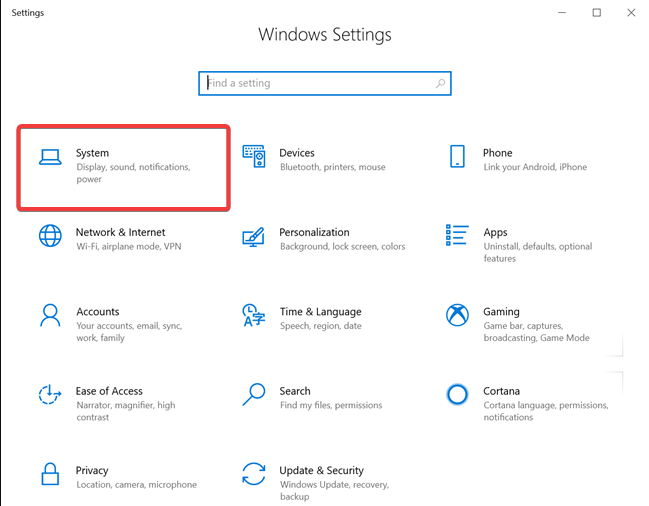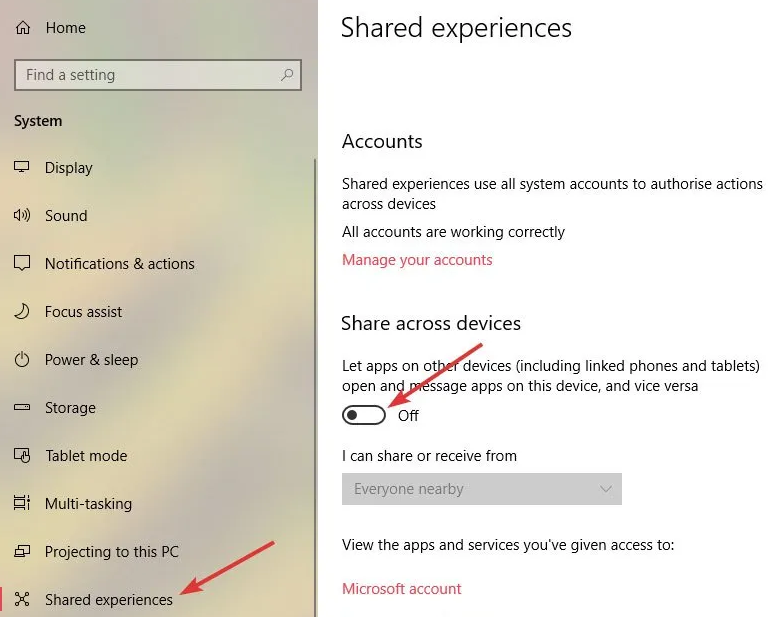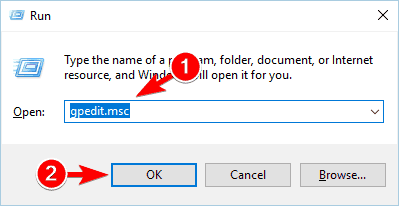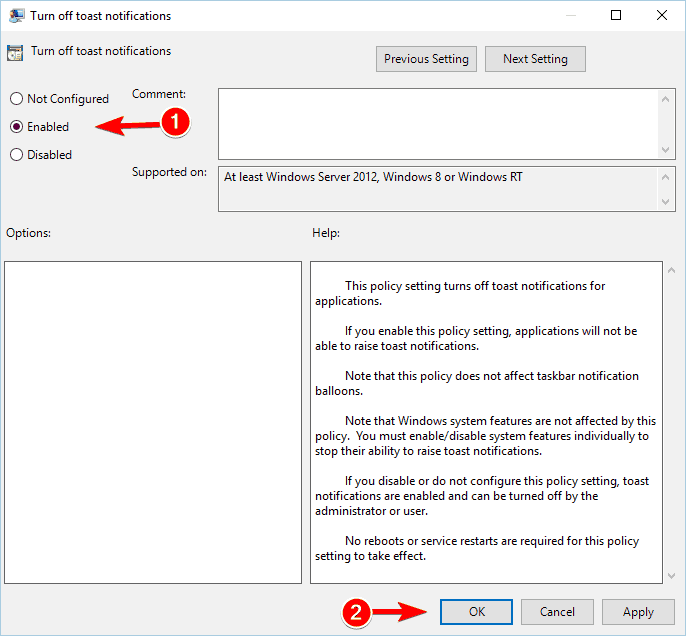Время от времени могут возникать проблемы с Вашей учётной записью Майкрософт в Windows 10. Функции общего доступа используют все учётные записи, чтобы автоматизировать действия на разных устройствах. Вам необходимо убедится, что с учётной записью всё хорошо.
Эта статья расскажет, как исправить проблему с учётной записью Майкрософт. Можно удалить учётную запись и заново пройти авторизацию. Хотя такой нужды нет. В последнюю неделю два раза была такая проблема. Скорее всего, Вам просто нужно подтвердить свои права.
Причины & Рекомендации
- Был изменён пароль учётной записи. В подсказках центра уведомлений указывается именно такая проблема. Всё возможно. Убедитесь, что пароль учётной записи подходит. И при необходимости воспользуйтесь средствами восстановления.
- Необходимо подтвердить свою личность. Подтверждение личности разблокирует все функции общего доступа к данным с разных устройств. Выполнить подтверждение можно буквально в несколько нажатий в соответствующем разделе.
- Нарушение целостности системных файлов. С повреждением целостности могут связываться все проблемы. Вероятность такого очень маленькая. Не помешает проверить и восстановить целостность системных файлов в Windows 10.
Точно определить проблему без диагностики сложно. В большинстве случаев Вам нужно перейти в параметры системы и просто нажать кнопку исправить. Для подтверждения личности достаточно знать пароль записи.
- Можно перейти на локальную учётную запись пользователя. Все преимущества учётки Майкрософт будут утеряны. Но точно избавитесь от назойливых уведомлений.
- Попробуйте убрать ПИН-код при входе в Windows 10. Хотя он действительно удобен. Признаю. До его использования никогда не видел проблем с учётными записями.
- Измените настройки конфиденциальности. Конфиденциальность > Общие > Разрешить приложениям на других моих устройствах открывать приложения.
- Подтвердите личность администратора. Возможно, Вы её не подтвердили и система пытается использовать общие возможности. Нужен доступ к телефону.
- Средство устранения неполадок. Оно меня спасало уже несколько раз. В предыдущих версиях операционной системы средство было бесполезным.
Как исправить проблему в учётной записи Майкрософт
В центре уведомлений можно увидеть проблему с учётной записью Майкрософт. Вам необходимо исправить учётную запись Майкрософт (вероятнее всего, по мнению системы, пароль изменён). Нажмите здесь ,чтобы исправить её в параметрах общих возможностей.
Или перейдите в расположение Параметры > Система > Общие возможности. Некоторые из Ваших учётных записей требуют внимания. Теперь нажмите кнопку Исправить сейчас.
В разделе Параметры > Учётные записи > Ваши данные нужно обновить некоторые сведения. Нажмите кнопку Обновить сведения для своей учётной записи.
Теперь нужно подтвердить Вашу личность. Введите свой ПИН-код или пароль к учётной записи.
Чтобы не было проблем в будущем в разделе Ваши данные, нажмите кнопку Подтвердить свою личность. Вам будет отправлено сообщение на почту или телефон с кодом подтверждения. Только ввести один пароль учётной записи будет мало.
В крайнем случае придётся использовать средство устранения неполадок с учётными записями Майкрософт. Загрузить его можно бесплатно с официального сайта производителя. Вам достаточно следовать его подсказкам.
Заключение
В первую очередь перейдите в параметры системы и попробуйте исправить прямо сейчас. Следуя подсказкам, можно быстро исправить проблему с учётной записью Майкрософт. Хотя не понятно, почему пользователь должен это делать…

Администратор и основатель проекта Windd.ru. Интересуюсь всеми новыми технологиями. Знаю толк в правильной сборке ПК. Участник программы предварительной оценки Windows Insider Preview. Могу с лёгкостью подобрать комплектующие с учётом соотношения цены — качества. Мой Компьютер: AMD Ryzen 5 3600 | MSI B450 Gaming Plus MAX | ASUS STRIX RX580 8GB GAMING | V-COLOR 16GB Skywalker PRISM RGB (2х8GB).
На чтение 10 мин. Просмотров 4.5k. Опубликовано 26.08.2019
Windows 10 позволяет запускать различные универсальные приложения, и, хотя они могут быть весьма полезны, многие пользователи сообщают о некоторых проблемах с ними.
По их словам, сообщение Вам необходимо исправить учетную запись Microsoft мешает их приложениям. Это может быть большой проблемой, которая затрагивает как настольную, так и мобильную версии Windows 10, поэтому сегодня мы собираемся показать вам, как решить эту проблему.
Содержание
- Как я могу решить Вам нужно исправить сообщение об учетной записи Microsoft в Windows 10?
- Решение 1. Войдите в систему под своей учетной записью Microsoft.
- Решение 2. Используйте обычный пароль вместо PIN-кода
- Решение 3 – Проверьте настройки своего аккаунта
- Решение 4. Подтвердите информацию о безопасности своей учетной записи Microsoft
- Решение 5 – Проверьте свои учетные записи электронной почты
- Решение 6. Преобразуйте свою учетную запись Microsoft в локальную учетную запись.
- Решение 7. Измените настройки конфиденциальности
- Решение 8 – Подтвердите свой аккаунт
- Решение 9. Использование средства устранения неполадок с учетными записями Microsoft
- Решение 10. Используйте редактор групповой политики
- Вам нужно исправить свою учетную запись Microsoft на Windows Phone
- Решение 1. Переместите проблемные приложения в память вашего телефона.
- Решение 2. Подтвердите свою электронную почту
- Решение 3 – Настройка Cortana
Как я могу решить Вам нужно исправить сообщение об учетной записи Microsoft в Windows 10?
В какой-то момент большинство из нас столкнулись с ошибкой «Вам нужно исправить свою учетную запись Microsoft» при использовании наших компьютеров. Мы подготовили для вас несколько решений, которые наверняка решат вашу проблему.
- Войдите под своей учетной записью Microsoft
- Используйте свой обычный пароль вместо PIN
- Проверьте настройки своего аккаунта
- Подтвердите информацию о безопасности своей учетной записи Microsoft
- Проверьте свои учетные записи электронной почты
- Преобразуйте свою учетную запись Microsoft в локальную учетную запись
- Изменить настройки конфиденциальности
- подтвердите ваш аккаунт
- Используйте средство устранения неполадок с учетными записями Microsoft
- Используйте редактор групповой политики
Решение 1. Войдите в систему под своей учетной записью Microsoft.
Если вы получаете сообщение Вам необходимо исправить свою учетную запись Microsoft , вы можете это исправить, войдя в свою учетную запись Microsoft. По словам пользователей, проблема возникает при использовании вашего локального пароля для входа в Windows 10.
Однако вы можете решить эту проблему, используя свой Microsoft ID и пароль для входа в Windows 10. После этого сообщение будет полностью удалено.
Не удается войти в систему с помощью учетной записи Microsoft? Не волнуйтесь, у нас есть правильные решения для вас.
Решение 2. Используйте обычный пароль вместо PIN-кода
Многие пользователи предпочитают использовать PIN-код для входа, потому что его легче запомнить, чем длинный пароль. Хотя использование PIN-кода имеет свои преимущества, многие пользователи сообщают, что могут решить проблему, просто используя вместо этого свой обычный пароль.
Кажется, есть проблема с ПИН-кодом, из-за которой появляется это сообщение, но после использования обычного пароля проблема была полностью решена.
Решение 3 – Проверьте настройки своего аккаунта
Windows 10 позволяет синхронизировать электронную почту, календарь и контакты с помощью учетной записи электронной почты. Кроме того, вы также можете использовать свою учетную запись электронной почты для доступа к различным приложениям.
Если конфигурация вашей учетной записи неверна, вы можете столкнуться с сообщением Вам нужно исправить свою учетную запись Microsoft на вашем ПК. Чтобы решить эту проблему, необходимо проверить учетные записи электронной почты и приложений. Для этого выполните следующие действия:
- Нажмите Windows Key + I , чтобы открыть приложение «Настройки».
-
Когда откроется Приложение настроек , перейдите в раздел Аккаунты и выберите в меню Аккаунты электронной почты и приложения .
- Проверьте свои учетные записи электронной почты, чтобы увидеть, все ли в порядке.
По словам пользователей, вы можете иногда случайно изменить свою конфигурацию, поэтому рекомендуется перейти к этому разделу и проверить, все ли в порядке.
Несколько пользователей предлагают удалить учетную запись электронной почты из раздела Учетные записи, используемые другими приложениями . Другие пользователи сообщают, что они исправили проблему, удалив свою учетную запись Live, поэтому вы можете попробовать это сделать.
Если вы не можете синхронизировать электронную почту в Windows 10, ознакомьтесь с этой статьей, которая поможет вам решить проблему.
Если у вас возникли проблемы с открытием приложения Настройка, обратитесь к этой статье, чтобы решить эту проблему.
Решение 4. Подтвердите информацию о безопасности своей учетной записи Microsoft
По словам пользователей, эта проблема возникает даже для пользователей, использующих локальную учетную запись. Кроме того, проблема также может затронуть вас, даже если у вас нет дополнительных устройств.
Чтобы решить эту проблему, вам необходимо войти в свою учетную запись Microsoft и подтвердить информацию о безопасности. После этого вы получите код подтверждения по электронной почте.
Используйте код подтверждения, чтобы подтвердить свою личность, и проблема должна быть решена полностью.
Решение 5 – Проверьте свои учетные записи электронной почты
По словам пользователей, сообщение Вам нужно исправить свою учетную запись Microsoft может появиться, если у вас несколько учетных записей Microsoft. Если вы связываете новую учетную запись электронной почты с вашей учетной записью Microsoft, вы можете столкнуться с этой проблемой.
Это может быть проблемой, особенно если вы использовали старую учетную запись электронной почты при установке Windows 10.
Добавив новую учетную запись Microsoft, Windows 10 не будет знать, какую учетную запись электронной почты использовать, и вы получите это или подобное сообщение об ошибке.Чтобы решить эту проблему, вам необходимо войти в свою учетную запись Microsoft и добавить адрес электронной почты, который вы использовали при установке Windows 10.
Теперь установите старую учетную запись электронной почты в качестве учетной записи по умолчанию и проверьте, сохраняется ли проблема.
Решение 6. Преобразуйте свою учетную запись Microsoft в локальную учетную запись.
Если вы получаете сообщение Вам необходимо исправить свою учетную запись Microsoft , вы можете попытаться преобразовать свою учетную запись Microsoft в локальную учетную запись. Для этого выполните следующие действия:
- Нажмите Windows Key + I , чтобы открыть приложение настроек .
- Перейдите в раздел Аккаунты . Теперь перейдите на вкладку Ваша информация .
-
Нажмите Войдите, используя локальную учетную запись .
-
Введите свой пароль и нажмите Далее .
-
Теперь введите имя пользователя для своей локальной учетной записи и нажмите Далее .
- После этого нажмите кнопку Выйти и завершить .
- Теперь войдите в Windows 10 под своей локальной учетной записью.
Если учетная запись пользователя в настоящее время отключена и не может быть использована, выполните простые шаги в этом удивительном руководстве, чтобы легко решить проблему.
После этого вам нужно открыть Microsoft Store и войти в систему под своей учетной записью Microsoft. После входа в Магазин Windows вам необходимо преобразовать локальную учетную запись обратно в учетную запись Microsoft. Для этого сделайте следующее:
- Откройте приложение “Настройки” и перейдите в раздел Аккаунты> Ваша информация .
- Нажмите Войдите, используя учетную запись Microsoft, вместо этого .
- Введите пароль вашей локальной учетной записи, если вас попросят. Нажмите Далее .
- Теперь введите данные для входа в свою учетную запись Microsoft и нажмите Далее . При необходимости вы также можете создать новую учетную запись Microsoft.
- Вас могут попросить подтвердить ваш аккаунт. Выберите способ подтверждения и нажмите Далее . Введите полученный код подтверждения и нажмите Далее .
- Если все в порядке, нажмите кнопку Переключить , чтобы завершить процесс.
Как видите, это довольно простая процедура, и после конвертации в локальную учетную запись проблема должна быть полностью решена.
Несколько пользователей предположили, что вы можете решить эту проблему, просто создав учетную запись Microsoft. Помните, что этот метод работает только для пользователей, у которых нет учетной записи Microsoft.
Если у вас есть локальная учетная запись, вы можете легко создать новую учетную запись Microsoft, выполнив аналогичные действия, описанные выше.
Срок действия вашей учетной записи истек? Решите проблему быстро с помощью этого руководства.
Решение 7. Измените настройки конфиденциальности
По словам пользователей, вы можете решить эту проблему, просто изменив настройки конфиденциальности. Это довольно просто, и вы можете сделать это, выполнив следующие действия:
- Откройте Настройки приложения .
-
Перейдите на Конфиденциальность> Общие .
- Найдите Разрешить приложениям на других моих устройствах открывать приложения и продолжать работу на этом устройстве и Разрешить приложениям на других моих устройствах использовать Bluetooth для открытия приложения и продолжить работу на этом устройстве и отключите их.
После отключения этих двух параметров проверьте, устранена ли проблема.
Нужна дополнительная информация о том, как изменить настройки конфиденциальности в Windows 10? Ознакомьтесь с этим подробным руководством.
Решение 8 – Подтвердите свой аккаунт
Иногда появляется сообщение Вам необходимо исправить свою учетную запись Microsoft , поскольку ваша личность не проверена на вашем ПК. В основном это происходит, если вы используете двухэтапную проверку, но вы можете исправить это, выполнив следующие действия:
- Откройте Приложение настроек и перейдите в раздел Аккаунты> Ваша информация .
-
После этого нажмите Подтвердить .
-
Теперь выберите нужный метод подтверждения и нажмите Далее .
- После этого вы получите код подтверждения. Введите код для подтверждения вашей учетной записи.
После того, как вы подтвердите свой аккаунт, проверьте, сохраняется ли проблема. Помните, что вы должны использовать адрес электронной почты или номер телефона, которые вы указали при создании учетной записи Microsoft.
Решение 9. Использование средства устранения неполадок с учетными записями Microsoft
По мнению пользователей, вы можете исправить сообщение Вам нужно исправить свою учетную запись Microsoft с помощью средства устранения неполадок с учетными записями Microsoft. Для этого выполните следующие действия:
- Загрузите средство устранения неполадок с учетными записями Microsoft.
- Запустите приложение.
- Установите флажок Применить ремонт автоматически и нажмите Далее .
- Теперь средство устранения неполадок сканирует вашу учетную запись и устраняет любые потенциальные проблемы.
После запуска средства устранения неполадок следует разрешить любые проблемы с учетной записью, включая сообщение Вам необходимо исправить свою учетную запись Microsoft .
Если средство устранения неполадок останавливается до завершения процесса, исправьте его с помощью этого полного руководства.
Решение 10. Используйте редактор групповой политики
Если у вас возникли проблемы с сообщением Вам нужно исправить свою учетную запись Microsoft , вы можете легко отключить его с помощью этого временного решения.
Имейте в виду, что это решение не решит основную проблему, но предотвратит появление сообщения. Чтобы применить это решение, выполните следующие действия.
-
Нажмите Windows Key + R и введите gpedit.msc . Нажмите Enter или нажмите ОК .
-
Когда откроется редактор групповой политики, перейдите в Конфигурация пользователя> Административные шаблоны> Меню «Пуск» и панель задач> Уведомления в левой панели. На правой панели дважды нажмите Отключить уведомления о тостах .
-
Появится новое окно. Выберите Включено и нажмите Применить и ОК , чтобы сохранить изменения.
- После внесения изменений закройте редактор групповой политики.
Это решение удалит проблемное уведомление, но также удалит все другие уведомления о тостах. Это не постоянное решение, но если вы раздражены этим сообщением, вы можете отключить его с помощью этого решения.
Узнайте, как редактировать групповую политику как эксперт, с помощью этого полезного руководства.
У вас нет редактора групповой политики на ПК с Windows? Получите это сейчас всего за пару шагов.
Вам нужно исправить свою учетную запись Microsoft на Windows Phone
Если вы столкнулись с проблемой на своем телефоне Windows Phone, вы, скорее всего, сможете ее исправить, воспользовавшись одним из приведенных ниже решений.
Решение 1. Переместите проблемные приложения в память вашего телефона.
По словам пользователей, вы можете исправить сообщение Вам нужно исправить свою учетную запись Microsoft на Windows Phone, просто переместив приложения в память телефона, поскольку некоторые приложения не будут обновляться из-за этого сообщения об ошибке.
Чтобы решить эту проблему, необходимо переместить эти приложения в память телефона и попытаться обновить их снова. После этого проблема должна быть полностью решена.
Решение 2. Подтвердите свою электронную почту
Сообщение Вам нужно исправить свою учетную запись Microsoft может появиться в Windows Phone после обновления программного обеспечения. Чтобы это исправить, попробуйте подтвердить свой адрес электронной почты еще раз:
- Перейдите на страницу Настройки> Аккаунты> Аккаунты электронной почты и приложений .
- Нажмите Исправить и следуйте инструкциям, чтобы подтвердить свою учетную запись.
После того, как вы подтвердите свою учетную запись еще раз, проверьте, все ли работает правильно.
Решение 3 – Настройка Cortana
Несколько пользователей сообщили, что вы можете исправить сообщение Вам нужно исправить свою учетную запись Microsoft , просто настроив Cortana.
После настройки Cortana на вашем телефоне проблема должна быть полностью решена.
Это об этом. Надеемся, что одно из решений в этом руководстве помогло вам решить сообщение Вам необходимо исправить свою учетную запись Microsoft .
Если у вас есть другие предложения или вопросы, не стесняйтесь оставлять их в разделе комментариев ниже, и мы обязательно их рассмотрим.
Using your password instead of the PIN can fix this issue quickly
by Milan Stanojevic
Milan has been enthusiastic about technology ever since his childhood days, and this led him to take interest in all PC-related technologies. He’s a PC enthusiast and he… read more
Updated on January 23, 2023
Reviewed by
Alex Serban
After moving away from the corporate work-style, Alex has found rewards in a lifestyle of constant analysis, team coordination and pestering his colleagues. Holding an MCSA Windows Server… read more
- If you get a fix Microsoft account notification while trying to use your apps, it might be due to an unverified account.
- A quick way to fix this is to switch from Microsoft account to a local account on your PC.
- Running the Microsoft Store Apps troubleshooter has also proved to fix this issue.
XINSTALL BY CLICKING THE DOWNLOAD FILE
This software will repair common computer errors, protect you from file loss, malware, hardware failure and optimize your PC for maximum performance. Fix PC issues and remove viruses now in 3 easy steps:
- Download Restoro PC Repair Tool that comes with Patented Technologies (patent available here).
- Click Start Scan to find Windows issues that could be causing PC problems.
- Click Repair All to fix issues affecting your computer’s security and performance
- Restoro has been downloaded by 0 readers this month.
Occasionally, when trying to access various Microsoft apps (such as Windows Mail or Calendar), you might get the following message: We need to fix your Microsoft account.
This issue, like the Microsoft account, doesn’t exist problem can deny you access to your apps on Windows 10. Thankfully, we have prepared the fixes to help you solve it for good in this guide.
Why does the We need to fix your Microsoft account keep popping up?
There are a series of potential causes for the Microsoft account error. Below are some of the popular ones:
- Issues with your user account: If you are dealing with the fix Microsoft account problem, it might be because of some issues with your account. To get past this, you must convert the Microsoft account to a local one.
- Unverified account: If your Microsoft account is not verified, you will likely face this issue. The quick way around this is to verify your account from the Settings app.
- Wrong Group Policy setting: At times, your Group Policy setting might be set to send all sorts of notifications. You must edit the Group Policy and undo this setting to restore regular service on your PC.
What do I do if We need to fix your Microsoft account message appears?
Before making changes to your PC with the sophisticated fixes in this guide, try the prerequisite steps below to see if they help:
- Log into your PC with your Microsoft account
- Use your password instead of the usual PIN
If these do not work, you can now delve into the fixes below:
1. Use the Microsoft Store Apps troubleshooter
- Press the Windows key + I and select Update & Security.
- Select the Troubleshoot option in the left pane and click Additional troubleshooters.
- Select the Microsoft Store Apps option and click Run the troubleshooter.
After running the troubleshooter, any Microsoft account and app issues should be resolved, including the You need to fix your Microsoft account message.
2. Run the SFC scan
- Press the Windows key + X and select the Windows PowerShell (Admin) option.
- Type the command below and hit Enter:
sfc/scannow - Wait for the command to complete.
Sometimes, the fix Microsoft account error can be due to broken system files, as reported by users. Running the SFC scan should fix this issue quickly.
Another option is to use a dedicated tool in Restoro to scan and fix these files. Unlike the SFC scan, this tool is fast and pretty effective at what it does.
Some PC issues are hard to tackle, especially when it comes to corrupted repositories or missing Windows files. If you are having troubles fixing an error, your system may be partially broken.
We recommend installing Restoro, a tool that will scan your machine and identify what the fault is.
Click here to download and start repairing.
It replaces any corrupt system file with the original version, restoring your PC to top shape. It might just be all you need to get rid of this issue.

Restoro
Let Restoro replace the corrupted files with new ones to get your PC back in good shape.
3. Verify your account
- Press the Windows key + I to open the Settings app and select the Accounts option.
- After doing that, click Verify.
- Now, select the desired verification method and click Next.
- After that, you’ll get a confirmation code. Enter the code to verify your account.
After verifying your account, check if the fixed Microsoft account issue persists. Remember to use the email address or phone number you entered when creating your Microsoft account.
4. Convert your Microsoft account to a local account
- Press the Windows key + I and select Accounts.
- Click on Sign in with a local account instead.
- Enter your password and click Next.
- Now, enter a user name for your local account and click Next.
- After doing that, click the Sign out and finish button.
- Now log into Windows 10 with your local account.
After that, you must open Microsoft Store and log in with your Microsoft account. This should solve the fix Microsoft account problem.
Once you log into Windows Store, you need to convert your local account back to Microsoft account.
- Microsoft account password reset doesn’t work
- We encountered an error please try signing in again later
- Microsoft account stuck at Just a Moment in Windows 11
- Your Microsoft Account requires attention
5. Turn off all Shared Experiences
- Press Windows + I to open the Settings app, then click on System.
- Click Shared Experiences, and toggle on the Share across devices option.
- Restart your computer (do not shut it down).
6. Use the Group Policy Editor
- Press the Windows key + R, enter gpedit.msc and click OK.
- When the Group Policy Editor opens, navigate to the User Configuration > Administrative Templates > Start Menu and Taskbar > Notifications in the left pane.
- In the right pane, double-click Turn off toast notifications.
- Select Enabled and click Apply and OK to save changes.
- After making the changes, close the Group Policy Editor.
This solution is not a permanent one. However, it should eliminate the fix Microsoft account notification, so if you’re annoyed by that message, you might want to disable it by using this solution.
That’s about it. We hope that one of the solutions in this guide helped you solve the You need to fix your Microsoft account message.
If you are facing other issues like the inability to log in to your Microsoft account on Windows 10, check our carefully-curated list of solutions to fix it.
If you have any other suggestions or questions, don’t hesitate to leave them in the comments below, and we’ll be sure to check them out.
Newsletter
Using your password instead of the PIN can fix this issue quickly
by Milan Stanojevic
Milan has been enthusiastic about technology ever since his childhood days, and this led him to take interest in all PC-related technologies. He’s a PC enthusiast and he… read more
Updated on January 23, 2023
Reviewed by
Alex Serban
After moving away from the corporate work-style, Alex has found rewards in a lifestyle of constant analysis, team coordination and pestering his colleagues. Holding an MCSA Windows Server… read more
- If you get a fix Microsoft account notification while trying to use your apps, it might be due to an unverified account.
- A quick way to fix this is to switch from Microsoft account to a local account on your PC.
- Running the Microsoft Store Apps troubleshooter has also proved to fix this issue.
XINSTALL BY CLICKING THE DOWNLOAD FILE
This software will repair common computer errors, protect you from file loss, malware, hardware failure and optimize your PC for maximum performance. Fix PC issues and remove viruses now in 3 easy steps:
- Download Restoro PC Repair Tool that comes with Patented Technologies (patent available here).
- Click Start Scan to find Windows issues that could be causing PC problems.
- Click Repair All to fix issues affecting your computer’s security and performance
- Restoro has been downloaded by 0 readers this month.
Occasionally, when trying to access various Microsoft apps (such as Windows Mail or Calendar), you might get the following message: We need to fix your Microsoft account.
This issue, like the Microsoft account, doesn’t exist problem can deny you access to your apps on Windows 10. Thankfully, we have prepared the fixes to help you solve it for good in this guide.
Why does the We need to fix your Microsoft account keep popping up?
There are a series of potential causes for the Microsoft account error. Below are some of the popular ones:
- Issues with your user account: If you are dealing with the fix Microsoft account problem, it might be because of some issues with your account. To get past this, you must convert the Microsoft account to a local one.
- Unverified account: If your Microsoft account is not verified, you will likely face this issue. The quick way around this is to verify your account from the Settings app.
- Wrong Group Policy setting: At times, your Group Policy setting might be set to send all sorts of notifications. You must edit the Group Policy and undo this setting to restore regular service on your PC.
What do I do if We need to fix your Microsoft account message appears?
Before making changes to your PC with the sophisticated fixes in this guide, try the prerequisite steps below to see if they help:
- Log into your PC with your Microsoft account
- Use your password instead of the usual PIN
If these do not work, you can now delve into the fixes below:
1. Use the Microsoft Store Apps troubleshooter
- Press the Windows key + I and select Update & Security.
- Select the Troubleshoot option in the left pane and click Additional troubleshooters.
- Select the Microsoft Store Apps option and click Run the troubleshooter.
After running the troubleshooter, any Microsoft account and app issues should be resolved, including the You need to fix your Microsoft account message.
2. Run the SFC scan
- Press the Windows key + X and select the Windows PowerShell (Admin) option.
- Type the command below and hit Enter:
sfc/scannow - Wait for the command to complete.
Sometimes, the fix Microsoft account error can be due to broken system files, as reported by users. Running the SFC scan should fix this issue quickly.
Another option is to use a dedicated tool in Restoro to scan and fix these files. Unlike the SFC scan, this tool is fast and pretty effective at what it does.
Some PC issues are hard to tackle, especially when it comes to corrupted repositories or missing Windows files. If you are having troubles fixing an error, your system may be partially broken.
We recommend installing Restoro, a tool that will scan your machine and identify what the fault is.
Click here to download and start repairing.
It replaces any corrupt system file with the original version, restoring your PC to top shape. It might just be all you need to get rid of this issue.

Restoro
Let Restoro replace the corrupted files with new ones to get your PC back in good shape.
3. Verify your account
- Press the Windows key + I to open the Settings app and select the Accounts option.
- After doing that, click Verify.
- Now, select the desired verification method and click Next.
- After that, you’ll get a confirmation code. Enter the code to verify your account.
After verifying your account, check if the fixed Microsoft account issue persists. Remember to use the email address or phone number you entered when creating your Microsoft account.
4. Convert your Microsoft account to a local account
- Press the Windows key + I and select Accounts.
- Click on Sign in with a local account instead.
- Enter your password and click Next.
- Now, enter a user name for your local account and click Next.
- After doing that, click the Sign out and finish button.
- Now log into Windows 10 with your local account.
After that, you must open Microsoft Store and log in with your Microsoft account. This should solve the fix Microsoft account problem.
Once you log into Windows Store, you need to convert your local account back to Microsoft account.
- Microsoft account password reset doesn’t work
- We encountered an error please try signing in again later
- Microsoft account stuck at Just a Moment in Windows 11
- Your Microsoft Account requires attention
5. Turn off all Shared Experiences
- Press Windows + I to open the Settings app, then click on System.
- Click Shared Experiences, and toggle on the Share across devices option.
- Restart your computer (do not shut it down).
6. Use the Group Policy Editor
- Press the Windows key + R, enter gpedit.msc and click OK.
- When the Group Policy Editor opens, navigate to the User Configuration > Administrative Templates > Start Menu and Taskbar > Notifications in the left pane.
- In the right pane, double-click Turn off toast notifications.
- Select Enabled and click Apply and OK to save changes.
- After making the changes, close the Group Policy Editor.
This solution is not a permanent one. However, it should eliminate the fix Microsoft account notification, so if you’re annoyed by that message, you might want to disable it by using this solution.
That’s about it. We hope that one of the solutions in this guide helped you solve the You need to fix your Microsoft account message.
If you are facing other issues like the inability to log in to your Microsoft account on Windows 10, check our carefully-curated list of solutions to fix it.
If you have any other suggestions or questions, don’t hesitate to leave them in the comments below, and we’ll be sure to check them out.
Newsletter
Вы получаете сообщение «Проблема с учетной записью Microsoft. Нам нужно исправить уведомление о вашей учетной записи Microsoft »каждый раз, когда вы входите в систему на ПК с Windows? Или сообщение об ошибке появляется через случайные промежутки времени при использовании вашего компьютера?
Скорее всего, вы получаете эту ошибку, потому что есть проблема с настройками Windows 10 «Общий опыт», функцией, которая позволяет легко обмениваться файлами между несколькими устройствами Windows. Windows может также отображать ошибку «Проблема с учетной записью Microsoft» из-за повреждения файловой системы или если ваш компьютер не может синхронизировать информацию вашей учетной записи с сервером Microsoft.
Хотя эта ошибка часто возникает после недавней смены пароля, с ней можно столкнуться даже без изменения пароля учетной записи. Обратитесь к решениям по устранению неполадок ниже, чтобы решить проблему.
Удалить неиспользуемые или неизвестные учетные записи
Перейдите в меню учетной записи Windows и убедитесь, что учетные данные вашей учетной записи верны. Вам также следует удалить все неиспользуемые или непризнанные учетные записи, подключенные к вашему устройству.
- Перейдите в «Настройки»> «Учетные записи»> «Электронная почта и учетные записи» и убедитесь, что в разделе «Учетные записи, используемые для электронной почты, календаря и контактов» указаны правильные учетные записи.
- Чтобы удалить нераспознанную учетную запись, выберите учетную запись и нажмите кнопку «Управление».
- В окнах настроек учетной записи выберите Удалить учетную запись с этого устройства и щелкните значок Удалить на следующей странице, чтобы продолжить.
Если затронутая учетная запись принадлежит вам, удаление и повторное добавление учетной записи может решить проблему.
Как повторно добавить учетную запись в Windows 10
Мы рекомендуем перезагрузить компьютер перед повторным добавлением учетной записи, которую вы только что удалили. Когда ваш компьютер снова включится, выполните следующие действия, чтобы повторно добавить свою учетную запись.
- Перейдите в «Настройки»> «Учетная запись»> «Электронная почта и учетные записи» и нажмите «Добавить учетную запись».
- Выберите поставщика учетной записи, чтобы продолжить.
- Введите учетные данные своей учетной записи в появившемся диалоговом окне и предоставьте другую важную информацию для повторного подключения вашей учетной записи.
Отключить общие впечатления
Отключение функции «Общий опыт» — это один из простых способов избавиться от ошибки «Нам нужно исправить вашу учетную запись Microsoft». Если вы не владеете или не используете несколько устройств Windows, вам не нужно включать эту функцию.
- Откройте настройки Windows, выберите «Система», выберите «Совместное использование» на боковой панели и отключите параметр «Совместное использование на всех устройствах».
- Также следует отключить функцию «Обмен рядом».
Windows больше не должна отображать ошибку при входе в локальную учетную запись или учетную запись Microsoft.
Переключиться на локальную учетную запись
Несколько пользователей Windows смогли решить эту проблему, запретив Windows автоматически входить во все приложения Microsoft. Это означает вход в систему с использованием локальной учетной записи (т. Е. Автономной учетной записи) вместо учетной записи Microsoft. Чтобы отключить свою учетную запись Microsoft для входа в систему, перейдите в «Настройки»> «Учетные записи»> «Ваши данные» и нажмите «Прекратить автоматический вход во все приложения Microsoft».
В некоторых сборках / версиях Windows 10 этот параметр помечен как «Войти с локальной учетной записью». Если у вас нет локальной учетной записи на вашем компьютере, Windows предложит вам ее создать.
Создание локальной учетной записи в Windows 10
Мы рекомендуем создать локальную учетную запись перед отключением учетной записи Microsoft от параметров входа. Следуйте инструкциям ниже, чтобы это сделать.
- Перейдите в «Настройки»> «Учетные записи»> «Семья и другие пользователи» и выберите «Добавить кого-нибудь на этот компьютер» в разделе «Другие пользователи».
- На странице настройки учетной записи Microsoft выберите У меня нет данных для входа этого человека.
- На следующей странице выберите Добавить пользователя без учетной записи Microsoft.
- Введите учетные данные (имя пользователя и пароль) и нажмите Далее, чтобы продолжить.
- Вы также должны убедиться, что у учетной записи есть административный доступ. Щелкните учетную запись и выберите Изменить тип учетной записи.
- Щелкните раскрывающийся список Тип учетной записи, выберите «Администратор» и нажмите кнопку «ОК».
Перезагрузите компьютер, войдите в систему с локальной учетной записью и проверьте, останавливает ли это уведомление об ошибке «Нам нужно исправить вашу учетную запись Microsoft».
Убедитесь, что на вашем компьютере установлена последняя сборка Windows 10. Устаревшая, нестабильная или содержащая ошибки версия Windows может вызвать сбои в работе некоторых функций. Откройте приложение «Настройки», выберите «Обновление и безопасность», выберите «Центр обновления Windows» и установите все ожидающие обновления на странице.
Выполните восстановление системы
И наоборот, если уведомления об ошибках появились после установки обновления Windows или внесения некоторых изменений в настройки вашей учетной записи, верните свой компьютер в предыдущее состояние без ошибок. Вы можете сделать это с помощью функции восстановления системы — инструмента защиты системы, который создает резервную копию настроек вашего ПК, системных файлов, драйверов, файлов реестра и т. Д.
Если Восстановление системы включено на вашем ПК, Windows будет автоматически создавать резервную копию ваших настроек и создавать точку восстановления каждую неделю. Перейдите в меню защиты системы Windows (Панель управления> Система> Защита системы> Восстановление системы) и выберите последнюю точку восстановления до того, как возникла проблема «Нам нужно исправить вашу учетную запись Microsoft».
Это отменит настройки или ошибку, вызывающую раздражающее уведомление об ошибке. Ссылаться на это руководство по созданию и использованию восстановления системы в Windows 10 чтобы узнать больше об использовании точек восстановления для устранения устойчивых сбоев системы.
Проверьте системные файлы на наличие повреждений
Также стоит упомянуть, что Windows может постоянно выводить на экран уведомление «Нам нужно исправить вашу учетную запись Microsoft», если некоторые файлы, используемые в Microsoft Store, OneDrive и других приложениях, подключенных к вашей учетной записи Microsoft, повреждены или отсутствуют.
Невозможно точно узнать, повреждены ли файлы. Однако вы можете использовать встроенный инструмент проверки системных файлов (SFC) для проверки целостности системных файлов. Утилита также может помочь исправить и восстановить поврежденные системные файлы. Если вы попробовали описанные выше методы устранения неполадок, но ошибка не исчезла, выполните следующие действия, чтобы запустить средство проверки системных файлов.
- Введите powershell в строке поиска Windows и выберите Запуск от имени администратора на панели результатов.
Это запустит расширенную версию консоли PowerShell с правами администратора.
- Введите или вставьте sfc / scannow в консоль и нажмите Enter.
Команда предложит программе проверки системных файлов просканировать файловую систему вашего компьютера и исправить поврежденную файловую систему. После этого используйте служебную программу «Проверить диск» (CHKDSK), чтобы найти и исправить поврежденные сектора на жестком диске.
- Введите или вставьте chkdsk C: / r в консоль PowerShell с повышенными привилегиями и нажмите Enter.
- Скорее всего, вам будет предложено запланировать проверку диска, если ваш диск уже используется. Нажмите y на клавиатуре, нажмите Enter и перезагрузите компьютер.
Перезагрузите компьютер, когда сканирование будет завершено, и проверьте, останавливает ли это сообщение об ошибке «Нам нужно исправить вашу учетную запись Microsoft».
Инструмент обслуживания образов развертывания и управления ими (DISM) — еще один встроенный инструмент для восстановления поврежденных системных файлов. Прочтите это руководство по использованию DISM (и других системных инструментов) для исправления поврежденных файлов и восстановления нормальной работы вашего компьютера. Сообщите нам, какие из этих методов или инструментов помогли решить проблему.
Содержание
- Проблема с учётной записью Майкрософт Windows 10. Решение.
- Проблема с учётной записью Майкрософт Windows 10
- Причины & Рекомендации
- Как исправить проблему в учётной записи Майкрософт
- Как остановить уведомление о проблемах с учетной записью Microsoft в Win10 [Новости MiniTool]
- Резюме :
- Проблема с учетной записью Microsoft Скорее всего, ваш пароль изменен
- Как исправить проблему с учетной записью Microsoft в Windows 10
- Исправление 1: используйте свой обычный пароль вместо PIN-кода
- Исправление 2: выйдите из системы и войдите в свою учетную запись
- Исправление 3. Отключите общие впечатления
- Исправление 4: удалить учетную запись Microsoft
- Исправление 5: используйте редактор групповой политики
- Заключительные слова
- Windows сообщение об ошибке «Не можем войти в вашу учетную запись»
- Вам нужно исправить сообщение учетной записи Microsoft в Windows 10 [ЛУЧШИЕ МЕТОДЫ]
- Как я могу решить Вам нужно исправить сообщение об учетной записи Microsoft в Windows 10?
- Решение 1. Войдите в систему под своей учетной записью Microsoft.
- Решение 2. Используйте обычный пароль вместо PIN-кода
- Решение 3 – Проверьте настройки своего аккаунта
- Решение 4. Подтвердите информацию о безопасности своей учетной записи Microsoft
- Решение 5 – Проверьте свои учетные записи электронной почты
- Решение 6. Преобразуйте свою учетную запись Microsoft в локальную учетную запись.
- Решение 7. Измените настройки конфиденциальности
- Решение 8 – Подтвердите свой аккаунт
- Решение 9. Использование средства устранения неполадок с учетными записями Microsoft
- Решение 10. Используйте редактор групповой политики
- Вам нужно исправить свою учетную запись Microsoft на Windows Phone
- Решение 1. Переместите проблемные приложения в память вашего телефона.
- Решение 2. Подтвердите свою электронную почту
- Решение 3 – Настройка Cortana
Проблема с учётной записью Майкрософт Windows 10. Решение.
Здравствуйте, друзья! Сегодня я вам расскажу что нужно делать если у вас возникла проблема с учётной записью Майкрософт Windows 10. Прежде всего не нужно паниковать. Скорей всего, что ничего страшного не случилось. Windows 10 иногда выдаёт такое уведомление.
Как правило, в девяноста девяти случаях из ста, вас просто просят подтвердить свои права. В смысле, подтвердить вашу личность. И очень-очень редко проблема с учётной записью Майкрософт Windows 10 может возникать из-за нарушения целостности системных файлов.
Если вы меняли пароль в каком-либо приложении Майкрософт (например в Скайпе), то Windows 10 сообщит именно об этом.
В таком случае действуете очень просто. Открывает центр уведомлений Windows 10. Нажимаете на это уведомление левой кнопкой мыши. У вас откроется в параметрах системы окно «Общие возможности». Нажмите кнопку «Исправить сейчас».
Сверху откроется окно с вашей учётной записью. Введите новый пароль и нажмите кнопку «Вход». Если вы по каким-то причинам новый пароль нигде не сохранили, вы можете поменять его сейчас же, нажав на соответствующую надпись.
После этого в окне «Общие возможности» появится уведомление о том, что все учётные записи работают нормально.
Если вы пароль ни в каких приложениях Майкрософт не изменяли, то просто введите ваш старый пароль. Все действия будут точно такими же, как описано выше.
Если вы вместо пароля используете пин-код, то вводить нужно именно пин-код. Впрочем, Windows 10 об этом вам скажет. Можете попробовать убрать пин-код и заменить его паролем. Это уже на ваше усмотрение.
Если же проблема с учётной записью Майкрософт Windows 10 из-за нарушения целостности системных файлов, то нужно, в первую очередь, провести диагностику. Несмотря на то, что вероятность такого события крайне мала. Но, тем не менее, такая вероятность всё-таки существует.
Для проведения диагностики и устранения неполадок я рекомендую вам воспользоваться вот этой программой. Она не только для ускорения компьютера. Она проводит диагностику и сама устраняет найденные проблемы.
Всё, друзья. Что делать если у вас возникла проблема с учётной записью Майкрософт Windows 10, я вам рассказал. Повышайте свой уровень компьютерной грамотности!
А на сегодня у меня всё. Всем удачи и до встречи!
Источник
Проблема с учётной записью Майкрософт Windows 10
Время от времени могут возникать проблемы с Вашей учётной записью Майкрософт в Windows 10. Функции общего доступа используют все учётные записи, чтобы автоматизировать действия на разных устройствах. Вам необходимо убедится, что с учётной записью всё хорошо.
Эта статья расскажет, как исправить проблему с учётной записью Майкрософт. Можно удалить учётную запись и заново пройти авторизацию. Хотя такой нужды нет. В последнюю неделю два раза была такая проблема. Скорее всего, Вам просто нужно подтвердить свои права.
Причины & Рекомендации
Точно определить проблему без диагностики сложно. В большинстве случаев Вам нужно перейти в параметры системы и просто нажать кнопку исправить. Для подтверждения личности достаточно знать пароль записи.
Как исправить проблему в учётной записи Майкрософт
Или перейдите в расположение Параметры > Система > Общие возможности. Некоторые из Ваших учётных записей требуют внимания. Теперь нажмите кнопку Исправить сейчас.
В разделе Параметры > Учётные записи > Ваши данные нужно обновить некоторые сведения. Нажмите кнопку Обновить сведения для своей учётной записи.
Теперь нужно подтвердить Вашу личность. Введите свой ПИН-код или пароль к учётной записи.
Чтобы не было проблем в будущем в разделе Ваши данные, нажмите кнопку Подтвердить свою личность. Вам будет отправлено сообщение на почту или телефон с кодом подтверждения. Только ввести один пароль учётной записи будет мало.
В крайнем случае придётся использовать средство устранения неполадок с учётными записями Майкрософт. Загрузить его можно бесплатно с официального сайта производителя. Вам достаточно следовать его подсказкам.
В первую очередь перейдите в параметры системы и попробуйте исправить прямо сейчас. Следуя подсказкам, можно быстро исправить проблему с учётной записью Майкрософт. Хотя не понятно, почему пользователь должен это делать…
Источник
Как остановить уведомление о проблемах с учетной записью Microsoft в Win10 [Новости MiniTool]
How Stop Microsoft Account Problem Notification Win10
Резюме :
Проблема с учетной записью Microsoft Скорее всего, ваш пароль изменен
Последняя операционная система Windows 10 пользуется популярностью у многих пользователей благодаря своей безопасности и мощным функциям. Тем не менее, у него также есть некоторые проблемы. В сегодняшнем посте мы обсудим проблему с учетной записью Microsoft.
Каждый раз, когда вы загружаете компьютер и входите в Windows 10, вы всегда получаете сообщение об ошибке на экране с надписью « Проблема с учетной записью Microsoft. Нам нужно исправить вашу учетную запись Microsoft (скорее всего, ваш пароль изменился). Выберите здесь, чтобы исправить это в настройках общего опыта. ‘, как показано ниже.
Всплывающее окно всегда появляется после входа в Windows 10 независимо от того, есть у вас учетная запись Microsoft или нет. Это действительно раздражает. Итак, что делать, чтобы не получать уведомления о проблемах с учетной записью Microsoft? Теперь перейдем к следующей части, чтобы найти решения.
Как исправить проблему с учетной записью Microsoft в Windows 10
Исправление 1: используйте свой обычный пароль вместо PIN-кода
В Windows 10 вы можете использовать пароль или PIN-код для обеспечения безопасности вашей операционной системы. Но похоже, что многие пользователи предпочитают использовать PIN-код, поскольку его легче и удобнее запомнить по сравнению с длинным паролем.
Однако некоторые люди сообщают, что существует проблема с PIN-кодом, которая приводит к сообщению о проблеме с учетной записью Microsoft. Чтобы избавиться от этого уведомления, вы можете попробовать заменить ПИН-код обычным паролем.

Исправление 2: выйдите из системы и войдите в свою учетную запись
По словам пользователей, иногда бывает полезно выйти из системы и войти в Windows 10, поскольку проблема с учетной записью Microsoft может быть временной ошибкой. Просто попробуй.

В чем разница между локальной учетной записью и учетной записью Microsoft? Вот информация о локальной учетной записи Windows 10 и учетной записи Microsoft.
Исправление 3. Отключите общие впечатления
Это простое решение, чтобы отключить сообщение о проблеме с учетной записью Microsoft. По умолчанию в Windows 10 включена функция «Общие возможности», которая позволяет вашим приложениям на других устройствах, включая подключенные телефоны и планшеты, открываться и отправлять сообщения на этом устройстве.
Как решить проблему с учетной записью Microsoft в Общем опыте? Вот что вам следует делать:
Исправление 4: удалить учетную запись Microsoft
Что делать, если вы уже отключили общие возможности, но Windows по-прежнему выдает сообщение о проблеме с учетной записью Microsoft? Вам необходимо убедиться, что вы используете локальную учетную запись для входа в Windows 10, и у вас нет учетной записи Microsoft, привязанной к какой-либо электронной почте или приложению.
Исправление 5: используйте редактор групповой политики
Этот метод работает только в Windows 10 Pro, поскольку домашняя версия не поддерживает редактор групповой политики. Редактируя редактор, вы можете легко отключить сообщение о проблеме с учетной записью Microsoft.

Хотите обновить Windows 1-Home до Pro, чтобы пользоваться дополнительными функциями? Здесь вам предлагаются два простых метода обновления до Windows 10 Pro.
Шаг 1: введите gpedit.msc в поле поиска и щелкните результат, чтобы войти в главный интерфейс редактора локальной групповой политики.
Шаг 4: Сохраните изменения.
Наконечник: Есть еще кое-что, что вы можете сделать, если вам нужно исправить свою учетную запись Microsoft, например, запустить средство устранения неполадок учетной записи Microsoft, подтвердить свою личность на своем компьютере или отключить уведомления Центра поддержки. Если описанные выше методы не работают, вы также можете попробовать.
Заключительные слова
У вас есть уведомление «нам нужно исправить вашу учетную запись Microsoft (скорее всего, ваш пароль изменен)» после входа в Windows 10? Теперь вы должны попробовать эти решения в этом посте и легко избавиться от уведомления о проблеме с учетной записью Microsoft.
Источник
Windows сообщение об ошибке «Не можем войти в вашу учетную запись»
Если вы пытаетесь войти в Windows 11 и получаете сообщение об ошибке «Не удалось войти в вашу учетную запись» или вы увидите уведомление центра уведомлений о том, что вы сделали это с помощью временного профиля, Windows создаст временный профиль и войди в этот профиль. Примечание. Все параметры или новые файлы, созданные в этом временном профиле, будут удалены после того, как вы выходите из нее, поэтому важно попытаться устранить эту проблему, перезагрузив компьютер или вы предприняв следующие действия.) Вот несколько вещей, чтобы попытаться снова войти в свой профиль Windows:
Важно: Прежде чем что-либо делать, используйте внешнее запоминающее устройство, чтобы сохранить любую работу, которую вы проделали с момента вашего последнего успешного входа. Любые файлы, которые вы создали или изменили во временном профиле, будут потеряны при выходе.
Перезагрузите устройство в безопасном режиме и войте вход с помощью исходного профиля. Проверьте, восстановлены ли ваши параметры и файлы.
Перезапустите устройство в обычном режиме и войдите в систему повторно, используя исходный профиль. Проверьте, восстановлены ли ваши параметры и файлы. (Может потребоваться перезапустить устройство несколько раз.)
Если несколько перезагрузок не помогают, попробуйте временно отключить антивирусное программное обеспечение или любое другое приложение, которое может сканировать ваше устройство во время входа в систему. Примечание. Некоторые антивирусные продукты могут иметь дополнительные компоненты, которые влияют на систему и могут быть отключены только после полного удаления и перезагрузки системы.)
Если вы по-прежнему испытываете проблемы со входом в исходный профиль, отключите службы Защитник Windows: Откройте приложение «Службы», введя службы в поле поиска на панели задач и выбрав его в списке результатов. Затем найдите службы Advanced Threat Protection в Защитнике Windows и Антивирусная программа в Microsoft Defender, щелкните каждую их них правой кнопкой мыши, выберите Свойства, и измените значение параметра Тип запуска на Отключено, нажимая кнопку ОК после каждого изменения. Перезагрузите устройство в обычном режиме и попробуйте войти с использованием своего исходного профиля. ( Примечание. После устранения проблемы не забудьте снова задать для службы Защитник Windows значение Автоматически.)
Если после этих действий вам по-прежнему не удается войти в свой профиль, сообщите нам об этом. Сообщите нам об этой проблеме в приложении «Центр отзывов» Windows 11. (Центр отзывов — это открытый форум. Не включайте персональные данные в свои комментарии.)
Если вы попытаетесь войти в Windows 10 и получите сообщение об ошибке «Мы не можем войти в вашу учетную запись», или вы видите уведомление центра действий, говорящее «Вы вошли с временным профилем», Windows создаст временный профиль и войдите в него. Примечание. Все параметры или новые файлы, созданные в этом временном профиле, будут удалены после того, как вы выходите из нее, поэтому важно попытаться устранить эту проблему, перезагрузив компьютер или вы предприняв следующие действия.) Вот несколько вещей, чтобы попытаться снова войти в свой профиль Windows:
Важно: Прежде чем что-либо делать, используйте внешнее запоминающее устройство, чтобы сохранить любую работу, которую вы проделали с момента вашего последнего успешного входа. Любые файлы, которые вы создали или изменили во временном профиле, будут потеряны при выходе.
Перезагрузите устройство в безопасном режиме и войте вход с помощью исходного профиля. Проверьте, восстановлены ли ваши параметры и файлы.
Перезапустите устройство в обычном режиме и войдите в систему повторно, используя исходный профиль. Проверьте, восстановлены ли ваши параметры и файлы. (Может потребоваться перезапустить устройство несколько раз.)
Если несколько перезагрузок не помогают, попробуйте временно отключить антивирусное программное обеспечение или любое другое приложение, которое может сканировать ваше устройство во время входа в систему. Примечание. Некоторые антивирусные продукты могут иметь дополнительные компоненты, которые влияют на систему и могут быть отключены только после полного удаления и перезагрузки системы.)
Если вы по-прежнему испытываете проблемы со входом в исходный профиль, отключите службы Защитник Windows: Откройте приложение «Службы», введя службы в поле поиска на панели задач и выбрав его в списке результатов. Затем найдите службы Advanced Threat Protection в Защитнике Windows и Антивирусная программа в Microsoft Defender, щелкните каждую их них правой кнопкой мыши, выберите Свойства, и измените значение параметра Тип запуска на Отключено, нажимая кнопку ОК после каждого изменения. Перезагрузите устройство в обычном режиме и попробуйте войти с использованием своего исходного профиля. ( Примечание. После устранения проблемы не забудьте снова задать для службы Защитник Windows значение Автоматически.)
Если после этих действий вам по-прежнему не удается войти в свой профиль, сообщите нам об этом. Отправьте отзыв с помощью приложения «Центр отзывов» в Windows 10, чтобы мы могли определить причину проблемы. (Центр отзывов — это открытый форум. Не включайте персональные данные в свои комментарии.)
Источник
Вам нужно исправить сообщение учетной записи Microsoft в Windows 10 [ЛУЧШИЕ МЕТОДЫ]
Windows 10 позволяет запускать различные универсальные приложения, и, хотя они могут быть весьма полезны, многие пользователи сообщают о некоторых проблемах с ними.
По их словам, сообщение Вам необходимо исправить учетную запись Microsoft мешает их приложениям. Это может быть большой проблемой, которая затрагивает как настольную, так и мобильную версии Windows 10, поэтому сегодня мы собираемся показать вам, как решить эту проблему.
Как я могу решить Вам нужно исправить сообщение об учетной записи Microsoft в Windows 10?
В какой-то момент большинство из нас столкнулись с ошибкой «Вам нужно исправить свою учетную запись Microsoft» при использовании наших компьютеров. Мы подготовили для вас несколько решений, которые наверняка решат вашу проблему.
Решение 1. Войдите в систему под своей учетной записью Microsoft.
Однако вы можете решить эту проблему, используя свой Microsoft ID и пароль для входа в Windows 10. После этого сообщение будет полностью удалено.
Не удается войти в систему с помощью учетной записи Microsoft? Не волнуйтесь, у нас есть правильные решения для вас.
Решение 2. Используйте обычный пароль вместо PIN-кода
Многие пользователи предпочитают использовать PIN-код для входа, потому что его легче запомнить, чем длинный пароль. Хотя использование PIN-кода имеет свои преимущества, многие пользователи сообщают, что могут решить проблему, просто используя вместо этого свой обычный пароль.
Кажется, есть проблема с ПИН-кодом, из-за которой появляется это сообщение, но после использования обычного пароля проблема была полностью решена.
Решение 3 – Проверьте настройки своего аккаунта
Windows 10 позволяет синхронизировать электронную почту, календарь и контакты с помощью учетной записи электронной почты. Кроме того, вы также можете использовать свою учетную запись электронной почты для доступа к различным приложениям.
Если конфигурация вашей учетной записи неверна, вы можете столкнуться с сообщением Вам нужно исправить свою учетную запись Microsoft на вашем ПК. Чтобы решить эту проблему, необходимо проверить учетные записи электронной почты и приложений. Для этого выполните следующие действия:
По словам пользователей, вы можете иногда случайно изменить свою конфигурацию, поэтому рекомендуется перейти к этому разделу и проверить, все ли в порядке.
Если вы не можете синхронизировать электронную почту в Windows 10, ознакомьтесь с этой статьей, которая поможет вам решить проблему.
Если у вас возникли проблемы с открытием приложения Настройка, обратитесь к этой статье, чтобы решить эту проблему.
Решение 4. Подтвердите информацию о безопасности своей учетной записи Microsoft
По словам пользователей, эта проблема возникает даже для пользователей, использующих локальную учетную запись. Кроме того, проблема также может затронуть вас, даже если у вас нет дополнительных устройств.
Чтобы решить эту проблему, вам необходимо войти в свою учетную запись Microsoft и подтвердить информацию о безопасности. После этого вы получите код подтверждения по электронной почте.
Используйте код подтверждения, чтобы подтвердить свою личность, и проблема должна быть решена полностью.
Решение 5 – Проверьте свои учетные записи электронной почты
По словам пользователей, сообщение Вам нужно исправить свою учетную запись Microsoft может появиться, если у вас несколько учетных записей Microsoft. Если вы связываете новую учетную запись электронной почты с вашей учетной записью Microsoft, вы можете столкнуться с этой проблемой.
Это может быть проблемой, особенно если вы использовали старую учетную запись электронной почты при установке Windows 10.
Добавив новую учетную запись Microsoft, Windows 10 не будет знать, какую учетную запись электронной почты использовать, и вы получите это или подобное сообщение об ошибке.Чтобы решить эту проблему, вам необходимо войти в свою учетную запись Microsoft и добавить адрес электронной почты, который вы использовали при установке Windows 10.
Теперь установите старую учетную запись электронной почты в качестве учетной записи по умолчанию и проверьте, сохраняется ли проблема.
Решение 6. Преобразуйте свою учетную запись Microsoft в локальную учетную запись.
Если учетная запись пользователя в настоящее время отключена и не может быть использована, выполните простые шаги в этом удивительном руководстве, чтобы легко решить проблему.
После этого вам нужно открыть Microsoft Store и войти в систему под своей учетной записью Microsoft. После входа в Магазин Windows вам необходимо преобразовать локальную учетную запись обратно в учетную запись Microsoft. Для этого сделайте следующее:
Как видите, это довольно простая процедура, и после конвертации в локальную учетную запись проблема должна быть полностью решена.
Несколько пользователей предположили, что вы можете решить эту проблему, просто создав учетную запись Microsoft. Помните, что этот метод работает только для пользователей, у которых нет учетной записи Microsoft.
Если у вас есть локальная учетная запись, вы можете легко создать новую учетную запись Microsoft, выполнив аналогичные действия, описанные выше.
Срок действия вашей учетной записи истек? Решите проблему быстро с помощью этого руководства.
Решение 7. Измените настройки конфиденциальности
По словам пользователей, вы можете решить эту проблему, просто изменив настройки конфиденциальности. Это довольно просто, и вы можете сделать это, выполнив следующие действия:
После отключения этих двух параметров проверьте, устранена ли проблема.
Нужна дополнительная информация о том, как изменить настройки конфиденциальности в Windows 10? Ознакомьтесь с этим подробным руководством.
Решение 8 – Подтвердите свой аккаунт
После того, как вы подтвердите свой аккаунт, проверьте, сохраняется ли проблема. Помните, что вы должны использовать адрес электронной почты или номер телефона, которые вы указали при создании учетной записи Microsoft.
Решение 9. Использование средства устранения неполадок с учетными записями Microsoft
По мнению пользователей, вы можете исправить сообщение Вам нужно исправить свою учетную запись Microsoft с помощью средства устранения неполадок с учетными записями Microsoft. Для этого выполните следующие действия:
Если средство устранения неполадок останавливается до завершения процесса, исправьте его с помощью этого полного руководства.
Решение 10. Используйте редактор групповой политики
Имейте в виду, что это решение не решит основную проблему, но предотвратит появление сообщения. Чтобы применить это решение, выполните следующие действия.
Это решение удалит проблемное уведомление, но также удалит все другие уведомления о тостах. Это не постоянное решение, но если вы раздражены этим сообщением, вы можете отключить его с помощью этого решения.
Узнайте, как редактировать групповую политику как эксперт, с помощью этого полезного руководства.
У вас нет редактора групповой политики на ПК с Windows? Получите это сейчас всего за пару шагов.
Вам нужно исправить свою учетную запись Microsoft на Windows Phone
Если вы столкнулись с проблемой на своем телефоне Windows Phone, вы, скорее всего, сможете ее исправить, воспользовавшись одним из приведенных ниже решений.
Решение 1. Переместите проблемные приложения в память вашего телефона.
По словам пользователей, вы можете исправить сообщение Вам нужно исправить свою учетную запись Microsoft на Windows Phone, просто переместив приложения в память телефона, поскольку некоторые приложения не будут обновляться из-за этого сообщения об ошибке.
Чтобы решить эту проблему, необходимо переместить эти приложения в память телефона и попытаться обновить их снова. После этого проблема должна быть полностью решена.
Решение 2. Подтвердите свою электронную почту
Сообщение Вам нужно исправить свою учетную запись Microsoft может появиться в Windows Phone после обновления программного обеспечения. Чтобы это исправить, попробуйте подтвердить свой адрес электронной почты еще раз:
После того, как вы подтвердите свою учетную запись еще раз, проверьте, все ли работает правильно.
Решение 3 – Настройка Cortana
После настройки Cortana на вашем телефоне проблема должна быть полностью решена.
Если у вас есть другие предложения или вопросы, не стесняйтесь оставлять их в разделе комментариев ниже, и мы обязательно их рассмотрим.
Источник
- Remove From My Forums
-
Вопрос
-
Здравствуйте!
На компьютере пользователя под управлением Windows 10 Pro, при первом запуске была создана единственная локальная учётная запись, из под которой пользователь прекрасно работал. Но после прилетевшего обновления, Windows почему-то решила,
что на компьютере обязательно должна быть зарегистрирована учётная запись Microsoft и пока её не зарегистрировали, не давала возможности войти локальной учётной записью.Так как в организации большое количество рабочих мест с этой же операционной системой, а добираться до них из центрального офиса более 6 часов, хочу узнать, можно ли как-то отключить это безумие? В работе учётные записи Microsoft не
нужны в принципе, и даже вредны хотя бы потому, что на учётной записи в личном кабинете хранится информация о лицензиях, активированных на компьютерах организации, а при утечке логина и пароля от этой учётной записи, возможно
хищение лицензий.
Ответы
-
попробуйте отключить интернет кабель и WiFi, тогда Windows 10 не будет спрашивать об MS учётки после обновления. По крайней мере так работало раньше
-
Предложено в качестве ответа
1 сентября 2020 г. 5:35
-
Помечено в качестве ответа
Dmitriy VereshchakMicrosoft contingent staff, Moderator
2 сентября 2020 г. 5:40
-
Предложено в качестве ответа
Здравствуйте, друзья! Сегодня я вам расскажу что нужно делать если у вас возникла проблема с учётной записью Майкрософт Windows 10. Прежде всего не нужно паниковать. Скорей всего, что ничего страшного не случилось. Windows 10 иногда выдаёт такое уведомление.
Как правило, в девяноста девяти случаях из ста, вас просто просят подтвердить свои права. В смысле, подтвердить вашу личность. И очень-очень редко проблема с учётной записью Майкрософт Windows 10 может возникать из-за нарушения целостности системных файлов.
Если вы меняли пароль в каком-либо приложении Майкрософт (например в Скайпе), то Windows 10 сообщит именно об этом.
В таком случае действуете очень просто. Открывает центр уведомлений Windows 10. Нажимаете на это уведомление левой кнопкой мыши. У вас откроется в параметрах системы окно «Общие возможности». Нажмите кнопку «Исправить сейчас».
Сверху откроется окно с вашей учётной записью. Введите новый пароль и нажмите кнопку «Вход». Если вы по каким-то причинам новый пароль нигде не сохранили, вы можете поменять его сейчас же, нажав на соответствующую надпись.
После этого в окне «Общие возможности» появится уведомление о том, что все учётные записи работают нормально.
Если вы пароль ни в каких приложениях Майкрософт не изменяли, то просто введите ваш старый пароль. Все действия будут точно такими же, как описано выше.
Если вы вместо пароля используете пин-код, то вводить нужно именно пин-код. Впрочем, Windows 10 об этом вам скажет. Можете попробовать убрать пин-код и заменить его паролем. Это уже на ваше усмотрение.
Ну, а если у вас не получилось устранить проблему с учётной записью вышеизложенным способом, то попробуйте воспользоваться средством устранения неполадок с учётной записью. Для этого войдите в «Параметры» — «Обновления и безопасность» — «Устранение неполадок». В случае, если вы не найдёте нужных вам пунктов, скачайте официальное приложение Майкрософт. Загрузить его можно вот отсюда. После загрузки запустите приложение и следуйте его подсказкам.
Если же проблема с учётной записью Майкрософт Windows 10 из-за нарушения целостности системных файлов, то нужно, в первую очередь, провести диагностику. Несмотря на то, что вероятность такого события крайне мала. Но, тем не менее, такая вероятность всё-таки существует.
Для проведения диагностики и устранения неполадок я рекомендую вам воспользоваться вот этой программой. Она не только для ускорения компьютера. Она проводит диагностику и сама устраняет найденные проблемы.
Всё, друзья. Что делать если у вас возникла проблема с учётной записью Майкрософт Windows 10, я вам рассказал. Повышайте свой уровень компьютерной грамотности!
А на сегодня у меня всё. Всем удачи и до встречи!