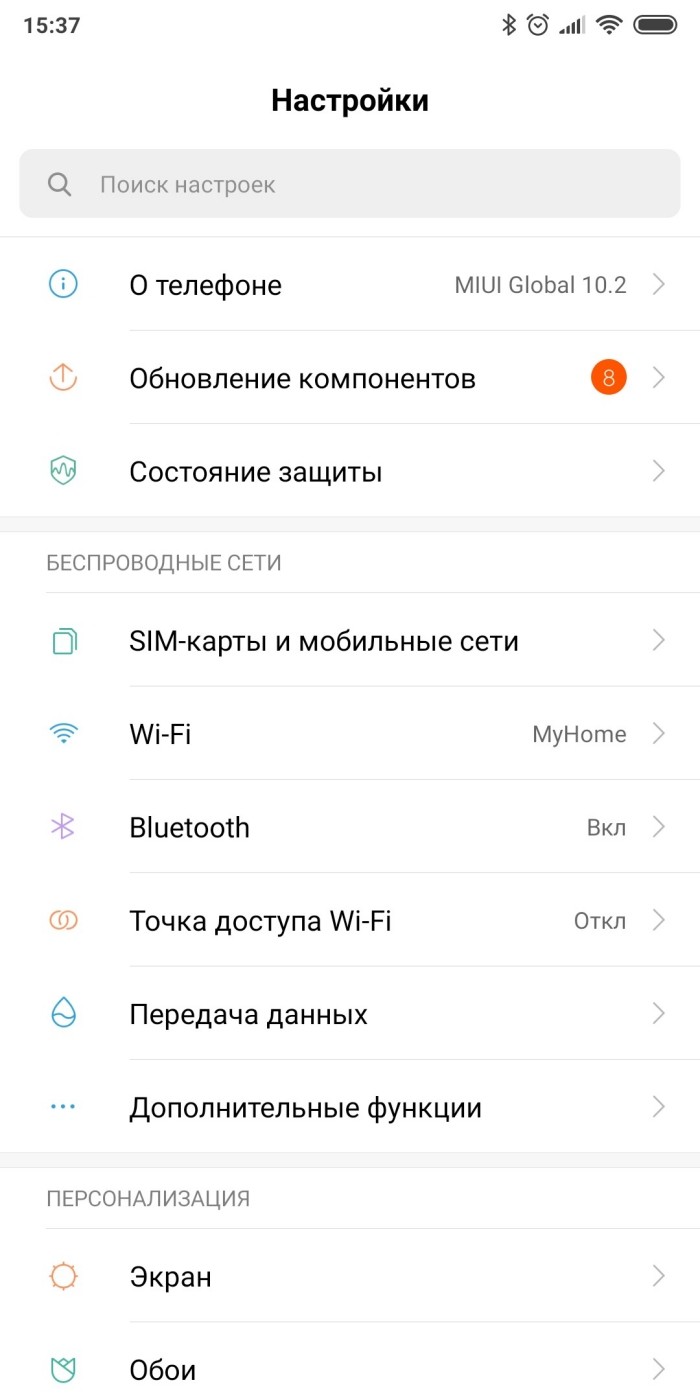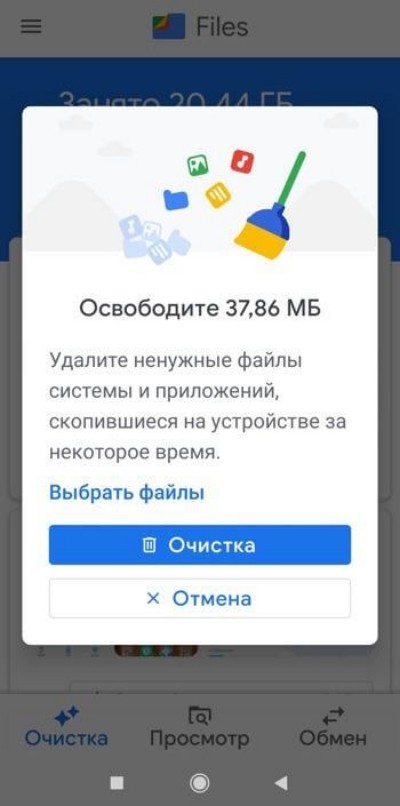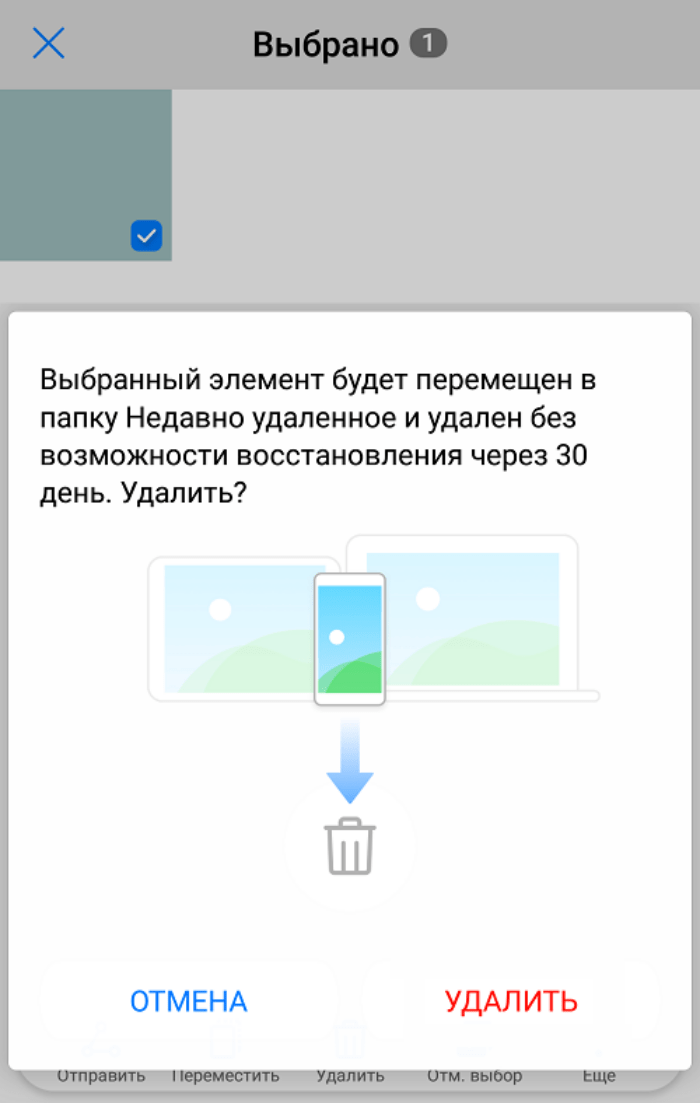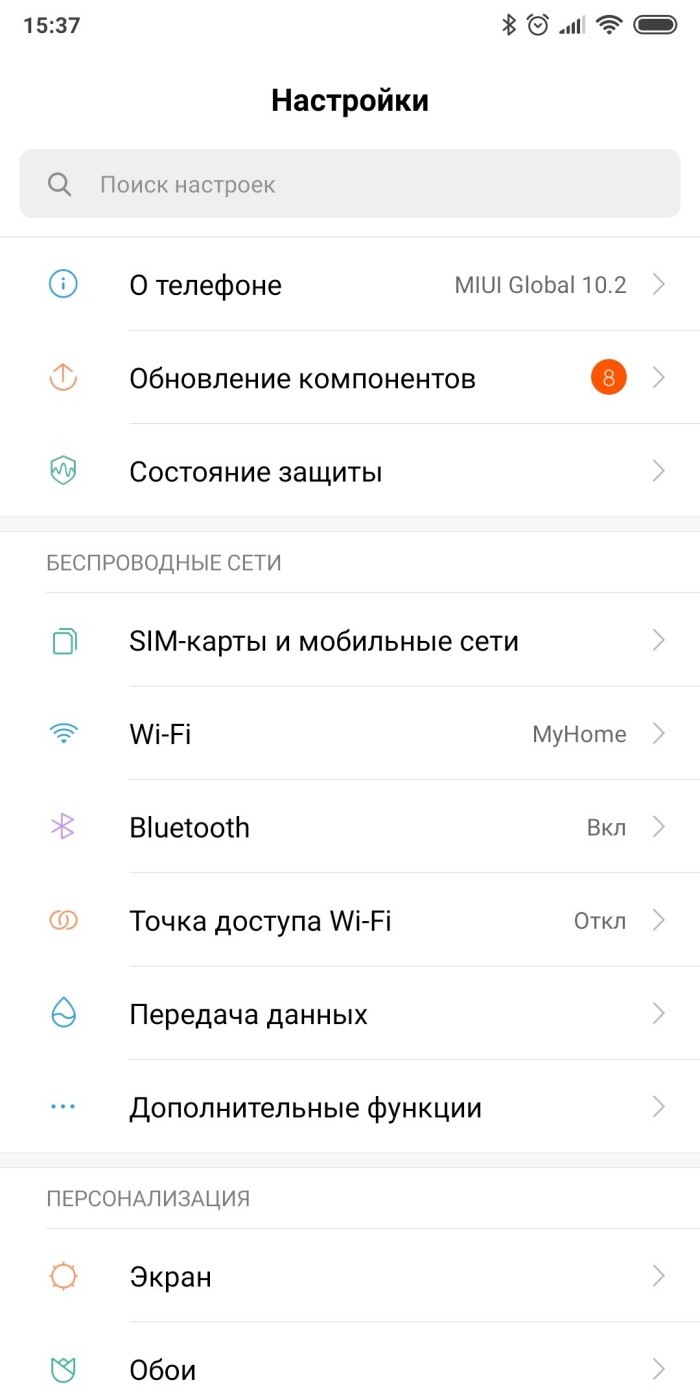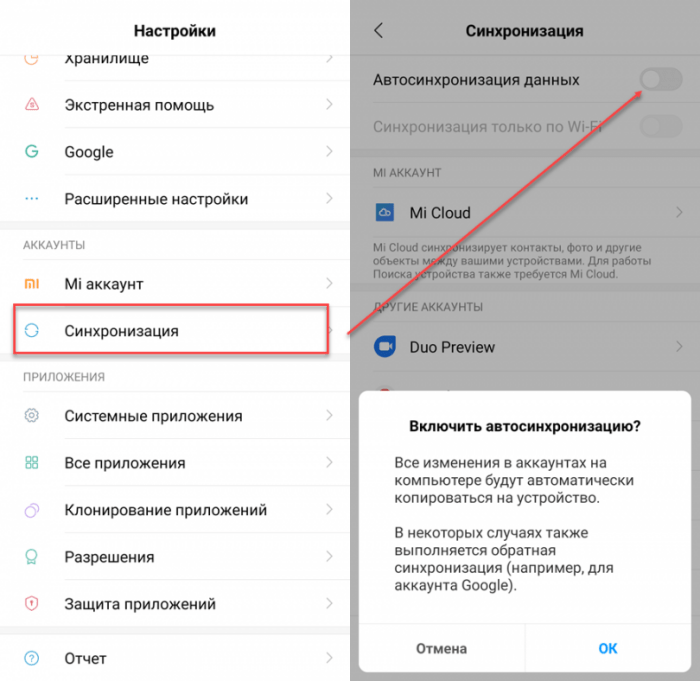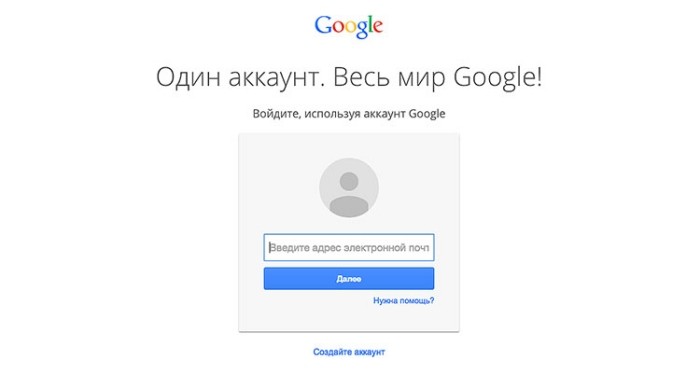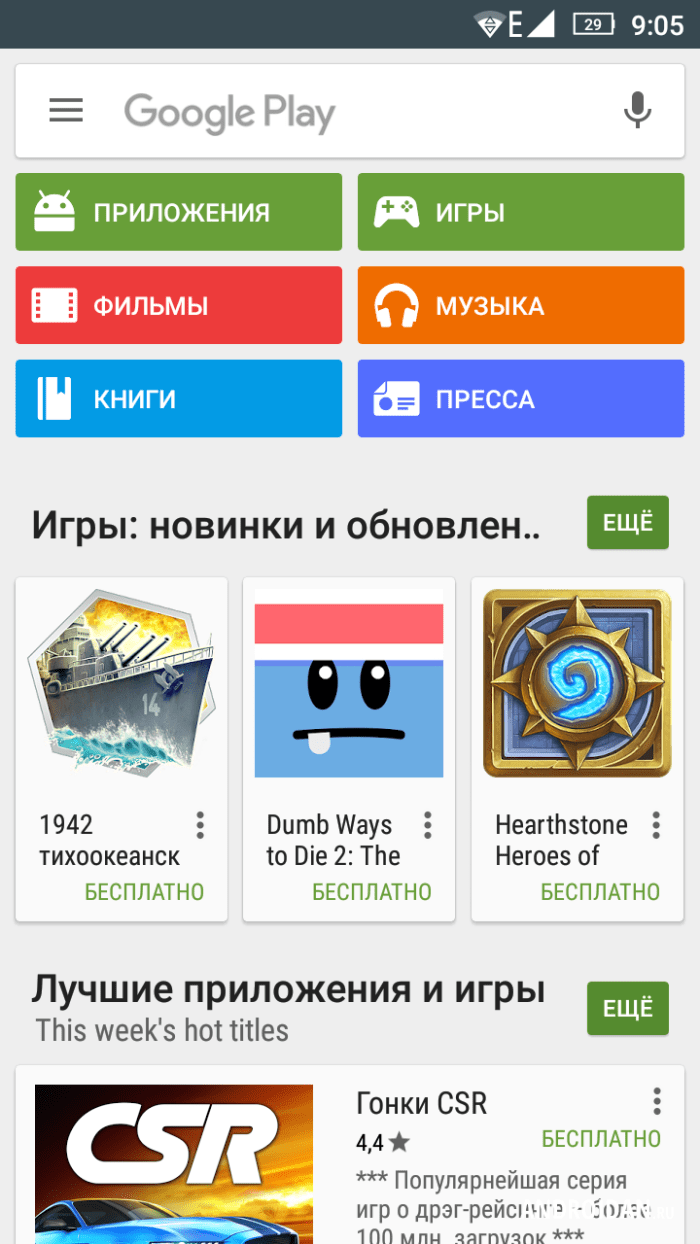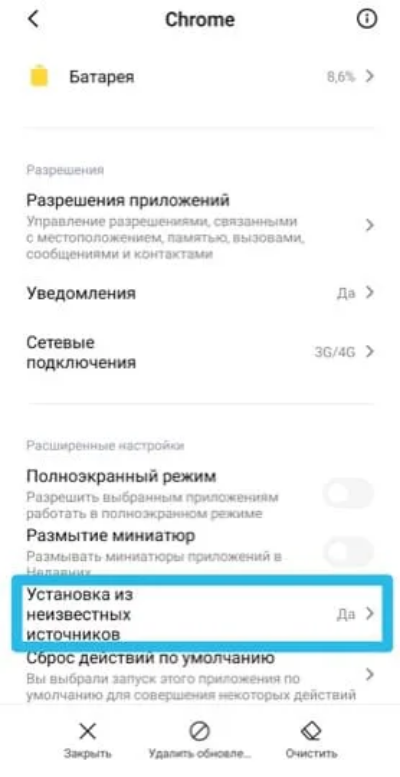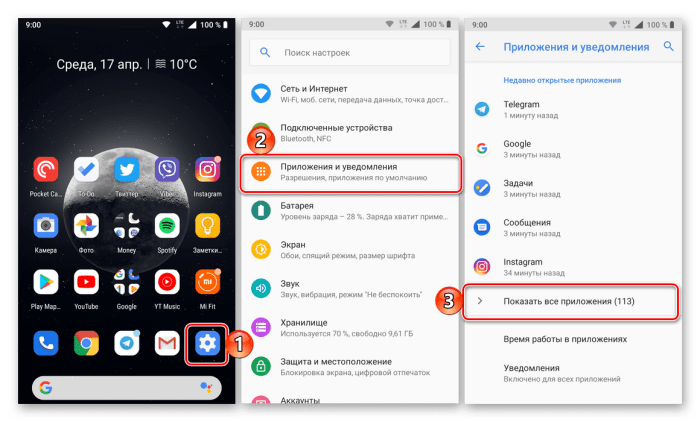Вот такой вопрос мы получили от одного из пользователей нашего сайта Алексея. Он пишет, что при скачивании приложения из Google Play Маркет выводится ошибка: «Не удалось загрузить приложение. Недостаточно места в памяти устройства». При этом места в памяти предостаточно — как минимум несколько гигабайт, в то время как объем загружаемого приложения — всего-то несколько мегабайт. Что делать, как быть?
Вот как выглядит ошибка при скачивании приложения:
Сразу скажем, что единого решения данной проблемы не существует, поэтому рассмотрим различные варианты, которые могут помочь справиться с неполадкой.
Очистка кэша в приложении Play Market
Если верить многочисленным отзывам в рунете, то первое, что нужно сделать пользователю, это очистить кэш для приложения Play Market. Приступать к этому действию в первую очередь рекомендуется именно в случаях, когда на устройстве немало места, а приложение при этом не устанавливается.
Заходите в «Настройки» своего телефона или планшета.
Выбираете раздел «Приложения».
Находите приложение «Google Play Маркет» и тапаете по нему.
Нажимаете на строчку «Память».
Здесь — кнопка «Очистить кэш». Нажимаете, при необходимости подтверждаете действие для очистки.
На всякий случай это же проделываете с приложением «Сервисы Google Play».
Можно нажать на кнопку «Сброс» в разделе «Память» — будет удалено больше данных, то есть этот способ даже более правильный, однако, скорее всего, придется заново входить в аккаунт Google, так что удостоверьтесь, что помните от него пароль.
После этого пробуете установить приложение из Маркета.
Удостоверьтесь, что памяти действительно достаточно
В некоторых случаях доступный объем памяти может не соответствовать действительности. Например, вы думаете, что доступно еще несколько гигабайт памяти, а на деле — всего несколько мегабайт. Чтобы удостовериться в наличии свободной памяти, зайдите в «Настройки» и выберите раздел «Память».
Как видите, в нашем случае свободной памяти более чем предостаточно.
Очистите содержимое устройства
Современные прошивки обычно имеют встроенный функционал для очистки от неиспользуемых файлов, которые занимают лишнее место. Пример на базе Huawei/Honor.
Открываете приложение «Диспетчер телефона».
Далее — «Очистка памяти».
Выбираете, что удалить.
Не забывайте, что вы можете вручную удалить такие файлы, как фото или видео. Для этого можно использовать файловый менеджер.
Выберите нужный раздел, пусть будет «Видео».
Выбираете файлы и нажимаете «Удалить».
Если программу для очистки от ненужных файлов на своем смартфоне вы не можете найти, используйте Play Market. В поиске укажите ключ вроде «очистить память телефона» (без кавычек).
Установите выбранное на свой вкус приложение и воспользуйтесь им.
Перенесите приложения на карту памяти
Если у вас имеется карта памяти и есть возможность переноса приложений на нее из основной памяти (увы, это встречается редко), воспользуйтесь данной возможностью, чтобы не удалять приложения.
Для этого зайдите в настройки, затем в раздел «Приложения». Здесь выберите нужное приложение и нажмите на кнопку «Перенести на карту памяти (в нашем случае на кнопке написано «Перейдите к SD-карта»).
Обратите внимание, что системные приложения не переносятся.
Что еще может помочь?
Советы из сети, которые могут помочь, а могут и не помочь. Пользоваться ими если и стоит, то только в самых крайних случаях, когда вообще ничего не помогает. Можно попробовать:
- Удалить обновления для приложения Google Play (вторая часть в статье — на этой странице). А если Play Market в вашем случае не обновлен, обязательно обновитесь.
- Очистить Dalvik-кэш с помощью Recovery Mode.
- Сделать сброс системы. При этом все данные будут очищены, а файлы — удалены.
Трудно представить мобильный телефон с ОС Android без официального каталога приложений Play Market. Сервис от Google значительно упрощает пользователям жизнь, позволяя в два-три клика устанавливать, обновлять и удалять различные приложения и игры. Однако Play Market – это тоже программа, а потому ей свойственно ломаться. Например, последнее время пользователи часто сталкиваются с ошибкой номер 506 в Плей Маркете. О том, как ее решить, и пойдет речь.
Удаление кэша и данных приложения
Вообще, коды ошибок в Play Market почти не несут никакой информационной нагрузки. По логике, каждый код должен обозначать только одну ошибку и причины ее возникновения. Однако в случае с Google Play каждая ошибка означает целый ряд различных неисправностей, которые никак не связаны между собой. Из-за этого пользователям приходится выполнять массу различных процедур, чтобы определить причину сбоя и методы его исправления.
Одна из этих процедур – это сброс кэша. Небольшая справка: кэш – это раздел памяти, который находится в процессоре смартфона. Программы не могут управлять кэшем, зато имеют возможность считывать данные оттуда. Файлы, которые попадут туда, ОС выбирает самостоятельно без влияния пользователя и приложений. Если в кэше записана неверная конфигурация программы, то это может привести к критическим сбоям в работе приложения или системы в целом. Потому иногда рекомендуется вручную очищать этот раздел памяти. Чтобы сделать это, выполните действия ниже:
- Откройте настройки. Для этого кликните по одноименному приложению на рабочем столе (главном экране).
- Перейдите в раздел «Приложения», а потом в подраздел «Все приложения».
- Найдите в списке Play Market и кликните по нему.
- Нажмите на кнопку «Очистить все» или «Стереть данные».
После этих манипуляций попробуйте запустить Play Market. Если проблема сохранилась (код ошибки никуда не делся), то проделайте вышеперечисленные действия с сервисами Google Play и приложением «Google». Однако в таком случае рекомендуем только стирать кэш, а не удалять полностью данные. В противном случае пользователю придется заново входить в свой аккаунт.
Смена места для загрузки программ
По умолчанию все программы устанавливаются во внутреннюю память телефона. Однако пользователи с легкостью могут изменить место для установки, чтобы разгрузить внутреннюю память и задействовать SD-карту.
Вообще, автор не рекомендует так делать, потому что SD-карты часто ломаются, да и работают медленнее. При установке на них высок шанс потерять важные данные и приложения. Однако ради эксперимента (чтобы понять, дело в памяти или нет) можно временно изменить место загрузки. Алгоритм действий:
- Перейдите в настройки телефона.
- Кликните по вкладке «Память».
- Выберите подпункт «Предпочитаемое место установки».
- Откроется меню выбора, в котором нужно нажать на «SD-карта». Внешний накопитель уже должен находиться в устройстве.
Этих действий будет достаточно. Смена места сохранения обычно помогает исправить сбои в Play Market. Если проблема не решилась, то рекомендуем обратно вернуть «внутреннее хранилище» в настройках места сохранения. Иначе есть шанс сильнее усугубить ситуацию. К слову, если смена места установки решила проблему, значит, на телефоне не хватает внутренней памяти. Чтобы освободить пару лишних гигабайт, выполните действия ниже:
- Удалите мусорные файлы. Для этого можете использовать встроенный клинер, который обычно помещается в проводнике. Например, в Xiaomi для очистки достаточно открыть приложение «Проводник» и нажать на круговую диаграмму, внутри которой отображается заполненность внутреннего пространства. После нажатия появится кнопка «Освободить место», которую необходимо нажать.
- Удалите ненужные приложения.
- Почистите галерею и диктофон.
- Отправьте в корзину прочие файлы в проводнике.
Есть и другие способы, но они требуют установки стороннего ПО. А устанавливать мы пока ничего не можем из-за ошибки 506.
Извлечение карты памяти
Снова возвращаемся к предположению, что сбой вызвали проблемы с внутренним или внешним хранилищем информации. Иногда Market от Гугла начинает сходить с ума из-за подключения внешних флешек и карт памяти. Программа не может определить тип подключенного устройства и его особенности, а потому «теряется». В таком случае стоит попробовать перезагрузить телефон. Однако это помогает не всегда. Более практичный способ – это извлечение SD-карты. Если читатель использует старый телефон со съемной задней крышкой, то ему нужно следовать инструкции ниже:
- Снимите заднюю крышку.
- Извлеките батарейку, потянув с одной стороны.
- Пальцем вытащите карту из слота.
- Вставьте батарейку и закройте крышку.
На более современных телефонах крышки несъемные, а флешки вставляются в боковой слот. Чтобы открыть его, нужно найти любую толстую иголку и вставить в отверстие в правой части гаджета. Вообще, для этого используется специальный металлический ключ, который идет в комплекте с телефоном. Но, как показывает практика – многие этот ключ теряют уже в первый месяц пользования гаджетом.
После вставки в отверстие выйдет слот, в котором будет карта памяти. Будьте осторожны, ведь в том же слоте находится и SIM-карта, которая может выпасть при открытии. Когда внешний накопитель будет изъят, вставьте слот обратно. Только будьте осторожны. При неправильной вставке он может застрять или повредить внутренности телефона. Снова проверьте работы приложения Market.
Выход из аккаунта Google
Что ж, не будем больше мучить внутреннюю и внешнюю память, а попробуем решить проблему с помощью авторизации в Гугл-аккаунте. Напомним, что Google-аккаунт – это универсальный идентификатор, который позволяет пользоваться всеми сервисами Google, начиная от почты и заканчивая Play Играми (используются для синхронизации прогресса и получения достижений).
Как вы уже догадались, этот аккаунт также нужен и для установки приложений и их обновлений.
Попробуйте полностью удалить профиль Google с устройства, а потом повторно авторизоваться в нем. Пошаговая инструкция для выполнения этой задачи:
- Откройте настройки.
- Перейдите в раздел «Аккаунты и синхронизация».
- Пролистайте вниз, пока не увидите Google. Нажмите на вкладку с ним.
- Кликните по активному аккаунту из списка. К слову, их может быть несколько. Прежде чем читатель выйдет из текущего аккаунта, рекомендуем просто сменить его в настройках Play Market. Для этого достаточно открыть магазин приложений, кликнуть по аватару и выбрать второй профиль.
- Нажмите на три точки в нижней части экрана с подписью «Еще».
- Выберите пункт «Удалить аккаунт». Подтвердите действие.
Более подробно о том, как выйти из профиля на одном устройстве, читайте в этом материале. Теперь осталось авторизоваться в нем снова:
- Откройте Play Market. Нажмите на аватар в правом верхнем углу.
- Выберите пункт «Добавить новый аккаунт».
- Введите логин и пароль от него. Если пользователь забыл пароль, то его можно восстановить через номер телефона или резервный адрес электронной почты.
- Подтвердите вход.
Готово. Теперь проблем с аккаунтом быть не должно. Если честно, автор ни разу на практике не видел, чтобы этот способ помогал решить проблему. Однако многие эксперты в сети заявляют об его эффективности. Делитесь в комментариях, помогла ли вам смена профиля в Play Market.
Загрузка предыдущей версии
В некоторых отдельных случаях проблема может скрываться не в магазине приложений, а в самой устанавливаемой программе. Телефон попросту не поддерживает ее характеристики и не знает, как обрабатывать ее. В таком случае пользователь может поискать более ранние версии программного продукта, у которых наименее требовательные характеристики.
Увы, но Play Market не позволяет скачивать ранние релизы приложений. Потому в таком случае приходится обращаться к сторонним источникам. Существуют популярные сайты, которые позволяют скачивать различные вариации программ, которые были опубликованы в Play Market. Мы не будем указывать ссылки на эти сайты, потому что не можем гарантировать их безопасность. Однако пользователь и сам может их найти, просто введя в поисковике запрос «скачать *название_программы* *номер_версии (необязательно)*». Учтите, что скачиваться должен именно apk-файл, который используется для установки сторонних пакетов.
Установка из сторонних источников
Этот раздел материала продолжит предыдущий заголовок. Бывает так, что проблема находится не на стороне клиента (пользователя), а на стороне сервера Google. Например, на сервере был поврежден нужный файл, либо он переместился, а ссылка так и не обновилась. В общем, причин много, результат один – не устанавливаемое приложение. В таком случае стоит попробовать скачать ту же версию программы, но из браузера. Во время установки пользователи могут столкнуться с ограничением загрузки из сторонних источников. Чтобы обойти это ограничение, выполните действия ниже:
- Откройте настройки.
- В поиске введите запрос «Установка из».
- Кликните по параметру «разрешить установку из сторонних источников», чтобы активировать его.
- Вернитесь в проводник и снова попытайтесь установить приложение.
К слову, в некоторых телефонах меню снятия ограничений появляется сразу же после попытки установить программу из браузера. Например, на телефонах Xiaomi достаточно просто кликнуть по apk-файлу, чтобы система автоматически предложила разрешить установку из неизвестных источников. Учтите, что это ограничение было введено не просто так. Многие файлы на просторах интернета заражены вирусами. Будьте бдительны и скачивайте установщики только с проверенных ресурсов.
Удаление обновлений Play Market
И наконец, последний метод решения проблемы в нашем гайде. Предположим, что на телефон прилетело неудачное обновление для официального магазина приложений от Google. Либо оно некорректно загрузилось в память. В таком случае Плей Маркет не сможет нормально функционировать, а значит, будет периодически выдавать различные ошибки. Инструкция по сбросу обновлений:
- Откройте настройки.
- Перейдите в раздел «Приложения», а после в подраздел «Все приложения».
- Найдите в списке Play Market и кликните по нему.
- Нажмите на кнопку «Удалить обновления» в нижней части экрана.
- Подтвердите действие.
- Вернитесь в приложение и попробуйте снова обновиться до последней версии.
Если после этого проблема не решилась, то снова удалите обновления, но не переустанавливайте их снова, а сразу попробуйте скачать проблемное приложение.
Надеемся, что хотя бы один из перечисленных выше способов помог решить проблему. Делитесь в комментариях отзывами об эффективности перечисленных методов.
Как скачивать приложения на карту памяти с плей маркета?
Это можно сделать следующим образом:
- Заходим в «Настройки телефона», выбираем «Приложения», далее «Управление приложениями».
- Далее выбираем нужное приложение и нажимаем «Перенести на MicroSD»
- Как настроить скачивание приложений на карту памяти?
- Как скачивать приложения на карту памяти а не на память телефона?
- Как скачать сразу на карту памяти?
- Почему не скачиваются приложения с плей маркета если есть память?
- Как сделать карту памяти основной памятью?
- Как установить apk на карту памяти?
- Как на Xiaomi скачивать Приложения на карту памяти?
- Как сделать чтобы Приложения устанавливались на карту памяти Samsung?
- Какое приложение переносит Приложения на карту памяти?
- Как изменить место хранения приложений на Андроиде?
- Как скачивать Приложения на SD карту с Play Market Xiaomi?
- Как с андроида скачать на флешку?
- Как освободить место в Play Market?
- Почему Плей Маркет не скачивает и не обновляет приложения?
- Как скачать приложения на андроид без плей маркета?
- Как скачать файл с плей маркета?
- Что делать если телефон видит карту памяти но не использует её?
- Как разрешить доступ к карте памяти?
- Как перекинуть все данные на карту памяти?
- Почему телефон не видит карту памяти SD?
- Что можно хранить на карте памяти в телефоне?
- Как настроить карту памяти?
- Как изменить место сохранения файлов на телефоне?
- Как увеличить место в плей маркете?
- Почему не могу скачать с плей маркета пишет ожидание скачивания?
- Почему не устанавливается приложение на телефон хотя памяти хватает?
- Как на Xiaomi скачивать приложения на карту памяти?
- Как на Редми 7 перенести приложения на карту памяти?
- Как устанавливать приложения на карту памяти на самсунг?
- Какое приложение переносит приложения на карту памяти?
Как настроить скачивание приложений на карту памяти?
Перенос приложений на карту памяти:
- Убедитесь, что карта памяти вставлена в устройство.
- На начальном экране коснитесь меню приложений.
- Найдите и коснитесь Настройки > Приложения.
- Коснитесь клавиши На SD-карту tab.
- Выберите приложение, затем коснитесь Переместить на SD-карту.
Как скачивать приложения на карту памяти а не на память телефона?
Для начала убедитесь, что карта памяти вставлена в аппарат. Затем откройте настройки Android и выберите раздел «Приложения». В списке игр и программ нажмите на ту из них, которую желаете перенести на карту. Когда на экране появится меню выбранного приложения, найдите кнопку перемещения и воспользуйтесь ею.
Как скачать сразу на карту памяти?
Как сохранять файлы на SD-карте:
- Откройте приложение Google Files. на устройстве Android.
- В левом верхнем углу экрана нажмите на значок «Меню» Настройки.
- Включите функцию Сохранять на SD-карте.
- Когда появится запрос нужных разрешений, нажмите Разрешить.
Почему не скачиваются приложения с плей маркета если есть память?
Не могу скачать приложения в «плей Маркет», ничего не скачивается, хотя память есть в телефоне много Контент в сообществе может быть не проверен или не актуален. Подробнее… Ошибки при скачивании и установке приложений могут возникать из-за того, что на вашем устройстве недостаточно места.
Как сделать карту памяти основной памятью?
Инструкция для Android 9 — 10
Тапнуть по необходимой SD-карте. На следующем экране, нажать на кнопку меню справа сверху (три точки), перейти в настройки хранилища. Установить данное хранилище как устройство по умолчанию Отформатировать карту памяти (опционально).
Как установить apk на карту памяти?
Для этого зайдите в настройках во вкладку»Приложения» и выберите программу, которую желаете переместить. Нажмите на него и выберите пункт»Перенести на SD карту». После этого приложение со всеми фоновыми данными переместиться на карту памяти с возможностью вернуть его обратно в любой момент.
Как на Xiaomi скачивать Приложения на карту памяти?
Как переместить приложения на sd карту Xiaomi (Redmi и др.):
- зайти «Настройки»;
- выбрать вкладку «Приложения»;
- открыть нужную утилиту;
- выбрать «Хранилище»;
- нажать на «Внешний накопитель».
Как сделать чтобы Приложения устанавливались на карту памяти Samsung?
Выберите «Загруженное приложение». Нажмите «Хранение». Выберите «Изменить» и выберите «SD-карта», Подтвердите, что вы хотите перенести приложение на SD, нажмите «Переместить» и разрешите ему экспортироваться.
Какое приложение переносит Приложения на карту памяти?
Простенькая утилитка Files To SD Card предназначена для переброски на карту памяти файлов разного типа — графики, видео, музыки и, конечно же, приложений. Кроме того, она дает возможность выбрать SD-карту местом сохранения новых файлов (по умолчанию Андроид сохраняет всё на устройстве).
Как изменить место хранения приложений на Андроиде?
Откройте вкладку «Память» и в разделе «Использовано» нажмите «Изменить». Выберите в качестве области хранения карту памяти и нажмите «Переместить». Изменения местоположения приложения займет некоторое время. Как правило, эта процедура выполняется за минуту.
Как скачивать Приложения на SD карту с Play Market Xiaomi?
Зайдите в раздел «Настройки» > «Приложения» Откройте приложение, которое планируете перенести Нажмите «Хранилище» > «Внешний накопитель» Готово: вы перенесли приложение на карту памяти
Как с андроида скачать на флешку?
Внимание!:
- Откройте приложение Google Files. на устройстве Android.
- В нижней части экрана нажмите «Просмотр».
- Прокрутите страницу вниз до раздела «Хранилища» и выберите USB-накопитель.
- Найдите нужный файл.
- Нажмите на стрелку вниз рядом с названием файла.
- Выберите, где нужно сохранить копии.
- Нажмите Копировать сюда.
Как освободить место в Play Market?
Очистка кэша Google Play Маркета:
- На своем устройстве откройте меню Настройки.
- Перейдите в раздел Приложения или Менеджер приложений.
- Откройте вкладку Все и найдите в списке приложение Google Play Маркет.
- Откройте меню приложения и нажмите кнопку Остановить.
- Нажмите кнопку Очистить кэш.
Почему Плей Маркет не скачивает и не обновляет приложения?
Чтобы устранить эту проблему, необходимо сбросить кэш. Для этого нужно открыть настройки телефона и перейти в раздел «Приложения и уведомления». Там следует выбрать пункт «Показать все приложения» и найти в представленном перечне Play Market. Далее нужно нажать на «Хранилище» и выбрать пункт «Очистить кэш».
Как скачать приложения на андроид без плей маркета?
Как скачать приложения на смартфон без Гугл Плей
В общем случае это можно сделать так: Настройки → Безопасность → Дополнительные настройки → Установка приложений из внешних источников.
Как скачать файл с плей маркета?
Как найти и скачать приложения или цифровой контент:
- Откройте Google Play Маркет на устройстве или перейдите на сайт Google Play в браузере.
- Найдите нужный контент.
- Выберите его.
- Нажмите на кнопку Установить или на цену.
- Завершите операцию, следуя инструкциям на экране.
Что делать если телефон видит карту памяти но не использует её?
Что делать если, телефон не видит карту памяти
|
Действие |
Для чего нужно |
|---|---|
|
Проверить флешку на наличие ошибок |
Если в ней накопились системные ошибки, их исправление может помочь в «оживлении девайса» |
|
Почистить кэш в телефоне |
Возможно, проблема в том, что временный документ привел к «сбою» системы |
Как разрешить доступ к карте памяти?
Для этого зайдите в «Настройки» — «О телефоне» — «Хранилище». Одним из пунктов будет «Извлечь SD-карту». Нажимаем на него — и спустя пару секунд карточка памяти оказывается виртуально извлеченной. Снова нажимаем на ее подключение, после чего устройство должно работать нормально.
Как перекинуть все данные на карту памяти?
Как перемещать файлы с помощью вкладки «Очистка»:
- Откройте приложение Google Files. на устройстве Android.
- В левом нижнем углу экрана нажмите на значок «Очистка».
- В разделе «Перенос файлов на SD-карту» нажмите кнопку Выбрать файлы.
- Выберите файлы, которые нужно перенести.
- Нажмите Переместить на SD-карту.
Почему телефон не видит карту памяти SD?
Почему не отображается карта памяти
Это может быть сбой в работе ПО, смартфона, попадание влаги или падение устройства с большой высоты, в результате чего произошло повреждение. Возможно, произошла поломка самого накопителя. Конечно, можно сразу отправиться за новой флэшкой, но лучше попробовать кое-что сделать.
Что можно хранить на карте памяти в телефоне?
В memory card можно сохранить фотографии, видеоматериалы, документы, аудиозаписи, графические файлы, установочные программы и т. д. При этом минимальный объем памяти устройства не препятствует созданию целой библиотеки файлов с большими мегабайтами.
Как настроить карту памяти?
Настройка карты памяти в качестве внутреннего накопителя:
- На Главном экране нажмите > Настройки > Память.
- В разделе «Съемный накопитель» нажмите рядом с названием карты.
- Нажмите Формат. как внутр.
- Следуйте указаниям на экране, чтобы переместить установленные приложения и их данные из памяти телефона на карту памяти.
Как изменить место сохранения файлов на телефоне?
Как перемещать файлы в ОС Android
Откройте «Диспетчер файлов». Перейдите к файлам или папкам, которые хотите переместить, и удерживайте нужные иконки несколько секунд. Следующий шаг зависит от используемого диспетчера файлов: в некоторых случаях открывается контекстное меню. Выберите пункт «Переместить».
Как увеличить место в плей маркете?
Приложения из Google Play загружаются только на внутренний накопитель. Увеличить память нельзя, можете только очистить. Последнее изменение: 13 нояб. 2021 г.
Почему не могу скачать с плей маркета пишет ожидание скачивания?
Проблема может крыться в банальной нехватке памяти на устройстве. Медиафайлы и установленные приложения могут расходовать ресурс даже при работе в фоновом режиме. На Андроид проверить состояние можно, зайдя в настройки и выбрав пункт «Память».
Почему не устанавливается приложение на телефон хотя памяти хватает?
Самой распространенной причиной неполадки является случайный сбой системы. Если подобный инцидент произошел впервые, то вероятнее всего Вас побеспокоила случайная неисправность. Устранить ее достаточно просто — перезагрузите устройство и продолжайте скачивание из Play Market.
Как на Xiaomi скачивать приложения на карту памяти?
Как переместить приложения на sd карту Xiaomi (Redmi и др.):
- зайти «Настройки»;
- выбрать вкладку «Приложения»;
- открыть нужную утилиту;
- выбрать «Хранилище»;
- нажать на «Внешний накопитель».
Как на Редми 7 перенести приложения на карту памяти?
Зайдите в раздел «Настройки» > «Приложения» Откройте приложение, которое планируете перенести Нажмите «Хранилище» > «Внешний накопитель» Готово: вы перенесли приложение на карту памяти
Как устанавливать приложения на карту памяти на самсунг?
Второй вариант:
- Откройте приложение «Интернет» и нажмите кнопку Еще или «Опции» (может выглядеть как три точки).
- Выберите пункт «Настройки».
- Выберите пункт «Дополнительно».
- Выберите пункт «Параметры содержимого».
- Выберите пункт «Хранилище по умолчанию» или Сохранить содержимое.
- Выберите пункт «Карта памяти».
Какое приложение переносит приложения на карту памяти?
Простенькая утилитка Files To SD Card предназначена для переброски на карту памяти файлов разного типа — графики, видео, музыки и, конечно же, приложений. Кроме того, она дает возможность выбрать SD-карту местом сохранения новых файлов (по умолчанию Андроид сохраняет всё на устройстве).
Ответить
Многие владельцы смартфонов и планшетов забывают контролировать внутреннюю память своего устройства и, через какое-то время может возникнуть ситуация, когда при очередном скачивании или установки нового приложения из Google Play, появляется сообщение «Android
».
Какие действия нужно предпринять, чтобы самостоятельно решить данную проблему? Освободить место во внутренней памяти вашего устройства можно несколькими способам.
Освобождение памяти с помощью переноса или удаления данных
Этот способ самый простой и эффективный. Операционная система Android по умолчанию настроена таким образом, что скачанные файлы, снятое видео и фотоматериалы, а также установка программ происходит во внутреннюю память. Для увеличения свободного места нужно очистить память от ненужных файлов и приложений, а остальные нужно перенести на . Очистить внутреннюю память лучше всего с помощью файлового менеджера. Рассмотрим этот процесс на примере распространенного менеджера ES Explorer.
Удаление файлов
Перемещение файлов на карту памяти
- Запустите приложение ES Explorer.
- Найдите те файлы, которые нужно перенести на внешний носитель.
- Отметьте их долгим касанием и, с помощью выпадающего меню или кнопки «Вырезать
» на нижней панели, скопируйте в буфер обмена. - Перейдите в папку назначения на microSD карте и нажмите кнопку “Вставить
». Файл или папка будет перенесена в нужное место.
Чтобы еще больше освободить память, просмотрите установленные приложения и решите, какие из них действительно вам нужны, а какие можно смело удалять. происходит штатными средствами Android.
Настройте камеру смартфона так, чтобы теперь фото и видео по умолчанию сохранялись на карте памяти.
Очистка кэша Android
Кэш – это участок памяти, где хранятся временные файлы, создаваемые в процессе работы приложений и андроида. Временные файлы не очень эффективно удаляются самой операционной системой, и со временем их накапливается большое количество, тем самым отнимая драгоценное место. Почистить кэш можно с помощью разнообразных программ, так называемых чистильщиков или клинеров. В магазине приложений Google Play Market много как платных, так и бесплатных программ клинеров. Рассмотрим очистку кэша с помощью популярной Clean Master. Установите данное приложение, если его у вас нет, после чего следуйте инструкции:
- Запустите Clean Master.
- В главном окне по значку с изображением мусорной корзины.
- После сканирования памяти программа покажет, какие объекты можно удалить.
- Закончить процесс очистки нажатием по кнопке «Очистить мусор
».
Освобождение внутренней памяти с помощью переноса приложений на карту памяти
Для увеличения свободного места во внутренней памяти можно перенести уже имеющиеся приложения на карту microSD. Это можно сделать двумя способами: с помощью встроенной функции Android и с помощью стороннего софта.
Перенос приложения на карту памяти средствами Android
Зайдите в настройки вашего устройства, перейдите в раздел «Приложения
», где выберите программу для переноса и тапните по ее названию. В открывшемся окне «О приложении
» нажмите на кнопку «Перенести на SD карту
».
Если перенос невозможен, то данная кнопка будет неактивной. Перенести можно только те программы, которые установил сам пользователь. Встроенные приложения перенести не удастся
Перенос приложений на карту памяти с помощью стороннего софта
Бывает так, что по каким-либо причинам перенос приложения на карту памяти штатными средствами выполнить не получается. В этом случае можно воспользоваться специальными утилитами, например Link2SD. Для этого нужно сделать следующее:
- Сделайте резервное копирование карты памяти.
- Войдите в y, где выберите Advanced ->
Partition
sdcard
с помощью которого нужно создать раздел с файловой системой ext2 - Выполнить перезагрузку устройства и установить утилиту Link2SD.
- Запустить Link2SD, переключиться на вкладку Multilink, где отметьте программы, которые нужно переместить.
- Начать перенос нажатием кнопки Move to sdcard
.
Если после всех мероприятий по увеличению свободной памяти опять появляется сообщение «Недостаточно места в памяти устройства
Android
», то чаще всего это проблема в приложении Google Play Market. Чтобы решить ее, войдите в настройки вашего устройства, перейдите в раздел «Приложения
», где выберите Play Маркет.
В открывшемся окне «О приложении
» нажмите поочередно: «Удалить обновления
», «Стереть данные
», «Очистить кэш
».
После этих манипуляций сообщение о нехватке памяти не должно больше появляться.
В этой инструкции подробно о том, что делать, если при скачивании какого-либо приложения для Android телефона или планшета из Play Маркет вы получаете сообщение о том, что не удалось загрузить приложение, так как недостаточно места в памяти устройства. Проблема очень распространена, а начинающий пользователь далеко не всегда может исправить ситуацию самостоятельно (особенно с учетом того, что фактически свободное место на устройстве есть). Способы в руководстве идут в порядке от самых простых (и безопасных), до более сложных и способных вызывать какие-либо побочные эффекты.
Прежде всего несколько важных моментов: даже если вы устанавливаете приложения на карту microSD, внутренняя память все равно используется, т.е. должна быть в наличии. Кроме этого, внутренняя память не может быть задействована вся до конца (требуется место для работы системы), т.е. Android будет сообщать о том, что недостаточно памяти раньше, чем ее свободный объем окажется меньше размера загружаемого приложения.
Примечание
: я не рекомендую использовать для очистки памяти устройства специальные приложения, особенно те их них, которые обещают автоматически очищать память, закрывать неиспользуемые приложения и прочее. Самый частый эффект от таких программ — по факту более медленная работа устройства и .
Как быстро очистить память Android (самый простой способ)
Как правило, для начинающего пользователя, который впервые столкнулся с ошибкой «недостаточно места в памяти устройства» при установке Android приложения, самым простым и часто успешным вариантом будет простая очистка кэша приложений, который подчас может отнимать драгоценные гигабайты внутренней памяти.
Для того, чтобы очистить кэш, зайдите в настройки — «Хранилище и USB-накопители
», после этого внизу экрана обратите внимание на пункт «Данные кэша
».
В моем случае — это почти 2 Гб. Нажмите по этому пункту и согласитесь на очистку кэша. После очистки, попробуйте загрузить ваше приложение снова.
Похожим способом можно очистить кэш отдельных приложений, например, кэш Google Chrome (или другого браузера), а также Google Фото при обычном использовании занимает сотни мегабайт. Также, если ошибка «Недостаточно памяти
» вызвана обновлением конкретного приложения, следует попробовать очистить кэш и данные для него.
Для очистки, зайдите в Настройки
— Приложения
, выберите нужно приложение, нажмите по пункту «Хранилище
» (для Android 5 и выше), после чего нажмите кнопку «Очистить кеш
» (если проблема возникает при обновлении данного приложения — то используйте также «Очистить данные
»).
Кстати, обратите внимание, что занимаемый размер в списке приложений отображает меньшие значения, чем тот объем памяти, который приложение и его данные фактически занимают на устройстве.
Удаление ненужных приложений, перенос на SD-карту
Загляните в «Настройки
» — «Приложения
» на вашем Android устройстве. С большой вероятностью в списке вы найдете те приложения, которые вам больше не нужны и давно не запускались. Удалите их.
Также, если ваш телефон или планшет имеет карту памяти, то в параметрах загруженных приложений (т.е. тех, которые не были предустановлены на устройстве, но не для всех), вы найдете кнопку «Переместить на SD карту
». Используйте ее для освобождения места во внутренней памяти Android.
Дополнительные способы исправить ошибку «Недостаточно памяти на устройстве»
Следующие способы исправления ошибки «недостаточно памяти
» при установке приложений на Android в теории могут приводить к тому, что что-то будет работать неправильно (обычно не приводят, но все равно — на свой страх и риск), но являются достаточно действенными.
Удаление обновлений и данных «Сервисы Google Play» и «Play Маркет»
1. Зайдите в настройки — приложения, выберите приложения «
Сервисы Google Play
»
2. Зайдите в пункт «
Хранилище
» (при его наличии, иначе на экране сведений о приложении), удалите кэш и данные. Вернитесь к экрану информации о приложении.
3. Нажмите по кнопке «
Меню
» и выберите пункт «
Удалить обновления
».
4. После удаления обновлений, повторите то же самое для Google Play Маркет.
По завершении, проверьте, появилась ли возможность устанавливать приложения (если сообщат о необходимости обновить сервисы Google Play — обновите их).
Очистка Dalvik Cache
Данный вариант применим не ко всем Android устройствам, но попробуйте:
- Зайдите в меню Recovery
(). Действия в меню обычно выбираются кнопками громкости, подтверждение — коротким нажатием кнопки питания
. - Найдите пункт Wipe cache partition
(важно: ни в коем случае не Wipe Data Factory Reset — этот пункт стирает все данные и сбрасывает телефон
). - В этом пункте выберите «Advanced
», а затем — «Wipe Dalvik Cache
».
После очистки кэша, загрузите ваше устройство в обычном режиме.
Очистка папки в data (требуется Root)
Для этого способа требуется root-доступ
, а работает он, когда ошибка «Недостаточно памяти на устройстве
» возникает при обновлении приложения (причем не только из Play Маркет) или при установке приложения, которое ранее уже было на устройстве. Также потребуется файловый менеджер
с поддержкой root
-доступа.
- В папке
удалите папку «lib
» (проверьте, исправилась ли ситуация). - Если предыдущий вариант не помог, попробуйте удалить всю папку /data/app-lib/имя_приложения/
Примечание
: если уж у вас есть root, загляните также в data/log
с помощью файлового менеджера. Файлы журналов также могут отъедать серьезное количество места во внутренней памяти устройства
.
Непроверенные способы исправить ошибку
Эти способы попались мне на stackoverflow, но ни разу не были мною опробованы, а потому об их работоспособности судить не могу:
- С помощью Root Explorer
перенести часть приложений из data/app
в /system/app/
- На устройствах Samsung (не знаю, на всех ли) можно набрать на клавиатуре *#9900#
для очистки файлов журнала, что также может помочь.
Это все варианты, которые я могу предложить на текущий момент времени для исправления ошибок Android «Недостаточно места в памяти устройства
».
Которые отличаются своими параметрами. Одним из важнейших параметров является объём памяти устройства. Некоторые производители делают смартфоны даже без разъёма под SD карту, так как выпускают аппараты с немалым объёмом внутренней памяти, например 64ГБ или 128ГБ. Но сколько бы памяти не было в вашем смартфоне, даже если у вас есть sd карта, иногда Play Маркет выбивает ошибку при скачивании с надписью «Недостаточно памяти на устройстве».
Действительно не хватает памяти
Иногда приложения не скачиваются, так как на телефоне действительно закончилась память. Поэтому вам нужно , некоторые приложения и т.д. Если вы освободите немного памяти, то вы сможете закачать новые приложения.
Ошибка при скачивании тяжёлых игр
Вторая ситуация – это когда ошибка Недостаточно памяти на устройстве андроид появляется в момент скачивания тяжёлых игр (GTA, Most Wanted и т.д.). Тут может быть несколько вариантов.
Первый вариант – это когда на карте памяти не хватает места. Кэш тяжёлой игры занимает более 2ГБ, и зачастую устанавливается на карту памяти (если она у вас есть) и располагается в папке «Android». И если карта памяти у вас забита под завязку, то места для кэша вам конечно не хватит. Для этого почистите sd карту, чтобы Play Маркет не выбивал ошибку.
И второй вариант – это когда внутренняя память стоит по умолчанию. И опять же у вас не хватает памяти для загрузки кэша. В этом случае, в настройках нужно выставить sd карту в качестве памяти по умолчанию. Тогда всё, что вы скачиваете с Play Маркет, будет качаться на флешку.
Памяти много, а ошибка появляется
Это глюк самого Play Маркет, но он легко решается.
Если у вас андроид версии 4.4.2 и ниже, поступаем следующим образом:
- Заходим в настройки;
- Выбираем пункт «Приложения»;
- Ищем Google Play Маркет (Не путайте с сервисами Google);
- Нажимаем «Очистить кэш».
После этого, попробуйте заново скачать нужное приложение. Если ошибка продолжает появляться, тогда снова заходим в Настройки, Приложения, и выбираем Play Маркет.
- Нажимаем «Стереть данные»;
- Нажимаем «Удалить обновления».
После этого можете запускать Play Маркет. Если появится ошибка, и телефон не будет подключаться к Маркету – перезагрузите телефон.
После этих действий у Play Маркет слегка изменится вид, так как вы стёрли обновления, и теперь у вас старая версия программы, но зато она работает. Со временем Маркет обновится до новой версии.
Теперь поговорим об андроид 5.0 и выше.
С более новыми версиями андроида все действия почти такие же:
- Заходим в настройки;
- Переходим в приложения;
- Ищем Play Маркет и выбираем его;
- Тапаем на вкладку «Хранилище».
- Жмём «Очистить кэш».
Пробуем скачать программу. Если ошибка продолжается, то возвращаемся обратно, и там же, где вы чистили кэш, стираем данные. Нажимаем кнопку назад, затем тапаем на три точки в правом верхнем углу и жмём на «Удалить обновления». Перезагружаем смартфон и радуемся.
Если ни один из способов не помог
В таком случае две версии: либо программный сбой, либо . В любом случае, для начала установите антивирусную программу. Только скачайте её в формате.apk со стороннего сайта. Затем установите антивирус и просканируйте систему. Если вы найдёте вирус, тогда удалите его. Если система без вирусов, то поможет только системный сброс настроек.
Чтобы сделать сброс, зайдите в настройки, пролистайте вниз и нажмите на «Восстановление и сброс», а затем жмём на «Сброс настроек». Система вернётся к заводским настройкам.
Заключение
От данной ошибки, когда недостаточно памяти на устройстве андроид, не застрахован никто. Она может появиться в любой момент.
В этой статье мы попытались разобраться, из-за чего всё-таки появляется такая ошибка, а также разобрали методы её решения.
Еще статьи по теме Руководства.
С проблемой переполненной памяти сталкиваются многие владельцы устройств на платформе Android.
Вроде пользовательских файлов сохранено немного, но накопитель все равно забит. Причин такой проблемы существует несколько — рассмотрите каждую из них.
Но сначала ремарка для начинающих пользователей. Самые большие объемы памяти, как правило, занимают видеоролики. Рекомендуем зайти в «Галерею» и проверить смартфон на предмет ненужных материалов. Невостребованные ролики, скачанные фильмы, обрезки видео — все это скапливается в файловой системе и занимает память. Удалите ненужные видеоролики, фотографии и другие данные, загруженные с WhatsApp или других приложениях и мессенджеров. Они сохраняются в отдельную папку, расположенную в DCIM.
Очистка кэша телефона
Первым делом, нужно почистить кэш на Android-смартфоне. Существует несколько способов чистки. Начнем с базовых настроек:
- Откройте настройки смартфона.
- Зайдите в раздел «Память» или «Хранилище».
- Выберите раздел «Данные кэша» и нажмите кнопку «Удалить кэш».
- Далее нажмите «ОК» для полной очистки.
Также кэш-память на Android чистится через (которые в последнее время ). Вот способ очистки на примере утилиты CCleaner (программа доступна в Google Play). После ее установки выполните следующий алгоритм действий:
- Зайдите в приложение, выберите опцию «Очистка кэша и памяти» и нажмите на кнопку «Анализ».
- После завершения сканирования системы отметьте галочкой опцию «Кэш» и выберите «Очистить».
- Кэш, временные файлы и прочий мусор автоматически удаляются с телефона.
Если остались вопросы, обязательно изучите более подробную . Отметим, что один из самых действенных методов очистки кэш-памяти — в .
Очистка ненужных файлов
Большие объемы нежелательных данных чаще всего скапливаются в папках загрузки или мессенджеров, а также в скрытой директиве.thumbnails. Рекомендуем провести тщательный анализ файловой системы. Для этой операции подойдет анализотор дисков DiskUsage, который также загружается из Google Play.
После установки зайдите в программу и выбреете опцию «Карта памяти». Тут собраны все данные, которые есть на устройстве. Выберите ненужный файл и удалите его. Для этого зайдите в меню в верхнем углу экрана и нажмите кнопку «Удалить».
DiskUsage подходит для «поштучного» удаления файлов и анализа дискового пространства, но приложение неудобно для массового очищения системы. Также здесь не получится просмотреть медиафайлы — для этого рекомендуется использовать какой-нибудь проводник или .
Удаления файлов из скрытой папки.thumbnails
Находится в папке DCIM — в галерее, где хранятся фотографии и видеоролики. В.thumbnails сохраняются эскизы медиафайлов, чтобы в дальнейшем смартфон мог быстрее подгружать плитки-миниатюры. Со временем накапливается несколько гигабайт эскизов, особенно если владелец устройства любитель делать снимки или снимать видео.
Например, на одном из смартфонов редакции хранится 500 фотографий. Размер папки с миниатюрами.thumbnails составляет 1 ГБ. Это пространство можно легко освободить.
Так как директива.thumbnails по умолчанию скрыта, через галерею зайти в нее не получится. Для диагностики и удаления эскизов рекомендуется скачать приложение Total Comander. Далее нужно выполнить следующие действия:
- Зайдите в установленное приложение Total Comander и найдите там папку.thumbnails (она находится в папке DCIM).
- Под перечнем сохраненных миниатюр в левом нижнем углу экрана есть кнопка «Выделить» — нажмите ее.
- Затем нажмите на крестик внизу панели, чтобы удалить существующие эскизы.
Единственный недостаток в такой операции — теперь миниатюры будут подгружаться чуть медленнее. После очистки папки.thumbnails устройство снова начнет создавать новые эскизы. Чтобы это предотвратить, потребуется блокировка создание эскизов.
Как заблокировать создание эскизов?
Чтобы не удалять содержание папки.thumbnails постоянно, выполните следующие действия:
- Удалите папку.thumbnails и подключите смартфон к ПК.
- На компьютере создайте пустой текстовый файл и укажите для него имя .thumbnails
(убедитесь, что название папки прописано точно). - Далее этот файл переносится на телефон в папку DCIM.
Теперь сохранение эскизов прекратится, так как система не сможет создать новую директиву .thumbnails
, поскольку в гаджете уже существует папка с аналогичным названием. Если по какой-то причине этот метод не сработал, проделайте те же действия, но вместо .thumbnails
, укажите пустому текстовому файлу имя .nomedia
.
Карта памяти
Логичным и самым простым решением проблем с нехваткой памяти является покупка карты памяти (если в смартфоне есть соответствующий разъем). При установке microSD на некоторых устройствах потребуется ее активация, потому что по умолчанию телефон так и продолжит сохранять файлы во внутреннею память. Зайдите в раздел «Память/Хранилище» и поставьте маркер возле опции «Карта памяти».
Нужно отметить, что в смартфонах на свежих версиях Android есть возможность объединения внутреннее хранилище с картой памяти. В таких случаях смартфон сам предложит произвести соединение после установки карты.
Сброс настроек
Самым радикальным методом решения всех системных проблем является полное форматирование или сброс гаджета до . Этот метод рекомендуется использовать в случаях, когда простые способы решения проблемы не принесли желаемого результата.
Для возвращения смартфона к заводским настройкам выполните следующие действия:
- Зайдите в настройки и выберите опцию «Восстановление и сброс».
- Здесь могут быть два варианта: сброс без потери данных и сброс совместно с полным форматированием накопителя. Выберите второй вариант.
- Далее нажмите «Сбросить настройки» и ждите завершения процедуры.
Итоги
Проблемы с памятью бывают разными, как и их решения. Начните диагностику системы с выполнения самых простых действий и удаления ненужных игр, приложений, фотографий, видео и других файлов. Не забудьте добавить карту памяти, очистить кэш и папку .thumbnails
. Если это не поможет, пробуйте более радикальные меры.
В некоторых ситуациях, приложение пишет, что у тебя недостаточно места на диске Ватсапп, почему так происходит? Ведь из-за этого оно может отказываться устанавливаться или обновляться. Такая проблема имеет примерно те же корни, как и аналогичная ситуация с любой другой программой.
Как исправить?
Если у тебя не устанавливается Ватсап на Андроид из-за того, что недостаточно места, то исправить эту ситуацию необходимо в несколько шагов. Обычно ошибка появляется в процессе установки приложения и вначале необходимо избавиться от последствий этого.
- Зайди в настройки смартфона, в раздел «приложения»
, выбери там Андроид Маркет.
- Теперь прокрути страницу вниз и нажмите «Очистить кэш»
. Это позволит тебе безопасно заново начать установку.
Теперь, когда ты очистил кэш Маркета, самое время начать заново установку. Но перед этим необходимо выяснить, сколько у тебя свободной памяти. Нельзя поставить мессенджер на SD-карту, она может лишь использоваться для хранения данных в последствии.
Поэтому тебе нужно удостовериться, что на внутреннем накопителе твоего устройства достаточно места. Стандартно мессенджер требует от 1 Гб свободного пространства для установки, но может потребоваться и больше.
При недостатке места удали фотографии, музыку или что-то еще лишнее.
О нехватке места приложение может сигнализировать и вовремя работы. В этом случае, не хватает пространства для сохранения текстовых сообщений и присылаемых тебе медиа файлов.
Для того, чтобы исправить эту ошибку, также достаточно удалить лишние файлы или приложения
, установленные в твоем гаджете.
Также, эта ошибка может быть вызвана собственным багом мессенджера. В этом случае, она может быть исправлена как обновлением приложения, так и его переустановкой.
Чаще всего невозможно обновить Вацап пишет недостаточно места, из-за чего ты можешь вообще потерять возможность отправлять сообщений. Проще всего опять же удалить что-то с телефона. Помни, что во время установки создаются временные файлы, поэтому процессу требуется больше свободного места, чем уже установленной программе.
На нашем сайте ты можешь найти подробную информацию о том, . Она пригодится тебе, если не работает магазин приложений или проблема с интернетом в телефоне.
А еще обязательно узнай у нас, – если у твоего гаджета недостаточный объем памяти, может быть самое время его заменить?
Содержание
- По каким причинам Google ограничивает инсталляцию программ на карту СД?
- На каких версиях Android допустим перенос приложений на карточку SD?
- Перенос приложений для ОС Андроид до версии 6.0
- Перенос программ в Android старше версии 6.0
- Использование для переноса программ режима разработчика
- Использование программы ADB и ПК
Практически все современные смартфоны выпускаются с большим объемом внутренней памяти, которой в большинстве случаев достаточно для установки приложений. Но что делать тем, у кого есть желание установить игры или программы с большим количеством плагинов и расширений? Некоторые разработчики разрешают инсталляцию приложений на карту памяти, за счет чего экономить место во встроенном хранилище. Эта идея просто идеальная для тех, кто хочет иметь все необходимые программы под рукой и ничем не ограничиваться, тем более, что можно без проблем вставить в слот SD карту и даже отказаться от использования облачных сервисов. Как установить приложение на карту памяти, чтобы оно правильно работало и не возникало ошибок доступа к ресурсам?
По каким причинам Google ограничивает инсталляцию программ на карту СД?
Если вы хотите инсталлировать приложения на карту памяти Андроид, то в таком случае должны понимать следующее:
- Напрямую с Плей Маркета инсталлировать программы прямо на карту памяти Андроид не удастся. Всегда установка производится во встроенное хранилище.
- Приложения, установленные на SD карту, не шифруются. Это означает, что любой человек может получить к ним доступ, включая хакеров по сети. Если вы храните важную информацию, то она может стать доступной третьим лицам.
- SD карточка не является надежной для долгосрочного хранения данных, а тем более частого запуска приложений. В ее работе могут возникать сбои, за счет чего программу придется переустанавливать. То есть, выгоднее часто используемые приложения все-таки устанавливать во внутреннее хранилище.
- Если в момент извлечения SD карточки было запущено приложение, установленное на нее, то это вызовет сбой в работе, а также потерю всех не сохраненных данных.
- Программы, установленные на СД карту, будут работать намного медленнее, чем те, которые расположены на встроенном хранилище.
Хотя на современных устройствах под управлением Android проблемы со скоростью обмена данными были немного сглажены, то остальные недостатки остались. Поэтому заранее нужно понимать, какие последствия могут возникнуть, если вы решите установить приложение на карту памяти Android.
На каких версиях Android допустим перенос приложений на карточку SD?
Вопрос о том, как устанавливать приложения на SD карту Андроид появился еще с выходом первых операционных систем для смартфонов. Однако длительное время пользователям производители телефонов и разработчики ПО не предоставляли такой возможности. В результате приходилось пользоваться модифицированными прошивками, которые расширяли функционал и позволяли стандартные программы инсталлировать на SD карточку.

В версиях Андроид до 2.2 средства для перемещения приложений на внешнюю память не было. Из Плей Market можно было провести инсталляцию только во встроенное в гаджет хранилище. Однако последующие версии до 4.2 предоставляли пользователям перенос установленных программ на карту Android. Достаточно было в настройках указать путь для сохранения приложений, и они туда по умолчанию ставились прямо из Play Маркета. Однако для этого требовались права Root, которые могли получить далеко не все владельцы смартфонов, поскольку требовалось вмешательство в прошивку. Рутировать телефоны и по сей день представляет собой сложную задачу, которая решена далеко не для всех моделей устройств.
В Android 4.4 разработчики полностью запретили установку приложений на карту памяти, удалив данную функциональность из операционной системы. На такой шаг Google пошел в целях повышения безопасности системы. Однако с выходом версии системы 6.0 ситуация изменилась, поскольку пользователям разрешили средствами Андроид устанавливать приложения на карту. Данную функцию назвали Adoptable Storage. Она позволяла SD карту полностью отформатировать с включенным шифрованием и таким образом расширить внутреннее хранилище. Достаточно настроить использование внешнего хранилища вместо встроенного, чтобы туда можно было инсталлировать программы по умолчанию. При этом карточка памяти без полного форматирования становится непригодной для использования на других устройствах.
Перенос приложений для ОС Андроид до версии 6.0
После того как приложение было инсталлировано из Плей Market, оно располагается на встроенном хранилище смартфона. Для переноса на карточку SD нужно сделать следующее:
- Перейти к настройкам, найти там управление устройством.
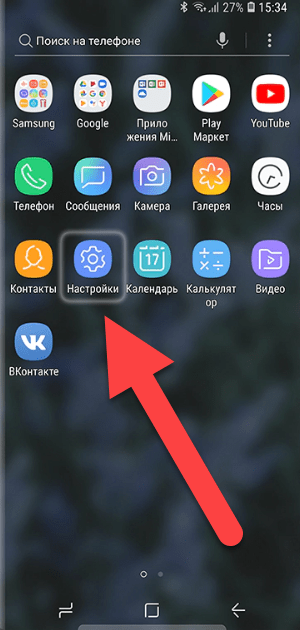
- Выбрать «Приложения», потом «Все приложения».
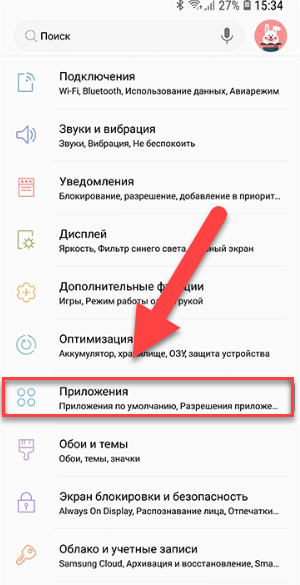
- Открыть параметры интересующей программы.

- В разделе «Память».
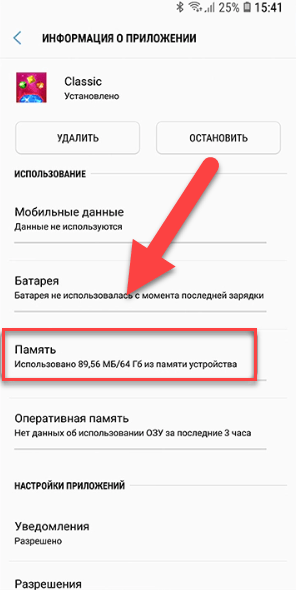
- Внести изменения в тип хранилища.
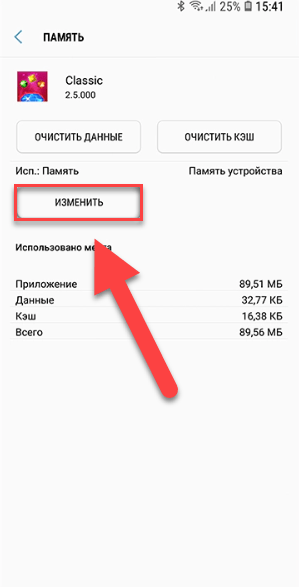
- Выбрать карточку.
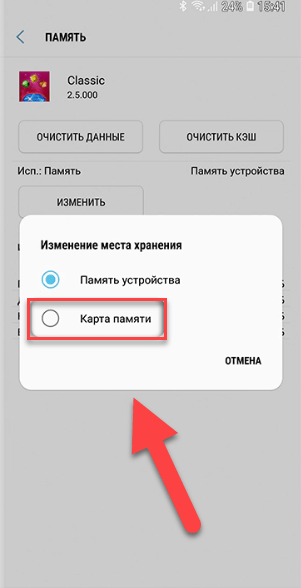
- Дождаться завершения процедуры переноса.

- Пользоваться программой в обычном режиме.
Стоит понимать, что не все программы могут работать во внешнем хранилище. Например, системные. Поэтому стоит протестировать полную их работоспособность, а при обнаружении проблем выполнить обратный перенос. В исключительных ситуациях может потребоваться их полная переустановка.
Перенос программ в Android старше версии 6.0
Если вы обладатель смартфона под управлением Андроид 6.0 или новее, то вам повезло, поскольку производитель предоставил пользователям расширить внутренний накопитель на внешнюю SD карточку. То есть объем хранилища становится общим, что можно легко заметить в разделе настроек, где отображается свободное место. Преимуществом такой технологии является возможность устанавливать приложения на SD карту Андроид не только из официального магазина, но и с неизвестных источников.
Чтобы активировать данную функцию, нужно выполнить ряд действий:
- В телефон вставить карточку, на которой нет важных данных.
- Подождать, пока она определится в операционной системе смартфона.

- В появившемся всплывающем меню нужно произвести необходимые настройки, выбрав опцию использования карточки в качестве внутреннего накопителя.

- Нажав на кнопку «Далее» будет выполнено форматирование, а затем начнется перенос данных. Если у вас нет времени ждать, пока будут перенесены настройки, то в таком случае можно будет сделать это позже.
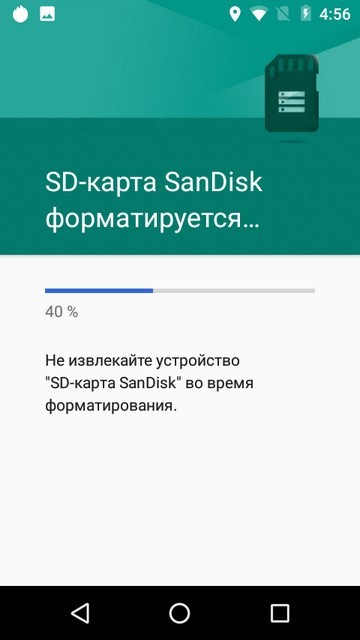
- После завершения всех операций, вы сможете не только скачать на карту памяти интересующее ПО, но и инсталлировать его.
Теперь внешний накопитель будет отображаться как встроенное хранилище. В случае извлечения карточки в операционной системе могут возникать сбои, поэтому в такие моменты запуск приложений является крайне не рекомендуемым.
Использование для переноса программ режима разработчика
Поскольку не все разработчики смартфонов оставляют функциональность классической системы Андроид без изменений, то стандартных средств по переносу программ на внешний накопитель может и не быть. Однако такая возможность может остаться в случае запуска режима разработчика. Для его включения потребуется:
- Зайти в настройки смартфона.
- Найти пункт «О телефоне», открыть его, перейти во вкладку с информацией о сборке и нажать на нее 7 раз подряд. Появится всплывающее сообщение об активации функций разработчика.
- Нужно вернуться в главное меню настроек. Теперь тут доступен пункт, предназначенный для разработчиков.
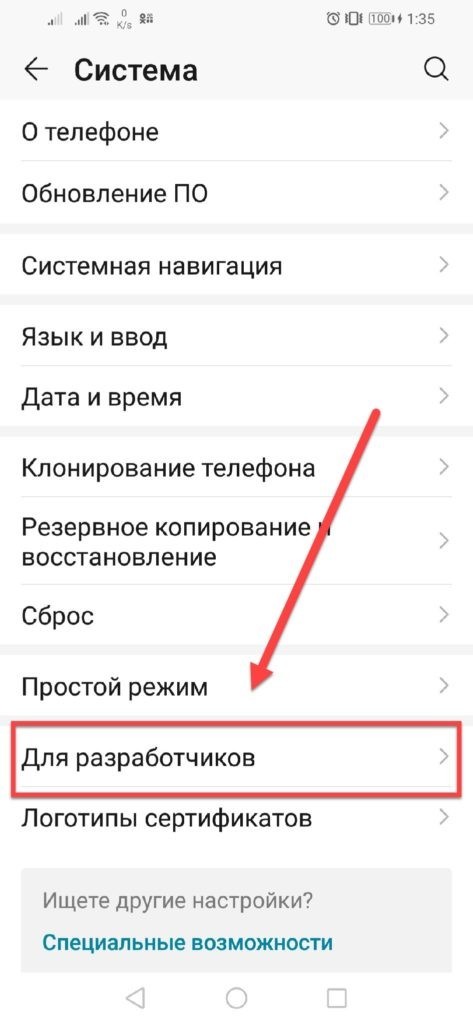
- Заходим в подпункт сохранения программ на внешнее хранилище, активируем его.
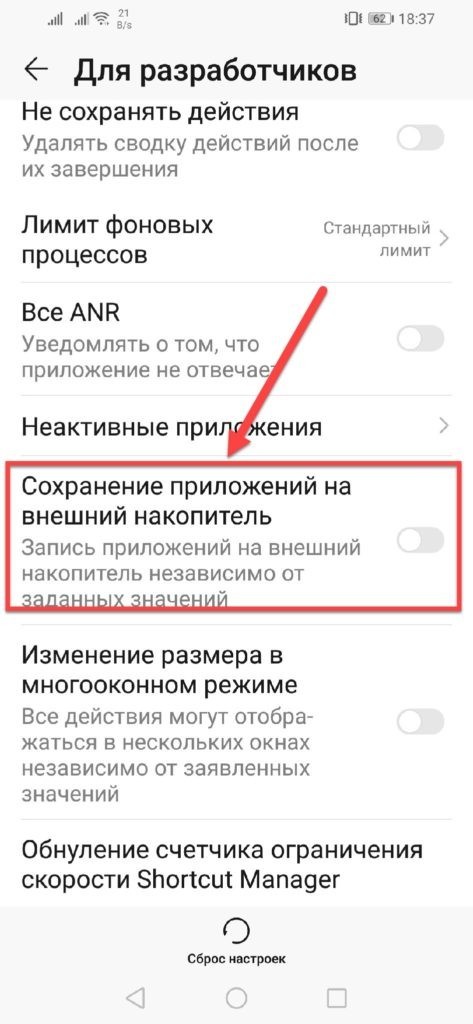
- Если все было выполнено правильно, то в таком случае все программы будут инсталлироваться на карточку.
Перед тем как устанавливать приложения на SD карту нужно помнить о том, что инсталлированные программы до выполнения настроек переноса останутся на прежнем месте, то есть на внутреннем накопителе.
Использование программы ADB и ПК
Перед тем как скачать программу ADB на компьютер, нужно убедиться в том, что на смартфоне включен режим разработчика. Для реализации метода потребуется подключение телефона к ПК посредством USB кабеля.
Если вы не знаете, как скачать программу, то можете воспользоваться следующими рекомендациями:
- Откройте браузер, запустите поисковик.
- В строке поиска введите «скачать ADB».
- Откроется страница со ссылкой на скачивание.
- Сохраните файл в удобном месте.
Если не знаете, как устанавливать приложения ADB, то стоит прочитать полную инструкцию от разработчика. Это позволит избежать множества проблем.
Для переноса программ нужно:
- Подключить телефон (с включенными функциями разработчика) по USB кабелю к ПК.
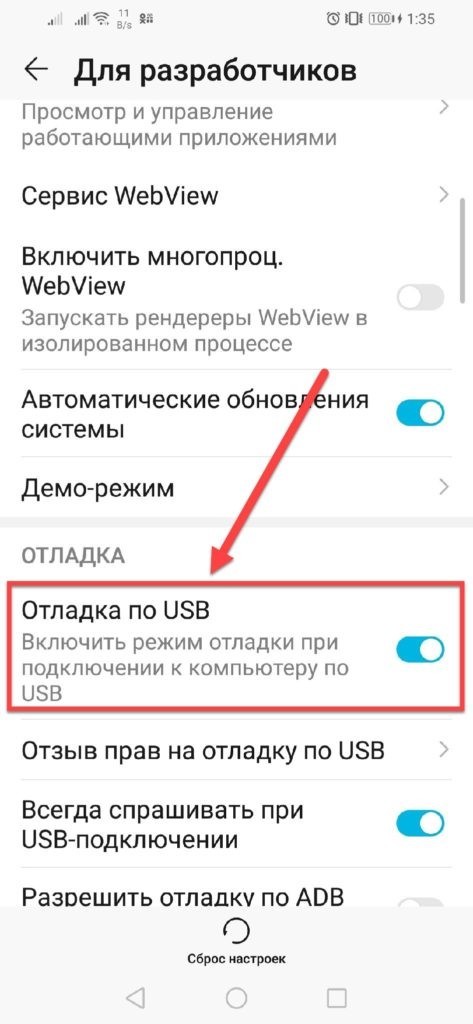
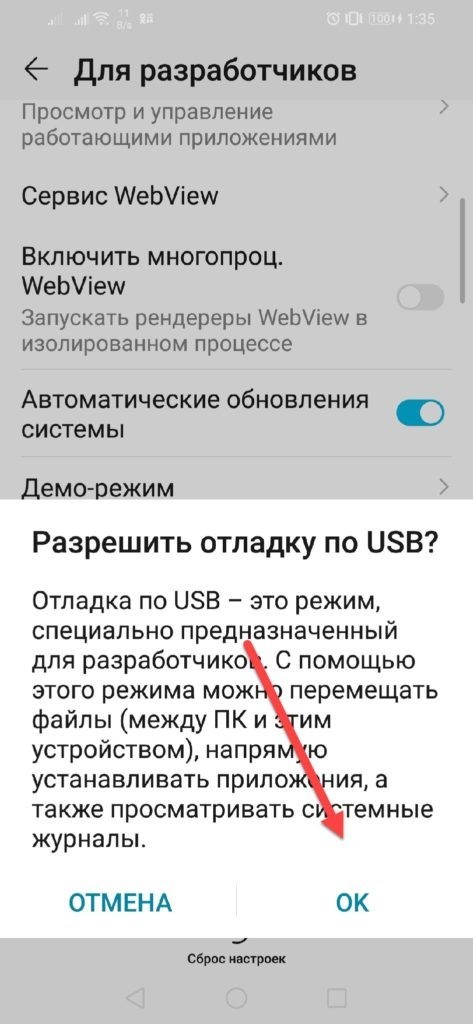
- Запустить на ПК от имени администратора программу ADB
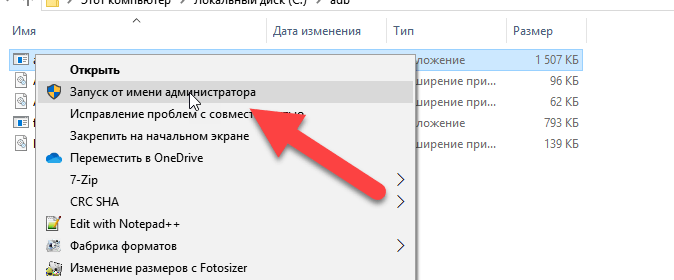
- Набираем в командной строке «adb devices».
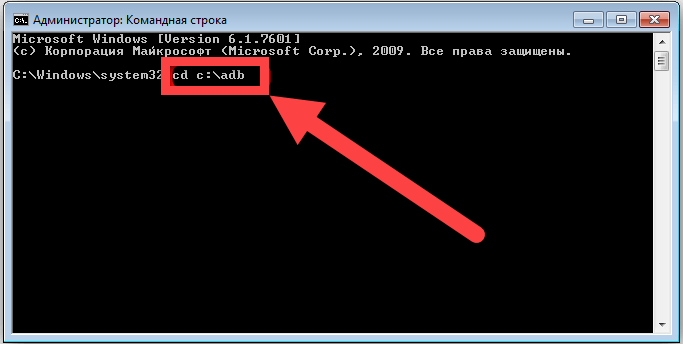
- Откроется список подключенных устройств, должен отобразиться смартфон.
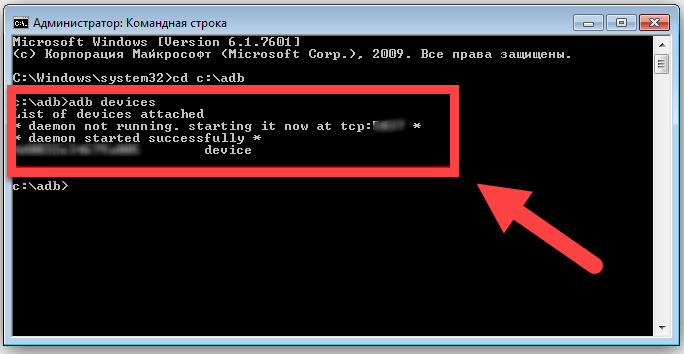
- Набираем команду «adb shell pm set-install-location 2», при условии, что ваша карточка определяется в виде хранилища под номером 2.

- Отключаем смартфон от ПК и проверяем возможность инсталляции программ на внешний накопитель.
Данный способ подходит для продвинутых пользователей. Важно строго соблюдать последовательность действий, чтобы не повредить целостность операционной системы.
Миллионы людей ежедневно пользуются магазином приложений Google Play, который многие по старинке называют Плей Маркетом, чтобы обновить уже установленные программы или, например, скачать новую игру. Но порой при запуске апстора, а также во время установки софта возникают проблемы. Их настолько много, что выработать универсальное решение становится практически невозможно. Сегодня мы разберем самые популярные коды ошибок Плей Маркета и попытаемся отыскать способ исправления каждой из них.
Подскажем, как исправить несколько самых распространенных ошибок Play Маркета, которые не дают покоя миллионам пользователей
Содержание
- 1 Ошибка сервисов Гугл Плей
- 2 Приложение недоступно в вашей стране
- 3 Ошибка проверки обновлений в Play Market
- 4 Ошибка DF-DFERH-01 в Плей Маркете
- 5 Ошибка 192 в Плей Маркете
- 6 Ошибка 907 — не удалось обновить приложение
Ошибка сервисов Гугл Плей
Замечу, что в 2015 году нашем сайте уже выходил текст про популярные ошибки Google Play. С тех пор прошло много времени, но многие проблемы остались актуальны, поэтому рекомендую вернуться к старому тексту, так как здесь мы будем анализировать неполадки, давшие о себе знать только в последние годы.
Подобные ошибки появляются во многих приложениях, и Google Play не является исключением
Самая частая проблема, на которую жалуются пользователи, сопровождается сообщением «В работе приложения сервисы Google Play произошла ошибка». Как правило, она появляется при попытке запуска магазина, а также случайно выскакивает при перемещении между пунктами меню. Чтобы ее решить, нужно:
- проверить правильность даты и времени на смартфоне;
- очистить кэш сервисов Google;
- удалить обновления приложения Google Play;
- выйти и снова зайти в аккаунт Гугл.
Здесь и далее я буду оставлять ссылки на тематические материалы, помогающие выполнить то или иное действие. Смело кликайте по ним, если не знаете, как очистить кэш или удалить обновление Гугл Плей.
Приложение недоступно в вашей стране
В последнее время такую ошибку приходится видеть все чаще
Эта ошибка Плей Маркета появляется на страницах некоторых приложений. Как следует из текста, программа заблокирована на территории вашей страны. В подобной ситуации можно сделать следующее:
- изменить настройки учетной записи, выбрав другую страну, или создать новый Гугл аккаунт;
- воспользоваться одним из проверенных VPN-сервисов;
- установить приложение через APK, скачав файл из другого источника.
Если на другом смартфоне, где используется та же учетная запись, программа продолжает оставаться доступной, попробуйте очистить кэш Google Play. Как ни странно, иногда это помогает исправить ошибку.
Ошибка проверки обновлений в Play Market
Интересно, что помешало магазину проверить наличие обновлений?
Эта проблема настолько частая, что пару лет назад мы решили подробно рассказать, почему происходит ошибка проверки обновлений. За подробностями отправляю вас к тому материалу, а сейчас вкратце о возможных решениях:
- очистка кэша магазина приложений;
- удаление данных Google Play;
- очистка обновлений Плей Маркета.
Если избавиться от ошибки не удастся, установите приложение через сторонний магазин (например, APKPure). Но не забывайте, что предварительно понадобится выдать разрешение на установку из неизвестных источников.
Ошибка DF-DFERH-01 в Плей Маркете
Данная проблема дает о себе знать на протяжении нескольких лет
Этот код возникает внутри самого магазина приложений, когда мы перемещаемся между пунктами его меню, и сопровождается текстом «Ошибка при получении данных сервера». Очевидно, что в первую очередь нужно проверить подключение к интернету. Но проблема может появиться даже при идеальном соединении.
Как показывает практика, ошибку DF-DFERH-01 удается исправить путем очистки данных Google Play или удаления обновлений магазина. Но порой единственным методом решения проблемы становится сброс настроек телефона. Если вы прибегните к этой рекомендации, то не забудьте создать резервную копию.
Ошибка 192 в Плей Маркете
При появлении такой ошибки можно нажать на гиперссылку в сообщении, чтобы переместиться на страницу помощи Google
Следующая ошибка может иметь номер 506 или 907. Она всегда дает о себе знать, если вам не удалось скачать приложение. Наиболее распространенная причина подобной проблемы — недостаточное количество места на внутреннем накопителе. Для устранения неисправности нужно освободить по меньше мере 5-10 ГБ памяти.
Если исправить ошибку не получится, обратитесь к советам, которые я давал при описании других неполадок: очистка данных Google Play, удаление апдейтов апстора, а также выход и повторный вход в аккаунт Гугл. И, конечно же, не забывайте об альтернативных магазинах приложений наподобие RuMarket и NashStore.
Ошибка 907 — не удалось обновить приложение
Обновления приложений в Google Play тоже не всегда устанавливаются гладко
В отличие от предыдущей ошибки, эта появляется не при установке приложения, а в момент, когда вы пытаетесь обновить одну из уже имеющихся на смартфоне программ. Однако в данном случае помогают те же рекомендации:
- освободите место на телефоне;
- выполните очистку кэша и данных Google Play;
- покиньте учетную запись и снова войдите в Гугл аккаунт на смартфоне.
Если ошибка 907 появляется на устройстве, где настроена установка приложений на карту памяти, переподключите внешний накопитель. Это единственный момент, который отличает эту проблему от кода ошибки 506 или 192.