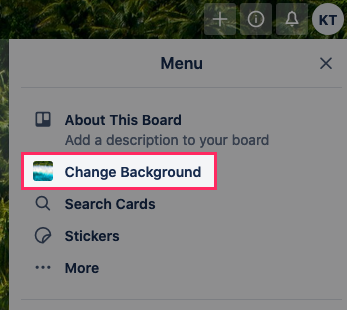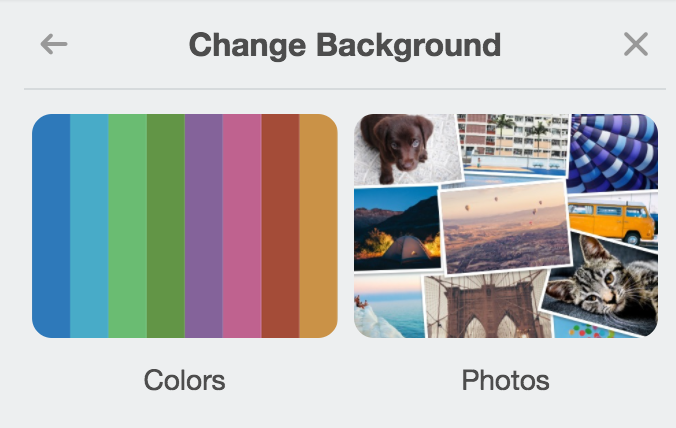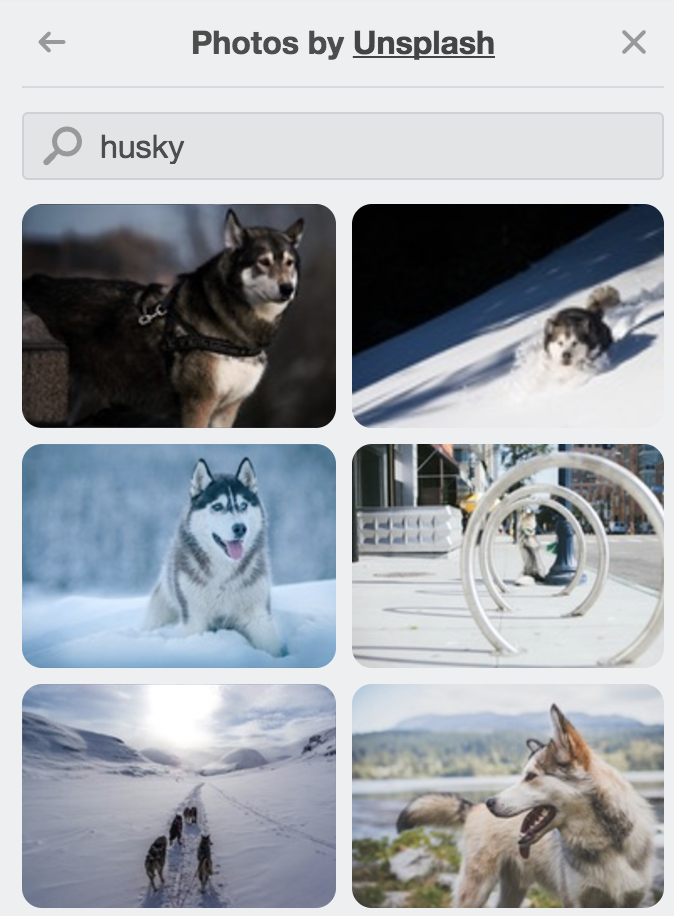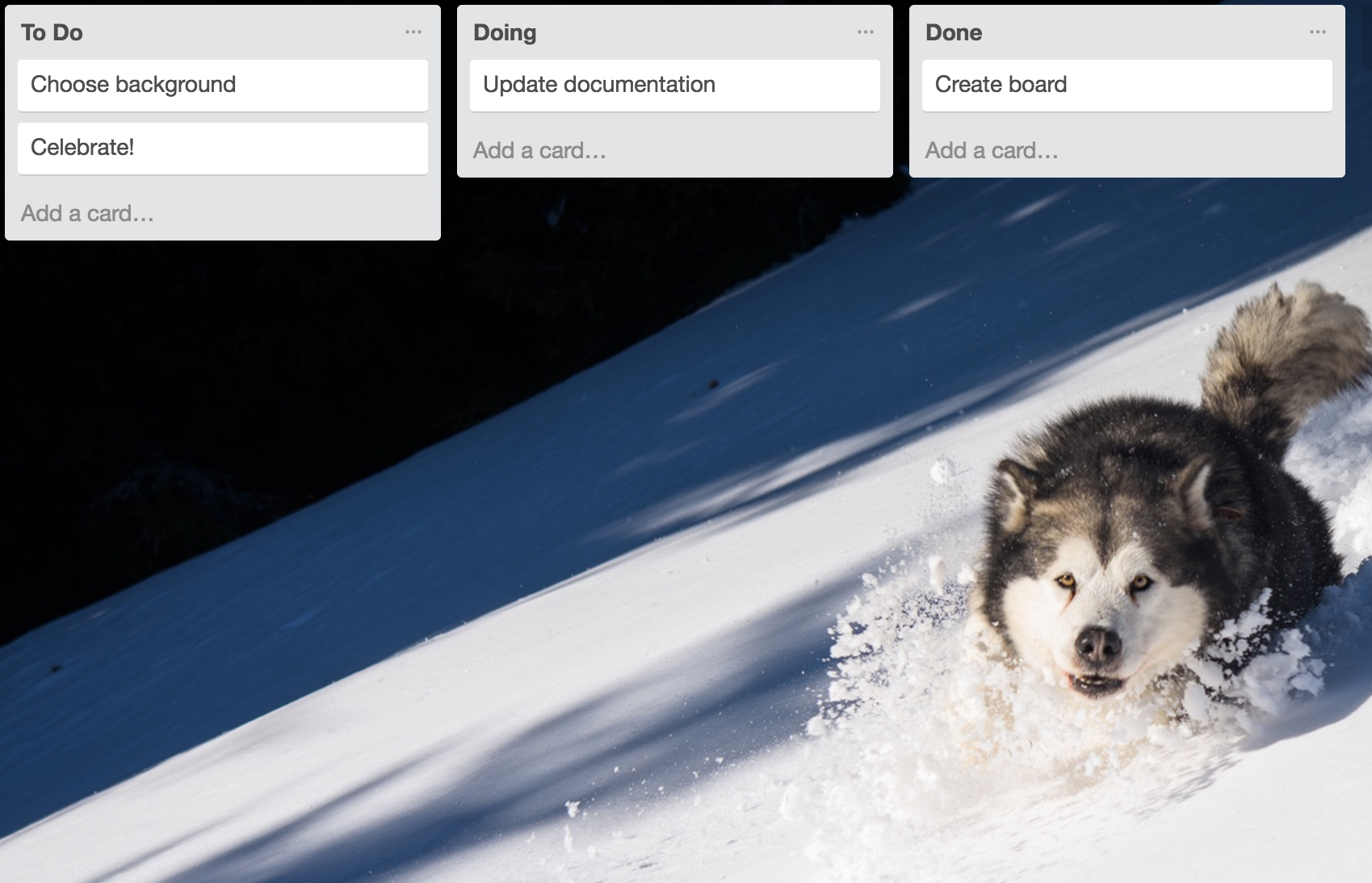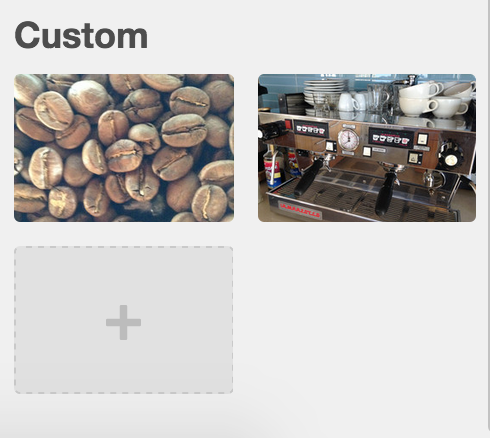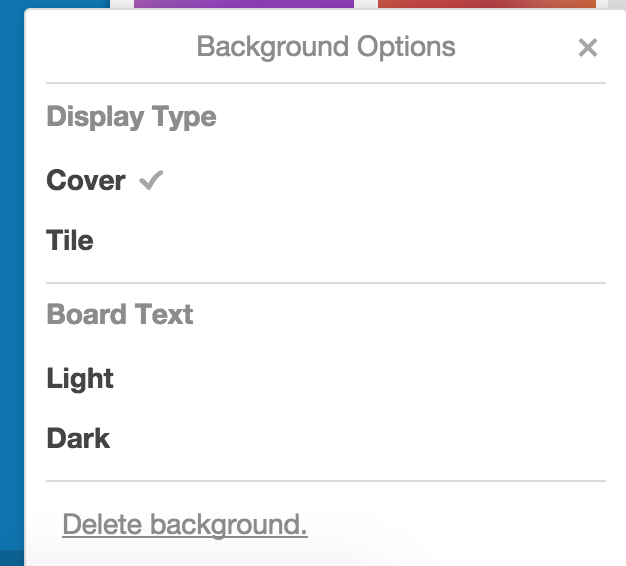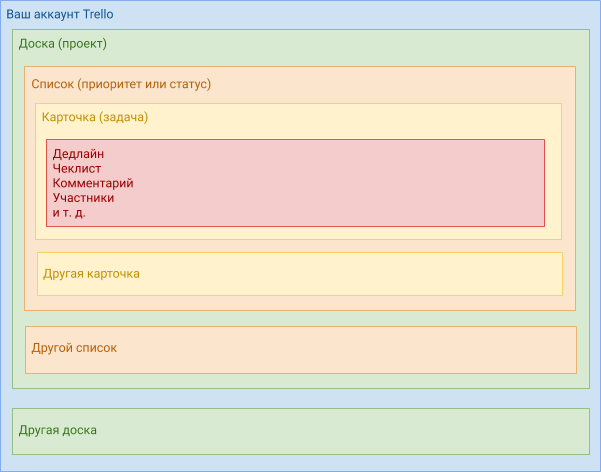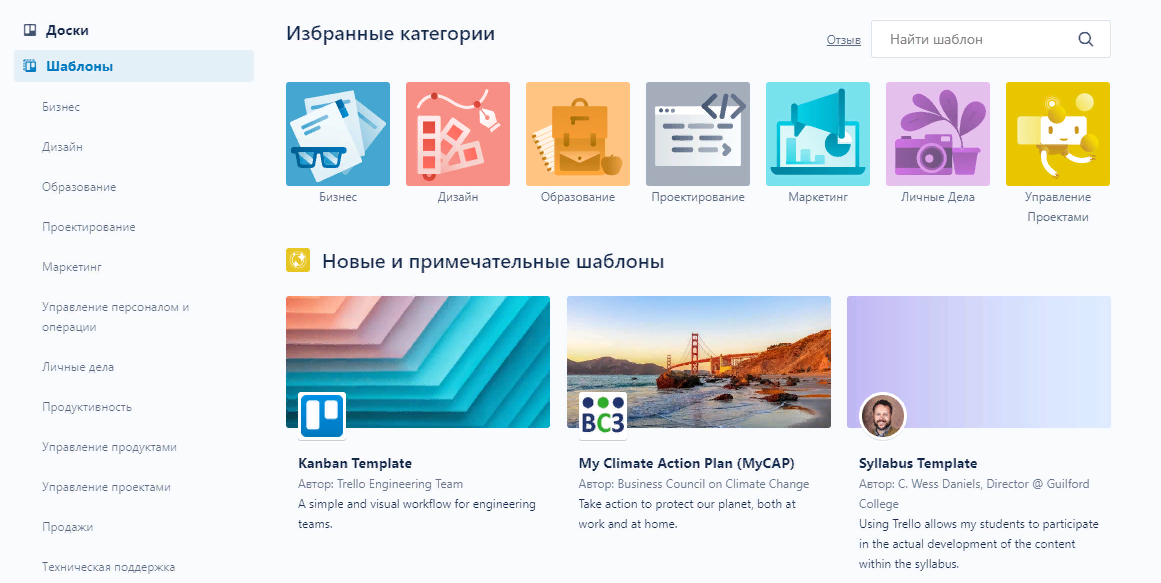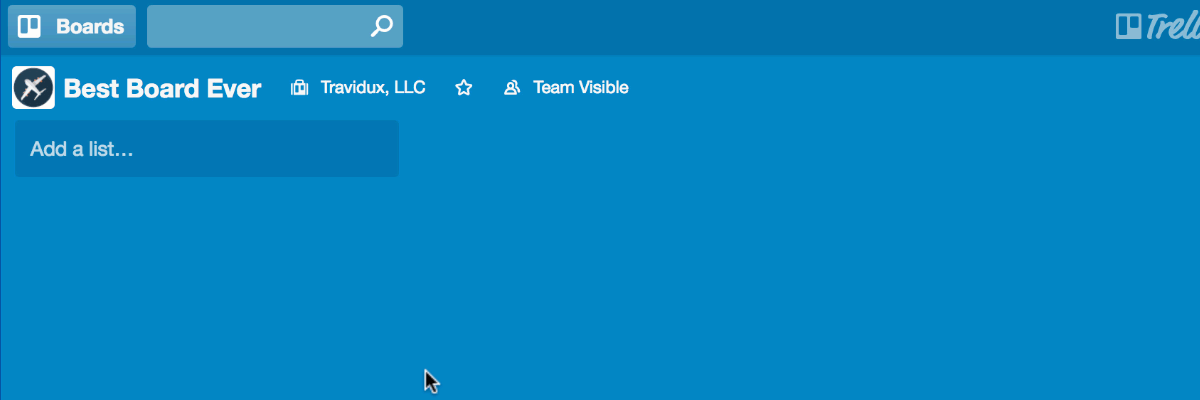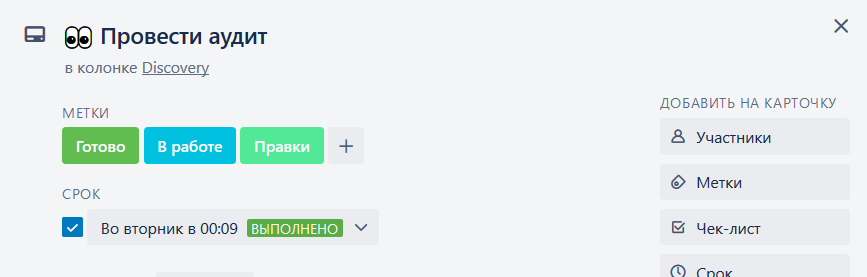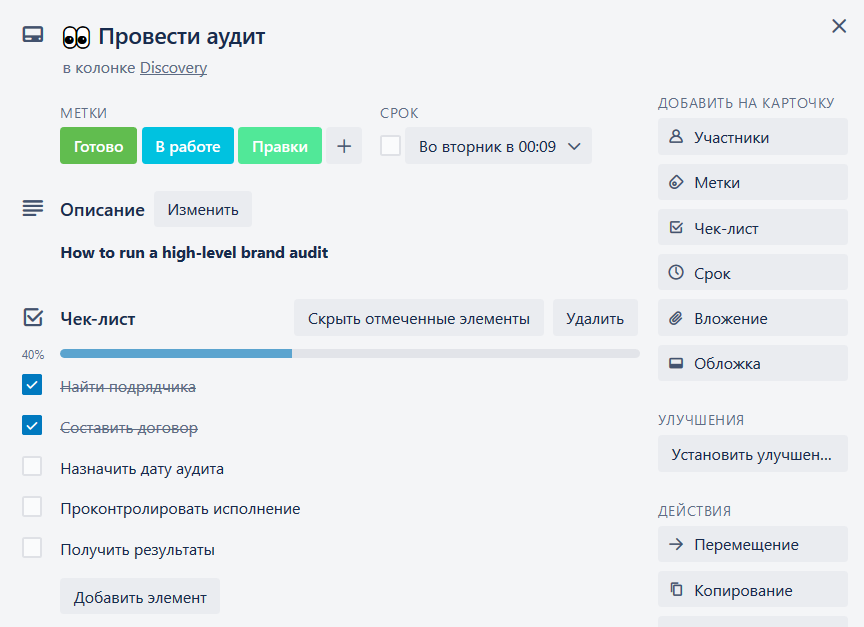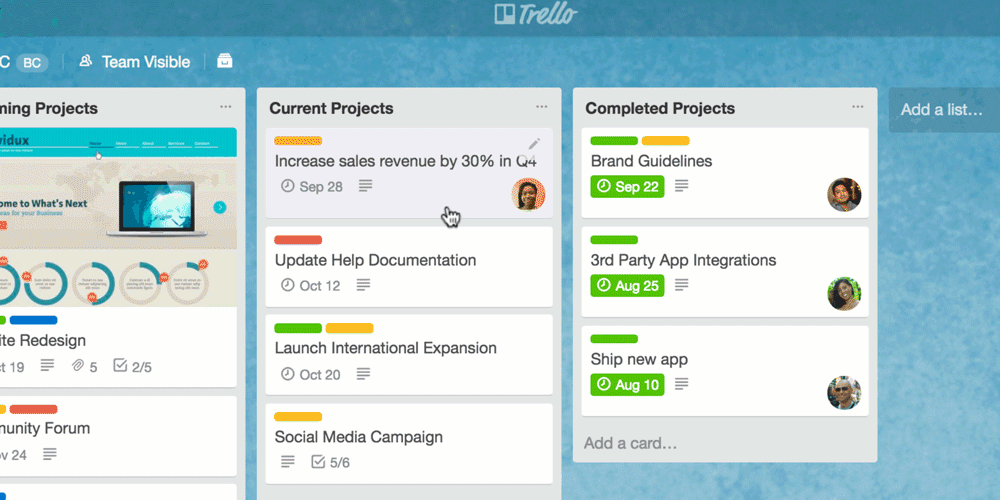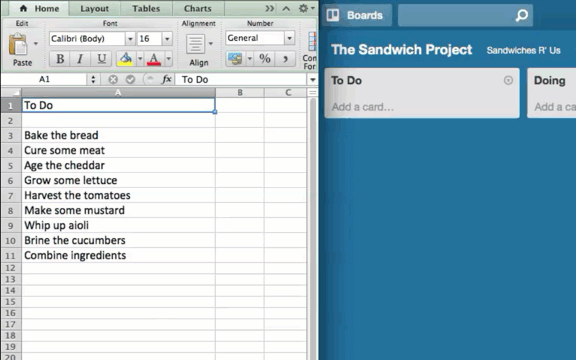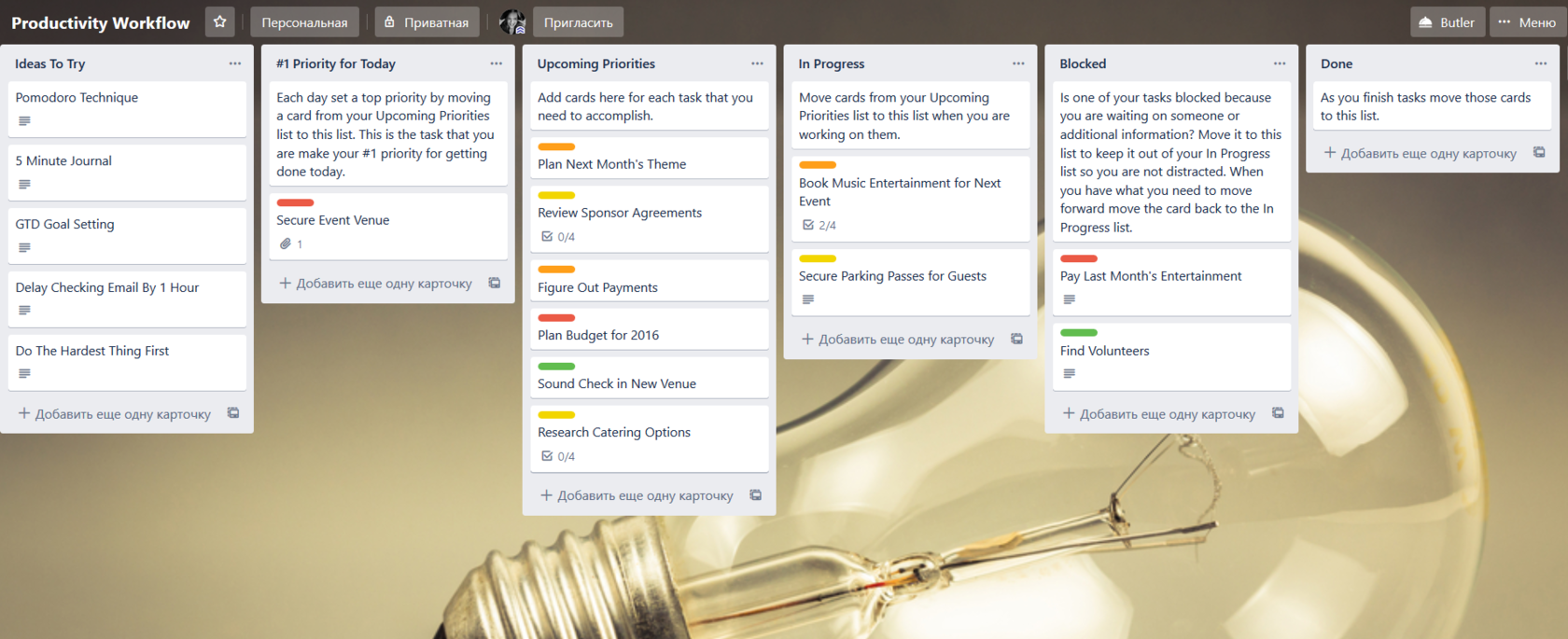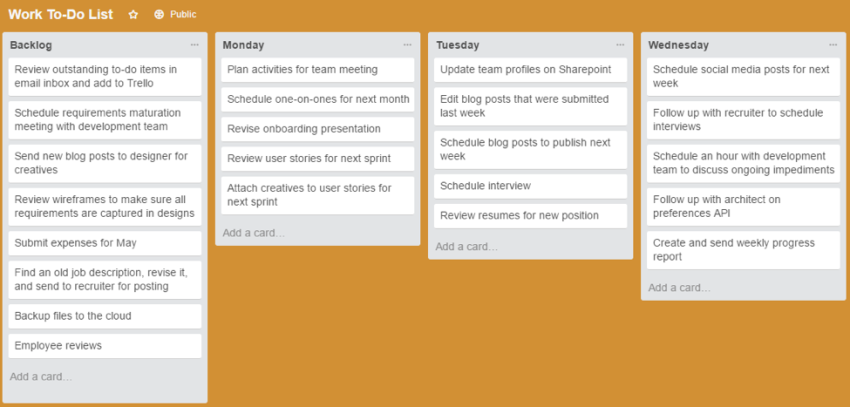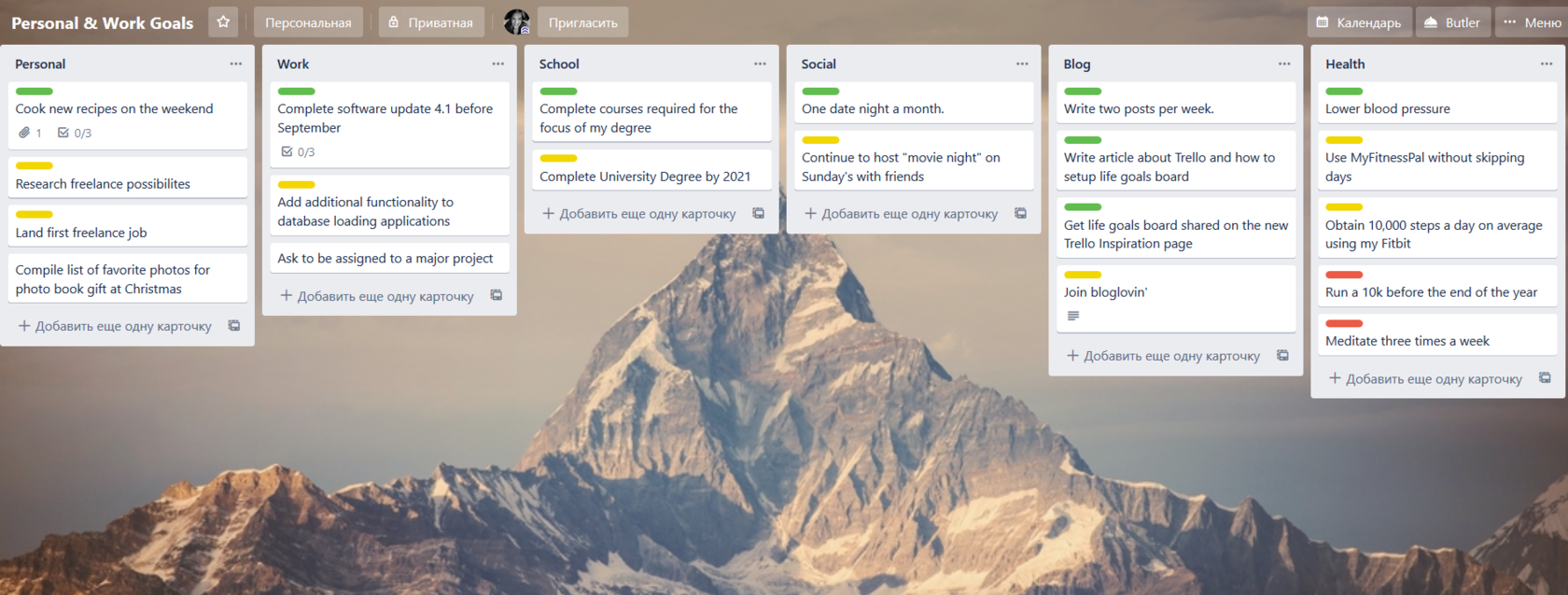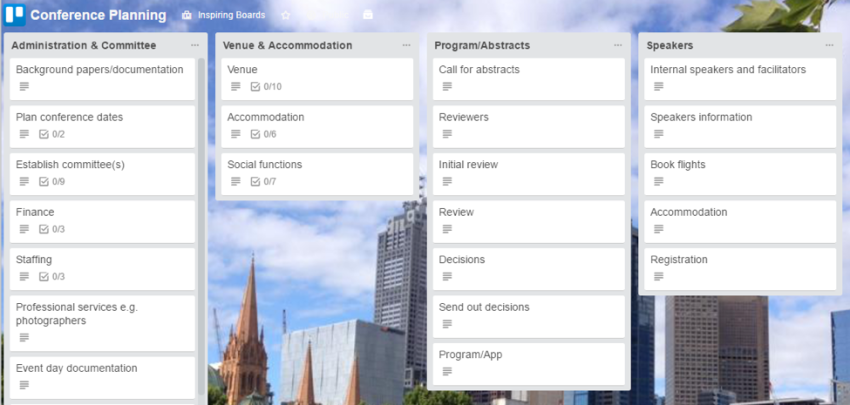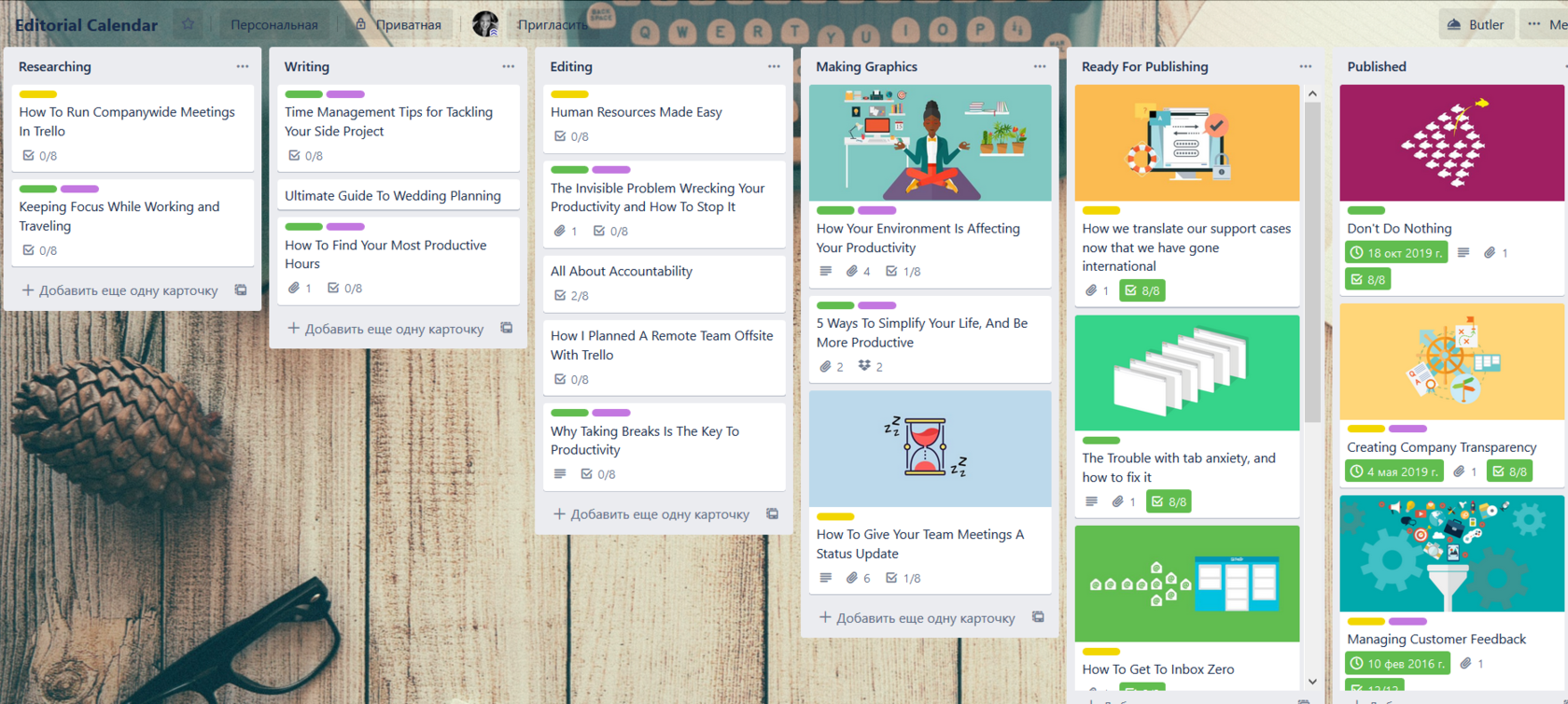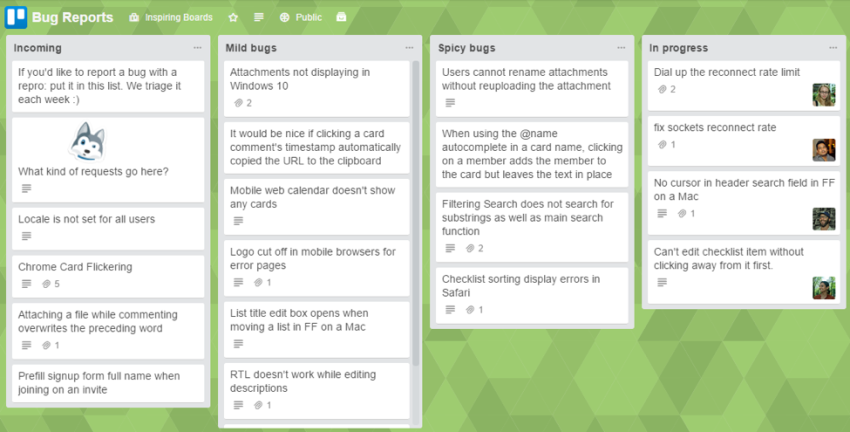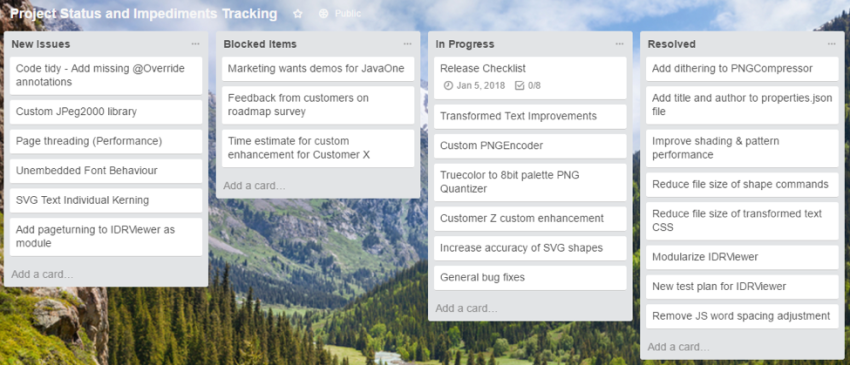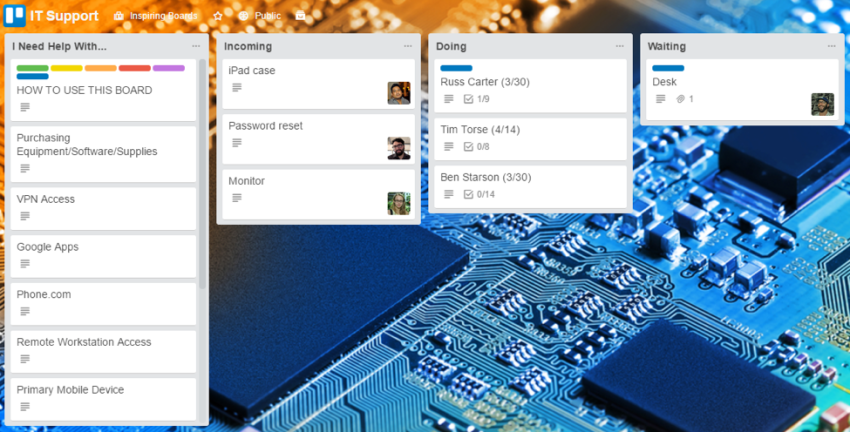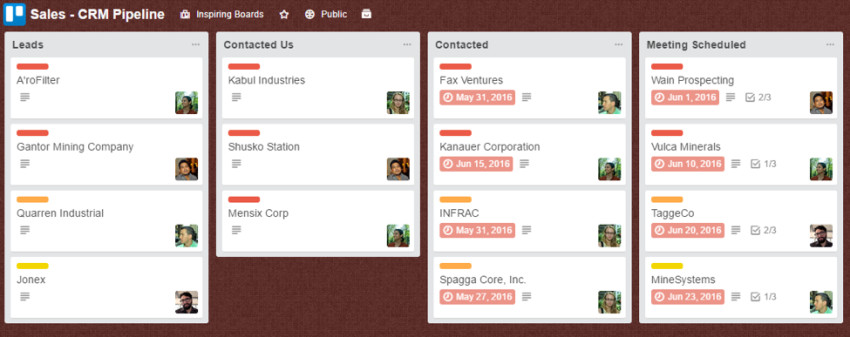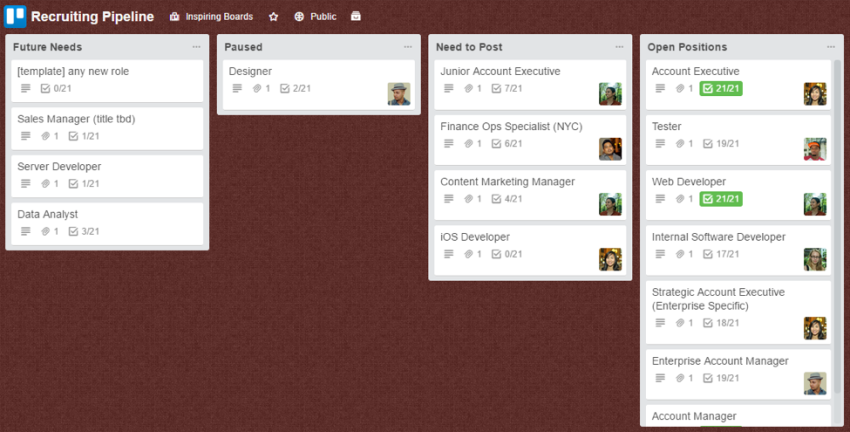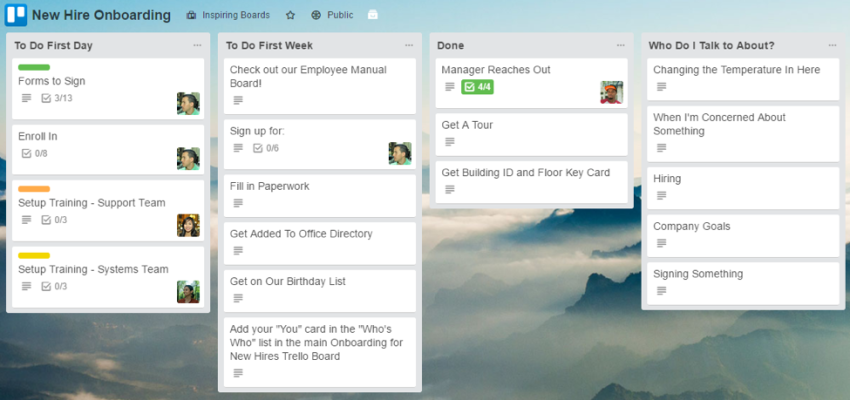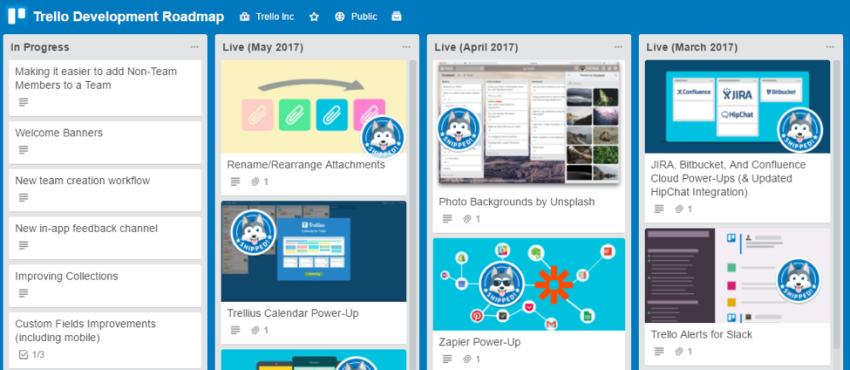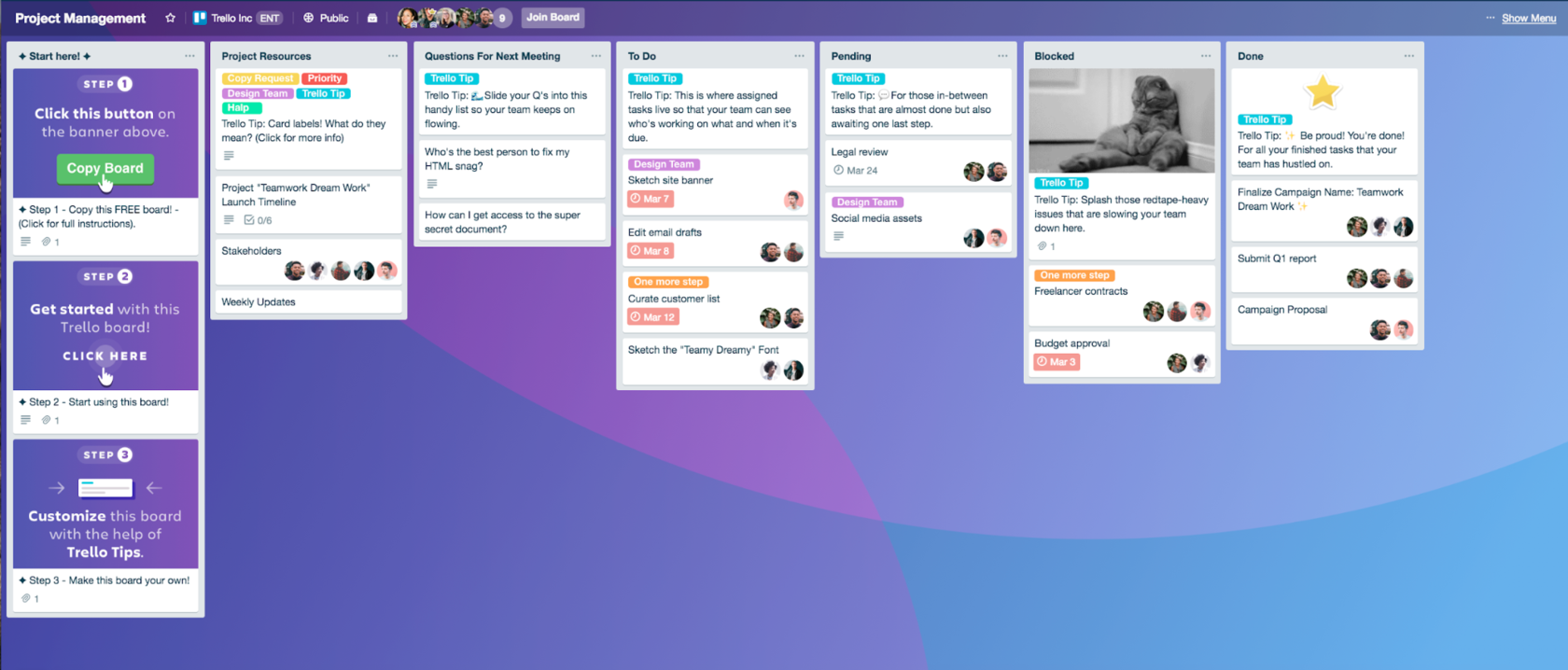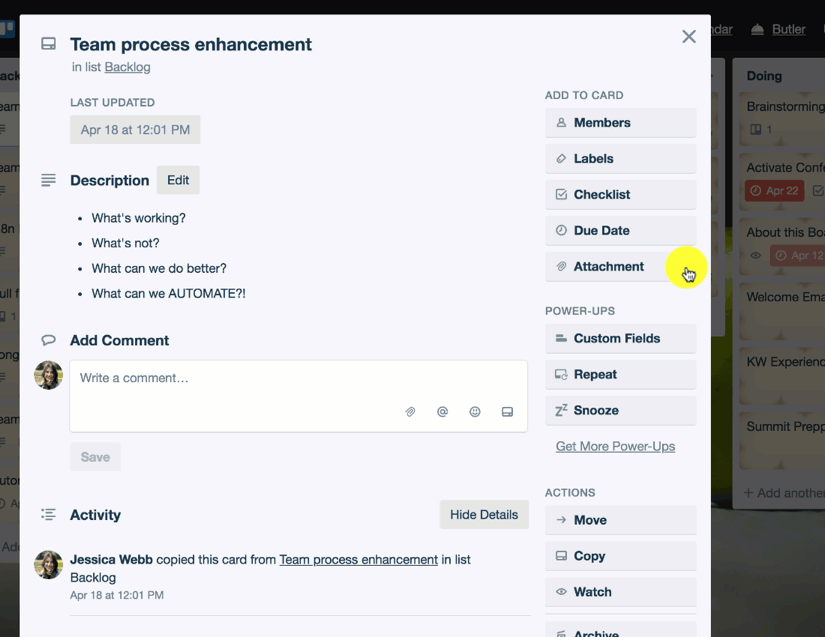Вы ищете способ настроить внешний вид ваших досок Trello и придать им свежий вид? Многие команды используют программное обеспечение для управления проектами, потому что оно простое в использовании и предлагает множество функций настройки, включая изменение фона доски.
Продолжайте читать, чтобы узнать, как изменить фон в Trello и сделать ваши доски более привлекательными.
Изменение фона
Если вас не устраивает фон одной из ваших досок Trello, у вас есть два варианта. Вы можете настроить цвет так, чтобы он соответствовал вашим предпочтениям. Или вы можете выбрать привлекательное фоновое изображение. Оба метода хорошо работают на мобильных устройствах и компьютерах.
Вот что вам нужно сделать, чтобы выбрать новый цвет фона для доски на устройстве iOS или Android:
- Запустите приложение Trello на панели приложений или на главном экране.
- Перейдите к разделу “Ваши рабочие области” и выберите, чей внешний вид вы хотите настроить.
- Нажмите на три точки в верхней правой части интерфейса для доступа к боковой панели.
- Нажмите значок с тремя точками, чтобы перейти к “Настройки доски” option.
- Выберите “Фоновый фон”
< img src=»/wp-content/uploads/2022/07/6f29d878bce13f58562b6648aaafc6d0.png» /> - Нажмите “Цвета” и протестируйте несколько оттенков, пока не найдете тот, который вам нравится больше всего.
< р>Все пользователи, имеющие доступ к доске, увидят новый цвет фона. В настоящее время платформа позволяет выбирать только сплошные цвета.
Установить новый цвет фона на ПК относительно просто. Для этого выполните следующие действия:
- Откройте Trello в предпочитаемом вами браузере и зарегистрируйтесь, указав данные своей учетной записи.
- Найдите доску, которую хотите настроить.
- Нажмите кнопку “Показать меню”
- Нажмите “Изменить фон” на всплывающей боковой панели.
- Выберите “Цвета&rdquo. ;
- Просмотрите доступные варианты цвета и выберите тот, который вам больше нравится.
Любой, кто посетит доску, заметит ее новый вид и улучшенную цветовую схему. Обратите внимание, что в настоящее время Trello поддерживает только сплошные цвета.
Возможно, вам не нравятся однотонные цвета или вам нужен более динамичный фон. Какой бы ни была причина, вы можете выбрать новый фон для своей доски Trello всего за несколько кликов на смартфоне или компьютере. Если вы настроены на более кардинальные изменения, замените фон фотографией.
Вот как вы можете выбрать фоновое изображение на своем устройстве iOS или Android:
- Откройте приложение с главного экрана или из приложения.
- Перейдите к разделу “Ваши рабочие области” найдите и коснитесь доски, которую хотите изменить.
- Нажмите на три точки в правом верхнем углу экрана, чтобы открыть боковую панель.
- Нажмите на значок с тремя точками, чтобы перейти к “Настройки доски. ”
- Выберите “Фон” вариант.
- Нажмите “Фотографии” и просмотрите варианты высокого разрешения из Unsplash.
- как только вы&rsquo ;мы нашли идеальное фото, коснитесь его, чтобы применить изменения.
Просмотр обширной библиотеки фотографий, такой как Unsplash, может быть ошеломляющим. Используйте поле поиска, чтобы ввести определенные понятия, чтобы убедиться, что вы выбрали идеальный вариант. Вы сузите область поиска и быстро найдете привлекательный фон.
Платформа Trello совместима с компьютерами, и вы можете изменить фон своих досок с рабочего стола. Следующие инструкции помогут вам выполнить этот процесс:
- Перейдите в Trello и выберите доску, которую хотите изменить.
- Перейдите к меню доски в правой части доски и нажмите “Изменить фон”
- Нажмите “Фото” во всплывающем меню для просмотра библиотеки фотографий Unsplash.
- Сканируйте изображения, пока не найдете то, которое соответствует вашей доске и личным предпочтениям. Щелкните изображение, чтобы применить его к доске.
Если вы’ недовольны первыми появившимися изображениями, не беспокойтесь. Введите ключевое слово в меню поиска, чтобы уточнить результаты поиска. Поиск по одному слову дает наиболее точные результаты.
Использование пользовательских фонов
У пользователей Trello Business или Gold есть еще один вариант персонализации своих досок. Они могут загружать собственные фоны, чтобы добавить нотку класса и стиля в свое онлайн-рабочее пространство. Вот что вам нужно сделать:
- перейдите в Trello с помощью веб-браузера и зарегистрируйтесь.
- Выберите доску, которую хотите настроить, и перейдите в фоновое меню.
- Найдите “Пользовательский” раздел.
- Нажмите клавишу “+” sign.
- Загрузите изображение из локального хранилища вашего ПК.
- Выберите изображение, чтобы посмотреть, как оно выглядит на доске.< br>
.
Чтобы сохранить качество фона, используйте изображение, снятое в ландшафтном режиме.
Можно ли изменить фон только для себя?
Поскольку фон является частью настроек доски, вы можете’ t изменить их для отдельных зрителей. Однако многие пользователи выразили заинтересованность в использовании такой функции. Скорее всего, платформа внедрит его в будущем.
Выделяйте свои доски
Привлекательный фон радует глаз и делает времяпрепровождение за онлайн-рабочим местом более приятным. Пользователи Trello могут настроить свои доски, изменив цвет фона или выбрав фоновое изображение. Пользователи со статусом Gold и Business также могут загружать собственные изображения для дальнейшей настройки внешнего вида своих досок.
Вы уже персонализировали свои доски Trello? Вы изменили цвет или выбрали фото Unsplash? Дайте нам знать в разделе комментариев ниже.

You can customize your Trello boards by changing your board’s background. Once you’ve changed the board background, all other users that view that board will also see that same background. Choose between six different colours or beautiful photos to express yourself and also make navigating your board’s page much easier. Paid subscribers can also upload their own background images.
Changing your board’s background
To change your board’s background, go to the board menu on the right side of your board, and select «Change Background». You can then choose your board background.
Change a board’s background in the board’s settings.
Once you’ve clicked on «Change Background», you’ll see a new menu where you can choose between a solid colour background and a photo. Select «Colors» to choose from one of our solid colour options, or click «Photos» to browse through beautiful high-resolution images from Unsplash.
Choose between solid colour and photos.
When searching for photos from Unsplash, we have a few tips to help you find what you’re looking for. First, we’d recommend using single word searches. If you want to see some more results, try using synonyms or searching for related concepts (e.g., if you tried «beach», try «sand»). You can even find images by searching for a particular colour!
Try exploring different keywords.
Once you find an image you like, click on that image to apply it to your board, and enjoy your beautiful new board background!
Have fun with high-resolution background photos from Unsplash.
If you miss the photo and texture backgrounds that were previously available, don’t worry—you can still find them on this board.
Custom board backgrounds
You can upload custom board backgrounds by clicking the grey box with a «+» sign in it located under «Custom» in the board backgrounds menu.
Click the + to upload a custom board background.
You can also hover over your uploaded image and click options to set how the image displays and to choose either light or dark board text depending on the colour of your image.
Choose how your custom board background displays.
Since Trello in the browser is dynamic and the background image adjusts to the size of your browser window, there is no ideal pixel resolution for a custom board background. We recommend using a high-quality image that has been taken in landscape mode (wider than it is tall) for best results.
Trello boards are fun, organized, and visual—and yours could use a makeover montage. Attach an image to any card and—presto!—display that image full-size on the card front. Can’t commit to an image? Poster a full-color splash over the whole card front for better list headers and separators, and a more vibrant and engaging board. Your recipe repository, team directory, or work of art will never be the same.

How to add a full-sized image to a Trello card
Just like picking the perfect board background, you can upload your own image for a card cover, or choose one from the vast pool of the Unsplash gallery. You can also test out this nifty Trello card cover generator.
Next you select the size. Click the Cover button on the card back. Then choose whether you want the attachment to display above the card name or the full height of the card.

If you choose full height on the card, you’ll need a text color for the card name’s overlay. Pick one that works with the brightness and contrast of the image.

Full card covers make for great visuals. Your board is now more beautiful and easier to read. Sit back, feet up, and feel the joy.
How to add a full-splash card color to your Trello board
Change the color of the entire card as you like it. Click the Cover button on the card back and choose from 10 vibrant shades. Choose whether you want the color above the card name (as seen on the left) or the full height of the card (as seen on the right).

Use colored Trello cards as list headers
There are many cool, creative ways to use Trello card covers, including this: Colors on Trello cards add visual context to lists. They also help with callouts and board navigation. And if you’re wondering whether you can add a Giphy sticker to your list header, the answer is a resounding YES!

Use color-coded Trello cards as list separators
Colored Trello cards are a scannable way to break long lists into sections. Add a full card color to the middle of a list, and categorize cards above or below it.
Let’s say you have a backlog of tasks to prioritize. Drag cards above or below the Priority list separator. Your team knows to grab these tasks next.
Another way to use list separators is on a meeting agenda board. Let’s say there is a long list of cards to discuss at the weekly team meeting. Drag cards that require follow-up below the “Requires follow-up” separator card to sort them out. Stakeholders will know what to prioritize.
NOTE: 📱 Here’s what card covers and colors look like on Trello for iOS and Android.
This is how full-sized images and full-color cards on a Trello board look on mobile.
See clearly, accomplish more, and have fun with Trello card covers and colors
Scannability and visual cues break up large boards and help teams find what they need fast. Card covers and colors make your boards more fun, more beautiful, and more functional.
What’s next?
Good or bad, we’d love to hear your thoughts. Find us on Twitter (@trello)!
Трелло — универсальный инструмент для ведения рабочих и личных проектов. Он позволяет отслеживать выполнение каждой задачи, координировать работу нескольких человек, следить за сроками и хранить всю необходимую информацию в одном месте.
Сервисом пользуются миллионы пользователей во всем мире. За что его так полюбили? Главных причин две:
1. Интуитивно понятная система работы над задачами. В её основе — японская философия организации рабочих процессов Kanban (канбан).
2. Бесплатной версии Трелло достаточно для бесперебойной работы команды в 50-75 человек.
Этот материал будет полезен тем, кто не пользовался Трелло или не работал в системах управления проектами. Вы узнаете, какие принципы организации рабочих процессов лежат в основе Трелло, познакомитесь с его базовыми элементами и научитесь ими пользоваться. В итоге вы сможете принять решение, подходит ли сервис Трелло для ваших задач.
Планирование в Трелло
Трелло — это максимально простой и интуитивно понятный онлайн-сервис для управления рабочими процессами и проектами. В качестве модели создатели Трелло использовали гибкую и прозрачную методологию «канбан» (Kanban), которую впервые применили в производственных процессах на заводе Toyota ещё в 60-х годах.
Ключевой принцип работы «по канбану» — представить все задачи и их статусы максимально наглядно для всех участников рабочего процесса. В классическом виде это выглядит так: мастер цеха для каждой операции пишет карточку и вывешивает её на специальную доску. По мере выполнения операции карточка перемещается по доске, а затем снимается. Таким образом, каждый может узнать, кто и какую задачу выполняет — для этого достаточно просто взглянуть на доску.
Трелло — это виртуальная доска для карточек и их перемещения. Сервис не ограничивает вас конкретным подходом к управлению задачами: вы можете применять любую гибкую методологию (например, Agile и Scrum) или придумать свою систему.
Возможности Трелло
Облачное решение. Всё хранится на облачных серверах, поэтому ничего не потеряется и не забудется.
Все плюсы онлайн-сервиса. Отслеживание дедлайнов, уведомления, прикрепление файлов, поиск по задачам, фильтрация и сортировка, подробные логи и статистика.
Кроссплатформенность. Сервис доступен в веб-версии (для Chrome, Firefox, Safari и Edge), есть приложение для компьютера, планшета и смартфона.
- Скачать Trello для Windows и Mac
- Cкачать приложение Trello для Android и iOS
Можно пользоваться бесплатно. Трелло выгодно отличается от прочих продуктов почти неограниченными функциями в бесплатной версии. Единственное ограничение — нельзя загрузить файл тяжелее 10 Мб. Подробнее о возможностях на разных тарифах читайте в этой части статьи.
Интеграция Трелло с внешними сервисами. Трелло можно связать с внешними сервисами, например почтой, календарем, Github, Slack и другими. Тrello можно подключить и к Tilda: тогда заявки, попадающие через формы Tilda, будут автоматически появляться на досках Трелло. Подробная инструкция о том, как это сделать, здесь.
Как пользоваться Трелло
Трелло — это простая иерархия из досок, списков и карточек. В доске находятся списки, в списках — карточки.
Познакомимся поближе с каждым элементом.
Доска задач Трелло
Доска — это общее пространство, в котором можно размещать карточки, группировать их по колонкам и перемещать карточки между списками. В виде доски можно представить проект, работу одного отдела или целой небольшой компании, временной промежуток (например, неделя или год) или даже один процесс (например, написание диссертации).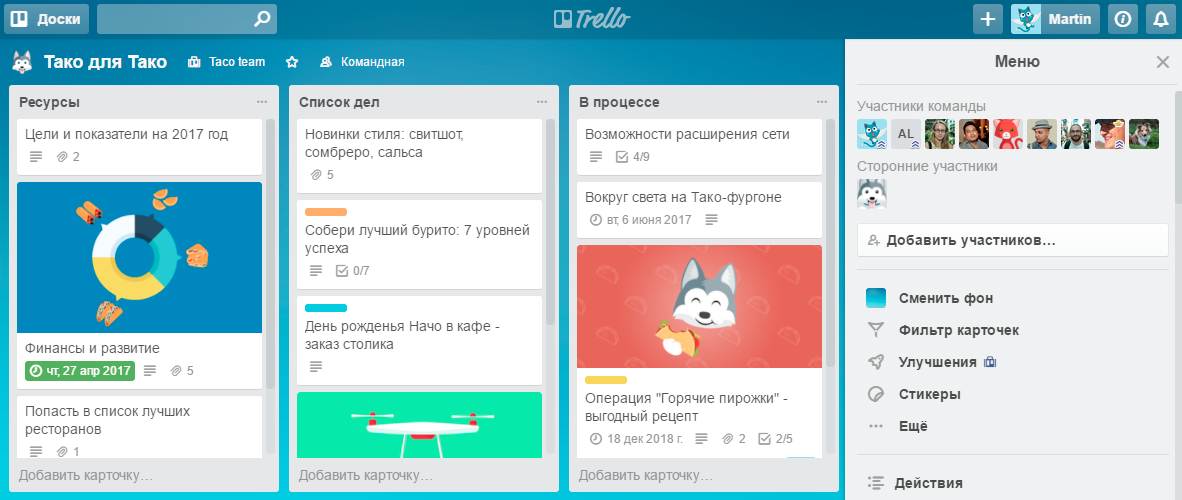
Что можно делать с доской?
1. Копировать. Если процессы одного проекта подходят и для другого, не нужно заводить доску заново. Достаточно просто скопировать существующую и немного её перенастроить.
2. Добавить к ней других участников: коллег, друзей, членов семьи, экспертов.
3. Добавить улучшения. «Улучшениями» в Трелло называются плагины, которые расширяют функциональность: переключение на календарный вид или интеграция с Google картами. В бесплатной версии доступно одно любое улучшение.
4. Изменить фон доски. Его не очень хорошо видно, когда колонок и карточек много, но он помогает отличить один проект от другого на домашней странице Трелло.
Календарный вид доски:
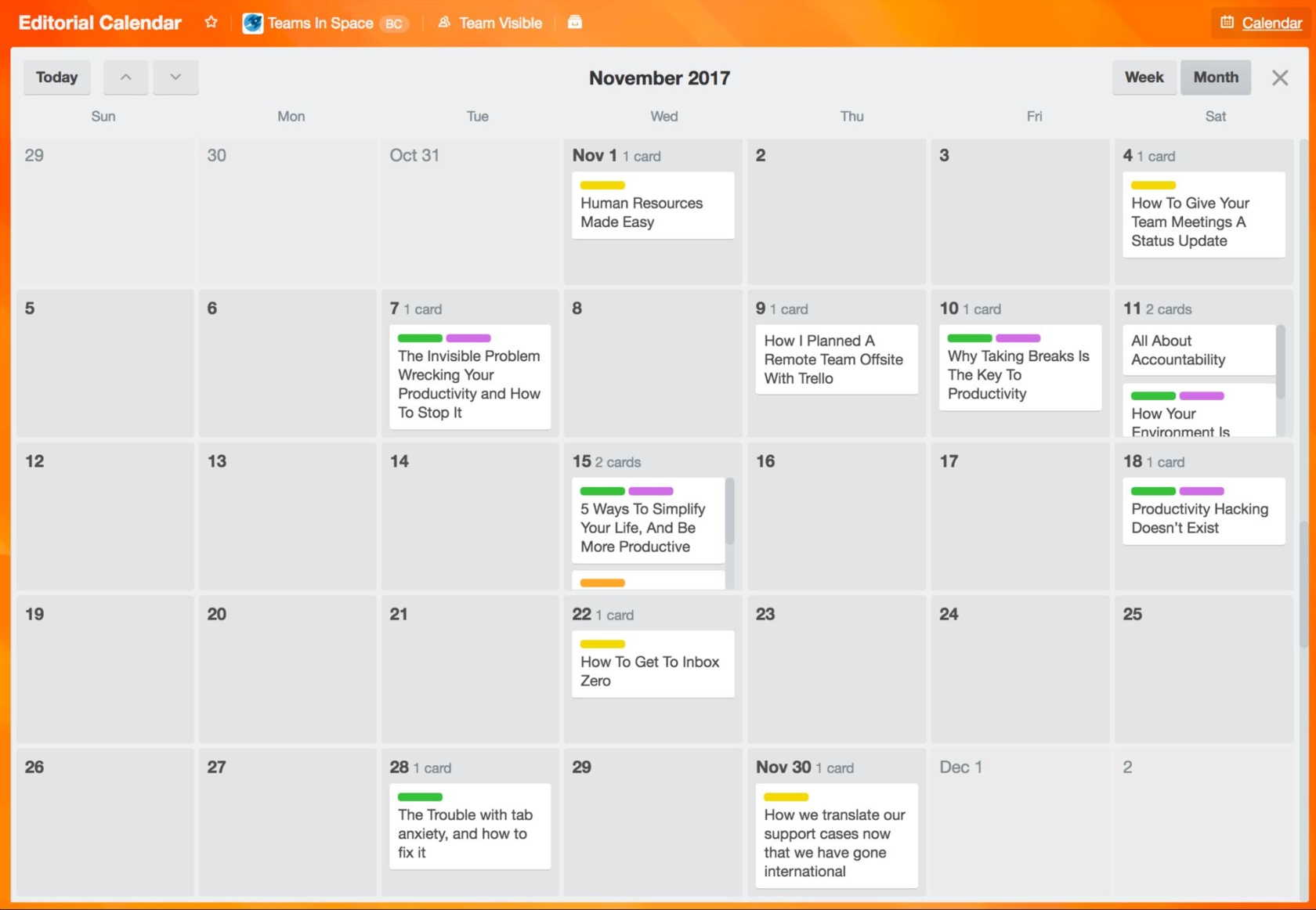
На сайте Трелло есть шаблоны досок под разные задачи. Все шаблоны находятся на домашней странице в отдельной вкладке и разбиты по категориям: «Бизнес», «Дизайн», «Образование», «Личные дела» и так далее.
Чтобы добавить шаблон в свой аккаунт, нажмите на кнопку «Использование шаблона» и выберите настройки доски.
Доски могут быть приватными, командными и публичными.
- Приватная — доступна только вам и тем, кого вы пригласили.
- Командная — доступна для команды, которую вы создали.
- Публичная — доступна любому пользователю интернета. Она индексируется поисковыми системами — её могут найти по соответствующему запросу. Вот пример открытой доски.
Списки (или колонки) Трелло
Доска не имеет смысла, если в ней нет списков-колонок. Именно по ним будут путешествовать задачи в ходе выполнения.
Обычно в качестве колонок выступают:
- Статусы задач. Например, «Сделать», «В работе», «В доработке», «Сделано».
- Время. Например, «Вчера», «Сегодня», «Завтра», «Когда-нибудь потом» или «Январь», «Февраль», «III квартал 2020».
- Приоритет. Например, «Срочно», «Выполнить в течение 2 дней», «Выполнить в течение недели».
- Виды задач. Например, «SEO», «Дизайн», «Контент», «Разработка».
- Этапы. Например, «Первый звонок», «Второй звонок», «Встреча», «Сделка», «Лиды».
Какие именно списки будут на доске — решать вам. Это зависит от ваших задач и процессов. Возможно, для вашего проекта не нужно перемещать карточки из колонки в колонку, а потребуется лишь помечать задачи как выполненные, архивировать их и наполнять колонки новыми карточками.
Карточки Трелло
Карточки — базовый элемент Трелло. Именно в них кипит работа — появляются сроки и метки, добавляются участники, ведутся обсуждения. Обычно карточка — это одна задача большого проекта.
Какая информация есть в карточке?
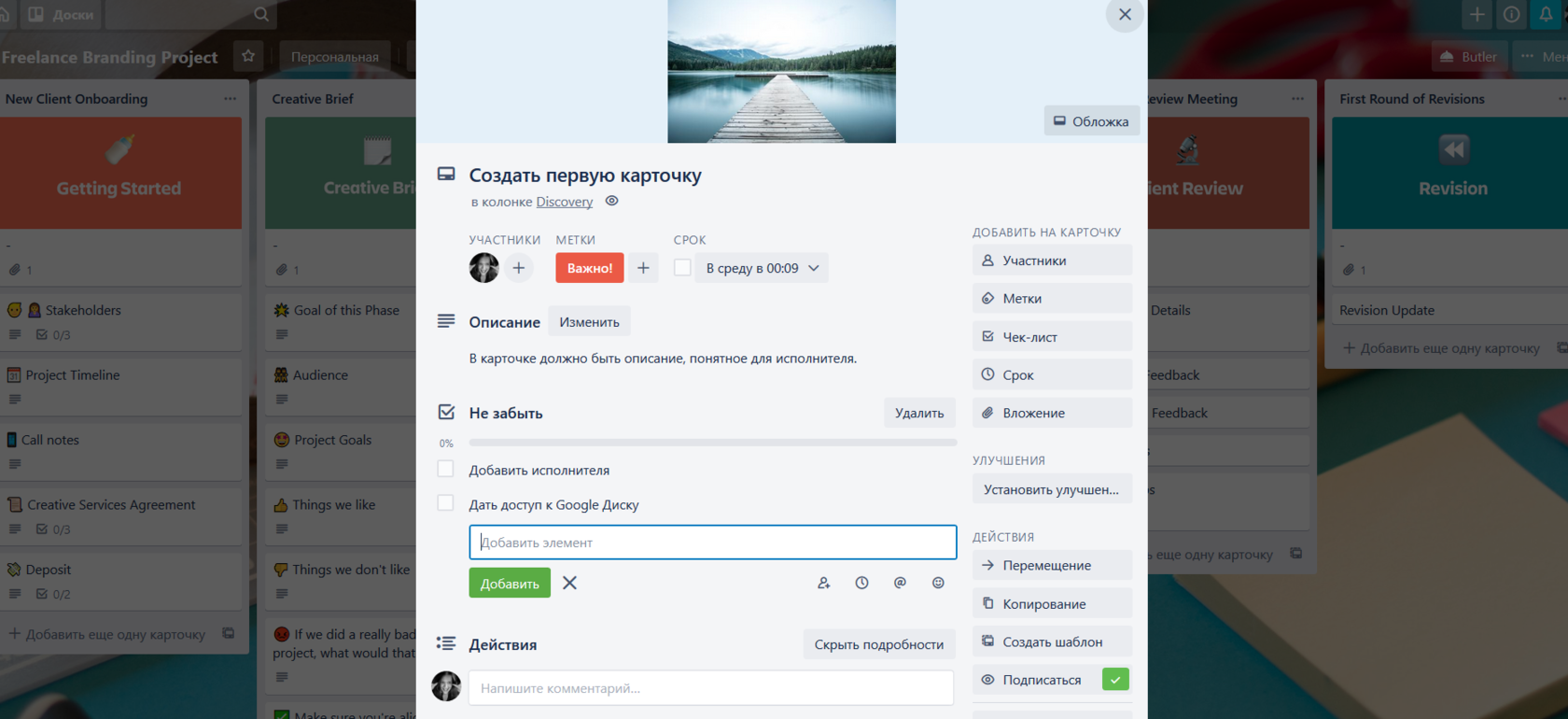
1. Название. Например, «Добавить всплывающее окно на главную».
2. Описание. Например, «Всплывающее окно с предложением подписаться на почтовую рассылку. Активируется при скролле (75%)».
3. Участник или исполнитель. Например, «Петя Птичкин». Их может быть несколько человек.
4. Срок. Например, 23 февраля 21:00. При добавлении срока в карточке появляется чек-бокс о выполнении.
5. Чек-лист. Например, «1. Получить текст от копирайтера. 2. Создать попап. 3. Написать маркетологу».
6. Обложка. Если добавить к карточке изображение, оно автоматически станет обложкой и выделит карточку в колонке. Это можно отменить в настройках карточки.
7. Метка. Метки — это цветовые ярлыки для задач. Ярлыками можно разделять задачи по их типу, сложности, важности, отделу или вашей личной симпатии к задаче.
8. Комментарии. Комментарий к карточке может оставить любой участник доски. Например, «Не успею выполнить к 21:00». Чтобы упомянуть участника, введите его имя через @, например @Вася Собакин. Ему придёт уведомление об упоминании.
Шаблоны Трелло
Если у вас много однотипных карточек, вы можете создать шаблон. Выберите в меню карточки «Создать шаблон» — и на ней появится специальная метка. Теперь в поле добавления новой карточки вы увидите отдельную кнопку «Создать по шаблону».
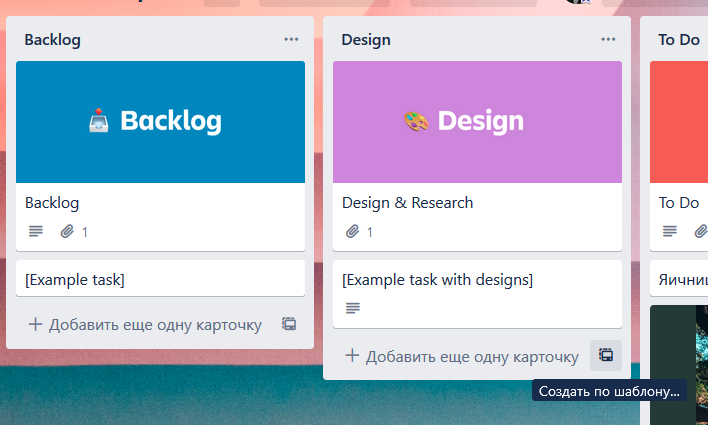
Дата выполнения
Если в карточке установлен срок выполнения, отметка с датой станет жёлтой и красной по мере приближения к дедлайну. Если задача выполнена в срок и отмечена как выполненная, отметка с датой будет зелёной. Эта небольшая деталь выступает хорошим психологическим крючком для своевременного исполнения задачи.
В Трелло достаточно сложно организовать повторяющуюся задачу (например, которую нужно выполнять каждый вторник или каждый месяц). Однако эту ситуацию можно исправить, установив улучшение Card Repeater. Помните, что в бесплатной версии доступно только одно улучшение.
Метки Трелло
Метки — это мощный инструмент, который в отдельных случаях может заменить собой списки. Например, метки со статусами задач покажут, на каком этапе сейчас находится процесс. Однако это достаточно редкая практика, которая подходит для линейной работы в небольшой команде.
Чек-лист Трелло
Чек-листы необходимы, если задача состоит из более мелких этапов. Например, в задаче по созданию лендинга необходимо написать текст, подобрать картинки и сверстать страницу. Каждая ступень будет отдельным пунктом чек-листа. Прогресс вы увидите, даже не открывая карточку, например «2/5».
Перемещение между колонками
Карточки легко перетащить из колонки в колонку: достаточно одного взгляда на доску, чтобы оценить, как идут дела на проекте или в отделе.
Перемещайте карточку в тот момент, когда появляются изменения: например, выполнение задачи перешло на другой этап, она передана другому человеку, стала неактуальна или работа над ней завершена.
Совет: как быстро добавить много карточек из таблицы или документа. Если у вас есть готовый список дел, можно скопировать его полностью, добавить новую карточку в Трелло и при создании выбрать вариант «Добавить X карточек». Важно: каждый пункт списка должен начинаться с новой строки.
Примеры использования: чем можно управлять с помощью Трелло
Личный планировщик
Шаблон
Доска для планирования личных или рабочих дел пригодится и фрилансеру, который работает с несколькими заказчиками, и родителю, который составляет расписание для своей семьи.
В доску можно внести колонки «Приоритетные задачи», «В работе», «Готово», «Выставить счёт», «Выслать документы», а цветовыми метками обозначить отдельных заказчиков.
Если это семейный планировщик, то особенно важно, что все члены семьи смогут добавлять и редактировать задачи на такой доске.
Список дел
Шаблон
Доска Трелло может выполнять роль ежедневника для записи рутинных задач. Задачи можно разбивать в колонки по их виду (на рабочие, семейные, личные) или просто распределять их по дням недели. Выставленные сроки выполнения помогут вспомнить о них заранее. Цветовыми метками можно помечать важность дела.
Планирование мероприятия
Шаблон
Чтобы организовать публичное мероприятие, придётся координировать разных людей: менеджеров, маркетологов, PR-специалистов, экспертов и спикеров, бухгалтерию, внешних подрядчиков. Создание единой доски в Трелло поможет разбить процесс на этапы и связать между собой ответственных за направление.
Эту доску можно использовать для организации корпоративных вечеринок, крупных совещаний и заседаний, выездов на природу и так далее.
Контент-план
Шаблон
Трелло поможет организовать работу с публикациями на неделю, месяц, квартал или год. Обратите внимание, что используются колонки смешанного типа — и по виду задач («Написание», «Редактура», «Иллюстрации»), и по их статусу («Готово к публикации», «Опубликовано»). С помощью цветовых меток можно обозначать вид контента (подкаст, статья, инфографика и так далее).
Это яркий пример главного правила Трелло: нет никаких правил. Если придуманный вами рабочий процесс соответствует вашим целям, значит он правильный.
Баг-трекер
Шаблон
Для регистрации ошибок в системе удобно организовать доску с колонками «Входящие», «Несрочные баги», «Срочные баги», «В процессе», «Блокирующие баги», «Тестируется» и «Исправлено». Пользователи, которым нужна информация о ходе работы, могут следить за процессом исправления багов.
Мониторинг проблем в бизнес-процессах
Шаблон
В Трелло можно завести доску для регистрации и описания проблем в проекте. Она поможет подготовиться к совещанию и сэкономить время на выяснении причин и возможных решений. Чтобы такой сценарий работал, ответственным сотрудникам нужно регулярно вносить в доску возникающие проблемы и своевременно дополнять их комментариями.
Трекер задач для технической поддержки
Шаблон
Для заявок, поступающих в IT-отдел, тоже можно завести отдельную доску. Там будет удобно фиксировать проблемы пользователей и пути их решения.
В первую колонку попадают все заявки, которые затем получают метки, например, «Восстановление пароля», «Проблемы с сетью» и так далее. По мере выполнения заявки карточка перемещается между колонками.
Воронка продаж
Шаблон
Доска в Трелло для отработки воронки продаж будет полезна небольшим отделам продаж. Например, от отдела маркетинга в первую колонку поступает информация о потенциальных клиентах. Ответственный за доску с помощью метки присваивает каждой задаче степень приоритетности. Менеджеры обновляют данные в карточке и перемещают её между колонками.
Trello можно подключить к формам на Tilda: тогда заявки с сайта будут автоматически появляться в нужной колонке. Подробнее о том, как это сделать, здесь.
Подбор персонала
Шаблон
Доска в Трелло может облегчить коммуникацию между HR и руководителями других отделов. Руководитель, которому нужен новый сотрудник, заносит в первую колонку карточку с описанием вакансии и требованиями к кандидату. Специалист по найму переносит карточку в нужную колонку в зависимости от приоритета или статуса, например «Поиск приостановлен», «К публикации», «Поиск идёт» и так далее.
Для более поздних этапов отбора пригодится эта доска. С её помощью отслеживается процесс собеседований, обратная связь от руководителей, формирование предложений кандидатам. Эту доску можно внедрить в предыдущую, а можно использовать отдельно.
Адаптация новых сотрудников
Шаблон
Чтобы помочь новым сотрудникам освоиться, нужно много времени и сил. Доска Трелло зачастую может заменить специальный курс обучения.
Для этого колонки становятся этапами знакомства с компанией, а в карточках размещается информацию по категориям. В них можно оставить инструкции, правила, нужные контакты и другие полезные для новичка данные.
Стратегическое планирование
Шаблон
В Трелло можно загружать стратегические планы своего отдела или компании. Если добавить всех заинтересованных лиц (руководителей, инвесторов, клиентов и тех, кто принимает решения), вы уменьшите количество совещаний и встреч. Процессы будут на виду, и вам будет проще объяснять свои решения.
Сколько стоит Трелло?
У Трелло три тарифных плана: бесплатный, бизнес (Business Class) и корпоративный (Enterprise). Все эти варианты предлагают неограниченное количество личных досок, списков и карт, однако платные тарифы предлагают больше возможностей для работы больших команд.
1. Free. Бесплатно навсегда. В план входит 10 командных досок, 1 улучшение и возможность прикрепления файлов до 10 Мб.
2. Business Class. Цена: 9,99$ в месяц при оплате за год. В план входит неограниченное количество командных досок, улучшений, возможность прикрепления файлов до 250 Мб и некоторые функции автоматизации и обеспечения безопасности данных.
3. Enterprise. Цена: около 21$ за пользователя в месяц. Сюда входят все функции плана Business Class, а также продвинутые возможности администрирования — уровни доступа и единая система входа.
Как работать в Трелло с максимальной пользой
Часто команда бодро принимается за использование Трелло, но быстро угасает. Дело не в самом инструменте, а в человеческом факторе: кажется, что новый сервис решит проблему, а проблема — в нашем поведении. Удобный инструмент способен помочь в деле, но не выполнить его.
Трелло идеально подходит для тех, кто хочет ежедневно видеть прогресс в движении к цели. Разочарование приходит, когда задачи всё копятся и копятся, а цель не достигается. Что делать, чтобы этого не происходило?
1. Разработать правила и инструкции и поместить их в первую колонку. Пример:
Все участники доски должны знать, как устроен рабочий процесс. Когда перемещать карточку — сразу после выполнения или раз в неделю после общего созвона? Кто отмечает карточку как выполненную — исполнитель или организатор? Какие приняты цветовые метки? Как использовать чек-листы? Эти правила должны быть прописаны и понятны.
2. Оценивать объём. Если в вашей команде 5 человек, а в колонке «На эту неделю» стоит 100 задач, подумайте — не перегибаете ли вы палку? Все задачи могут казаться важными, но чрезмерно большой объём и сжатые сроки скорее приведут не к их выполнению, а к выгоранию команды и заброшенным карточкам.
3. Ставить сроки исполнения и настраивать напоминания. Дата выполнения не является обязательным полем для создания карточки, поэтому легко забыть об этом важном элементе. Не ленитесь и установите срок или попросите исполнителя самого назначить нужную дату.
4. Комментировать. Комментарии заменяют тяжеловесную переписку по электронной почте или слишком быстрое обсуждение в мессенджере. По ним легко восстановить ход выполнения задачи или найти ответ на нужный вопрос с помощью поиска.
5. Регулярно проверять актуальность задач. Повисшие задачи в колонке «Срочно» или «В работе» точно не способствуют рабочему настроению. Выясняйте, что происходит с задачей: если необходимость в ней отпала, архивируйте; если что-то мешает её выполнить, добавьте в комментарии к ней блокирующую задачу.
Выводы
Трелло легко внедряется в любой рабочий процесс, не требует долгой настройки под свои нужды и обучения сотрудников. Именно поэтому сервис стал так популярен среди молодых команд, стартапов, редакций, родительских комитетов. Однако и в корпорациях для Трелло находится своё место — для управления отдельными проектами или работы внутри подразделений.
Трелло прекрасно исполняет роль личного планировщика. Миллионы людей пользуются этим инструментом для контроля над личными и семейными задачами, например ремонтом, организацией торжества или путешествия.
Впускать ли Трелло в свою жизнь — решать только вам, однако поэкспериментировать с этим сервисом точно стоит.
Трелло может выглядеть просто, на первый взгляд. Но внутри стоит заглянуть в него чуть глубже и перед вами откроется инструмент с огромным потенциалом.
Предлагаю чуть подробнее рассмотреть функционал Трелло, а именно два очень интересных и важных компонента. Их использование поможет организовывать ваши дела и задачи еще эффективнее.
Содержание
- 1 Детальная информация в карточках
- 1.1 Описание карточки
- 1.2 Комментарии и действия
- 1.3 Добавить на карточку
- 2 Меню
- 2.1 Сменить фон
- 2.2 Фильтр карточек
- 2.3 Улучшения
Детальная информация в карточках
Вы, наверняка, уже видели карточки и разобрались с их созданием и перемещением по доске. Карточкам дается короткое название, чтобы в них можно было легко разобраться, но как же насчет подробностей и обсуждений?
Все это доступно в дополнительной информации, которая открывается при клике на карточку. Эту информацию можно разделить на 3 условные секции.
Описание карточки

В поле «Описание» вы можете добавлять больше полезной информации по задаче, более подробно описать ее, дать необходимые ссылки и прописать пошаговый алгоритм.
Чтобы внести изменения в текущее описание или создать новое описание, нужно нажать на соответствующее поле или на кнопку «Изменить» около Описания. В открывшемся окне редактора добавить необходимую информацию и нажать «Сохранить».
Также вы можете форматировать текст с помощью языка разметки Markdown.
Комментарии и действия


Вы можете добавлять комментарии к карточке. Это удобно, если вы работаете в команде и хотите высказать свое мнение, задать вопрос или обозначит промежуточный прогресс по задаче.
Кроме того, здесь описываются все действия, которые происходят с карточкой. Если вы переместили карточку из одного списка в другой, то информация отобразится в этой секции.
Чтобы обратиться к конкретному участнику доски, вы можете вписать его ник со знаком @.
Так пользователь получит уведомление в Трелло о том, что его отметили в задаче и сможет быстрее отреагировать на ваш комментарий.
Лента действий сортирована по времени, то есть все новые события и комментарии появляется сверху.
Добавить на карточку

Эта секция позволяет добавлять дополнительные инструменты к вашей карточке.
Разберем все по порядку:
- Участники — при нажатии на кнопку, вы сможете увидеть всех участников доски и добавить их к карточке.
- Метки — вы можете добавлять цветные метки для сегментации задач по проектам или направлениям
- Чек-лист — добавляйте чек-листы, чтобы поэтапно отслеживать прогресс.
- Срок — назначайте дедлайны для задач, чтобы участники карточки заблаговременно получали уведомления о том, что срок скоро истечет. Когда задача выполнена, нажмите на чек-бокс рядом с датой и задача будет помечена как выполненная.
- Вложения — добавляйте картинки и документы с компьютера или из облачных хранилищ
Итак, мы подробно разобрали Карточки и их возможности. Остался еще один важный компонент на доске, который заслуживает отдельного внимания.
Меню

С правой стороны доски вы увидите Меню. Это своеобразный центр контроля и управления вашей доской. Здесь вы можете управлять карточками, менять настройки, подключать Улучшения и так далее.
Давайте, остановимся подробнее на главных возможностях Меню в Трелло.
Сменить фон

Этот пункт позволяет менять фон вашей доски. Вам может показаться, что это бесполезная функция, но как только вы более активно начнете использовать Трелло, то поймете насколько важно визуально разделять свои доски.
Вы можете задать фон цветом или же фотографией — это очень удобно. Например, вы планируете отпуск — гораздо приятнее поставить фоном картинку с пляжем или морем. Да и в целом, выделить рабочее пространство приятным для себе фоном или цветом поможет вам сосредоточиться на задачах.
Фильтр карточек
Позволяет быстро фильтровать карточки по различным параметрам:
- По меткам
- По участникам
- По срокам
- По слову
Как вы можете понять, это довольно гибкий инструмент, который особенно полезен на корпоративных досках, где постановщиков и исполнителей может быть несколько.
Улучшения
Они позволяют добавить дополнительный функционал и интеграции к вашей доске. Вы можете подключать сторонние приложения, чтобы вся информация была в одном месте.
Пара примеров:
- Календарь — с помощью этого дополнения вы сможете смотреть сроки по задачам в виде календаря. Другой взгляд на доску поможет понять, где у вас слишком высокая загрузка, а где вы дали себе расслабиться.
- Google Диск — быстрый доступ к файлам и папкам прямо из карточки. Вся важная информация внутри Трелло.
- Пользовательские поля — кастомизируйте поля и добавляйте более структурированную информацию к вашим карточкам.
Это лишь несколько примеров, которые вы можете использовать для прокачки своей доски Трелло. Читайте статью про Улучшения, где мы представили более подробный список возможных интеграций и приложений.
В меню есть и некоторые другие опции, которые расположены под кнопкой «Ещё», потратьте несколько минут, чтобы изучить их. В Трелло нет бесполезных функций 🙂
Сохранены адреса электронной почты форума в вашей адресной книге? Теперь отправьте письмо на эту доску с:
Любые вложения, которые вы добавляете в электронное письмо, отображаются в виде вложений карты.
Знаете ли вы, что каждая карточка в Trello также имеет выделенный адрес? Вы найдете его, нажав на ссылку « Поделиться» и «Больше» на обратной стороне карты. Используйте этот адрес для отправки комментариев на карточку.
Если вы добавляете обложки для карточек (то есть изображения на карточки), становится намного проще определить правильные карточки с первого взгляда. И если вы добавляете обложки для карточек в верхнюю часть каждого списка, становится очень легко различать списки.
Чтобы превратить изображение с рабочего стола в обложку карты, перетащите его на карту Trello в списке.
Если вы хотите заменить крышку карты новым изображением, перетащите ее на карту. Старое изображение по-прежнему остается прикрепленным к карте, но больше не будет отображаться в качестве крышки карты.
Вы также можете превратить существующее вложение изображения в крышку карты. Чтобы это произошло, откройте обратную сторону карты и выберите опцию « Сделать обложку» рядом с этим изображением.
Чтобы полностью избавиться от крышки карты, выберите опцию « Удалить крышку» рядом с изображением крышки карты на обратной стороне карты.
4. Как удалить ярлык с карты Trello
Имейте в виду, что вам не нужно удалять ярлык, если вы не хотите его использовать. Вы можете просто отсоединить его от одной или нескольких карт.
Чтобы удалить ярлык (и отменить его связь), вам сначала нужно посетить раздел « Изменить ярлыки ». Вы можете получить к нему доступ одним из двух способов:
- Наведите указатель мыши на любую карточку, нажмите на значок карандаша, а затем на параметр « Изменить метки» .
- Нажмите Показать меню> Еще> Метки, то есть откройте боковую панель любой доски, а затем нажмите Дополнительно> Метки .
Когда появится раздел « Изменить метки », щелкните значок карандаша рядом с любой меткой и выберите метку любого цвета в секции « Выберите цвет ». Затем нажмите кнопку Удалить под этим разделом.
В этот момент Trello предупреждает вас, что вы навсегда потеряете выбранный ярлык и его историю. Если вы в порядке с этим, нажмите кнопку Удалить еще раз.
5. Как удалить карту на Trello
Trello спрятал свою функцию «удалить карту» в неизвестном месте. Чтобы получить к нему доступ, сначала откройте карту, нажав на карту. Далее, нажмите на ссылку « Поделиться и больше» в нижней части боковой панели.
Теперь вы найдете опцию Удалить в появившемся всплывающем окне. Ссылка не легко найти. Посмотрите рядом с датой создания карты в последней строке.
6. Как скопировать карту, список или доску
Вы можете копировать карты как внутри, так и между досками, чтобы сэкономить время. Вы можете дублировать списки тоже, но не через доски. Когда дело доходит до досок, вы можете дублировать свои собственные доски, а также публичные доски объявлений. Давайте посмотрим, как сделать копии этих основных элементов Trello.
Как копировать карты в Trello
Вы найдете вариант копирования для карты:
- В режиме быстрого редактирования, о котором вы можете узнать в разделе № 1 этого обзора
- Под меню Действия в боковой панели на задней панели
После того, как вы нажмете « Копировать» , вы можете указать доску, список и место, где должна появиться новая дублированная карта.
Как копировать списки в Trello
Параметр « Копировать список» отображается в меню « Список действий» , доступ к которому можно получить, щелкнув значок с многоточием рядом с именем списка на доске.
Если вы хотите скопировать список с одной доски на другую, сначала вам нужно будет продублировать ее на собственной доске. Затем вы можете использовать опцию Переместить список в меню Список действий, чтобы перенести скопированный список на другую доску.
Как копировать доски в Trello
Каждая доска поставляется с опцией Copy Board, скрытой на боковой панели. (Нажмите « Показать меню»> «Еще», чтобы получить доступ к этой опции.) Как только вы нажмете на нее, вы сможете скопировать существующую доску с новым именем.
Ознакомьтесь с собственным набором общественных досок Trello для вдохновения и возьмите несколько из них для себя.
7. Как сортировать карты в Trello
Trello предоставляет вам только несколько вариантов сортировки карт: вы можете сортировать карты как «сначала самые новые», так и «сначала самые старые». Вы найдете эти опции в списке Действия> Сортировать по . Чтобы получить доступ к меню « Список действий» для списка, щелкните значок с многоточием рядом с его именем.
После того, как вы привыкнете к рабочему процессу Trello, вы можете захотеть приобрести такой инструмент, как Ultimello или Butler для дополнительных опций сортировки. И пока вы занимаетесь этим, как насчет проверки нескольких расширений браузера и сторонних интеграций, чтобы сделать Trello лучше?
8. Как превратить список предметов в карты
Допустим, вы хотите создать карточки из списка имен из электронной таблицы. Это не будет так утомительно, как вы думаете.
Вам не нужно создавать карты по одной за раз. Скопируйте весь список из электронной таблицы и вставьте его в новую карточку в Trello. Это работает для любого вида текста, разделенного строкой.
Когда вы нажмете кнопку « Добавить» , чтобы создать карту, Trello спросит вас, хотите ли вы:
- Разделить элементы списка на отдельные карты ( Создать [X] карты ) или
- Скопируйте их как есть в одну карту ( Just One Card ).
Выберите первый вариант, и ваша работа готова!
9. Как изменить фон Trello Board
Trello предоставляет вам опцию Изменить фон для каждой доски в меню боковой панели. Нажмите на это, чтобы дать текущей доске новый слой краски. Вы можете выбрать между сплошными цветами и фотографиями для фона.
Хотя у вас есть только несколько цветов на выбор, вы получаете бесконечные запасы потрясающих фотографий из Unsplash . Предупреждение: выбор «самого идеального» фона для каждой доски может превратить вас в последнее отвлечение.
10. Как найти карты Trello быстрее
В последнем обновлении Trello вы найдете важные элементы, такие как @mentions, помеченные доски и должные карты, в едином окне Home .
Найти любые другие данные, которые вы хотите, тоже не так уж и сложно. Если вы знаете, к какой доске принадлежит конкретная карта, самый простой способ найти ее — это сама доска.
Откройте боковую панель для доски и нажмите на Фильтр карт внутри нее. Когда вы начинаете вводить название карты, которую вы ищете, Trello скрывает карты, которые не соответствуют вашему запросу. Удобно, правда?
Если вы хотите найти карту на нескольких досках или саму доску, вам поможет окно поиска Trello. Вы найдете его рядом с кнопкой Доски в левом верхнем углу.
Введите имя карты или название доски в поле поиска, и Trello предоставит вам список совпадений. Для каждого результата карты вы также увидите ее список и название доски. На этом возможности поиска Trello не заканчиваются. Вы можете использовать операторы поиска, сохраненные поиски, ключевые слова и многое другое, чтобы уточнить результаты. Узнайте, как с нашими советами по поиску и сортировке Trello .
От новичка до запредельного с Trello
Когда дело доходит до реализации цифровых канбан, Trello является одним из лучших. Поздравляем с удачным выбором! Trello может поддерживать ваши проекты в форме, оптимизировать ваши финансы и даже организовать поиск работы.
Готовы ли вы к каким-то творческим способам управлять своей жизнью с помощью Trello ?



























 .
.