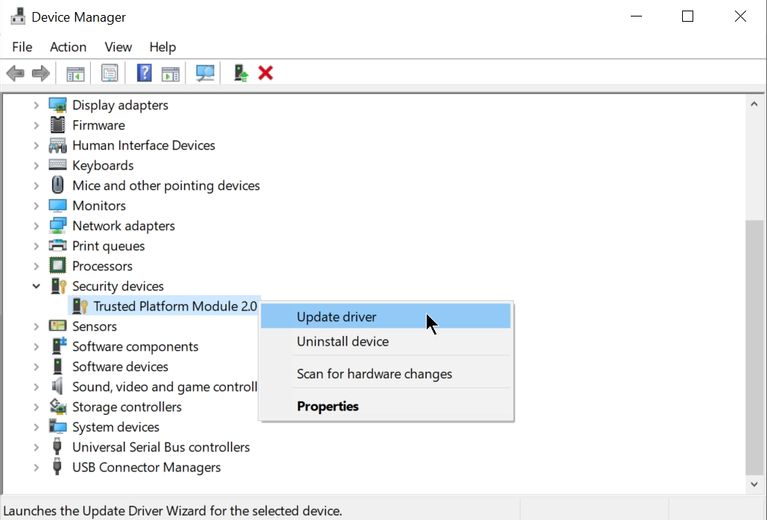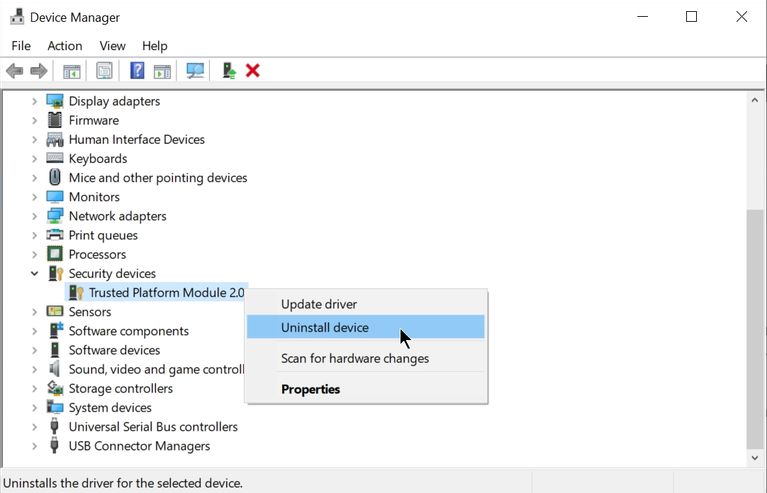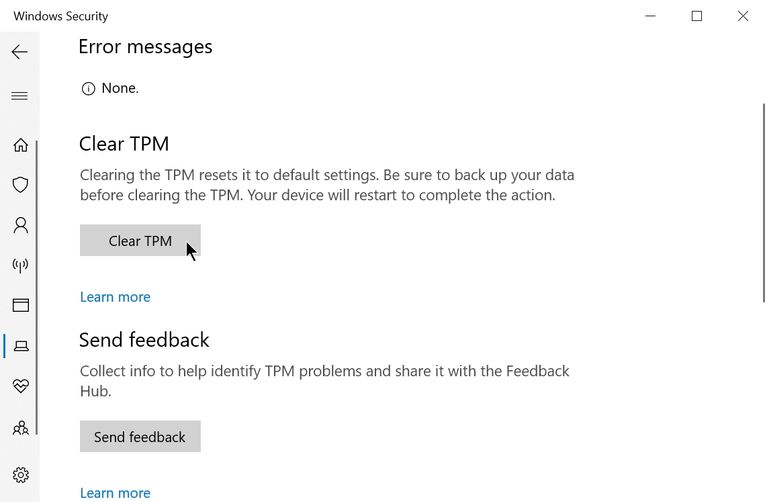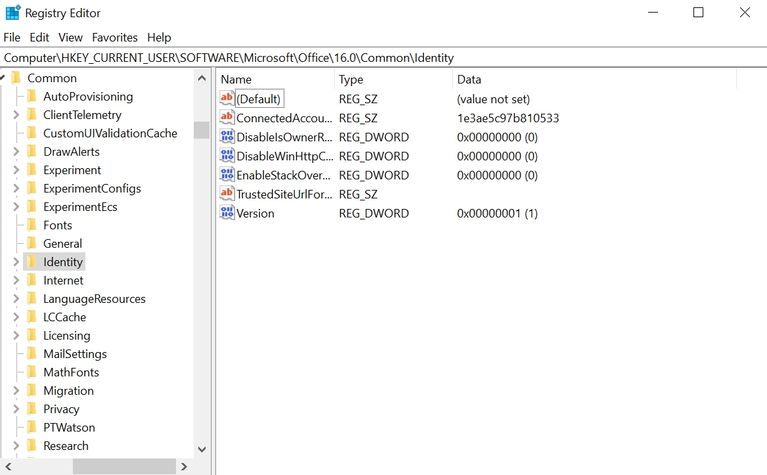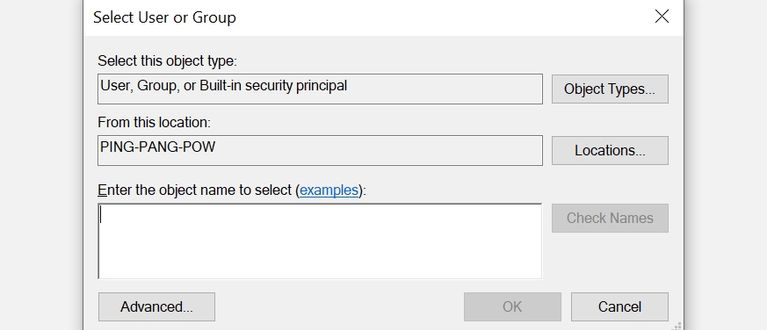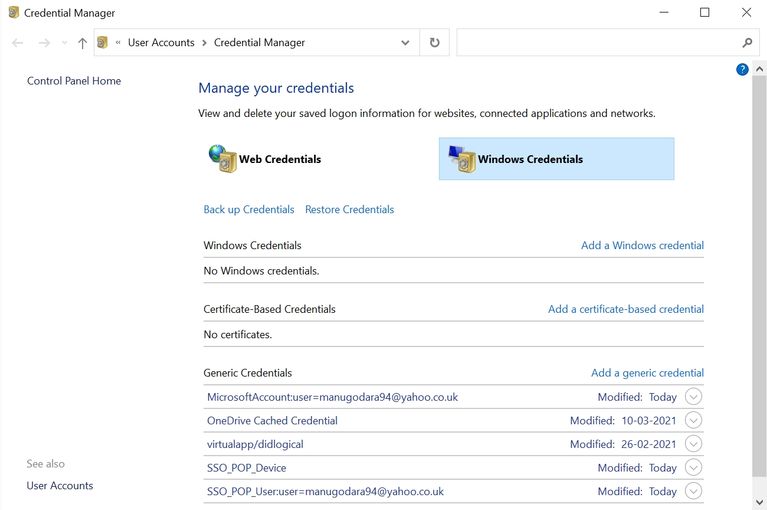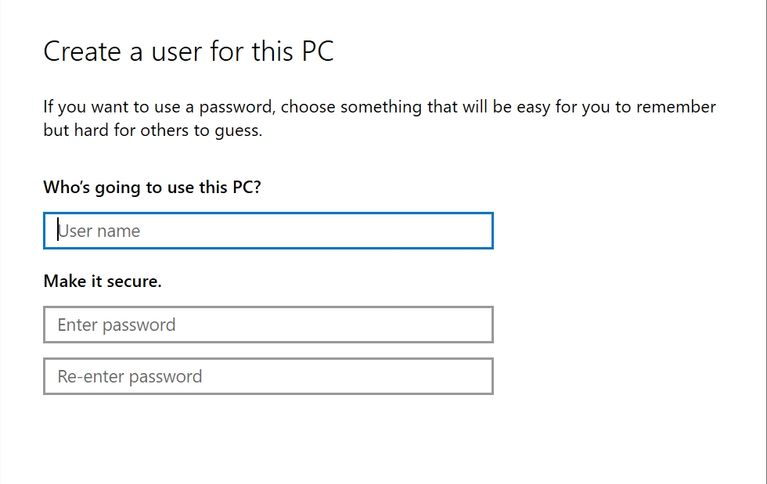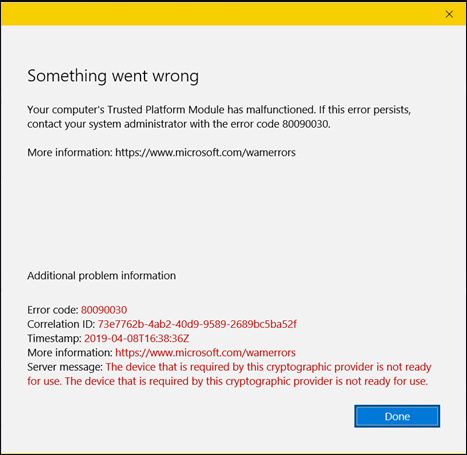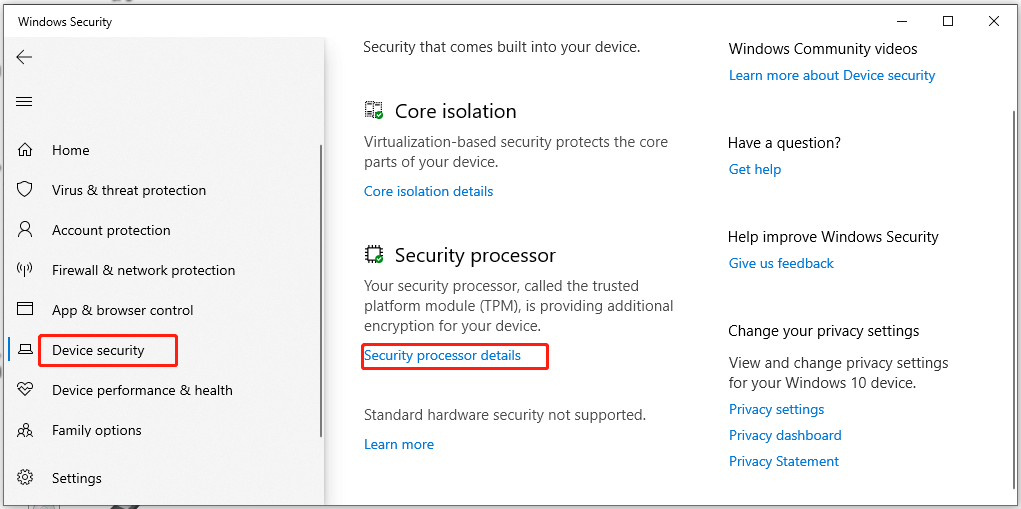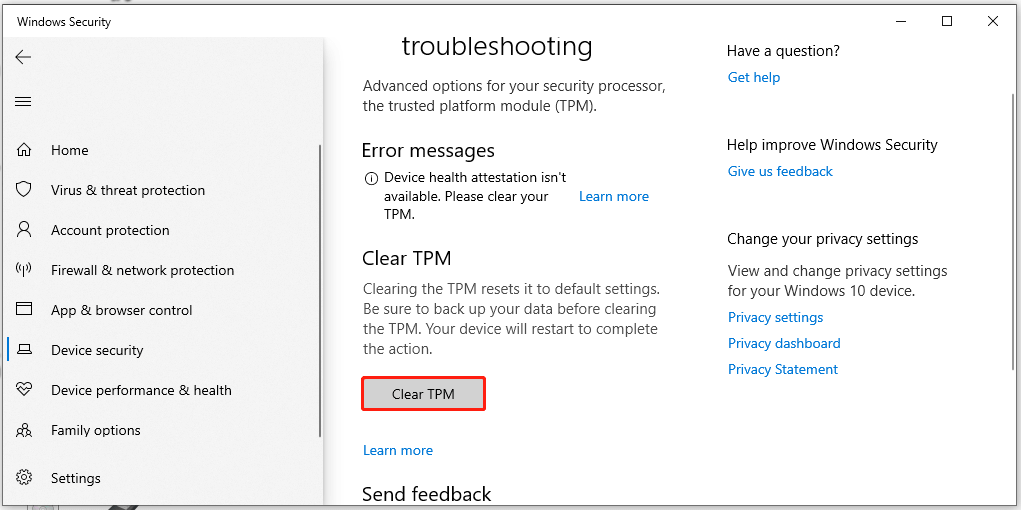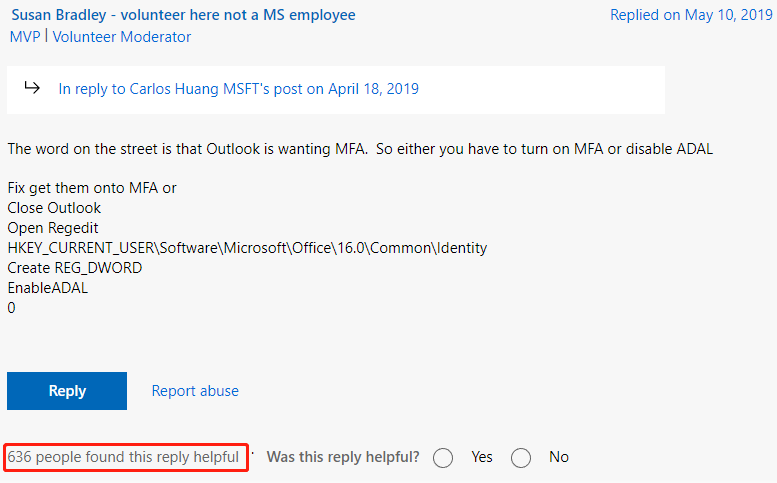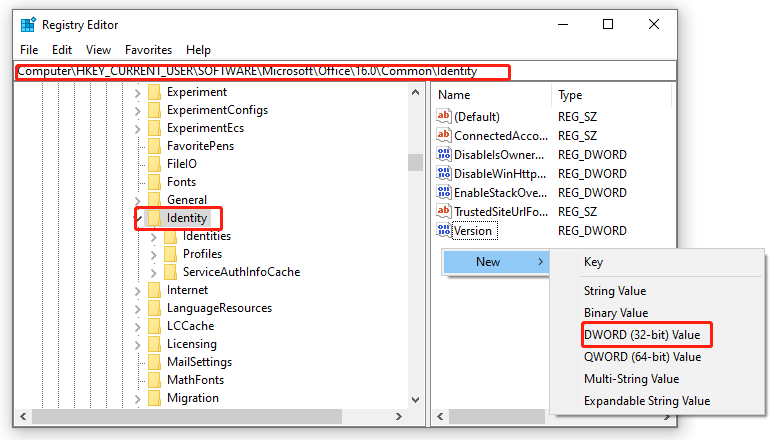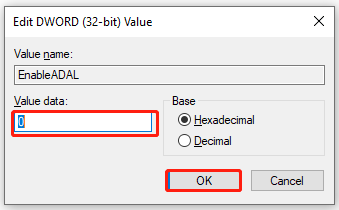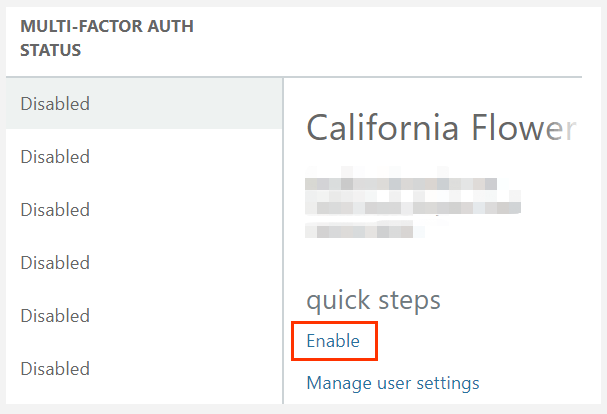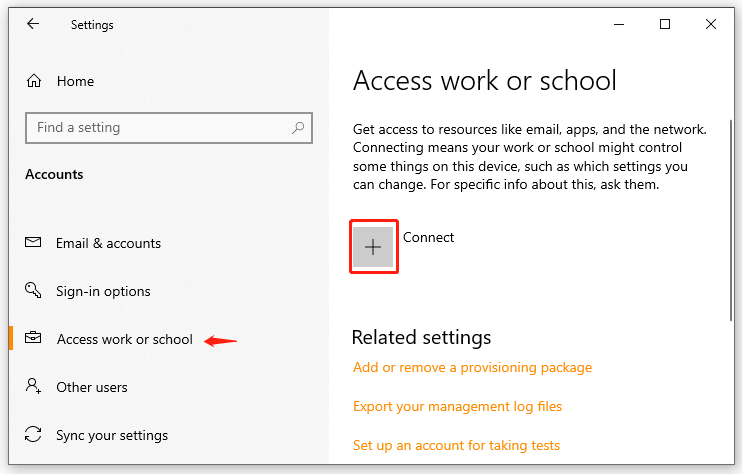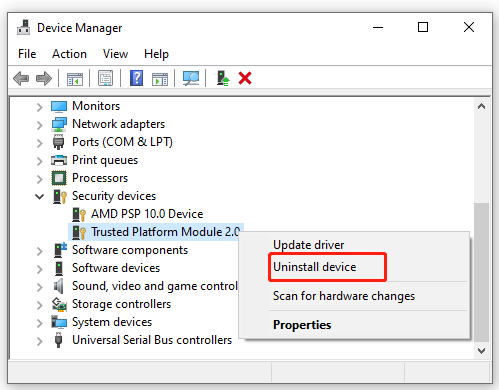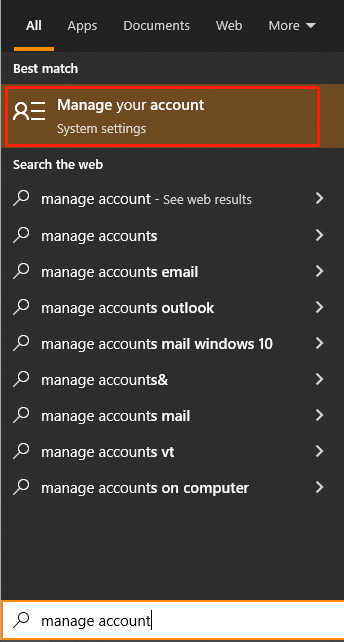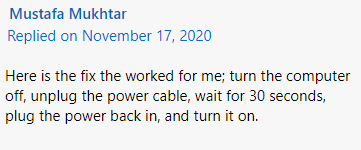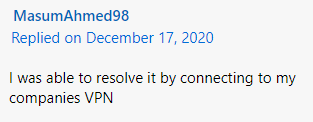TPM отлично справляется с обеспечением безопасности, пока не перестанет работать. Вот как это исправить.
Trusted Platform Module (TPM) — это аппаратный механизм безопасности, используемый для аутентификации на компьютере. Иногда TPM может работать неправильно, в результате чего пользователи не получают доступ к таким приложениям, как Outlook или Microsoft Office. Имеется несколько способов исправить ошибку TPM.
Выполните чистую загрузку
Первым шагом при устранении распространённых ошибок Windows является выполнение чистой загрузки. Это позволяет проверить, не вызывает ли проблему стороннее программное обеспечение. Сторонние приложения нередко конфликтуют с Windows. Вот как выполняется чистая загрузка компьютера:
- В меню «Пуск» введите в поиске msconfig. Среди результатов нажмите «Конфигурация системы».
- В следующем окне нажмите на вкладку «Службы».
- Установите флажок «Не отображать службы Microsoft».
- Затем выберите все службы в окне и нажмите «Отключить всё».
- Нажмите OK и закройте конфигурацию системы.
- Теперь нажмите CTRL + Shift + Esc, чтобы запустить диспетчер задач.
- На вкладке «Автозагрузка» нажмите на каждую службу по очереди и нажмите «Отключить».
- Нажмите ОК и закройте диспетчер задач.
- Перезагрузите компьютер.
Если ошибка не появляется, удалите все недавно установленные сторонние приложения. Затем отмените внесённые вами изменения и используйте компьютер как обычно.
Измените драйвер TPM 2.0 — код ошибки: 80090016
Один из наиболее распространённых кодов ошибки «Доверенный платформенный модуль неисправен» — 80090016. Для её устранения необходимо внести изменения в драйвер TPM.
Обновление драйвера TPM 2.0
Первым шагом в устранение этой ошибки является обновление драйвера TPM. Сделать это можно с помощью диспетчера устройств:
- Нажмите Windows Key + R, чтобы открыть окно «Выполнить». В текстовом поле введите devmgmt.msc и нажмите ввод, чтобы запустить диспетчер устройств.
- В окне диспетчера устройств перейдите к «Устройства безопасности» и разверните меню. Нажмите правой кнопкой мыши Trusted Platform Module 2.0 и выберите «Обновить драйвер».
- В появившемся окне нажмите «Автоматический поиск драйверов».
- Windows автоматически загрузит и установит последнюю версию драйвера TPM 2.0.
- Перезагрузите компьютер.
Удаление драйвера TPM 2.0
Если обновление TPM 2.0 не помогло, возможно, пришло время полностью удалить драйвер и позволить Windows переустановить его при следующей загрузке.
- Нажмите Windows Key + R, чтобы запустить окно «Выполнить». Введите devmgmt.msc в текстовое поле и нажмите ввод, чтобы запустить диспетчер устройств.
- В диспетчере устройств прокрутите вниз до «Устройства безопасности» и разверните меню.
- Нажмите правой кнопкой мыши Trusted Platform Module 2.0 и выберите «Удалить устройство».
- Нажмите «Удалить» в окне подтверждения.
- Перезагрузите компьютер.
Ещё один способ решения проблемы заключается в очистке TPM. Перед этим сделайте резервную копию всех важных данных на компьютере. Читайте руководства по резервному копированию Windows, чтобы узнать, какие файлы и папки нужно копировать обязательно.
Очистка TPM
- Нажмите на кнопку «Пуск» и откройте приложение «Параметры».
- Перейдите в раздел «Обновление и безопасность».
- В панели навигации слева нажмите «Безопасность Windows».
- Нажмите «Безопасность устройства», а в разделе «Процессор безопасности» нажмите «Сведения о процессоре безопасности».
- Нажмите «Устранение неполадок процессора безопасности». В следующем окне нажмите «Очистить TPM».
Отключение современной проверки подлинности — Microsoft Office
Это решение предназначено для пользователей, которые не могут получить доступ к Microsoft Office из-за ошибки Trusted Platform Module. Решение включает в себя изменение некоторых записей в редакторе реестра Windows:
- Нажмите Windows Key + R для запуска окна «Выполнить». Введите regedit и нажмите ввод.
- Перейдите по адресу
HKEY_CURRENT_USERSOFTWAREMicrosoftOffice16.0CommonIdentity
- Нажмите правой кнопкой мыши на пустое пространство в окне и выберите Создать > Значение DWORD (32 бита).
- Назовите новую запись EnableADAL, а затем дважды нажмите по ней.
- Установите значение 0.
- Закройте редактор реестра и перезагрузите компьютер.
Станьте владельцем папки Ngc и удалите её
Ещё один простой способ устранить сбой TPM заключается в удалении папки Ngc. Её можно найти на диске C:, но для удаления требуется быть владельцем папки. Вот как это можно сделать:
- Откройте проводник и перейдите:
C:WindowsServiceProfilesLocalServiceAppDataLocalMicrosoft
- Найдите папку Ngc и нажмите на неё правой кнопкой мыши, затем выберите «Свойства».
- На вкладке «Безопасность» нажмите «Дополнительно».
- В разделе «Владелец» нажмите «Изменить». Для этого вам потребуются права администратора.
- В текстовом поле введите имя пользователя локальной учётной записи (которую вы используете в этот момент) и нажмите «Проверить имена».
- Нажмите ОК. Установите флажок «Заменить владельца подконтейнеров и объектов».
- Нажмите OK.
- Дважды нажмите, чтобы открыть папку Ngc и удалить все её содержимое.
- Перезагрузите компьютер.
Удаление учётных данных приложения из диспетчера учётных данных
Этот вариант применим для пользователей, которые сталкиваются с проблемой при запуске приложений Microsoft, таких как Outlook или Microsoft Office. Метод включает в себя удаление учётных данных соответствующего приложения с помощью диспетчера учётных данных:
- Нажмите кнопку «Пуск» и введите в поиск «диспетчер учётных данных». Откройте соответствующее окно.
- Нажмите «Учётные данные Windows».
- В разделе «Общие учётные данные» выберите все учётные данные Microsoft Office и нажмите стрелку вправо, чтобы развернуть их.
- Затем нажмите «Удалить» рядом с «Редактировать».
- Удаляйте данные по одному за раз.
- Перезагрузите компьютер.
Вход с использованием новой учётной записи локального пользователя
Если ни одно из вышеупомянутых решений не сработало, можно создать новую учётную запись пользователя и использовать её для входа в Windows и Microsoft Office. Это легко сделать в приложении «Параметры»:
- Нажмите кнопку «Пуск» и выберите «Параметры».
- Перейдите в раздел «Учётные записи».
- На панели навигации слева нажмите «Семья и другие пользователи».
- В разделе «Другие пользователи» нажмите «Добавить пользователя для этого компьютера».
- В мастере создания пользователей нажмите «У меня нет данных для входа этого пользователя».
- В следующем окне выберите «Добавить пользователя без учётной записи Microsoft».
- Заполните все поля и нажмите ОК.
- Перезагрузите компьютер и войдите в систему, используя только что созданную учётную запись пользователя.
Неисправность TPM устранена
Неполадка «Сбой TPM» может быть сложной для устранения из-за множества связанных с ней кодов ошибок. Одно из перечисленных исправлений обязательно поможет вам разрешить ситуацию.
Об авторе
Александр
Специалист по информационной безопасности с 10-ти летним опытом. Отец троих детей. Независимый консультант по вопросам кибер безопасности. 6 лет опыта интеграции решений кибербезопасности с другими продуктами в существующих инфраструктурах на корпоративном уровне.
When using Outlook, a great many people are stuck at the “Your computer’s trusted platform module has malfunctioned”. It’s so annoying, right? Now, let’s try the 9 proven solutions summarized by MiniTool.
According to a survey, the “trusted platform module has malfunctioned” error always occurs with Office 365 package, especially Outlook and Microsoft Teams. Although the actual reasons for the error are still unknown, we conclude several effective and proven fixes after analyzing extensive user reports on answer.micosoft.com. Let’s try them one by one.
Outlook 2016 with Office 365 account keeps prompting for password. After entering it, an error pops up «Your computer’s Trusted Platform Module has malfunctioned. If this error persists, contact your system administrator with the error code 80090030. It affects Outlook login only.https://answers.microsoft.com/en-us/outlook_com/forum/all/trusted-platform-module-has-malfunctioned/cec115e3-5201-4aed-90b2-297c5604c1c9?page=4
Fix 1. Check If Your TMP Work Properly
As the error message suggests, this issue is often related to Trusted Platform Module (TPM). It’s a microchip that stores your sensitive information like passwords and certificates. So, you need to check if your TPM is working properly. If not, you can back up your data and clear TPM. Here’s how:
Tip: Do you want to make a full backup of your Windows? MiniTool Partition Wizard can help you do that easily. It is a trusted backup tool that can help you copy partitions and even the whole disk.
Free Download
Step 1. Type defender in the Search box and select Windows Security from the context menu.
Step 2. Select Device security from the left vertical menu and click on Security processor details from the right pane.
Step 3. Click on Security processor troubleshooting > Clear TPM. Then it will reset your security processor to its default settings.
Step 4. Now, restart your computer and see if the “Your computer’s trusted platform module has malfunctioned” persists.
Fix 2. Enable MFA or Disable ADAL
A lot of users reported that the “computers trusted platform module has malfunctioned” error can be solved by enabling MFA or disabling ADAL. It’s worth having a try. To do so, follow the guide below:
How to Disable ADAL:
Step 1. Close your Outlook completely.
Step 2. Press Win + R keys to open the Run box, and then type regedit in it and hit Enter. Then click on Yes in the UAC window.
Step 3. In the Registry Editor window, locate the following path via the left navigation bar.
HKEY_CURRENT_USERSoftwareMicrosoftOffice16.0CommonIdentity
Step 4. With the Identity folder selected, right-click the empty area in the right pane and select New > DWORD (32-bit) Value. Then name the new key EnableADAL.
Step 5. Double click EnableADAL and set its Value data to 0, and then click on OK.
Tip: Also, you can create DisableADALatopWAMOverride DWORD key under the Identity folder and changes its value data to 1. Some users reported that it’s also helpful. You may have a try.
How to Enable MFA:
Step 1. Sign in to your Outlook with your Microsoft 365 email account.
Step 2. Once signed in, go to the Multi-Factor Authentication page and select the checkbox next to the user that has MFA enabled.
Step 3. Click on Enable under the quick steps section.
—image from https://hk.godaddy.com/
Step 4. Select enable multi-factor auth in the confirmation window.
Step 5. Select the checkbox for the same user and click on Enforce under quick steps.
Fix 3. Disconnect and Reconnect the Work or School Account
Some users found that the error is related to work or school accounts. In this case, you can try disconnecting and reconnecting the account. For that:
Note: We have to remind you that this operation will disconnect your PC from the domain, and when you are in Home Office, it may not be possible to reconnect it.
Step 1. Press Win + I keys to open the Settings app and select Account.
Step 2. Select Access work or school from the left pane and click on the account you want to unlink and select Disconnect. Then follow the on-screen prompts to complete the removal.
Step 3. Once disconnected, go to the Access work or school section again, and then click on the + icon next to Connect.
Step 4. In the pop-up window, enter your credentials to reconnect the account.
After that, you can relaunch Outlook and see if it functions properly.
Fix 4. Switch TPM On or Off
In addition, you can try switching TPM on or off.
Step 1. Open the Run box by pressing Win + R keys, and then type tpm.msc in it and hit Enter.
Step 2. Select Action from the top menu and click on Turn TPM Off or Turn TPM On.
Step 3. Reboot your computer and relaunch Outlook to check if the error gets solved.
Fix 5. Prepare Your TPM
If the error “Your computer’s trusted platform module has malfunctioned” still appears, you can try preparing your TPM. To do so, follow Steps 1-2 in Fix 4 open the TPM management window, and then select Prepare the TPM from the Action panel.
Fix 6. Update or Reinstall TMP 2.0 Driver
Sometimes the outdated or corrupt TMP 2.0 driver is responsible for the “something went wrong your computer’s trusted platform module has malfunctioned” error. In this case, you can try reinstalling or updating the TMP 2.0 driver.
Step 1. Right-click the Start menu at the bottom of your screen and select Device Manager from the context menu.
Step 2. Expand the Security devices category, and then right-click Trusted Platform Module 2.0 driver and select Uninstall device. Then click on Uninstall in the confirmation window.
Step 3. Once uninstalled, reboot your computer, and Windows will automatically detect and install the default TMP 2.0 driver.
Step 4. Type manage account in the search box and select Manage your account from the best match.
Step 5. After that, you can select Access Work or School, and then click on Connect and enter your credentials just like Steps 3-4 in Fix 3.
If the issue still occurs, you can try updating the TPM 2.0 driver. To do so, you just need to select Update driver in Step 2 and follow the on-screen prompts to complete the update.
Fix 7. Power Cycle Your Computer
Some people reported that the “Your computer trusted platform has malfunctioned” error gets solved simply by power cycling the computer. To do so, turn off your computer completely and unplug the power cable and other peripherals, wait for about 30 seconds and plug the power cable back in, and turn your computer on.
Fix 8. Connect to VPN
Some other people said that the issue can be solved by connecting to a VPN. If there is a VPN in your home or company, you may have a try. Also, you can refer to this guide to set up a VPN on your Windows 10 PC.
Fix 9. Enable TPM in BIOS
If none of the methods fix the “Your computer trusted platform has malfunctioned” error, you may consider re-enabling the TPM in BIOS. Here’s how:
Step 1. Enter BIOS by pressing the F2 or Delete key when the Windows startup screen appears.
Step 2. Look for the TPM tab. If it’s enabled, re-enable it, and press F10 or Enter to save and reboot your computer.
Step 3. If the TMP option is missing from BIOS, you need to download the BIOS update from your manufacturer’s website, and then run it and follow on-screen instructions to install it. Once installed, you can enter BIOS again and enable TPM like Steps 1-2.
When using Outlook, a great many people are stuck at the “Your computer’s trusted platform module has malfunctioned”. It’s so annoying, right? Now, let’s try the 9 proven solutions summarized by MiniTool.
According to a survey, the “trusted platform module has malfunctioned” error always occurs with Office 365 package, especially Outlook and Microsoft Teams. Although the actual reasons for the error are still unknown, we conclude several effective and proven fixes after analyzing extensive user reports on answer.micosoft.com. Let’s try them one by one.
Outlook 2016 with Office 365 account keeps prompting for password. After entering it, an error pops up «Your computer’s Trusted Platform Module has malfunctioned. If this error persists, contact your system administrator with the error code 80090030. It affects Outlook login only.https://answers.microsoft.com/en-us/outlook_com/forum/all/trusted-platform-module-has-malfunctioned/cec115e3-5201-4aed-90b2-297c5604c1c9?page=4
Fix 1. Check If Your TMP Work Properly
As the error message suggests, this issue is often related to Trusted Platform Module (TPM). It’s a microchip that stores your sensitive information like passwords and certificates. So, you need to check if your TPM is working properly. If not, you can back up your data and clear TPM. Here’s how:
Tip: Do you want to make a full backup of your Windows? MiniTool Partition Wizard can help you do that easily. It is a trusted backup tool that can help you copy partitions and even the whole disk.
Free Download
Step 1. Type defender in the Search box and select Windows Security from the context menu.
Step 2. Select Device security from the left vertical menu and click on Security processor details from the right pane.
Step 3. Click on Security processor troubleshooting > Clear TPM. Then it will reset your security processor to its default settings.
Step 4. Now, restart your computer and see if the “Your computer’s trusted platform module has malfunctioned” persists.
Fix 2. Enable MFA or Disable ADAL
A lot of users reported that the “computers trusted platform module has malfunctioned” error can be solved by enabling MFA or disabling ADAL. It’s worth having a try. To do so, follow the guide below:
How to Disable ADAL:
Step 1. Close your Outlook completely.
Step 2. Press Win + R keys to open the Run box, and then type regedit in it and hit Enter. Then click on Yes in the UAC window.
Step 3. In the Registry Editor window, locate the following path via the left navigation bar.
HKEY_CURRENT_USERSoftwareMicrosoftOffice16.0CommonIdentity
Step 4. With the Identity folder selected, right-click the empty area in the right pane and select New > DWORD (32-bit) Value. Then name the new key EnableADAL.
Step 5. Double click EnableADAL and set its Value data to 0, and then click on OK.
Tip: Also, you can create DisableADALatopWAMOverride DWORD key under the Identity folder and changes its value data to 1. Some users reported that it’s also helpful. You may have a try.
How to Enable MFA:
Step 1. Sign in to your Outlook with your Microsoft 365 email account.
Step 2. Once signed in, go to the Multi-Factor Authentication page and select the checkbox next to the user that has MFA enabled.
Step 3. Click on Enable under the quick steps section.
—image from https://hk.godaddy.com/
Step 4. Select enable multi-factor auth in the confirmation window.
Step 5. Select the checkbox for the same user and click on Enforce under quick steps.
Fix 3. Disconnect and Reconnect the Work or School Account
Some users found that the error is related to work or school accounts. In this case, you can try disconnecting and reconnecting the account. For that:
Note: We have to remind you that this operation will disconnect your PC from the domain, and when you are in Home Office, it may not be possible to reconnect it.
Step 1. Press Win + I keys to open the Settings app and select Account.
Step 2. Select Access work or school from the left pane and click on the account you want to unlink and select Disconnect. Then follow the on-screen prompts to complete the removal.
Step 3. Once disconnected, go to the Access work or school section again, and then click on the + icon next to Connect.
Step 4. In the pop-up window, enter your credentials to reconnect the account.
After that, you can relaunch Outlook and see if it functions properly.
Fix 4. Switch TPM On or Off
In addition, you can try switching TPM on or off.
Step 1. Open the Run box by pressing Win + R keys, and then type tpm.msc in it and hit Enter.
Step 2. Select Action from the top menu and click on Turn TPM Off or Turn TPM On.
Step 3. Reboot your computer and relaunch Outlook to check if the error gets solved.
Fix 5. Prepare Your TPM
If the error “Your computer’s trusted platform module has malfunctioned” still appears, you can try preparing your TPM. To do so, follow Steps 1-2 in Fix 4 open the TPM management window, and then select Prepare the TPM from the Action panel.
Fix 6. Update or Reinstall TMP 2.0 Driver
Sometimes the outdated or corrupt TMP 2.0 driver is responsible for the “something went wrong your computer’s trusted platform module has malfunctioned” error. In this case, you can try reinstalling or updating the TMP 2.0 driver.
Step 1. Right-click the Start menu at the bottom of your screen and select Device Manager from the context menu.
Step 2. Expand the Security devices category, and then right-click Trusted Platform Module 2.0 driver and select Uninstall device. Then click on Uninstall in the confirmation window.
Step 3. Once uninstalled, reboot your computer, and Windows will automatically detect and install the default TMP 2.0 driver.
Step 4. Type manage account in the search box and select Manage your account from the best match.
Step 5. After that, you can select Access Work or School, and then click on Connect and enter your credentials just like Steps 3-4 in Fix 3.
If the issue still occurs, you can try updating the TPM 2.0 driver. To do so, you just need to select Update driver in Step 2 and follow the on-screen prompts to complete the update.
Fix 7. Power Cycle Your Computer
Some people reported that the “Your computer trusted platform has malfunctioned” error gets solved simply by power cycling the computer. To do so, turn off your computer completely and unplug the power cable and other peripherals, wait for about 30 seconds and plug the power cable back in, and turn your computer on.
Fix 8. Connect to VPN
Some other people said that the issue can be solved by connecting to a VPN. If there is a VPN in your home or company, you may have a try. Also, you can refer to this guide to set up a VPN on your Windows 10 PC.
Fix 9. Enable TPM in BIOS
If none of the methods fix the “Your computer trusted platform has malfunctioned” error, you may consider re-enabling the TPM in BIOS. Here’s how:
Step 1. Enter BIOS by pressing the F2 or Delete key when the Windows startup screen appears.
Step 2. Look for the TPM tab. If it’s enabled, re-enable it, and press F10 or Enter to save and reboot your computer.
Step 3. If the TMP option is missing from BIOS, you need to download the BIOS update from your manufacturer’s website, and then run it and follow on-screen instructions to install it. Once installed, you can enter BIOS again and enable TPM like Steps 1-2.
Trusted Module Platform или TPM — это аппаратная мера безопасности, описывающая криптопроцессор. Последний, в свою очередь, хранит криптографические ключи, которые защищают информацию на вашем ПК.
Существует вероятность неисправности TPM, которая может привести к тому, что пользователи не смогут получить доступ к таким приложениям, как Outlook или Microsoft Office. Однако в этой статье вы узнаете, как избавиться от этой ошибки и устранить проблему.
Есть ли способы решить эту проблему
Да, чуть ниже вы можете увидеть несколько способов решения этой проблемы и попробовать разные варианты.
Попробуйте выполнить чистую загрузку
Очень часто чистая загрузка помогает избавиться от различных проблем в Windows. Это самый быстрый и простой способ. А зачастую даже эффективный. Этот метод устраняет влияние сторонних программ на Windows, и вот инструкции, как правильно это сделать:
- В строке поиска меню Пуск введите sysconfig. В результатах поиска щелкните Конфигурация системы
- В следующем окне перейдите на вкладку Услуги
- Установите флажок Скрыть все службы Microsoft
- Затем выберите все службы, перечисленные в окне, и нажмите Отключить все
- Нажмите OK и закройте Конфигурация системы
- Теперь нажмите CTRL + Shift + Esc, чтобы запустить Диспетчер задач
- На вкладке Запуск щелкните по каждой службе по очереди и нажмите кнопку Отключить
- Нажмите OK и закройте Диспетчер задач
- Перезагрузите компьютер
Таким образом вы избавитесь от прерывания работы Windows сторонними программами.
Измените драйвер TPM 2.0 — Код ошибки: 80090016
Часто наиболее распространенным кодом ошибки ‘Trusted Platform Module has malfunctioned’ является ошибка номер 80090016. Чтобы решить эту проблему, вам придется немного повозиться с драйвером TPM.
Попробуйте обновить драйвер TPM 2.0.
В случае, если вы собираетесь диагностировать эту ошибку, необходимо обновить драйвер TPM. Неплохо было бы воспользоваться диспетчером устройств:
- Нажмите клавиши Windows + R, чтобы открыть приложение «Выполнить». В текстовом поле введите devmgmt.msc и нажмите Enter, чтобы запустить Диспетчер устройств
- В окне Диспетчер устройств перейдите к разделу Устройства безопасности и разверните меню. Щелкните правой кнопкой мыши на Trusted Platform Module 2.0 и выберите Обновить драйвер
- В приглашении к обновлению выберите Поиск драйверов автоматически
- Windows автоматически загрузит и установит последнюю версию драйвера TPM 2.0
- Перезагрузите компьютер
Попробуйте удалить драйвер TPM 2.0 Driver
Если предыдущий шаг не помог и после обновления TPM 2.0 ничего не изменилось, попробуйте удалить его совсем и позволить Windows переустановить его при следующей загрузке:
- Нажмите клавиши Windows + R, чтобы запустить приложение «Выполнить». Введите devmgmt.msc в текстовое поле и нажмите Enter, чтобы запустить Диспетчер устройств
- В диспетчере устройств прокрутите вниз до раздела «Устройства безопасности» и разверните меню
- Щелкните правой кнопкой мыши на Trusted Platform Module 2.0 и выберите Uninstall device (Удалить устройство)
- Нажмите Удалить в окне подтверждения
- Перезагрузите компьютер
Очистка модуля доверенной платформы (TPM) стоит попробовать
TPM также может быть очищен. Это еще один альтернативный метод, если предыдущие шаги оказались бесполезными. Однако нужно быть осторожным и знать, какие файлы можно удалять, а какие нет. Поэтому, прежде чем прибегать к этой мере, убедитесь, что вы создали резервную копию всех необходимых файлов.
Вот руководство по очистке TPM:
- Нажмите на кнопку «Пуск» и перейдите в раздел «Настройки
- На панели настроек нажмите на Обновление и безопасность
- На панели навигации слева нажмите на Безопасность Windows
- Теперь нажмите на Безопасность устройства, а в разделе Процессор безопасности нажмите на Подробности процессора безопасности.
- Нажмите на Устранение неполадок процессора безопасности. В следующем окне нажмите Очистить TPM
Как отключить современную аутентификацию для Microsoft Office
Этот метод очень хорош в тех случаях, когда пользователи не могут получить доступ к Microsoft Office из-за ошибки Trusted Platform Module. С помощью этого руководства вы сможете изменить некоторые записи в редакторе реестра Windows:
- Нажмите Windows Key + R, чтобы запустить приложение «Выполнить». Введите regedit в текстовое поле и нажмите Enter
- Перейдите к: HKEY_CURRENT_USERSOFTWAREMicrosoftOffice16.0CommonIdentity
- Щелкните правой кнопкой мыши на белом месте в окне и выберите New > DWORD (32-bit) Value (Новое > Значение DWORD (32-bit)).
- Назовите новую запись EnableADAL, а затем дважды щелкните по ней мышью
- Установите значение 0
- Закройте редактор реестра и перезагрузите компьютер
Удаление учетных данных приложения из менеджера учетных данных
И этот метод можно использовать, если вы столкнулись с трудностями при запуске приложения Microsoft, такого как Outlook или Microsoft Office, и предполагаете, что удалите учетные данные соответствующего приложения с помощью Credential Manage:
- В строке поиска меню Пуск введите Credential Manager. В результатах поиска щелкните Диспетчер учетных данных
- Нажмите на Учетные данные Windows
- В разделе Общие учетные данные выберите каждое учетное данные Microsoft Office и нажмите на стрелку справа, чтобы развернуть их.
- Затем нажмите на Удалить, рядом с Редактировать
- Вам придется делать это по очереди
- Перезагрузите компьютер
Войдите в систему с новой учетной записью локального пользователя
Однако если ни один из вышеперечисленных способов не помог вам решить проблему, то одним из альтернативных методов является вход в систему с новой учетной записью. Просто создайте новую учетную запись для входа в Windows и Microsoft Office. Это очень легко сделать через Настройки.
И все эти методы могут помочь вам справиться с этой проблемой и избежать подобных случаев в будущем.
Trusted Platform Module (TPM) — это аппаратная мера безопасности, используемая для аутентификации вашего ПК. Иногда TPM может работать неправильно, в результате чего пользователи не могут получить доступ к таким приложениям, как Outlook или Microsoft Office. К счастью, есть несколько способов исправить ошибку сбоя TPM.
Выполните чистую загрузку
Первым шагом в устранении распространенных ошибок Windows является выполнение чистой загрузки, чтобы проверить, не является ли стороннее программное обеспечение причиной проблемы. Стороннее программное обеспечение нередко конфликтует с вашим ПК с Windows. Вот как можно выполнить чистую загрузку компьютера:
-
В строке поиска меню «Пуск» введите sysconfig. В результатах поиска щелкните Конфигурация системы.
-
В следующем окне щелкните вкладку Services.
-
Установите флажок Скрыть все службы Microsoft.
-
Затем выберите все службы, перечисленные в окне, и нажмите Отключить все.
-
Щелкните OK и закройте конфигурацию системы.
-
Теперь нажмите CTRL + Shift + Esc, чтобы запустить диспетчер задач.
-
На вкладке «Автозагрузка» щелкните каждую службу по очереди и нажмите «Отключить».
-
Нажмите ОК и закройте Диспетчер задач.
-
Перезагрузите компьютер.
Если ошибка не появляется, удалите все недавно установленные сторонние приложения. Затем отмените внесенные вами изменения и используйте свой компьютер как обычно. В качестве альтернативы посмотрите, как выполнить чистую загрузку в Windows 10, чтобы лучше понять, как работает этот процесс.
Измените драйвер TPM 2.0 — код ошибки: 80090016
Один из наиболее распространенных кодов ошибки «Доверенный платформенный модуль неисправен» — 80090016. Для ее устранения необходимо вмешаться в драйвер TPM.
Обновите драйвер TPM 2.0
Первым шагом в диагностике этой ошибки является обновление драйвера TPM. Сделать это можно с помощью диспетчера устройств:
-
Нажмите Windows Key + R, чтобы открыть приложение «Выполнить». В текстовом поле введите devmgmt.msc и нажмите Enter, чтобы запустить диспетчер устройств.
-
В окне диспетчера устройств перейдите к «Устройства безопасности» и разверните меню. Щелкните правой кнопкой мыши Trusted Platform Module 2.0 и выберите «Обновить драйвер».
-
В приглашении к обновлению выберите Автоматический поиск драйверов.
-
Windows автоматически загрузит и установит последнюю версию драйвера TPM 2.0.
-
Перезагрузите компьютер.
Связано: что такое доверенный платформенный модуль (TPM)?
Удалите драйвер TPM 2.0.
Если обновление TPM 2.0 не помогло, возможно, пришло время полностью удалить его и позволить Windows переустановить при следующей загрузке.
-
Нажмите Windows Key + R, чтобы запустить приложение «Выполнить». Введите devmgmt.msc в текстовое поле и нажмите Enter, чтобы запустить Диспетчер устройств.
-
В диспетчере устройств прокрутите вниз до «Устройства безопасности» и разверните меню.
-
Щелкните правой кнопкой мыши Trusted Platform Module 2.0 и выберите Удалить устройство.
-
Нажмите Удалить в окне подтверждения.
-
Перезагрузите компьютер.
Другой жизнеспособный метод решения этой проблемы — очистить TPM. Перед этим обязательно сделайте резервную копию всех важных данных, которые могут храниться на вашем компьютере. Прочтите наше удобное руководство по резервному копированию WIndows, чтобы узнать, какие файлы и папки вы обязательно должны резервировать.
Очистка TPM
-
Нажмите кнопку «Пуск» и перейдите в «Настройки».
-
На панели настроек нажмите «Обновление и безопасность».
-
На панели навигации слева нажмите Безопасность Windows.
-
Теперь нажмите «Безопасность устройства», а в разделе «Процессор безопасности» нажмите «Сведения о процессоре безопасности».
-
Щелкните Устранение неполадок процессора безопасности. В следующем окне нажмите Clear TPM.
Отключить современную проверку подлинности — Microsoft Office
Это решение предназначено для пользователей, которые не могут получить доступ к Microsoft Office из-за ошибки Trusted Platform Module. Решение включает изменение некоторых записей в редакторе реестра Windows:
-
Нажмите Windows Key + R, чтобы запустить приложение «Выполнить». Введите regedit в текстовое поле и нажмите Enter.
-
Перейдите к: HKEY_CURRENT_USER SOFTWARE Microsoft Office 16.0 Common Identity
-
Щелкните правой кнопкой мыши пустое пространство в окне и выберите «Создать»> «Значение DWORD (32 бита)».
-
Назовите новую запись EnableADAL, а затем дважды щелкните по ней.
-
Установите значение 0.
-
Закройте редактор реестра и перезагрузите компьютер.
Связанный: Ultimate Microsoft Mastery: советы, приемы и руководства для вас
Станьте владельцем папки Ngc и удалите ее
Еще один простой способ устранить ошибку сбоя TPM — удалить папку Ngc. Его можно найти на диске C: , но для его удаления требуется право собственности. Вот как это можно сделать:
-
Откройте проводник и перейдите к: C: Windows ServiceProfiles LocalService AppData Local Microsoft
-
Найдите папку с именем Ngc и щелкните ее правой кнопкой мыши, затем выберите «Свойства».
-
На вкладке «Безопасность» нажмите «Дополнительно».
-
В разделе «Владелец» нажмите «Изменить». Для этого вам потребуются права администратора.
-
В текстовом поле введите имя пользователя локальной учетной записи (то, что вы используете в настоящее время) и нажмите Проверить имена.
-
Щелкните ОК. Установите флажок Заменить владельца подконтейнеров и объектов.
-
Щелкните по ОК.
-
Дважды щелкните, чтобы открыть папку Ngc и удалить все ее содержимое.
-
Перезагрузите компьютер.
Удалите учетные данные приложения из диспетчера учетных данных
Это исправление применимо для пользователей, которые сталкиваются с этой проблемой при запуске приложения Microsoft, такого как Outlook или Microsoft Office. Метод включает удаление учетных данных соответствующего приложения с помощью диспетчера учетных данных:
-
В строке поиска меню «Пуск» введите Диспетчер учетных данных. В результатах поиска нажмите Credential Manager.
-
Щелкните Учетные данные Windows.
-
В разделе Общие учетные данные выберите все учетные данные Microsoft Office и щелкните стрелку вправо, чтобы развернуть их.
-
Затем нажмите «Удалить» рядом с «Правка».
-
Вам придется делать это по одному.
-
Перезагрузите компьютер.
Вход с использованием новой учетной записи локального пользователя
Если ни одно из вышеупомянутых решений не работает, все, что вы можете сделать, это создать новую учетную запись пользователя и использовать ее для входа в Windows и Microsoft Office. Это легко сделать в приложении «Настройки Windows»:
-
Нажмите кнопку «Пуск» и выберите «Настройки».
-
На панели настроек нажмите «Учетные записи».
-
На панели навигации слева нажмите Семья и другие пользователи.
-
В разделе «Другие пользователи» нажмите «Добавить кого-нибудь на этот компьютер».
-
В мастере создания пользователей нажмите «У меня нет данных для входа этого пользователя».
-
В следующем окне выберите «Добавить пользователя без учетной записи Microsoft».
-
Заполните все поля и нажмите ОК.
-
Перезагрузите компьютер и войдите в систему, используя только что созданную учетную запись пользователя.
Устранена неисправность TPM
Ошибка «TPM имеет сбой» может быть сложной ошибкой для устранения из-за множества связанных с ней кодов ошибок. Но одно из перечисленных исправлений обязательно поможет вам избавиться от этого.
В наши дни работающее устройство TPM необходимо для различных функций на вашем компьютере с Microsoft Windows, и это жесткое требование для Windows 11. Большинство современных компьютеров имеют TPM, и иногда они могут работать неправильно.
Если вы получаете сообщение об ошибке «Ошибка устройства TPM не обнаружена» либо при загрузке, либо в Windows, может быть несколько причин, по которым этот компонент вашей системы работает неправильно. Эта точная ошибка обычно связана с ноутбуками Dell, но проблема с отсутствующим или неисправным TPM может повлиять на любую марку компьютера.
Что такое доверенный платформенный модуль?
Доверенный платформенный модуль или доверенный платформенный модуль — это чип безопасности на вашем компьютере, который предоставляет безопасные криптографические ключи, позволяющие защитить данные и предотвратить несанкционированный доступ к вашему компьютеру. Любые данные, зашифрованные с помощью TPM, могут быть расшифрованы только с его помощью.
Компьютер может иметь два типа TPM. Первый — это модуль, который находится на материнской плате. Это может быть неотъемлемая часть материнской платы или он может существовать в виде съемного модуля.
Второй тип TPM существует в ЦП компьютера и известен как fTPM или TPM
встроенного ПО.
Системные требования Windows 11 предусматривают модуль TPM 2.0, поэтому многие старые процессоры и материнские платы могут не поддерживаться, учитывая, что они используют более старую версию TPM или вообще не имеют ее.
У вас даже есть чип TPM?
До Windows 11 наличие доверенного платформенного модуля считалось бизнес-функцией, и это не то, что вы найдете в типичных персональных ноутбуках или игровых ПК.
Рекомендуется поискать информацию о вашей материнской плате и ЦП в Интернете, чтобы узнать, указан ли в них TPM 2.0 в качестве официальной части спецификаций модели устройства. Любая ошибка «Устройство TPM не обнаружено» на компьютере, на котором его вообще нет, имеет смысл. Любое программное обеспечение или функции, требующие этой технологии, выдадут вам ошибку. Вы также можете проверить наличие TPM в диспетчере устройств Windows в разделе «Устройства безопасности».
Проверьте подключение к сети (или обратитесь к администратору)
В некоторых случаях TPM настраивается для работы в тандеме с сетевым подключением. Например, системный администратор может управлять ключами и процессом проверки через проводное сетевое соединение вашей компании.
Это означает, что если что-то не так с сетевым подключением, это может помешать запуску вашего компьютера и привести к ошибке. Первое, что вы должны сделать, это проверить, работает ли физическое соединение. Ваш сетевой адаптер обычно имеет индикатор «связь», который подтверждает, что кабель подключен и работает.
Если физически с вашим подключением все в порядке, но TPM по-прежнему не работает, вам нужно связаться с системным администратором, чтобы узнать, есть ли проблема с сервером, который должен вводить ключи TPM.
Убедитесь, что TPM включен
Хотя на вашем компьютере может быть установлен доверенный платформенный модуль, это не означает, что он активирован. Включен ли TPM или нет, зависит от настройки переключателя в вашем BIOS. Поскольку каждый BIOS различается в зависимости от марки и модели материнской платы, вы можете проверить руководство по материнской плате для получения точных инструкций. Кроме того, вы можете найти параметр «включить TPM» на вкладке «Безопасность», что является обычным местом.
Доступ к вашему BIOS (или UEFI) обычно осуществляется нажатием определенной клавиши при загрузке компьютера. Ключ должен отображаться на экране при запуске, или вы можете найти его в руководстве к компьютеру или материнской плате. Обычно это клавиша Del или F12, но существуют многочисленные варианты, такие как Ctrl с функциональной клавишей или простая клавиша Esc.
Установите последние версии драйверов Windows
Включение вашего оборудования TPM в BIOS вашего компьютера — хороший первый шаг, но для того, чтобы TPM выполнял свою работу в самой Windows, вам по-прежнему нужен драйвер доверенного платформенного модуля. Эти драйверы должны быть включены в набор драйверов вашей материнской платы или автоматически обновляться и поддерживаться Центром обновления Windows. Если нет, вы можете обновить его вручную.
Чтобы обновить доверенный платформенный модуль:
- Щелкните правой кнопкой мыши кнопку «Пуск» и откройте «Диспетчер устройств».
- В диспетчере устройств разверните Устройства безопасности и найдите Trusted Platform Module 2.0.
- Щелкните правой кнопкой мыши запись TPM и выберите «Обновить драйвер».
- Выберите «Поиск автоматически» и завершите процесс, как будет предложено.
Если этот метод не работает, вам следует сначала посетить официальный сайт производителя вашей материнской платы (или ноутбука) и проверить, есть ли обновленные драйверы TPM. Затем скачайте и установите их вручную. Как правило, вам не нужно сначала удалять старые драйверы, новые драйверы заменят их.
Обновите прошивку модуля TPM
Последняя версия микропрограммы для вашего TPM может устранить ошибки, добавить функции TPM, обновить его для правильной работы с более поздними версиями вашей операционной системы или сделать его совместимым с последними дисками Windows. Чтобы обновить модуль TPM вашей материнской платы, вам потребуется специальная утилита обновления от производителя.
Например, Dell предлагает своим клиентам средство обновления прошивки TPM. Узнайте у конкретного производителя, есть ли новое обновление прошивки для вашего модуля TPM.
Сбросить BIOS/UEFI к заводским настройкам
Ваш BIOS — это прошивка, которая напрямую управляет материнской платой и позволяет в первую очередь загружать компьютер. Модуль TPM зависит от правильной настройки BIOS (или UEFI на современных компьютерах).
Чтобы исключить вероятность того, что проблемы с TPM связаны с неправильной конфигурацией, сбросьте настройки BIOS или UEFI до значений по умолчанию и посмотрите, решит ли это проблему. Доступ к вашему BIOS или UEFI отличается от одного компьютера к другому. Обычно для этого требуется нажать определенную клавишу или комбинацию клавиш, которая отображается на экране при запуске. Если нет, обратитесь к руководству вашего компьютера или материнской платы.
В вашем BIOS должна быть опция «сбросить настройки по умолчанию», обычно на той же странице, что и «сохранить и выйти» и «выйти без сохранения». Вам не нужно беспокоиться о потере данных в Windows; это влияет только на настройки в вашем BIOS.
Слить всю мощность системы
Если сброс настроек BIOS не помогает с ошибкой TPM, еще один трюк, который в некоторых случаях работает, — это полностью разрядить компьютер, а затем снова загрузить его.
На настольном компьютере выключите компьютер, затем отсоедините шнур питания от задней части блока питания. После этого удерживайте кнопку питания в течение примерно 30 секунд, чтобы убедиться, что все конденсаторы, удерживающие заряд, разрядят его. Затем снова подключите питание и снова включите компьютер.
На ноутбуке это возможно только при наличии съемного аккумулятора, желательно такого, который можно снять, не открывая сам ноутбук. Процесс такой же, как и для настольных компьютеров, но вы также должны извлечь аккумулятор. Если у вас нет легкосъемной батареи, не стоит потенциального риска повреждения вашего компьютера, чтобы удалить ее, чтобы попытаться исправить это.
Обновите или откатите BIOS
Если есть новое обновление микропрограммы для вашего BIOS или UEFI, в котором конкретно упоминаются улучшения или исправления для TPM, стоит подумать, работает ли ваш TPM. В качестве альтернативы, если проблемы с TPM начались с обновления микропрограммы материнской платы, также можно выполнить перепрошивку на предыдущую версию.
В любом случае, внимательно рассмотрите риски обновления прошивки для BIOS или UEFI, если что-то прервет его, вы можете застрять с мертвой материнской платой, поэтому это должно быть последним средством.
Вручную очистить доверенный платформенный модуль
Вы можете вручную очистить свой TPM как еще один способ его сброса. Прежде чем сделать это, необходимо расшифровать и создать резервную копию всех данных, зашифрованных с помощью TPM. В Windows это в основном включает все, что зашифровано BitLocker. Обязательно отключите BitLocker перед очисткой доверенного платформенного модуля, иначе вы можете потерять данные! Даже если вы это сделаете, создайте резервную копию незаменимых данных в облаке или на внешнем диске.
- Выберите «Пуск» > «Параметры» > «Обновление» > «Безопасность Windows» > «Безопасность устройства».
- В разделе Процессор безопасности откройте Сведения об процессоре безопасности.
- Теперь выберите Устранение неполадок процессора безопасности.
- Выберите Очистить доверенный платформенный модуль.
Вы также можете выполнить поиск по поиску и устранению неполадок процессора безопасности непосредственно из меню «Пуск».
Замените модуль TPM
Если на вашем компьютере есть съемный модуль TPM, и ничего из того, что вы пробовали, не работает, вы можете заменить его новым модулем, совместимым с вашей материнской платой. Как и в случае очистки вашего TPM, если у вас есть возможность, вы должны расшифровать и создать резервную копию своих данных, прежде чем делать это. Любые данные, зашифрованные с помощью старого TPM, без него будут нечитаемы.
Обратитесь к своему OEM-производителю (производителю оригинального оборудования)
Если у вас нет съемного TPM и ничего из того, что вы пробовали, не работает, стоит обратиться за помощью к поставщику материнской платы или сборщику систем OEM. Ваша система может все еще находиться на гарантии, и вы можете иметь право на ремонт или замену.
Skip to content
На чтение 2 мин. Просмотров 3.5k. Опубликовано 03.09.2019
Модуль Trusted Platform Module используется для защиты вашего ПК, но некоторые пользователи сообщают, что в доверенной платформе вашего компьютера произошла ошибка на их ПК. Это может быть большой проблемой, поскольку может поставить под угрозу безопасность вашей системы, поэтому в сегодняшней статье мы покажем вам, как вы можете решить эту проблему раз и навсегда в своей системе.
Outlook 2016 с учетной записью Office 365 продолжает запрашивать пароль. После его ввода появляется сообщение «Доверенный платформенный модуль вашего компьютера неисправен. Если эта ошибка повторяется, обратитесь к системному администратору с кодом ошибки 80090030.
Содержание
- Как я могу исправить ошибку на доверенной платформе вашего компьютера?
- 1. Очистите ключи TPM
- 2. Включите или выключите TPM
- 3. Подготовьте свой TPM
- 4. Отключить Hyper-V
Как я могу исправить ошибку на доверенной платформе вашего компьютера?
1. Очистите ключи TPM
- В меню «Пуск» введите Защитник Windows и нажмите на него.
- Когда Защитник Windows откроется, перейдите в Центр безопасности Защитника Windows .
- Выберите Безопасность устройства и нажмите Сведения о процессоре безопасности .
-
Нажмите Устранение неполадок процессора безопасности .
- Затем нажмите Очистить TPM .
- Перезагрузите компьютер после того, как вы закончите.
2. Включите или выключите TPM
- Нажмите Windows Key + R , чтобы открыть окно «Выполнить».
-
Когда откроется диалоговое окно Выполнить , введите в поле tpm.msc и нажмите Enter .
-
Нажмите на панель Действие и выберите Отключить TPM .
- Перезагрузите компьютер и проверьте, устранена ли проблема.
3. Подготовьте свой TPM

- Следуйте инструкциям предыдущего решения.
- Нажмите Подготовить TPM в правом углу окна модуля.
- Подтвердите любые диалоговые окна и перезагрузите компьютер, как только вы закончите.
4. Отключить Hyper-V
- Откройте Панель управления .
- Теперь нажмите Программы и компоненты .
-
Затем нажмите Отключить функции Windows.
- Теперь найдите параметр Hyper-V и снимите его.
- Просто нажмите кнопку ОК, чтобы сохранить изменения и перезагрузить компьютер.
Мы надеемся, что эти решения помогли вам исправить на вашем ПК неисправная платформа, на которой произошла ошибка . Если вы нашли наши решения полезными, не стесняйтесь сообщить нам в разделе комментариев ниже.
Сообщение об ошибке «Внимание! Устройство TPM не обнаружено »появляется при попытке загрузить ноутбук Dell. TPM или Trusted Platform Module — это микросхема, которая в основном используется для выполнения криптографических операций в системе. Функция микросхемы TPM заключается в защите оборудования вашего компьютера с помощью встроенных криптографических ключей. Сообщение об ошибке может показаться немного странным, особенно если вы не использовали какие-либо функции TPM в своей системе. В некоторых случаях вы даже можете загрузиться в свою систему, увидев сообщение об ошибке на экране, но, тем не менее, это вызывает беспокойство.
Тревога! Устройство TPM не обнаружено
Как выясняется, когда вы сталкиваетесь с рассматриваемой ошибкой, если вы используете какие-либо функции BitLocker, предлагаемые Windows для шифрования раздела в вашей системе, это не сработает. Это связано с тем, что BitLocker использует микросхему TPM на вашей плате для шифрования и дешифрования данных, которые вы хотите. Когда сталкиваются с этой проблемой, пользователи обычно думают, что просто отключите TPM в настройках BIOS. Однако это не сработает, потому что параметр TPM исчезает из меню BIOS, и вы не сможете его отключить. Кроме того, если вы используете BitLocker в своей системе, вам не нужно вообще отключать его.
Так что же, по сути, вызывает эту проблему? Самой очевидной причиной, конечно же, может быть прошивка вашего BIOS. Если вы недавно обновляли микропрограмму BIOS или даже в некоторых случаях не обновляли ее, это может вызвать проблему. Это работает в обе стороны, и поэтому вам нужно будет посмотреть на обе стороны медали, чтобы решить проблему. С учетом сказанного, давайте рассмотрим различные обходные пути, которые вы можете использовать, чтобы полностью избавиться от рассматриваемой ошибки.
Отключите аккумулятор ноутбука
Первое, что вы должны попробовать после появления сообщения об ошибке «Устройство TPM не обнаружено», — это извлечь аккумулятор из ноутбука. Об этом сообщили несколько пользователей, которые столкнулись с аналогичной проблемой, и, как сообщается, отключение аккумулятора ноутбука решило проблему для них. Когда вы извлекаете аккумулятор из ноутбука, плата перезагружается, и вы сможете начать все заново после того, как снова подключите ее.
Отключение аккумулятора ноутбука
Для этого просто отсоедините аккумулятор от ноутбука и оставьте его на несколько секунд. Через пару секунд снова подключите аккумулятор и загрузите ноутбук, чтобы проверить, сохраняется ли проблема.
Обновить прошивку
Если повторное подключение аккумулятора вашего ноутбука не решило проблему для вас, есть большая вероятность, что проблема вызвана прошивкой вашего ноутбука. Обычно это может произойти, если вы долгое время не обновляли прошивку BIOS. Если у вас уже установлена последняя версия прошивки, вы можете пропустить это и перейти к следующему решению. В таком сценарии вам нужно будет найти любые обновления прошивки для вашей модели, загрузить их, а затем установить. Для этого следуйте приведенным ниже инструкциям:
- Прежде всего, перейдите на официальный сайт драйверов и загружаемых материалов Dell, нажав здесь.
- Оказавшись там, у вас есть один из двух вариантов. Вы можете использовать утилиту Dell SupportAssist для автоматического обнаружения любых устаревших драйверов в вашей системе и их установки. Для этого просто нажмите кнопку «Загрузить и установить SupportAssist», а затем следуйте инструкциям на экране.
Загрузка утилиты Dell SupportAssist
- В качестве альтернативы, если у вас есть модель вашего ноутбука или идентификатор продукта и вы просто хотите обновить прошивку, вы можете вручную найти ее, а затем загрузить последнюю доступную версию. Для этого введите модель вашего устройства или идентификатор продукта в поле поиска и нажмите Enter.
- На следующей странице щелкните параметр «Найти драйверы» напротив поля «Найти конкретный драйвер вручную».
Поиск драйверов Dell вручную
- Выберите подходящую операционную систему и поищите обновления прошивки. Загрузите драйвер и следуйте инструкциям на экране, чтобы завершить установку обновления.
- Как только вы закончите, перезагрузите систему, чтобы увидеть, исправлена ли проблема.
Сбросить настройки BIOS по умолчанию
Как оказалось, у некоторых пользователей проблема возникла после того, как они выполнили обновление прошивки в своей системе. Если вы столкнулись с сообщением об ошибке после получения обновления прошивки, возможно, это обновление не было полностью совместимо для вас. Это может произойти, если вы используете утилиту автоматического обнаружения от Dell, которая обновляет все ваши драйверы. В таком случае вам придется сбросить BIOS до исходных настроек, чтобы избавиться от рассматриваемой проблемы. Для этого следуйте приведенным ниже инструкциям:
- Прежде всего, убедитесь, что ваш ноутбук выключен. Кроме того, убедитесь, что ваш ноутбук подключен к розетке. Если это так, отключите его.
- После этого зажмите клавиши ESC и CTRL. Удерживая обе эти клавиши нажатыми, подключите кабель питания и нажмите кнопку питания на своем ноутбуке.
- Как только ноутбук начнет загружаться, вы можете отпустить клавиши ESC и CTRL.
- Вы попадете на страницу BIOS. Здесь выберите опцию Откат BIOS, чтобы вернуться к значениям по умолчанию.
- После того, как вы все это сделаете, дождитесь перезагрузки вашей системы. На этом этапе Windows должна быть в состоянии распознать ваш чип TPM, и все должно быть в порядке.
Your access to this site has been limited by the site owner
If you think you have been blocked in error, contact the owner of this site for assistance.
If you are a WordPress user with administrative privileges on this site, please enter your email address in the box below and click «Send». You will then receive an email that helps you regain access.
Block Technical Data
| Block Reason: | Access from your area has been temporarily limited for security reasons. |
|---|---|
| Time: | Tue, 14 Jun 2022 0:15:53 GMT |
About Wordfence
Wordfence is a security plugin installed on over 4 million WordPress sites. The owner of this site is using Wordfence to manage access to their site.
You can also read the documentation to learn about Wordfence’s blocking tools, or visit wordfence.com to learn more about Wordfence.
Click here to learn more: Documentation
Generated by Wordfence at Tue, 14 Jun 2022 0:15:53 GMT.
Your computer’s time: .
Как исправить ошибку Trusted Module Platform (TPM) в Windows 10
TPM отлично справляется с обеспечением безопасности, пока не перестанет работать. Вот как это исправить.
Trusted Platform Module (TPM) — это аппаратный механизм безопасности, используемый для аутентификации на компьютере. Иногда TPM может работать неправильно, в результате чего пользователи не получают доступ к таким приложениям, как Outlook или Microsoft Office. Имеется несколько способов исправить ошибку TPM.
Выполните чистую загрузку
Первым шагом при устранении распространённых ошибок Windows является выполнение чистой загрузки. Это позволяет проверить, не вызывает ли проблему стороннее программное обеспечение. Сторонние приложения нередко конфликтуют с Windows. Вот как выполняется чистая загрузка компьютера:
- В меню «Пуск» введите в поиске msconfig. Среди результатов нажмите «Конфигурация системы».
- В следующем окне нажмите на вкладку «Службы».
- Установите флажок «Не отображать службы Microsoft».
- Затем выберите все службы в окне и нажмите «Отключить всё».
- Нажмите OK и закройте конфигурацию системы.
- Теперь нажмите CTRL + Shift + Esc, чтобы запустить диспетчер задач.
- На вкладке «Автозагрузка» нажмите на каждую службу по очереди и нажмите «Отключить».
- Нажмите ОК и закройте диспетчер задач.
- Перезагрузите компьютер.
Если ошибка не появляется, удалите все недавно установленные сторонние приложения. Затем отмените внесённые вами изменения и используйте компьютер как обычно.
Измените драйвер TPM 2.0 — код ошибки: 80090016
Один из наиболее распространённых кодов ошибки «Доверенный платформенный модуль неисправен» — 80090016. Для её устранения необходимо внести изменения в драйвер TPM.
Обновление драйвера TPM 2.0
Первым шагом в устранение этой ошибки является обновление драйвера TPM. Сделать это можно с помощью диспетчера устройств:
- Нажмите Windows Key + R, чтобы открыть окно «Выполнить». В текстовом поле введите devmgmt.msc и нажмите ввод, чтобы запустить диспетчер устройств.
- В окне диспетчера устройств перейдите к «Устройства безопасности» и разверните меню. Нажмите правой кнопкой мыши Trusted Platform Module 2.0 и выберите «Обновить драйвер».
- В появившемся окне нажмите «Автоматический поиск драйверов».
- Windows автоматически загрузит и установит последнюю версию драйвера TPM 2.0.
- Перезагрузите компьютер.
Удаление драйвера TPM 2.0
Если обновление TPM 2.0 не помогло, возможно, пришло время полностью удалить драйвер и позволить Windows переустановить его при следующей загрузке.
- Нажмите Windows Key + R, чтобы запустить окно «Выполнить». Введите devmgmt.msc в текстовое поле и нажмите ввод, чтобы запустить диспетчер устройств.
- В диспетчере устройств прокрутите вниз до «Устройства безопасности» и разверните меню.
- Нажмите правой кнопкой мыши Trusted Platform Module 2.0 и выберите «Удалить устройство».
- Нажмите «Удалить» в окне подтверждения.
- Перезагрузите компьютер.
Очистите доверенный платформенный модуль (TPM)
Ещё один способ решения проблемы заключается в очистке TPM. Перед этим сделайте резервную копию всех важных данных на компьютере. Читайте руководства по резервному копированию Windows, чтобы узнать, какие файлы и папки нужно копировать обязательно.
Очистка TPM
- Нажмите на кнопку «Пуск» и откройте приложение «Параметры».
- Перейдите в раздел «Обновление и безопасность».
- В панели навигации слева нажмите «Безопасность Windows».
- Нажмите «Безопасность устройства», а в разделе «Процессор безопасности» нажмите «Сведения о процессоре безопасности».
- Нажмите «Устранение неполадок процессора безопасности». В следующем окне нажмите «Очистить TPM».
Отключение современной проверки подлинности — Microsoft Office
Это решение предназначено для пользователей, которые не могут получить доступ к Microsoft Office из-за ошибки Trusted Platform Module. Решение включает в себя изменение некоторых записей в редакторе реестра Windows:
- Нажмите Windows Key + R для запуска окна «Выполнить». Введите regedit и нажмите ввод.
- Перейдите по адресу
- Нажмите правой кнопкой мыши на пустое пространство в окне и выберите Создать > Значение DWORD (32 бита).
- Назовите новую запись EnableADAL, а затем дважды нажмите по ней.
- Установите значение 0.
- Закройте редактор реестра и перезагрузите компьютер.
Станьте владельцем папки Ngc и удалите её
Ещё один простой способ устранить сбой TPM заключается в удалении папки Ngc. Её можно найти на диске C:, но для удаления требуется быть владельцем папки. Вот как это можно сделать:
- Откройте проводник и перейдите:
- Найдите папку Ngc и нажмите на неё правой кнопкой мыши, затем выберите «Свойства».
- На вкладке «Безопасность» нажмите «Дополнительно».
- В разделе «Владелец» нажмите «Изменить». Для этого вам потребуются права администратора.
- В текстовом поле введите имя пользователя локальной учётной записи (которую вы используете в этот момент) и нажмите «Проверить имена».
- Нажмите ОК. Установите флажок «Заменить владельца подконтейнеров и объектов».
- Нажмите OK.
- Дважды нажмите, чтобы открыть папку Ngc и удалить все её содержимое.
- Перезагрузите компьютер.
Удаление учётных данных приложения из диспетчера учётных данных
Этот вариант применим для пользователей, которые сталкиваются с проблемой при запуске приложений Microsoft, таких как Outlook или Microsoft Office. Метод включает в себя удаление учётных данных соответствующего приложения с помощью диспетчера учётных данных:
- Нажмите кнопку «Пуск» и введите в поиск «диспетчер учётных данных». Откройте соответствующее окно.
- Нажмите «Учётные данные Windows».
- В разделе «Общие учётные данные» выберите все учётные данные Microsoft Office и нажмите стрелку вправо, чтобы развернуть их.
- Затем нажмите «Удалить» рядом с «Редактировать».
- Удаляйте данные по одному за раз.
- Перезагрузите компьютер.
Вход с использованием новой учётной записи локального пользователя
Если ни одно из вышеупомянутых решений не сработало, можно создать новую учётную запись пользователя и использовать её для входа в Windows и Microsoft Office. Это легко сделать в приложении «Параметры»:
- Нажмите кнопку «Пуск» и выберите «Параметры».
- Перейдите в раздел «Учётные записи».
- На панели навигации слева нажмите «Семья и другие пользователи».
- В разделе «Другие пользователи» нажмите «Добавить пользователя для этого компьютера».
- В мастере создания пользователей нажмите «У меня нет данных для входа этого пользователя».
- В следующем окне выберите «Добавить пользователя без учётной записи Microsoft».
- Заполните все поля и нажмите ОК.
- Перезагрузите компьютер и войдите в систему, используя только что созданную учётную запись пользователя.
Неисправность TPM устранена
Неполадка «Сбой TPM» может быть сложной для устранения из-за множества связанных с ней кодов ошибок. Одно из перечисленных исправлений обязательно поможет вам разрешить ситуацию.
Dell Vostro внезапно выдает сообщение «Нет TPM или TPM имеет . » при загрузке
(Первоначально заголовок вопроса был Dell Vostro, внезапно выдававшим сообщение «При загрузке не было TPM или у TPM возникла проблема», но я был проверен полицией стекового обмена на наличие слова «проблема» в моем заголовке!)
У меня ноутбук Dell Vostro 1510, который самопроизвольно решил, что он не загрузится. Я получаю сообщение
Это работало до тех пор, и ничего особенно не было установлено / сделано с ним. TPM не использовался AFAIK.
Мне удалось загрузиться с диска Linux для восстановления компакт-дисков, который позволил мне смонтировать внутренний диск C: и скопировать мои данные на USB-накопитель, чтобы они не были зашифрованы.
С новым диском я все еще получаю сообщение при загрузке. Хотя Linux может видеть диск, если я загружаюсь с диска Windows XP, он не видит новый диск, поэтому я не могу разбить его / отформатировать / установить XP.