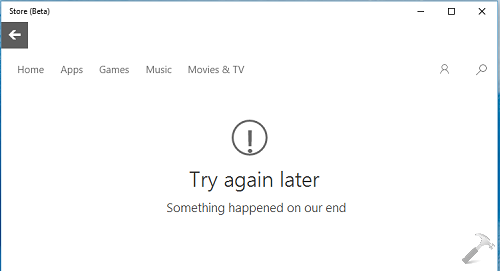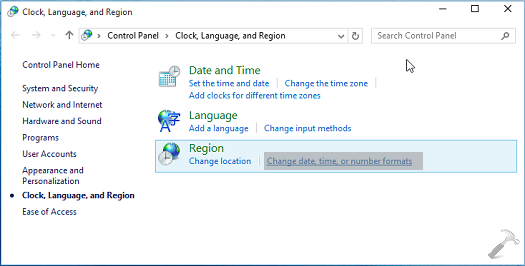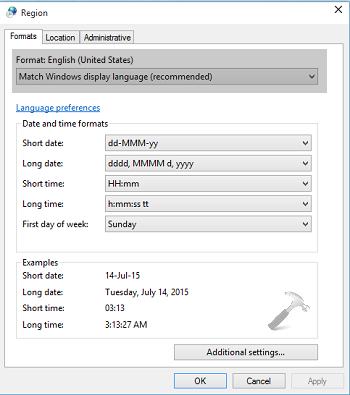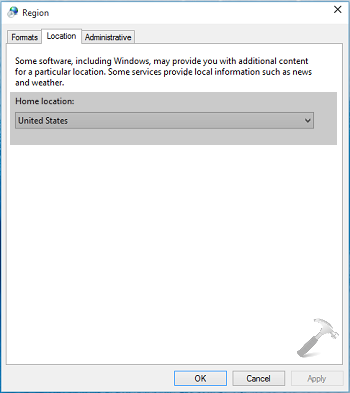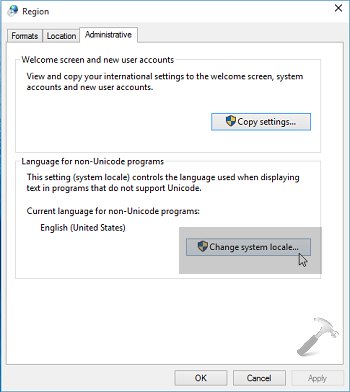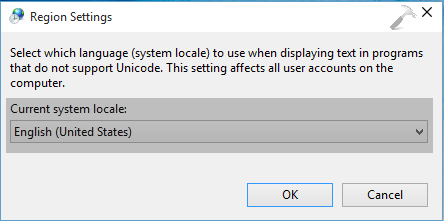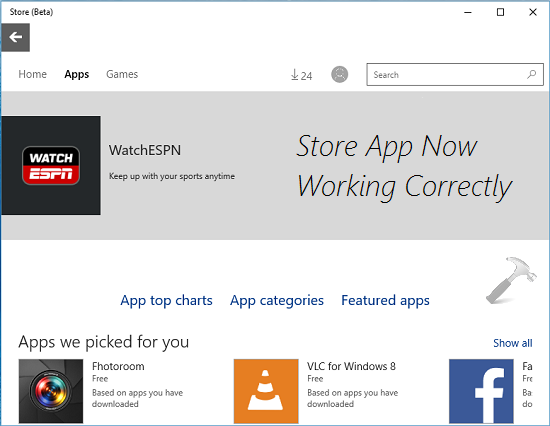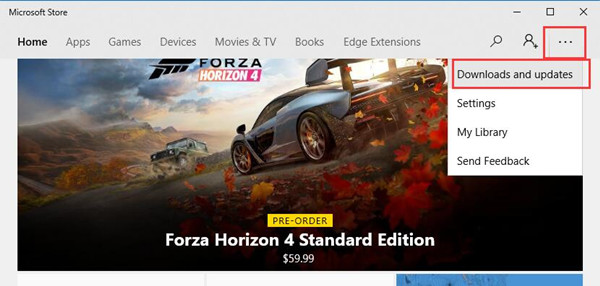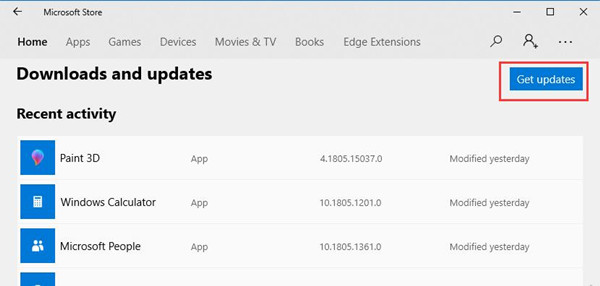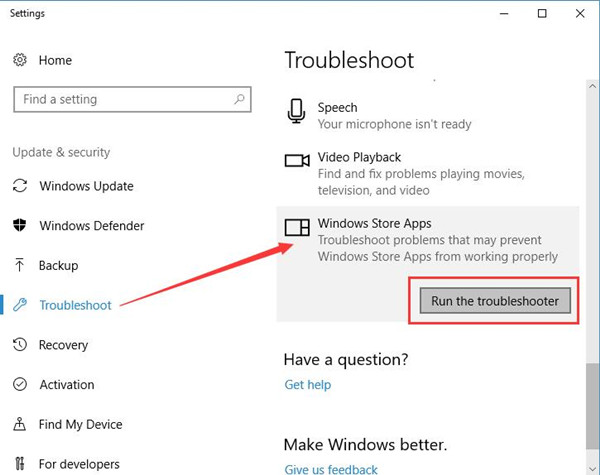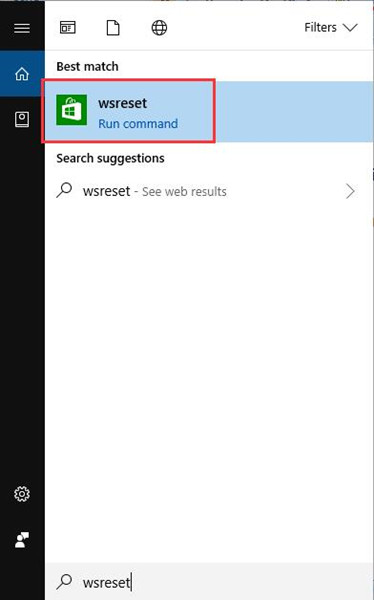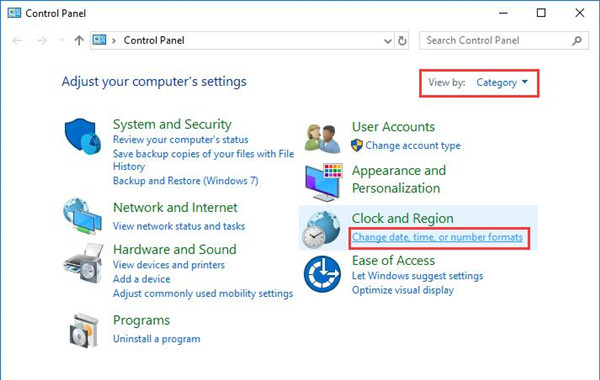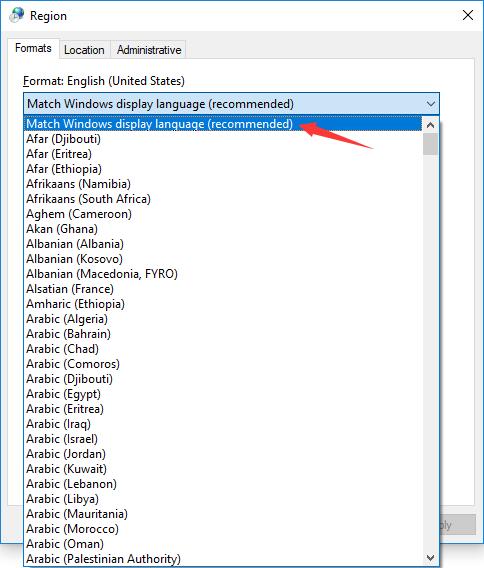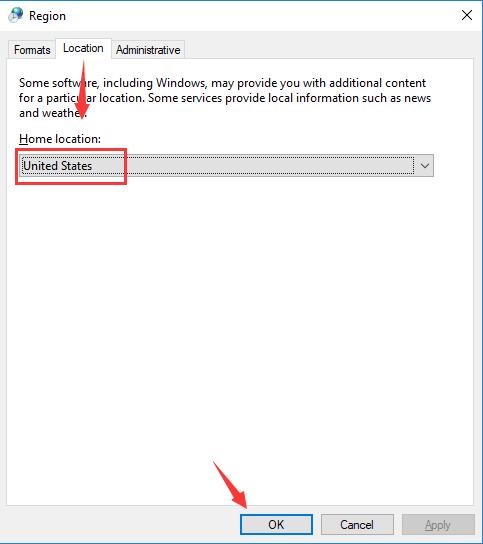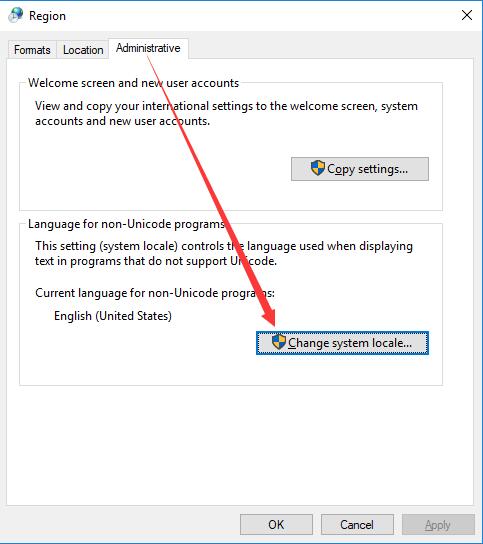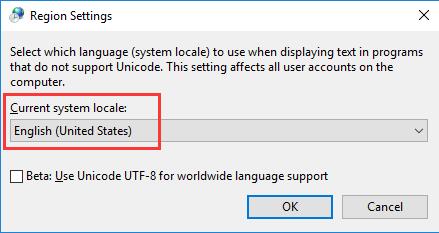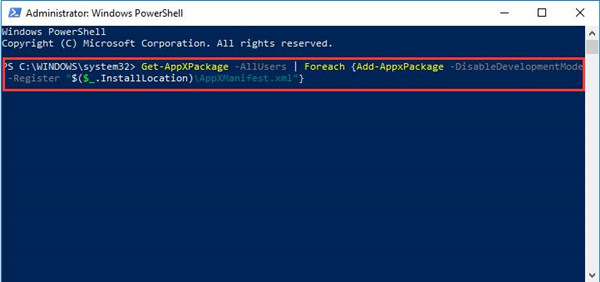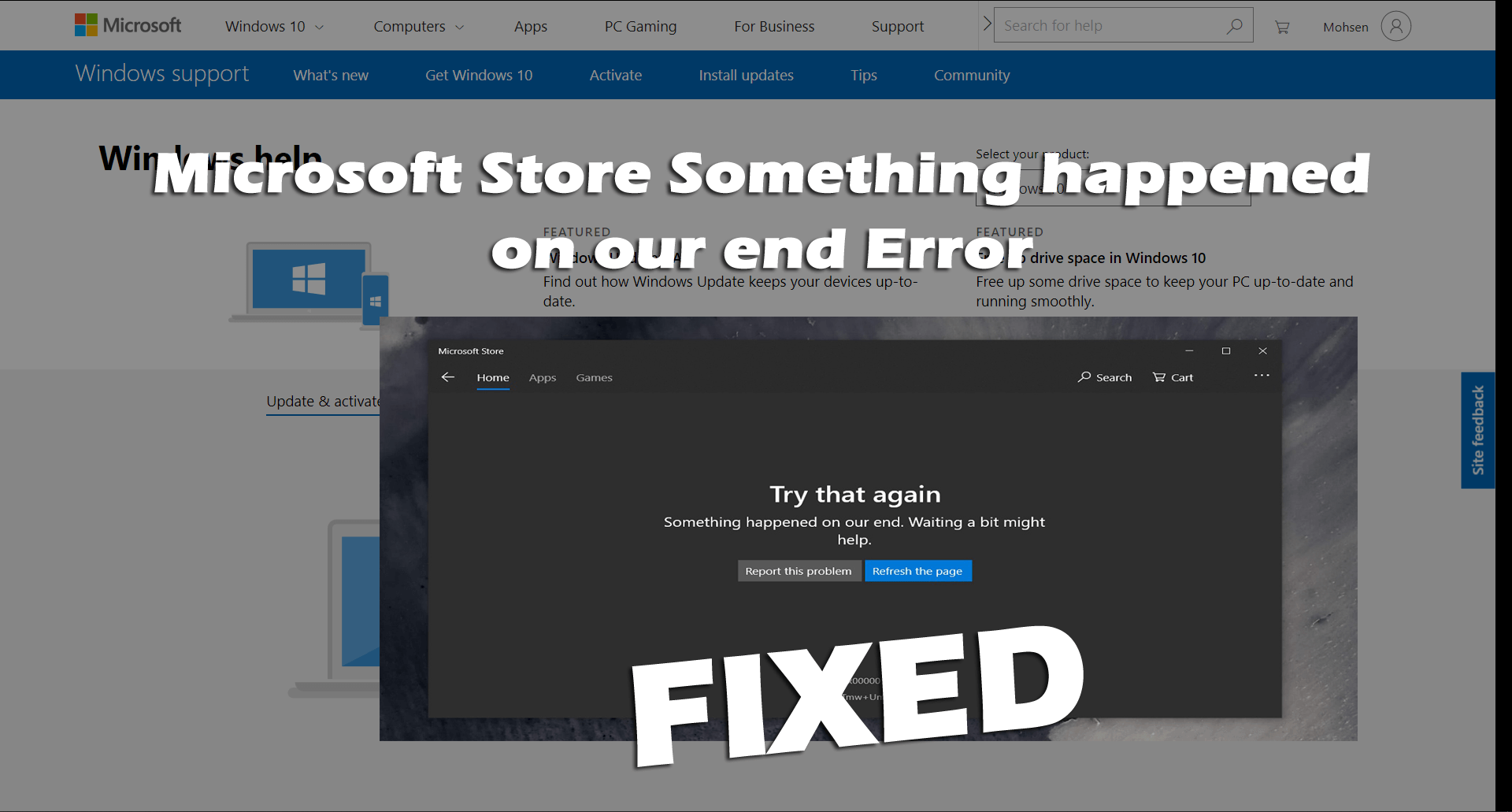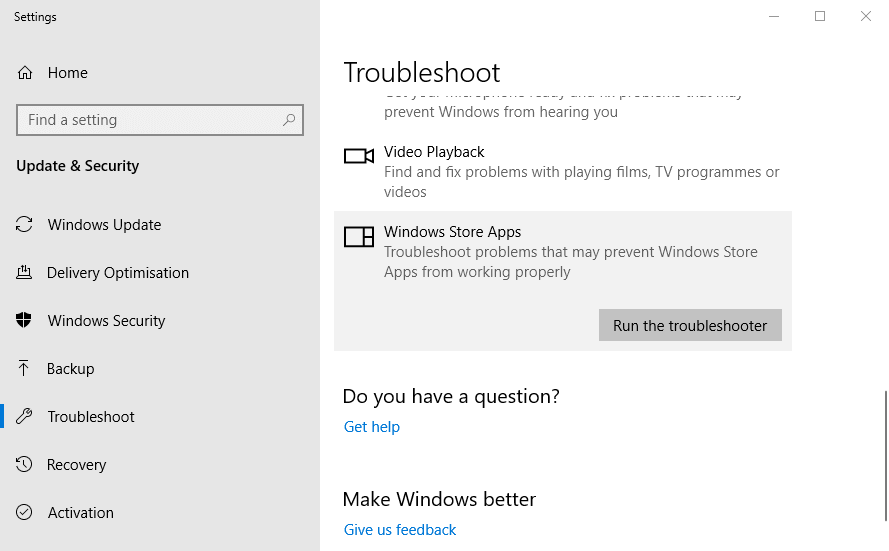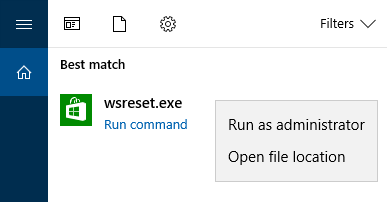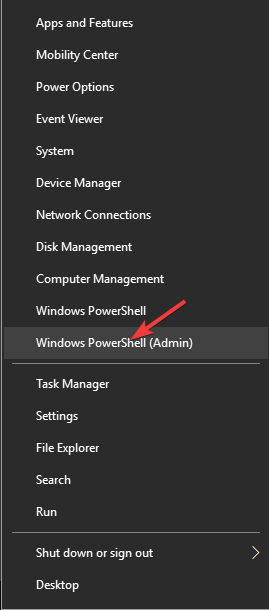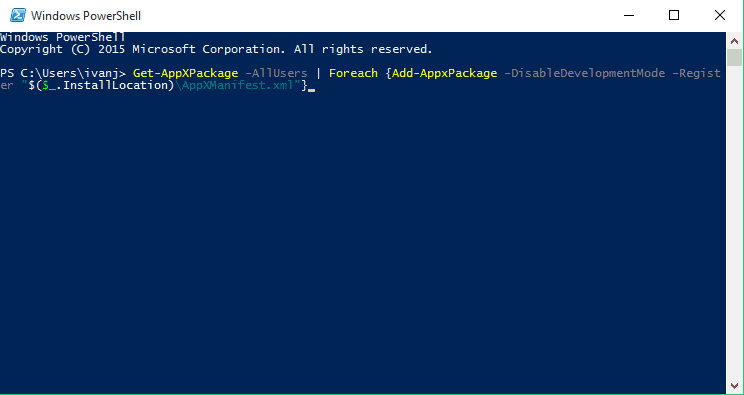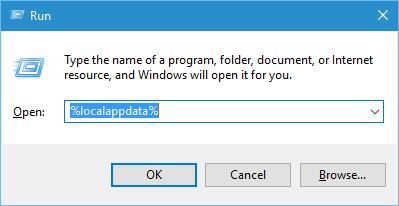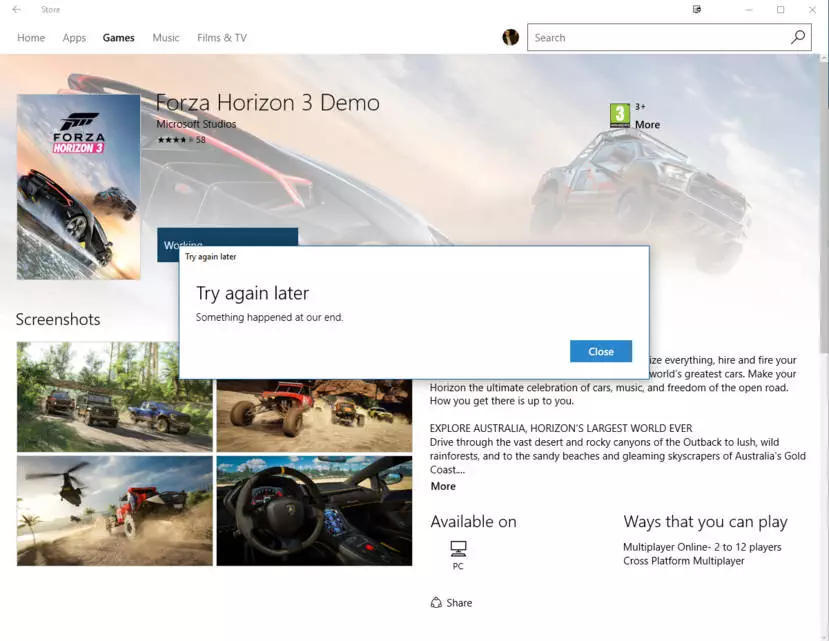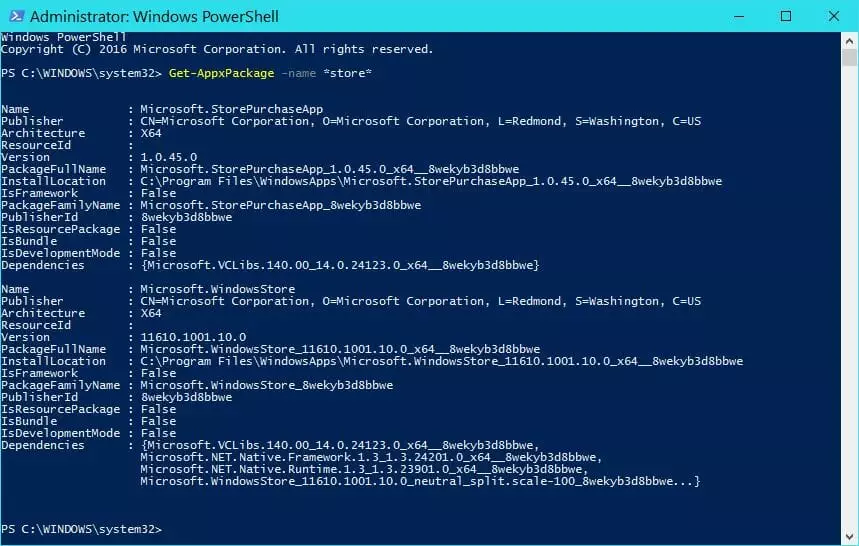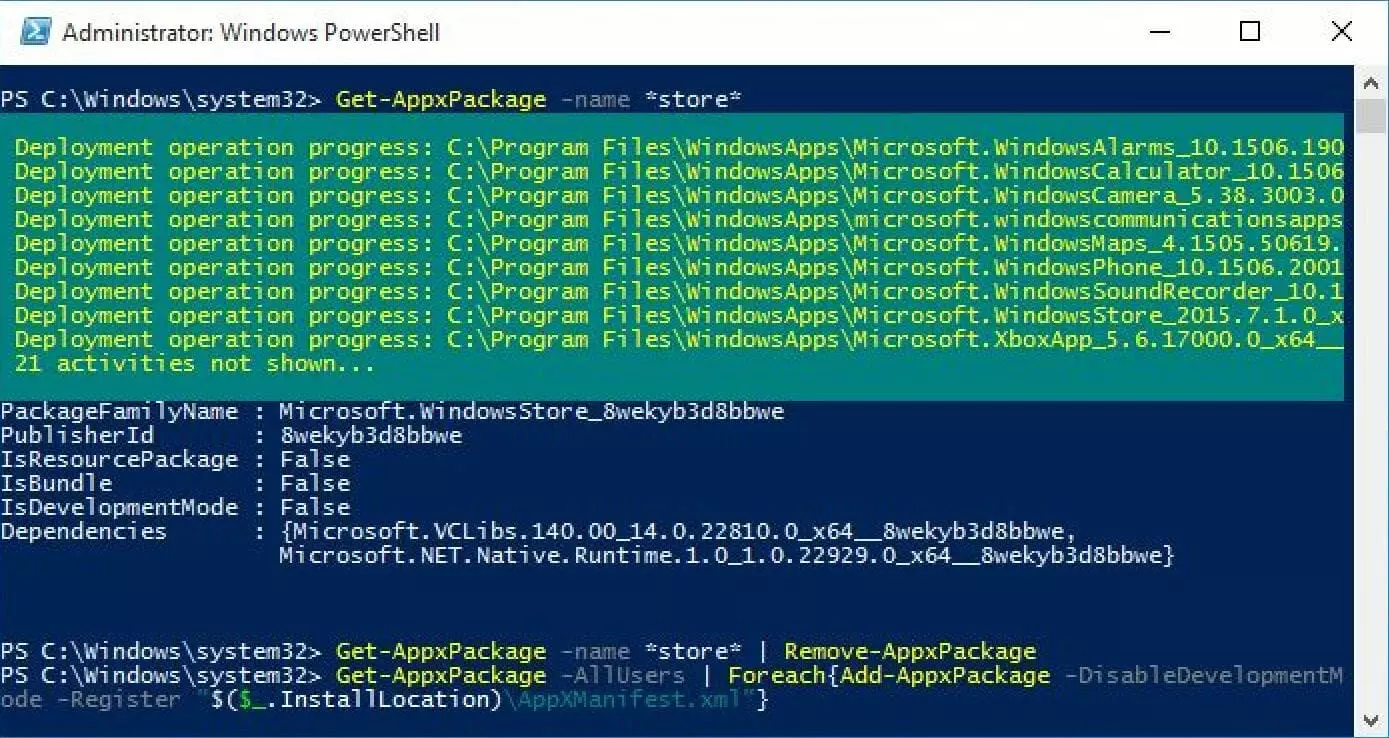Содержание
- Fix: “Try Again Later.” Error on Windows Store
- 1. Run the Windows Store Apps troubleshooter
- 2. Re-register the Windows Store App
- 3. Reset the Windows Store component
- 4. Restart Windows Update Services & Clear Dependency Folders
- 5. Re-configure Microsoft Store Install, Windows Update & Background Intelligent Transfer Services
- 6. Clear the Windows Store cache folder manually
- 7. Disable IPv6
- 8. Disable VPN or Proxy services
- 8.1. Turn off the proxy server
- 8.2. Turn down the VPN server
- 9. Deploy DISM and SFC scans
- 10. Use System Restore
- 11. Perform a repair install or clean install
Fix: “Try Again Later.” Error on Windows Store
Some Windows users are reporting that every time they attempt to install something via the Microsoft Store, they end up seeing the error message ‘Something happened at our end. Try again later.’ This problem is mostly reported to occur on Windows 11.
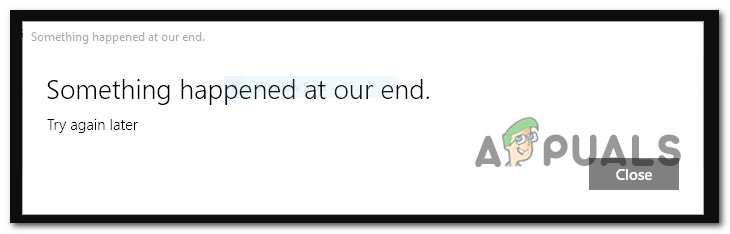
After investigating this issue thoroughly, we realized that there are actually several different underlying causes that might cause this behavior on Windows 10 and Windows 11. Here’s a list of potential culprits that you should investigate:
- Common inconsistency – As it turns out, Microsoft has already released a series of hotfixes for this particular issue. If the problem occurs due to some inconsistency that has already been resolved by Microsoft via a series of fixes, you can fix your problem simply by running the Windows Store apps troubleshooter and applying the recommended fix.
- Windows Store app is de-registered – According to several affected users, this issue can also occur due to a scenario in which the main Windows Store app is deregistered. In this case, you can fix this problem by re-registering the app via an elevated CMD or Powershell terminal.
- Corrupted Windows Store component – An underlying corruption issue rooted in the cache files of Windows Store can also cause this type of error when attempting to install apps. In this case, you can fix the issue by resetting the entire Windows Store component along with every associated dependency.
- Dependency services are stuck in a limbo state – There are a couple of services that are actually critical to the well functioning of the Windows Store component. Several affected users were able to fix the issue by making sure that every relevant Windows service & associated dependency is not stuck in a limbo state.
- Dependency services are disabled – There are a couple of services (Microsoft Store install, Windows Update & Background Intelligent Transfer Services) that might trigger this error if they are disabled. In this case, you can fix the issue by reconfiguring these services to start automatically at every startup.
- Corrupted Windows Store cache folder – Corruption affecting the Windows Store cache can also be an underlying cause of why this error might be occurring. In this case, you can get the issue fixed by clearing the cache manually.
- IPv6 interference – Although this shouldn’t be an issue, a lot of users have confirmed that they can’t download anything via the Microsoft Store while IPv6 is active. A lot of affected Windows users have confirmed that the issue was fixed after they migrated to IPv4.
- Recent system change – As it turns out, a recent system change can indirectly cause an issue with the Store component. This is especially plausible if you recently installed a new Windows Store update. Several users have managed to get around this problem by utilizing a previously saved system snapshot.
- VPN or Proxy interference – If you’re using a VPN or Proxy server, there’s a chance the used protocol is disallowed so the Microsoft Store refuses the connection. Several users dealing with this issue have confirmed that the error went away completely after they disabled their VPN or proxy setup.
- System file corruption – There are certain scenarios where system file corruption is responsible for breaking the Windows Store component. If this scenario is applicable, the first thing you should do is deploy SFC and DISM scans in quick succession and moves towards a clean install or repair install if the problem persists.
Now that we went over every potential reason why you might experience the ‘Something happened at our end. Try again later.’ error, let’s go over a list of verified fixes that other affected users have successfully used to get to the bottom of this issue.
1. Run the Windows Store Apps troubleshooter
It turns out that Microsoft has previously made a number of hotfixes available for this specific problem. Running the Windows Store applications troubleshooter and implementing the suggested repair will solve your issue if the issue is caused by a discrepancy that has already been fixed by Microsoft through a number of fixes.
Sometimes the solution was to run the Windows Store Apps troubleshooter, which restored the Microsoft Store’s full functionality and allowed customers to install apps without encountering the ‘Something happened at our end. Try again later‘ error.
Navigating to the Troubleshoot area of Windows Settings will bring up the Windows Store Apps troubleshooter option. When you choose it, it will right away pinpoint the error’s primary cause and present a fix.
Use the troubleshooter for Windows Store apps in Windows 11 by following these simple steps:
- You must launch the Windows Settings as soon as possible. To access the Settings, use the Windows key + R and then type “ms-settings:” in the Run dialog box. By tapping the Windows key + I or the taskbar, you can also open them instantly.
Accessing the Settings menu
- Once Windows Settings have been accessed, look for System in the list on the left side of the screen. Click on this spot when you discover it.
- Next, go to the right-hand section, scroll down to the System area, find Troubleshoot, and click on it.
Accessing the Troubleshoot menu
- To move on to the next step, you must now choose Other troubleshooters.
- Scroll down to the bottom of the screen after selecting the Other troubleshooters option to see Windows Store Apps.
- Click Run to launch the Windows Store Apps troubleshooter when you see it.
Access Windows Store apps
- After you have finished troubleshooting, follow the offered instructions to finish the procedure.
- Retry the uninstall that was previously unsuccessful due to the ‘Something happened at our end. Try again later.’ error and examine if the error has been fixed.
Try the potential solution listed below if the problem is still present.
2. Re-register the Windows Store App
Numerous impacted customers claim that the main Windows Store app being deregistered may also contribute to this problem. In this situation, re-registering the program from an elevated CMD or Powershell terminal will resolve the issue.
Many people assert that one of the causes of your inability to install any UWP apps is the partially registered Microsoft Store. To fix this problem, you’ll need to run a series of commands from an elevated Powershell prompt.
Here’s how to re-register the Store app using an elevated Powershell window:
- To launch the Run dialog box, press and hold the Windows key + R.
- Type “powershell” into the newly opened window and press Ctrl + Shift + Enter to open an elevated Powershell window.
Accessing the PowerShell window
- Click Yes to allow the User Account Control (UAC) window to open with administrator access.
- Type the following command into the elevated Powershell window and press Enter to re-register the Windows Store component.
- After running the script, restart your computer and try installing a UWP app once again to see if the problem has been resolved.
If you continue to see the error message “Something happened at our end,” Move on to the technique below that follows the “Try again later” error.
3. Reset the Windows Store component
When attempting to install apps, a corruption problem with the Windows Store cache files may also result in this kind of message. In this situation, rebooting the whole Windows Store component and its associated dependencies will resolve the problem.
It turns out that a type of corruption that prohibits your PC from making connections with Microsoft servers and your integrated UWP store could possibly be the cause of this issue. The bulk of the time, this problem is caused by temporary files that are stored in the cache folder.
This type of problem frequently occurs following an unanticipated machine failure or when the security scanner ends up quarantining particular items. Infrequent but possible causes of the ‘Something happened at our end. Try again later.’
Restarting Windows Store and all associated components, according to many Windows users who were having the same problem, resolved it.
Follow the steps listed below to reset the Windows Store using an elevated CMD prompt if you’re having this problem:
- Press the Windows key + R to open the Run dialog box. To open an administrator Command Prompt, type “cmd” into the text box and press Ctrl + Shift + Enter. When prompted by UAC (User Account Control), select Yes to give admin access.
Open an elevated CMD prompt
- After you’ve managed to launch the elevated Command Prompt, enter the following command to reset the Windows Store and its dependencies.
- After the command has been successfully run, restart your computer to see if the issue has been resolved when the system starts up again.
Continue to the method below in the event that the issue is still not resolved.
4. Restart Windows Update Services & Clear Dependency Folders
There are a few services that are genuinely essential to the Windows Store component’s smooth operation. A few of the impacted users were able to resolve the problem by making sure that none of the pertinent Windows services or their related dependencies were in an unresponsive state.
If you’ve read this far into the article without finding a solution, it’s probable that the WU component or one of its dependent components is corrupt.
In this case, we urge you to reset all WU components and the WU management folders using a sequence of CMD instructions.
Note: The primary cause of this kind of issue is typically one or more WU (Windows Update) components that are currently inactive (neither open nor closed) and are indirectly influencing the store component.
If this scenario is applicable, you can fix the problem by restarting each WU component involved in the update process.
Follow the steps below to reset each Windows Update component in this situation:
- Press the Windows key + R to bring up the Run dialog box.
- Type “cmd” in the text box and press Ctrl + Shift + Enter to launch an elevated Command Prompt.
Open the CMD window
- When the UAC (User Account Control) screen displays, click Yes to grant administrator rights.
- Type the following commands in the appropriate order, pressing Enter after each command, to disable any WU-related services:
Note: Keep in mind that these instructions will stop the Windows Update Services, MSI Installer, Cryptographic Services, and BITS Services, so be careful what you tell the terminal to do.
Use the steps listed below to empty and rename the SoftwareDistribution and Catroot2 directories after stopping all required services:
Note: These are the locations where the updated files for the WU component are stored. Your operating system will be forced to create new, healthy directories if you rename these ones, and these new ones won’t be corrupted.
If the problem persists, proceed to the following possible fix below.
5. Re-configure Microsoft Store Install, Windows Update & Background Intelligent Transfer Services
There are a few services (Windows Update, Background Intelligent Transfer Services, and Microsoft Store install) that, if disabled, may result in this issue. In this situation, you can resolve the problem by setting these services to launch automatically with each startup.
Do not forget that the Windows Store component is not isolated in the sense that many service dependencies that must be enabled must be coordinated with the download component.
Several customers who have reported running into this difficulty when downloading UWP apps say that in their particular circumstance, the issue was caused by one of the following services being turned off:
- Windows Update
- Microsoft Store Install
- Background Intelligent Transfer Service
Check your Services tab to determine if any of the aforementioned services are disabled before ignoring this possible offender.
Note: To save system resources, a number of software programs for systems optimization may temporarily disable certain of these services.
Here is what you must do to ensure that these services are always available:
- To bring up the Run dialog box, press Windows key + R. To open the Services screen with Admin access, type “services.msc” into the text box and hit Ctrl + Shift + Enter.
Accessing the Services screen
- Start your search for the Windows Update service once you are on the Services page. When you locate it, right-click on it and select “Start” from the pop-up context menu.
Starting the Windows Update service
- Next, look for the Microsoft Store Install Service after making sure the Windows Update service is running. When you do, right-click it and once more select Start from the context menu.
Restart the Microsoft Update service
- In the end, search for Background Intelligent Transfer Service. After finding it, right-click it and select “Start” from the context menu.
Start the Background intelligent transfer service
- After making sure that each of these service dependencies is enabled, restart the Windows Store component and start a new UWP app download.
If the same kind of problem is still present, proceed to the next possible solution below.
6. Clear the Windows Store cache folder manually
Another potential root cause of this error could be a corruption that affects the Windows Store cache. By manually emptying the cache in this instance, you can resolve the problem.
According to many affected users, you may anticipate encountering this issue if the LocalCache folder of the Microsoft Store contains corrupt data that prevents the installation of pending updates. Manually deleting the LocalCache folder in this case ought to fix the issue.
If the error still persists after running the wsreset operation, follow the steps listed below to manually remove the Windows Store’s cache folder:
- Ensure that the Windows Store component is completely turned off.
- Press Windows key + R to open the Run dialog box.
- To uncover the hidden AppData folder, type “%APPDATA%” into the Run box’s text field and then press Ctrl + Shift + Enter.
Open up the Appdata
- Select the AppData folder and then navigate to the following location:
- Next, use your right mouse click to pick Delete from the pop-up option on LocalCache.
Delete the local Windows Store cache
Note: Removing it will have no underlying effects because the Store component will automatically rebuild this folder the next time you run the program.
Continue to the next method below if you’re still having trouble with the same error.
7. Disable IPv6
Many users have confirmed that they are unable to download anything from the Microsoft Store while IPv6 is in use, even though this shouldn’t be a problem. Many impacted Windows users have attested that the problem was resolved after they switched to IPv4.
Note: The OS will favor utilizing IPv6 over IPv4 on more recent versions of Windows (Windows 10 and Windows 11).
Disable the IPv6 protocol momentarily to see if the issue has been resolved, if you haven’t already:
- Press Windows key + R to open the Run dialog box.
- The Network Connections menu will then be displayed once you type “ncpa.cpl” into the text box and press Enter.
Open the Network Connection menu
- In the Network Connections menu, right-click the network adapter you’re currently using, and then choose Properties from the context menu that appears.
Access the Properties screen of your active network
Note: When User Account Control (UAC) prompts you to grant admin access, choose Yes.
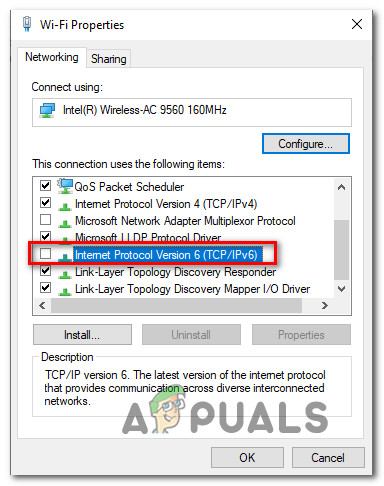 Disable the Ipv6
Disable the Ipv6Continue to the next option below if you’re still experiencing the same issue while attempting to download apps from the Windows Store.
8. Disable VPN or Proxy services
There’s a potential the employed protocol is prohibited if you’re using a VPN or proxy server, in which case the Microsoft Store might reject the connection. Several affected customers have confirmed that the error fully disappeared after they turned off their VPN or proxy settings.
If none of the aforementioned methods were successful for you, you might want to consider severing any connected VPN or proxy sessions that are currently active on your computer.
Proxy or VPN servers don’t operate well with Windows 11. And it turns out that a lot of anonymity services explicitly ban data exchange.
Many affected customers claimed that the only way they could resolve the issue was by disabling the proxy server or VPN client they were use.
If you fit this description, we have two separate guides that will explain how to terminate your VPN or proxy server.
8.1. Turn off the proxy server
You must manually terminate the connection if you’re using a proxy server by accessing the Proxy menu in the Window Setting menu.
Here’s what you need to do:
- To open the Run dialog box, press the Windows key + R.
- Next, enter “ms-settings:network-proxy” and click Enter to open the Proxy tab of the Settings app.
Accessing the Proxy server
- On the Proxy tab of the Settings menu, scroll down to the Manual Proxy Setup section.
- After that, move to the right side of the screen and uncheck the box by Use a proxy server.
Disable the Proxy server
- After you’ve successfully turned off the proxy server, restart your computer to check if the problem is resolved when it starts up again.
8.2. Turn down the VPN server
It might be possible to disable the VPN client depending on the implementation type that you’re using. In the event a desktop VPN client was installed, the VPN connection must be terminated from the specific settings menu.
As an alternative, here is a brief guide on how to uninstall a VPN connection that you have set up using a Windows 10 default buil-tin feature:
- Press Windows key + R to launch the Run dialog box before entering it.
- Next, enter “ms-settings:network-vpn” and hit Enter to launch the VPN tab of the Settings app on your Windows PC.
Accessing the VPN client
- To stop your VPN from interfering with the Settings app, click your VPN in the right-hand area of the VPN connection tab, then choose Remove from the context menu.
Remove the VPN connection
If this method was not applicable in your case or it didn’t fix the issue, move down to the next potential fix below.
9. Deploy DISM and SFC scans
Even if you’ve already confirmed that the Microsoft Store component isn’t the cause of this problem, it doesn’t necessarily follow that you aren’t also dealing with system file corruption.
Another reason you might anticipate dealing with this problem is a broken Windows-native dependency that Microsoft Store is unable to use.
Since there are numerous potential offenders who could be the root of this issue, we advise running SFC (System File Checker) and DISM, two built-in repair utilities (Deployment Image Servicing and Management).
We would begin by doing a straightforward SFC scan from an elevated CMD prompt.
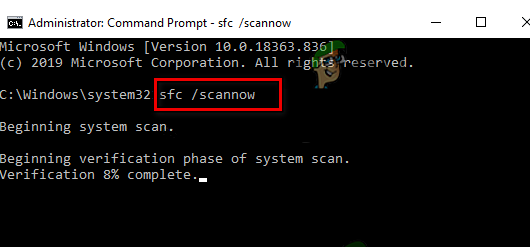
You won’t need to have an Internet connection to use this software. Each corrupted system file element that is discovered will be swapped out with a clean counterpart kept in a local folder.
When the SFC scan is finished, restart your computer and run a DISM scan the following time it boots.
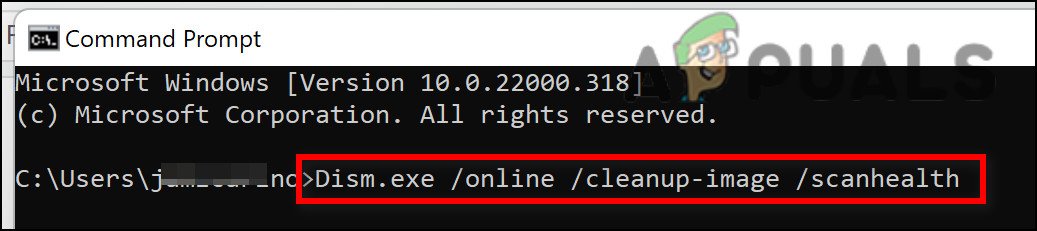
Make sure you have a solid Internet connection before beginning this scan. This is necessary because DISM uses a piece of Windows Update to obtain healthy files to swap out corrupted ones.
Once this operation is finished, try downloading a UWP app and see if the problem is now fixed.
Move on to the procedure below that is listed next if the same kind of problem is still present.
10. Use System Restore
It turns out that a recent system modification could unintentionally result in a problem with the Store component. If you recently installed a new Windows Store update, this is very likely. Several people have used a previously saved system snapshot to circumvent this issue.
If you’ve tried everything else to undo a system change that is the cause of the issue when downloading UWP programs from the store, you can roll back your machine to a prior system restore point. This has assisted numerous folks in solving their issue.
Using Windows System Restore, you can return your machine to a prior state. This can be used to fix problems like malfunctioning systems.
Follow the steps below to fix your computer and get it back in working order:
- Press the Windows key + R to start the Run command.
- Type “rstrui” in the Run box and hit Enter to start the System Restore wizard.
Open the System Restore utility
- On the following screen, choose a different restore point, then click the Next button.
- Select a restore point that was made before the time you detected high resource usage, then click Next once more.
Open the System Restore utility
- Click Finish when the restoration procedure has started, then watch as your computer restarts.
- Restart Windows 11 to determine whether the issue has been resolved.
Go to the likely solution below if the same kind of issue is still present.
11. Perform a repair install or clean install
If none of the aforementioned techniques worked for you, you can infer that you have a faulty installation of Windows 11 that cannot be fixed using standard ways.
You can always choose to perform a clean installation, but bear in mind that doing so will result in the deletion of all personal information, games, apps, and documents currently present on the OS drive (unless you back up the data in advance).
Opting for a repair install (in-place repair) approach is preferable (if you want to save as much personal data as possible).
It should be noted that performing a repair installation will allow you to maintain all of the personal media, games, and programs that you currently have installed.
Источник
The Store app introduced in Windows 8 served millions of users till now to download their favorite apps. With Windows 10, the Store app is all set to offer Universal Apps to Windows users across the world. All you need to get the apps from Store is one valid Microsoft account and you’re good to go.
Well, sometimes you may face issues with Store app and it may not load due to miscellaneous reasons. If the Store app fails to load on your Windows 10, firstly we recommend you to go through this suggestion list and see if something helps from it:
Fix: Can’t open Windows Store in Windows 8 or later
Recently, we come across an strange error with a Windows 10 running machine. Whenever we open Store app on that system, the following message appears:
Try again later. Something happened on our end.
Or you may also receive this:
Something happened on our end. Waiting a bit might help.
We tried to all the previous suggestions available, installed latest updates to this build and even tried to update the build itself, but there were no changes in the situation. At last, we tried to change some additional settings on which working of Store app depends. Finally, it worked and we’re able to load Store correctly.
So in case if you’re too victim of this issue, here is how to fix it:
FIX : “Try Again Later. Something Happened On Our End” For Store App In Windows 10
1. Open Control Panel and select Clock, Language and Region option. Then click Change date, time, or number formats link.
2. Next, in the Region window, on the Format tab, you’ll find that Format is set to your native language, since you’re facing this issue. So change the Format to either Match Windows display language (recommended) or English (United States).
3. Moving on, in the same window, switch to Location tab and set the Home location to United States.
4. Now switch to Administrative tab in the same window and click Change system locale button under Language for non-unicode programs section.
5. Finally, change the Current system locale to English (United States). Click OK, Apply, OK to close Region window.
Restart your system to make these changes effective. After rebooting your system, you’ll find that Store app is now loading and working correctly as expected.
In case, if the issue still persists even after trying above mentioned steps, you can additionally try to re-register the Store app:
How to re-register Store app in Windows 10
Hope this helps! Go here if Start Button not working correctly in Windows 10.
READ THESE ARTICLES NEXT
- Fix: Can’t sign into Microsoft Store on Windows 11
- Fix: Microsoft Store stuck on pending in Windows 11
- How to unblock Microsoft Store in Windows 11/10
- Fix: Microsoft Store not working in Windows 11
- How to Reset Microsoft Store Cache in Windows 11
- Fix: This app will not work on your device error with Amazon Appstore
- Change Microsoft Store Country or Region in Windows 11
- Fix: Microsoft Store missing in Windows 11/10
- Enable/disable automatic updates for Store apps in Windows 11
- Fix: Microsoft Store error code 0x80070005 in Windows 10
Windows 10 Store provides you with some common applications, such as iTunes and Spotify Music. It has become the habit for some users to download software from Microsoft Store.
Contents:
Windows Store Error 0x87e10bc6 Overview
How to Fix Something Happened to Our End on Windows Store
Windows Store Error 0x87e10bc6 Overview
But recently, many people complained that they often run into Windows 10/11 Store error Try again later, something happened to our end. here’s the error code, in case you need it: 0x87e10bc6.
As for Windows store try that again error, you may get annoyed since Store not downloading application can sometimes occur to you as well.
Although sometimes you may also be able to install the applications downloaded before, but not the new ones, or for some people, you even can get the new ones as if nothing happened to Windows 10 store, there is actually something wrong with the Microsoft Store itself.
You need to solve this Windows store something happened to our end error if you would like to make better use of the convenience from this tool.
How to Fix Windows 11/10 Store Try That Again, Something Happened to Our End?
No matter what is your Windows 10 error with the Store, error code 0x80248014 or 0x87e10bc6 with the message that Try again later, something happened to our end, or Microsoft Store something happened to our end and we can’t sign you in XBox One, you would better take advantage of the ways below to tackle this try that again Windows store error.
Solutions:
- 1: Update Windows Store Application
- 2: Run Microsoft Store App Troubleshoot to Resolve Windows 10 Store Try That Again Error
- 3: Reset Windows 10 Store Cache
- 4: Change the Format for Windows 10 Language and Location
- 5: Run SFC to Detect System Files Related to Windows 10 Store
- 6: Re-register Microsoft Store to Remove Store Issue
Solution 1: Update Windows Store Application
Now that you are told this issue can be caused by the Store itself, you may as well attempt to update it to the most up-to-date version to see if in the new Microsoft Store application, you will also encounter something happened on our end, waiting a bit might help in XBox One from Store.
1. Just search Windows Store in the search box and then stroke Enter to open Windows 10 Store.
2. In Windows Store, on the upper right corner, locate and click Downloads and Updates.
3. Then hit Get updates to update your Windows Store application.
After that, you can check if the problem that something went wrong with our end Windows Store remains on Windows 10.
Related: Microsoft Solitaire Collection Not Working Windows 10
Solution 2: Run Microsoft Store App Troubleshoot to Resolve Windows 10 Store Try That Again Error
There is a tool in Windows systems that will help you troubleshoot the error that Windows Store something unexpected happened, try again later. It is Store application troubleshooter, with which you are enabled to solve Windows 10 Store something happened to our end error.
1. Navigate to Start > Settings > Update & Security.
2. Then under Troubleshoot, find out Windows Store Apps and then click Run the troubleshooter.
In this part, Windows application troubleshooter will scan for the issues with the Store. If possible, it will fix try that again, something happened to our end Windows Store error. If not, you are supposed to move on for more ways.
Solution 3: Reset Windows 10 Store Cache
Usually, Microsoft Store cache is also to blame for the error that something went wrong with our end, try again later.
It is feasible for you to reset the cache for Windows 10 Store so as to get rid of Microsoft Store not working well.
1. Type wsreset in the search box and then press Enter to move on.
2. Store cache will be cleared and then you need to reboot your PC to take effect.
This time when you try to download or update applications in Windows Store, there will no more try that again, something happened to our end on Windows 10. And maybe you are able to load Store smoothly now.
Solution 4: Change the Format for Windows 11/10 Language and Location
It may seem to be a kind of absurd, but in reality, this can be a good way for you to resolve try that again error on Windows Store. It has been proved powerful for solving this Store app issue.
You are supposed to try the following steps one by one and then you can see how your Windows 10 Store something happened on our end be fixed.
In this aspect, you are to check if the location, language, and system locale formats are matched with Windows 10 you are running on.
1. Open Control Panel.
2. In Control Panel, under Clock and Region, hit Change date, time, or number formats.
Here if you cannot find Clock and Region, try to View by Category and then you are enabled to notice it easily.
3. Then in Region window, under Formats tab, choose to set the Region format as Match Windows display language.
Or you would better select English.
4. Then Under Location tab, make the Home location United States.
Then click OK to save changes.
5. Under Administrative tab, click Change system locale.
6. Then decide to set the Current system locale as English (United States). Then hit OK.
After that, you can manage to reboot your PC to take effect.
Once Windows 10 is booted again, you can observe that something happened to our end, try again later error disappeared magically.
Related: How to Fix Language Bar Missing on Windows 10
Solution 5: Run SFC to Detect System Files Related to Windows 10/11 Store
You can also check whether there are any corrupted files on your PC that may cause your Microsoft Store something went wrong with your Store on Windows 10 issue by using System File Checker (SFC).
It is capable of detecting and correcting the problematic system files on your computer. You can rely on it to fix this Windows Store app error.
1. Input Command Prompt in the search box and then right click the result to Run as administrator.
2. Type in sfc/scannow in the Command Prompt and then press Enter to execute System File Checker.
Maybe after SFC help you solved the file corruption on Windows 10, you will also no longer see the try again later, something unexpected happened error message.
Solution 6: Re-register Microsoft Store to Remove Store Issue
Your last resort is to uninstall all the settings and cache of Store application on Windows 10. It is to re-register this software for your PC.
Unless the methods cannot relieve your anxieties, you would not be suggested to take this measure as it will make your Store become the original one without any cache.
But if you are determined to use this way, just follow up.
1. Search Powershell in the search box and right click Windows PowerShell to Run as administrator.
2. Then in Windows PowerShell, copy and paste in the following command and then hit Enter.
Get-AppXPackage -AllUsers | Foreach {Add-AppxPackage -DisableDevelopmentMode -Register “$($_.InstallLocation)AppXManifest.xml”}
3. Restart your computer to make it effective.
It is likely that the registered Windows 10 Store will be away from Windows 8, 10 and 11 something happened to our end, try that again later. Hope it can help you with your problem with Store application.
To make a summarization, Windows Store is firstly introduced in Windows 8, and since then, it has been widely used by users. But the error try again later, something happened to our end Windows 10 store is universal. In this sense, come here for efficient and powerful solutions.
More Articles:
Windows Store Won’t Open on Windows 11/10
Windows Store Cache Maybe Damaged Windows 11/10
Fixed: Windows 11/10 Store Service Registration is Missing or Corrupt
Did you discovered an error message “Try that again. Something happened on our end” while trying to download something from Microsoft Store?
Wondering what went wrong then this article is for you here learn the complete information about the error as well as how to fix Microsoft Store something happened on our end error.
In Windows 10 Microsoft store comes pre-installed and is used for downloading and installing safe and compatible applications.
But recently many Windows 10 users are found reporting they are encountering an error while trying to download any app on Windows 10.
Try that again. Something happened on our end. Waiting a bit might help. Consequently, the MS Store doesn’t open.
Well, to fix Microsoft Store error check your internet connection is working properly or try to reset the Store app or clear cache.
Additionally, you can follow the fixes given below.
Fix 1 – Try Running the Windows Store Apps Troubleshooter
Very first try to run the Windows Store Apps Troubleshooter, this will help you to fix the “Try that again error on Microsoft Store” and also let you know what is causing the error.
Follow the steps to run Windows Store Apps Troubleshooter:
- Hit the Windows + S key > and in the search box type troubleshoot
- And click Troubleshoot settings > and move down to choose Windows Store Apps.
- Now hit Run this troubleshooter button to launch the Windows Store Apps troubleshooter.
- Next, follow the troubleshooter’s potential resolutions.
Wait for the process to complete and check if Try that again. Something happened on our end in Microsoft Store error is resolved or not. But if the error still persists then try clear the Store cache.
Fix 2 – Reset Store Cache
The Microsoft Store cache can also cause the Something Happened on Our End error. The stored cache on Microsoft Store might get corrupted and cause an error while downloading the apps on Microsoft Store.
Follow the steps to do so:
- Press Windows + R keys and in the Run box type wsreset.exe,> hit Enter.
- Now CMD terminal will appear and the resetting process will start instantaneously.
- And as the process is completed > restart your computer.
This worked for many users to fix Try that again error, check if this works in your case as well.
Fix 3 – Reset Windows Store using Powershell
If the above-given solution won’t work for you then reset the Windows Store via Powershell.
Follow the steps to do so:
- Click on the Windows icon and in the search box type Powershell > hit Enter
- Then right-click on the Powershell icon and run as admin.
- Next copy and paste the below-given command and hit Enter
Get-AppXPackage | Foreach {Add-AppxPackage -DisableDevelopmentMode -Register “$($_.InstallLocation)AppXManifest.xml”}
- Wait for the program to start the scanning process and as the programs get finished > close the Powershell
Fix 4 – Try Clearing the LocalCache Folder
Try clearing the LocalCache Folder if you are still getting the Microsoft store something happened on our end error in Windows 10.
Follow the steps given:
- Press Windows Key + R > in the Run box type %localappdata% > hit Enter
- Now in the File Explorer > open Packages, Microsoft.WindowsStore_8wekyb3d8bbwe, and LocalCache folders
- Then press Ctrl + A to select the entire content in the LocalCache folder
- And hit the Delete button
Now check if this works for you to fix the error but if not then resetting the software distribution folder.
Fix 5 – Reset SoftwareDistribution folder
Resetting the SoftwareDistribution folder, if you are still getting the Microsoft Store won’t download apps. But before following the steps disconnect from the internet.
Now Windows 10 will specify some files are in use and can’t be modified or the command would be non-responsive. And after disconnecting from the internet and restart your computer.
- As the computer restart press Windows + R and in the Run box type CMD > open Command Prompt click Run as administrator
- Next in the Command Prompt type the below-given commands and hit Enter after each
taskkill /F /FI “SERVICES eq wuauserv” (do this multiple times)
net stop cryptSvc
net stop bits
net stop msiserver
ren C:WindowsSoftwareDistribution SoftwareDistribution.old
rmdir C:WindowsSoftwareDistributionDataStore
rmdir C:WindowsSoftwareDistributionDownload
- As the whole process is finished, restart your computer and try downloading the app from Microsoft Store and check if the error appears or not.
But if still, Microsoft Store won’t download apps then try renaming the SoftwareDistribution folder. Follow the steps given below.
- Open Command Prompt and run it as admin by following the steps given above.
- Then in the command prompt type the below-given commands one by one and hit Enter after each.
Net Stop bits
Net Stop wuauserv
Net Stop appidsvc
Net Stop cryptsvc
Ren %systemroot%SoftwareDistribution SoftwareDistribution.bak
Ren %systemroot%system32catroot2 catroot2.bak
Net Start bits
Net Start wuauserv
Net Start appidsvc
Net Start cryptsvc
After running the commands, check if your issue is fixed or not.
Fix 6 – Change the Xbox Live Setting
This is another quick trick that worked for many users to fix something happened on our end, Microsoft Store error.
Follow the steps to do so:
- Log in to the Xbox Live website > hit the link next to you and open it https://account.xbox.com/en-US/Settings.
- Now choose the XBOX One Online Safety tab.
- Then in the Buy and Download option > choose the Only Free radio button.
Now check if the Try that again. Something happened on our end. Waiting a bit might help error in Microsoft Store error is fixed or not.
What Causes Microsoft Store Something happened on our end Error?
Well, there are many different reasons responsible for the Try that again later, Something happened on our end error, below check out some of the possible ones:
- Due to plenty of cache stored in the Microsoft Store
- Corruption of Microsoft Store system files
- The internet connection is not working properly
- Antivirus program might be causing confliction
Recommended Solution – Fix Windows 10 Errors & Speed up its Performance
If your Windows PC or laptop is causing issues and errors or running slow then here it is suggested to scan your system with the PC Repair Tool.
This is a multifunctional tool that just by scanning once detect and fix various computers errors, remove malware, hardware failure, prevent file loss, and repair the corrupted system files to speed up Windows PC performance.
With this, you can also fix other PC fatal errors like BSOD errors, DLL errors, repair registry entries, runtime errors, and many others. You just need to download and install the tool, rest work is done automatically.
Get PC Repair Tool, to fix PC errors & optimize its performance
Conclusion:
So, these are the top 6 confirmed solutions to fix Microsoft Store Try that again. Something happened on our end. Waiting a bit might help error.
Follow the solutions given one by one to fix the Microsoft Store and start installing the applications with ease.
Hope the article works for you to fix Microsoft Store error downloading. But if there is anything that I missed out then feel free to share with us on our Facebook page.
Also, don’t forget to follow us on our social media handles to get more interesting guides and helpful tips to keep your computer safe from errors and issues.
Good Luck..!
Hardeep has always been a Windows lover ever since she got her hands on her first Windows XP PC. She has always been enthusiastic about technological stuff, especially Artificial Intelligence (AI) computing. Before joining PC Error Fix, she worked as a freelancer and worked on numerous technical projects.
Download PC Repair Tool to quickly find & fix Windows errors automatically
If you receive a Try again later, Something happened on our end error message with error code 0x8019001F7, 0x80248014, etc. when trying to open the Windows Store app or a message Try the download again, when you download something using the Store in Windows 11/10, then this post may be able to help you.
![Something happened on our end Microsoft Store error message [Fixed] Something happened on our end Microsoft Store error message [Fixed]](https://www.thewindowsclub.com/wp-content/uploads/2016/04/Try-the-download-again.jpg?ezimgfmt=ng%3Awebp%2Fngcb193)
The other variations of such error messages could be:
- Try that again, Something went wrong, The error code is 0x80248014 in case you need it
- Try that again, Something went wrong, Waiting a bit might help, The error code is 0x8019001F7 in case you need it.
- Something happened this app couldn’t be installed. Please try again. Error code: 0x80070005
1] Manually check for and install all Windows Updates
First and foremost make sure that you have installed all the Windows Updates for your Windows 11/10 operating system and that you have the latest version of the Windows Store on your computer.
You can do so via Settings > Windows Update & security settings > Windows Update. Click on Check for Updates to manually check, download and install the updates.
2] Temporarily disable VPN and security software
If you are using a VPN software, disable it and try. Try the same by temporarily disabling your security software and see if it helps.
3] Run Windows Store apps troubleshooter
You may also try the Windows Store apps troubleshooter.
4] Check Clock, Language and Region settings
Check & match your Clock, Language and Region settings in the Control Panel.
- Is your date set correctly?
- Is your Home Location set correctly?
- Is your System Locale matching to your Region?
- Is the Date format matching with your Language?
You will get these settings under Control panel > Region > Format, Location & User tabs.
Related: Something happened and Windows Store is no longer working
5] Ensure that Microsoft Store Install Service is not disabled
Open Service Manager and ensure that Microsoft Store Install Service is set to Manual and is Running. If it is Disabled, set it to Manual and click on the Start button there.
This Service provides infrastructure support for the Microsoft Store. This service is started on demand and if disabled then installations will not function properly.
6] Run WSRESET, SFC & DISM
Other options to consider are using the WSreset.exe tool to reset the Windows Store cache, using System File Checker or using DISM to repair Windows image.
You may want to also see Something went wrong 0x803F8001 Windows Store error.
How do I fix Microsoft Store happened on our end?
If you get Something happened on our end error on Microsoft Store in Windows 11/10, you need to check if there are some problems with your internet connection. If you use a proxy or VPN, it is recommended to disable it temporarily. On the other hand, you can switch to another internet source or use the Windows Store Apps troubleshooter to get it fixed.
How do you fix try again later Something happened on our end?
As mentioned above, you need to find problems with your internet connection and resolve it as soon as possible. Microsoft Store displays such as error when your computer gets disconnected from the internet source in between an ongoing download. Apart from that, you can update your computer if you haven’t done that in a very long time.
Let us know if anything helped.
Anand Khanse is the Admin of TheWindowsClub.com, a 10-year Microsoft MVP (2006-16) & a Windows Insider MVP (2016-2022). Please read the entire post & the comments first, create a System Restore Point before making any changes to your system & be careful about any 3rd-party offers while installing freeware.
Windows 10 is said to be the best Windows OS ever built but you won’t hear anyone say it is also immune to errors. It is not and that is a well-known fact. The “Try again later. something happened on our end” error is related to Windows Store and can pop-up when you try to download and install new apps.
If you are facing this error and unable to use the Windows Store, here is how to fix it the easy way.
Reasons
The error can occur due to several reasons, and the error message may differ from user to user. Instead of the error mentioned above, you may get “Something happened on our end. Waiting a bit might help.”
The error seems to occur due to the incorrect location settings on your PC. For some changing the location to other country has worked. Re-registering the Windows Store app is another way to fix this error. We have listed both the fixes in this post so that you can resolve the error ASAP.
Fix 1: Change Language Format and Location in Settings
Some users have reported that changing the locations settings to the United States from their state has fixed the issue. If your language is set to Regional English, set it to the United States English as well. Follow the steps to do the same.
1. Open Control Panel by right-clicking on the Start and select “Control Panel” from the options.
2. Select “Clock, Language, and Region.” Under Region, click ” Change data, time, or number formats.
3. In the Format tab, if the Format is set to your native language. Click the drop-down menu and set the format to “Match Windows display language” option.
4. Click the Location tab in the same window.
5. Under Home Location, click the drop-down menu and set it to the United States.
6. Click the Administrative tab. Under “Language for non-Unicode programs” section, click “Change system locale” button.

8. To save the changes, click OK, Apply, OK button.
The changes will take effect when you restart the system. After restarting the system, open the Windows Store app and see if the error “Try Again Later. Something happened On Our End” is resolved.
Fix 2: Re-Register Windows Store App
If the error persists, you can try re-registering the Windows 10 Store app to fix the error. At times, the app may get corrupted and starting behaving abnormally which can be fixed by registering the app.
1. Open Command Prompt As Admin. You can do this by right-clicking on the Start and choose Command Prompt (Admin) option.
2. In the command prompt window, enter the following command. You have to copy and paste the command.
PowerShell -ExecutionPolicy Unrestricted -Command “& {$manifest = (Get-AppxPackage Microsoft.WindowsStore).InstallLocation + ‘AppxManifest.xml’ ; Add-AppxPackage -DisableDevelopmentMode -Register $manifest}”
3. Press Enter key to execute the command.
You can see the store being re-registered through the progress bar. The store will be re-registered in a few seconds. Once the Windows Store is re-registered, restart the system.
Following any of these two methods, you should be able to fix the Windows Store error. Do let us know which one worked for you in the comments.
You may also like these Windows 10 Articles:
- Cast Android Screen to Windows 10 PC without any App
- How to Stop Automatic Updates in Windows 10
- How to Enable Hibernation in Windows 10
- Best Call Recording Apps for Android
Last Updated on November 21, 2016
Windows Store commonly shows the error “Try again later, something happened at our end” to the users. This error means that something has gone wrong on Microsoft’s servers.
This typically can be solved by waiting for a few hours and trying again to see if everything works. However, waiting like this doesn’t always work. It’s also not possible to wait for a few hours when you want to urgently need some app on your PC from the Windows Store.
Fortunately, there is a simple way to fix this problem. You can uninstall the Store and then Reinstall the Windows store to make it work normally on your Windows 10 PC again.
For this, you will need to use the Windows PowerShell app. First, you will need to remove the Store from your PC using a simple command and then reinstall the Store using a similar command.
Fixing the Windows Store using PowerShell
- Open
PowerShellby searching for it in the start menu. Run it as an administrator. - Type the following command and press Enter.This command will list all the apps with the word ‘
store‘ in them. Depending on your system, the Windows Store me or may not show up on the top.
Get-AppxPackage -name *store*- To remove the Store from your PC, type the following command and press Enter. The PowerShell will take a few moments to remove all the files and settings related to the Store.
Get-AppxPackage -name *WindowsStore* | Remove-AppxPackage- Now to reinstall the Store, type the command given below and press Enter.
Get-AppxPackage -AllUsers| Foreach {Add-AppxPackage -DisableDevelopmentMode -Register “$($_.InstallLocation)AppXManifest.xml”}That’s it. Now you can install all the app from the Store without the “Try again later, something happened at our end” error thrown at your face. To verify if everything is working correctly, make sure to open the Windows Store and install an app just in case.
Written by Utkarsh
Utkarsh Bhatt is a certified tech expert and software engineer for a Fortune 500 Company. He was born in 1995, making him one of the oldest members of the team at EFX. Utkarsh loves solving technical issues and is always the first to jump on any problem that needs solving. When he’s not coding or debugging, he enjoys playing video games (especially Super Smash Bros.) and watching cartoons.

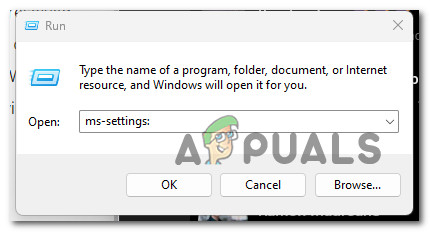 Accessing the Settings menu
Accessing the Settings menu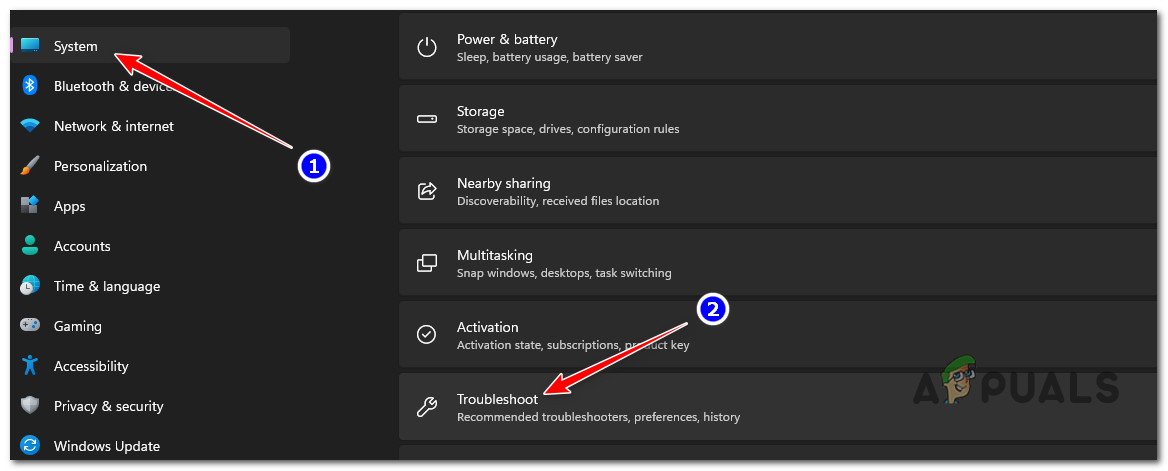 Accessing the Troubleshoot menu
Accessing the Troubleshoot menu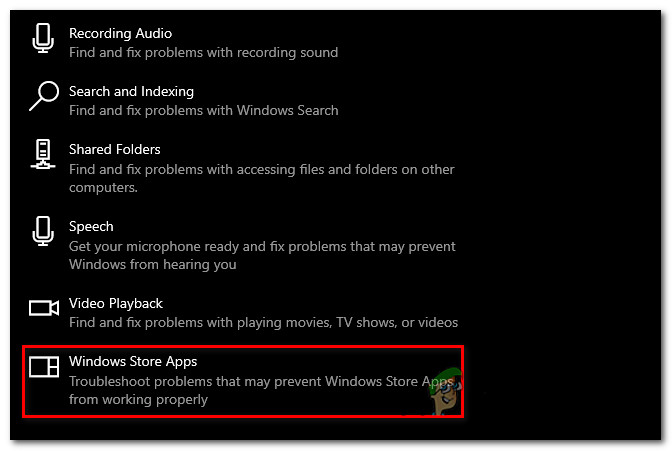 Access Windows Store apps
Access Windows Store apps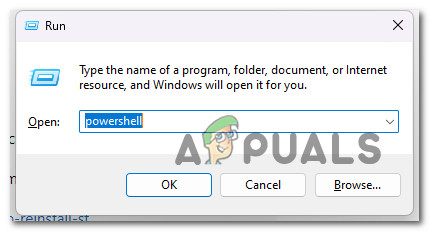 Accessing the PowerShell window
Accessing the PowerShell window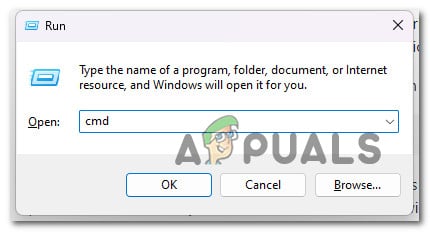 Open an elevated CMD prompt
Open an elevated CMD prompt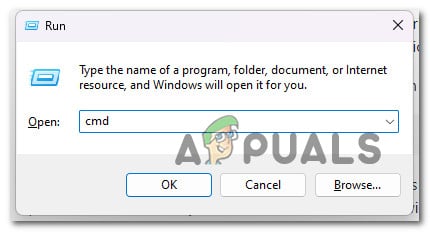 Open the CMD window
Open the CMD window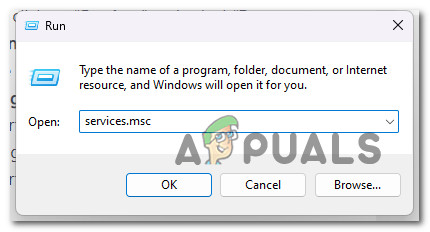 Accessing the Services screen
Accessing the Services screen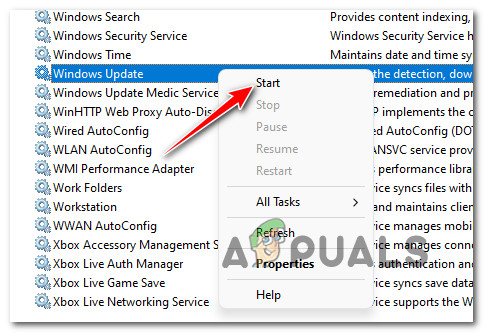 Starting the Windows Update service
Starting the Windows Update service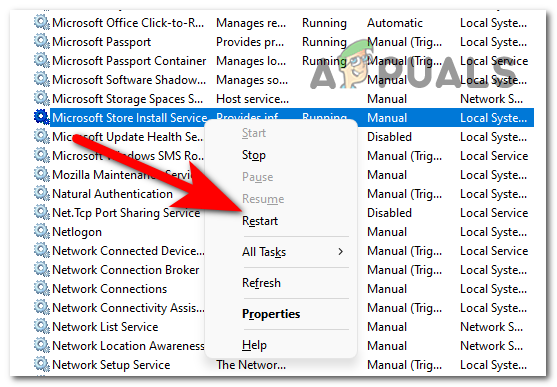 Restart the Microsoft Update service
Restart the Microsoft Update service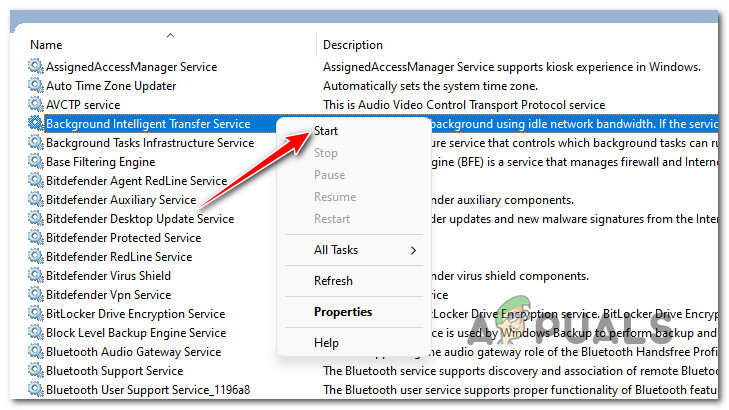 Start the Background intelligent transfer service
Start the Background intelligent transfer service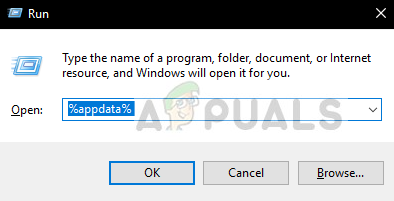 Open up the Appdata
Open up the Appdata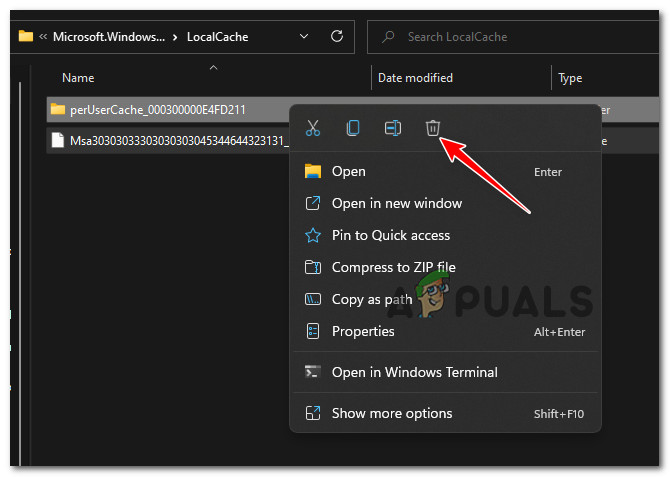 Delete the local Windows Store cache
Delete the local Windows Store cache 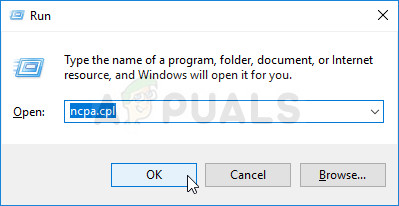 Open the Network Connection menu
Open the Network Connection menu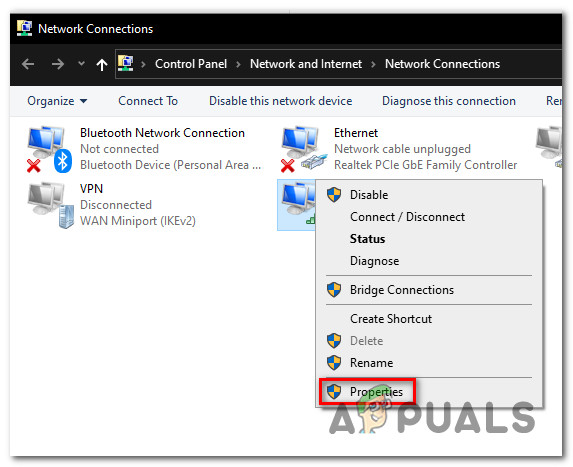 Access the Properties screen of your active network
Access the Properties screen of your active network 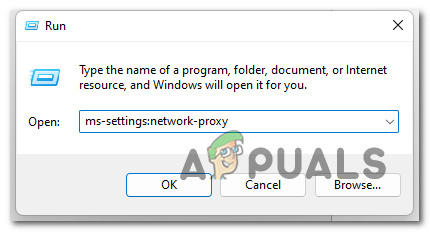 Accessing the Proxy server
Accessing the Proxy server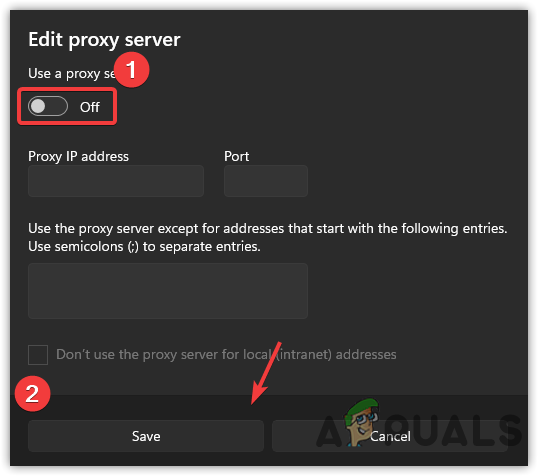 Disable the Proxy server
Disable the Proxy server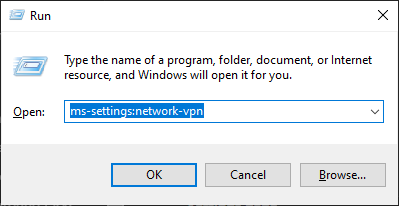 Accessing the VPN client
Accessing the VPN client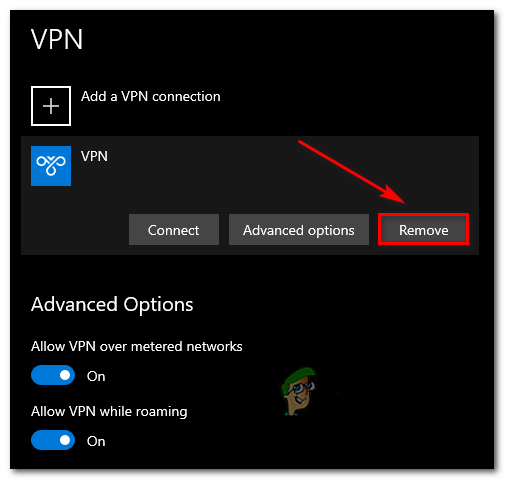 Remove the VPN connection
Remove the VPN connection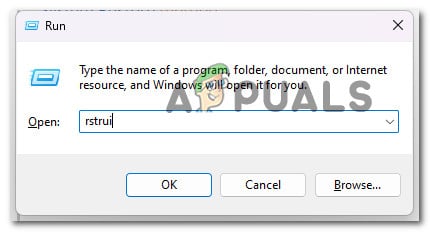 Open the System Restore utility
Open the System Restore utility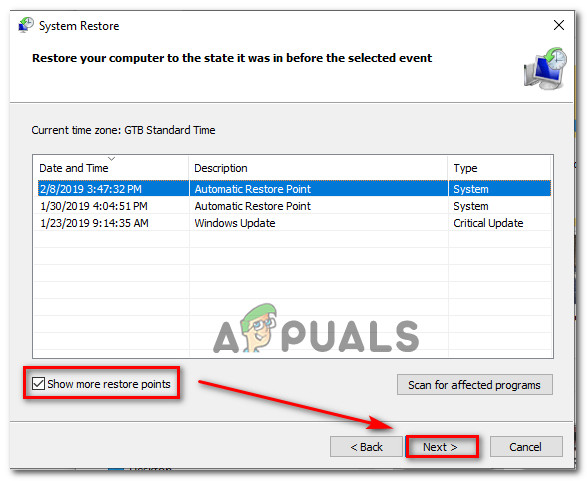 Open the System Restore utility
Open the System Restore utility