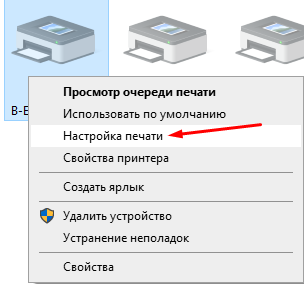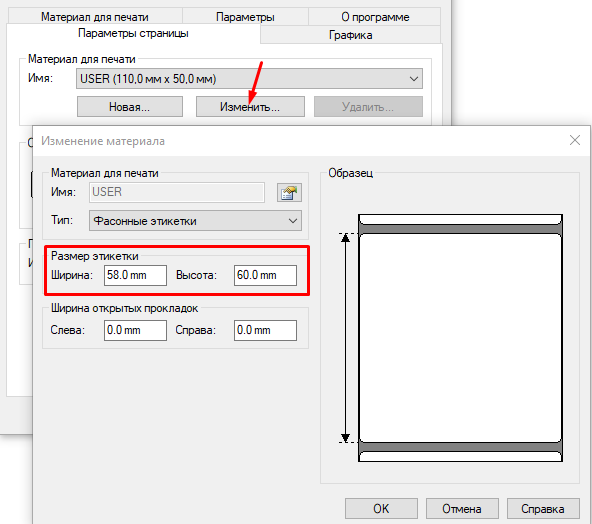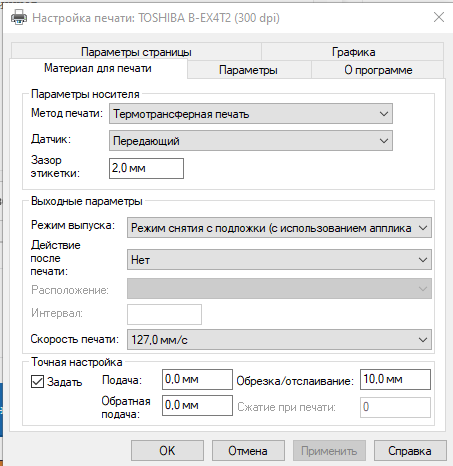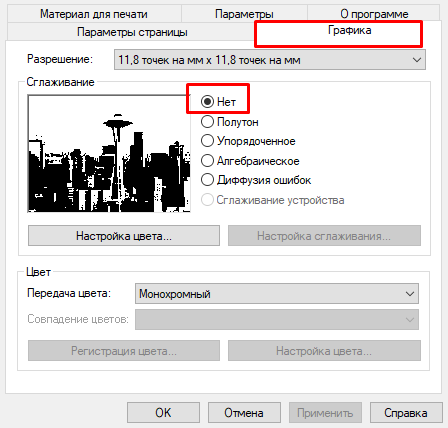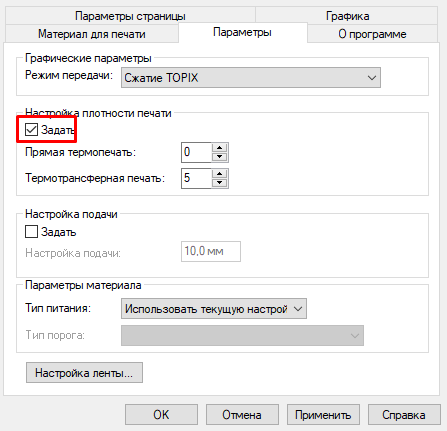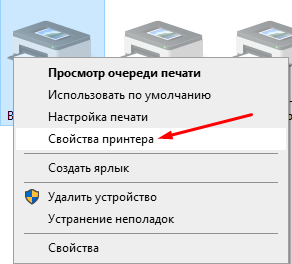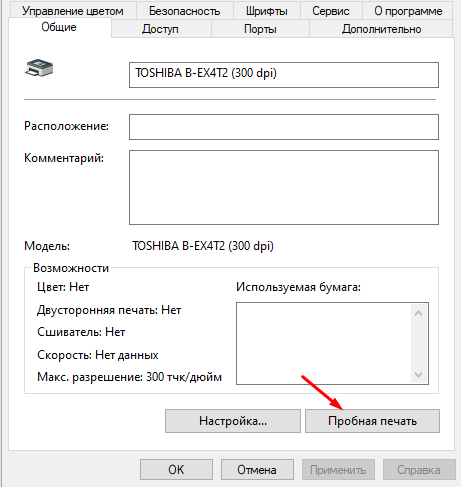█ 04.11.2020 06:29
Помогите, постоянно вылазиет ошибка нет рибона, уже все физические процедуры решения этой проблемы пройдены, копаясь в настройках меню, пропадает но до первой перезагрузки принтера, после снова, колибровал чистил дачик все ровно.
█ 04.11.2020 07:58
после ресета принтера постоянно задается значение рибонна на ОN
█ 04.11.2020 08:08
(0,15Мб)
█ 04.11.2020 10:37
ПРОБЛЕМА РЕШЕНА ПРИ ПОМОЩИ НОВОЙ ВЕРСИИ DiagTool v1.63 в которой есть исправление ошибки риббона
█ 10.05.2021 13:03
Цитата:
krisht89 ➤ ПРОБЛЕМА РЕШЕНА ПРИ ПОМОЩИ НОВОЙ ВЕРСИИ DiagTool v1.63 в которой есть исправление ошибки риббона
Где можно найти эту опцию? Перерыл все вкладки, ничего подобного про исправление ошибки риббона не нашёл.
█ 11.05.2021 15:51
Цитата:
LevaZzz ➤ Где можно найти эту опцию? Перерыл все вкладки, ничего подобного про исправление ошибки риббона не нашёл.
В версии 1.63 под риббоном есть «Ошибка риббона» и Выкл.
Кстати, как победить сбрасывание ошибки при перезагрузке принтера, не знаете?
█ 11.05.2021 16:08
Цитата:
Action2003 ➤ В версии 1.63 под риббоном есть «Ошибка риббона» и Выкл.
Кстати, как победить сбрасывание ошибки при перезагрузке принтера, не знаете?
Точнее как победить сбрасывание настройки Риббона — Выкл.
█ 11.05.2021 21:11
Как я понял проблема больше в самом риббоне, скорости протяжки и натяжении. Плюс производитель сказал что желательно использовать их риббон.
█ 12.05.2021 11:29
Цитата:
LevaZzz ➤ Как я понял проблема больше в самом риббоне, скорости протяжки и натяжении. Плюс производитель сказал что желательно использовать их риббон.
Дело в том, что мы не используем риббон (прямая термопечать), а отключать опцию через DiagTool приходится каждый раз, как включаешь принтер, т.к. при включении риббон становится включен. Можно не выключать принтер, но все же, хорошо бы было, чтоб принтер запомнил режим. Где то читал, что версию программы сменили и все запомнилось, но 1.63 по ходу последняя версия. На оф.сайте в поддержке — она.
Часовой пояс GMT +3, время: 07:17.
Форум на базе vBulletin®
Copyright © Jelsoft Enterprises Ltd.
В случае заимствования информации гипертекстовая индексируемая ссылка на Форум обязательна.
Макс. ширина печати, мм
Макс. длина печати, мм
Подсказка по установке рулона с амоклеящиеся этикетки и замене риббона находится на внутри откидной крышки. Делается это просто, главное понять принцип. Для этого можно посмотреть видео.
После включения и небольшой паузы, индикатор должен светиться зелёным. Если это не так, значит возникла какая-то ошибка или состояние отличается от рабочего.
Питание включено и устройство готово к использованию
Система загружает данные с ПК в память или работа приостановлена
Система удаляет данные
Открыт механизм головки или резака
Возможные ошибки: открытой головки / отсутствия бумаги или ленты / замятие / памяти или др.
Источник
Полная пошаговая настройка принтера этикеток
Здесь мы пошагово расскажем и покажем как настроить принтер этикеток с нуля.
1. РАСПАКОВКА ПРИНТЕРА
Произвести первоначальную распаковку принтера. Снять все защитные пленки!
Убедиться в наличии кабеля для подключения к ПК. Не у всех производителей или моделей принтеров в комплекте они присутствуют, поэтому необходимо заранее уточнять этот момент при покупке принтера.
2. ЗАГРУЗКА МАТЕРИАЛОВ ДЛЯ ПЕЧАТИ
Перед включением принтера необходимо установить материалы для печати: рулон этикетки и, при необходимости, красящую ленту (Ribbon).
Т.е., если планируете использовать только термо-этикетку, то красящая лента не нужна. В остальных случаях (полуглянцевая этикетка, текстильные ленты и прочее) печать происходит только с применением красящей ленты.
После установки этикетки, ВАЖНО не забыть выставить датчики , которые будут калибровать этикетку для корректной печати.
— Если используется этикетка с зазорами, то датчик должен располагаться по середине этикетки (или в том месте, где между этикетками просвет).
— Если используется этикетка с черной меткой (например, этикетки с перфорацией), то датчик должен располагаться ровно под этой меткой.
— Если используется непрерывная лента (например, текстильная), то датчик калибровки использоваться не будет, поэтому расположение его не важно.
3. ВКЛЮЧЕНИЕ ПРИНТЕРА И ПОДКЛЮЧЕНИЕ К ПК
После того, как была произведена загрузка материала для печати, подключить принтер к ПК по USB-кабелю, включить питание принтера.
4. УСТАНОВКА ДРАЙВЕРА НА ПК И НАСТРОЙКА ПАРАМЕТРОВ
Перед установкой рекомендуем скачать последнюю (актуальную) версию драйвера для вашего принтера. После чего можно приступить к установке, соблюдая все рекомендации при выполнении процесса.
Когда драйвер установлен, произвести настройки печати. для этого, на вашем ПК зайти в «Панель управления» -> «Устройства и принтеры«.
Затем нажать на иконку вашего принтера правой кнопкой мыши и выбрать «Настройки печати«
1. В открывшемся окне выбрать вкладку «Параметры страницы«. В этом окне необходимо выставить размеры вашей этикетки (область печати). Если размеры в настройках будут отличаться от реальных, принтер будет выдавать ошибку при печати или печатать не в размеры этикетки.
Не забываем нажать «Применить» после внесения изменений.
2. Следующим шагом необходимо указать принтеру, какой метод печати будет использоваться и с каким типом датчика калибровки ему работать.
Для этого перейти во вкладку «Материал для печати«. Здесь необходимо указать:
- Метод печати. Если используется красящая лента (Ribbon), то выбрать «Термотрансферная печать«, если нет — то «Прямая термопечать» (для термо-этикетки).
- Датчик.Если этикетка с зазором, то выставить «Передающий«. Если с черной меткой — «Отражающий«. Если непрерывная лента — значение «Нет«
- Зазор этикетки.Ширина зазора между этикетками, по которой будет происходить калибровка.
Также в этой вкладке можно задать дополнительные настройки, такие как «Выходные параметры» (действие после печати) и «Скорость печати».
3. Во вкладке «Графика» нужно выставить значение «Сглаживание» в положение «Нет». Это позволит улучшить качество выводимой печати.
4. Изменение настроек во вкладке «Параметры» является пунктом опциональным. Если во время печати или настройки вам необходимо увеличить/уменьшить четкость (плотность) выводимой печати, то сделать это можно путем изменения плотности печати (увеличение или уменьшение нагрева печатающей головки) для режима, используемого принтером в данный момент.
Стоит обратить внимание, что работа на максимальных значениях продолжительное время может привести к быстрому (преждевременному) выходу из строя печатающей головки.
5. КАЛИБРОВКА ПРИНТЕРА
Завершением настройки принтера этикеток станет его калибровка.
Для этого, необходимо нажать на иконку вашего принтера правой кнопкой мыши и выбрать «Свойства принтера».
Затем перейти во вкладку «Общие» и нажать на кнопку «Пробная печать» (можно прогнать сразу несколько этикеток).
Убедиться, что этикетка откалибрована, качество печати соответствуют вашим требованиям.
Источник
Adblock
detector
На чтение 1 мин Просмотров 1.2к. Опубликовано 08.10.2022
В данной статье представлено описание неполадок, которые чаще всего возникают при эксплуатации принтера штрихкодов. Если после выполнения рекомендуемых действий
принтер все равно не работает должным образом, обратитесь в отдел обслуживания клиентов продавца или дистрибьютора, у которого был приобретен принтер.
| Проблема | Возможная причина | Рекомендации по устранению |
|---|---|---|
| Не светится индикатор питания. |
* Не подключен должным образом кабель питания. | * Подсоедините кабель питания к принтеру и к электрической розетке. * Включите принтер. |
| — DiagTool показывает состояние принтера “Ribbon End Err.” (Ошибка окончания ленты) или “Ribbon Encoder Err.” (Ошибка кодировщика ленты). — Индикатор мигает красным цветом. |
* Лента закончилась. * Лента неправильно загружена. |
* Установите новый рулон ленты. * См. описание действий в п. 3,2 для переустановки ленты. |
| — “DiagTool” (Программа диагностики) показывает состояние принтера “Out of Paper” (Нет бумаги). — Индикатор мигает красным цветом |
* Закончился носитель. * Носитель неправильно загружен. * Не откалиброван датчик высечки (черной метки). |
* Установите новый рулон носителя. * См. описание действий в п. 3,3 для переустановки рулона этикеток. * Откалибруйте датчик высечки (черной метки). |
| — “DiagTool” (Программа диагностики) показывает состояние принтера “PaperJam” (Замятие бумаги). — Индикатор мигает красным цветом. |
* Не установлен надлежащим образом датчик высечки (черной метки). * Удостоверьтесь, что задан соответствующий размер этикетки. * Возможно, этикетки прилипли к механизму печати изнутри. |
* Откалибруйте датчик высечки (черной метки). * Настройте должным образом размер этикетки. |
| Не выполняется печать | * Плохо подключен кабель к последовательному порту, порту USB или параллельному порту. * Разъемы кабеля последовательного порта распаяны по-разному. |
* Заново подсоедините кабель к разъему. * Замените кабель. * Лента несовместима с носителем. * Проверьте, с какой стороны ленты нанесена краска. * Перезаправьте ленту. * Очистите печатающую головку. * Неправильно настроена насыщенность печати. * Разъем жгута принтера плохо подключен к печатающей головке. Выключите принтер и заново подсоедините разъем. * Проверьте программу: в конце файла должна быть команда PRINT, а в конце каждой командной строки — CRLF. |
| Переполнение памяти ( FLASH / DRAM ) | * Заполнена флеш-память (FLASH)/DRAM. |
* Удалите из флеш-памяти (FLASH)/DRAM ненужные файлы. |
| Низкое качество печати | * Неправильно загружены лента и носитель. * На печатающей головке скопились пыль или клей. * Неправильно настроена насыщенность печати. * Поврежден элемент печатающей головки. * Лента несовместима с носителем. |
* Заново загрузите носитель. * Очистите печатающую головку. * Очистите бумагоопорный валик. * Настройте насыщенность и скорость печати. * Проведите самодиагностику принтера и проверьте, не отсутствуют ли точки в тестовом узоре. * Загрузите подходящую ленту или подходящий носитель. * Механизм печатающей головки не фиксирует должным образом печатающую головку. |
| При печати происходит пропуск этикеток | * Неправильно указан размер этикетки. * Неправильно настроена чувствительность датчика. * Датчик носителя покрыт пылью. |
* Проверьте, правильно ли настроен размер этикетки. * Откалибруйте датчик с помощью функций автокалибровки датчика высечки или ручной калибровки датчика высечки. * Очистите датчик высечки (черной метки) сжатым воздухом. |
| Неправильное положение печати этикеток малого формата | * Неправильно настроена чувствительность датчика носителя. * Неправильно задан размер этикетки. * Неправильно задано смещение по вертикали в экранном меню. |
* Откалибруйте чувствительность датчика. * Задайте правильный размер этикетки и ширину высечки. * Если используется программное обеспечение BarTender, задайте смещение по вертикали с помощью драйвера.  |
| Не печатается изображение в правой или левой части этикетки. | * Неправильно настроен размер этикетки. |
* Задайте правильный размер этикетки. |
| Образуются складки | * Неправильно загружена лента. * Неправильно загружен носитель. * Неправильно настроена насыщенность печати. * Неправильная подача носителя. |
* Для достижения высокого качества печати настройте должным образом насыщенность печати. * Удостоверьтесь, что направляющая носителя касается края носителя. |
| Серая линия на пустой этикетке | * Загрязнена печатающая головка. * Загрязнен бумагоопорный валик. |
* Очистите печатающую головку. * Очистите бумагоопорный валик. |
| Печатаются некорректные данные | * Принтер находится в режиме печати шестнадцатеричного дампа. |
* Выключите принтер и включите его снова, чтобы он вышел из режима печати дампа. |

Администратор
«Админы делятся на тех, кто не делает бэкапы, и тех, кто уже делает». Народная мудрость.