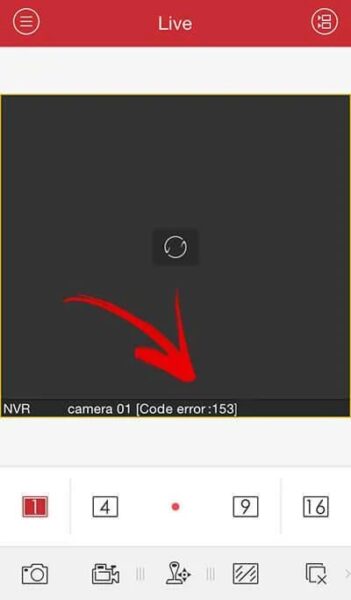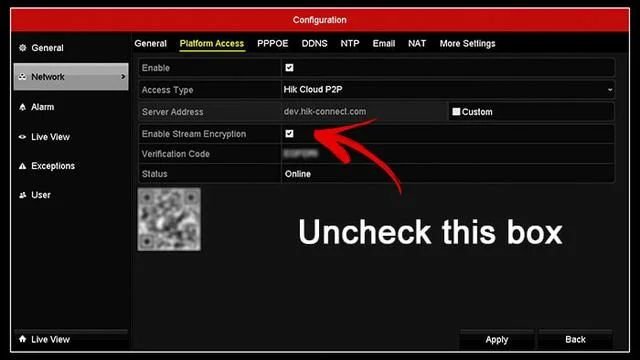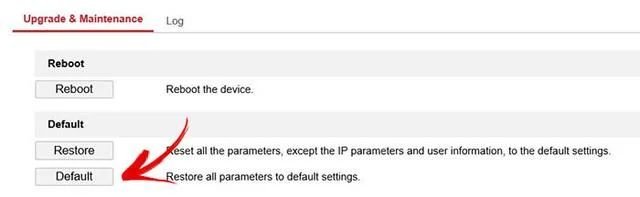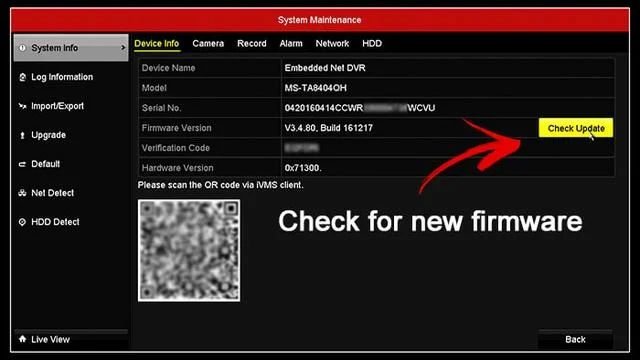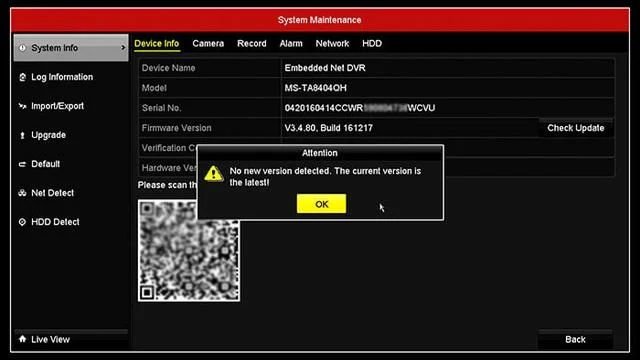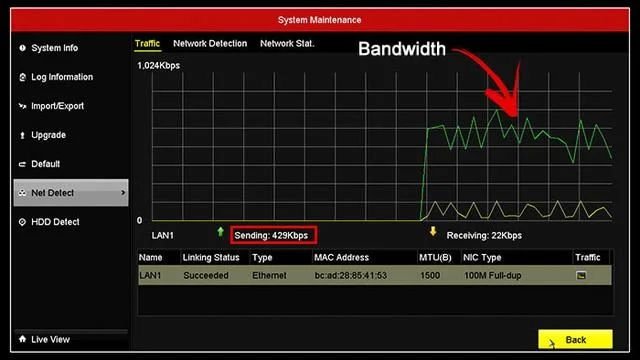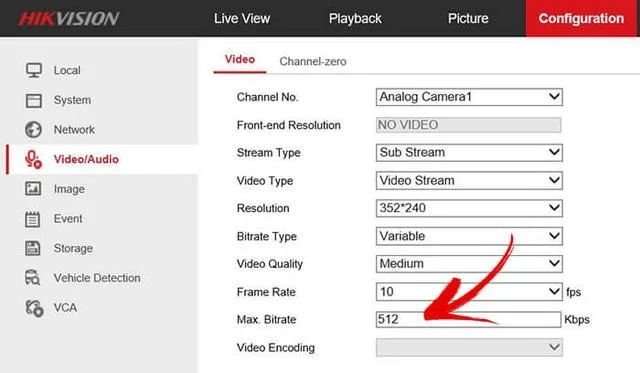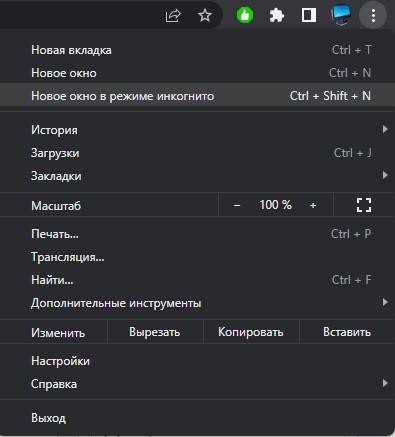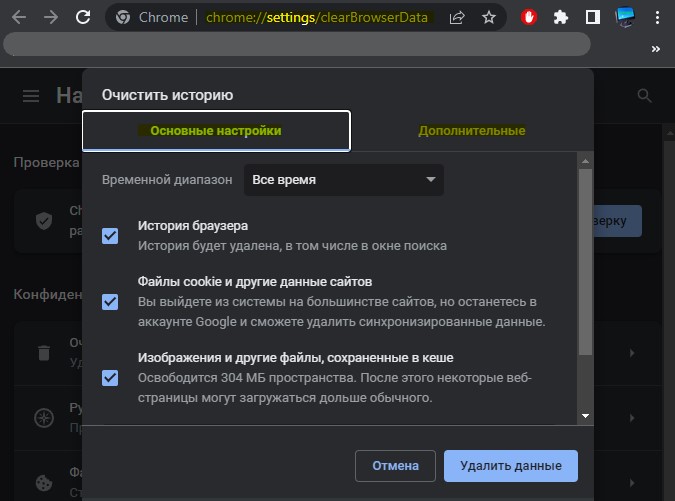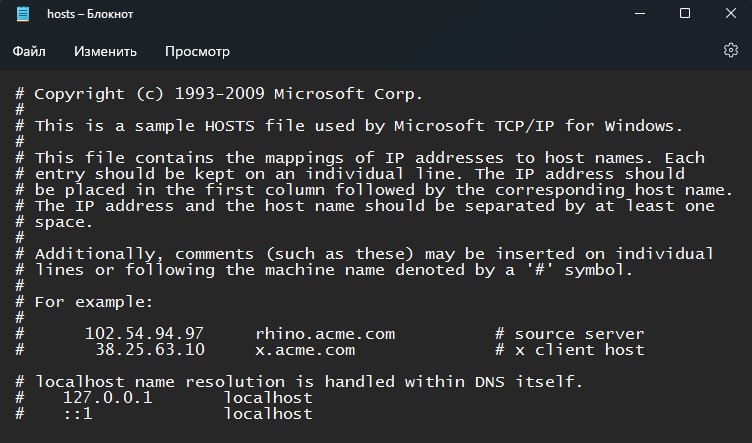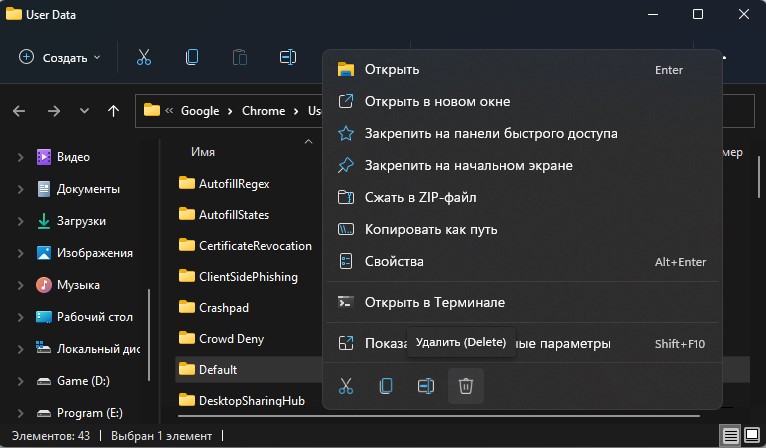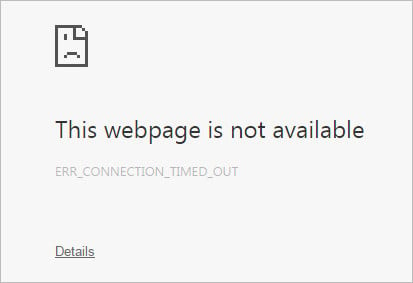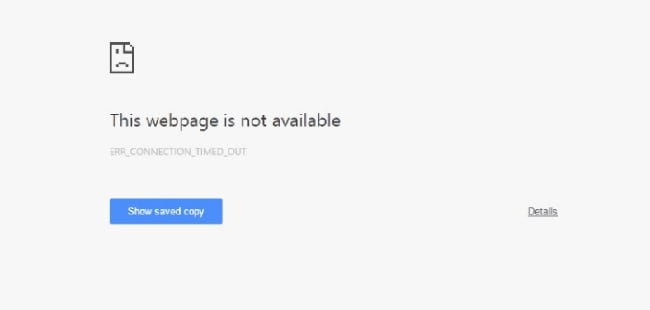Тайм аут соединения с камерой
Простое и в тоже время очень мощное приложение DMSS для просмотра со смартфонов и планшетов камер видеонаблюдения видеорегистраторов RVi, DAHUA Technologies. Возможно ещё для каких-то подойдёт, но это уже нужно пробывать. Для её настройки нужно знать следующее:
- IP или днс имя видеорегистратора(как пробросить порты на видеорегистратор можно почитать тут)
- Логин
- Пароль
В настройках видеорегистратора в настройках учётной записи должны уже быть настроены права для удаленного просмотра. Например учётная запись admin уже такие права имеет. И так заходите в Play Market или Apple Store в поиске набираете DMSS и устанавливаете приложение. Кстати с помощью данного приложения можно сделать очень удобный просмотр видеорегистратора. К примеру купить недорогой планшет, подключить его по wi-fi к вашей сети и установить данное приложение, а сам планшет повесить как «монитор». И в любой момент можно подойти и увидеть просмотр в режиме реального времени, а также просмотр видеозаписей.
Запускаете приложение и приступаем к настройке. Для настройки просмотра видеокамер выбираем CCTV.
Для начала нужно настроить подключение к видеорегистратору. Слева сверху нажимаем на меню.
Выбираем устройства, чтобы добавить видеорегистратор.
Приложение предлает для ознакомления демонстрационную настройку, она не нужна, поэтому удаляем. Нажимаем на DEMO и потом на корзину.
Теперь будем добавлять видеорегистратор. Нажимаем справа сверху плюс.
Теперь приложение предлает выбрать сервис через, который будем подключать видеорегистратор. Выбираем IP адрес.
В поле Имя — пишем всё, что угодно, например, Дом. Адрес — тут пишем ip адрес видеорегистратор(внешний публичный, если на роутере пробрасаны порты или внутренний ip адрес — это в том случае, если вы подключаете к своей домашней Wi-Fi сети, там же где и ваш видеорегистратор, тоесть вы находитесь в одной сети). Пользователь и пароль — думаю тут всё понятно. Отображение и воспроизведение, там и там можно выбрать основной или дополнительный поток. Основной поток — это будет отображаться в полном качестве и с самым высоким разрешением, а дополнительный поток — этот как раз сделано специально для просмотра с мобильных устройств, где возможно медленный интернет и поэтому качество урезано и разрешение меньше.
Если использовать основной поток, то понимайте, что будет очень большая исходящая скорость с видеорегистратора, тоесть интернет, к которому подключен видеорегистратор должен быть с большой исходящей скоростью. Например для нормального отображения с видеорегистратора 4-х ip камер FULL HD, исходящая скорость должна быть минимум 20 мегабит. Справа сверху нажимаем сохранить.
Теперь нажимаем слева сверху на меню и выбираем отображение, чтобы посмотреть камеры в режиме реального времени.
Теперь для отображения камер нажимаем справа сверху на камеру.
Ставим точки на ваше устройство и при первом подключении будет отображаться только 1 канал. И снизу нажимаем на отображение.
Отобразится одна камера. Теперь ещё раз нажимаем справа сверху на камеру и видим, что появились остальные каналы. На все ставим точки и нажимаем отображение.
Увидели все камеры — значит всё отлично настроено. Теперь как посмотреть архив записей. Нажимаем слева сверху на меню и выбираем Воспроизведение.
Для просмотра архива нельзя сразу как с отображением запустить все камеры одновременно, это можно сделать только поочереди. И имейте ввиду, что если вы в данный момент подключены к медленному интернету, то нормально посмотреть не получится и будет всё время ошибка подключения. Для просмотра видеозаписи должен быть устойчивый канал связи. И так нажимаете на плюс.
И у вас появляется небольшое меню. Тут нужно указать время начала и конец записи. Максимальный интервал 24 часа. И ниже выбираете номер канала, тоесть ту камеру, которая вам нужна.
И в левом вверхнем окне появится архив записи. Ниже пальцем можно проматывать.
И для удобства можно тапнуть два раза на картинку и тогда она откроется на весь экран. И если вам нужно смотреть одновременно несколько камер, то также нажимаете на плюс справа сверху выставляете время и выбираете канал.
В приложении существуют ещё другие функции, сделать скриншот, сохранить видеозапись, выключили или включить звук. Но тут думаю уже каждый сможет разобраться.
27 Апреля 2017
Интересно почитать
Настраиваем приложение на смартфоне iVMS 4.5 PRO NOVIcam для удаленного просмотра камер видеонаблюдения
Подробная инструкция по настройке приложения iVMS 4.5 PRO NOVIcam на Android. Для владельцев Iphone всё тоже самое, т.к. приложение один в один такое же.
Как зарезервировать ip-адрес(DHCP сервер) на роутере?
При видеонаблюдении, построенном по технологии IP без резервирования ip адресов на роутере не обойтись. Используя DHCP сервер(это служба, которая раздаёт ip адреса подключенным сетевым устройствам к данному роутеру), управление сетью станет гораздо удобнее, чем если прописывать статические ip адреса.
Настройка сетевой безопасности на роутерах Mikrotik
Когда-то нашёл на просторах интернета правила фаервола (firewall) роутера микротик для защиты от сканирования портов и ддос атаки. Спустя пользования долгого времени данные правила отлично себя показали.
Форум по системам видеонаблюдения, безопасности, пожарным и охранным сигнализациям, контролю доступа.
Просмотр камер удалённо. Ошибка Time out.
Просмотр камер удалённо. Ошибка Time out.
Принесли на работу видеорегистратор, скорее всего китайский. Всё работает, порты проброшены, по внутренней сети могу камеры видеть, а когда пытаюсь по ip и порту зайти извне — выдаёт ошибку
Я вообще не по камерам специалист, но начальству этого не объяснишь. Хотят они в Москве картинку эту видеть и всё.
Я не знаю что нужно чтобы вы мне подсказали, так что вот так выглядят настройки и кусок интерфейса.
Если такая тема уже была, простите невнимательного дурака.
Иии. я много нервов потратил пытаясь решить эту проблему, так что кто поможет решить, подскажет что я не так делаю, тому 200 рублей перешлю куда угодно. Без дураков.
Заранее спасибо
Коды ошибок приложений для видеонаблюдения XMEye и iCSee (PRO)
Для удаленного видеонаблюдения с помощью мобильных устройств многие пользуются популярными приложениями XMEye и iCSee, в том числе и PRO версией последней.
Однако при работе этих приложений иногда возникают ошибки. Они указывают на определенные проблемы с камерой или приложением. Ниже приведены коды ошибок и советы по устранению неполадок.
Обратите внимание, что эти приложения не всегда работают, потому что работа может зависеть от настроек вашей сети, телефона и приложений, различных локальных настроек и т.д. Однако они дают некоторое представление о том, где вам следует искать проблему, чтобы решить ее.
Итак, рассмотрим основные ошибки, возникающие при работе этих приложений.
Ошибка-11204: слишком много людей смотрят прямую трансляцию одновременно.
Это происходит, когда многие люди получают доступ к камере с одним и тем же именем пользователя и паролем. Лучше создать отдельные учетные записи для каждого пользователя, иначе вы можете столкнуться с этой ошибкой.
1. Измените пароль, чтобы выгнать других пользователей
2. Перезагрузите камеру, чтобы остановить все сеансы просмотра.
3. Создайте отдельные учетные записи для каждого пользователя.
Ошибка-11300: ограниченные разрешения учетной записи
Это означает, что учетная запись, в которую вы входите, имеет ограниченные разрешения и предпринимаемые действия не разрешены. Это учетная запись камеры, а не учетная запись в самом приложении.
Ошибка-11301: неверный пароль для входа в учетную запись.
Это означает, что вы используете неправильный пароль при входе в приложение ICSee Pro / XMEye.
1. Убедитесь, что вы действительно используете правильный пароль.
2. Одна учетная запись должна быть на один адрес электронной почты. Убедитесь, что тот адрес почты, который вы используете, еще не используется.
3. Если вы забыли пароль, сбросьте его.
4. Создатйте новую учетную запись и повторно добавьте камеру в приложение. Запишите серийный номер камеры перед выходом из профиля, чтобы вы могли быстро добавить камеру после входа в систему с новой учетной записью.
Ошибка-11302: не найден аккаунт или адрес электронной почты с указанными данными
Это означает, что с этим адресом электронной почты не связана ни одна учетная запись.
1. Убедитесь, что введенный адрес электронной почты правильный.
2 Создайте новую учетную запись, а затем повторно добавьте в нее камеру. Как и в предыдущем случае, запишите серийный номер перед выходом из системы, это упростит задачу при повторном добавлении камеры.
Ошибка-11307: устройство не существует или не в сети
Другими словами, приложение не может найти какое-либо онлайн-устройство с введенным серийным номером.
1. Если это первый раз, когда камера добавляется в приложение ICSee Pro / XMEye, убедитесь, что серийный номер или идентификатор облака верны.
2. Если раньше устройство работало, то проверьте интернет-соединение на месте. Возможно, интернет не работает, или соединение нестабильно.
3. Проверьте индикацию маршрутизатора, чтобы узнать, есть ли Интернет. Попробуйте подключиться к Интернету напрямую через телефон, чтобы проверить, работает ли он.
Ошибка-11314-11315: неверный пароль для входа в камеру
1. Убедитесь, что ваш пароль правильный.
2. Не пытайтесь ничего вводить в поле пароля, оставьте его пустым. По умолчанию у камер нет пароля.
3. Если вы не можете вспомнить пароль, вам необходимо его сбросить. Осмотрите камеру и найдите кнопку сброса, удерживайте ее в течение 30 секунд, пока не услышите звук щелчка, который указывает на то, что камера была перезагружена. Если не удается выполнить сброс, обратитесь к продавцу камеры.
Ошибка-11303: учетная запись временно заблокирована из-за слишком большого количества попыток ввода неверного пароля
Как правило, учетная запись будет заблокирована по соображениям безопасности, если неправильный пароль будет введен много раз.
1. Нужно подождать не менее 30 минут, и устройство разблокируется само. Если вы не можете дождаться, вам необходимо принудительно перезагрузить устройство.
Ошибка-10005: тайм-аут сети
Этот тип ошибки связан с проблемами сети на камере или в сети, к которой камера подключена.
1. Проверьте сетевые настройки камеры, IP-адрес, шлюз и маску подсети.
2. Выполните сброс маршрутизатора, а затем повторно добавьте камеру в сеть. Сброс автоматически настроит соединение, и проблема может быть решена.
3. Выключите Wi-Fi на своем телефоне и воспользуйтесь мобильным Интернетом, просто чтобы проверить это.
4. Посмотрите, работает ли Интернет, проверив его на компьютере или ноутбуке
Ошибка: «Не удалось установить соединение, проверьте права вашего телефона»
Ошибка: неизвестная ошибка при добавлении устройства
1. Проверьте статус NAT на странице информации о рекордере, вы можете добавлять камеры только при успешном статусе NAT.
2. Проверьте серийный номер, имя пользователя и пароль.
3. Проверьте, не является ли ваше приложение более старой версией, обновите до последней версии.
4. Обновите прошивку диктофона, камеры или самого приложения.
Ошибка: XMEye выдает видео только в разрешении SD, а не в HD
1. Если приложение XMEye предупреждает о разрешении и переходит в режим пересылки, это означает, что оно не поддерживает режим HD. Приложение автоматически переключит разрешение в соответствии со скоростью сети.
2.Убедитесь, что на ваших устройствах установлена последняя версия прошивки. Кроме того, убедитесь, что скорость вашего интернета надежна (как на стороне камеры, так и на телефоне).
Язык приложения XMEye испанский, русский, немецкий, итальянский, французский
В настоящее время приложение XMEye поддерживает только китайский и английский языки. Он переключит язык на один из них.
При работе систем видеонаблюдения часто приходится сталкиваться с системными ошибками, которые отображаются на экране в виде определенного кода ошибки.
Ошибка 153
Код ошибки Hikvision 153 возникает, когда пользователь совершает слишком много попыток войти в систему, используя неверный пароль в мобильном приложении iVMS-4500.
Когда устройство получает слишком много запросов с неправильным паролем, на экране iVMS-4500 появляется ошибка 153.
Когда пароль неправильно вводится в мобильный телефон, и приложение отправляет его на устройство более одного раза, это приводит к ошибке, которая блокирует камеру на некоторое время для защиты от хакерской атаки.
Существуют разные способы решить проблему с этой ошибкой, а именно:
1. Перезагрузка мобильного устройства
Решение этой ошибки очень простое: просто исправьте пароль в iVMS-4500 и перезагрузите камеру или видеорегистратор, выключив и снова включив его.
2. Ожидание перед новой попыткой входа
Вы также можете решить проблему с кодом ошибки 153, просто подождав некоторое время, пока камера снова будет готова, чтобы приложение снова могло аутентифицироваться. Камера блокируется на 30 минут, а затем возвращается в нормальное состояние.
3. Доступ к устройству с компьютера
Вы также можете получить доступ к камере / цифровому видеорегистратору с другого компьютера с другим IP-адресом и перейти к удаленной настройке -> Система -> Безопасность входа в систему, чтобы изменить конфигурацию и разблокировать IP-адрес, используемый мобильным телефоном.
Иногда бывает так, что вы используете правильное имя пользователя и пароль, но по какой-то причине приложение iVMS-4500 по-прежнему часто показывает код ошибки 153. Это может быть из-за того, что кто-то другой пытается получить доступ к вашей камере или рекордеру, отправив другую комбинацию имени пользователя и пароля.
Также при попытке входа в систему камера или видеорегистратор уже заблокированы на 30 минут. То есть вашу систему видеонаблюдения кто-то упорно пытается взломать. Чтобы предотвратить это, проверьте безопасность своей сети, а после проверки смените логин и пароль для входа в систему.
Нужно отметить, что Hikvision продает свои продукты другим компаниям, которые перепродают их под другим брендом (OEM-продукты), поэтому иногда такая же проблема с кодом ошибки 153 появляется в системах видеонаблюдения других производителей. Например это часто случается с системами LTC, использующими аппаратное обеспечение Hikvision.
Если ваша LTC система часто сталкивается с данной проблемой, рекомендуется обновить прошивку, т.к. чаще всего причина в том, что у вас стоит старая прошивка.
Ошибка 8200
1. Шифрование видеопотока
Для обеспечения безопасности связи IP-камера или рекордер могут зашифровать данные перед отправкой в Интернет. Идея шифрования состоит в том, чтобы защитить данные от хакеров, которые могут перехватить видеопоток до его прибытия в пункт назначения.
Шифрование рекомендуется использовать его для лучшей защиты вашей системы видеонаблюдения, однако шифрование данных стоит больше вычислительной мощности, что может вызвать некоторые проблемы.
Сняв флажок с опции шифрования видеопотока, ваши устройства (камера / рекордер и мобильный телефон) будут использовать меньше вычислительной мощности.
2. Поврежденный файл конфигурации
Иногда неправильная конфигурация устройства или внутренний поврежденный файл могут вызвать проблемы и генерировать код ошибки 8200 .
Очень часто приходится сбрасывать устройства до заводского состояния по умолчанию и начинать заново с новой конфигурацией для решения различных типов проблем.
Если не помогло, попробуйте сбросить устройство до заводских настроек. При этом убедитесь, что вы сохранили и экспортировали всю конфигурацию на тот случай, если вам понадобится импортировать ее снова. Также рекомендуется делать заметки о конфигурации в деталях или, возможно, некоторые скриншоты каждого экрана конфигурации (что проще).
Решение проблемы заключается в том, чтобы перезагрузить устройство и вручную настроить его снова. Просто не импортируйте старый файл конфигурации, который может привести к неправильной настройке или возникновению проблем на устройстве.
Убедитесь, что у вас есть локальный доступ к устройству, если вы сбрасываете все параметры к заводским настройкам. Если вы подключены удаленно и далеко от места, где находится устройство, выполните сброс с помощью параметра «кроме параметра IP».
3. Устройство, использующее старую прошивку
Прошивка устройства может вызвать много разных проблем, если она слишком старая и содержит ошибки, которые еще не были исправлены. Поэтому важно иметь устройство, которое позволяет обновлять прошивку
Для этого просто зайдите в меню обслуживания системы и найдите опцию проверки обновлений. Это меню может отличаться для камер, DVR и NVR. Вы также можете использовать веб-браузер для входа и обновления прошивки.
На рисунке ниже показан вариант проверки прошивки в видеорегистраторе.
На рисунке ниже видно, чтое DVR уже использует последнюю доступную прошивку.
Чтобы отключить UPnP на устройстве, просто войдите в систему и найдите конфигурацию NAT (преобразование сетевых адресов).
Иногда вы можете найти эту опцию в другом меню, но идея состоит в том, чтобы просто найти ее и отключить, чтобы проверить, исчезает ли код ошибки 8200.
На рисунке ниже показано поле «Включить UPnP». Просто уберите галочку.
После снятия отметки с этой опции рекомендуется перезагрузить устройство, чтобы просто загрузить новую операционную систему.
5. Проблемы с пропускной способностью
Пропускная способность является основополагающей для передачи данных по сети, не имеет значения, аудио это, видео или какой-либо другой тип данных. Так что вам нужно проверить эту часть.
С более высоким качеством видео возникает необходимость в большей полосе пропускания. Более высокое разрешение и более высокая частота кадров влияют непосредственно на полосу пропускания, поэтому вы можете контролировать, какую полосу пропускания использует система, просто настраивая эти параметры.
На рисунке ниже показано использование полосы пропускания в DVR.
Обратите внимание, что DVR использует 429 Кбит / с для отправки видеопотока (это нормально).
Этот пример относится только к одной камере, подключенной к DVR. С большим количеством камер значение будет выше, поэтому следите за пропускной способностью.
Также вы можете найти возможность либо изменить качество изображения, либо ограничить полосу пропускания вашей камеры или рекордера. При этом не допускайте ошибки при настройке высококачественного видеопотока с большим ограничением пропускной способности. Это не работает так.
Если вы хотите иметь высококачественное видео, вам нужно обеспечить достаточную пропускную способность для вашей камеры или рекордера.
На рисунке ниже показано меню для настройки битрейта.
На этом примере вы можете увидеть конфигурацию для подпотока, который будет использоваться для мобильной визуализации. Вы можете установить значение Max Bitrate немного ниже (например 256) и проверить качество, но не опускаться ниже этого значения.
Обратите внимание, что разрешение составляет 352 x 240 пикселей, и поэтому вы можете установить Max, битрейт на 512 Кбит / с или чуть ниже. Из разрешения выше, например, 1280х720 установить макс. битрейт до 512 кбит / с просто снизит качество видео до действительно плохого уровня.
6. Переустановка приложения iVMS-4500
Компьютерное программное обеспечение и мобильные приложения иногда могут вести себя нестандартно.
Иногда бывает, что после переустановки приложения iVMS-4500 код ошибки 8200 исчез. Так что стоит попробовать.
Для переустановки приложения, просто удалите его со своего мобильного телефона, а затем установите снова (не обновляйте приложение, нужно обязательно удалить его).
После удаления приложения откройте Google Play или App Store, найдите новую версию iVMS-4500 и нажмите кнопку «Установить». Это иногда может решить вашу проблему с кодом ошибки 8200.
Другие ошибки iVMS-4500
Возможные причины
1. Неверный IP-адрес или доменное имя
2. Стороннее устройство
3. IP-адрес или номер порта, проанализированные HiDDNS, неверны. Возможные причины
IP-адрес телефона не принадлежит к авторизованным IP-адресам в настройках устройства. Пользователи, вероятно, настроили в устройстве доступ только к некоторым определенным IP-адресам.
Устранение неполадок для iVMS-4500 с кодом ошибки 55
Проверьте в разделе «Конфигурация»> «Расширенная конфигурация»> «Безопасность»> «Фильтр IP-адресов», включен ли фильтр IP-адресов. Также проверьте в локальном меню, можно ли получить доступ к учетной записи с определенного IP-адреса: Menu> Configuration> User> Edit.
3. Код ошибки 56
Возможные причины
Пользователи, вероятно, настроили доступ только к определенным MAC-адресам.
Устранение неполадок для iVMS-4500 с кодом ошибки 56
Проверьте в локальном меню, есть ли доступ к учетной записи по определенному MAC-адресу: Меню> Конфигурация> Пользователь> Изменить. Если возникнут вопросы, прочтите эту статью: Код ошибки Hikvision 56 (решение).
Возможные причины
Проблема может быть вызвана неправильной настройкой переадресации портов.
Устранение неполадок для iVMS-4500 с кодом ошибки 73
1. Как открыть порты для рекордеров Hikvision?
2. Как добавить устройство в учетную запись Hik-Connect
3. Как включить P2P (Hik-Connect) на устройствах Hikvision
Возможные причины
Это означает, что соединение с сервером не удалось.
Устранение неполадок для iVMS-4500 с кодом ошибки 340015
Обратитесь к своему торговому посреднику или в команду Hikvision (через их веб-сайт или по телефону).
Возможные причины
Это означает ошибку номера канала. На устройстве нет соответствующего номера канала
Возможные причины
Это означает ошибку имени пользователя или пароля.
Устранение неполадок с кодом ошибки iVMS-4200 1
Убедитесь, что имя пользователя и пароль введены правильно. Войдите еще раз, чтобы проверить, работает ли это.
Возможные причины
Не удалось подключиться к устройству. Устройство отключено, или тайм-аут подключения вызван сетью. Поиск и устранение неисправностей для кода ошибки iVMS-4200 7 Локальное соединение: проверьте конфигурацию сети и IP-адрес компьютера. Удаленное соединение: проверьте, перенаправлены ли порты для устройства.
Возможные причины
Не удалось получить данные с устройства.
Устранение неполадок для кода ошибки iVMS-4200 9
Обычно это происходит из-за тайм-аута подключения, вызванного сетевым подключением или пропускной способностью.
Источник
Ошибка ERR_CONNECTION_TIMED_OUT появляется, когда вы открываете какой-то сайт или страницу в социальной сети. Это может произойти на любом веб-сервере, независимо от его популярности, качества и наличия обновлений.
Что это за ошибка ERR_CONNECTION_TIMED_OUT
Когда открывается сайт, ваш ПК обращается к серверу, чтобы отобразить содержимое. На это отводится определенное время, когда оно заканчивается, вам сообщают, что страница недоступна, т.к., время соединения истекло – описание ошибки именно так звучит в переводе.
Ошибка Err connection timed out
Фактически, это означает, что возникли какие-то проблемы на сайте или конкретно с вашим подключением. Причем, ошибка касается только одного ресурса, например, Facebook, а с другими всё в порядке, можно спокойно просмотреть содержимое.
Ошибка может быть вызвана:
- большим количеством одновременных обращений к серверу (чаще всего в играх, а также в определенные периоды, например, в Новогоднюю ночь, когда все поздравляют друг друга в социальных сетях и совершают много одинаковых действий в одно и то же время);
- сбоем маршрутизатора;
- блокировкой антивируса.
Как исправить ошибку ERR_CONNECTION_TIMED_OUT
Есть несколько способов справиться с возникшей проблемой, если только это не связано с самим сайтом. В противном случае лучше написать в службу поддержки.
Сброс интернет-соединения
При появлении CONNECTION_TIMED_OUT_CONNECT первое, что нужно сделать – выключить роутер и оставить его на 1-2 минуты, а затем снова включить. После перезагрузки ситуация может исправиться.
Обновление IP и сброс Winsock
Если первый метод не помог, попробуем менее очевидный:
- В «Пуске» найдите Command Line, кликните дополнительной кнопкой мыши и выберите Run As Administrator.
- В поле впишите ipconfig /release + «Enter».
- Не дожидаясь сообщения о ходе операции, наберите также: ipconfig /all + «Enter».
- Затем впишите: ipconfig /flushdns + «Enter».
- Снова не ждите отчета системы, вбивайте: ipconfig /renew + «Enter» и netsh int ip set dns + «Enter» (сохраняйте все знаки и пробелы).
- И, наконец, последняя команда, позволяющая сбросить предустановки Windows Sockets: netsh winsock reset + «Enter».
Перезапустите систему и попробуйте зайти на проблемный сайт, чтобы убедиться, что ошибка исправлена.
Переход на публичные DNS-серверы
Публичные DNS сервера
В этом случае мы воспользуемся серверами, которые предлагает Google:
- Кликните дополнительной кнопкой манипулятора по «Пуску» и нажмите Network connection.
- Найдите название существующего, щелкните по нему дважды и выберите вкладку Properties.
- Здесь нужно развернуть ссылку, подписанную Internet Protocol version 4 и отметить, что вы самостоятельно впишите сервер.
- Вы увидите две строчки: в первую впишите 8.8.8.8., а во вторую — 8.8.4.4.
- Согласитесь с изменениями и перезагрузите ПК.
- Попробуйте открыть сайт.
Если ничто не помогло, обязательно проверьте, не фильтрует ли антивирус сайт, на который вы безуспешно пытаетесь попасть. Откройте настройки брандмауэра и создайте правило для сайта, в котором будет прописано разрешение на установление соединения.
Также блокировать сайт может встроенный брандмауэр Windows. Его можно отключить, если у вас есть антивирус или вписать адрес ресурса в список исключений.
ERR_CONNECTION_TIMED_OUT (ошибка времени ожидания подключения) — Это ошибка, которая возникает при посещений каких-либо сайтов через браузер Chrome, Edge, Яндекс на компьютере с Wiondows 11/10.
Причиной, когда появляется сообщение, что не удается получить доступ к сайту, так как превышено время ожидания с кодом ERR CONNECTION TIMED OUT является, что сайт пытается сделать больше, чем может выполнить сервер. Другими словами, сайт размещен на слабом сервере, который не успевает обрабатывать запросы сайта. Вы открыли сайт и он в течении секунд 20 не открывается, что выдает потом сообщение об ошибке времени ожидания подключения, так как до сервера не дошли нужные команды для обработки.
Кроме того, ошибка может быть и на вашей стороне, это зараженный вирусом файл hosts, DNS сервера, служба криптографии или прокси-сервер.
В данной инструкции разберем, что делать и как исправить ошибку ERR_CONNECTION_TIMED_OUT в браузерах на основе Chronium для компьютера с Windows 11 и 10.
1. Перезагрузить роутер
В первую очередь, выключите компьютер или ноутбук, выключите сам роутер на кнопку, после чего отключите роутер от сети 220 В. Подождите минуты 4 и включите всё обратно. Это решает много проблем, когда сеть забивается различными пакетами и данными.
2. Открыть сайт в инкогнито
Откройте браузер Chrome и справа сверху нажмите на троеточие, после чего выберите Новое окно в режиме инкогнито. Если сайт будет открываться без ошибок, то скорее всего расширение для браузера блокирует доступ. Вам нужно отключить все расширения в браузере по одному, чтобы вывить виновника.
- Вставьте в адресную строку браузера URL
chrome://extensions/ - Вас сразу перекинет к параметрам расширений
- Отключайте по одному, перезапускайте браузер, и проверяйте ошибку
3. Очистка истории и кэша в Chrome
Очистка истории сайтов и кэша браузера Chrome, Yandex, Edge устраняет множество проблем, соответственно может и исправить ошибку ERR_CONNECTION_TIMED_OUT.
- Вставьте в адресную строку браузера следующий URL
chrome://settings/clearBrowserData- Выберите за Все время и отметьте всё галочками
- Нажмите Удалить данные
- Проделайте это в двух вкладках
4. Сброс IP и DNS
Запустите командную строку от имени администратора и введите ниже команды по порядку, нажимая Enter после каждой и перезагрузите ПК.
ipconfig /flushdnsipconfig /registerdnsipconfig /releaseipconfig /renewnetsh winsock reset
5. Изменить DNS сервера
Если стоит автоматическое получение DNS серверов, то ПК будет подключаться в интернет через местного провайдера. В свою очередь, данные провайдеры плохо обновляют DNS листинг и они не такие скоростные и безопасные как от мировых IT компаний.
- Нажмите Win+R и введите inetcpl.cpl
- Нажмите правой кнопкой мыши сетевому адаптеру, который подключен к интернету
- Выберите в контекстном меню Свойства
- Выделите IP версии 4 (TCP/IPv4) и ниже нажмите Свойства
- Установите Использовать следующие адреса DNS-серверов
- Пропишите DNS от Google
- Предпочитаемы: 8.8.8.8
- Альтернативный: 8.8.4.4
- Нажмите ОК и перезагрузите ПК
Подробное руководство, как изменить DNS в Windows 11 и Windows 10.
6. Настройка локальной сети
Если в вашей локальной сети настроены параметры на автоматическую работу, то ошибка ERR_CONNECTION_TIMED_OUT может возникать из-за этого.
- Нажмите Win+R и введите inetcpl.cpl
- Перейдите во вкладку Подключения
- Нажмите ниже Настройка сети
- Уберите везде галочки и всё отключите
- Нажмите Применить и ОК
- Перезагрузите компьютер
7. Изменить криптографическую службу
Служба криптографии играет важную роль в Windows 11 и 10 по управлению корневыми сертификатами, которые разрешают соединения SSL.
- Запустите командную строку от имени администратора
- Введите services.msc и нажмите Enter
- В списке найдите Службы криптографии и дважды щелкните по ней
- В свойствах перейдите во вкладку Вход в систему
- Установите С системной учетной записью
- Установите галочку Разрешить взаимодействие с рабочем столом
- Нажмите Применить и ОК
- Далее нажмите правой кнопкой мыши по Службы криптографии
- Выберите из меню Перезапустить
8. Сканировать систему на вирусы
Вирусы могут изменить файл hosts в Windows 11 и 10, тем самым блокировать доступ ко всем сайтам или определенным, что и вызывает ошибку тайм-аута. Вы можете самостоятельно восстановить файл hosts по инструкции или воспользоваться сканером DrWeb, который автоматически восстановит данный файл.
9. Удалить пользовательскую папку Chrome
Нажмите Win+R и вставьте туда путь:
%USERPROFILE%Local SettingsApplication DataGoogleChromeUser Data
- Удалите папку Default
- Перезагрузитесь и запустите Chrome
Смотрите еще:
- Исправить ошибку ERR UNSAFE PORT в браузере Chrome
- Ошибка ERR_CONNECTION_RESET в браузере
- Соединение прервано ERR NETWORK CHANGED
- Исправить ошибку ERR_HTTP2_PROTOCOL_ERROR
- Устранить ERR_ADDRESS_UNREACHABLE ошибку в Chrome
[ Telegram | Поддержать ]
Ошибка ERR_CONNECTION_TIMED_OUT обычно означает, что с локальным сетевым подключением что-то не так. Однако, есть и другие причины.
Согласно документации поддержки WordPress , ошибка net err connection timed out, когда ваш сайт пытается сделать больше, чем ваш сервер может обработать. Это особенно распространено на виртуальном хостинге, где ваш лимит памяти ограничен.
Когда вы посещаете веб-сайт, и он не загружается, ваш браузер будет пытаться подключиться примерно 30 секунд или около того, пока не прервет соединение. После чего он вернет ошибку «ERR_CONNECTION_TIMED_OUT», указывающую на проблему со связью. В Google Chrome это может отображаться как « This site can’t be reached. Domain.com took too long to respond. ».
Из-за различных веб-браузеров, операционных систем и серверов ошибка может проявляться по-разному. Но большинство из них имеют одинаковое или похожее значение. «ERR_NETWORK_CHANGED» и «ERR_CONNECTION_REFUSED» — две очень тесно связанные ошибки, которые обычно могут быть решены с помощью тех же шагов, приведенных ниже.
Ниже приведены несколько примеров того, как ошибка может появляться в разных браузерах.
Mozilla Firefox
В Mozilla Firefox ошибка будет отображаться как « The connection has timed out». Сервер domain.com слишком долго не отвечает.
Microsoft Edge
В Microsoft Edge ошибка будет отображаться как « Hmmm… can’t reach this page. Domain.com took too long to respond». Однако в Edge он также содержит ошибку« ERR_CONNECTION_TIMED_OUT ».
Сафари
В Safari ошибка будет отображаться как « Safari Can’t Open the Page. Safari can’t open the page domain.com because the server where this page is located isn’t responding ».
Как исправить ошибку ERR_CONNECTION_TIMED_OUT
С чего начать устранение неполадок, если вы видите эту ошибку на своем сайте WordPress? Без большого контекста это может иногда расстраивать и подавлять, с чего начать. Обычно это либо проблемы на стороне клиента (проблемы с сетевым подключением или брандмауэром), либо проблема с сервером, на котором размещен сайт (ограничения памяти, время выполнения и т. Д.).
Проверьте ваше соединение
Google Chrome, Firefox и Edge рекомендуют проверять сетевое соединение. Хотя это может показаться очевидным, все они указывают сначала на проверку вашего соединения, так как это одна из наиболее распространенных причин ошибки. Вот несколько вещей, которые мы рекомендуем:
- Перезагрузите ваш домашний или офисный маршрутизатор. Это занимает всего несколько минут и решает больше проблем, чем многие думают. Чтобы полностью включить и отключить питание, отсоедините источник питания и подождите 30 секунд, прежде чем снова подключить его.
- Проверьте, если у вас плохое или медленное соединение Wi-Fi. Это обычное явление в оживленных общественных точках доступа Wi-Fi, таких как кафе или аэропорты.
Временно отключите брандмауэр и антивирус
Брандмауэры и антивирусные программы предназначены для защиты пользователей и их систем. Они регулярно сканируют ваше устройство и автоматически блокируют любую подозрительную активность. Однако этот тип безопасности может иногда приводить к проблемам с подключением.
Это связано с тем, что брандмауэры часто могут блокировать ненужные им страницы или отклонять контент, который полностью безопасен. Мы видели это много раз с программным обеспечением, как AVG. Чтобы проверить, попробуйте отключить брандмауэр и антивирусные программы. Конечно, это рекомендуется только в том случае, если вы точно знаете, что сайт, который вы собираетесь посетить, безопасен.
Кроме того, вы должны только временно отключить этот вид программного обеспечения. После завершения проверки включите его снова, чтобы увидеть, была ли ошибка устранена, чтобы вы не стали уязвимыми для атак . Если вы постоянно сталкиваетесь с ошибками из-за брандмауэра или антивирусного программного обеспечения, вы можете рассмотреть вопрос об изменении того, что вы используете.
Анитвирусы могут давать так называемый «ложноположительный» результат, который вы можете заполнить. Если вы на 100% уверены, что посещаемый вами сайт не должен блокироваться антивирусами, вы можете сообщить об этом разработчику программного обеспечения. Вот несколько быстрых ссылок:
- AVG ложноположительная форма
- Нортон ложноположительная форма
- Sophos ложноположительная форма
Отключите настройки прокси
Иногда вы можете увидеть ошибку ERR_CONNECTION_TIMED_OUT, если вы используете прокси-сервис. Это обычно довольно редко, особенно на стороне клиента. Чтобы отключить или проверить, включены ли настройки прокси-сервера, выполните следующие действия.
Зайдите в Настройки в вашем браузере Chrome. Это откроет полное меню опций. В разделе « Система » (вам нужно нажать « Дополнительно» внизу) вы должны найти запись под названием « Настройки прокси» . Выбрав его, вы попадете в соответствующее меню:
Ваш следующий шаг зависит от системы, которую вы используете. Пользователи Windows должны нажать на « Настройки локальной сети» и снять флажок «Использовать прокси-сервер для локальной сети». Если вы пользователь Mac, вы должны найти себя в соответствующем меню. Затем вам придется снять все выбранные прокси-протоколы и проверить, была ли решена проблема ERR_CONNECTION_TIMED_OUT.
Если вы работаете в Windows, вы увидите окно «Настройки локальной сети (LAN)». Вы убедиться подтвердить, что опция «Использовать прокси-сервер для вашей локальной сети» снята.
То же самое происходит, если вы используете VPN, как ExpressVPN или TunnelBear. Убедитесь, что вы не подключены к ним.
Изменить DNS-серверы
Следующее, что вы можете попробовать, это изменить ваши DNS-серверы . По умолчанию DNS-серверы автоматически назначаются вашим интернет-провайдером. Но вы можете попробовать временно изменить их на общедоступный DNS-сервер, такой как Google или Cloudflare.
- Некоторые предпочитают использовать общедоступный DNS Google (8.8.8.8 и 8.8.4.4) в долгосрочной перспективе, поскольку иногда они более надежны.
- Cloudflare также предлагает безопасный и быстрый бесплатный DNS ( 1.1.1.1 и 1.0.0.1), который мы будем использовать в этом примере. Если вы хотите использовать Google, шаги те же, вы просто замените адреса DNS-сервера на Googles.
Совет: Если вы уже используете бесплатный DNS-сервер и у вас возникли проблемы, его удаление и возврат по умолчанию на DNS-серверы вашего интернет-провайдера также иногда исправляют ситуацию.
Google и Cloudflare не идеальны в 100% случаев, и было несколько случаев, когда мы заметили, что переключение назад решило проблему. Это особенно верно, если вы используете точку доступа Wi-Fi в аэропорту или кафе.
как поменять dns-сервера на Windows
как поменять dns-сервера на MAC
Очистить / обновить DNS
Вы также можете попробовать очистить локальный кеш DNS . Это похоже на очистку кеша вашего браузера. Возможно, сайт, который вы пытаетесь посетить, не соответствует правильному IP-адресу. Если вы только что перенесли свой сайт WordPress на новый хост , важно дождаться полного распространения информации. Иногда это может занять до 24 часов. Это зависит от вашего провайдера DNS и значения TTL ваших записей DNS.
Windows
В Windows просто откройте командную строку и введите следующее:
ipconfig / flushdns
Вы должны увидеть «Успешно очищенный кэш распознавателя DNS», если он работает.
MAC
Для пользователей macOS вы можете ввести в терминал следующее:
dscacheutil -flushcache
Примечание. На компьютерах Mac нет сообщений об окончании операции.
Проверьте файл Hosts
Каждый компьютер имеет то, что мы называем локальным файлом хостов. Это файл, который содержит записи DNS , которые сопоставлены с конкретными IP-адресами. Обычно это редактируется, только если вы хотите предварительно просмотреть DNS перед переключением доменов на новый хост. Или, возможно, у вас есть локальный сайт разработки, работающий с использованием таких инструментов, как Vagrant или Docker.
Существует множество различных способов, которыми этот файл мог быть изменен или отредактирован. Поэтому всегда полезно убедиться, что веб-сайт, к которому вы пытаетесь получить доступ, отсутствует в этом файле. Просто следуйте инструкциям ниже.
Windows
Файл hosts обычно требует дополнительного доступа. Итак, первый шаг — открыть ваш текстовый редактор с правами администратора. Просто нажмите в меню «Пуск», найдите текстовый редактор, щелкните его правой кнопкой мыши и выберите «Запуск от имени администратора». Это можно сделать в любом текстовом редакторе, таком как Блокнот, notepad++, Atom и т. Д. Мы используем Sublime в нашем пример ниже.
В текстовом редакторе нажмите «Файл» → «Открыть» и перейдите в следующее местоположение:
C: Windows System32 Drivers Etc
Нажмите на файл hosts и «Открыть».
Проверьте и убедитесь, что веб-сайт, который вы пытаетесь посетить, не указан там. Если это так, удалите сайт из файла hosts.
MAC
Чтобы проверить файл hosts на Mac, мы рекомендуем получить противогаз . Это бесплатное приложение, которое можно использовать в качестве файлового менеджера хостов, редактора файлов хостов и переключения между ними. Это делается быстро и легко! В противном случае вы можете выполнить следующие действия, чтобы вручную отредактировать файл hosts на Mac.
Зайдите в Утилиты и затем нажмите «Терминал».
Введите следующую команду и нажмите Enter (вам, скорее всего, будет предложено ввести пароль администратора).
sudo nano / private / etc / hosts
Перепроверьте и убедитесь, что веб-сайт, который вы пытаетесь посетить, не указан в вашем файле hosts. Если это так, удалите его.
Проверьте DNS вашего домена
Вам также следует убедиться, что DNS вашего домена правильно указан у вашего хостинг-провайдера. Если вы недавно перенесли свой сайт WordPress на новый хост, возможно, DNS неправильно кэшировался на вашем компьютере. В этом случае шаг 5 (выше) должен решить это. Или это может быть просто вам нужно подождать несколько часов для полного распространения DNS.
Очистить кеш браузера
Веб-браузеры хранят информацию в кеше на вашем компьютере. Это включает в себя историю посещенных страниц, сохраненные данные для входа и файлы cookie — все они записываются для более быстрой загрузки соответствующих страниц при следующем посещении.
Несмотря на то, что они полезны, кеши могут вызвать многочисленные проблемы, когда они устаревают. К счастью, эта проблема легко решается путем очистки вашего кэша.
Но прежде чем вы это сделаете, вы можете легко проверить, является ли проблема с кэшем браузера, сначала открыв браузер в режиме инкогнито. Или вы можете попробовать другой браузер. Если вы все еще видите ошибку, то вам нужно будет очистить кеш.
В этом примере мы будем использовать Google Chrome. Начните с открытия главного меню (в правом верхнем углу окна вашего браузера). Оттуда выберите «Дополнительные инструменты». Затем нажмите «Очистить данные браузера».
На полученной странице вам нужно убедиться, что выбраны все перечисленные категории файлов. Если это не так, Chrome не сможет очистить весь кэш. Вместо этого он просто удалит самые последние записи, что не приведет к желаемому эффекту:
Альтернативный метод завершения этого процесса — ввести следующий URL в адресную строку:
chrome://settings/clearBrowserData
Получившийся экран должен предоставить вам доступ к тем же параметрам, которые мы описали выше. Вот некоторые другие полезные ссылки для очистки кеша.
- Как принудительно обновить одну страницу для всех браузеров
- Как очистить кэш браузера для Google Chrome
- Как очистить кэш браузера для Mozilla Firefox
- Как очистить кэш браузера для Safari
- Как очистить кеш браузера для Internet Explorer
- Как очистить кэш браузера для Microsoft Edge
- Как очистить кэш браузера для Opera
Посмотрите на максимальное время выполнения операции
Остальные шаги по устранению неполадок, которые мы рассмотрим, — это те, которые связаны с настройкой вашего сайта или сервера WordPress, что может помочь исправить ошибку «ERR_CONNECTION_TIMED_OUT».
Первое — это максимальное время выполнения операции, установленное для вашего сайта. На большинстве серверов время по умолчанию установлено на 30 секунд. Это период времени, в течение которого PHP-сценарию разрешается запускаться (по истечении которого он отключается). На общих хостах это значение обычно устанавливается на низкое значение или остается по умолчанию.
Вы не можете легко изменить это из панели WordPress, так как файл php.ini находится на вашем сервере. Чтобы изменить максимальное время выполнения, мы рекомендуем обратиться к вашему хостинг-провайдеру, чтобы узнать, могут ли они помочь.
Если вы хотите попробовать изменить это самостоятельно, это обычно можно сделать с помощью одного из следующих параметров. Оба будут зависеть от того, как ваш хостинг-провайдер настраивает свои серверы.
Вариант 1 — Изменить максимальное время выполнения в файле php.ini
Если у вас есть php.iniфайл в вашем домашнем каталоге, найдите max_execution_timeпараметр и измените его. Например, если оно установлено на 30 секунд, вы можете увеличить его до 300 секунд.
max_execution_time = 300
Как исправить ошибку тайм-аута подключения в браузере Google Chrome
Файл Hosts в вашей системе Windows может быть основной причиной этой ошибки «тайм-аут соединения». Вы можете легко изменить или восстановить файл hosts обратно в чистую версию без каких-либо настроек.
Проверьте файл Hosts для исправления ошибки Err_Connection_Timed_Out или ERR_Connection_Refused
Чтобы изменить файл Hosts в Windows, перейдите к C:WindowsSystem32DriversEtc.
В папке «etc» выберите файл с именем «hosts», щелкните правой кнопкой мыши, а затем откройте его с помощью Блокнота или любого текстового редактора, такого как Notepad ++.
Вам придется удалить все строки после последнего хеша (#). Если вы знаете, как работает этот хост-файл, просто удалите все строки, которые, по вашему мнению, могут заблокировать веб-сайты, к которым вы хотите получить доступ.
Система Windows попросит вас предоставить права «Администратора» для изменения файла.
Вы также можете скопировать файл «hosts» на экран рабочего стола и затем изменить его. После этого перезапишите старый файл «hosts» в папке «etc» новым файлом, который хранится на рабочем столе.
Убедитесь, что у вас для этого есть права «Администратора».
Если вы хотите узнать больше о файле hosts или узнать, как восстановить файл hosts по умолчанию, прочитайте эту статью на сайте Microsoft.com.

Любите проводить время в интернете? Тогда вас не должно удивлять вероятность появления ошибки err connection timed out. Подобная ситуация довольно часто возникает при работе в интернет-браузере (абсолютно любом) и попытке зайти на определенный ресурс. В результате – облом. Появляется надпись «net err connection timed out», а нужная информация остается недоступной. Я постараюсь рассказать вам про эту ошибку и методы борьбы с ней в ниже изложенном материале.
Итак, любой лечение следует начинать с анализа сообщения и поиска возможных первопричин. Чем мы и займемся на первом этапе нашей работы.
Код ошибки err connection timed out – что это?
Изначально обратимся к переводу. Если сказать по простому, то фраза «err connection timed out» переводится примерно так:
— Чувак, ты хотел. Ты желал попасть на страницы именно этого сайта. Ты долго ждал. Стучался, молил. Но время ожидания истекло.
Что сие означает? Означает это то, что в интернете для получения доступа к определенному сайту нужно успеть закончить эту процедуру за установленный промежуток времени. Не получается? Извини. Доступ закрыт.
Возникает вполне естественный вопрос: err connection timed out — что делать? Пытаться найти выход из положения, чем мы сейчас и постараемся заняться.
Методика исправления ошибки err connection timed out
Первый этап борьбы с неприятностью проведем на аппаратном уровне. Все дело в том, что оборудование, которое долго работает без выключения, начинает расходовать свой ресурс. Например, его потенциальные возможности могут снижать банально из-за того, что загружено много различных параллельных процессов, о части которых пользователь может и не подозревать. Поэтому первая рекомендация – выключить компьютер и роутер. Пойти бахнуть чая, выйти на балкон – узнать, какое сейчас время суток. Подождать минут «надцать» и опять попробовать повторить процедуру захода на необходимый сайт.
Еще одна возможная причина – браузер, брандмауэр или антивирусник блокируют доступ к ресурсу. Что требуется? Изменить их настройки:
- Определиться с любимым интернет-браузером.
- Поочередно зайти во все три программы.
- Перейти в настройки.
- Добавить нужный сайт в списки разрешенных соединений.
При использовании Прокси и возникновении сообщения «err connection timed out» решение будет несколько иным:
- Зайти в панель управления системы и выбрать там меню «Инструменты».
- Найти пункт «Дополнительные».
- Обнаружить параметры прокси-серверов и отключить их использование к такой-то матери.
Ну как? Не помогло? Тогда подключаем тяжелую артиллерию:
- Заходим в интернет (надеюсь, что к другим сайтам доступ есть).
- Скачиваем и выполняем инсталляцию программы ADWCleaner (не путать с известным ПО CCleaner).
- Выполняем сканирование системы.
- После получения отчета нажать кнопку «Очистить». Важно изначально следует убрать галочки с тех сервисов, которые точно использует пользователь. Например, это может быть Mail.ru или что-то подобное.
Дальше – перезагружаем комп и восстанавливаем доступ к требуемому сайту. Вуаля – ошибка err connection timed out исправлена полностью!
Кстати, один из способов решения данной проблемы можно увидеть на видео:
Ошибку ERR_CONNECTION_TIMED_OUT можно зачастую увидеть при попытке пройти на какой-то нужный вам веб-ресурс. Неважно какой браузер вы используете, так как данная проблема не привязана ни к какому из них.
Также стоит упомянуть, что проблема может возникать как со всеми сайтами, так и с какими-то определенными. Бывают случаи, когда пользователи не могут получить доступ к ресурсам, связанных с Google, например, Facebook или YouTube.
Итак, в основном выделяют две возможные причины: неполадки с Интернет-соединением пользователя или проблемы на стороне самого веб-ресурса. Однако, наиболее часто все-таки проблемы оказываются именно у пользователя.
Теперь давайте рассмотрим методы, с помощью которых вы сможете избавиться от ошибки ERR_CONNECTION_TIMED_OUT. Советуем выполнять их в том порядке, в котором они указаны в этой статье.
Как исправить ошибку ERR_CONNECTION_TIMED_OUT
Метод №1 Сброс Интернет-соединения
Первое ваше действие в этой ситуации – сброс сетевого-соединения. Делать это можете как угодно. Если вы пользуетесь роутером, то отключите его где-то на минуту, а затем снова переподключите свой компьютер к сети. Если же у вас проводное соединение, то просто отключите кабель от компьютера, а затем подключите снова. Ну что, помогло?
Метод №2 Обновление IP и сброс Winsock
Если обычным сбросом сетевого подключения ничего не удалось добиться, то переходим к более кардинальным методам. Сейчас мы попробуем обновить ваш IP и сбросить Winsock.
- Кликните правой кнопкой мыши на Пуск и выберите «Командная строка(администратор)».
- Затем вводите в строку нижеуказанные команды и нажимайте Enter после каждой из них:
- ipconfig /release
- ipconfig /all
- ipconfig /flushdns
- ipconfig /renew
- netsh int ip set dns
- netsh winsock reset
- Как только закончите вводить в Командную строку эти команды, вам потребуется выполнить перезагрузку своего ПК для закрепления изменений на нем.
Данный метод является одним из тех, которые наиболее часто помогают пользователям с сетевыми проблемами, а в нашем случае с ERR_CONNECTION_TIMED_OUT.
Метод №3 Переход на публичные DNS-сервера
Следующим довольно эффективным способом является переход на публичные DNS-сервера. Существует множество публичных DNS, но мы воспользуемся самыми надежными и популярными – DNS-серверами от Google.
- Кликните правой кнопкой мыши на Пуск и выберите «Сетевые подключения».
- Затем кликните на свое сетевое подключение два раза и перейдите в его «Свойства».
- Нажмите компонент, отвечающий за протокол четвертой версии Интернета и дважды кликните на него.
- Поставьте галочку возле пункта для ручного ввода DNS-серверов.
- Введите в верхнее поле 8.8.8.8., а в нижнее – 8.8.4.4.
- Затем нажмите Ок и закройте окно.
Как только вы выставите нужные DNS-сервера, попробуйте зайти на ранее недоступный ресурс и проверьте, была ли исправлена ошибка ERR_CONNECTION_TIMED_OUT.
Наверное, всем людям, которые активно пользуются Интернетом, при входе на какой-либо сайт встречалась ошибка ERR_CONNECTION_TIMED_OUT. Однако как исправить ее, в свою очередь, мало кто знает. На самом деле, соответствующее сообщение не означает ничего страшного, и в большинстве случаев проблему можно устранить, в результате чего попасть на сайт.
Что это за ошибка ERR_CONNECTION_TIMED_OUT и как переводится соответствующее сообщение
Переводится сообщение «ERR_CONNECTION_TIMED_OUT» следующим образом: время подключения истекло. Дело в том, что в веб-браузерах настроен лимит на время, на протяжении которого он ожидает ответа от запрашиваемого веб-сервера. Если за заданный период сайт не ответил, то выводится соответствующая ошибка.
Как можно видеть, разобраться, что значит ошибка ERR_CONNECTION_TIMED_OUT – не сложно. А зная, что она собой представляет, можно ее попробовать решить.
Как исправить ошибку ERR_CONNECTION_TIMED_OUT и попасть на запрашиваемый сайт
Самый простой способ, как исправить ошибку ERR_CONNECTION_TIMED_OUT заключается в освобождении оперативной памяти и уменьшении нагрузки на центральный процессор. Дело в том, что когда вычислительные ресурсы компьютера забиты, у него остается мало мощности на обработку новых вычислений, в том числе и открытие страниц сайтов.
Если не удаётся установить соединение с сайтом изучите действия по решению проблемы.
Чтобы это сделать потребуется закрыть все неиспользуемые приложения. Другой вариант – перезагрузить компьютер.
Бывает так, что ошибка ERR_CONNECTION_TIMED_OUT появляется в одном браузере, но в другом обозревателе все сайты нормально открываются. В этом случае проблему решить легко, так как связана она с тем, что межсетевой экран блокирует программе доступ в сеть.
Чтобы это исправить потребуется:
- Открыть «Панель управления»;
- Выбрать пункт «Система и безопасность»;
- Открыть «Брандмауэр Windows»;
- Зайти в «Дополнительные параметры»;
- Перейти на вкладку «Правила для входящих соединений»;
- Найти в списке нужный браузер и дважды кликнуть по нему;
- В открывшемся окне выбрать «Разрешить подключения»;
- Нажать «OK» для сохранения параметров.
После соответствующих действий ошибка должна перестать беспокоить. Однако если вы пользуетесь другим межсетевым экраном (не брандмауэром Windows), то вам придется найти инструкцию по работе с вашим файрволом или изучить программу самостоятельно.
Также соответствующая проблема может возникать и в случаях, когда компьютер подключен к интернету не напрямую, а через прокси. Если он локальный, то следует посмотреть все ли в порядке с подключением на компьютере, который раздает интернет. Если же человек использует web-прокси или VPN, то ему следует попробовать сменить их на другие, либо попытаться выйти в Сеть без оных. Порядок конфигурации прокси и VPN зависит от приложения, которое используется для этих целей.
Если все вышеперечисленные действия не помогли исправить ошибку ERR_CONNECTION_TIMED_OUT, то, скорее всего, проблема либо на стороне сервера, на котором опубликован сайт, либо у провайдера. В этом случае ничего не сделаешь, а придется только ждать, когда сайт вернется в строй или провайдер устранит неисправности у себя.
Всем привет! В этой статье мы рассмотрим, наверное, самую популярную проблему – когда не открывается какой-то из сайтов в браузере, и вы видите ошибку с текстом: Не удается получить доступ к сайту. Превышено время ожидания ответа от сайта. Код ошибки: NET_ERR_CONNECTION_TIMED_OUT.
Если перевести на русский – ошибка возникает в тот момент, когда браузер посылает запрос на Web-сервер (и определенную страницу), но не получает от неё ответ в течение установленного времени. Вот ряд причин, из-за чего это может происходить:
- У вас есть проблема с доступом к интернету.
- Проблема лежит на стороне сайта – возможно, на сервере проходят технические работы или он повис. Нужно будет просто подождать.
- Из-за одной очень «классной» организации в РФ данный сайт может быть заблокирован. В более редких случаях он может не работать аналогично из-за блокировки, но не быть в списке запрещенных или заблокированных. Все дело в том, что «профессионалы», который там работают, при тестировании новых возможностей блокировки – блокируют и сторонние сайты.
- Переадресация со стороны файла hosts – что может свидетельствовать о наличии вирусов на компе.
- Если у вас включен Proxy или VPN – а они не работают.
- Проблема со стороны провайдера или оборудования, к которому вы подключены.
- Неправильная работа домашнего роутера.
- Неправильно введен адрес в адресную строку – просто проверьте, чтобы URL был верным.
- Есть проблема с операционной системой, некоторыми модулями и службами, отвечающими за подключение к интернету.
В итоге вылезает ошибка. Ниже в статье мы рассмотрим все варианты решения, которые могут вам помочь при возникновении проблемы (NET_ERR_CONNECTION_TIMED_OUT).
Содержание
- ШАГ 1: Проверка физического подключения
- ШАГ 3: Проверка сайта и DNS
- ШАГ 4: Проверка файла Hosts
- ШАГ 5: Отключение прокси и VPN
- ШАГ 6: Переустановка браузера
- ШАГ 7: Восстановление работоспособности системы
- ШАГ 8: Ручная установка драйверов
- Ничего не помогло
- Задать вопрос автору статьи
ШАГ 1: Проверка физического подключения
Итак, в первую очередь проверьте, чтобы интернет-кабель, который идет от провайдера, был плотно подключен к компьютеру или вашему домашнему роутеру. Иногда контакты окисляются и интернет просто пропадает. Возьмите интернет кабель, вытащите его и подключите его снова. То же самое касается и кабелей, которые идут от роутера к ПК или ноутбуку. Просто переподключите их.
Далее перезагрузите сам компьютер и роутер. На роутере достаточно два раза нажать по кнопке «Питания». Если такой кнопки нет, то просто выдергиваем его из розетки и вставляем обратно.
После того как роутер полностью загрузится, посмотрите на индикаторы и найдите лампочку «WAN» – она может иметь название «Интернет» или логотип маленькой планетки. Этот индикатор должен гореть. Если он не горит, то значит, скорее всего, проблема у провайдера – стоит ему позвонить в службу технической поддержки. Телефон службы тех. поддержки можно найти в интернете или в договоре.
Роутер можно проверить еще другим способом – подключите к нему телефон или планшет по Wi-Fi и попробуйте выйти через него в интернет. Если с роутером все в порядке, проверьте на компьютере, нет ли рядом со значком подключения к Wi-Fi или LAN каких-то знаков (крестика или желтого треугольника).
Если вы наблюдаете что-то подобное, то уже читаем отдельные инструкции ниже:
- Красный крестик сверху подключения.
- Желтый треугольник сверху подключения.
ШАГ 3: Проверка сайта и DNS
Проверьте, подключаетесь ли вы к другим сайтам. И если да, то можно проверить подключение к этому сайту на телефоне через мобильный интернет. Если подключения нет, то тут есть два варианта:
- Сайт пока не работает и нужно подождать.
- Этот сайт каким-то образом заблокирован, но на него можно попробовать зайти через VPN. Иногда бывает, что сайт не работает только в данной стране.
Если же на другом устройстве на сайт зайти можно, то есть вероятность, что у вас есть проблемы с DNS. Давайте попробуем это решить.
- Одновременно жмем по клавишам:
+ R
- Вводим команду:
ncpa.cpl
- Вы должны увидеть все подключения вашего компьютера. Выберите то, через которое вы подключены к интернету. Если это проводное подключение, то выбираем «Ethernet», если беспроводное, то «Wi-Fi». Жмем правой кнопкой мыши (ПКМ) и заходим в «Свойства».
- Выделите «Интернет протокол 4», зайдите в «Свойства» и установите DNS от Google:
8.8.8.8
8.8.4.4
- Два раза нажмите «ОК».
ШАГ 4: Проверка файла Hosts
- Перейдите по пути:
C:WindowsSystem32driversetc
- После этого откройте файл «hosts» с помощью блокнота.
- Если там есть какие-то подозрительные строчки без знака (#) в начале – выделите их и удалите. Можно даже выделить все (Ctrl + A) и удалить (Del). После этого сохраните файл (Ctrl + S).
Если в файле было что-то подозрительное – проверьте ваш компьютер антивирусной программой со свежими базами.
ШАГ 5: Отключение прокси и VPN
Если вы используете Proxy или ВПН, то отключите их. Читаем подробно инструкции:
- Как отключить прокси.
- Как отключить VPN.
ШАГ 6: Переустановка браузера
Возможно, браузер побит или заражен вредоносным ПО. Причем даже после проверки антивирусной программой, он будет работать неправильно. Поэтому проще всего его полностью удалить и установить заново.
- Жмем:
Ctrl + R
- Вводим:
control
- Открываем «Программы и компоненты».
- В списке найдите ваш браузер, нажмите ПКМ и удалите.
- После удаления откройте Microsoft Edge или любой другой браузер и через поиск найдите официальный сайт браузера. После этого скачайте и установите его повторно.
ШАГ 7: Восстановление работоспособности системы
Если проблема появилась недавно после установки каких-то программ или драйверов, или просто очень резко без каких-либо явных причин, то вам должен помочь откат системы до точки восстановления.
Если это не поможет, можно воспользоваться командной строкой – запускаем консоль с правами администратора (для этого можно воспользоваться поиском).
После этого вводим ряд команд (после каждой жмем «Enter», чтобы её применить):
netsh int ip reset c:resetlog.txt
Перезагружаем комп и вводим еще две команды:
netsh winsock reset ipconfig /flushdns
Мы только что сбросили настройки сети. Дополнительно вы можете запустить восстановление целостности системных файлов:
sfc /scannow
И проверяем жесткий диск на наличие битых секторов. Также команда исправляет некоторые ошибки системы:
chkdsk C: /F /R
ШАГ 8: Ручная установка драйверов
Очень часто проблема связана с драйвером сетевой карты или Wi-Fi адаптера. Причем он может делать вид, что работает – то есть он нормально отображается в трее и даже подключается. Но вот при коннекте к интернету могут возникать проблемы.
В таком случае вам нужно вручную скачать и установить драйвера с официального сайта производителя. Очень важно сделать это самому и не доверять «Диспетчеру устройств» – именно он устанавливает дрова автоматически. Я понимаю, что у вас сейчас нет интернета, поэтому придется поискать знакомого, друга или скачать их с интернета на работе.
Подробную инструкцию по установке драйверов – читаем тут.
Ничего не помогло
Все возможные решения мы уже рассмотрели в статье выше. Это значит, что с компьютером у вас точно все в порядке. Остается только два варианта:
- Сайт просто «Лежит» – то есть сервер сломался или не работает в данное время.
- Есть проблемы у провайдера – поэтому стоит им позвонить. У меня такое один раз было, когда сгорел порт маршрутизатора, к которому был подключен весь подъезд.
В любом случае вы всегда можете обратиться ко мне за помощью в комментариях. Опишите свою ситуацию и обязательно напишите, что вы уже сделали из статьи. Чем подробнее будет ваш рассказ, тем больше шансов, что я смогу вам помочь. До новых встреч на портале WiFiGiD.RU.