Что делать при нестабильной работе беспроводной сети маршрутизатора/маршрутизатора с модемом?
Эта статья подходит для:
Archer VR900 , Archer VR2600v , TD-W8968 , TL-WR843ND , Archer AX10 , Archer C5( V1.20 ) , Archer C2 , Archer C59 (EU) , Archer AX96 , TD-W8961ND , Archer VR2600 , Archer C6U , TD-W8961NB , Archer VR1200v , TL-WDR3600 , TL-WR710N , TL-WR741ND , TL-WR940N , Archer C80 , Archer C58HP , Archer AX10000 , TD-W8950N , Archer C6 , Archer C7 , Archer AX90 , TL-WR843N , Archer C5400X , TD-W8950ND , Archer A20 , Archer A1200 , Archer C64 , TL-MR3220 , TD-W8901GB , TD-W8961N , TL-WR941ND , Archer VR400 , Archer AX4200 , Archer C3200 , Archer XR500v , Archer A2 , Archer AX75 , Archer AX73 , Archer A10 , Archer VR2100 , Archer VR2800v , Archer C50( V1 ) , Archer VR600v , TD-W8980 , TD-W8920G , Archer C55 , TD-VG3511 , Archer C54 , TL-WR720N , TL-WR841N , TD-VG3631 , Archer VR1210v , Archer VR600b , Archer A6 , Archer A7 , Archer AX72 , TD-W8960N , Archer A5 , TL-WR542G , Archer A8 , TL-WR340G , Archer A9 , Archer AX68 , Archer AX5300 , Archer VR900v , Archer C4000 , TD-W8951ND , TD-W8970 , Archer VR900b , TL-WR842N , TL-MR3040 , TL-WR841HP , Archer AX1500 , TL-WDR4900 , Archer AX60 , Archer VR300 , TL-WR543G , Archer AX3000 , Archer A2600 , Archer AX55 , TL-WR841ND , Archer AX53 , Archer AX51 , Archer C50 V3.0 , Archer C5 V4 , Archer D50 , TD-W9970 , Archer VR400v , TD-W8970B , TD-W8101G , Archer A2200 , Archer VR2800 , TL-WR743ND , Archer C20(ISP) , Archer VR1600v , Archer C3150 , Archer AX50 , Archer C20 V4 , Archer VR900v v1 , TL-WR702N , Archer AX6000 , Archer C25 , Archer C24 , TD-W8901G , Archer A64 , Archer C2 V1 , Archer VR900 v1 , Archer AX10/A , Archer C2600 , TL-WR340GD , Archer C21 , Archer C20( V1 ) , TL-MR3020 , TL-WR840N , Archer C2 V3 , Archer A10 Pro , Archer VR1200 , Archer AX1800 , Archer VR200 , Archer VR600 , TL-WR541G , TL-MR3420 , Archer AX206 , TD-W8151N , TL-WR842ND , Archer C900 , Archer AX4400 , Archer A54 , Archer AX4800 , Archer C20(RU) , Archer VR200v , TD-W8980B , Archer A2300 , TL-WDR3500 , TL-WR740N , Archer C20i , Archer C2(RU) , Archer A2600 Pro , Archer C5 v4.0 , TL-WR1042ND , Archer GX90 , TL-WR700N , Archer C5 Pro , Archer D2 , Archer C2300 , Archer C1210 , Archer AX23 , Archer D5 , Archer AX20 , Archer VR2100v , Archer C3150 V2 , Archer AX21 , TD-W9980 , Archer VR500v , Archer A3000 , TL-WDR4300 , Archer C2700 , Archer D20 , Archer VR600 V3 , TL-WR2543ND , TL-WR850N , Archer D9 , Archer C50(RU) , Archer D7 , Archer AX11000 , Archer AX3200 , TL-WR810N
Приготовление:
1. Пожалуйста, убедитесь, что подключение к Интернету является стабильным, когда компьютер подключён к маршрутизатору/маршрутизатору с модемом TP—LINK по кабелю. Если нет, попробуйте поменять кабель Ethernet, порт LAN или компьютер, чтобы выполнить проверку. Вы также можете обновить программное обеспечение маршрутизатора/маршрутизатора с модемом до последней версии.
2. Если вы используете модем от поставщика Интернет-услуг и маршрутизатор от TP—LINK, убедитесь, что Интернет работает стабильно, когда компьютер подключён напрямую к Интернет-модему. Если при таком подключении работа Интернета не является стабильной, свяжитесь с вашим поставщиком Интернет-услуг для устранения неисправностей.
Неисправность:
Беспроводные устройства попеременно отключаются от беспроводной сети, в то время как проводные устройства остаются подключёнными и работают исправно. Встроенное программное обеспечение маршрутизатора уже было обновлено до последней версии.
Причина:
В большинстве случаев данная проблема вызвана местными факторами окружающей среды, влияющими на качество беспроводного сигнала.
Решение:
1. Устанавливайте беспроводные клиентские устройства на разумном расстоянии. Чем больше расстояние устройства от маршрутизатора, тем слабее будет сигнал. Попробуйте приблизиться к маршрутизатору, чтобы проверить, улучшится ли соединение.
2. Размещайте устройство вдали от препятствий. Устанавливайте беспроводной маршрутизатор в центральной точке вашего дома и вдали от препятствий, которые могут блокировать беспроводной сигнал, например, вдали от больших металлических объектов или аквариумов, железобетонных или изолированных фольгой стен и прочих элементов, которые могут серьёзно ослабить беспроводной сигнал при его прохождении.
3. Уменьшите количество беспроводных клиентов. Чем больше устройств используют одну беспроводную сеть, тем меньше пропускной способности будет доступно каждому устройству. Некоторые устройства в сети могут использовать большую часть пропускной способности. Попробуйте отключать какие-либо устройства, чтобы улучшить производительность других устройств. Вы можете попробовать провести тестирование, подключая дополнительные устройства к беспроводной сети, чтобы определить максимально допустимое количество беспроводных клиентов в вашей сети.
4. Устраните интерференцию другого беспроводного оборудования. Все беспроводные устройства передают данные “по воздуху”. Беспроводные телефоны, устройства типа “радионяня”, устройства Bluetooth (например, беспроводные колонки, мыши) и беспроводные сети соседей могут влиять на качество работы вашей беспроводной сети. Переместите устройства Wi—Fi от прочих излучающих устройств или отключите их, если они не используются.
5. Переместите маршрутизатор в более подходящее место.
Для маршрутизаторов с внешними антеннами попробуйте изменить направление антенн для достижения максимальной производительности беспроводной передачи данных. Мы рекомендуем устанавливать устройство на возвышенности и устанавливать антенны под углом в 45˚ (диагонально) или 0˚ (параллельно полу), что будет более эффективно. Поскольку антенны всегда передают слабый сигнал у основания, не рекомендуется размещать беспроводное клиентское устройство под беспроводным маршрутизатором.
6. Измените некоторые настройки маршрутизатора/маршрутизатора с модемом TP—LINK. Если проблема сохраняется, вы можете попробовать изменить беспроводные настройки вашего беспроводного маршрутизатора/маршрутизатора с модемом.
Пожалуйста, выберите необходимую категорию продукции для получения информации об изменении настроек беспроводного режима:
2) Перейдите в Wireless(Беспроводной режим) — WirelessSettings (Настройки беспроводного режима) (или Wireless 2.4GHz(Беспроводной режим 2,4 ГГц) — WirelessSettings (Настройки беспроводного режима), выберите соответствующий регион/страну. Если в настройках указано местоположение, отличное от вашего, вы можете столкнуться со схожей проблемой разъединения беспроводного подключения.
3) Попробуйте использовать различные каналы беспроводной связи.
Каналы 1,6 и 11 обычно являются лучшими, но любой канал может быть использован. Вы можете использовать бесплатное ПО, которое называется inSSIDer или Acrylic Wi-Fi Free, для определения свободного канала. Вы также можете изменить ширину канала на 20 МГц, что обеспечит вам более стабильную и менее загруженную беспроводную среду. После выполнения всех настроек нажмите “Save” (Сохранить).
4) Перейдите в Wireless (Настройки беспроводного режима) — Wireless Security (Защита беспроводного режима). Рекомендованный тип шифрования – это WPA/WPA2 Personal (также называется WPA—PSK/WPA2-PSK). После выполнения всех настроек нажмите “Save” (Сохранить).
5) Перейдите в меню System Tools (Системные инструменты)– Reboot (Перезагрузка). Перезагрузите маршрутизаторы, чтобы сохранить настройки, протестируйте беспроводное соединение после перезагрузки.
TD—W8901G, TD—W8951NB, TD—W8151N,TD—W8901N,TD—W8951ND, TD—W8961NB, TD—W8961ND, TD—W8961N
2) Перейдите в меню Interface Setup (Настройка интерфейса) – Wireless (Беспроводная сеть) и выберите соответствующий регион/страну. Если в настройках указано местоположение, отличное от вашего, вы можете столкнуться со схожей проблемой разрыва беспроводного подключения.
3) Попробуйте использовать различные каналы беспроводной связи.
Каналы 1,6 и 11 обычно являются лучшими, но любой канал может быть использован. Вы можете использовать бесплатное ПО, которое называется inSSIDer или Acrylic Wi-Fi Free, для определения свободного канала. Вы также можете изменить ширину канала на 20 МГц, что обеспечит вам более стабильную и менее загруженную беспроводную среду. После выполнения всех настроек нажмите “Save” (Сохранить).
4) Перейдите в меню Interface Setup (Настройка интерфейса) – Wireless(Беспроводная сеть). Выберите наиболее защищённый тип подключения, чтобы избежать возможности подключения к вашей сети сторонних клиентов. Рекомендованный тип шифрования – это WPA—PSK,WPA2-PSK или WPA—PSK/WPA2-PSK (смешанный).
5) Перейдите во вкладку Maintenance (Эксплуатация устройства) –SysRestart (Перезагрузка системы). Выберите пункт Current Settings (перезагрузка с текущими настройками) для сохранения настроек и нажмите кнопку Restart (Перезагрузка). Повторно протестируйте беспроводное соединение после перезагрузки маршрутизатора с модемом.
Для маршрутизаторов с модемом ADSL:TD—W8950N ,TD—W8950ND, TD—W8960ND, TD—W8960N, TD—W8960NB, TD—W8910G, TD—W8920G, TD—W8968 V3
2) Перейдите в Wireless (Беспроводной режим) – Basic (Базовые настройки). Если в настройках указано местоположение, отличное от вашего, вы можете столкнуться со схожей проблемой разрыва беспроводного подключения. Нажмите Apply/Save (Применить/Сохранить) для завершения настроек.
3) Перейдите во вкладку Wireless (Беспроводной режим) – Advanced (Расширенные настройки) и попробуйте использовать различные каналы беспроводной связи. Каналы 1,6 и 11 обычно являются лучшими, но любой канал может быть использован. Вы можете использовать бесплатное ПО, которое называется inSSIDer или Acrylic Wi-Fi Free, для определения свободного канала. Вы также можете изменить ширину канала на 20 МГц, что обеспечит вам более стабильную и менее загруженную беспроводную среду. Нажмите Apply/Save (Применить/Сохранить) для завершения настроек.
4) Перейдите в меню Wireless (Беспроводной режим) – Security (Защита). Выберите наиболее защищённый тип подключения, чтобы избежать возможности подключения к вашей сети сторонних клиентов. Рекомендованный тип шифрования – это WPA—PSK (надёжный), WPA2-PSK (наиболее надёжный) или WPA—PSK/WPA2-PSK (адаптивный).
5) Перейдите в Management (Настройки) – Reboot (Перезагрузка). Перезагрузите модем с маршрутизатором для сохранения настроек. Повторно протестируйте беспроводное соединение после перезагрузки маршрутизатора с модемом.
Для маршрутизаторов с модемом ADSL(другие модели): ArcherD9, ArcherD7, ArcherD7b,ArcherD5, ArcherD2,TD—W8980, TD—W8980B,TD—W8970, TD—W8970B,TD—W8968 V1&V2, TD—W9980, TD—W9980B,TD—VG3631,TD—VG3511
2) Перейдите в Wireless (Беспроводной режим) – Basic Settings (Базовые настройки) (или Wireless 2.4 GHz (Беспроводной режим 2,4 ГГц) — Wireless Settings (Настройки беспроводного режима), выберите соответствующий регион/страну. Если в настройках указано местоположение, отличное от вашего, вы можете столкнуться со схожей проблемой разъединения беспроводного подключения.
3) Попробуйте использовать различные каналы беспроводной связи.
Каналы 1,6 и 11 обычно являются лучшими, но любой канал может быть использован. Вы можете использовать бесплатное ПО, которое называется inSSIDer или Acrylic Wi-Fi Free, для определения свободного канала. Вы также можете изменить ширину канала на 20 МГц, что обеспечит вам более стабильную и менее загруженную беспроводную среду. После выполнения всех настроек нажмите “Save” (Сохранить).
4) Перейдите в меню Wireless (Беспроводной режим) – Wireless Security (Защита беспроводного режима). Выберите наиболее защищённый тип подключения, чтобы избежать возможности подключения к вашей сети сторонних клиентов. Рекомендованный тип шифрования – WPA/WPA2-Personnal, в поле Encryption (Шифрование) необходимо выбрать AES. Нажмите Save (Сохранить) для сохранения настроек.
5) Перейдите в System Tools (Системные инструменты) – Reboot (Перезагрузка). Перезагрузите модем с маршрутизатором для сохранения настроек. Повторно протестируйте беспроводное соединение после перезагрузки маршрутизатора с модемом.
7. Протестируйте беспроводное устройство и подключение по Wi—Fi. Если все устройства обладают постоянным беспроводным соединением, но для некоторых наблюдаются разрывы, это может быть связано с проблемами в работе клиентского устройства.
Попробуйте подключить его к другой беспроводной сети, или попробуйте обновить систему или драйвер беспроводного адаптера.
Нестабильный интернет, может вывести и довести до белой горячки любого пользователя. Сам сталкивался с такой проблемой и не раз. В статье я попытаюсь полностью раскрыть решение, когда пропадает интернет на роутере. В первую очередь нужно понять, где именно отваливается соединение и как устройство подключено к маршрутизатору.
Нужно понять откуда исходит проблема. Например, у вас отваливается вай-фай только на телефоне, но при этом на ноутбуке, при том же подключении к беспроводной сети – всё в порядке. Тогда проблема именно в смартфоне. Для начала давайте поймем – почему пропадает или отваливается интернет-соединение:
- Перегревается роутер, при большом количестве подключенных устройств. У меня такое было на моём старом аппарате. При этом вай-фай есть, но интернета нет. Помогает перезагрузка. Даже на новых моделях бывает такое. Но если вы всё чаще начинаете его перезагружать, а он постоянно отваливается — значит стоит купить новый роутера.
- Проблема с сетевым модулем на ноутбуке или компе;
- Вас взломали или сосед занимает один с вами канал.
Начнём по порядку с самого популярного решения. В первую очередь нужно понять системность проблемы – то есть как часто она появляется. Если она появилась в первые, то возможно проблемы как раз-таки у вашего провайдера. У моего Ростелекома стабильно раз в квартал отваливается интернет. Так что позвоните в тех. поддержку и спросите у них – нет ли какой аварии на линии.
На ноутбуке
Ноутбуки, постоянно страдают этой проблемой. Все дело в том, что внутренние модули иногда греются из-за нагрева аккумулятора. Но чаще всего проблема лежит именно в сетевом адаптере. Я бы советовал попробовать подключить напрямую к роутеру по проводу и проверить соединение так. Если по кабелю – все будет хорошо, то это означает, что проблема именно в передатчике на ноуте.
- Давайте переустановим на него драйвера. «Дрова» следует скачивать с официального сайта.
- Самый простой способ — это вбить в поисковую строку полное название ноутбука. Если вы не помните, как он называется, то загляните под корпус, там должна быть этикетка с названием.
Настройка модуля
Смена каналов
Как-то ко мне обратился наш постоянный читатель, который жаловался, что у него отравительный интернет по Wi-Fi. Хотя ноутбук находится не так далеко. При чем, если подойти почти в упор, то связь становилась лучше. Дело в том, что большинство соседей и клиентов сидят на частоте 2.4 ГГц.
На которой работают телефоны, радио, аналоговое телевидение и микроволновые печи. В общем хорошим способом будет смена канала. Можно просто попробовать перезагрузить роутер, тогда он должен по-умолчанию выбрать оптимальный канал, но не всегда это происходит. Поэтому можно зайти в настройки и установить канал там. Я уже писал подробную инструкцию, по поиску свободного канал и по смене для популярных моделей тут.
Поломка роутера
Если интернет стабильно работает, но с частой периодичностью пропадает или сильно падает скорость, то это может указывать на поломку внутри маршрутизатора. Я бы на вашем месте посмотрел на работу аппарат вблизи, если он начинает перегружаться, мигать – то это также может указывать на поломку блока питания или большом скачке напряжения.
Попробуйте вставить блок в другую розетку. Если это исправит положение, значит проблема в ней. Как-то раз у меня была проблема с поломкой внутреннего провода в розетке. Из-за чего она искрила и отключалась. Я отрезал поломанный конец и снова собрал розетку. У моего знакомого была проблема с блоком питания – сгорел один транзистор. Его можно перепаять или купить подобный блок в любом магазине электротехники.
На телефоне
Если периодически отключается вай-фай на смартфоне, то причина может быть в нём. Он также может терять соединение из-за перегрева модуля или из-за поломки системы. Вот несколько рекомендаций:
- Выключите и через 3 минуты снова включите телефон и посмотрите за работой после. Если сеть выключается: при нагрузке; включенной программе или сильном нагреве корпуса – то проблема в этом.
- Пропал интернет после установки какой-то программы. Попробуйте ее удалить со смартфона.
- На Android в разделе «Система» есть три пункта сброса. Сброс сетевых параметров. Нажимаем на неё и снова пытаемся подключиться. Если это не поможет, сбросьте до заводских настроек. Перед этим сделайте резервную копию своих данных.
Блог о модемах, роутерах и gpon ont терминалах.
Простой домашний беспроводной маршрутизатор с WiFi — это самостоятельно многофункциональное устройство, фактически не зависящее от операционной системы компьютера. В случае каких либо проблем, возникающих при его работе, обычный среднестатистический пользователь может столкнуться с тем, что окажется не в состоянии выяснить почему исчезает доступ в Интернет через роутер хотя бы в какой стороне искать причину возникновения проблемы. Толи это сбой у провайдера, толи тупит и не раздаёт доступ сам маршрутизатор. На самом деле есть несколько простых действий, которые доступны пользователю практически с любым уровнем компьютерной грамотности.
Шаг 1. Перезагрузите роутер и компьютер.
Да-да, это нехитрое действие позволяет вернуть доступ в сеть Интернет в 90% случаев. Дело в том, что маршрутизатор это такой же компьютер, на котором установлена unix-подобная операционная система. И так же, как и компьютер, она может сбоить и глючить. Например, у меня был ADSL-модем D-Link, который стабильно раз в 3-4 дня зависал и помогала именно перезагрузка. Со времен, конечно, вышла более свежая прошивка и проблема была устранена. Но до этого момента всё лечилось именно перезагрузкой.
Шаг 2. Посмотрите на индикаторы (лампочки на корпусе).
У Вас должны гореть несколько индикаторов — питание, WAN-соединение или Internet и сеть Wi-Fi:
Если есть компьютер или ноутбук, подключенный через Ethernet-кабель (индикатор LAN). Если это так — переходите к шагу 3.
— Если горит только одна лампочка «Power» означающая подачу питания, а остальные не горят, несмотря на то, что кабели к маршрутизатору подключены, то чаще всего это грустный знак, свидетельствующий о том, что слетела прошивка либо имеются аппаратные проблемы.
Выход чаще всего один — нести в сервис или покупать новый.
— Если горят абсолютно все лампочки — попробуйте отключать по очереди кабели от устройства и смотреть на реакцию. Если индикаторы не реагируют и все так же продолжают гореть — скорее всего слетела прошивка.
— Не горит индикатор WAN-соединения. Обычно он маркирован как «WAN» или «Internet». В случае, если у Вас ADSL-модем, то это индикатор «DSL», если же Вы подключены через оптический ONT-терминал, то там он может называться «PON» или «Link».
Отключите входящий кабель из разъёма на маршрутизаторе и включите снова. При подключении по ADSL — проверьте на всякий случай соединения на сплиттере, в случае с GPON — проверьте оптическую розетку, если у Вас такая установлена. Если не помогло — звоните в техподдержку провайдера, так как повреждение скорее всего на линии или на оборудовании провайдера.
Шаг 3. Проверьте настройки.
Для этого Вам надо зайти в веб-интерфейс (ip-адрес как правило 192.168.1.1 или 192.168.0.1) и посмотреть что настроено в в разделе «Internet» или «WAN». Само-собой Вы должны знать параметры своего интернет-соединения. В случае чего — их можно уточнить в техподдержке провайдера.
Примечание: сотрудники первой линии технической поддержки провайдера очень любят советовать абонентам сброс конфигурации маршрутизатора с помощью кнопки Reset. Не торопитесь это делать, так как этим вы его полностью «обнулите» и придется заново всё прописывать либо вызывать для этого специалиста и платить деньги. Лучше сначала подготовьтесь — уточните «от и до» все необходимые параметры и найдите инструкцию для свой модели — а уже потом приступайте к активным действиям.
Если ничего подозрительного не выявлено и все параметры выставлены верно, переходите к шагу 4.
Шаг 4. Проверьте подключенные устройства.
Вам нужно убедиться, что интернет через роутер пропадает на всех подключенных клиентах. Для этого они должны быть в сети все одновременно. Как только доступ в Интернет пропадёт на одном из них — сразу проверяйте его отсутствие и на остальных:
— доступ пропадает только на одном из устройств.
Это значит, что на нём либо программный сбой и надо смотреть настройки и параметры системы безопасности, либо проблема с сетевым адаптером. Попробуйте переключить кабель от компьютера в соседний порт маршрутизатора:
Если не поможет, то похоже, что у Вас проблемы с сетевой платой на компе. Проверьте какие параметры IP прописаны в свойствах протокола Интернета TCP/IPv4. Возможно придётся обновить или переустанавливать драйвер.
Если же доступ восстановился — то предыдущий порт был настроен под другую услугу — например, IPTV.
— через кабель Интернет есть, по WiFi — нет.
При таком раскладе нужно проверять настройки Вай-Фай на роутере. Очень часто причиной является то, что беспроводные клиенты не могут получить IP-адрес либо адреса DNS-серверов. Попробуйте прописать их вручную. Иногда причиной может стать неверная группировка портов. Например, Вы настраивали IPTV и в эту группу добавили и беспроводную сеть.
— доступ пропадает абсолютно со всех подключенных устройств.
Сочувствую, но видимо Вам придётся всё же вызывать специалиста, так как проблема носит более сложный характер и без квалифицированной помощи не обойтись.
Если ничего не помогает…
Если у Вас ноутбук, либо стационарный компьютер стоит рядом с маршрутизатором, то можно попробовать отсоединить кабель провайдера, который приходит к Вам в квартиру, подключить его напрямую в сетевую плату компьютера, настроить соединение и попытаться выйти в Интернет. Если это успешно удалось, то тут уже надо искать проблему в Вашем роутере и разбираться почему он не раздаёт доступ. А вот если и напрямую не получается — скорее всего проблемы у провайдера. Единственная оговорка, этот способ проверки подойдет только в случае подключения по FTTB (ETTH). Если у Вас оптика GPON или старый добрый ADSL, то он не подойдёт и придётся звонить в техническую поддержку для вызова монтёра.
Все о локальных сетях и сетевом оборудовании
Очень часто при подключении к «мировой паутине» по локальной сети пользователи сталкиваются с тем, что периодически пропадает интернет через роутер. После перезагрузки устройства интернет соединение, как правило, появляется, однако проблему это не устраняет. И перезапускать маршрутизатор приходится каждые 5 минут.
И здесь мы рассмотрим основные причины, почему так часто пропадает интернет соединение через роутер, а также что нужно делать при возникновении перебоев с подключением к интернету.
Почему постоянно пропадает интернет?
1.Наиболее актуально периодическое «исчезновение» интернета в том случае, когда роутер раздаёт подключение к всемирной сети на несколько устройств одновременно.
В большинстве случаев это связано с техническими возможностями маршрутизатора: роутер банально не справляется с возложенной на него сетевой нагрузкой.
Рассмотрим, почему постоянно пропадает интернет через роутер на конкретном примере.
Допустим, интернет раздаётся маршрутизатором сразу на 3 компьютера:
- — на первом пользователь просматривает фильм в режиме онлайн;
- — на втором — играют в онлайн игру;
- — третий компьютер в это же время выполняет загрузку «тяжелого» файла с торрента.
Разумеется, средненький роутер не выдерживает такой сетевой нагрузки (особенно если он уже «бывалых времён») и отрубает интернет соединение. После перезагрузки роутера интернет появляется, пользователь опять запускает все приостановленные программы — и ситуация повторяется.
В таком случае оптимальным решением станет покупка нового более мощного роутера. Если же заменить маршрутизатор по какой-либо причине не получается, то на «старом» роутере следует настроить ограничение на одновременное использование большого интернет-трафика.
2. Другой распространенной причиной того, что регулярно пропадает интернет через роутер, является устаревшая прошивка девайса. Рассмотрим, как обновить прошивку маршрутизатора на примере роутера D-link 2640U:
- — для начала посмотрите, какой буквенный сертификат присвоен вашему роутеру: обычно он указан на корпусе устройства и имеет значение А,В,С и т.п. Данный параметр необходимо узнать, поскольку прошивка будет подбираться именно «под сертификат»;
- — теперь необходимо определить версию текущей прошивки: она указана в интерфейсе роутера (например 1.0.24);
- — далее скачайте последнюю версию прошивки с официального сайта производителя (на примере это 1.0.32);
- — сохраните резервную конфигурацию (на случай непредвиденной ситуации);
- — в интерфейсе роутера перейдите в раздел «Обновление ПО», укажите путь к скачанному файлу и дождитесь, пока роутер обновится и перезагрузится.
Почему постоянно пропадает интернет: другие причины
Даная причина особенно актуальна, если интернет пропадает от «простоя». Для устранения неполадки пропишите в интерфейсе роутера (во вкладке DCHP ) либо адрес DNS сервера вашего провайдера, либо любой публичный (например, гугловский 8.8.8.8. )
4. Кроме того, интернет на компьютере или ноутбуке может пропадать из-за активности вирусов.
Такое бывает нечасто, однако это одна из возможных регулярных причин перебоев с интернет-соединением. Проверьте ваш компьютер на вирусы: проверка нужна не поверхностная, а полная. Например, утилитой «Doctor Web Cureit»: сначала полная проверка, а потом — проверка при загрузке.
5. Для диагностики интернет-соединения можно воспользоваться сторонними программами: например, «VisualRoute».
Или же программами – оптимизаторами. Таких программ много, но одной из самых удобных является «TweakMaster»: программа платная, но есть 30 дневная демо-версия (для одной конкретной проверки хватит сполна). С помощью данной программы постройте наиболее оптимизированную сеть и проверьте её на нагрузку: например, запустите загрузку торрента или онлайн игру.
6. Разрыв интернет соединения может быть связан с физическим повреждением блока питания роутера или интернет – кабеля (витой пары).
Попробуйте подключить к маршрутизатору другой блок питания. По-возможности проверьте кабель на разрыв или пережатие.
Если в наличие есть мультиметр или тестер, можно «прозвонить» кабель. Для этого:
- — щупами тестера прикоснитесь к оранжевому и бело-оранжевому проводу;
- — далее к зелёному и бело-зелёному проводу: сопротивление и в первой, и во второй проверке должно быть 1-2 Ом;
- — далее проверьте сопротивление между зелёным и оранжевым проводами: оно должно быть не менее 100 Ом. Если все 3 показателя в этих пределах, то кабель исправен.
7. Возможно, причина «потери» интернет соединения каждые 5 минут кроется не в роутере, а в самом компьютере. Здесь наиболее стандартная ситуация – устаревшие драйверы сетевой карты. Проверить так ли это можно в «Диспетчере устройств»: если в разделе «Сетевые карты» будет жёлтый треугольник с восклицательным знаком, то необходимо обновить драйвер сетевой карты .
8. Если ни один из вышеописанных методов не помог устранить проблему, и по-прежнему каждые 5 минут пропадает интернет через роутер, то причина, скорее всего, на стороне провайдера: свяжитесь с техподдержкой для проверки статуса вашего соединения.
Однако в большинстве случаев причина перебоев с подключение к интернету кроется в самом роутере, и лучшим выходом из ситуации станет покупка нового маршрутизатора.
Большинство проблем в работе домашней сети связаны с неполадками роутера. Бывает так, что маршрутизатор вроде бы функционирует, индикаторы мигают, но периодически происходят зависания, обрывы связи, скорость интернета падает. Перезагрузка устройства при этом не помогает. Попробуем разобраться, из-за чего может ухудшиться работа роутера и как это исправить.
Почему может ухудшиться работа роутера
Вы заметили, что скорость интернета в вашей сети упала. Это может проявляться по-разному. Например, некоторое время всё работает, а потом на какое-то время связь пропадает. Или же скорость стабильно низкая. Может также пропадать подключение к провайдеру или отдельные устройства теряют связь с роутером. Причины такой ситуации могут быть разные. Это и неправильная эксплуатация устройства, и повреждение кабеля, и просто устаревшая модель маршрутизатора, которая уже не справляется с возросшими нагрузками.
Работа роутера может ухудшиться из-за таких проблем:
- Сбой на стороне провайдера, нестабильная работа серверного оборудования, повреждение кабеля и т. д.
- Загруженность каналов передачи данных Wi-Fi, помехи от электроприборов и других устройств.
- Неправильное расположение роутера или его антенн.
- Программный сбой роутера, устаревшая прошивка.
- Подключено слишком много устройств, роутер не справляется с высокой нагрузкой.
- Аппаратная неисправность роутера.
Из-за одной или нескольких таких проблем работа домашней сети может ухудшиться вплоть до того, что невозможно станет пользоваться интернетом. Если возникла такая ситуация, нужно разобраться в её причинах и устранить неисправность.
Что делать если роутер стал хуже работать
Для начала следует убедиться, что проблема действительно в роутере. Для этого подключаем интернет напрямую, подсоединив идущий от провайдера кабель к сетевой карте компьютера или ноутбука. Если в этом случае всё заработает нормально, значит, проблема однозначно в маршрутизаторе. Если же ситуация не изменится, скорее всего, причина падения скорости — это сбой на линии, повреждение кабеля или неправильная работа оборудования провайдера. Тут самостоятельно сделать ничего не получится. Звоните в службу технической поддержки. Специалисты проверят оборудование, линию и, при необходимости, пришлют мастера.
Предположим, вы определили, что проблема в вашем роутере. Теперь её нужно локализовать.
Для начала проверьте, все ли устройства в сети работают одинаково плохо. Для этого стоит замерить скорость подключения на планшете, ноутбуке, компьютере. Если по Wi-Fi интернет работает нормально, а кабельное соединение глючит, значит, ищем причину здесь.
Повреждён кабель, соединяющий роутер с компьютером
Довольно распространённая проблема. Особенно если провода у вас не спрятаны в стену или короб, а просто лежат на полу. Визуально кабель и разъёмы могут выглядеть целыми, однако при этом одна или несколько жил переломаны. Без специального прибора целостность витой пары проверить не получится. Если есть запасной кабель, попробуйте подключить его. Всё заработало? Отлично, проблема решена. Если нет, то дело в разъёмах.
Повреждён сетевой порт на роутере
Такое случается довольно редко. Попробуйте переключить кабель в другой порт. Если проблема с конкретным разъёмом, интернет на компьютере должен заработать. Но может оказаться, что проблема с сетевым коммутатором на роутере в целом и неправильно работают все порты. Причиной может быть неправильная настройка роутера или аппаратная неисправность. В первом случае проверьте параметры устройства. Во втором маршрутизатор придётся нести в сервисный центр или заменить.
Проблемы с компьютером
Если по кабелю интернет плохо работает только на одном ПК, скорее всего, роутер здесь ни при чём. Вероятно, всему виной неправильная настройка подключения, ошибки драйвера сетевой карты или выход карты из строя.
Если по кабелю всё работает, а Wi-Fi подключение нестабильно, причины могут быть разные.
Неправильное расположение роутера или его антенн
Вспомните, двигали ли вы роутер в последнее время. Возможно, причина плохого сигнала в том, что вы просто переставили устройство или случайно повернули его антенну. Как правильно расположить маршрутизатор для того, чтобы добиться оптимального покрытия, мы писали в отдельной статье. Если вы переставляли роутер, попробуйте вернуть его на прежнее место. Или поднимите его повыше. Также поэкспериментируйте с углом наклона антенн.
Помехи от соседей
Если Wi-Fi стал работать плохо, не исключено, что причиной может быть появление одной или нескольких беспроводных сетей в вашем доме. Сигналы роутеров пересекаются и создают помехи друг другу. Это одна из самых распространённых проблем в многоквартирных домах. Решить её можно, попытавшись переключиться на наименее загруженный канал. Но этот способ не всегда помогает, если рядом находится большое количество работающих маршрутизаторов и все каналы перегружены. Оптимальным решением является переход на частоту 5 ГГц. Здесь диапазон шире, каналов больше, а потому меньше помех. Но если у вас старый роутер 2,4 ГГц, то для этого придётся приобрести новое устройство. К тому же старые планшеты и ноутбуки не поддерживают частоту 5 ГГц и не будут работать в этом диапазоне.
Помехи от электроприборов
Может быть, в вашей квартире недавно появилась микроволновая печь, новая аудиосистема или bluetooth-наушники или колонка? Все эти устройства могут создавать помехи и влиять на работу беспроводной сети. Попробуйте их временно отключить или убрать подальше от роутера.
Подключено слишком много устройств
Вы недавно приобрели TV-приставку или подключили к сети ещё один компьютер? Возможно, у вас слишком много устройств подключено одновременно и роутер просто не справляется с возросшей нагрузкой. Здесь есть два варианта решения проблемы. Отключите часть клиентских устройств, откажитесь от просмотра фильмов одновременно с веб-сёрфингом. Если же такой способ вас не устраивает, придётся приобрести новый, более быстрый роутер. При этом стоит отдать предпочтение моделям с поддержкой MU-MIMO. Такие маршрутизаторы эффективней взаимодействуют с несколькими клиентами одновременно.
Если количество подключенных устройств не изменилось, а скорость падает, рекомендуется проверить, нет ли в вашей сети несанкционированных подключений. Может, кто-то из соседей воспользовался слабой защитой вашего роутера и потихоньку пользуется интернетом за ваш счёт.
Список подключенных устройств доступен в веб-интерфейсе маршрутизатора. Если среди них есть неизвестные МАС-адреса, заблокируйте их. А заодно поменяйте пароль на Wi-Fi.
Проблемы с программным обеспечением
Роутер это мини-компьютер со своей операционной системой. Которая, как и любая программа, накапливает ошибки и даёт сбои. Для того, чтобы избежать этого, роутер рекомендуется регулярно перезагружать. Некоторые устройства позволяют настроить ежедневную перезагрузку по расписанию. Но это не всегда помогает.
Если есть подозрение, что причина плохой работы сбившиеся настройки или ошибки в программе, попробуйте сбросить параметры роутера до заводских. Сделать это можно специальной кнопкой. После чего придётся настроить устройство заново.
Радикальным решением проблемы является перепрошивка роутера. Кстати, если программное обеспечение вашего маршрутизатора устарело, это также может сказаться на стабильности работы. Загрузите с сайта разработчика самую последнюю прошивку для вашей модели и обновите её. Современные роутеры умеют обновляться онлайн. Для старых моделей перепрошивку придётся выполнить вручную.
Неисправность роутера
Если всё вышеперечисленное не помогло, скорее всего, ваш роутер вышел из строя. Здесь только два варианта – либо в сервисный центр на диагностику либо в магазин за новым устройством.
Кстати, не исключено, что роутер исправен, а вот адаптер питания вышел из строя. При большой нагрузке он не выдаёт нужной мощности, из-за чего устройство начинает виснуть. А поменять адаптер гораздо дешевле, чем купить новый роутер.
Заключение
Проблем, влияющих на скорость и стабильность подключения к интернету может быть множество. Чаще всего виноват роутер. Однако, прежде чем пытаться его перенастроить или починить, убедитесь, что причина заключается именно в нём, а не в других устройствах вашей сети или сбоях на стороне провайдера. Большинство неисправностей можно устранить без замены маршрутизатора. Покупать новый роутер придётся только в том случае, если ваш вышел из строя или устарел и не справляется с нагрузкой.
Содержание
- Исправляем проблему со скоростью роутера
- Способ 1: Изменение конфигурации роутера
- Способ 2: Перепрошивка роутера
- Вопросы и ответы
Наверное, очень многие из нас вплотную сталкивались с одной неприятной проблемой. При подключении к интернету через роутер заметно падает скорость обмена данными, причём как через беспроводной интерфейс, так и по кабелю RJ-45. Сразу стоит отметить, что заявленная производителем маршрутизатора максимальная скорость завышена в целях рекламы и в реальных условиях, конечно же, будет ниже. Поэтому не ожидайте от роутера слишком многого. Так что можно предпринять простому юзеру, если роутер режет скорость соединения?
Исправляем проблему со скоростью роутера
Причин снижения скорости соединения с интернетом при подключении через маршрутизатор может быть множество. Например, большое расстояние от сетевого устройства, помехи радиосигнала, количество одновременно подключенных абонентов, устаревшая прошивка роутера, некорректно произведённые настройки. Поэтому старайтесь не удаляться слишком далеко от маршрутизатора и ограничить в разумных пределах число девайсов в сети. Попытаемся вместе решить задачу повышения скорости интернет-соединения через маршрутизатор.
Способ 1: Изменение конфигурации роутера
Для эффективной и стабильной работы вашей локальной сети необходимо правильно настроить конфигурацию роутера в зависимости от местных условий и поставленных задач. Скорость приёма и передачи данных является одним из важнейших критериев для каждого пользователя. Посмотрим, где именно в веб-интерфейсе маршрутизатора можно повлиять на улучшение этого показателя.
- На любом компьютере или ноутбуке, подключенным к сети по воздуху или проводу, открываем интернет-обозреватель. В адресное поле браузера вводим действующий в настоящий момент IP-адрес роутера. По умолчанию чаще всего это
192.168.0.1или192.168.1.1, возможны иные варианты. Нажимаем клавишу Enter. - В окошке аутентификации заполняем соответствующие строки с логином и паролем доступа. Если вы их не изменяли, то они одинаковы:
admin. Жмём на «OK». - В открывшемся веб-клиенте переходим на вкладку «Дополнительные настройки».
- На странице расширенных настроек выбираем раздел «Беспроводной режим», где мы найдём много полезного для успешного достижения поставленной цели.
- В выпавшем подменю заходим в блок «Настройки беспроводного режима».
- В графе «Защита» выставляем рекомендуемый режим безопасности «WPA/WPA2 Personal». Он вполне надёжен для обычного юзера.
- Затем устанавливаем тип шифрования сигнала Wi-Fi на AES. При использовании иных видов кодировки роутер будет автоматически подрезать скорость до 54 Мбит/с.
- Если к вашей локальной сети не подключаются совсем уж устаревшие устройства, то целесообразно в строке «Режим» выбрать положение «Только 802.11n».
- Далее выбираем наименее загруженный радиоканал. В России вы можете выбрать один из тринадцати диапазонов. Каналы 1, 6 и 11 по умолчанию свободны при автоматической настройке сетевых устройств. Назначаем для своего маршрутизатора один из них или применяем стороннее ПО для поиска свободных каналов.
- В параметре «Ширина канала» ставим значение с «Авто» на 20 или 40 Мгц. Опытным путём, с помощью онлайн-сервисов или специальных программ для измерения скорости интернет-соединения определяем наилучшее значение для ваших конкретных условий.
- В заключение настраиваем мощность передатчика в зависимости от расстояния до подключаемых девайсов. Чем дальше дистанция, тем выше должна быть мощность радиосигнала. Пробуем на практике и оставляем лучшее положение. Не забываем сохранить конфигурацию.
- Возвращаемся в предыдущее подменю и входим в «Дополнительные настройки» беспроводного режима. Включаем «Wi-Fi Multimedia», поставив отметку в поле «WMM». Не забудьте задействовать эту функцию в свойствах беспроводного модуля подключаемых устройств. Для завершения настройки роутера нажимаем кнопку «Сохранить». Маршрутизатор перезагружается с новыми параметрами.
Способ 2: Перепрошивка роутера
Улучшить работу роутера, в том числе и увеличить скорость обмена данными, может обновление встроенной микропрограммы маршрутизатора, так называемой прошивки. Известные производители сетевых устройств периодически вносят улучшения и исправляют ошибки в данном сегменте. Старайтесь вовремя обновлять прошивку роутера до самой свежей. О том, как это можно сделать, читайте в другом материале на нашем ресурсе. Кардинальных отличий в алгоритме действий в зависимости от бренда здесь не будет.
Подробнее: Перепрошивка роутера TP-Link
Как вы видите, попытаться увеличить скорость сетевого соединения через роутер вполне реально собственными силами. Но учитывайте, что в силу объективных причин проводное подключение всегда будет более быстрым, чем беспроводное. Законы физики не обманешь. Космической скорости вам и бесперебойного интернет-соединения!
Читайте также: Решаем проблему с отсутствием роутера в системе
Еще статьи по данной теме:
Помогла ли Вам статья?
Рассмотрим сегодня проблему, когда Wi-Fi сеть работает нестабильно, и когда периодически обрывается подключение к Wi-Fi сети, или пропадает подключение к интернету. Мне кажется, что это еще хуже, чем когда интернет вообще не работает. Потому-что проблема не понятная, вроде все работает, но не так как нужно, пропадает сигнал, отключаются устройства, и другие непонятные моменты. Просто когда что-то не работает, то хотя бы понятно где искать решение, а в такой ситуации вообще ничего не понятно.
В чем проявляется нестабильная работа подключения по Wi-Fi:
- Периодические отключения устройств от Wi-Fi сети. Либо просто обрывается интернет на некоторое время (без доступа к интернету), и снова все начинает работать. Очень популярная проблема, которая доставляет много неудобств. Например, ноутбук подключен к Wi-Fi сети, и интернет работает. Но периодически возле иконки подключения появляется желтый восклицательный знак, и интернет пропадает. Сбивается загрузка файлов и т. д. И как правило, через некоторое время подключение восстанавливается.
- Устройства не подключаются к Wi-Fi сети с первого раза, либо не видят Wi-Fi сеть.
- Wi-Fi сеть полностью пропадает, и появляется.
- Очень низкая скорость интернета по беспроводной сети (по кабелю все хорошо).
- Когда подключение к Wi-Fi работает только вблизи от роутера.
- Постоянно меняется уровень сигнала беспроводной сети.
Это конечно же не весь список проблем, которые связаны с нестабильной работой беспроводных сетей. Их может быть намного больше. Очень часто, Wi-Fi некоторое время работает отлично, а потом начинаются проблемы, которые снова проходят. Так же, можно заметить появление проблеем например по вечерам, или в другое время суток.
Если у вас что-то похожее, и подключение к интернету как бы есть, но пользоваться им не всегда получается (пользоваться без каких-либо проблем), то сейчас мы постараемся все исправить.
Смена канала беспроводной сети при нестабильной работе Wi-Fi
Это первый, и самый главный совет, который обязательно нужно попробовать. Мы знаем, что каждая Wi-Fi сеть работает на каком-то канале. Если этих сетей много, то они начинают мешать одна одной, и появляются помехи. А в итоге нестабильная работает Wi-Fi. Ну и разные непонятные проблемы, о которых я писал выше, и с которыми вы уже скорее всего столкнулись.
Нужно сменить канал Wi-Fi сети в настройках роутера. Подробно о каналах, о поиске свободного и о смене на разных моделях маршрутизаторов, я писал в отдельной инструкции: Как найти свободный Wi-Fi канал, и сменить канал на роутере?
Можете попробовать задать какой-то статический канал (если у вас стоит Auto), или наоборот, поставить Auto, если был выбран статический канал. В статье по ссылке выше, я писал о поиске самого свободного канала с помощью программы inSSIDer. Можете воспользоваться.
Нужно просто зайти в настройки роутера, перейти на вкладку где настраивается беспроводная сеть, и в пункте Канал (Channel) сменить канал. Вот так это выглядит на роутерах компании Tp-Link:
И на роутерах Asus:
После каждой смены канала, не забывайте сохранять настройки, и перезагружать роутер. Обязательно попробуйте несколько вариантов. Должно помочь.
Что еще касается помех, то их могут создавать бытовые приборы. Не ставьте роутер рядом с микроволновками, радиотелефонами и т. д.
Обривается интернет через Wi-Fi: прошивка роутера, и другие советы
Практически всегда, такие неполадки в работе беспроводной сети возникают из-за роутера. Не редко, это связано с прошивкой. Поэтому, настоятельно рекомендую обновить прошивку вашего роутера. У нас на сайте есть инструкции для всех популярных производителей. Вот для примера, инструкция для Tp-Link.
Так же не исключено, что беспроводная сеть может работать нестабильно из-за каких-то технических проблем с роутером. Что-то с самой платой, или адаптером питания. Кстати, именно адаптеры питания очень часто являются причиной таких проблем. Роутер просто не получает нужного питания и появляются обрывы соединения и т. п. Ну и сильные перепады в электросети могут влиять на работу роутера. Если интернет обрывается после того, как вы создаете какую-то нагрузку на роутер (онлайн видео, игры, торренты, подключение новых устройств и т. д.), то этот быват как правило из-за недорогого (не мощного) роутера.
Нужно исключить проблемы на стороне интернет-провайдера. Вполне может быть, что это на его тороне происходит обрыв соединения, и роутер здесь не при чем. Проверить очень просто, достаточно подключить интернет напрямую к компьютеру и проверить его работу.
У многих соединение обрывается в тех комнатах, где очень плохой сигнал Wi-Fi сети. Когда на устройстве остается например только одно деление сигнала сети.
В такой ситуации, нужно увеличить радиус действия вашей Wi-Fi сети. По этой теме у нас есть статья: Как усилить сигнал Wi-Fi сети? Увеличиваем дальность Wi-Fi. Или, установить репитер. После этого, проблемы с обрывом интернета должны исчезнуть.
А если у вас дома устройства находят очень много доступных сетей, которые работают на частоте 2.4 GHz (как скорее всего и ваша сеть), и смена канал, и даже смена роутера не дает результата, и Wi-Fi сеть работает очень нестабильно, то решить эту проблему можно покупкой роутера, который поддерживает работу на частоте 5 GHz. Эта частота практически свободна. Я просто знаю случай, когда в доме было много беспроводных сетей, и Wi-Fi просто невозможно было пользоваться, пока не перешли на частоту 5 GHz.
Если интернет пропадает только на одном ноутбуке
Ну и конечно же не редкость, когда все устройства подключаются и работают с беспроводной сетью без каких-либо проблем и обрывов соединения, а одно устройство все время отключается, теряет соединение и т. д. Не сложно догадаться, что чаще всего это устройство называется ноутбук и работает на Windows.
В таких случаях, обязательно нужно обновлять драйвер беспроводного адаптера. Как это сделать, я писал здесь. Не исключено, что проблема может быть в железе. И появляется она очень часто после разборки ноутбука (чистки от пыли). Почему так? При сборке не редко страдает антенна, которая встроена в ноутбуке. Вот и проблемы в работе с Wi-Fi сетями. Очень часто, после этого интернет работает только возле самого роутера.
Обновление: изменяем свойства Wi-Fi сети
Откройте «Центр управления сетями и общим доступом» и нажмите на свою Wi-Fi сеть. В новом окне нажимаем на кнопку «Свойства беспроводной сети» и ставим галочку возле «Подключаться, даже если сеть не ведет вещание своего имени (SSID)». Нажимаем Ok.
Если не поможет, и Wi-Fi будет по прежнему отваливаться, то в этом же окне, на вкладке «Безопасность» можно нажать на кнопку «Дополнительные параметры» и поставить галочку возле «Включить для этой сети режим совместимости с Федеральным стандартом обработки информации (FIPS)».
Можно перезагрузить компьютер. За этот совет спасибо Александру. Он подсказал его в комментариях к этой статье.
Вот такие советы, если у вас есть интересная информация по этой теме, личный опыт, то пишите в комментариях. Там же можете задавать вопросы, обязательно отвечу!
На чтение 9 мин Просмотров 17.6к.
Сергей Сакадынский
Работал в сфере IT-консалтинга, занимался созданием и администрированием интернет-ресурсов. 10 лет опыта работы по проектированию и обслуживанию компьютерных сетей.
Скорость работы интернета в беспроводной сети сильно зависит от роутера. Бывает, что по кабелю всё грузится отлично, а Wi-Fi тормозит. Справиться с этой бедой поможет изменение настроек маршрутизатора. Расскажу, как увеличить скорость интернета через Wi-Fi роутер. Показывать буду на примере роутера TP-Link. Но для других маршрутизаторов алгоритм тот же.
Важный момент. Колдовать с настройками есть смысл, если соблюдены два условия: ваш тариф предусматривает высокую скорость подключения и у вас современный быстрый роутер. Нужно понимать, что самый лучший маршрутизатор сам по себе не сможет сделать интернет быстрее, если скорость ограничена со стороны провайдера. Точно так же вы не сможете в полной мере ощутить прелести гигабитного подключения, если у вас стоит какой-нибудь устаревший маршрутизатор. В первом случае нужно подключить другой тариф с высокой скоростью. А во втором идти в магазин за новым роутером.
Будем считать, что этими двумя пунктами у вас всё хорошо, и перейдём к настройке.
Содержание
- Смените местоположение роутера
- Перейдите на стандарт 802 11n
- Активируйте технологию безопасности WPA2-PSK
- Смените ширину канала
- Найдите наименее загруженный канал Wi-Fi
- Выставите мощность передатчика
- Активируйте Wi-Fi Multimedia
- Обновите прошивку роутера
- Удалите из сети «лишних» пользователей
Смените местоположение роутера
Чем дальше ваш ноутбук или смартфон от роутера, тем ниже будет скорость. Также мощность сигнала снижается из-за бетонных стен и помех от бытовых приборов. Попробуйте разместить маршрутизатор так, чтобы между ними и вашими устройствами не было препятствий. Увеличить зону устойчивого покрытия, а вместе с ней и скорость можно, подняв роутер повыше. Например, поставить на шкаф или повесить на стену. Поэкспериментируйте с местоположением, каждый раз делая замер скорости.
Перейдите на стандарт 802 11n
Разные режимы Wi-Fi отличаются скоростью работы. Устройства, поддерживающие самые современные стандарты, совместимы со старыми устройствами. А вот обратной совместимости нет – скорость работы сети определяет самый медленный клиент. По умолчанию на большинстве роутеров выставлен смешанный режим – 802.11 b/g/n. Из-за этого скорость режется. Чтобы её поднять, переключитесь на самый быстрый — 802.11n.
Войдите в меню вашего роутера TP-link, перейдите на вкладку «Дополнительные настройки», справа выберите «Беспроводной режим» — «Настройки беспроводного режима». В пункте «Режим» из выпадающего списка выберите «Только 802.11n».
Однако имейте в виду: изменение этого параметра – палка о двух концах. Таким путём вы сможете повысить скорость для современных устройств, поддерживающих 802.11n. Но если у вас дома есть старый планшет или ноутбук, совместимый только с b и g режимами, он вообще не сможет подключиться к роутеру.
После изменения параметров проверьте, везде ли у вас работает интернет. Если какое-то устройство отвалилось, значит, оно не поддерживает современные стандарты скорости. «Разогнать» вашу сеть получится только в том случае, если вы откажетесь от его использования.
Активируйте технологию безопасности WPA2-PSK
Устаревшие стандарты режима безопасности перегружают процессор маршрутизатора и влияют на скорость передачи данных. Обычно этот параметр стоит в режиме «Авто».
В настройках беспроводного режима выставьте параметры безопасности как на скриншоте:
Защита WPA/WPA2 – Personal, версия WPA2/PSK, шифрование AES.
Можно вообще отключить защиту. Тогда ваш роутер не будет тратить время и ресурсы на шифрование данных, и скорость работы увеличится. Сделать это можно здесь же, выбрав из списка пункт «Нет защиты».
Проблема несанкционированных подключений при этом решается созданием белого списка устройств. Сделать это можно в разделе «Защита» — «Контроль доступа». Активируйте переключатель «Контроль доступа» и выберите опцию «Белый список».
Ниже будут показаны устройства в вашей сети. Опуститесь ещё ниже. Добавьте нужные устройства в белый список, используя кнопку.
Здесь нужно указывать МАС-адрес устройства. Посмотреть его можно на вкладке «Статус» в списке клиентов.
Теперь выбранные компьютеры и смартфоны будут подключаться к вашему роутеру без пароля. Те же, кого нет в списке, подсоединиться к Wi-Fi не смогут.
Смените ширину канала
Чем шире канал, тем выше его пропускная способность. В настройках роутера по умолчанию выбран параметр «Авто». А некоторые пользователи, следуя рекомендациям, выбирают максимальную ширину – 40 мегагерц. Это правильно, но только если у вас высокая скорость интернета и минимум соседних сетей, с которыми вы делите диапазон. В многоквартирных домах, где высвечивается список из десятка роутеров, следует, наоборот, уменьшить ширину канала.
В настройках беспроводного режима выставьте ширину канала 20 МГц.
Или оставьте «Авто», если у вас немного соседей. Но выбирать 40 МГц не рекомендую.
Найдите наименее загруженный канал Wi-Fi
Есть много статей на эту тему, поэтому опишу вкратце. В диапазоне 2,4 МГц есть 13 каналов. Это как полосы движения на дороге. Если вы в своей полосе один, можете ехать так быстро, как позволяет ваш автомобиль. Если же вы делите её с другими машинами, они вынуждают вас снижать скорость.
По умолчанию канал на вашем роутере стоит в режиме «Авто». Это означает, что при включении маршрутизатор анализирует диапазон и выбирает свободный или наименее загруженный канал. Вроде бы всё отлично. Но вот пришёл сосед, включил свой роутер и подключился к тому же каналу. А потом ещё один. Большое количество устройств на одном канале отрицательно сказывается на его пропускной способности. Поэтому попытаемся выбрать канал с наименьшей нагрузкой.
Для этого воспользуйтесь программой Wi-Fi Analyzer. Она проста в использовании и показывает все беспроводные сети в зоне действия вашего роутера. Здесь же можно посмотреть, сколько устройств делят между собой тот или иной канал. Дальше выбираем свободный и вручную выставляем его на своём маршрутизаторе.
Можно обойтись и без специальных программ. Пробуйте включать по очереди все каналы и замеряйте скорость. Где она выше, тот канал и оставьте.
Выбирают канал в настройках беспроводного режима.
Напротив пункта «Канал» откройте выпадающий список. Укажите нужную цифру и сохраните изменения.
Выставите мощность передатчика
На многих современных маршрутизаторах есть возможность выставить в настройках мощность передатчика. Большинство пользователей уверены: если выбрать максимальную, это позволит увеличить скорость интернета по Wi-Fi через роутер. Это справедливо, когда ваши устройства находятся далеко и слабый сигнал до них не доходит. Откройте настройки беспроводного режима и поставьте флажок «Высокий» напротив пункта «Мощность передатчика».
Но если у вас небольшая квартира и все устройства находятся рядом с роутером, имеет смысл выставить сигнал «Средний» или даже «Низкий». Так вы уменьшите площадь покрытия. Ваша сеть не будет пересекаться с другими сетями. Соседи не будут создавать помехи вам, а вы соседям.
На роутерах есть такая полезная функция WMM (Wi-Fi Multimedia) или QoS, о которой пользователи часто не знают. Она позволяет улучшить производительность в онлайн-играх, при просмотре потокового видео и скачивании файлов. А заодно оптимизировать передачу данных в целом. На роутерах TP-Link она включена по умолчанию. Но если вы не знаете точно, лучше проверить.
Откройте на вкладке «Дополнительные настройки» раздел «Системные инструменты» — «Параметры системы».
В пункте «Включить WMM» должна стоять галочка. Если это не так, исправьте. Остальные параметры трогать не нужно.
Обновите прошивку роутера
Для стабильной работы важно поддерживать в актуальном состоянии программное обеспечение роутера. Часто пользователи об этом забывают. А устаревшая прошивка – это причина многих проблем. В том числе, снижения скорости.
Чтобы избавиться от ошибок и ускорить работу роутера, в разделе «Системные инструменты» открываем пункт «Обновление встроенного ПО».
Всё можно сделать в онлайн режиме. Просто нажмите кнопку «Проверить наличие обновлений». Если доступна более новая прошивка, чем уже установленная, появится окошко, в котором следует нажать кнопку «Обновить». Роутер сам загрузит и установит микропрограмму. Главное в процессе не отключать его от электричества и интернета.
Прошивку также можно обновить вручную: скачать с официального сайта TP-Link, с помощью кнопки «Обзор» указать путь к ней и нажать «Обновить». Но этим способом стоит пользоваться только в случае, если онлайн-обновление почему-то не срабатывает.
Удалите из сети «лишних» пользователей
Причиной падения скорости могут быть соседи-халявщики. Такие недобросовестные товарищи подбирают пароль к маршрутизатору, раздающему интернет, и качают файлы или смотрят видео. В результате у вас скорость падает, потому что роутер делит её на вас и на «того парня». Это очень распространённая проблема в многоквартирных домах.
Заблокировав таких нахлебников, можно сразу увеличить скорость роутера. Сделать это можно по-разному. Подробную инструкцию, как отключить пользователей от Wi-Fi роутера, читайте по ссылке. Здесь приведем краткий алгоритм действий.
Во-первых, смените пароль доступа в админку роутера. Перейдите в разделе «Системные инструменты» в пункт «Администрирование», введите старый пароль и два раза новый. Сохраните изменения.
Во-вторых, поменяйте пароль Wi-Fi в настройках беспроводного режима.
Создайте белый список, как я описывал выше, в разделе «Защита». Добавьте в него все ваши устройства. Клиент с МАС-адресом, которого нет в списке, подключиться не сможет.
Другой способ – в списке подключенных устройств найдите чужака, создайте чёрный список и внесите его туда. Заблокированные таким образом устройства не смогут подсоединиться к вашей сети, даже если на них введён верный пароль доступа. Но есть возможность обойти такую защиту – поменять МАС-адрес. Поэтому обязательно смените все пароли на роутере.
Этот материал написан посетителем сайта, и за него начислено вознаграждение.
Уменьшение скорости трафика из-за перегруженности каналов Wi-Fi и способы устранения этой проблемы
У многих пользователей возникала ситуация, когда ранее нормально работающий роутер вдруг начинал уменьшать скорость интернет соединения (резать скорость), на первый взгляд по непонятным казалось бы причинам. Подобная ситуация очень часто происходит в распространенном и уже довольно устаревшем стандарте беспроводного доступа на частоте 2,4 ГГц.
Обычно пользователи, установив роутер и убедившись, что он работает, даже не заморачиваются над тем, на каких каналах он работает, на свободных или уже занятых соседями, какие в нем установлены настройки, оптимальные или нет. Чаще всего так и оставляют настройки установленными «по умолчанию». И не разобравшись по каким причинам снизилась скорость, и как изменить настройки своего роутера для устранения этой проблемы, сразу начинают обвинять провайдера в предоставлении им некачественных услуг в виде низкой скорости интернет трафика. Или делают вывод о неисправности роутера. Но чаще всего причина заключается в другом, в «замусоренности» сетей Wi-Fi, то есть в наложении друг на друга каналов Wi-Fi вашего роутера и роутеров ваших соседей.
рекомендации
3060 дешевле 30тр цена — как при курсе 68
Выбираем игровой ноут: на что смотреть, на чем сэкономить
3070 Ti дешевле 60 тр — цена как при курсе 65
MSI 3060 Ti Ventus OC за 40 тр
Много 4080 от 100тр — цены в рублях не растут
3070 Gainward Phantom дешевле 50 тр
-7% на ASUS 3050 — дешевле 30 тр
5 видов 4090 в Ситилинке по норм ценам
-19% на 13900KF — цены рухнули
13700K дешевле 40 тр в Регарде
Ищем PHP-программиста для апгрейда конфы
3070 Gigabyte Gaming за 50 тр с началом
13600K дешевле 30 тр в Регарде
3070 дешевле 50 тр в Ситилинке
MSI 3050 за 25 тр в Ситилинке
3060 Gigabyte Gaming за 30 тр с началом
12900K за 40тр с началом в Ситилинке
3060 Ti Gigabyte за 40тр в Регарде
При этом падение скорости интернет соединения происходит из-за того, что оконечное устройство (потребитель трафика) начинает получать наложенные друг на друга, искаженные пакеты данных, не поддающиеся обработке. В этом случае оконечное устройство отправляет запрос роутеру называемый переспросом о повторной передаче этих пакетов. Если повторный пакет данных будет принят опять с искажением, то последует опять переспрос, а после нескольких неудачных таких переспросов этот пакет и вовсе игнорируется. Вот по какой причине могут происходить постоянные срывы интернет соединения, зависания и рассыпания просматриваемого видео в онлайн режиме, тормоза в работе браузеров, и тому подобное.
Как узнать, сильно ли ваша сеть Wi-Fi перегружена каналами ваших соседей, и какие каналы сильно перегружены, а какие еще свободны. Для этого можно воспользоваться, например, программой
Wi-Fi Analyzer Open Source
установив ее на смартфон, которая просканирует весь диапазон сети Wi-Fi и виде графика покажет вам загруженность каналов.

Можно воспользоваться и другой программой, например WiFiInfoView.
И да, конечно же я знаю, что производители роутеров заверяют, что при установке в настройках роутера автоматического выбора канала, он сам будет выбирать наименее загруженный канал и работать на нем. Но на своем личном опыте скажу, что и при установленном автоматическом выборе канала, я много раз видел, как роутер выбирал первый канал, или реже другой канал, где как раз очень часто и было их максимальное наложение друг на друга. Потому и возникала необходимость вручную, принудительно переключать выбор канала роутера на другой, наименее загруженный канал.
Сделать это можно в настройках роутера войдя туда через браузер, введя в адресную строку 192.168.1.1 или 192.168.0.1. (этот адрес и пароль с логином должны быть указаны на наклейке с обратной стороны роутера).

Но бывают особо тяжелые случаи, когда весь диапазон забит настолько сильно, что никакие изменения номеров каналов и других настроек к заметному улучшению ситуации не приводят. В этом случае остается только один действенный метод, приобрести новый роутер, который будет поддерживать стандарт беспроводного доступа Wi-Fi 6, умеющего работать одновременно и в старом 2,4 ГГц. диапазоне и относительно новом 5ГГц. диапазоне. И даю вам гарантию, что в диапазоне 5 ГГц. у вас будет достаточное количество свободных каналов. Ну и поскольку роутер будет поддерживать стандарт Wi-Fi 6 и работать в обоих диапазонах 2,4ГГц. и более новом 5 ГГц. одновременно, то устройства умеющие работать в диапазоне 5 ГГц. получат кроме «чистого» диапазона еще и значительное увеличение скорости трафика благодаря наличию у 5 ГГц. диапазона широкополосных, высокоскоростных каналов. А для устройств умеющих работать только в диапазоне 2,4 ГГц. ровным счетом ничего не изменится.
Уменьшение скорости трафика всех устройств из-за одного низкоскоростного устройства.
Хочу остановиться еще на одной причине снижения скорости трафика. Если в вашем роутере в настройках беспроводного режима установлен протокол «802.11 b/g/n» или «Auto»., то это может сыграть с вами злую шутку. В случае работы с роутером устройств только с поддержкой протокола «802.11 n» все будет хорошо, будет обеспечиваться максимальная скорость передачи данных этой версии протокола (до 150 Мбит/с.). Но как только к сети вашего роутера подключится, или даже просто попытается подключиться древнее устройство с протоколом «802.11 b», скорость всей вашей сети (для всех подключенных устройств) уменьшится до скорости версии этого протокола (до 11 Мбит/с.). В этом случае в настройках роутера протокол обмена необходимо будет установить «802.11 n». Но нужно помнить, что в этом случае устройства со старым протоколом «802.11 b» подключится к сети Wi-Fi не смогут.
Надеюсь, что моя статья оказалась для вас полезна.
Пишите в комментариях, сильно ли перегружена ваша сеть Wi-Fi, и не мешает ли это ее работе.
Этот материал написан посетителем сайта, и за него начислено вознаграждение.
Что делать, если Wi-Fi роутер сбрасывает сеть и на ноутбуке переподключается соединение?
Ситуации, когда интернет-подключение по непонятным причинам сбрасывается или пропадает, далеко не единичные. Как правило, подобное происходит только на переносных системах (ноутбуках, планшетах и смартфонах), которые позволяют зайти на просторы интернета с любой удобной точки.
Решить такого рода проблемы собственными силами без должных знаний, особенно рядовому пользователю, мягко говоря, сложно. Поэтому мы собрали наиболее вероятные причины с решениями.
Разберитесь с помехами и слабым сигналом
Абсолютно любая беспроводная сеть дома работает на строго определённом канале. И обычно рядом находится множество других соседских каналов, которые запросто способны создавать неприятные помехи. Плюс ко всему бытовые приборы тоже могут поспособствовать помехам. В связи с этим нестабильное интернет-соединение вместе с окружением запросто могут приводить к тому, что ноутбук начинает переподключаться, показывает различные статусы вроде «Отсутствует доступ к интернету» или сбрасывать соединение.
Плохой сигнал также способствует неожиданным отключениям, особенно когда устройство находится на солидном расстоянии от роутера, а ноутбук показывает 1-2 «палочки» в силе сигнала. В таком случае соединение запросто может пропасть и никакого переподключения не будет. И чтобы такого не было, следует увеличить мощность сигнала ради более стабильного качества связи.
Как улучшить сигнал Wi-Fi роутера дома? 10 эффективных способов
С помехами, конечно, всё немного сложнее, потому что предстоит провести парочку экспериментов над каналом, с которым связана домашняя сеть. А сделать это можно двумя способами: первый – воспользоваться какой-нибудь специальной программой для поиска свободного канала; второй – залезть в настройки роутера и изменить статичный канал на другой, либо поставить «Auto».
Какие программы будут полезны?


Убедитесь, что не дублируется идентификатор сети
Вполне возможно, что подключиться к сети не получается из-за дублированного имени «SSID» (идентификатор Wi-Fi сети). Иногда бывает, что после настройки роутера рядовые пользователи оставляют стандартное название для своей сети (вроде «DIR-300»), и это грубая ошибка.
Ноутбук (как смартфоны и планшеты) может не понять, что подключается к другой сети, пусть и с аналогичным названием, используя сохранённый пароль. Более того – иногда после перезагрузки он может автоматически подключаться к сети с аналогичным названием. Для решения необходимо просто удалить совпадающее по названию подключение из списка сохранённых сетей Wi-Fi.
Возможно, отключается сетевой адаптер
Было много случаев, когда после выхода со спящего режима на «семёрке» у ноутбуков пропадало подключение, отключался интернет или просто появлялся статус с отсутствием доступа. Эта проблема перекочевала и на Windows 10, где теперь система показывает ошибку «Ограничено». Для решения необходимо перезагрузить систему, а потом попытаться подключиться снова. В общем, процесс не самый приятный и со временем начинает жутко раздражать.
Причина этой проблемы заключается в том, что ради экономии система самостоятельно решает выключить Wi-Fi адаптер. Только вот после включения адаптер больше не может работать как раньше, соответственно, возникают проблемы с интернет-подключением. Вообще после выхода из спящего режима бывает много проблем (отключается клавиатура, звук или экран), но наиболее часто возникают проблемы с доступом к сети. Для решения нужно запретить Windows 10 самостоятельно решать, когда нужно необходимо отключать беспроводной сетевой адаптер.
- Нажимаете на «Пуск» слева нажимаете на «Параметры Windows» в открывшемся окне выбираете «Устройства» следом открываете «Диспетчер устройств»;
выбираете вариант «Свойства»;
Возникли проблемы с сетевым драйвером
Подключение к сети на ноутбуке также может запросто пропадать в связи с тем, что стоит устаревший драйвер для Wi-Fi адаптера, хотя одним этим проблема не ограничивается. Впрочем, это неважно, потому что главное его просто обновить.
Кроме того, мы не рекомендуем обновлять драйвер, используя диспетчер устройств. Лучше лично скачать соответствующий драйвер для своего портативного устройства, используя официальный сайт производителя, при этом обязательно учитывайте также модель ноутбука и операционную систему.
- Открыть раздел с «Сетевыми адаптерами» (воспользуйтесь для этого сочетанием клавиш
пропишите команду mmc devmgmt.msc нажимаете
Мешает автонастройка «TCP/IP»
Конечно, такая функция, как автоматическая адресация «TCP/IP», полезна, ведь благодаря ей значительно повышается эффективность в процессе работы с сетью, но у неё так же есть один серьёзный минус – беспроводное соединение становится менее стабильным. В связи с этим соединение может сбрасываться, а ноутбук регулярно переподключаться. Соответственно, мы рекомендуем отключить опцию (для этого запустите командную строку от имени администратора и пропишите там команду netsh int tcp set heuristics disabled).
Что делать, если ничего не помогает?
Проблем, которые связаны с подключением или отсутствием подключения на ноутбуке с OC Windows 10 довольно много, поэтому и решения иногда требуют индивидуального подхода. Мы собрали наиболее вероятные причины, но если вдруг ничего не помогло, тогда предлагаем воспользоваться радикальным способом решить практически любую проблему – необходимо сбросить сетевые настройки.
Этот способ позволит избавиться от огромного количества проблем, среди которых можно отметить: ограниченное подключение, отсутствие возможности подключится к сети, отсутствие одного или нескольких сетевых протоколов, а также от ранее упомянутых ошибок.
Сбрасывают сетевые настройки в Windows 10 через встроенные параметры. Эта прекрасная функция появилась после того, как вышло обновление «1607». Если раньше для этого нужно было использовать командную строку, то теперь всё намного проще, но учтите, что после этого придётся заново настроить интернет-подключение (хотя, как показывает практика, это сделать намного проще, чем решить какие-нибудь сетевые проблемы).
- Откройте «Пуск» перейдите в окно «Параметры Windows» (значок шестерёнки слева);
Напоследок отметим, что здесь были рассмотрены способы решений, которые могут помочь лишь при отключении беспроводной сети на одном устройстве. Если вдруг интернет-соединение неожиданно пропадает на абсолютно любом портитивном устройстве (и это касается не только Wi-Fi, но и кабеля), тогда причина связана с роутером или с интернет-провайдером, что необходимо решать уже совсем другими способами.
Обрывается интернет через Wi-Fi роутер (почему отваливается или пропадает Wi-Fi сеть)

Сегодня в этой заметке хочу затронуть проблему нестабильной работы Wi-Fi: когда интернет обрывается через определенные промежутки времени. Разумеется, при этой проблеме можно забыть о комфортном просмотре онлайн-видео, сетевых играх и т.д.
Устранение подобной работы Wi-Fi (на мой взгляд) сложнее, чем если бы сеть просто не работала. Когда нет четкой причины, приходится проверять разные варианты, проводить диагностику и пр. 👀
В общем, как бы там ни было, если вы столкнулись с постоянным обрывом связи по Wi-Fi, то первое, что порекомендую:
- перезагрузить компьютер (ноутбук) и роутер;
- подключить доп. устройство (второй ноутбук, телефон) к этой же сети Wi-Fi и посмотреть, пропадет ли связь на обоих устройствах, или только на одном;
- уточнить у Интернет-провайдера, все ли у них в порядке с каналом, нет ли в этот день профилактических работ.
Теперь о том, что делать далее. 👌
Почему обрывается и пропадает Wi-Fi
Если связь рвётся на всех устройствах
Высокая нагрузка на роутер
Наиболее частой причиной периодического пропадания интернета по Wi-Fi (да и самой сети) является перезагрузка роутера , его пере-подключение к интернет (как раз в этот момент на 5-15 сек. пропадает связь).
Перезагрузка роутера может возникать по разным причинам, но чаще всего из-за высокой нагрузки (например, если вы активно качаете торрент-файлы). Обычно, такое происходит с недорогими бюджетными моделями устройств, которые просто не справляются с нагрузкой и уходят в ребут.
Что можно посоветовать:
- открыть настройки роутера (👉 как это сделать);
- далее в настройках беспроводной сети стоит попробовать изменить режим безопасности с WPA2-PSK на что-то менее требовательное, например, на WEP или WPA (либо на время вообще без пароля) . Это позволит снизить нагрузку на роутер и быстрее выявить причину (Важно! Это делается только в целях диагностики, не оставляйте сеть без защиты насовсем!);
Изменение типа шифрования
Ограничение загрузки торрентов
Собственно, если после проделанных процедур Wi-Fi падать перестал, то дальше можно:
- либо оставить все как есть и пользоваться роутером с ограничениями по скорости;
- либо приобрести роутер помощнее, который сможет держать высокую нагрузку.
Совпадающий радиоканал
Если вы живете в многоквартирном доме, то наверняка при поиске и подключении к своей Wi-Fi сети видели десятки других. Каждая такая сеть работает на своей частоте (радиоканале). Обычно, радиоканал роутер ставит автоматически, сам.
Однако, если вблизи несколько роутеров будут работать на одном радиоканале: связь может периодически обрываться, скорость работы сети будет низкой.
Чтобы проверить, какие радиоканалы вблизи вас заняты — можно порекомендовать одну небольшую утилиту InSSIDer . Как видно из скрина ниже, свободны каналы 2, 7, 5, 1.
Примечание : в России используются каналы от 1 до 13.
Каналы Wi-Fi / утилита InSSIDer (Ссылка на утилиту: https://inssider.ru.uptodown.com/windows )
Собственно, далее можно в настройках роутера попробовать поставить свободный радиоканал и посмотреть на разницу — начнет ли Wi-Fi сеть стабильно работать.
Настройки беспроводной сети — радиоканал / Кликабельно
Прошивка роутера
Прошивка — это специальная микропрограмма, благодаря которой роутер «знает» что ему и когда делать. В некоторых случаях, в прошивках могут быть ошибки, из-за которых роутер может вести себя не стабильно, например, перезагружаться, рвать связь, тормозить.
Разумеется, в большинстве моделей роутеров можно достаточно просто поменять прошивку (если она существует для него). Как правило, достаточно открыть настройки роутера, перейти во вкладку управления устройством, и нажать на кнопку обновления микропрограммы.
Примечание : перепрошивка роутера может привести к неисправности устройства (поэтому важно подобрать прошивку точно к своей модели роутера). Кроме этого, после прошивки вам будет отказано в гарантийном обслуживании.
Отмечу, что микропрограмма (прошивка) представляет из себя (чаще всего) самый обычный файл с расширением .bin, например, «US_AC5V1.0RTL_V15.03.06.32_multi_TRU01.bin».
👉 В помощь!
Как поменять прошивку Wi-Fi роутера (обновление микропрограммы) — см. пошаговый прмимер
Загрузить новую версию прошивки можно с официального сайта производителя вашего устройства.
Если связь рвётся только на одном устройстве: ноутбуке, ПК
Запретить устройству отключение Wi-Fi-адаптера
По умолчанию в Windows включена такая опция, как отключение сетевых адаптеров (в том числе и Wi-Fi) с целью экономии энергии. В некоторых случаях (особенно, если вы часто пользуетесь ждущим режимом, гибернацией и пр.) адаптер может не выходить из своей «спячки» (т.е. вовремя не включаться).
В первую очередь, рекомендую запретить подобное отключение системе. Делается это просто:
- сначала необходимо открыть диспетчер устройств;
- далее найти вкладку «Сетевые адаптеры» и раскрыть ее. Затем нужно открыть свойства Wi-Fi адаптера (если не знаете какой из них вам нужен — поочередно выполните сию операцию для всех);
Сетевые адаптеры — свойства
Разрешить отключение этого устройства
Дополнительные параметры питания
Изменить план электропитания
Эта рекомендация касается ноутбуков (и др. портативных устройств).
В настройках электропитания (чтобы их открыть: Win+R -> powercfg.cpl ) у вас могут быть несколько режимов работы устройства. Обычно, их три: экономия электроэнергии, оптимальный, высокая производительность.
На время диагностики и поиска неисправности — рекомендую выставить режим высокой производительности, см. скрины ниже. 👇
powercfg.cpl — открыть настройки электропитания
Также обратите внимание, что в некоторых ноутбуках (например, от Lenovo, Sony и пр.) могут быть свои предустановленные центры управления питанием устройства. Среди их опций также часто встречаются режимы, ограничивающие некоторые возможности устройств.
Рекомендую проверить, не установлены ли у вас подобные центры управления, и, если да — то переведите питание в норм. режим работы (без экономии!).
Менеджер питания в ноутбуке Lenovo
Питание — ноутбук LENOVO
Переустановить и обновить драйвер на Wi-Fi адаптер
Во время установки (переустановки) ОС Windows 8/10/11 — система, как правило, автоматически ставит драйвер на адаптер Wi-Fi. Нередко, его версия далека от оптимальной (но тем не менее, он работает).
Крайне желательно, подобные драйвера менять на «родные», т.к. это дает свои преимущества:
- повышается скорость работы адаптера (неоднократно сталкивался на ноутбуках Dell, Acer);
- устройство работает стабильнее;
- могут появится доп. опции и центры управления.
👉 Как обновить драйвер на Wi-Fi адаптер
Лучшим способом будет воспользоваться официальным сайтом производителя вашего устройства.
Для этого вам нужно узнать точную модель своего устройства, а после «вбить» ее в поисковую строку Google (например) — как правило, на первой строке будет гореть сайт производителя.
Скрин с официальной страницы поддержки HP
Если с первым способом возникли проблемы, можно прибегнуть к помощи спец. утилиты — 👉 Driver Booster. Она автоматически найдет, загрузит и установит необходимый драйвер.
Примечание : нет необходимости обновлять все драйвера, что рекомендует Driver Booster — обновите просто один драйвер на Wi-Fi адаптер.
Driver Booster — поиск драйверов
*
👉 Также рекомендую ознакомиться!
Как установить, обновить или удалить драйвер Wi-Fi (беспроводной сетевой адаптер) — [см. инструкцию по шагам]
Изменить свойства подключения
Ну и последнее, что хотел сегодня привести. На некоторых ноутбуках (например, на Acer и HP) может происходить какой-то «глюк», при котором теряется связь с Wi-Fi, если в свойствах сетевого подключения не установлена галочка о соединении, когда не видно его имени.
Как это проверить (и устранить, в случае необходимости) :
- сначала необходимо открыть все доступные сетевые подключения: для этого нажмите Win+R , и используйте команду ncpa.cpl (пример ниже); 👇
ncpa.cpl — просмотр всех сетевых подключений
Свойства беспроводной сети
PS
Если вам удалось избавится от подобной проблемы отличным образом — сообщите в комментариях. Заранее благодарен!
Что делать пользователю, если состояние интернета отключено, и роутер не видит сеть? Ниже мы поговорим о том, почему возникают такие ошибки, а также детально рассмотрим основные проблемы с роутером TP-Link.
Содержание
Роутер представляет собой специальное сетевое оборудование, благодаря работе которого пользователь получает возможность раздавать интернет на множество домашних устройств. В продаже можно найти и приобрести различные модели маршрутизаторов. Популярностью пользуется продукция брендов Асус и ТП-Линк. Многие провайдеры, к примеру, Ростелеком, предлагают взять такое оборудование в аренду или приобрести в рассрочку. Если в частный дом или городскую квартиру проведен кабель типа витая пара, через который пользователь получает доступ в интернет в коттедже, его можно подсоединить напрямую к компьютеру или ноуту, или же воспользоваться роутером. Но что делать пользователю, если состояние интернета отключено, и роутер не видит сеть? Ниже мы поговорим о том, почему возникают такие ошибки, а также детально рассмотрим основные проблемы с роутером TP-Link.
Почему роутер не подключается к интернету: типичные проблемы
Когда роутер не подключается к интернету, причин этому может быть масса.
Ниже мы рассмотрим основные причины проблем с подключением к интернету, включая и роутер TP-Link:
- Часто на TP-Link нет подключения к интернету из-за провайдера. Если проблема на стороне поставщика услуг, можно выполнить такую проверку. Необходимо подключить кабель напрямую к компьютеру или ноутбуку. Если доступ к сети так и не появился, значит, проблема на стороне провайдера. Все, что может сделать пользователь в этой ситуации – позвонить в абонентскую службу поддержки.
- Отсутствие подключения кабеля. В маршрутизаторах ТП-Линк кабель необходимо подключать к разъему, который помечен как «WAN» (обычно выделен синим). Визуально похожие разъемы «LAN» применяются для того, чтобы подключать дополнительные устройства.
- Некорректно настроены рабочие параметры роутера. Это достаточно распространенная причина отсутствия интернета на роутере. Максимально точную информацию для настроек можно уточнить у провайдера. Если после самостоятельной настройки роутера нет интернета, вы всегда можете обратиться к мастеру или выполнить сброс параметров до заводских.
- Физическая неисправность прибора. В случае, если роутер поврежден и не может работать, его необходимо сдать в сервисный центр на ремонт.
- Программный сбой в маршрутизаторе. Исправить ситуацию чаще всего можно путем перезагрузки. Если вы перезагрузили устройство, но проблема не ушла, можно попробовать выполнить сброс настроек до заводских.
Интернет может пропадать по разным причинам. Если самостоятельно находить и устранять проблемы не получается, лучше обратиться в службу технической поддержки.
Проверяем правильность настроек роутера
В различных моделях устройств TP-Link источников интернет-соединения может быть несколько.
К примеру:
- кабельное соединение;
- USB-модем;
- Wi-Fi.
Поэтому и в настройках нужно подобрать правильный источник. Чтобы зайти в настройки параметров роутера, вам нужно сперва к нему подключиться. Вы можете использовать кабель (оптимальный способ) и с его помощью подключить маршрутизатор к ПК или ноутбуку. Обратите внимание, в этом случае будет использоваться разъем LAN. Запускаем любой веб-обозреватель, установленный на вашем компьютере или на телефоне. В адресной строке прописываем адрес устройства: 192.168.1.1 и подтверждаем переход.
Для роутеров других брендов адрес может быть другой. Узнать точный IP можно на этикетке, которая прикрепляется к каждому роутеру. Там же можно уточнить серийный номер прибора, пароль и логин для входа в веб-интерфейс. Когда перед вами откроется окно приветствия, в нем нужно будет ввести логин и пароль. В моделях ТП-Линк по умолчанию прописываем значения admin. Желательно изменить стандартные значения для предотвращения несанкционированного доступа в панель управления прибора.
Далее, после того как вы попадете в главное меню, нужно выбрать категорию «Сеть». Затем находим и выбираем подраздел «WAN», следующий шаг — нажимаем «Dynamic IP». Когда вы введете новые корректные настройки, не забудьте сохранить выполненные действия, нажав на кнопку «Сохранить». В противном случае новые параметры не вступят в силу. Если есть «Internet», здесь нужно будет указать источник. Обычно достаточно выбрать WAN. Это тот подключенный кабель, который вы предварительно установили в разъем WAN. В отдельных случаях пользователи могут также выбирать подключение не «Динамический IP», а PPPoE. Но тогда абоненту потребуется вписать логин и пароль. Эти значения предоставляются в договоре на оказание услуг. В категории «Сеть» демонстрируется информация про автотестирование соединения. Если вы обнаружили Disable, это означает, что интернета нет на входе. Другими словами, сигнал не поступает от поставщика интернет-услуг.
Обнуляем параметры
Если к маршрутизатору TP-Link или устройству другого производителя вообще не получается выполнить подключение, не удается войти в панель управления через адресную строку, можно попробовать выполнить сброс настроек до заводских.
Последовательность действий будет следующая:
- Отключаем все провода от роутера, оставив только питание.
- Вооружившись тонким предметом, нажимаем на кнопку сброс и удерживаем ее примерно десять секунд.
- Роутер самостоятельно выполнит перезагрузку, уведомив об этом пользователя световой индикацией.
Настройки конфигурации будут обнулены. После этого вы сможете заново выполнить подключение к устройству и настроить его. Такой же алгоритм действия будет, если пользователь забыл пароль от беспроводной домашней сети. Если пользователь сбросил настройки роутера, и нет интернета все равно, устройство сразу отключается – это повод обратиться к мастерам сервисного центра. Обычно такое поведение оборудования указывает на аппаратную неисправность. Попробуйте выполнить замену роутера и повторно подключиться к интернету. Если доступ к сети возобновился однозначно проблема в неисправном устройстве.
Роутеры TP-Link – оптимальный вариант для раздачи интернета. Они предельно просты в установке и настройке, удобны в эксплуатации.
Как решить проблему «Неопознанная сеть без доступа к интернету»
Пользователи нередко сталкиваются с такой проблемой, когда на экране компьютера высвечивается уведомление, что сеть не опознана и интернет отсутствует. Подобная неполадка возникает по разным причинам. Ниже мы рассмотрим, какие действия нужно предпринять, что восстановить работу. Часто такое явление возникает, если владелец компьютера выполняет настройки доступа к интернету или маршрутизатору, и внезапно все сбрасывается. Обычно в подобных ситуациях пользователи возлагают вину на провайдера или ПК.
Проблему можно распознать по таким симптомам:
- Интернета на компьютере нет.
- Веб-страницы загружаются на слабой скорости.
- Внизу на экране справа отображается значок – восклицательный желтый знак на желтом фоне.
Причин такой проблемы может быть достаточно много, большинство из них можно устранить самостоятельно за пару минут.
Почему появляется уведомление
Чтобы понять, каково происхождение проблемы, стоит проверить и определить, могут ли другие гаджеты работать через маршрутизатор. Если домашняя сеть на другом компьютере или ноутбуке работает корректно, это означает, что проблема не в поставщике услуг.
В противном случае возможно два варианта:
- появляется уведомление «Без доступа к Интернету», а неопознанной сети нет в перечне подключений;
- уведомление отображено полностью.
В первом случае неполадка связана с оборудованием или сбоем на линии провайдера. А второй вариант говорит о том, что возникли проблемы в маршрутизаторе.
Если вы установили, что проблема обусловлена внутренними неполадками, действовать необходимо следующим образом:
- Выполните перезагрузку ПК, на котором отобразилось уведомление об ошибке.
- Выполняем перезагрузку маршрутизатора: отключаем его от питания, ждем около десяти секунд и снова подключаем.
Обратите внимание: прибор может прекращать работать после обновления операционной системы. Еще одна вероятная причина – установка новой антивирусной программы. Попробуйте на какое-то время деактивировать защитную программу, а потом снова активируйте ее.
Ниже мы детально рассмотрим причины, по которым чаще всего появляется уведомление о неопознанной сети без доступа к интернету.
Некорректные значения IPv4
Чтобы исправить ситуацию, необходимо выполнить следующие действия:
- запускаем меню «Пуск»;
- находим раздел «Панель управления»;
- здесь нас будет интересовать подраздел «Центр управления сетями …»;
- находим и выбираем «Изменение параметров адаптера»;
- находим в перечне подключений нашу неопознанную сеть и нажимаем на нее мышью;
- далее выбираем подменю «Свойства»;
- здесь необходимо зайти в подраздел «Протокол Интернета версии 4 TCP/IPv4»;
- снова выбираем меню «Свойства»;
- выполняем проверку состояния автополучения IP и DNS. Должно быть указано активно.
Помимо этого, можно поменять тип IP. Измените последнюю цифру. Также не будет лишним выполнить очистку кэша DNS. После внесения изменений новые настройки нужно сохранить. Если причина сбоя заключалась в этом, проблема должна исчезнуть, и вы вернете доступ к интернету.
Неполадки в TCP/IP
Ошибки в TCP/IP говорят о том, что в протоколе интернета имеются некоторые сбои программного характера. Для устранения проблемы можно выполнить сброс настроек TCP/IP. От имени администратора вам нужно запустить командную строку, используя меню «Пуск». Прописываем в командной строке netsh int ip reset resetlog.txt и подтверждаем выполненные действия нажатием кнопки Enter.
Если проблема в поставщике услуг
Проблема возникновения неопознанной сети нередко связана с некорректной работой поставщика услуг. В этой ситуации пользователям остается либо ждать, пока интернет на компьютере не появится сам по себе, либо звонить на горячую линию. Можно выполнить простую проверку. Подключите к сетевому кабелю другой ПК или ноут. Если проблема на стороне провайдера, интернет не появится ни на одном из устройств.
Проблема в драйверах
Довольно часто потеря доступа к интернету связана с недавней процедурой переустановки Виндовс. Пользователи ноутбуков нередко сталкиваются с такой неполадкой. В этом случае в диспетчере устройств будут отображены сведения о том, что нужные драйверы успешно установлена, но доступ к сети все равно будет отсутствовать. Пользователю придется самостоятельно скачать и установить драйвера. Используйте только официальные проверенные интернет-ресурсы.
Физические поломки
Очень часто пользователи сталкиваются с проблемой отсутствия интернета, даже не догадываясь о том, что причина этого явления заключается в неисправности отдельных элементов. К примеру, поврежденный кабель или разболтавшийся разъем нередко становятся причиной отсутствия доступа к сети. Не забывайте о том, что при деформациях и повреждениях проводов интернет работать не будет. Проверьте целостность кабеля, нет ли на нем разрывов и перегибов. Выполните проверку штекеров, они должны быть вставлены достаточно плотно для корректной работы.
Почему не работает интернет: другие причины
Ниже мы детально рассмотрим другие факторы, которые также могли привести к потере интернет-соединения:
- Нулевой или отрицательный баланс. Первое, что нужно сделать, если пропал интернет, проверить счет. Возможно, вы забыли его пополнить своевременно и поэтому остались без интернета.
- Технические работы на линии. Позвоните в службу поддержки провайдера и уточните, не ведутся ли профилактические работы на линии. Обычно поставщики услуг уведомляют своих клиентов о плановых работах на официальном веб-сайте.
- Случайно был отключен сетевой адаптер. В разделе «Сеть и Интернет» необходимо выполнить проверку, активен ли сетевой адаптер. Если он отключен, его нужно активировать.
- Операционная система заражена вирусами. Существует такое вредоносное ПО, которое способно блокировать доступ к интернету. Установите надежную антивирусную программу и выполните комплексное сканирование.
- Действие файервола. Специальные приложения ОС компьютера могут в автоматическом режиме блокировать выход в интернет. Попробуйте на время отключить файервол и выполнить подключение к сети.
Мы рассмотрели основные причины отсутствия доступа к интернету. Если самостоятельно устранить проблему не удалось, следует воспользоваться помощью мастера.
Рассмотрим расположение, настройки и дополнительное оборудование
Если Wi-Fi в вашей квартире постоянно пропадает, не спешите выкидывать роутер — чаще всего достаточно правильно его настроить и переставить в другое место. И даже если это не поможет, у вас все равно есть варианты.
Переместить роутер
Любое препятствие заглушает Wi-Fi-сигнал. Чем плотнее и толще материал стен, тем меньше скорость и радиус сигнала. Согласно исследованию Keenetic, радиус зоны покрытия может уменьшиться на 90% от одного препятствия.
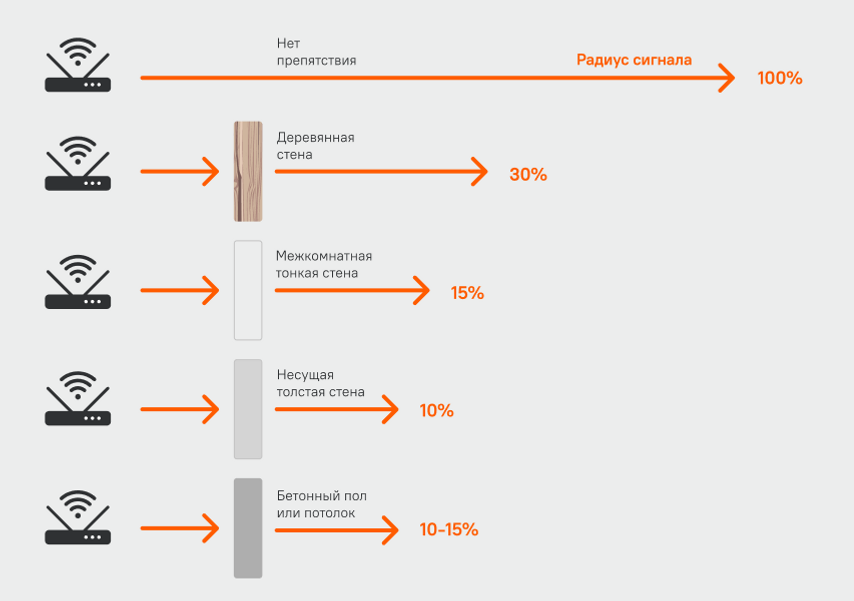
Если радиус действия вашего роутера — 100 метров, то через толстую стену сигнал Wi-Fi будет проходить только на 10 метров. А добавьте сюда холодильник, телевизор, крупный шкаф, и радиус еще уменьшится.
Вот куда нужно поставить роутер, чтобы сигнал покрывал как можно большую площадь.
В квартире
Если хотите получить хороший сигнал по всей квартире, устанавливайте роутер выше человеческого роста — так сигнал встретит на своем пути меньше препятствий. Не стоит ставить роутер в угол, между стеной и комодом, особенно если за соседней стеной стоит холодильник или большой шкаф. Лучше всего поставить роутер прямо в комнату с рабочим компьютером.
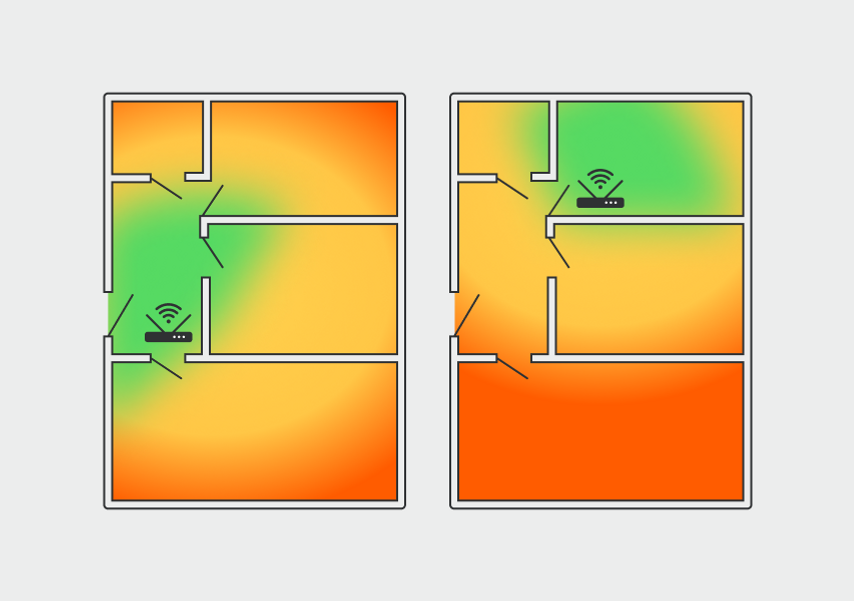
Сигнал Wi-Fi распространяется от антенны роутера радиально на 360 градусов, но стены снижают его мощность, лучший сигнал будет в зеленой зоне
В двухэтажном доме
В частном двухэтажном доме роутер нужно ставить ближе к центру дома или этажа, но многое зависит от планировки, материала стен и перекрытий. Если перекрытия хорошо пропускают сигнал, например, они из дерева, достаточно установить один роутер на уровне пола второго этажа. Если перекрытия из бетона, они будут блокировать сигнал. В этом случае каждый этаж нужно оборудовать собственным роутером или устройством, усиливающим сигнал (об этом расскажем дальше).
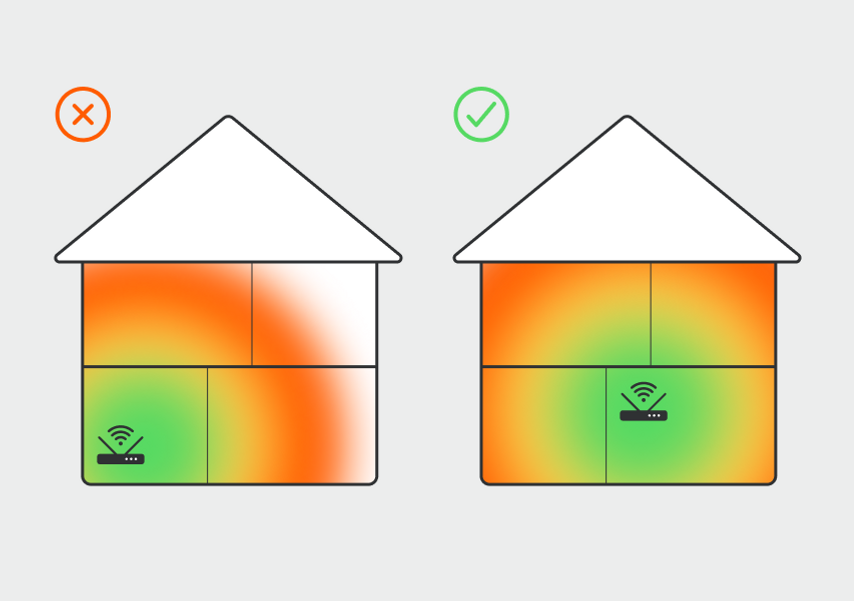
Установка роутера в центре дома дает сигнал по всей площади. Самая высокая скорость будет в комнате, где он установлен, а перекрытие между этажами мешает сигналу сильнее стен
Поменять частоту
Существует два стандарта Wi-Fi: 2,4 и 5 ГГц. Второй передает данные быстрее, но первый «бьет» дальше и лучше преодолевает препятствия. Часто роутеры поддерживают обе частоты, но не всегда.
Проверьте частоту Wi-Fi-сети. На обратной стороне роутера всегда есть указания, на какой частоте он работает. Если роутер поддерживает и 2,4, и 5 ГГц, то указаны оба диапазона.
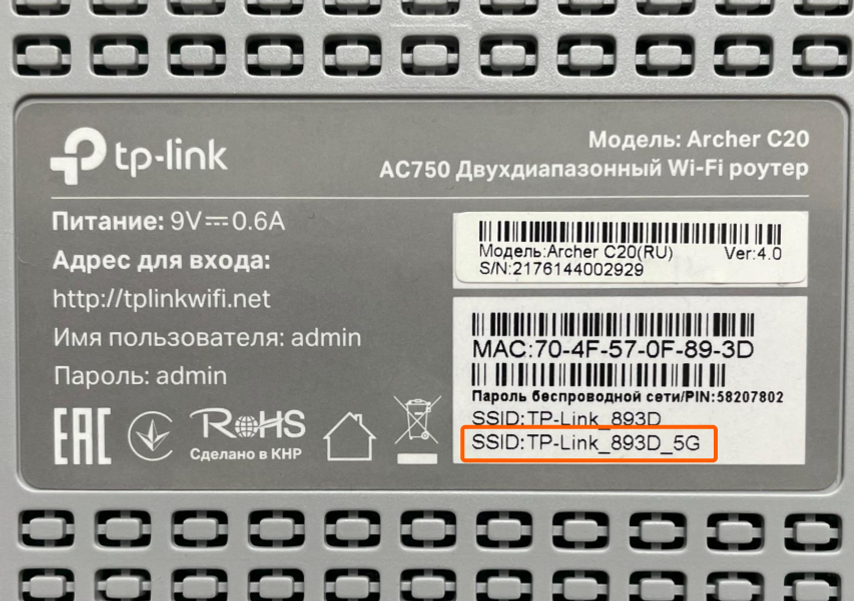
Этикетка может выглядеть иначе или находиться в другом месте, главное, чтобы на ней были нужные данные
Или найдите название модели на корпусе или на коробке и поищите информацию на официальном сайте производителя — в описании или характеристиках должно быть упоминание поддерживаемых частот.
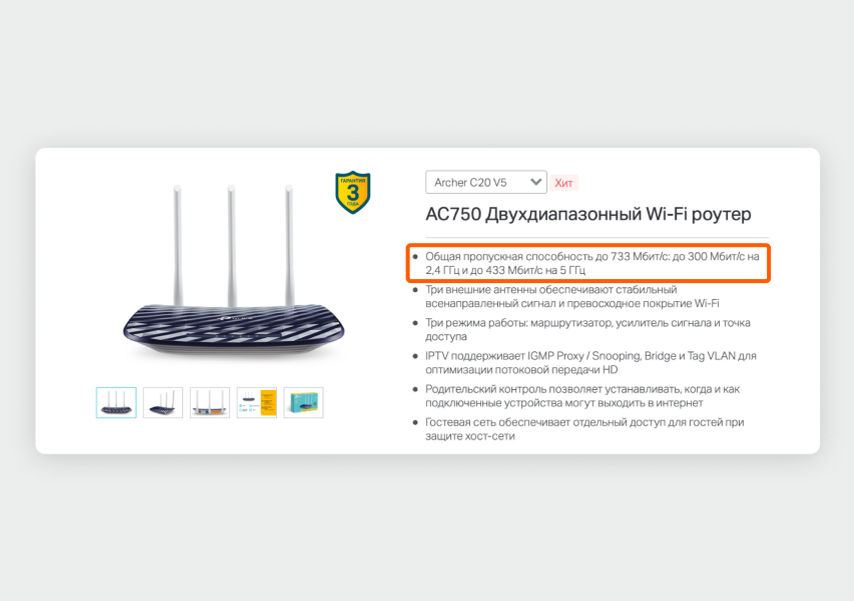
В характеристиках указаны поддерживаемые частоты и максимальная скорость интернета для них
Роутеры, которые могут использовать обе частоты, по умолчанию включают сразу две сети — 2,4 ГГц и 5 ГГц. Если подключитесь к сети с 5G в названии, скорость будет выше. Но учтите, что сигнал этой сети менее дальнобойный, может не дотягиваться до дальних комнат.
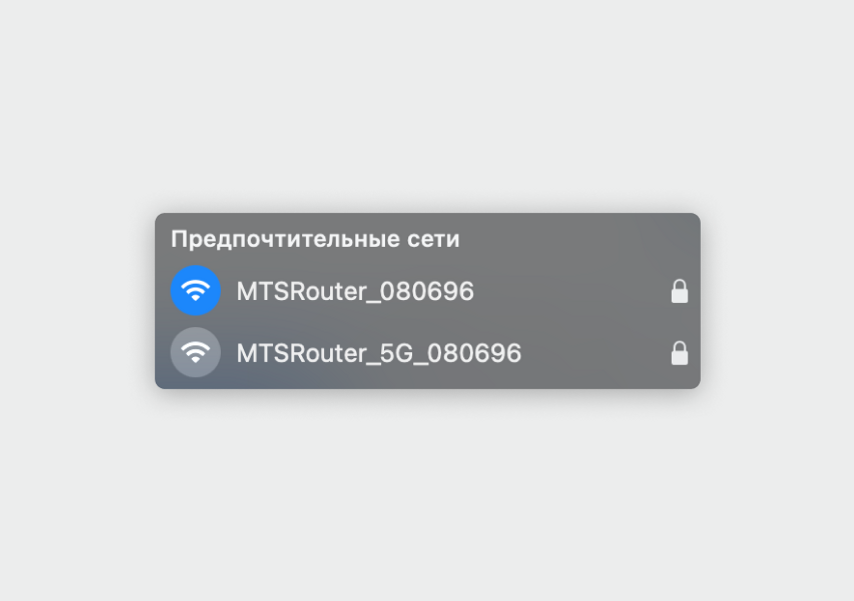
Сеть с 5G в названии работает на частоте 5 ГГц
Также посмотрите в характеристики своих смартфонов и ноутбуков, они должны уметь принимать сигнал Wi-Fi на частоте 5 ГГц.
Роутер поддерживает 5 ГГц, но смартфон или ноутбук не находит Wi-Fi в этом диапазоне. Значит, нужно проверить настройки сети. Для этого найдите сетевой адрес роутера на этикетке или в инструкции и введите его в строку браузера. Еще некоторые роутеры можно настраивать через мобильное приложение — поищите в инструкции или на официальном сайте производителя, есть ли приложение для вашей модели.
Например, на роутерах TP-Link зайти в настройки роутера можно после подключения к нему по Wi-Fi или по проводу, перейдя по адресу http://tplinkwifi.net. Логин и пароль для входа указаны на этикетке.
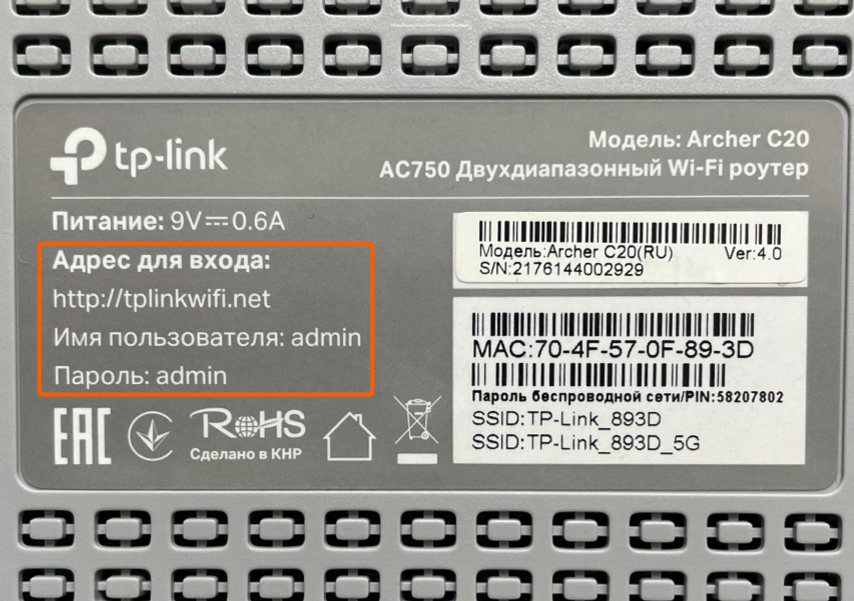
Этикетка с адресом и данными для входа в настройки
В веб-интерфейсе роутера или приложении найдите настройки для Wi-Fi в диапазоне 5 ГГц. В зависимости от производителя и модели роутера меню может называться «Беспроводной режим 5 ГГц», «Точка доступа 5 ГГц» или «Беспроводная сеть 5 ГГц».
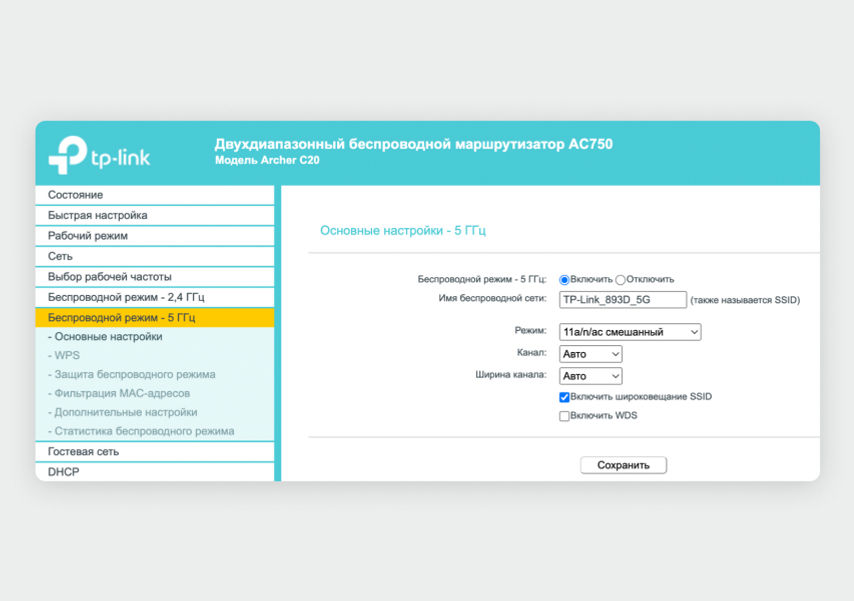
Настройка сети на частоте 5 ГГц у роутера TP-Link
В этом меню проверьте, чтобы режим 5 ГГц был включен. Там же можно найти название сети, чтобы подключиться к ней с других устройств. Если настроек нет, то более быстрая сеть вашим роутером не поддерживается.
Какую сеть выбрать:
- 2,4 ГГц — если интернет работает хорошо рядом с роутером, а в дальних углах квартиры связь пропадает;
- 5 ГГц — если интернет работает с маленькой скоростью даже в нескольких метрах от роутера, но учтите, что зона покрытия Wi-Fi сузится.
Выбрать менее загруженный канал Wi-Fi
В каждом диапазоне, 2,4 или 5 ГГц, есть определенное количество каналов — это нужно, чтобы сигналы соседских роутеров меньше пересекались и не создавали помех друг для друга. По умолчанию роутер выбирает канал автоматически, но не всегда он самый свободный.
Проще всего проверить канал при помощи специального приложения для смартфона, но такое есть только для Android. Если у вас iPhone, проверить загруженность сети можно с помощью MacBook или Windows-ноутбука.
С помощью приложения на Android
Скачайте в Google Play бесплатное приложение WiFi Analyzer. После запуска программа автоматически проанализирует уровень загруженности каналов в вашей квартире и покажет, на каких настройках работают соседские роутеры. Как изменить настройки каналов, расскажем далее.
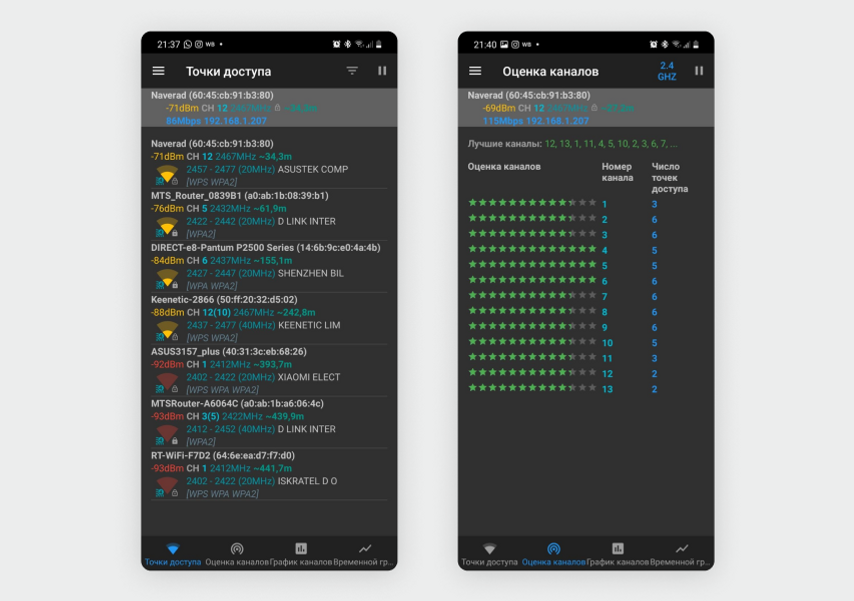
На скриншоте слева видно, что соседи чаще всего используют частоту 2,4 ГГц. На скриншоте справа приложение показывает самые загруженные каналы (2, 3, 6, 7, 8 и 9) и предлагает более оптимальные варианты — например, 12-й или 13-й канал
С помощью ноутбука или компьютера с Wi-Fi
Для анализа загруженности беспроводной сети в квартире подойдет программа NetSpot, она работает с macOS 10.10 и более новыми версиями и с Windows 7 и более новыми версиями.
Перейдите на официальный сайт программы NetSpot и пролистайте страницу вниз до строки NetSpot Free Edition (бесплатная версия). Справа от этой надписи нажмите на кнопку «Скачать сейчас».
Установите и запустите программу. Дальнейшие действия зависят от операционной системы в вашем ноутбуке.
Для macOS. После установки программы нажмите на кнопку яблока в верхнем левом углу экрана и выберите «Системные настройки». В меню откройте пункт «Защита и безопасность» и нажмите на иконку с замочком в нижнем левом углу — введите пароль или приложите палец к сканеру отпечатков, если в вашем MacBook есть Touch ID.
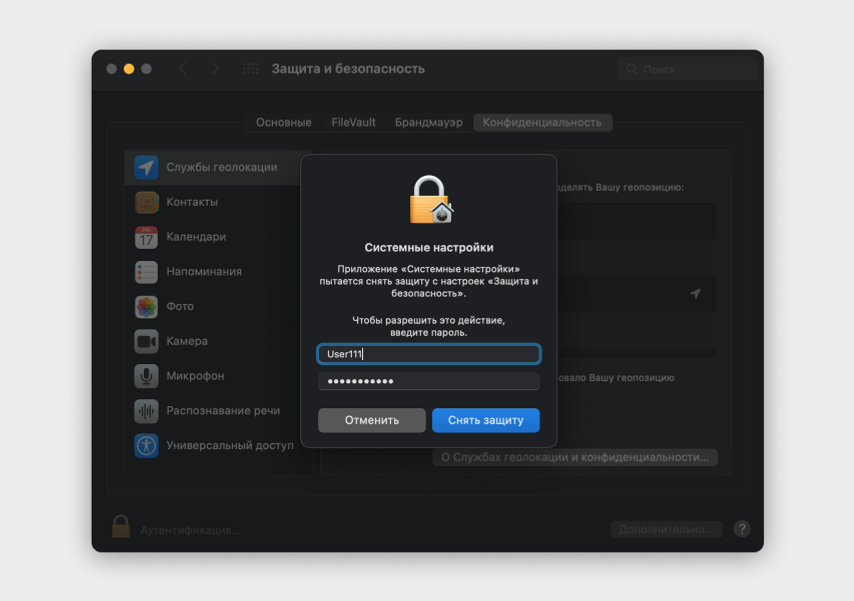
В списке слева выберите пункт «Службы геолокации», справа в меню найдите приложение NetSpot и поставьте галочку рядом с ним.
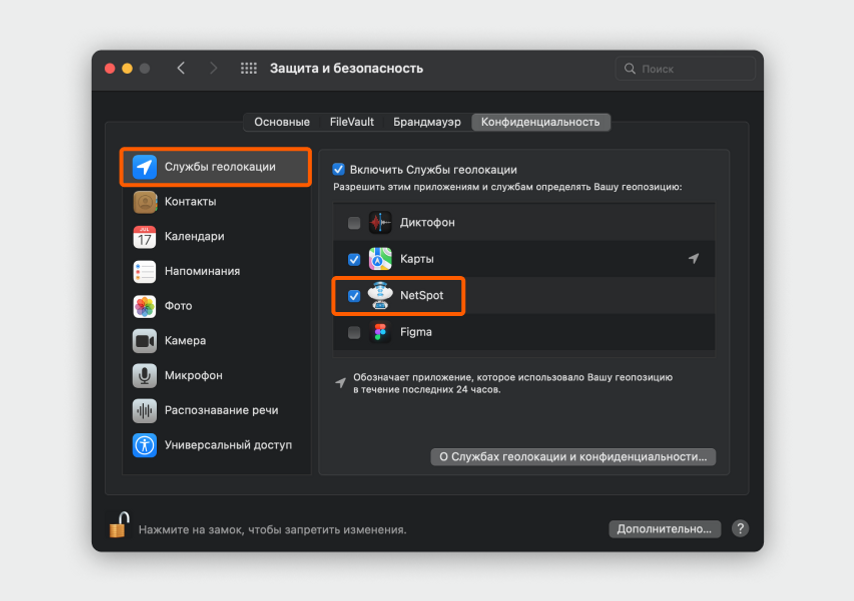
После этого вернитесь в программу NetSpot и нажмите на кнопку Resume в нижней левой части окна. Загрузится список всех соседских Wi-Fi.
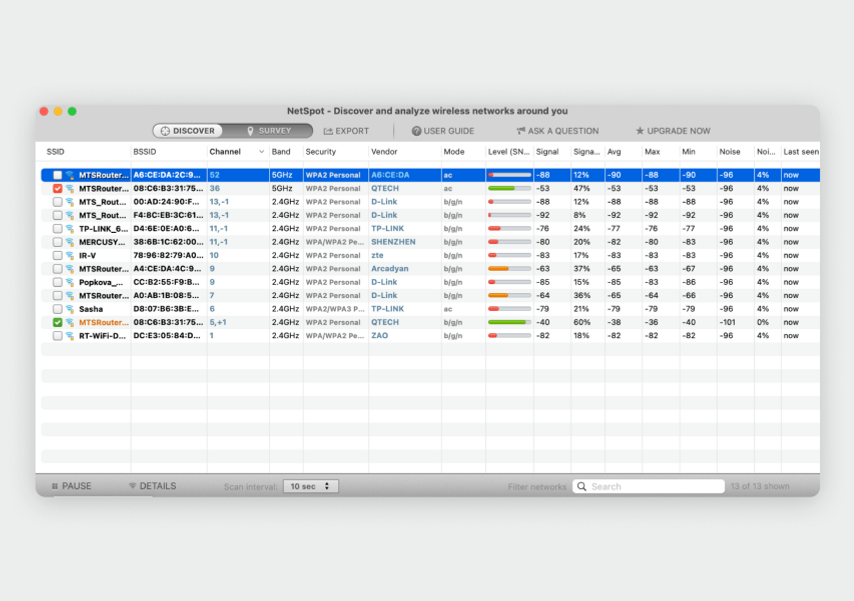
Посмотрите на столбец Channel и Band — здесь вы увидите, на каких частотах и каналах сидят ваши соседи — и переходите к разделу статьи «Как изменить настройки каналов», он далее.
Для Windows. После установки запустите программу NetSpot и подождите, пока она загрузит данные. Во вкладках Band и Channel вы увидите, какие каналы и какая частота используются чаще всего.
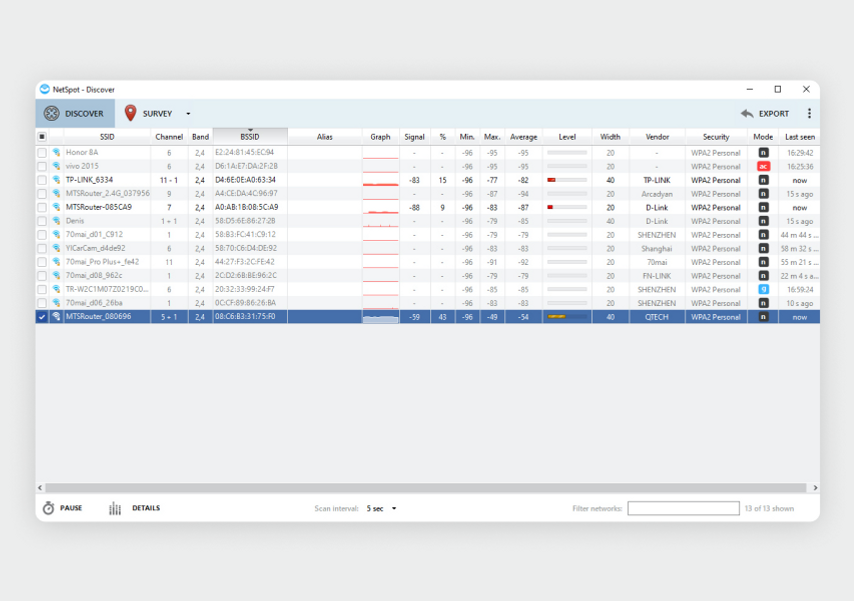
Как изменить настройки каналов
Зайдите в веб-интерфейс роутера (путь описан в разделе «Поменять частоту»). В меню найдите пункт для настройки Wi-Fi — для 2,4 и 5 ГГц пункты могут быть разными.

Поменять канал можно отдельно для каждой сети — 2,4 ГГц и 5 ГГц
В меню настройки Wi-Fi найдите пункт для выбора каналов — эта строчка может называться «Номер канала» или просто «Канал». По умолчанию в этом поле будет выбрана настройка «Авто», вместо нее нужно выбрать самый свободный канал, который не используют соседские роутеры.
Усильте сигнал Wi-Fi
С покрытием большого многоэтажного дома из кирпича или с многокомнатной квартирой со сложной планировкой не справится ни один роутер — в отдаленных углах Wi-Fi будет работать нестабильно или сеть вообще перестанет ловить. Придется использовать усилители сигнала — репитеры или mesh-системы.
Репитер. Принимает сигнал от основного роутера и создает дополнительную сеть с таким же названием вокруг себя. Подойдет, если роутер не поддерживает mesh-сети и его сигнала не хватает, чтобы Wi-Fi работал по всему дому. Важно учитывать, что репитер создает дополнительную задержку в сети, поэтому не подойдет для игр на ПК или консоли, где важен пинг (задержка при обмене данными).
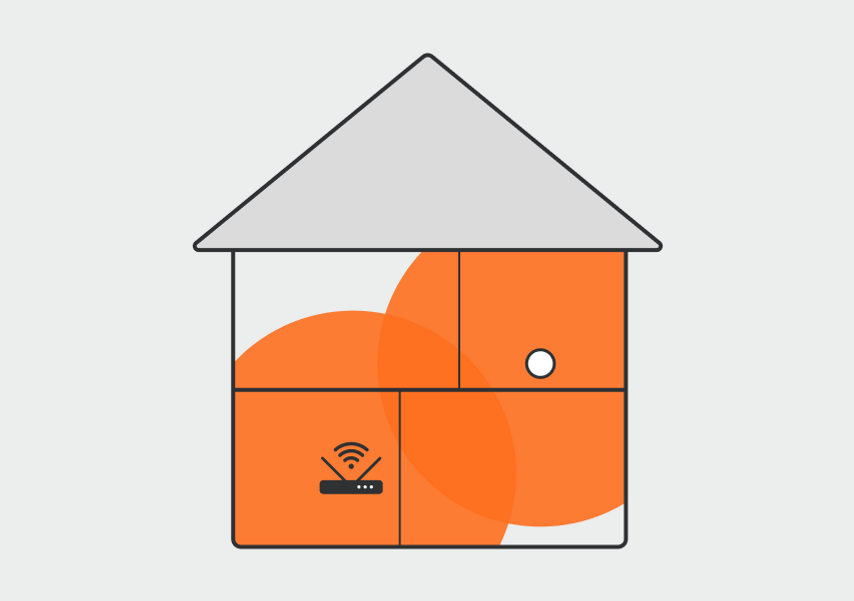
Репитер ловит сигнал от роутера (в зоне пересечения покрытий) и отдельными антеннами раздает его вокруг себя
Mesh-система. Это комплект из двух-трех модулей и больше (может включать до нескольких десятков устройств), похожих на полноценные роутеры. Система масштабирует сигнал Wi-Fi и создает единую беспроводную сеть. В ней для обмена данными между точками доступа используется отдельный канал, так что пинг в таких сетях не повышается. Подойдет, если у вас много устройств и комнат и везде нужен хороший сигнал.
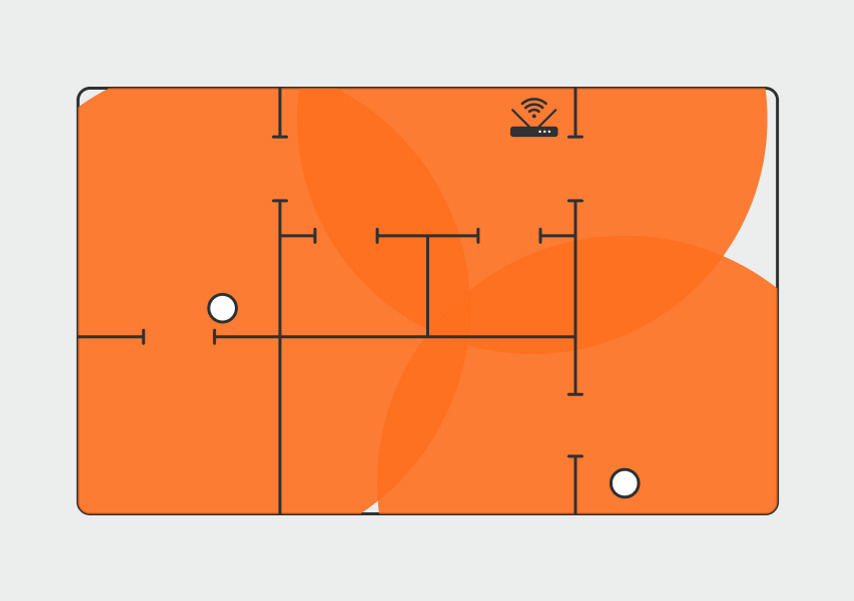
Модули mesh-системы получают сигнал от главного устройства по отдельному каналу, из-за этого скорость в основной сети не падает
Чтобы проверить, поддерживает ли ваш роутер mesh-системы, посмотрите на его характеристики в инструкции или на сайте производителя. Если в них есть обозначение mesh или mesh Wi-Fi, значит, к нему можно подключить один или несколько mesh-модулей и получить масштабную сеть.
Что попробовать
- Расположить роутер не ниже половины высоты стены или перенести его в комнату, в которой нужно лучшее качество сигнала.
- Перейти на сеть с частотой 5 ГГц, она быстрее, но отличается меньшей зоной покрытия.
- Выбрать менее загруженный канал.
- Установить репитер или развернуть полноценную mesh-сеть (если роутер позволяет).

































































































![Бесшовный Mesh роутер TP-LINK Deco M4, AC1200, белый [deco m4(1-pack)]](https://cdn.citilink.ru/h9NLNhEDwSvaYNKVerzNpKk-wBMjdwhTu98IGiDKYGs/fit/1300/601/sm/1/plain/items/1385467_v01_b.jpg)