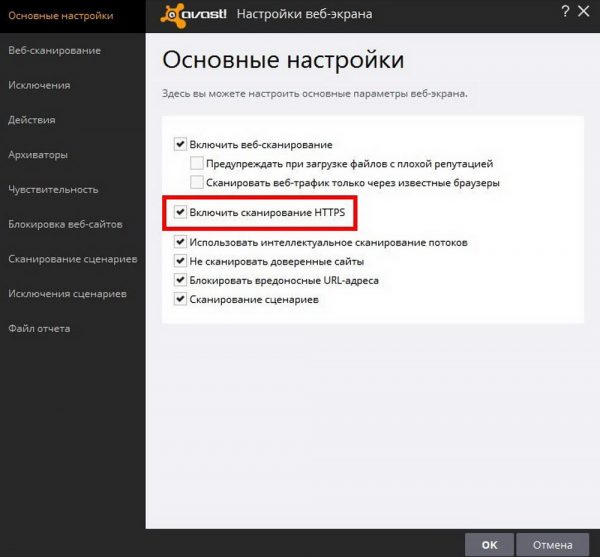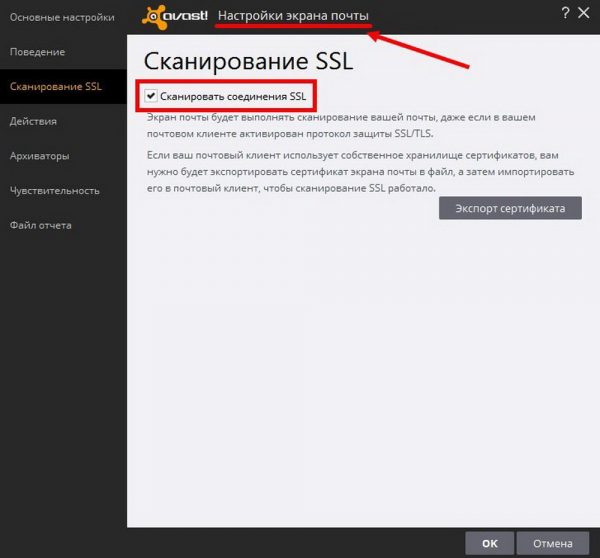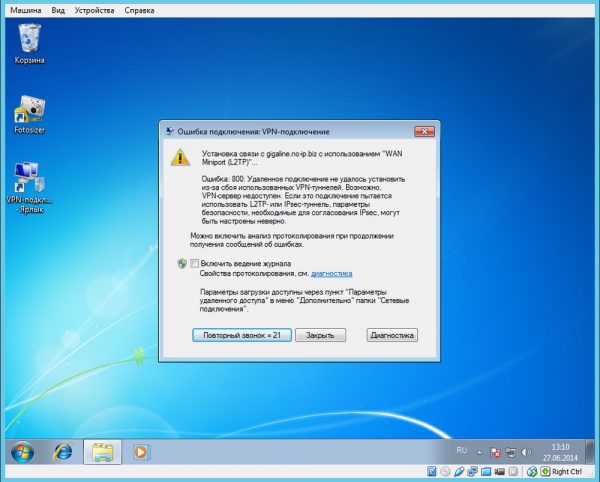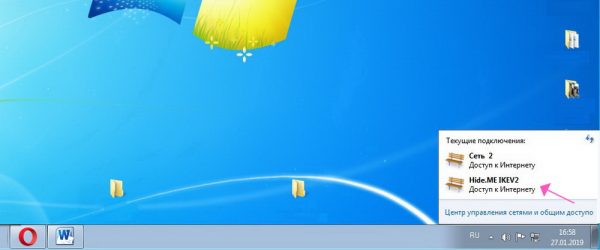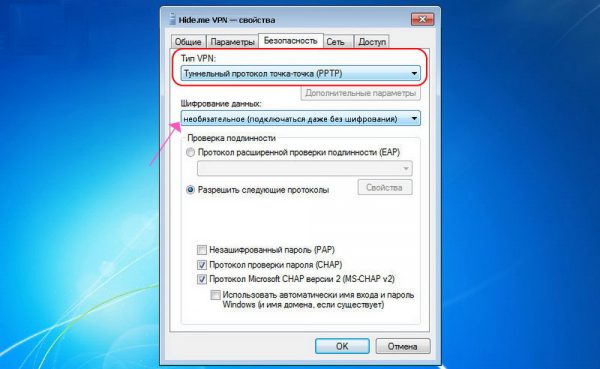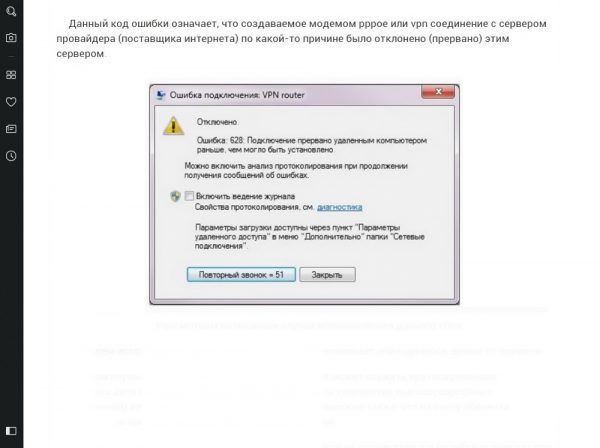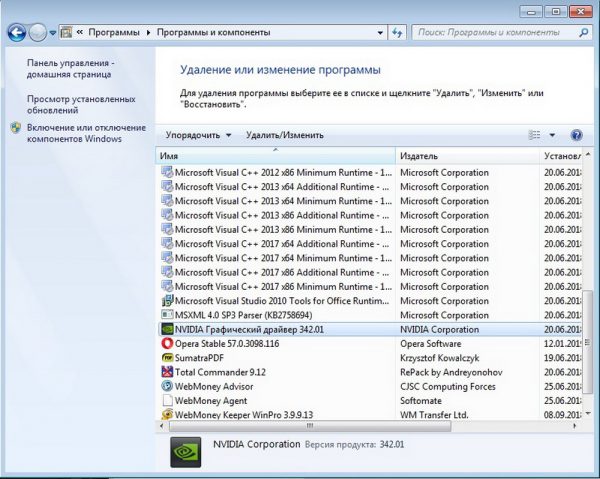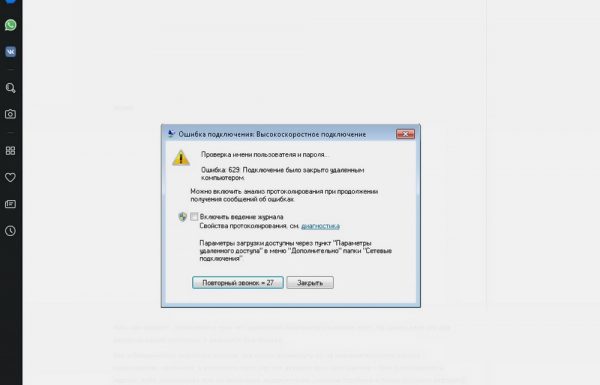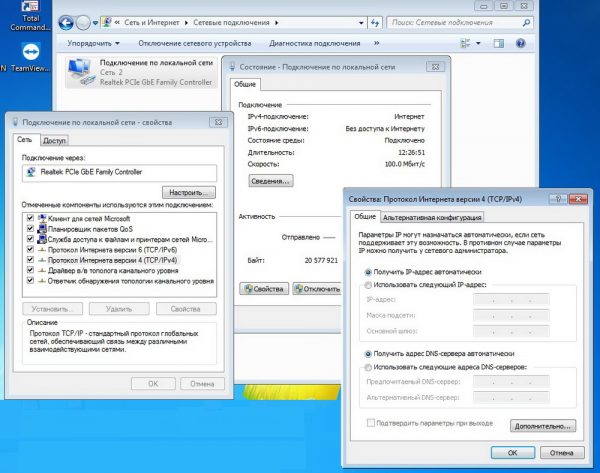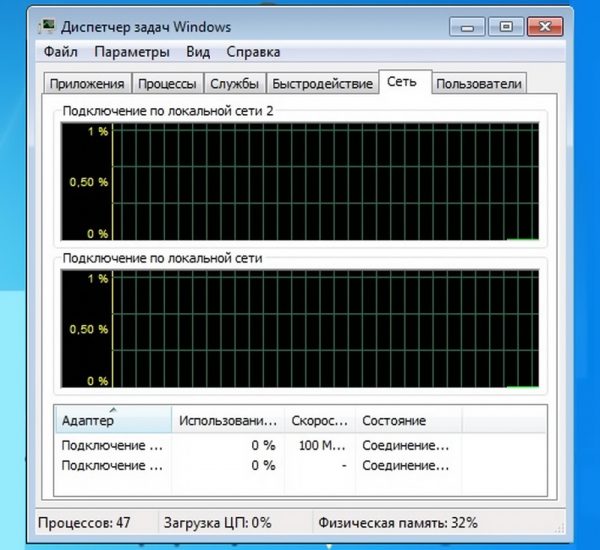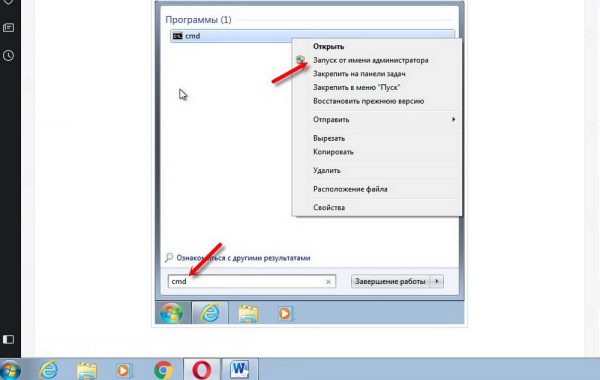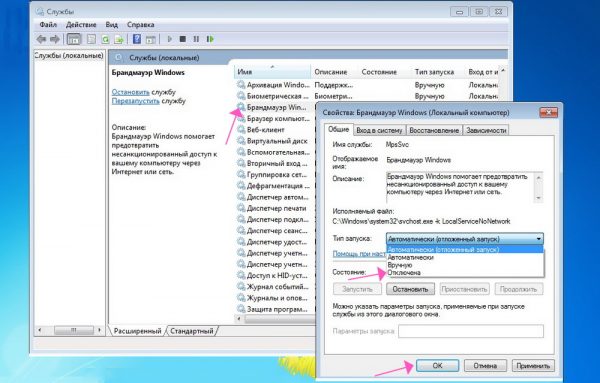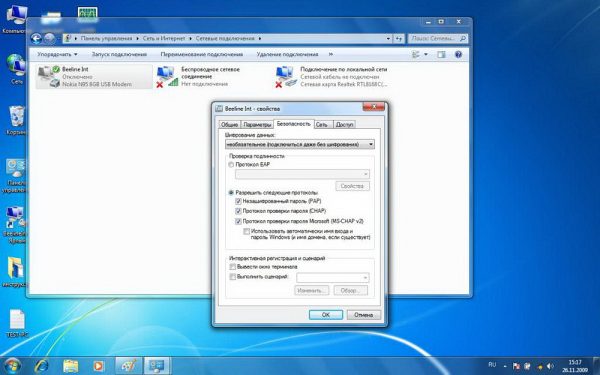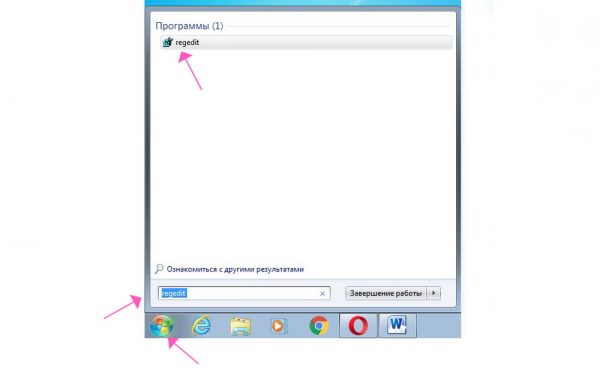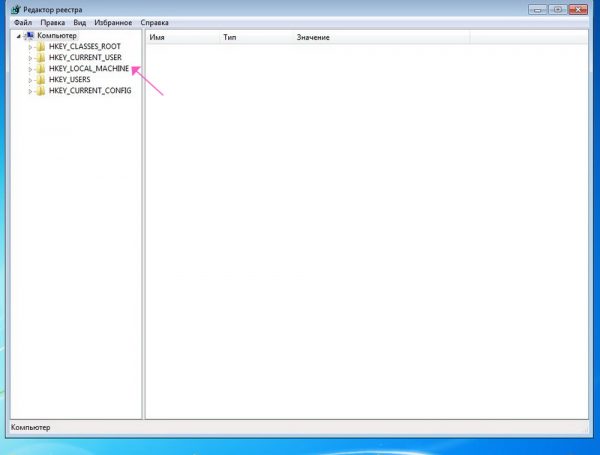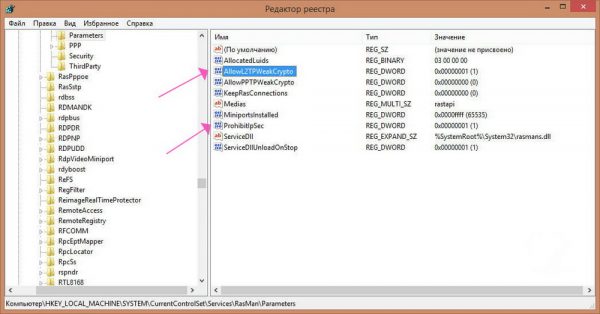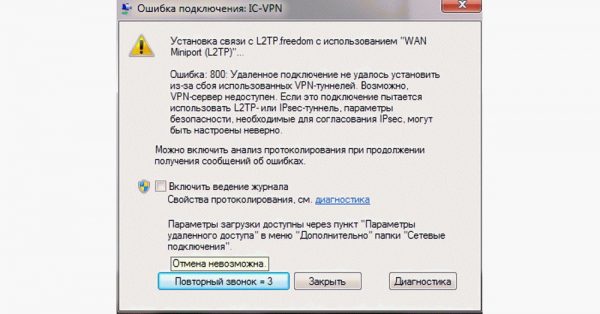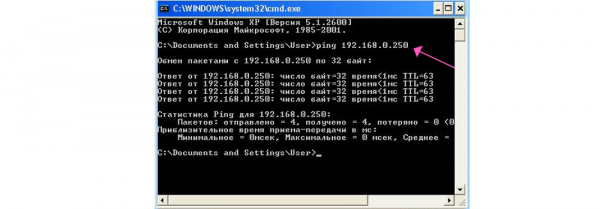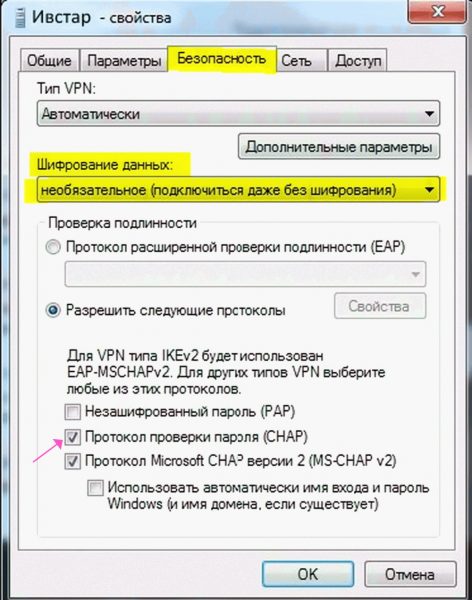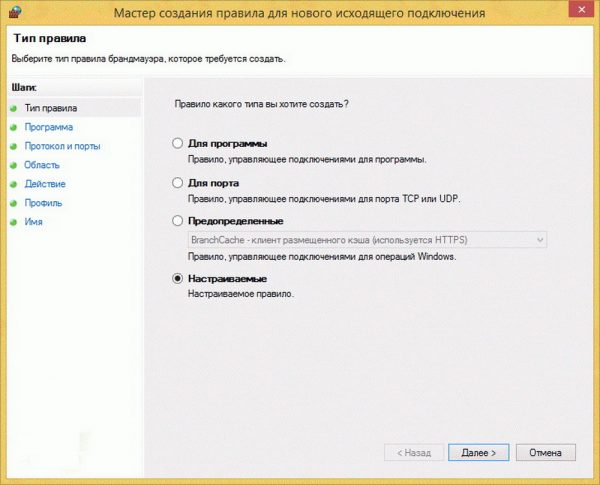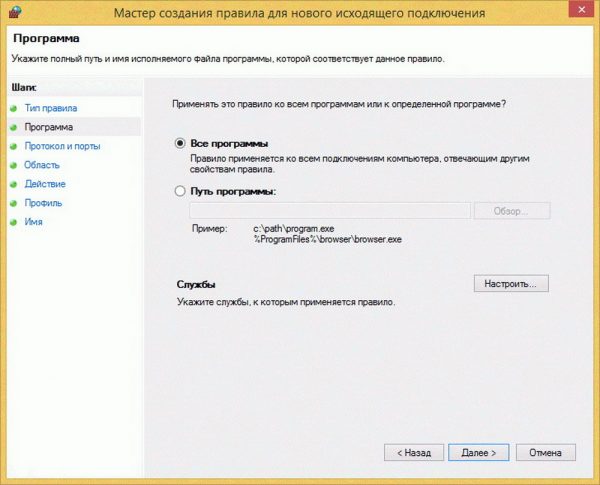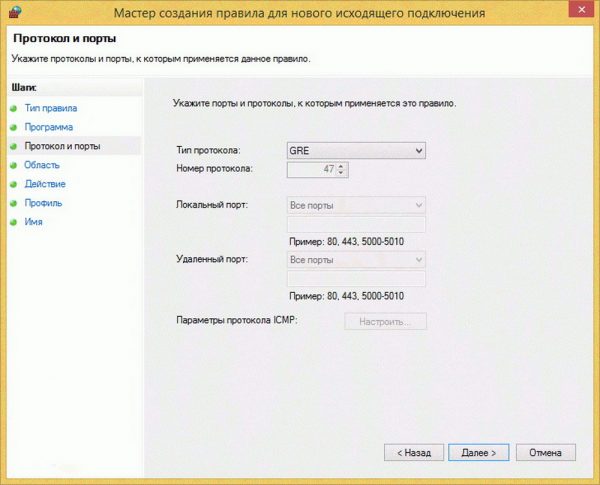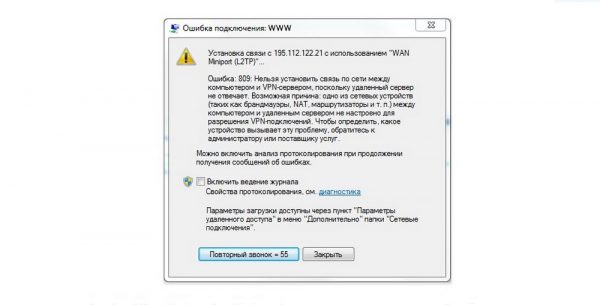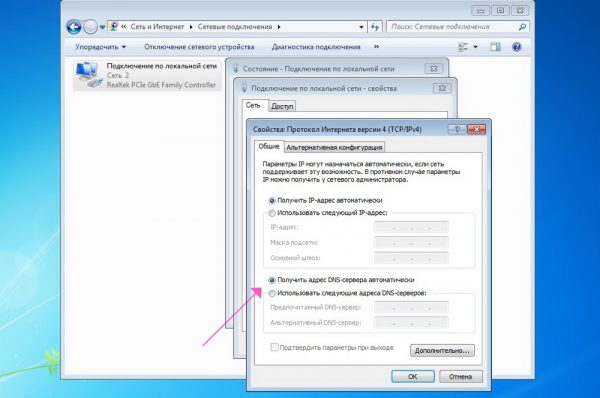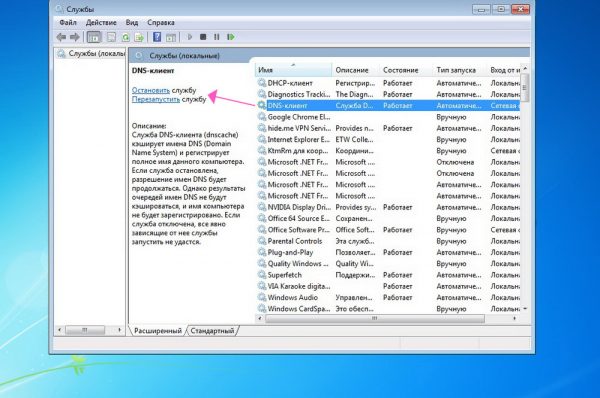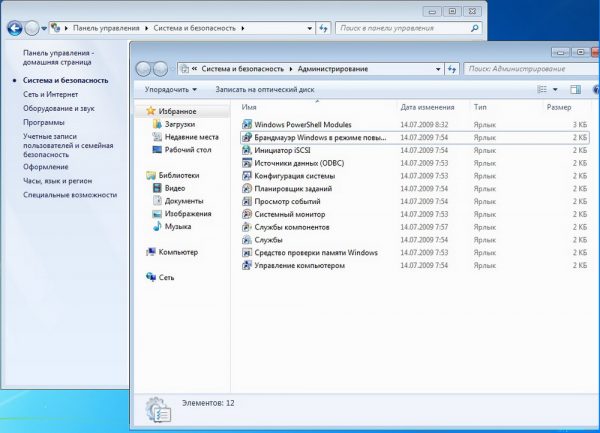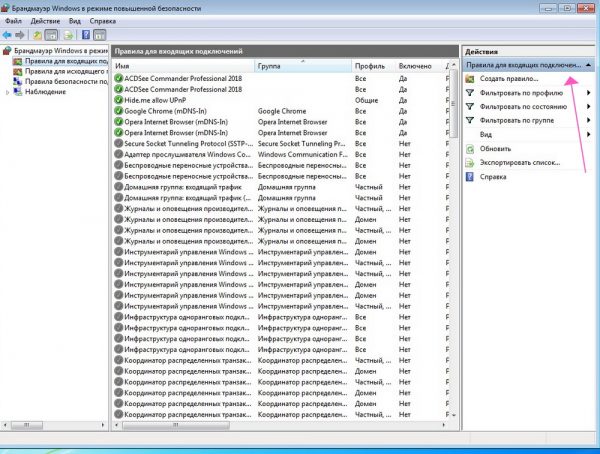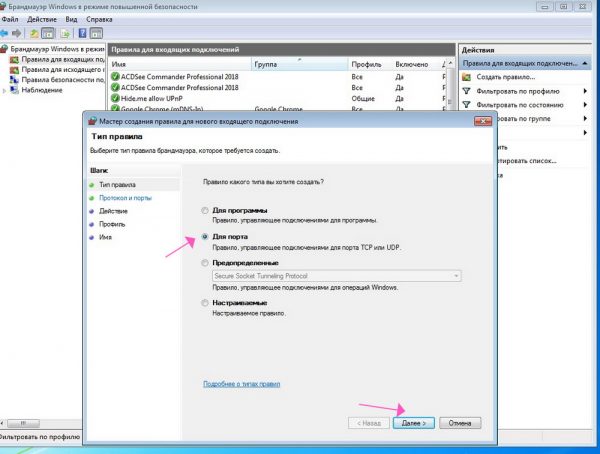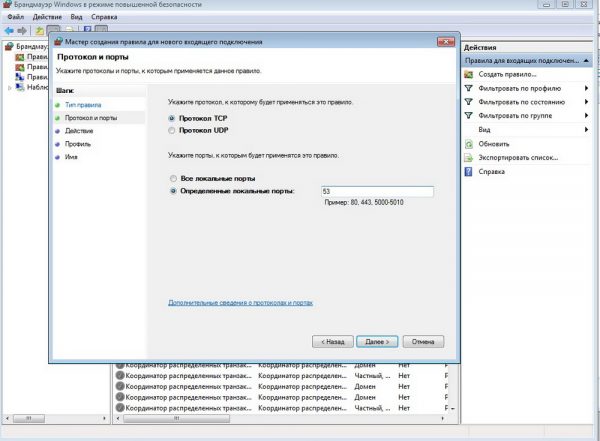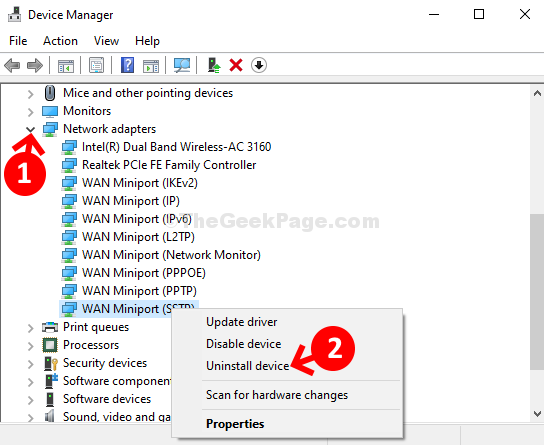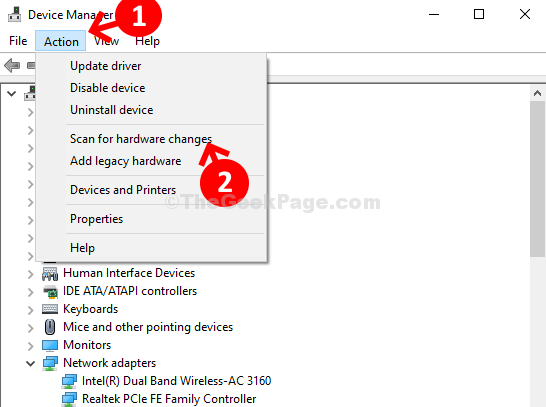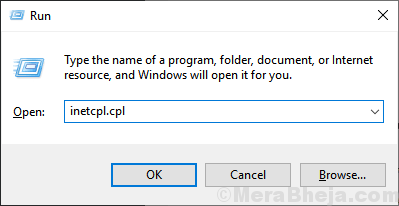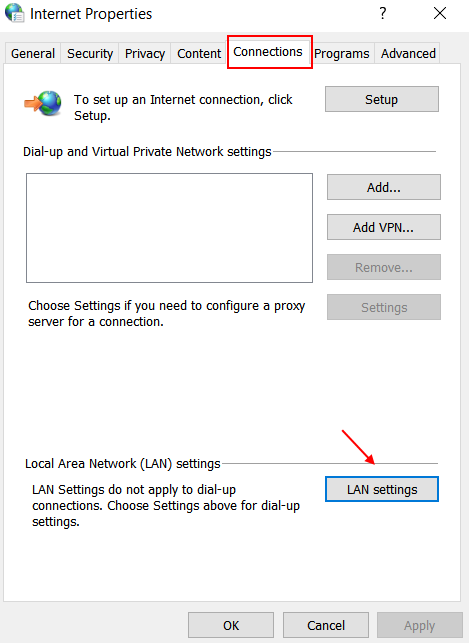Есть много причин, по которым следует выбрать виртуальную частную сеть или VPN. Это стало важным приложением, которое используется при просмотре веб-страниц или в Интернете. VPN может выполнять только многие задачи, такие как доступ к заблокированным в регионе службам, особенно Netflix, или доступ к определенным приложениям / играм, недоступным в вашей стране.
Однако возникают определенные проблемы, когда ваш VPN не подключается, что означает, что вы не будете смотреть игру, которая не транслируется в вашем регионе. Это действительно расстраивает, и проблемы с неработающей VPN можно исправить, если вы выполните следующие методы.
Содержание страницы
- 1 Шаги по устранению неполадок, связанных с отсутствием подключения к VPN
- 1.1 Вариант 1. Проверьте подключение к Интернету
- 1.2 Вариант 2: Подтвердите свои учетные данные и подписку
- 1.3 Вариант 3: подключиться к другому серверу
- 1.4 Вариант 4. Обновите свой VPN
- 1.5 Вариант 5: обновить браузер
- 1.6 Вариант 6. Переустановите приложение или расширение VPN
- 1.7 Вариант 7: изменить протокол туннелирования
- 1.8 Вариант 8: проверьте порт подключения
- 1.9 Вариант 9: Настройки маршрутизатора
- 1.10 Вариант 10. Смените VPN-провайдера
- 1.10.1 Последнее слово о том, как устранить проблемы с подключением к VPN?
Шаги по устранению неполадок, связанных с отсутствием подключения к VPN
VPN может начать работать по многим причинам, таким как перегруженный сервер VPN, устаревшее приложение VPN, неправильный протокол или проблемы совместимости браузера. Невозможно определить точную причину, но мы можем попытаться решить общие методы, используемые для устранения большинства проблем с подключением к VPN.
Вариант 1. Проверьте подключение к Интернету
Первый и важный шаг для решения любой проблемы с неработающей VPN – это проверить, подключено ли устройство к Интернету. Попробуйте получить доступ к веб-сайту или любому фильму на Netflix и посмотрите, нормально ли он работает. Убедившись, что устройство подключено к Интернету, попробуйте запустить программное обеспечение VPN. Если не получается, переходите ко второму шагу.
Вариант 2: Подтвердите свои учетные данные и подписку
Второй шаг для решения проблемы, когда VPN не подключается, – это проверить имя пользователя и пароль вместе с подпиской. VPN не будет подключаться, если срок подписки истек. Если вы используете бесплатный VPN, проверьте учетные данные, так как имя пользователя и пароль в бесплатном VPN меняются каждые несколько дней.
Вариант 3: подключиться к другому серверу
VPN содержит несколько серверов, из которых вы можете выбирать. Если вы не можете подключиться к любимому серверу, скорее всего, он не работает на техническое обслуживание или уже имеет много подключений. Используйте другой сервер, чтобы проверить, устранена ли проблема с отсутствием подключения к VPN.
Вариант 4. Обновите свой VPN
Все динамические приложения требуют обновлений, особенно VPN. Это сделано для того, чтобы исключить попадание ошибок и вредоносного программного обеспечения в вашу систему, одновременно увеличивая скорость и производительность VPN. Также могут быть определенные существенные изменения, которые могут сделать ваше устаревшее программное обеспечение VPN бесполезным. Проверьте наличие обновлений в настройках и установите их.
Вариант 5: обновить браузер
После того, как ваш VPN обновлен, но вы по-прежнему сталкиваетесь с проблемами, когда VPN не работает, пора обновить приложение браузера. Щелкните значок «Настройки» в своем браузере, найдите параметр «Проверить наличие обновлений» и щелкните его.
Вариант 6. Переустановите приложение или расширение VPN
Переустановка программного обеспечения включает удаление приложения из системы и его обратную установку из нового источника. Это устранит все аномалии в системе и запустит приложение VPN как новое установленное приложение.
Вариант 7: изменить протокол туннелирования
Получите доступ к настройкам VPN и измените протоколы, указанные в разделе сети. Вы можете выбрать Open VPN, L2TP / IPSec IKeV2 / IPSec и т. Д.
Вариант 8: проверьте порт подключения
Иногда указанные порты интернет-провайдера могут конфликтовать с портами VPN, в результате чего VPN не работает. Чтобы гарантировать, что аналогичные порты не повторяются, проверьте ответы на часто задаваемые вопросы или другую документацию, доступную для VPN, и определите, какие порты предлагаются разработчиками VPN.
Вариант 9: Настройки маршрутизатора
Другая причина, по которой VPN не работает, может быть из-за настроек вашего маршрутизатора. Есть определенные настройки, которые при изменении позволяют VPN работать правильно. Чтобы получить доступ к настройкам роутера, выполните следующие действия:
- Шаг 1. Откройте любой браузер и введите 192.168.1.1 в адресной строке, чтобы открыть страницу настроек маршрутизатора.
- Шаг 2: При необходимости введите имя пользователя и пароль. По умолчанию значение, удовлетворяющее обоим этим учетным данным, – «admin».
- Шаг 3. Проверьте настройки безопасности и найдите параметр, позволяющий включить сквозную передачу IPSec или PPTP. Это разные типы протоколов VPN.
- Шаг 4. Войдите в раздел межсетевого экрана маршрутизатора и проверьте порты, относящиеся к IPSec. Порт UDP должен быть перенаправлен на 500 (IKE), а протоколы 50 (ESP) и 51 (AH) должны быть открыты.
Примечание . Не все маршрутизаторы имеют эти настройки, поэтому, если вы не можете их найти, обратитесь к своему провайдеру VPN и укажите тип используемого маршрутизатора. Провайдер VPN предоставит вам настройки, относящиеся к вашему маршрутизатору, и изменения, которые необходимо внести.
Вариант 10. Смените VPN-провайдера
Если вы не можете использовать свой текущий VPN, вы можете подумать о выборе VPN, которая предлагает шифрование военного уровня без каких-либо проблем. Systweak VPN – это фантастическое приложение, которое предоставляет своим пользователям больше, чем любое другое приложение виртуальной частной сети. Некоторые из наиболее важных функций:
- Просматривайте анонимно. Systweak VPN не раскрывает личность пользователя какой-либо третьей стороне, такой как веб-сайты электронной торговли.
- Заблокированные сайты. Это приложение позволяет пользователям получать доступ к заблокированным веб-сайтам, которые были запрещены в определенном регионе.
- Безлимитный стриминг . Systweak VPN обеспечивает неограниченный просмотр веб-страниц и потоковую передачу в Интернете без ограничения объема данных. Единственные применимые ограничения – это ограничения ваших интернет-провайдеров.
- IP-адрес Hipe . Systweak VPN маскирует ваш IP-адрес, позволяя вам просматривать заблокированный с помощью геолокации контент на Netflix и других потоковых веб-сайтах и приложениях.
- Kill Switch с помощью Ikev2 . Если возникает проблема с сервером VPN, Systweak VPN запускает аварийный выключатель, который немедленно прерывает ваше интернет-соединение; это гарантирует, что ваша личность и конфиденциальные данные останутся защищенными. Он также использует IKev2 или Internet Key Exchange Version 2, который предлагает невероятную скорость с безопасным туннелем.
Последнее слово о том, как устранить проблемы с подключением к VPN?
Устранение неполадок, связанных с неработающей VPN, довольно просто и может быть выполнено с помощью следующих шагов, перечисленных выше. Если вы не можете решить проблемы с VPN, я предлагаю вам выбрать Systweak VPN, который является более быстрым, безопасным и работает без каких-либо проблем.
Похожие публикации
Дата публикации: 17.02.2021
Get your VPN service up and running in no time
Most of the time, VPN services work without a hitch. So, it can be confusing or frustrating if you suddenly have trouble connecting to your VPN. When your VPN is acting a little cranky and refusing to connect, this step-by-step troubleshooting guide can help you get up and running again.
Causes of VPN Connection Problems
VPN connection issues are often software or browser-related, so solving the problem of a misbehaving VPN is usually a process of elimination. Your VPN might be acting up due to:
- An overloaded VPN server
- Running out-of-date VPN software
- Using the wrong VPN protocol
Troubleshooting Steps to Reconnect Your VPN
When your VPN won’t connect, try these solutions:
-
Check your internet connection. It may seem obvious, but make sure your network connection is working. If you can’t connect to the internet, check whether your device is connected to the correct access point.
-
Check your login credentials. Not having the correct or up-to-date login credentials is another obvious but often overlooked detail. If you use a free VPN service, check the website to see if the credentials supplied by the VPN service have changed or your password needs to be updated.
-
Change the VPN server connection. VPNs generally offer a selection of servers you can connect to. However, sometimes the server you’re trying to connect to is having issues and you’ll receive one of several common VPN error codes. Try a different server and see if that resolves the problem.
-
Restart the VPN software or browser plug-in. If changing the VPN server doesn’t work, restart the VPN software or browser plugins. Don’t just disconnect from the VPN server; quit and restart the software. In the case of browser plugins, fully close down and reopen the browser. You may need to clear your browser cache to get the plug-in working again.
-
Check that your VPN software is up-to-date. VPN software is frequently updated. To eliminate the possibility of bugs and to maximize performance, be sure you’re running the latest software available. In most cases, you can check for updates under the VPN menu to get the latest update. You can also set your VPN to update automatically in the VPN settings.
-
Check that your browser is up-to-date. To eliminate common browser-based issues, use a browser that’s supported and endorsed by your VPN provider. Also, make sure that you have the latest browser updates installed.
How to Update Chrome to the Latest Version
How to Update Safari on Your Mac
How to Update to the Latest Version of Firefox
How to Update Microsoft Edge
-
Reinstall the latest VPN software package. If nothing else has worked to this point, reinstall the VPN software. To get the latest package, go to the VPN provider’s site to find and reinstall the latest software package for your operating system or device. You may want to uninstall any old packages first to make sure you start with a clean slate.
-
Change the VPN tunneling protocol. If you’re still struggling to connect, the problem could with the VPN point-to-point tunneling protocol. Go into the VPN or network settings and try using different protocols: OpenVPN, L2TP/IPSec, or IKeV2/IPSec, for example.
The location of these settings varies by the VPN product, device, or operating system. If you have questions, contact your VPN provider. Whenever possible, avoid using the PPTP protocol, as it’s not considered secure.
-
Change the connection port. Some ISPs and networks block traffic on specific ports. Check the VPN’s documentation to see if it recommends using a particular port number. If so, using a different port may solve the problem.
-
Check your router settings. Some routers don’t support VPN passthrough (a feature on a router that allows traffic to pass freely to the internet). On your home network, check your router and personal firewall settings for these options. You may need to connect to the router as an administrator to make any changes.
- VPN Passthrough: There may be an option in the security settings to enable IPSec or PPTP (two common types of VPN protocols) Passthrough. Note that not all routers have this setting.
- Port Forwarding & Protocols: Your firewall in the router and any installed firewall programs may need to have specific ports forwarded and protocols opened. In particular, IPSec VPNs need to have UDP port 500 (IKE) forwarded and protocols 50 (ESP) and 51 (AH) opened.
Check your router’s manual or website documentation for anything that says VPN, and you should be able to find the information you need. If in doubt, contact your VPN provider.
-
Talk to the VPN provider. If the VPN is still not connecting, contact your VPN provider. A technician may ask you which workarounds you tried and the kind of setup you have, including your type of router, internet connection, and operating system, and any error messages you received. As a VPN expert, the provider should be able to help you out.
FAQ
-
Why is the VPN not working on my phone?
If the VPN isn’t working on an Android, you may not have allowed VPN access. Navigate to the VPN app, connect to an available location, and accept the connection. On an iPhone, there may be a setting or account issue. Try restarting your iPhone and reinstalling your iOS VPN app.
-
Why is the VPN not working at school?
If a VPN isn’t working while on a school’s property, the school’s Wi-Fi networking is likely set to block VPNs due to security or bandwidth concerns. Ask the school’s IT team if there’s a permitted VPN provider you can use.
-
Why is the VPN not working with Netflix?
If Netflix isn’t working with your VPN, it means Netflix probably banned your VPN server’s IP address. Try switching to a streaming-optimized VPN or use a server in your country. You can also try deleting your browser cache and cookies to see if this solves the problem.
Thanks for letting us know!
Get the Latest Tech News Delivered Every Day
Subscribe
Get your VPN service up and running in no time
Most of the time, VPN services work without a hitch. So, it can be confusing or frustrating if you suddenly have trouble connecting to your VPN. When your VPN is acting a little cranky and refusing to connect, this step-by-step troubleshooting guide can help you get up and running again.
Causes of VPN Connection Problems
VPN connection issues are often software or browser-related, so solving the problem of a misbehaving VPN is usually a process of elimination. Your VPN might be acting up due to:
- An overloaded VPN server
- Running out-of-date VPN software
- Using the wrong VPN protocol
Troubleshooting Steps to Reconnect Your VPN
When your VPN won’t connect, try these solutions:
-
Check your internet connection. It may seem obvious, but make sure your network connection is working. If you can’t connect to the internet, check whether your device is connected to the correct access point.
-
Check your login credentials. Not having the correct or up-to-date login credentials is another obvious but often overlooked detail. If you use a free VPN service, check the website to see if the credentials supplied by the VPN service have changed or your password needs to be updated.
-
Change the VPN server connection. VPNs generally offer a selection of servers you can connect to. However, sometimes the server you’re trying to connect to is having issues and you’ll receive one of several common VPN error codes. Try a different server and see if that resolves the problem.
-
Restart the VPN software or browser plug-in. If changing the VPN server doesn’t work, restart the VPN software or browser plugins. Don’t just disconnect from the VPN server; quit and restart the software. In the case of browser plugins, fully close down and reopen the browser. You may need to clear your browser cache to get the plug-in working again.
-
Check that your VPN software is up-to-date. VPN software is frequently updated. To eliminate the possibility of bugs and to maximize performance, be sure you’re running the latest software available. In most cases, you can check for updates under the VPN menu to get the latest update. You can also set your VPN to update automatically in the VPN settings.
-
Check that your browser is up-to-date. To eliminate common browser-based issues, use a browser that’s supported and endorsed by your VPN provider. Also, make sure that you have the latest browser updates installed.
How to Update Chrome to the Latest Version
How to Update Safari on Your Mac
How to Update to the Latest Version of Firefox
How to Update Microsoft Edge
-
Reinstall the latest VPN software package. If nothing else has worked to this point, reinstall the VPN software. To get the latest package, go to the VPN provider’s site to find and reinstall the latest software package for your operating system or device. You may want to uninstall any old packages first to make sure you start with a clean slate.
-
Change the VPN tunneling protocol. If you’re still struggling to connect, the problem could with the VPN point-to-point tunneling protocol. Go into the VPN or network settings and try using different protocols: OpenVPN, L2TP/IPSec, or IKeV2/IPSec, for example.
The location of these settings varies by the VPN product, device, or operating system. If you have questions, contact your VPN provider. Whenever possible, avoid using the PPTP protocol, as it’s not considered secure.
-
Change the connection port. Some ISPs and networks block traffic on specific ports. Check the VPN’s documentation to see if it recommends using a particular port number. If so, using a different port may solve the problem.
-
Check your router settings. Some routers don’t support VPN passthrough (a feature on a router that allows traffic to pass freely to the internet). On your home network, check your router and personal firewall settings for these options. You may need to connect to the router as an administrator to make any changes.
- VPN Passthrough: There may be an option in the security settings to enable IPSec or PPTP (two common types of VPN protocols) Passthrough. Note that not all routers have this setting.
- Port Forwarding & Protocols: Your firewall in the router and any installed firewall programs may need to have specific ports forwarded and protocols opened. In particular, IPSec VPNs need to have UDP port 500 (IKE) forwarded and protocols 50 (ESP) and 51 (AH) opened.
Check your router’s manual or website documentation for anything that says VPN, and you should be able to find the information you need. If in doubt, contact your VPN provider.
-
Talk to the VPN provider. If the VPN is still not connecting, contact your VPN provider. A technician may ask you which workarounds you tried and the kind of setup you have, including your type of router, internet connection, and operating system, and any error messages you received. As a VPN expert, the provider should be able to help you out.
FAQ
-
Why is the VPN not working on my phone?
If the VPN isn’t working on an Android, you may not have allowed VPN access. Navigate to the VPN app, connect to an available location, and accept the connection. On an iPhone, there may be a setting or account issue. Try restarting your iPhone and reinstalling your iOS VPN app.
-
Why is the VPN not working at school?
If a VPN isn’t working while on a school’s property, the school’s Wi-Fi networking is likely set to block VPNs due to security or bandwidth concerns. Ask the school’s IT team if there’s a permitted VPN provider you can use.
-
Why is the VPN not working with Netflix?
If Netflix isn’t working with your VPN, it means Netflix probably banned your VPN server’s IP address. Try switching to a streaming-optimized VPN or use a server in your country. You can also try deleting your browser cache and cookies to see if this solves the problem.
Thanks for letting us know!
Get the Latest Tech News Delivered Every Day
Subscribe
Частные виртуальные сети становятся всё более востребованными среди пользователей Сети. Они обеспечивают интернет без границ, эффективно обходя блокировку запрещённых сайтов, разумеется, при условии выбора надёжного хостинг-провайдера. Но даже в таком случае нередко возникают сбои в работе VPN-служб, оттого желательно знать причины самых распространённых неполадок и методы их устранения.
Ошибки при подключении встроенного VPN
Начнём, пожалуй, с наиболее используемого бесплатного сервиса Opera VPN, который позволяет изменить свой IP и получить доступ к любым заблокированным ресурсам, причём при полной конфиденциальности.
Ошибка № 1 «VPN временно недоступно»
Бывает, что интернет-связь после подключения ВПН не устанавливается и появляется сообщение — «Приложение Opera VPN временно недоступно». Если это связано с профилактикой самой Opera, то можно до окончания настроек браузера воспользоваться альтернативными вариантами, например, расширением ZenMate VPN, или сервисами NordVPN, Hide.me VPN, ExpressVPN и т. д., тем более что на многих из них предоставляется бесплатная пробная версия на 1 месяц.
Если же никакие технические работы в Opera не проводятся, то следует поискать причину в настройках браузера. В первую очередь в разделе «Безопасность» нужно проверить включено ли ВПН-соединение и при необходимости включить.
В Opera можно бесплатно и без подписки пользоваться встроенным VPN, и для этого не требуется устанавливать дополнительные расширения
Если это не помогло, то:
- Обновляем браузер до новой версии.
- Отключаем антивирусник и режим turbo. Однако бродить по Глобальной сети без антивирусника довольно опасно. Прежде чем выключить его полностью:
- вначале убираем в настройках веб-экрана сканирование защищённых соединений HTTPS и перезапускаем систему;
При сканировании HTTPS зашифрованный трафик расшифровывается и проверяется с целью обнаружения любых вредоносных программ, которые могут содержаться на сайтах, использующих HTTPS-соединения
- затем снимаем чекбокс с SSL-протокола в настройках экрана почты и снова перезагружаем ОС Windows.
SSL представляет собой криптографический протокол, который обеспечивает защищенную передачу информации в интернете, что особенно необходимо для сайтов, работающих с электронными деньгами
- вначале убираем в настройках веб-экрана сканирование защищённых соединений HTTPS и перезапускаем систему;
- Заходим в сетевые настройки, выбираем TCP/IP протокол четвёртой версии и прописываем вместо DNS-адресов провайдера Google Public DNS: 8.8.8.8 для DNS1 и 8.8.4.4 для DNS2 или же OpenDNS (208.67.222.222 и 208.67.220.220).
Google Public DNS — интернет-сервис корпорации Google, которая заверяет, что Public DNS используются только для ускорения загрузки веб-сайтов, а не для сбора персональных данных, в чём однако же не уверен основатель конкурирующего сервиса OpenDNS
Ошибка №2 «Authentication credentials required»
Большей частью такая ошибка возникает после обновления браузера и обозначает, что отсутствуют данные для аутентификации. То есть не указано местоположение (страна) для выхода в Сеть.
Способ устранения:
- Входим в меню VPN-сервис и в дополнительных настройках в разделе «Безопасность» включаем ВПН.
- После этого открываем новую вкладку, где в адресной строке светится иконка VPN.
Opera — первый и пока единственный из основных браузеров, в который интегрирован бесплатный неограниченный VPN-сервис
- Нажимаем на неё левой мышкой и взамен местоположения по умолчанию выбираем любое другое из базы доступных регионов.
VPN-сервис Opera позволяет выбрать предпочитаемое виртуальное местоположение, а также просмотреть статистику по использованию данных
Видео: в Опере перестал работать ВПН, решения
Как исправить системные ошибки VPN
Все ошибки, возникающие при запуске виртуальной сети, кодируются трёхзначным числом — 6ХХ, 7ХХ, 8ХХ — которое, при сбое соединения с удалённым сервером, система вместе с пояснением указывает в выпадающем окне.
Все ошибки, которые могут появиться при попытке установить подключение удалённого доступа, кодируются трёхзначным числом
Ошибки ВПН-подключения с кодом 6ХХ
Многие ошибки с кодами 6ХХ (600, _1, _3, _6, _7, _10, _13, _14, _16, _18, _32, _35, _37, _38, _45) говорят о внутренних проблемах Windows и требуют элементарного решения — перезагрузки ПК. Если же перезапуск не разрешил проблему с подключением виртуального сервера, то необходимо:
- Удалить недавно загруженные программы.
- Аннулировать в настройках операционной системы последние изменения.
- Проверить своё оборудование на вирусы.
Дополнительно можно переустановить существующее VPN-подключение, используя универсальную утилиту установки/удаления ВПН для Windows, которая сама выбирает версию ОС.
Аналогичные действия потребуются:
- при некорректной внутренней настройке системы (код 611);
- нехватке памяти (код 612), что потребует закрытия запущенных программ;
- при несовместимости текущей конфигурации удалённого доступа к Сети с файлами контактов (телефонной книги) подсистемы удалённого доступа (ошибки 604, _5, _8, _9, _15, _20).
Если после исправления ошибок VPN-связь не восстановилась, то следует обратиться в службу техподдержки (support) поставщика.
Ошибка 619
Обычно ошибка 619 возникает в паре с кодом 691 из-за нетактичной работы службы безопасности ВПН в результате неправильно заданных параметров подключения.
При ошибке 619 помогает отключение или настройка исключений для VPN-соединения
Способ устранения:
- Заходим в настройки своего VPN-соединения через «Центр управления» → «Изменение значений адаптера» → «Свойства».
Причиной ошибки 619 может быть нерабочий брандмауэр Windows, неправильная настройка безопасности соединения, а при выходе в интернет через модем — если компьютером не определяется сам модем
- В окне «Безопасность» в поле шифрования выбираем команду «Необязательное шифрование», нажимаем «ОК» и перезапускаем компьютер.
Чтобы исправить некорректные параметры безопасности при использовании VPN-соединения, надо в разделе «Безопасность» в свойствах подключения установить необязательное шифрование
- Помимо этого, нужно убедиться, что пароль и логин для входа указаны верно, поскольку система очень чувствительна к раскладке клавиатуры.
Видео: исправление ошибки 691
Ошибка 628
Ошибка 628 сигнализирует о том, что удалённый сервер прервал работу VPN:
- из-за перегрузки Сети;
- проводимых на сервере технических работ;
- недостатка средств на счёте клиента;
- либо в результате сбоя в настройках личного компьютера.
Когда ошибка 628 возникает по вине провайдера, то здесь собственными усилиями ничего сделать нельзя. Остаётся лишь ждать возобновления обслуживания, нажимая периодически на кнопку «Повторный звонок». Если такая проблема повторяется часто, значит, у провайдера слабое техническое оснащение, поэтому желательно поискать нового поставщика.
Если ошибка 628 возникает эпизодически при использовании проверенного временем модема, то при её появлении нужно подключаться повторно и неоднократно, чтобы «проскользнуть» в образовывающиеся «окна» после отключении других пользователей от Сети
В иных случаях:
- Следует проверить, достаточно ли на счёте средств, и пополнить его.
- Убедиться, что все настройки удалённого соединения сделаны правильно, в том числе аутентификация, точка доступа APN (для мобильной сети), адреса DNS, логин и пароль.
- Подключить маршрутизатор (без закрытия программ и отключения компьютера) в другой порт, после чего система сама найдёт драйвер для нового объекта.
Если не удалось найти решение, то:
- В безопасном режиме перезагружаем компьютер, используя при запуске клавишу F8 и выбрав из списка «Безопасный режим».
Для того, чтобы перезагрузить ПК в безопасном режиме (без драйверов) достаточно вначале загрузки нажать клавишу F8 и выбрать требуемый пункт, а чтобы вернуться обратно в нормальный режим, нужно перезагрузить компьютер, не нажимая F8, и система вернётся в своё стандартное состояние
- Заходим в «Программы и компоненты» через Control Panel, находим и удаляем графический драйвер роутера, а после перезагрузки компьютера устанавливаем его заново.
Для безопасной перезагрузки ПК нужно в «Программах и компонентах» удалить все принадлежащие устройству драйверы и приложения, а после перезагрузки установить их заново
Когда использованы все методы, а ВПН по-прежнему не работает, то остаётся лишь одно — создать новое соединение, прописать параметры, указанные на сайте оператора, а затем с его помощью подключиться к Сети.
Ошибка 629
Ошибка под кодом 629 сообщает о прерванном соединении с ВПН-сервером по причине плохой связи.
Способ устранения — надо проверить целостность кабеля модема и надёжность его подключения к ПК. Если неполадок не обнаружено, то обратиться за помощью к провайдеру.
При попытке подключения к интернету через модем или локальное соединение (PPPoE) может возникнуть ошибка 629 — «Подключение было закрыто удалённым компьютером» или, как вариант, сообщение о том, что удалённый компьютер отключил порт, хотя на самом деле это два названия одной проблемы и решаются они похоже
Ошибка 650
Ошибка 650 информирует о том, что VPN-сервер перестал отвечать на запросы.
Способ устранения:
- Проверяем активность подключения к интернету.
- Смотрим настройки протокола связи — не прописался ли там сторонний IP.
Ошибка 629 может появиться в результате неверно настроенного TCP/IP протокола подключения к интернету — можно попробовать найти подходящие для существующего типа соединения настройки, а если это сделать не удалось, то сбросить настройки к умолчанию
- Тестируем сетевую карту с помощью диспетчера, выбрав во вкладке соответствующий пункт. Чтобы запустить диспетчер, надо правой мышкой щёлкнуть в любом свободном месте внизу экрана.
В диспетчере устройств отображаются физические адаптеры (сетевая карта, Wi-Fi модуль/адаптер), виртуальные и другие компоненты, которые нужны Windows для работы разных функций, здесь можно открыть параметры каждого адаптера, отключить его, удалить, обновить драйверы, посмотреть состояние и ошибки
- Обращаемся к оператору, если неисправности не обнаружены.
Видео: при подключённом ВПН не работает интернет, решение
Ошибки VPN-подключения с кодом 7ХХ
К этой группе относятся более серьёзные ошибки веб-соединения двух сетей. Рассмотрим пути исправления неполадок подобного типа.
Ошибка 720
Ошибка 720 встречается довольно редко, но способна доставить массу неудобств, справиться с которыми простому пользователю весьма затруднительно. Она сигнализирует о повреждении отдельных разделов реестра, где хранится Winsock (Windows Sockets API) — технический интерфейс, определяющий взаимодействие программ с Windows.
Способ устранения:
- Сбрасываем сетевые настройки, для чего нажимаем «Пyск», вводим в поисковой строке «cmd» и нажимаем «Еntеr».
- Щёлкаем по ярлыку «сmd» и входим в систему под именем администратора.
Сброс сетевых настроек часто помогает решить самые разные проблемы с подключением и выходом в интернет
- Задаём команду «netsh winsock reset» и перезапускаем компьютер.
Сброс возвращает настройки сетевых адаптеров к заводским, очищает все параметры, которые были уставлены программами или пользователями
- Если проблема не исчезла, то вводим ещё одну команду — «netsh int ip reset c:resetlog.txt» и снова делаем перезагрузку.
В сбросе настроек нет ничего страшного, однако не надо самостоятельно делать сброс сети на компьютере, который установлен на работе или в каком-то заведении, лучше обратиться к администратору
- Когда текущие параметры сброшены к заводским, настраиваем сетевое подключение, а при необходимости создаём новое VPN-соединение.
Ошибка 734
Ошибка 734 появляется из-за неправильно настроенного подключения, вследствие чего прерывается протокол управления PPP-связью. Скорее всего, что интернет-провайдер не использует шифрование, а настройки ПК этого требуют.
Способ устранения:
- Меняем параметры настроек. Заходим в «Пycк» и прописываем «службы».
- Находим «Брандмауэр Windows» и открываем правой мышкой «Свойства».
- Тип запуска ставим в положение «Отключено» и нажимаем «ОК».
Брандмауэр защищает компьютер от вторжений извне и утечки информации в Сеть, но пpи paзличных проблемах c дocтyпoм к интернету мoжнo oтключить фаервол, чтoбы пpoвepить ни в нём ли дeлo
- Теперь заходим в свойства своего VPN-подключения и устанавливаем необязательное шифрование в разделе «Безопасность». Снова нажимаем «ОК» и перезагружаем компьютер.
Шифрование применяется для хранения важной информации в ненадёжных источниках и передачи её по незащищённым каналам связи, тем не менее некоторые ВПН-провайдеры его не используют
Как вариант — открываем своё PPPoe соединение и через «Свойства» заходим в раздел параметров, где выбираем «Параметры РРР», следом «Включить LCD расширения» и нажимаем «ОК». Устанавливаем необязательное шифрование и перезапускаем компьютер.
Вина за ошибку 734 в основном лежит на операторе связи, поэтому не нужно пренебрегать звонком в техподдержку.
Ошибка 789
Ошибка 789 предупреждает о неудачной попытке подключения из-за несогласия с удалённым сервером, что преимущественно возникает при использовании L2ТР-протокола.
Способ устранения:
- Заходим в редактор реестра, прописав в командной строке «regedit».
Ошибка 789 сообщает о том, что некорректно настроено VPN-подключение по L2TP-протоколу, для решения этой проблемы можно перенастроить VPN-соединение с помощью автоконфигуратора
- Открываем ссылку и находим в меню ключ Hkey_Local_Machine, через который попадаем в раздел «Parameters».
Ветвь Hkey_Local_Machine содержит наибольшее количество информации в системном реестре и нередко используется для тонкой настройки аппаратной конфигурации компьютера
- Меняем значения:
- «ProhibitIpSec»=0х00000001(1);
- «AllowL2TPWeakCrypto»=0х00000001(1).
Чтобы разрешить использование L2TP без IPSec, в группу реестра HKEY_LOCAL_MACHINESYSTEMCurrentControlSetServicesRasManParameters необходимо добавить параметры ProhibitIpSec и AllowL2TPWeakCrypto со значением 1
- Делаем перезагрузку и вновь подключаемся к ВПН.
Ошибки ВПН-подключения с кодом 8ХХ
Пользователи Сети с VPN-связью по L2TP-протоколу или PPTP часто сталкиваются с ошибками под кодом 8ХХ, что обескураживает многих, не слишком подкованных технически. Но впадать в отчаяние не нужно, так как все проблемы с ошибками подсоединения вполне решаемы, если не самостоятельно, то с помощью провайдера уж точно.
Ошибки 800 и 807
Ошибки 800 и 807 возникают по причине некорректно работающего сетевого оборудования.
Ошибка 800 — аналог других ошибок при использовании PPTP-протокола VPN, например, если недоступен VPN-сервер или неверно настроен брандмауэр, то это аналог ошибок 769/815/868, если сбилась привязка MAC/IP — ошибок 678/721/809
Поможет избавиться от них:
- перезагрузка компьютера;
- отключение брандмауэра;
- проверка доступности сервера и настроек локальной сети;
- обновление драйвера;
- правильность ввода параметров ВПН.
Остановимся на проверке доступности сервера, так как другие действия знакомы пользователям или же описаны выше:
- Нажимаем «Пуск» → «сmd» → «ОК».
- Открываем «сmd» от имени администратора и задаём команду «ping (адрес сервера)», который можно посмотреть на официальном сайте провайдера. Нажимаем «Еntеr».
При использовании виртуального и/или выделенного сервера важно вовремя получать информацию о его работоспособности
Если сервер доступен, то в поле высвечивается отправление пакетов. В ином случае появится сообщение, что время ожидания превышено. Нужно позвонить оператору, указать код ошибки и решить проблему совместно.
Ошибка 806
При выходе в Глобальную сеть через VPN временами появляется ошибка 806, основные причины которой:
- антивирусник или фаервол блокируют пакеты GRE;
- расхождение в установке подлинности (аутентификации).
Способ устранения:
- Отключаем текущие методы аутентификации. Для этого заходим в VPN-подключения, нажимаем на свойства и в появившемся окне переходим в раздел «Безопасность».
- Снимаем флажок с протокола проверки пароля CHAP и нажимаем «ОК».
Протокол аутентификации CHAP обеспечивает защиту от повторного использования перехваченных (считанных злоумышленниками) пакетов
Если причиной ошибки послужила некорректная работа антивирусника либо брандмауэра, то принимаем следующие меры:
- Создаём правила для исходящего подключения. Как создать правило для брандмауэра Windows описано в ошибке 868. Выбираем настраиваемый тип правил и переходим на следующую вкладку.
Правила исходящих подключений разрешают или блокируют трафик, исходящий с компьютера и соответствующий условиям правила, например, можно создать правило, явно блокирующее исходящий трафик к определенному компьютеру через брандмауэр, но разрешающее тот же трафик к другим компьютерам
- Оставляем чекбокс «Все программы» и нажимаем «Далее».
Настройки правила брандмауэра добавляют возрастающие уровни ограничения к условиям правила, по которым будут отбираться запросы на подключение
- В поле «Тип прoтoкoлa» выбираем GRE и прощёлкиваем мастер правил до конца.
На вкладке «Протокол и порты» можно выбрать необходимый протокол и его номер из списка наиболее часто используемых, если добавляемый протокол отсутствует в списке, следует выбрать «Другое» и указать номер протокола
Ошибка 809
Чаще всего появления ошибки 809 связано с браузером и слишком строгим антивирусником. Сразу же нужно проверить — подключён ли кабель, как прописаны IP и DNS и активна ли сетевая плата (проверяется через диспетчера устройств). Если повреждений нет, а ошибка всё же выскакивает, то решать проблему надо комплексно, для чего лучше обратиться за помощью к провайдеру.
Ошибка 809 в Windows 7 и Windows 8 знакома многим пользователям Билайн и других провайдеров, использующих протокол L2TP, при её появлении сразу нужно сделать обязательную минимальную проверку
Ошибка 868
Ошибка под номером 868 не связана с работой провайдера. Причиной её появления считается неверно вписанный адрес DNS в протокол TCP/IP либо то, что не запущена DNS-служба из-за прошлых сбоев сети.
Ошибка 868 (как и ошибка 769) появляется при отсутствии доступа к VPN-серверу
Способ устранения:
- Открываем TCP/IPv4 и устанавливаем галочки на автоматическое получение адресов IP и DNS.
При любых проблемах с подключением к интернету в первую очередь необходимо проверять параметры получения IP и DNS
- Проверяем подключение DNS, для чего открываем консоль, прописываем в поисковой строке «службы» и нажимаем «Enter». Если DNS-клиент не работает, то запускаем его и настраиваем автоматический запуск.
При настройке DNS, подключение к сети будет проходить через DNS-сервер, что позволяет защитить компьютер от вирусов, установить родительский контроль, запретить определённые веб-сайты и прочее
- Далее, работаем с портом 53, так как при его блокировке VPN-связи не будет. Открываем вкладку «Браузер в режиме повышенной безопасности» через «Пуск» → Control Panel → «Система и безопасность» → «Администрирование».
Сетевые порты — натуральные числа, прописанные в заголовках протоколов, они дают важнейшую информацию о приложениях, которые обращаются к компьютеру по сети
- В выпадающем окне выбираем «Правила для подключений», а затем «Создать правило».
Зная приложения и соответствующие сетевые порты, можно составить точные правила для брандмауэра и настроить компьютер таким образом, чтобы он пропускал только полезный трафик
- Указываем «Для порта с TCP и UDP» и нажимаем «Далее».
В современных компьютерных сетях из стека сетевых протоколов TCP/IP на транспортном уровне преимущественно используются TCP и UDP — при установке соединения по этим протоколам две конечные точки (хосты) идентифицируются согласно номерам портов
- В открывшемся поле удалённых портов прописываем 53 и переходим на новую вкладку.
Отсутствие ВПН-связи может быть связано с блокировкой порта 53, который используется для корректной работы DNS-клиента, если этот порт не указан в настройках, то его необходимо открыть, что делается при помощи создания нового правила
- Разрешаем подключение для всех профилей, вводим любое имя созданного правила и нажимаем «ОК». То же самое повторяем для UDP.
Видео: исправление ошибки 868
VPN ассоциируется с безопасностью и анонимностью во Всемирной паутине. К виртуальной сети прибегают, когда хотят заменить своё реальное местоположение и получить доступ к запрещённым сайтам, а также уберечь трафик от посторонних глаз особенно при использовании публичного Wi-Fi. Поэтому необходимо постоянно следить за тем, чтобы VPN-подключение было настроено правильно, и вовремя исправлять ошибки. Удачи.
- Распечатать
Не идеальная, зато настоящая )))
Оцените статью:
- 5
- 4
- 3
- 2
- 1
(0 голосов, среднее: 0 из 5)
Поделитесь с друзьями!
У вас есть проблемы с настройкой VPN для работы на ПК с Windows 7 ? У нас есть лучшие решения для вас.
Пользователи Windows сообщили, что проблема с VPN не работает на ПК с Windows 7.
Причина этой проблемы различна. Тем не менее, мы собрали следующие исправления, применимые для решения проблемы VPN, не работающей с Windows 7.
Что делать, если VPN не работает в Windows 7?
- Измените свое интернет соединение
- Проверьте свои региональные настройки даты и времени
- Временно отключите вашу программу безопасности
- Подключение с помощью функции Windows
- Очистить DNS / очистить кэш
- Запустите Центр обновления Windows
- Переустановите VPN-клиент
- Измени свой VPN
- Проверьте настройки сетевого подключения
1. Измените ваше интернет-соединение
Пользователи Windows сообщили, что ограниченное / неактивное подключение к Интернету может привести к тому, что VPN не будет работать с Windows 7.
Следовательно, вы можете рассмотреть возможность изменения вашего интернет-соединения и попытаться использовать VPN впоследствии.
Например, если вы используете подключение к Интернету через модем удаленного доступа, вам может потребоваться изменить режим подключения к Интернету на LAN, широкополосный или Wi-Fi или любой другой доступный вам режим подключения к Интернету.
Кроме того, проверьте подключение к Интернету, отключившись от службы VPN, и попробуйте зайти на любой веб-сайт в своем веб-браузере, чтобы проверить, работает ли он.
Однако, если проблема сохраняется, перейдите к следующему способу.
Часто ли Wi-Fi отключается в Windows 7? Ознакомьтесь с этим руководством и быстро решите проблему.
2. Проверьте ваши региональные настройки даты и времени
Пользователи Windows 7 сообщили, что их VPN не работает с их ПК из-за неправильных настроек даты и времени на вашем ПК. Проверьте настройки даты и времени, чтобы убедиться в их правильности.
Отключите автоматическое обновление даты и времени через Интернет и установите параметры даты / времени вручную.
Кроме того, вам также следует рассмотреть возможность изменения своего региона / местоположения, чтобы отразить местоположение выбранного сервера в настройках VPN.
Однако, если вы по-прежнему получаете сообщение об ошибке после пробного исправления, вы можете перейти к следующему шагу.
3. Временно отключите вашу программу безопасности
Некоторые антивирусные программы могут блокировать ваше VPN-соединение . Следовательно, вам может потребоваться временно отключить антивирус или брандмауэр, чтобы иметь возможность использовать его на ПК с Windows 7.
Однако некоторые антивирусные программы имеют опцию «временно отключить защиту», которую вы можете использовать, а другие — нет.
Кроме того, вы также можете включить программное обеспечение VPN в брандмауэре Windows. Вот как это сделать:
- Зайдите в Пуск > Введите « Разрешить программу через брандмауэр Windows » и нажмите « Enter ».
- Нажмите « Изменить настройки »
- Теперь нажмите « Разрешить другую программу »
- Выберите программу, которую хотите добавить, или нажмите «Обзор», чтобы найти программное обеспечение VPN, и затем нажмите « ОК».
- Проверьте, можете ли вы подключиться к вашему VPN.
Примечание : проверьте свой IP-адрес для получения информации, такой как ваш город или регион (страна) рядом с местоположением, которое вы выбрали в окнах VPN.
Вы можете использовать веб-службу, такую как IPLocation и WhatIsMyIPAddress, чтобы проверить местоположение вашего IP-адреса.
Однако, если это не сработает, перейдите к следующему шагу.
Может быть, пришло время для лучшего антивирусного инструмента. Выберите один из этих первоклассных продуктов из нашего свежего списка!
4. Подключение с помощью функции Windows
Другой способ решения проблемы VPN, не работающей с Windows 7, — это подключение вручную с помощью функции Windows VPN. Вот как это сделать:
- Нажмите клавишу Windows, введите « VPN » без кавычек, а затем нажмите клавишу « Ввод ».
- Теперь введите адрес вашего провайдера VPN в поле Интернет-адрес. (Вы можете ввести адрес, например, vpn.windowsreport.com или числовой IP-адрес, в зависимости от информации о сервере, предоставленной вашим провайдером VPN.
- Введите имя адресата (имя VPN-подключения).
- Теперь введите имя пользователя и пароль VPN, предоставленные вам поставщиком VPN.
- Установите флажок «Подключиться сейчас» и следуйте инструкциям
Примечание. Кроме того, после подключения вы можете щелкнуть значок сети на панели задач, чтобы просмотреть VPN-подключения.
При подключении к VPN весь сетевой трафик будет передаваться через него. Вы можете подключить добавить больше VPN-подключений в свой список VPN-подключений.
5. Очистить DNS / очистить кэш
Еще один способ решения проблемы VPN — очистка DNS и очистка кэша веб-браузера . Записи DNS вашего интернет-провайдера могут быть неправильными.
Следовательно, вам необходимо очистить DNS и впоследствии очистить кеш вашего браузера. Вот как это сделать:
Шаг 1: очистить DNS
- Перейдите в Пуск > Введите командную строку
- Щелкните правой кнопкой мыши «Пуск» и выберите « Командная строка» («Администратор»).
- Введите ipconfig / flushdns и нажмите Enter . Вы должны получить подтверждение, которое гласит: Конфигурация Windows IP успешно очищена кэш DNS Resolver
Шаг 2: Очистить кеш браузера
- Запустите веб-браузер, например, Microsoft Edge
- Нажмите Ctrl + Shift + Delete, чтобы открыть диалоговое окно « Очистить недавнюю историю ».
- В раскрывающемся меню « Диапазон времени для очистки » выберите « Все ».
- Обязательно установите флажок « Кэш ». Нажмите на Очистить сейчас .
Примечание. Ctrl + Shift + Delete также можно использовать для очистки кэша в других веб-браузерах, таких как Google Chrome, Internet Explorer, Opera, Microsoft Edge и т. Д.
Проблема при попытке очистить ваш DNS? Не паникуйте! Эта статья покажет вам, что делать!
6. Запустите Центр обновления Windows
Еще один способ устранения проблемы неработающей Windows 7 — это обновление операционной системы Windows до последней версии.
Последние обновления Windows улучшают стабильность системы и устраняют различные проблемы, с которыми вы можете столкнуться, особенно VPN, не работающую с Windows 7.
Однако вы можете выполнить следующие шаги для обновления любой ОС Windows:
- Перейдите в « Пуск»> введите « обновление Windows » в поле поиска и нажмите « Центр обновления Windows », чтобы продолжить.
- В окне Центра обновления Windows проверьте наличие обновлений и установите доступные обновления.
- После завершения обновления перезагрузите компьютер с Windows.
7. Переустановите VPN-клиент
Кроме того, вы можете рассмотреть возможность переустановки VPN-клиента и затем попытаться снова использовать VPN. Вот как это сделать:
- Зайдите в Пуск> Панель управления
- Выберите « Удалить программу » в меню «Программы».
- Найдите свой VPN из списка программ и выберите Удалить
- В мастере установки нажмите кнопку, после успешного удаления вы получите уведомление, поэтому нажмите кнопку « Закрыть», чтобы выйти из мастера.
- Если VPN по-прежнему отображается как доступный после его удаления, выберите «Пуск»> «Выполнить».
- Введите ncpa.cpl и нажмите Enter, чтобы открыть окно «Сетевые подключения»
- В разделе «Сетевые подключения» щелкните правой кнопкой мыши мини-порт WAN, обозначенный как VPN.
- Выберите Удалить
- Перейдите в Пуск> Введите «Сетевые подключения » и нажмите Enter . Щелкните правой кнопкой мыши VPN-соединение и используйте опцию « Удалить ».
- Выберите VPN. Если вы видите свой VPN доступным, удалите его.
После полной деинсталляции продолжите установку VPN-клиента на вашем ПК, а затем используйте его.
8. Измените свой VPN
Хорошие провайдеры VPN, такие как CyberGhost , NordVPN и Hotspot Shield VPN, лучше всего работают с ПК с Windows 7.
CyberGhost имеет 75 серверов в более чем 15 странах, поэтому вы можете получить доступ к WWW, независимо от того, заблокированы ли эти службы или нет, где бы вы ни находились.
Его функция Unblock Streaming позволяет получить доступ к другим популярным службам потоковой передачи без тестирования серверов вручную.
Возможности включают в себя скрытие IP, совместное использование IP в качестве дополнительного уровня безопасности и защиту от утечек IPv6, DNS и утечки переадресации портов.

После подключения к серверу CyberGhost отправляет отзыв о веб-сайте, к которому вы подключены, и хочет просмотреть, текущее местоположение сервера и состояние защиты.
- Получить сейчас CyberGhost (в настоящее время 77% скидка)
Для получения дополнительной информации о том, как установить и запустить CyberGhost, ознакомьтесь с этим руководством .
Hotspot Shield VPN позволяет не только анонимно просматривать веб-страницы, но и разблокировать веб-сайты, защищать веб-сеансы в горячих точках и защищать вашу конфиденциальность в Интернете .
Это одна из самых надежных сетей VPN, которую можно использовать в Windows 7 с быстрым обслуживанием и более безопасным веб-предложением, поскольку оно защищает ваши данные. Однако для работы VPN-клиента требуется Microsoft .NET Framework 7.
Эта VPN никогда не регистрирует вашу информацию, где бы вы ни находились, а также имеет настольные и мобильные приложения для всех без исключения устройств с доступом к более чем 1000 серверов в 26 местах на 5 устройствах одновременно.
- Купить сейчас Hotspot Shield VPN
9. Проверьте настройки сетевого подключения
Если VPN не работает в Windows 7, попробуйте изменить настройки сети. Для этого выполните следующие действия:
- Откройте панель управления и перейдите к сети и Интернету
- Теперь нажмите « Центр управления сетями и общим доступом» > « Управление сетевыми подключениями» .
- Перейдите в « Организация»> «Макет»> «Строка меню» . Теперь выберите « Дополнит.»> «Расширенные настройки» .
- Перейдите на вкладку « Адаптеры и привязка ».
- В списке « Подключения» реорганизуйте список подключений и убедитесь, что ваше основное подключение находится первым в списке.
- Нажмите OK, чтобы сохранить изменения.
После внесения этих изменений проверьте, сохраняется ли проблема.
В заключение, решения, перечисленные выше, должны исправить проблему VPN, не работающую с Windows 7.
Однако, если проблема все еще сохраняется, вы можете обратиться в центр поддержки клиентов вашего провайдера VPN, чтобы помочь вам решить проблему.
Кроме того, вы можете обновить ОС Windows 7 до Windows 10 для технического обновления и возможности, которые сделают подключение VPN к ПК легкой задачей.
Мы ценим ваш комментарий. Сообщите нам, помогло ли какое-либо из этих решений исправить проблему VPN, не работающую с ОС Windows 7, оставив комментарий в разделе ниже.
Примечание редактора: этот пост был первоначально опубликован в марте 2018 года и с тех пор обновлен для свежести и точности.
СВЯЗАННЫЕ ИСТОРИИ, ЧТОБЫ ПРОВЕРИТЬ:
- Исправлено: ошибка VPN в Windows 10
- Исправьте ошибку VPN Unlimited «Нет подключения к интернету» навсегда
- VPN не работает с Virgin Media? Вот как это сделать
Содержание
- Важная информация
- Способ 1: Переустановка сетевых адаптеров
- Способ 2: Изменение параметров реестра
- Способ 3: Настройка антивирусного ПО
- Способ 4: Отключение протокола IPv6
- Способ 5: Остановка службы Xbox Live
- Вопросы и ответы
Виртуальная частная сеть (VPN) – это сеть, состоящая из двух и более дозволенных узлов, а также программное обеспечение, которое позволяет скрывать реальные IP-адреса и надежно шифровать весь трафик. Таким образом эта технология обеспечивает высокую конфиденциальность и безопасность в интернете, а также позволяет посещать заблокированные ресурсы. Тем не менее даже при правильной настройке иногда к ВПН не удается подключиться. Сегодня мы расскажем, как можно исправить эту проблему на компьютере с Windows 10.
Важная информация
В первую очередь убедитесь, что у вас есть интернет. Для этого попробуйте открыть какой-нибудь сайт обычным способом. При отсутствии соединения сначала придется его восстановить. О том, как это сделать, мы писали в отдельных статьях.
Подробнее:
Исправляем проблему с подключением к Wi-Fi сети в Windows 10
Исправляем проблему с отсутствием интернета в Windows 10
Убедитесь, что вы пользуетесь последней версией Виндовс 10. Для этого проверьте наличие обновлений к ней. О том, как обновить «десятку», мы рассказывали в другой статье.
Подробнее: Как обновить Windows 10 до последней версии
Причиной отсутствия подключения может быть конкретный ВПН-сервер. В этом случае попробуйте поменять его, например, выберите из списка сервер другой страны.
Если для реализации виртуальной частной сети используется стороннее ПО, а не встроенная в Windows функция, сначала попробуйте обновить его, а при отсутствии такой возможности просто переустановите.
Способ 1: Переустановка сетевых адаптеров
В зависимости от установленного на компьютере оборудования (сетевая карта, датчики Wi-Fi и Bluetooth) в «Диспетчере устройств» будет отображено несколько сетевых адаптеров. Там же будут устройства WAN Miniport – системные адаптеры, которые как раз используются для ВПН-подключения через различные протоколы. Для решения проблемы попробуйте переустановить их.
- Сочетанием клавиш Win+R вызываем окно «Выполнить», вводим команду
devmgmt.mscи жмем «OK».
Читайте также:
Вызов оснастки «Выполнить» в ОС Windows 10
Как открыть «Диспетчер устройств» в Windows 10 - Открываем вкладку «Сетевые адаптеры» и удаляем все устройства WAN Miniport.
- Щелкаем правой кнопкой мышки по вкладке «Сетевые адаптеры» и жмем «Обновить конфигурацию оборудования». Устройства вместе с драйверами будут снова переустановлены. Перезагружаем компьютер.

Способ 2: Изменение параметров реестра
При использовании подключения L2TP/IPsec внешние компьютеры-клиенты под управлением Windows могут не подключиться к VPN-серверу, если он находится за NAT (устройство для преобразования частных сетевых адресов в публичные). Согласно статье, размещенной на странице поддержки Microsoft, обеспечить связь между ними можно, если дать понять системе, что сервер и ПК-клиент находятся за устройством NAT, а также разрешить UDP-портам инкапсулировать пакеты по L2TP. Для этого в реестре необходимо добавить и настроить соответствующий параметр.
- В окне «Выполнить» вводим команду
regeditи жмем «OK».
Читайте также: Как открыть реестр в Windows 10
- Работать будем с разделом «HKEY_LOCAL_MACHINE (HKLM)», поэтому сначала делаем его резервную копию. Выделяем ветку, открываем вкладку «Файл» и щелкаем «Экспорт».
- Выбираем место сохранения копии, указываем ее имя и жмем «Сохранить».
Чтобы потом восстановить раздел, открываем вкладку «Файл» и выбираем «Импорт».
Находим сохраненную копию реестра и нажимаем «Открыть».
- Переходим по пути:
HKLMSYSTEMCurrentControlSetServicesPolicyAgentВ правой части реестра щелкаем правой кнопкой мышки по свободной области, жмем «Создать» и выбираем «Параметр DWORD (32 бита)».
- В названии файла вписываем:
AssumeUDPEncapsulationContextOnSendRule
- Щелкаем правой кнопкой мышки по созданному файлу и жмем «Изменить».
- В поле «Значение» вводим 2 и щелкаем «OK». Перезагружаем компьютер.

Также важно, чтобы на роутере были открыты UDP-порты, необходимые для работы L2TP (1701, 500, 4500, 50 ESP). О пробросе портов на маршрутизаторах разных моделей мы подробно писали в отдельной статье.
Подробнее:
Как открыть порты на роутере
Как открыть порты в брандмауэре Windows 10
Способ 3: Настройка антивирусного ПО
Брандмауэр Windows 10 или файервол антивирусной программы могут блокировать любые подключения, которые считают незащищенными. Чтобы проверить эту версию, отключите на время защитное ПО. О том, как это сделать, мы подробно писали в других статьях.
Подробнее:
Как отключить антивирус
Как отключить брандмауэр Windows 10
Долго оставлять систему без антивирусного ПО не рекомендуется, но если она блокирует ВПН-клиент, его можно добавить в список исключений антивируса или брандмауэра Виндовс. Информация об этом есть в отдельных статьях у нас на сайте.
Подробнее:
Как добавить программу в исключения антивируса
Как добавить программу в исключения брандмауэра Windows 10
Способ 4: Отключение протокола IPv6
VPN-подключение может оборваться из-за утечки трафика в публичную сеть. Нередко причиной этому становится протокол IPv6. Несмотря на то что ВПН обычно работает с IPv4, в операционной системе по умолчанию включены оба протокола. Поэтому IPv6 также может использоваться. В этом случае попробуйте отключить его для конкретного сетевого адаптера.
- В поиске Windows вводим «Панель управления» и открываем приложение.
Читайте также: Открытие «Панели управления» на компьютере с Windows 10
- Заходим в «Сеть и Интернет».
- Открываем «Центр управления сетями и общим доступом».
- Входим в раздел «Изменение параметров адаптера».
- Жмем правой кнопкой мышки по сетевому адаптеру, через который реализуется VPN, и открываем «Свойства».
- Снимаем галочку напротив IPv6 и нажимаем «OK». Перезагружаем компьютер.

Способ 5: Остановка службы Xbox Live
На стабильность ВПН-соединения может влиять разное ПО, включая системные компоненты. Например, согласно обсуждениям на форумах, многие пользователи смогли решить проблему путем остановки службы Xbox Live.
- В окне «Выполнить» вводим команду
services.mscи жмем «OK».
Читайте также: Запуск оснастки «Службы» в ОС Windows 10
- Находим компонент «Сетевая служба Xbox Live». Если она запущена, щелкаем по ней правой кнопкой мышки и жмем «Остановить».

Надеемся вы решили проблему с подключением к VPN в Windows 10. Мы рассказали о наиболее распространенных и общих способах. Но если вам не помогли наши рекомендации, обратитесь в службу поддержки поставщика ВПН. Со своей стороны, они должны помочь, особенно если вы оплатили услугу.
Как исправить ошибку VPN 807 в Windows 10
Итак, вы хотите знать, как исправить ошибку VPN 807 на ПК с Windows 10? Что ж, VPN-сервисы стали канатом жизни в ограничительной среде с активной цензурой онлайн-контента. Но иногда вы можете столкнуться с множеством обычных ошибок при использовании службы VPN (виртуальная частная сеть), и именно поэтому в этом руководстве мы рассмотрим очень часто появляющуюся ошибку VPN-соединения 807 и выясним, как исправить VPN ошибка 807 в компьютерах с Windows 10.
Если ваша система неоднократно показывала у сообщение «Ошибка 807: сетевое соединение между вашим компьютером и сервером VPN было прервано», то мы будем решать её в этом пошаговом руководстве.
Но прежде чем приступить к решению проблем с кодом ошибки VPN 807, давайте сначала разберемся, что означает эта ошибка. Это очень распространенная проблема VPN-соединения, обычно возникающая из-за помех при передаче данных. Ошибка 807 VPN в Windows 10 обычно является результатом задержки Интернета или вызвана тем, что ваш VPN-сервер достиг максимальной производительности.
В большинстве случаев ошибка VPN 807 может быть легко устранена. Однако, если вы находитесь в корпоративной сети, вам, возможно, придется попросить администратора сети проверить это.
Хотя есть несколько способов исправить ошибку VPN 807 в системах Windows 10. Но здесь, в этом руководстве, мы собираемся объяснить только те методы, которые рекомендованы пользователями, которые ранее сталкивались с этой проблемой VPN-подключения.
Помимо ошибки 807 VPN-соединения Windows 10, есть еще несколько распространенных проблем с VPN-подключением (ошибка VPN 806, 800, 619, 720, 789, 691, 868, 809), которые также могут быть решены с помощью следующих точных методов, описанных ниже.
Итак, без дальнейших задержек, давайте посмотрим, как исправить ошибку 807 VPN в Windows 10 и избавиться от проблем с подключением VPN с вашего ноутбука или настольного компьютера:
Способ 1. Отключите брандмауэр Windows и антивирусное программное обеспечение
Если в вашей системе установлено какое-либо стороннее антивирусное программное обеспечение, то это может быть причиной того, что Windows 10 VPN-соединение является причиной. В этом случае вашим первым шагом должно быть отключение любого антивирусного программного обеспечения , установленного на вашем компьютере.
После отключения антивирусных программ проверьте, устранена ли ошибка VPN 807. Если нет, то двигайтесь дальше и на некоторое время отключите брандмауэр Windows . Вот как отключить брандмауэр Защитника Windows на ПК с Windows 10:
Шаг (1): Сначала перейдите к кнопке «Пуск», а затем нажмите на значок «Настройки».
Шаг (2): Далее нажмите «Обновление и безопасность» → «Безопасность Windows» → «Брандмауэр и защита сети».
Шаг (3). В разделе «Брандмауэр и защита сети» вы увидите состояние брандмауэра для следующих сетевых профилей:
- Доменная сеть
- Частная сеть
- Публичная сеть.
Шаг (4): Чтобы отключить брандмауэр, щелкните один из этих сетевых профилей один за другим, а затем отключите брандмауэр Защитника Windows.
После того, как вы отключите брандмауэр и антивирусную программу Защитника Windows на своем компьютере, ошибка 807 VPN для Windows 10 больше не будет проблемой.
Способ 2. Проверьте свои учетные данные для входа в VPN
Если вы недавно изменили пароль своей учетной записи VPN, возможно, вы забыли обновить ее в клиенте VPN, установленном на настольном компьютере, что могло вызвать ошибку VPN 807 в системе Windows 10.
Попробуйте проверить свои учетные данные для входа на VPN-клиенте, чтобы увидеть, решает ли он эту досадную проблему с Windows 10 VPN-подключением.
Способ 3: очистить кэш, файлы cookie, историю и реестр
Оставшиеся файлы cookie, зарегистрированные записи и кэши от предыдущих случаев использования VPN могут быть причиной ошибки VPN 807, и для решения этой проблемы с VPN-соединением их следует удалить.
Вы можете очистить их вручную, что будет очень утомительным процессом, или вы можете использовать популярное и бесплатное программное обеспечение для очистки ПК, такое как CCleaner , которое мы и рекомендуем.
После того, как вы очистите кеш, куки и историю вашего браузера, вы также должны очистить свой реестр. Потому что со временем реестр Windows также становится довольно загроможденным отсутствующими или поврежденными элементами. CCleaner также предоставляет возможность очистки реестра.
Очистка кэша, файлов cookie, истории и реестра помогла многим пользователям избавиться от сообщения об ошибке «Ошибка 807: сетевое соединение между вашим компьютером и сервером VPN было прервано». В системе Windows 10.
Метод 4: Настройте VPN на использование туннельного протокола точка-точка
Эту проблему с VPN-соединением также можно решить, просто изменив протокол, который использует VPN. Чтобы настроить протокол PPTP в вашей VPN, все что вам нужно сделать, это:
- Прежде всего, откройте свойства VPN.
- В свойствах VPN-подключения перейдите на вкладку «Безопасность».
- Теперь выберите тип VPN как туннелирование точка-точка (PPTP) .
- Наконец, нажмите кнопку ОК, чтобы сохранить изменения.
Это должно решить проблемы сетевого соединения между вашим компьютером и сервером VPN.
Способ 5: изменить адрес VPN
Многие люди утверждают, что эту проблему VPN-соединения (ошибка 807 VPN) можно решить, просто изменив VPN-адрес из настроек. Чтобы устранить проблему, откройте настройки VPN и перейдите на IP-адрес VPN. Теперь в разделе адреса сервера удалите «http://» и «/» с адреса VPN. Итак, для примера:
Если ваш VPN-адрес был примерно таким: http://yourvpnprovider.com/
Теперь это должно выглядеть так: yourvpnprovider.com
После внесения этих изменений в адрес VPN проверьте, устранена ли ошибка 807 VPN в Windows 10.
Наряду с этими изменениями, вы также должны попытаться перезагрузить маршрутизатор. По мнению некоторых пользователей, ваш маршрутизатор также может иногда вызывать ошибку VPN-соединения 807. Итак, просто перезагрузите модем и маршрутизатор и посмотрите, поможет ли это.
Заключение
Итак, это было наше руководство о том, как исправить ошибку VPN 807 на ПК с Windows 10. Следуйте всем вышеперечисленным методам один за другим, и вы сможете избавиться от « Ошибка 807: сетевое соединение между вашим компьютером и сервером VPN было прервано. » сообщение об ошибке.
Если у вас есть какие-либо вопросы относительно ошибки 807 VPN в Windows 10 или если вы хотите добавить что-либо в это руководство по устранению неполадок с VPN-подключением, не стесняйтесь заходить в комментарии.
Устранение проблем с подключением VPN в Windows 10
В первую очередь убедитесь, что у вас есть интернет. Для этого попробуйте открыть какой-нибудь сайт обычным способом. При отсутствии соединения сначала придется его восстановить. О том, как это сделать, мы писали в отдельных статьях.
Убедитесь, что вы пользуетесь последней версией Виндовс 10. Для этого проверьте наличие обновлений к ней. О том, как обновить «десятку», мы рассказывали в другой статье.
Причиной отсутствия подключения может быть конкретный ВПН-сервер. В этом случае попробуйте поменять его, например, выберите из списка сервер другой страны.
Если для реализации виртуальной частной сети используется стороннее ПО, а не встроенная в Windows функция, сначала попробуйте обновить его, а при отсутствии такой возможности просто переустановите.
Способ 1: Переустановка сетевых адаптеров
В зависимости от установленного на компьютере оборудования (сетевая карта, датчики Wi-Fi и Bluetooth) в «Диспетчере устройств» будет отображено несколько сетевых адаптеров. Там же будут устройства WAN Miniport – системные адаптеры, которые как раз используются для ВПН-подключения через различные протоколы. Для решения проблемы попробуйте переустановить их.
- Сочетанием клавиш Win+R вызываем окно «Выполнить», вводим команду devmgmt.msc и жмем «OK».
Способ 2: Изменение параметров реестра
При использовании подключения L2TP/IPsec внешние компьютеры-клиенты под управлением Windows могут не подключиться к VPN-серверу, если он находится за NAT (устройство для преобразования частных сетевых адресов в публичные). Согласно статье, размещенной на странице поддержки Microsoft, обеспечить связь между ними можно, если дать понять системе, что сервер и ПК-клиент находятся за устройством NAT, а также разрешить UDP-портам инкапсулировать пакеты по L2TP. Для этого в реестре необходимо добавить и настроить соответствующий параметр.
- В окне «Выполнить» вводим команду regedit и жмем «OK».
Чтобы потом восстановить раздел, открываем вкладку «Файл» и выбираем «Импорт».
Также важно, чтобы на роутере были открыты UDP-порты, необходимые для работы L2TP (1701, 500, 4500, 50 ESP). О пробросе портов на маршрутизаторах разных моделей мы подробно писали в отдельной статье.
Способ 3: Настройка антивирусного ПО
Брандмауэр Windows 10 или файервол антивирусной программы могут блокировать любые подключения, которые считают незащищенными. Чтобы проверить эту версию, отключите на время защитное ПО. О том, как это сделать, мы подробно писали в других статьях.
Долго оставлять систему без антивирусного ПО не рекомендуется, но если она блокирует ВПН-клиент, его можно добавить в список исключений антивируса или брандмауэра Виндовс. Информация об этом есть в отдельных статьях у нас на сайте.
Способ 4: Отключение протокола IPv6
VPN-подключение может оборваться из-за утечки трафика в публичную сеть. Нередко причиной этому становится протокол IPv6. Несмотря на то что ВПН обычно работает с IPv4, в операционной системе по умолчанию включены оба протокола. Поэтому IPv6 также может использоваться. В этом случае попробуйте отключить его для конкретного сетевого адаптера.
- В поиске Windows вводим «Панель управления» и открываем приложение.
Способ 5: Остановка службы Xbox Live
На стабильность ВПН-соединения может влиять разное ПО, включая системные компоненты. Например, согласно обсуждениям на форумах, многие пользователи смогли решить проблему путем остановки службы Xbox Live.
- В окне «Выполнить» вводим команду services.msc и жмем «OK».
Надеемся вы решили проблему с подключением к VPN в Windows 10. Мы рассказали о наиболее распространенных и общих способах. Но если вам не помогли наши рекомендации, обратитесь в службу поддержки поставщика ВПН. Со своей стороны, они должны помочь, особенно если вы оплатили услугу.


Ошибка VPN «Не удалось установить соединение с удаленным компьютером» в Windows 10
Обычно мы используем VPN для офисных сетей или для установления более безопасного соединения с Интернетом. Хотя настроить VPN-подключение несложно, с ним также могут быть связаны проблемы. Многие пользователи сталкиваются с ошибкой при подключении к сети VPN (которая работала ранее), говоря: «Не удалось установить соединение с удаленным компьютером. Возможно, вам потребуется изменить сетевые настройки для этого соединения.».
Если вы также столкнулись с этой ошибкой, не о чем беспокоиться, так как это легко исправить. Посмотрим, как.
Решение 1. Использование диспетчера устройств
Шаг 1: одновременно нажмите клавишу Windows + X на клавиатуре и выберите «Диспетчер устройств» в контекстном меню.
Шаг 2. В окне «Диспетчер устройств» прокрутите вниз и разверните «Сетевые адаптеры». Теперь щелкните правой кнопкой мыши мини-порт WAN (SSTP) и выберите в меню «Удалить устройство».
Шаг 3: Повторите тот же процесс, что и в шаге 2, чтобы удалить устройство для всех минипортов, перечисленных ниже, один за другим:
- Минипорт глобальной сети (PPTP)
- Минипорт глобальной сети (PPPOE)
- Минипорт WAN (сетевой монитор)
- Минипорт глобальной сети (L2TP)
- Минипорт глобальной сети (IPv6)
- Минипорт глобальной сети (IP)
- Минипорт глобальной сети (IKEv2)
Шаг 4. Теперь щелкните вкладку «Действие» в верхней части окна и выберите «Сканировать на наличие изменений оборудования» в контекстном меню.
Это снова установит все мини-порты WAN, как это было раньше. Так что, по сути, он устанавливает их заново, и теперь ваш VPN должен снова работать.
Решение 2. Отключить прокси
1. Нажмите клавишу Windows + R, чтобы открыть окно команды запуска.
2. Напишите в нем inetcpl.cpl и нажмите OK.
3. Щелкните вкладку «Подключения» в верхнем списке вкладок.
4. Теперь нажмите «Настройки локальной сети».
5. Убедитесь, что флажок Использовать прокси-сервер для вашей локальной сети не установлен.