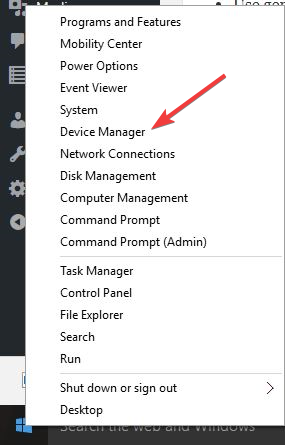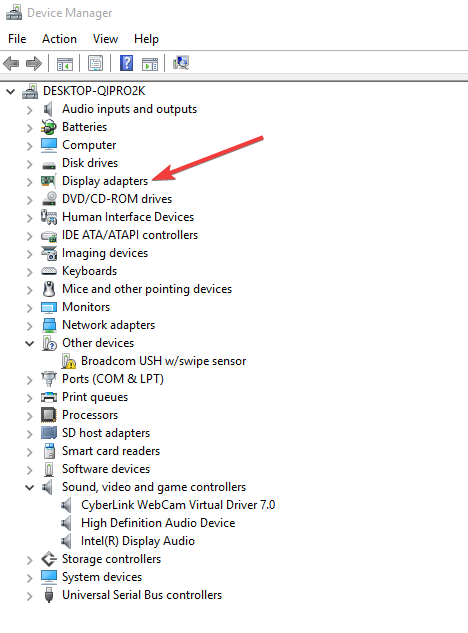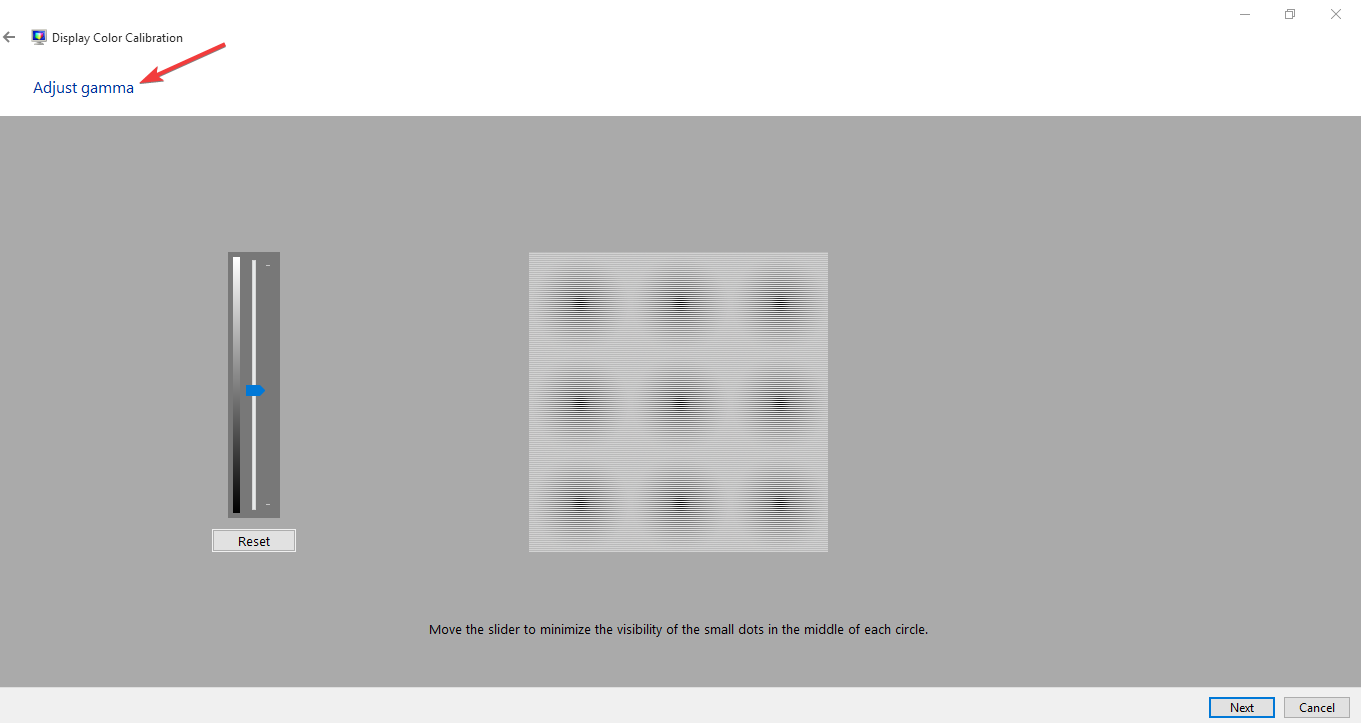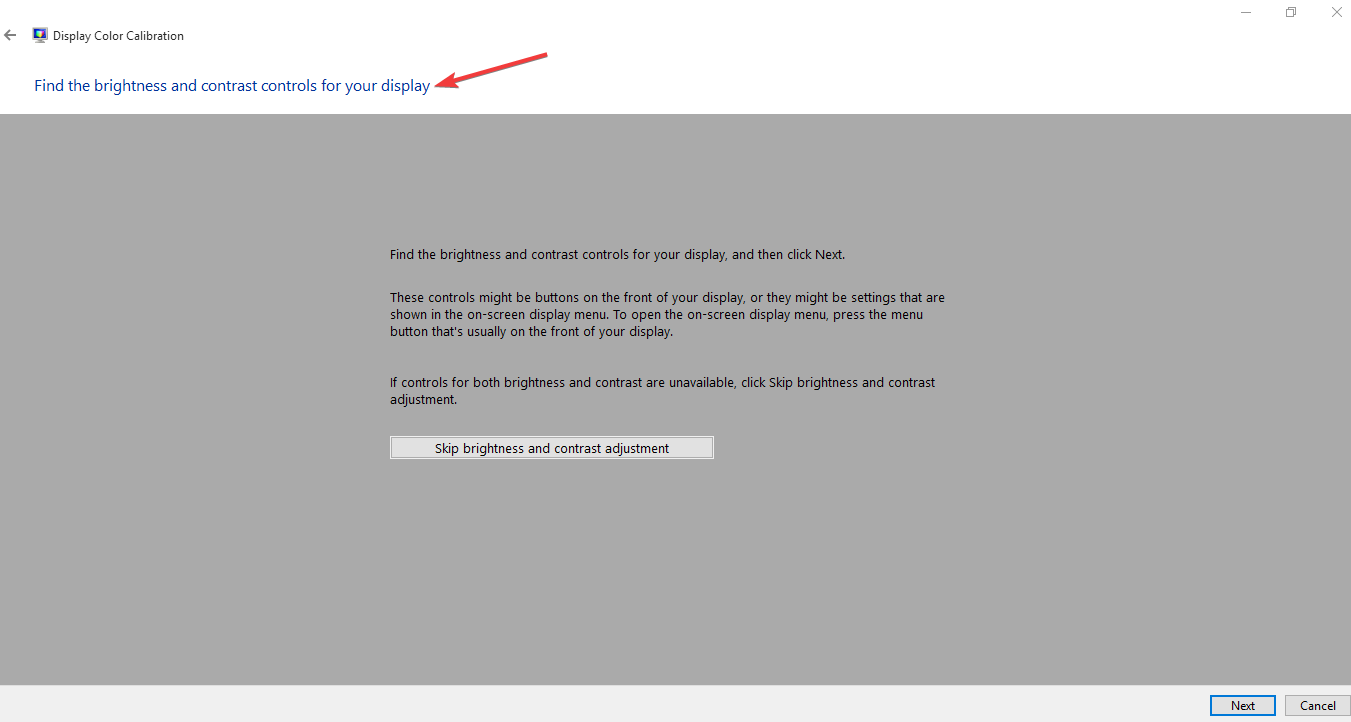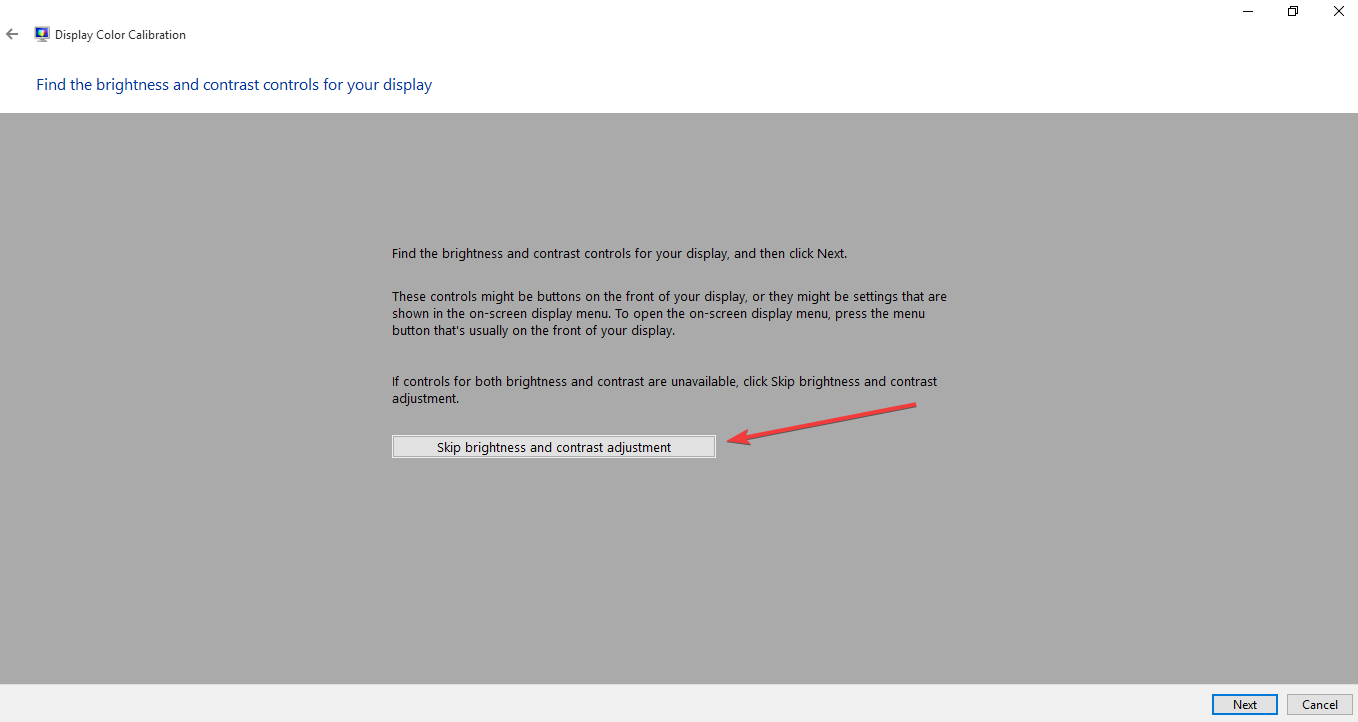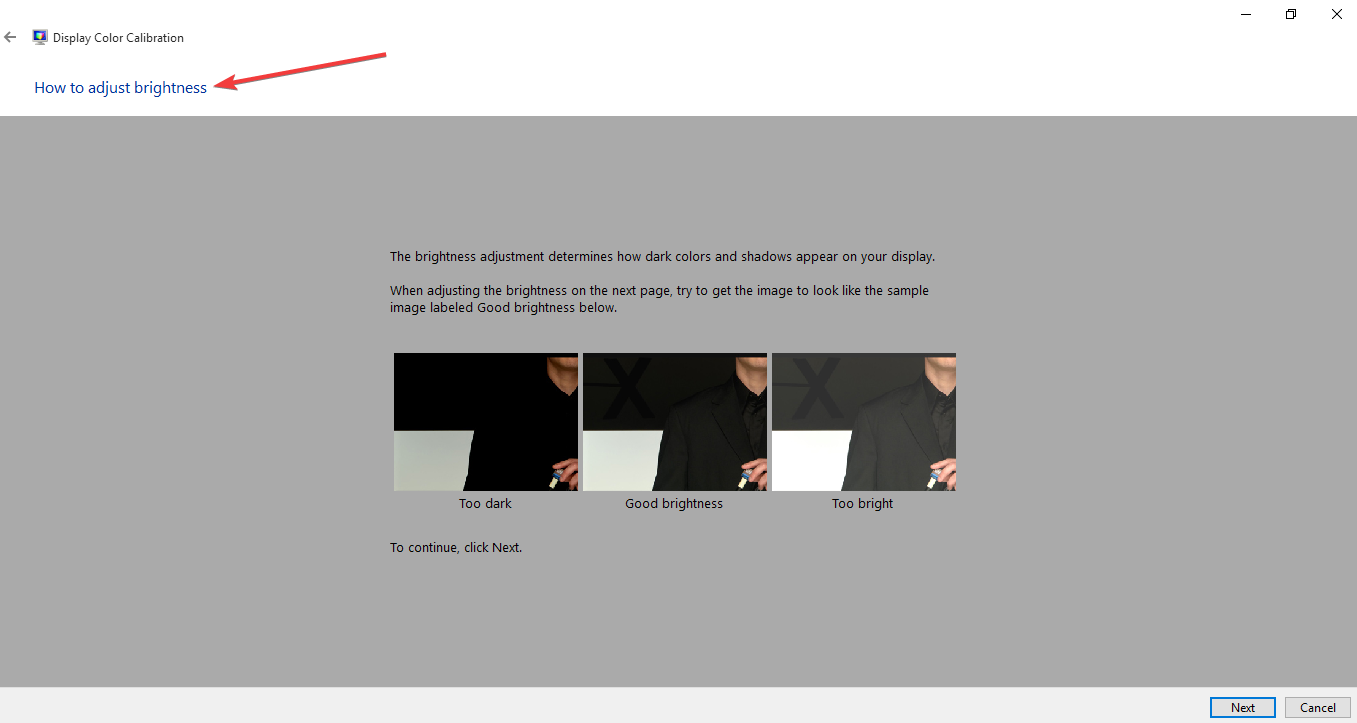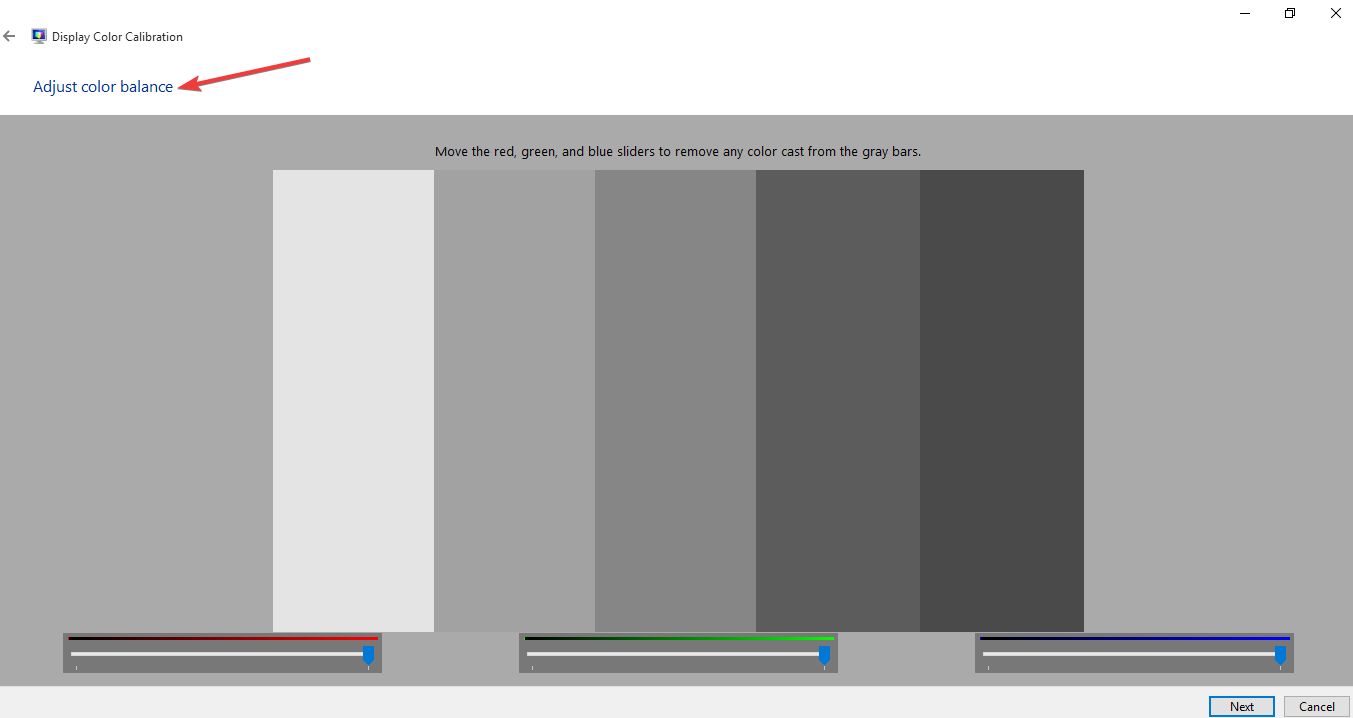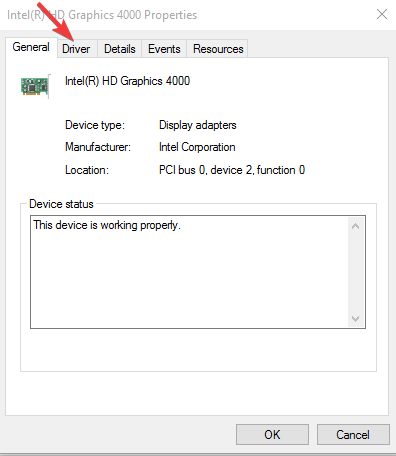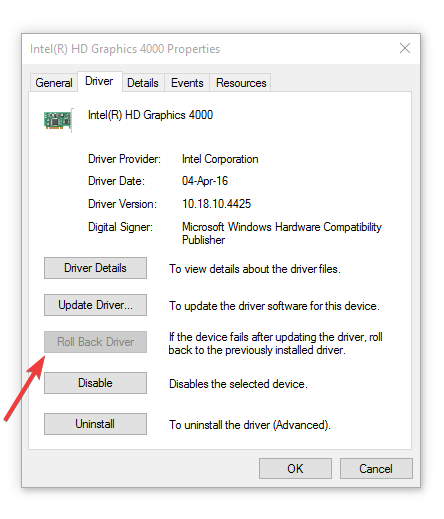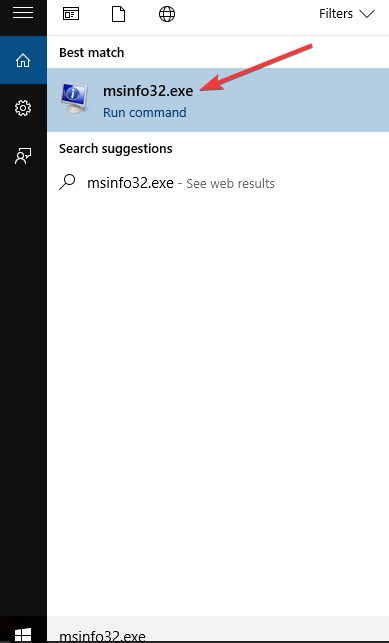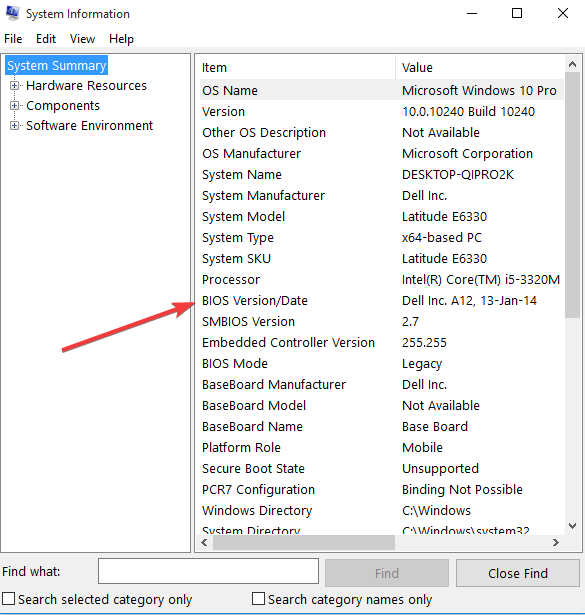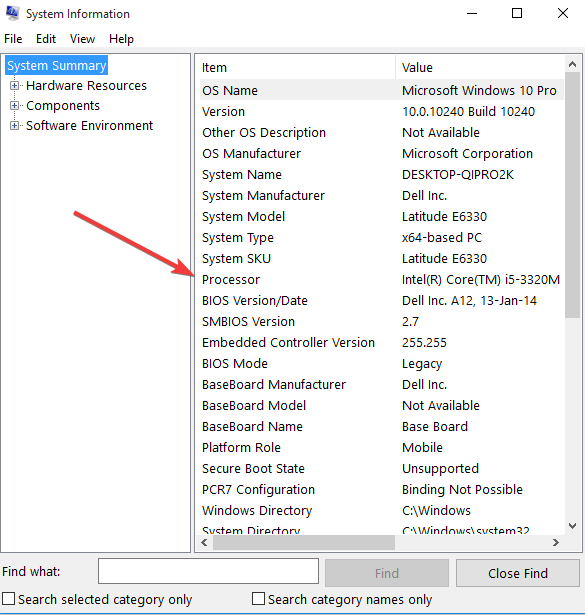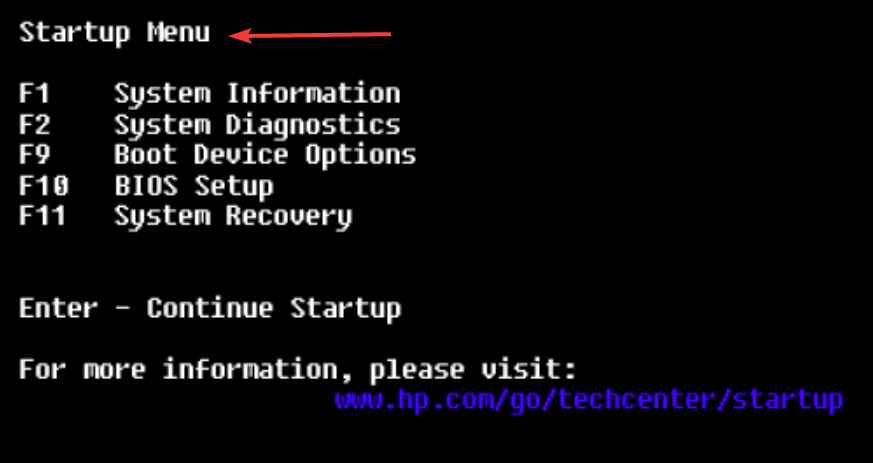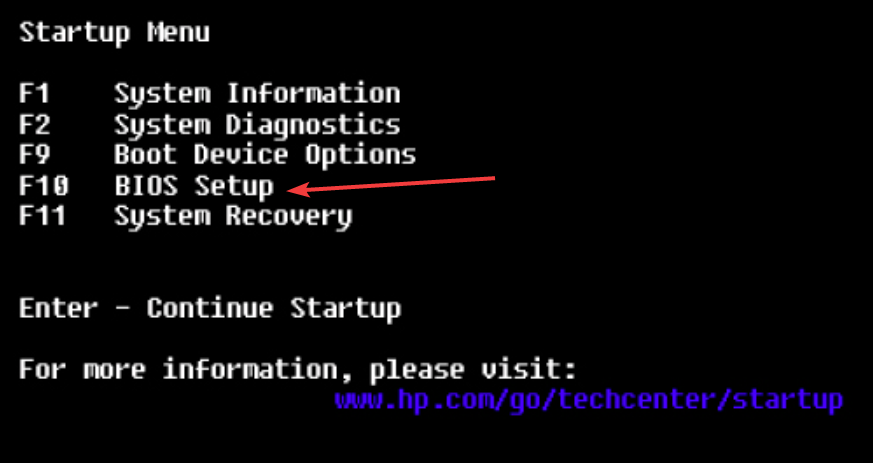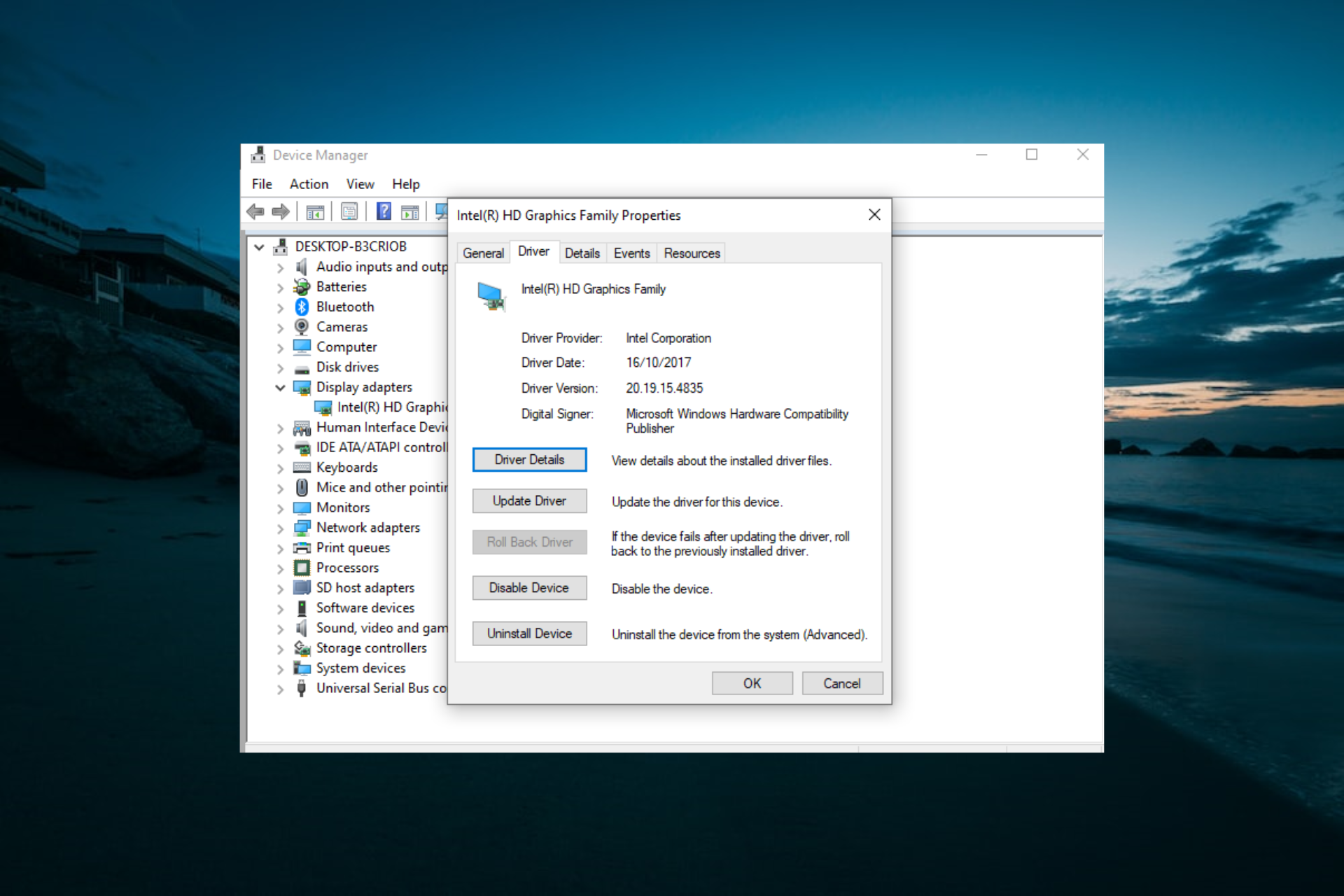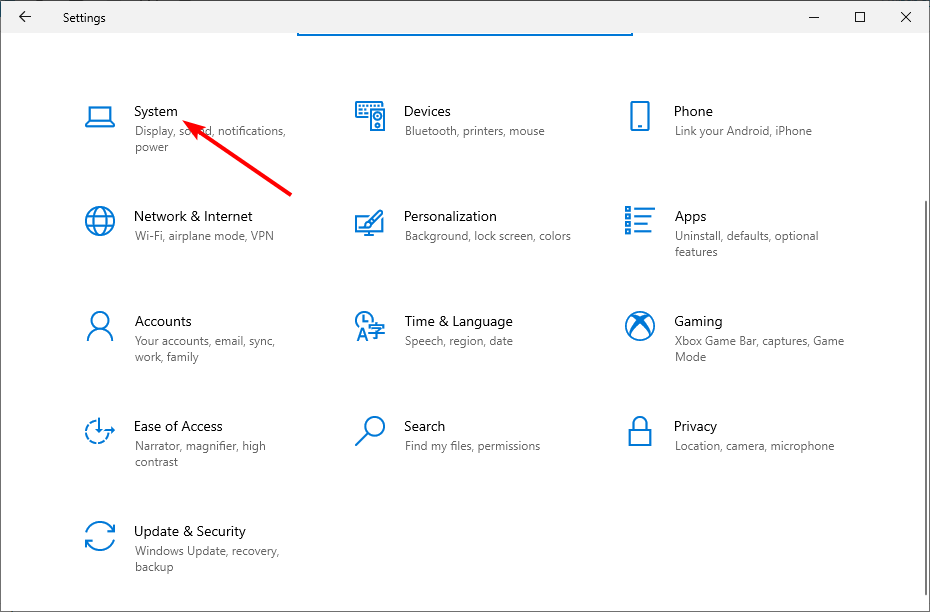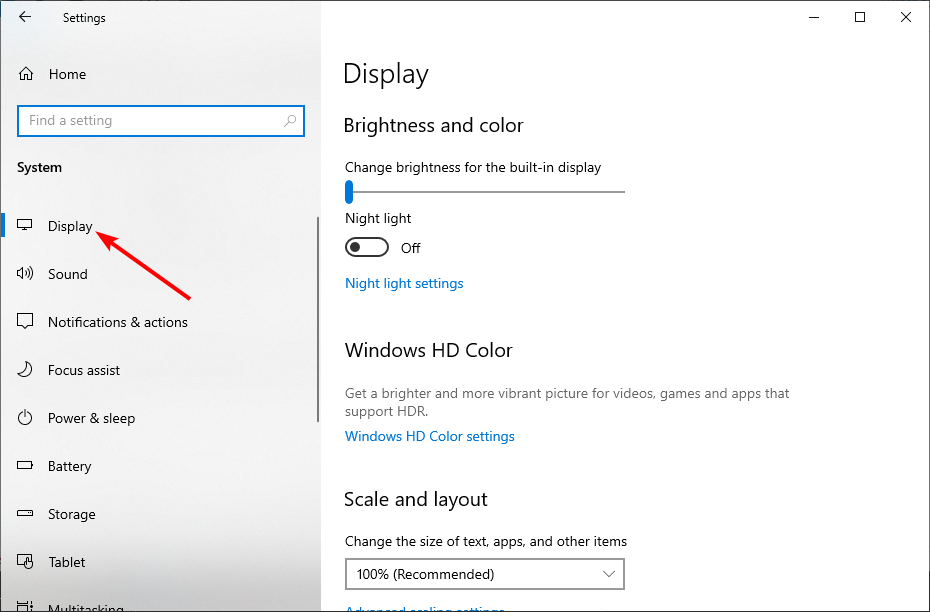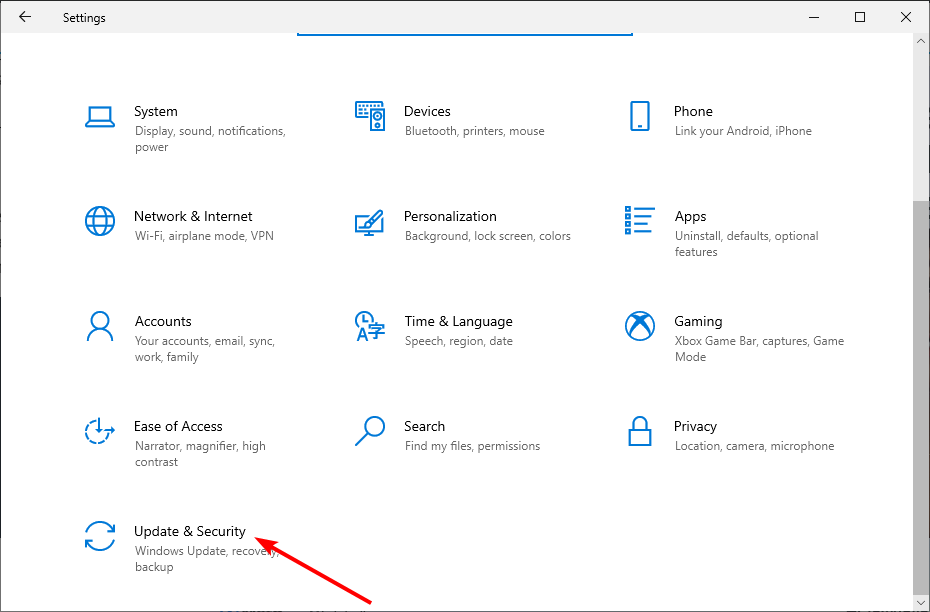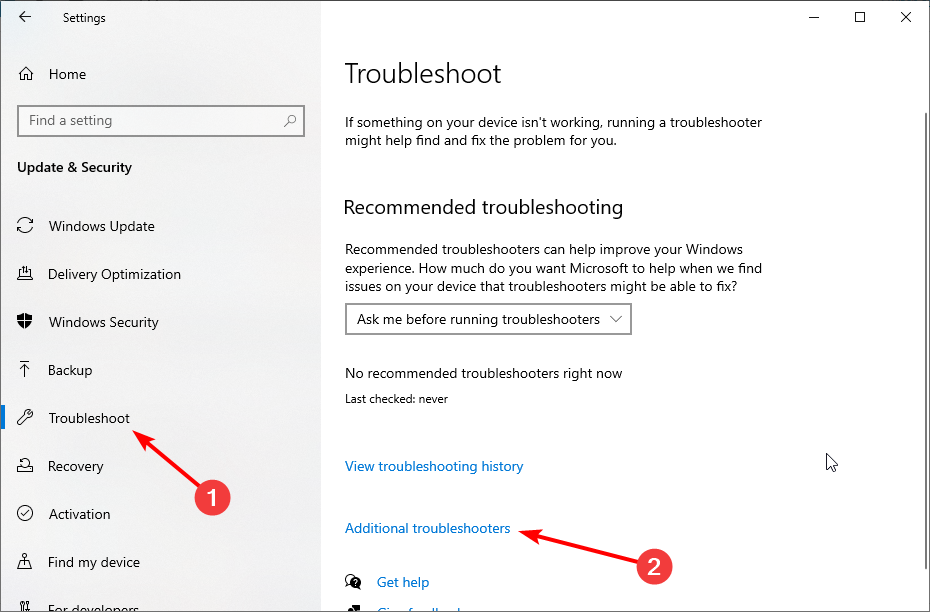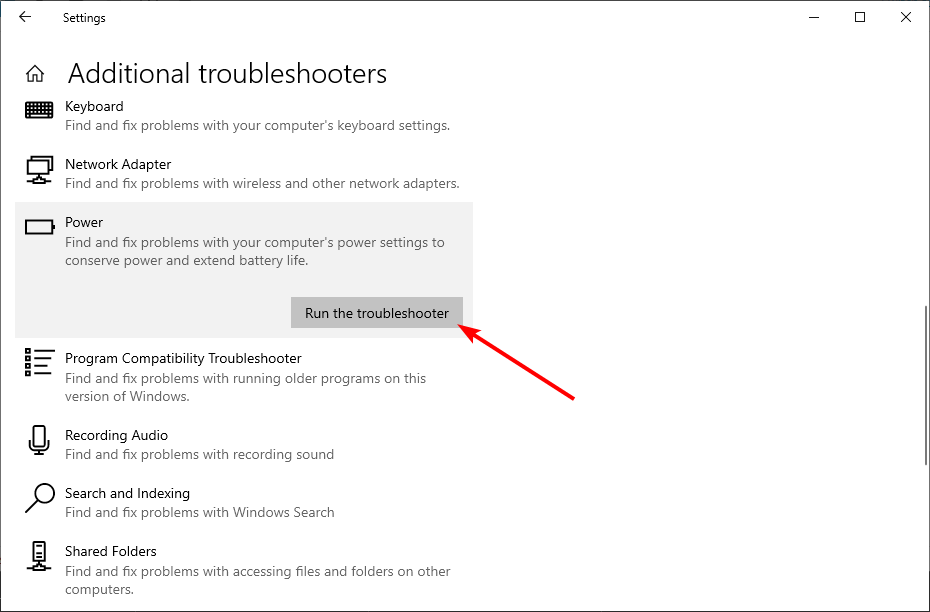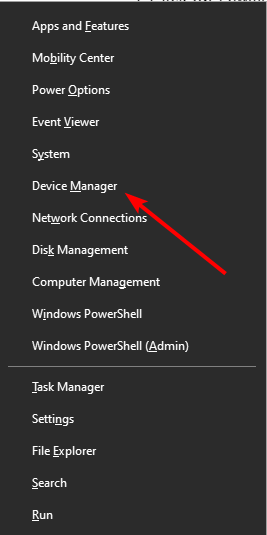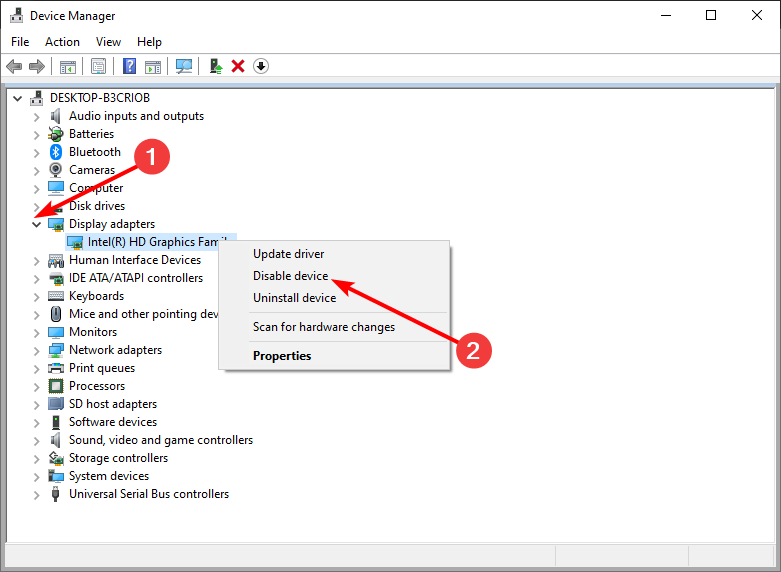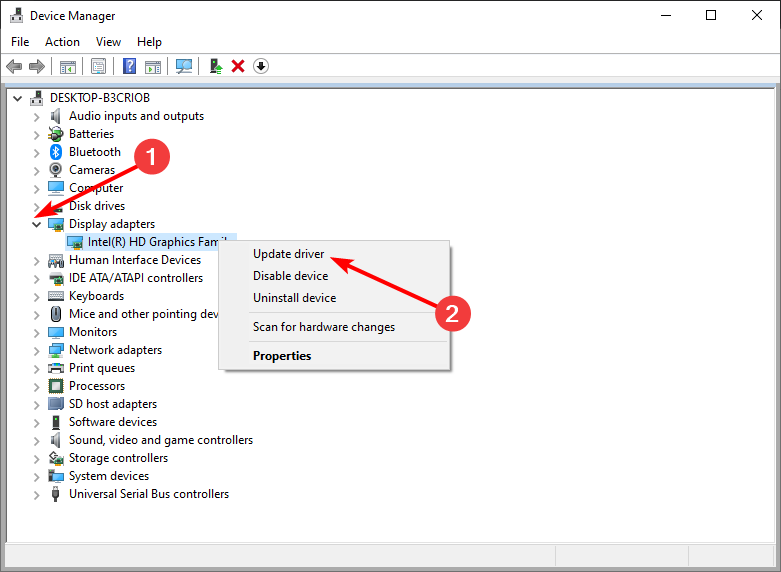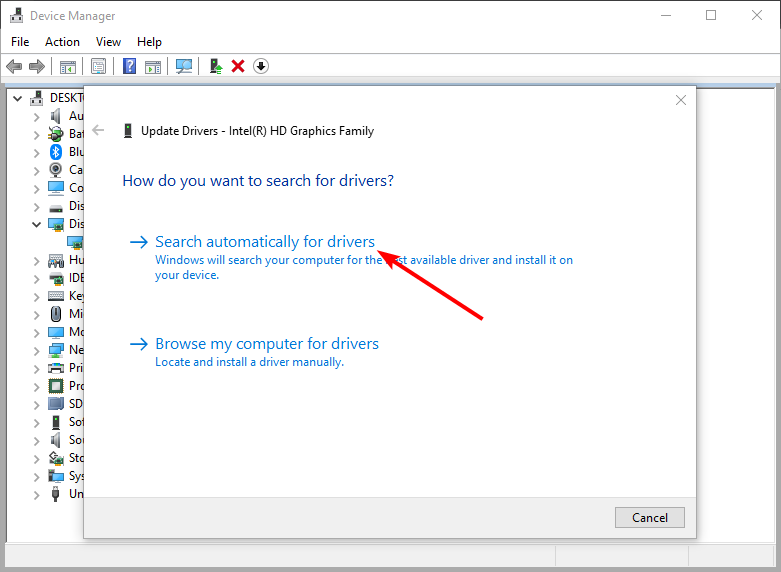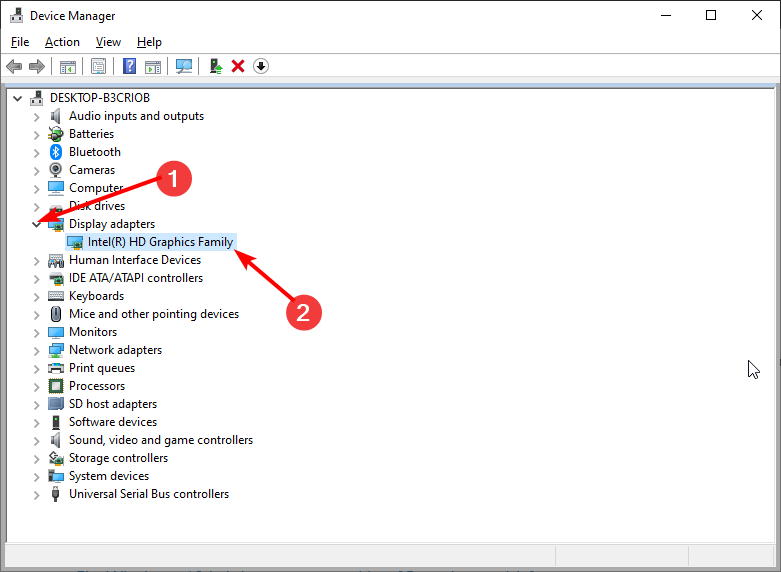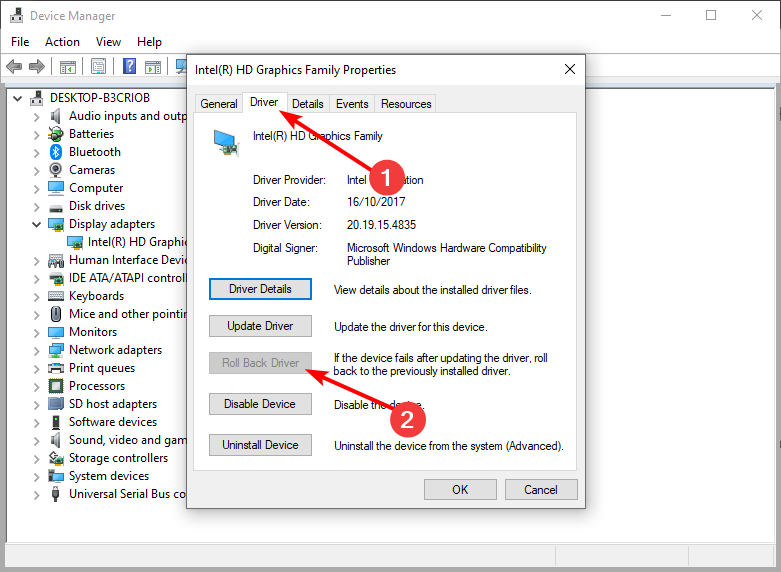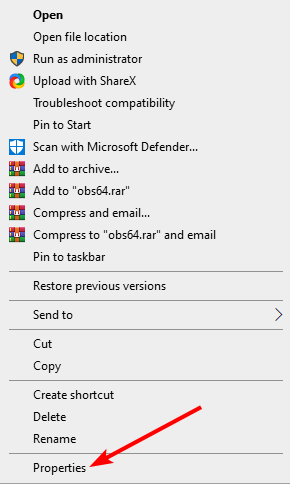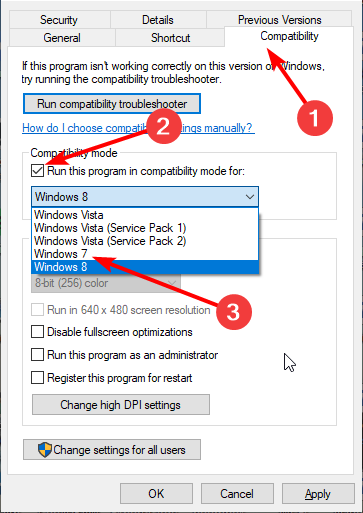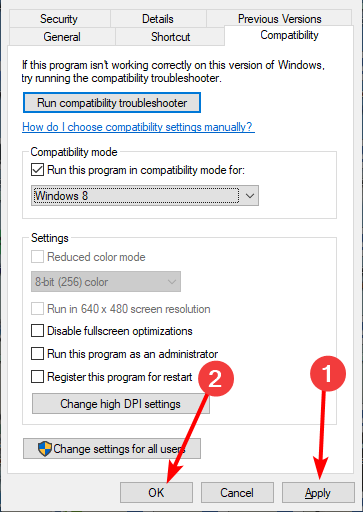Почему монитор тускло показывает
Ноутбук – важная часть жизни человека. От его работоспособности зависит во многом успешность деятельности. Поэтому, когда возникают какие-либо неполадки, это сразу же требует решения. Одной из самых распространенных проблем современных аппаратов является тусклый экран. Обнаружить его может как обладатель совсем нового устройства, так и пользователь с довольно старым аппаратом. Причины могут заключаться в программном обеспечении, или, что хуже, в компонентах самого устройства.
Если причина в ПО, то решить проблему не составляет никакого труда. Во многих случаях помогут встроенные средства операционной системы. Необходимо найти первопричину и настроить ноутбук должным образом. Чтобы открыть меню яркости, нужно нажать комбинацию из клавиш Fn и F8. В зависимости от модели устройства, вместо F8 может быть использована другая клавиша. Обнаружить ее можно по специально обозначенной метке в виде солнца.
Представленный случай считается довольно благоприятным, так как может быть решен без обращения в сервисный центр. Но далеко не всегда это возможно. Если никакие манипуляции с настройками системы не избавили от тусклого экрана, возможно, проблема кроется несколько глубже.
Как исправить низкую яркость дисплея на 100 Windows 10
Яркость экрана не является сложной настройкой системы, когда она работает правильно. Если ваш дисплей выглядит неправильно, т. е. он слишком темный, даже если яркость установлена на полную, вам, возможно, потребуется откалибровать дисплей, помимо прочего. Вот несколько вещей, которые вы можете попытаться исправить низкой яркостью дисплея на уровне 100.
Прежде чем приступить к исправлению, убедитесь, что проблема связана с дисплеем и не со средствами массовой информации, которые вы просматриваете. Откройте несколько разных изображений или воспроизведите несколько разных медиа-файлов. Так же вы можете просто набрать в гугле free hosting for html, и открыть один из результатов поиска. Убедитесь, что вы включили живое действие, а также анимированный контент, чтобы вы не просто проигрывали контент, который плохо освещен (например, эпизод «Игра престолов»).
Если все медиафайлы все равно слишком темные, попробуйте следующие исправления.
Проверка сторонних приложений
Если у вас установлены какие-либо приложения для изменения пользовательского интерфейса, проверьте, есть ли что-нибудь, что добавляет визуальные улучшения на уровне ОС. Они могут влиять на яркость или работать некорректно, из-за чего ваш экран выглядит темнее.
Кроме того, проверьте, не добавили ли на ваш экран какой-либо оверлей.
Проверьте ночной режим или Flux
Night Light — это функция Windows 10, которая добавляет оранжевый оттенок на экран. Проверьте, возможно, вы включили его. Если вы предпочитаете использовать Flux вместо встроенной функции, проверьте ее настройки. Флюкс делает больше, чем просто окрашивает экран в оранжевый цвет. Отключите его и посмотрите, решит ли проблема.
Перезапустите графический драйвер
Нажмите Win + Ctrl + Shift + B на клавиатуре, чтобы перезапустить графический драйвер. Ваш экран будет мигать один раз, и графический драйвер будет перезапущен.
Проверьте панель управления графикой
Отображение графики обрабатывается встроенной видеокартой и, как правило, чипом Intel. Откройте настройки Intel Graphics и перейдите на вкладку «Дисплей». Посмотрите на настройки цвета или что-то подобное.
Обычно управление яркостью в Windows 10 и кнопки яркости на клавиатуре имеют самый высокий уровень управления яркостью ваших дисплеев, но это приложение может мешать этому. Убедитесь, что в приложении установлено самое высокое значение яркости.
Удалите и переустановите графический драйвер
Лучше всего делать это в безопасном режиме, так как по умолчанию он работает в графическом режиме с низким энергопотреблением.
Откройте диспетчер устройств и найдите адаптеры дисплея. Разверните его и щелкните правой кнопкой мыши на встроенную видеокарту. Выберите Удалить устройство.
Перезагрузите систему, и графический драйвер должен быть установлен снова. Если это не так, вернитесь в диспетчер устройств, щелкните правой кнопкой мыши на встроенной видеокарте и выберите параметр установки или включения.
Калибровка дисплея
В Windows Search введите следующее.
Калибровка цвета дисплея
Это откроет приложение калибровки дисплея. Прочитайте инструкции, в которых рассказывается, как выполнить калибровку дисплея. Изменяйте настройки до тех пор, пока ваш экран не будет выглядеть лучше, но убедитесь, что вы не получите размытые цвета.
Проверка BIOS
Некоторые ноутбуки имеют управление яркостью в BIOS. Мы не можем дать вам точный список того, что в этих настройках — их просто нереально много, и где искать в BIOS. Получите доступ к BIOS и покопайтесь в настройках яркости. Если вы найдете их, убедитесь, что они не установлены на слишком низкие значения.
Помимо этого, возможно, что ваше оборудование повреждено. Если вышеуказанное не помогает, проверьте ваш дисплей на наличие проблем.
Как сделать экран компьютера светлее?
Всё перепробовала. Он тусклый какой-то вдруг стал. И в настройках сделала яркость максимальную и на клавиатуре нажимала нужные кнопочки. Ничего не помогло. Правда, он у меня уже не новый. Может, менять пора?
Есть два способа — на мониторе (если он у вас регулируется) при помощи меню. Нащелкав на мониторе меню, можно добраться до яркости и сделать изображение светлее. Можно и на компьютере, через меню управления экраном и видеоадаптера. При установлении драйвера на компьютер (для видеокарты) у меня лично стоит менюшка nVIDIA Manager при помощи которой я могу управлять яркостью и контрастностью изображения. Тыкайте!)))
Сделать экран монитора светлее можно и таким способом: войдите в панель управления, далее выберете оборудование и звук, затем, электропитание, а потом уже выбирайте тот план электропитания, который вам нужен. У меня сейчас стоит «высокая производительность«.
На ноутбуке это может быть если включен режим энергосбережения и при работе от батареи, экран может быть чуть темнее. Это исключительно в целях экономии заряда.
Надо проверить настройки.
Правой кнопкой мышки кликаем по рабочему столу и выйдет вот такое меню, выбирем в нем Граф.характеристики.
Попадаем в меню настроек. Заходим в электропитание.
Устанавливаем галочку на самый последний пункт и подтверждаем изменения кнопкой внизу справа.
Экран стал тусклым
Сделать экран светлее можно попробовать путём изменения настроек яркости.
Щёлкните правой кнопкой мыши на любом свободном месте рабочего стола и в контекстном меню выберите «Графические характеристики».
Затем перетащите ползунок в специальном поле вправо, чтобы увеличить значение яркости.
Если это не помогло, то можно проверить кабель, который соединяет монитор с системным блоком — возможно, он был плохо подсоединён.
Если качество картинки осталось тем же (то есть плохим), то дело должно быть либо в видеокарте, либо вышел из строя монитор.
Выяснить, в чём именно причина, можно так:
1) Попробуйте обновить или переустановить драйверы у вашей видеокарты.
2) Если проблема не решилась, то неисправность скорее всего именно на физическом уровне.
В этом случае можно просто подсоединить другой монитор к компьютеру.
Если другой монитор показывает нормально, то проблема была связана с поломкой монитора, если нет — проблема в видеокарте, попробуйте её заменить.
Раз настройки вы уже менять пробовали, значит, дело не в них и я о них писать не буду. В таком случае первое, что нужно определить, это — в чем причина вашей проблемы. Но это можно сделать только в том случае, если есть возможность сначала подключить ваш компьютер к другому монитору (если изображение стало нормальным, дело в мониторе, и его действительно пора менять, но сначала обязательно нужно устроить вот такую проверку), если же и с другим монитором такая проблема, то дело в компьютере, в его видеокарте, скорее всего, или в ее драйверах (пробуем переустановить их). В идеале, в этом случае нужно бы еще подключить ваш монитор к другому компьютеру, чтобы окончательно убедиться, что монитор исправен, а проблема в компьютере.
Почему мой экран продолжает тускнеть
Если экран вашего ноутбука продолжает тускнеть или светиться, это может указывать на проблему с программным обеспечением или с оборудованием. Проблемы с оборудованием, вероятно, потребуют, чтобы вы отправили ноутбук в ремонт, но проблемы с программным обеспечением можно решить, попробовав исправления, перечисленные ниже.
Сообщение андрей алексеев » 10 мар 2016, 18:16
DesignerMix писал(а): проблема скорее всего в лампах подсветки и рано или поздно подсветка перестанет включаться совсем. Я ведь правильно понимаю что в подсветки совсем нет и только если подсветить экран фонариком изображение видно? Если подсветка есть, но очень тусклая то попробуйте сделать сброс настроек монитора на заводские (как вариант).
Когда включаю монитор, то изображение есть, оно не тусклое, а нормальное, но пройдет 1 секунда и сразу оно становиться еле видным в темноте. Отключаю и заново включаю монитор — изображение есть.
- Яркость экрана является важным фактором при использовании вашего Windows 10 штук, поскольку это позволяет лучше оценить детали того, что вы анализируете.
- Настройки операционной системы и проблемы с оборудованием могут сделать экран вашего компьютера темнее, чем следует, поэтому следуйте приведенным ниже инструкциям на случай, если это произойдет с вами.
- Эта статья является частью гораздо более крупного специализированного центра по устранению неполадок с экраном компьютера, поэтому обязательно проверьте его, если вы заметите что-то подобное снова.
- Для получения более подробных руководств по устранению неполадок обязательно посетите нашу специальную страницу исправлений.
Не каждый день вы включаете компьютер или ноутбук, и все в порядке. Иногда процесс запуска может не возобновиться, в других случаях, особенно после отключения питания, он может отказаться от загрузки.
Вы также можете иметь время, когда ваш яркость экрана слишком низкая даже на 100%или экран вашего ноутбука тусклый или слишком темный на полной яркости.
Если вы только что установили Windows 10, и экран не имеет требуемого уровня яркости, иногда проблема может быть в устаревшем графическом драйвере или функция адаптивной яркости не работает должным образом.
Если экран вашего компьютера тусклый или яркость слишком низкая или составляет 100 процентов или полная яркость, и вы, вероятно, пытались перезагрузить компьютер или установить все обновления, но ничего не изменилось, вы можете попробовать другие решения, описанные в этой статье.
Как отремонтировать экран компьютера, который слишком темный на полной яркости?
- Удалите и переустановите драйвер дисплея
- Отключить адаптивную яркость
- Заменить ЖК-инвертор
- Откатить драйвер дисплея
- Обновить биос
- Выполнить полный сброс
- Проверьте экран перед Windows Открытие
1. Удалите и переустановите драйвер дисплея
- щелчок Дисплей Контроллер / Адаптер
- Выберите название вашего контроллера дисплея, например. NVidia
- щелчок деинсталляция
- Подтвердите, что вы хотите продолжить удаление
- После удаления файлов драйвера перезагрузите компьютер, чтобы автоматически установить универсальный драйвер дисплея
Windows не можете найти и скачать новые драйверы? Не волнуйтесь, мы вас покроем.
Файлы драйверов должны быть удалены перед обновлением до новых драйверов или при удалении старой графической карты и замене ее новой.
Помните, что обновление драйверов может быть рискованной процедурой. Если вы не будете осторожны, вы можете нанести непоправимый ущерб вашей системе, загрузив и установив неправильные версии драйверов.
Чтобы избежать этого, мы настоятельно рекомендуем Обновление драйвера TweakBit (одобрен Microsoft и Norton) для автоматической загрузки всех устаревших драйверов на ваш компьютер.
отказ: некоторые функции этого инструмента не являются бесплатными.
2. Отключите адаптивную яркость
- Нажмите Пуск и введите Калибровка цвета дисплея в поле поиска
- Нажмите на Калибровка цвета дисплея результаты поиска
- в Калибровка цвета экранащелчок следующий открыть Установить основные настройки цвета затем нажмите кнопку Далее
- Новое окно «Как настроить гаммуОн откроется, нажмите Далее. Отрегулируйте гамму Окно открывается.
- Установите настройки цвета в соответствии с вашими предпочтениями.
- Скольжение вверх увеличивает яркость, а скольжение уменьшает ее.
- пресс следующий когда закончите.
- Найдите регуляторы яркости и контрастности для вашего экрана Окно открывается.
- щелчок Пропустить регулировку яркости и контрастности если вы не хотите регулировать яркость и контраст.
- Если вы хотите настроить яркость и контраст, нажмите следующий открыть Как настроить яркость окно, затем нажмите кнопку Далее еще раз.
- Используйте элементы управления на экране, чтобы отрегулировать яркость до четкого отображения, затем нажмите следующий дважды и отрегулируйте настройки контрастности.
- щелчок следующий снова, чтобы открыть Как настроить окно цветового балансаи нажмите следующий продолжить.
- Новое окно называется Отрегулируйте цветовой баланс он откроется, чтобы вы могли скользить, чтобы настроить основные цвета, такие как красный, синий или зеленый соответственно. щелчок следующий продолжить.
- щелчок конец сохранить ваши настройки
если Windows не позволит вам изменить яркость экрана, у нас есть идеальные решения для вас.
Это кажется немного сложным? Взгляните на эти удивительные инструменты калибровки экрана, которые сделают вашу жизнь проще.
3. Заменить ЖК-инвертор
Иногда, когда экран вашего компьютера тусклый, или яркость экрана слишком низкая, даже 100%, и / или экран ноутбука слишком темный на полной яркости, это, скорее всего, вызвано низкое напряжение на ЖК-инверторе.
Этот компонент отвечает за создание подсветки экрана вашего компьютера. В таких случаях вам, возможно, придется заменить инвертор.
4. Откатить драйвер дисплея
- Правая кнопка мыши начало
- выбрать Диспетчер устройств
- выбрать Видеоадаптеры и нажмите, чтобы развернуть список, затем выберите карту NVidia.
- Щелкните правой кнопкой мыши карту и выберите свойства,
- В Свойствах выберите проводник язык
- выбрать Откатить драйверзатем следуйте инструкциям
Note: Если кнопка «Назад» недоступна или недоступна, это означает, что нет контроллера для резервного копирования. Посетите веб-сайт производителя вашего компьютера, чтобы загрузить последнюю версию драйвера.
Если вы уверены, что проблема в последней версии драйвера, и вы можете отменить ее, чтобы избежать проблем в будущем, обратитесь к этому пошаговому руководству, которое поможет вам заблокировать Windows 10 из автоматического обновления некоторых драйверов.
5. Обновите BIOS
- Найдите номер текущей версии BIOS, нажав кнопку «Пуск», а затем введите msinfo32.exe в поле поиска. щелчок msinfo32.exe из списка результатов
- В Системная информация взгляд окна Версия / дата BIOS (ваша текущая версия BIOS) и запишите ее на бумаге
- Нажмите Пуск, а затем введите Exe в поле поиска.
- щелчок msinfo32.exe из списка результатов
- В Системная информация взгляд окна Вход процессора и запишите это на бумаге.
- Убедитесь, что BIOS, который вы собираетесь установить, предназначен для использования с вашим конкретным процессором компьютера.
- Проверьте и загрузите обновления BIOS с веб-сайта производителя вашего компьютера и найдите страницу продукта для вашей модели компьютера. Выберите операционную систему и нажмите «Отправить». Если появляется категория BIOS, выберите BIOS, затем выберите правильный для вашего процессора и следуйте инструкциям на экране
Note: Обязательно прочитайте обзор и системные требования, чтобы убедиться, что обновление BIOS для вашего компьютера, затем нажмите «Загрузить» и сохраните его в нужном месте. Не выбирайте Запустить обновление BIOS в сети.
- Установите обновление BIOS, которое займет несколько минут, в течение которых компьютер может подавать звуковой сигнал или экран гаснет, вентиляторы охлаждения включаются и выключаются, а кнопка питания мигает; это нормально и ожидаемо. НЕ выключайте и не перезапускайте, пока обновление не будет завершено.
- Закройте все открытые программы до и отключите антивирус (включите его после установки).
- Найдите и дважды щелкните файл BIOS, чтобы начать установку, а затем следуйте инструкциям на экране.
- Дождитесь завершения установки и перезагрузите компьютер.
Существуют случаи, когда устаревший BIOS делает экран вашего компьютера слабым, или яркость экрана слишком низкая, даже 100%, и / или экран ноутбука слишком темный на полной яркости.
Прежде чем начать обновление BIOS, запишите номер продукта вашего компьютера, подключитесь к Интернету и подготовьте ручку и бумагу.
Обновление BIOS кажется пугающим? Сделайте вещи проще с помощью этого удобного руководства, которое предлагает больше информации.
6. Выполните полный сброс
Для компьютера со съемным аккумулятором выключите компьютер и удалите все подключенные устройства, отсоедините все подключенные внешние периферийные устройства, а затем отсоедините адаптер питания компьютера.
- Извлеките аккумулятор из его отсека, а затем нажмите и удерживайте кнопку питания на компьютере около 15 секунд, чтобы разрядить остаточный электрический заряд с ваших конденсаторов.
- Вставьте аккумулятор и адаптер питания в компьютер, но пока не подключайте другие устройства.
- Нажмите кнопку питания, чтобы включить компьютер. Вы увидите открытое меню «Пуск», поэтому используйте клавиши со стрелками для выбора начало Windows Как правило и нажмите Enter
- Теперь вы можете подключить устройства по одному, и все готово. Не забудьте бежать Windows Обновите и обновите все драйверы устройств.
Для компьютера с запечатанным или несъемным аккумулятором не пытайтесь извлечь его, так как это может привести к аннулированию гарантии. Сделайте следующее вместо этого:
- Выключите компьютер, удалите все подключенные устройства или периферийные устройства и отсоедините адаптер питания от компьютера.
- Большинство ноутбуков можно сбросить, нажав и удерживая кнопку питания в течение 15 секунд. Сделайте это, затем подключите адаптер питания обратно, но не к любому другому устройству.
- Нажмите кнопку питания и включите компьютер, затем выберите начало Windows Как правило и нажмите Enter
- Повторно подключите другие устройства и периферийные устройства по одному и запустите Windows Обновите и обновите все драйверы устройств после перезагрузки.
7. Проверьте экран перед Windows Открытие
- Выключите компьютер и снова нажмите кнопку питания, чтобы запустить его.
- Нажмите немедленно Esc неоднократно, пока Стартовое меню шоу.
- выбрать Настройка BIOS F10 и нажмите Enter.
- Когда Меню BIOS откройте, проверьте Яркость экрана
Если экран вашего компьютера тусклый, или яркость экрана слишком низкая, даже 100%, и / или экран ноутбука слишком темный на полной яркости, прежде чем Windows открывается, это может указывать на аппаратный сбой.
Доступ к BIOS кажется большой задачей? Позвольте нам упростить вам задачу с помощью этого удивительного руководства!
Часто задаваемые вопросы: узнайте больше о дисплеях ПК и о том, почему они иногда тускнеют самостоятельно
- Почему мой экран такой тусклый даже на полной яркости?
Ваши проблемы могут быть вызваны низким напряжением на ЖК-инверторе, который является компонентом, который регулирует подсветку вашего экрана.
- Почему экран моего ноутбука тусклый, когда у меня есть батарея?
Ноутбуки обычно переходят в режим энергосбережения при отключении от сети переменного тока. Это можно изменить, перейдя в Пуск> Настройки> Система> Аккумулятор и выбрав Уменьшает яркость экрана при сохранении батареи,
- Почему мой экран сам по себе тускнеет между определенными временными интервалами?
Windows 10 поставляется с функциями защиты глаз, которые включают затемнение и применение цветных фильтров на экране между определенными временными интервалами (как правило, в дневное и вечернее время).
Эта функция предназначена для защиты вашего зрения на длительные периоды времени.
Пожалуйста, сообщите нам в разделе комментариев ниже, если какое-либо из этих решений решило проблему. Кроме того, оставьте любые другие вопросы, которые у вас могут возникнуть, и мы обязательно это выясним.
От редактора Note: Этот пост был первоначально опубликован в феврале 2018 года и с тех пор был обновлен и обновлен в апреле 2020 года для обеспечения свежести, точности и полноты.
Содержание
- Почему экран монитора стал тусклым как исправить?
- Почему экран монитора стал тусклым как исправить?
- Яркость не меняется специальными горячими клавишами
- Неправильный или некорректно установленный драйвер видеокарты
- Изменены параметры в реестре Windows
- Общий способ для любых ноутбуков
- Способ для ноутбуков Samsung
- Способ для ноутбуков Lenovo
- Способ для ноутбуков Asus
- Проблемы с матрицей
- Выход из строя инвертора
- Не работает лампа подсветки
- Неполадки в материнской плате
- Неисправность шлейфа
- Почему в windows7 темнеет экран монитора
- Топ 10 самых частых неисправностей ЖК мониторов
- 1 место – монитор не включается
- 2 место — мигает или гаснет изображение
- 3 место — самопроизвольно выключается
- 4 место — нет подсветки,
- Как восстановить цвет на мониторе компьютера?
- Экран моего компьютера слабый и слишком темный на полной яркости [решено]
- Экран компьютера слишком темный на полной яркости
- Решение 1. Удалите и переустановите драйвер дисплея
- Решение 2: отключить адаптивную яркость
- Решение 3: заменить ЖК-инвертор
- Решение 4. Откатите драйвер дисплея
- Решение 6. Выполните полную перезагрузку
- Решение 7. Проверьте дисплей перед открытием Windows
- Почему экран ноутбука стал тусклым, основные неполадки и методы устранения
- Тусклый экран: основные неполадки и методы устранения
- Почему экран монитора стал тусклым как исправить? — О компьютерах просто
- Потускнел экран монитора
- Про смартфон — цены, обзоры и реальные отзывы покупателей
- 1 место – монитор не включается
- 2 место — мигает или гаснет изображение
- Что делать, если экран ноутбука стал черным?
- Компьютерный сбой
- Вирусная атака
- Устаревшие драйверы и программы
- Неисправные соединения
- FL Inverter
- Проблемы с перегревом
- Проблемы с ОС
- Монитор c ОС Windows 10 продолжает чернеть
- Как починить экран
- Потемнел экран телевизора – что делать?
- Почему может потемнеть экран?
- Блок питания
- усилитель
- Подсветка матрицы
Почему экран монитора стал тусклым как исправить?
Почему экран монитора стал тусклым как исправить?
На своём опыте мне приходилось сталкиваться с проблемами, когда на компьютере (в 99% это именно ноутбуки) пользователя не меняется яркость экрана. Т.е. яркость экрана либо стоит на минимуме и экран очень тёмный, либо на максимуме и сбавить её не удаётся. Причин возникновения такой проблемы может быть множество и, собственно, решений тоже большое количество. Кому-то подойдёт одно из решений, а кому-то другое.
В данной статье я предлагаю вам основные варианты решения данной проблемы, которые помогали мне самому, когда не менялась яркость а, и также, которые помогали некоторым моим родственникам, знакомым, друзьям.
Отмечу, что данная проблема, когда не получается изменить яркость экрана встречается на разных операционных системах Windows, начиная с версии Windows 7 и на разных моделях ноутбуков. Т.е. уже понятно, что проблема весьма обширная.
Итак, вот 3 самых распространённых причины из-за которых на ноутбуке может не меняться яркость и ниже я предлагаю 3 варианта решения к ним.
Яркость не меняется специальными горячими клавишами
Если яркость не меняется горячими клавишами (например, fn+F5 или fn+F6), но при этом её можно изменить в настройках электропитания, значит скорее всего на вашем ноутбуке не установлено специальное приложение, которое активирует работу специальных горячих клавиш конкретно вашей модели ноутбука.
Пример горячих клавиш, переключающих яркость:
Можно зайти в настройки электропитания (правой кнопкой мыши по значку батареи в трее и выбрав «Электропитание») и далее открыть «Центр мобильности Windows»:
Попробовать в этом окне переместить ползунок яркости. Если меняется, то дело скорее всего как раз в специальных горячих клавишах. Но тогда у вас вероятнее всего не будут работать и другие специальные горячие клавиши, например, для смены громкости звука и его отключения, для включения и отключения беспроводной сети Wi-Fi, для включения / отключения тачпада и другие аналогичные горячие клавиши.
В таком случае вам нужно перейти на сайт производителя вашего ноутбука и скачать оттуда программу, предназначенную для активации специальных горячих клавиш для вашей модели. Покажу на примере ноутбука Asus N76VJ. Производитель данного ноутбука Asus, значит нужно найти официальный сайт этой фирмы.
Для этого, в поисковой строке так и набираем «Asus» (1) и переходим на официальный сайт (2). Официальные сайты компаний, как правило, располагаются на одной из первых строчек в результатах поиска, не считая рекламной строчки.
Перейдя на официальный сайт нужно искать раздел с названием «Сервис», «Поддержка» или что-то аналогичное. Например, на сайте Asus есть раздел «Сервис» (1) и в нём подраздел «Поддержка» (2). В этом случае нужно перейти туда.
На сайтах разных фирм разделы могут именоваться по-разному, но суть одна.
Именно в таких разделах мы можем найти все программы и драйвера для своего ноутбука. Там обычно имеется строка для поиска нужных программ по модели ноутбука. Вот теперь нам понадобится модель. Модель ноутбука (да и вообще любого компьютера) указывается после названия фирмы. Например, Asus N76VJ. Фирма тут, как уже упоминалось – Asus, а модель «N76VJ».
Вводим модель в поисковую строку и нажимаем кнопку поиска:
В результатах поиска под своей моделью ноутбука вижу ссылку «Driver & Tools». Нажимаем по ней:
Также эта ссылка (кнопка) на сайтах может называться «Драйвера и утилиты» или аналогично.
Теперь из списка выбираем ту операционную систему Windows, которая установлена на вашем компьютере:
Если такой нет в списке, то выберите или более новую чем у вас или наоборот. Бывает что программы подходят от более новых систем к более старым и наоборот.
В появившемся списке разделов открываем в данном случае «Утилиты»:
Далее именно для данной рассматриваемой модели нужно скачать утилиты «Keyboard Device Filter» и «ATKACPI driver and hotkey-related utilities». Скачивание производится на этом сайте кнопкой «Глобальный»:
Обратите внимание, что, во-первых, я показал пример для модели ноутбука фирмы Asus. В вашем случае (если вы ищите программу для ноутбука другой фирмы), будет отличаться визуально сам сайт компании, а следовательно, скриншоты представленные выше могут вам лишь подсказать, дать наводку, куда примерно переходить / нажимать.
Помимо этого у других фирм / моделей ноутбуков отличаются и сами программы. В таком случае я рекомендую установить все утилиты из соответствующего раздела и все драйвера. Это поможет решить проблему, если не было установлено программы для работы специальных горячих клавиш.
А всё что лишнее установили сможете всегда удалить, это не проблема.
Поэтому, выше дана лишь наводка, алгоритм, поскольку у всех фирм, производящих ноутбуки есть свой официальный сайт, везде есть раздел поддержки, откуда можно скачать нужные программы и драйвера. Отличие лишь визуальное, суть не меняется.
Таким образом, установив нужные программы, у вас должны заработать специальные горячие клавиши для смены яркости экрана, а также для работы и других функций.
Неправильный или некорректно установленный драйвер видеокарты
Вторая причина, из-за которой яркость экрана может не работать — некорректно установленный драйвер на встроенную видеокарту ноутбука. В этом случае яркость может не меняться не только при помощи специальных горячих клавиш, но и через соответствующие разделы Windows. Возможно драйвер просто установился с ошибкой ранее или же он стал некорректно работать со временем, например, в ходе обновлений Windows.
В таком случае вам нужно в первую очередь попробовать скачать последние драйвера на видеокарту (или сразу на обе, если у вас в ноутбуке 2 видеокарты) с сайта производителя вашего ноутбука и установить их. Бывает, это решает проблему. Сайт производителя (фирму) сможете найти по тому же принципу что описан был в 1-м пункте выше. А далее также ищите раздел помощи, где можно загрузить драйвера и программы для своей модели ноутбука, указываете модель и скачиваете драйвера.
Раздел с драйверами для видеокарты может называться «VGA», как у меня в примере:
Также может называться «Для видеокарты» или аналогично. VGA – так обычно сокращённо на сайтах называют раздел с драйверами для видеокарт.
Подробнее о том, что такое драйвера и как их можно установить, рассказано в отдельной серии статей, начиная со следующей:
Что такое драйвера и как быть, если они не установлены на компьютер?
Если о драйверах вы ничего не знаете, и может быть даже не в курсе, что некоторые из них у вас попросту не установлены и из-за этого имеются проблемы, то рекомендую к прочтению статью выше и все последующие!
И вот какой ещё есть вариант по драйверам. Бывает так, что на компьютер устанавливается несколько разных версий драйверов и последняя из них «криво» работает. В таком случае можно попробовать выбрать другую версию.
Для этого заходим в диспетчер устройств (поиск Windows и вводим туда «Диспетчер устройств»), после чего открываем раздел видеоадаптеры и кликаем дважды по первой видеокарте в списке:
Если у вас 2 видеокарты, то все описанные действия проводим сначала с одной, потом с другой!
Далее переходим на вкладку «Драйвер» и если доступна кнопка «Откатить», нажимаем её:
После отката драйвера перезагружаем компьютер и проверяем, не стала ли меняться яркость экрана.
У меня она недоступна, потому что установлена только одна версия драйвера. А так вообще эта кнопка позволяет перейти с более новой версии драйвера на более старую. Иногда это решает проблемы, в том числе и проблему смены яркости на экране ноутбука.
Если это не поможет, то на той же вкладке нажимаем кнопку «Обновить»:
В новом окне нажимаем «Выполнить поиск драйверов на этом компьютере»:
Далее нажимаем «Выбрать драйвер из списка уже установленных драйверов»:
В результате появится список драйверов разных версий, которые были установлены на ваш компьютер. В моём случае установлен только один драйвер и выбрать больше не из чего:
Но часто бывает, что на компьютер ранее ставились какие-то другие версии драйвера и тогда вы в этом окне увидите весь список раннее установленных версий драйверов. Вам нужно выбрать из списка драйвер более старой версии чем установленный сейчас, после чего нажать кнопку «Далее» и установить его. После этого перезагрузите компьютер и проверьте, не заработала ли смена яркости экрана.
Если версий драйверов в списке оказалось, к примеру, 3 и более, то вы можете попробовать по очереди все. После каждой установки не забывайте перезагружать компьютер и проверять результат.
И, напоминаю, если у вас в списке устройств отображается 2 видеокарты, то попробуйте вышеописанные действия (пункт 2) для каждый из них!
Изменены параметры в реестре Windows
Встречались случаи, когда яркость не менялась никакими способами из-за того что в операционной системе Windows изменились некоторые параметры реестра.
Предлагаю ещё несколько способов исправления параметров реестра, которые могут восстановить возможность смены яркости экрана ноутбука.
Общий способ для любых ноутбуков
Открываем реестр. Для этого в поиске Windows набираем «regedit» и кликаем по появившейся программе Regedit.
Слева в окне кликаем мышкой один раз по разделу «Компьютер»:
Теперь переходим в меню «Правка» и выбираем «Найти»:
В строку поиска вводим EnableBrightnessControl и нажимаем «Найти далее»:
Когда параметр будет найдет, кликните по нему правой кнопкой мыши и выберите «Удалить». К сожалению, у меня параметра этого итак нету, поэтому показать его на скриншоте не могу. Но тут, думаю, итак всё понятно… Находите и удаляете.
После удаления параметра нужно перезагрузить компьютер и проверить результат.
Если вдруг в реестре ничего не нашлось, значит такого параметра у вас нет и данный способ не поможет, соответственно.
Если вдруг реестр не ищет параметр из-за того что зависает (такое бывает), то параметр можно найти вручную в реестре по следующему пути:
HKEY_LOCAL_MACHINE SYSTEM CurrentControlSet Control Class <4d36e968-e325-11ce-bfc1-08002be10318>
Последняя папка может ещё называться «0001». Проверить нужно и там и там.
И ниже способы, которые могут помочь исправить проблему в ноутбуках определенной фирмы.
Способ для ноутбуков Samsung
Пробуем найти параметр featuretestcontrol в реестре. Как искать я описывал выше.
Когда параметр будет найдет, откройте его, дважды щёлкнув по нему мышкой:
Запишите куда-нибудь, какое значение у вас стоит в поле «Значение» в открывшемся окне! Может потребовать вернуть его назад, если способ не поможет.
Замените имеющееся у вас значение на f908 и нажмите «ОК»:
Теперь перезагрузите компьютер и проверьте результат.
Параметр можно также найти вручную по пути, который указан был выше — вот здесь.
Способ для ноутбуков Lenovo
Делаете всё тоже самое, что написано про ноутбуки Samsung, но значение параметра ставите 0xf048.
Способ для ноутбуков Asus
Всё тоже самое, но параметр ставите f000
Выше я описал основные способы решения проблем с изменением яркости экрана ноутбука. Кому-то поможет, кому-то может и не помочь ни один из способов, но попробовать всегда стоит, системе вы этим точно не навредите если будете делать всё так как написано.
Желаю, чтобы у вас с компьютером вообще поменьше всяких проблем было! До встречи в следующих статьях
Проблемы с матрицей
Если экран ноутбука стал тусклым в процессе его интенсивного использования, есть основания полагать, что имеются какие-то неполадки в его матрице. Индикатор крышки ноута, выключающий подсветку, может остаться в отключенном состоянии. И если он размещен вблизи петель монитора, подсветка ноутбука будет гаснуть, отключая экран.
Необходимо несколько раз надавить на сам индикатор, и если подсветка включится, то это означает, что проблема решена. В том случае, если это не помогло и монитор по-прежнему не включается и не работает в нормальном режиме, нужно срочно продиагностировать ваш ноутбук в центре сервисного обслуживания.
В случае обнаружения неполадок в матрице эта часть компьютера будет требовать полной замены.
По теме: Диагностика компьютеров, ноутбуков
Выход из строя инвертора
Инвертор представляет собой устройство, подводящее электроэнергию к подсвечивающей лампе. В большинстве случаев он включает в себя трансформатор и плату контроля.
Когда любой из данных элементов выходит из строя, это приводит к прекращению питания, а значит, к выключению лампы подсветки.
В таком случае нужно или заменить весь инвертор, или отремонтировать его, если он еще поддается восстановлению.
Не работает лампа подсветки
Если подсвечивающая лампа просто перегорела, то такую неполадку пользователь может найти и сам, не обращаясь за помощью в сервисную службу. Розовый оттенок изображения на экране или же темные углы являются признаком скорого выхода лампы из строя. Разумеется, что для нормализации работы монитора нужно всего лишь заменить лампу подсветки.
Но не стоит осуществлять эту процедуру своими силами, поскольку без специальной техники и определенных знаний в области компьютерного железа вы можете основательно испортить матрицу ноутбука.
По теме: Ремонт ноутбуков в Москве
Неполадки в материнской плате
Неисправность материнской платы – это одна из наиболее серьезных неполадок, которые могут возникнуть в вашем ноутбуке. Материнская плата является наиболее уязвимой частью компьютера, поскольку при его функционировании именно на этот самый главный элемент ПК приходится основная нагрузка.
Если источником проблем с экраном стала материнская плата, тогда ваш ноут подлежит подробному тестированию для определения конкретной причины, приведшей к перебоям в работе подсветки.
Неисправность шлейфа
Нечасто, но все же бывает, что экран портативного компьютера становится темным или тусклым по причине неполадок шлейфа. Опыт показывает, что подобная ситуация главным образом возникает по причине недостатков в конструкции ПК. Это приводит к перетиранию шлейфа в результате образующихся перегибов. Поэтому по истечению некоторого времени его необходимо заменять.
Таким образом, если вы обнаружили, что после нормального функционирования монитора изображение на нем начало блекнуть, темнеть, это может быть по разным причинам, обнаружить и устранить которые не по силам обычному пользователю.
Экран ноутбука – это довольно уязвимая и незащищенная его часть, которую необходимо оберегать. Если он перестал работать, не стоит пытаться отремонтировать его самостоятельно. Непрофессиональное вмешательство может привести к еще более существенным поломкам.
Гораздо лучше будет обратиться в наш сервисный центр по ремонту ноутбуков «Девайс Сервис», где неисправность будет быстро найдена и ликвидирована в самые сжатые сроки и совсем недорого.
Почему в windows7 темнеет экран монитора
Получил письмо с вопросом о том, что быстро гаснет экран монитора. Дословно: «научите, что нужно сделать, чтобы в моем ноутбуке, так быстро не гас монитор, когда я читаю тексты?»
Топ 10 самых частых неисправностей ЖК мониторов
Привожу ТОП 10 самых частых неисправностей ЖК мониторов, которые я ощутил на своей шкуре. неисправностей составлен по личному мнению автора, исходя из опыта работы в сервисном центре. Можете воспринимать это как универсальное руководство по ремонту практически любого ЖК монитора фирм Samsung, LG, BENQ, HP, Acer и других. Ну что, поехали.
Неисправности ЖК мониторов я разделил на 10 пунктов, но это не значит, что их всего 10 — их намного больше, в том числе комбинированные и плавающие. Многие из поломок ЖК мониторов можно отремонтировать своими руками и в домашних условиях.
1 место – монитор не включается
вообще, хотя индикатор питания может мигать. При этом монитор загорается на секунду и тухнет, включается и сразу выключается. При этом не помогают передергивания кабеля, танцы с бубном и прочие шалости. Метод простукивания монитора нервной рукой обычно тоже не помогает, так что даже не старайтесь. Причиной такой неисправности ЖК мониторов чаще всего является выход из строя платы источника питания, если он встроен в монитор.
Последнее время стали модными мониторы с внешним источником питания. Это хорошо, потому что пользователь может просто поменять источник питания, в случае поломки. Если внешнего источника питания нет, то придется разбирать монитор и искать неисправность на плате. Разобрать ЖК монитор в большинстве случаев труда не представляет, но нужно помнить о технике безопасности.
Перед тем, как чинить бедолагу, дайте ему постоять минут 10, отключенным от сети. За это время успеет разрядиться высоковольтный конденсатор. ВНИМАНИЕ! ОПАСНО ДЛЯ ЖИЗНИ, если сгорел диодный мост и ШИМ-транзистор! В этом случае высоковольтный конденсатор разряжаться не будет за приемлемое время.
Поэтому ВСЕМ перед ремонтом проверить напряжение на нем! Если опасное напряжение осталось, то нужно разрядить конденсатор вручную через изолированный резистор около 10 кОм в течение 10 сек. Если Вы вдруг решили замкнуть выводы отверткой, то берегите глаза от искр!
Далее приступаем к осмотру платы блока питания монитора и меняем все сгоревшие детали – это обычно вздутые конденсаторы, перегоревшие предохранители, транзисторы и прочие элементы. Также ОБЯЗАТЕЛЬНО нужно пропаять плату или хотя бы осмотреть под микроскопом пайку на предмет микротрещин.
По своему опыту скажу – если монитору более 2 лет – то 90 %, что будут микротрещины в пайке, особенно это касается мониторов LG, BenQ, Acer и Samsung. Чем дешевле монитор, тем хуже его делают на заводе. Вплоть до того, что не вымывают активный флюс – что приводит к выходу из строя монитора спустя год-два. Да-да, как раз когда кончается гарантия.
2 место — мигает или гаснет изображение
при включении монитора. Это чудо напрямую нам указывает на неисправность блока питания.
Конечно, первым делом нужно проверить кабели питания и сигнала – они должны надежно крепиться в разъемах. Мигающее изображение на мониторе говорит нам о том, что источник напряжения подсветки монитора постоянно соскакивает с рабочего режима.
Чаще всего причина тому – вздутые электролитические конденсаторы, микротрещины в пайке и неисправная микросхема TL431. Вздутые конденсаторы чаще всего стоят 820 мкФ 16 В, их можно заменить на большую емкость и большее напряжение, например на али самые дешевые и надежные — это конденсаторы Rubycon 1000 мкФ 25 В и конденсаторы Nippon 1500 мкФ 16 В. Есть подешевле из приличных (но обязательно на 105 градусов) Nichicon 1000 мкФ 25 В. Все остальное из Китая долго не прослужит.
3 место — самопроизвольно выключается
по истечении времени или включается не сразу. В этом случае опять три частые неисправности ЖК мониторов в порядке частоты появления — вздутые электролиты, микротрещины в плате, неисправная микросхема TL431.
При этой неисправности также может быть слышен высокочастотный писк трансформатора подсветки. Он обычно работает на частотах от 30 до 150 кГц. Если режим его работы нарушается, колебания могут происходить в слышимом диапазоне частот.
4 место — нет подсветки,
но изображение просматривается под ярким светом. Это сразу говорит нам о неисправности ЖК мониторов в части подсветки. По частоте появления можно было бы поставить и на третье место, но там уже занято.
Варианта два – либо сгорела плата блока питания и инвертора, либо неисправны лампы подсветки. Последняя причина в современных мониторах со светодиодной подсветкой LED встречается не часто. Если светодиоды в подсветке и выходят из строя, то только группами.
При этом может наблюдаться затемнение изображения местами по краям монитора. Начинать ремонт лучше с диагностики блока питания и инвертора. Инвертором называется та часть платы, которая отвечает за формирование высоковольтного напряжения порядка 1000 Вольт для питания ламп, так что ни в коем случае не лезь ремонтировать монитор под напряжением. Про ремонт блока питания монитора Samsung можете почитать в моем блоге.
Большинство мониторов схожи между собой по конструкции, так что проблем возникнуть не должно. Одно время просто сыпались мониторы с нарушением контакта около кончика лампы подсветки. Это лечится самой аккуратной разборкой матрицы, чтобы добраться до конца лампы и припаять высоковольтный проводок.
Как восстановить цвет на мониторе компьютера?
Если вы включили компьютер, а экран отображает все только в черно-белых оттенках, то необходимо найти причину сбоя и устранить ее. Обычно для этого необходимо сделать несколько простых действий. Все зависит от того, почему Windows стал черно-белым. Причин может быть несколько:
Экран моего компьютера слабый и слишком темный на полной яркости [решено]
Это не каждый день, когда вы включаете компьютер или ноутбук, и все это просто ужасно.
Если вы только что установили Windows 10, и экран не имеет желаемого уровня яркости, иногда проблема может быть в устаревшем графическом драйвере или функция адаптивной яркости работает неправильно.
Если экран вашего компьютера слабый или яркость слишком низкая на уровне 100 процентов или полная яркость, и вы, вероятно, пытались перезагрузить компьютер или установить все обновления, но ничего не изменилось, вы можете попробовать другие решения, описанные в этой статье.
Экран компьютера слишком темный на полной яркости
Решение 1. Удалите и переустановите драйвер дисплея
Файлы драйверов должны быть удалены перед обновлением до новых драйверов или при удалении старой графической карты и замене новой. Вот как удалить драйверы дисплея из вашей системы:
Windows не может найти и загрузить новые драйверы? Не волнуйтесь, мы вас обеспечим.
Имейте в виду, что обновление драйверов может быть рискованной процедурой. Если вы не будете осторожны, вы можете нанести непоправимый ущерб вашей системе, загрузив и установив неправильные версии драйверов.
Чтобы предотвратить это, мы настоятельно рекомендуем Средство обновления драйверов TweakBit (одобрено Microsoft и Norton) автоматически загружать все устаревшие драйверы на ваш компьютер.
Отказ от ответственности : некоторые функции этого инструмента не являются бесплатными.
Решение 2: отключить адаптивную яркость
Рекомендуется включить функцию адаптивной яркости, но попробуйте отключить ее, чтобы увидеть, помогает ли она.
Если Windows не позволит вам изменить яркость экрана, у нас есть идеальные решения для вас.
Это кажется слишком сложным?Ознакомьтесь с этими удивительными инструментами калибровки дисплея, которые сделают вашу жизнь проще.
Решение 3: заменить ЖК-инвертор
Иногда, когда экран вашего компьютера тусклый, или яркость экрана слишком низкая даже при 100%, и/или экран ноутбука слишком темный на полной яркости, это, скорее всего, вызвано низким напряжением на ЖК-инверторе.
Этот компонент отвечает за создание подсветки экрана вашего компьютера. В таких случаях вам, возможно, придется заменить инвертор.
Решение 4. Откатите драйвер дисплея
Примечание. Если кнопка отката неактивна или недоступна, это означает, что драйвер для отката отсутствует.
Посетите веб-сайт производителя вашего компьютера, чтобы загрузить последнюю версию драйвера.
Если вы уверены, что проблема связана с самой последней версией драйвера, и вам удается откатить ее, чтобы избежать проблем в будущем, ознакомьтесь с этим пошаговым руководством, которое поможет вам заблокировать Windows 10 от автоматического обновления некоторых драйверов.
В некоторых случаях устаревший BIOS приводит к блеклости экрана вашего компьютера, или яркость экрана слишком низкая даже при 100%, и/или экран ноутбука слишком темный на полной яркости.
В этом случае обновите BIOS, тщательно выполнив следующие действия:
Перед началом обновления BIOS запишите номер продукта вашего компьютера, подготовьте подключение к Интернету и карандаш и бумагу.
Примечание. обязательно ознакомьтесь с обзором и системными требованиями, чтобы убедиться, что обновление BIOS для вашего компьютера, затем нажмите «Загрузить» и сохраните его в нужном месте. Не выбирайте Запустить обновление BIOS по сети.
Обновление BIOS кажется пугающим? Облегчите ситуацию с помощью этого удобного руководства, которое предлагает больше информации об этом.
Решение 6. Выполните полную перезагрузку
Для компьютера со съемным аккумулятором выключите компьютер и удалите все подключенные устройства, отсоедините все внешние подключенные периферийные устройства, а затем отсоедините адаптер питания от компьютера.
Для компьютера с запечатанным или несъемным аккумулятором не пытайтесь извлечь его, так как это может привести к аннулированию гарантии. Сделайте следующее вместо этого:
Решение 7. Проверьте дисплей перед открытием Windows
Если экран вашего компьютера тусклый, или яркость экрана слишком низкая даже при 100%, и/или экран ноутбука на полной яркости слишком темный перед открытием Windows, это может указывать на аппаратный сбой.
Доступ к BIOS кажется слишком сложной задачей? Давайте поможем вам с помощью этого удивительного руководства!
Сообщите нам в разделе комментариев ниже, решило ли какое-либо из этих решений проблему. Кроме того, оставьте там любой другой вопрос, который у вас может возникнуть, и мы обязательно посмотрим.
Почему экран ноутбука стал тусклым, основные неполадки и методы устранения
Ноутбук – важная часть жизни человека. От его работоспособности зависит во многом успешность деятельности. Поэтому, когда возникают какие-либо неполадки, это сразу же требует решения. Одной из самых распространенных проблем современных аппаратов является тусклый экран. Обнаружить его может как обладатель совсем нового устройства, так и пользователь с довольно старым аппаратом. Причины могут заключаться в программном обеспечении, или, что хуже, в компонентах самого устройства.
Если причина в ПО, то решить проблему не составляет никакого труда. Во многих случаях помогут встроенные средства операционной системы. Необходимо найти первопричину и настроить ноутбук должным образом. Чтобы открыть меню яркости, нужно нажать комбинацию из клавиш Fn и F8. В зависимости от модели устройства, вместо F8 может быть использована другая клавиша. Обнаружить ее можно по специально обозначенной метке в виде солнца.
Представленный случай считается довольно благоприятным, так как может быть решен без обращения в сервисный центр. Но далеко не всегда это возможно. Если никакие манипуляции с настройками системы не избавили от тусклого экрана, возможно, проблема кроется несколько глубже.
Тусклый экран: основные неполадки и методы устранения
Причина, почему экран ноутбука неожиданно стал очень тусклым, может заключаться в серьезной неполадке какого-либо компонента. Серьезность проблемы и методы ее устранения зависят именно от этого компонента.
Почему экран монитора стал тусклым как исправить? — О компьютерах просто
Ноутбук – важная часть жизни человека. От его работоспособности зависит во многом успешность деятельности. Поэтому, когда возникают какие-либо неполадки, это сразу же требует решения.
Одной из самых распространенных проблем современных аппаратов является тусклый экран. Обнаружить его может как обладатель совсем нового устройства, так и пользователь с довольно старым аппаратом.
Причины могут заключаться в программном обеспечении, или, что хуже, в компонентах самого устройства.
Если причина в ПО, то решить проблему не составляет никакого труда. Во многих случаях помогут встроенные средства операционной системы. Необходимо найти первопричину и настроить ноутбук должным образом.
Чтобы открыть меню яркости, нужно нажать комбинацию из клавиш Fn и F8. В зависимости от модели устройства, вместо F8 может быть использована другая клавиша.
Обнаружить ее можно по специально обозначенной метке в виде солнца.
Представленный случай считается довольно благоприятным, так как может быть решен без обращения в сервисный центр. Но далеко не всегда это возможно. Если никакие манипуляции с настройками системы не избавили от тусклого экрана, возможно, проблема кроется несколько глубже.
Потускнел экран монитора
Купив себе ноутбук, мы, как правило, настраиваемся на долгую и бесперебойную работу этого важного в повседневной жизни устройства. Но так бывает далеко не всегда. Зачастую со многими из них случаются неполадки.
Иногда сразу после включения или в процессе работы экран ноута заметно тускнеет, затрудняя дальнейшие действия пользователя. Плохо видны буквы, элементы рабочего стала и другие важные области экрана.
Есть несколько причин, почему изображение на ноутбуке может резко терять яркость:
— неправильно настроена яркость экрана;
— проблемы с матрицей;
— выход из строя инвертора;
— не работает лампа подсветки;
— неполадки в материнской плате;
Если неправильно настроена яркость монитора
Чтобы убедиться в том, что настройки экрана верны, загрузите вашу операционную систему. Затем следует несколько раз нажать на кнопки клавиатуры, которые, как правило, отвечают за управление яркостью экрана: нужно одновременно нажать на клавишу Fn и на стрелку вверх, или же на Fn и F8.
Наряду с этим, возможно, постоянно была нажата клавиша, убавляющая интенсивность свечения монитора.
Если ничего из вышесказанного не помогло избавиться от проблем с яркостью, необходимо зайти в настройки питания и посмотреть на позицию регулировки яркости в режиме питания. Если регулятор стоит на минимуме, причина недостаточно яркого экрана именно в этом.
Про смартфон — цены, обзоры и реальные отзывы покупателей
светодиоды точно так же имеют ограниченный срок службы.
что же срок службы устройства не становится больше?
Я так понимаю дело всё таки в мониторе?
может ли быть это проблема видюхи?
Верно, около десятка раз: светодиоды — сотни тысяч часов
Антинаучный бред! Нет у светодиодов такого срока службы.
Элементарно, Ватсон — там ведь ещё куча оборудования, у которого срок службы ещё меньше.
В общем! Докопался я до проблемы, точнее понял откуда ноги растут.
Что сделал ( Вдруг кому нужно будет )
Вывод: Проблема в экрана, поеду в ремонтную посмотрим, что предложат.
Привожу ТОП 10 самых частых неисправностей ЖК мониторов, которые я ощутил на своей шкуре. неисправностей составлен по личному мнению автора, исходя из опыта работы в сервисном центре. Можете воспринимать это как универсальное руководство по ремонту практически любого ЖК монитора фирм Samsung, LG, BENQ, HP, Acer и других. Ну что, поехали.
Неисправности ЖК мониторов я разделил на 10 пунктов, но это не значит, что их всего 10 — их намного больше, в том числе комбинированные и плавающие. Многие из поломок ЖК мониторов можно отремонтировать своими руками и в домашних условиях.
1 место – монитор не включается
вообще, хотя индикатор питания может мигать. При этом монитор загорается на секунду и тухнет, включается и сразу выключается. При этом не помогают передергивания кабеля, танцы с бубном и прочие шалости. Метод простукивания монитора нервной рукой обычно тоже не помогает, так что даже не старайтесь. Причиной такой неисправности ЖК мониторов чаще всего является выход из строя платы источника питания, если он встроен в монитор.
Последнее время стали модными мониторы с внешним источником питания. Это хорошо, потому что пользователь может просто поменять источник питания, в случае поломки. Если внешнего источника питания нет, то придется разбирать монитор и искать неисправность на плате. Разобрать ЖК монитор в большинстве случаев труда не представляет, но нужно помнить о технике безопасности.
Перед тем, как чинить бедолагу, дайте ему постоять минут 10, отключенным от сети. За это время успеет разрядиться высоковольтный конденсатор. ВНИМАНИЕ! ОПАСНО ДЛЯ ЖИЗНИ, если сгорел диодный мост и ШИМ-транзистор! В этом случае высоковольтный конденсатор разряжаться не будет за приемлемое время.
Далее приступаем к осмотру платы блока питания монитора и меняем все сгоревшие детали – это обычно вздутые конденсаторы, перегоревшие предохранители, транзисторы и прочие элементы. Также ОБЯЗАТЕЛЬНО нужно пропаять плату или хотя бы осмотреть под микроскопом пайку на предмет микротрещин.
По своему опыту скажу – если монитору более 2 лет – то 90 %, что будут микротрещины в пайке, особенно это касается мониторов LG, BenQ, Acer и Samsung. Чем дешевле монитор, тем хуже его делают на заводе. Вплоть до того, что не вымывают активный флюс – что приводит к выходу из строя монитора спустя год-два. Да-да, как раз когда кончается гарантия.
2 место — мигает или гаснет изображение
при включении монитора. Это чудо напрямую нам указывает на неисправность блока питания.
Конечно, первым делом нужно проверить кабели питания и сигнала – они должны надежно крепиться в разъемах. Мигающее изображение на мониторе говорит нам о том, что источник напряжения подсветки монитора постоянно соскакивает с рабочего режима.
Что делать, если экран ноутбука стал черным?
Есть довольно много причин, по которым монитор ноутбука может стать чёрным, и большинство из таких причин можно легко устранить самостоятельно. Основные технические сбои определить сложнее и дороже, но вы можете сначала попробовать эти решения.
Если вы обнаружили, что монитор вашего ноутбука внезапно потемнел, то вы должны знать, что для этого есть ряд возможных причин. Было бы невозможно точно установить точную причину, просто предположив, что существует множество проводов, разъемов и устройств, которые должны функционировать должным образом, чтобы поддерживать работу экранов портативных компьютеров.
Если экран случайно становится черным, вы не должны паниковать и должны следовать систематической процедуре устранения неполадок.
Компьютерный сбой
Одной из самых сложных причин, по которым экран становится черным, является сбой. Это может произойти по разным причинам, и часто это трудно исправить самостоятельно. Вам придется отвезти ноутбук в мастерскую по ремонту компьютеров, и там они найдут причину, почему экран ноутбука стал чёрным.
Излишне говорить, что это может обойтись в несколько сотен долларов. Авария может быть вызвана перегревом или, возможно, ослаблением кабеля питания. Одним из решений для вас является воспроизведение аудиофайла, если экран ноутбука становится черным.
Если он не воспроизводит вообще звук, значит, что-то не так со всей системой, но если воспроизводится аудиофайл, то это проблема только экрана ноутбука.
Вирусная атака
Есть несколько компьютерных вирусов, которые могут вызвать эту проблему, но большинство антивирусных программ могут эффективно бороться с таким вирусом. Регулярно обновляйте антивирусное программное обеспечение и убедитесь, что вы загружаете все возможные прошивки, и этот вид вируса будет успешно удалён. Если ваша машина заражена таким вирусом, то наверняка будут затронуты драйверы видео, и даже ваша видеокарта может быть заражена. Всё это приводит к тому, что экран компьютера становится черным, а в некоторых случаях экран может даже стать синим.
Устаревшие драйверы и программы
драйверы имеют решающее значение для правильной работы монитора ноутбука. Но в некоторых случаях эти программы могут перестать функционировать по разным причинам. Если ваш экран становится черным после запуска на постоянной основе, то, возможно, это ваши драйверы видео работают со сбоями.
Чтобы избежать этой ситуации, вы должны постоянно обновлять свои видеодрайверы, а также воздерживаться от использования пиратских драйверов. Потратьте дополнительные деньги на получение лицензированных драйверов, и вы сэкономите много ненужных расходов в будущем. Кроме того, обновляйте свои видеодрайверы по мере появления новых обновлений.
Эти обновления обычно предназначены для устранения небольших проблем, которые могут появляться время от времени.
Неисправные соединения
Иногда простое слабое соединение может вызвать затемнение экрана. Шлейфы данных, которые соединяют жёсткий диск с экраном, могут ослабнуть или со временем изнашиваться. Простой способ проверить это – подключить ноутбук к внешнему монитору. Если на этом экране появляется изображение, то это может быть из-за шлейфа матрицы, который необходимо проверить. Его замена, в идеале, должна решить проблему. Лучше всего, чтобы компьютерный техник решил эту проблему.
FL Inverter
Если экран постепенно тускнеет или просто гаснет, возможно, проблема с инвертором FL ноутбука. Это маленькое устройство управляет подсветкой экрана ноутбука. Чтобы проверить эту проблему, подключите ноутбук к внешнему экрану. Если на внешнем экране отображается нормальное изображение, возможно, проблема с инвертором. Сначала проверьте, установлены ли соединения для передачи данных. Если проблема не устранена, вы можете отнести ноутбук к специалисту. После того, как инвертор будет отремонтирован или заменен (новый стоит около 50 долларов), ваш ноутбук должен нормально работать.
Проблемы с перегревом
Ваш ноутбук, как и любое другое электронное устройство, при чрезмерной нагрузке имеет тенденцию нагреваться. Это может привести к неисправности оборудования вашей машины. Лучшим вариантом было бы не злоупотреблять ноутбуком в течение долгих часов. Вы также можете приобрести внешние подставки с вентиляторами для лучшего охлаждения. Если по этой причине экран ноутбука отключается, необходимо решить проблему, выключив устройство на некоторое время, а затем включив его после охлаждения.
Проблемы с ОС
Эта проблема также может возникнуть, если в качестве операционной системы используется Windows 7. Вы можете попробовать следовать по этому пути, чтобы исправить проблему, когда у вас снова заработает экран.
Windows> Панель управления> Классический вид> Варианты питания> Сбалансированный> Изменить настройки плана> Изменить расширенные настройки питания> Управление питанием процессора> Минимальное состояние процессора> Настройка (по умолчанию должно быть 5%)> изменить на 100%> Максимальное состояние процессора> Настройка (по умолчанию должно быть 5%)> изменить на 100%> Применить
Монитор c ОС Windows 10 продолжает чернеть
В последнее время многие пользователи компьютеров жалуются, что их экран ПК или ноутбука становится черным каждые несколько секунд:
Случай 1. «Иногда этого не происходит, но когда это происходит, мой экран становится чёрным в течение секунды, затем проходит 5 секунд, и это происходит снова (это может повторяться ещё 10 или более раз). В других случаях он станет черным на несколько секунд, и он также будет мерцать. “
Случай 2. «Мой внешний монитор dell становится черным примерно через три секунды, и вскоре он снова включается, а затем он продолжает чернеть.»
Как починить экран
Чтобы помочь вам решить проблему с черным экраном который гаснет на несколько секунд, у нас есть следующие решения:
Решение 1. Попробуйте последовательность клавиш Windows, чтобы разбудить экран, для этого одновременно нажмите клавишу с логотипом Windows + Ctrl + Shift + B.
Если Windows реагирует, раздастся короткий звуковой сигнал, и экран будет мигать или тускнеть, пока Windows будет пытаться обновить экран. Если это не сработает, перейдите ко второму решению.
Решение 2. Переустановите драйвер видеокарты.
Решение 3. Удалите или обновите стороннее антивирусное программное обеспечение.
Некоторые сторонние антивирусные программы могут вызывать черный экран. Удаление программного обеспечения не оставит ваш компьютер незащищенным, поскольку включится антивирус Windows Defender, если не будет запущено другое антивирусное программное обеспечение.
Если проблема связана с программным обеспечением, в идеале это должно привести к нормальной работе вашего экрана.
Экран работает на сложном механизме, и многие устройства и провода позволяют ему работать должным образом. Если экран вашего ноутбука становится черным, это может быть связано с одной из упомянутых выше причин, а также с некоторыми другими техническими сбоями.
Потемнел экран телевизора – что делать?
Современные модели телевизоров славятся продуманной конструкцией и долгим сроком службы. Но даже у них есть характерные «болезни». Одна из них связана с внезапным потемнением экрана. Краски становится тусклыми, изображение практически не видно. Что делать, если потемнел экран на телевизоре?
Разобраться в причине поломки и найти неисправную деталь помогут сотрудники компании «Вежливый сервис 5+». Мы беспокоимся о нашей репутации, поэтому выполняем высококачественный ремонт поломок любой сложности. На нашем счету сотни налаженных телевизоров и другого оборудования. Если возникли проблемы с техникой, необходимо позвонить по номеру 8(495)707-05-05. Сервисный центр работает ежедневно с 7:00 до 23:00 без выходных и перерывов, поэтому каждый клиент сможет заказать выезд мастера в любое удобное время.
Почему может потемнеть экран?
Причин у некорректного поведения техники может быть несколько. Определить их сходу трудно, потребуется тщательная профессиональная диагностика. Появляются полосы на экране телевизора или изображение темнеет из-за:
Каждая из проблем требует срочного ремонта, иначе проблема с темным экраном на телевизоре LG, Samsung, Sony или любых других марок сохранится.
Блок питания
Сбой в работе или полный выход из строя этой важнейшей детали приводит к крупным неполадкам. На мониторе могут появиться полосы или он совсем перестанет гореть. Перед началом диагностики и ремонта телевизора важно полностью отключить технику и обязательно достать вилку из розетки. Но даже после выключения остается напряжение, поэтому потребуется разрядка высоковольтного конденсатора.
При визуальном осмотре блока питания нужно обратить внимание на наличие прожженных отверстий или обгоревших участков. Это явно говорит о поломке. Нередко из строя первыми выходят электролитические конденсаторы. Проверить их работоспособность очень просто: у нормальных конденсаторов должна быть плоская верхушка. Если она вздулась, детали следует немедленно заменить. Иногда блок питания страдает от некачественной пайки. Обязательно нужно проверить транзисторы, а также диоды и резисторы.
Если потемнел экран телевизора из-за некорректной работы БП, необходимо найти поврежденный участок и отремонтировать. В некоторых случаях может потребоваться полная замена всего блока питания.
Есть хороший способ проверить работоспособность БП после ремонта. Ею пользуются некоторые мастера, но многие находят этот способ достаточно спорным. Для этого БП вытаскивается и к нему подключается обычная лампочка накаливания. По ее поведению можно определить, адекватно ли работает блок питания или ему требуется ремонт.
Если подключить лампу к исправному блоку, она сначала загорится, а затем постепенно погаснет и будет тускло гореть в половину накала. У сломанного же блока ток потребления превышает нормальные показатели, поэтому лампочка горит ярко и не тускнеет. Использовать лампу стоит и для того, чтобы уберечь транзистор и микросхемы от поломки. В конце достаточно проверить мультиметром напряжение, чтобы окончательно убедиться в работоспособности устройства.
усилитель
Определить неполадку этой детали достаточно просто: нужно попробовать добавить или убрать яркость. В случае поломки темный экран никак не отреагирует. Другой «симптом»: монитор начинает светиться белым или зеленым равномерным светом.
На этапе диагностики необходимо тщательно осмотреть деталь и конденсаторы в микросхемах. Если вышли из строя, надо их заменить. В редких случаях потребуется замена всего видеоусилителя.
Подсветка матрицы
Часто причиной того, что экран ЖК потемнел и перестал показывать, становится поломанная подсветка матрицы. Определить это можно самостоятельно: монитор включенной техники стал темным, но изображение появляется, если навести на телевизор свет от фонарика. Если экран телевизора потемнел, придется разбирать корпус и искать поврежденный участок и причину поломки. Делать это самостоятельно крайне не рекомендуется, поскольку при неправильных действиях можно повредить чувствительную «начинку» компьютера.
В первую очередь после того, как была снята задняя крышка, необходимо проверить напряжение на выходе. Если с ним все нормально, потребуется проверка напряжения подсветки. Если оно не соответствует нормальным показателям, придется искать поломку дальше.
Обычно элементы подсветки у ЖК располагаются под матрицей, поэтому ее требуется снять. Делать это нужно максимально аккуратно, поскольку матрица — самая хрупкая деталь. Мастер перед снятием и ремонтом матрицы обязательно моет руки с мылом, чтобы не оставить следов, которые могут навредить изображению. Потребуется два стола для раскладки телевизора и извлеченной матрицы, поэтому сделать такой ремонт в домашних условиях весьма проблематично.
В первую очередь отсоединяются шлейфы. После этого необходимо снять плату T-con. Затем снимается защита с дешифраторов и передняя рамка. Телевизор надо поднять и плавно перевернуть стеклом вниз. Нужно действовать аккуратно: матрица ничем не закреплена. Ее нужно переложить на отдельный стол и продолжить ремонтные работы.
После вытаскивания матрицы необходимо снять пластиковую рамку и снять пленки. Теперь можно осматривать светодиоды подсветки. Поскольку они подключаются последовательно, выход из строя одного из них ведет к прекращению работы всей цепочки. В этом заключается разница между поломкой драйвера подсветки и светодиода. В первом случае напряжение перестает подаваться вообще, а во втором ток есть, но из-за перегоревшей лампочки цепь размыкается и поэтому ничего не работает.
Иногда определить сломанный светодиод можно по подгоревшим участкам, но в большинстве случаев вышедшая из строя лампочка почти не отличается от работоспособных собратьев. Поэтому придется последовательно проверять каждый светодиод.
Починить их невозможно, потребуется замена. Найти сменные плашки в свободной продаже довольно трудно, их придется заказывать на сайте производителя. Проще заменить отдельные светодиоды. После этого важно проверить, светятся ли все лампочки. Если все хорошо, телевизор собирается обратно. Если все было сделано правильно, больше проблемы с тем, что экран темно показывает, быть не должно.
Чтобы уменьшить риск поломки ламп подсветки в будущем, стоит немного уменьшить яркость и не ставить ее на максимум.
Проблемы с этой платой можно заподозрить при появлении любых проблем с изображением. Но зачастую сложно отличить поломку T-con от неисправностей с материнской платой, поэтому стоит проверить все возможные варианты. У некоторых моделей предусмотрен специальный режим проверки платы T-con. После отключения LVDS кабеля и подачи питания на плату на экране должно появиться специальное изображение. Если на нем есть искажения любого рода, значит, деталь сломана.
У T-con могут сломаться несколько элементов. Некоторые из них можно починить, но в большинстве случаев потребуется замена всей платы. При поломке гамма-корректора можно просто купить новый и установить, но если из строя вышел микропроцессор или дорожки, придется покупать новую плату.
Иногда T-con начинает неправильно работать из-за окислившихся контактов на LVDS кабеле. Их нужно аккуратно зачистить при помощи ластика. Но важно помнить, что контакты очень хрупкие и не выдержат неосторожного обращения.
Если экран потускнел, перестал нормально показывать или появились другого рода неполадки, рекомендуем обратиться к специалистам центра «Вежливый сервис 5+». Наши мастера проведут тщательную диагностику и заменят поврежденные детали, а также настроят телетехнику. Звонить по поводу ремонта необходимо по телефону 8(495)707-05-05, а также можно оставить заявку на сайте. График работы сервисного центра: с 7:00 до 23:00 ежедневно без перерывов и выходных.
Источник
На чтение 8 мин. Просмотров 25.2k. Опубликовано 03.09.2019
Это не каждый день, когда вы включаете компьютер или ноутбук, и все это просто ужасно.
Иногда процесс запуска может не возобновиться, в других случаях, особенно после отключения питания, он может отказаться от загрузки. Вы также можете получить моменты, когда яркость экрана слишком низкая, даже при 100% , или экран вашего ноутбука слабый или слишком темный при полной яркости.
Если вы только что установили Windows 10, и экран не имеет желаемого уровня яркости, иногда проблема может быть в устаревшем графическом драйвере или функция адаптивной яркости работает неправильно.
Если экран вашего компьютера слабый или яркость слишком низкая на уровне 100 процентов или полная яркость, и вы, вероятно, пытались перезагрузить компьютер или установить все обновления, но ничего не изменилось, вы можете попробовать другие решения, описанные в этой статье.
Содержание
- Экран компьютера слишком темный на полной яркости
- Решение 1. Удалите и переустановите драйвер дисплея
- Решение 2: отключить адаптивную яркость
- Решение 3: заменить ЖК-инвертор
- Решение 4. Откатите драйвер дисплея
- Решение 5. Обновите BIOS
- Решение 6. Выполните полную перезагрузку
- Решение 7. Проверьте дисплей перед открытием Windows
Экран компьютера слишком темный на полной яркости
- Удалите и переустановите драйвер дисплея
- Отключить адаптивную яркость
- Заменить ЖК-инвертор
- Откатить драйвер дисплея
- Обновить биос
- Выполнить полную перезагрузку
- Проверьте дисплей перед открытием Windows
Решение 1. Удалите и переустановите драйвер дисплея
Файлы драйверов должны быть удалены перед обновлением до новых драйверов или при удалении старой графической карты и замене новой. Вот как удалить драйверы дисплея из вашей системы:
- Нажмите правой кнопкой мыши Пуск .
- Выберите Диспетчер устройств .

- Нажмите Показать драйвер/адаптер .

- Выберите имя вашего драйвера дисплея, например, NVidia
- Нажмите Удалить .
- Подтвердите, что вы хотите продолжить удаление
- После удаления файлов драйвера перезагрузите компьютер, чтобы автоматически установить универсальный драйвер дисплея
Windows не может найти и загрузить новые драйверы? Не волнуйтесь, мы вас обеспечим.
Имейте в виду, что обновление драйверов может быть рискованной процедурой. Если вы не будете осторожны, вы можете нанести непоправимый ущерб вашей системе, загрузив и установив неправильные версии драйверов.
Чтобы предотвратить это, мы настоятельно рекомендуем Средство обновления драйверов TweakBit (одобрено Microsoft и Norton) автоматически загружать все устаревшие драйверы на ваш компьютер.
Отказ от ответственности : некоторые функции этого инструмента не являются бесплатными.
Решение 2: отключить адаптивную яркость
Рекомендуется включить функцию адаптивной яркости, но попробуйте отключить ее, чтобы увидеть, помогает ли она.
- Нажмите Пуск и введите Калибровать цвет отображения в поле поиска.
- Нажмите Калибровать цвет дисплея в результатах поиска.

- На странице Отображение калибровки цвета нажмите Далее , чтобы открыть экран Настройка основных параметров цвета , затем снова нажмите кнопку Далее.
- Откроется новое окно Как настроить гамму . Нажмите Далее. Откроется окно Настроить гамму . Установите настройки цвета в соответствии с вашими предпочтениями. Скольжение вверх увеличивает яркость, а скольжение уменьшает ее. Нажмите далее , когда закончите.

- Откроется окно Найти элементы управления яркостью и контрастностью для вашего дисплея .

- Нажмите Пропустить настройку яркости и контрастности , если вы не хотите регулировать яркость и контраст.

- Если вы хотите настроить яркость и контрастность, нажмите Далее , чтобы открыть окно Как настроить яркость , а затем снова нажмите кнопку «Далее».

- Используйте элементы управления дисплеем, чтобы регулировать яркость, пока вы не сможете четко видеть, затем дважды нажмите Далее и настройте параметры контрастности.
- Снова нажмите Далее , чтобы открыть окно Как настроить цветовой баланс, и нажмите Далее, чтобы продолжить.
- Откроется новое окно под названием Настроить цветовой баланс , чтобы вы могли перемещаться, чтобы настроить основные цвета, такие как красный, синий или зеленый, соответственно. Нажмите Далее , чтобы продолжить.

- Нажмите Готово , чтобы сохранить настройки
Если Windows не позволит вам изменить яркость экрана, у нас есть идеальные решения для вас.
Это кажется слишком сложным?Ознакомьтесь с этими удивительными инструментами калибровки дисплея, которые сделают вашу жизнь проще.
Решение 3: заменить ЖК-инвертор

Иногда, когда экран вашего компьютера тусклый, или яркость экрана слишком низкая даже при 100%, и/или экран ноутбука слишком темный на полной яркости, это, скорее всего, вызвано низким напряжением на ЖК-инверторе.
Этот компонент отвечает за создание подсветки экрана вашего компьютера. В таких случаях вам, возможно, придется заменить инвертор.
Решение 4. Откатите драйвер дисплея
- Нажмите правой кнопкой мыши Пуск .
- Выберите Диспетчер устройств .
- Выберите Адаптеры дисплея и нажмите, чтобы развернуть список, затем выберите карту NVidia.

- Нажмите правой кнопкой мыши на карточке и выберите Свойства .
- В Свойствах выберите вкладку Драйвер .

- Выберите Откатить драйвер и следуйте инструкциям.

Примечание. Если кнопка отката неактивна или недоступна, это означает, что драйвер для отката отсутствует. Посетите веб-сайт производителя вашего компьютера, чтобы загрузить последнюю версию драйвера.
Если вы уверены, что проблема связана с самой последней версией драйвера, и вам удается откатить ее, чтобы избежать проблем в будущем, ознакомьтесь с этим пошаговым руководством, которое поможет вам заблокировать Windows 10 от автоматического обновления некоторых драйверов.
Решение 5. Обновите BIOS
В некоторых случаях устаревший BIOS приводит к блеклости экрана вашего компьютера, или яркость экрана слишком низкая даже при 100%, и/или экран ноутбука слишком темный на полной яркости.
В этом случае обновите BIOS, тщательно выполнив следующие действия:
Перед началом обновления BIOS запишите номер продукта вашего компьютера, подготовьте подключение к Интернету и карандаш и бумагу.
- Чтобы узнать номер текущей версии BIOS, нажмите «Пуск» и введите msinfo32.exe в поле поиска. Нажмите msinfo32.exe в списке результатов.

- В окне Информация о системе найдите Версия/дата BIOS (текущая версия BIOS) и запишите его на бумаге.

- Нажмите Пуск, затем введите exe в поле поиска. Нажмите msinfo32.exe в списке результатов.
- В окне Информация о системе найдите Запись процессора и запишите его на бумаге. Убедитесь, что BIOS, который вы собираетесь установить, предназначен для использования с конкретным процессором вашего компьютера.

- Найдите и загрузите обновления BIOS, перейдя на веб-сайт производителя вашего компьютера и найдите страницу продукта для модели вашего компьютера. Выберите ОС и нажмите «Отправить». Если категория BIOS указана, выберите BIOS, затем выберите правильный для вашего процессора и следуйте инструкциям на экране
Примечание. обязательно ознакомьтесь с обзором и системными требованиями, чтобы убедиться, что обновление BIOS для вашего компьютера, затем нажмите «Загрузить» и сохраните его в нужном месте. Не выбирайте Запустить обновление BIOS по сети.
- Установите обновление BIOS, которое займет несколько минут, в течение которых компьютер может подать звуковой сигнал или дисплей погаснет, вентиляторы охлаждения будут включаться и выключаться, а кнопка питания будет мигать – это нормально и ожидается. НЕ выключайте и не перезапускайте, пока обновление не будет завершено.
- Закройте все открытые программы и отключите антивирус (включите после установки).
- Найдите файл BIOS и дважды щелкните по нему, чтобы начать установку, затем следуйте инструкциям на экране.
- Дождитесь завершения установки и перезагрузите компьютер.
Обновление BIOS кажется пугающим? Облегчите ситуацию с помощью этого удобного руководства, которое предлагает больше информации об этом.
Решение 6. Выполните полную перезагрузку
Для компьютера со съемным аккумулятором выключите компьютер и удалите все подключенные устройства, отсоедините все внешние подключенные периферийные устройства, а затем отсоедините адаптер питания от компьютера.
- Извлеките аккумулятор из его отсека, а затем нажмите и удерживайте кнопку питания на компьютере около 15 секунд, чтобы разрядить остаточный электрический заряд с его конденсаторов.
- Вставьте аккумулятор и адаптер питания обратно в компьютер, но пока не подключайте другие устройства.
- Нажмите кнопку питания, чтобы включить компьютер.Вы увидите открывающееся меню запуска, поэтому с помощью клавиш со стрелками выберите Запускать Windows как обычно и нажмите Enter
- Теперь вы можете переподключать устройства по одному, и все готово к работе. Не забудьте запустить Центр обновления Windows и обновить все драйверы устройств.
Для компьютера с запечатанным или несъемным аккумулятором не пытайтесь извлечь его, так как это может привести к аннулированию гарантии. Сделайте следующее вместо этого:
- Выключите компьютер, удалите все подключенные устройства или периферийные устройства и отсоедините адаптер питания от компьютера.
- Большинство ноутбуков можно сбросить, нажав и удерживая кнопку питания в течение 15 секунд. Сделайте это, затем подключите адаптер питания, но не другие устройства.
- Нажмите кнопку питания и включите компьютер, затем выберите Пуск Windows в обычном режиме и нажмите Enter.
- Повторно подключите другие устройства и периферийные устройства, по одному, и запустите Центр обновления Windows, а также обновите все драйверы устройств после сброса.
Решение 7. Проверьте дисплей перед открытием Windows
Если экран вашего компьютера тусклый, или яркость экрана слишком низкая даже при 100%, и/или экран ноутбука на полной яркости слишком темный перед открытием Windows, это может указывать на аппаратный сбой.
- Выключите компьютер и снова нажмите кнопку питания, чтобы запустить его.
- Немедленно нажимайте Esc , пока не появится Меню запуска .

- Выберите F10 BIOS Setup и нажмите Enter.

- Когда откроется меню BIOS , проверьте яркость дисплея .
Доступ к BIOS кажется слишком сложной задачей? Давайте поможем вам с помощью этого удивительного руководства!
Сообщите нам в разделе комментариев ниже, решило ли какое-либо из этих решений проблему. Кроме того, оставьте там любой другой вопрос, который у вас может возникнуть, и мы обязательно посмотрим.
Содержание
- Проблемы с яркостью после установки Windows 10 Creators Update: как исправить?
- Методы решения проблем с яркостью в Windows 10 Creators Update
- Метод №1 Отключение сброса яркости в Планировщике заданий
- Метод №2 Отключение Режима низкого энергопотребления в Панели управления видеокарты Intel
- Метод №3 Обновление драйверов для видеокарты
- Метод №4 Откатиться к предыдущей сборке Windows 10
- Причины, по которым экран ноутбука стал тусклым
- Причина 1: Неправильные настройки яркости
- Причина 2: Некорректные параметры драйвера Intel
- Причина 3: Неполадки с датчиком закрытия крышки
- Причина 4: Дефекты шлейфа
- Причина 5: Проблемы с подсветкой
- Причина 6: Поломки матрицы
- Не меняется яркость экрана на ноутбуке с Windows 10
- Не регулируется яркость монитора после обновления до Windows 10 1803
- Отключенный Generic Pnp Monitor
- Обновите драйвер видеоадаптера
- Подсветка экрана и параметр реестра KMD_EnableBrightnessInterface2
- Не работает регулировка яркости после установки TeamViewer
- Не работают Fn клавиши регулировки яркости на ноутбуке
- Не регулируется яркость на ноутбуке с видеокартой Intel
- Переход на драйвер Microsoft Basic Display Adapter
Проблемы с яркостью после установки Windows 10 Creators Update: как исправить?
Следуя за релизом Windows 10 Creators Update, многие пользователи операционной системы Windows 10, которые загрузили и установили это обновление на свои компьютеры, начали жаловаться на то, что их установка яркости сбрасывается каждый раз, как только те перезапускают свой ПК. Помимо проблем с яркостью, пользователи также столкнулись и с другими сбросами настроек дисплея и планами питания. Например, у некоторых пользователей яркость экрана при запуске компьютера сбрасывалась до 100%, что является максимальной яркостью, а у других это значение почему то выставляется на 50% или любое другое значение.
Многие люди выдвигали предположение о том, что функция адаптивной яркости в Windows 10 Creators Update может стоять у истоков проблемы, но эту теорию сразу же отмели в сторону. Некоторые из пользователей с данной проблемой даже не могут изменить яркость на желаемое значение после перезагрузки своего компьютера. Им удалось изменить параметры яркости только тогда, когда они отключали свои видеоадаптеры через Диспетчер устройств.
Изменение настроек яркости дисплея после каждой перезагрузки компьютера является довольно назойливой проблемой. К счастью, данная проблема не входит в ряды нерешаемых дилемм. Следуйте нижеуказанным пунктам, дабы решить проблему с яркостью после установки Windows 10 Creators Update.
Методы решения проблем с яркостью в Windows 10 Creators Update
Метод №1 Отключение сброса яркости в Планировщике заданий
В различных изданиях Windows 10, например, в Windows 10 Education, есть специальная задача под названием BrightnessReset, которая как раз таки и является виновником в том, что ваши параметры яркости постоянно сбрасываются после перезагрузки компьютера. Выполните следующие шаги:
- Нажмите Win+S.
- Введите в поисковую строку «Расписание выполнения задач».
- Нажмите на результат правой кнопкой мыши и выберите «Запустить от имени Администратора».
- Используя левую панель открывшегося окна Планировщика заданий, перейдите в директорию «Библиотека планировщика заданий→Microsoft→Windows→Display→Brightness».
- В правой панели окна, найдите задачу под названием BrightnessReset(если у вас нет такой задачи, то просто переходите к другому методу).
- Перейдите во вкладку «Триггеры».
- Выберите триггер «При входе в систему» и нажмите на «Редактировать».
- Уберите галочку с параметра, который отвечает за активирование этой неугодной задачи.
- Подтвердите изменения в настройках пройдя два раза по кнопкам «Ок», а затем закройте окошко Планировщика задач.
Как только закончите с настройками в Планировщике, выставьте нужные вам параметры яркости и перезагрузите свой компьютер. После перезапуска, проверьте, была ли исправлена проблема со сбросом яркости при запуске компьютера.
Метод №2 Отключение Режима низкого энергопотребления в Панели управления видеокарты Intel
Если у вас в компьютере установлена видеокарта от Intel, то проблема может заключаться в функции Панели управления Intel под именем «Режим низкого энергопотребления». Если дело в этом, то вам нужно просто зайти в Панель управления Intel и деактивировать эту функцию. Как только отключите ее, перезагрузите свой компьютер и проверьте, была ли исправлена проблема с изменяющейся яркостью в обновлении Windows 10 Creators Update.
Метод №3 Обновление драйверов для видеокарты
Вы можете испытывать трудности с яркостью своего дисплея из-за того, что с драйвера для вашей видеокарты являются устаревшими или не совсем совместимыми с Креативным обновлением для Windows 10.
Уже было определено, что такой проблеме подвергаются чаще всего пользователи именно видеокарт марки Nvidia, хотя пользователи с другими видеокартами, например, AMD или Intel, также могут испытывать трудности.
Если проблема заключается в этом, то вам просто нужно установить на свой компьютер новые драйвера для видеокарты и проблема решится сама собой. Не знаете как выполнить обновление драйверов? Что же, вот вам небольшой список шагов для осуществления этого прямо из под операционной системы:
- Нажмите Win+X и выберите пункт «Диспетчер устройств».
- Найдите в списке устройств пункт «Видеоадаптеры» и откройте его.
- Найдите свою видеокарту, нажмите на нее правой кнопкой мыши и перейдите в «Свойства».
- Перейдите во вкладку «Драйверы».
- Нажмите на кнопку «Обновить…»
- Перед вами появится окошко «Обновление драйверов». Выберите пункт «Автоматический поиск обновленных драйверов».
Вот и все. Начнется автоматический процесс драйверов для вашей видеокарты. Если найдутся подходящие драйвера, то они будут установлены. При ошибке поиска, вы можете самостоятельно скачать драйвера с сайта производителя, а затем вручную указать Диспетчеру устройств на их расположение, или же установить с помощью самого установщика – выбор за вами.
Метод №4 Откатиться к предыдущей сборке Windows 10
Если никакие из вышеописанных действий не помогли вам решить проблему со сбросом настроек яркости, то вы можете попробовать откатиться к предыдущей версии Windows 10, которая ранее использовалась и не вызывала проблем у вас. Однако, это нужно выполнить в течение 30 дневного периода, так как после этого промежутка времени необходимые файлы для отката будут удалены с вашего компьютера. Если же прошло менее 30 дней, то выполнение следующих шагов не будет представлять для вас сложность:
- Откройте меню Пуск.
- Пройдите в «Настройки».
- Кликните на пункт «Обновление и безопасность».
- Кликните на «Восстановление» в левой панели.
- Кликните на «Перезапустить сейчас» под Особыми вариантами загрузки.
- Перейдите к пункту «Диагностика» и выберите опцию, которая отвечает за откат к предыдущей сборке Windows 10.
Как только вы успешно выполните откат к более старой сборке Windows 10, можно будет просто находиться на этой версии или же откладывать установку Windows 10 Creators Update до тех пор, пока Майкрософт не смогут исправить баг со сбросом яркости.
Причины, по которым экран ноутбука стал тусклым
Причина 1: Неправильные настройки яркости
Наиболее часто рассматриваемый сбой является программным, и заключается в неправильно настроенной яркости дисплея. Шаги решения следующие:
- Сначала попробуйте увеличить яркость комбинациями клавиш – как правило, за это отвечает сочетание Fn с одной из функциональных. На некоторых ноутбуках, в частности, производства Acer, указанное действие можно выполнить нажатием Fn+стрелка вправо.
Также стоит проверить системный ползунок. В Windows 10 редакции 1903 и выше для этого достаточно открыть «Центр уведомлений»: нажмите на кнопку в правом нижнем углу, затем воспользуйтесь элементом «Развернуть».
Переместите точку на полосе в крайнее правое положение.
В более старых вариантах «десятки» понадобится открыть «Параметры»: используйте комбинацию Win+I, затем выберите пункт «Система».
Здесь кликните по позиции «Дисплей», и в правой части окна будет искомый элемент.
Также не помешает проверить настройки электропитания. Проще всего перейти к ним с помощью средства «Выполнить»: нажмите Win+R, введите в поле запрос control.exe powercfg.cpl,,3 и кликните «ОК».
Откройте пункт «Экран» и проверьте, каким образом установлена яркость – если она находится на минимуме, причина проблемы именно в этом.
Причина 2: Некорректные параметры драйвера Intel
В некоторых ситуациях источником проблемы являются параметры драйвера Intel HD Graphics, которое установлено в большинстве ноутбуков как энергоэффективное видеоядро. Оно же по умолчанию и работает при использовании системы и подавляющего числа прикладных приложений. Для устранения сбоя драйвер потребуется настроить.
- Самый простой способ открыть панель управления ПО Intel – нажать правую кнопку мыши на пустом пространстве рабочего стола и выбрать соответствующий пункт контекстного меню. Если таковой отсутствует, проверьте системный трей – синий квадрат с белой стрелкой (или эмблема Intel для более старых вариантов) и есть иконка быстрого доступа.
В самом крайнем случае можно открыть «Поиск» и ввести в него запрос intel – нужный нам результат называется «Центр управления графикой Intel» или похоже по смыслу.
Дальнейшие действия зависят от варианта ПО, установленного в вашем экземпляре. Например, для новых встроенных GPU нужно открыть пункт меню экрана и выбрать вкладку «Цвет». Воспользуйтесь блоком «Увеличение яркости» — здесь нам нужна полоса «Все цвета», прибавление происходит по нажатию на кнопку «+».
В некоторых версиях драйвера присутствует настройка «Увеличенное время автономной работы для игр», которую тоже нужно отключить.
Если внесённые изменения не принесли эффекта, попробуйте перезагрузить лэптоп – при входе в систему она должна подхватить новые настройки.
Причина 3: Неполадки с датчиком закрытия крышки
Более серьёзный случай тусклого экрана заключается в проблемах с самой матрицей. Первой нужно проверить работу переключателя крышки ноутбука: возможно, датчик вышел из строя и заставляет систему думать, что она закрыта. Для этих целей воспользуйтесь магнитом: поднесите его к рамке вокруг экрана и проводите по ней – какое-то место должно магнититься. Далее отыщите соответствующую ему позицию на панели ноутбука с платой и клавиатурой и поднесите магнит туда. Если устройство на него реагирует (яркость повысилась), это признак выхода сенсора из строя. Эта процедура требует некоторых специфичных навыков, поэтому будет лучше, если её выполнят профессионалы из центра по ремонту ноутбуков.
Причина 4: Дефекты шлейфа
Порой виной всему бывает шлейф, который соединяет материнскую плату и матрицу экрана. В некоторых моделях лэптопов он расположен не очень удачно, и при активной эксплуатации может перетереться. Последнее вызывает целый ряд симптомов, и низкая яркость – лишь один из них. Для проверки попробуйте несколько раз закрыть и открыть крышку, а также зафиксировать её в разных положениях. Если при этом в какой-то из позиций проблема тусклого экрана пропадает, дело точно в шлейфе, и его нужно заменить. Это можно сделать самостоятельно, но мы всё-таки порекомендуем обратиться в сервисный центр.
Причина 5: Проблемы с подсветкой
Подсветка дисплея почти любого ноутбука осуществляется посредством светодиодных полос, которые запитываются и управляются инвертором. Последний элемент также подвержен поломкам, пусть и достаточно редко, сравнительно с остальными комплектующими. В случае подобного сбоя самостоятельно устранить его невозможно, так как инвертор разведён на системной плате, поэтому единственным решением будет визит в мастерскую. Аналогично можно устранить и выгорание светодиодов подсветки.
Причина 6: Поломки матрицы
Последний источник рассматриваемой проблемы представляет собой сбой матрицы – например, в вашем экземпляре она бракованная или оказалась повреждена по иным причинам. Об этом ясно говорит неэффективность попыток восстановления работоспособности описанными выше методами. Ремонту панель не подлежит, её можно только заменить.
Не меняется яркость экрана на ноутбуке с Windows 10
Некоторые пользователи жалуются, что после чистой установки, обновления до Windows 10 с предыдущей версии ОС или при установке нового билда Windows 10 на ноутбуках перестает работать регулировка яркости экрана. При попытке увеличить или уменьшить яркость выделенными клавишами или сочетаниями Fn+F11/ F12/другое (в зависимости от модели ноутбука), ничего не происходит. Все остальные комбинации и функциональные клавиши работают корректно.
В большинстве случае проблема с регулировкой яркости в Windows 10 связана с драйверами монитора и видеокарты (чаще всего проблема встречается на устройствах с видеокартами Intel Graphics и AMD Radeon). Однако есть и другие причины. Рассмотрим несколько простых способ исправить проблему с невозможностью изменить яркость на ноутбуке с Windows 10.
Не регулируется яркость монитора после обновления до Windows 10 1803
Некоторые пользователи столкнулись с тем, что после установки последнего обновления Windows 10 1803 (April Update) на многих моделях ноутбуков перестала регулироваться яркость монитора. Яркость включена на полную при любом положении ползунка яркости в настройках. Изменить яркость не получается и с помощью функциональных клавиш клавиатуры.
Почти в 100% случае случаев чтобы решить проблему с яркостью дисплея помогает откатат до версии Windows 10 1709. Но, конечно, это не выход. Есть более простые решения для Windows 10 1803.
В первую очередь проверьте, не включена ли у вас плитка «Очень яркий» в панели уведомлений, возможно вы не можете уменьшить яркость из-за нее.
Если проблема с регулировкой яркости возникла сразу после обновления до Windows 10 1803, установите последнее кумулятивное обновление KB4284835 (OS Build 17134.112) от 12 июня 2018 года. Согласно информации от Microsoft, в нем исправлена проблема с управлением яркостью на ноутбуках с Windows 10 1803:
Проверьте настройки яркости дисплея в панели управления: Control Panel -> Power Options (Электропитание) -> в свойствах выбранного плана электропитания, нажмите на кнопку Change advanced power settings (Настройка схемы электропитания) -> Change advanced power settings (Изменить дополнительные параметры питания) -> разверните раздел Display (Экран).
В пункте Enable adaptive brightness (Включить адаптивную регулировку яркости) нужно отключить адаптивную яркость для режима от сети и от батареи.
Также попробуйте изменить настройки в пунктах:
- Dimmeddisplaybrightness (Уровень яркости экрана в режиме уменьшенной яркости)
- Display brightness (Яркость экрана)
Отключенный Generic Pnp Monitor
Если в вашей системе отсутствует возможность регулировки яркости в панели уведомлений и в параметрах экрана, проверьте не отключен ли у вас в оборудовании Универсальный монитор PnP (Generic Pnp Monitor). Это самая частая проблема на ноутбуках Lenovo и HP Pavilion.
Откройте диспетчер устройств (devmgmt.msc) и в разделе Monitors (Мониторы) проверьте, что устройство Generic Pnp Monitor (Универсальный монитор PnP) включено. Если это не так, щелкните по нему ПКМ и включите его (Enable / Задействовать).
Перезагрузите компьютер и проверьте возможность регулировки яркости.
Обновите драйвер видеоадаптера
Возможно проблема с яркостью связана с текущим драйвером видеоадаптера. В первую очередь проверьте что ваша видеокарта включена в диспетчере устройств (по аналогии со способом выше).
Если предыдущий метод не помог, попробуйте выполнить автоматическое обновление драйвера видеоадаптера (если, конечно, у вас не отключено автоматическое обновление драйверов ).
В диспетчере устройств (все та же консоль devmgmt.msc) разверните секцию Display adapters найдите свою видеокарту, щелкните по ней ПКМ и выберите пункт Update Driver Software. Затем выбираем опцию Search automatically for updated driver software и ждем пока Windows 10 найдет и установит последнюю версию драйвера (естественно, должно быть подключение к интернету).
Если автоматическое обновление драйвера не исправило проблему с неработающей регулировкой яркости в Windows 10, попробуйте удалить текущий драйвер и установить с сайта производителя самую последнюю версию драйвера.
Если не помогло, переходим к следующему способу
Подсветка экрана и параметр реестра KMD_EnableBrightnessInterface2
Следующая методика подразумевает редактирование реестра:
- Откройте редактор реестра (regedit.exe).
- Перейдите в ветку
HKEY_LOCAL_MACHINESYSTEMControlSet001ControlClass<4d36e968-e325-11ce-bfc1-08002be10318>000 . - Найдите DWORD-параметр KMD_EnableBrightnessInterface2 поменяйте его значение с 1 на 0.
- Т.к. параметров KMD_EnableBrightnessInterface2 в реестре может быть несколько, нужно открыть окно поиска (F3) и найти в реестре все остальные параметры с именем KMD_EnableBrightnessInterface. Для всех найденных ключей нужно изменить значение с 1 на 0.
- Перезагрузите компьютер.
Не работает регулировка яркости после установки TeamViewer
Некоторые пользователи столкнулись с тем, что регулировка яркости в Windows 10 не работает после установки программы удаленного управления TeamViewer. Дело в том, что TeamViewer при установке добавляет в систему собственный драйвер дисплея Pnp-Montor Standard, который используется для компрессии графики и оптимизации трафика.
Попробуйте заменить драйвер для этого устройства на «Универсальный монитор PnP» (ПКМ -> Обновить драйверы -> Выбрать из списка уже установленных драйверов).
Не работают Fn клавиши регулировки яркости на ноутбуке
Если вы обнаружили, что регулировка яркости в настройках Windows 10 работает нормально, но не работают функциональные клавиши (Fn) управления яркости на клавиатуре ноутбука, скорее всего вам нужно установить дополнительно ПО от производителя ноутбука.
Каждый производитель называет утилиты по-разному. Обратите внимание, что качать утилиты для ноутбука нужно только с официального сайта производителя, или у установочного CD/DVD диска, который поставлялся в комплекте с устройством. Ниже представлены названия утилит для популярных моделей ноутбуков:
- ASUS — ATK Hotkey Utility
- Sony Vaio — Sony Notebook Utilities
- Dell – QuickSet
- HP — HP Software Framework и/или HP Hotkey Support
- Lenovo — Hotkey Features Integration for Windows 10 или AIO Hotkey Utility Driver
Не регулируется яркость на ноутбуке с видеокартой Intel
Если на вашем ноутбуке с Windows 10установлена видеокарта Intel HD Graphics, можно попробовать исправить проблему с яркостью дисплея так:
- Откройте редактор реестра regedit.exe.
- Перейдите к следующему ключу реестра: HKLMSYSTEMControlSet001ControlClass<4d36e968-e325-11ce-bfc1-08002be10318>000 .
- Измените значение параметра FeatureTestControl с f000 на f008.
- Перезагрузите ноутбук.
Либо воспользуйтесь следующим reg файлом:
Windows Registry Editor Version 5.00
[HKEY_LOCAL_MACHINESYSTEMControlSet001ControlClass<4d36e968-e325-11ce-bfc1-08002be10318>000]
«FeatureTestControl»=dword:0000ffff
[HKEY_LOCAL_MACHINESYSTEMControlSet001ControlClass<4d36e968-e325-11ce-bfc1-08002be10318>001]
«FeatureTestControl»=dword:0000ffff
[HKEY_LOCAL_MACHINESYSTEMControlSet001ControlClass<4d36e968-e325-11ce-bfc1-08002be10318>002]
«FeatureTestControl»=dword:0000ffff
[HKEY_LOCAL_MACHINESYSTEMControlSet001Servicesintelkmd]
«FeatureTestControl»=dword:0000ffff
Переход на драйвер Microsoft Basic Display Adapter
Последнее, что можно попробовать, если все перечисленные методы не помогли – использовать для видеокарты стандартный драйвер Microsoft Basic Display Adapter.
- Для этого в консоли оборудования Device Manager выберите видеокарту, щелкните по ней ПКМ и в меню выберите Update Driver Software
- Выберите Browse my computer for driver software->Let me pick from a list of drivers on my computer
- В списке драйверов выберет Microsoft Basic Display Adapter и нажмите Next
- Система должна заменить текущий драйвер
- Перезагрузитесь и проверьте работу клавиш регулировки яркости экрана ноутбука
The adaptive brightness feature might be responsible for this issue
by Milan Stanojevic
Milan has been enthusiastic about technology ever since his childhood days, and this led him to take interest in all PC-related technologies. He’s a PC enthusiast and he… read more
Published on November 24, 2022
Reviewed by
Alex Serban
After moving away from the corporate work-style, Alex has found rewards in a lifestyle of constant analysis, team coordination and pestering his colleagues. Holding an MCSA Windows Server… read more
- If the computer screen is faint, it might be connected to the auto-dimming options in Windows 10.
- You should also check the GPU drivers if the laptop screen is too dark.
- Running the built-in power troubleshooter has also proved effective in solving this issue.
XINSTALL BY CLICKING THE DOWNLOAD FILE
This software will repair common computer errors, protect you from file loss, malware, hardware failure and optimize your PC for maximum performance. Fix PC issues and remove viruses now in 3 easy steps:
- Download Restoro PC Repair Tool that comes with Patented Technologies (patent available here).
- Click Start Scan to find Windows issues that could be causing PC problems.
- Click Repair All to fix issues affecting your computer’s security and performance
- Restoro has been downloaded by 0 readers this month.
One of the recent issues users are complaining about is the dark screen despite enabling full brightness. Some are dealing with a faint screen even went they sight the brightness level to 100%.
While there are various prospective causes for this issue, the solutions are not far-fetched, as shown in this guide.
Why is my screen dark, but my brightness is all the way up?
There are various factors why your screen could be so dark even at full brightness on your Windows 10 laptop. Let’s look at some of the causes in detail:
- Adaptive brightness setting: The adaptive brightness feature is used by Windows 10 to either increase or decrease your screen brightness in response to your environment. This feature can be why your screen is so black suddenly. You need to disable adaptive brightness if you want to keep your screen bright at all times.
- Outdated display driver: Your display driver can start misbehaving when it is outdated. It could be the reason for this issue and cause other problems. The quickest solution here is to update your drivers.
- Issues with PC power settings: In some cases, issues with your PC power settings might be the ones messing with your screen brightness. Running the Power troubleshooter should diagnose and recommend possible fixes for this.
How do I fix a screen that is too dark at full brightness?
Here’s what you should do first:
- While this may not always work, you should try holding down the Fn (small n) key on your keyboard while holding the Up arrow key. This should increase the screen brightness. The reverse is the case, so pressing Fn + Down arrow will reduce brightness.
1. Disable adaptive brightness
- Press the Windows key + I to open the Settings app and select the System option.
- Choose the Display option in the left pane.
- Now, uncheck the box next to Change brightness automatically when lighting changes under the Brightness and color section.
The adaptive brightness feature makes your PC readable irrespective of the brightness level of your location. It does this by reducing and increasing screen brightness as the need arises, regardless of your settings.
This could be why your screen is dark on Windows 10, despite setting it to maximum brightness.
2. Run the Power troubleshooter
- Press the Windows key + I and select the Update & Security option.
- Choose Troubleshoot in the left pane and click the Additional troubleshooter’s option.
- Select Power and click the Run the troubleshooter button.
Minor issues with your PC power setting can affect your screen brightness, causing your screen to become so dark. In this case, you need to run the Power troubleshooter.
3. Enable and disable the display adapter
- Press the Windows key + X and select the Device Manager option.
- Double-click the Display adapters option and right-click the device there.
- Choose the Disable device option.
- Now, right-click the device again and select the Enable device option.
Some users have pointed out that glitches with the display adapter can cause the dark screen issue. Disabling and enabling the adapter proved to be enough to fix this.
4. Update the display driver
- Right-click the Start button and select Device Manager from the list.
- Expand the Display adapters option and right-click the device there.
- Select the Update driver option.
- Now, choose the Search automatically for drivers option and install the available update.
An outdated driver is another leading reason why your screen is dark. The solution to this is to update your driver. If the Windows driver updater fails to solve this issue, you should go to the driver manufacturer’s website to download the latest version.
Some PC issues are hard to tackle, especially when it comes to corrupted repositories or missing Windows files. If you are having troubles fixing an error, your system may be partially broken.
We recommend installing Restoro, a tool that will scan your machine and identify what the fault is.
Click here to download and start repairing.
Keep in mind that updating your drivers can be a risky procedure. If you’re not careful, you can cause permanent damage to your system by downloading and installing the wrong driver versions.
To prevent that, we strongly recommend the dedicated tool below to download all outdated drivers on your PC automatically.
This solution is extremely fast and will update and repair your drivers in a single move and with fewer clicks than you would imagine.

DriverFix
You can opt for DriverFix whenever you need to update your drivers, as it is the most efficient tool.
5. Roll back the display driver
- Launch Device Manager and expand the Display adapters option.
- Double-click the driver there to open its properties.
- Select the Driver tab at the top and click the Roll Back Driver button.
If you started noticing that your Windows 10 screen becomes so dark after updating your display driver, you need to roll it back.
If the rollback button is greyed out or unavailable, that means there’s no driver to roll back to. Visit your computer manufacturer’s website to download the latest driver.
- Fix: Windows 10 brightness not working [Complete guide]
- Adaptive Brightness won’t turn off in Windows 10/11
- How to fix Windows 11’s screen dimming issue
- Is brightness not working in Windows 11?
- Full Fix: Windows 10/11 brightness slider missing
6. Install the latest driver in compatibility mode
- Download the latest driver from your manufacturer’s website.
- Right-click the installer and select the Properties option.
- Click the Compatibility tab at the top and check the box for Run the program in compatibility mode for:.
- Now, click the dropdown and select Windows 8.
- From here, click the Apply button followed by OK to save the changes.
- Finally, run the installer and follow the onscreen instruction to complete the installation.
Sometimes, you need to install your drivers in the compatibility mode of an older OS to make it work well. The steps above will take you through the process and hopefully fix the screen is so dark issue.
If your computer screen is so dark, even at 100% brightness level, it could indicate a hardware failure. But with the fixes above, you should be able to fix it effectively.
Are you facing other issues, like Windows 10 brightness slider missing? Then, check our detailed guide to fix it for good.
Feel free to let us know the solution that helped you fix this issue in the comments below.
Newsletter
The adaptive brightness feature might be responsible for this issue
by Milan Stanojevic
Milan has been enthusiastic about technology ever since his childhood days, and this led him to take interest in all PC-related technologies. He’s a PC enthusiast and he… read more
Published on November 24, 2022
Reviewed by
Alex Serban
After moving away from the corporate work-style, Alex has found rewards in a lifestyle of constant analysis, team coordination and pestering his colleagues. Holding an MCSA Windows Server… read more
- If the computer screen is faint, it might be connected to the auto-dimming options in Windows 10.
- You should also check the GPU drivers if the laptop screen is too dark.
- Running the built-in power troubleshooter has also proved effective in solving this issue.
XINSTALL BY CLICKING THE DOWNLOAD FILE
This software will repair common computer errors, protect you from file loss, malware, hardware failure and optimize your PC for maximum performance. Fix PC issues and remove viruses now in 3 easy steps:
- Download Restoro PC Repair Tool that comes with Patented Technologies (patent available here).
- Click Start Scan to find Windows issues that could be causing PC problems.
- Click Repair All to fix issues affecting your computer’s security and performance
- Restoro has been downloaded by 0 readers this month.
One of the recent issues users are complaining about is the dark screen despite enabling full brightness. Some are dealing with a faint screen even went they sight the brightness level to 100%.
While there are various prospective causes for this issue, the solutions are not far-fetched, as shown in this guide.
Why is my screen dark, but my brightness is all the way up?
There are various factors why your screen could be so dark even at full brightness on your Windows 10 laptop. Let’s look at some of the causes in detail:
- Adaptive brightness setting: The adaptive brightness feature is used by Windows 10 to either increase or decrease your screen brightness in response to your environment. This feature can be why your screen is so black suddenly. You need to disable adaptive brightness if you want to keep your screen bright at all times.
- Outdated display driver: Your display driver can start misbehaving when it is outdated. It could be the reason for this issue and cause other problems. The quickest solution here is to update your drivers.
- Issues with PC power settings: In some cases, issues with your PC power settings might be the ones messing with your screen brightness. Running the Power troubleshooter should diagnose and recommend possible fixes for this.
How do I fix a screen that is too dark at full brightness?
Here’s what you should do first:
- While this may not always work, you should try holding down the Fn (small n) key on your keyboard while holding the Up arrow key. This should increase the screen brightness. The reverse is the case, so pressing Fn + Down arrow will reduce brightness.
1. Disable adaptive brightness
- Press the Windows key + I to open the Settings app and select the System option.
- Choose the Display option in the left pane.
- Now, uncheck the box next to Change brightness automatically when lighting changes under the Brightness and color section.
The adaptive brightness feature makes your PC readable irrespective of the brightness level of your location. It does this by reducing and increasing screen brightness as the need arises, regardless of your settings.
This could be why your screen is dark on Windows 10, despite setting it to maximum brightness.
2. Run the Power troubleshooter
- Press the Windows key + I and select the Update & Security option.
- Choose Troubleshoot in the left pane and click the Additional troubleshooter’s option.
- Select Power and click the Run the troubleshooter button.
Minor issues with your PC power setting can affect your screen brightness, causing your screen to become so dark. In this case, you need to run the Power troubleshooter.
3. Enable and disable the display adapter
- Press the Windows key + X and select the Device Manager option.
- Double-click the Display adapters option and right-click the device there.
- Choose the Disable device option.
- Now, right-click the device again and select the Enable device option.
Some users have pointed out that glitches with the display adapter can cause the dark screen issue. Disabling and enabling the adapter proved to be enough to fix this.
4. Update the display driver
- Right-click the Start button and select Device Manager from the list.
- Expand the Display adapters option and right-click the device there.
- Select the Update driver option.
- Now, choose the Search automatically for drivers option and install the available update.
An outdated driver is another leading reason why your screen is dark. The solution to this is to update your driver. If the Windows driver updater fails to solve this issue, you should go to the driver manufacturer’s website to download the latest version.
Some PC issues are hard to tackle, especially when it comes to corrupted repositories or missing Windows files. If you are having troubles fixing an error, your system may be partially broken.
We recommend installing Restoro, a tool that will scan your machine and identify what the fault is.
Click here to download and start repairing.
Keep in mind that updating your drivers can be a risky procedure. If you’re not careful, you can cause permanent damage to your system by downloading and installing the wrong driver versions.
To prevent that, we strongly recommend the dedicated tool below to download all outdated drivers on your PC automatically.
This solution is extremely fast and will update and repair your drivers in a single move and with fewer clicks than you would imagine.

DriverFix
You can opt for DriverFix whenever you need to update your drivers, as it is the most efficient tool.
5. Roll back the display driver
- Launch Device Manager and expand the Display adapters option.
- Double-click the driver there to open its properties.
- Select the Driver tab at the top and click the Roll Back Driver button.
If you started noticing that your Windows 10 screen becomes so dark after updating your display driver, you need to roll it back.
If the rollback button is greyed out or unavailable, that means there’s no driver to roll back to. Visit your computer manufacturer’s website to download the latest driver.
- Fix: Windows 10 brightness not working [Complete guide]
- Adaptive Brightness won’t turn off in Windows 10/11
- How to fix Windows 11’s screen dimming issue
- Is brightness not working in Windows 11?
- Full Fix: Windows 10/11 brightness slider missing
6. Install the latest driver in compatibility mode
- Download the latest driver from your manufacturer’s website.
- Right-click the installer and select the Properties option.
- Click the Compatibility tab at the top and check the box for Run the program in compatibility mode for:.
- Now, click the dropdown and select Windows 8.
- From here, click the Apply button followed by OK to save the changes.
- Finally, run the installer and follow the onscreen instruction to complete the installation.
Sometimes, you need to install your drivers in the compatibility mode of an older OS to make it work well. The steps above will take you through the process and hopefully fix the screen is so dark issue.
If your computer screen is so dark, even at 100% brightness level, it could indicate a hardware failure. But with the fixes above, you should be able to fix it effectively.
Are you facing other issues, like Windows 10 brightness slider missing? Then, check our detailed guide to fix it for good.
Feel free to let us know the solution that helped you fix this issue in the comments below.
Newsletter
Содержание
- Почему мой экран продолжает тускнеть? Как исправить затемнение экрана в Windows 10
- от sasza
- Почему мой экран продолжает тускнеть
- Затемнение экрана в Windows 10 (РЕШЕНИЯ)
- 1. Отключите адаптивную яркость.
- 2. Обновите графические драйверы.
- 3. Запустите средство устранения неполадок питания.
- 4. Осмотрите розетки, порты и провода питания.
- 5. Измените разрешение экрана.
- 6. Проблемы с оборудованием
- Яркость экрана ноутбука меняется сама по себе? ВЫВОД
- Как убрать автояркость на ноутбуке, решение проблемы
- Выключаем адаптивную яркость в Windows 10
- Проблема с видеокартами Intel
- Если ничего не помогло
- Экран моего компьютера тусклый и слишком темный при полной яркости [SOLVED]
- Как отремонтировать экран компьютера, который слишком темный на полной яркости?
- 1. Удалите и переустановите драйвер дисплея
- 2. Отключите адаптивную яркость
- 3. Заменить ЖК-инвертор
- 4. Откатить драйвер дисплея
- 5. Обновите BIOS
- 6. Выполните полный сброс
- 7. Проверьте экран перед Windows Открытие
- Часто задаваемые вопросы: узнайте больше о дисплеях ПК и о том, почему они иногда тускнеют самостоятельно
- Причины, по которым экран ноутбука стал тусклым
- Причина 1: Неправильные настройки яркости
- Причина 2: Некорректные параметры драйвера Intel
- Причина 3: Неполадки с датчиком закрытия крышки
- Причина 4: Дефекты шлейфа
- Причина 5: Проблемы с подсветкой
- Причина 6: Поломки матрицы
Почему мой экран продолжает тускнеть? Как исправить затемнение экрана в Windows 10
от sasza
У всех экранов есть подсветка, которая определяет, насколько они яркие или тусклые. Яркость экрана будет варьироваться от очень тусклой до исключительно яркой. В зависимости от того, как у вас настроена рабочая станция и сколько света в комнате, пользователь может выбирать, насколько ярким будет экран, и менять его, когда это необходимо.
Яркость можно изменить с клавиатуры, кнопок на мониторе или с помощью настроек, предоставляемых операционной системой, установленной в системе. Все три изменят одну и ту же настройку, и это, по сути, разные способы сделать это. Независимо от того, как вы изменяете яркость экрана, он будет оставаться установленным на уровне до тех пор, пока вы не решите изменить его снова.
Почему мой экран продолжает тускнеть
Если экран вашего ноутбука продолжает тускнеть или светиться, это может указывать на проблему с программным обеспечением или с оборудованием. Проблемы с оборудованием, вероятно, потребуют, чтобы вы отправили ноутбук в ремонт, но проблемы с программным обеспечением можно решить, попробовав исправления, перечисленные ниже.
Затемнение экрана в Windows 10 (РЕШЕНИЯ)
1. Отключите адаптивную яркость.
Ноутбуки часто поставляются с датчиками, которые проверяют окружающее освещение в комнате. Если освещение изменилось или датчики считают, что это изменилось, они отрегулируют яркость экрана в соответствии с уровнем освещенности. Эта функция называется адаптивной яркостью и может отвечать за затемнение или повышение яркости экрана.
Откройте Панель управления.
Перейдите в раздел «Оборудование и звук».
Выберите Параметры питания.
Щелкните Изменить параметры плана рядом с текущим планом электропитания.
Щелкните Изменить дополнительные параметры.
Разверните Дисплей.
Разверните под ним Включить адаптивную яркость.
Выключите его как для батареи, так и для подключенного состояния.
Щелкните ОК.
Повторите это для всех используемых вами схем управления питанием.
2. Обновите графические драйверы.
В редких случаях устаревшие графические драйверы могут привести к потускнению или яркости экрана. Обновление драйверов до последней версии должно выявить проблему.
OpenDevice Manager.
Разверните Видеоадаптеры.
Щелкните правой кнопкой мыши встроенную видеокарту и выберите «Обновить драйвер».
Найдите в Интернете обновления драйверов и установите доступные обновления.
Повторите это для чипа графического процессора.
Перезагрузите систему.
3. Запустите средство устранения неполадок питания.
В Windows 10 есть средство устранения неполадок, связанных с питанием в системе, например, системный компонент не может потреблять столько энергии, сколько ему нужно для работы.
Откройте Панель управления.
Используйте раскрывающийся список в правом верхнем углу, чтобы изменить вид на Маленькие значки.
Щелкните Устранение неполадок.
В столбце слева щелкните Просмотреть все.
В списке выберите Power.
Запустите средство устранения неполадок питания и примените все рекомендуемые исправления.
Перезагрузите систему.
4. Осмотрите розетки, порты и провода питания.
Если ваша система не получает стабильный ток, это может вызвать изменение схемы электропитания. Схемы управления питанием могут меняться в зависимости от источника питания (аккумулятор или постоянный ток). Выполните следующие исправления.
Убедитесь, что ноутбук надежно подключен.
Убедитесь, что сила тока не колеблется. Если это так, то поможет стабилизатор тока.
Убедитесь, что розетка, к которой подключен ноутбук, не повреждена.
Если вы используете плату расширения, убедитесь, что ее провод не поврежден.
Если вы используете плату расширения, убедитесь, что она не перегружена и ничего, подключенное к ней, не вызывает скачков напряжения.
Удалите все энергоемкие предметы, которые могут быть подключены к той же плате / розетке.
5. Измените разрешение экрана.
Возможно, вы установили разрешение экрана, не лучшее для вашего дисплея. Затемнение и повышение яркости экрана может быть результатом того, что различные приложения или ОС пытаются работать с установленным разрешением.
Откройте приложение «Настройки» (сочетание клавиш Win + I).
Перейдите в Система> Дисплей.
Откройте раскрывающееся меню Разрешение экрана.
Выберите разрешение, рядом с которым написано «Рекомендуемое».
Для надежности перезапустите систему.
6. Проблемы с оборудованием
Из-за проблем с оборудованием экран может тускнеть или становиться ярче, и это означает, что вам придется отнести ноутбук для ремонта. Батарея вашего ноутбука, блок питания или видеокарта могли отсоединиться или были повреждены. Открытие — единственный способ проверить. Если что-то вышло из строя, ремонт не должен длиться слишком долго или стоить слишком дорого. Если аппаратный компонент был поврежден, вам придется его заменить.
Яркость экрана ноутбука меняется сама по себе? ВЫВОД
Проблемы с отображением обычно возникают при запуске приложения с тяжелой графикой, например игры.
Если вы часто играете и не заботитесь о нагреве системы, возможно, что аппаратный компонент поврежден и вызывает эти проблемы.
В противном случае это может быть просто устаревший драйвер.
Это сработало для вас? Дайте нам знать в комментариях ниже.
Источник
Как убрать автояркость на ноутбуке, решение проблемы
Случается, что на ноутбуках с Windows 10 самопроизвольно меняется яркость экрана. Может быть штука и полезная для кого то, но меня жутко раздражает. Тем более, что логика сего действа весьма странная: при преобладании белого цвета яркость повышается, а если много чёрного – понижается, бред какой-то.
Выключаем адаптивную яркость в Windows 10
Нужно открыть настройки электропитания, для этого кликаем правой кнопкой по меню «Пуск» и выбираем «Управление электропитанием»
Напротив текущей схемы нажимаем «Настройка схемы электропитания»
И дальше заходим в «Изменить дополнительные параметры питания»
Далее раскрываем подраздел «Экран» и в пункте «Включить адаптивную регулировку яркости» ставим переключатели в положение «Выкл» для питания от сети и от батареи:
Также, яркость может сама меняться при подключении к сети или при питании от батареи и снижении заряда до обозначенного уровня. На скриншоте видно, что задано значение в режиме уменьшенной яркости — 50%. Ставим везде 100%.
Проблема с видеокартами Intel
Если в вашем ноутбуке встроенный видеоадаптер Intel 4000/530 или другой, а первый способ не помог, тогда делаем следующее. Кликаем правой кнопкой по рабочему столу и выбираем «Графические характеристики»
Откроется панель управления драйвером Intel HD Graphics. Если такого нет, то в строке поиска меню «Пуск» пишем «intel» и в результатах выбираем «Графика и медиа Intel(R)».
В панели драйвера выбираем «Электропитание»:
Далее выключаем технологию энергосбережения дисплеев, ставим на максимальное качество:
Второй вариант – отключаем «Расширенное время работы батареи для игровых приложений». Удивительно, но это может влиять на плавающую яркость на рабочем столе.
Если ничего не помогло
Если не играете в 3D-игры, то можно пойти на крайнюю меру – сменить драйвер видеокарты на встроенный в Windows. Способ подходит НЕ только для Intel.
Открываем Диспетчер устройств (правой кнопкой по меню Пуск), пункт «Видеоадаптеры». Здесь у вас будет Intel, AMD или не важно что. Нажимаем по адаптеру правой кнопкой и «Обновить драйверы…»
В появившемся окошке кликаем «Выполнить поиск драйверов на этом компьютере», затем «Выбрать драйвер из списка уже установленных драйверов»
В списке нужно выбрать «Базовый видеоадаптер (Майкрософт)»
В процессе изменения драйвера экран может моргнуть. Автоматически ноутбук не перезагрузиться, но лучше сделать это вручную. Таким нехитрым способом мы отключили все «фишки» от производителя, но и потеряли технологические преимущества. Фактически, теперь видеокарта умеет только рисовать рабочий стол и видео.
Чтобы вернуть всё назад, нужно проделать всё то же самое, но выбрать на последнем шаге старый драйвер. Или восстановиться до точки восстановления системы.
Источник
Экран моего компьютера тусклый и слишком темный при полной яркости [SOLVED]
Не каждый день вы включаете компьютер или ноутбук, и все в порядке. Иногда процесс запуска может не возобновиться, в других случаях, особенно после отключения питания, он может отказаться от загрузки.
Вы также можете иметь время, когда ваш яркость экрана слишком низкая даже на 100%или экран вашего ноутбука тусклый или слишком темный на полной яркости.
Если вы только что установили Windows 10, и экран не имеет требуемого уровня яркости, иногда проблема может быть в устаревшем графическом драйвере или функция адаптивной яркости не работает должным образом.
Если экран вашего компьютера тусклый или яркость слишком низкая или составляет 100 процентов или полная яркость, и вы, вероятно, пытались перезагрузить компьютер или установить все обновления, но ничего не изменилось, вы можете попробовать другие решения, описанные в этой статье.
Как отремонтировать экран компьютера, который слишком темный на полной яркости?
1. Удалите и переустановите драйвер дисплея
Windows не можете найти и скачать новые драйверы? Не волнуйтесь, мы вас покроем.
Файлы драйверов должны быть удалены перед обновлением до новых драйверов или при удалении старой графической карты и замене ее новой.
Помните, что обновление драйверов может быть рискованной процедурой. Если вы не будете осторожны, вы можете нанести непоправимый ущерб вашей системе, загрузив и установив неправильные версии драйверов.
Чтобы избежать этого, мы настоятельно рекомендуем Обновление драйвера TweakBit (одобрен Microsoft и Norton) для автоматической загрузки всех устаревших драйверов на ваш компьютер.
отказ: некоторые функции этого инструмента не являются бесплатными.
2. Отключите адаптивную яркость
если Windows не позволит вам изменить яркость экрана, у нас есть идеальные решения для вас.
Это кажется немного сложным? Взгляните на эти удивительные инструменты калибровки экрана, которые сделают вашу жизнь проще.
3. Заменить ЖК-инвертор
Иногда, когда экран вашего компьютера тусклый, или яркость экрана слишком низкая, даже 100%, и / или экран ноутбука слишком темный на полной яркости, это, скорее всего, вызвано низкое напряжение на ЖК-инверторе.
Этот компонент отвечает за создание подсветки экрана вашего компьютера. В таких случаях вам, возможно, придется заменить инвертор.
4. Откатить драйвер дисплея
Note: Если кнопка «Назад» недоступна или недоступна, это означает, что нет контроллера для резервного копирования. Посетите веб-сайт производителя вашего компьютера, чтобы загрузить последнюю версию драйвера.
Если вы уверены, что проблема в последней версии драйвера, и вы можете отменить ее, чтобы избежать проблем в будущем, обратитесь к этому пошаговому руководству, которое поможет вам заблокировать Windows 10 из автоматического обновления некоторых драйверов.
5. Обновите BIOS
Note: Обязательно прочитайте обзор и системные требования, чтобы убедиться, что обновление BIOS для вашего компьютера, затем нажмите «Загрузить» и сохраните его в нужном месте. Не выбирайте Запустить обновление BIOS в сети.
Существуют случаи, когда устаревший BIOS делает экран вашего компьютера слабым, или яркость экрана слишком низкая, даже 100%, и / или экран ноутбука слишком темный на полной яркости.
Прежде чем начать обновление BIOS, запишите номер продукта вашего компьютера, подключитесь к Интернету и подготовьте ручку и бумагу.
Обновление BIOS кажется пугающим? Сделайте вещи проще с помощью этого удобного руководства, которое предлагает больше информации.
6. Выполните полный сброс
Для компьютера со съемным аккумулятором выключите компьютер и удалите все подключенные устройства, отсоедините все подключенные внешние периферийные устройства, а затем отсоедините адаптер питания компьютера.
Для компьютера с запечатанным или несъемным аккумулятором не пытайтесь извлечь его, так как это может привести к аннулированию гарантии. Сделайте следующее вместо этого:
7. Проверьте экран перед Windows Открытие
Если экран вашего компьютера тусклый, или яркость экрана слишком низкая, даже 100%, и / или экран ноутбука слишком темный на полной яркости, прежде чем Windows открывается, это может указывать на аппаратный сбой.
Доступ к BIOS кажется большой задачей? Позвольте нам упростить вам задачу с помощью этого удивительного руководства!
Часто задаваемые вопросы: узнайте больше о дисплеях ПК и о том, почему они иногда тускнеют самостоятельно
Ваши проблемы могут быть вызваны низким напряжением на ЖК-инверторе, который является компонентом, который регулирует подсветку вашего экрана.
Ноутбуки обычно переходят в режим энергосбережения при отключении от сети переменного тока. Это можно изменить, перейдя в Пуск> Настройки> Система> Аккумулятор и выбрав Уменьшает яркость экрана при сохранении батареи,
Windows 10 поставляется с функциями защиты глаз, которые включают затемнение и применение цветных фильтров на экране между определенными временными интервалами (как правило, в дневное и вечернее время).
Эта функция предназначена для защиты вашего зрения на длительные периоды времени.
Пожалуйста, сообщите нам в разделе комментариев ниже, если какое-либо из этих решений решило проблему. Кроме того, оставьте любые другие вопросы, которые у вас могут возникнуть, и мы обязательно это выясним.
От редактора Note: Этот пост был первоначально опубликован в феврале 2018 года и с тех пор был обновлен и обновлен в апреле 2020 года для обеспечения свежести, точности и полноты.
Источник
Причины, по которым экран ноутбука стал тусклым
Причина 1: Неправильные настройки яркости
Наиболее часто рассматриваемый сбой является программным, и заключается в неправильно настроенной яркости дисплея. Шаги решения следующие:
Переместите точку на полосе в крайнее правое положение.
В более старых вариантах «десятки» понадобится открыть «Параметры»: используйте комбинацию Win+I, затем выберите пункт «Система».
Здесь кликните по позиции «Дисплей», и в правой части окна будет искомый элемент.
Откройте пункт «Экран» и проверьте, каким образом установлена яркость – если она находится на минимуме, причина проблемы именно в этом.
Причина 2: Некорректные параметры драйвера Intel
В некоторых ситуациях источником проблемы являются параметры драйвера Intel HD Graphics, которое установлено в большинстве ноутбуков как энергоэффективное видеоядро. Оно же по умолчанию и работает при использовании системы и подавляющего числа прикладных приложений. Для устранения сбоя драйвер потребуется настроить.
В самом крайнем случае можно открыть «Поиск» и ввести в него запрос intel – нужный нам результат называется «Центр управления графикой Intel» или похоже по смыслу.
Если внесённые изменения не принесли эффекта, попробуйте перезагрузить лэптоп – при входе в систему она должна подхватить новые настройки.
Причина 3: Неполадки с датчиком закрытия крышки
Более серьёзный случай тусклого экрана заключается в проблемах с самой матрицей. Первой нужно проверить работу переключателя крышки ноутбука: возможно, датчик вышел из строя и заставляет систему думать, что она закрыта. Для этих целей воспользуйтесь магнитом: поднесите его к рамке вокруг экрана и проводите по ней – какое-то место должно магнититься. Далее отыщите соответствующую ему позицию на панели ноутбука с платой и клавиатурой и поднесите магнит туда. Если устройство на него реагирует (яркость повысилась), это признак выхода сенсора из строя. Эта процедура требует некоторых специфичных навыков, поэтому будет лучше, если её выполнят профессионалы из центра по ремонту ноутбуков.
Причина 4: Дефекты шлейфа
Порой виной всему бывает шлейф, который соединяет материнскую плату и матрицу экрана. В некоторых моделях лэптопов он расположен не очень удачно, и при активной эксплуатации может перетереться. Последнее вызывает целый ряд симптомов, и низкая яркость – лишь один из них. Для проверки попробуйте несколько раз закрыть и открыть крышку, а также зафиксировать её в разных положениях. Если при этом в какой-то из позиций проблема тусклого экрана пропадает, дело точно в шлейфе, и его нужно заменить. Это можно сделать самостоятельно, но мы всё-таки порекомендуем обратиться в сервисный центр.
Причина 5: Проблемы с подсветкой
Подсветка дисплея почти любого ноутбука осуществляется посредством светодиодных полос, которые запитываются и управляются инвертором. Последний элемент также подвержен поломкам, пусть и достаточно редко, сравнительно с остальными комплектующими. В случае подобного сбоя самостоятельно устранить его невозможно, так как инвертор разведён на системной плате, поэтому единственным решением будет визит в мастерскую. Аналогично можно устранить и выгорание светодиодов подсветки.
Причина 6: Поломки матрицы
Последний источник рассматриваемой проблемы представляет собой сбой матрицы – например, в вашем экземпляре она бракованная или оказалась повреждена по иным причинам. Об этом ясно говорит неэффективность попыток восстановления работоспособности описанными выше методами. Ремонту панель не подлежит, её можно только заменить.
Помимо этой статьи, на сайте еще 12369 инструкций.
Добавьте сайт Lumpics.ru в закладки (CTRL+D) и мы точно еще пригодимся вам.
Отблагодарите автора, поделитесь статьей в социальных сетях.
Источник
Экран стал тусклым на компьютере
Sharapov_Filipp Компьютеры 5144 просмотра Вопрос задан 3 года назад
Ответов на вопрос: 103

Есть два способа — на монике (если он у вас регулируется) при помощи меню. Нащелкав на монике меню, допустимо добраться до яркости и сделать картинка светлее. Допустимо и на компе, спустя меню управления экраном и видеоадаптера. При установлении дрова на комп (для видюхи) у меня лично стоит менюшка nVIDIA Manager при помощи которой я могу управлять яркостью и контрастностью картинки. Тыкайте!)

Сделать монитор экрана светлее допустимо и таким способом: войдите в панель управления, дальше выберете оборудование и звучание, потом, электропитание, а после уже выбирайте тот план электропитания, который вам необходим. У меня сейчас стоит «высокая производительность».

На ноуте это может быть если включен режим энергосбережения и при работе от батареи, монитор может быть чуть темнее. Это исключительно в целях экономии заряда. Требуется перепроверить конфиги. Правой кнопкой мышки кликаем по рабочему столу и выйдет вот это меню, выбирем в нем
Попадаем в меню настроек. Заходим в электропитание.
Устанавливаем галочку на самый последний пункт и подтверждаем изменения кнопкой внизу справа.

Монитор начал тусклым Сделать монитор светлее допустимо попробовать путём изменения настроек яркости. Щёлкните правой кнопкой мышки на любом свободном месте рабочего стола и в контекстном меню выберите «Графические характеристики». Потом перетащите ползунок в специальном поле вправо, чтоб увеличить значение яркости.
Если это не спасло, то допустимо перепроверить провод, который соединяет экран с системным блоком — скорее всего, он был плохо подсоединён. * Если качество картинки осталось тем же (то есть плохим), то дело должно быть или в видюхе, или вышел из строя экран. Выяснить, в чём именно первопричина, допустимо так: 1) Попытайтесь обновить или переустановить дрова у вашей видюхи. 2) Если беда не решилась, то поломка вероятнее всего именно на физическом уровне. В этом случае допустимо всего лишь подсоединить иной экран к компу. Если иной экран отображает в порядке, то беда была связана с поломкой экрана, если нет — беда в видюхе, попытайтесь её поменять.

Раз конфиги вы уже заменять пробовали, значит, дело не в них и я о них писать не буду. В таком случае первое, что требуется определить, это — в чем первопричина вашей неисправности. Но это допустимо сделать лишь в том случае, если есть возможность спрева подрубить ваш комп к другому монитору (если картинка стало нормальным, дело в монике, и его действительно пора заменять, но спрева обязательно требуется устроить вот эту проверку), если же и с другим монитором такая беда, то дело в компе, в его видюхе, вероятнее всего, или в ее драйверах (пробуем переустановить их). В идеале, в этом случае требуется бы еще подрубить ваш экран к другому компу, чтоб окончательно убедиться, что экран исправен, а беда в компе.

Часто в данной проблеме поможет банальная переустановка дров видюхи. Это происходит и с GeForce и с ATI. Поставьте оригинальные. Если не получается, попытайтесь иные версии дров. Если спасло, то беда программная и вам повезло. В противном случае может иметь место аппаратная поломка. Ситуацию портит или инвертор матрицы или лампа её подсветки. В таком случае — не обойтись без ремонта! Попытайтесь всё-же повнимательней разобраться с настройками яркости монитора. Вероятно, что-то случайно упустили. Или доверьте вынести вердикт знающему, компетентному человеку, который способен определить причину недоразумения.

Монитор экрана допустимо сделать и поярче и потускнее. Если Вы считаете, что требуется сделать монитор больше ярким, выполните следующие действия:
воспользуйтесь кнопками настройками яркости прямо на монике (у больше новых мониторов эти кнопки имеются) -> меню -> регулятор света (чаще всего солнышко) -> увеличьте яркость экрана.
Иконки примерно будут вот такие:

У знакомой такая проблема произошла на ультрабуке Самсунг, после того как она обновила Win8 до Win8.1. Я поглядел в интернете, такая же бодяга происходит и на Леново. Все дело в драйвере видюхи Intel Graphics. Его всего лишь надо обновить. Другими методами это не лечится. Самостоятельно мучался час пока допёр.

Вариантов решения неисправности может быть несколько:
Во первых, допустимо порыться в надстройках и поставить максимальную производительность монитора, потому что зачастую запускается режим экономии энергии, соответственно и яркость угасает. Сделать это допустимо следующими командами: в любой свободной части монитора кликните правой клавишей мышки, там перейдите в «Графические характеристики» и там уже отрегулировать до максимума яркость.
Второй вариант, если первый не выручил — обновить дрова.

Смотря под управлением какой ОС комп. У меня на ноуте десять есть ярлык в трее яркость допустимо регулировать как угодно. Если иная ОС, то панель управления, монитор и там регулируйте. Или щелчок по пустом у месту на рабочем столе, выскочит меняю ищите или «монитор» или «дисплей» и регулируйте в надстройках.

Для того что-бы придать яркость или наоборот убавить цвета или света на монике нужно кликнуть правой кнопкой мышки на монитор и выбрать закладку персонализация а там настроить монитор в цвете так как вам станет удобно.

Не всего лишь напряжение, а напряжение которое адаптер держит под нагрузкой, изредка его не хватает, подсветка становится тусклой и не равномерной, хотя вся остальная электроника прекрасно функционирует.
по любому придётся разобрать и потыкать тестором

В общем! Докопался я до неисправности, точнее понял откуда ноги растут.
Что сделал ( Вдруг кому требуется станет )
Купил переходник HDMI -> DVI-D ( Толку нет )
Втыкал во встроенную видео карту спустя DVI-D и VGA ( Толку нет )
Вставлял другую видео карту GT9500 спустя VGA ( Толку нет )
Воткнул в иной экран провод ( Яркость на другом монике заметно лучше )
Вывод: Беда в монитора, поеду в ремонтную посмотрим, что предложат.
Всем благодарю за помощь!

Это всё допустимо настроить, как вам захочется под себя. Делается, по-сути, совсем не трудно. Подробненько и по шагам каким образом, можете тут глянуть


Вероятнее всего конфиги сбились. игра перенастроила конфиги монитора под себя нужно в них всего лишь покопатся

Сдёрни кабель с сиситемника и засунь назад


А скорее всего и лампа подсветки села.

Для начала зайди в конфиги экрана. на самом монике кнопочки есть, ими пользуйся. смотри яркость, контраст, цветовую температуру. (там где профили станет что то типа 9600 6400) если не спасет то смотри в самой windows цветовые схемы, конфиги видеоадаптера

Похоже что-то с подсветкой на апаратном уровне, как будто со стартером на лампах.

Контроллер подсветки накрылся.

Причин множество-лампа сломалась, дроссель коротнул, или кондеры частая первопричина

Инвертор матрицы под замену. Стоит не дорого.

Находи кнопку яркости на монике.

Попытайтесь нажать на иные кнопки.
Если есть кнопка «Прибавить яркость»,значит есть и «Убавить яркость».

Volume2 программа в которой допустимо настраивать горячие клавиши на яркость громкость и прочее.

На самом монике.
зайди в меню и выбери режим отображения. или как там.
или в драйвере видюхи же допустимо.

Перепроверьте, функционирует ли питание от сети. Как правило, экраны ноутбуков слегка затемняются при переходе на работу от батарей. Навряд ли беда связана с установленными обновлениями.

Пуск=панель управления=свойства монитора=экран

Кнопочка Fn слева внизу есть? а теперь на кнопках F1-F10 находи регулировку яркости. и зажав кнопку FN регулируй и радуйся.




Пуск — Панель Управления — Электропитание.
Там смотрите.

Садитесь за компьютер после старшего брата 

Значит дело в монике иной экран или телек подключать не пробовали?

Для начала протереть тряпочкой.

Беда может быть в шнуре и даже видюхе. Глянь на другом гаджете.

Если экран не фулл хд, то купить свежий, а так в починка, я думаю там отпаялись конденсаторы

У меня на старом монитрое такая хрень была. Но я практически моментально выяснил что это из-за облома в шнуре. У сАмого VGA. Помогало шевеление кабеля, но в конечном итоге спустя пол г провод совсем накрылся и я благополучно отнёс экран на помойку, т. к. повторюсь он старый был (ЭЛТ) и починка был нецелесообразен. Купил иной, Жидко кристаллический 20 дюймов с Авито за 3000р.

Протри пыль или купи свежий

1) Подрючить разъём и кабель VGA/DVI у видюхи и у экрана. У ВГА болезнь с переламыванием проводов происходит часто.
2) Дохнет видеопамять (красный цвет).
3) Тускло — может и самостоятельно экран. Дохнет лампа, и электроника.

У меня так было. когда видюха была слабее по параметрам, которые предъявляет ОС, покупала новую

Конечно я незнаю какая модель видяхи Если nvidea то качай программу rivatuner и это программа для тонкой конфиги и разгона видеокарт в ней допустимо все поправить

Покрутите конфиги яркости на монике

Производитель и модель, плиз.
А так — родная утилита, и смотрите конфиги цветового баланса. Вполне наверно действие «сбросить конфиги» вам спасет.

Обновите драйвера на видео карту скачайте с оф сайта новые самые и попытайтесь

Заменяй частоту монитора с 75 на 60 Гц

Что-то с лампой подсветки ЖК-экрана, или со схемой управления. Допустимо дождаться пока совсем перестанет включаться и относить в починка, если не быстро.

Если старый экран то значит отжил

Яркость может быть понижена кнопками (случайно, ребенок и т. д. ) или что является худшим вариантом — подгорели контакты на лампе подсветки матрицы ноутбука.



Если экран старого образца (ламповый как телек) то это естественное явление
а если Жидко кристаллический, то моник на диагностику к спецу

Монитор ноута? Тогда поправьте в надстройках или горячими клавишами. типа fn + стрелка вправо


На екране есть кнопки конфиги яркости а если это ноут то жмешь клавишу Fm и стрелочками в лево или в право регулируешь яркость эрана )

Тусклое картинка у тебя на лице=) Быстрей всего видео карта

А к матери плате подключать пытался?

Выбросить комп. Значит что то повредили пока несли (везли) до дома.

Если беда в видюхе, отключите ее и подключите экран ко встроенной, если таковая имеется. если таковой нет, переставьте видюху в иной комп и гляньте, какой картинка она станет выдавать.
НО, если эта карта Амд RADEON, то на компьютере есть конфиги картинки, в которых допустимо поставить яркость, контраст, тон и т. д. наверно, что их могли изменить до такого состояния, с каким вы сейчас мучаетесь, потом принудительно его отключить.

Разрешения монитора поставить и частоту. На монике есть кнопка управления Nvidia контраст, цвет если карта от него.

Странно, зачем спрашивать ответ, когда самостоятельно его же сказал в тексте. Ну бред. Ну берёшь, и пробуешь что в голову придёт, спрева долгое время! Долгое время! мучаешься, а когда вобще всё испробывал, что приходило в голову, идешь дальше на форумы и в вопросники

1-глянь контакты кабеля. скорее всего вблизи гнезда материнской платы контакт плохой.
у меня так же, всего лишь желтый монитор. но у меня свинцовый припой на гнезде, на материнской платы отходит
2-экран сто% нормальный?

И что же ты перепробовал?

Подсветка матрицы сломалась

1) Сбились конфиги экрана (или всетаки кто-то выручил) . В надстройках покликайте «Яркость» и «Контрасность».
2) Неисправности с видюхой, или драйверами. Отключите Компьютер. Отсоедените провод подключения экрана к видюхе и гляньте на картинку «Отсутствует подключение. » Если она станет такая же, читайте пункт (1). Если нормальная, переустановите дрова, ОС или попытайтесь поменять видюху.
Если загвоздку устранить не удалось, замените экран.

Так у Вас ламповый экран?

Я думаю лучше моментально обратиться к спецу.

Если есть на монике кнопка ресет жмите ее. Не спасет, значит перегорел.

Переустанови дрова видюхи и экрана. подёргай шнура. попытайся конфиги на самом моникеяркость контраст если не спасет иди покупать свежий

Ну-у-у-у спроси у мастера он всегда спасет за хорошую плату

Видиокарта, моник, провод. .
Я бы начала с кабеля

Правой кнопкой на раб. стол-Свойства-Параметры-Справа внизу установить «качество цветопередачи Самое высокое 32 бита»

Поиграть с яркостью, контрастностью и насыщенностью. В меню экрана. Не спасет — заменить экран. Рекомендую Benq 2760, ну или похожий с яркостью не менее 250 кд/м. кв

Так смотри конфиги, или к тебе приехать предлагаешь и настроить

Конфиги графического дрова —

По рабочему столу кликаем правой клавишей мышки, выбираем ≪Графические характеристики≫. Во вкладке ≪Конфиги цвета≫ параметр ≪Цвет≫ ставим на ≪Все≫, параметры ≪Гамма≫, ≪Яркость≫ и ≪Контрастность≫ выставляем так, чтоб полоска в табличке стала прямой и лежала из левого нижнего угла в правый верхний угол. Как выверили — жмём кнопку ≪Применить≫. Переходим во вкладку ≪Параметры≫ и проверяем параметр ≪Цветовое качество≫ и выставляем ≪32 бит≫ (или выше, если есть возможность) , жмём ≪Применить≫ и ≪OK≫.

Если ничего не спасет — всего лишь заменить экран. Взять подороже.

Ссмотря что за видео карта ! поконкретней!

Откройте свойства монитора, в параметрах настройте качество цветопередачи.

Происходит спустя несколько лет TFT(LCD)мониторы начинают тускнеть и др. траблы. Хотя вероятно это не зависит от возраста и все же сколько ему лет? Про простые конфиги спрашивать думаю нету смысла. (Ведь пробовали на самом монике кнопки потыкать)?)

Вероятно неисправности с видео картой.
Есть варианты:
1. Поменять видюху на больше новую
дрова видюхи.
яркость дисплея.

А что за тип экрана? Наподобие синг мастер?


Делают «тусклее» не спустя компьютер, а на самом монике (там кнопочки маленькие есть в нижней части)

Допустимо в надстройках электропитания поискать.

Или зайди в конфиги NVIDIA

Если у вас ноут, жмите клавишу Fn и «солнышки». Если у вас десктоп, кнопочками на монике, если понимаете что делаете, если не понимаете, попросите толкового человека вам помочь 

Допустимо достать конфиги с другого компа

Глянь, не включен ли режим извращения цвета, под названием «Ночной свет»

«Потому что жизнь это боль» (С )
А ты думал Виндовс десять на блюдечке поднесут ) Терпи )

Дрова видюхи попытайся переустановить

Нажать на клаве кнопку Винда + I и войти в конфиги дисплея. Если не регулируется, то снести установленный майкрософтом драйвер для видюхи и поставить иной, от производителя вашей карты.

Кликаем правой кнопкой мышки на пустом пространстве Рабочего стола, в открывшемся меню выбираем пункт «Разрешение монитора».
В надстройках разрешения монитора находим ссылку «Дополнительные параметры» — она справа снизу.
В открывшемся окне открываем закладку «Экран», дальше — давим на «Свойства». Вероятнее всего, система попросит разрешения на вмешательство, разрешаем.
В открывшемся окне открываем закладку «Драйвер» и давим на кнопку «Откатить». Вуаля, регулировка яркости возвращается!
Несколько раз давим на «Ок» и наслаждаемся полученным результатом.

Чувак все гораздо легче! самостоятельно 2 недели мучался пока не отыскал! жми иконку поиск, введи калибровка. А дальше по инструкции!

Заходим в диспетчер гаджетов, удаляем все видеоадаптеры, перезагружаемся, и всё нормально. Лишь после родные дрова на видео по возможности установить

Артефачит видео. . пробуй на другом компьютере ее. если тагже станет значит выкинь карточку 


Перепроверьте разрешения монитора, глубина цвета и частоту мерцания. . и на монике жмите волшебную кнопку для автонастройки

Какая полоса фотку сдлеай может у тебя видю уже умерает


Выключается подсветка / Тусклое картинка. Экран — видео ответ.
Добавить ответ на вопрос
Информация о вопросе
Сколько ответов на вопрос?
На вопрос «Экран стал тусклым на компьютере» 103 ответа.
Кто задал этот вопрос?
Вопрос задал Sharapov_Filipp в категории Компьютеры.
Когда задали этот вопрос «Экран стал тусклым на компьютере»?
Вопрос задали 3 года назад.