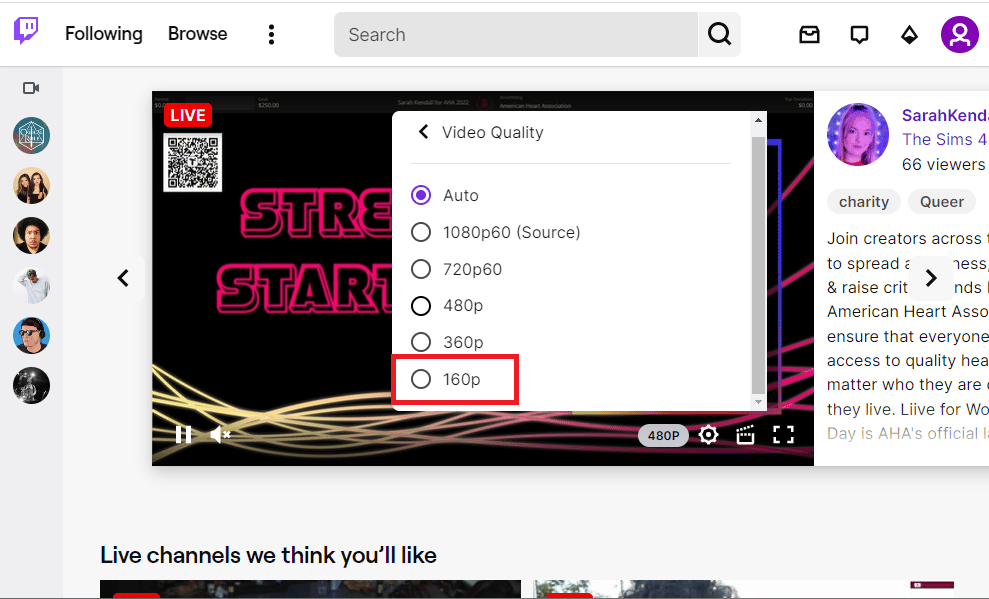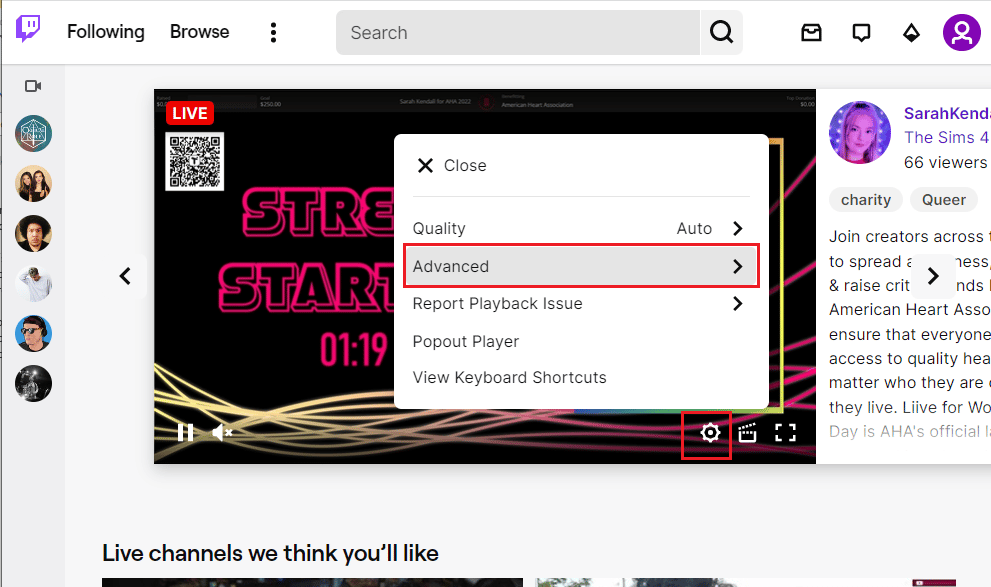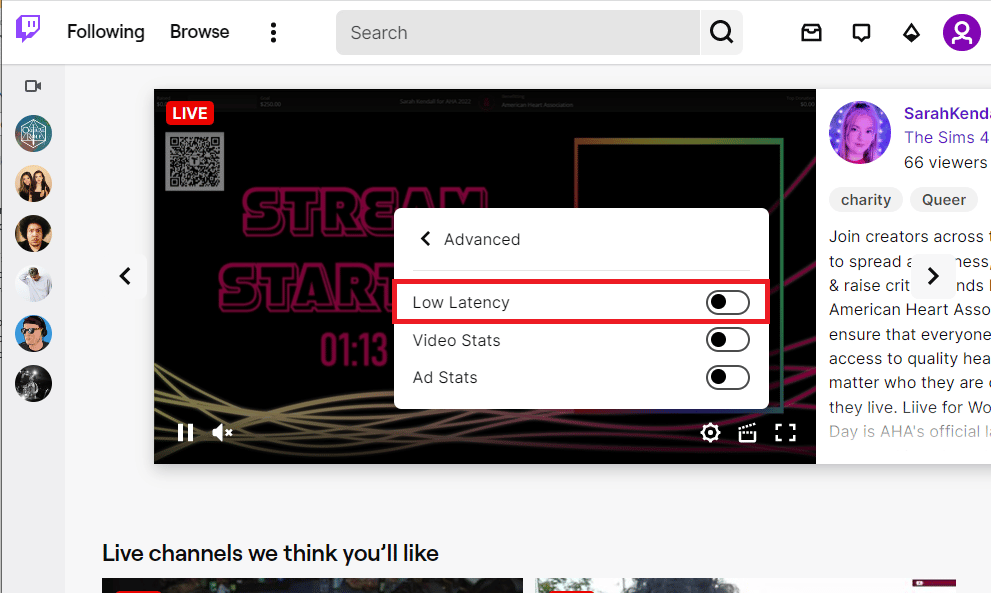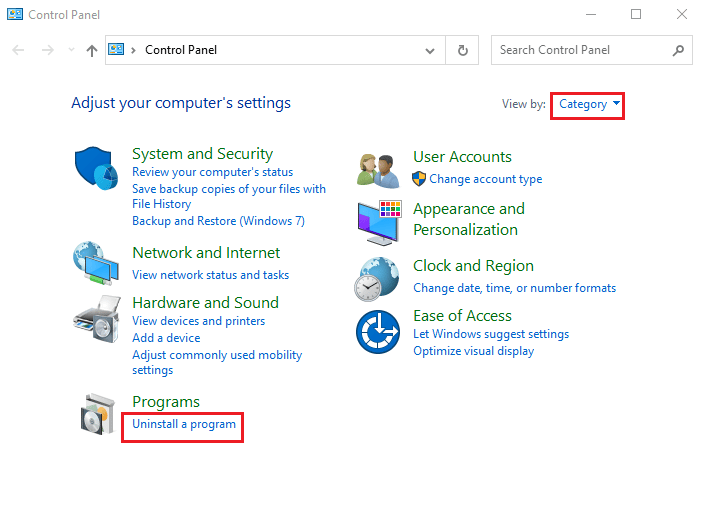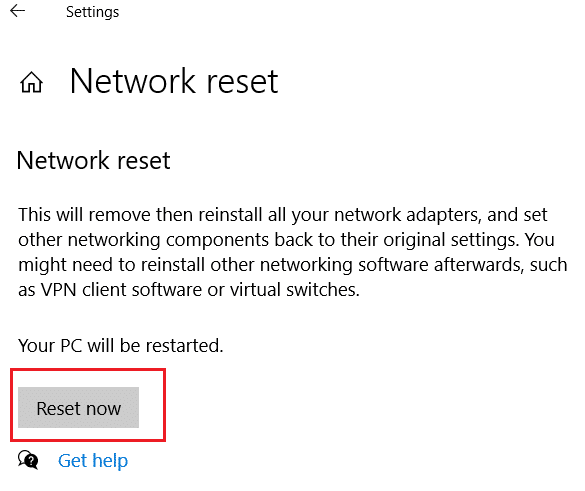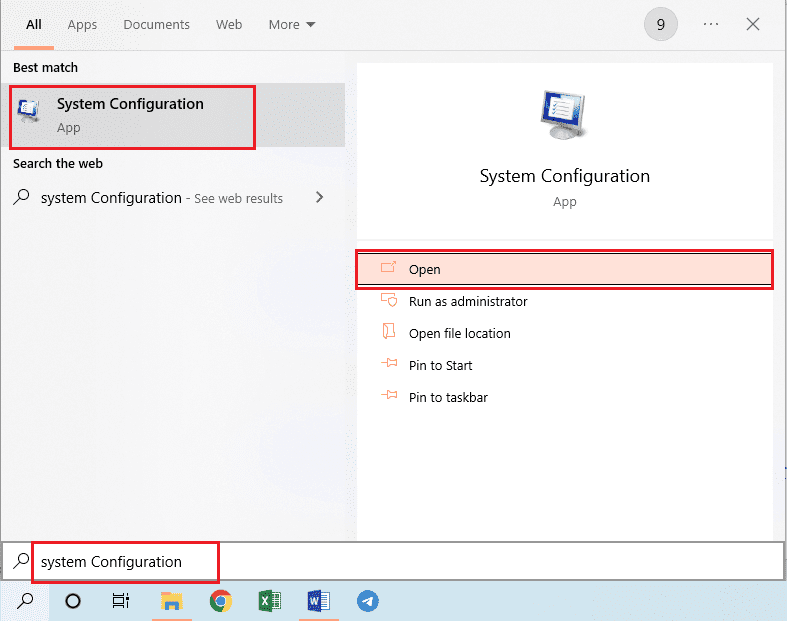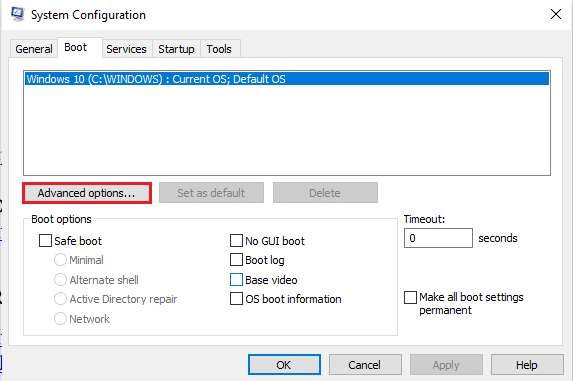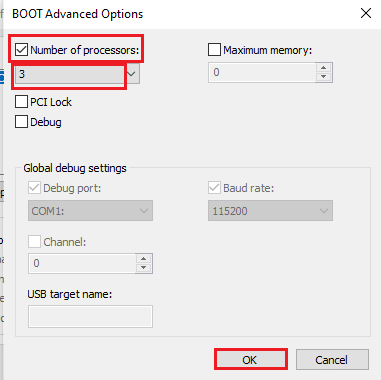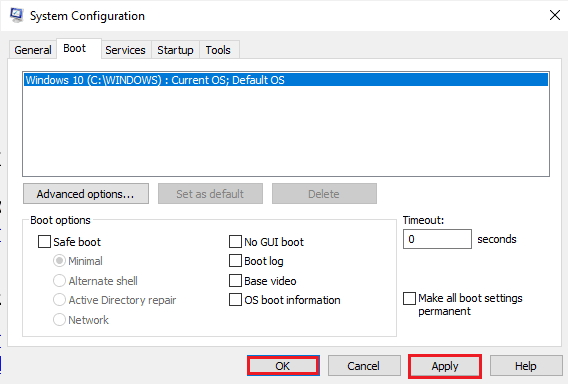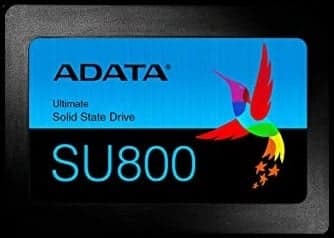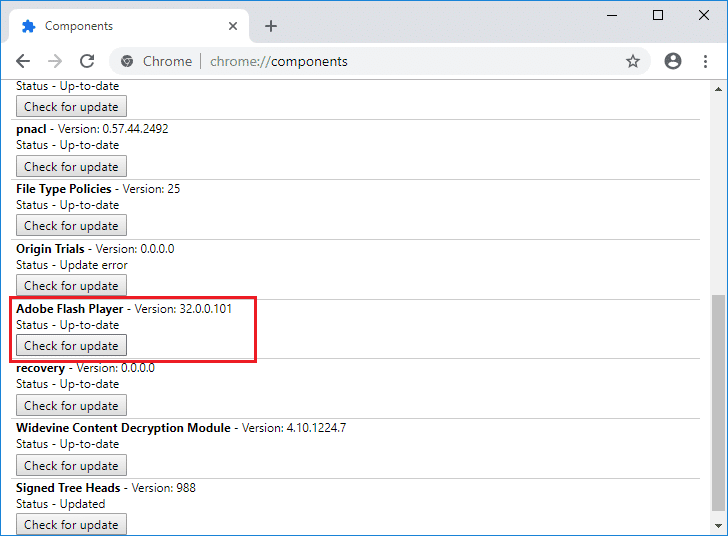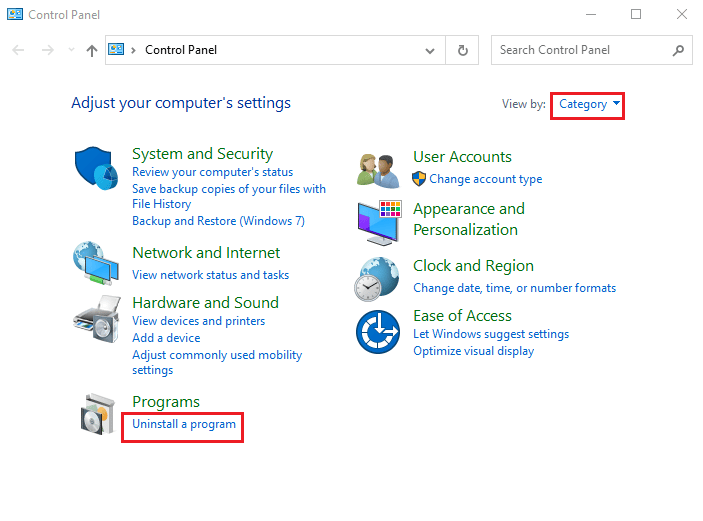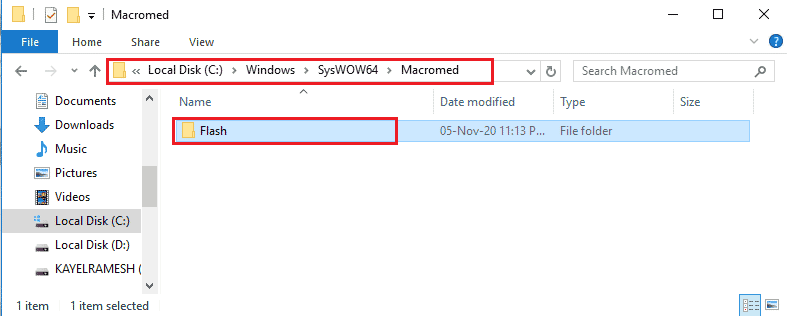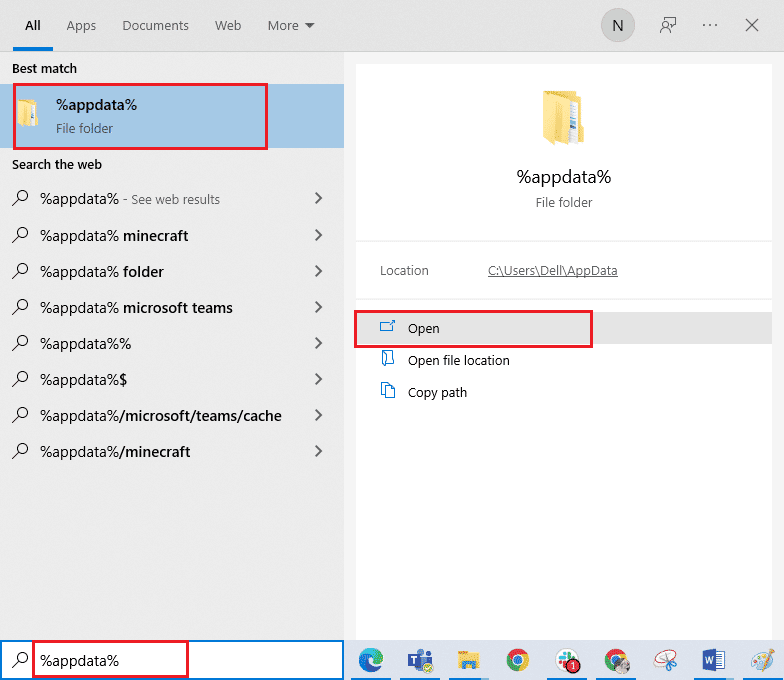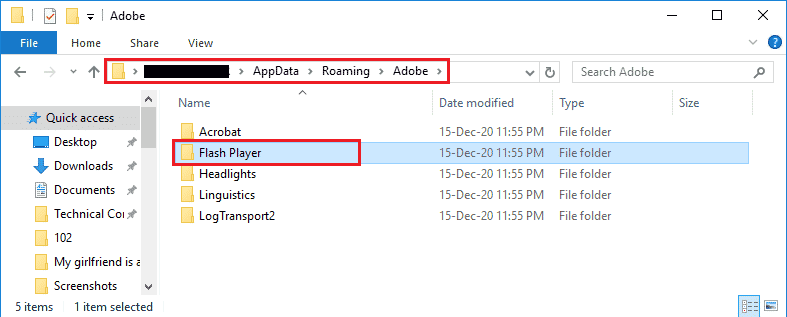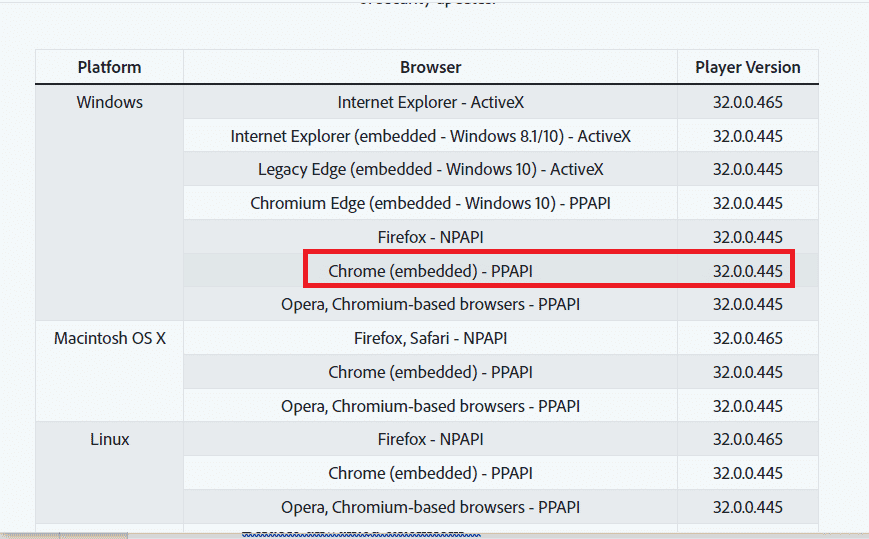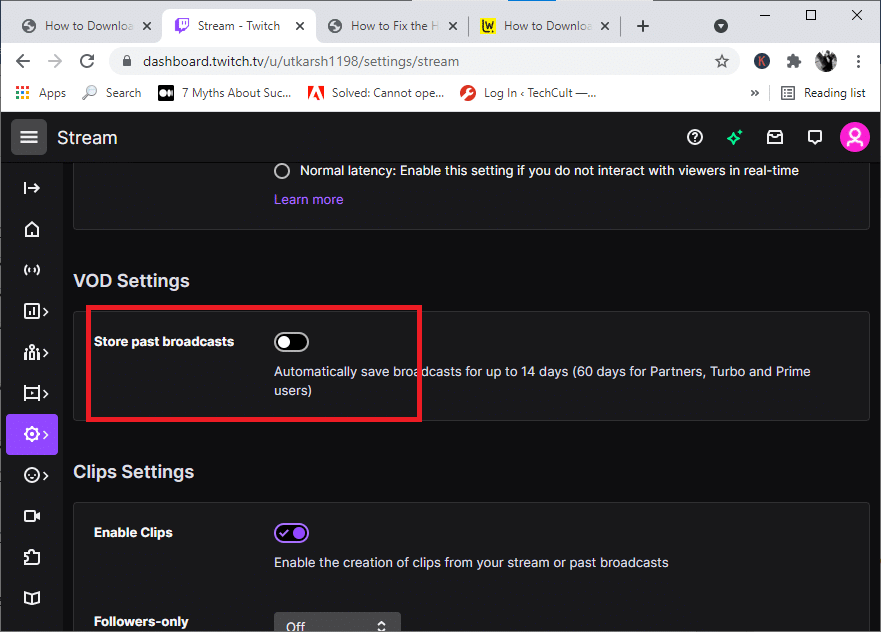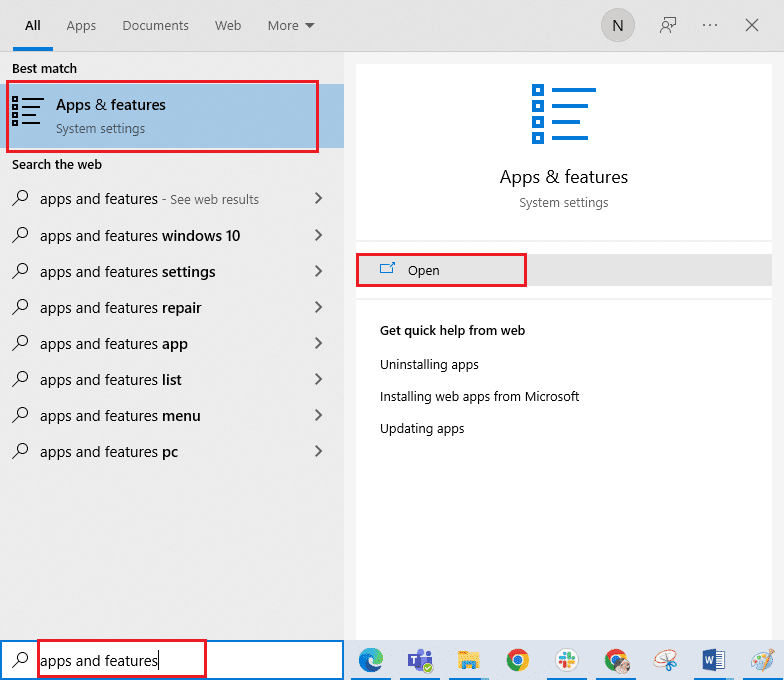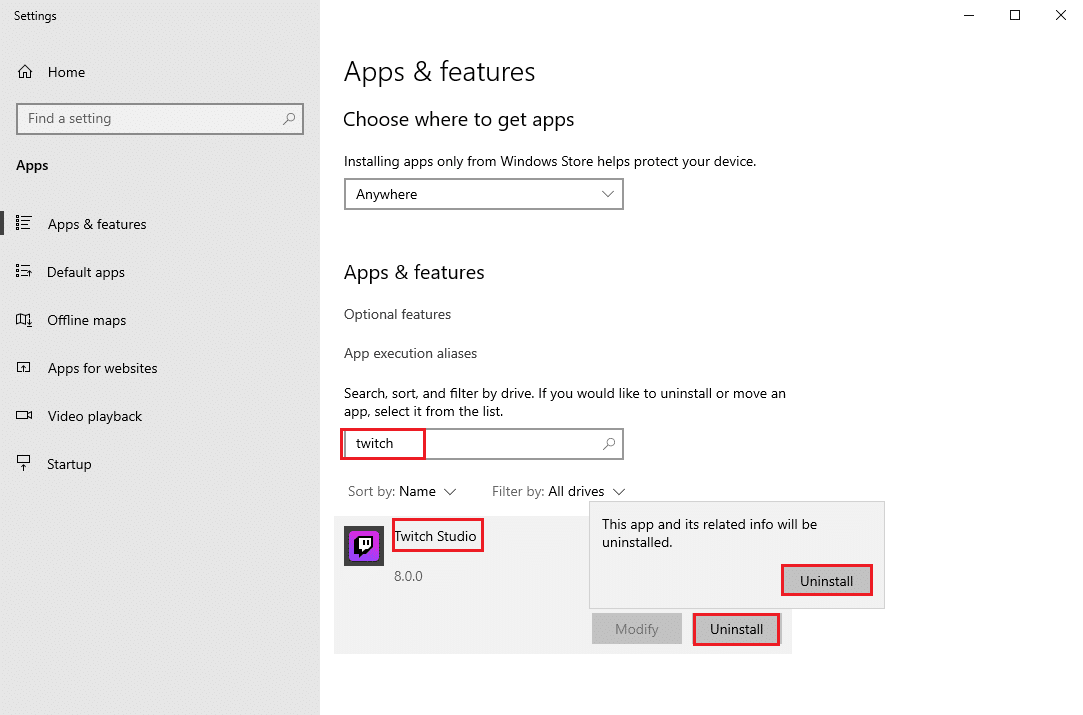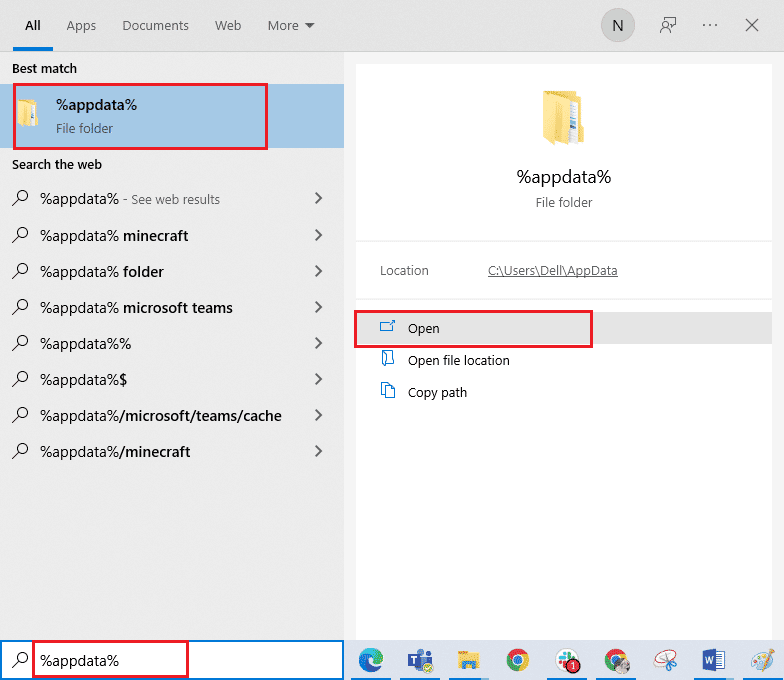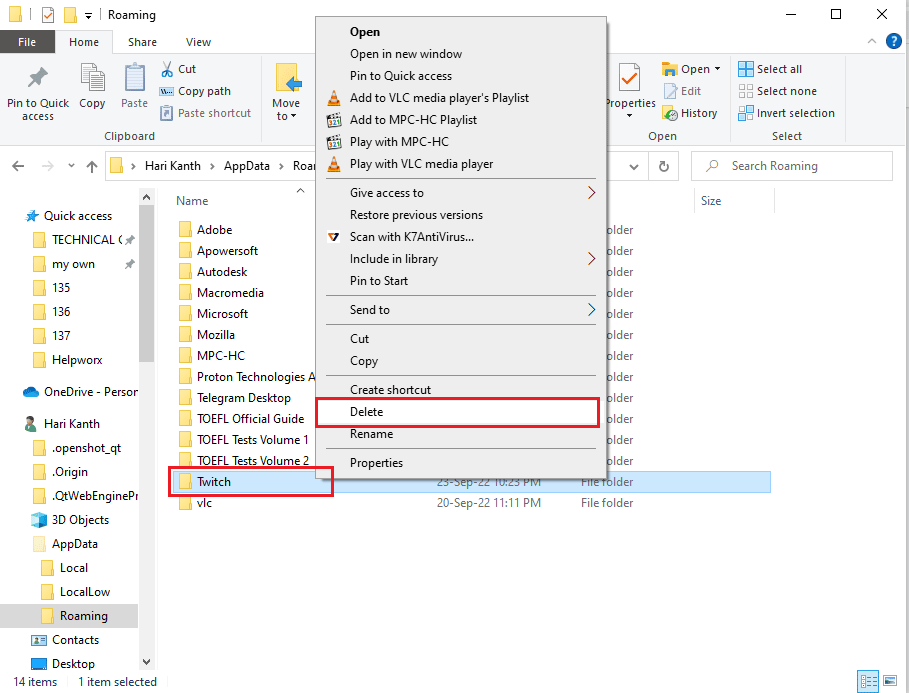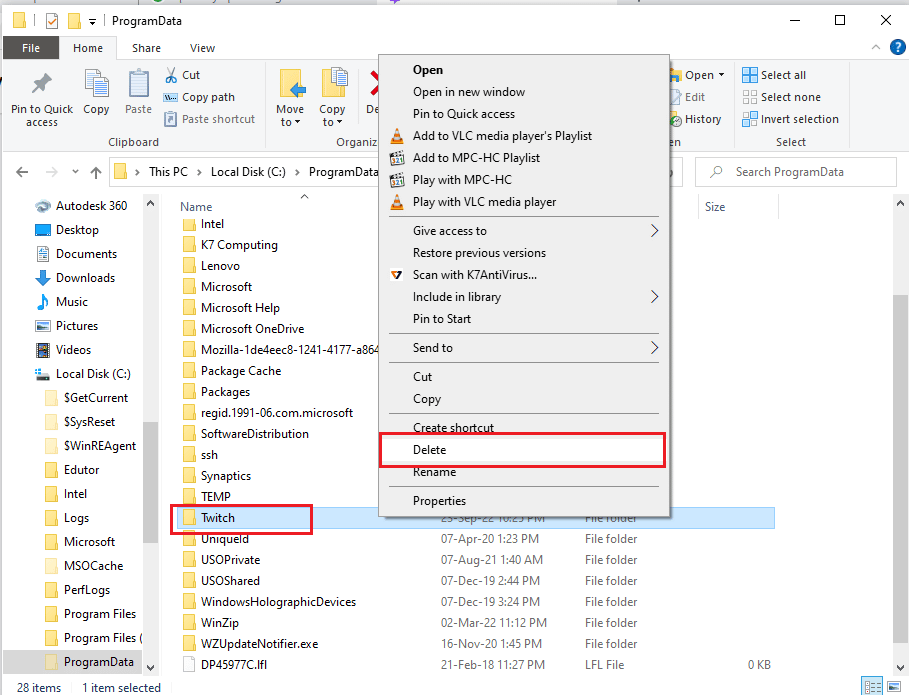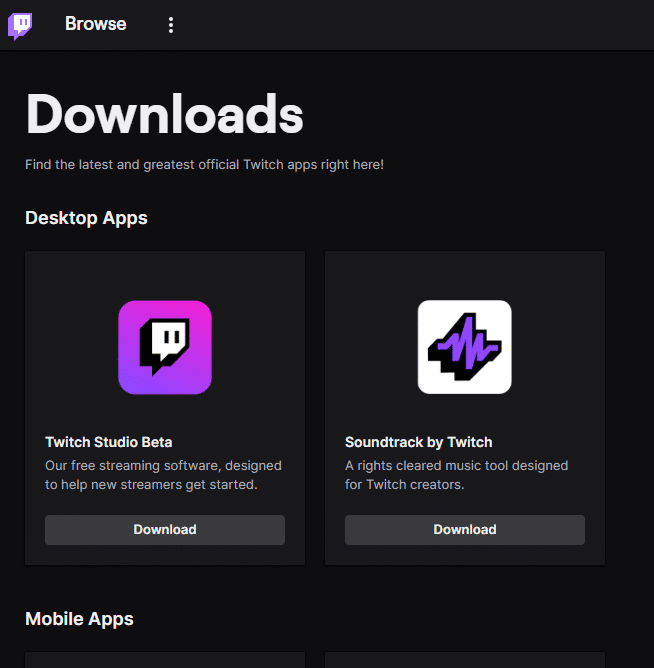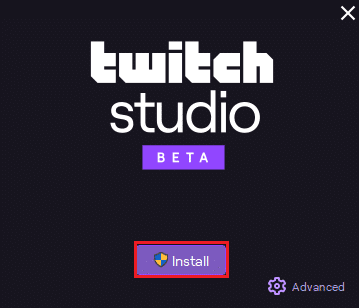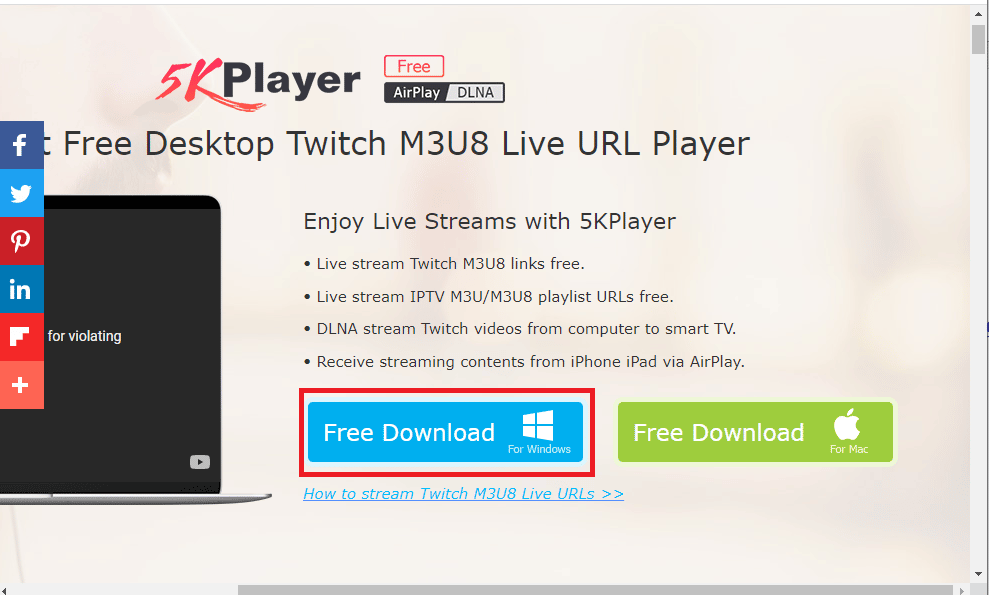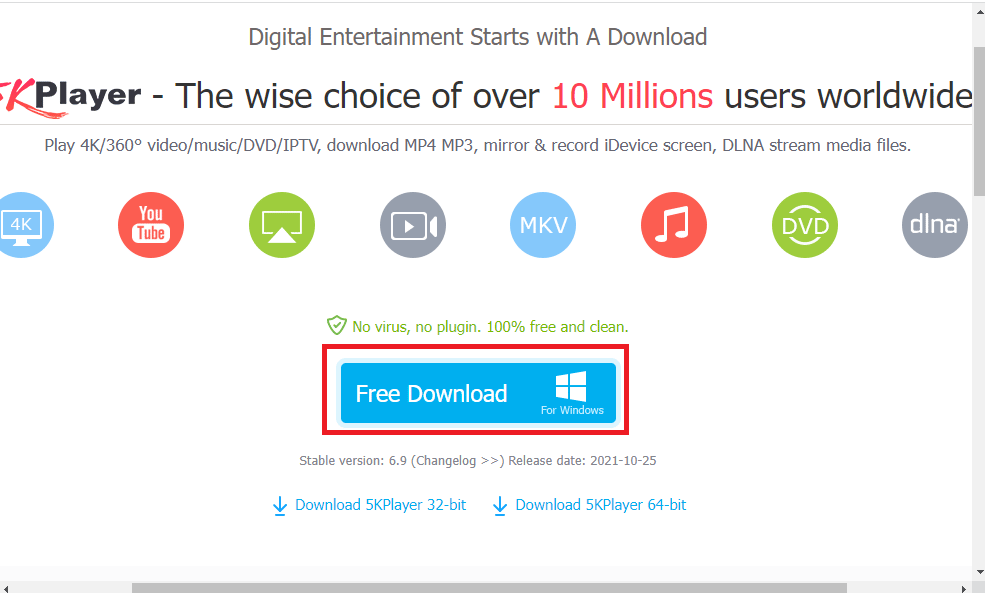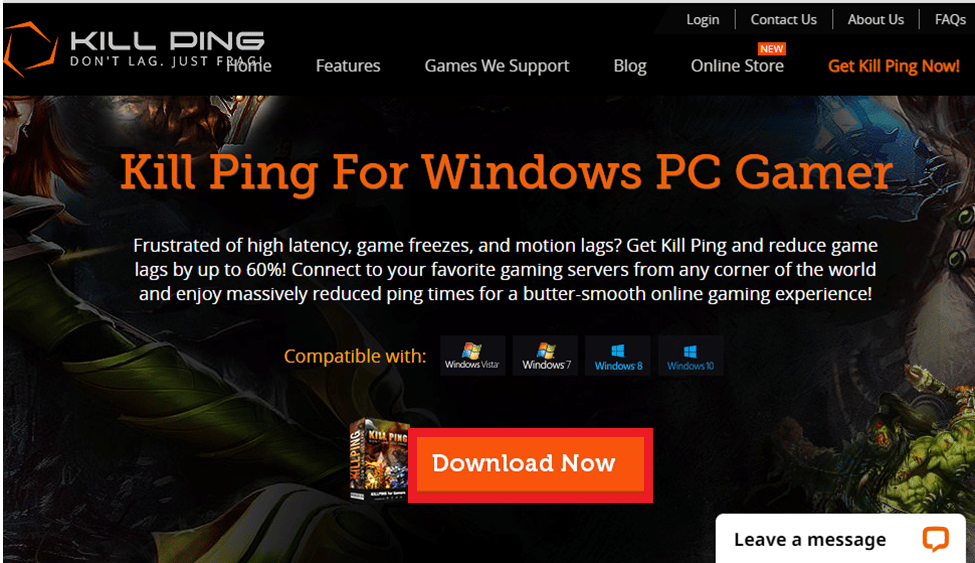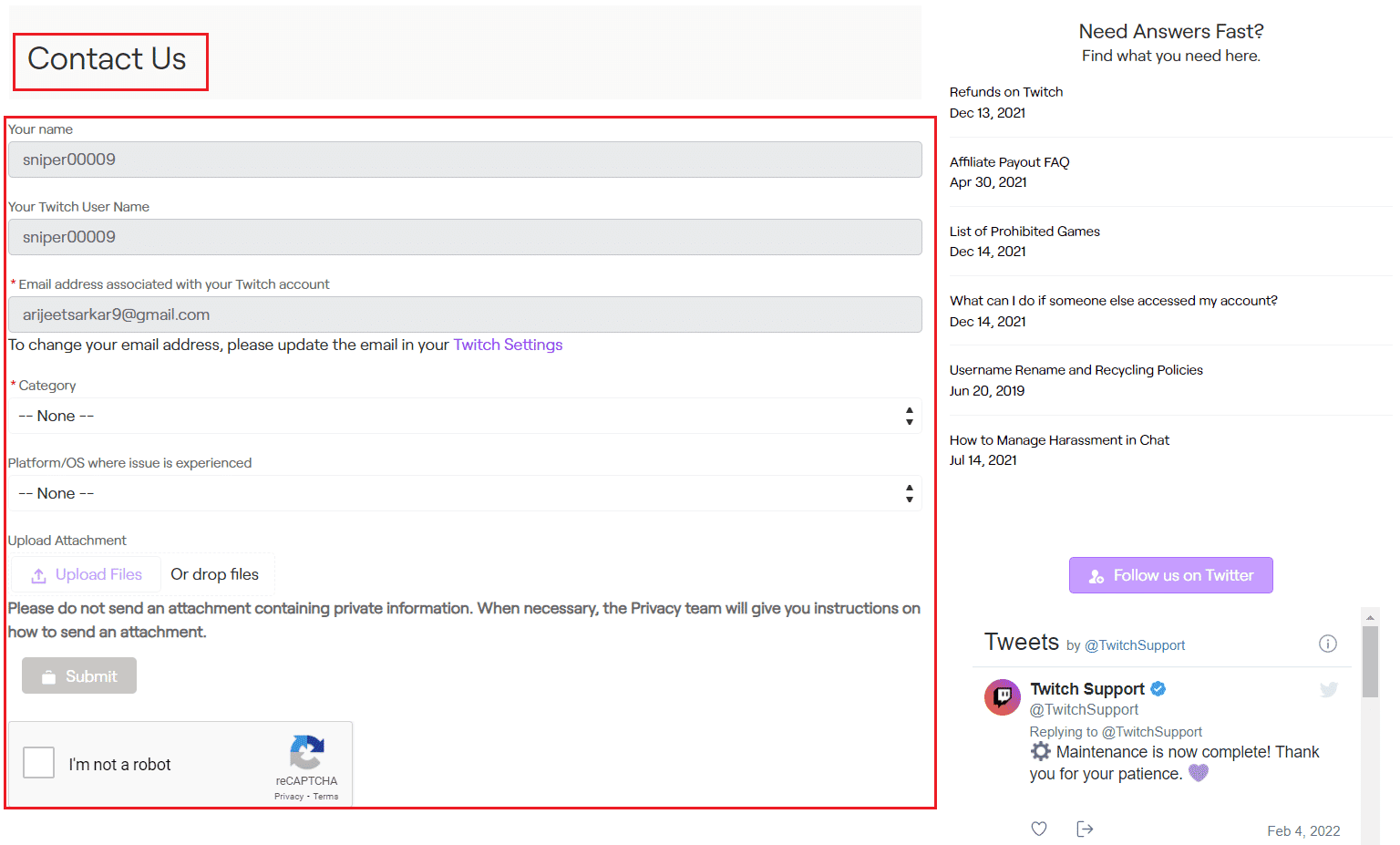Если у вас лагает Твич, нужно принимать меры – несколько способов решения проблемы существует! Поможем разобраться в причинах возникновения неполадки и самостоятельно устраним любые препятствия на пути к просмотру любимых трансляций топовых стримеров!
Нестабильное интернет-соединение или сетевое оборудование
Первый и основной ответ на вопрос, почему лагает Твич при просмотре стрима – неполадки с интернет-соединением. Нормальная работа платформы обеспечена пользователям, чье подключение происходит на скорости до пяти мегабит в секунду – если показатель падает ниже уровня в три мегабит, могут возникнуть сложности.
Что еще может случиться? Причин масса, поэтому рекомендуем сделать следующее:
- Откройте любой другой сайт и запустите потоковое видео;
- Удостоверьтесь, что интернет оплачен;
- Закройте лишние вкладки браузера.
Иногда проблемы создает нестабильное сетевое оборудование, которое порождает сбои в каналах связи с интернетом. Решение элементарное:
- Перезагрузите компьютер;
- Перезагрузите роутер.
Если вы попытались принять меры самостоятельно, но ничего не получилось и стрим на Твиче лагает при просмотре – обратитесь к провайдеру. Возможно, трудности возникают с недоступной стороны. Служба технической поддержки обычно работает 24/7!
Еще одна причина, почему лагает Твич, связана со скоростью работы интернета. Когда стримера смотрит большое количество людей (от пятидесяти зрителей одновременно), платформа начинает сжимать потоки. Это необходимо для экономии ресурсов (а зритель может выбрать качество просмотра). Пережатие трансляции выполняется не моментально, поэтому во время просмотра могут возникать лаги и отставания на несколько секунд.
Если вы видите такие данные:
- Source 2800 Kb/s;
- High 1400 Kb/s;
- Medium 700 Kb/s;
- Low 500 Kb/s;
- Mobile 200 Kb/s.
Поток был пережат! Вы можете выбрать наивысшее качество (если позволяет скорость интернета), тогда лаг исчезнет.
Но есть и другие возможные причины, о которых не стоит забывать – давайте рассмотрим их подробнее ниже и решим, что делать, если лагает стрим на Твиче.
Читайте про другие ошибки на Твиче:
- Ошибка 1000;
- Ошибка 2000.
Почему лагает Твич при хорошем интернете
Проверили – проблем с подключением и скоростью нет, но нормального качества работы добиться не удается? Сначала поговорим о том, что делать, если Твич лагает в 1080, но интернет хороший. Нужно принять следующие меры:
- Откройте настройки браузера и перейдите к разделу «История просмотров»;
- Найдите кнопку «Очистить»;
- В меню удаления ищите значок «Очистить кэш».
Привели примерную инструкцию – в каждом браузере меню отличается! После очистки кэша вернитесь к проигрывателю и снизьте качество просмотра на некоторое время.
Когда лагает Twitch при хорошем интернете, рекомендуем проверить «железо». Одна из распространенных причин – слабый компьютер. Единственное решение таких трудностей – постепенная замена комплектующих или покупка нового процессора.
Стоит обратить внимание на вирусы – рекомендуем регулярно проводить сканирование устройства. Зачастую вредоносные файлы, которых вы не видите, могут тормозить трансляции (и не только).Что делать, если Твич лагает из-за вирусов?
- Установите хороший антивирус и запустите сканирование;
- Система автоматически очистит компьютер от вредоносного ПО;
- Перезагрузите устройство и попробуйте вернуться к просмотру.
Читай информацию о том, как стать компаньоном Твич.
На телефоне
Если у вас лагает Твич на телефоне, нужно проверить следующее:
- Интернет оплачен/подключен;
- Все интернет-опции активированы (можно обратиться за консультацией в службу поддержки оператора);
- Установлено последнее обновление мобильного приложения стриминговой платформы (откройте магазин программ Гугл Плей или Эп Стор и убедитесь);
- Все лишние приложения закрыты и не занимают операционную память.
Традиционно виновником сбоев на смартфоне является изменения оптимальных настроек трансляции – кликните по шестеренке на экране и выберите пункт «Автоматически», чтобы откатить параметры. Это даст видимый результат!
Проблемы на сервере
Периодически любой сайт требует технического вмешательства – Твич не исключение. Плановые работы проходят в пик наименьшей пользовательской активности, пользователи получают соответствующее предупреждение. Если вы не можете подождать, то можете обратиться в техподдержку Твич!
Может случиться неожиданная поломка – она не зависит от пользователей, сделать ничего нельзя – остается подождать и довериться мастерству разработчика.
Последнее, о чем стоит сказать – если у вас зависает стрим на Твиче при просмотре определенного канала, нужно проверить других стримеров. Откройте любую другую трансляцию – если с загрузкой проблем нет, трудности кроются на стороне блогера. Эти технические неполадки вы исправить не можете – сообщите о проблеме в чат трансляции или выйдите: посмотрите ролик потом, в записи. Стримеру стоит проверить:
- Оборудование;
- Каналы подключения и настройки потока;
- Параметры сервера.
Мы рассказали, почему лагает трансляция на Twitch – и нашли способы решения проблемы. Сохраняйте обзор в закладки, при необходимости сможете применить советы на практике!
Alan Mix
31.08.2020
Твитч кусок дерьма потому что который состоит из наполовину ботов и наполовину бонгокамс … Кхм, ушел далеко. Твитч просто кусок дерьма и не хочет исправлять свой плеер. От лагов на компьютере не избавиться, потому что «здесь много технических терминов вокруг самого плеера, того что технология осталась уровня 2012 года, но засирается рекламой насильно, а по скольку он является монополистом, исправлять плеер не собирается»…
По этому единственный возможный адекватный вариант — использовать поток через костыль Streamlink, например потом запуская через батник в VLC Media Player, настраивая тем самым качество.
Ответить
Развернуть ветку
Вадим Сташевский
31.08.2020
Сталкивался с такой проблемой на браузере Mozilla. Помогло отключение низкой задержки трансляции и плагин Alternate Player for Twitch.tv от Alexander Choporov (CoolCmd).
Ответить
Развернуть ветку
Adil Aldamzharov
28.01.2021
Напишите в командной строке от имени администратора netsh int tcp set global autotuninglevel=normal
Ответить
Развернуть ветку
Данил Лайковский
12.06.2021
3 года смотрел воды и потоки в 360p и вот наконец могу спокойно в 1080p60fps.
Спасибо тебе, мил человек!
Ответить
Развернуть ветку
ScreN
31.08.2020
Оооооо… брат, это пиздец! Я с таким мучился хер знает сколько, год назад. Смотрел Твич на ПК только в 360p и то блять спотыкался. Зрение очень сильно просело. На Телефоне и на Шилде все идеально в 1080, без лагов. Короче, что я сделал чтобы решить проблему? Да все просто — переустановил виндавс и о блять, все починилось. Как то вот так. Я хз что там в винде было, что такие лаги вызывало. Сам охуел, после переустановки. Переустанавливал конечно не из-за твича, а просто так захотелось.
Ответить
Развернуть ветку
JonhSneg
1.09.2020
Автор
Сработало, благодарю.
Ответить
Развернуть ветку
3 комментария
JonhSneg
31.08.2020
Автор
У тебя именно подгрузки были, да?
Ответить
Развернуть ветку
5 комментариев
пепеяпекея
31.08.2020
Проверь нагрузку на проц, может он не успевает кодировать.
Ответить
Развернуть ветку
JonhSneg
31.08.2020
Автор
Да, не помогло. Пробовал даже приложение Twitch’a, тоже лаги.
Ответить
Развернуть ветку
1 комментарий
ChixUK
31.08.2020
Нужно еще на Винде проверить в терминале CMD, есть ли у тебя потеря пакетов, если есть то значит физические проблемы с линией до твоего маршрутизатора, такое иногда бывает
ping www.yandex.ru -t
а потом заодно
ping www.twitch.tv -t
Через минуту жмешь Ctrl C и смотришь есть ли потерянные пакеты
Ответить
Развернуть ветку
Николай Валентинович
31.08.2020
Вот тут ты не совсем прав. Нужно пинговать определенный поток (до стримера), а не сам сайт.
Скрин ниже (не мой) показывает что именно нужно пинговать.
Ответить
Развернуть ветку
11 комментариев
Мохтик
31.08.2020
Характеристики Пк и ноута написал бы
Ответить
Развернуть ветку
Николай Валентинович
31.08.2020
Была такая ситуация. очень много ругался с провайдером.
Выход оказался весьма неожиданным… VPN.
Так что как вариант… пробуй.
P/s Если что пользуюсь этим в хроме
Ответить
Развернуть ветку
Александр Человек
16.01.2021
работало немного, но это не устранило проблему, а спустя какое-то время и вовсе было бесполезно. Короче это как сломанному движку установить новые колеса, бесполезно.
Ответить
Развернуть ветку
Александр Пономарев
31.08.2020
Кстати если ли возможность убрать сброс качества стрима при просмотре, если табнулся? А то каждый раз напрягает ждать пока он обратно переключиться. Качество установлено в ручную.
Ответить
Развернуть ветку
miracle wtf
4.09.2020
порылся на ютубе, нашел видос где один дотер посоветовал использовать плеер CherryPlayer, я долго не думая установил и поставил ему один из тысячи лайков, которые ему накидали за этот совет. Кстати и качество картинки в разы лучше чем с бразера, в общем всем советую, скачать можно с оф сайта, гуглите.
Ответить
Развернуть ветку
mishQe
21.02.2021
Исправил такую же проблему. Заходим на трансляции в настройки, там где выбираем качество есть Дополнительно заходим туда и убираем галочку с низкой задержи и будет счастье.
Ответить
Развернуть ветку
Аккаунт удален
31.08.2020
Комментарий недоступен
Ответить
Развернуть ветку
Мохтик
31.08.2020
Попробуй провод напрямую к ноуту без роутера
Ответить
Развернуть ветку
JonhSneg
31.08.2020
Автор
Тоже на самом деле на них грешу, если совсем ничего самому не получится сделать, то придется с ними опять разговаривать.
Ответить
Развернуть ветку
2 комментария
DixxySaint
31.08.2020
У меня с другом подобная ситуация , мы грешим на провайдера , все началось в один день
Ответить
Развернуть ветку
Kaboom baby
31.08.2020
Тут уже многие пишут характеристики скинь. У меня древний феном и на 1080р сразу уходит в 100%, если еще паралельно что-то запущенно, те же вкладки в браузере, на 720р все норм. Первым делом это проверь, а не с провайдером ругайся, ибо на телефоне же все норм сам говоришь, у меня точно такая же ситуация сейчас.
Ответить
Развернуть ветку
Black Cat
31.08.2020
Я проигрываю Twitch через VLC. Снижает нагрузку с браузера => с процессора в разы. Гугли Streamlink + Streamlink GUI
Ответить
Развернуть ветку
Myfus
31.08.2020
Это сервера твича. У меня где-то неделю по вечерам буферило только так, смотреть было нереально и сейчас отпустило. Теперь видимо к тебе пришло, по очереди.
И вообще, это маленькая инди компания, что ты от них хочешь 
Мой мнение — ничего не помогает, просто нужно ждать когда отпустит, увы.
Ответить
Развернуть ветку
Roman Rzaev
31.08.2020
Не мучай мозг. Магистрали крупные страдают, немного.
Ночью вроде все нормализовалось.
Ответить
Развернуть ветку
JonhSneg
31.08.2020
Автор
у меня проблема давно уже, вряд ли это как-то связано.
Ответить
Развернуть ветку
1 комментарий
Давайте подумаем о приложении, которое позволяет вам играть в игры, общаться с друзьями и транслировать чужой медиаконтент. Одним из приложений, которое соответствует всем критериям и обеспечивает оптимальный опыт, является приложение Twitch. Теперь давайте подумаем о контрастных событиях или проблемах, таких как буферизация, зависание и отставание. Поскольку поток Twitch продолжает буферизоваться, возможно, вы попали на эту страницу. В этом вопросе даны ответы на основные вопросы по основной проблеме, а именно: почему Twitch продолжает буферизоваться и как исправить проблему с буферизацией Twitch. Проблема может быть вызвана неправильными или неправильно настроенными настройками, и вы можете легко исправить проблемы с задержкой Twitch, используя методы, описанные в статье.
Возможные причины, по которым платформа Twitch может буферизовать или зависать при потоковой передаче контента, перечислены в этом разделе.
-
Несовместимость. Проблемы несовместимости в приложении Twitch и ПК могут быть основной причиной проблемы. Возможно, ПК не соответствует требованиям или приложение Twitch устарело.
-
Нестабильное интернет-соединение. Интернет-соединение, к которому подключен ПК, может не поддерживать платформу Twitch из-за недостаточной пропускной способности или низкой скорости загрузки.
-
Фоновые процессы. Многочисленные приложения, такие как Steam, работающие в фоновом режиме, могут мешать работе платформы Twitch, и вы можете столкнуться с этой проблемой.
-
Проблемы с оборудованием. Аппаратное обеспечение ПК может не поддерживать потоковую передачу приложения Twitch. Эта проблема может возникать в основном при наличии проблем с ОЗУ или картой графического процессора на ПК.
-
Проблемы с браузером. Веб-браузер, в котором вы транслируете приложение Twitch, может быть неправильно настроен, или некоторые дополнительные настройки могут мешать нормальной работе. Обычно это может происходить, если есть какие-то кешированные данные или из-за неисправных плагинов. Это также может произойти, если веб-браузер устарел.
-
Помехи от программного обеспечения. Программное обеспечение на вашем ПК может конфликтовать с приложением Twitch, и чтобы устранить проблемы с задержкой Twitch, вы должны отключить их. Помехи обычно вызываются антивирусным программным обеспечением или брандмауэром Windows в целях безопасности. Кроме того, нежелательные и ненужные сторонние приложения могут конфликтовать с приложением.
-
Проблемы с платформой Twitch. Платформа Twitch может иметь некоторые проблемы, такие как неопознанная ошибка или, возможно, техническое обслуживание из-за проблем с сервером. Кроме того, если несколько пользователей транслируют разные каналы одновременно, могут возникнуть проблемы с настройками вещания.
Метод 1: основные методы устранения неполадок
Если проблема вызвана каким-либо сбоем или незначительными проблемами программного обеспечения, вы можете попробовать воспользоваться основными методами устранения неполадок, приведенными в этом разделе.
1А. Проверьте характеристики ПК для приложения Twitch
Одной из основных причин, по которой поток Twitch продолжает буферизоваться на ПК, являются несовместимые спецификации. Вы можете использовать приведенную здесь ссылку, чтобы проверить характеристики вашего ПК в руководстве.
Ответ на вопрос, как исправить буферизацию Twitch, заключается в том, чтобы характеристики ПК соответствовали требованиям.
-
Операционная система — Windows 8.1 или выше; Windows 10 (рекомендуется).
-
Архитектура Windows — 64-битная ОС.
-
GPU-совместим с DirectX 11; Рекомендуется серия NVIDIA GTX 10 или новее или серия AMD RX400 или новее.
-
Оперативная память — 4 ГБ и выше; Рекомендуется 8 ГБ.
-
ЦП — 4-ядерный Intel или AMD; Рекомендуется 8-поточный процессор Intel или AMD.
1Б. Закройте все фоновые приложения
Если многие приложения работают в фоновом режиме на вашем ПК, вы можете столкнуться с проблемами из-за их помех. Чтобы устранить проблемы с задержкой Twitch, следуйте инструкциям, приведенным в руководстве, чтобы закрыть все фоновые процессы и приложения.
1С. Проверьте скорость интернет-соединения
Стабильное подключение к Интернету с заметной скоростью загрузки является основным условием для потоковой передачи Twitch. Чтобы найти ответ на вопрос, почему Twitch продолжает буферизоваться, вы можете проверить скорость интернет-соединения, следуя приведенным здесь инструкциям.
1. Нажмите клавишу Windows, найдите приложение Google Chrome с помощью строки поиска и нажмите клавишу Enter.
2. Посетите Тест скорости веб-сайт, чтобы проверить скорость Интернет-соединения и нажмите кнопку GO.
Убедитесь, что скорость загрузки интернет-соединения составляет минимум 25 Мбит/с, в противном случае выполните одно из следующих действий.
- Измените тарифный план на более высокую скорость загрузки или
- Подключите свой компьютер к лучшей сети Wi-Fi.
1Д. Проверить Twitch-сервер
Чтобы обеспечить стабильное и стабильное потоковое вещание, сервер Twitch может находиться на плановом техническом обслуживании. Вы можете проверить, если Статус сервера Twitch недоступен, используя приведенную здесь ссылку в веб-браузере по умолчанию.
1Э. Очистить временные файлы
Файлы кеша и временные файлы помогают быстро запускать приложение Twitch без каких-либо задержек. Однако, если он перегружен, это может стать основной причиной отставания. Вы можете следовать инструкциям в руководстве, приведенном здесь, чтобы очистить временный каталог на вашем ПК, чтобы исправить проблемы с отставанием Twitch.
1эт. Устранение неполадок с сетью
Другой вариант устранения задержки — устранение неполадок в сетевом подключении. Следуйте инструкциям, приведенным по ссылке здесь, чтобы узнать, как устранить сетевые проблемы с подключением к Интернету.
1г. Перезагрузите компьютер
Если на вашем компьютере есть несколько неустраненных сбоев, вы можете попробовать перезагрузить компьютер, чтобы исправить отставание на платформе Twitch. Щелкните значок Windows, щелкните значок питания, а затем выберите параметр «Перезагрузить» в меню, чтобы исправить буферизацию потока Twitch.
1ч. Восстановить системные файлы
Если файлы на вашем ПК повреждены или отсутствуют, у вас могут возникнуть проблемы с задержкой при использовании приложения Twitch. В качестве ответа на вопрос, как исправить буферизацию Twitch, вы можете использовать данное руководство для восстановления файлов с помощью приведенных здесь сканирований.
1И. Изменить настройки DNS
Настройки DNS или сервера доменных имен на вашем ПК могут быть неправильно настроены или установлены неправильные значения. Вы можете следовать приведенным здесь методам, чтобы изменить настройки DNS вашей сети, чтобы решить проблему с задержкой.
Вариант I: очистить кэш DNS
Первый способ решить эту проблему — очистить кэшированные данные DNS на вашем ПК. Вы можете следовать инструкциям в руководстве, приведенном здесь, чтобы узнать, как очистить кеш DNS в Windows 10.
Вариант II: изменить DNS-серверы
Следующий метод — изменить DNS-серверы на вашем ПК на альтернативный сервер, такой как Google DNS. Для этого следуйте инструкциям по ссылке, указанной здесь.
1Дж. Отключить стороннее антивирусное программное обеспечение (если применимо)
Стороннее антивирусное программное обеспечение на вашем ПК может расценить приложение Twitch как угрозу для вашего ПК и остановить его работу. Вы можете прочитать руководство по временному отключению антивирусного программного обеспечения, чтобы решить эту проблему.
1к. Изменить настройки брандмауэра Windows
Настройки брандмауэра Windows могут быть ответом на вопрос, почему Twitch продолжает буферизоваться, поскольку он может блокировать приложение Twitch, и вы можете столкнуться с проблемами с задержкой. Вы можете изменить настройки, выполнив приведенные здесь методы для решения проблемы.
Вариант I: отключить брандмауэр Windows (не рекомендуется)
Первый вариант — временно отключить брандмауэр Windows на вашем ПК, следуя инструкциям, приведенным в руководстве. Это поможет в разрешении конфликтов с брандмауэром на вашем ПК.
Вариант II: разрешить приложению Twitch через брандмауэр
Другой способ исправить проблемы с задержкой Twitch — разрешить приложениям Twitch и Google Chrome проходить через брандмауэр Windows. Это не блокирует приложение во время потоковой передачи, и вы можете легко исправить проблемы с задержкой. Следуйте инструкциям, приведенным в приведенной здесь ссылке, чтобы узнать больше об этом методе.
Вариант III: добавить правило-исключение
В качестве альтернативного ответа на вопрос о том, как исправить буферизацию Twitch, чтобы разрешить приложению Twitch проходить через брандмауэр Windows, вы можете добавить это приложение в качестве исключения в программное обеспечение. Следуйте инструкциям по приведенной здесь ссылке и установите диапазон IP-адресов на любое из указанных ниже значений, чтобы исправить буферизацию потока Twitch.
- с 206.111.0.0 по 206.111.255.255
- с 173.194.55.1 по 173.194.55.255
1л. Обновите драйверы устройств
Поскольку платформа Twitch требует всех видов вывода для потоковой передачи мультимедийного контента, необходимо убедиться, что драйверы устройств на вашем ПК обновлены до последней версии. Прочтите статью, используя приведенную здесь ссылку, чтобы узнать, как обновить драйверы устройств, чтобы устранить проблемы с задержкой Twitch.
1М. Отключить VPN и прокси-сервер
Если вы используете программное обеспечение VPN и прокси, интернет-соединение может быть прервано этими службами, и это ответ на вопрос, почему Twitch продолжает буферизоваться. Вы можете попробовать отключить их, используя инструкции, приведенные в руководстве по отключению VPN и прокси-сервера в Windows 10.
1н. Используйте видеокарту NVIDIA (если поддерживается)
Поскольку приложение Twitch транслирует множество изображений, рекомендуется использовать лучший кодировщик графического процессора. Вы можете использовать графическую карту NVIDIA, чтобы убедиться, что проблемы устранены.
1О. Используйте приложение Twitch
В качестве альтернативы использованию платформы Twitch вы можете использовать версию приложения вместо веб-версии. Вы можете скачать приложение с Официальный сайт используя ссылку в веб-браузере по умолчанию.
1р. Используйте программное обеспечение VPN
Проблема может возникнуть, если на вашем ПК отсутствует технология связывания каналов. Вы можете использовать любой VPN, например NordVPN, чтобы решить эту проблему. Однако этот метод не рекомендуется, поскольку он может препятствовать сетевому соединению.
Способ 2: устранение неполадок веб-браузера
Если вы столкнулись с проблемами при потоковой передаче платформы Twitch в веб-браузере, вы можете попробовать следующие методы устранения неполадок, чтобы устранить проблему в веб-браузере.
Примечание. В качестве примера мы показали браузер Google Chrome.
Вариант I: перезагрузить веб-страницу
Первый способ исправить проблемы с задержкой Twitch на веб-странице — перезагрузить веб-страницу, используя одновременно клавиши Ctrl + R или щелкнув значок перезагрузки. Если веб-страница зависла из-за какой-либо незначительной проблемы на сервере или какого-либо сбоя, вы можете перезагрузить страницу, чтобы исправить буферизацию потока Twitch.
Вариант II: отключить аппаратное ускорение (если применимо)
В качестве ответа на вопрос, как исправить буферизацию Twitch, вы можете попробовать отключить настройку аппаратного ускорения в браузере. Этот дополнительный параметр позволяет передавать содержимое браузера в другие приложения.
1. Нажмите клавишу Windows, введите Google Chrome и нажмите «Открыть».
2. Нажмите на три вертикальные точки в правом верхнем углу домашней страницы и выберите в списке пункт «Настройки».
3. Разверните вкладку «Дополнительно» на левой панели и перейдите на вкладку «Система».
4. Отключите параметр «Использовать аппаратное ускорение, если оно доступно», а затем нажмите кнопку «Перезапустить».
Вариант II: отключить веб-расширения
Если в браузере активны многочисленные веб-расширения, это может помешать потоку на платформе Twitch. Следовательно, чтобы исправить проблемы с задержкой Twitch, вы можете попробовать отключить эти расширения.
1. Используя панель поиска Windows, запустите приложение Google Chrome, как показано ранее.
2. Щелкните значок с тремя вертикальными точками, выберите параметр «Дополнительные инструменты», а затем щелкните параметр «Расширения».
3. Отключите все активные расширения по отдельности.
Вариант III: очистить кэшированные данные и файлы cookie
Кэшированные данные и файлы cookie на каждом из веб-сайтов, которые вы используете в браузере, являются ответом на вопрос, почему Twitch продолжает выполнять буферизацию и может помешать эффективной работе браузера. Чтобы решить эту проблему, вы можете попробовать очистить эти кеши, следуя нашему руководству о том, как очистить кеш и файлы cookie в Google Chrome.
Вариант V: использовать режим инкогнито
Более простой способ избежать помех, которые могут возникнуть из-за настроек и расширений, и решить проблему с задержкой — использовать режим инкогнито. Используя приведенные здесь чернила, вы можете научиться использовать режим инкогнито в веб-браузере.
Вариант VI: обновить браузер
Устаревший браузер может не поддерживать дополнительные функции веб-платформы Twitch. Вы можете исправить проблемы с задержкой Twitch, обновив веб-браузер до последней версии.
1. Используя описанную ранее инструкцию, запустите приложение Google Chrome.
2. Перейдите на страницу настроек, следуя инструкциям, описанным ранее.
3. На вкладке «Дополнительно» на левой панели перейдите на вкладку «О Chrome».
4А. Если обновление доступно, оно будет загружено. Нажмите кнопку «Перезапустить» после завершения загрузки.
4Б. Если хром обновлен, вы увидите подтверждающее сообщение.
Вариант VII: сброс настроек браузера
Если настройки в браузере настроены неправильно, вы можете столкнуться с проблемой буферизации потока Twitch на платформе Twitch. В качестве ответа на вопрос, как исправить буферизацию Twitch, попробуйте сбросить настройки браузера на значения по умолчанию.
1. Запустите приложение Google Chrome, следуя приведенным выше инструкциям.
2. Введите следующее в строке URL-адреса и нажмите клавишу Enter, чтобы открыть страницу сброса.
chrome:settingsreset
3. Щелкните параметр «Восстановить исходные значения по умолчанию» в разделе «Сброс и очистка».
4. Нажмите кнопку «Сбросить настройки» в окне подтверждения и дождитесь полной перезагрузки браузера.
Вариант VIII: переключение веб-браузера
В качестве последнего подхода вы можете попробовать использовать любой другой веб-браузер для потоковой передачи с платформы Twitch. Попробуйте использовать рекомендуемый браузер Microsoft Edge с помощью панели поиска Windows, чтобы устранить проблемы с задержкой Twitch при потоковой передаче контента.
Способ 3: Запустите приложение Twitch от имени администратора
Иногда могут возникать кратковременные сбои в приложении Twitch, если приложение не запускается с использованием учетной записи администратора. Вы можете следовать приведенным здесь инструкциям, чтобы запустить приложение Twitch от имени администратора.
1. Откройте рабочий стол, одновременно нажав клавиши Windows + D.
2. Щелкните правой кнопкой мыши ярлык приложения Twitch и выберите параметр «Свойства».
3. Перейдите на вкладку «Совместимость», установите флажок «Запускать эту программу от имени администратора» в разделе «Настройки».
4. Нажмите кнопку «Применить», а затем кнопку «ОК».
Способ 4: изменить настройки Twitch
Другой способ решить эту проблему — изменить настройки на платформе Twitch. Вы можете выполнить следующие действия, чтобы решить проблему с потоковой передачей.
Вариант I: установить низкое разрешение
Ответ на вопрос, почему Twitch держит буферизацию, — отображение стрима в высоком разрешении. Первый вариант — понизить разрешение потоковой передачи на платформе Twitch.
1. Откройте дергаться потоковой платформы, откройте любой канал, щелкните значок «Настройки» внизу и выберите параметр «Качество» в меню.
2. Выберите в списке меньшее разрешение и попробуйте воспроизвести поток.
Вариант II: отключить потоковую передачу с низкой задержкой
Еще один способ исправить проблемы с задержкой Twitch — отключить параметр потоковой передачи с низкой задержкой в потоке на платформе Twitch.
1. Откройте приложение Twitch и откройте настройки потока, следуя приведенным ранее инструкциям.
2. Щелкните в меню пункт «Дополнительно».
3. Отключите параметр «Малая задержка» и попробуйте транслировать канал на платформе.
Вариант III: отключить режим программного рендеринга (если применимо)
Ответ на вопрос, как исправить буферизацию Twitch, — отключить режим программного рендеринга в вашем приложении Twitch. Однако этот метод неприменим для исправления буферизации потока Twitch в последних версиях приложения.
1. Используйте панель поиска Windows внизу, чтобы запустить приложение Twitch.
2. Откройте страницу «Настройки» и в разделе «Настройки» на вкладке «Общие» отключите параметр «Программный рендеринг».
Способ 5: удалить ненужные приложения
Если многочисленные нежелательные приложения на вашем ПК вызывают проблему с задержкой при использовании приложения Twitch, вы можете попробовать удалить их, следуя инструкциям в нашем руководстве, чтобы принудительно удалить приложения. Это сведет к минимуму помехи от других приложений, и вы сможете без проблем вести трансляцию в приложении Twitch.
Способ 6: сброс настроек сети
Чтобы решить проблемы с сетевым подключением и устранить проблему с задержкой в приложении Twitch, вы можете попробовать сбросить настройки сети до их исходных настроек. Следуйте инструкциям в руководстве, чтобы узнать, как сбросить настройки сети в Windows 10, чтобы устранить проблемы с задержкой Twitch.
Способ 7: улучшить хранилище
В качестве метода решения проблемы с задержкой в приложении Twitch вы можете попробовать оптимизировать хранилище на своем ПК, используя методы, указанные ниже.
Вариант I. Обновление виртуального ОЗУ
Первый вариант — увеличить виртуальную оперативную память на вашем ПК.
1. Нажмите на строку поиска, введите «Конфигурация системы» и нажмите «Открыть».
2. Перейдите на вкладку «Загрузка» и нажмите кнопку «Дополнительные параметры…».
3. Отметьте опцию Количество процессоров, выберите в раскрывающемся меню значение 3 и нажмите кнопку ОК.
4. Нажмите кнопку «Применить», затем кнопку «ОК» и перезагрузите компьютер.
Вариант II: купить лучшее запоминающее устройство
Второй вариант устранения проблем с задержкой Twitch — использовать запоминающее устройство с большей емкостью. Вы можете приобрести любое устройство из списка, приведенного по ссылке здесь, и добавить его на свой ПК.
Способ 8: обновить Adobe Flash Player
Adobe Flash Player необходимо обновить до последней версии, чтобы избежать проблем с задержкой в потоковой передаче Twitch.
Вариант I. Обновите Adobe Flash Player
Ответом на вопрос, почему Twitch продолжает буферизоваться, является устаревший Adobe Flash Player. Первый способ — обновить Adobe Flash Player до последней версии, доступной в веб-браузере.
1. Запустите приложение Google Chrome, используя указанную ранее инструкцию.
2. Введите следующее в строке URL-адреса и нажмите клавишу Enter, чтобы открыть страницу «Компоненты».
chrome:components
3А. Если статус в Adobe Flash Player «Обновлен», то он обновлен.
3Б. Нажмите кнопку «Проверить наличие обновлений», чтобы проверить наличие обновлений, и дождитесь их установки в браузере.
Вариант II: переустановите Adobe Flash Player
Альтернативный подход к устранению проблем с задержкой Twitch — переустановить Adobe Flash Player на вашем ПК.
1. Удалите приложение Adobe Flash Player, следуя нашему руководству по принудительному удалению приложений.
2. Откройте проводник Windows, нажав клавиши Windows + E, и удалите папку Flash, выбрав папку в указанном месте и нажав клавишу Delete.
C:WindowsSysWOW64MacromedFlash
3. Откройте AppData с помощью панели поиска внизу.
4. Удалите папку Flash в следующих местах.
- C:UsersUser_nameAppDataRoamingAdobeFlash Player
- C:UsersyourusernameAppDataRoamingMacromediaFlash Player
5. Откройте скачать веб-сайт Adobe Flash Player и выберите вариант в зависимости от версии вашей ОС и веб-браузера по умолчанию.
6. Запустите загруженный файл и следуйте инструкциям на экране, чтобы установить его и проверить, разрешена ли буферизация потока Twitch.
Метод 9: снизить VOD приложения Twitch
VOD или Video-on-Demand приложения Twitch могут занимать много места в памяти ПК. Вы можете уменьшить количество VOD, загружаемых в приложение Twitch, чтобы устранить проблемы с задержкой Twitch.
В качестве альтернативного ответа на вопрос о том, как исправить буферизацию Twitch, вы можете попробовать использовать любое программное обеспечение для сжатия, указанное в ссылке здесь, чтобы уменьшить размер видео по запросу, чтобы решить проблему. Это снизит скорость кодирования x264, и вы можете решить проблему, используя более низкую скорость ОЗУ.
Способ 10: переустановите приложение Twitch
Если проблема в приложении Twitch по-прежнему не решена, вы можете попробовать переустановить приложение на свой компьютер. Это устранит все сбои и ошибки в приложении.
Шаг 1. Удалите приложение Twitch.
Первый шаг — удалить приложение Twitch с вашего ПК. Следуйте инструкциям ниже, чтобы удалить приложение Twitch.
1. Нажмите клавишу Windows, введите «Приложения и функции» и нажмите «Открыть».
2. Найдите Twitch и выберите его.
3. Затем нажмите «Удалить» и подтвердите запрос.
Шаг II: удалите папки Twitch
Ответ на вопрос, почему Twitch продолжает буферизоваться, — это избыточное хранилище на вашем ПК. Следующим шагом является удаление папок Twitch, хранящихся на ПК.
1. Используйте панель поиска Windows для поиска AppData.
2. Откройте папку «Роуминг», щелкните правой кнопкой мыши папку Twitch и выберите параметр «Удалить».
3. Аналогичным образом удалите папку Twitch по следующему пути на странице проводника Windows.
C:ProgramDataTwitch
Шаг III: переустановите приложение Twitch
Последним шагом для устранения проблем с задержкой Twitch является переустановка приложения Twitch с официального сайта.
1. Посетите Twitch веб-сайт и нажмите кнопку «Загрузить» в бета-версии приложения Twitch Studio в разделе «Настольные приложения».
3. После загрузки приложения дважды щелкните его, чтобы запустить установочный файл.
4. Нажмите кнопку «Установить» в мастере и следуйте инструкциям в окне, чтобы завершить установку.
Способ 11: используйте альтернативы (не рекомендуется)
Если обычная трансляция на платформе Twitch не поддерживает игру, вы можете попробовать использовать любой из следующих вариантов. Однако этот метод не рекомендуется, так как это может повредить ПК и снизить его функциональность.
Вариант I: Twitch Live для потоковой передачи 5K
В качестве альтернативы приложению Twitch вы можете использовать приложение для потоковой передачи Twitch Live for 5K. Поскольку приложение Twitch находится в бета-версии, вы можете столкнуться с проблемой буферизации потока Twitch во время потоковой передачи в приложении. Следовательно, чтобы исправить проблемы с задержкой Twitch, вы можете использовать это приложение.
1. Перейдите на Twitch Live для потоковой передачи 5K страница загрузки и нажмите кнопку «Бесплатная загрузка» в зависимости от версии ОС.
2. Нажмите кнопку «Бесплатная загрузка» на странице подтверждения и следуйте инструкциям на экране, чтобы установить приложение.
Вариант II: убить Пинга
В качестве ответа на вопрос, как исправить буферизацию Twitch и уменьшить отставание в стриминге и играх, вы можете попробовать использовать программу Kill Ping. Он обеспечивает более простой игровой маршрут и помогает уменьшить потерю пакетов. Однако программное обеспечение требует, чтобы у вас была платная подписка для доступа к программному обеспечению. Откройте Kill Ping страница загрузки и нажмите кнопку «Загрузить сейчас».
Способ 12: Связаться со службой поддержки
Последний способ исправить проблемы с задержкой Twitch — обратиться за помощью в службу поддержки. Вы можете обратиться с проблемой к команде и попросить их помочь вам в решении проблемы.
Вариант I: обратитесь к своему интернет-провайдеру
Свяжитесь со своим интернет-провайдером или интернет-провайдером и узнайте, блокирует ли интернет-провайдер ваше соединение или нет. Если подключение заблокировано, необходимо изменить сетевое подключение.
Вариант II: связаться с Twitch
Ответом на вопрос, почему Twitch продолжает буферизоваться, может быть неустановленная ошибка или сбой в потоковой передаче Twitch. Вы можете попробовать обратиться в службу поддержки Платформа Twitch используя ссылку, указанную в веб-браузере по умолчанию. Заполните необходимые поля, и вы можете получить повтор в течение недели.
***
Методы устранения проблем с задержкой Twitch объясняются в статье. Пожалуйста, поделитесь, какой из этих методов был эффективен для решения проблемы с буферизацией потока Twitch. Кроме того, пожалуйста, используйте раздел комментариев, чтобы сообщить нам о своих вопросах и рекомендовать предложения.
Twitch – самый известный, густонаселенный и востребованный стриминговый сервис в Рунете и в зарубежном сегменте. Однако, практически все пользователи периодически сталкиваются с тем, что он перестает нормально грузить трансляции. Видео начинает подтупливать: лагает, зависает через определенный промежуток времени, ухудшается качество ролика, регулярно происходит буферизация и создается отставания от трансляции. Сразу отметим, что это не всегда можно исправить, если проблема на сервере, придется только мириться с ситуацией. Однако, часто дело в клиенте и подобного рода неполадки вполне реально устранить самостоятельно.
Лучшие способы устранения лагов Twitch
Вот некоторые лучшие способы устранения задержек, подергиваний, буферизации и лагов трансляций на Twitch:
- Освободить ресурсы компьютера. Рекомендуем посмотреть в диспетчере задач насколько загружен ПК во время трансляции. Если установить высокое разрешение (2k, 4k), это требует много ЦП, видеопамяти и ОЗУ. Если компьютер достаточно мощный, стоит выключить все сторонние программы или снизить качество трансляции.
- Выключить брандмауэр или добавить браузер в списки исключений. Дело в том, что антивирусы мониторят процессы компьютера и, если какой-то из них потребляет много ресурсов в фоновом режиме, внутренние алгоритмы могут его заблокировать.
- Повысить скорость интернета. Для этого достаточно снизить нагрузку на сеть: отключить второстепенные устройства, выключить загрузку крупных файлов, остановить другие видео, улучшить качество Wi-Fi-покрытия в доме. Еще может помочь смена пароля от Wi-Fi, если он был скомпрометирован и используется соседями, это неплохо сэкономит трафик.
- Включить или отключить VPN. Если он у вас активен, стоит отключить сторонние сервера, через которые происходит подключение к Twitch. Очень часто это работает. Если подключение у вас прямая связь, можно попробовать переключиться на использование VPN. Это срабатывает в случаях, когда есть проблемы с доступом к серверам в определенном регионе.
- Переключиться на другой браузер или скачать фирменное приложение. Бывает, что обновление в Opera мешает нормальной работе, или установленные расширения не позволяют получить плавную картинку. Если открыть чистый Google Chrome, проблема автоматически испарится. Еще можно запустить стрим в проигрывателях, вроде OBS. Как ни странно, они потребляют меньше ресурсов ПК и часто работают лучше, чем браузеры.
От себя хочется добавить, что Twitch часто лагает сам по себе или у людей с определенного региона. Часто это происходит в час пик с высоким онлайном, особенно во времена трансляции турниров по популярным играм. Иными словами, если перечисленные действия не помогли, стоит спросить в чате у стримера. Много кто подтвердил, что трансляция лагает? Дело в Twitch, остается только ждать улучшения обстановки.
Download Article
Fix audio and video delays on your Twitch stream with this easy troubleshooting guide
Download Article
- Enabling Low Latency
- Troubleshooting
- Warnings
|
|
This wikiHow teaches you how to change the latency settings on your Twitch account to reduce the stream delay in your live broadcasts. You can change your latency settings on any desktop browser, or open the Twitch website on a mobile internet browser and request the desktop version of the website.
Things You Should Know
- Switching your stream to Low Latency Mode should significantly reduce audio and video delay.
- Test the speed of your internet connection to rule out connectivity issues.
- If fixed delay is enabled in OBS Studio or other streaming software, try disabling it.
- Lower your encoding and video quality settings any time your internet connection slows down.
-
1
Open Twitch in your internet browser. Type https://www.twitch.tv into the address bar, and press ↵ Enter or ⏎ Return on your keyboard.
- If you’re not automatically signed in, click the Log In button on the top-right corner of the page, and log in to your streamer account.
-
2
Click your profile picture on the top-right. You can find a thumbnail of your profile picture in the upper-right corner of the page. It will open a drop-down menu.
Advertisement
-
3
Click
Settings on the drop-down menu. This will open your Settings page.
-
4
Click the Channel and Videos tab. You can find it below the «Settings» heading at the top. It will open your Channel settings on a new page.
-
5
Select Low latency next to «Latency mode.« You can find this option at the bottom of the «Stream Key & Preferences» section in your Channel settings.
- This option automatically reduces stream delay on average by 33.
- The changes will take effect next time you start a live broadcast.[1]
- Your changes are saved automatically.
Advertisement
-
1
Check the upload speed of your internet. You need a relatively high upload speed in order to broadcast high-quality streams with low delay.
- You can use https://www.speedtest.net to see your average upload speed.
- To make sure about your upload speeds, you can also go to https://testmy.net/upload, and select something around 6MB in the Manual Test Size section. This will upload random data that amounts up to the selected file size, and give you your constant upstream numbers, which live streams usually rely on.
- Usually, 1500kbps (1.5mbps) is the recommended minimum for a decent 720p stream at 30fps, and you need closer to 2mbps or higher for better streams at this quality.
-
2
Change the encoding and quality options in your streaming software. Depending on your internet connection and hardware, you may simply need to lower your encoding and video quality settings to get less stream delay.
- Make sure to check out Twitch’s encoding guidelines at https://stream.twitch.tv/encoding to choose the best encoding and quality options for your streams.
-
3
Check if you have a fixed delay set in your streaming software. Most streaming software like OBS Studio will allow you to set a constant delay in your stream.
- Make sure to check your streaming software’s settings, and disable any fixed delay option set for your streams.
- If you’re using OBS Studio, you can check out this article to see the detailed instructions on how to set it up for Twitch.
-
4
-
5
Disconnect some of your extra hardware like cameras and microphones. Having multiple pieces of hardware set up and routed through various software may hog your upload rates, and increase your stream latency.
-
6
Look into changing your internet service provider (ISP). If your upload speeds are too low for streaming, you may want to look into different ISP options in your area, or different data plans offered by your ISP.
- Make sure to talk to your ISP’s customer representative about online streaming. They may suggest a new data plan that will help increase your upload speeds, and allow higher quality streams with low latency.
Advertisement
Ask a Question
200 characters left
Include your email address to get a message when this question is answered.
Submit
Advertisement
Thanks for submitting a tip for review!
-
Twitch’s mobile app does not give an in-app option to change your latency settings. If you’re using a phone or tablet, you will have to open the Twitch website in your mobile internet browser, and load the desktop version of the page.
Advertisement
About This Article
Article SummaryX
1. Open Twitch.
2. Click your profile picture on the top-right.
3. Click Settings on the menu.
4. Click the Channel and Videos tab.
5. Select Low latency next to «Latency mode.»
Did this summary help you?
Thanks to all authors for creating a page that has been read 92,376 times.
Is this article up to date?
Download Article
Fix audio and video delays on your Twitch stream with this easy troubleshooting guide
Download Article
- Enabling Low Latency
- Troubleshooting
- Warnings
|
|
This wikiHow teaches you how to change the latency settings on your Twitch account to reduce the stream delay in your live broadcasts. You can change your latency settings on any desktop browser, or open the Twitch website on a mobile internet browser and request the desktop version of the website.
Things You Should Know
- Switching your stream to Low Latency Mode should significantly reduce audio and video delay.
- Test the speed of your internet connection to rule out connectivity issues.
- If fixed delay is enabled in OBS Studio or other streaming software, try disabling it.
- Lower your encoding and video quality settings any time your internet connection slows down.
-
1
Open Twitch in your internet browser. Type https://www.twitch.tv into the address bar, and press ↵ Enter or ⏎ Return on your keyboard.
- If you’re not automatically signed in, click the Log In button on the top-right corner of the page, and log in to your streamer account.
-
2
Click your profile picture on the top-right. You can find a thumbnail of your profile picture in the upper-right corner of the page. It will open a drop-down menu.
Advertisement
-
3
Click
Settings on the drop-down menu. This will open your Settings page.
-
4
Click the Channel and Videos tab. You can find it below the «Settings» heading at the top. It will open your Channel settings on a new page.
-
5
Select Low latency next to «Latency mode.« You can find this option at the bottom of the «Stream Key & Preferences» section in your Channel settings.
- This option automatically reduces stream delay on average by 33.
- The changes will take effect next time you start a live broadcast.[1]
- Your changes are saved automatically.
Advertisement
-
1
Check the upload speed of your internet. You need a relatively high upload speed in order to broadcast high-quality streams with low delay.
- You can use https://www.speedtest.net to see your average upload speed.
- To make sure about your upload speeds, you can also go to https://testmy.net/upload, and select something around 6MB in the Manual Test Size section. This will upload random data that amounts up to the selected file size, and give you your constant upstream numbers, which live streams usually rely on.
- Usually, 1500kbps (1.5mbps) is the recommended minimum for a decent 720p stream at 30fps, and you need closer to 2mbps or higher for better streams at this quality.
-
2
Change the encoding and quality options in your streaming software. Depending on your internet connection and hardware, you may simply need to lower your encoding and video quality settings to get less stream delay.
- Make sure to check out Twitch’s encoding guidelines at https://stream.twitch.tv/encoding to choose the best encoding and quality options for your streams.
-
3
Check if you have a fixed delay set in your streaming software. Most streaming software like OBS Studio will allow you to set a constant delay in your stream.
- Make sure to check your streaming software’s settings, and disable any fixed delay option set for your streams.
- If you’re using OBS Studio, you can check out this article to see the detailed instructions on how to set it up for Twitch.
-
4
-
5
Disconnect some of your extra hardware like cameras and microphones. Having multiple pieces of hardware set up and routed through various software may hog your upload rates, and increase your stream latency.
-
6
Look into changing your internet service provider (ISP). If your upload speeds are too low for streaming, you may want to look into different ISP options in your area, or different data plans offered by your ISP.
- Make sure to talk to your ISP’s customer representative about online streaming. They may suggest a new data plan that will help increase your upload speeds, and allow higher quality streams with low latency.
Advertisement
Ask a Question
200 characters left
Include your email address to get a message when this question is answered.
Submit
Advertisement
Thanks for submitting a tip for review!
-
Twitch’s mobile app does not give an in-app option to change your latency settings. If you’re using a phone or tablet, you will have to open the Twitch website in your mobile internet browser, and load the desktop version of the page.
Advertisement
About This Article
Article SummaryX
1. Open Twitch.
2. Click your profile picture on the top-right.
3. Click Settings on the menu.
4. Click the Channel and Videos tab.
5. Select Low latency next to «Latency mode.»
Did this summary help you?
Thanks to all authors for creating a page that has been read 92,376 times.