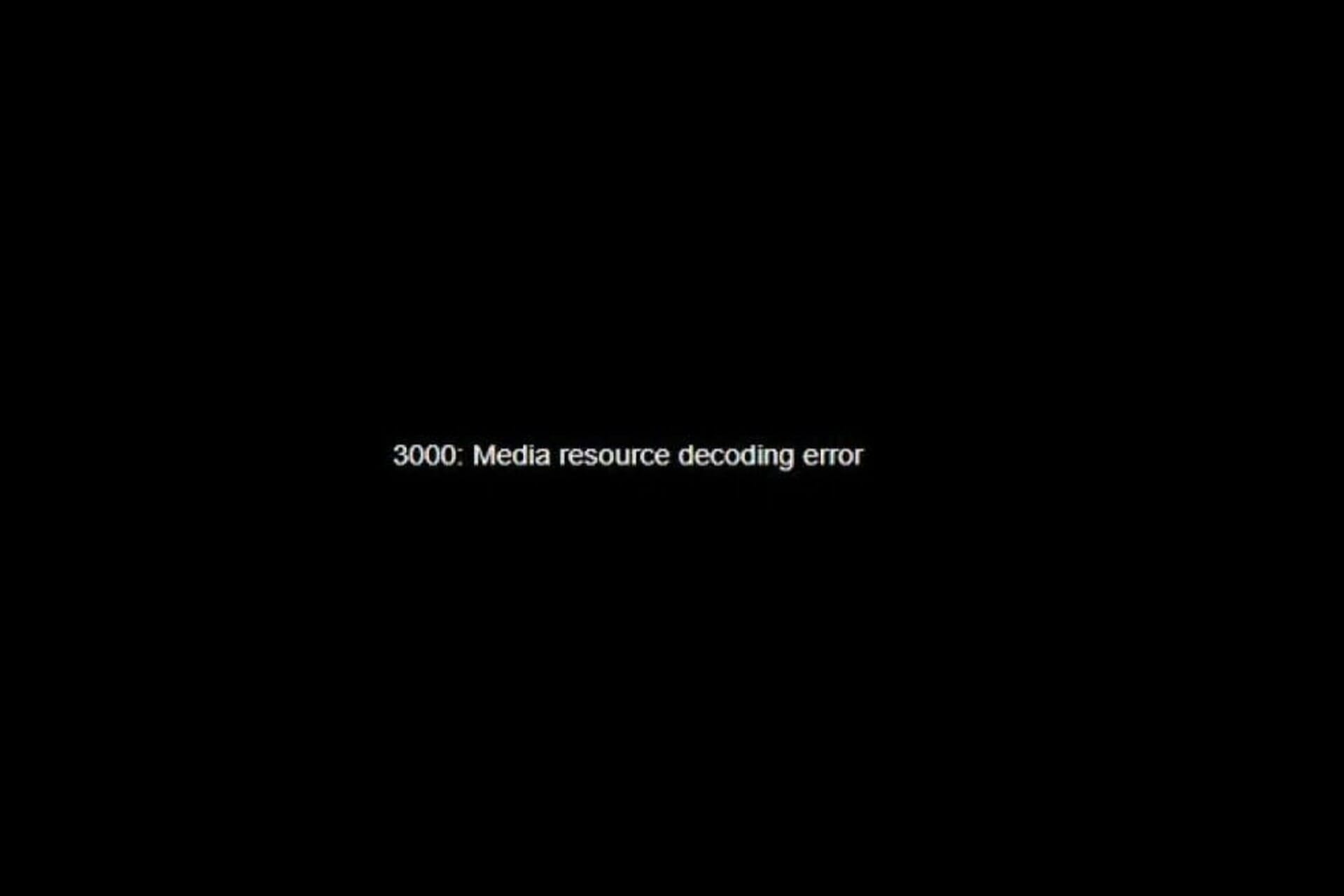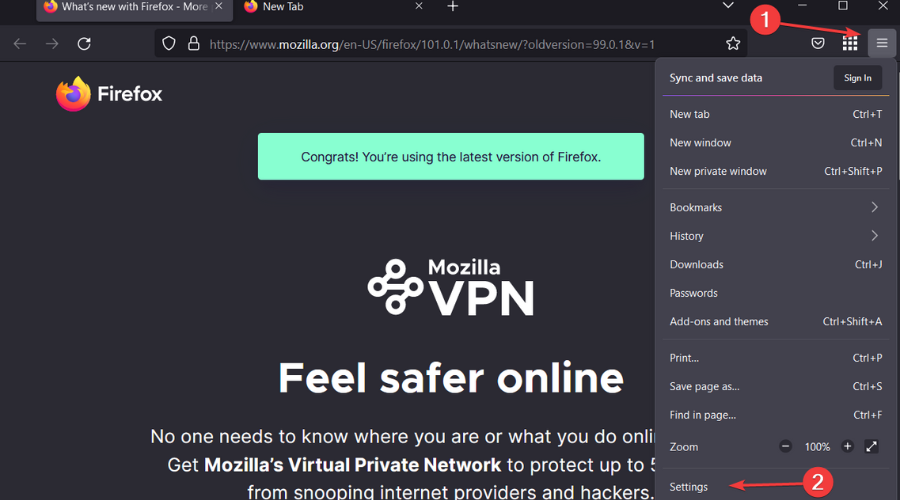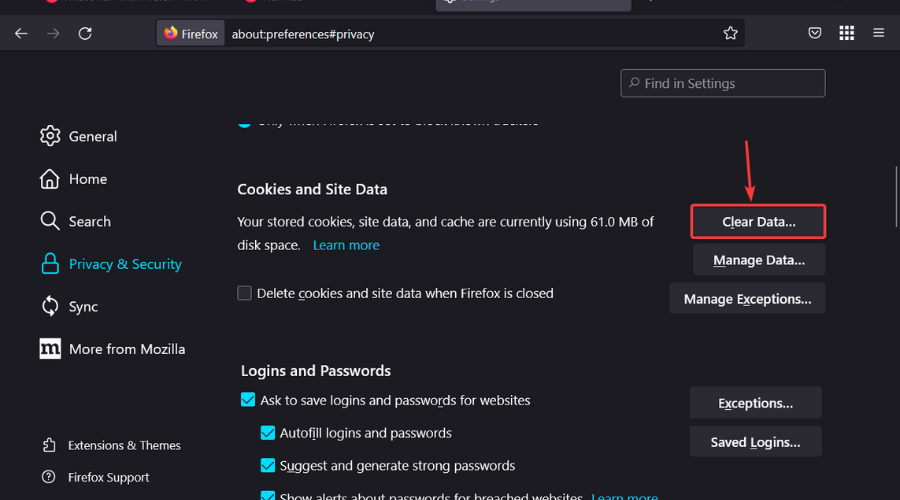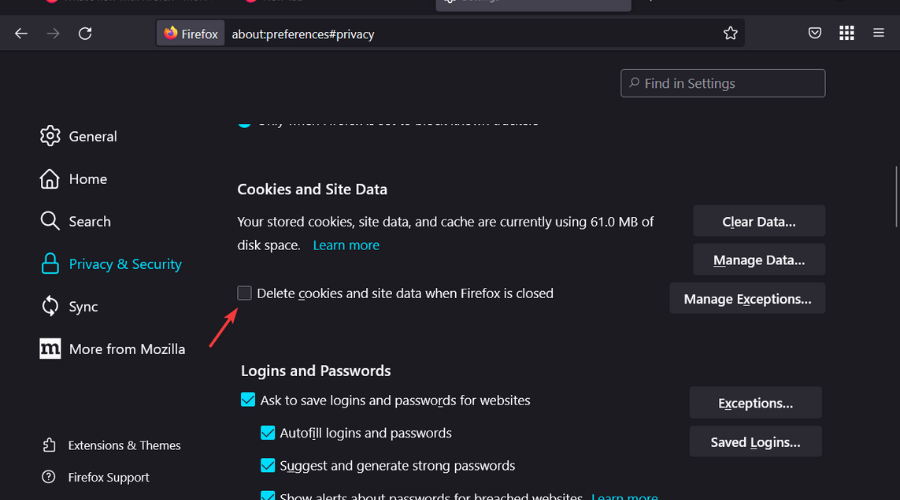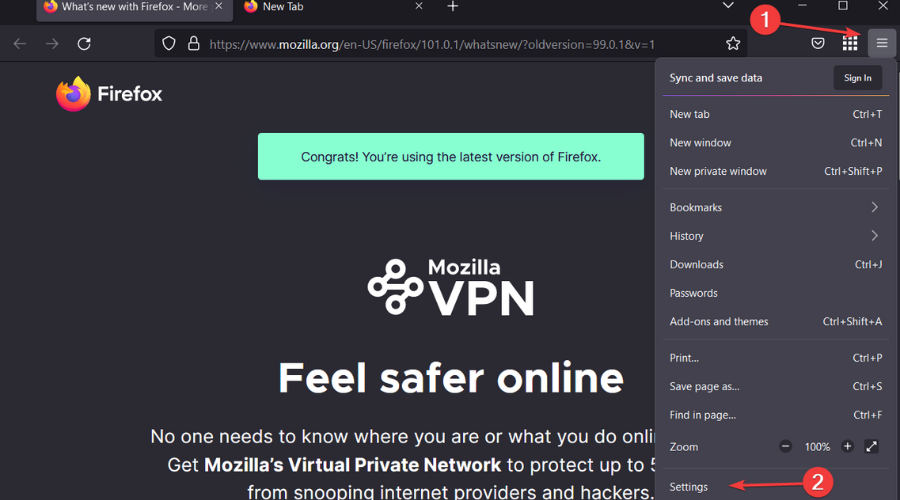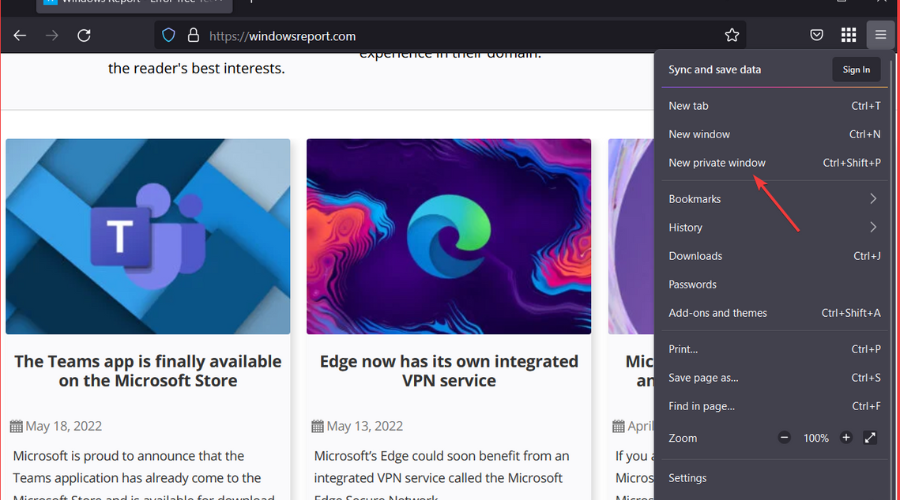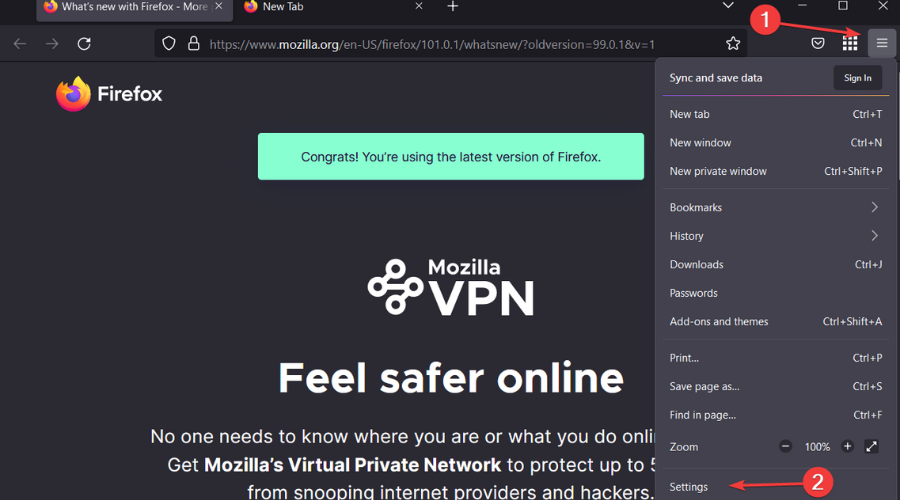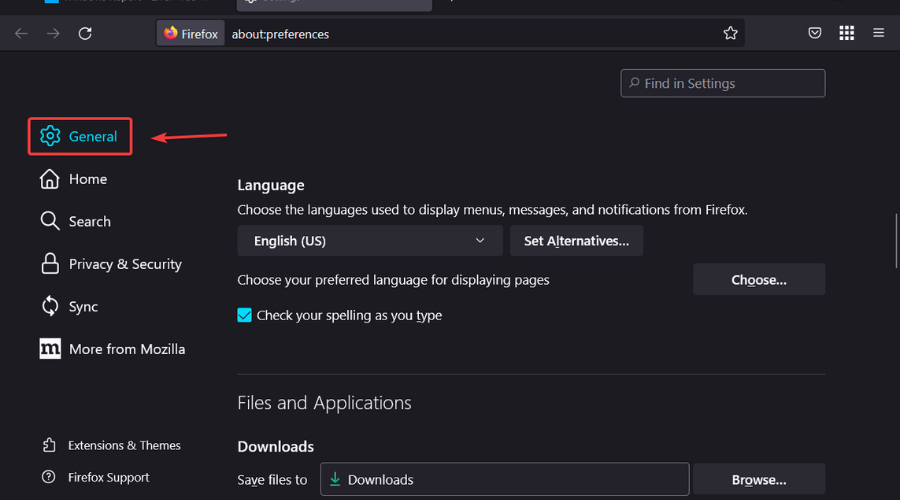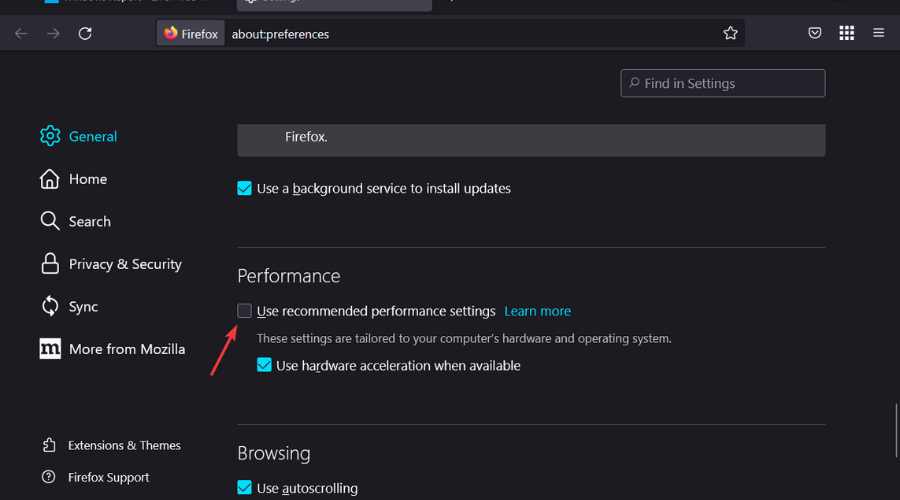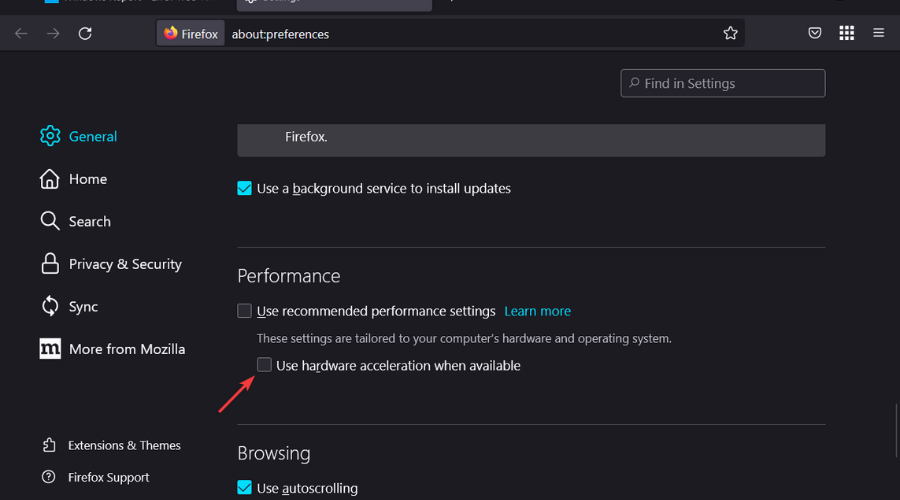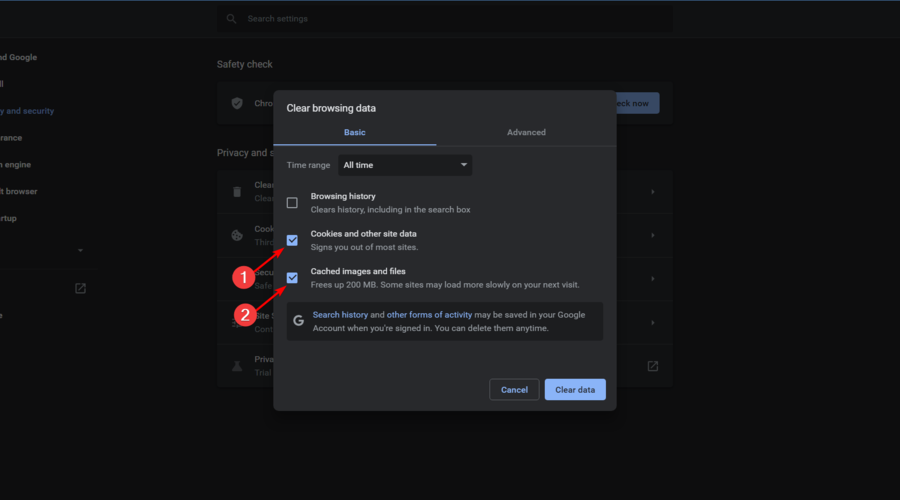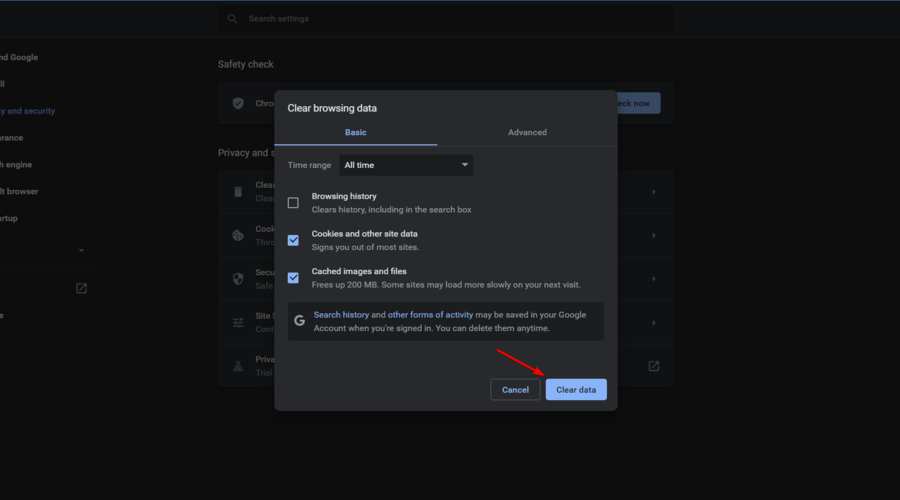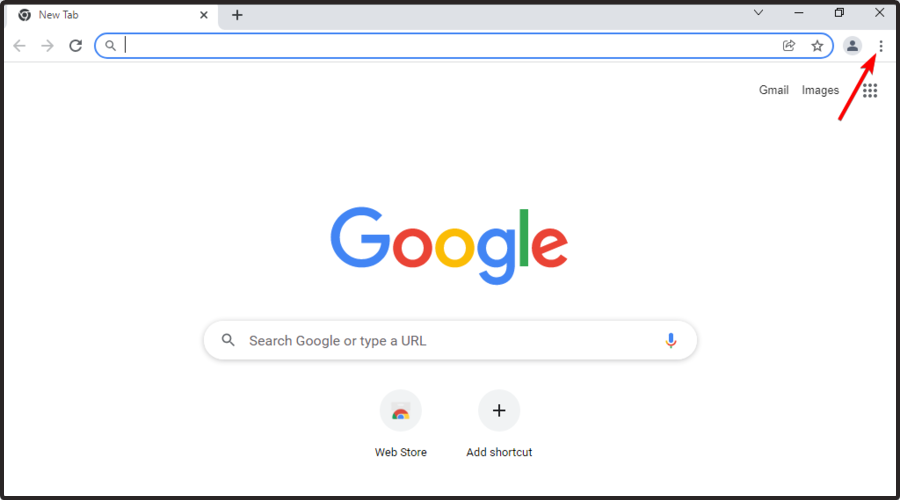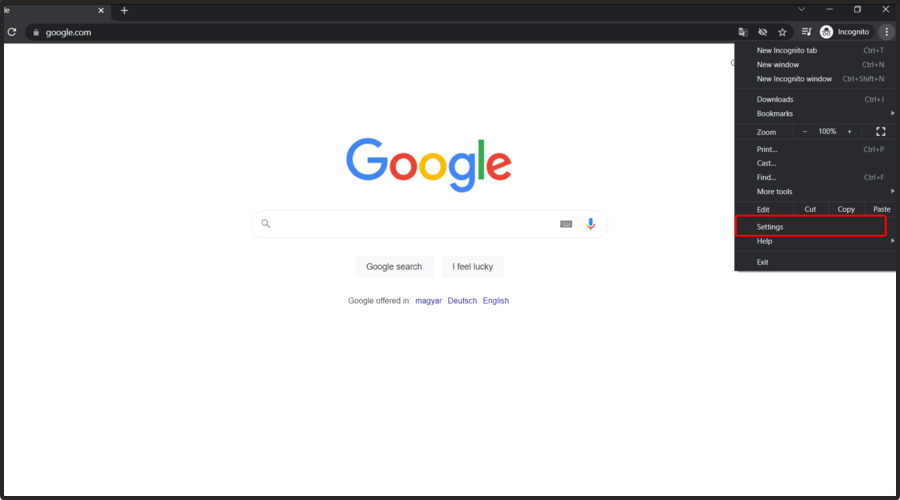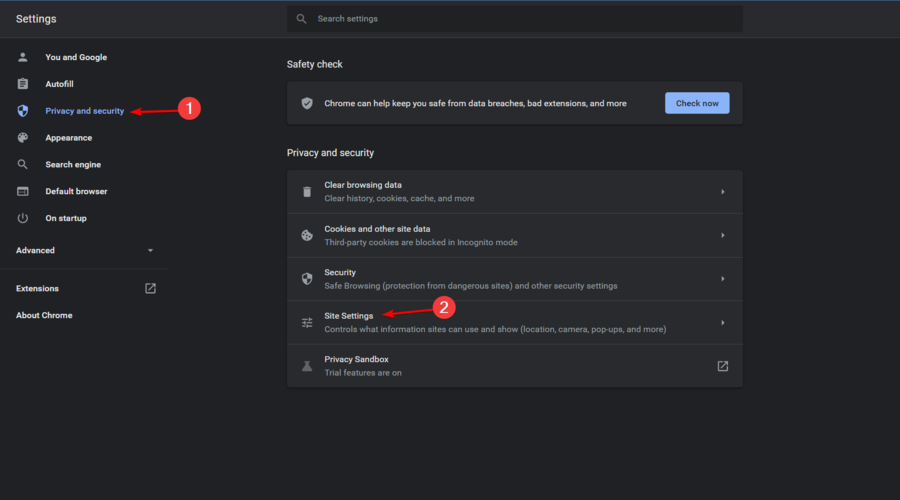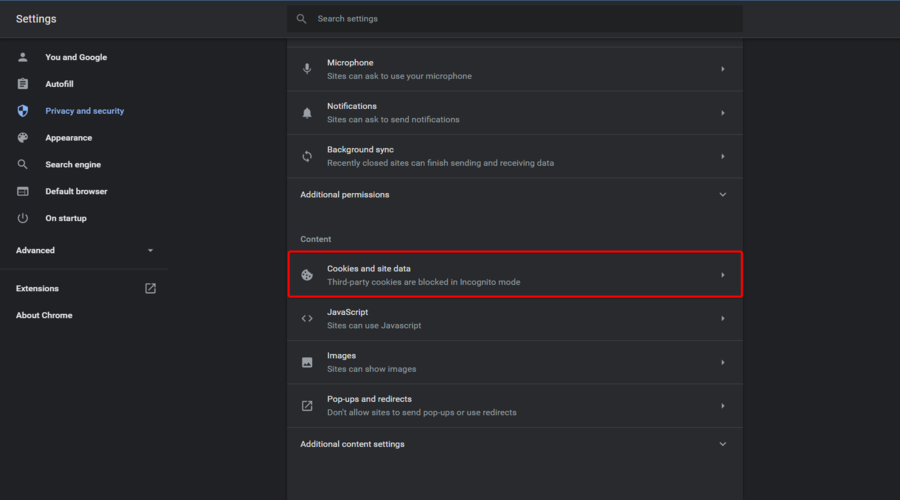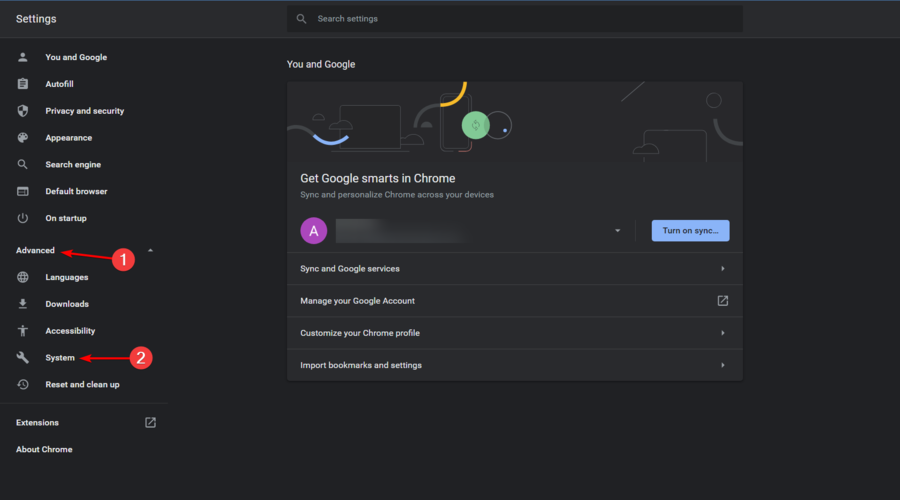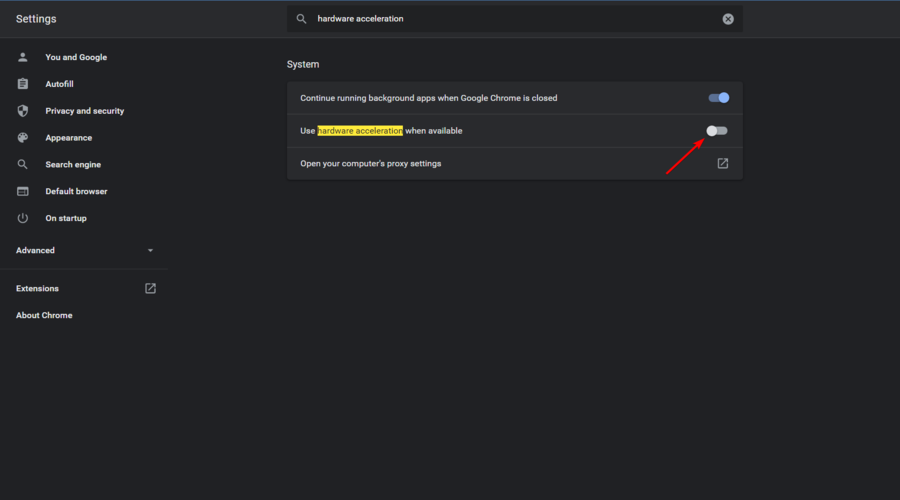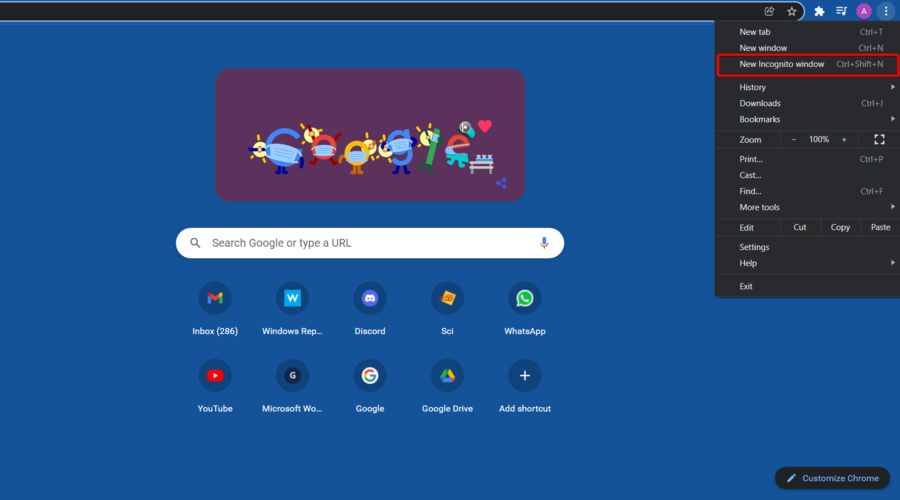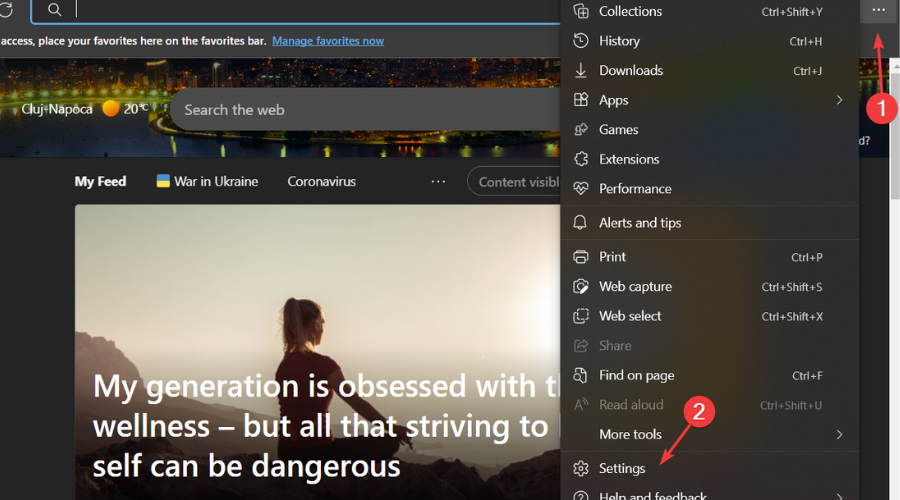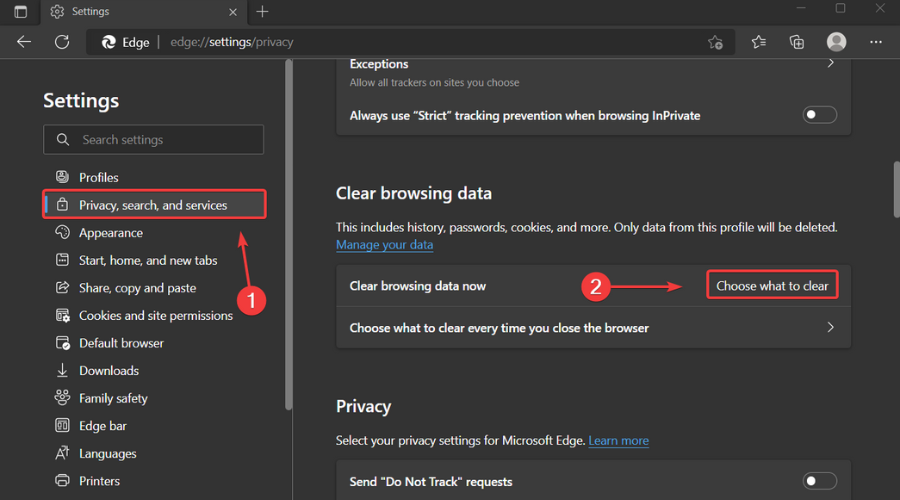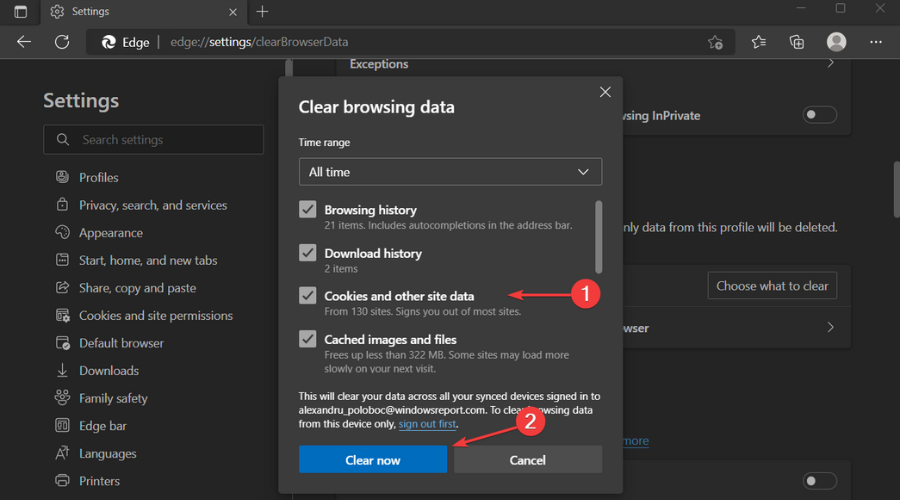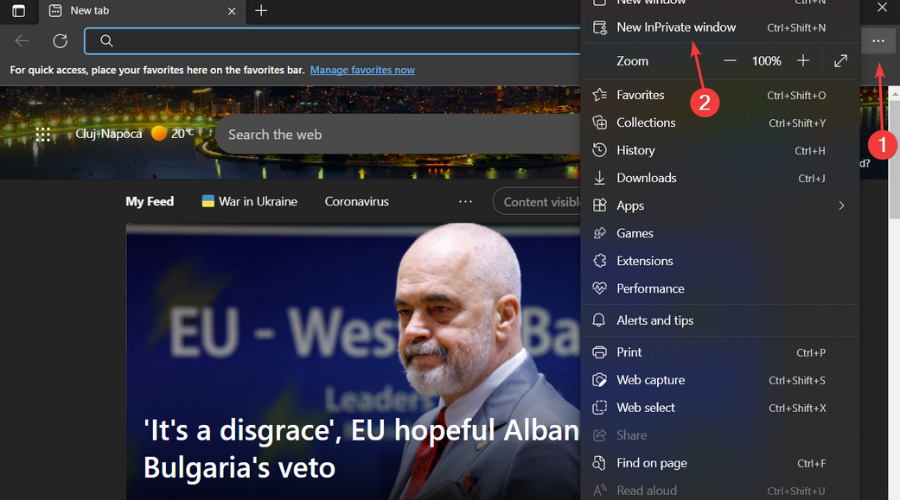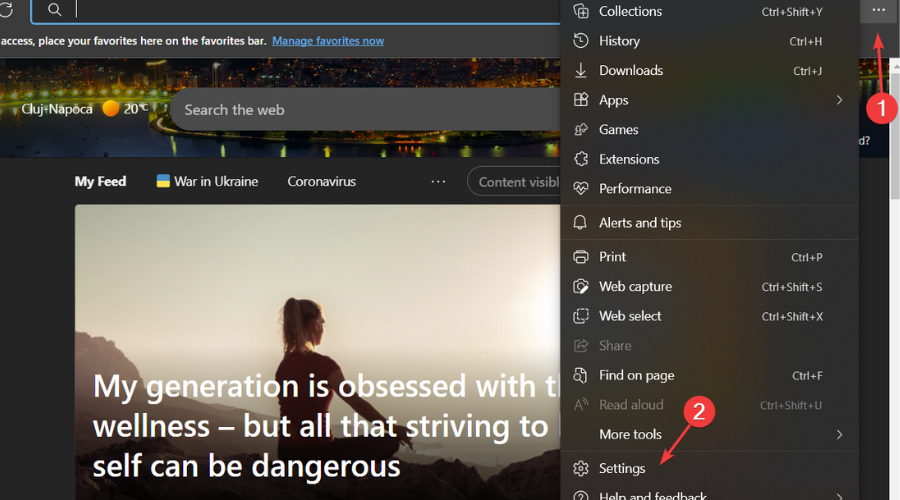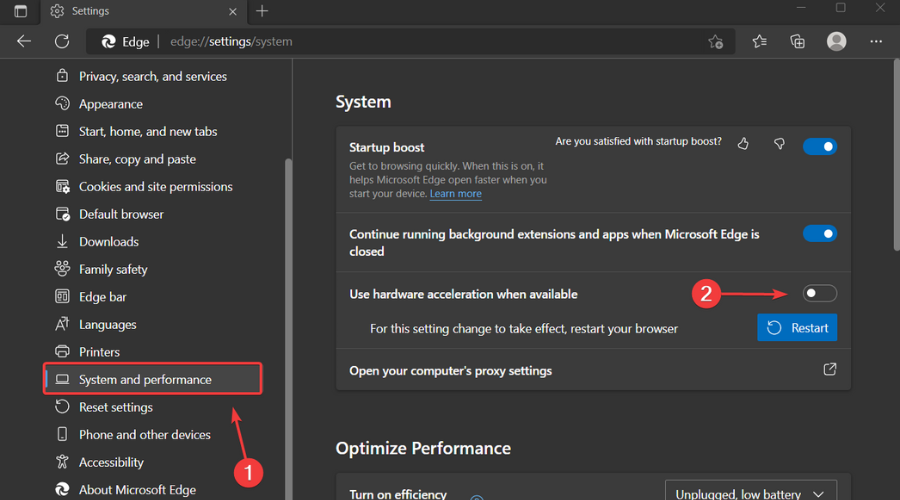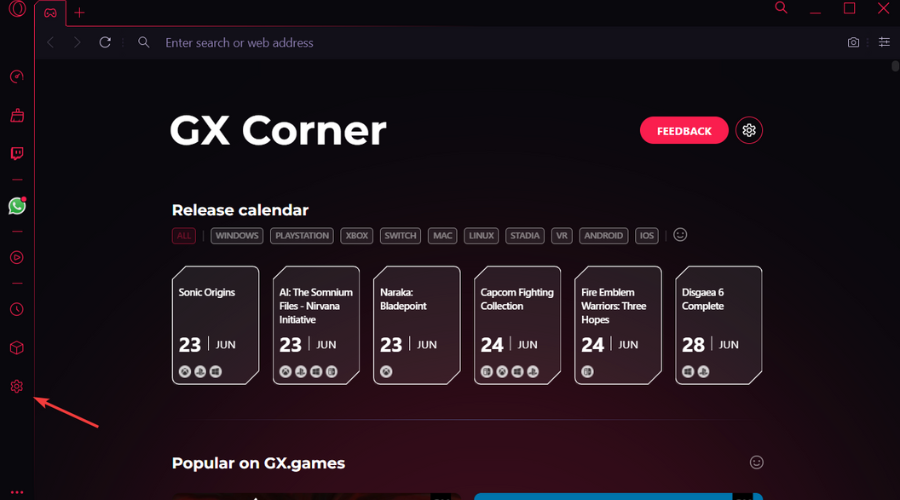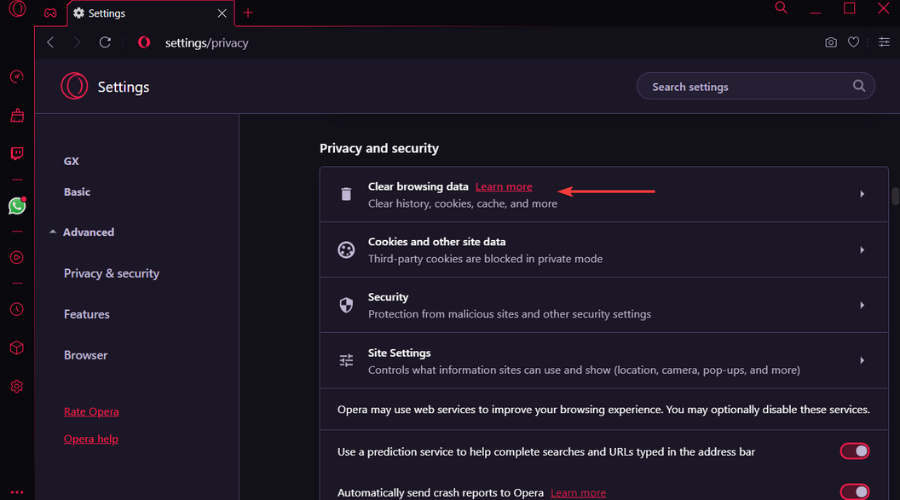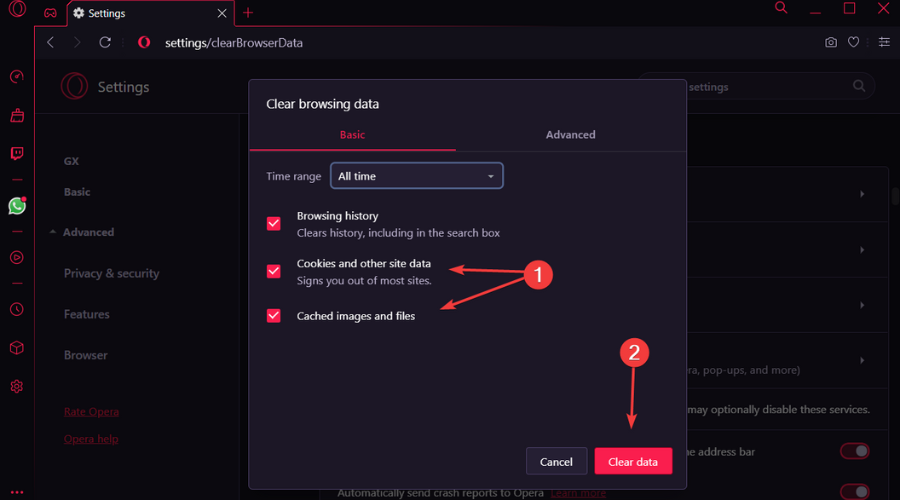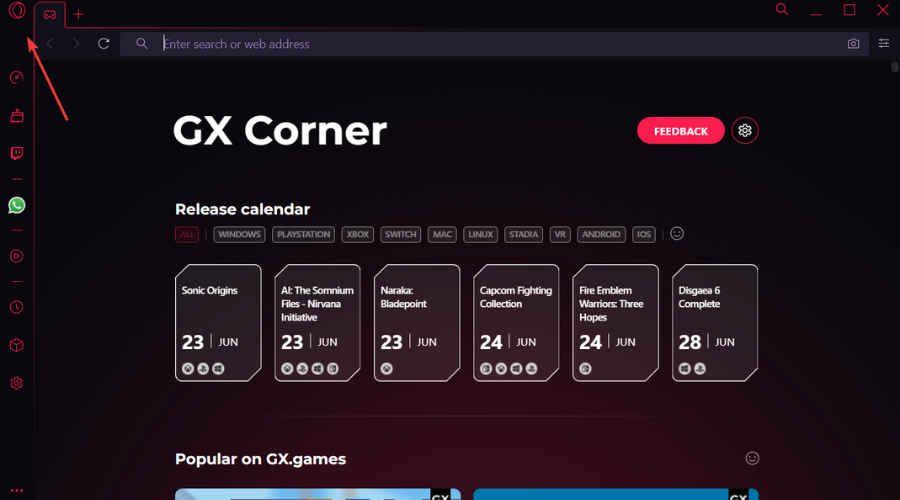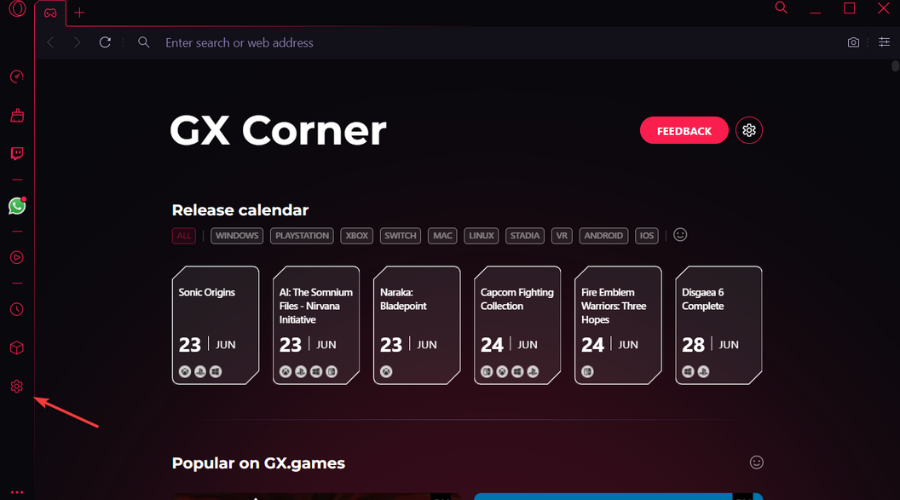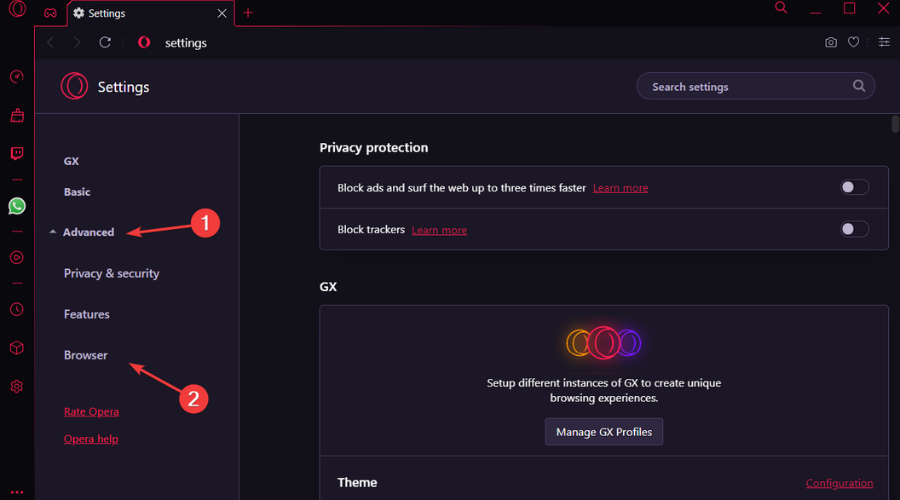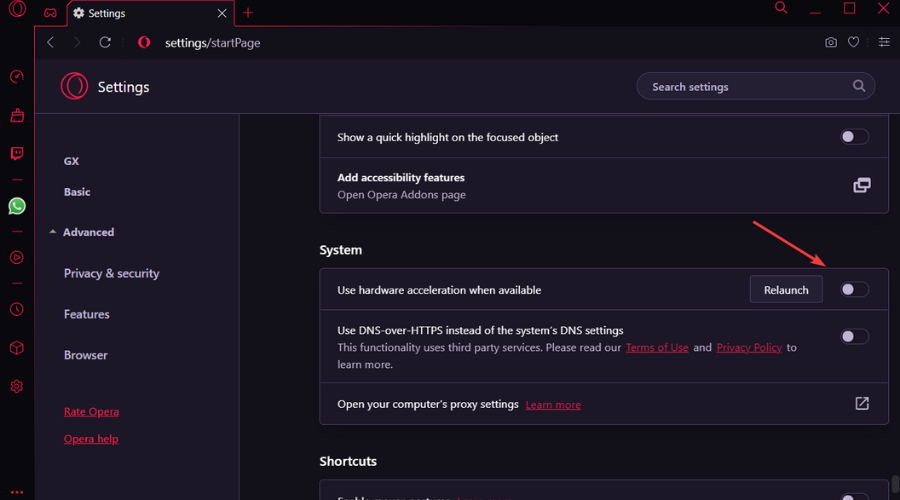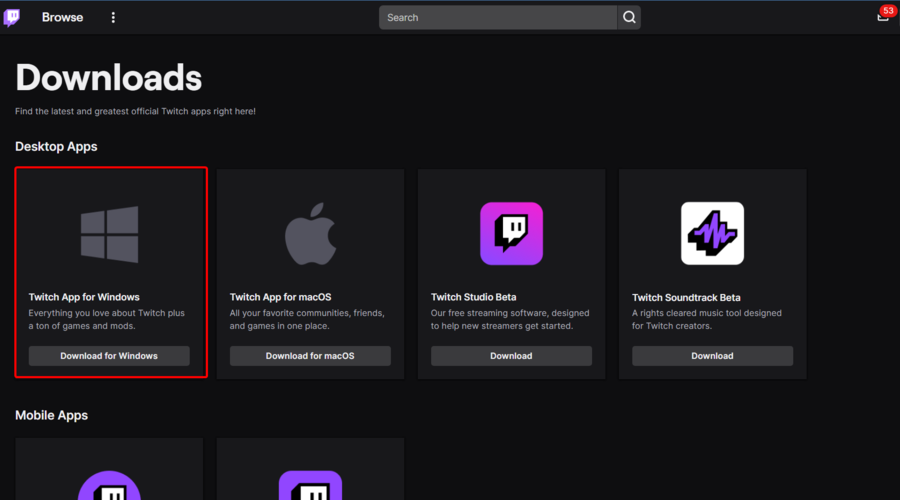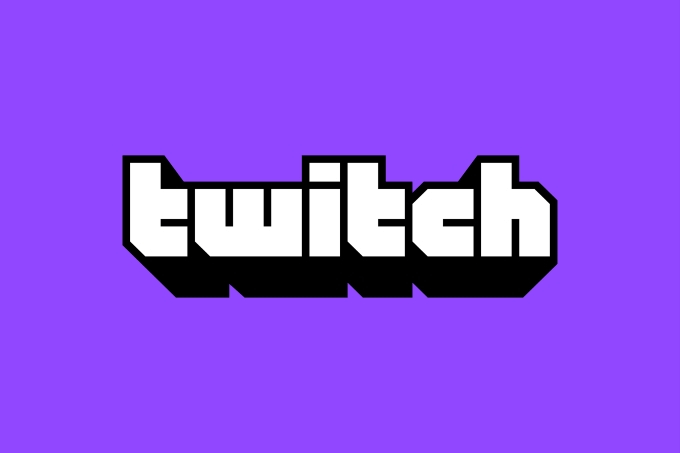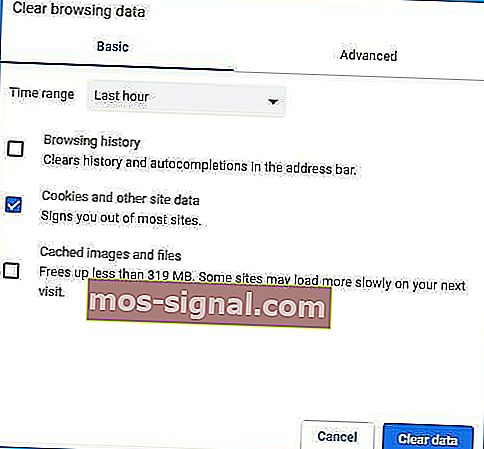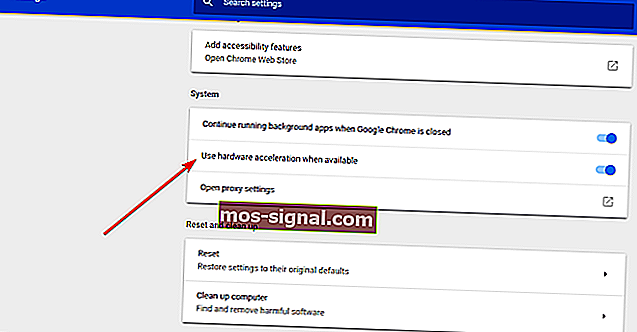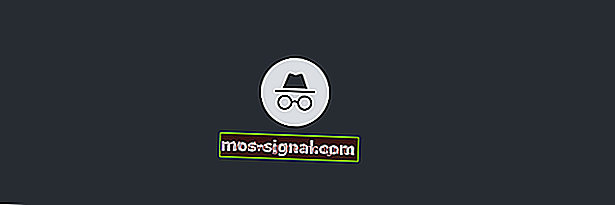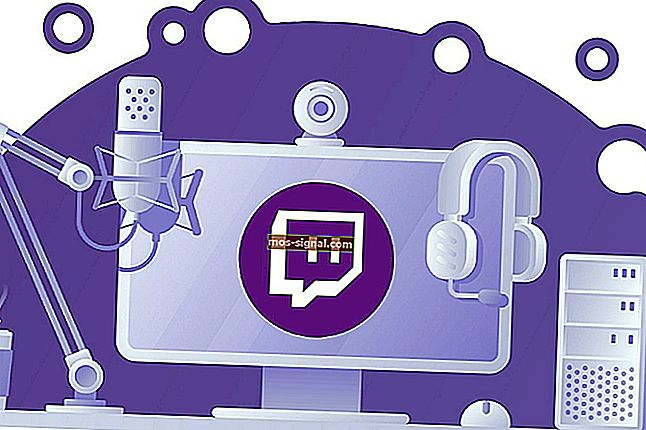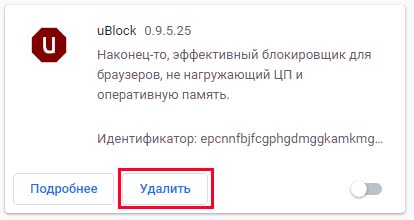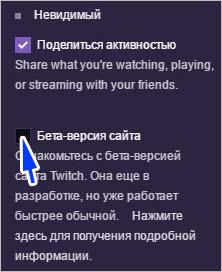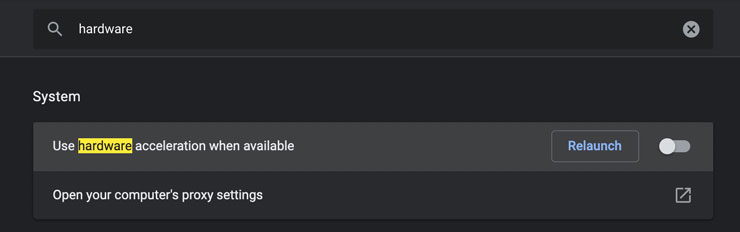by Madalina Dinita
Madalina has been a Windows fan ever since she got her hands on her first Windows XP computer. She is interested in all things technology, especially emerging technologies… read more
Updated on June 23, 2022
Fact checked by
Alex Serban
After moving away from the corporate work-style, Alex has found rewards in a lifestyle of constant analysis, team coordination and pestering his colleagues. Holding an MCSA Windows Server… read more
- Twitch error 3000 can prevent you from loading streaming sessions, especially when Chrome is involved.
- The first thing to do is to clear Chrome’s cache, cookies, and history.
- Turning off the hardware accelerator proved to easily solve this issue.
- To never worry again about the Twitch error 3000, you should switch to a different browser.
XINSTALL BY CLICKING THE DOWNLOAD FILE
This software will repair common computer errors, protect you from file loss, malware, hardware failure and optimize your PC for maximum performance. Fix PC issues and remove viruses now in 3 easy steps:
- Download Restoro PC Repair Tool that comes with Patented Technologies (patent available here).
- Click Start Scan to find Windows issues that could be causing PC problems.
- Click Repair All to fix issues affecting your computer’s security and performance
- Restoro has been downloaded by 0 readers this month.
Twitch is one of the most popular live-streaming platforms on the Internet, but some users reported the Twitch error code 3000.
It has one of the largest gaming broadcasting communities in the world, as well as a quick-growing IRL and eSport competition streaming section as well.
Unfortunately, the platform is sometimes affected by errors and glitches. For example, the error while decoding media resources.
Also known as Twitch error 3000, this annoying error code prevents users from loading streaming sessions. And it has been frequently reported by Google Chrome users.
The error seems to occur due to the video decoding system of HTML5 and other web modules.
We have managed to work out a series of methods to help you fix the error 3000 Twitch once and for all.
What are some common Twitch errors?
- Twitch error 1000: Usually, when this error pops up on the screen, it also goes away by itself and the stream starts playing after a second or two. Error code 1000 can occur when you’re trying to download video content from Twitch.
- Twitch error 2000: This annoying error is also known as Network error, as it is caused by an unstable Internet connection. It can also be the result of corrupted Cache and Cookies, AdBlocker, other extensions, or the antivirus itself.
- Twitch error 4000: You could get this error due to an incompatible browser extension or third-party cookies. In addition, this issue may appear because of incorrect app settings or temporary bugs.
- Twitch error 5000: Just as other error codes for Twitch, this one is also caused by Cache and Cookies, problems with extensions compatibility, as well as DNS servers, so it’s highly important to flush the DNS cache from time to time.
Why does my Twitch keep saying error?
Before we dive into detailed troubleshooting steps, it is worth mentioning that you can quickly fix this problem by switching to a different browser.
The error #3000 Twitch is prevalent for Chrome users, so using a different browser should help you to get rid of it.
If you don’t know what browser to install on your Windows PC, we recommend Opera GX, the world’s first and best browser specifically designed for gaming.
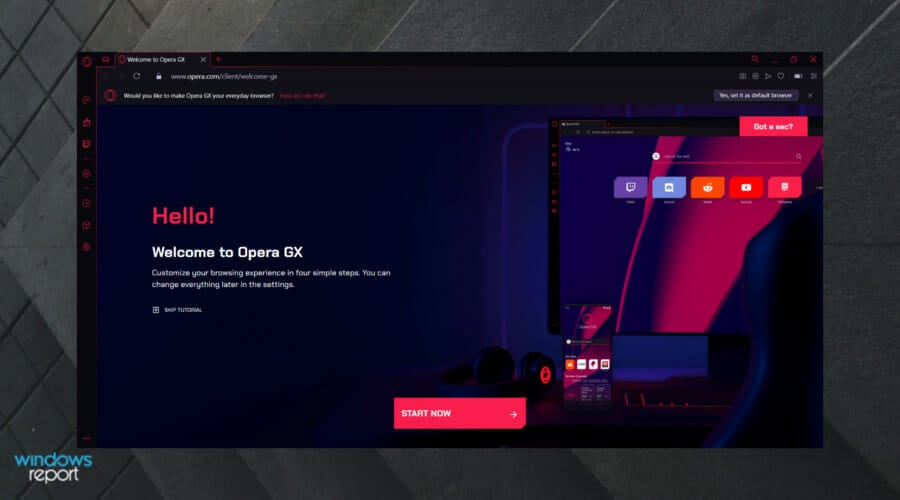
If you’re looking for a browsing solution that is both simple and fast, Opera offers an impressive design and web page loading speeds.
In order to streamline communication, Opera GX has an in-built instant messaging for apps like Facebook, Twitter, or Instagram.
Moreover, it is one of the safest browsers, especially for gamers or streamers. It comes with an ad-blocker, that will keep cyberattacks away from your browsing activity.
Take a look at some of the best Opera GX features and convince yourself why it is the best browser for Twitch:
- Built-in and free VPN
- Twitch integration
- Fully customizable UI
- AdBlocker

Opera GX
Watch uninterrupted Twitch streaming shows and switch to this gaming browser for error-free navigation.
How can I fix the Twitch error 3000?
1. Mozilla Firefox
1.1. Clear cache and cookies
- Open Firefox.
- Click on the application menu button on the top right and select Settings.
- Select the Privacy & Security tab.
- Click the Clear data button.
- You can also tick the Delete cookies and site data when Firefox is closed box if you want that.
1.2. Use Incognito mode
- Open Firefox.
- Click on the application menu button on the top right and select Settings.
- Select New private window.
1.3. Deactivate hardware acceleration
- Open Firefox.
- Click on the application menu button on the top right and select Settings.
- Select the General tab.
- Under Performance, untick the box next to Use recommended performance settings.
- Untick the box next to Use hardware acceleration when available.
2. Google Chrome
2.1. Clear the Chrome cache and cookies
- Press on the Windows key, type Chrome, then open the first result.
- Use the following keyboard shortcut to open the Clear browsing data window: Ctrl + Shift + Delete
- Make sure you choose All time in the drop-down Time Range menu.
- Check the boxes next to Cookies and other site data and Cached images and files.
- Select Clear Data.
- Restart your browser.
- Go back to Twitch and try loading a stream.
Some PC issues are hard to tackle, especially when it comes to corrupted repositories or missing Windows files. If you are having troubles fixing an error, your system may be partially broken.
We recommend installing Restoro, a tool that will scan your machine and identify what the fault is.
Click here to download and start repairing.
Clearing your cache, cookies, and history can improve the responsiveness of your browser. It can also fix certain loading issues.
If you want to make sure you eliminate your cache files for good, and not just from Chrome, we recommend you use the best cookie cleaner software for your Windows 10/11 PCs.
These programs are extremely easy-to-use, as you only need to scan your PC, wait, and then select what data you want to eliminate.
They can end up working wonders on your PC, especially when it comes to freeing up disk space and boosting its speed.
2.2. Enable third-party cookies
- Press on the Windows key, type Chrome, then click on the first result.
- Click on the 3 dots menu, from the upper-right corner of the page.
- Go to Settings.
- From the left window pane, select Privacy and Security, then click on Site Settings.
- Go to Cookies and site data.
- Check the Allow all cookies option.
Without third-party cookies, browsing a website can be frustrating and you might find it difficult to navigate.
Some users had the cookies settings blocked for specific websites. This issue causes Google Chrome to fail to load Twitch streams.
2.3. Turn off the hardware accelerator
- Hit the Windows key, type Chrome, then open the first result.
- Click on the 3 dots menu in the top right corner.
- Navigate to Settings.
- Go to the bottom of the Settings window, and click on Advanced, then click on System.
- Disable the Use hardware acceleration when available option.
- Close Chrome, then open it back to see if it fixed the issue.
The Hardware Accelerator enables your PC to function more efficiently. Sometimes though, it could generate some web issues while being active.
Turn off the Hardware Accelerator to see if it has any effect on the streams. If the Twitch error code 3000 is still there, make sure to turn the Hardware Accelerator back on.
2.4. Try the incognito mode
- Hit the Windows key, type Chrome, then open the first result.
- Press on the 3 dots menu, from the upper-right corner of Chrome.
- Click on New Incognito Window.
- Open the Twitch web version in incognito mode and see if the streams are able to load.
Some users reported that opening the app in incognito mode allowed their stream to load, getting rid of the Twitch error code 3000.
3. Microsoft Edge
3.1. Clear cache and cookies
- Open Edge.
- Click the Settings and more… button on the top right corner and select Settings.
- Select Privacy, search, and services, and press the Choose what to clear button.
- Select Cookies and other site data and press the Clear now button.
3.2. Use incognito mode
- Open Edge.
- Click on the Settings and more…. button on the top right corner and select New InPrivate Window.
3.3. Turn off hardware acceleration
- Open Edge.
- Click the Settings and more… button on the top right corner and select Settings.
- Select System and performance and untick Use hardware acceleration when available.
4. Opera GX
4.1. Clear cache and cookies
- Open Opera GX.
- Press the Settings button.
- Click on Advanced, and then select Privacy and Security.
- Click on Clear browsing data.
- Tick the boxes next to Cookies and Cache and then press the Clear data button.
4.2. Use incognito mode
- Open Opera GX.
- Click on the Opera button on the top left corner.
- Select New private window.
4.3. Deactivate hardware acceleration
- Open Opera GX.
- Press the Settings button.
- Click on Advanced, and then select Browser.
- Untick the Use hardware acceleration when available option.
5. Watch streams through the Twitch Desktop App
- Access the Twitch download page.
- Click on the Download for Windows option.
- Open the downloaded app, then follow the on-screen instructions to install it.
If you can’t get the Twitch streams to open on your browser, your last resort would be trying to download the desktop app. It is known to have many improvements compared to the web version of Twitch.
We recommend this because there haven’t been any reports of the Twitch error 3000 on the desktop app, so this should be a pleasant experience.
As it is a stand-alone app, it has better responsiveness and offers some extra tools and features. We hope that our quick guide on how to fix Twitch error 3000 helped you to solve this issue.
If you face any other related questions or curiosities, make sure you use the comments section below.
Newsletter
by Madalina Dinita
Madalina has been a Windows fan ever since she got her hands on her first Windows XP computer. She is interested in all things technology, especially emerging technologies… read more
Updated on June 23, 2022
Fact checked by
Alex Serban
After moving away from the corporate work-style, Alex has found rewards in a lifestyle of constant analysis, team coordination and pestering his colleagues. Holding an MCSA Windows Server… read more
- Twitch error 3000 can prevent you from loading streaming sessions, especially when Chrome is involved.
- The first thing to do is to clear Chrome’s cache, cookies, and history.
- Turning off the hardware accelerator proved to easily solve this issue.
- To never worry again about the Twitch error 3000, you should switch to a different browser.
XINSTALL BY CLICKING THE DOWNLOAD FILE
This software will repair common computer errors, protect you from file loss, malware, hardware failure and optimize your PC for maximum performance. Fix PC issues and remove viruses now in 3 easy steps:
- Download Restoro PC Repair Tool that comes with Patented Technologies (patent available here).
- Click Start Scan to find Windows issues that could be causing PC problems.
- Click Repair All to fix issues affecting your computer’s security and performance
- Restoro has been downloaded by 0 readers this month.
Twitch is one of the most popular live-streaming platforms on the Internet, but some users reported the Twitch error code 3000.
It has one of the largest gaming broadcasting communities in the world, as well as a quick-growing IRL and eSport competition streaming section as well.
Unfortunately, the platform is sometimes affected by errors and glitches. For example, the error while decoding media resources.
Also known as Twitch error 3000, this annoying error code prevents users from loading streaming sessions. And it has been frequently reported by Google Chrome users.
The error seems to occur due to the video decoding system of HTML5 and other web modules.
We have managed to work out a series of methods to help you fix the error 3000 Twitch once and for all.
What are some common Twitch errors?
- Twitch error 1000: Usually, when this error pops up on the screen, it also goes away by itself and the stream starts playing after a second or two. Error code 1000 can occur when you’re trying to download video content from Twitch.
- Twitch error 2000: This annoying error is also known as Network error, as it is caused by an unstable Internet connection. It can also be the result of corrupted Cache and Cookies, AdBlocker, other extensions, or the antivirus itself.
- Twitch error 4000: You could get this error due to an incompatible browser extension or third-party cookies. In addition, this issue may appear because of incorrect app settings or temporary bugs.
- Twitch error 5000: Just as other error codes for Twitch, this one is also caused by Cache and Cookies, problems with extensions compatibility, as well as DNS servers, so it’s highly important to flush the DNS cache from time to time.
Why does my Twitch keep saying error?
Before we dive into detailed troubleshooting steps, it is worth mentioning that you can quickly fix this problem by switching to a different browser.
The error #3000 Twitch is prevalent for Chrome users, so using a different browser should help you to get rid of it.
If you don’t know what browser to install on your Windows PC, we recommend Opera GX, the world’s first and best browser specifically designed for gaming.
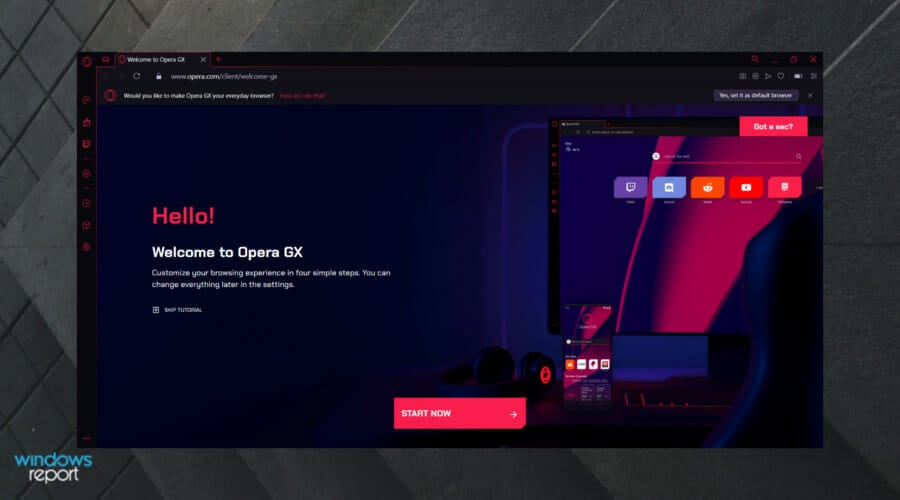
If you’re looking for a browsing solution that is both simple and fast, Opera offers an impressive design and web page loading speeds.
In order to streamline communication, Opera GX has an in-built instant messaging for apps like Facebook, Twitter, or Instagram.
Moreover, it is one of the safest browsers, especially for gamers or streamers. It comes with an ad-blocker, that will keep cyberattacks away from your browsing activity.
Take a look at some of the best Opera GX features and convince yourself why it is the best browser for Twitch:
- Built-in and free VPN
- Twitch integration
- Fully customizable UI
- AdBlocker

Opera GX
Watch uninterrupted Twitch streaming shows and switch to this gaming browser for error-free navigation.
How can I fix the Twitch error 3000?
1. Mozilla Firefox
1.1. Clear cache and cookies
- Open Firefox.
- Click on the application menu button on the top right and select Settings.
- Select the Privacy & Security tab.
- Click the Clear data button.
- You can also tick the Delete cookies and site data when Firefox is closed box if you want that.
1.2. Use Incognito mode
- Open Firefox.
- Click on the application menu button on the top right and select Settings.
- Select New private window.
1.3. Deactivate hardware acceleration
- Open Firefox.
- Click on the application menu button on the top right and select Settings.
- Select the General tab.
- Under Performance, untick the box next to Use recommended performance settings.
- Untick the box next to Use hardware acceleration when available.
2. Google Chrome
2.1. Clear the Chrome cache and cookies
- Press on the Windows key, type Chrome, then open the first result.
- Use the following keyboard shortcut to open the Clear browsing data window: Ctrl + Shift + Delete
- Make sure you choose All time in the drop-down Time Range menu.
- Check the boxes next to Cookies and other site data and Cached images and files.
- Select Clear Data.
- Restart your browser.
- Go back to Twitch and try loading a stream.
Some PC issues are hard to tackle, especially when it comes to corrupted repositories or missing Windows files. If you are having troubles fixing an error, your system may be partially broken.
We recommend installing Restoro, a tool that will scan your machine and identify what the fault is.
Click here to download and start repairing.
Clearing your cache, cookies, and history can improve the responsiveness of your browser. It can also fix certain loading issues.
If you want to make sure you eliminate your cache files for good, and not just from Chrome, we recommend you use the best cookie cleaner software for your Windows 10/11 PCs.
These programs are extremely easy-to-use, as you only need to scan your PC, wait, and then select what data you want to eliminate.
They can end up working wonders on your PC, especially when it comes to freeing up disk space and boosting its speed.
2.2. Enable third-party cookies
- Press on the Windows key, type Chrome, then click on the first result.
- Click on the 3 dots menu, from the upper-right corner of the page.
- Go to Settings.
- From the left window pane, select Privacy and Security, then click on Site Settings.
- Go to Cookies and site data.
- Check the Allow all cookies option.
Without third-party cookies, browsing a website can be frustrating and you might find it difficult to navigate.
Some users had the cookies settings blocked for specific websites. This issue causes Google Chrome to fail to load Twitch streams.
2.3. Turn off the hardware accelerator
- Hit the Windows key, type Chrome, then open the first result.
- Click on the 3 dots menu in the top right corner.
- Navigate to Settings.
- Go to the bottom of the Settings window, and click on Advanced, then click on System.
- Disable the Use hardware acceleration when available option.
- Close Chrome, then open it back to see if it fixed the issue.
The Hardware Accelerator enables your PC to function more efficiently. Sometimes though, it could generate some web issues while being active.
Turn off the Hardware Accelerator to see if it has any effect on the streams. If the Twitch error code 3000 is still there, make sure to turn the Hardware Accelerator back on.
2.4. Try the incognito mode
- Hit the Windows key, type Chrome, then open the first result.
- Press on the 3 dots menu, from the upper-right corner of Chrome.
- Click on New Incognito Window.
- Open the Twitch web version in incognito mode and see if the streams are able to load.
Some users reported that opening the app in incognito mode allowed their stream to load, getting rid of the Twitch error code 3000.
3. Microsoft Edge
3.1. Clear cache and cookies
- Open Edge.
- Click the Settings and more… button on the top right corner and select Settings.
- Select Privacy, search, and services, and press the Choose what to clear button.
- Select Cookies and other site data and press the Clear now button.
3.2. Use incognito mode
- Open Edge.
- Click on the Settings and more…. button on the top right corner and select New InPrivate Window.
3.3. Turn off hardware acceleration
- Open Edge.
- Click the Settings and more… button on the top right corner and select Settings.
- Select System and performance and untick Use hardware acceleration when available.
4. Opera GX
4.1. Clear cache and cookies
- Open Opera GX.
- Press the Settings button.
- Click on Advanced, and then select Privacy and Security.
- Click on Clear browsing data.
- Tick the boxes next to Cookies and Cache and then press the Clear data button.
4.2. Use incognito mode
- Open Opera GX.
- Click on the Opera button on the top left corner.
- Select New private window.
4.3. Deactivate hardware acceleration
- Open Opera GX.
- Press the Settings button.
- Click on Advanced, and then select Browser.
- Untick the Use hardware acceleration when available option.
5. Watch streams through the Twitch Desktop App
- Access the Twitch download page.
- Click on the Download for Windows option.
- Open the downloaded app, then follow the on-screen instructions to install it.
If you can’t get the Twitch streams to open on your browser, your last resort would be trying to download the desktop app. It is known to have many improvements compared to the web version of Twitch.
We recommend this because there haven’t been any reports of the Twitch error 3000 on the desktop app, so this should be a pleasant experience.
As it is a stand-alone app, it has better responsiveness and offers some extra tools and features. We hope that our quick guide on how to fix Twitch error 3000 helped you to solve this issue.
If you face any other related questions or curiosities, make sure you use the comments section below.
Newsletter
Ошибка 3000 на Твиче: что означает этот код? Попробуем разобраться, почему возникает трудность при передаче видео и вместе исправим появляющуюся ошибку! Главное, вникнуть в суть вопроса – поиск решения не займет много времени!
Почему возникает проблема
Увидели сообщение о том, что при декодировании видео в браузере произошла ошибка 3000 на Твич? Такие трудности нередки (особенно касается пользователей Google Chrome). Возникают по простой причине – некорректная работа HTML5 плеера при декодировании источника трансляции.
Почему такое бывает?
- Плеер не отвечает и выдает неверный вывод при потоковой передаче или декодировании потока;
- Страница использует новейший HTML5 или Flash, которые недоступны веб-обозревателю;
- Возник конфликт с куки и кэшированным хранилищем, что вызывает ошибку.
Кратко прошлись по причинам (а последствия нам известны). Давайте разбираться и искать решение!
Очистка кэша и куки-файлов
Ошибка 3000 на Twitch может появляться из-за забитого кэша и хранилища куки браузера. Это полезная информация, которая нужна для быстрой загрузки страниц – хранятся статичные неизменные изображения, пароли и другие элементы. Но иногда хранилище может значительно тормозить работу любых программ и сайтов – и наш сервис не исключение. Давайте очистим данные и поможем платформе вернуться к нормальной работе!
Обратите внимание – алгоритм действий может отличаться (зависит от используемого браузера). Но примерный принцип действий остается схожим.
- Откройте браузер и нажмите на значок настроек – обычно три полоски наверху справа;
- Перейдите к разделу «История»;
- Yайдите вкладку «Очистить»;
- В диалоговом окне поставьте галочки напротив строк «Файлы, сохраненные в кэше» и «Файлы куки и другие данные сайтов»;
- Нажмите на значок удаления.
Ошибка Твича 3000 должна исчезнуть. Если этот простой способ не помог, придется прибегнуть к альтернативным вариантам. Движемся дальше!
Разрешить сторонние куки
Напомним, cookie – это небольшие текстовые файлы, которые нужны компьютеру для обмена информацией с браузером. Внутри хранятся служебные данные – это логины и пароли, регион использования, индивидуальные настройки пользователя и многое другое.
Эти файлы нужны для обеспечения нормальной работы сайтов — иногда ошибка 3000 на Twitch может появляться из-за отключения сторонних файлов внутри браузера. Давайте исправим недоразумение!
Если наверху в адресной строке есть значок печенья (куки – в переводе с английского печенье):
- Нажмите на иконку;
- Появится диалоговое окно – щелкните по строке «Всегда разрешать устанавливать cookie»;
- Жмите на значок завершения (синяя кнопка справа). Готово!
Вновь рекомендуем перезагрузить браузер, чтобы ошибка 3000 на Твиче могла исчезнуть – и вы вернулись к привычному алгоритму работы.
Отключение аппаратного ускорения
Немного теории, аппаратное ускорение – это функция, позволяющая переносить все текстовые и графические изображения из ЦП в графический процессор. Оно позволяет эффективно выполнять определенные действия, снижает нагрузку на программное обеспечение – но от сбоев никто не застрахован. Поэтому попробуем отключить аппаратное ускорение браузера (на примере Google Chrome) и посмотрим, исчезнет ли ошибка 3000 на Твиче.
- Войдите в браузер и тапните по трем полоскам наверху справа;
- Найдите раздел «Настройки»;
- Перейдите к блоку «Дополнительные» (кнопка в самом низу, листайте);
- Ищите на странице блок «Система»;
- Найдите строку «Использовать аппаратное ускорение, когда доступно» и снимите флажок напротив.
Обязательно перезагрузить веб-обозреватель: ошибка 3000 на Твиче должна уйти. Если добиться нужного результата не получилось, необходимо вернуть опцию – просто повторите описанные выше шаги, включив тумблер. Попробуем найти другой выход из сложившейся ситуации!
Дополнительные возможности
Что делать при ошибке Твича 3000, если описанные выше действия не помогли? Воспользуйтесь нашими подсказками – одна из них может сработать!
- Пользователи, ранее столкнувшиеся с подобными проблемами, советуют открыть платформу через режим инкогнито – он есть в любом веб-обозревателе.
- Второе, что можно и нужно сделать – обновить используемый браузер до последней версии. Если обновление есть, вы можете найти его в меню обозревателя (нажмите на три полоски наверху справа и перейдите к разделу «О браузере»).
- Если ошибка Twitch 3000 media resource decoding error появляется в определенном веб-обозревателе, рекомендуем скачать и попробовать другое решение. Замените Хром Mozilla или Edge, например.
- Ничего не помогло? Скачайте десктопное приложение и забудьте о веб-версии. В настольной программе подобные проблемы возникнуть не могут.
Даже если при декодировании видео в браузере произошла ошибка 3000 Твич, можно быстро вернуться к нормальному функционированию сервиса. Главное, знать что и как делать!
Любая платформа, которая обрабатывает много мультимедиа и пропускную способность, столкнется с ошибками, и Twitch не исключение. Многие стримеры столкнулись с ужасной «ошибкой Twitch 3000», также известной как код ошибки 3000. Это огромная проблема, поскольку она не позволяет пользователям загружать потоки.
Об этом коде ошибки чаще всего сообщают пользователи Google Chrome. Хорошая новость в том, что для этой проблемы есть несколько способов исправить. Это руководство не только поможет вам понять, что такое код ошибки, но и как его исправить.
Код ошибки Twitch 3000 — ошибка декодирования мультимедиа. Это означает, что браузер не может правильно переводить информацию о потоке, что приводит к чему-то вроде бесконечного экрана загрузки. Многие пользователи сообщают, что разрешение меняется от 360p, 720p, 1080p и других доступных разрешений.
В большинстве случаев виноват Google Chrome. Код ошибки обычно возникает из-за конфликта с HTML 5. В большинстве случаев HTML 5 не дает правильного вывода. Это также может быть вызвано взаимодействием с Flash-плеером.
Последняя возможная причина — плохие файлы cookie или проблемы с кешем. Из основных причин появления этого кода ошибки проще всего исправить неисправный кэш.
Как исправить ошибку Twitch 3000
Существует несколько различных методов, которые могут исправить ошибку подергивания с кодом 3000. Если один из них не работает, попробуйте другой.
Очистите кеш и файлы cookie
Ваш первый шаг должен состоять в том, чтобы очистить кеш и удалить файлы cookie. Это простой процесс, который может решить проблему, не требуя дополнительных действий. Показанные шаги относятся к Google Chrome.
Щелкните три точки в правом верхнем углу браузера рядом с вашим аватаром. В появившемся меню выберите «Настройки». Прокрутите вниз до раздела «Конфиденциальность и настройки» и выберите «Очистить данные просмотра».
Установите флажки для файлов cookie и других данных и для кэшированных изображений и файлов, затем выберите «Очистить данные». Это удалит все файлы cookie, что означает, что вам нужно будет снова войти в любые учетные записи, но, надеюсь, это исправит код ошибки.
Отключить аппаратное ускорение
Google Chrome использует аппаратное ускорение, что позволяет браузеру использовать преимущества ваш GPU для ускорения выполнения конкретных задач и повышения производительности. Однако несовместимость драйверов иногда вызывает больше проблем, чем стоит функция.
Отключение аппаратного ускорения иногда может устранить ошибку Twitch 3000. Для этого щелкните три точки в правом верхнем углу экрана и выберите «Настройки». В левой части экрана нажмите «Дополнительно»> «Система», а затем отключите переключатель рядом с «Использовать аппаратное ускорение, если оно доступно».
Возможно, вам придется перезапустить браузер, чтобы изменения полностью вступили в силу. Однако после перезапуска браузера вернитесь в Twitch и проверьте, все ли вы получаете тот же код ошибки.
Разрешить сторонние файлы cookie
Сообщается, что исправление ошибки Twitch с кодом 3000 позволяет разрешить использование сторонних файлов cookie. Однако будьте осторожны с этим шагом. Файлы cookie хранят информацию, относящуюся к вашему просмотру, с целью упрощения — например, ваши данные для входа. Файлы cookie также могут хранить больше информации, чем вы хотите, особенно сторонние файлы cookie. Помните об этом, прежде чем позволить им.
Чтобы разрешить сторонние файлы cookie, еще раз нажмите на три точки в правом верхнем углу экрана и выберите «Настройки». В левой части экрана выберите Конфиденциальность и безопасность, а затем выберите Файлы cookie и другие данные сайта. Установите флажок Разрешить все файлы cookie или Блокировать сторонние файлы cookie в режиме инкогнито.
После включения сторонних файлов cookie попробуйте Twitch еще раз. Если проблема не исчезнет, вы можете попробовать другие шаги.
Обновите Chrome
Большинство людей разрешают Chrome обновляться автоматически. На самом деле огромное количество пользователей никогда раньше не обновляли Chrome вручную. Это нормально — это решает множество проблем, которые могут возникнуть из-за устаревших браузеров.
Однако, если ни один из предыдущих шагов не помог решить проблему, убедитесь, что Chrome обновлен. Откройте Chrome и посмотрите на три точки в правом верхнем углу. Если ожидается обновление, вы увидите значок рядом с этими точками. Зеленый значок означает, что обновление было недавним — в течение последних двух дней. Оранжевый значок означает, что обновление было выпущено в течение последних четырех дней, а красный значок означает, что ему больше недели.
Щелкните точки и выберите Обновить Google Chrome. Ваш браузер перезапустится после завершения обновления.
Вы также можете нажать на три точки, а затем выбрать «О Chrome», чтобы принудительно проверить наличие обновлений.
Смените браузер или попробуйте Twitch для ПК
Если ни один из вышеперечисленных шагов не помог устранить код ошибки Twitch 3000, все еще доступно простое решение: перейти на другой браузер. Большинство людей предпочитают один браузер другому, что может сделать переключение нежелательным.
Однако, если ничто другое не решает проблему, попробуйте запустить Twitch в Safari или Firefox. Если вы предпочитаете использовать браузер и можете загрузить Twitch, попробуйте настольную версию. Он работает почти так же, как и веб-браузер. Вы можете найти это на Twitch.com.
Меньше всего вам нужно пропустить стрим любимого стримера, потому что Twitch не загружается. Если вы столкнулись с этой проблемой, попробуйте один из пяти описанных выше шагов, чтобы решить ее. Если повезет, вы сможете исправить проблему без особых хлопот.
Twitch — одна из самых популярных потоковых платформ в Интернете. Он имеет одно из крупнейших игровых вещательных сообществ в мире, а также быстро растущую секцию IRL и киберспорта.
К сожалению, на платформу иногда влияют различные ошибки и глюки. Возьмем, к примеру, ошибку при декодировании медиаресурса . Этот код ошибки, также известный как ошибка 3000, не позволяет пользователям загружать потоковые сеансы.
Об этой ошибке часто сообщают пользователи Google Chrome. Похоже, что сообщение об ошибке возникает из-за системы декодирования видео HTML5 и других веб-модулей.
Нам удалось разработать серию методов, которые помогут вам исправить ошибку Twitch 3000 раз и навсегда.
Как исправить ошибку браузера Twitch 3000?
- Включить сторонние куки
- Отключить аппаратный ускоритель
- Очистить кеш, куки и историю в Google Chrome
- Попробуйте режим инкогнито
- Смотрите потоки через Twitch Desktop App
Прежде чем мы углубимся в подробные шаги по устранению неполадок, стоит упомянуть, что вы можете быстро решить эту проблему, переключившись на другой браузер.
Ошибка Twitch 3000 распространена среди пользователей Chrome, поэтому использование другого браузера должно помочь вам избавиться от него.
Если вы не знаете, какой браузер установить на свой компьютер с Windows, мы рекомендуем UR Browser.
Команда Windows Report использует UR в течение последних нескольких месяцев. Мы не сталкивались с какими-либо техническими проблемами, независимо от того, к каким веб-сайтам мы обращались, включая потоковые платформы геймплея.
Просмотр быстрый, безопасный и без рекламы. Нажмите на ссылку ниже и протестируйте UR Browser из первых рук.
Рекомендация редактора

- Быстрая загрузка страницы
- Конфиденциальность на уровне VPN
- Усиленная безопасность
- Встроенный антивирусный сканер
Однако, если вы предпочитаете использовать Google Chrome, следуйте инструкциям ниже, чтобы исправить ошибку Twitch 3000.
Шаги по исправлению ошибки Twitch 3000 на ПК
1. Включите сторонние куки
У некоторых пользователей настройки файлов cookie заблокированы для определенных веб-сайтов. Эта проблема приводит к тому, что Google Chrome не загружает потоки Twitch .
Чтобы включить сторонние файлы cookie, необходимо выполнить следующие действия:
- Нажмите значок cookie с красным крестиком на панели навигации рядом со значком звезды
- Выберите Всегда разрешать <URL-адрес веб-сайта> для установки файлов cookie. Вставьте свой URL Twitch.
- Нажмите кнопку « Готово» и перезапустите браузер, а затем проверьте исправлена ли ошибка
2. Отключите аппаратный ускоритель
Аппаратный ускоритель позволяет вашему компьютеру функционировать более эффективно. Тем не менее, иногда он может вызвать некоторые проблемы с Интернетом, будучи активным. Выключите аппаратный ускоритель, чтобы увидеть, влияет ли он на потоки.
Выполните следующие шаги, чтобы отключить аппаратный ускоритель в Google Chrome:
- Нажмите на три точки в правом верхнем углу> откройте Настройки
- Перейдите в нижнюю часть окна «Настройки»> нажмите « Дополнительно»
- Прокрутите вниз, чтобы найти раздел « Система »> отключите « Использовать аппаратное ускорение», если оно доступно в разделе «Система».
- Закройте Google Chrome и откройте его снова, чтобы увидеть, если это решило проблему
Если это решение не работает, обязательно включите аппаратный ускоритель.
3. Очистите кеш, куки и историю в Google Chrome
Очистка кеша, куки и истории может улучшить отзывчивость вашего браузера. Это также может исправить некоторые проблемы с загрузкой.
Для выполнения кэша, файлов cookie и очистки истории выполните следующие действия:
- Нажмите три точки в правом верхнем углу Google Chrome
- Разверните Дополнительные инструменты > нажмите Очистить данные просмотра
- Установите флажки рядом с Cookies и другими данными сайта и кэшированными изображениями и файлами > щелкните « Очистить данные»

- Вернитесь к Twitch и попробуйте загрузить поток.
— СВЯЗАННЫЕ: Используйте Browser Refresh для обновления кешей нескольких браузеров
4. Попробуйте режим инкогнито
Некоторые пользователи сообщали, что открытие Twitch в режиме инкогнито позволило загрузить их поток. Чтобы открыть страницу в режиме инкогнито, вам необходимо:
- Нажмите три точки в правом верхнем углу Google Chrome
- Нажмите Новое окно инкогнито.
- Откройте twitch.tv в режиме инкогнито и посмотрите, могут ли потоки загружаться
5. Смотрите потоки через Twitch Desktop App
Если вы не можете открыть потоки Twitch в Google Chrome, вы в крайнем случае попытаетесь загрузить настольное приложение.
Известно, что приложение Twitch Desktop имеет множество улучшений по сравнению с веб-версией Twitch.
Поскольку это автономное приложение, оно лучше реагирует и предлагает некоторые дополнительные инструменты и функции.
-
Скачать приложение Twitch Desktop
Мы надеемся, что наше краткое руководство по устранению ошибки Twitch 3000 помогло вам решить эту проблему. Если это сработало для вас или у вас есть другие вопросы, не стесняйтесь оставлять комментарии в разделе комментариев ниже.
СВЯЗАННЫЕ РУКОВОДСТВА ПО ПРОВЕРКЕ:
- Что делать, если чат Twitch не загружается
- Как исправить проблемы с задержкой звука в Twitch
- Может ли VPN улучшить пинг и геймплей? 4 лучших VPN для геймеров
- Twitch — крупнейшая в мире игровая потоковая платформа, которую ежедневно просматривают миллионы пользователей.
- Ниже перечислены некоторые шаги, которые помогут вам исправить ошибку Twitch 3000.
- Если у вас есть другие вопросы, связанные с Twitch, посетите наш Центр ошибок Twitch.
- Однако, если вам нравятся браузеры, посетите наш раздел Браузеры.
Twitch — одна из самых популярных платформ для потокового вещания в Интернете.
Он имеет одно из крупнейших в мире сообществ трансляций игр, а также быстрорастущую секцию стриминга соревнований IRL и киберспорта.
К сожалению, на платформе иногда возникают различные ошибки и глюки. Например, ошибка при декодировании медиаресурсов.
Этот раздражающий код ошибки, также известный как ошибка 3000 , не позволяет пользователям загружать сеансы потоковой передачи. Об этой ошибке часто сообщают пользователи Google Chrome.
Сообщение об ошибке, кажется, возникает из-за системы декодирования видео HTML5 и других веб-модулей.
Нам удалось разработать ряд методов, которые помогут вам раз и навсегда исправить ошибку Twitch 3000.
Быстрая подсказка
Прежде чем мы углубимся в подробные инструкции по устранению неполадок, стоит упомянуть, что вы можете быстро решить эту проблему, переключившись на другой браузер.
Ошибка Twitch 3000 распространена среди пользователей Chrome, поэтому использование другого браузера должно помочь вам избавиться от нее.
Если вы не знаете, какой браузер установить на свой ПК с Windows, мы рекомендуем Opera GX , первый и лучший в мире браузер, специально предназначенный для игр.
Opera GX
Наслаждайтесь просмотром потоков Twitch в ультрасовременном веб-браузере, созданном специально для геймеров. Бесплатное посещение веб-сайта
1. Очистите кеш, файлы cookie и историю в Google Chrome.
- Нажмите на три точки в правом верхнем углу Google Chrome.
- Выберите « Настройки» и перейдите в раздел «Конфиденциальность и безопасность» .
- Щелкните Очистить данные просмотра.
- Установите флажки рядом с файлами cookie и другими данными сайта, а также кэшированными изображениями и файлами.
- Выберите Очистить данные.
- Вернитесь в Twitch и попробуйте загрузить поток.
Очистка кеша, файлов cookie и истории может улучшить скорость отклика вашего браузера. Он также может исправить некоторые проблемы с загрузкой.
Если вы хотите убедиться, что вы навсегда удалили файлы кеша, а не только из Chrome, мы рекомендуем вам использовать профессиональный очиститель ПК, такой как CCleaner .
Эта программа чрезвычайно проста в использовании, так как вам нужно только заставить ее просканировать ваш компьютер, подождать, а затем выбрать, какие данные вы хотите удалить.
Этот инструмент может творить чудеса на вашем ПК, особенно когда речь идет об освобождении дискового пространства и повышении его скорости.
CCleaner
Удалите все данные кеша браузера, которые могут мешать вам наслаждаться потоками Twitch, с помощью этого замечательного инструмента. Бесплатная пробная версия Посетить сайт
2. Включите сторонние файлы cookie.
- Щелкните значок cookie с красным крестиком на панели навигации рядом со значком Пуск.
- Выберите Всегда разрешать установку файлов cookie. Вставьте URL-адрес Twitch.
- Нажмите Готово и перезапустите браузер, затем проверьте, исправила ли он ошибку.
У некоторых пользователей были заблокированы настройки файлов cookie для определенных веб-сайтов. Эта проблема приводит к тому, что Google Chrome не может загружать потоки Twitch.
3. Выключите аппаратный ускоритель.
- Щелкните три точки в правом верхнем углу и откройте « Настройки».
- Перейдите в нижнюю часть окна настроек и нажмите « Дополнительно».
- Прокрутите вниз, чтобы найти раздел «Система», и отключите параметр « Использовать аппаратное ускорение, когда доступно» .
- Закройте Google Chrome и откройте его снова, чтобы узнать, устранила ли проблема.
Аппаратный ускоритель позволяет вашему ПК работать более эффективно. Однако иногда он мог вызывать некоторые веб-проблемы, пока был активен.
Выключите аппаратный ускоритель, чтобы проверить, влияет ли он на потоки. Если это решение не работает, не забудьте снова включить аппаратный ускоритель.
4. Попробуйте режим инкогнито.
- Нажмите на три точки в правом верхнем углу Google Chrome.
- Щелкните Новое окно в режиме инкогнито.
- Откройте twitch.tv в режиме инкогнито и посмотрите, могут ли потоки загружаться.
Некоторые пользователи сообщили, что открытие Twitch в режиме инкогнито позволило загрузить их поток.
5. Смотрите трансляции через настольное приложение Twitch.
Если вы не можете открыть потоки Twitch в Google Chrome, последнее средство — попытаться загрузить настольное приложение.
Как известно, настольное приложение Twitch имеет много улучшений по сравнению с веб-версией Twitch.
Поскольку это автономное приложение, оно лучше реагирует и предлагает некоторые дополнительные инструменты и функции.
⇒ Загрузить приложение Twitch Desktop
Мы надеемся, что наше краткое руководство по исправлению ошибки Twitch 3000 помогло вам решить эту проблему. Если это сработало для вас или у вас есть другие вопросы, не стесняйтесь оставлять комментарии в разделе комментариев ниже.
Примечание редактора: этот пост был первоначально опубликован в мае 2019 года и с тех пор был переработан и обновлен в июле 2020 года для обеспечения свежести, точности и полноты.
Произошла ошибка попробуйте снова
Как исправить код ошибки Твич?
Пользователи твича периодически сталкиваются с проблемами при просмотре трансляций. Не удивительно, ведь платформа одновременно обслуживает тысячи стримов и миллионы зрителей. Регулярность обновлений сайта Twitch напрямую влияет на количество и частоту проблем. Также стоит учитывать индивидуальный фактор, ведь в большинстве случаев главная причина всех проблем — конечный пользователей.
Часто встречаемые коды ошибок твича
В большинстве ситуаций проблемы с твичем возникают из-за действий самих пользователей. Вирусы, дополнительные приложения, бездумные скачивания программ — все это становится причиной возникновения ошибок. К счастью, разработчики платформы создали специальные коды для каждого случая, чтобы облегчить жизнь зрителей. Основные из них рассмотрены ниже, включая причины возникновения и способы решения.
Если во время просмотра трансляции или перед загрузкой окна с видео появился код «2000: Network error», проблема в доступе к серверу. Все видеоматериалы и стримы будут недоступными.
Для решения используйте один из следующих способов:
- обновить страницу трансляции;
- проверить соединение с интернетом, если все хорошо — использовать VPN расширение;
- временно отключить действие антивируса;
- очистить кэш браузера с помощью «Shift+Ctrl+Delete»;
- отключить все расширения браузера или открыть вкладку инкогнито сочетанием клавиш «Shift+Ctrl+N»;
- использовать приложение Twitch для компьютера.
Совет: браузеры со встроенным VPN лучше загружают трансляции, чем бесплатные расширения.
Сообщение об ошибке «3000: Media resource decoding error» означает проблему с декодированием трансляции. Она может возникнуть в том случае, если видео ретранслируется на такие популярные платформы, как Twitter, Facebook и т.д.
Главная причина сбоя — некорректная работа HTML5 плеера. К сожалению, не все браузеры его поддерживают.
Для решения необходимо сделать одно из действий:
- очистить кэш и куки;
- разрешить сторонние куки (справа в адресной строке или в настройках браузера);
- изменить настройки трансляции стрима, запретив использовать HTML5 плеер.
Ошибка «4000: Resource format not supported error» является распространенной. Причины связаны с изменениями в браузере — обновления, установка новых расширений и т.д.
Для решения необходимо чистка куки и установка настроек браузера по умолчанию.
Код «5000: Authorization error» означает проблему с авторизацией на твиче.
Чтобы решить, попробуйте:
- обновить страницу;
- выйти и повторно авторизироваться на платформе;
- очистить кэш и куки браузера;
- отключить все расширения.
Ошибка «6000: Render not available error» появляется из-за проблем в браузере. Какое-то расширение блокирует рендер видеоматериала. Для исправления достаточно отключить все приложения или включить режим инкогнито.
Ошибка загрузки данных twitch
Проблемы с загрузкой данных периодически испытывают все пользователи твича.
Причина может быть одной из перечисленных:
- недоступный сервис твича;
- сбои в настройках браузера;
- вирус на устройстве.
Чтобы исправить, необходимо обновить страницу с трансляцией. Попробуйте открыть стрим в другом браузере, если ошибка осталась — необходимо просканировать компьютер на вирусы.
Ошибка входа в систему твич
По каким-то причинам пользователи Twitch не могут зайти в систему, получая сообщение о техническом сбое. Причиной могло стать обновление браузера или новые расширения.
Для авторизации достаточно почистить куки и активировать режим инкогнито.
Разорвано интернет соединение Twitch – что делать?
Причин того, почему появилось сообщение о разрыве интернет соединения с Twitch может быть несколько:
- технические работы на платформе;
- недоступность сервера;
- плохое качество интернет соединения.
В случае с первым вариантом, необходимо дождаться окончания профилактических работ. Для решения остальных проблем следует воспользоваться VPN сервисами или обратиться к провайдеру.
Рано или поздно все пользователи твича сталкиваются со сбоями и затруднениями. Для устранения большинства из них не требуется особой технической грамотности. Достаточно следовать простым инструкциям и платформа будет работать без проблем!
Произошла ошибка попробуйте снова
В: Market исчез из списка установленных программ
В: Как запретить Маркету самообновляться?
Для всех версий: Использовать ® LuckyPatcher by ChelpuS, в нем есть возможность отключить автообновление Google Play.
Указанные ниже способы работают на версии Маркета 2.x
О1: Удалить MarketUpdater.apk. Требуются root-привилегии. Если не удается удалить, можно заморозить с помощью ® Titanium Backup
О2: (спасибо пользователю kirill0605)
Делал даунгрейд маркета с 3* на 2.* по инструкции в шапке:
Работают оба варианта (в любом случае рут необходим) (на двух SGS попробовал):
1: «Удалить MarketUpdater.apk.» с помощью root explorer или аналога
2: «через приложение root explorer заходим: system-apk-marketUpdater», включаем режим r/w, «(жмем и держим) — разрешения — оставляем одну галочку в верхнем левом углу — только права на чтение для пользователя (r— / — / —) — оК.»
Если до указанных манипуляций, маркет успел обновиться, то заходим «Настройки/Приложения/Управление приложениями/», там находим маркет (в зависимости от прошивки он будет в разделе «Сторонний» и/или «все» и делаем по очереди:
1. Принудительно остановить
2. Очистить кэш
3. Удаление данных
4. Удаление обновления
После чего словил ошибку «Старая версия su»
Решается так:
заходим «Настройки/Приложения/Управление приложениями/» там находим «Суперпользователь» / «Superuser» (в зависимости от прошивки он будет в разделе «Сторонний» и/или «все» и делаем по очереди:
1. Принудительно остановить
2. Очистить кэш
3. Удаление данных
4. Удаление обновления
В: Установил кастомную прошивку, а в ней нет маркета / Установил кастомную прошивку и маркет с сайта, но он не работает. Что делать?
В: Новый Маркет ужасно тормозит, что делать?
В: Что делать, если интернет есть, а Маркет либо не запускается, либо не качает, либо выглядит «как-то не так».
В: Если Google Play перестал работать после Freedom
О1: Необходимо проверить установленное в системе дату и время. Проблема возникает из-за несоответствия времени на устройстве с временем действия сертификатов Google (срок еще не наступил или уже закончился). Необходимо выставить правильный часовой пояс, дату и время.
О2:
Такая ошибка довольно часто возникает из-за некорректной работы DNS серверов провайдеров. Для изменения DNS сервера на девайсе можно установить ® Set DNS и выбрать в настройках GoogleDNS (в PRO версии root права не нужны, она также есть в указанной теме в разделе Скачать). Если выход в интернет осуществляется через WI-FI, то в настройках роутера укажите в качестве DNS сервера — 8.8.8.8
О3:
Проверить файл /etc/hosts, в нем должна быть только одна строка — 127.0.0.1 localhost. Если строк больше — удалить все остальные, сохранить и проверить работу маркета. Необходимы root права, сделать можно с помощью ® Root Explorer.
О4:
Попробуйте поменять способ подключения к интернету wi-fi 3G, а также использовать другие точки подключения. Довольно часто эта проблема возникает из-за неполадок в сети.
О5:
1. Выполните хард-резет (общий сброс) смартфона. При этом все данные с него удалятся, но станет возможным подключить аккаунт Google;
2. Установите программу Add Account для принудительного добавления аккаунта в систему, сделать это можно следующим образом:
— cкачайте программу Add Account по ссылке ниже;
— запишите apk-файл в корень карты памяти;
— откройте стандартный браузер и введите следующее: content://com.android.htmlfileprovider/sdcard/add_account.apk
— перейдите по ссылке — начнется установка программы;
3. Запустите программу Add Account и введите Ваш адрес gmail в поле Account;
4. Нажмите Add Account;
5. Теперь при попытке синхронизации с аккаунтом Google возникнет ошибка с сообщением о том, что Вы неправильно ввели пароль. Достаточно просто нажать на уведомление и ввести пароль, после чего синхронизация с аккаунтом будет работать.
Скачать программу
О6:
(спасибо пользователю igrikmc)
1. качаем GApps (см. спойлер -> полезные файлы)
2. грузимся в Recovery (должен быть установлен CWR)
3. Выбираем «install zip from sdcard» -> «chose zip from sdcad» -список файлов->выбираем скаченный файл *.zip. подтверждаем «Yes — install *update*.zip»
4. reboot system now
при первой же загрузке предложит добавить учетную запись, добавление проходит без проблем.
З.Ы. Если уже были установлены некоторые гугловские приложения и они вдруг перестали работать, то просто нужно их переустановить.
О7: Google Play — Технические проблемы (Пост #20472955) (развернутый ответ по изменению файла hosts от vitobars)
О8: Google Play — Технические проблемы (Пост #21909029)
В: Вход не выполнен не удалось связаться с серверами Google
В: Нет соединения с Маркетом, ошибка «подключение отсутствует» / «Время ожидания подключения истекло»
В: Как бороться с ошибкой «Неожиданная остановка процесса com.android.vending»?
В: Маркет просит добавить аккаунт Exchange на устройство
В: При входе в Google Play возникает ошибка: «Ошибка Сервера»
В: Появляется сообщение об ошибке: процесс com.google.process.gapps остановлен.
В: Ошибка при получении данных с сервера [RH-01]
В: В процессе установки неизвестная ошибка: (24)
В: В процессе установки неизвестная ошибка: (2526)
В: Не удается загрузить/обновить приложение «Название приложения» из-за ошибки (101)
В: Неизвестный код ошибки во время установки приложения (-110)
В: Не удалось загрузить/обновить приложение из-за ошибки (194)
В: Не удалось скачать приложение. Повторите попытку. Если проблема не исчезнет, попробуйте устранить ее самостоятельно. Код ошибки: (0)
В: Не удалось загрузить/обновить приложение из-за ошибки (403)
В: Не удалось загрузить/обновить приложение из-за ошибки (406)
В: Не удалось загрузить/обновить приложение из-за ошибки (489)
В: Не удается загрузить/обновить приложение «Название приложения» из-за ошибки (491)
В: Не удается загрузить/обновить приложение «Название приложения» из-за ошибки (492)
О1: Данная ошибка обычно связана с проблемами в разделе, предназначенном под кэш google play. Можно воспользоваться приложением Сache Fixer для очистки/увеличения (переноса) кэша на sd карту (кэш переносится до следующей перезагрузки устройства, после перезагрузки кэш опять будет в памяти телефона).tk.rede.cacheFixer-1.apk ( 136,6 КБ )
Для переноса кэша на постоянной основе можно воспользоваться утилитой MarketFix marketfix.apk ( 15,69 КБ )
Это значит, что отсутствует доступ к разделу cache, из-за чего приложение не может скачаться/обновиться из Маркета.
Решение: Скачиваем и устанавливаем эмулятор терминала (требуются права root).
В эмуляторе набираем следующее:
su
ls -la /cache
Смотрим, выдаст что-то типа этого:
drwxrwx— 1 1000 2001 2048 Jul 8 11:39 .
drwxr-xr-x 14 0 0 0 Jul 8 11:39 ..
drwxrwx—x 1 1000 1000 2048 Jul 7 13:12 dalvik-cache
lrwxrwxrwx 1 0 0 23 Jul 8 11:39 download -> /sdcard/dow nload-market
drwxrwx— 1 0 0 2048 Jul 7 13:12 lost+found
Набираем chmod 777 /cache -R
Проверяем ls -la /cache
Должно быть что-то типа этого:
drwxrwxrwx 1 1000 2001 2048 Jul 8 11:39 .
drwxr-xr-x 14 0 0 0 Jul 8 11:39 ..
drwxrwxrwx 1 1000 1000 2048 Jul 7 13:12 dalvik-cache
lrwxrwxrwx 1 0 0 23 Jul 8 11:39 download -> /sdcard/download-market
drwxrwxrwx 1 0 0 2048 Jul 7 13:12 lost+found
Как видите, права полностью восстановились и с Маркета качает :happy:
О3: Еще одно решение от пользователя Spectrall
Провел ряд экспериментов на своем планшете. Делюсь информацией.
При установке приложения с Маркета в папке cache появляется файл downloadfile.apk.
Ранее предполагалось, что ошибка 492 может возникать из-за отсутстия прав на изменение/удаление этого файла, либо на запись в другие папки, находящиеся внутри cache (у меня там расположены lost+found с правами rwxrwx— и recovery с rwxrwxrwx).
Поверив на слово автору этого поста, я создал у себя в cache недостающие папки dalvik-cache и download, а также закинул в нее левый файл с названием downloadfile.apk. Получил следующее дерево:
/cache/
-dalvik-cache/
-download/
-lost+found/
-recovery/
-downloadfile.apk
Затем у всех объектов внутри cache забрал права (выставил ———).
Далее очень удивился, поскольку после запуска Маркета файл downloadfile.apk и папки dalvik-cache и download просто исчезли, хотя у оставшихся lost+found и recovery права (точнее, их отсутствие) не изменились. Повторил эксперимент с уже запущенным Маркетом, непосредственно перед нажатием кнопки «Принять и загрузить» — результат оказался тем же.
Пробовал создавать другие объекты, помещать файлы большого размера — без толку, Маркет и их убивал молча и не задумываясь. Естественно, приложения скачивались, устанавливались, обновлялись. Кроме того, после перезагрузки аппарата две незатрагиваемые Маркетом папки (lost+found и recovery) как будто создавались заново: им возвращались первоначальные права. Естественно, перезагрузка также удаляла из cache весь мусор, который я туда помещал, абсолютно не напрягаясь по поводу наложенных запретов.
Единственным способом, заставившим Маркет капитулировать и выдать ошибку 492, стало снятие прав на запись с самой папки cache (я выставил на ней r—r—r—).
Думаю, дальше объяснять не нужно.
Могу лишь добавить, что не имею ни малейшего представления относительно того, как будут вести себя в подобных условиях другие аппараты и прошивки.
О4: И еще одно решение от пользователя typa.blade
В: Не удалось загрузить/обновить приложение из-за ошибки (498)
В: При попытке установить приложения возникает ошибка (499)
Instagram произошла ошибка повторите попытку позже
Часто при попытке зайти в Instagram или создать новый аккаунт появляется сбой “при попытке входа в Instagram произошла ошибка” и “К сожалению, во время создания аккаунта произошла ошибка. Повторите попытку позже”. Давайте разберемся какие причины проблемы, а ниже дадим рекомендации по ее устранению.
Причины сбоя со входом или регистрацией
Обычно такие сбои носят одинаковый характер, для начала давайте исключим самые очевидные варианты. Для этого посмотрите список ниже и убедитесь что все в порядке:
- Проверьте время и дату на устройстве – из-за сбоя даты появляются проблемы при логине в учетную запись.
- Устаревшая версия приложения – редко, но разработчики могут специально “Не пускать” в программу, если в старой версии были уязвимости или баги.
- Временная ошибка или технический сбой. Такие проблемы быстро устраняются программистами в течении нескольких часов.
- Много мусора в кеше приложения или временных данных.
Как видим основных проблем не так много, и что бы их решить, достаточно сделать самые очевидные вещи.
Решение ошибки
Первым делом сверяем день недели и часы на устройстве, выставляем верные по вашему часовому поясу.
- Заходим в Play Market и ставим последнюю версию приложения.
- Чистим кеш и удаляем данные. При очистке кеша приложение будет работать “шустрее”, а если стереть данные – потребуется заново вводить логин и пароль.
- Для чистки кеша и данных заходим в настройки смартфона и выбираем пункт “Приложения” или “Все приложения”.
- Находим в списке “Instagram” и нажимаем “Очистить кеш”, затем “Стереть данные”.
- В последних версиях прошивок Xiaomi, Huawei пункт называется просто “Очистить”, при клике на него появится меню.
Выбираем “Очистить все”
Если ошибка повторяется – подключитесь к VPN сети и попробуйте зайти в приложение еще раз.
Еще способы
Если вы уже попробовали все способы выше, а ошибка осталась – возможно проблема связана с вашим IP адресом. Сообщение “К сожалению, во время создания аккаунта произошла ошибка. Повторите попытку позже” так же появляется при попытках автоматических регистраций ботов и спамеров. Это своего рода защита разработчиков и ошибка может быть вызвана блокировкой IP адресов вашего провайдера. Тут вариантов несколько:
- Перезагружаем точку доступа(роутер).
- Попробовать зарегистрироваться используя VPN подключение. Или наоборот – отключаем VPN (возможно вам достался айпи адрес из черного списка).
- Сначала пробуете зарегистрироваться или войти через Wi-Fi, потом с помощью подключения мобильного интернета.
- Пробуем зайти через другой телефон или на сайт используя компьютер.
- Пробуем зайти через привязанный к Инстаграму аккаунт Facebook.
Лайфхак с временной блокировкой
Многим пользователям помогают устранить ошибку следующие действия. Для этого опять же понадобиться ноутбук или ПК с интернетом. Заходим на сайт Инстаграма через браузер.
- Открываем настройки и листаем в самый низ. Там нажимаем “Временно заблокировать мой аккаунт”.
- На следующем шаге кликаем “проблемы с входом”, подтверждаем действия и блокируем.
- После чего не заходим в аккаунт несколько часов – 2,3 часа будет достаточно.
- Через отведенное время пытаемся снова зайти в аккаунт уже через мобильное приложение.
Не волнуйтесь, временная блокировка не повлияет на удаление ашего аккаунта. Однако помните, что все действия вы совершаете на свой страх и риск: выполняйте все внимательно и аккуратно.
Заключение
Надеюсь у вас получилось зайти в свой аккаунт и в Instagram пропадет надпись “произошла ошибка повторите попытку позже”. Напишите в комментариях какой из способов помог вам – так вы поможете будущим читателям. Так же сообщите если проблема не решена – мы распишем менее популярные, но так же рабочие способы.
Евгений Загорский
IT специалист. Автор информационных статей на тему Андроид смартфонов и IOS смартфонов. Эксперт в области решения проблем с компьютерами и программами: установка, настройка, обзоры, советы по безопасности ваших устройств. В свободное время занимается дизайном и разработкой сайтов.
YouTube Ошибка. Повторите попытку позже — решение 2020 года
На данный момент у многих пользователей появилась ошибка при которой ролики YouTube ну никак не хотят запускаться. В 2020 году причиной возникновения проблемы послужил перенос серверов на высокие мощности и доработка функционала YouTube. На экране ролика мы видим ошибку и просьбу «Повторите попытку позже. Идентификатор воспроизведения:». В этой статье мы рассмотрим причины возникновения и способы решения данной проблемы. Поехали!
Причина ошибки воспроизведения видео YouTube
Сервис YouTube может показывать не только эту ошибку. Например могут встречаться такие как «связь с сервером потеряна» или «это видно недоступно». Все это говорит про сбои в работе сервиса или же как часто бывает — Вашего интернет-соединения.
Основные причины возникновения:
- Полная загрузка оперативной памяти привела к зависанию плеера.
- Заполненный жесткий диск, который не позволил браузеру закачать временные файлы видео для воспроизведения.
- Недостаточно хороший или отсутствующий интернет.
- Открытие нескольких версий браузера, что привело к зависанию воспроизведения.
- Сбои в работе серверов YouTube (обычно они случаются раз в год).
- Интернет-провайдер решил отдохнуть и перезагрузить свои сервера. Тогда интернета нет у всех его абонентов.
- Видео было удалено и более недоступно.
Определить точную причину возможно только находясь за Вашим устройством. Рекомендуем выполнить все советы ниже для установления неполадок.
Способы решения ошибки воспроизведения YouTube
Первым делом давайте обратимся к официальной документации YouTube по решению данной проблемы. Как нам советуют, требуется проверить работу интернет-соединения.
Воспроизведение как и его качество, тесно связано непосредственно с качеством интернета. Если сайты недоступны — то интернета по своей сути может и не быть, но если ролики не воспроизводятся в тот момент когда остальное грузится отлично, тогда нужно искать проблему в качестве и серверах самого YouTube.
- Первым делом попробуйте полностью перезагрузить браузеров. Обычно это помогает избавить его от системного кеша и предварительно сохраненных файлов и настроек.
- Если это не помогло, идем к следующему источнику интернета — это ваш роутер. Попробуйте перезагрузить его именно через кнопку включения. Вероятно, при попытке получить адрес DHCP, он словил глюк и просто не передает дальше входящие соединения.
- Попробуйте перезагрузить компьютер. Если с роутером все в порядке, следует обеспечить компьютеру свежие данные и очищение оперативной памяти.
- Обновите браузер до актуальной версии. Нередко в процессе обновления могла возникнуть задержка или в момент воспроизведения видео, процесс обновления напросто положить плеер.
- Скачайте Google Chrome и попробуйте запустить ролик или сайт где вы его нашли, через этот браузер. В нем сразу решены проблемы которые могли повлиять на появление данной ошибки.
- Очистите компьютер от лишнего интернет-мусора при помощи программы Ccleaner. Она избавит от хлама ваш браузер (и все остальные установленные на компьютер)
Какие из решений вам помогло? Напишите в комментариях.
Как защититься от ошибки воспроизведения YouTube
Способы защиты от этой проблемы достаточно просты. Вам требуется соблюдать меры безопасности при работе с интернетом. Обновляйте ваш браузер до актуальных версий.
При использовании большого количества открытых вкладок, следите за тем, чтоб не перенагрузить свой канал интернет. YouTube возобновляет потоковую передачу данных после его появления, но все-же может привести и к ошибке.
Ошибка воспроизведения в приложении YouTube для Android
В этот раз мы так же обратимся к официальной документации в которой четко прописаны действия. От себя добавим только пару моментов, которые перекрывают официальные. Просто смешно читать в доках Google, что «перезагрузите телефон». Пусть они своей бабушке такое советуют
- На самом деле у 95% всех пользователей, проблема решается банальным выключением приложения и удалением его временных файлов.
- Есть баг YouTube при котором в приложении перестают воспроизводится видео если вышло обновление. Т.е. в тот момент когда вы смотрели ролик вышло обновление, считайте вы не досмотрите его. Заходите в PlayMarket и обновляйте.
- Очистите кеш приложения YouTube. Сделать это можно достаточно просто. Зайдите в настройки телефона. Найдите пункт «Хранилище», там будет кнопка «Освободить место». Жмём ее и считайте кеша больше нет. Да, после этого первая загрузка приложения будет немного дольше, но зато все баги исчезнут.
Интересный факт: YouTube приложение для Android обновляется раз в 2 дня
Не работает YouTube на устройстве iOS
Twitch представляет собой площадку для стримеров, которые хотят охватить широкую аудиторию, передавая свой оригинальный контент пользователям. Но иногда не удается просмотреть трансляцию из-за ошибки загрузки данных.
Похоже, что эта проблема имеет какое-то отношение к новой бета-версии сайта Twitch, выпущенной, как сообщается, с ошибками. Сбой при загрузке данных — одна из этих ошибок, пришедшей вместе с обновлением, поэтому выполните следующие действия, чтобы ее исправить.
Перед применением решений проверьте, работают ли сервера Twitch, например, на сайте DownDetector.
Отключение AdBlock
Включение AdBlock может нарушить функциональность сайтов, когда на них размещается реклама. Похоже, у Twitch есть проблема с AdBlock, поскольку после его отключения удается избавиться от ошибки.
Microsoft Edge:
Загрузите браузер и щелкните на три горизонтальные точки в правой верхней части окна, чтобы открыть основное меню.
Нажмите на Расширения и удалите последние, которые были добавлены перед появлением ошибки. После найдите AdBlock или другой блокировщик рекламы и отключите его.
Google Chrome:
В адресной строке браузера наберите chrome://extensions/ и щелкните на Enter для входа в раздел дополнений.
Найдите AdBlock и отключите его, перемещением ползунка в положение «Отключено», или удалите.
Mozilla Firefox:
Для перехода в раздел дополнений браузера запустите в командной строке ссылку about:addons/span>
Найдите блокировщик рекламы и отключите его с помощью переключателя или удалите нажатием на значок с тремя точками и выбором соответствующего пункта.
Функциональность бета-версии представляется весьма сомнительной, поэтому попробуйте отключить ее и переключится обратно на исходный сайт, пока Twitch не выпустит стабильную версию.
Откройте сайт Twitch и кликните на меню пользователя в правом верхнем углу. Снимите флажок с опции бета сайта, в результате будете перенаправлены на старую версию твич.
Добавление расширения «live» к ссылке
Этот способ является, обходным путем, который можно использовать до тех пор, пока компания не устранит проблему. Добавление «live» в конец ссылки трансляции, которую пытаетесь просмотреть, позволит устранить ошибку загрузки данных.
Перейдите на страницу Following. Кликните на адресную строку и отредактируйте последнюю часть ссылки путем добавления «/live». Ссылка должна выглядеть следующим образом:
https://www.twitch.tv/directory/following/live
Попробуйте перейти по этой ссылке. Если хотите добавить ее в закладки, откройте ее в браузере и кликните на значок звезды, который должен быть рядом с адресной строкой. Затем подтвердите намерение добавить сайт в панель закладок.
Если продолжаете сталкивать с ошибкой загрузки данных, попробуйте открыть Twitch в режиме инкогнито или переустановите браузер.
Одной из наиболее распространенных ошибок Twitch является ошибка 3000. Многих пользователей эта ошибка весьма раздражает, потому что иногда она обычно сопровождается черным экраном и проблемами с декодированием мультимедиа. В результате у вас не будет возможности воспроизводить видео на платформе.
Никто не хочет открывать Twitch и не иметь возможности смотреть свои любимые стримеры; следовательно, как нам решить проблему раз и навсегда? Что ж, у нас есть несколько идей, которые наверняка исправят ситуацию.
Прежде чем двигаться дальше, мы должны указать, что ошибка 3000 или «Ошибка декодирования медиаресурса 3000» чаще всего появляется в браузерах на базе Google Chrome или Chromium. Это связано с технологией декодирования, используемой для HTML5 и, возможно, других модулей.
- Очистите кеш и удалите файлы cookie в Google Chrome
- Активировать сторонние куки
- Отключить аппаратное ускорение
Обсудим это с более подробной точки зрения.
1]Очистите кеш и удалите файлы cookie в Google Chrome.
Первое, что мы предлагаем вам сделать, — это очистить кеш и очистить файлы cookie в Google Chrome. Это простая задача, и мы уверены, что опытные пользователи уже знают, как с ней справиться. Однако вы любитель, тогда продолжайте читать.
Итак, чтобы очистить файлы cookie и кеш, введите chrome: // settings в адресной строке и нажмите клавишу Enter. Сразу должно появиться меню настроек.
После того, как вы вошли в область настроек, прокрутите вниз, пока не найдете Конфиденциальность и безопасность в левой части окна. Оттуда нажмите Очистить данные просмотра. В том же окне появится новое меню.
Выберите «Все время», затем «Очистить данные просмотров». Перезапустите веб-браузер и попробуйте снова посмотреть видео на Twitch.
2]Активировать сторонние файлы cookie
Другой вариант, который можно сделать здесь, — это включить сторонние файлы cookie. Чтобы сделать это в Google Chrome, посетите веб-сайт Twitch и щелкните значок cookie, расположенный в адресной строке. Оттуда обязательно выберите «Сайт не работает?» затем нажмите «Разрешить файлы cookie», и это должно сработать.
3]Отключить аппаратное ускорение
Аппаратное ускорение — отличная функция в большинстве веб-браузеров, но время от времени оно может вызывать проблемы. Его включение может быть причиной ошибки Twitch 3000, поэтому лучше всего просто выключить его.
Для этого перейдите в область «Настройки», затем выберите «Дополнительно»> «Система». Как только это будет сделано, снимите отметку с опции, которая гласит, Использовать аппаратное ускорение, если доступно, затем перезапустите веб-браузер Google Chrome, и все.
ЧИТАЙТЕ: Как исправить ошибку Twitch 5000, контент недоступен.
.
This article will teach you how to fix Twitch error 3000.
Twitch Error 3000 is a very common error that can be quickly resolved if you know how to do so. This article will teach you how to do just that.
Instant Fix for Error 3000: Change Browsers
Any of the common errors found on Twitch have to do with your browser not communicating with Twitch properly.
This can be troubleshot by following our steps below but if you’re in a rush, the best thing you can do is switch browsers.
If the error happens on mobile, switch to desktop.
Understanding Error 3000 in Twitch
Twitch Error 3000 is a media decoding error. Basically, it means your browser is having communication issues with your stream.
Many factors can be at play here such as:
- Extensions you may have installed
- Outdated cookies
- Outdated cache
- Outdated drivers
The list goes on.
Don’t panic though, Error 3000 is very easily resolved and this quick guide will show you how to do so.
Step 1: Clear your Cookies and Cache
Your cache is the most likely culprit with error 3000 on Twitch.
The cache is designed to make websites load faster by uploading previous versions of sites into your browser. While this decreases your load time and improves your browsing experience, it can often lead to problems as well.
Clearing the cache is a quick and simple process you should 100% get familiar with.
Here’s how to clear your cache on Google Chrome:
Tap on the three dots in your top navigation bar (located next to your profile pic).
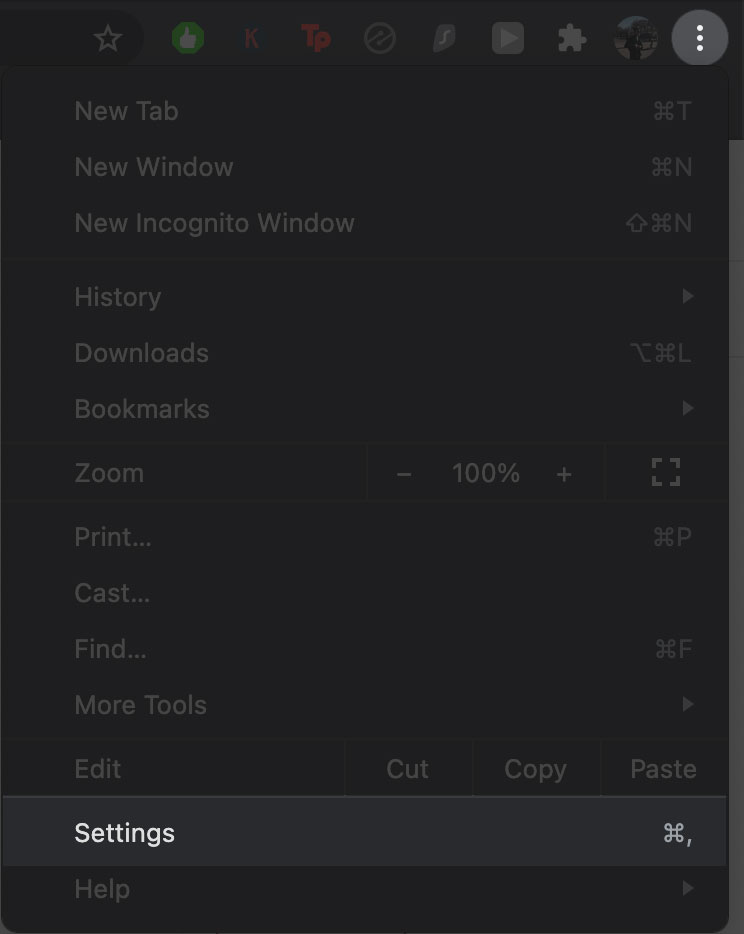
Select Settings.
Scroll down to the Privacy and Security section and select ‘Clear Browsing Data’.

Check cached images and files and cookies as well.
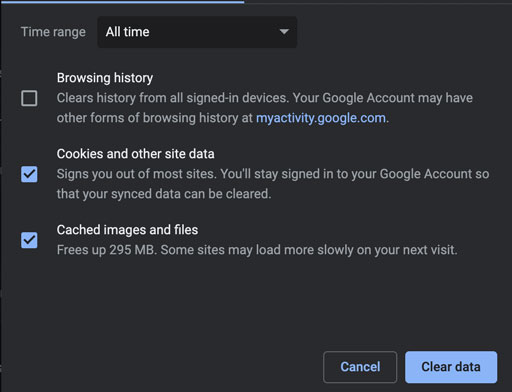
Choose Clear Data to finish clearing your cache.
👉 Read also: How to fix Twitch error #2000
Step 2: Disable your Adblocker
Adblock is the most site-breaking extension you can have on a browser.
This is definitely the extension to disable if clearing your cache and cookies didn’t resolve the error 3000.
It’s kind of like the ‘have you turned it on and off’ meme.
If a site breaks, try disabling adblocker and see if it helps. Oftentimes, this is the solution.
Here’s how you can disable your AdBlock:
Tap on the puzzle icon in the navigation bar and select ‘Manage Extensions’.
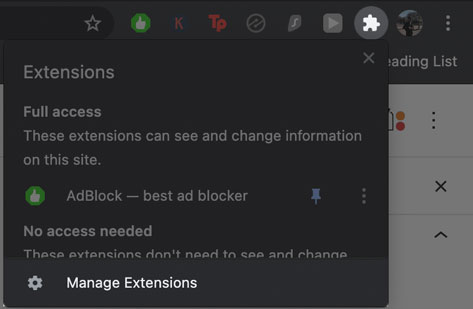
Locate Adblock in the extensions list and swipe the slider off to disable it.
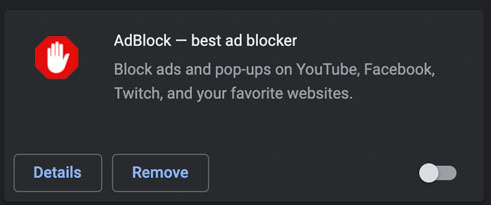
Disable other extensions as well
While Adblock is the most likely culprit, you may have other extensions that are interfering with Twitch.tv.
Therefore, it might be worth disabling other extensions as well and see if this resolves the issue.
Step 3: Allow Third Party Cookies
You may have accidentally denied cookies on Twitch.
This is a problem because Twitch can’t function properly without its third-party cookies.
To check whether or not you have blocked any cookies, click on the lock icon next to the site URL.
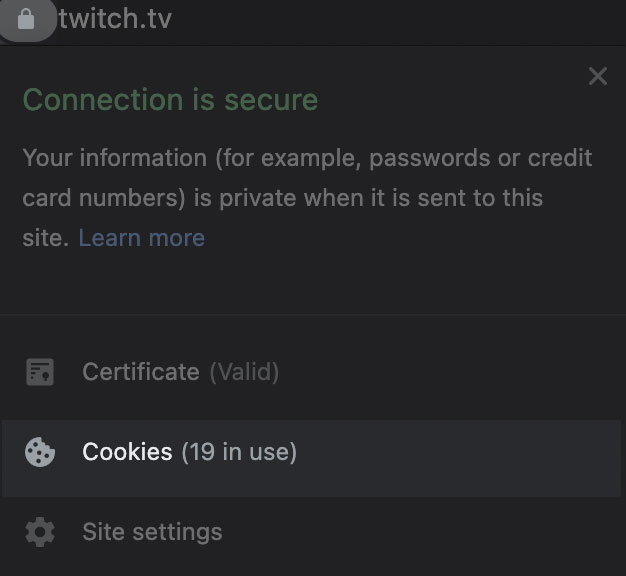
A window will pop up and display your Allowed and Blocked cookies.
Check Blocked.
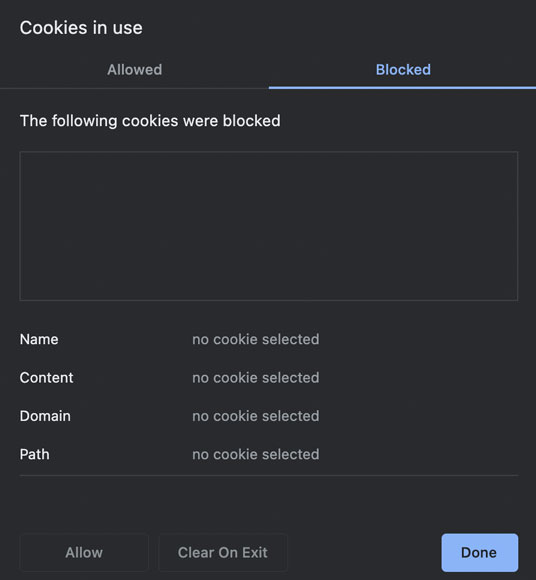
The Blocked list should be empty.
If no cookies appear to be blocked, you can press done.
If any blocked cookies show up, remove them from this list and your Twitch Error 3000 will be resolved.
Step 4: Disable Hardware Acceleration
Hardware Acceleration is turned on in Google Chrome by default and is designed to improve your browsing experience by leveraging your GPU.
However, this can cause issues due to driver incompatibilities.
For many streamers, disabling Hardware Acceleration has resolved Twitch error 3000.
Here’s how you can disable it.
Tap on the 3 dots in Google Chrome (next to your profile pic).
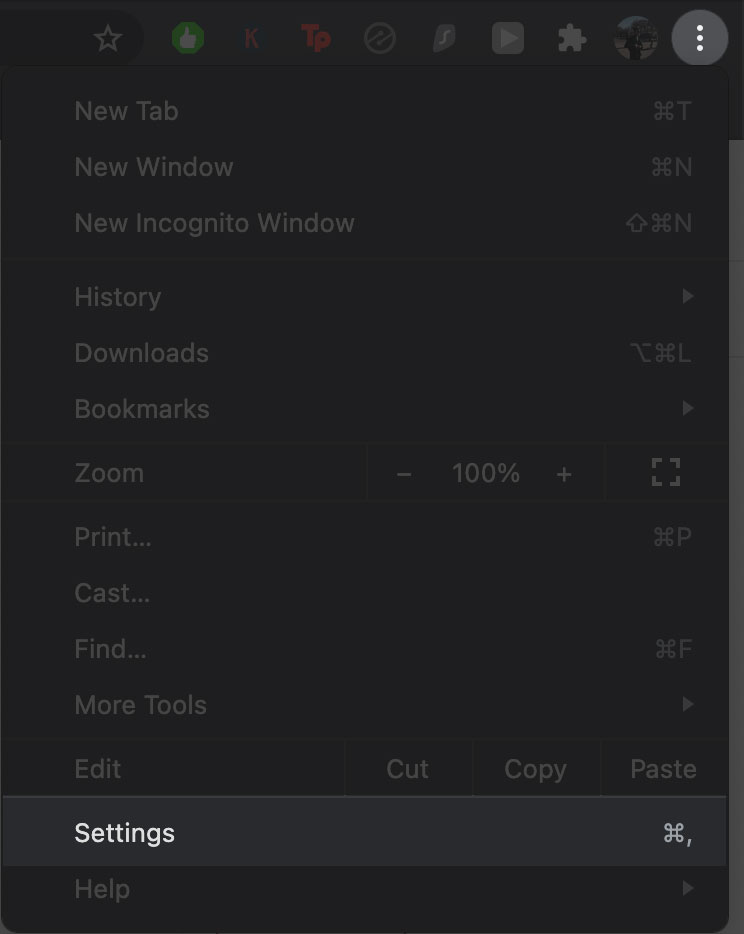
Choose Settings.
Now type in ‘Hardware Acceleration’ in the search bar.
And disable the result.
Once disabled, relaunch your browser.
Use Incognito Mode to Resolve Twitch Error 3000
While in incognito mode, your browser won’t be using any cache, cookies, or extensions that may be causing the Twitch error 3000.
It’s like starting over with a blank, untouched browser! This is an easy fix.
To open an incognito window, click on the three dots and select ‘New Incognito Window’.
Tips to prevent Future Errors
Disable Adblock for Twitch
Adblock and Twitch do not go together.
As a streamer, you should always have Adblock disabled for Twitch.
Stream in Incognito mode
Incognito mode allows you to stream to a fresh, untouched browser.
A browser without any stored cookies, cache, or extensions that might be interfering!
This is by far the most error-proof way to stream on Twitch.
Don’t use a VPN
VPNs are incredibly popular these days but they are an absolute NO-NO when it comes to broadcasting.
Not only do they cause too many errors, but they will also make your stream connection worse as well.
You may not know this but VPNs slow down your internet connection.
This is because VPNs send your traffic data through an external server. While this protects you and hides your traffic, this additional step makes your internet speed slower.
This is great for safe browsing, but a terrible idea for broadcasting.
Turn it off!
👉 Read also: How to fix Twitch error #2000