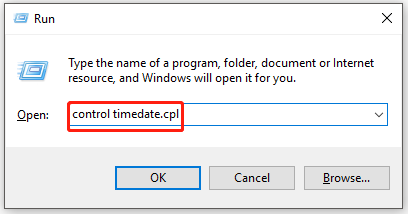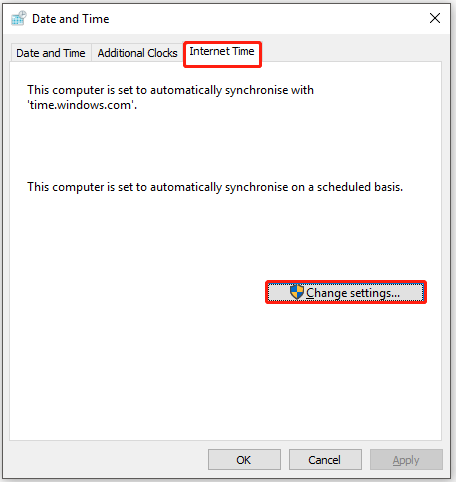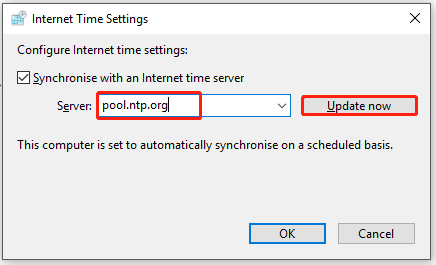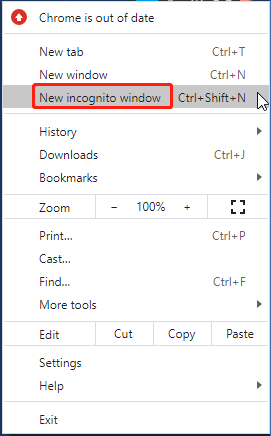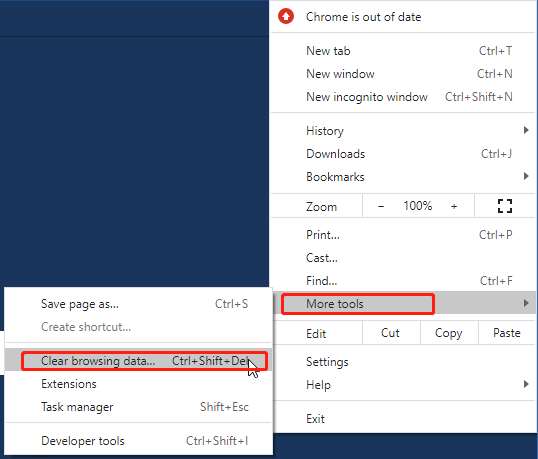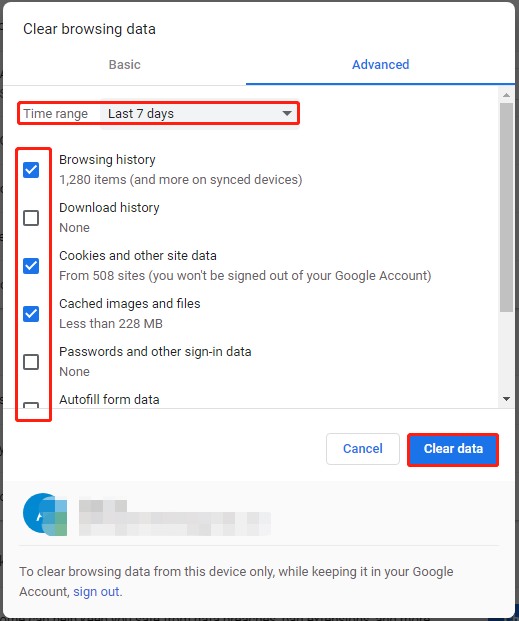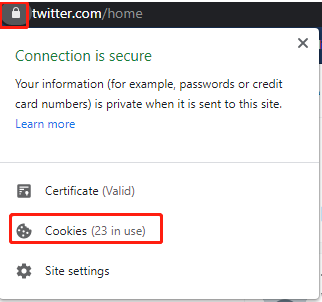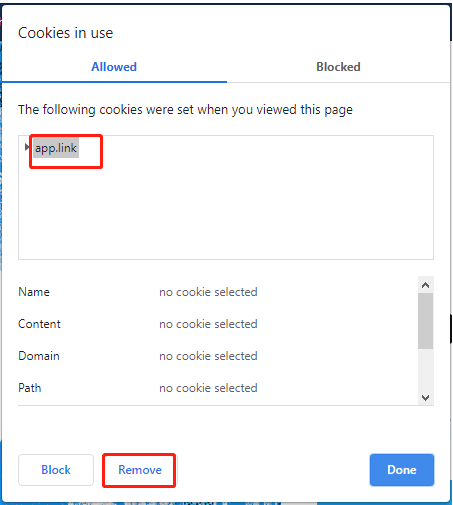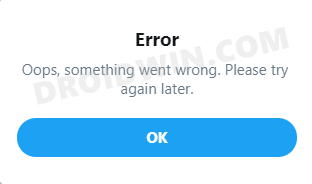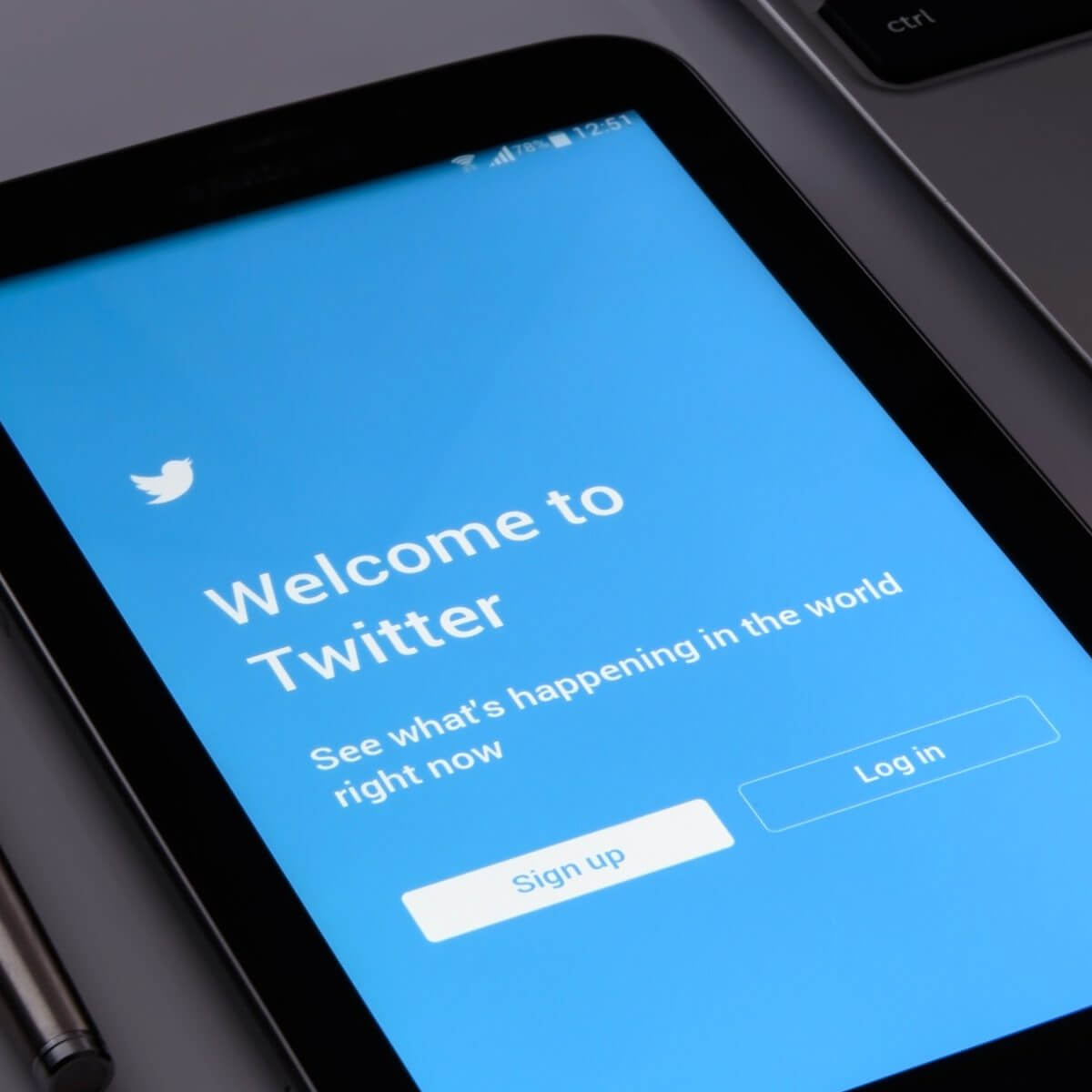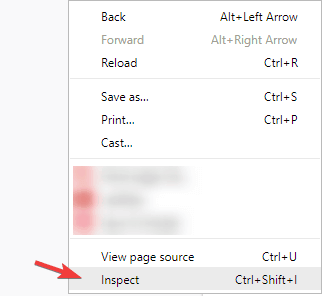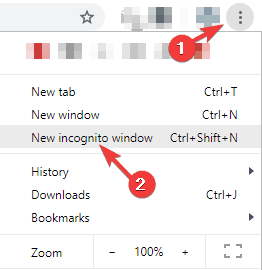Twitter is one of the most widely-used social media platforms in the world. Millions of users access the app and website several times each day to get updates on the things they follow. However, seeing an error message such as “something went wrong” when signing in to your account on Twitter can be annoying.
When you encounter the Twitter login error, you will see the error message, “Oops, Something went wrong. Please try again later.”
Fortunately, there are different ways to troubleshoot and resolve this common issue with Twitter login. Check out the solutions below to learn more how to fix it.
Fixing Oops Something Went Wrong Sign in Error on Twitter
Several reasons may be the cause of the login issue on Twitter app or website. You can try following each method below and check if you can sign in back to your Twitter account. If not, move on to the next steps and try logging in again.
Method #1 – Refresh the Twitter Website or App
Reload the Twitter website on your Google Chrome, Microsoft Edge, or Mozilla Firefox browser by clicking the circular arrow button. If you are using the Twitter app on Android phone or tablet or iPhone/iPad device, try to exit the app and relaunch it.
Method #2 – Use Another Device to Open Twitter
If you are using the Twitter app on your Android or iOS mobile device and encounter a login error, you may want to try logging in to Twitter on your browser. You can also try using different browsers if it does not work on the first one. If it does not work, continue to the next method.
Method #3 – Check your Twitter Login Name and Password
Are you using the correct login details to sign in on Twitter? You can double-check your account information and login credentials before signing back in. Also, try to reenter your name and password to see if it helps you log back in.
Method #4 – Check your Internet Network Connection
Sometimes, a Twitter login error occurs when you have a poor Internet network signal. Perform a speed test to check your home network connectivity. If it is not doing well, you can improve it by restarting your WiFi router and modem. Try to put your router closer to your device to get a better Internet connection.
Method #5 – Clear the Twitter Cache
Corrupted cache files may also contribute to the Twitter login error. You will need to delete the cache on your browser or your app.
Clear Cache on Twitter App
- Navigate to the Settings menu of your Android device.
- Go to Apps & notifications.
- Select Twitter.
- Go to Storage.
- Tap Clear Cache.
- To clear the cache on your iOS device, uninstall the Twitter app and reinstall it.
Clear Cookies on Twitter Website
- On your browser, click the padlock icon next to the address bar with the Twitter website.
- Select Cookies.
- Click Twitter.com.
- Click the Remove button.
Method #6 – Update your Twitter App
- Go to the App Store for iOS devices or the Google Play Store for Android.
- Search for Twitter.
- Tap the Twitter app.
- Tap Update if available.
Do you have other ways to resolve the Twitter login error? We would love to know more options, so please drop them down below.
Содержание
- How to Fix the Twitter “Something Went Wrong” Error?
- Table of Contents
- 1. Hard Refresh the Twitter Web Page
- For Chrome, Firefox, Microsoft Edge (Windows):
- For Chrome, Firefox (macOS)
- For Safari (macOS)
- 2. Log In To Twitter with Another Browser
- 3. Check if Your Web Browser is Up-To-Date or Update Your Web Browser
- 4. Open the Twitter Page in Incognito Mode on Your Web Browser
- Google Chrome
- Mozilla Firefox
- Microsoft Edge
- Safari (macOS)
- 5. Delete the Web Browser Cache and Cookies
- What are cookies 🍪 and cached data?
- For Google Chrome and Microsoft Edge
- For Mozilla Firefox
- For Safari (macOS)
- 6. Clear the Twitter App Cache and Data
- Delete the Twitter App Cache and Data Through Settings (For Android)
- Reinstall the Twitter App
- 7. Update Your Internet Time
- For Windows
- For macOS
- For Android
- For iOS
- 8. Edit the Twitter Page’s Layout
- 9. Check Your Internet Connection, Mobile Data, or Firewall Settings
- For Android
- For iOS
- Conclusion
How to Fix the Twitter “Something Went Wrong” Error?
by Soh Xuan Wei updated May 12, 2021, 3:02 pm
Have you ever encountered the “Something Went Wrong” error message on Twitter?
As one of the most influential social media sites ever created 💪, Twitter plays an integral part in its users’ everyday lives. It’s an easy way for all of us to escape the monotony of everyday life by connecting with strangers online – some people just can’t go a day without checking Twitter at least once.
Therefore, it can be extra frustrating 🙁 when you’re logging in to Twitter after a long day of work, and then you get hit with the “Something Went Wrong” error 🤬.
At times, you might even find this error message on the Twitter mobile app on your Android or iOS device:
Don’t worry though, you aren’t alone — errors like these are reported from time to time. Occasionally, some sort of technical hiccup ☠️ happens at Twitter’s technical departments, ranging from server issues to corrupted user data.
Luckily, these backend problems usually go away on their own in one or two days. Especially considering that Twitter’s programmers 👼 will prioritize fixing such issues, which impact user experience negatively.
However, it’s also a possibility that the root of these problems is on the client-side—or in layman’s terms, it’s on your end.
Therefore, it’s definitely a good idea to take some action and to try troubleshooting the source of the problem yourself. Then, you’ll have a better idea of how to fix it.
Does that sound too technical or ‘nerdy 🤓’? Well, we at Pletaura are ready to help you with that 🙌!
Without further ado, here are 9 fixes for the “Something Went Wrong” error on Twitter that you can try from your end!
Note: The following steps apply to whichever device you’re using to access Twitter. This includes iPhones, iPads, Androids, and web browsers on Windows or macOS.
Table of Contents
1. Hard Refresh the Twitter Web Page
One of the most well-known, tried-and-true 👌 technical advice on the Internet is to “turn it off and on again” for any IT-related problems. Likewise, this tip holds true in this situation.
However, a hard refresh is a little bit different from the conventional refreshing method.
Normally, a browser user will refresh a page by clicking the ‘ ⟳ ’ button—usually found on the top-left or top-right corners of a browser. This prompts the browser to end the current session and resubmit a request for establishing a new connection.
A hard refresh, on the other hand 🤚, is different in the sense that it doesn’t reuse the data from the browser cache when establishing a new session. Essentially, a page is loaded from scratch without using any cached data from the previously loaded page.
With that said, here are the shortcut keys to do a hard refresh on the major web browsers:
For Chrome, Firefox, Microsoft Edge (Windows):
Ctrl + F5 (alternatively, you may try Shift + F5 or Ctrl + Shift + R )
For Chrome, Firefox (macOS)
Command + Shift + R
For Safari (macOS)
There’s no simple keyboard shortcut to trigger a hard refresh if you’re using Safari on a macOS device.
Instead, try pressing Command + Option + E t o empty the cache, then hold down Shift and click Reload in the toolbar.
While this method is a temporary fix that doesn’t resolve the root cause of the problem, it’s the quickest way to determine whether the problem lies within the browser cache .
If you’ve found this method to be effective, skip to Step 5 to clear out your browser cache.
Otherwise, keep reading for more useful fixes!
2. Log In To Twitter with Another Browser
This fix is pretty self-explanatory 😃.
Using another browser, log in to Twitter . Therefore, recommended browsers to use for this fix include Google Chrome , Mozilla Firefox , Microsoft Edge and Opera Browser .
Suppose Twitter works fine on other browsers but the “Something Went Wrong” error remains on your original browser. In that case, there may be compatibility issues between Twitter and your initial browser.
3. Check if Your Web Browser is Up-To-Date or Update Your Web Browser
A potential fix to this problem is to make sure that you have the latest, most up-to-date version of the browser.
For this, you can visit updatemybrowser.org to test if your web browser is running its latest version. If not, click the Update Now button to be redirected to the guided steps.
Normally updates proceed in the background when you close and re-open your computer’s web browser. However, if you haven’t closed your browser in a while, you might see a pending update.
Depending on the browser you’re using, click the kebab icon 

Then, if there’s a pending update for the browser, the icon will be colored in green, orange, or red, depending on the time since the last update. From there, if the icon is normally colored (black / grey / white), then it is up-to-date.
Note: For macOS Safari users, check the App Store for updates.
Alternatively, there might also be a problem with your browser cache . So, check out step 5 to clear your browser cache.
4. Open the Twitter Page in Incognito Mode on Your Web Browser
Another quick method to check whether or not the problem lies within the browser cache is to log in to Twitter using your browser’s incognito mode / Private Window / InPrivate Window .
Basically, through incognito mode, you can be sure that the Twitter page is loaded up without any interference from the previously-stored cache. Plus, there are no browser extension or add-on which is acting on the particular web page.
Therefore, here’s how to open a new private window 🕵 in some of the most popular web browsers:
Google Chrome
Shortcut keys: Ctrl + Shift + N
- Click on the kebab menu on the top-right corner of the browser.
- Select New incognito window .
Mozilla Firefox
Shortcut key: Ctrl + Shift + P
- First, click on the hamburger menu (三) on the top-right corner of the browser.
- Then, select New Private Window .
Microsoft Edge
Shortcut key: Ctrl + Shift + N
- First, click on the meatball menu icon on the top-right corner of the browser.
- Then, select New InPrivate window .
Safari (macOS)
Shortcut key: Command + Shift + N
- First, click on File . It is on the top-left corner of the browser.
- Then, from the drop-down menu, select New Private Window .
In the incognito window / private window that you’ve opened, go to the Twitter website . You’ll need to sign in to Twitter again.
After signing in to Twitter on incognito mode, you may be prompted to update account settings if there’s a problem with your account.
Suppose Twitter works fine 👍 and the “Something went wrong” error doesn’t appear in incognito mode. In that case, there’s something wrong with your browser. So, you should proceed to Step 4 .
5. Delete the Web Browser Cache and Cookies
What are cookies 🍪 and cached data?
Browsers store user information in the form of cookies and cached data.
So, cookies help a website “remember” a user’s preferences so that it knows what to recommend to you.
Meanwhile, the idea behind data caching is to load the data that’s already stored on your computer to make websites load faster .
After Twitter’s most recent UI update, users have reported the “Something went wrong” error showing up whenever they visited the Twitter website. For PC users, this error can be fixed by clearing the cookies and cached data on the browser that you’re using.
The following are steps to clear web browser data on any of the major web browsers you might be using:
For Google Chrome and Microsoft Edge
- First, click the padlock icon
on the left of the website URL. Select Cookies .
- Next, in the pop-up menu, make sure twitter.com is selected and click Remove .
For Mozilla Firefox
- First, click the padlock icon
on the left of the website url.
- Then select Clear Cookies and Site Data .
- Finally, click the Remove button.
For Safari (macOS)
- First, with Safari launched, from the Menu Bar, click Safari and select “Preferences…”.
- At the following window, choose Advanced from the top bar, and tick the box next to “Show Develop menu in bar”.
- Subsequently, from the Menu Bar, click Develop, and select Empty Caches.
- After that, you can clear your search History and even more Site Data and Cookies. To do this, from the Menu Bar, click Safari, and choose “Clear History…”.
- Lastly, click Clear History at the following window.
6. Clear the Twitter App Cache and Data
Similarly, if you’re using Twitter on your mobile device, the app also stores cache the longer you interact with it. Hence, this Twitter app cache is mainly to speed up the app and page loading time, the next time you open it again.
However, as these Twitter caches accumulate, it can result in various app issues, including the “Something Went Wrong” error.
That being said, mobile users can clear the data cache for the Twitter app using the following methods:
Delete the Twitter App Cache and Data Through Settings (For Android)
For Android devices, you have a one-click button within the system settings to clear all the Twitter app data instantly.
So, to navigate to these settings:
- For this, open the Settings app, select Apps & notifications .
- Then, choose Twitter from the app list.
- Following that, choose Storage & cache .
- Next, begin by tapping Clear Cache , and then you can choose Clear Data or Clear Storage .
Reinstall the Twitter App
Additionally, you can also try completely uninstalling and reinstalling the Twitter app altogether. Through this step, you’re not only clearing the Twitter app data, but you can also address any corrupted app files or installation issues.
Thus, you can do this on iOS devices as well.
With that said, the steps to reinstall the Twitter app is similar no matter which device you’re using:
- First, uninstall the Twitter app, whether by long-pressing for the selection menu or through the Settings.
- Then, select Uninstall or Remove App.
- Next, you can choose to restart your device or straight go to your App Store to install the Twitter app.
7. Update Your Internet Time
Additionally, we’ve seen users reporting that incorrect Date and Time settings can result in the Twitter “Something went wrong” error. This is because the date and time 🕖 on your device can interfere with Twitter’s servers, which may be following a different time.
Thus, as a security response, Twitter may stop your connection and display a “Something Went Wrong” error.
Fortunately, the fix for this is relatively straightforward:
For Windows
- First, press the Windows + R keys, to bring up the Run prompt.
- Then, type control timedate.cpl and hit the Enter key.
- Next, in the Date and Time window, choose Internet Time and then tap on Change settings .
- After that, enter pool.ntp.org in the Server field and then tap on the Update now button.
For macOS
- First, go to the Apple menu , and select System Preferences.
- After that, make sure Set date and time automatically is selected.
- Finally, enter pool.ntp.org in the Server field. (replace the default time.apple.com )
For Android
- First, open the Settings app, tap System, and then select Date & time.
- On the following page, turn on Use network-provided time and Use network-provided time zone.
For iOS
- First, open the Settings app, tap General, and then select Date & Time.
- On the next page, switch on the tab next to Set Automatically.
8. Edit the Twitter Page’s Layout
A bug related to the GDPR (General Data Protection Regulation) policy of the EU has caused Twitter users to be redirected to a consent_violation_flow error handling page.
Thus, if you’re being redirected to this page when you try logging in to Twitter, or if you suspect that your error is related to this bug, try this fix recommended by u/jgraders on Reddit.
Through this fix, you’re simply deleting the HTML elements of the Twitter web page. Then, after re-logging into your account, the issue will magically fix itself 🔮.
Considering how straightforward it is, we figured it’s worth a shot! So, to do this, step:
- First, log in to Twitter using any browser of your choice.
- Then right-click your mouse and select Inspect .
- After that, in the debugging tool, right-click and delete elements until you’re left with just the header.
- Finally, log out and back in to Twitter as usual.
With that done, check to see if the “Something Went Wrong” is still popping up when you load Twitter.
9. Check Your Internet Connection, Mobile Data, or Firewall Settings
Suppose you’re encountering the “Something Went Wrong” error only when you’re at school, work, or on your mobile data. In that case, the problem is likely in your connection settings .
Hence, if you’re seeing the error when you are at work, try contacting your company’s network system administrator or the IT department. It’s possible that Twitter has been blacklisted 🚫 on your company’s/school’s network.
One way to bypass this ban would be to use a proxy server or a VPN to access Twitter. If you need a good VPN, try NordVPN, which works great for accessing Twitter. Plus, you can use it for just about any device you own, apart from your toaster of course. 😂
If you’re encountering this error only when you’re using mobile data, then you should check your mobile data settings on your device:
For Android
- First, open the Settings App.
- Next, look for Apps or Application Manager .
- After that find Twitter from the list of applications on your phone .
- Then, select Data , or Data Settings .
- Finally, make sure that both Wi-Fi and Mobile Data are allowed.
For iOS
- First, open the Settings app.
- Then, scroll down and select Twitter from the list of apps .
- Finally, ensure that Twitter is allowed to use Mobile Data.
Conclusion
To sum up, that’s all the 9 best fixes for the “Something Went Wrong” error on Twitter!
Typically, the exact cause of this error is still a mystery to all. Especially, since the error message doesn’t give much information, and you don’t know what exactly “went wrong”. 🤔
However, through this guide, we aim to provide you with all the steps you can try from your end to overcome this mind-boggling error.
We hope that this guide has helped you return to browsing Twitter again! 👼
So, was this guide helpful?
Let us know in the comments :
- Are you encountering similar error messages on Twitter?
- Have another useful fix that we missed out on?
- What other Twitter problems are you encountering?
Feel free to share this guide with others who may be experiencing this Twitter issue. 😊
Источник
Have you ever encountered the “Something Went Wrong” error message on Twitter?
As one of the most influential social media sites ever created 💪, Twitter plays an integral part in its users’ everyday lives. It’s an easy way for all of us to escape the monotony of everyday life by connecting with strangers online – some people just can’t go a day without checking Twitter at least once.
Therefore, it can be extra frustrating 🙁 when you’re logging in to Twitter after a long day of work, and then you get hit with the “Something Went Wrong” error 🤬.
At times, you might even find this error message on the Twitter mobile app on your Android or iOS device:
Don’t worry though, you aren’t alone — errors like these are reported from time to time. Occasionally, some sort of technical hiccup ☠️ happens at Twitter’s technical departments, ranging from server issues to corrupted user data.
Luckily, these backend problems usually go away on their own in one or two days. Especially considering that Twitter’s programmers 👼 will prioritize fixing such issues, which impact user experience negatively.
However, it’s also a possibility that the root of these problems is on the client-side—or in layman’s terms, it’s on your end.
Therefore, it’s definitely a good idea to take some action and to try troubleshooting the source of the problem yourself. Then, you’ll have a better idea of how to fix it.
Does that sound too technical or ‘nerdy 🤓’? Well, we at Pletaura are ready to help you with that 🙌!
Without further ado, here are 9 fixes for the “Something Went Wrong” error on Twitter that you can try from your end!
Note: The following steps apply to whichever device you’re using to access Twitter. This includes iPhones, iPads, Androids, and web browsers on Windows or macOS.
Table of Contents
- Hard Refresh the Twitter Web Page
- Log In to Twitter with Another Browser
- Check if Your Web Browser is Up-To-Date or Update Your Web Browser
- Open the Twitter Page in Incognito Mode on Your Web Browser
- Delete the Web Browser Cache and Cookies
- Clear the Twitter App Cache and Data
- Update Your Internet Time
- Edit the Twitter Page’s Layout
- Check Your Internet Connection, Mobile Data, or Firewall Settings
1. Hard Refresh the Twitter Web Page
One of the most well-known, tried-and-true 👌 technical advice on the Internet is to “turn it off and on again” for any IT-related problems. Likewise, this tip holds true in this situation.
However, a hard refresh is a little bit different from the conventional refreshing method.
Normally, a browser user will refresh a page by clicking the ‘⟳’ button—usually found on the top-left or top-right corners of a browser. This prompts the browser to end the current session and resubmit a request for establishing a new connection.
A hard refresh, on the other hand 🤚, is different in the sense that it doesn’t reuse the data from the browser cache when establishing a new session. Essentially, a page is loaded from scratch without using any cached data from the previously loaded page.
With that said, here are the shortcut keys to do a hard refresh on the major web browsers:
For Chrome, Firefox, Microsoft Edge (Windows):
Ctrl + F5 (alternatively, you may try Shift + F5 or Ctrl + Shift + R)
For Chrome, Firefox (macOS)
Command + Shift + R
For Safari (macOS)
There’s no simple keyboard shortcut to trigger a hard refresh if you’re using Safari on a macOS device.
Instead, try pressing Command + Option + E to empty the cache, then hold down Shift and click Reload in the toolbar.
While this method is a temporary fix that doesn’t resolve the root cause of the problem, it’s the quickest way to determine whether the problem lies within the browser cache.
If you’ve found this method to be effective, skip to Step 5 to clear out your browser cache.
Otherwise, keep reading for more useful fixes!
2. Log In To Twitter with Another Browser
This fix is pretty self-explanatory 😃.
Using another browser, log in to Twitter. Therefore, recommended browsers to use for this fix include Google Chrome, Mozilla Firefox, Microsoft Edge and Opera Browser.
Suppose Twitter works fine on other browsers but the “Something Went Wrong” error remains on your original browser. In that case, there may be compatibility issues between Twitter and your initial browser.
3. Check if Your Web Browser is Up-To-Date or Update Your Web Browser
A potential fix to this problem is to make sure that you have the latest, most up-to-date version of the browser.
For this, you can visit updatemybrowser.org to test if your web browser is running its latest version. If not, click the Update Now button to be redirected to the guided steps.
Normally updates proceed in the background when you close and re-open your computer’s web browser. However, if you haven’t closed your browser in a while, you might see a pending update.
Depending on the browser you’re using, click the kebab icon , meatball icon
, or the hamburger icon (三), on the top-right corner of your browser.
Then, if there’s a pending update for the browser, the icon will be colored in green, orange, or red, depending on the time since the last update. From there, if the icon is normally colored (black / grey / white), then it is up-to-date.
Note: For macOS Safari users, check the App Store for updates.
Alternatively, there might also be a problem with your browser cache. So, check out step 5 to clear your browser cache.
4. Open the Twitter Page in Incognito Mode on Your Web Browser
Another quick method to check whether or not the problem lies within the browser cache is to log in to Twitter using your browser’s incognito mode / Private Window / InPrivate Window.
Basically, through incognito mode, you can be sure that the Twitter page is loaded up without any interference from the previously-stored cache. Plus, there are no browser extension or add-on which is acting on the particular web page.
Therefore, here’s how to open a new private window 🕵 in some of the most popular web browsers:
Google Chrome
Shortcut keys: Ctrl + Shift + N
- Click on the kebab menu on the top-right corner of the browser.
- Select New incognito window.
Mozilla Firefox
Shortcut key: Ctrl + Shift + P
- First, click on the hamburger menu (三) on the top-right corner of the browser.
- Then, select New Private Window.
Microsoft Edge
Shortcut key: Ctrl + Shift + N
- First, click on the meatball menu icon on the top-right corner of the browser.
- Then, select New InPrivate window.
Safari (macOS)
Shortcut key: Command + Shift + N
- First, click on File. It is on the top-left corner of the browser.
- Then, from the drop-down menu, select New Private Window.
In the incognito window / private window that you’ve opened, go to the Twitter website. You’ll need to sign in to Twitter again.
After signing in to Twitter on incognito mode, you may be prompted to update account settings if there’s a problem with your account.
Suppose Twitter works fine 👍 and the “Something went wrong” error doesn’t appear in incognito mode. In that case, there’s something wrong with your browser. So, you should proceed to Step 4.
5. Delete the Web Browser Cache and Cookies
What are cookies 🍪 and cached data?
Browsers store user information in the form of cookies and cached data.
So, cookies help a website “remember” a user’s preferences so that it knows what to recommend to you.
Meanwhile, the idea behind data caching is to load the data that’s already stored on your computer to make websites load faster.
After Twitter’s most recent UI update, users have reported the “Something went wrong” error showing up whenever they visited the Twitter website. For PC users, this error can be fixed by clearing the cookies and cached data on the browser that you’re using.
The following are steps to clear web browser data on any of the major web browsers you might be using:
For Google Chrome and Microsoft Edge
- First, click the padlock icon
on the left of the website URL. Select Cookies.
- Next, in the pop-up menu, make sure twitter.com is selected and click Remove.
For Mozilla Firefox
- First, click the padlock icon
on the left of the website url.
- Then select Clear Cookies and Site Data.
- Finally, click the Remove button.
For Safari (macOS)
- First, with Safari launched, from the Menu Bar, click Safari and select “Preferences…”.
- At the following window, choose Advanced from the top bar, and tick the box next to “Show Develop menu in bar”.
- Subsequently, from the Menu Bar, click Develop, and select Empty Caches.
- After that, you can clear your search History and even more Site Data and Cookies. To do this, from the Menu Bar, click Safari, and choose “Clear History…”.
- Lastly, click Clear History at the following window.
6. Clear the Twitter App Cache and Data
Similarly, if you’re using Twitter on your mobile device, the app also stores cache the longer you interact with it. Hence, this Twitter app cache is mainly to speed up the app and page loading time, the next time you open it again.
However, as these Twitter caches accumulate, it can result in various app issues, including the “Something Went Wrong” error.
That being said, mobile users can clear the data cache for the Twitter app using the following methods:
Delete the Twitter App Cache and Data Through Settings (For Android)
For Android devices, you have a one-click button within the system settings to clear all the Twitter app data instantly.
So, to navigate to these settings:
- For this, open the Settings app, select Apps & notifications.
- Then, choose Twitter from the app list.
- Following that, choose Storage & cache.
- Next, begin by tapping Clear Cache, and then you can choose Clear Data or Clear Storage.
Reinstall the Twitter App
Additionally, you can also try completely uninstalling and reinstalling the Twitter app altogether. Through this step, you’re not only clearing the Twitter app data, but you can also address any corrupted app files or installation issues.
Thus, you can do this on iOS devices as well.
With that said, the steps to reinstall the Twitter app is similar no matter which device you’re using:
- First, uninstall the Twitter app, whether by long-pressing for the selection menu or through the Settings.
- Then, select Uninstall or Remove App.
- Next, you can choose to restart your device or straight go to your App Store to install the Twitter app.
7. Update Your Internet Time
Additionally, we’ve seen users reporting that incorrect Date and Time settings can result in the Twitter “Something went wrong” error. This is because the date and time 🕖 on your device can interfere with Twitter’s servers, which may be following a different time.
Thus, as a security response, Twitter may stop your connection and display a “Something Went Wrong” error.
Fortunately, the fix for this is relatively straightforward:
For Windows
- First, press the Windows + R keys, to bring up the Run prompt.
- Then, type control timedate.cpl and hit the Enter key.
- Next, in the Date and Time window, choose Internet Time and then tap on Change settings.
- After that, enter pool.ntp.org in the Server field and then tap on the Update now button.
For macOS
- First, go to the Apple menu, and select System Preferences.
- Then, click Date & Time.
- After that, make sure Set date and time automatically is selected.
- Finally, enter pool.ntp.org in the Server field. (replace the default time.apple.com)
For Android
- First, open the Settings app, tap System, and then select Date & time.
- On the following page, turn on Use network-provided time and Use network-provided time zone.
For iOS
- First, open the Settings app, tap General, and then select Date & Time.
- On the next page, switch on the tab next to Set Automatically.
8. Edit the Twitter Page’s Layout
A bug related to the GDPR (General Data Protection Regulation) policy of the EU has caused Twitter users to be redirected to a consent_violation_flow error handling page.
Thus, if you’re being redirected to this page when you try logging in to Twitter, or if you suspect that your error is related to this bug, try this fix recommended by u/jgraders on Reddit.
Through this fix, you’re simply deleting the HTML elements of the Twitter web page. Then, after re-logging into your account, the issue will magically fix itself 🔮.
Considering how straightforward it is, we figured it’s worth a shot! So, to do this, step:
- First, log in to Twitter using any browser of your choice.
- Then right-click your mouse and select Inspect.
- After that, in the debugging tool, right-click and delete elements until you’re left with just the header.
- Finally, log out and back in to Twitter as usual.
With that done, check to see if the “Something Went Wrong” is still popping up when you load Twitter.
9. Check Your Internet Connection, Mobile Data, or Firewall Settings
Suppose you’re encountering the “Something Went Wrong” error only when you’re at school, work, or on your mobile data. In that case, the problem is likely in your connection settings.
Hence, if you’re seeing the error when you are at work, try contacting your company’s network system administrator or the IT department. It’s possible that Twitter has been blacklisted 🚫 on your company’s/school’s network.
One way to bypass this ban would be to use a proxy server or a VPN to access Twitter. If you need a good VPN, try NordVPN, which works great for accessing Twitter. Plus, you can use it for just about any device you own, apart from your toaster of course. 😂
If you’re encountering this error only when you’re using mobile data, then you should check your mobile data settings on your device:
For Android
- First, open the Settings App.
- Next, look for Apps or Application Manager.
- After that find Twitter from the list of applications on your phone.
- Then, select Data, or Data Settings.
- Finally, make sure that both Wi-Fi and Mobile Data are allowed.
For iOS
- First, open the Settings app.
- Then, scroll down and select Twitter from the list of apps.
- Finally, ensure that Twitter is allowed to use Mobile Data.
Conclusion
To sum up, that’s all the 9 best fixes for the “Something Went Wrong” error on Twitter!
Typically, the exact cause of this error is still a mystery to all. Especially, since the error message doesn’t give much information, and you don’t know what exactly “went wrong”. 🤔
However, through this guide, we aim to provide you with all the steps you can try from your end to overcome this mind-boggling error.
We hope that this guide has helped you return to browsing Twitter again! 👼
So, was this guide helpful?
Let us know in the comments:
- Are you encountering similar error messages on Twitter?
- Have another useful fix that we missed out on?
- What other Twitter problems are you encountering?
Feel free to share this guide with others who may be experiencing this Twitter issue. 😊
«Oops! Something went wrong. Please try again later.» when Twitter users try to access it from the app or web interface. We will try to resolve the error in this article.
The error «Oops! Something went wrong. Please try again later.» encountered in the Twitterapplication, whereagendasand newsare sharedalot,prevents many users from logging in. By giving suchan error to its usersand not telling exactly why they encountered suchan error, itprevents their login.
Due to this error, usersare completely disconnected from theagendaand news,but they miss their interaction. It is seenasamistake that makes users regret their dayby tweetingand interacting onadailybasis.
Why Do I Get a Something Went Wrong Twitter Error?
Twitter is givingalot of usersaheadache with the error «Oops! Something went wrong. Please try again later.«. Thereare many reasons why we get this error. Of these; Twitterapplication may notbe up to date, twitter maybe crashed, there maybe missing or damaged files in theapplication, yourphone’s time maybe wrong, twitter mayask you to change yourpasswordand you maybe encountering suchan error. We can create many reasonslike this.
How Do I Fix Twitter Something Went Wrong Error?
Twitter «Oops! Something went wrong. Please try again later.«
1-) Make sure your Clockand Time Zone settingsare correct
If your timeand dateare incorrectly displayed, follow these steps;
If you havean Android device;
- Go to Settings.
- Go to Date & Time.
- Make sure yourphone has the correct time.
- Make sure yourphone is in the correct time zone. If not,apply using the correct time zone.
If you havean iOS device;
- Open Settings.
- Click on the General option on the screen that opens.
- Turn on Date & Time.
- Setautomatically Turn it offand on.
2-) Try to login with your Emailaddress instead of username
If youare logging in using your username when logging in, try logging inby typing your e-mailaddress. If that doesn’t work, let’s move on to suggestion 3.
3-) Uninstalland Reinstall the Application
Deletingand installing theapplication magically solves theproblems that we usually encounter inapplications. Let’s try this solutionbyapplying it. Let’s try deleting the Twitterapplication completelyand reinstalling it from the Google Play Store or App Storeand logging in. If that doesn’t work, let’s move on to suggestion 4.
4-) Login Using Web Browser
In some cases, Twitterasks you to change yourpassword due toadifferent event,but you cannot change thepassword due to the error in thebackgroundand you maybe getting suchan error. For this, try to log inbyaccessing the Twitter site fromawebbrowser, not from theapplication. If youareprompted to change yourpassword, try logging in from the Twitterappby changing it. If that doesn’t work, let’s move on to suggestion 4.
5-) Turn Your Modem or Cellular Data Onand Off
The Twitterapp may have seen your ipaddressasabarrier. Therefore, you maybe encountering suchan error. For this, if youare connecting from Wifi, turn your modem offand on. If youare connecting from mobile data, you can change your IPaddressby turning your cellular data offand on.
6-) Country Access Restriction
If none of these suggestions resolved you, Twitter may have restrictedaccess to your country. Try logging inby downloadingany vpnprogram so we can figure it out. If you managed to log in, Twitter has restrictedaccess to your country.
7-) Account May Be Suspended
Your account behavior may have been suspended due to inappropriate policy. For this, you can see your account by logging into your account via a new incognito tab. If your account has been suspended, you will receive a message box explaining why it was suspended. You can find out why your account was suspended by reading the message box.
 Twitter May Have Crashed
Twitter May Have Crashed
Twitter increases interactionsbybringing many innovations for users tobetter use the interfaceandperformance. Of course,although innovationsare introduced, many errorsandaccess restrictions may occur in these innovations. One of these maybe the error output we see in the title. The momentary crash or maintenance of Twitter servers may cause us to encounter suchproblems. All we have to do for this is to wait for the servers to comeback to their original state.
-
Partition Wizard
-
Partition Manager
- Twitter Something Went Wrong Try Again [5 Fixes]
Twitter Something Went Wrong Try Again [5 Fixes] [Partition Manager]
By Amy | Follow |
Last Updated July 12, 2021
The Twitter something went wrong error is a common issue with Twitter, but it confuses plenty of users. How to fix it effectively? Here, MiniTool summarizes several available troubleshooting methods for you.
Twitter, one of the most influential media sites, is used by millions of people. It runs well in most time. However, you may encounter errors at some times. For instance, you might receive errors like Twitter not working and Twitter something went wrong try again while using it.
How to troubleshoot something went wrong error with Twitter? Here are some solutions for you. Try them now!
Solution 1: Open Twitter on Another Device
If you receive the Twitter something went wrong error on Android or iOS mobile devices. Try logging into Twitter on another device. If the error occurs on computers, log into Twitter on a different browser. Then check if the error is fixed successfully. If not, try other solutions immediately.
Solution 2: Update Time or Date on Your Computer
Incorrect time or date in the browser can affect websites like Twitter. For instance, these websites may see different time on their servers. You can change the time and date on Windows by following the steps below.
Step 1: Open the Run window by pressing Windows and R keys, and then input control timedate.cpl and press the Enter key.
Step 2: In the next window, navigate to the Internet Time tab and click Change Settings.
Step 3: In the Internet Time Settings window, type pool.ntp.org in the Server section and click Update Now. Then wait for the finish of the update process.
Solution 3: Use Incognito Mode
You can log in Twitter through the incognito mode to check if the something went wrong error is associated with the browser cache. If so, you can clear the browser cache with the Solution 3. Generally speaking, the Twitter page will load up though the incognito mode without any issues.
Here’s the tutorial on how to enter the incognito mode on Google Chrome.
Step 1: Press Ctrl + Shift + N to enter the incognito mode. Alternatively, you can also click on the three-dot icon and click New incognito window in the opened Settings menu.
Step 2: Then log in Twitter to see if it runs properly.
Solution 4: Clear the Browser Cache
Here we will show you how to clear the cache on Google Chrome.
Step 1: Open your browser and go to its main interface.
Step 2: Click on the three-dot icon at the upper right corner of the page to open the Settings menu. Hover over the More tools option and then click Clear browsing data in the sub-menu.
Step 3: In the prompted Clear browsing data window, choose the types of browsing data you want to remove by checking the checkboxes and select the time range from the drop-down menu. Finally, click Clear data to execute the operation.
Solution 5: Clear Cookies for Twitter
Cookies in Twitter may also cause Twitter something went wrong try again error. If so, you should clear cookies in Twitter to fix the issue. Here are detailed steps.
Step 1: Click here to visit Twitter.
Step 2: Click on the Lock icon in the address bar and then click Cookies in the pop-up menu.
Step 3: In the Cookies in use window, click on the cookie and then click the Remove button. Repeat this operation until all the cookies are removed from Twitter. After finishing the cookie removal, click Done to exit the window.
Step 4: Now, launch Twitter and tweet posts to see if the something went wrong error is solved.
If the Twitter something went wrong error still appears after trying the above methods, it’s time to consider using Twitter alternatives.
About The Author
Position: Columnist
Having writing articles about computer tech for a long time, I am rather experienced especially on the aspect of computer optimization, PC enhancement, as well as tech terms explanation. The habit of looking through tech forums makes me a great computer issues collector. And then, many articles related to these issues are released, which benefit plenty of users. Professional, effective, and innovative are always the pursuit of an editing worker.
-
Partition Wizard
-
Partition Manager
- Twitter Something Went Wrong Try Again [5 Fixes]
Twitter Something Went Wrong Try Again [5 Fixes] [Partition Manager]
By Amy | Follow |
Last Updated July 12, 2021
The Twitter something went wrong error is a common issue with Twitter, but it confuses plenty of users. How to fix it effectively? Here, MiniTool summarizes several available troubleshooting methods for you.
Twitter, one of the most influential media sites, is used by millions of people. It runs well in most time. However, you may encounter errors at some times. For instance, you might receive errors like Twitter not working and Twitter something went wrong try again while using it.
How to troubleshoot something went wrong error with Twitter? Here are some solutions for you. Try them now!
Solution 1: Open Twitter on Another Device
If you receive the Twitter something went wrong error on Android or iOS mobile devices. Try logging into Twitter on another device. If the error occurs on computers, log into Twitter on a different browser. Then check if the error is fixed successfully. If not, try other solutions immediately.
Solution 2: Update Time or Date on Your Computer
Incorrect time or date in the browser can affect websites like Twitter. For instance, these websites may see different time on their servers. You can change the time and date on Windows by following the steps below.
Step 1: Open the Run window by pressing Windows and R keys, and then input control timedate.cpl and press the Enter key.
Step 2: In the next window, navigate to the Internet Time tab and click Change Settings.
Step 3: In the Internet Time Settings window, type pool.ntp.org in the Server section and click Update Now. Then wait for the finish of the update process.
Solution 3: Use Incognito Mode
You can log in Twitter through the incognito mode to check if the something went wrong error is associated with the browser cache. If so, you can clear the browser cache with the Solution 3. Generally speaking, the Twitter page will load up though the incognito mode without any issues.
Here’s the tutorial on how to enter the incognito mode on Google Chrome.
Step 1: Press Ctrl + Shift + N to enter the incognito mode. Alternatively, you can also click on the three-dot icon and click New incognito window in the opened Settings menu.
Step 2: Then log in Twitter to see if it runs properly.
Solution 4: Clear the Browser Cache
Here we will show you how to clear the cache on Google Chrome.
Step 1: Open your browser and go to its main interface.
Step 2: Click on the three-dot icon at the upper right corner of the page to open the Settings menu. Hover over the More tools option and then click Clear browsing data in the sub-menu.
Step 3: In the prompted Clear browsing data window, choose the types of browsing data you want to remove by checking the checkboxes and select the time range from the drop-down menu. Finally, click Clear data to execute the operation.
Solution 5: Clear Cookies for Twitter
Cookies in Twitter may also cause Twitter something went wrong try again error. If so, you should clear cookies in Twitter to fix the issue. Here are detailed steps.
Step 1: Click here to visit Twitter.
Step 2: Click on the Lock icon in the address bar and then click Cookies in the pop-up menu.
Step 3: In the Cookies in use window, click on the cookie and then click the Remove button. Repeat this operation until all the cookies are removed from Twitter. After finishing the cookie removal, click Done to exit the window.
Step 4: Now, launch Twitter and tweet posts to see if the something went wrong error is solved.
If the Twitter something went wrong error still appears after trying the above methods, it’s time to consider using Twitter alternatives.
About The Author
Position: Columnist
Having writing articles about computer tech for a long time, I am rather experienced especially on the aspect of computer optimization, PC enhancement, as well as tech terms explanation. The habit of looking through tech forums makes me a great computer issues collector. And then, many articles related to these issues are released, which benefit plenty of users. Professional, effective, and innovative are always the pursuit of an editing worker.
In this guide, we will show you the steps to fix the Twitter login issues where users are being greeted with the “Oops, something went wrong; try again later” message. The popular microblogging platform recently released a new update. And with that, all hell broke loose. There have been numerous incidents in the past when an app releases a new update, it tends to break a feature or two. However, Twitter decided to take it to next level and etched its name in history.
With the second last update that it rolled out on August 5th, it bought in a few bugs along with itself, with the log-in issues being the most noticeable one. However, it then went on to release another update on August 10th, with raised hopes that the underlying sign-in issues would now be rectified. So users went to the Play Store and installed the update right away.
Unfortunately, that update was miles as compared with its counterpart, when it came to the introduction of new bugs. Let alone fixing the “Oops, something went wrong; try again later” login issue, the latest update bought in a plethora of new bugs and issues to Twitter. Let’s make you aware of some of the most well-documented ones that have caught the attention of the masses. Follow along.
Twitter ‘Welcomes’ Plethora of New Bugs with the Latest Update
Here are some of the noteworthy bugs you are about to face if you did the daring task of updating Twitter to the newest build:
- First off, is the inability to log in to the app. Twitter will greet you with the “Oops, something went wrong; try again later” message every time you make a sign-in attempt.
- The new white color of Twitter’s Follow button makes it nearly impossible to distinguish whether you are already following that person or not.
- The unresponsive Tweet button as well as the app suddenly freezing for a few seconds.
- When you are watching a video embedded in a tweet, which is located in the middle of your feed, and then press the back button, then you will be taken to the latest tweet situated at the top, rather than the actual tweet with whom you were earlier interacting with.
- Tap on a tweet’s notification on your Android device, and it shall take you to a random tweet, but not the one whose notifications you initially received.
- Changed the color of most Twitter buttons to black which makes the texts unreadable.
- Inability to access media from the gallery for posting on Twitter, even though the app has all the required permissions. Moreover, upon posting a video to Twitter’s feed, it gets displayed as a static bright green color.
- The new Twitter fonts are uneven, letters are paced out and everything looks blurry.
Well, there are a plentitude of other bugs and issues, but these were the most common ones that were bugging quite a few users. So with that out of the way, let’s now turn our attention towards the fixes for these issues.
All of these bugs are server-side issues, and your only bet is to wait for the microblogging platform to release a new update (phew!) at the earliest. Until then, some users were able to rectify the log-in issue (on a temporary basis) by deleting the app’s data. If you wish to try it out, then here’s what needs to be done:
- To begin with, head over to the Settings page on your device.
- Then go to Apps and Notifications > App Info.
- Scroll to the Twitter app and go to its Storage and Cache section.
- Then tap on Clear Storage > OK in the confirmation dialog box that appears.
- Once the data has been deleted, launch the app and you should now be able to sign it.
So with this, we round off the guide on how you could fix the Twitter login issue “Oops, something went wrong; try again later”. As already mentioned before, the only fix is when Twitter decides to roll out the new update which should patch all the underlying issues.
However, judging by their past two updates, there will be quite a few skeptics this time around when it comes to installing the update. And since all this fiasco initially started out from one of their unnecessary updates, there’s just one statement I would like to make as a concluding remark: “Dear Twitter, if it ain’t broke, don’t fix it”.
- Fix YouTube Music Shuffle not shuffling all songs/entire playlist
- How to Fix Gmail Automatically Downloading OGG files on Android
- Fix: HBO Max Crashes and Goes to the Roku Home Screen
- Fix Instagram Error- Try again later: We limit how often you can do certain things
About Chief Editor
Sadique Hassan
administrator
A technical geek by birth, he always has a keen interest in the Android platform right since the birth of the HTC Dream. The open-source environment always seems to intrigue him with the plethora of options available at his fingertips. “MBA by profession, blogger by choice!”
by Madalina Dinita
Madalina has been a Windows fan ever since she got her hands on her first Windows XP computer. She is interested in all things technology, especially emerging technologies… read more
Updated on April 8, 2022
- Many users complained about receiving the Something went wrong message while trying to use Twitter.
- To quickly solve this problem, you should clear your browser cache using a dedicated software.
- You need also to disable local data from being stored on your computer.
- Another helpful solution involves a quick edit of the page layout.
Twitter is the social media platform used for distributing short messages across the world. A platform that allows us to tweet whatever we wish, be it the latest news or letting your peers know you’re on vacation.
Twitter also reaffirms its role as a tool for the spread of information. With high-profile users reaching out to literally thousands upon thousands of followers to get their message across be it a humanitarian cause or the latest trends.
Having millions of monthly active users, with numbers on the rise as time passes, Twitter is a growing network for everyone around the world. From the common user to aspiring journalists, and to companies whose social networking presence is part of their media strategies.
So you’re on your mobile device or computer, and in the mood for tweeting something, but all of a sudden you’re greeted by Something went wrong message. Fortunately for you, we have a few solutions that might help you fix this problem.
Fix: Something went wrong but don’t fret – it’s not your fault
- Clear the browser cache
- Edit your layout
- Use Incognito mode
1. Clear the browser cache
A simple method involves going to your browser settings and clearing up your cache and cookies. For a better sweep of Twitter cookies, you can use cookie cleaner software for better results. This should help with your login.
CCleaner is one of the best software in this category. It gives users the possibility to select exactly what they want to keep and remove.
The tool scans your browser and detects all clutter that can safely be removed in order to get better performance. It can take care of history, cached files, cookies, and more.
This cookie cleaning tool can also take care of junk files on your PC, help you remove trackers, uninstall applications, and delete duplicate files.

CCleaner
Clean your browser to get seamless access to Twitter and all your favorite online platforms.
2. Edit your layout
Another solution involves some quick editing to the page layout, found on a Reddit thread. This solution works for consent_violation_flow errors.
- When you open the page, right-click it and choose Inspect.
- Open up the code and keep deleting elements until you’re left with just the header bar.
- After doing that, simply log out as usual.
3. Use Incognito mode
If previous workarounds didn’t help, try using Incognito mode, which disables local data from being stored on your machine. To open Incognito mode, do the following:
- Open your browser.
- Click the Menu icon in the top-right corner and choose New incognito window.
- Check if the problem still persists.
If Incognito mode doesn’t work, you can try using a different web browser, and try to login with it.
Remember, if you’ve had your account suspended, follow up on community guidelines.
Have you faced problems with Something went wrong Twitter error? Let us know in the comment section.
Newsletter
Twitter is one of the largest social media platforms for us, it has a lot of features to use, but recently I’ve found a problem called “Something Went Wrong, Try Again”, although “Something Went Wrong” is not a big issue, but, this issue can bother you when you do something important in your Twitter account.
So, what if I share a simple method with you on how to solve this common problem? I know it’s going to be quite interesting because most people find a solution to this.
What is The “Something Went Wrong” Error on Twitter?
Well, it’s kind of a common error in a Twitter account, Since Twitter launched their brand new redesigned user interface to provide the best user experience, people often facing the problem again and again.
Read also: Simple trick to hide birthday on Twitter
People getting the same message whenever they open their profile page, notification page, and reading tweets page. But Twitter gives a button to solve the problem immediately from the page, the “Try again” button.
The lucky people can instantly able to solve the issue, but the maximum number of people are not able to solve the error using the “Try Again” button.
Twitter temporarily able to resolve the issue, but not permanently, I don’t know why this happening! Twitter should look at this error very carefully, otherwise, twitter may lose its users (My personal opinion).
After getting this error, I’ve seen some people tried to resolve it by using the F5 key button and also using the browser reload option, Some people have succeeded and some have failed.
A maximum number of users don’t know how they should solve the issue with a simple method, that’s why Today I’ll show you the right way to go!
Way to Solve The “Something went Wrong” Error on Twitter:
This problem can be due to some reasons, one can be due to your wrong time and date and another can be due to your browser cache. Let’s try to find a solution through the first way!
Solving the “Something Went Wrong” Issue by Computer Date and Time:
This is true if you are surprised to hear that the wrong date and time on your computer can cause this problem. But no worry, it’s easy to fix. Follow me to do that in the right way.
Step #1: open your computer or laptop and hit your Win+R button, then enter the text “timedate.cpl” in the box and press the enter button.
Step #2: After hitting the enter button, you can now be able to see a window where the time and date setting can be found.
Step #3: Select the “Internet Time” tap from there and tap on the change Setting option.
Step #4: Now you’ll find a text find, copy this website URL “pool.ntp.org” and paste it on the box and press the update button.
You’re done, now go to the Twitter website and reload the page, if this way will solve the problem then you don’t need to follow my second method, but unfortunately if this method is not working, you can follow the next way.
How to Solve The “Something went Wrong” Error on Twitter By Clearing Browser Cache?
Before knowing how you can clean your browser cache, you should know what is web browser cache, if you already know that, you can skip this point,
A Browser cache is known as an info technology for the temporary storage of web files, it can be anything like images, videos, web pages with texts, this technology mainly helps a lot to reduce the server lag.
This web-supported technology mainly helps to store copies of documents passing through it, next requests may be satisfied from the cache if some conditions are met.
Now we can go to the main part, yes, the browser cache cleaning part, for this tutorial, I’ll show you how to clear cache in google chrome, but the process is the same, if you’re using Firefox or others, then you can just follow this guide, it’s simple.
How to Clear Web Browser Cache?
Step #1: Open your chrome browser and go to Twitter.com
Step #2: To clear your google chrome cache, find a three dots icon from the top of the left side of the browser.
Step #3: Mouse hovers the History option and clicks on the History text.
Step #4: Now you will see a list of many websites that you have visited in the past. Hover over your mouse to the “Clear Browsing Data” button.
Step #5: After clicking on that button, you’ll see a pop-up window from a new tab. From the drop-down menubar select the “all-time” option and click on the “Clear Data” Button.
This process can take a few moments to complete, so don’t close your browser.
When the cache cleaning is done, restart your browser and go to Twitter.com and again log in to your account, I’m sure your problem is solved.
Summing-Up:
Remember: “Something Went Wrong” error on Twitter is not a problem with your account, This problem was caused by a new update on Twitter, So it can be said that this is a failure of Twitter.
Take it easy and follow these methods that I’ve already shared in this tutorial, if you have any question related to this issue, just leave your comment below, I’ll try to answer you, No matter how busy I am!




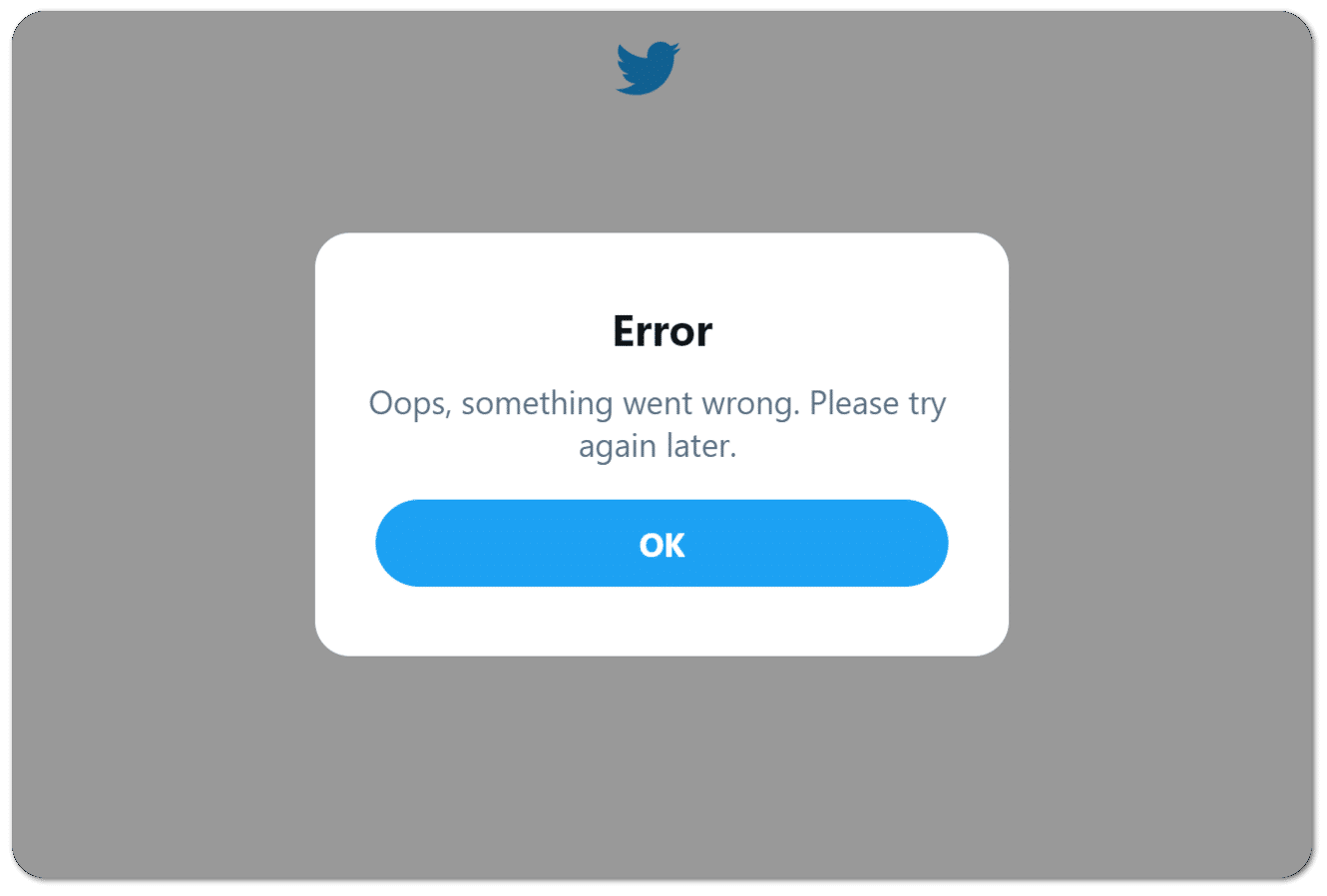
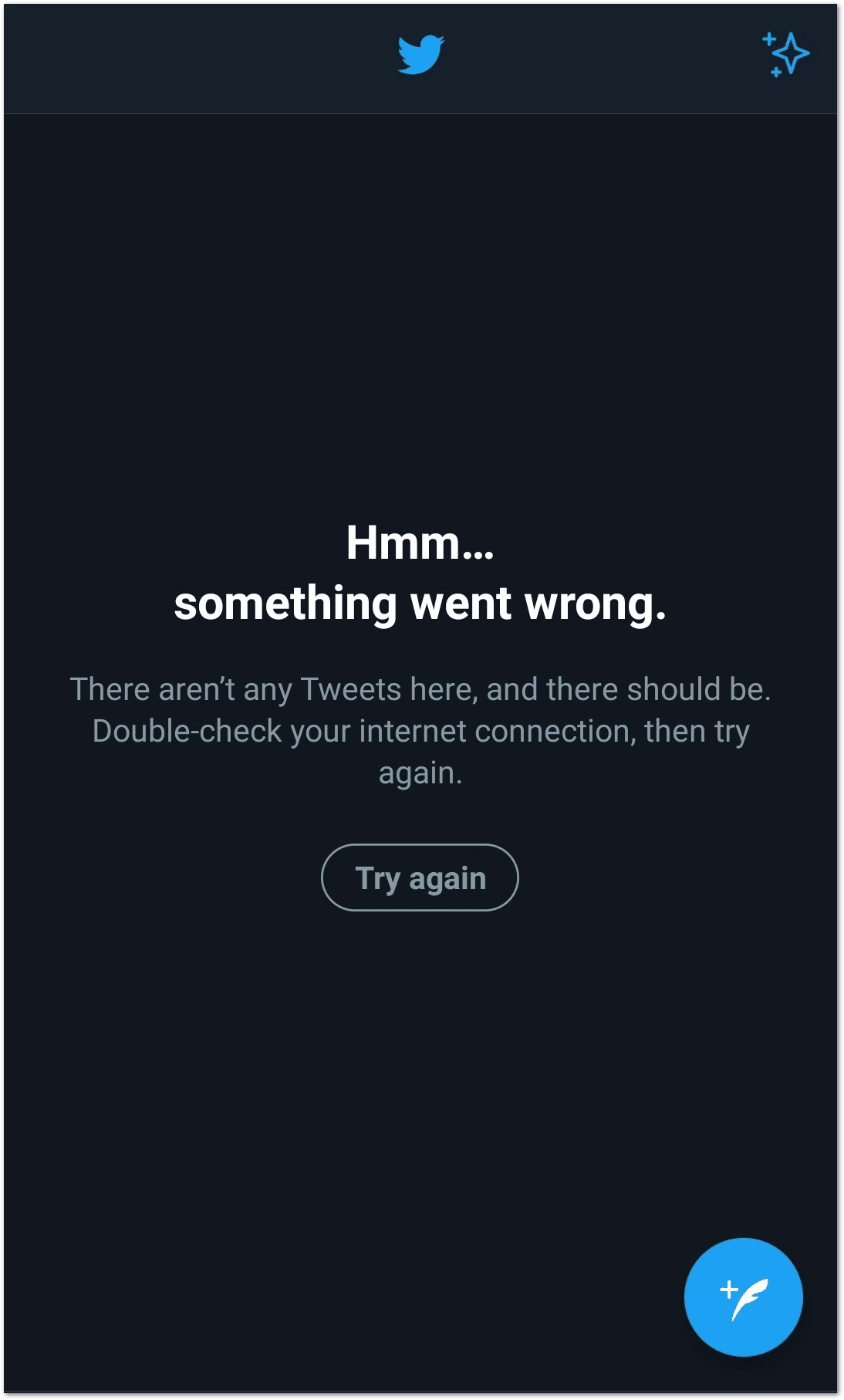
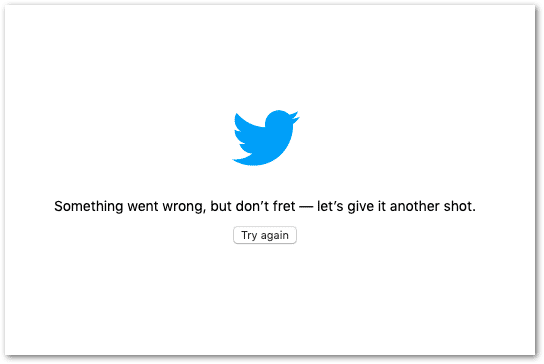
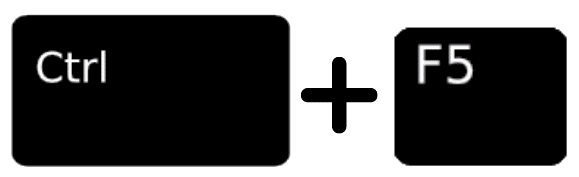
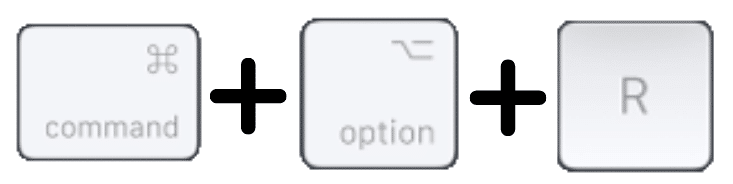
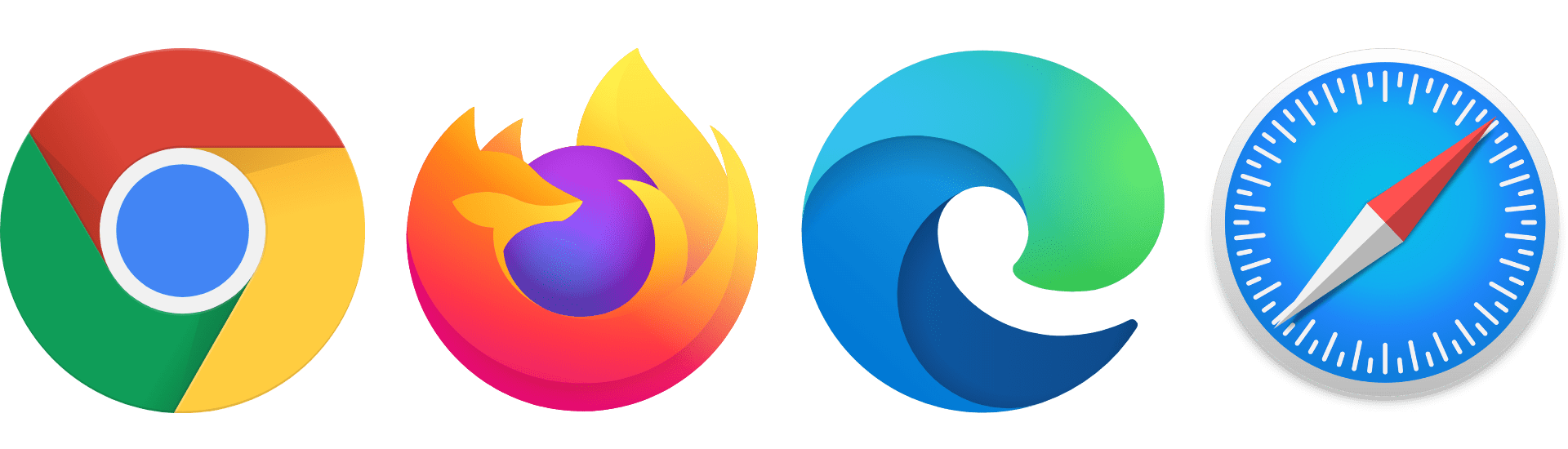
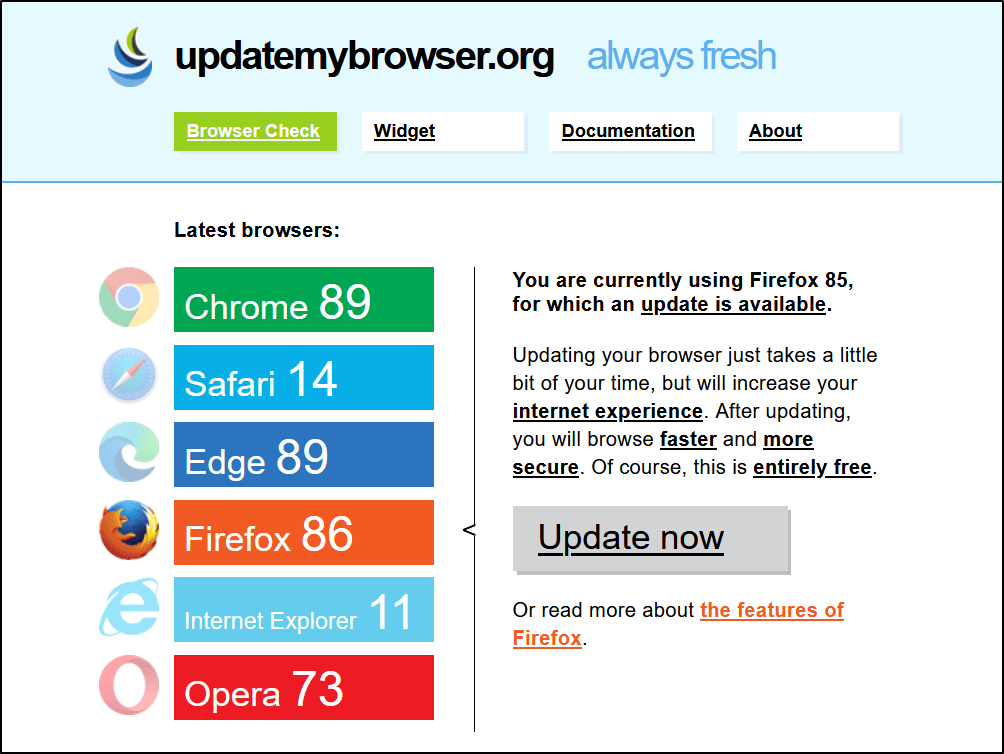
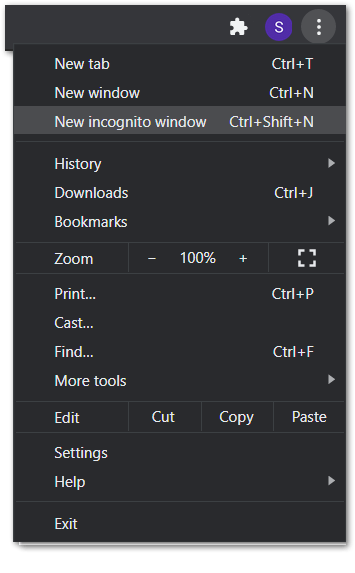
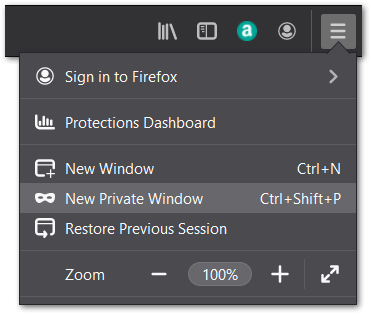
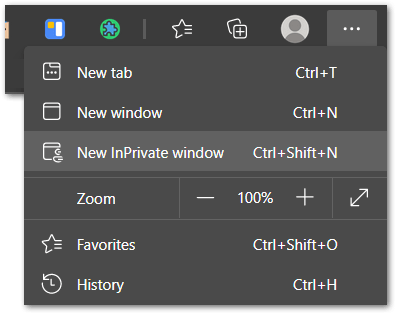
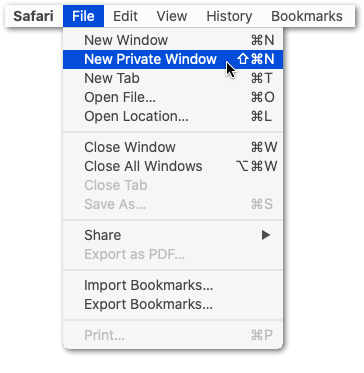
 on the left of the website URL. Select Cookies .
on the left of the website URL. Select Cookies .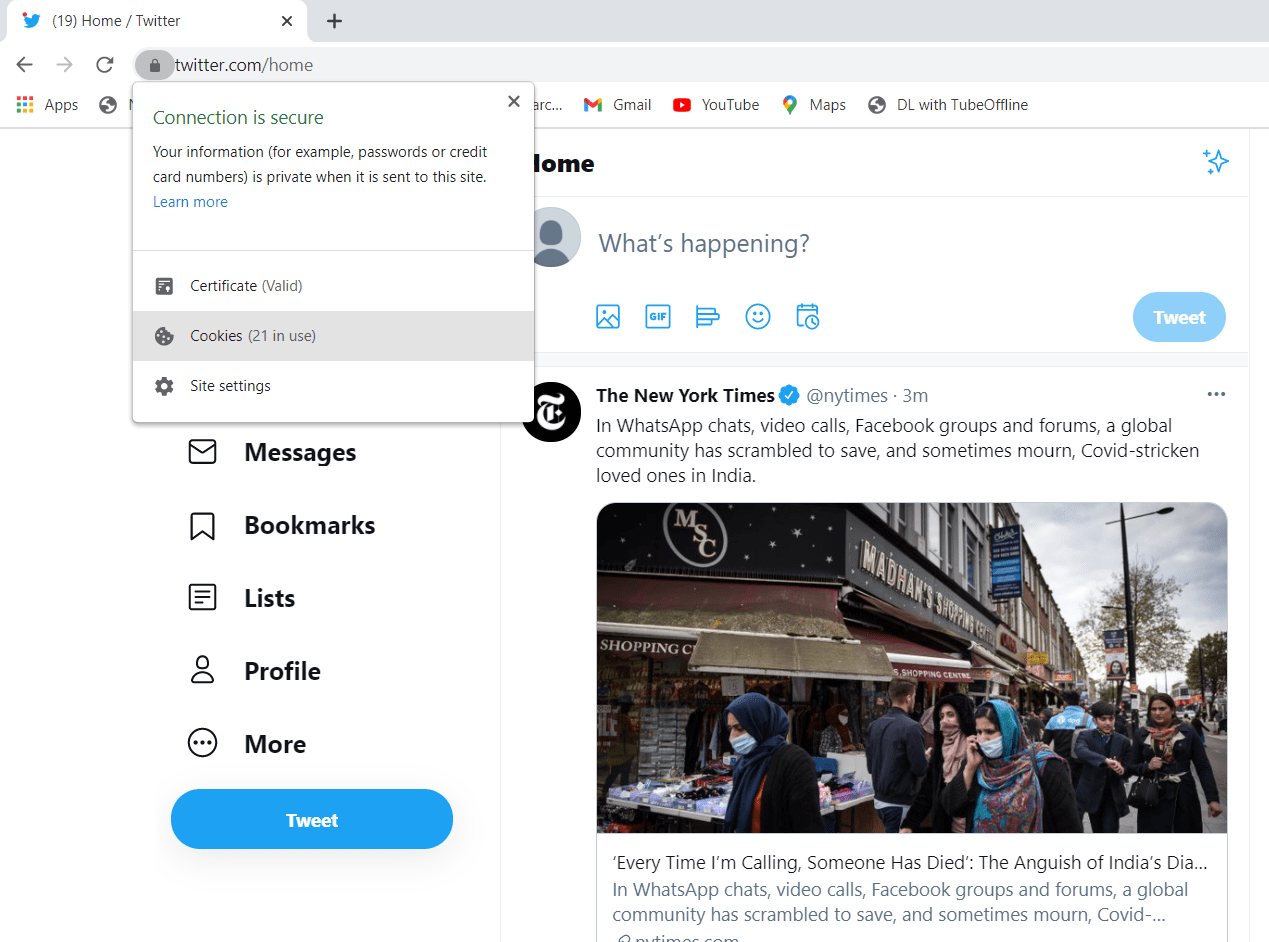
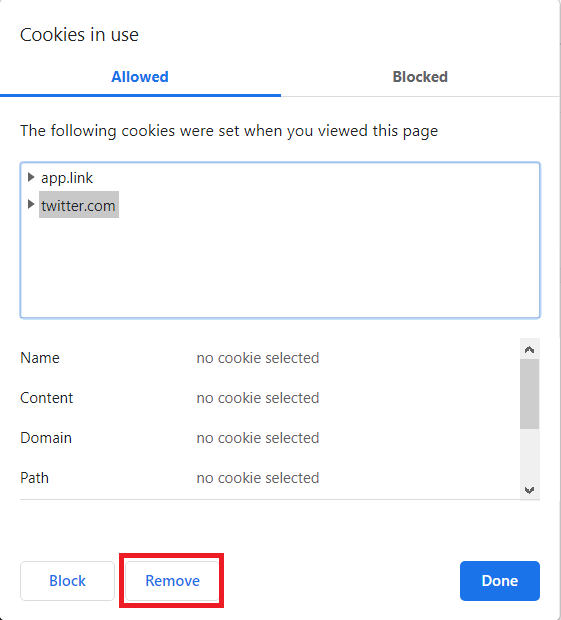
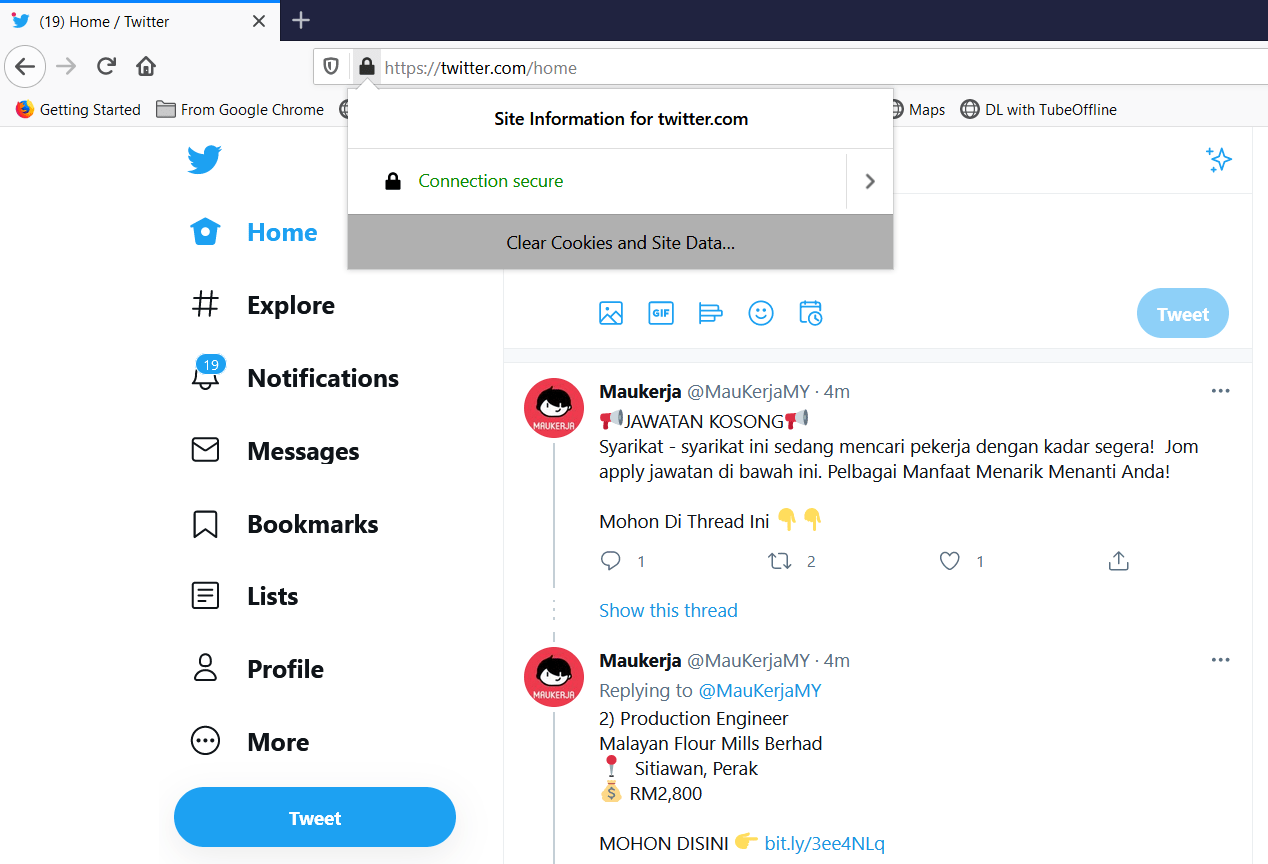




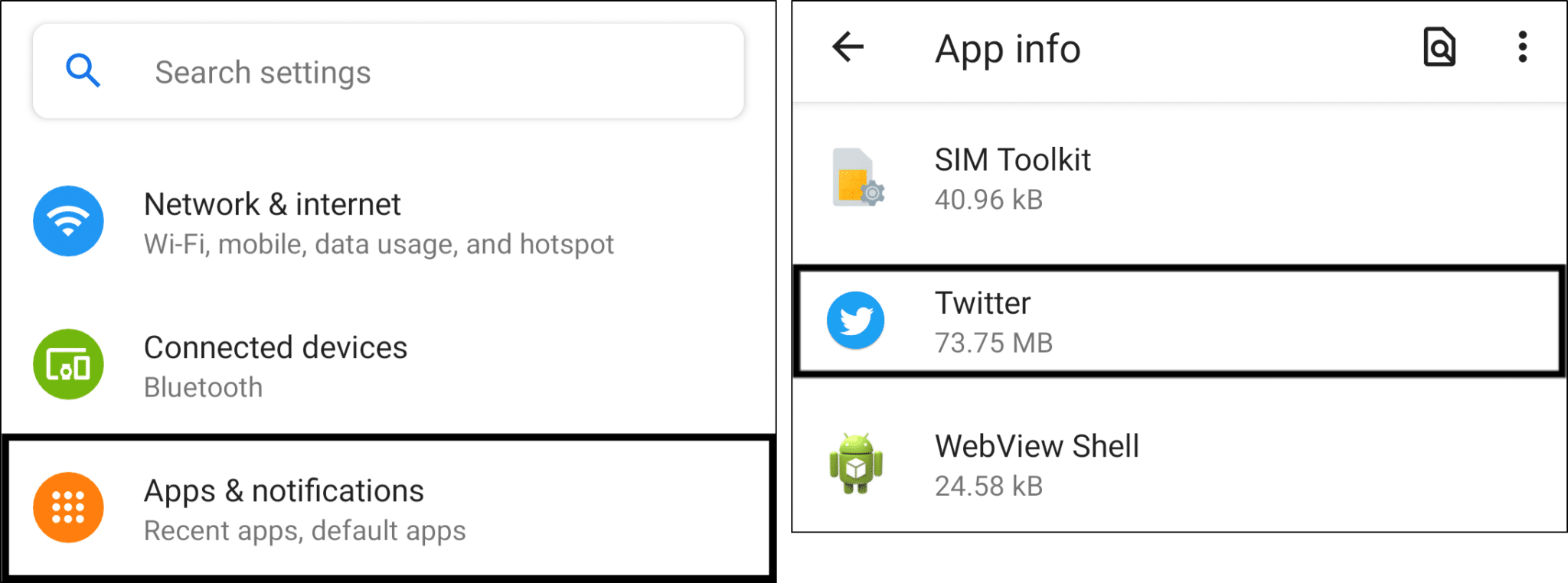
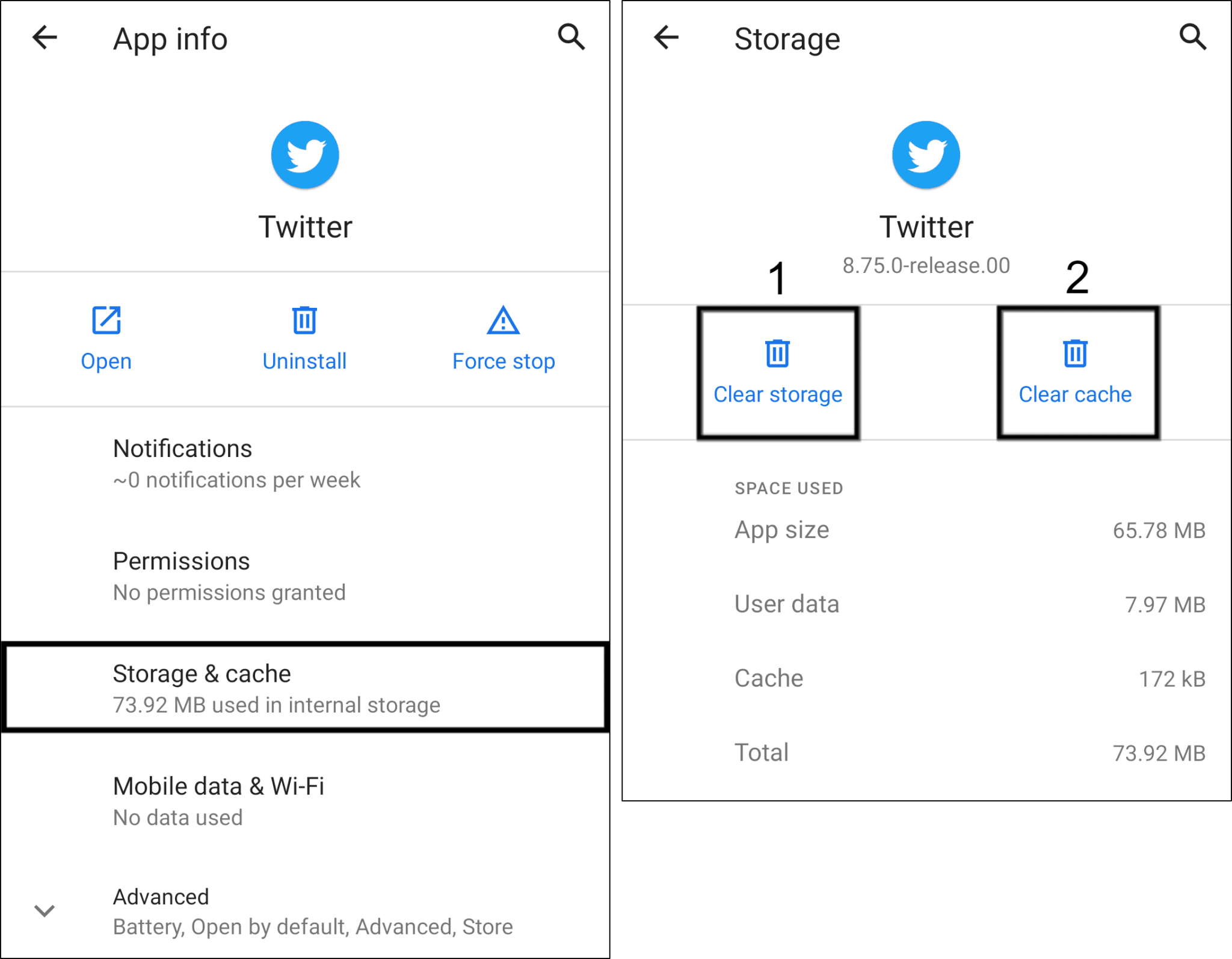
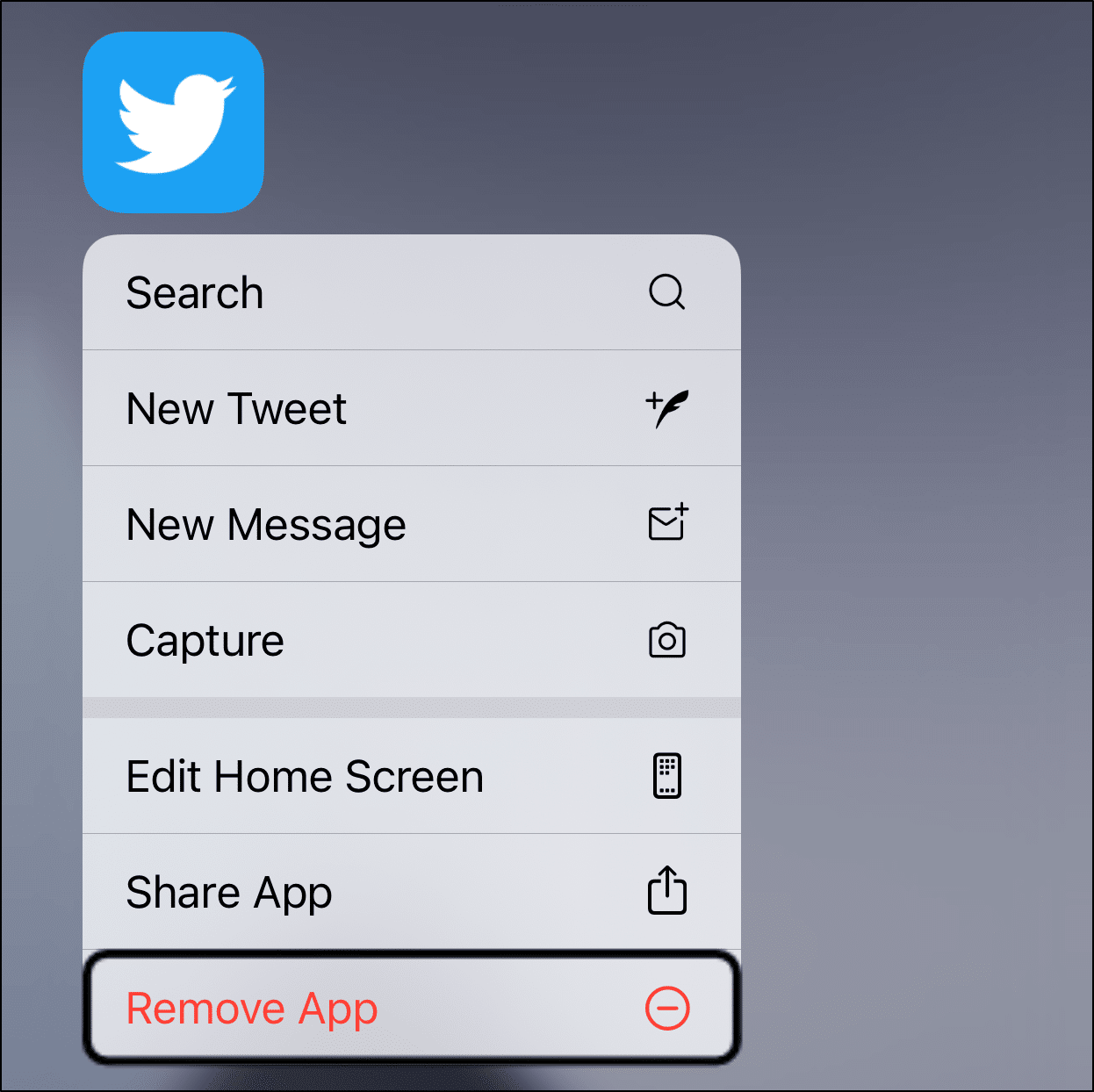
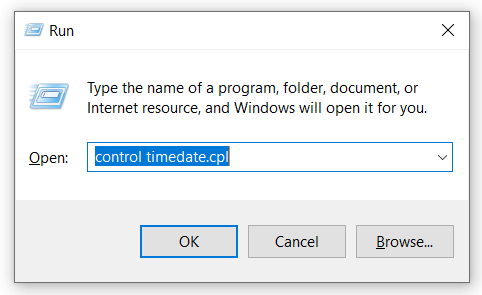
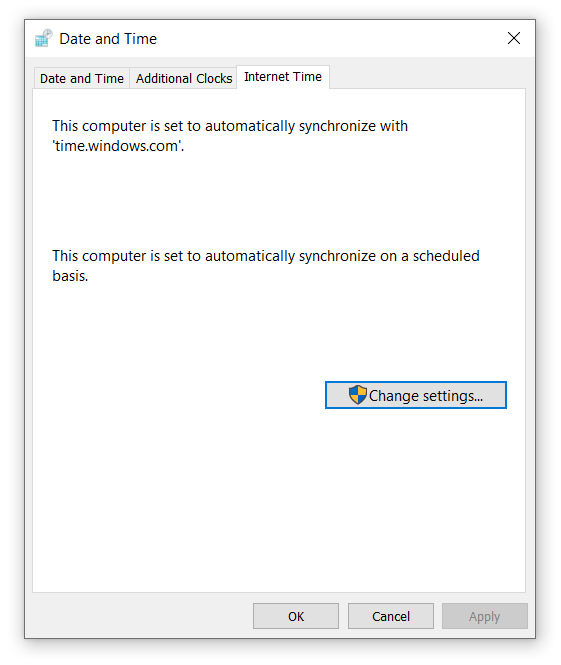
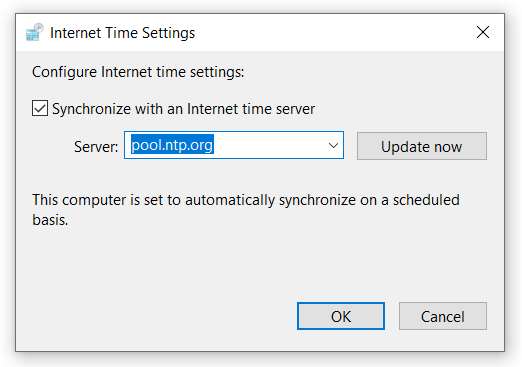
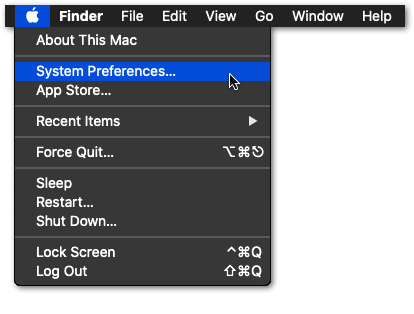
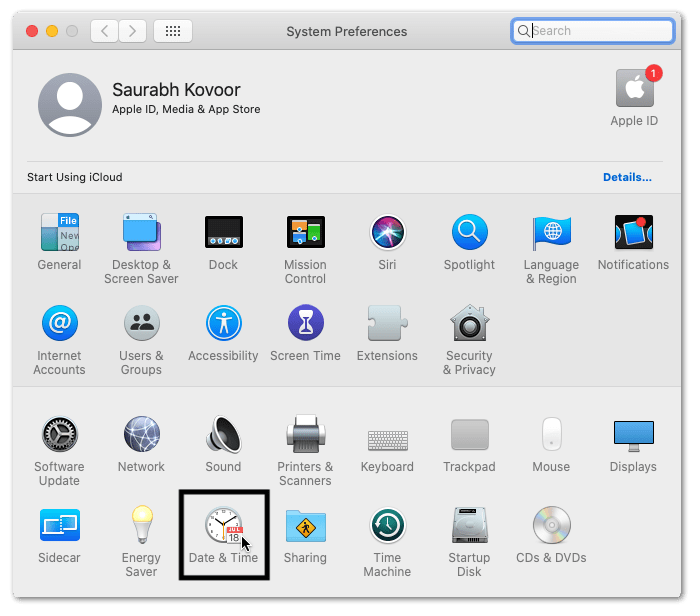
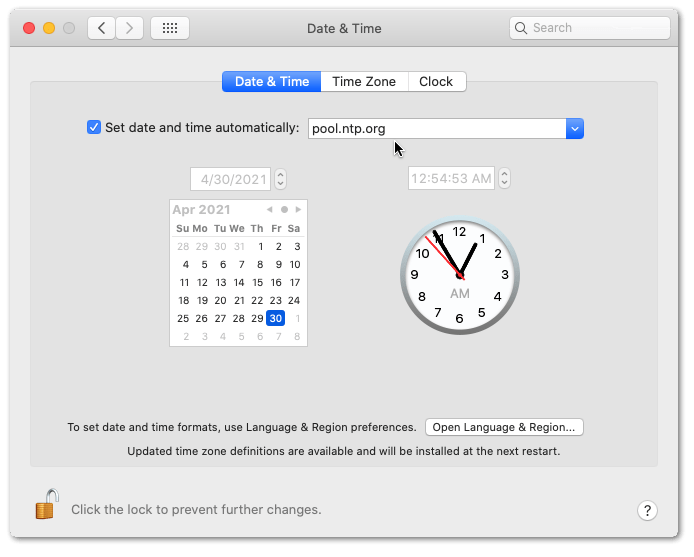




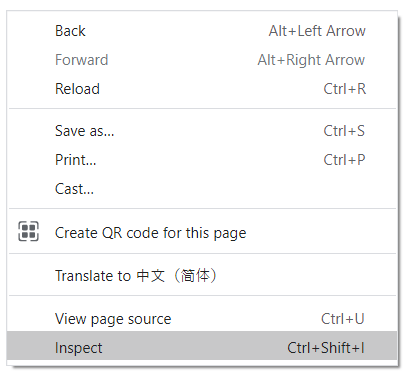
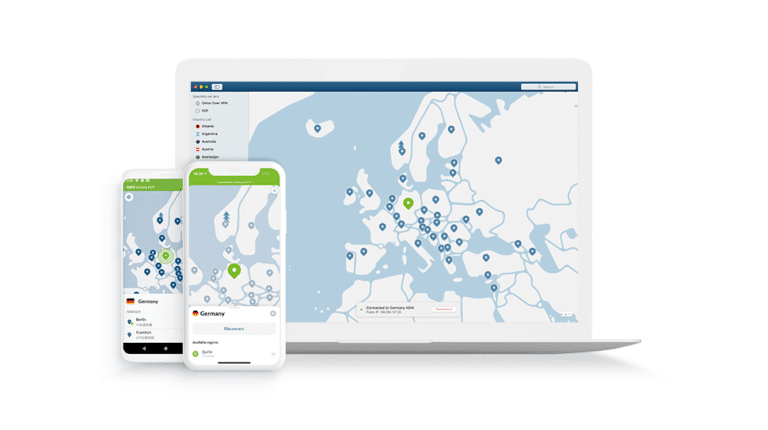
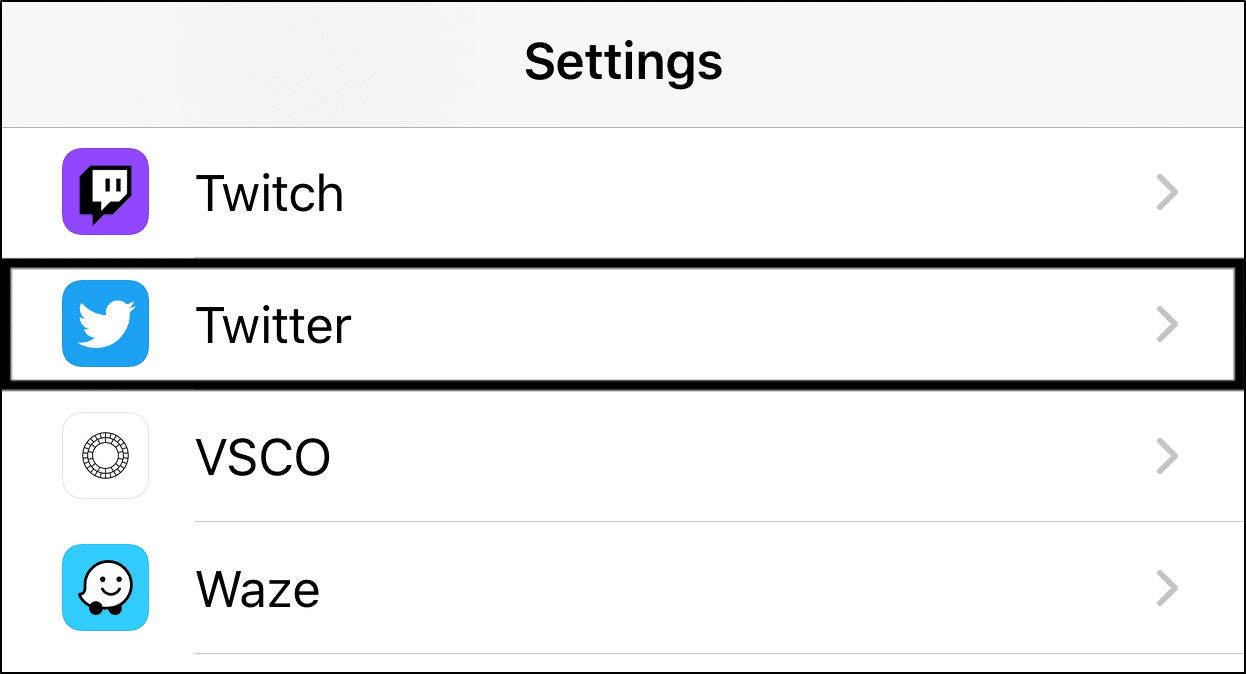
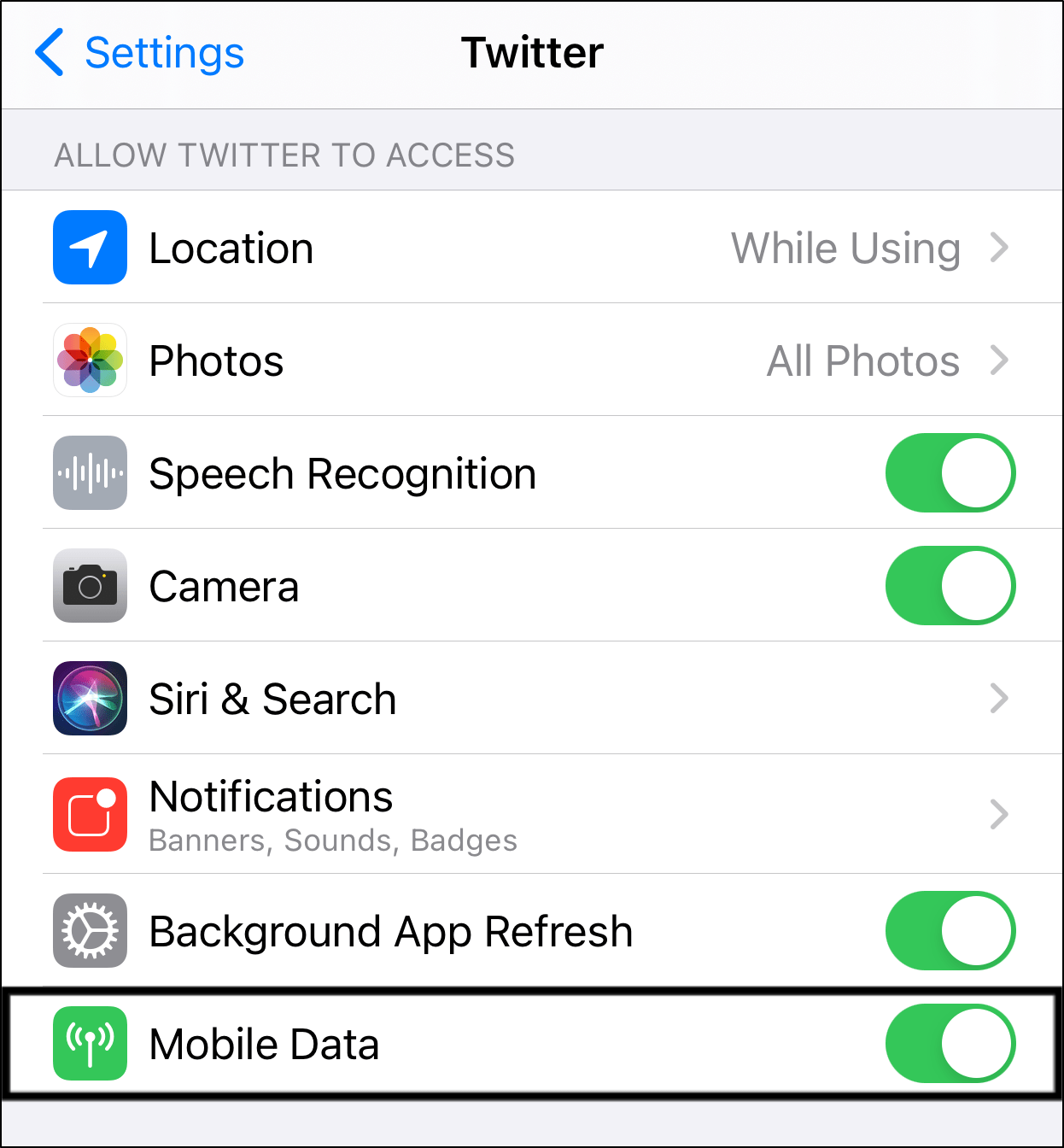
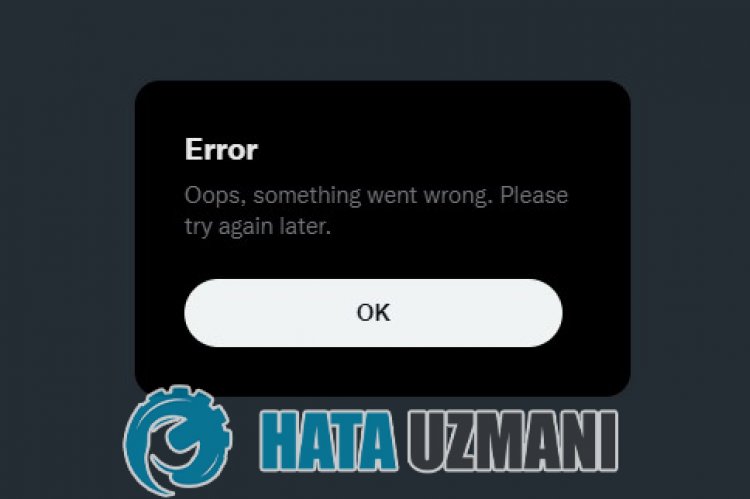
 Twitter May Have Crashed
Twitter May Have Crashed