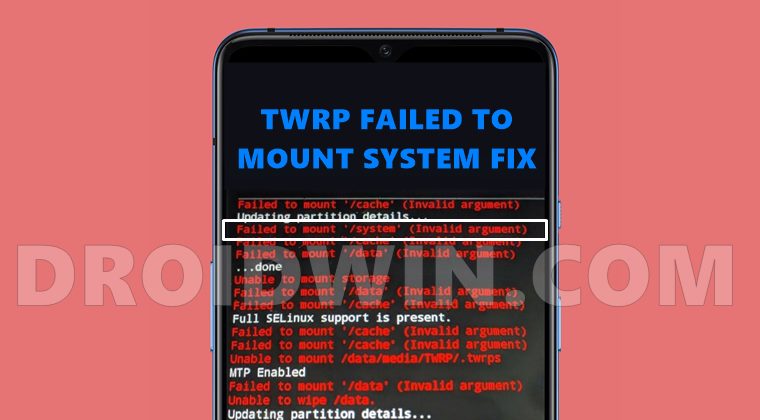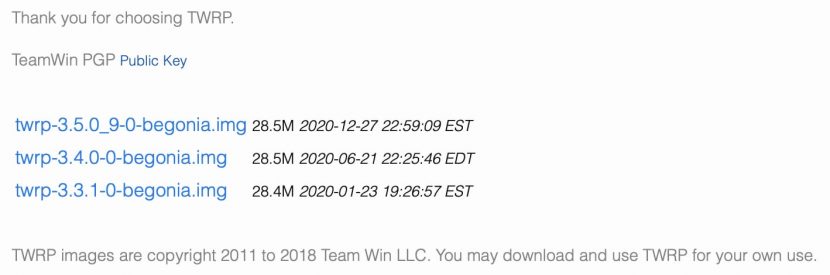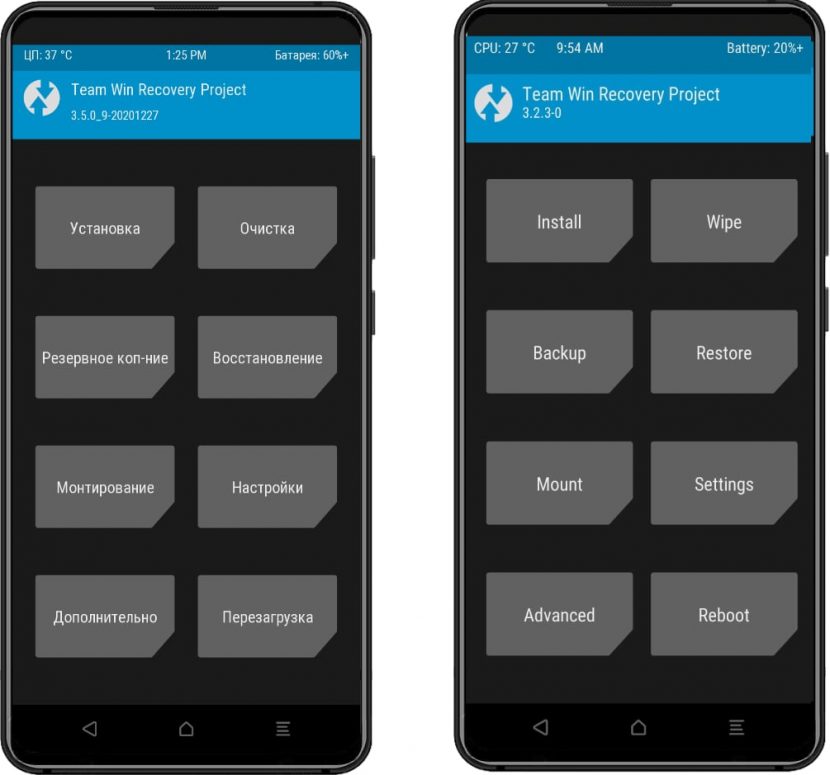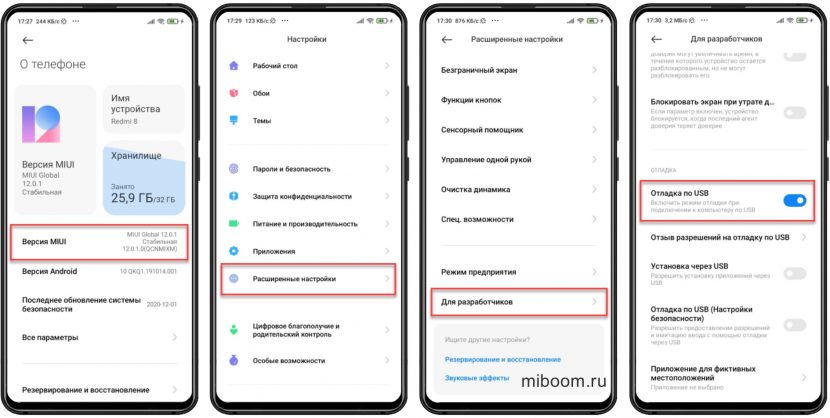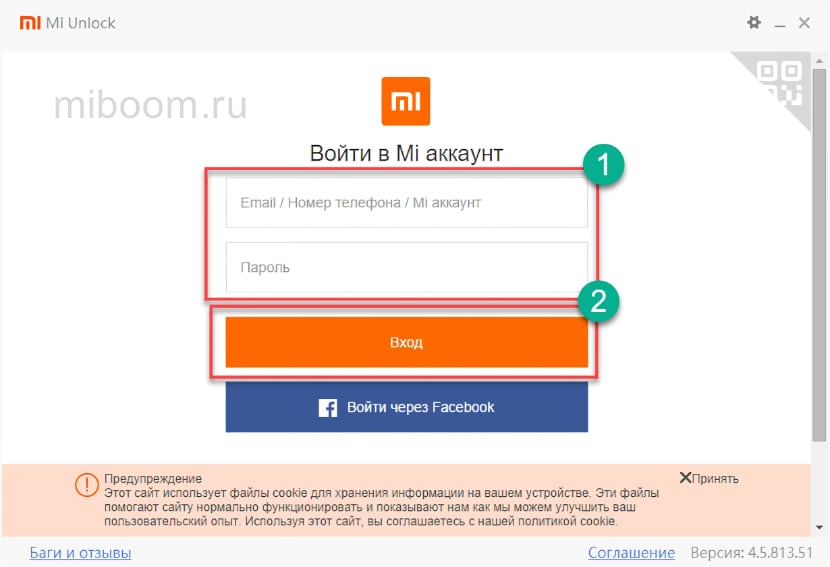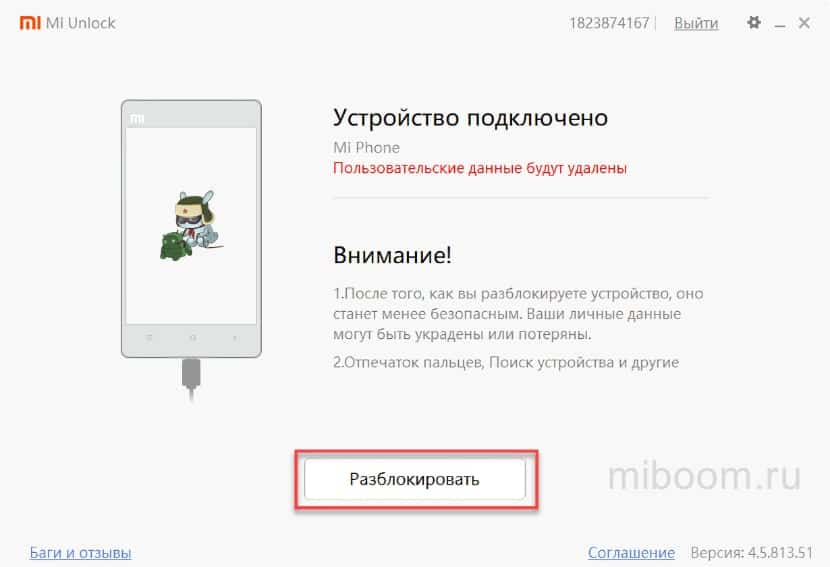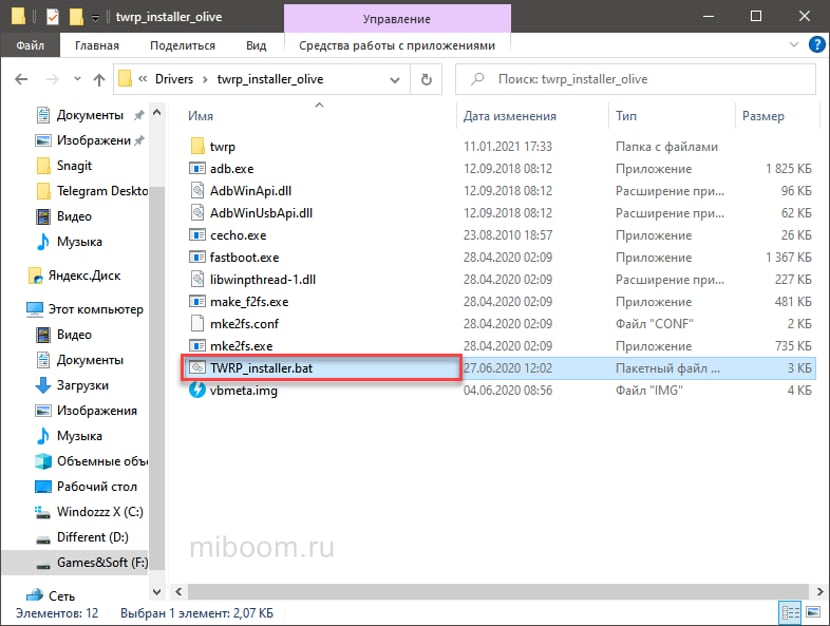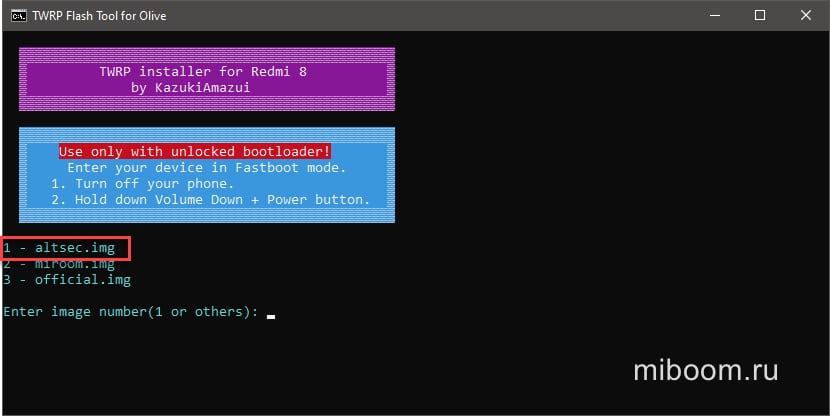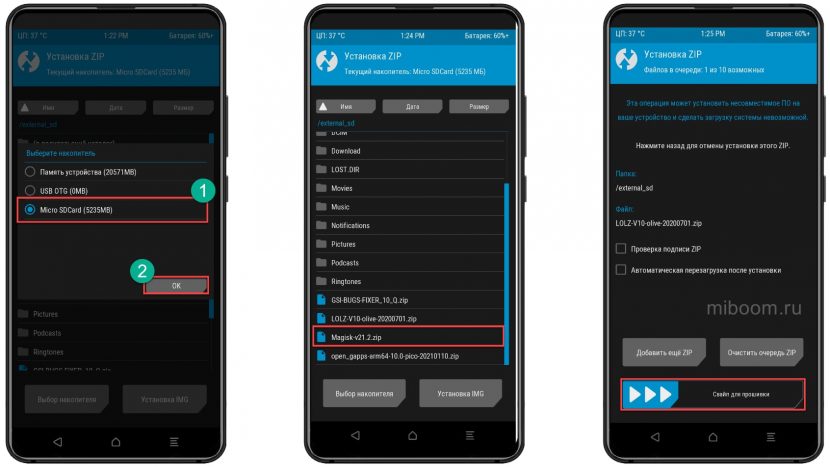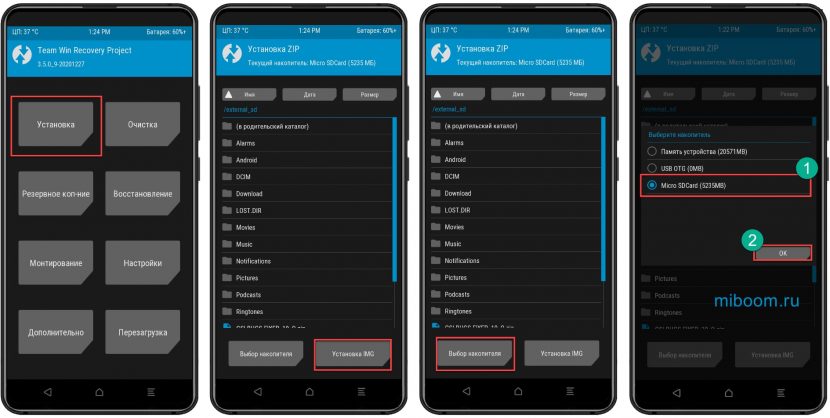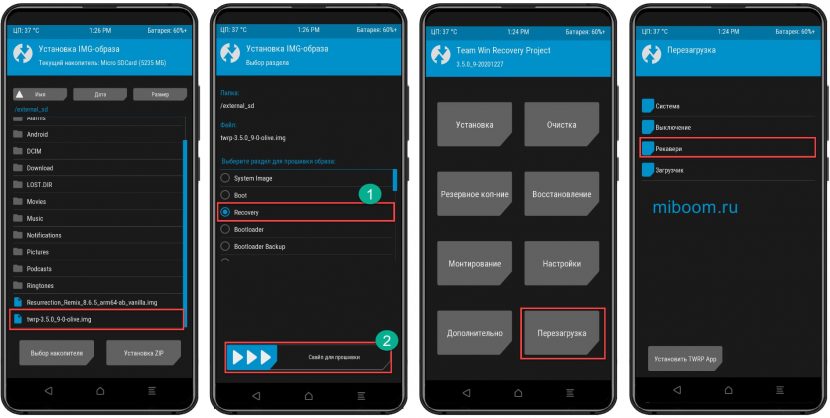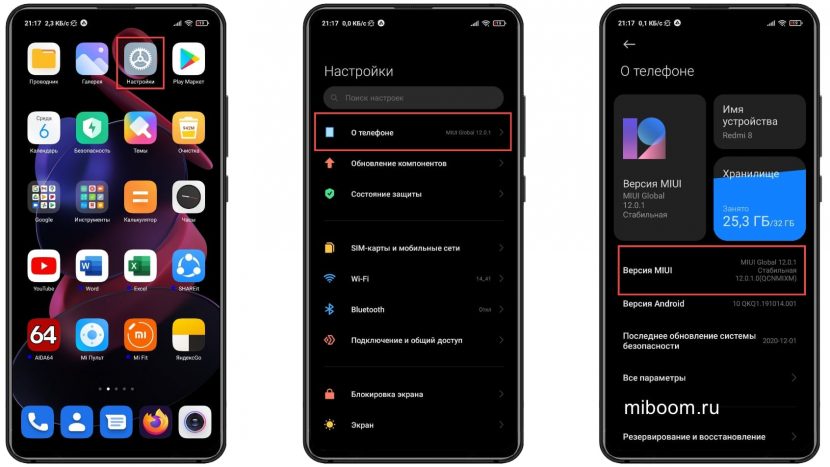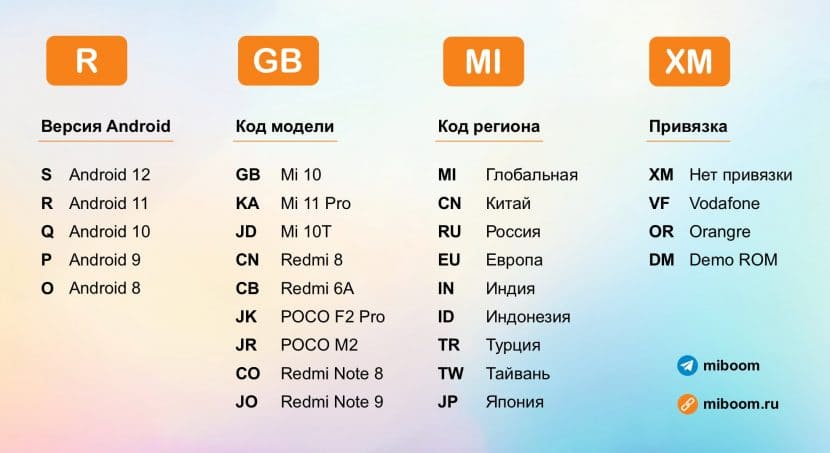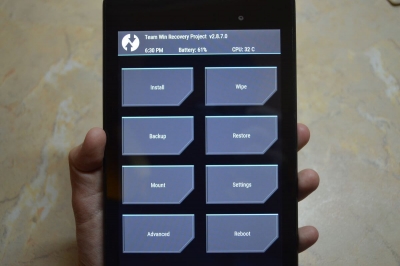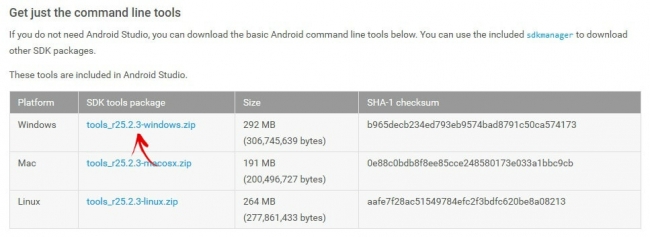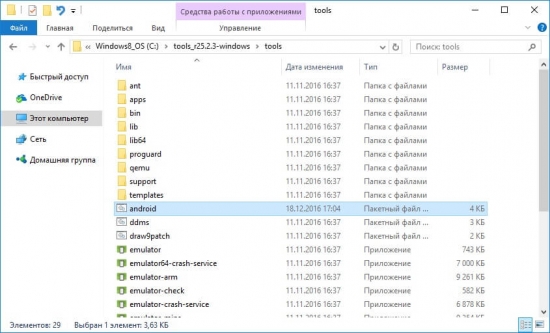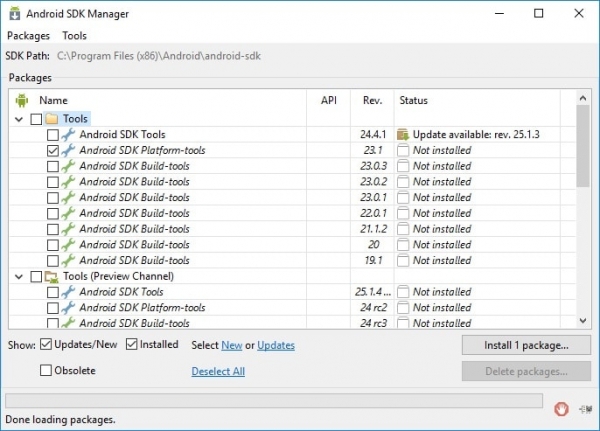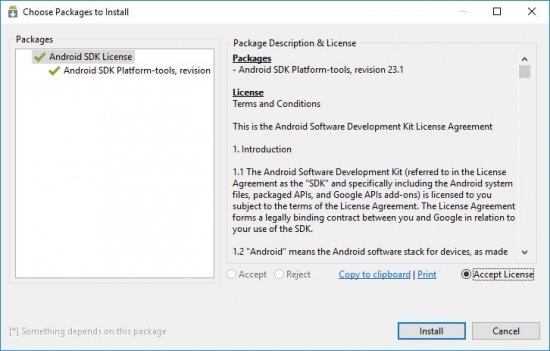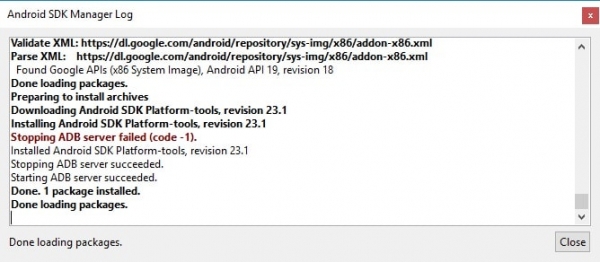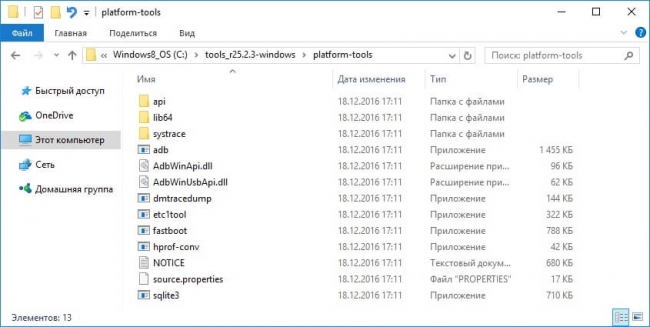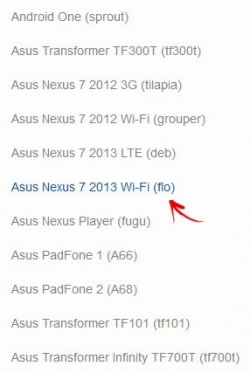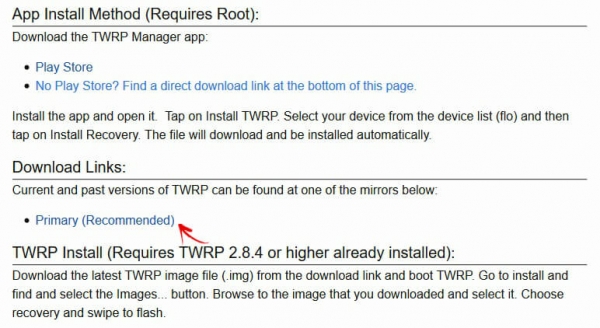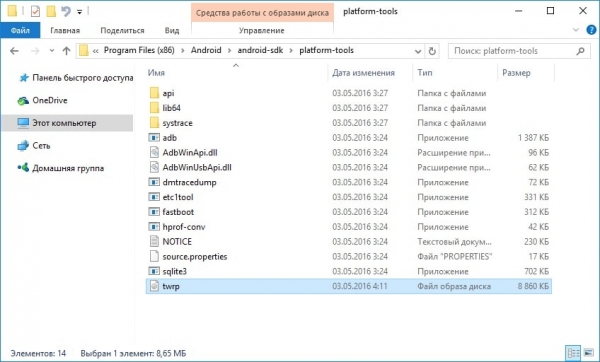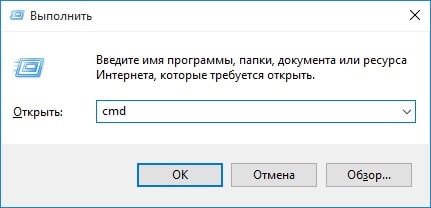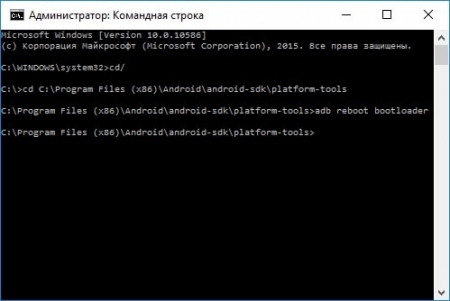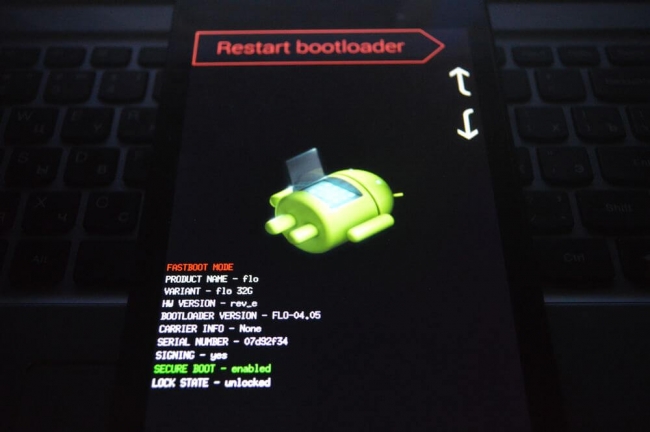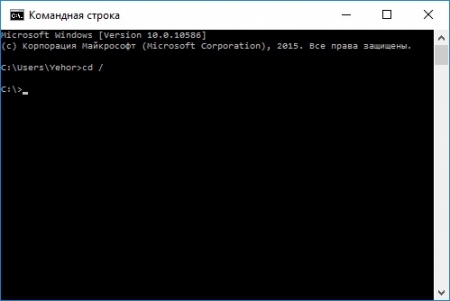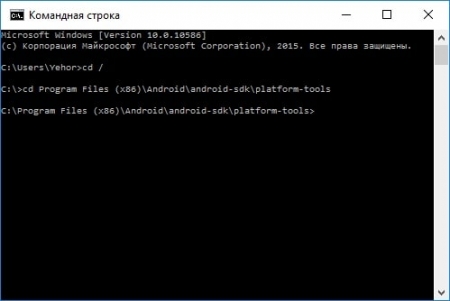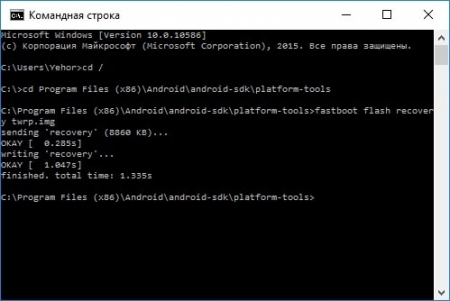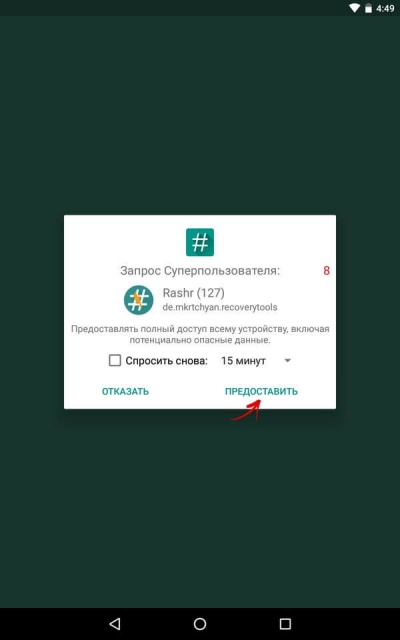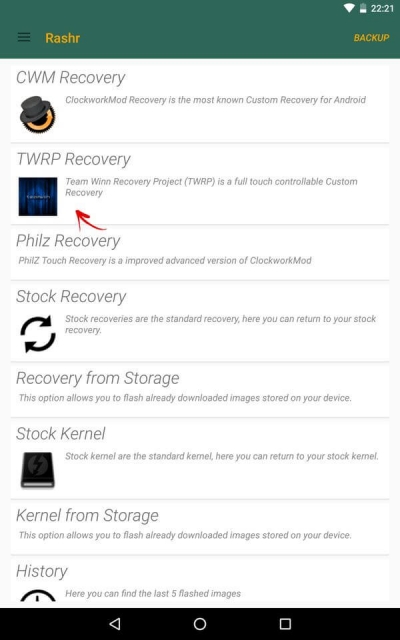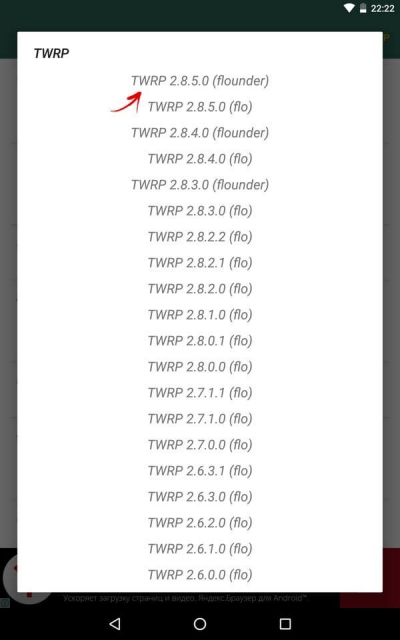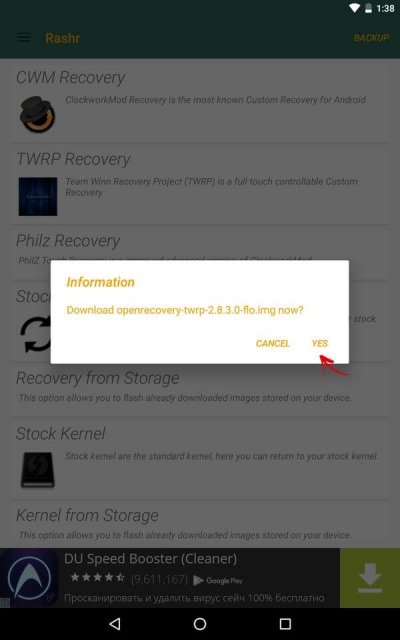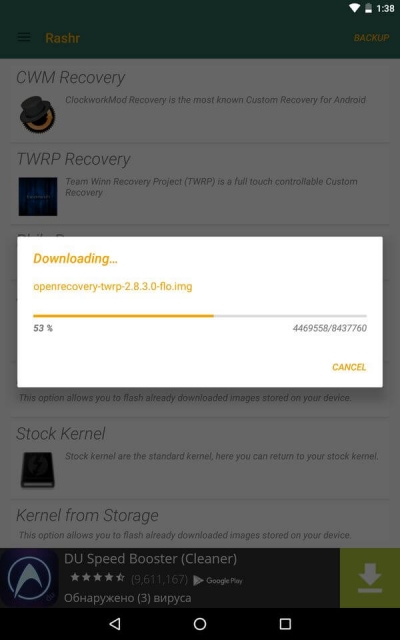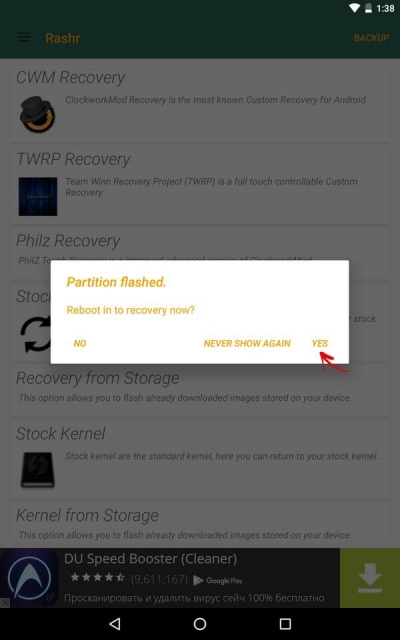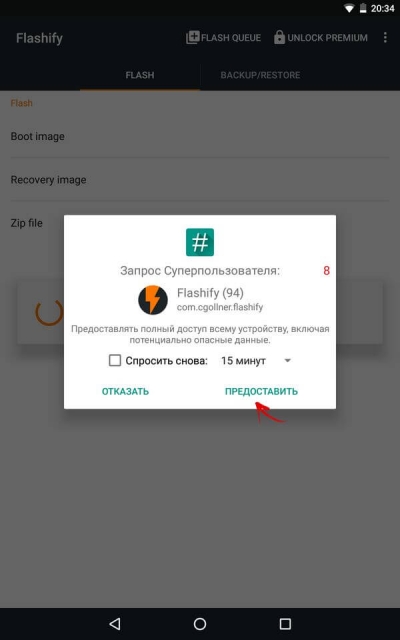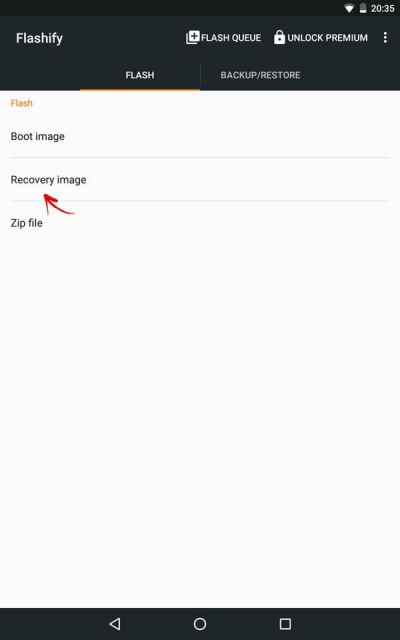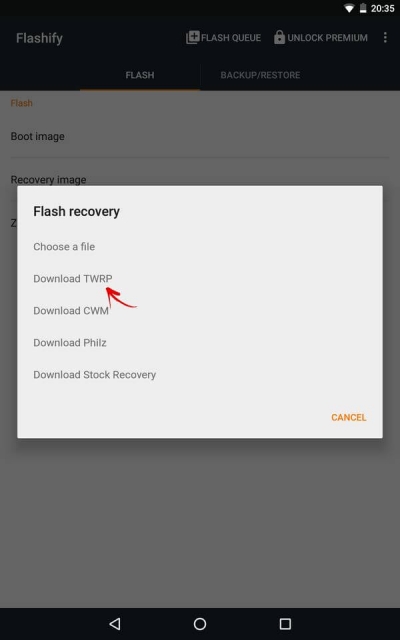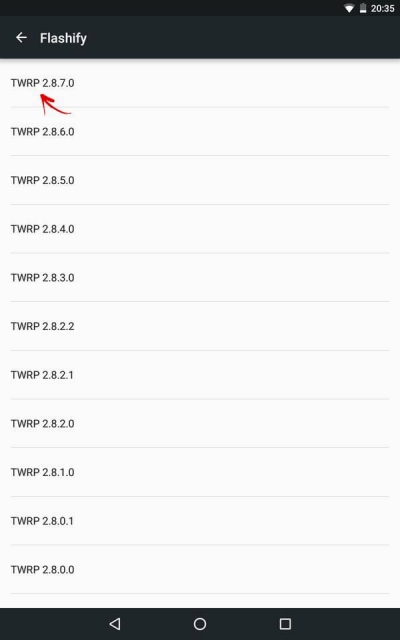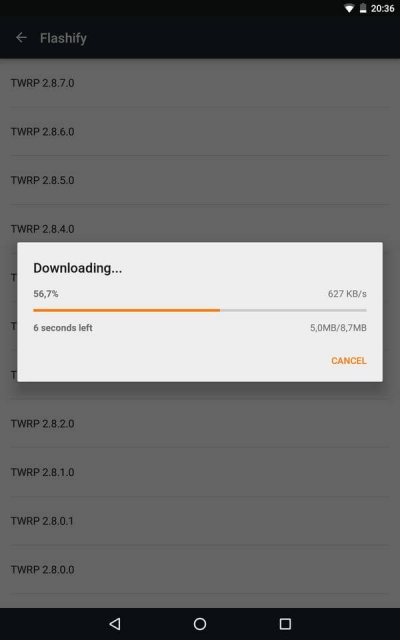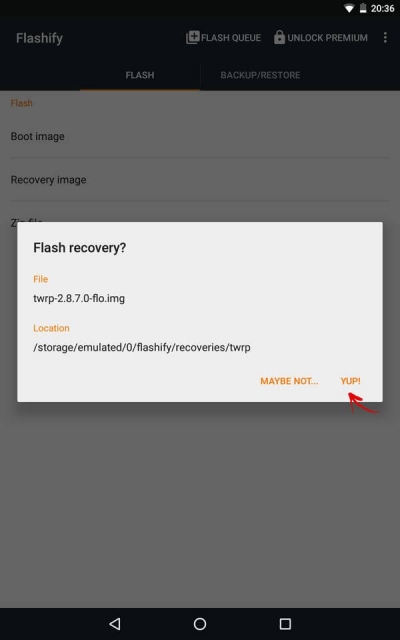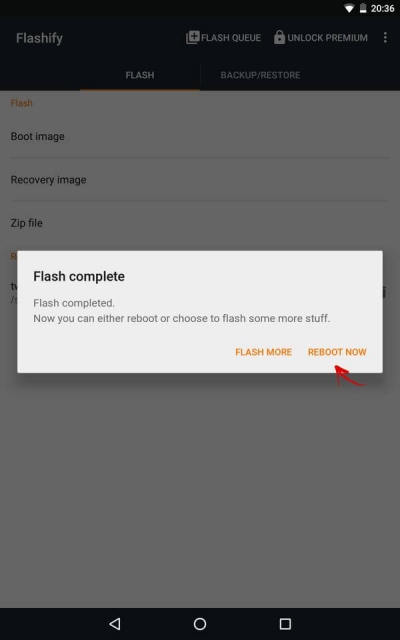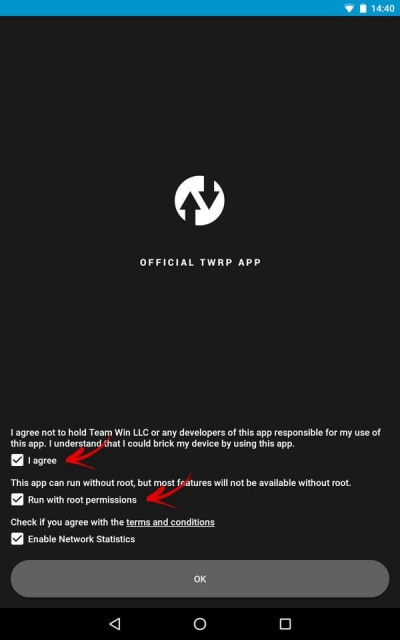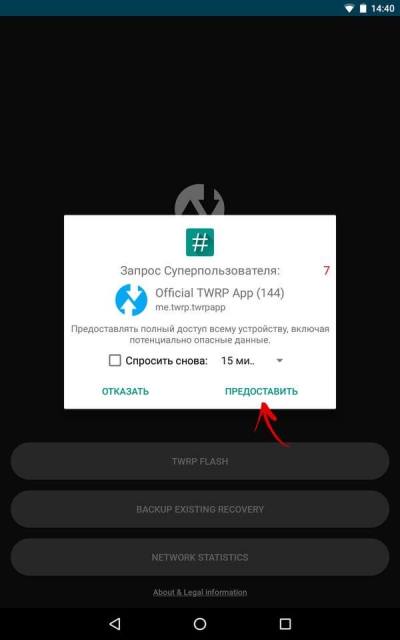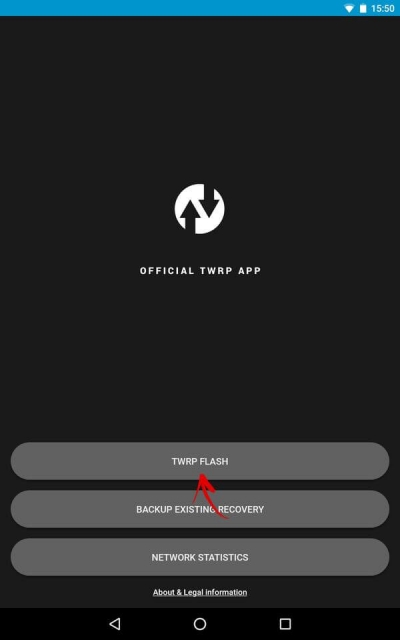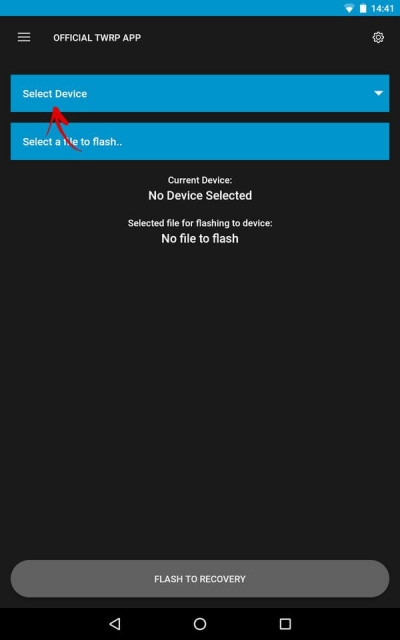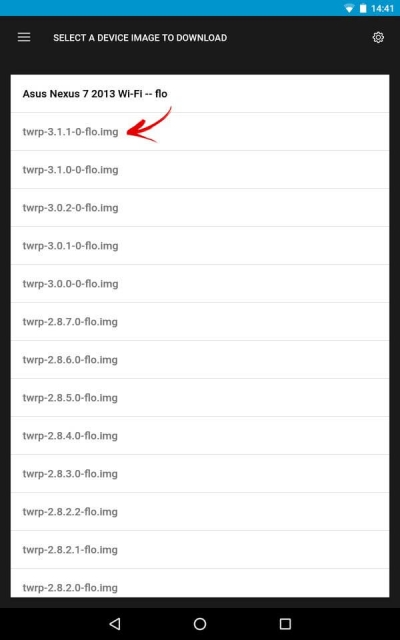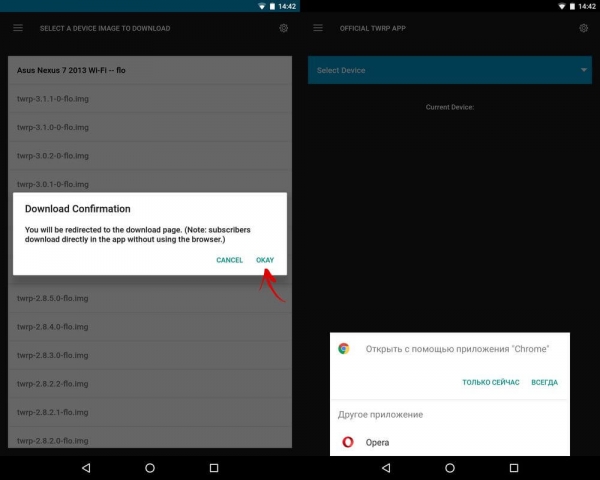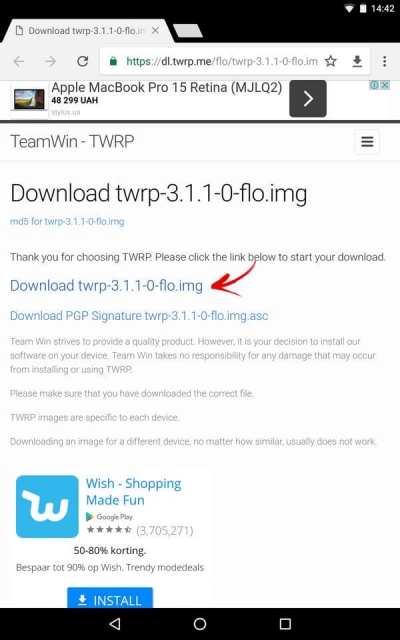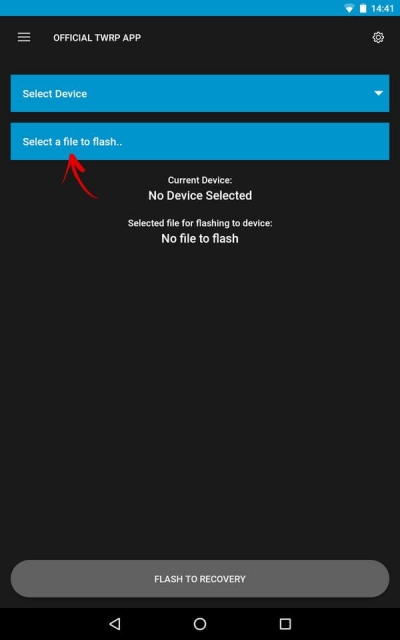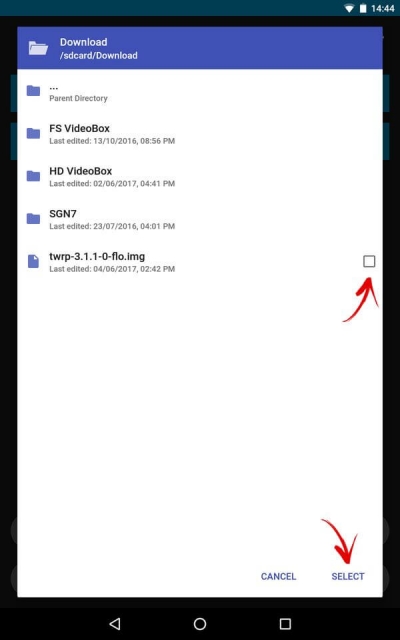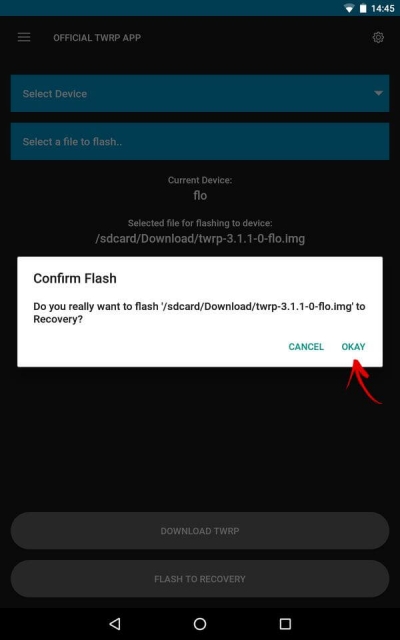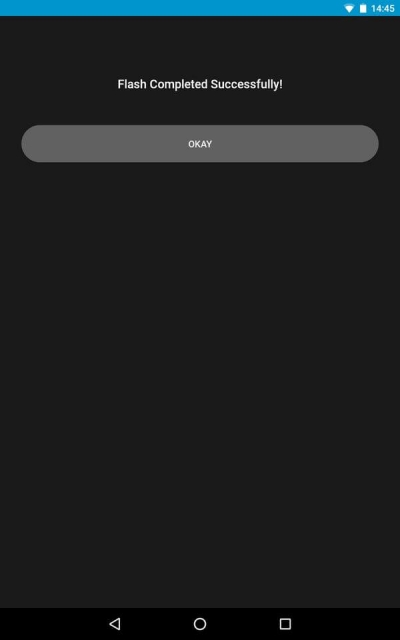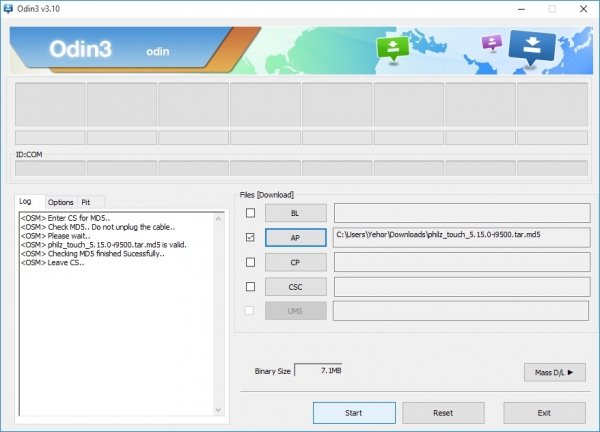В некоторых случаях устройства Xiaomi начинают давать сбои, подглючивать или вовсе некоторые из основных функций выходят из строя, что делает невозможным их нормальную эксплуатацию. Для устранения любых проблем кардинальным, но при этом эффективным способом, всегда можно перепрошить устройство. В статье речь пойдет о том, как производится прошивка через TWRP и чем данный способ лучше альтернативных ему (с подробной инструкцией по реализации).
Содержание
- TWRP и с чем его «едят»
- Алгоритм работы с TWRP для Xiaomi устройств
- Расшифровка и устранение ошибок TWRP
- Итог
TWRP и с чем его «едят»
Изначально стоит понять, что такое TWRP, а потом уже говорить о том, как установить нужную прошивку, используя его. На самом деле все достаточно просто, если прочитать расшифровку данной аббревиатуры: TeamWin recovery. Фактически это неофициальный рекавери, которым можно заменить стандартное ПО любого смартфона, работающего на платформе Android. Еще TWRP называют кастомным и большинство пользователей, которые имели дело с ним и со стандартным рекавери, считают, что TWRP более эффективен, функционален и удобен в эксплуатации, к тому же он позволяет устанавливать помимо кастомных прошивок еще и ядра, модемы и прочие системные составляющие прошивки.
Далее будет представлена более подробная для TWRP recovery инструкция, при помощи которой можно будет установить прошивку на любое устройство от Xiaomi (инструкция имеет общий вид, поскольку системные файлы для разных моделей часто различаются).
Сразу стоит сказать, что для установки кастомной прошивки рекомендуется удалить все данные с телефона, а значит нужно сделать их резервную копию для последующего восстановления на устройстве с чистой системой. Также важно разблокировать загрузчик смартфона (bootloader). О том, как мы устанавливаем TWRP, уже говорилось в одной из статей, а потому сразу перейдем к информации о том, как перепрошить устройство с помощью TWRP своими руками.
Алгоритм работы с TWRP для Xiaomi устройств
Итак, когда TWRP уже установлен на устройстве Xiaomi, а также, естественно, разблокирован загрузчик, можно приступать к процедуре. Важно при этом еще иметь и файл прошивки в .zip формате, который под каждое конкретное устройство скачивается на официальном сайте производителя или на тематических форумах, если пользователю больше приглянулась неофициальная сборка.
Выполняется установка прошивки через TWRP recovery следующим образом:
- Смартфон перезагружается со входом в TWRP recovery mode. Для этого нужно его выключить, а затем запустить посредством зажатия «качельки» громкости в положении вверх и кнопки включения смартфона. Результатом зажатия данной комбинации станет надпись «recovery» на экране и, как результат, вход в нужное меню.
- Теперь нужно выполнить сброс всех данных за исключением SD и OTG. Для этого переходим по разделам Wipe – Advanced Wipe и отмечаем следующие пункты: Dalvik Cache, System, Data, Internal Storage, Cache. Устройство будет полностью очищено!
- Затем нажимаем назад, выбираем Reboot recovery и подтверждаем действие (обычно нужно протянуть переключатель по экрану вправо).
- Предварительно на устройстве должен быть размещен файл прошивки.
Рекомендуется размещать .zip файл на SD|OTG карте памяти, поскольку в этом случае системная информация на устройстве будет занимать значительно меньше места, но не менее 200 мегабайт. Подобным образом стоит размещать и резервные копии, создаваемые через TWRP.
- Если нужные файлы загружены и все предыдущие этапы выполнены правильно, то можно нажимать «Install» и подтвердить действие (также по стандарту свайп вправо). Процедура прошивки может никак не отображаться на экране: нужно просто долго ждать.
- Когда прошивка через TWRP будет завершена, нужно выбрать раздел Wipe cache/dalvik, а затем Reboot System.
- Успешное проведение процедуры приведет к тому, что при первой перезагрузке три точки под логотипом производителя (Xiaomi) будут «перемигиваться» около 10 минут, а потом устройство запустится.
Расшифровка и устранение ошибок TWRP
Нередко при работе с TWRP у пользователей возникают различные ошибки. Все они сведены в таблицу ниже и для каждой ошибки предложен вариант устранения.
| Код ошибки | Причины возникновения | Устранение |
| Error 6 | Файл updater-script в архиве с прошивкой создан в неправильном формате. | Необходимо открыть указанный файл через стандартный «Блокнот» или «NotePad++», сменить его формат на Unix и пересохранить. |
| Error 7 | Прошивка подобрана неправильно и не соответствует устройству, на которое должна производиться установка. | 1. Скачать правильный файл прошивки с официального сайта. Важно при этом проверить версию устройства, поскольку, к примеру, Xiaomi Redmi Note 3 имеет модификацию Pro, что делает прошивку от первого устройства несовместимой со вторым.
2. Если же прошивка точно правильная, то нужно открыть в режиме редактирования файл updater-script и удалить в нем первые строки со списком устройств, для которых предназначена данная прошивка. |
| Error 0 | В архиве с прошивкой отсутствует один из файлов. | Нужно перезагрузить архив или добавить нужные файлы. |
| Error 255 | Неподходящим является файл updater-binary. | По аналогии с предыдущим пунктом: нужно заменить указанный файл. |
Итог
Проведя процедуру прошивки можно приступать к изменению настроек смартфона. Стоит аккуратнее относиться к настройкам устройства, поскольку большинство проблем, приводящих к необходимости прошивки, возникают именно из-за некорректной эксплуатации телефона.
После настройки прошивки и установки только самых нужных программ, советуем сделать полный бэкап прошивки, таким образом вы всегда сможете произвести восстановление смартфона.
Если вы ищете решения для распространенных ошибок восстановления TWRP, то вы находитесь в нужном месте, поскольку в этом посте мы поможем вам со всеми распространенными ошибками восстановления TWRP и их решениями. Обратите внимание, что прежде чем вы сможете установить TWRP recovery на свое устройство, вам необходимо иметь разблокированный загрузчик. С помощью TWRP Recovery вы можете установить пользовательское ПЗУ или получить root-права на свое устройство, чтобы опробовать модифицированные приложения или установить пользовательскую ОС, такую как LineageOS и т. Д. Восстановление, такое как TWRP или CWM, всегда позволит вам попробовать большую часть последней выпущенной ОС Android на вашем телефоне до официального выпуска Stock ROM.
Однако вам необходимо иметь доступ к TWRP, прежде чем вы сможете продолжить и рутировать свой смартфон. А для прошивки образа восстановления TWRP вам необходимо правильно следовать руководству, чтобы избежать ошибок. Однако, если вы получаете ошибки, то, к счастью, в этом посте мы дадим решение этой проблемы. Фактически, если у вас есть TWRP Recovery на любом телефоне Android, вы всегда можете попробовать Custom ROM, Kernel, Xposed, Rooting, Mods и т. Д. В несколько простых шагов. Итак, без лишних слов, давайте сразу перейдем к самой статье;
Оглавление
-
1 Все распространенные ошибки восстановления TWRP и решения
- 1.1 Исправьте ошибку «Не удается загрузить twrp.img»
- 1.2 Исправить ошибку версии модема обновления TWRP LineageOS OTA
- 1.3 Исправить ошибку 70 при установке Gapps
- 1.4 Исправлено: ошибка неподдерживаемой полосы частот при перепрошивке ПЗУ
- 1.5 Исправить ошибки PIN-кода после восстановления из резервных копий TWRP Android
- 1.6 Исправьте ошибку TWRP «не удается подключить данные» и внутреннее хранилище показывает 0 МБ
- 1.7 Исправить ошибку установки Magisk 1 в TWRP Recovery
- 1.8 Исправить Zip-файл поврежден, ошибка в TWRP
- 1.9 Исправить ошибку состояния 7 в TWRP Recovery
Все распространенные ошибки восстановления TWRP и решения
Прежде чем мы перейдем к общим проблемам и решениям с восстановлением TWRP, сообщите нам о преимуществах восстановления TWRP:
- Вы можете прошить Custom ROM с помощью TWRP Recovery.
- Вы можете прошивать zip-файлы моддинга, чтобы настроить свой телефон
- Простые в использовании модули Xposed »
- Легко рутировать и удалять с помощью TWRP Recovery с прошиваемым zip-архивом SuperSU
- Вы всегда можете взять ПОЛНУЮ резервную копию NANDROID в случае модификации или перепрошивки.
- Легкий доступ для восстановления резервной копии Nandroid.
- Вы можете прошить файл образа с помощью TWRP Recovery.
- Можно удалить все вредоносное ПО с помощью TWRP Recovery.
- Чтобы разогнать и разогнать.
- Вы можете очистить Wipe, Cache и Data.
Исправьте ошибку «Не удается загрузить twrp.img»
Для установки TWRP на ваше устройство необходимо использовать команду Fastboot для перезаписи текущей системы восстановления. Однако будут случаи, когда команда Fastboot не может принять файл образа TWRP или выскакивает ошибка, в которой говорится, что такого файла нет в каталоге. Если вы также столкнулись с этой проблемой, выполните следующие действия, чтобы решить ее:
- Вместо того, чтобы вводить патч для папки, в которую вы загрузили файл образа TWRP, просто перетащите файл twrp.img в командную строку.
Исправить ошибку версии модема обновления TWRP LineageOS OTA
Бывают случаи, когда вы пытаетесь обновить последнюю версию LineageOS, встроенное средство обновления выскакивает с ошибкой, что не удалось его установить. Ошибка показывает, что у него несовместимая версия модема или процесс обновления завершился с ошибкой: 7. Это руководство предназначено в основном для устройств OnePlus. И если вы также страдаете от этой проблемы, выполните следующие действия, чтобы исправить это:
Прежде чем приступить к использованию этого метода, вам понадобится несколько вещей.
- Ознакомьтесь с нашим руководством по Как установить ADB и Fastboot Tools руководство.
- Затем вам нужно включить режим разработчика на вашем устройстве. Если не знаешь как? затем следуйте нашему руководству по Как включить параметры разработчика на любом смартфоне Android.
- После того, как вы включили режим разработчика на своем устройстве, вам также необходимо включить в нем параметры отладки по USB.
Теперь, когда вы готовы с предварительными условиями, выполните следующие действия:
- Загрузите последнюю версию OxygenOS для своего устройства.
- Распакуйте содержимое в папку на вашем ПК.
- Переместите файл NON-HLOS.bin в папку ADB / Fastboot
- Загрузите смартфон в режим Fastboot.
- Подключите устройство к ПК с помощью кабеля USB и предоставьте разрешение на отладку по USB, если будет предложено.
- Откройте командную строку в той же папке, в которую вы извлекли инструменты ADB и Fastboot.
- Выполните следующую команду:
модем fastboot flash NON-HLOS.bin - Нажмите клавишу Enter.
- Подождите, пока команда Fastboot покажет сообщение ОК
- Это оно.
Исправить ошибку 70 при установке Gapps
Ошибка 70 означает, что в системном разделе недостаточно места для хранения. Это одна из самых распространенных ошибок, с которыми вы можете столкнуться при установке Gapps через TWRP recovery. Одним из сложных решений этой проблемы является переформатирование системного раздела и увеличение его размера. Однако эта процедура довольно сложна и может заблокировать ваш телефон. Но есть альтернативное решение, которое очень просто, и для этого следуйте приведенному ниже руководству.
- Направляйтесь к Opengapps.
- Затем вам нужно выбрать вариант Pico, который включает службы Google Play и другие приложения Google. Он небольшой по размеру и может работать со всеми сервисами Google. Более того, вы можете позже установить другие приложения Google.
- Теперь выберите подходящую платформу / архитектуру вашей системы. т.е.
— ARM: ARMv7 или armeabi.
— ARM64: AArch64 или arm64.
— x86: x86 или x86abi.
Исправлено: ошибка неподдерживаемой полосы частот при перепрошивке ПЗУ
Флешер проверяет скрипт обновления перед установкой версии baseband и возвращает ошибку. И есть простое решение, если вы хотите решить эту проблему. Чтобы исправить это, выполните следующие действия:
- Скопируйте ROM.zip на свой компьютер.
- Распакуйте содержимое zip-файла.
- Теперь отправляйся в МЕТА-ИНФ ком андроид и откройте скрипт обновления файл с помощью приложения NotePad.
- Вам нужно удалить первые две строки из скрипта и сохранить файл.
- После сохранения сценария сожмите ПЗУ в виде ZIP-архива и скопируйте его обратно на свой телефон.
- Перезагрузите устройство в режиме восстановления TWRP.
- Вам нужно выполнить быструю очистку, а затем перепрограммировать ПЗУ.
- Это оно!
Исправить ошибки PIN-кода после восстановления из резервных копий TWRP Android
Если для системы, в которую вы выполняете восстановление, требуется другой ПИН-код, тогда в системе, в которой вы выполняете восстановление, могут возникнуть проблемы. И если ваше устройство застряло с буксировочными PIN-кодами или паролями, следуйте приведенному ниже руководству, чтобы решить эту проблему:
- Зайдите в Настройки >> Блокировка экрана.
- Нажмите на PIN-код или Пароль, чтобы установить новый PIN-код или пароль.
Однако, если вы вообще не можете разблокировать устройство:
- Загрузитесь обратно в восстановление TWRP.
- Вам будет предложено ввести ПИН-код или пароль.
- Введите самый последний рабочий пароль или PIN-код, который вы помните.
- Если вы никогда не устанавливали пин-код, введите пароль по умолчанию.
- Вы попадете на главный экран TWRP Recovery.
- Теперь отправляйся в Дополнительно> Диспетчер файлов> / data / системная папка.
- Прокрутите вниз, чтобы найти два файла с ‘.key‘Расширение.
- Удалите все файлы, содержащие слово замок.
- Если вы удалили все файлы .key и locksettings, содержащие файлы, перезагрузите устройство.
- Вам будет предложено установить SuperSU, если появится запрос, НЕ устанавливайте.
- Вам будет предложено ввести ПИН-код или пароль. Введите самый последний.
- Это оно!
Исправьте ошибку TWRP «не удается подключить данные» и внутреннее хранилище показывает 0 МБ
- Идти к Настройки> Безопасность> Блокировка экрана.
- Измените метод блокировки экрана на Pass или Pin и введите новый.
- Перезагрузите Android-устройство в восстановление TWRP.
- При появлении запроса введите пароль или PIN-код.
- TWRP теперь расшифрует внутреннюю память устройства.
- Снова перезагрузитесь в TWRP Recovery еще раз.
- Затем перейдите в Wipe> Advanced Wipe> Data> Repair or Change File System> Repair File System и проверьте, решает ли это проблему.
- Если нет, перейдите в «Изменить файловую систему»> «Ext2»> проведите пальцем для подтверждения.
- Вернитесь в меню TWRP> Меню монтирования и проверьте, можно ли теперь смонтировать ваши разделы.
- Даже сейчас, если проблема не решена, вам нужно восстановить внутренние разделы, то есть стереть внутреннее хранилище.
Исправить ошибку установки Magisk 1 в TWRP Recovery
При попытке прошить неполный zip-файл вы получите ошибку 1 при восстановлении TWRP. Если вы столкнулись с этой проблемой, следуйте приведенному ниже руководству:
- Поместите «boot.img»На карте MicroSD.
- Перезагрузите устройство в Режим восстановления.
- Нажмите на Установить.
- Теперь нажмите на Установить изображение вариант, который будет расположен в правом нижнем углу.
- Выберите boot.img.
- Теперь выберите Загрузочный раздел затем смахните для подтверждения.
- Это оно.
Исправить Zip-файл поврежден, ошибка в TWRP
Если у вас возникла эта проблема, очистка не может решить эту проблему.
- Вам потребуется повторно загрузить файл.
- Теперь проверьте контрольную сумму, чтобы увидеть, не повреждено ли что-нибудь во время передачи.
- Загрузите нужные Gapps, совместимые с архитектурой вашего мобильного телефона.
- Если каждый zip-файл отображается как поврежденный, значит, ваше хранилище неисправно.
- Воспользуйтесь функцией восстановления, чтобы решить эту проблему.
Исправить ошибку состояния 7 в TWRP Recovery
Ошибка 7 возникает при восстановлении TWRP, когда файл сценария обновления ROM не содержит точную модель вашего телефона или модель телефона доступна, но сценарий создан для другой модели устройства. Чтобы исправить эту проблему:
- Сначала скопируйте файл ROM на свой компьютер.
- Извлеките содержимое zip-файла.
- После извлечения содержимого вам нужно найти МЕТА-ИНФ папка.
- Иди в META-INF / com / google / android строка.
- В последнем каталоге вы найдете два файла с именем «бинарное обновление» а также «скрипт обновления“. Для этого нам понадобится скрипт обновления.
- Теперь вам нужно переименовать «скрипт обновления«К»updater-script.txt»И откройте его в любом текстовом редакторе.
- Удалите строку, начинающуюся с «утверждать»До следующей точки с запятой.
- Вы можете найти его в первых нескольких строках или в начале текстового файла.
- Сохраните измененный файл.
- Затем переименуйте «updater-script.txt» вернуться к «скрипт обновления“.
- Обновите все извлеченные файлы.
- Скопируйте измененный zip-файл на свой телефон;
- Перезагрузите Android-устройство в режим восстановления и попробуйте обновить его снова.
- Это оно! Ошибка состояния 7 должна исчезнуть.
Итак, вот это с моей стороны в этом посте. Надеюсь, вам понравился этот пост, и вы смогли решить все вышеупомянутые проблемы, выполнив указанные выше действия. Сообщите нам в комментариях ниже, если вы знаете решение любых других ошибок в TWRP Recovery, а также есть ли проблема с вышеупомянутыми решениями. До следующего поста… Ура!
Сертифицированный специалист по цифровому маркетингу Six Sigma и Google, работавший аналитиком в ведущей ТНК. Энтузиаст технологий и автомобилей, который любит писать, играть на гитаре, путешествовать, кататься на велосипеде и отдыхать. Предприниматель и блогер.
Содержание
- [2 Methods] Исправить TWRP createTarFork Ошибка 255 Ошибка резервного копирования
- Как исправить ошибку TWRP createTarFork 255 Backup Failed
- Способ 1: через проводник
- Способ 2: через рекавери TWRP
- Восстановление Nandroid Backup завершается с ошибкой 255
- TWRP и с чем его «едят»
- Алгоритм работы с TWRP для Xiaomi устройств
- Расшифровка и устранение ошибок TWRP
- 2 ответа
- Похожие вопросы
- Популярные теги
- extractTarFork() process ended with ERROR: 255 #1452
- Comments
- WHAT STEPS WILL REPRODUCE THE PROBLEM?
- WHAT IS THE EXPECTED RESULT?
- WHAT HAPPENS INSTEAD?
- ADDITIONAL INFORMATION
[2 Methods] Исправить TWRP createTarFork Ошибка 255 Ошибка резервного копирования
В этом руководстве мы покажем вам два разных метода исправления ошибки TWRP createTarFork Error 255 Backup Failed. Когда дело доходит до пользовательской разработки, нельзя отрицать тот факт, что пользовательское восстановление, пожалуй, лучший инструмент, который может быть в распоряжении технического энтузиаста. И когда мы говорим о пользовательских восстановлениях, TWRP находится на самом верху. Он имеет довольно много примечательных функций, но две из его наиболее полезных — это возможность прошивать файлы ZIP / IMG и делать резервные копии всех разделов на вашем устройстве.
Последний также известен как Nandroid Backup, и обычно это первое необходимое условие, которое вы должны сразу же отметить в списке. Однако не все умеют это делать. От заинтересованных пользователей поступило множество жалоб на то, что они не могут создать резервную копию Nandroid через TWRP. При попытке сделать это их встречает следующее сообщение об ошибке:
Процесс createTarFork() завершился с ошибкой: 255.
Ошибка резервного копирования. Очистка папки резервного копирования
Так в чем причина этой ошибки? Ну, это обычно происходит, когда вы используете параллельные приложения. Эта функция позволяет вам создать два разных экземпляра приложения, оба из которых будут полностью изолированы друг от друга. Например, вы можете создать две копии WhatsApp и войти в систему с двух разных номеров.
Однако эта функциональность параллельных приложений может конфликтовать с созданием Nandroid Backup. К счастью, существует два разных метода, с помощью которых вы можете исправить ошибку TWRP createTarFork Error 255 Backup Failed. И это руководство познакомит вас именно с этим. Итак, без лишних слов, давайте проверим их.
Как исправить ошибку TWRP createTarFork 255 Backup Failed
Существует два разных метода выполнения вышеупомянутой задачи: с помощью TWRP Recovery или через File Explorer с возможностями root. Мы поделились обоими методами ниже, вы можете попробовать тот, с которым вам удобнее иметь дело.
Способ 1: через проводник
- Загрузите и установите приложение File Explorer, поддерживающее root, например Solid Explorer.
- Затем запустите приложение, коснитесь меню гамбургера, расположенного в левом верхнем углу, и выберите Root.
- Теперь появится запрос Magisk, нажмите «Предоставить».
- Теперь, когда вы находитесь в корневом каталоге, перейдите к следующим папкам и проверьте, есть ли в какой-либо из них папка с именем 999 или нет. Если вы найдете такую папку, то сразу удалите ее.
/storage/emulated /data/system/ data/system_ce/ data/system_de/ data/misc/ data/misc_ce/ data/misc_de/ data/user/ data/user_ce/ data/user_de/
Вот и все. Это должно исправить ошибку TWRP createTarFork Error 255 Backup Failed через файловый менеджер. Давайте теперь познакомим вас со вторым способом выполнения этой задачи.
Способ 2: через рекавери TWRP
- Для начала загрузите свое устройство в TWRP Recovery. Вы можете использовать комбинации аппаратных клавиш или команду восстановления adb reboot.
- После загрузки в TWRP перейдите в «Дополнительно»> «Терминал». Теперь введите следующие команды в окне терминала: (объяснение приведено ниже, прочтите его):
cd /data/system/ rm -r 999 cd data/system_ce/ rm -r 999 cd data/system_de/ rm -r 999 cd data/misc/ rm -r 999 cd data/misc_ce/ rm -r 999 cd data/misc_de /rm -r 999 cd data/user/ rm -r 999 cd data/user_ce/ rm -r 999 cd data/user_de/ rm -r 999
- Что мы делаем: во-первых, вам нужно ввести команду ‘change directory’ (начинается с cd). Затем введите команду «удалить» (начиная с rm).
- Первая команда перенесет вас в определенный каталог, тогда как вторая команда удалит папку с именем 999 внутри этого каталога.
- Если вы получаете сообщение «не существует» или любую другую подобную ошибку, это просто означает, что в этом месте нет папки с именем 999. Следовательно, вам следует перейти к следующему набору команд и так далее, пока вы не выполнил последний.
Как только все 999 папок будут удалены, проблема будет устранена. Кстати, метод TWRP точно такой же, как и в File Explorer. Просто мы получаем доступ к каждой папке и удаляем папку с именем 999 с помощью команд в методе TWRP, тогда как мы делали это, перемещаясь по папкам в методе проводника.
Итак, на этом мы завершаем руководство о том, как исправить ошибку TWRP createTarFork Error 255 Backup Failed. Если у вас есть какие-либо вопросы относительно вышеупомянутых шагов, сообщите нам об этом в разделе комментариев ниже.
Источник
Восстановление Nandroid Backup завершается с ошибкой 255
В некоторых случаях устройства Xiaomi начинают давать сбои, подглючивать или вовсе некоторые из основных функций выходят из строя, что делает невозможным их нормальную эксплуатацию. Для устранения любых проблем кардинальным, но при этом эффективным способом, всегда можно перепрошить устройство. В статье речь пойдет о том, как производится прошивка через TWRP и чем данный способ лучше альтернативных ему (с подробной инструкцией по реализации).
TWRP и с чем его «едят»
Изначально стоит понять, что такое TWRP, а потом уже говорить о том, как установить нужную прошивку, используя его. На самом деле все достаточно просто, если прочитать расшифровку данной аббревиатуры: TeamWin recovery. Фактически это неофициальный рекавери, которым можно заменить стандартное ПО любого смартфона, работающего на платформе Android. Еще TWRP называют кастомным и большинство пользователей, которые имели дело с ним и со стандартным рекавери, считают, что TWRP более эффективен, функционален и удобен в эксплуатации, к тому же он позволяет устанавливать помимо кастомных прошивок еще и ядра, модемы и прочие системные составляющие прошивки.
Далее будет представлена более подробная для TWRP recovery инструкция, при помощи которой можно будет установить прошивку на любое устройство от Xiaomi (инструкция имеет общий вид, поскольку системные файлы для разных моделей часто различаются).
Сразу стоит сказать, что для установки кастомной прошивки рекомендуется удалить все данные с телефона, а значит нужно сделать их резервную копию для последующего восстановления на устройстве с чистой системой. Также важно разблокировать загрузчик смартфона (bootloader). О том, как мы устанавливаем TWRP, уже говорилось в одной из статей, а потому сразу перейдем к информации о том, как перепрошить устройство с помощью TWRP своими руками.
Алгоритм работы с TWRP для Xiaomi устройств
Итак, когда TWRP уже установлен на устройстве Xiaomi, а также, естественно, разблокирован загрузчик, можно приступать к процедуре. Важно при этом еще иметь и файл прошивки в .zip формате, который под каждое конкретное устройство скачивается на официальном сайте производителя или на тематических форумах, если пользователю больше приглянулась неофициальная сборка.
Выполняется установка прошивки через TWRP recovery следующим образом:
- Смартфон перезагружается со входом в TWRP recovery mode. Для этого нужно его выключить, а затем запустить посредством зажатия «качельки» громкости в положении вверх и кнопки включения смартфона. Результатом зажатия данной комбинации станет надпись «recovery» на экране и, как результат, вход в нужное меню.
- Теперь нужно выполнить сброс всех данных за исключением SD и OTG. Для этого переходим по разделам Wipe – Advanced Wipe и отмечаем следующие пункты: Dalvik Cache, System, Data, Internal Storage, Cache. Устройство будет полностью очищено!
- Затем нажимаем назад, выбираем Reboot recovery и подтверждаем действие (обычно нужно протянуть переключатель по экрану вправо).
- Предварительно на устройстве должен быть размещен файл прошивки.
Рекомендуется размещать .zip файл на SD|OTG карте памяти, поскольку в этом случае системная информация на устройстве будет занимать значительно меньше места, но не менее 200 мегабайт. Подобным образом стоит размещать и резервные копии, создаваемые через TWRP.
- Если нужные файлы загружены и все предыдущие этапы выполнены правильно, то можно нажимать «Install» и подтвердить действие (также по стандарту свайп вправо). Процедура прошивки может никак не отображаться на экране: нужно просто долго ждать.
- Когда прошивка через TWRP будет завершена, нужно выбрать раздел Wipe cache/dalvik, а затем Reboot System.
- Успешное проведение процедуры приведет к тому, что при первой перезагрузке три точки под логотипом производителя (Xiaomi) будут «перемигиваться» около 10 минут, а потом устройство запустится.
Расшифровка и устранение ошибок TWRP
Нередко при работе с TWRP у пользователей возникают различные ошибки. Все они сведены в таблицу ниже и для каждой ошибки предложен вариант устранения.
| Код ошибки | Причины возникновения | Устранение |
| Error 6 | Файл updater-script в архиве с прошивкой создан в неправильном формате. | Необходимо открыть указанный файл через стандартный «Блокнот» или «NotePad++», сменить его формат на Unix и пересохранить. |
| Error 7 | Прошивка подобрана неправильно и не соответствует устройству, на которое должна производиться установка. | 1. Скачать правильный файл прошивки с официального сайта. Важно при этом проверить версию устройства, поскольку, к примеру, Xiaomi Redmi Note 3 имеет модификацию Pro, что делает прошивку от первого устройства несовместимой со вторым.
2. Если же прошивка точно правильная, то нужно открыть в режиме редактирования файл updater-script и удалить в нем первые строки со списком устройств, для которых предназначена данная прошивка. |
| Error 0 | В архиве с прошивкой отсутствует один из файлов. | Нужно перезагрузить архив или добавить нужные файлы. |
| Error 255 | Неподходящим является файл updater-binary. | По аналогии с предыдущим пунктом: нужно заменить указанный файл. |
Проведя процедуру прошивки можно приступать к изменению настроек смартфона. Стоит аккуратнее относиться к настройкам устройства, поскольку большинство проблем, приводящих к необходимости прошивки, возникают именно из-за некорректной эксплуатации телефона.
После настройки прошивки и установки только самых нужных программ, советуем сделать полный бэкап прошивки, таким образом вы всегда сможете произвести восстановление смартфона.
Я недавно уничтожил экран своего OnePlus One и должен был отправить его на ремонт. Я использовал TWRP, чтобы сделать Nandroid Backup перед упаковкой устройства. Вчера я получил новое устройство, явно не имеющее приложений и данных. Поэтому я перенес свою резервную копию на устройство, но при попытке восстановить ее я получаю ошибки.
При восстановлении раздела данных он достигнет 79%, а затем произнесет E:extractTarFork() process ended with ERROR=255 . Я пробовал это несколько раз с тем же результатом. К сожалению, я явно не могу попытаться создать новую резервную копию. Все остальные разделы восстанавливаются без проблем.
Согласно файлам журнала, причиной проблемы является //data/dalvik-cache/arm/[email protected]@[email protected]@classes.dex .
Что я могу сделать? Я думал, что это может помочь удалить файл, так как Dalvik Cache — это просто кэш, который будет воссоздан, но как мне удалить файлы или папки из Nandroid Backup?
2 ответа
У меня была похожая проблема, оказалось, что мне не хватило места на телефоне.
Итак, backup_file_size * 2 19 июля 2016, 05:49:04
«» При восстановлении раздела данных он достигнет 79%, а затем произнесет E: процесс extractTarFork () завершился с ОШИБКОЙ = 255 , Я пробовал это несколько раз с тем же результатом. К сожалению, я явно не могу попытаться создать новую резервную копию. Все остальные разделы восстанавливаются без проблем. «»
Я думаю, что самое простое решение этой проблемы, если оно падает на данные. Попробуйте стереть dalvic и кеш, затем отформатировать память после восстановления резервной копии с SD-карты. Если у вас есть резервная копия TWRP во внутренней памяти телефона, переместите ее на внешнюю карту памяти, чтобы не потерять ее.
ответил Nick 1 августа 2018, 19:15:15
Похожие вопросы
5 Резервное копирование /восстановление NANDroid зашифрованного устройства CM11 после очистки 4 Восстановление .bz2 Mysql Backup? 4 Может ли Titanium Backup успешно выполнять резервное копирование и восстановление Google Authenticator между ПЗУ? 4 BACKUP не удалось выполнить команду BACKUP DATABASE 17 Восстановление данных — восстановление поврежденных /форматированных файлов на карте HD Micro SD 7 Пользовательское восстановление Cyanogenmod не может выполнять резервное копирование, восстановление или применение обновления! 7 Как NANDroid для телефона без ClockWorkMod? 5 Извлечение данных приложения из резервной копии Nandroid /CWM 8 Любая разница между резервами, сделанными Titanium и Nandroid? 29 Какова связь между ROM Manager, ClockworkMod и Nandroid? Какие мне нужны? 9 Нужно ли мне что-то стереть, прежде чем восстанавливать полную резервную копию nandroid? 18 Есть ли способ сделать резервную копию Nandroid непосредственно на ПК, а затем восстановить ее прямо с ПК? 5 MySQL Server Backup 4 Akeeba BackUp: Безопасно ли использовать? 5 Titanium Backup Dropbox синхронизация 7 Бесплатные альтернативы «Titanium Backup Pro» 16 Windows 7 Backup Disk Full 8 Удаление файлов из rdiff-backup 4 Как установить каталог Drush Backup 7 Как сделать резервную копию Titanium Backup?
Популярные теги
security × 330 linux × 316 macos × 282 7 × 268 performance × 244 command-line × 241 sql-server × 235 joomla-3.x × 222 java × 189 c++ × 186 windows × 180 cisco × 168 bash × 158 c# × 142 gmail × 139 arduino-uno × 139 javascript × 134 ssh × 133 seo × 132 mysql × 132 Используемые источники:
Источник
- [ x] I am running an official build of TWRP, downloaded from https://twrp.me/Devices/
- [ x] I am running the latest version of TWRP
- [ x] I have read the FAQ (https://twrp.me/FAQ/)
- [ x] I have searched for my issue and it does not already exist
Device codename: Beryllium
TWRP version: 3.3
WHAT STEPS WILL REPRODUCE THE PROBLEM?
Backup System, Data, Vendor, Boot
Restore Backup
WHAT IS THE EXPECTED RESULT?
Expected result while restoring should have no such error of course
WHAT HAPPENS INSTEAD?
The error mentioned comes while restoring
ADDITIONAL INFORMATION
The text was updated successfully, but these errors were encountered:
Post /tmp/recovery.log for debugging.
Post /tmp/recovery.log for debugging.
Here’s mine, I’m suffering from the exact same error when it comes to my Data partition. My device is Mi Mix 2/chiron and TWRP is 3.3.1-0
I believe the relevant part is:
tar_extract_file(): failed to extract //data/misc/recovery/ro.build.fingerprint .
Looks like the backup file was corrupted. Did you store the digest to compare manually?
Unfortunately not, I’m not too technically inclinded when it comes to custom recovery and ROMs. This has happened multiple times to me on the same device, different versions of TWRP, and I always resort to just a fresh install of everything, as that’s the only solution.
If adb is working try adb shell dmesg > dmesg.log
im having a similar issue on some unofficial build for crownlte devices( note 9, more specifically a n960n).
ODM partition( carrier settings) size changes uppon partition restore/preparation.
in 3.2.3.0 the partition before and after restore is the same size.
on 3.3.1, the minute the backup is restored, theb partition is shrunk. giving the extracttarfork 255 error. so if a partition in 99% full and upon restore it is reduced, contents will fail at the end when the quantity exceeds the new partition size.
here is a thread i posted in concerning the issue where the OP has no idea what’s going on:
This error just bricked my Oneplus 7 Pro. Official build of twrp, did a backup before upgrading to newest Oxygen OS (Android 10). When trying to restore backup multiple of the 255 errors and in the end I had to restore everything to stock to get the device to boot.
Источник
В этом руководстве мы покажем вам, как исправить ошибку «Не удалось смонтировать / system (недопустимый аргумент)» в TWRP. Каждое устройство имеет довольно много разделов. Некоторые из них включают в себя загрузку, восстановление (только для устройства A), поставщика, vbmeta, пользовательские данные, систему и т. д. Хотя количество, тип и размер разделов могут различаться на разных устройствах, вышеупомянутые разделы можно найти почти на всех устройствах. о каждом устройстве.
И хотя каждый из этих разделов важен сам по себе, именно системный раздел можно отнести к категории наиболее важных. Причина довольно проста: он содержит вашу ОС. Однако, если есть проблема с этим разделом, обязательно будут проблемы. Среди различных проблем наиболее распространенная связана с TWRP.
Многие заинтересованные пользователи жалуются, что не могут смонтировать системный раздел на своем устройстве. В результате каждый раз, когда они собираются прошить пользовательское ПЗУ, TWRP отображает сообщение об ошибке не удалось смонтировать /систему (недопустимый аргумент). Хотя эта проблема по праву вызывает беспокойство, к счастью, ее можно решить с помощью нескольких обходных путей. Итак, без лишних слов, давайте проверим их.
Прежде чем попробовать какое-либо из перечисленных ниже исправлений, настоятельно рекомендуется сделать резервную копию всех данных на вашем устройстве. Droidwin и его участники не будут нести ответственность в случае термоядерной войны, если ваш будильник не разбудит вас, или если что-то случится с вашим устройством и данными, выполнив следующие шаги.
Исправление 1: установите стандартную прошивку через TWRP
В этом методе мы будем стирать все разделы устройства, а затем прошивать стандартную ОС через TWRP. Хотя большинство устройств поставляются с ПЗУ для восстановления (включая OxygenOS от OnePlus и ПЗУ для восстановления MIUI от Xiaomi), есть некоторые, у которых нет специального флэш-ПЗУ с поддержкой восстановления.
Для этого набора устройств им следует обратиться к нашему руководству по Flash Stock Firmware с помощью команд Fastboot. В то время как для других пользователей, которые могут прошить стандартную прошивку через TWRP, им следует выполнить следующие инструкции:
- Для начала загрузите свое устройство в TWRP Recovery. Затем перейдите к Wipe и нажмите Advanced Wipe.
- Выберите разделы Dalvik/ART Cache, System, Data и Vendor и проведите пальцем вправо, чтобы стереть их. [if you cannot select the System partition, then refer to the FAQ at the end of this guide].
- Как только это будет сделано, перенесите Recovery ROM на свое устройство. Для этого перейдите в «Монтировать» и нажмите «Включить MTP». Точно так же вы можете использовать боковую загрузку ADB или попробовать через USB-OTG. Все это было объяснено в руководстве: 3 метода передачи или установки файлов через TWRP Recovery.
- После того, как файл будет передан, перейдите в «Установить». Выберите ZIP-файл ROM и проведите пальцем вправо, чтобы прошить его.
- После этого вы можете перезагрузить устройство в ОС. Для этого перейдите в «Перезагрузить» и выберите «Система». Проверьте, может ли он исправить ошибку не удалось смонтировать /систему (недопустимый аргумент) в TWRP.
Исправление 2: восстановить системный раздел через TWRP
Вы также можете использовать встроенную функцию восстановления файловой системы TWRP для восстановления системного раздела на вашем устройстве. Вот как:
- Загрузите свое устройство в TWRP Recovery и перейдите к Wipe.
- Затем выберите Advanced Wipe и отметьте системный раздел.
- После этого нажмите «Восстановить или изменить файловую систему», а затем нажмите кнопку «Восстановить файловую систему».
- Наконец, проведите пальцем вправо, чтобы восстановить системный раздел.
- После этого перейдите в «Перезагрузить» и выберите «Система». Теперь ваше устройство должно быть загружено в ОС и посмотреть, была ли исправлена ошибка неудавшегося монтирования / системы (недопустимый аргумент) в TWRP или нет.
Исправление 3: обновить файловую систему EXT4 через TWRP
По умолчанию ваше устройство будет иметь файловую систему EXT4. В этом разделе мы изменим его на EXT2, а затем вернемся к исходному EXT4. Вот как это можно сделать:
- В TWRP перейдите в Wipe и выберите Advanced Wipe.
- Выберите системный раздел и нажмите «Восстановить» или «Изменить файловую систему».
- Проверьте верхнюю часть меню, если файловая система говорит: EXT4 (как и в случае с большинством устройств, тогда мы переключимся на EXT2, а затем обратно на EXT4).
- С другой стороны, если написано EXT2, то вам следует переключиться на EXT4 и обратно на EXT2. Что касается этого руководства, мы продолжим с первым (поскольку наше устройство имеет EXT4 по умолчанию).
- Поэтому нажмите кнопку «Изменить файловую систему», выберите EXT2 и проведите пальцем вправо, чтобы подтвердить это.
- После этого снова перейдите на этот экран и на этот раз нажмите на EXT4, чтобы переключиться на исходную файловую систему.
- Как только это будет сделано, перезагрузите устройство в ОС через Reboot > System. Теперь проблема должна быть исправлена.
Итак, на этом мы завершаем руководство о том, как исправить ошибку «Не удалось смонтировать / system (недопустимый аргумент)» в TWRP. Если у вас есть какие-либо вопросы относительно вышеупомянутых шагов, сообщите нам об этом в комментариях. Мы вернемся к вам с решением в ближайшее время.
Часто задаваемые вопросы: очистка системного раздела с помощью команд Fastboot
Если вы не можете выбрать системный раздел через TWRP, вам придется стереть его с помощью команд Fastboot. Вот как это можно сделать:
- Для начала заходим в раздел Reboot TWRP и выбираем System.
- Затем установите Android SDK Platform Tools на свой компьютер.
- Перейдите в папку с инструментами платформы, введите CMD в адресной строке и нажмите Enter. Это запустит окно CMD.
- Подключите ваше устройство к ПК через USB-кабель.
- Теперь введите приведенную ниже команду в окне CMD, чтобы стереть системный раздел: fastboot format system
- После этого вам нужно будет перезагрузить устройство в TWRP. Для этого используйте следующую команду: fastboot reboot recovery
- Как только ваше устройство загрузится в TWRP, сотрите другие разделы (Dalvik/ART Cache, Data и Vendor).
- Теперь вы можете прошить ZIP-файл ПЗУ, как указано выше, и исправить ошибку «Не удалось смонтировать / system (недопустимый аргумент)» в TWRP.
Содержание
- Установка TWRP Recovery
- Способ 1: Андроид-приложение Official TWRP App
- Способ 2: Для МТК-аппаратов — SP FlashTool
- Способ 3: Для девайсов Samsung — Odin
- Способ 4: Установка TWRP через Fastboot
- Прошивка через TWRP
- Установка zip-файлов
- Установка img-образов
- Вопросы и ответы
Широкое распространение модифицированных прошивок Android, а также различных дополнительных компонентов, расширяющих возможности устройств, стало возможным во многом благодаря появлению кастомных рекавери. Одним из самых удобных, популярных и функциональных решений среди подобного ПО на сегодняшний день является TeamWin Recovery (TWRP). Ниже разберемся подробно с тем, как прошить девайс через TWRP.
Напомним, любое изменение программной части Андроид-аппаратов не предусмотренными производителем девайса способами и методами является своеобразным взломом системы, а значит несет в себе определенные риски.
Важно! Каждое действие пользователя с собственным аппаратом, в том числе, следование нижеизложенным инструкциям, осуществляется им на собственный страх риск. За возможные негативные последствия пользователь несет ответственность самостоятельно!
Перед тем, как переходить к выполнению шагов процедуры прошивки, настоятельно рекомендуется сделать бэкап системы и/или резервную копию пользовательских данных. О том, как правильно провести эти процедуры можно узнать из статьи:
Урок: Как сделать бэкап Android-устройства перед прошивкой
Установка TWRP Recovery
Прежде, чем переходить непосредственно к прошивке через модифицированную среду восстановления, последняя должна быть установлена в девайс. Существует достаточно большое количество способов инсталляции, основные и наиболее действенные из них рассмотрены ниже.
Способ 1: Андроид-приложение Official TWRP App
Команда разработчиков TWRP рекомендует устанавливать свое решение в Андроид-девайсы с помощью собственноручно разработанного приложения Official TWRP App. Это действительно один из самых простых способов установки.
Загрузить Official TWRP App в Play Маркет
- Загружаем, устанавливаем и запускаем приложение.
- При первом запуске нужно подтвердить осознанность риска при проведении будущих манипуляций, а также дать согласие на предоставление приложению прав Суперпользователя. Устанавливаем соответствующие галочки в чек-боксы и нажимаем кнопку «OK». В следующем экране выбираем пункт «TWRP FLASH» и предоставляем приложению рут-права.
- На главном экране приложения доступен раскрывающийся список «Select Device», в котором необходимо найти и выбрать модель устройства для установки рекавери.
- После выбора девайса программа перенаправляет пользователя на веб-страницу для загрузки соответствующего файла-образа модифицированной среды восстановления. Скачиваем предлагаемый файл *.img.
- После загрузки образа, возвращаемся на главный экран Official TWRP App и нажимаем кнопку «Select a file to flash». Затем указываем программе путь, по которому расположен загруженный на предыдущем шаге файл.
- Завершив добавление файла-образа в программу, процесс подготовки к записи рекавери можно считать законченным. Нажимаем кнопку «FLASH TO RECOVERY» и подтверждаем готовность к началу процедуры – тапаем «ОКAY» в окне-вопросе.
- Процесс записи проходит очень быстро, по его завершению появляется сообщение «Flash Comleted Succsessfuly!». Нажимаем «ОКAY». Процедуру установки TWRP можно считать оконченной.
- Дополнительно: Для перезагрузки в рекавери удобно пользоваться специальным пунктом в меню Official TWRP App, доступном по нажатию кнопки с тремя полосками в верхнем левом углу главного экрана приложения. Раскрываем меню, выбираем пункт «Reboot», а затем тапаем по кнопке «REBOOT RECOVERY». Аппарат перезагрузится в среду восстановления автоматически.
Способ 2: Для МТК-аппаратов — SP FlashTool
В том случае, когда установка TWRP через официальное приложение TeamWin неосуществима, придется воспользоваться Windows-приложением для работы с разделами памяти устройства. Владельцы аппаратов, построенных на базе процессора Mediatek, могут воспользоваться программой SP FlashTool. О том, как установить рекавери, с помощью этого решения, рассказано в статье:
Урок: Прошивка Android-устройств на базе МТК через SP FlashTool
Способ 3: Для девайсов Samsung — Odin
Обладатели аппаратов, выпущенных компанией Samsung, также могут воспользоваться всеми преимуществами модифицированной среды восстановления от команды TeamWin. Для этого нужно установить TWRP-рекавери, способом, описанным в статье:
Урок: Прошивка Android-устройств Samsung через программу Odin
Способ 4: Установка TWRP через Fastboot
Еще один практически универсальный способ установки TWRP — это прошивка образа рекавери через Fastboot. Подробно действия, проводимые для установки рекавери этим способом, описаны по ссылке:
Урок: Как прошить телефон или планшет через Fastboot
Несмотря на кажущуюся простоту нижеописанных действий, нужно помнить, что модифицированное рекавери – мощный инструмент, основным предназначением которого является работа с разделами памяти устройства, поэтому действовать нужно аккуратно и вдумчиво.
В нижеописанных примерах для хранения используемых файлов применяется microSD-карта Андроид-устройства, но TWRP позволяет использовать для таких целей также внутреннюю память девайса и OTG. Операции при использовании любого из решений аналогичны.
Установка zip-файлов
- Загружаем файлы, которые необходимо прошить в устройство. В большинстве случаев это прошивки, дополнительные компоненты или патчи в формате *.zip, но TWRP позволяет записывать в разделы памяти и файл-образы в формате *.img.
- Внимательно читаем информацию в источнике откуда были получены файлы для прошивки. Необходимо четко и однозначно выяснить предназначение файлов, последствия их использования, возможные риски.
- Кроме прочего, разместившие пакеты в сети создатели модифицированного ПО могут отметить требования по переименованию файлов своих решений перед прошивкой. В общем случае прошивки и дополнения, распространяемые в формате *.zip распаковывать архиватором НЕ НУЖНО! TWRP манипулирует именно таким форматом.
-
Копируем необходимые файлы на карту памяти. Желательно расположить все по папкам, имеющим короткие понятные названия, что позволит избежать путаницы в дальнейшем, а главное случайной записи «не того» пакета данных. Также не рекомендовано использовать в названия папок и файлов русские буквы и пробелы.
Для переноса информации на карту памяти желательно использовать кардридер ПК или ноутбука, а не сам аппарат, подключенный к USB-порту. Таким образом процесс будет происходить во многих случаях гораздо быстрее.
- Устанавливаем карту памяти в устройство и заходим в TWRP-рекавери любым удобным способом. В большом количестве Android-девайсов для входа используется комбинация аппаратных клавиш на устройстве «Громкость-» + «Питание». На выключенном аппарате зажимаем кнопку «Громкость-» и, удерживая ее, клавишу «Питание».
- В большинстве случаев на сегодняшний день пользователям доступны версии TWRP с поддержкой русского языка. Но в старых версиях среды восстановления и неофициальных сборках рекавери русификация может отсутствовать. Для большей универсальности применения инструкций, ниже продемонстрирована работа в англоязычной версии TWRP, а в скобках при описании действий указаны названия пунктов и кнопок на русском языке.
- Очень часто разработчики прошивок рекомендуют выполнять перед процедурой их установки проводить так называемый «Вайп», т.е. очистку, разделов «Сache» и «Data». Это удалит все пользовательские данные из аппарата, но позволяет избежать широкого ряда ошибок в работе ПО, а также других проблем.
Для выполнения операции нажимаем кнопку «Wipe» («Очистка»). В раскрывшемся меню сдвигаем специальный разблокировщик процедур «Swipe to Factory Reset» («Свайп для подтверждения») вправо.
По завершению процедуры очистки отобразиться надпись «Succsessful» («Готово»). Нажимаем кнопку «Back» («Назад»), а затем кнопку справа внизу экрана для возврата в главное меню TWRP.
- Все готово для начала прошивки. Нажимаем кнопку «Install» («Установка»).
- Отображается экран выбора файлов – импровизированный «Проводник». В самом верху расположена кнопка «Storage» («Выбор накопителя»), позволяющая переключаться между типами памяти.
- Выбираем хранилище, в которое копировались файлы, планируемые к установке. Перечень следующий:
- «Internal Storage» («Память устройства») – внутреннее хранилище аппарата;
- «External SD-card» («MicroSD») – карта памяти;
- «USB-OTG» — юсб-устройство хранения, подключенное к аппарату через OTG-переходник.
- Находим необходимый нам файл и тапаем по нему. Открывается экран с предупреждением о возможных негативных последствиях, а также пунктом «Zip file signature verification» («Проверка подписи Zip-файла»). Этот пункт нужно отметить, установив крестик в чек-боксе, что позволит избежать использования «неправильных» или поврежденных файлов при записи в разделы памяти девайса.
После того, как все параметры определены, можно переходить к прошивке. Для ее начала сдвигаем специальный разблокировщик процедур «Swipe to Confirm Flash» («Свайп для прошивки») вправо.
- Отдельно стоит отметить возможность пакетной установки zip-файлов. Это довольно удобная функция, экономящая массу времени. Для того чтобы установить несколько файлов по очереди, к примеру прошивку, а затем gapps, нажимаем кнопку «Add More Zips» («Добавить еще Zip»). Таким образом можно прошить до 10 пакетов одновременно.
- Начнется процедура записи файлов в память аппарата, сопровождаемая появлением в поле лога надписей и заполнением индикатора выполнения.
- О завершении процедуры установки свидетельствует надпись «Succsesful» («Готово»). Можно перезагружаться в Андроид – кнопка «Reboot System» («Перезагрузка в ОС»), выполнить очистку разделов – кнопка «Wipe cache/dalvik» («Очистка cache/dalvik») или продолжить работу в TWRP – кнопка «Home» («Домой»).
Определившись, устанавливаем переключатель в нужное положение и нажимаем кнопку «ОK».

Проведение пакетной установки рекомендуется только при полной уверенности в работоспособности каждого отдельного компонента ПО, содержащегося в файле, который будет записан в память устройства!
Установка img-образов
- Для установки прошивок и компонентов системы, распространяемых в формате файлов-образов *.img, через TWRP-рекавери требуются в целом те же действия, что и при установке zip-пакетов. При выборе файла для прошивки (пункт 9 инструкции выше) необходимо предварительно нажать кнопку «Images…» (Установка Img).
- После этого станет доступным выбор img-файлов. Кроме того, перед проведением записи информации, будет предложено выбрать раздел памяти девайса, в который будет копироваться образ.
- По завершению процедуры записи *.img наблюдаем долгожданную надпись «Succsessful» («Готово»).

Ни в коем случае нельзя прошивать в разделы памяти несоответствующие образы! Это приведет к невозможности загрузки аппарата практически со 100%-ной вероятностью!
Таким образом, использование TWRP для прошивки Андроид-аппаратов в целом несложная и не требующая множества действий процедура. Успех во многом предопределяет правильность выбора пользователем файлов для прошивки, а также уровень понимания целей проводимых манипуляций и их последствий.
TWRP recovery на смартфонах Xiaomi позволяет устанавливать альтернативные прошивки, патчи и моды, работать с правами суперпользователя.
Разберёмся, как скачать и установить ТВРП рекавери на русском языке, опишем возможности программы, пошаговую инструкцию по прошивке через TWRP смартфонов Xiaomi и многие другие действия.
Содержание
- Что такое TWRP
- Как скачать ТВРП, альтернативные варианты
- Возможности и главное меню
- Установка TWRP через Fastboot на Xiaomi и удаление
- Установка прошивки через TWRP
- Как обновить TWRP на новую версию
- Ошибка 7 при прошивке в Recovery
- 10 частых ошибок и их решение
Что такое TWRP
TWRP (от англ. Team Win Recovery Project) — это программа для восстановления устройств на Андроид, в том числе смартфонов Xiaomi с MIUI. С её помощью можно установить кастомную прошивку, делать резервную копию телефона и множество других действий, включая получение root-прав.
В свою очередь TeamWin – это группа независимых разработчиков, которые занимаются выпуском кастомного рекавери для смартфонов Xiaomi и устройств остальных производителей.
Кастомное TWRP recovery гораздо функциональнее стокового рекавери Xiaomi. В кастомном можно не только устанавливать обновления в формате ZIP, но и сбрасывать телефон до заводских настроек, размечать SD карту, смотреть файлы и осуществлять прочие, описанные ниже, действия.
Отличия кастомного ТВРП от стокового:
- Кастомное Recovery имеет НАМНОГО больше возможностей. Именно так, большими буквами.
- Рекавери ТВРП является мультиязычным: в отличие от стокового, здесь есть поддержка русского языка. Некоторые версии TWRP даже поддерживают темы оформления.
- Ещё одно существенное отличие – навигация. Можно просто тапать по экрану, как в Android, а не перемещаться по меню кнопками на корпусе смартфона.
Альтернативных рекавери достаточно. Но стабильнее всех и приятнее в обращении TWRP, поэтому продукт пользуется популярностью. Clockwork Mod в своё время был хорош, но теперь он выглядит как архаизм.
Есть ещё Resurrection Remix OS, о сравнении которой с MIUI я написал отдельную статью.
Внимание! TWRP регулярно обновляется. Если есть возможность, то лучше установить последнюю версию. В ней устранены все недочёты и она поддерживает множество устройств.
Как скачать ТВРП, альтернативные варианты
Компания Team Win предоставляет возможность скачать TWRP Recovery для установки со своего сайта. Чтобы скачать ТВРП перейти на официальный сайт twrp.me, выбрать производителя телефона Xiaomi внизу страницы, а затем модель смартфона.
В разделе Download Links будут ссылки на зеркала для Европы и США. Выбирайте любое и увидите ссылки на текущую и предыдущую версии ТВРП. Скачайте самую новую. Если будут проблемы в её работе, загрузите и установите предыдущую версию программы.
TeamWin регулярно обновляет свой продукт, исправляя найденные баги и добавляя новые функции. Обновлённые версии рекавери выходят примерно три раза в год. Но если предыдущая версия вас полностью устраивает, обновляться необязательно, поскольку в новой может не работать совместимость.
Если в списке на официальном сайте вы не видите возможности скачать TWRP для своего смартфона, остаётся использовать альтернативные варианты.
Рекавери ТВРП — самое популярное кастомное рекавери. Но существуют продукты от других разработчиков. О них также полезно знать.
Альтернативы TWRP:
- Clockwork Mod. Вероятно, старейшее кастомное рекавери для Android. Обладает практически теми же функциями, что и TWRP, но сильно проигрывает последнему в плане интерфейса. В последние годы его популярность пошла на спад. Clockwork является стандартным рекавери в прошивках Cyanogen Mod. Есть специальная версия Touch для управления с помощью сенсорного экрана.
- 4EXT. Практически то же самое, что Clockwork Mod. По сути, является надстройкой для последнего. Обладает более дружелюбным интерфейсом и даже поддерживает темы оформления. Но, как и в оригинале, поддержки русского языка нет.
- OrangeFox. По функционалу ничем не отличается от TWRP, навигация такая же. Оформление только аляповатое и нет поддержки русского языка. Подходит не для всех смартфонов Xiaomi, но активно используется владельцами POCO.
- Pitch Black. Рекавери, предназначенное для работы со смартфонами на базе процессоров от МТК. Несколько напоминает стоковое по функционалу, но имеет опции. Поддерживаются темы оформления.
Возможности и главное меню
Обилие пунктов меню делает использование ТВРП весьма непростым. Спасает только то, что поддерживается русский язык.
Как зайти в TWRP:
- Выключите телефон.
- Зажмите клавиши питания и кнопку увеличения громкости.
- После появления логотипа кнопки можно отпустить.
- Телефон загрузится в режиме Recovery.
Чтобы понять функции ТВРП, рассмотрим основные разделы главного меню на русском и английском языке:
- Установка (Install) предназначена для установки модов, прошивок и патчей. Возможна работа как с файлами формата ZIP, так и прошивка образов IMG. Возможен поиск файлов для прошивок на внутреннем и на внешнем накопителе.
- Очистка (Wipe) включает в себя функциональность по очистке системного раздела, кеша, внутреннего накопителя и прочего. Именно этот раздел используют для сброса телефона к заводским настройкам (Hard Reset).
- Резервное копирование (Backup) предназначено для быстрого создания резервной копии установленной системы и пользовательских файлов. Может сохранять копию на карту памяти или на ПК (потребуется кабель USB).
- Восстановление (Restore) позволяет быстро восстановить заранее сделанную копию. В разделе имеется набор весьма мощных инструментов. Восстановление может осуществляться только с внешней карты памяти.
- Монтирование (Mount) позволяет смонтировать (сделать доступным) любой раздел для выполнения различных действий. В том числе системный. Можно смонтировать SD карту и передавать на неё файлы с ПК.
- Настройки (Settings) включает в себя параметры самого рекавери. Здесь можно выбрать язык интерфейса, временной пояс, опции поведения рекавери и прочее. Однако лучше использовать стандартные параметры.
- Дополнительно (Advanced) включает различные инструменты: консоль, инструмент для разметки SD карты, механизм для исправления доступов и прочее. Использовать его лучше только продвинутым пользователям.
- Перезагрузка (Reboot) включает в себя такие пункты, как перезагрузка в ОС, перезапуск в ТВРП рекавери, перезагрузка в Fastboot. Этот раздел во время прошивки приходится использовать весьма часто.
Как поменять язык: если TWRP на китайском или любом другом языке, заходите в Настройки (скриншот выше), в правом верхнем углу жмите на три точки и выбирайте нужный язык из списка.
Пунктов меню действительно много. Не говоря о том, что находится в самих разделах. Описывать все подменю TWRP не имеет смысла, гораздо интереснее описать несколько примеров его использования.
Установка TWRP через Fastboot на Xiaomi и удаление
Инструкция как установить TWRP Recovery через Fastboot состоит из 2 этапов:
- Разблокировка загрузчика.
- Прошивка рекавери.
Внимание! Все пользовательские данные при установке будут удалены. Рекомендуется сделать их резервную копию для последующего восстановления перед началом дальнейших действий.
Этап 1: разблокировка загрузчика
На всех смартфонах Xiaomi загрузчик заблокирован с завода в целях безопасности, что не позволяет установить кастомное рекавери.
Решить проблему просто. Сначала установите ADB драйверы для связи смартфона и ПК, затем программу для разблокировки загрузчика Mi Unlock.
- Включите режим разработчика в настройках, перейдите в раздел «О телефоне» и 7 раз тапните по графе с версией MIUI.
- Вернитесь к списку параметров, выберите «Расширенные настройки».
- Перейдите в раздел «Для разработчиков».
- Передвиньте ползунок возле пункта «Отладка по USB».
- Запустите программу для разблокировки загрузчика Mi Unlock на ПК, введите логин и пароль от аккаунта Mi, затем нажмите «Вход».
- Начнётся проверка разрешения на разблокировку.
- Отключите смартфон полностью и запустите режим Fastboot (зажав кнопки питания и уменьшения громкости).
- Подключите телефон к ПК по кабелю и нажмите в окне программы кнопку «Разблокировать» (после подключения смартфона она станет активной).
- Начнётся процесс, сопровождаемый перезагрузкой смартфона.
После завершения процесса, можно переходить к установке TWRP на Xiaomi.
Этап 2: прошивка рекавери
После разблокировки смартфон перезагрузится в операционную систему. Если при этом настройки были сброшены до заводских, придётся заново включить отладку по USB. Только после этого можно будет приступать к прошивке рекавери.
Как прошить телефон Xiaomi через TWRP:
- Выключите телефон и запустите режим фастбут (зажав кнопки питания и уменьшения громкости).
- Перейдите в папку со скачанным скриптом установки рекавери и дважды кликните по файлу TWRP-Installer.bat.
- Выберите соответствующую редакцию рекавери и нажмите соответствующую кнопку (например, 1), подтвердите действие кнопкой Enter.
По завершении процесса установки телефон перезагрузится в рекавери. Можно будет приступать к работе с ним.
Стоит заметить, что на смартфоны Xiaomi А серии рекавери устанавливается по такому же сценарию. Но есть одна особенность: придётся сразу же прошивать Magisk (рут-права). В противном случае, операционная система просто не запустится.
Внимание! После разблокировки загрузчика и установки TWRP существенно понизится уровень безопасности устройства. К тому же, такие телефоны автоматически лишаются ОТА обновлений.
Альтернативой описанной выше установке ТВПР служит установочный скрипт, который ставит рекавери на телефон в автоматическом режиме. Для каждой модели смартфона скрипт свой. Поискать и скачать его можно на форуме 4PDA.
Чтобы удалить TWRP необходимо установить стоковое обновление. Как это сделать я уже рассказывал, посмотреть пошаговые и инструкции можно по ссылкам.
Как удалить TWRP Recovery с телефона Xiaomi:
- Скачайте официальную прошивку MIUI для своего телефона.
- Установите её через Fastboot или Recovery.
Установка прошивки через TWRP
Процесс установки прошивки через TWRP мало чем отличается от использования Fastboot. Сначала нужно найти подходящую прошивку для вашего телефона. Формат файла должен быть обязательно ZIP.
После скачивания прошивки переместите файл на SD карту. Если прошивка без GApps (сервисы Google), скачайте подходящие и также закиньте их на карту памяти.
- Выключите телефон и запустите рекавери стандартным способом (зажав кнопки питания и увеличения громкости).
- Перейдите в раздел «Очистка».
- Передвиньте ползунок вправо.
- Вернитесь в главное меню и выберите «Установка».
- Нажмите на кнопку «Выбор накопителя» в нижней части экрана.
- Отметьте пункт Micro SD Card и тапните ОК.
- Найдите скачанный файл в формате ZIP и нажмите на него.
- Передвиньте ползунок вправо для подтверждения действия.
- Нажмите на кнопку «Очистка Dalvik/cache».
- Установите таким же способом сервисы Google (если требуется).
- Тапните по кнопке «Перезагрузка в ОС».
Первый старт только что установленной системы может занять до 15 минут.
После запуска придётся настроить основные параметры и войти в аккаунт Google. Иначе использовать телефон будет нельзя.
Как обновить TWRP на новую версию
Установка обновлённой версии TWRP осуществляется через само рекавери. Но сначала нужно скачать актуальную версию в формате IMG. Можно найти соответствующий файл на официальном сайте проекта TeamWin — twrp.me.
- Выключите телефон и зажмите кнопки питания и увеличения громкости для запуска рекавери.
- Тапните по разделу «Установка».
- В нижней части экрана нажмите «Установить IMG».
- Тапните по кнопке «Выбор накопителя».
- Отметьте SD карту.
- Кликните по файлу с расширением IMG.
- В появившемся окошке отметьте Recovery и передвиньте ползунок для старта установки.
- Вернитесь в главное меню и выберите раздел «Перезагрузка».
- Тапните по кнопке «Рекавери».
После этих манипуляций на телефоне будет установлена свежая версия TWRP. Но особенно часто обновляться не стоит. Если старая версия работает стабильно со смартфоном, то обновление не требуется.
Ошибка 7 при прошивке в Recovery
Самая популярная проблема — это ошибка 7 при прошивке в TWRP Recovery. Error 7 говорит о том, что вы пытаетесь установить прошивку, не предназначеную для этого телефона.
Решается она просто: достаточно скачать прошивку для вашего телефона и установить её. Чтобы убедиться в правильности устанавливаемой прошивки, необходимо сверить её номер с номером установленной на телефоне.
Перейдите в Настройки → О телефоне и посмотрите на версию MIUI.
В нашем случае это 12.0.1.0.QCNMIXM. Цифровой код обозначает версию обновления, а расшифровать буквенный код поможет изображение ниже:
Особое внимание обратите на коды модели и регион. Если что-то не получается, подробно о проблеме совместимости обновлений я уже рассказывал.
10 частых ошибок и их решение
Во время работы с TWRP могут возникать ошибки. Нужно знать, как решать проблемы, иначе если ситуацию не исправить, вместо телефона у вас в руках окажется кирпич.
Посмотрим на распространённые ошибки TWRP:
- После установки TWRP не загружается система. Скорее всего перед установкой TWRP не была включена отладка по USB. Проблема решается только установкой стоковой прошивки из фастбута, включением отладки по USB и повторной установкой TWRP.
- TWRP не видит microSD. Рекавери работает только с картами памяти, у которых файловая система отформатирована в FAT. Если она в NTFS, TWRP карту не увидит. Нужно переформатировать карту в FAT32.
- TWRP просит пароль. Смартфоны Xiaomi по умолчанию шифруют данные пользователя. Поэтому для входа в рекавери требуется тот же пароль или графический ключ, что использовался для разблокировки телефона на стоковой прошивке.
- ZIP file is corrupt. Ошибка явно говорит, что используемый файл ZIP повреждён. Нужно скачать прошивку или модификацию заново. Рекавери просто не может его установить, так как не может прочесть.
- ZIP signature verification failed. Ошибка связана с тем, что TWRP не может проверить подпись ZIP файла. Подпись необходима для того, чтобы рекавери смогло составить список файлов пакета и прошить их в чёткой последовательности. Если подписи нет, то нужно выбрать другой ZIP.
- DTB not found. Сообщает, что файл dbt.img, который является важной частью прошивки, не может быть найден. Скорее всего, вы скачали из интернета битый пакет. Нужно скачать прошивку из другого места.
- В TWRP не удаётся смонтировать накопитель. Вариантов может быть несколько: зашифрованный накопитель или неправильный формат. В любом случае нужно форматировать data. Тапните по разделу «Очистка» и выберите «Форматировать Data». Наберите на клавиатуре Yes и подтвердите действие кнопкой с галочкой. Перезапустите рекавери.
- TWRP не видит ZIP. Вероятно, скачан битый файл. Или же контрольная сумма файлов не совпадает. Попробуйте скачать другой ZIP файл. Возможно, пакет был повреждён при переносе на накопитель. Повторите процедуру.
- Error 255 в TWRP. Во время прошивки такая ошибка возникает в том случае, если файлы пакета сильно повреждены. Часто бывает в том случае, если при переносе пакета на накопитель произошёл сбой.
- Не найден MD5 файл при прошивке в TWRP. Этот файл нужен для проверки контрольной суммы пакета. Если его нет, рекавери не может проверить контрольную сумму и начать работать с файлом. Рекомендуется перекачать файл.
Вот что собой представляет альтернативное рекавери TWRP. ТВРП позволяет удобно управлять телефоном в случае, если ОС не загружается. К тому же через TWRP можно починить практически любой телефон, превратившийся в кирпич.
Модифицированные рекавери бывают нескольких видов, но самыми популярными являются: ClockWorkMod Recovery (CWM) и Team Win Recovery Project (TWRP). Где скачать и как установить первое рассказано в этой инструкции, а сегодня мы поговорим об установке TWRP Recovery.
Как и в случае CWM, есть несколько способов установки TWRP Рекавери: прошить через Fastboot, подключив Android к компьютеру или сделать все на самом устройстве при помощи специальных приложений (гораздо проще, но нужны root права).
Установка TWRP Recovery
Содержание — Установка TWRP Recovery:
- Скачать и как установить TWRP через Fastboot
- Установка TWRP Recovery через приложение Rashr
- TWRP Рекавери через приложение Flashify
- Используем официальное приложение Official TWRP App
- Как скачать и установить TWRP Recovery на Samsung
Способ 1. Скачать и как установить TWRP через Fastboot
Воспользуемся самым популярным способом установки кастомного рекавери (в нашем случае TWRP) – через утилиту Fastboot. Она входит в Android SDK, поэтому перейдите на эту страницу, спуститесь вниз к разделу «Get just the command line tools» и загрузите архив. Читайте также — драйверы ADB и Fastboot для Windows.
Разархивируйте его в корень диска «C:». Перейдите к папке «tools» и запустите файл «android».
Отметьте только один пункт «Android SDK Platform-tools» и нажмите «Install Packages».
Выберите «Accept License» и затем «Install».
Как видим, все прошло успешно.
После всех этих действий у вас появится новая папка «platform-tools», в которой есть интересующие нас «ADB» и «Fastboot». Отлично, идем дальше!
UPD: Дальше вы сможете заметить, что папка «platform-tools» у меня находится в другой директории. Дело в том, что данная инструкция писалась когда Android SDK еще можно было установить через инсталлятор. Начиная с 25-й версии разработчики оставили для скачивания только ZIP-архив. Из-за этого начало статьи пришлось редактировать. Поэтому путь к ADB и Fastboot будет отличаться от моего, остальное остается без изменений.
Если на вашем устройстве заблокирован Bootloader (касается устройств Google Nexus, HTC, Sony, Huawei и некоторых моделей LG), сначала придется его разблокировать. Как это сделать рассказано в этих инструкциях:
- Разблокировка Bootloader на HTC
- Как разблокировать загрузчик Nexus
- Разблокировка загрузчика Sony
- Разблокировка загрузчика Xiaomi
- Разблокировка загрузчика Huawei
- Разблокировка загрузчика LG
1. Теперь перейдите на страницу https://twrp.me/Devices и выберите TWRP Recovery для своего устройства.
На следующей странице выберите «Primary (Recommended)». Начнется загрузка.
2. Поместите скачанный файл рекавери в папку «platform-tools», где находится «fastboot» и «adb» и переименуйте его покороче. Например, я сделал «twrp.img».
3. Теперь подключите ваш телефон или планшет на Android к компьютеру при помощи USB. При этом девайс нужно перевести в режим fastboot. Есть 2 способа, как это можно сделать:
- Вариант первый. На выключенном устройстве зажмите и удерживайте кнопку включения + понижение громкости до появления fastboot mode. В зависимости от производителя вашего аппарата эта процедура может несколько отличаться.
- Вариант второй. Действие 1. Включите отладку по USB, подключив Андроид к ПК. Запустите командную строку. Найти ее можно в меню «Пуск». Или же нажмите сочетание клавиш «Win» + «R» и введите:
cmd- Вариант второй. Действие 2. После этого клацните «OK».
- Вариант второй. Действие 3. Вы попадете в командную строку. Теперь последовательно вводите эти команды и после каждой нажимайте «Enter».
cd /cd путь к папке с "ADB" и "Fastboot"В моем случае получилось так:
cd Program Files (x86)Androidandroid-sdkplatform-toolsДля этого нужно скопировать путь в верхней строке Проводника. Но если вы действовали в точности по инструкции, выйдет:
cd tools_версия-windowsplatform-toolsadb reboot bootloaderПоследняя команда переводит Android в fastboot режим. Что означают все эти команды я объясню чуть позже в пункте 4. Получилось как на скриншоте ниже.
В итоге планшет или смартфон перезагрузится в режим fastboot.
4. Итак, напоминаю: файл с TWRP лежит в папке «platform-tools» и мы переименовали его в «twrp.img». Теперь в командной строке (как в нее попасть написано выше в пункте 3, варианте 2, действии 1) нужно прописать путь к этой папке. Этой командой вы переходите в папку назад:
cd /Введите «Enter», чтобы выполнить ее. В итоге мы переходим от «C:UsersПользователь» к самому диску «C:», что нам и требовалось.
5. Следующей командой переходим в папку. Так как нам нужно попасть в «C:tools_r25.2.3-windowsplatform-tools», вводим:
cd tools_r25.2.3-windowsplatform-toolsИ опять нажимаем «Enter». Команда выполнена.
6. И теперь вводим команду, которая установит TWRP Recovery:
fastboot flash recovery twrp.img«twrp.img» – это название скачанного файла TWRP. Поэтому я и посоветовал его переименовать покороче, чтобы не вводить длинное название в командной строке.
7. В конце мы получаем вот такое сообщение об успешной прошивке рекавери.
Поздравляю! Вы установили модифицированное TWRP Recovery вместо обычного, предустановленного производителем.
Способ 2. Установка TWRP Recovery через приложение Rashr
[ROOT] Rashr — Flash Tool – это невероятно полезное и простое в использовании приложение. При помощи него мы уже устанавливали CWM, но точно так же можно прошить и TWRP или Philz Recovery.
Все, что для этого нужно – это рут права. Как их получить рассказано в этой статье — Как получить root права на Android
Теперь переходим к самому приложению Rashr и установке TWRP Рекавери:
1. При первом запуске появится запрос Суперпользователя. Предоставьте его.
2. Тапните пальцем по пункту «TWRP Recovery».
3. Откроется список доступных версий TWRP. Конечно, лучше всего ставить самую новую.
4. Появится запрос на загрузку файла twrp.img. Тапните по «Yes».
5. После этого начнется загрузка файла Рекавери.
6. В конце высветится сообщение об успешной установке TWRP. Нажав «Yes», можно сразу перезагрузиться в него.
В общем, установить Team Win Recovery Project гораздо проще именно через приложение Rashr. Для этого достаточно иметь рут права.
Способ 3. TWRP Рекавери через приложение Flashify
Еще одно приложение, позволяющее установить CWM Recovery, TWRP, Philz или загрузить стоковое. Кроме того через него можно прошить ядро и установить кастомную прошивку. Все это доступно в Flashify.
1. При первом запуске Flashify, предоставьте root доступ.
2. В главном меню нажмите «Recovery image».
3. Программа предложат выбрать рекавери. В данном случае нас интересует TWRP.
4. В отличии от приложения Rashr, которое показало для моего устройства TWRP 2.8.5.0, Flashify правильно нашло самую новую версию 2.8.7.0. Лучше всего использовать ее.
5. Начнется скачивание файла с рекавери.
6. После завершения загрузки приложение спросит действительно ли вы хотите установить TWRP. Клацните «Yup!» для подтверждения.
7. В конце появится сообщение об успешном завершении прошивки рекавери.
Нажмите «Reboot now», чтобы сразу же перевести мобильное устройство в режим восстановления.
4. Используем официальное приложение Official TWRP App
Разработчики TWRP создали программу, упрощающую загрузку и установку recovery. Перейдите на страницу приложения и скачайте его. Затем откройте, обязательно отметьте первые 2 пункта, клацайте «OK» и следуйте инструкции:
При первом запуске нужно предоставить права Суперпользователя.
В главном меню нажмите «TWRP Flash».
Далее определите свой девайс, используя поиск.
Приложение покажет все доступные версии TWRP для вашей модели. Выберите нужную.
Платным подписчикам доступна загрузка файлов прямо в программе, всех остальных перенаправляет на свой сайт.
На странице клацните «Download twrp-version.img». Файл с Recovery загрузится на устройство (по умолчанию в папку «Download»).
Дальше вернитесь к приложению и тапните по «Select a file to flash..».
Перейдите к скачанному файлу .img, отметьте его, потом нажмите «Select».
Подтвердите прошивку Рекавери кнопкой «OKAY».
В конце увидите сообщение «Flash Completed Successfully!».
5. Как скачать и установить TWRP Recovery на Samsung
Для смартфонов и планшетов Samsung есть уникальный способ установки TWRP Recovery через программу Odin. Скачать и получить больше информации о ней вы можете из этой статьи. В данной инструкции я кратко расскажу, что делать.
1. Скачайте TWRP для устройства Самсунг с официального сайта twrp.me (ссылка в начале статьи).
2. Подключите смартфон либо планшет к компьютеру через USB. При этом переведите его в режим Fastboot. Вы можете сделать это через командную строку Windows (в Способе 1 рассказано как) либо загрузить девайс в режим прошивки вручную (подробнее в полной статье об Odin).
3. Далее откройте программу и в поле «AP» добавьте файл с Рекавери. В зависимости от версии Odin этот пункт может называться «PDA».
4. Осталось только нажать «Start» и дождаться завершения прошивки кастомного рекавери TWRP.




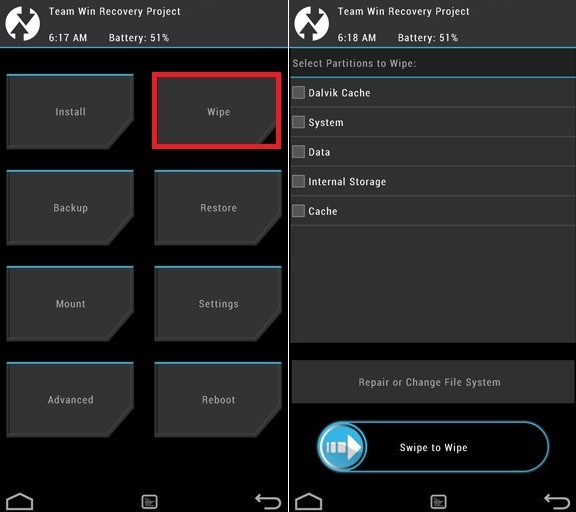
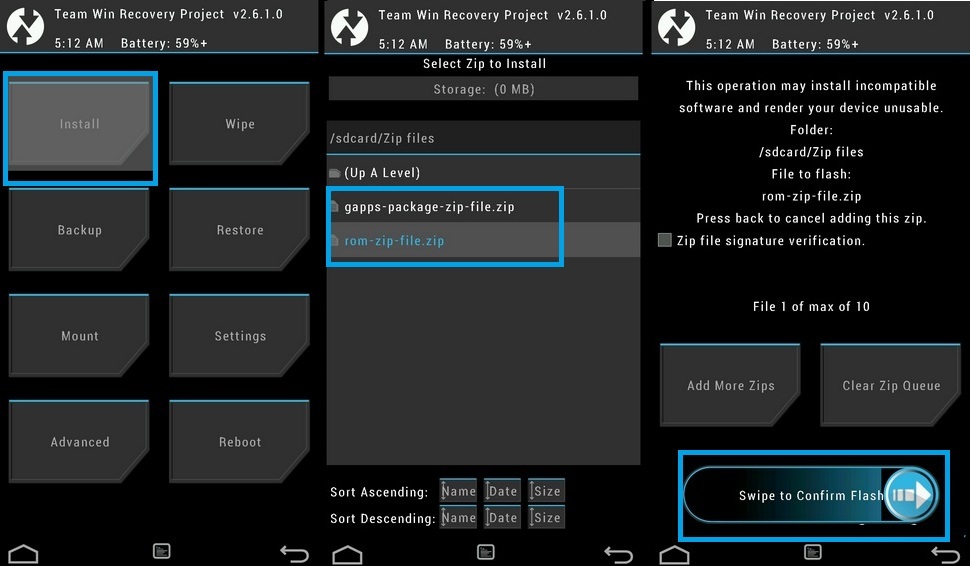
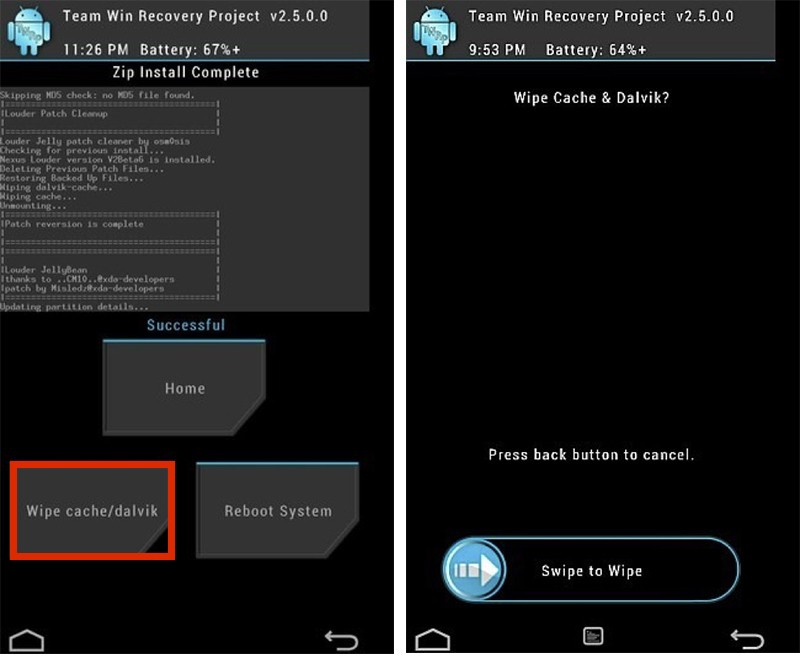

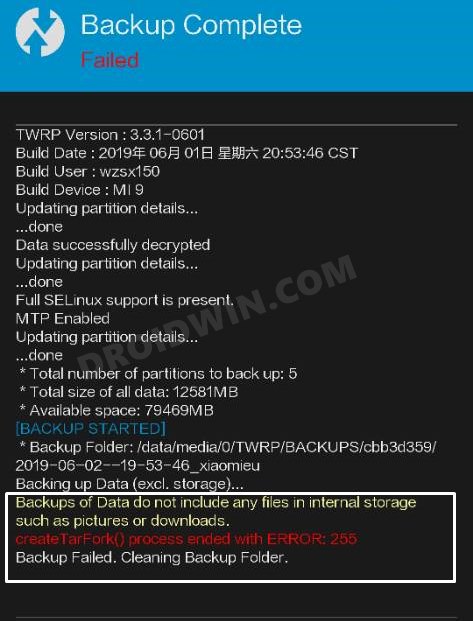
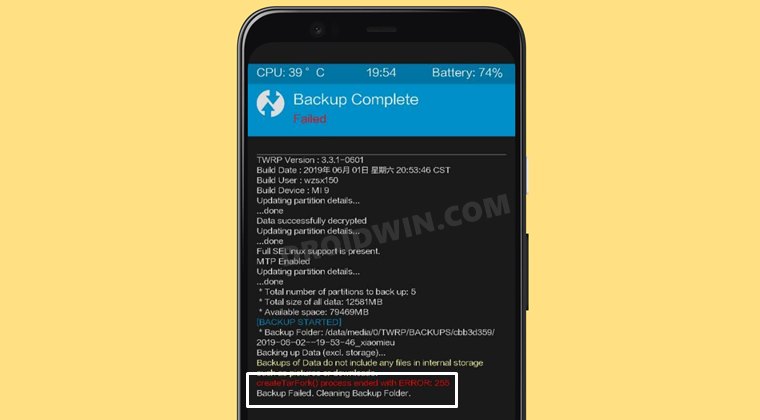
 /storage/emulated /data/system/ data/system_ce/ data/system_de/ data/misc/ data/misc_ce/ data/misc_de/ data/user/ data/user_ce/ data/user_de/
/storage/emulated /data/system/ data/system_ce/ data/system_de/ data/misc/ data/misc_ce/ data/misc_de/ data/user/ data/user_ce/ data/user_de/ cd /data/system/ rm -r 999 cd data/system_ce/ rm -r 999 cd data/system_de/ rm -r 999 cd data/misc/ rm -r 999 cd data/misc_ce/ rm -r 999 cd data/misc_de /rm -r 999 cd data/user/ rm -r 999 cd data/user_ce/ rm -r 999 cd data/user_de/ rm -r 999
cd /data/system/ rm -r 999 cd data/system_ce/ rm -r 999 cd data/system_de/ rm -r 999 cd data/misc/ rm -r 999 cd data/misc_ce/ rm -r 999 cd data/misc_de /rm -r 999 cd data/user/ rm -r 999 cd data/user_ce/ rm -r 999 cd data/user_de/ rm -r 999