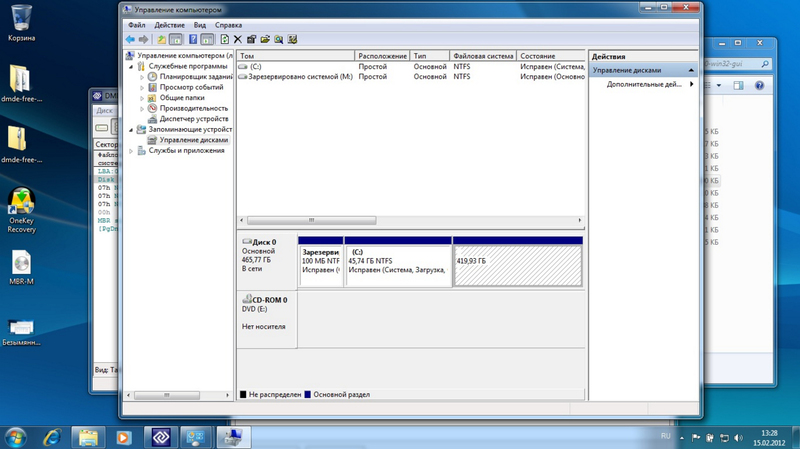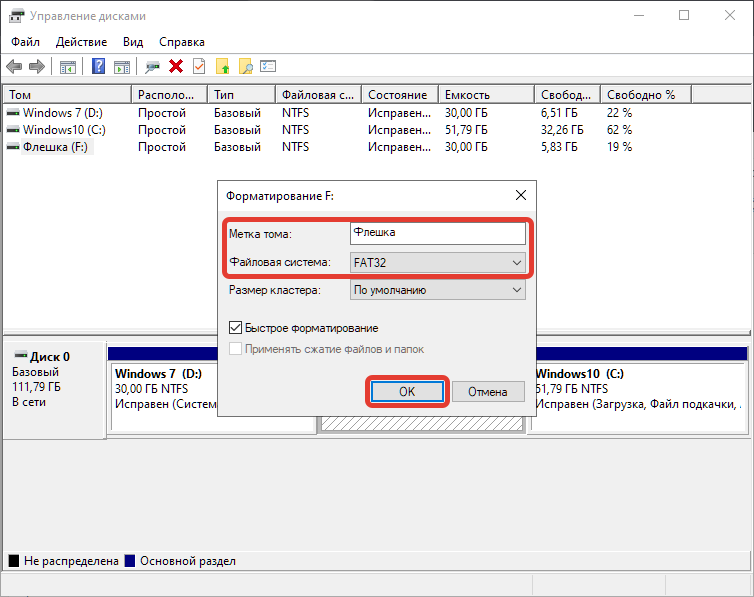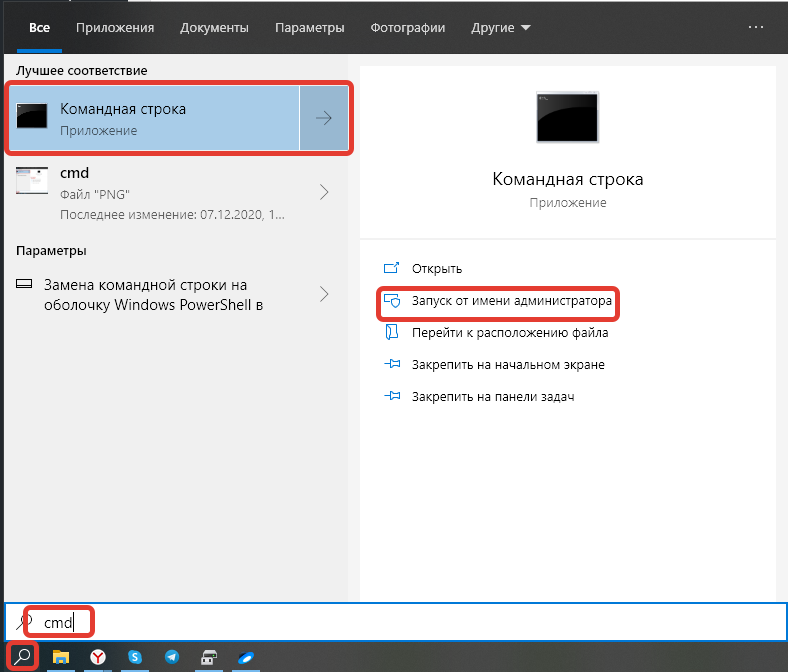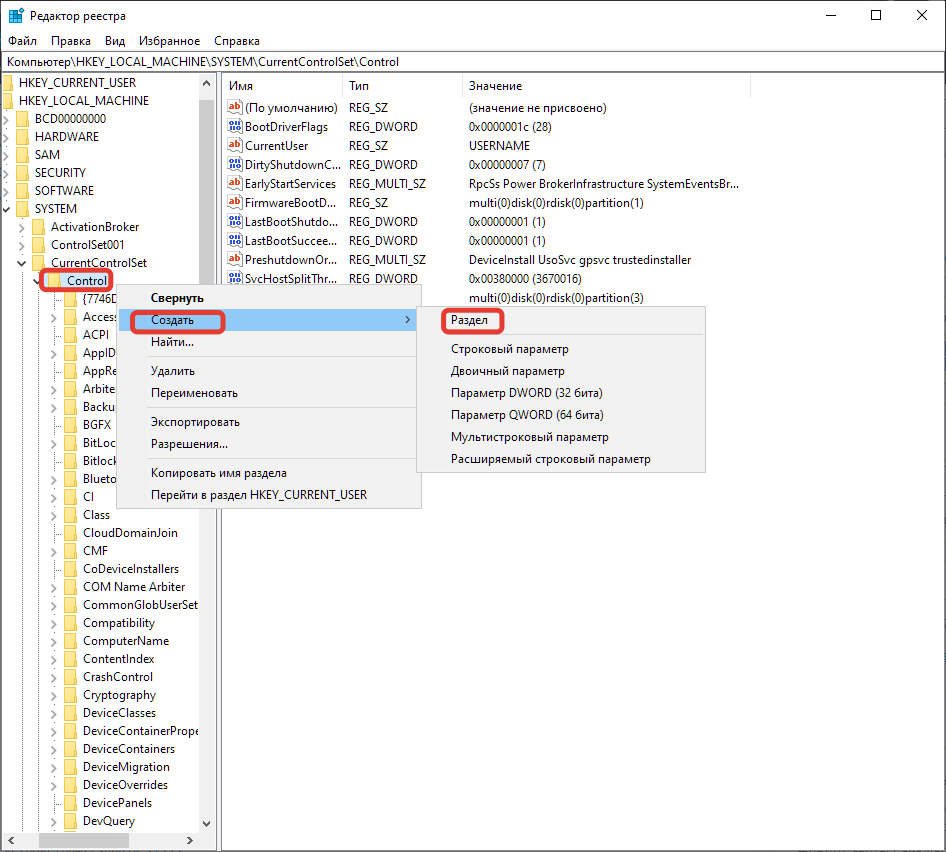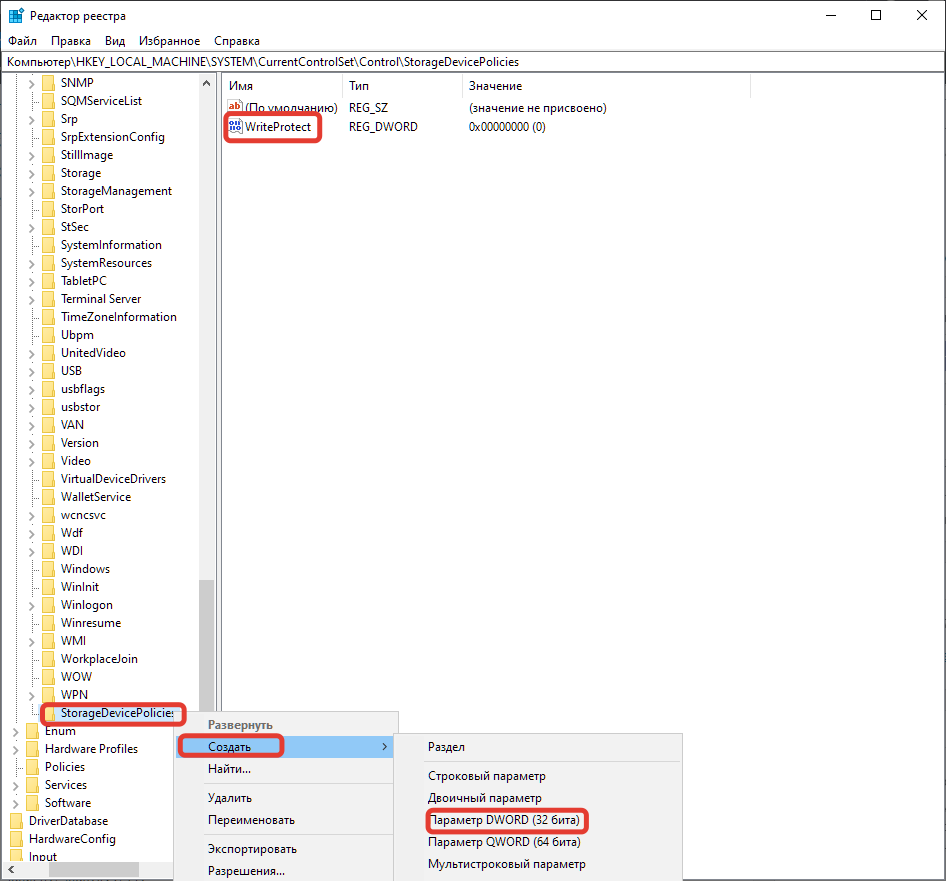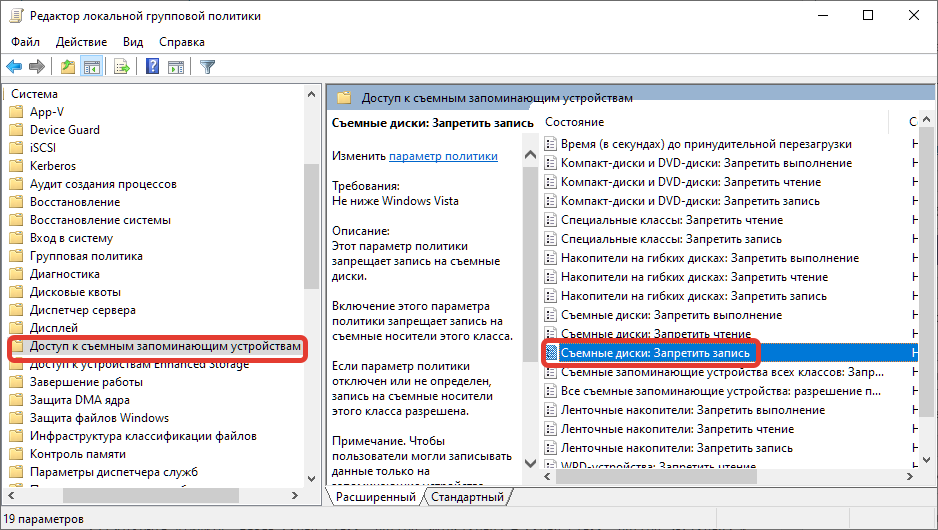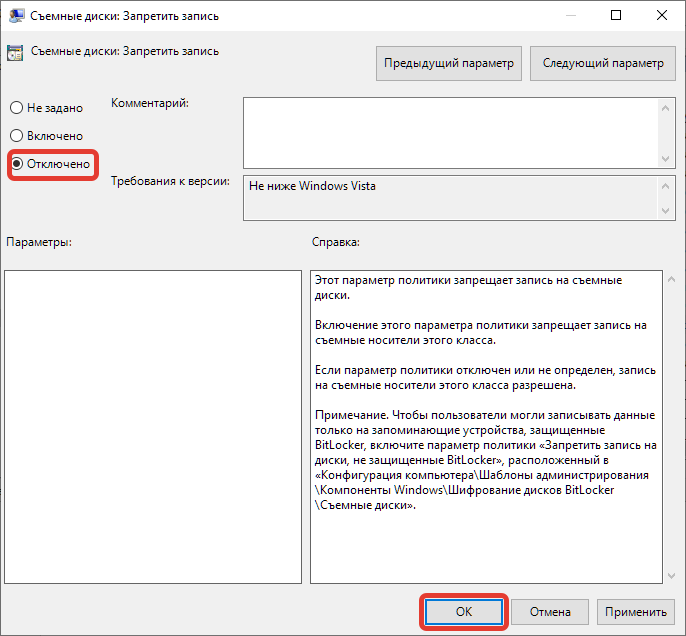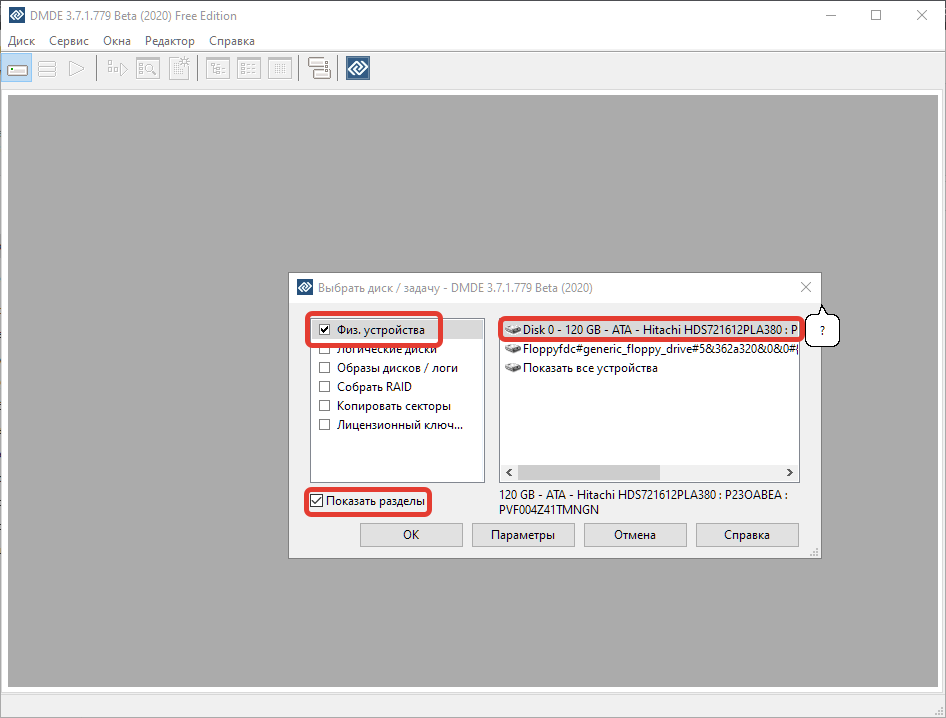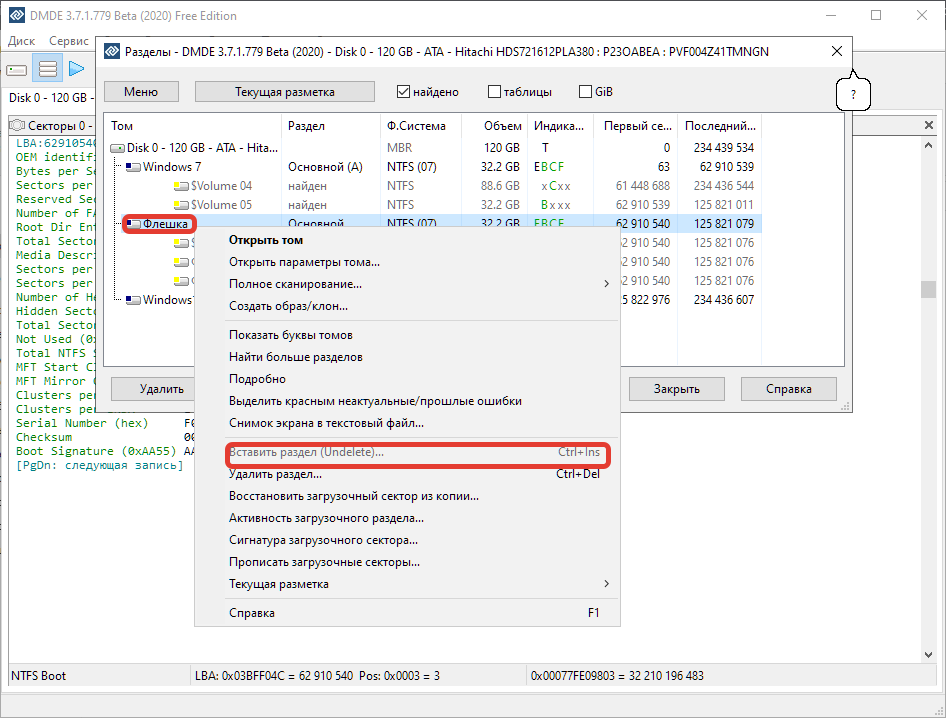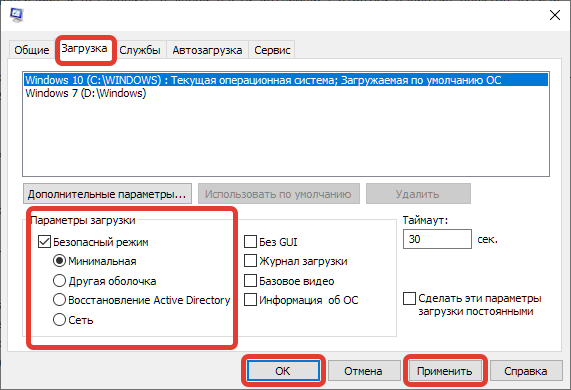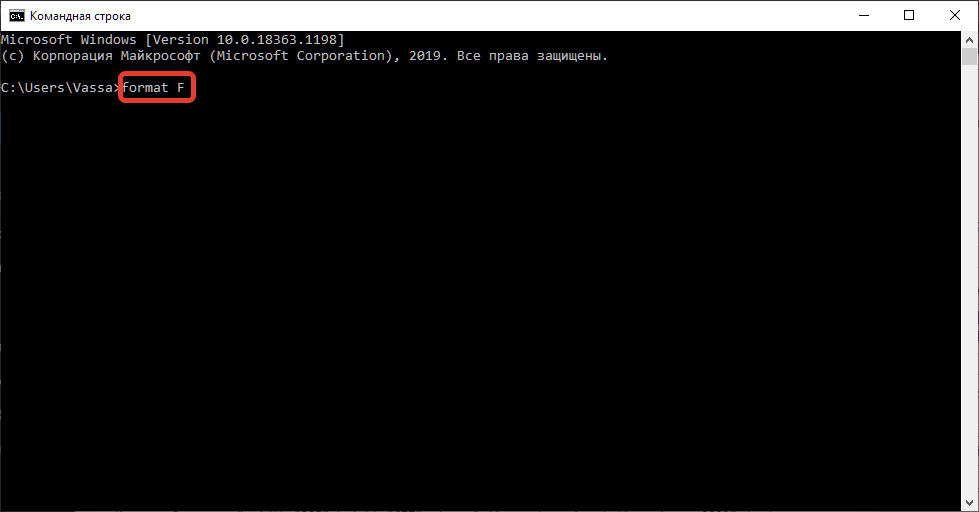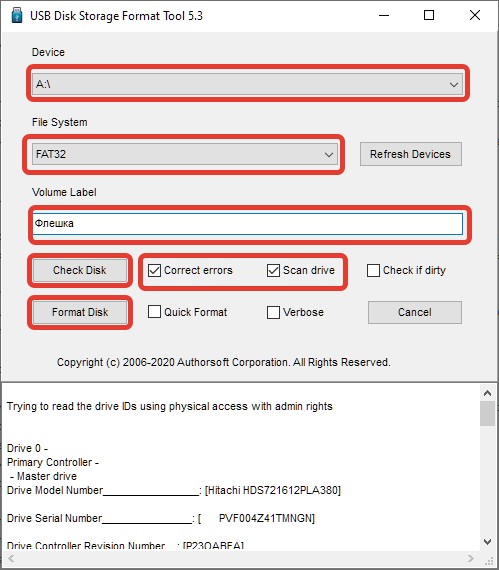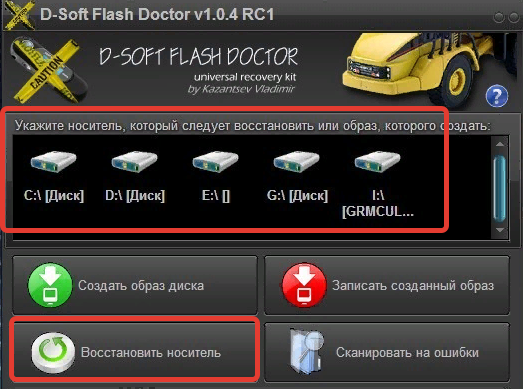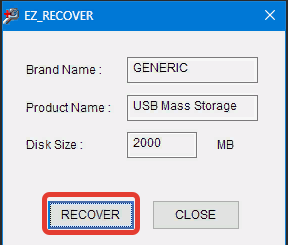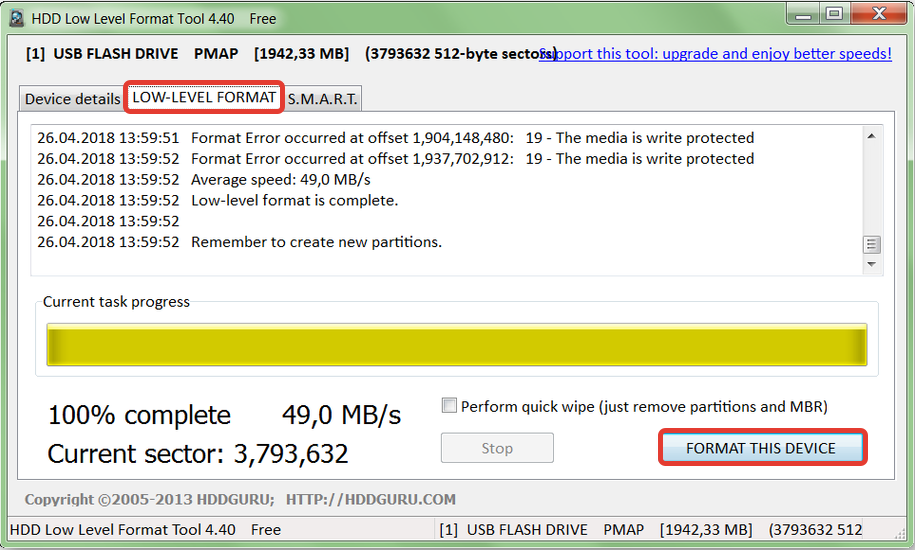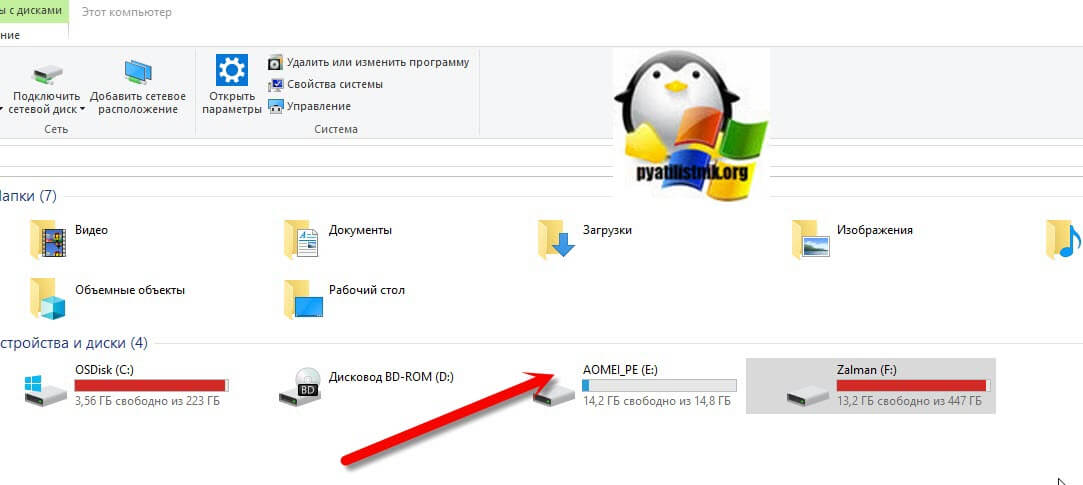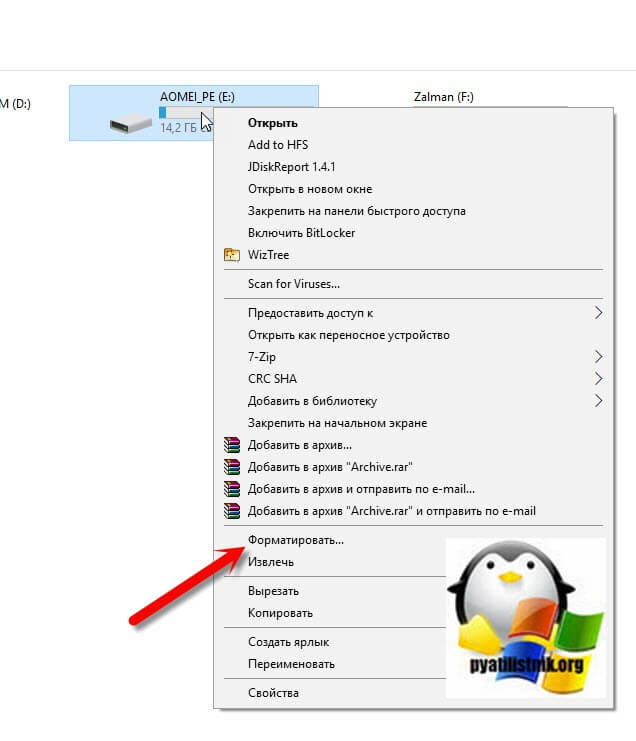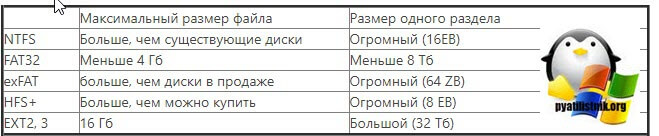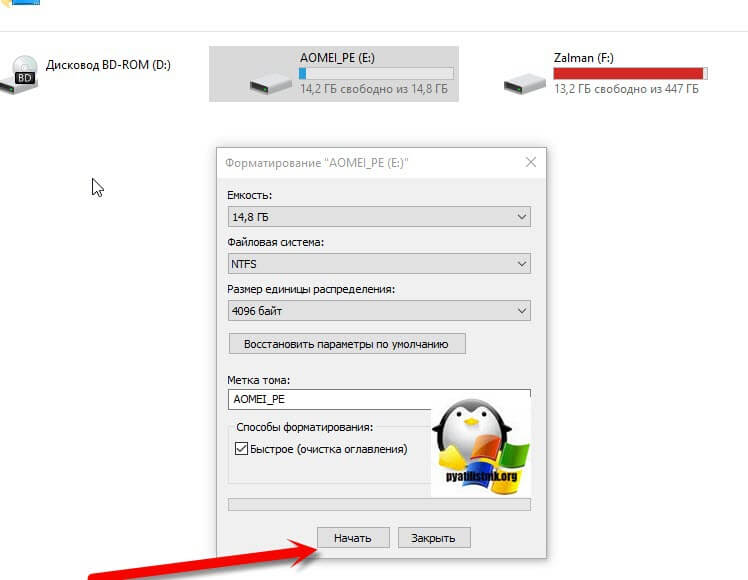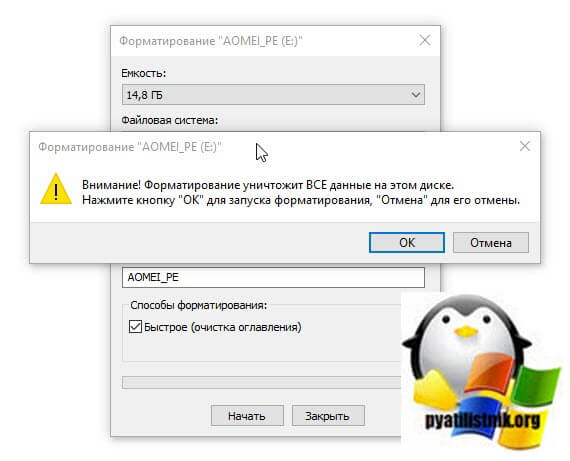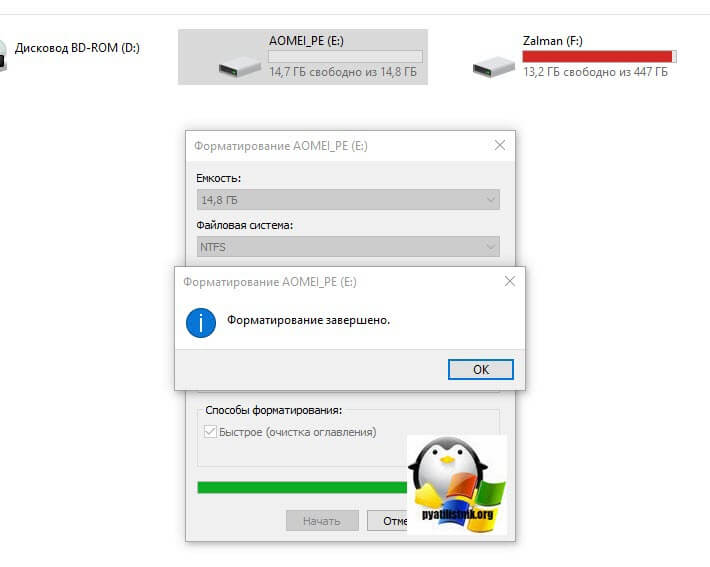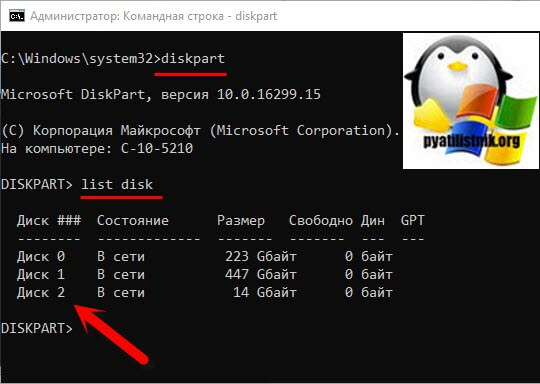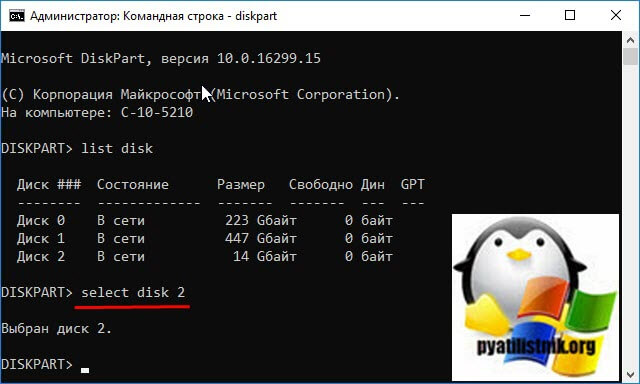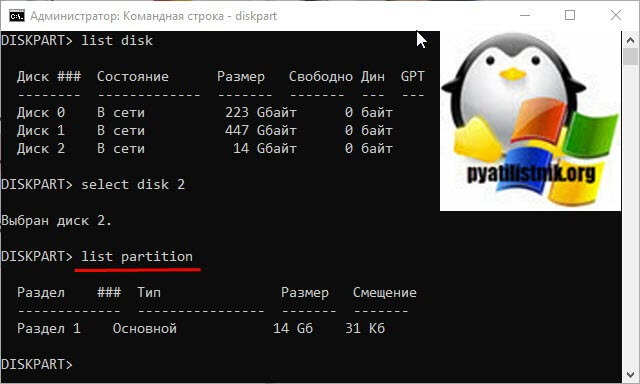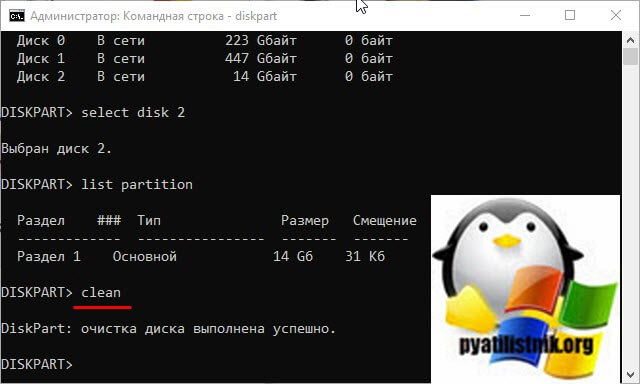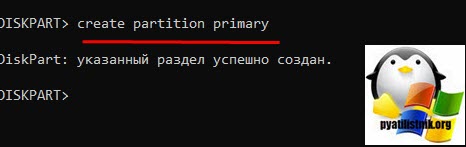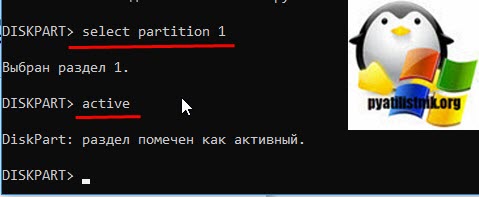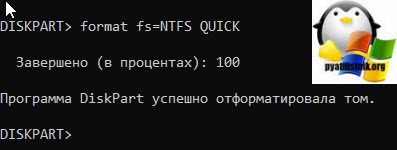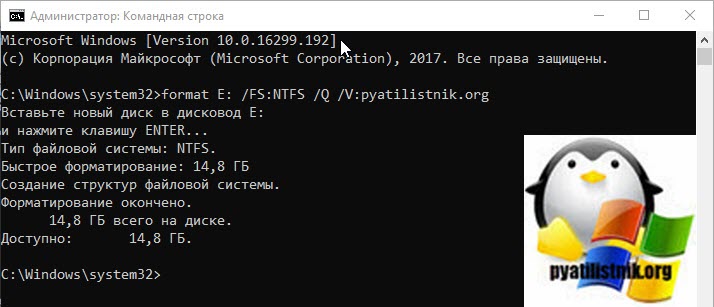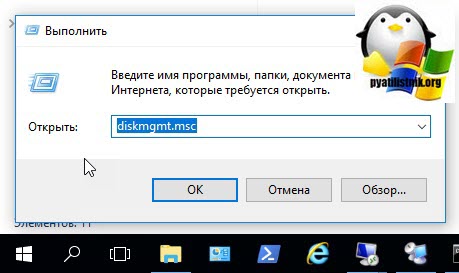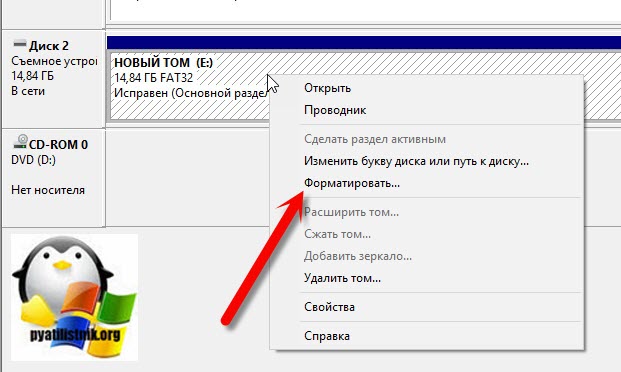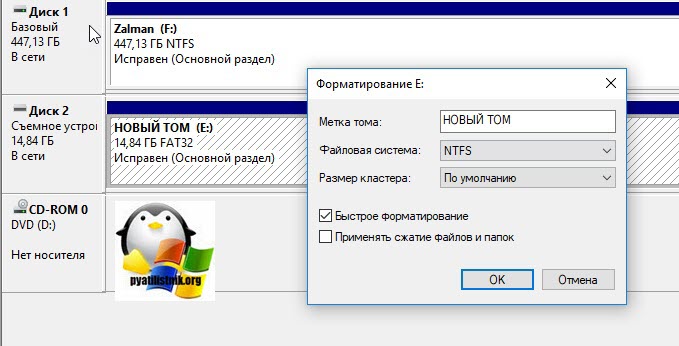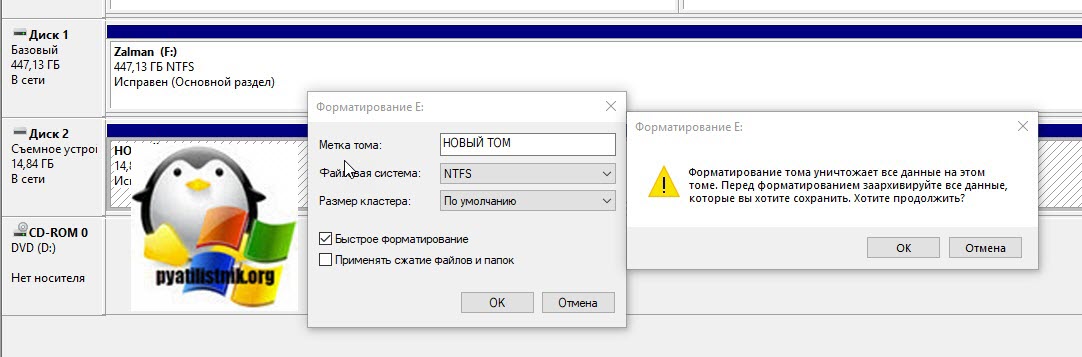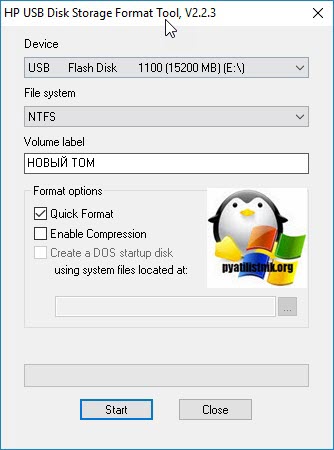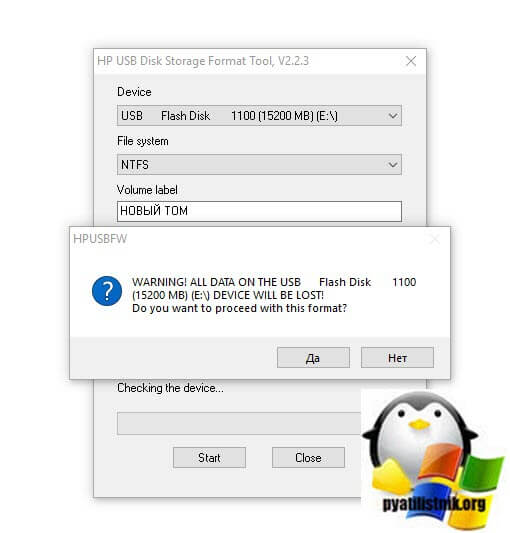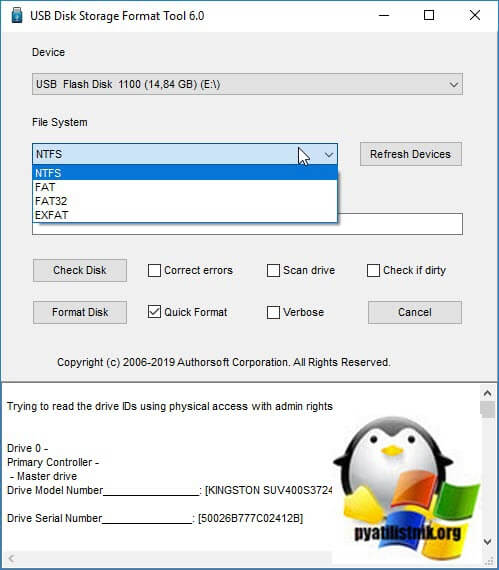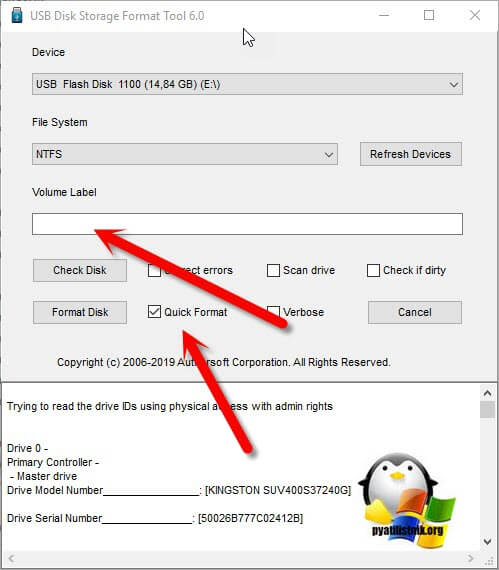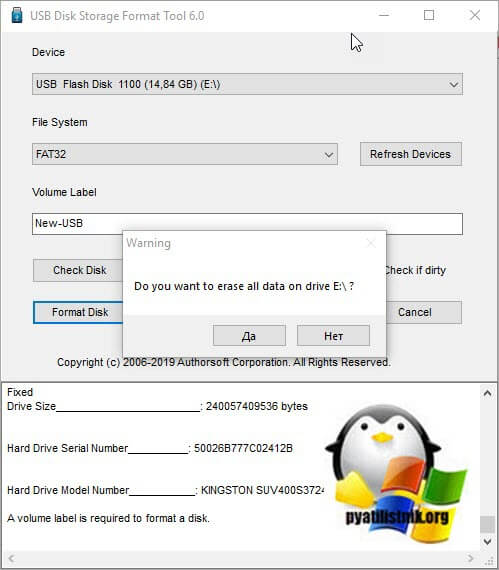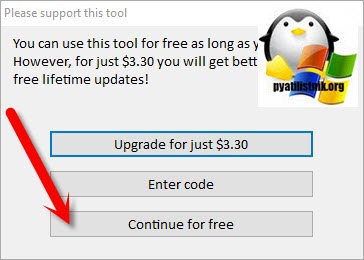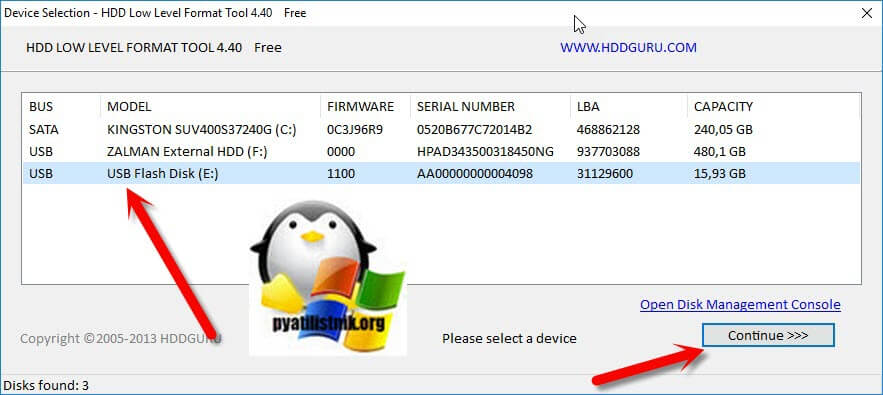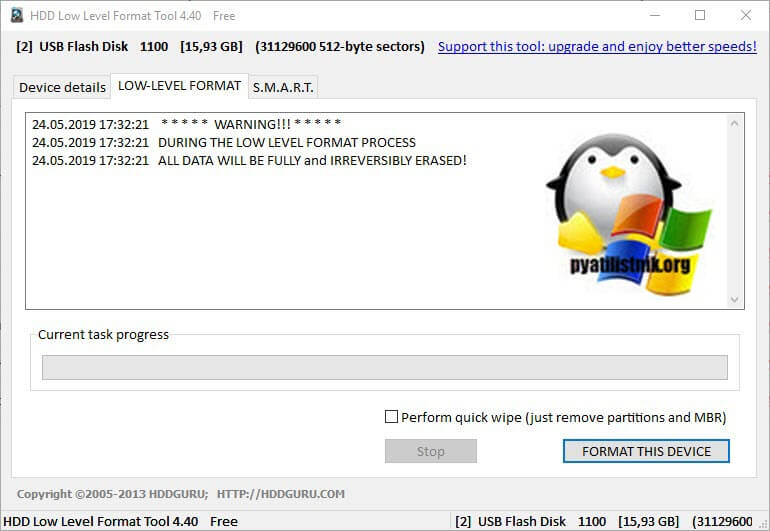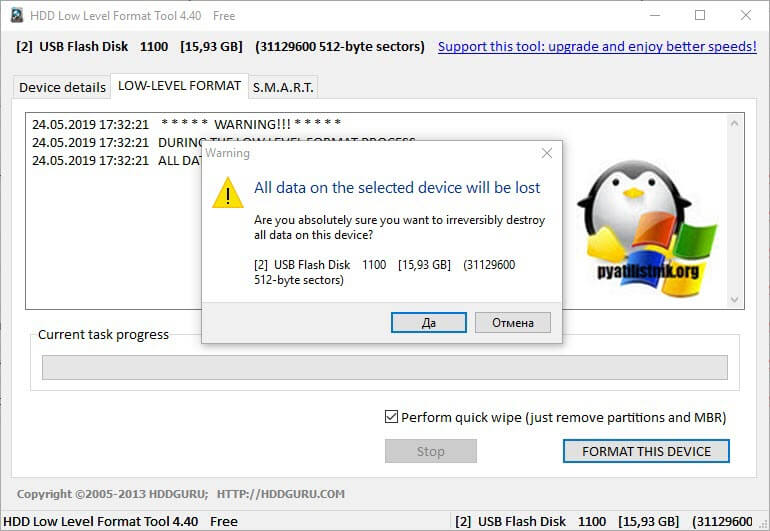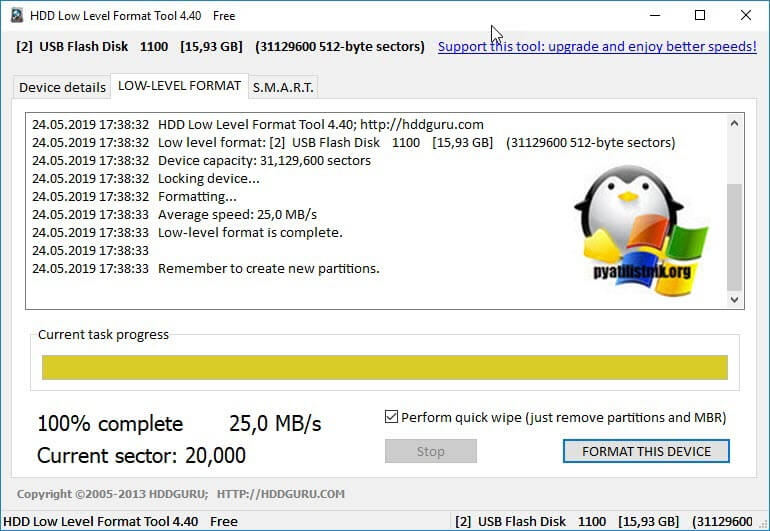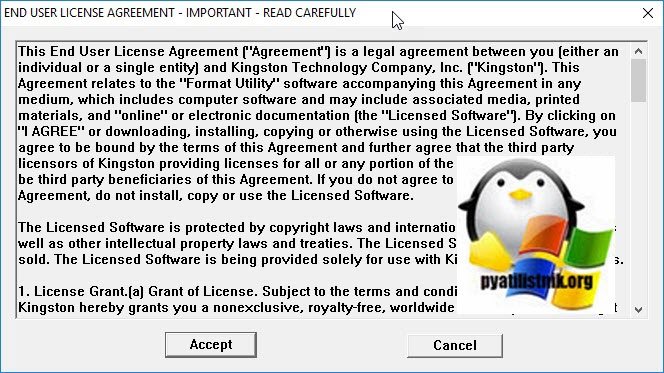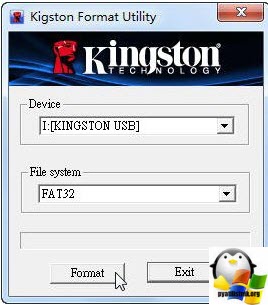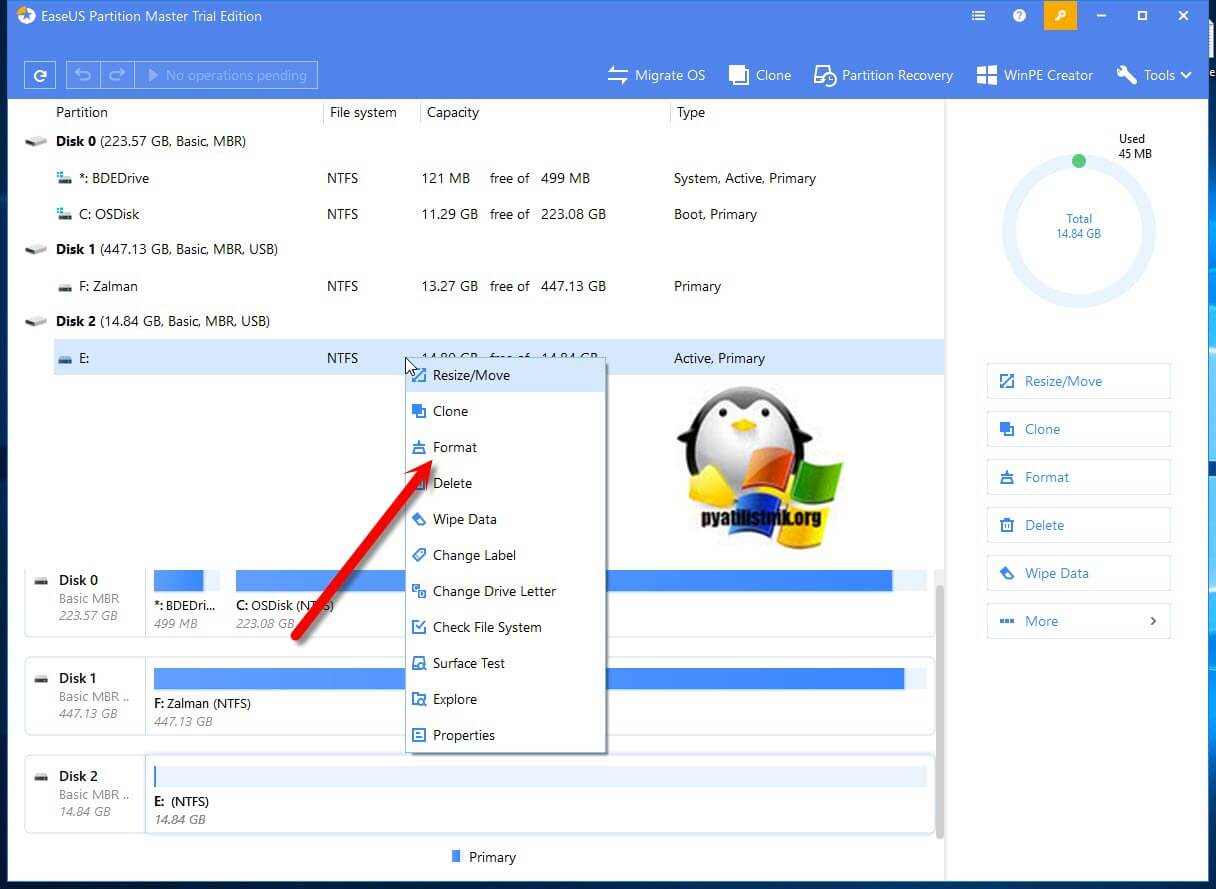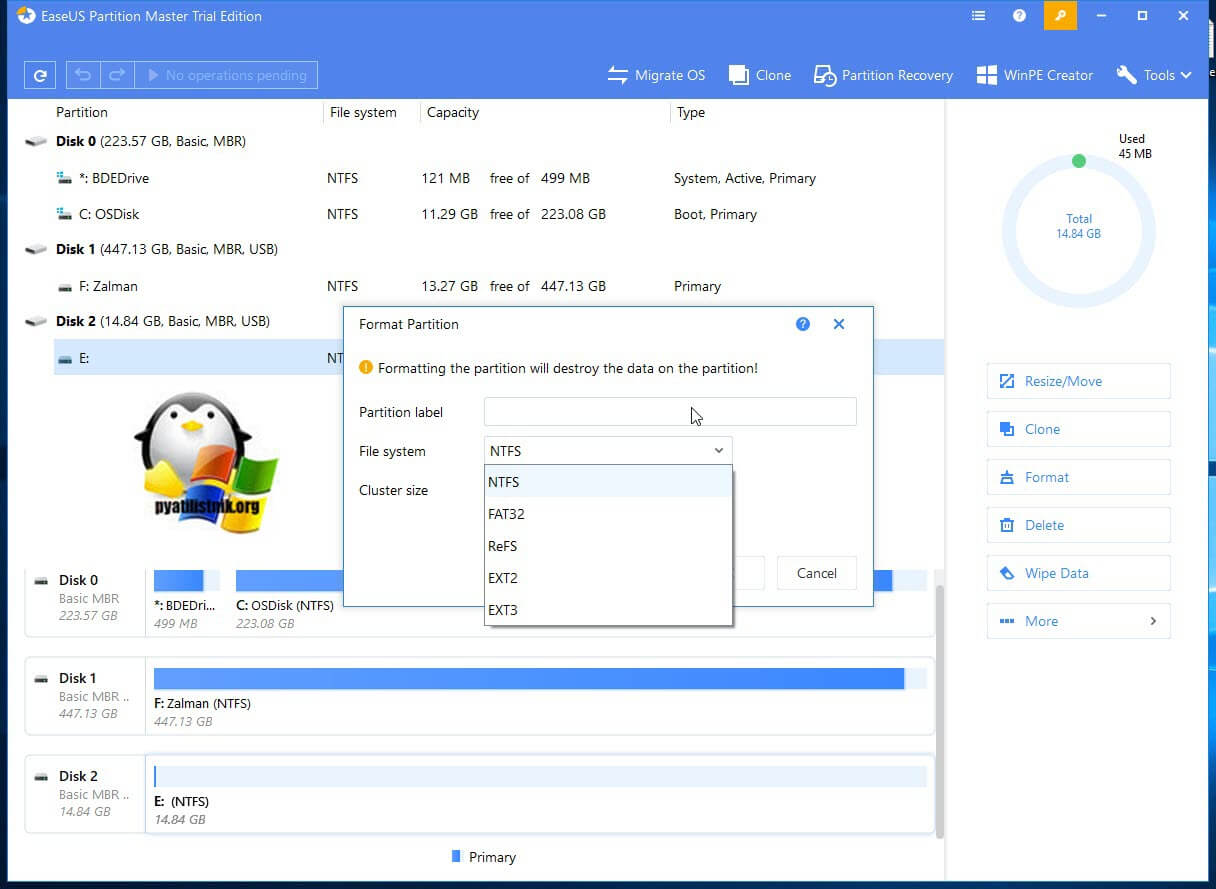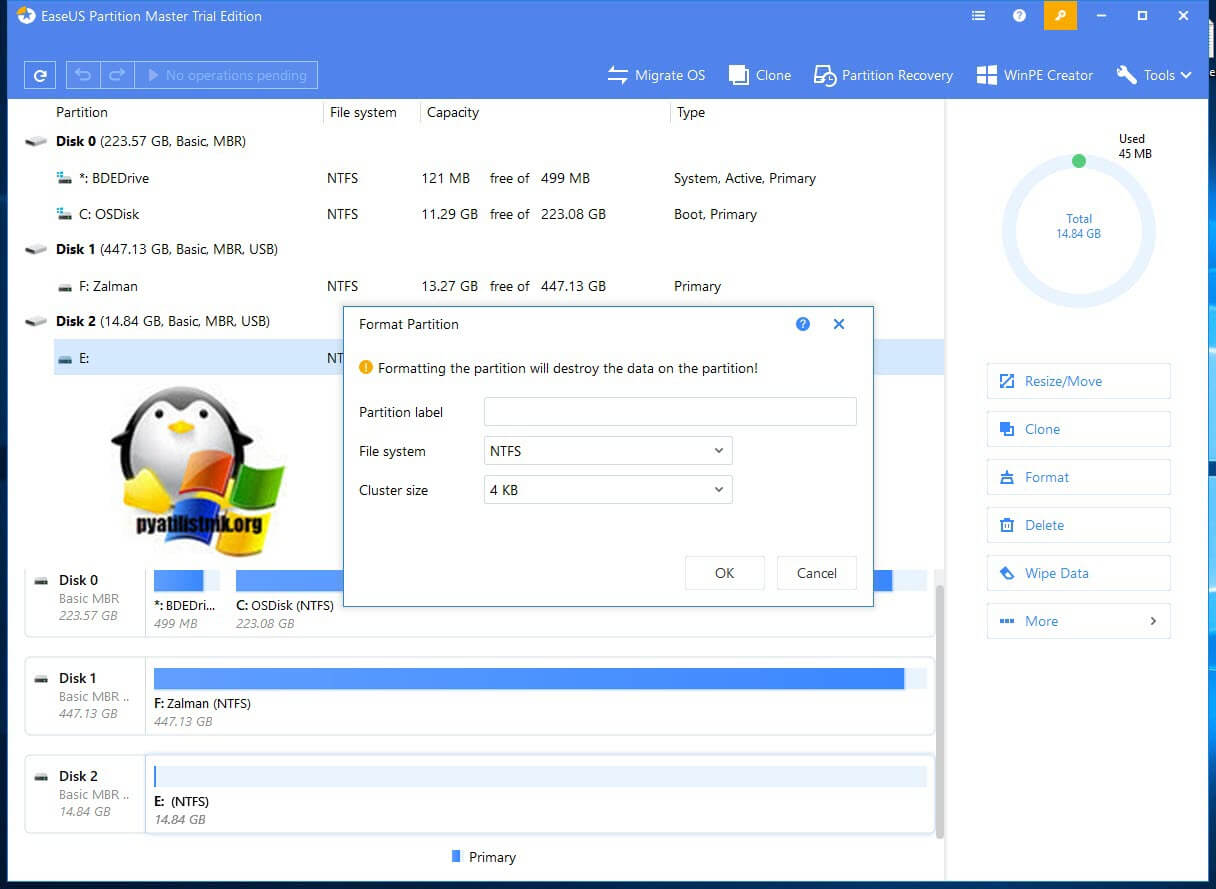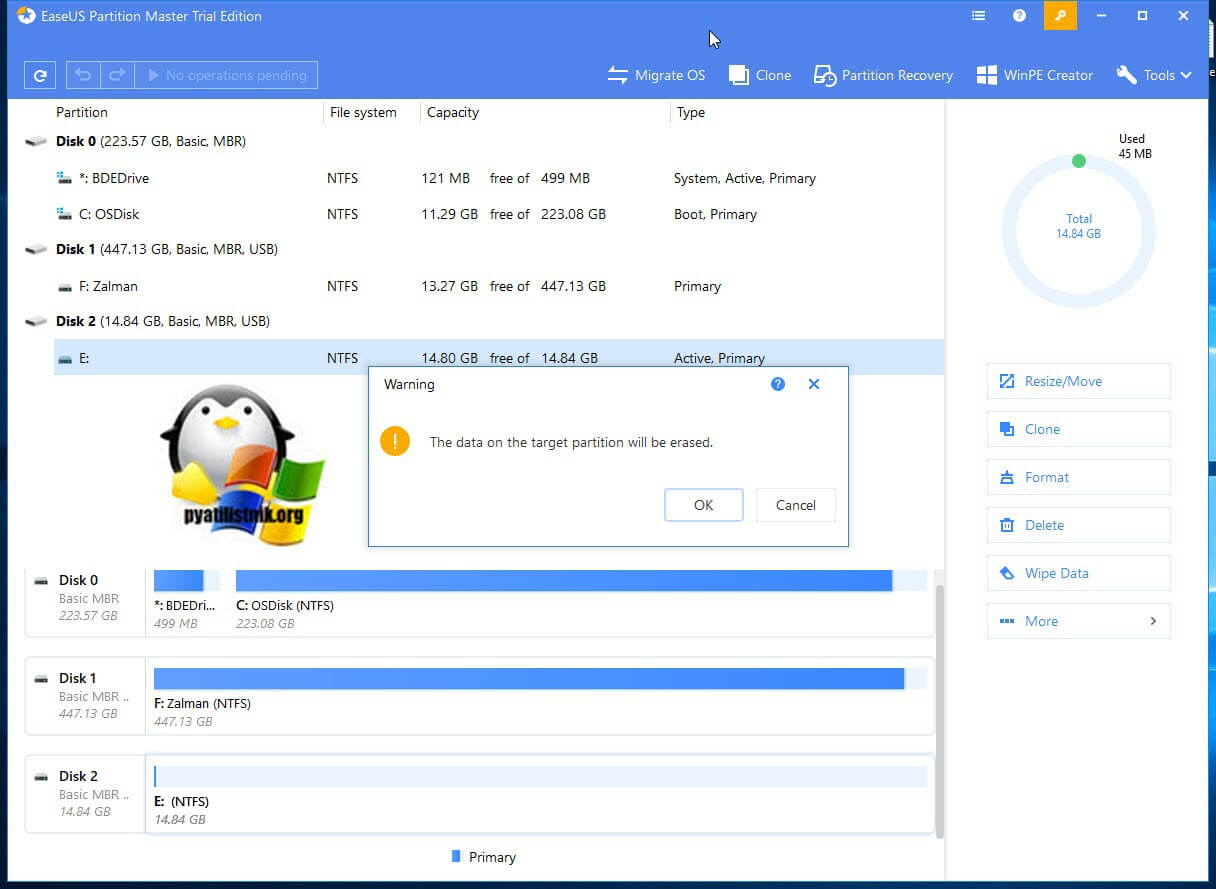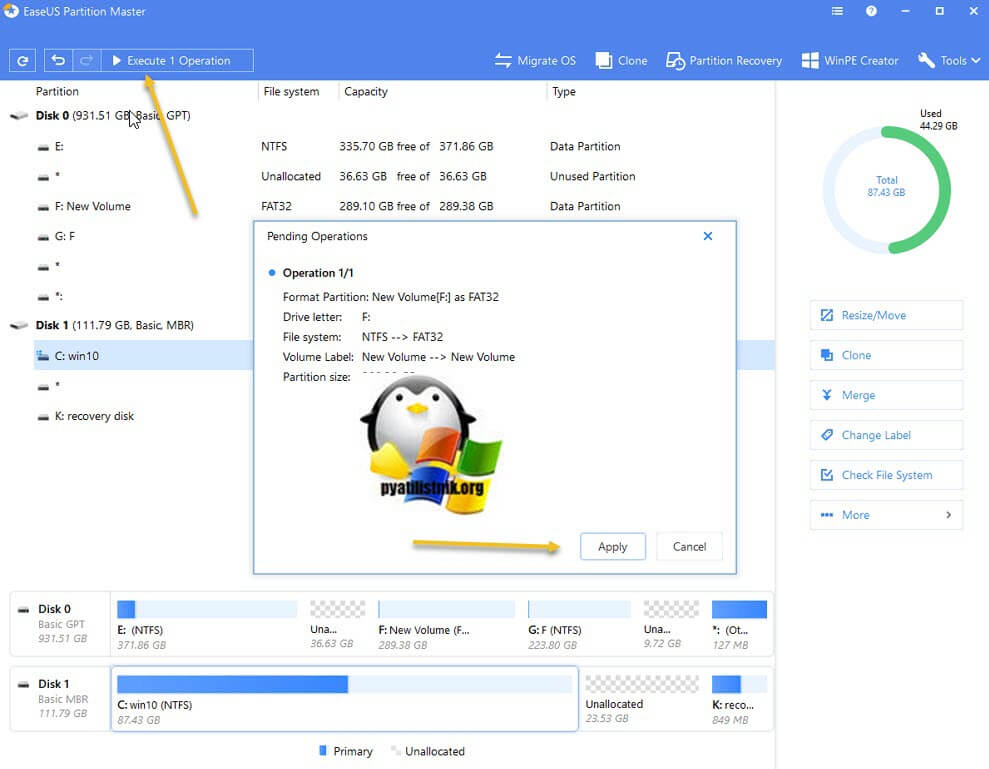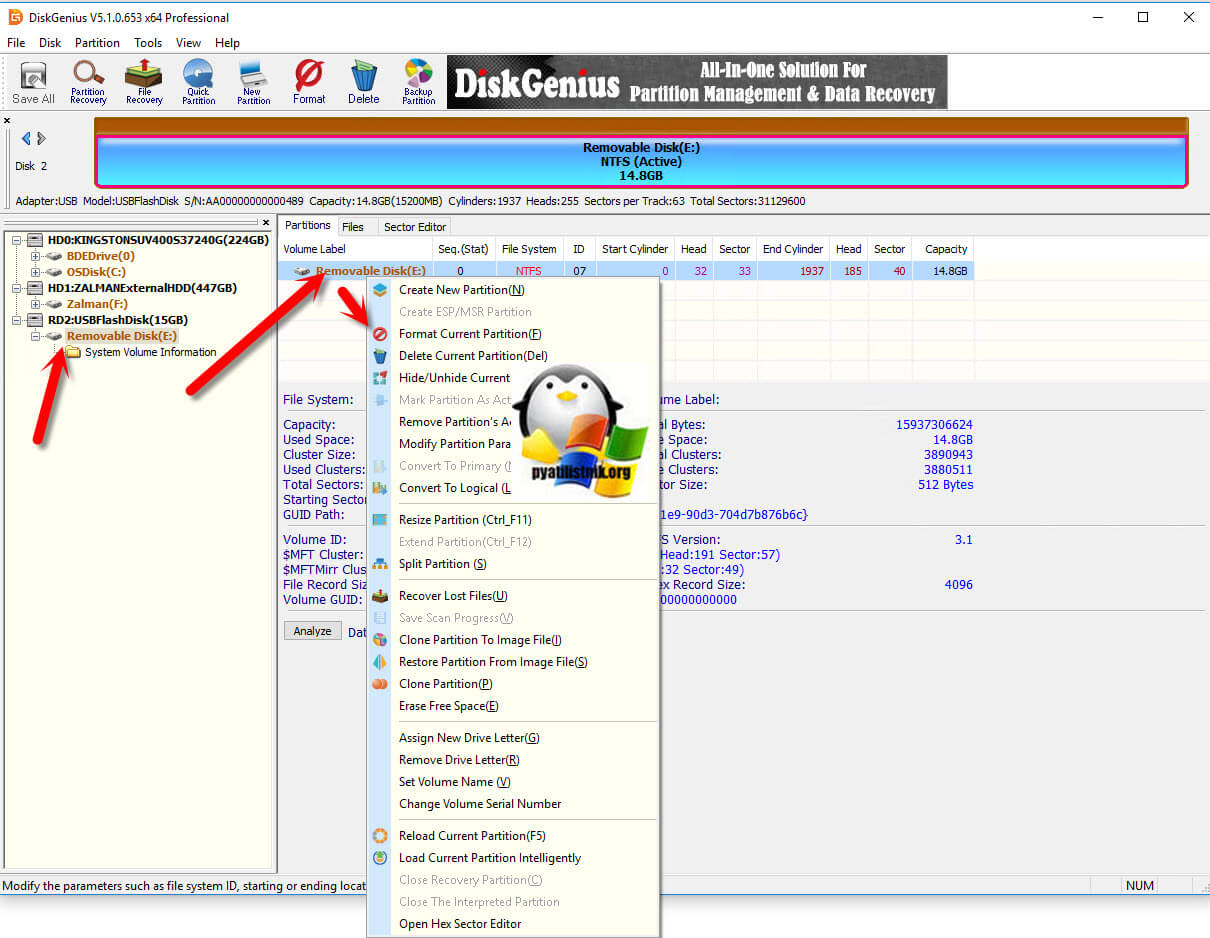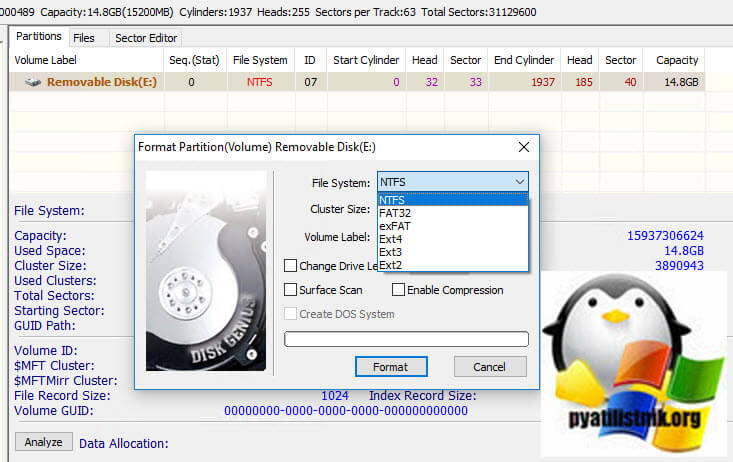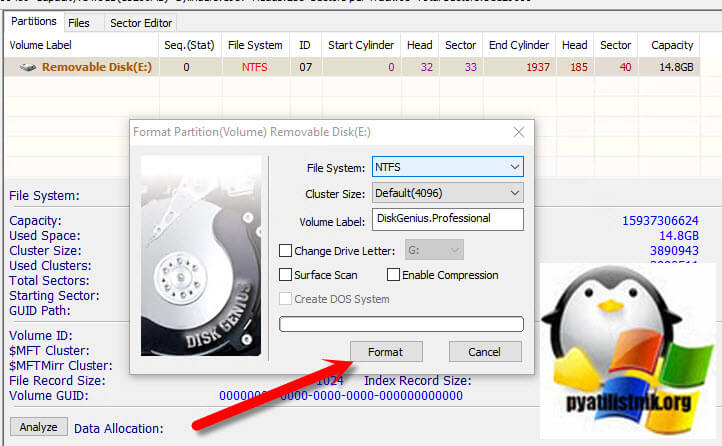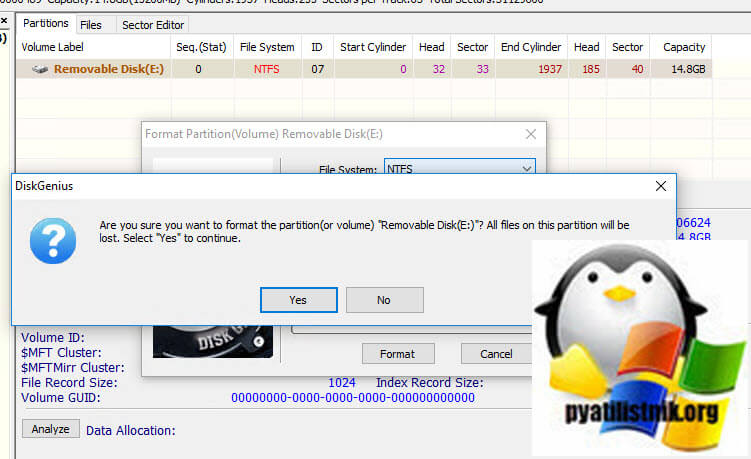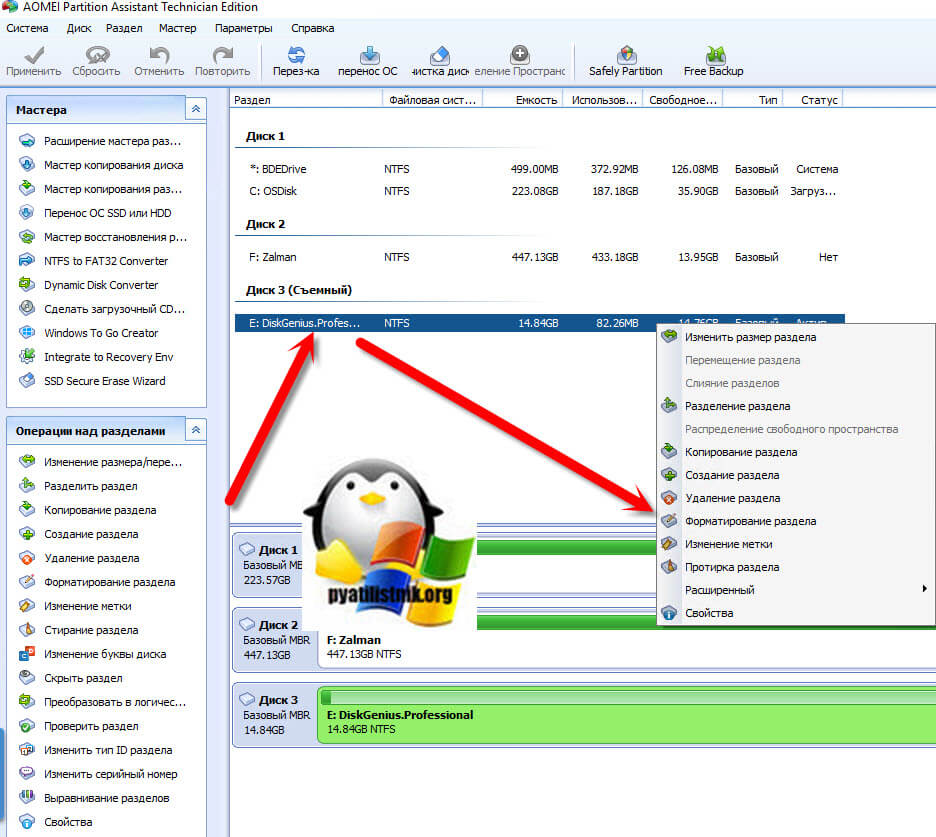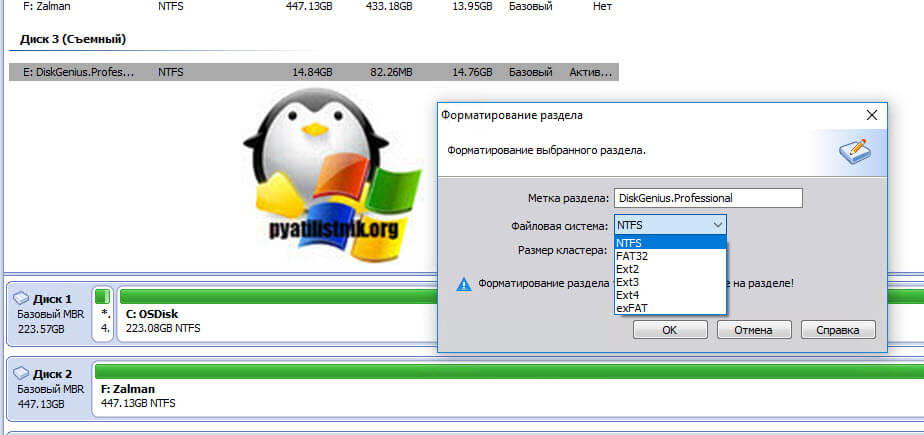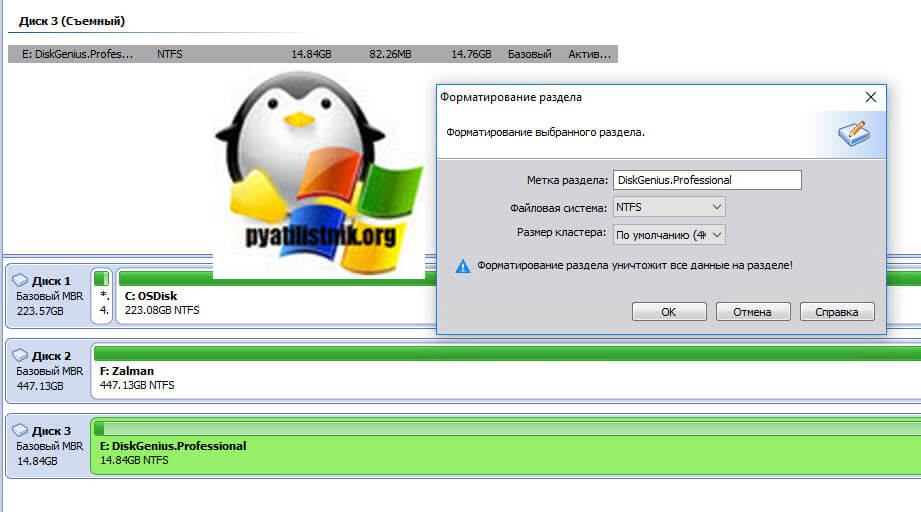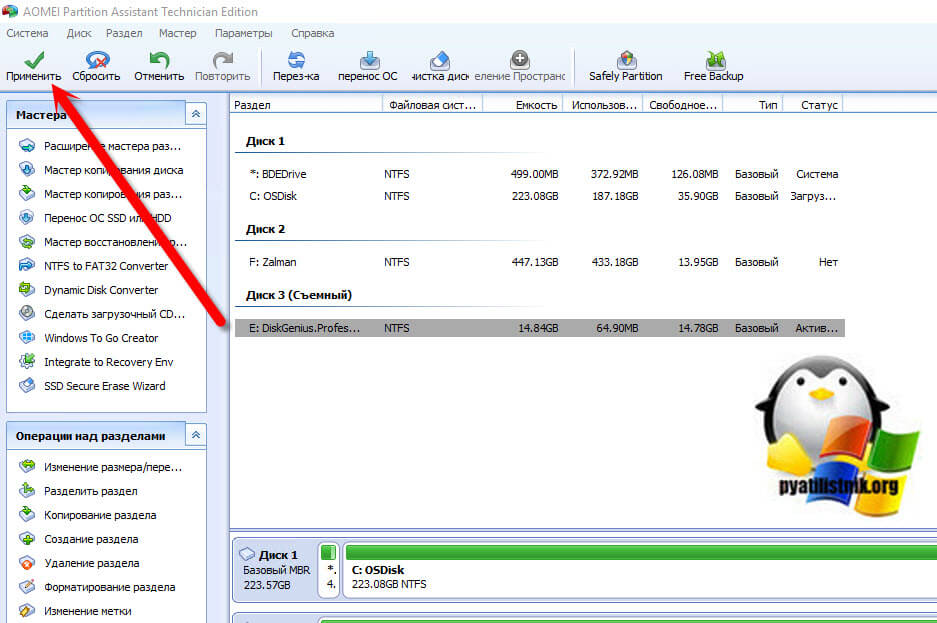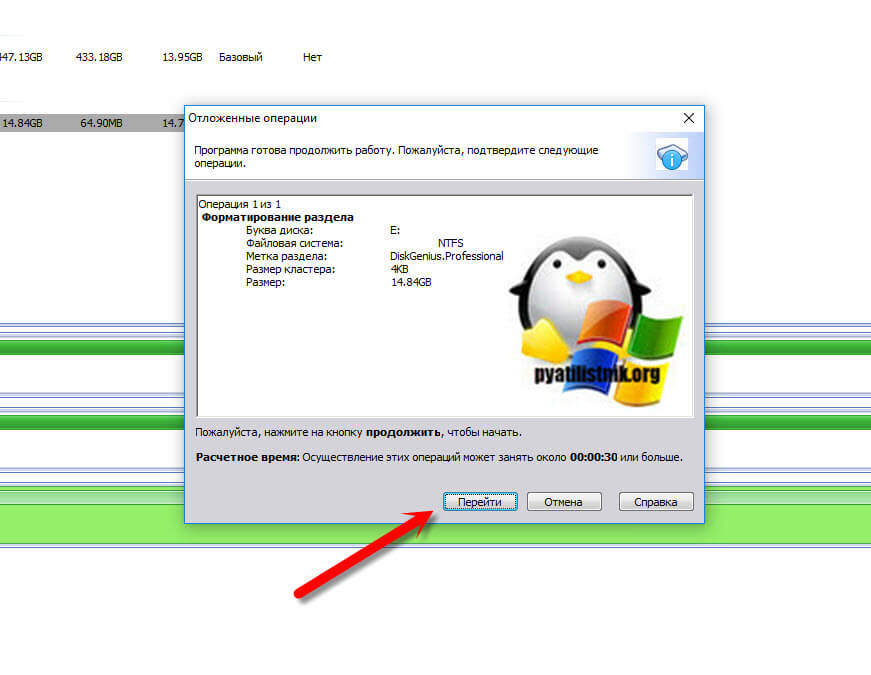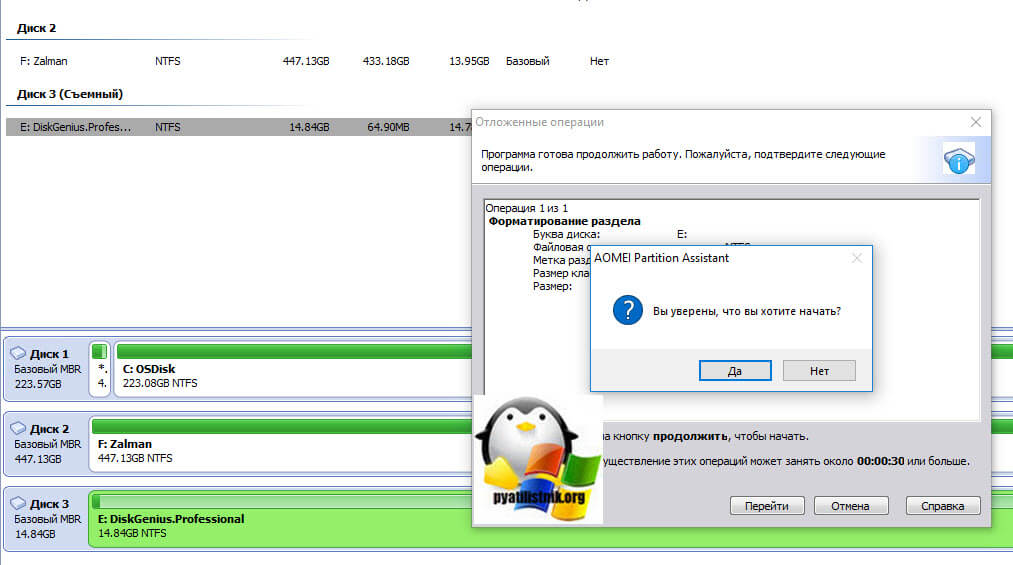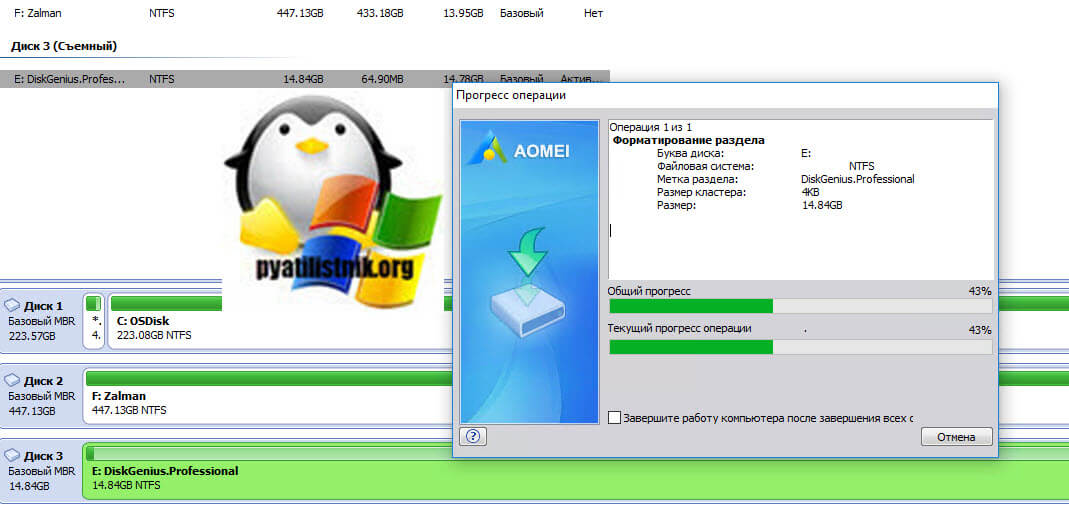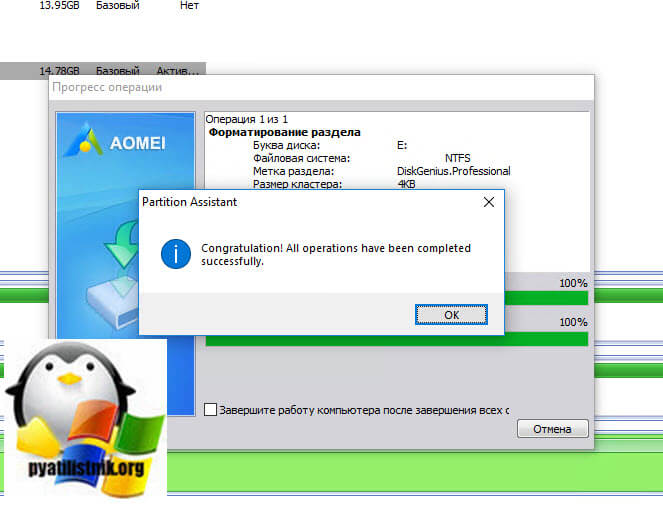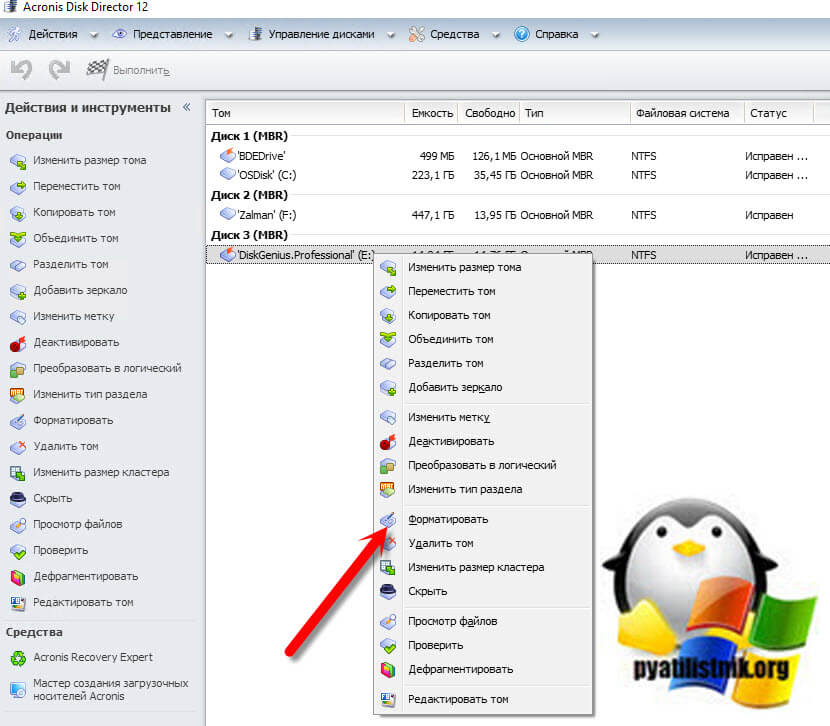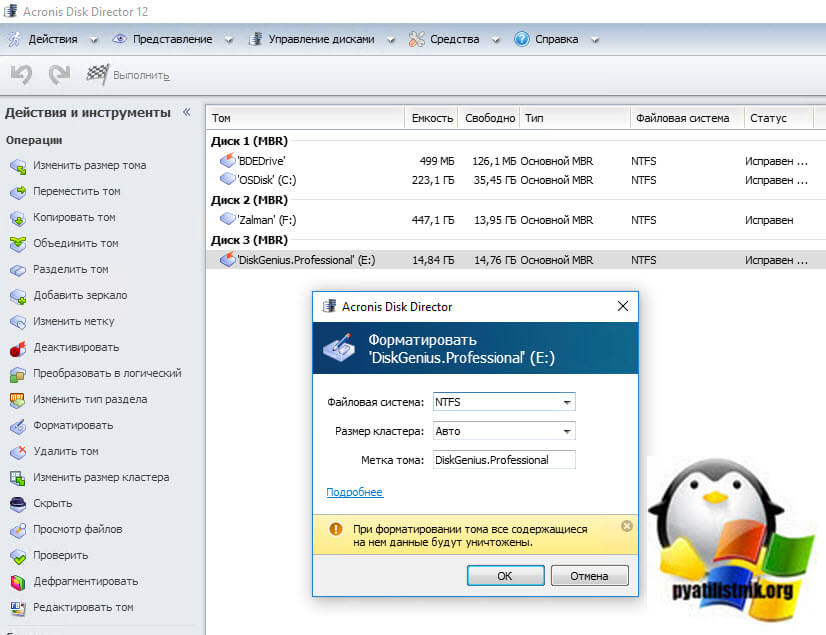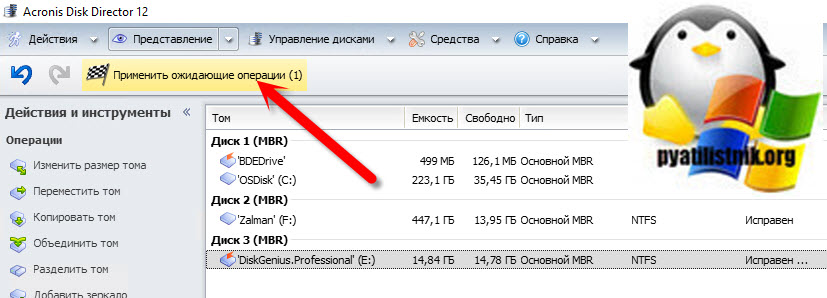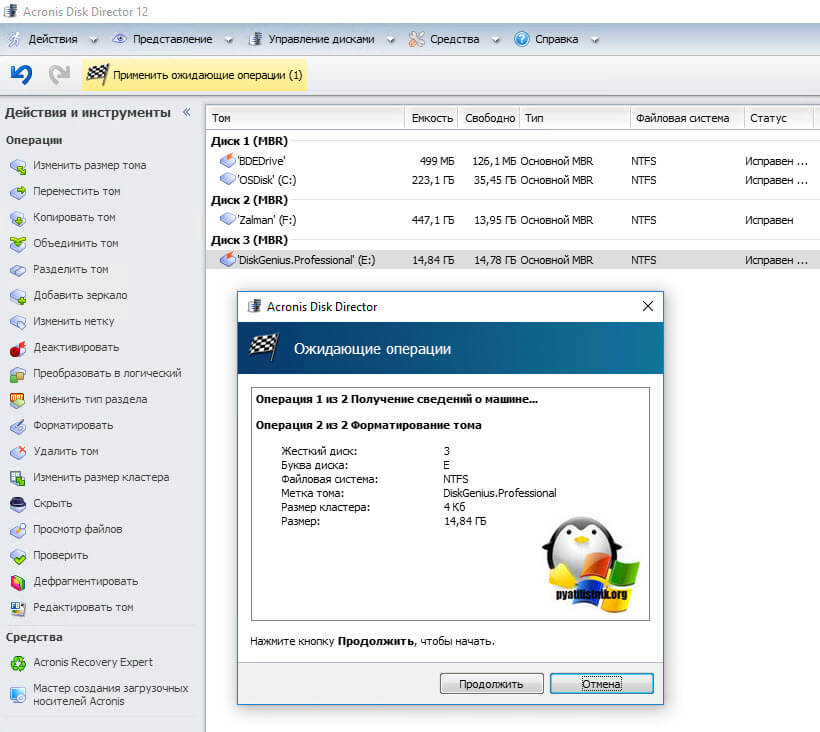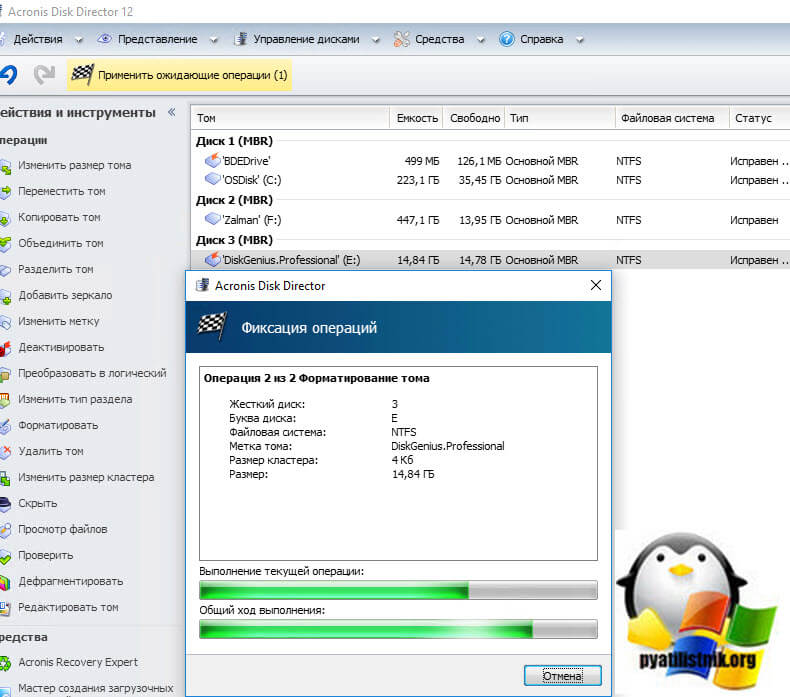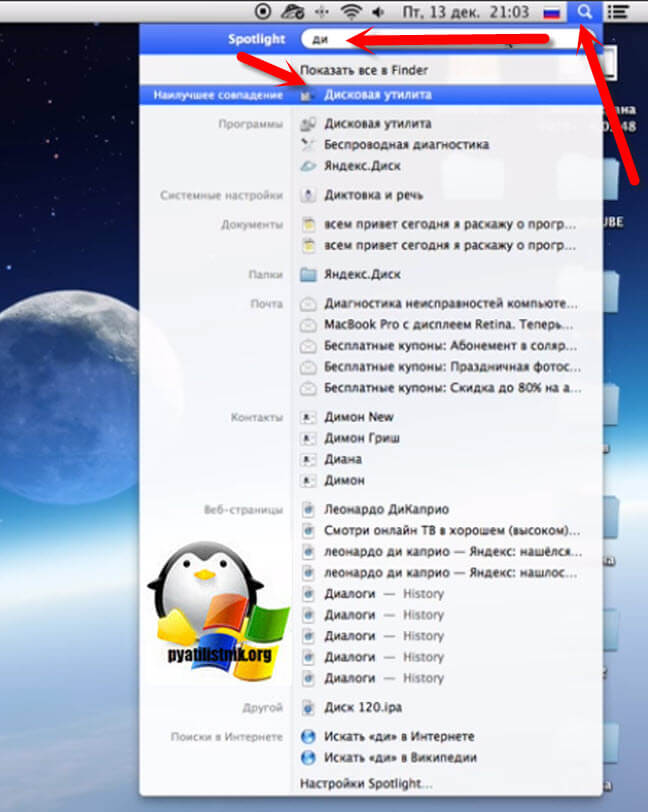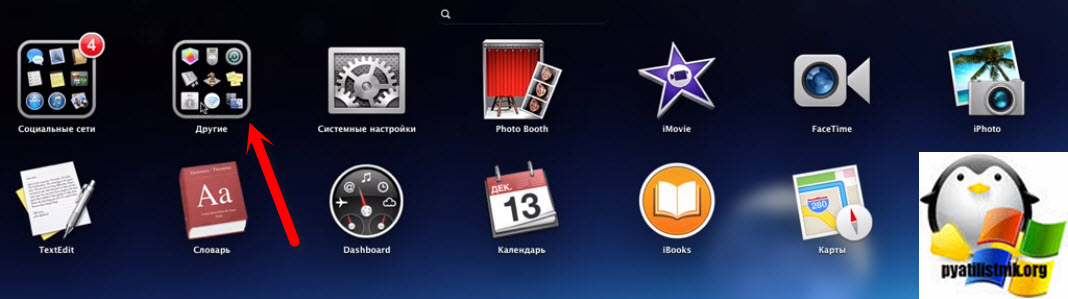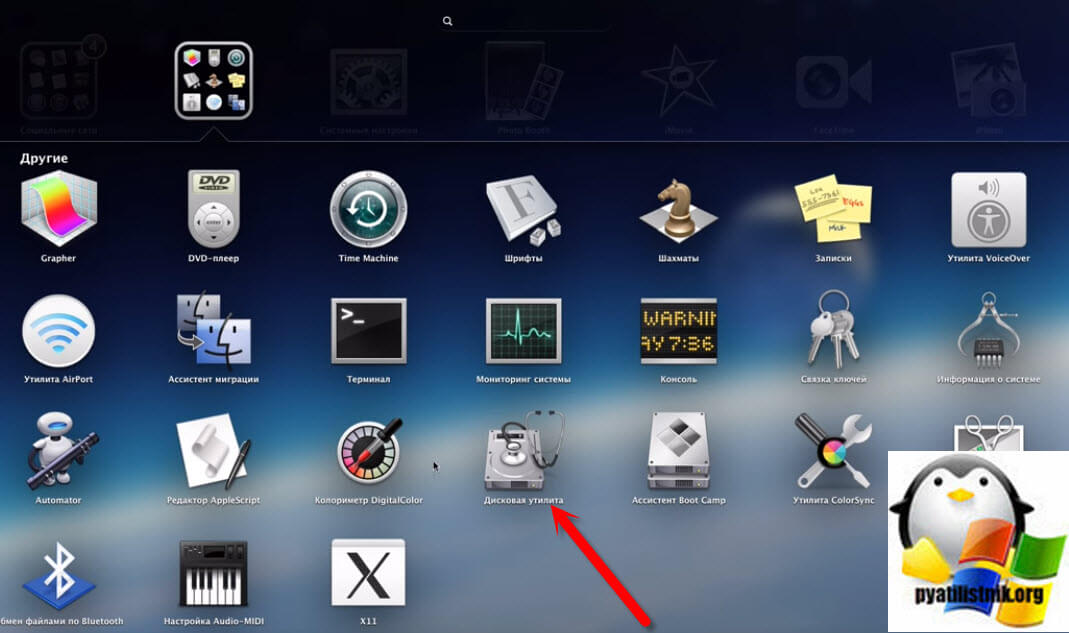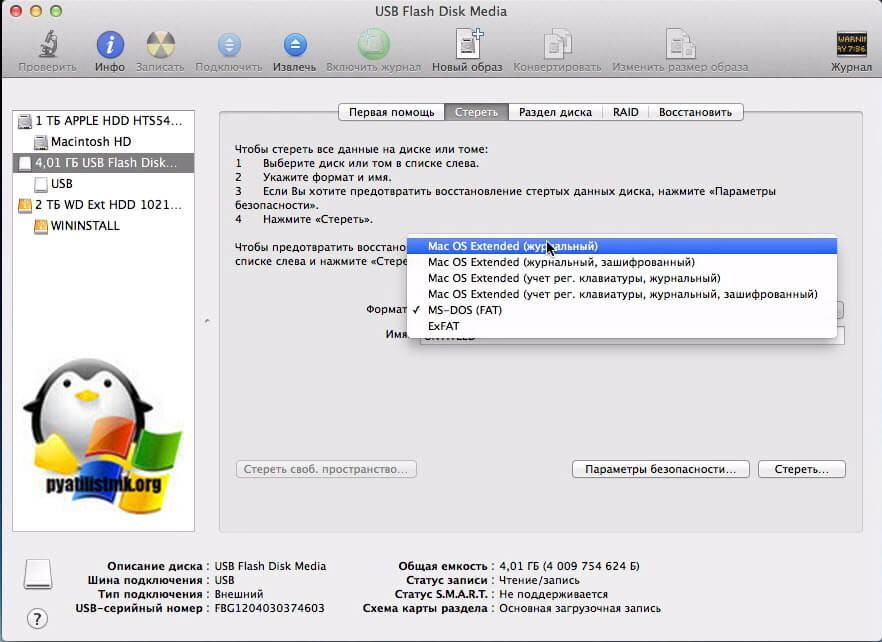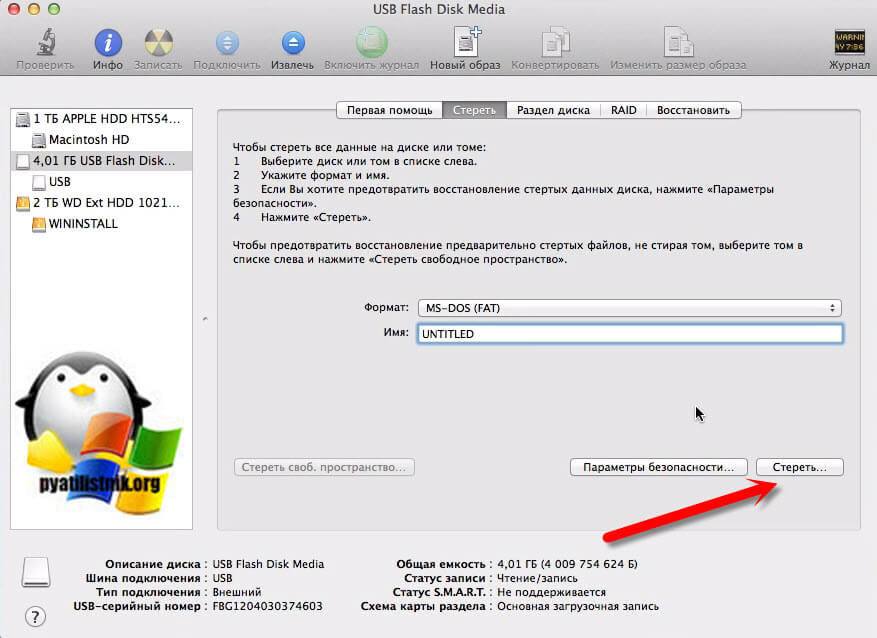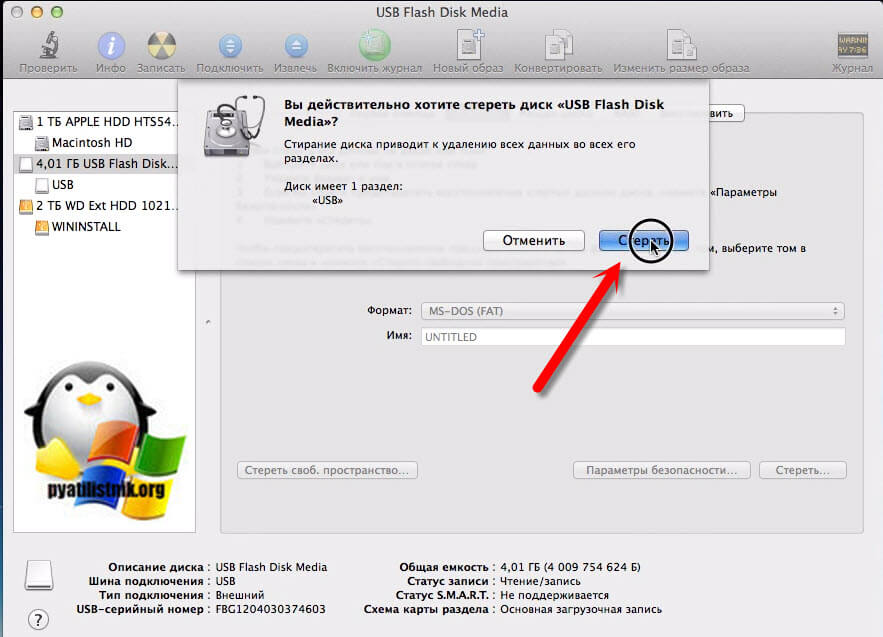Содержание
- Восстановление флеш-накопителя
- Способ 1: HP USB Disk Storage Format Tool
- Способ 2: EzRecover
- Способ 3: Фирменные утилиты
- Вопросы и ответы
Многим пользователям знакома ситуация, когда флешка перестала определяться операционной системой. Произойти это могло по многим причинам — от неудачного форматирования до внезапного отключения питания. В этой статье мы разберем способы восстановления флешек с помощью специальных программ.
Восстановление флеш-накопителя
На просторах интернета можно отыскать множество программных продуктов, предназначенных для возврата к жизни нерабочих флешек. Существуют как универсальные программы, так и фирменные утилиты от производителей накопителей. Рассмотрим несколько способов с применением разного софта.
Читайте также: Программы для восстановления флешки
Способ 1: HP USB Disk Storage Format Tool
Первой в очереди будет HP USB Disk Storage Format Tool. Данная программа способна «увидеть» неопределяемые системой накопители и произвести операции по восстановлению.
Скачать HP USB Disk Storage Format Tool
Установка
- После окончания загрузки запускаем файл «USBFormatToolSetup.exe». Появится следующее окно:
Нажимаем «Next».
- Далее выбираем место для установки, желательно, на системном диске. Если устанавливаем программу первый раз, все оставляем как есть.
- В следующем окне нам предложат определить папку программы в меню «Пуск». Рекомендуется оставить по умолчанию.
- Здесь создаем иконку программы на рабочем столе, то есть галку оставляем.
- Проверяем параметры установки и нажимаем «Install».
- Программа установлена, нажимаем «Finish».
Процесс восстановления
Для начала попробуем произвести сканирование и исправление ошибок.
- В окне программы выбираем флешку.
- Ставим галку напротив «Scan drive» для получения подробной информации и выявления ошибок. Нажимаем «Check Disk» и ждем завершения процесса.
- В результатах сканирования видим всю информацию о накопителе.
- Если обнаружены ошибки, снимаем галку с «Scan drive» и выбираем «Correct errors». Жмем «Check Disk».
- В случае неудачной попытки сканирования диска при помощи функции «Scan disk» можно выбрать опцию «Check if dirty» и запустить проверку снова. Если ошибки будут обнаружены, повторить пункт 4.
Для того чтобы восстановить флешку после неудачного форматирования, её необходимо отформатировать заново.
- Выбираем файловую систему.
Если накопитель объемом 4ГБ и меньше, имеет смысл выбрать файловую систему FAT или FAT32.
- Даём новое имя (Volume Label) диску.
- Выбираем тип форматирования. Вариантов два: быстрое и многопроходное.
Если необходимо восстановить (попытаться) записанную на флешке информацию, выбираем быстрое форматирование, если же данные не нужны, многопроходное.
Быстрое:
Многопроходное:
- Нажимаем «Format Disk». Соглашаемся с удалением данных.
Процесс пошел.
Следить за течением операции можно в журнале программы.
После того как процесс будет завершен, накопитель должен появиться в папке «Компьютер» и в «Проводнике».
Данный способ позволяет быстро и надежно восстановить USB флешку после неудачного форматирования, программных или аппаратных сбоев, а также кривых рук некоторых пользователей.
Способ 2: EzRecover
EzRecover позиционируется разработчиками исключительно как инструмент для восстановления «убитых» накопителей. Программа может вернуть к жизни флешку, если Windows «видит» её как «Security Deviсe», вообще не определяет или показывает объем, равным нулю в свойствах. Условием для применения утилиты является ограничение объема накопителя не более 4 ГБ.
Скачать EzRecover
Установка
- Запускаем скачанный файл и нажимаем «Next».
- Принимаем условия лицензии.
- После того как установщик закончит операцию, нажимаем «Finish».
Процесс восстановления
- Запускаем программу с помощью ярлыка на рабочем столе. Если он не появился после установки, можно запустить исполняемый файл EzRecover_Stormblue.exe в папке
C:Program Files (x86)ProlificEZ_Recover - После запуска увидим диалоговое окно с предложением переподключить флешку. Вынимаем накопитель из разъема и вставляем обратно.
- Нажимаем «RECOVER».
- Программа предупредит нас, что все данные будут удалены безвозвратно. Жмем ОК.
- Ждем завершения процесса, после чего флешка будет готова к работе.
Способ 3: Фирменные утилиты
Многие производители флешек разрабатывают собственные программы для восстановления своих накопителей. Если для вашего устройства существует такой софт, то рекомендуется пользоваться именно им для достижения максимальной эффективности. Ниже мы приведем ссылки на инструкции по использованию фирменных утилит от разных производителей.

Подробнее: Как восстановить флешку Verbatim, A-Data, SanDisk, Kingston, Transcend, Silicon Power
Мы привели три способа восстановления флешек с помощью программ. Если производитель вашего накопителя озаботился разработкой собственного софта, рекомендуем воспользоваться именно им. В противном случае можно попытать счастья, обратившись к универсальным продуктам.
Еще статьи по данной теме:
Помогла ли Вам статья?
Ваш текст переведен частично.
Вы можете переводить не более 999 символов за один раз.
Войдите или зарегистрируйтесь бесплатно на PROMT.One и переводите еще больше!
<>
format error
существительное
мн.
format errors
Контексты
If your entry is inconsistent with the SMTP format, an error message will be displayed when you click Save to create the mail user.
Если запись не соответствует формату SMTP, на экран будет выведено сообщение об ошибке после нажатия кнопки Сохранить, чтобы создать пользователя почты.
If some expected data objects (as specified above) are missing in the secure messaging format, the processing state’6987’is returned: this error happens if an expected tag is missing or if the command body is not properly constructed.
Если некоторые ожидаемые объекты данных (как указано выше) в формате криптозащищенного обмена данными отсутствуют, состояние обработки выдается в виде’6987′: эта ошибка имеет место в том случае, если ожидаемая метка отсутствует или если основная часть команды составлена неправильно.
However, in the revision of the format of peacekeeping resolutions for the resumed fifty-sixth session, which omits references to net amounts, the treatment and calculation of voluntary contributions from the Government of Kuwait was made in error.
Однако при корректировке формата резолюций, касающихся миссий по поддержанию мира, на возобновленной пятьдесят шестой сессии, в ходе которой была опущена ссылка на суммы нетто, при исчислении и использовании добровольных взносов правительства Кувейта была допущена ошибка.
However, in the revision of the format of peacekeeping resolutions for the resumed fifty-sixth session, which omits references to net amounts, the treatment and calculation of voluntary contributions from the Governments of Cyprus and Greece were made in error.
Однако при корректировке формата резолюций, касающихся миссий по поддержанию мира, на возобновленной пятьдесят шестой сессии, в ходе которой была опущена ссылка на суммы нетто, при исчислении и использовании добровольных взносов правительств Кипра и Греции была допущена ошибка.
The DNS record is invalid, such as an error in the record format.
Недействительная запись DNS, например ошибка в формате записи.
Бесплатный переводчик онлайн с английского на русский
Хотите общаться в чатах с собеседниками со всего мира, понимать, о чем поет Билли Айлиш, читать английские сайты на русском? PROMT.One мгновенно переведет ваш текст с английского на русский и еще на 20+ языков.
Точный перевод с транскрипцией
С помощью PROMT.One наслаждайтесь точным переводом с английского на русский, а для слов и фраз смотрите английскую транскрипцию, произношение и варианты переводов с примерами употребления в разных контекстах. Бесплатный онлайн-переводчик PROMT.One — достойная альтернатива Google Translate и другим сервисам, предоставляющим перевод с английского на русский и с русского на английский.
Нужно больше языков?
PROMT.One бесплатно переводит онлайн с английского на азербайджанский, арабский, греческий, иврит, испанский, итальянский, казахский, китайский, корейский, немецкий, португальский, татарский, турецкий, туркменский, узбекский, украинский, финский, французский, эстонский и японский.
Содержание
- Форматирование и восстановление флешки и sd-карты
- Форматирование USB-флеш-накопителя
- Разметка секторов и записей
- Способы хранения данных
- Программы для запоминающих устройств
- Физический уровень
- Создание таблиц размещения файлов
- Флешка не форматируется
- Низкоуровневое форматирование жесткого диска
- Что такое низкоуровневое форматирование?
- Программа для низкоуровневого форматирования HDD Low Level Format Tool
- Кейс: Восстановление жесткого диска с помощью низкоуровневого форматирования
- Айтишник
Форматирование и восстановление флешки и sd-карты

Форматирование USB-флеш-накопителя
Форматирование (исправление) — это процесс разметки области, где хранятся данные носителя информации. Разметка необходима, поскольку все данные должны быть систематизированы, чтобы программы в нужный момент могли их найти. Для этого создается файловая система (ФС), представляющую собой своеобразную логическую таблицу для доступа, хранения и обмена содержимого определенных ячеек памяти. Все это выполняется с помощью специальных программ и утилит, отличающихся друг от друга способом форматирования, дополнительными возможностями и интерфейсом.
Потребность в форматировании может возникнуть и не только в случае создания новой ФС. Часто бывает так, что существующая файловая система на носителе повреждена вследствие сбоев сохранения, появления бэд-секторов, действия вирусов.
При попытке обращения к устройству будет выдано сообщение об ошибке чтения, а файловый менеджер операционной системы может просто флешку «не видеть».
Разметка секторов и записей
Если данные, находящиеся на устройстве, имеют ценность, то можно воспользоваться программами восстановления данных, хотя и даже после этого форматировать флешку все равно придется принудительно. Существует несколько вариантов форматирования USB-накопителей, микро sd -карт или жестких дисков hdd.
- низкоуровневое (физическое);
- высокоуровневое (логическое).
Низкоуровневое форматирование применялось раньше по отношению к винчестерам, когда производилась разметка секторов и записей специальной служебной информации в них. По отношению к флешкам термин low level format теперь означает проверку каждой ячейки памяти на чтение/запись и помещением в неё логического нуля. Таким образом, после низкоуровневого форматирования носитель полностью очищается от информации и восстановить её будет невозможно. Такой способ подойдет, если:
нужно восстановить или пометить битые участки;
- не удается полностью удалить зараженные вирусами приложения;
- нужно удалить установочные дистрибутивы некоторых операционных систем;
- требуется очистить носитель без возможности восстановления данных;
- необходимо провести профилактику флешки для обеспечения работоспособности и надежности устройства.
Высокоуровневое форматирование — это создание ФС носителя и подготовка его к копированию данных.
Способы хранения данных
Существует несколько видов файловых систем, в которые можно отформатировать USB-флеш-накопитель. Самые распространенные из них:
FAT 32, пришедшая на смену устаревшей FAT 16. Именно этот формат поддерживается большинством бытовых устройств — DVD-плеерам, видеокамерами, телевизорами и т. д. Основной недостаток этого формата — ограничение на максимальный размер сохраняемого файла — 4 Гб;
- exFAT — этот формат, по сути, является тем же FAT 32, но у него сняты ограничения на максимальный размер файла. Правда, флешка с такой ФС может не поддерживаться бытовыми устройствами и старыми операционными система Windows ;
- NTFS предназначена для работы только с компьютером. Отличается надежностью за счет ведения журнала протоколирования операций и кэширования при записи, поэтому внезапные сбои во время копирования ей не страшны. Однако для флешек такой формат не рекомендуется применять, так как при работе происходит множество дополнительных обращений к носителю, что сказывается на его сроке службы.
Программы для запоминающих устройств
Перед форматированием необходимо четко определиться с тем, действительно ли оно нужно. Следует помнить, что после завершения процесса все данные на устройстве будут потеряны. Хоть в некоторых случаях их и можно будет восстановить, но высока вероятного того, что часть этих данных будет утрачена навсегда. Также следует выбрать способ низкоуровневого или логического форматирования.
Физический уровень

После установки откроется главное окно программы, в котором будет предложено выбрать носитель. Затем появится ещё одно окно с выбранным устройством, в котором будет отображены 3 вкладки. Нужно выбрать среднюю: LOW-LEVEL FORMAT, а после нажатия на кнопку «FORMAT THIS DEVICE» начнется процесс форматирования с отображением всех промежуточных операций и статуса завершения. Программа позволяет выполнять также и низкоуровневое форматирование sd карты, в том числе microsdhc.
Formatter Silicon Power — низкоуровневое форматирование флешки. Программа от компании Silicon Power для устройств этой фирмы, но подойдет и для накопителей других фирм. Во всяком случае, прога сама определит, есть ли поддерживаемые подключенные к ПК носители, в противном случае появится сообщение «Device Not Found».
ChipEasy и iFlash — утилита актуальна при сбоях флешки, когда она не может определиться операционной системой, либо зависает при работе. С помощью этого ПО можно найти программу для низкоуровневого форматирования вашего накопителя, даже если он числится в списке редких. После установки утилиты откроется окно с полной информацией вашего носителя: модель, серийный номер, прошивка, контроллер и т. д. В поле Device ID отобразятся идентификаторы VID и PID. Они помогут найти утилиту для работы.
Далее нужно зайти на официальный сайт iFlash и ввести полученные программой ChipEasy и iFlash VID и PID. В колонке результатов поиска «Utils» будет получена ссылка на скачивание нужного ПО.
Check Flash — программа для низкоуровневого форматирования флешки. Основное назначение утилиты — проверки флешки на работоспособность, измерение скорости чтения/записи, глубокое форматирование накопителя. Также можно выполнить редактирование информации о разделах, сделать резервную копию, восстановить образ всего раздела устройства. Отличает утилиту высокая скорость работы.
Alcor MP — универсальная утилита для работы с USB-накопителями. Может выполнить полный спектр работ: от восстановления данных, фиксации и исправления битых ячеек памяти до создания файловой системы. При запуске программы происходит сканирование портов, после чего все доступные накопители отобразятся в отдельном окне.
Создание таблиц размещения файлов
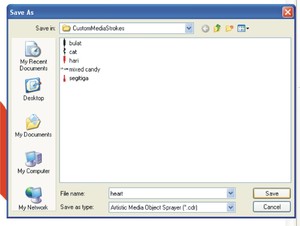
С помощью встроенной в ОС Windows-утилиты Convert. exe, можно изменить ФС флешки без потери данных. Программа работает в режиме командной строки. Чтобы запустить форматирование, в командной строке нужно прописать: convert : /fs:ntfs /nosecurity /x.
SDFormatter — утилита предназначена для работы с карточками памяти. Использует специальные методы форматирования, применимые только к картам памяти. В результате программа может спасти накопитель даже тогда, когда другие методы бесполезны. Поддерживает форматы SD/SDHC/SDXC, причем форматирование производится в соответствии с типом карты. Очень удобно, что программа имеет русский интерфейс.
Aomei Partition Assistant — программа снабжена огромным числом «хороших» функций для работы с hdd и флешками. Её по праву можно назвать универсальным комбайном по исправлению ошибок, делению накопителя на логические части (partitions), форматированию (format). Как заявлено производителем, Aomei Partition Assistant способна распознать и «вылечить» даже самые проблемные накопители, включая microsd любых производителей, благодаря уникальной технологии работы программы.
HP Drive Key Boot Utility — это ПО наделено мощными средствами для форматирования поврежденных флешек. Отличает программу большое число моделей поддерживаемых носителей, включая smartbuy, SanDisk, Kingston, Transcend. Отформатировать накопитель можно в одну из трех доступных файловых систем: FAT16, NTFS FAT32. HP Drive Key Boot Utility может создавать и загрузочные флешки, чего нет во многих программах подобного типа.
USB Disk Storage Format Tool — утилита для форматирования флешки. Программа, способная работать как на низком уровне, так и на логическом. Может сканировать накопитель на ошибки, битые сектора и устанавливать метки томов. Поддерживает огромное число устройств памяти, работает с файловыми системами FAT16, FAT32, exFAT и NTFS. Может создать том FAT32, объем которого превышает 32 Гб.
JetFlash Online Recovery — программа может исправлять ошибки без форматирования с сохранением данных, поиск битых ячеек памяти, форматировать в файловую систему FAT или NTFS. Гарантированно поддерживает устройства памяти фирм Transcend и ADATA, но может работать и с некоторыми другими моделями. Утилита наделена и возможностью онлайн-инструментом восстановления данных.
Большинство утилит для форматирования флешек имеют англоязычный интерфейс. Это значит, что при работе с ПО, могут появиться сообщения на иностранном языке, на которые придется как-то реагировать.
Если программа пишет: «Format error occurred at offset» — это означает, что при форматировании произошла аппаратная ошибка накопителя, сделать что-либо программными способами вряд ли удастся. В переводе «Remember to create new partitions» означает: «Не забывайте создавать новые разделы».
Originally posted 2018-05-26 18:12:00.
Источник
Флешка не форматируется
При попытке отформатировать флешку выдает ошибку «Не удается завершить форматирование».
Пробовал с помощью программы HDD Low Level Format Tool, вот что он пишет:
28.06.2019 22:09:23 HDD Low Level Format Tool 4.40; http://hddguru.com
28.06.2019 22:09:23 Low level format: [2] SanDisk Anisha 1.00 [67,1 MB] (131072 512-byte sectors)
28.06.2019 22:09:23 Device capacity: 131,072 sectors
28.06.2019 22:09:23 Locking device.
28.06.2019 22:09:23 Formatting.
28.06.2019 22:09:23 Format Error occurred at offset 0: 55 — Media was unplugged
28.06.2019 22:09:23 Device was unplugged, aborting.
28.06.2019 22:09:23 Average speed: 9,6 MB/s
28.06.2019 22:09:23 Operation terminated at offset 0 LBA 0
28.06.2019 22:09:23
28.06.2019 22:09:23 Remember to create new partitions.
Ошибка форматирования произошла по смещению 0 — что это?
не форматируется флешка
добрый день проблема у меня такая дефрагментировал с помощью программы O&O Defrag Professional.
Не форматируется флешка
Подскажите пожалуйста,вот картинки,невозможно открыть и отформатировать флешку,что делать?
Флешка не форматируется
дело в том, что у меня виндоус хр сп3 и формат флешки был fat32.Я отформатировал её у друга в.
Не форматируется флешка
Здравствуйте, пролистал темы что были заданы до меня, не помогло. С других устройств флешка(micro.
Источник
Низкоуровневое форматирование жесткого диска
Что такое низкоуровневое форматирование?
Низкоуровневое форматирование – это форматирование на низком уровне. После данной процедуры восстановить данные не возможно, так как идет полная вычистка и перераспределение секторов. Есть еще один способ, обычное форматирование – это поверхностное форматирование заголовков. После этой операции можно вернуть удаленную информацию с помощью специальных программ, при условии, что не было перезаписи на данный носитель.
Низкоуровневое форматирование проводятся в двух случаях:
- Когда требуется удалить всю информацию, чтобы она не попала к третьим лицам. Данный метод чаще используется перед продажей компьютера или ноутбука.
- Когда на жестком диске появились bad-блоки, сбойные сектора. Во время низкоуровневого форматирования перераспределяются сектора, идет замещение битого сектора здоровым из резервной области. К сожалению, не всегда помогает вылечить HDD.
Программа для низкоуровневого форматирования HDD Low Level Format Tool
С помощью программы HDD Low Level Format Tool можно провести низкоуровневое форматирование не только жесткого диска, но и флешки. Для этого запустите программу, отметьте ваш носитель, и нажмите Continue >>> .
В верхней вкладке выберите LOW-LEVEL FORMAT и нажмите кнопку FORMAT THIS DEVICE .
В всплывшем окне подтвердите нажав Да .
В процессе низкоуровневого форматирования вы можете наблюдать процент выполненного задания. По окончанию у вас должно быть такое вот окно.
Бывают случае, что вместо форматирования в строке информации просто пробегают надписи Format Error occurred at offset. Это происходит в связи с тем, что устройство не получилось заблокировать перед выполнением процедуры. Перезагрузить компьютер и проделайте все повторно. После всех манипуляций жесткий диск возможно придется инициализировать, при необходимости создать новые разделы.
- Перед низкоуровневым форматирование обязательно перенесите необходимые данные на другой носитель. После проделанных операций вернуть данные будет невозможно.
Кейс: Восстановление жесткого диска с помощью низкоуровневого форматирования
Данный кейс является живым примером того, как можно реанимировать диск, который казалось бы уже умер.
Предыстория. Был ноутбук, состояние HDD которого «как из магазина». В процессе работы клиент несколько раз ударил по поверхности ноутбука, после чего операционная система рухнула.
Проблема была очевидна, извлек жесткий диск и подключил через переходник к другому компьютеру. Диагностика показала, что посыпался жесткий диск, при том — кучно. Вот как он выглядит.
Посчитал, что жесткий сгодится только на доноры, но ради опыта решил прогнать с помощью низкоуровневого форматирования. И… О чудо! Перераспределение прошло успешно и рабочая поверхность имеет отличное состояние. Вот как выглядит тот же HDD после проделанной реанимации.
Вывод. Не торопитесь выбрасывать жесткие диски, попробуйте использовать низкоуровневое форматирование для лечения HDD, возможно поможет. Если нет, то списываем. Данный метод не всегда помогает решить сложившуюся проблему, обязательно проверяйте ее состояние после проделанной процедуры и возвращайте в работу лишь в случае успеха, от этого зависит сохранность ваших данных. Я бы вообще рекомендовал держать под контролем реанимированные носители с помощью вышеуказанных в скриншоте диагностических программ, к примеру, достаточно один раз установить в Windows «Hard Disk Sentinel» и вы постоянно держите «руку на пульсе».
Лучшее «Спасибо» — ваш репост
Айтишник
Вячеслав. Специалист по ремонту ноутбуков и компьютеров, настройке сетей и оргтехники, установке программного обеспечения и его наладке. Опыт работы в профессиональной сфере 9 лет.
Источник
Windows не может отформатировать флешку по причине возникновения аппаратной или системной неисправности. Во втором случае удастся восстановить работоспособность самостоятельно, воспользовавшись специальным программным обеспечением (ПО). В первом — необходимо обратиться в сервисный центр для ремонта накопителя.
Содержание
- Почему Windows не может отформатировать флешку
- Штатные средства для форматирования накопителя
- Управление дисками
- Консольная утилита DISKPART
- Снятие защиты от записи
- Восстановление файловой системы RAW
- Форматирование в безопасном режиме
- Форматирование флешки с помощью программ
- HP USB Disk Storage Format Tool
- SD Formatter
- USB Flash Drive Repair Tool
- D-Soft Flash Doctor
- EzRecover
- HDD Low Level Format Tool
- Заключение
Причины некорректной работы носителя могут заключаться в следующем:
- Небезопасное извлечение во время передачи данных между устройствами.
- Механические повреждения или окисление контактов микросхемы.
- Нарушение целостности таблицы разделов вследствие использования специализированного ПО.
В случае возникновения аппаратных проблем восстановление работоспособности устройства в домашних условиях невозможно, потребуется обратиться за помощью к мастеру. Программные неисправности решаются посредством штатных инструментов операционной системы (ОС) или приложений от сторонних разработчиков. Второй вариант предпочтителен неопытным пользователям — весь процесс автоматизирован.
Штатные средства для форматирования накопителя
Если Windows не удается завершить форматирование флешки обычным способом, потребуется воспользоваться другими предустановленными инструментами ОС.
Управление дисками
Рассматриваемая утилита является мощным средством для работы с дисковым пространством винчестеров и внешних накопителей. Обладает графическим интерфейсом, что является достоинством для неопытных пользователей.
Форматировать устройство необходимо по следующей инструкции:
- Вызвать интерпретатор консоли нажатием Win + R, выполнить diskmgmt.msc.
- Среди списка томов выбрать раздел флешки и нажать правой кнопкой мыши (ПКМ).
- Щелкнуть по опции «Форматировать», подтвердить действие.
- В строке «Метка тома» вписать название (любое), выбрать файловую систему FAT32 и нажать ОК.
Важно! При неэффективности метода рекомендуется повторить процедуру, предварительно сняв отметку с пункта «Быстрое форматирование».
Консольная утилита DISKPART
DISKPART — многофункциональное средство, позволяющее производить низкоуровневую настройку запоминающих устройств. Потребуется открыть консоль от лица суперпользователя:
- Выполнить поиск по запросу cmd.
- В результатах нажать по одноименному элементу ПКМ.
- Выбрать опцию «Запуск от имени администратора».
Далее следует поочередно вписать нижеприведенные команды, каждый раз подтверждая выполнение нажатием Enter:
- DISKPART — инициализировать утилиту.
- list vol — показать список томов.
- select volume # — выбрать раздел для взаимодействия, где # — номер, отображаемый после ввода предыдущей команды.
- clean — очистить дисковое пространство.
- create partition primary — создать том.
- format fs=fat32 quick — изменить формат на FAT32.
- assign letter=# — присвоить новому тому обозначение, где # — любая латинская буква, кроме уже используемых.
Если файловая система флешки в порядке, этот метод должен помочь. После выполнения всех действий устройство готово к эксплуатации.
Снятие защиты от записи
При наличии защиты от записи отсутствует возможность вносить изменения в конфигурацию накопителя. Этот параметр можно изменить следующим образом:
- Открыть системный реестр, нажав Win + R и выполнив regedit.
- Используя древовидную структуру каталогов, перейти в директорию HKEY_LOCAL_MACHINESYSTEMCurrentControlSetControlStorageDevicePolicies. При необходимости недостающие разделы потребуется создать самостоятельно.
- Двойным кликом открыть WriteProtect и заменить значение на 0. Если файл отсутствует, потребуется создать параметр DWORD32 вручную, воспользовавшись контекстным меню.
В случае неэффективности метода потребуется проверить настройки групповой политики, при необходимости внеся правки. Нужно:
- Открыть утилиту, нажав Win + R и выполнив gpedit.msc.
- Используя боковую панель слева, проследовать в директорию «Конфигурация компьютера» → «Административные шаблоны» → «Система» → «Доступ к съемным запоминающим устройствам».
- Двойным кликом открыть файл «Съемные диски: Запретить запись».
- Установить отметку «Отключено» и сохранить изменения.
Важно! Чтобы настройка вступила в силу, потребуется перезагрузить компьютер.
Восстановление файловой системы RAW
При присвоении внешнему носителю атрибута RAW, что случается вследствие программных сбоев, потребуется вернуть стандартное обозначение FAT32 или NTFS. Рекомендуется воспользоваться программной DMDE.
Пошаговая инструкция:
- Запустить программу и установить в левой части интерфейса отметки напротив пунктов «Физ. устройства» и «Показать разделы».
- Определить поврежденный диск и дважды кликнуть левой кнопкой мыши.
- В появившемся окне нажать ПКМ по флешке и выбрать опцию «Восстановить раздел (Undeleted)».
Процесс восстановления будет запущен. После окончания программу можно закрыть, доступ к флешке будет открыт через Проводник.
Форматирование в безопасном режиме
Возможно, на успешное форматирование носителя влияет стороннее ПО, в этом случае рекомендуется выполнить смену формата в безопасном режиме. Чтобы запустить соответствующую надстройку, необходимо:
- Используя поиск по системе найти и открыть утилиту «Конфигурация системы».
- Перейти во вкладку «Загрузка», установить отметку на пунктах «Безопасный режим» и «Минимальная».
- Подтвердить изменения, щелкнув по Применить, ОК.
- Перезагрузить компьютер.
Попав на рабочий стол, потребуется вызвать окно консоли и выполнить форматирование. Порядок действий:
- Через системный поиск найти «Командную строку» и запустить от имени суперпользователя.
- Ввести format #, где # — обозначение флешки. Соответствующую информацию можно посмотреть в файловом менеджере.
- Начать выполнение операции нажатием Enter.
В случае успеха после завершения носитель будет сразу готов к эксплуатации.
Форматирование флешки с помощью программ
Приложения от сторонних разработчиков предоставляют больше инструментов для работы с флеш-памятью. Программы обладают графическим интерфейсом, что положительно сказывается на использовании неопытными юзерами.
HP USB Disk Storage Format Tool
HP USB Disk Storage Format Tool — многофункциональное приложение для анализа пространства носителя и восстановления таблицы разделов.
Руководство по использованию:
- В выпадающем списке Device выбрать название флешки.
- Выполнить сканирование устройства на наличие ошибок, установив отметку напротив Scan drive и нажав Check Disk.
- В случае обнаружения неисправностей поставить флажок Correct errors и кликнуть Check Disk.
- Из списка File System выбрать FAT32 или NTFS, вписать название в Volume Label, поставить отметку Verbose и щелкнуть по Format Disk.
Далее следует подтвердить действие в диалоговом окне и ожидать завершения процесса изменения формата.
SD Formatter
SD Formatter — маловесная утилита для форматирования флешек и карт памяти. Для выполнения поставленной задачи потребуется:
- В поле Drive выбрать букву флешки, которую можно посмотреть в файловом менеджере.
- Нажать кнопку Format.
- Подтвердить выполнение действий.
Обратите внимание! При необходимости можно изменить параметры форматирования, открыв соответствующее меню нажатием кнопки Option.
USB Flash Drive Repair Tool
Программа USB Flash Drive Repair Tool позволяет произвести низкоуровневое форматирование накопителя, предварительно отключив защиту от записи и чтения.
Руководство по использованию:
- Из списка Device выбрать название устройства.
- Определить файловую систему FAT32 в меню File System.
- Поставить отметку на пункте Wipe Data Using Secure Method.
- Нажать кнопку Start.
Далее нужно подтвердить все действия и ожидать окончания изменения формата накопителя.
D-Soft Flash Doctor
D-Soft Flash Doctor — небольшая утилита для восстановления поврежденных флешек. Чтобы выполнить поставленную задачу, потребуется:
- В главном меню выбрать букву диска, которую можно посмотреть в файловом менеджере.
- Нажать кнопку Восстановить носитель.
Программа сделает все в автоматическом режиме. После завершения следует ознакомиться с отчетом и нажать Готово.
EzRecover
EzRecover — маловесная утилита для восстановления поврежденных накопителей. Для нормализации работы флешки потребуется:
- Запустить программу.
- Нажать кнопку RECOVER.
Далее необходимо подтвердить действие в соответствующем диалоговом окне, после чего начнется процесс восстановления.
HDD Low Level Format Tool
HDD Low Level Format Tool — программа для низкоуровневого форматирования. Имеет множество инструментов, но не переведена на русский язык.
Руководство по использованию:
- Перейти во вкладке LOW-LEVEL FORMAT
- Кликнуть по FORMAT THIS DEVICE.
Останется подтвердить действие и ожидать завершения процедуры, выполнение которой отображается в виде полосы прогресса.
Важно! После начала форматирования не рекомендуется производить остановку, это может повлечь критические повреждения.
Заключение
Неопытным пользователям рекомендуется применять программы от сторонних разработчиков, которые снабжены графическим интерфейсом и выполняют большую часть процедур в автоматическом режиме. Не все приложения способны восстановить флешку — каждый случай уникальный, поэтому следует поочередно воспользоваться каждой утилитой.
Штатные средства ОС обладают меньшей функциональностью, но в некоторых случаях способны помочь. Утилитой DISKPART рекомендуется пользоваться опытным юзерам. Оставшиеся методы требуется выполнять, точно следуя представленной инструкции.
( 1 оценка, среднее 5 из 5 )

В жизни любой USB-флешки (да и microSD тоже) случаются непредвиденные моменты: иногда она перестает открываться и просит форматирования.
Ну а по закону подлости, штатной функции форматирования в Windows не удается завершить операцию по не понятным причинам (пример на рис. 1 ниже 👇).
Многие пользователи, в таком случае, мирятся с этим и покупают новую флешку.
Между тем, скажу я вам, есть несколько вариантов восстановления, которые я рекомендую выполнить, прежде чем отправить флешку в утиль (во многих случаях удается вернуть к жизни накопитель, и он работает как новенький 👌). О них и расскажу в этой статье.
Итак…
Рис. 1. Типовой вид ошибки «Windows не удается завершить форматирование».
*
Содержание статьи
- 1 Флешка не форматируется: причины, способы восстановления
- 1.1 Включена ли защита от записи — «Lock»
- 1.2 На флешке имеются ошибки? Исправление оных
- 1.3 Форматирование флешки через управление дисками
- 1.4 Форматирование флешки с помощью спец. утилит
- 1.5 Определение модели контроллера и прошивка флешки
→ Задать вопрос | дополнить
Флешка не форматируется: причины, способы восстановления
Включена ли защита от записи — «Lock»
Возможно, скажу банальный момент, но на SD-флешках есть специальный рычажок, который блокирует запись информации на флеш-карту (ровно, как и удаление, и форматирование). Проверьте, не включен ли от в положение Lock (значит заблокировано).
На USB-флешках такой рычажок встречается гораздо реже (и обычно на флешках от китайских малоизвестных производителей). Обратите внимание на сам значок: если рычажок в положении «закрытого замка» — значит флешка заблокирована от записи (см. рис. 2 👇).
Рис. 2. Включено/выключено Lock на флешке
*
На флешке имеются ошибки? Исправление оных
Вообще, обычно, если на флешке имеются ошибки — Windows сама предлагает проверить и исправить их. Если не предлагает — рекомендую на всякий случай запустить проверку в ручном режиме…
Способ 1
- Откройте проводник и перейдите в «Этот компьютер» («Мой компьютер»);
- Далее подключите флешку (дождитесь пока она отобразится в «Этом компьютере»);
- Щелкните по ней правой кнопкой мышки, и в контекстном меню выберите «Свойства».
Рис. 3. Свойства флешки
Далее откройте вкладку «Сервис» и нажмите кнопку «Проверить» (подзаголовок — проверка диска на наличие ошибок файловой системы). См. рис. 4. 👇
Рис. 4. Проверить флешку
Дождитесь окончания проверки, а затем попробуйте поработать с флешкой…
*
Способ 2
Запустить проверку диска или флешки можно с помощью командной строки (желательно ее открыть с правами администратора).
Для этого нажмите сочетание кнопок Ctrl+Shift+Esc — должен открыться диспетчер задач. В нем нажмите «Файл/Создание задачи». В строку «Открыть» введите CMD и поставьте галочку напротив пункта «Создать задачу с правами администратора». Нажмите OK. См. рис. 5. 👇
Рис. 5. Запуск командной строки с правами администратора
В командной строке введите:
chkdsk D: /f и нажмите Enter.
где D: — буква диска флешки (у вас будет своя буква накопителя);
/f — ключ (не меняйте!).
Рис. 6. проверка диска — chkdsk
*
Форматирование флешки через управление дисками
Бывает, что через мой компьютер флешка не форматируется, а вот через управление дисками — все OK (видимо дело в скрытых процессах, которые могут взаимодействовать с флешкой). Поэтому я рекомендую попробовать этот способ тоже.
Чтобы открыть управление дисками: нажмите кнопки WIN+R и введите команду в строку «Открыть»: diskmgmt.msc (как на рис. 7).
Далее в списке найдите свою флешку, щелкните по ней правой кнопкой мышки и в меню выберите «Форматировать» (стрелки 3 и 4 на рис. 7). Далее останется только выбрать метку тома, файловую систему и согласиться с операцией.
Важно!
Все данные на флешке, после форматирования, будут удалены…
Рис. 7. Как форматировать флешку через управление дисками
*
Форматирование флешки с помощью спец. утилит
Если Windows не может провести форматирование, то можно попытаться это сделать с помощью спец. утилит. Вообще, подобных утилит довольно много и в рамках одной статьи их все не рассмотришь. Я остановлюсь лишь на самых лучших из них.
*
Для USB-флешки
HP USB Disk Storage Format Tool
Разработчик: Hewlett-Packard Company
Можно найти на: http://www.softportal.com/
HP USB Disk Storage Format Tool — это отличная утилита для форматирования флешек и создания из них загрузочных носителей. Флешки утилита может форматировать в следующие файловые системы: NTFS, FAT, FAT32. Поддерживает работу через порт USB 2.0. Установки не требует. Совместима с Windows XP, 7, 8, 10.
Во многих случаях «невидимости» флешек, их неправильной работы, невозможности форматирования — эта утилита справляется со своей работой. Рекомендую!
Рис. 8. Форматирование носителя в HP USB Disk Storage Format Tool
*
Для SD-флешки/карты
SDFormatter
Разработчики: https://www.sdcard.org/
Эта программа форматирует все SD-карты, SDHC и SDXC. Программа бесплатна, и работает практически во всех версиях Windows. В общем-то, не знаю, что еще можно о ней добавить — при проблемах с SD-картами, рекомендую к использованию.
Кстати, разработчики советуют использовать утилиту для форматирования не только сбойных накопителей, но и тех, которые работают нормально. Делается это для того, чтобы избежать различных проблем с совместимостью…
Чтобы начать форматирование, запустите утилиту, затем выберите диск (в примере на рис. 9 — это M:), после нажмите Option и там, где Format Type — поставьте Full (Erase), а где Format Size Adjustment — On. Далее нужно кликнуть по кнопке Format.
Рис. 9. Главное окно SDFormatter
*
Универсальная утилита
HDD LLF Low Level Format Tool
Сайт: http://hddguru.com/
Эта утилита применяется для форматирование проблемных жестких дисков, флешек, SD-карт — в общем, она поддерживает практически все виды накопителей, подключаемых к компьютеру.
Чтобы начать форматирование в ней, нужно (см. рис. 10):
- Вставить флешку и запустить утилиту: далее выбрать ее в списке накопителей;
- Нажать кнопку Continue;
- Далее открыть раздел Low-Level Format (низкоуровневое форматирование);
- Нажать кнопку Format this device (далее подождать пока операция будет закончена).
Рис. 10. Низкоуровневое форматирование флеш-накопителя в HDD LLF Low Level Format Tool
Важно!
После низкоуровневого форматирования — вам нужно будет провести форматирование высокого уровня, как было показано ☝ чуть выше в статье.
Как правило, после такого низкоуровневого форматирования, накопитель начинает работать в нормальном режиме (если он не поврежден физически).
*
Определение модели контроллера и прошивка флешки
Если все остальные способы не помогли — то скорее всего придется пробовать перепрошить флешку. Делать это нужно аккуратно, так как если неправильно выбрать прошивку — вы испортите флешку и тогда ее уже не восстановить…
*
👉 Инструкция по перепрошивке
Ссылка на статью: https://ocomp.info/vosstanovlenie-rabotyi-fleshki.html
Так как тема это достаточно обширна — я ее выделил в отдельную статью, чтобы рассмотреть все нюансы. Общий смысл, следующий:
- сначала определяется контроллер флешки по уникальным идентификаторам VID и PID;
- далее находится по этим идентификаторам специальная утилита для перепрошивки;
- а уже затем флешка перепрошивается.
Как правило, после подобной процедуры, начинают работать даже те флешки, на которых многие поставили крест…
*
PS
Напоследок…
Одну свою флешку я случайно уронил на пол. Все бы ничего, но после этого она перестала отображаться в моем компьютере.
Разобрав ее, я нашел, что несколько контактов отошли и их необходимо было перепаять. Кстати, в большинстве случаев, именно контакты и отходят, сама микросхема остается целой (если, конечно, на флешку не упал молот или кирпич 👀).
Отошли контакты
После перепайки — флешка стала работать в штатном режиме, и даже не один файл не потерялся! Этот способ, правда, подойдет только тем, кто немного умеет паять (ну и, если на флешке нет очень нужных данных, иначе, лучше отдать ее в сервис-центр).
Кстати, вскрыть флешку можно с помощью ножа и отвертки. У некоторых моделей корпус не разборный — поэтому дальнейшее ее использование будет не очень удобным (хотя можно положить на полку и использовать, скажем, для «редких» задач…).
*
На этом у меня пока всё.
Удачи!
👋
Первая публикация: 19.12.2016
Корректировка: 10.11.2021


Полезный софт:
-
- Видео-Монтаж
Отличное ПО для создания своих первых видеороликов (все действия идут по шагам!).
Видео сделает даже новичок!
-
- Ускоритель компьютера
Программа для очистки Windows от «мусора» (удаляет временные файлы, ускоряет систему, оптимизирует реестр).
На основании Вашего запроса эти примеры могут содержать грубую лексику.
На основании Вашего запроса эти примеры могут содержать разговорную лексику.
the entered data was not confirmed by you on the payment page, the format error data, etc.
Введённые данные не были подтверждены вами на платежной странице, ошибка формата данных и т.д.
You may see the «format error» messages if you try to import a subscriber list from a MacOS computer using that browser.
Вы можете столкнуться с ошибкой «format error» если вы попытаетесь импортировать список подписчиков с компьютера, работающего под управлением MacOS при помощи такого браузера.
Today: Corrected format error in title.
If you’ve ever encountered an invalid file format error (especially if the extension name or container is usually compatible with your player), it could mean your player is missing a codec.
Если вы когда-либо сталкивались с ошибкой неверного формата файла (особенно если имя расширения или контейнер обычно совместимы с вашим проигрывателем), это может означать, что в вашем проигрывателе отсутствует кодек.
The program checks: CheckXMLInst from 22.11.2016 CheckPFR (version 1.1.42 of November 2, 2016) 1.1.42 from 02.11.2016 -When the form is validated CZV-m on the old format error now.
Программы проверок: CheckXMLInst от 22.11.2016 CheckPFR (версия 1.1.42 от 02 ноября 2016) 1.1.42 от 02.11.2016 -При проверке формы СЗВ-М по старому формату теперь выдается ошибка.
Другие результаты
Errors detected by frame checks are designated «format errors«.
This conversion might result in character translation or format errors in the HTML version.
Это конвертирование могло привести к искажениям символов или ошибкам форматов в итоговой версии HTML.
These protocols describe allowable data formats, error handling, message passing, and communication standards.
Протоколы стандартизированы допустимыми форматами, обработкой ошибок, передачей сообщений и стандартами связи.
Nowadays every single archive format contains error detection and correction data as a mandatory feature.
В настоящее время каждый отдельный формат архива содержит обнаружение ошибок и корректировка данных в качестве обязательного признака.
The database does not open with an «Unrecognized database format» error.
База данных не открывалась с ошибкой «Неизвестный формат базы данных».
The control information includes source destination addresses, sequencing format, error detection and correction mechanisms, all of which help to ensure the optimal delivery of data.
Управляющая информация имеет адреса назначения источника, формат секвенирования, обнаружение ошибок и механизмы исправления, все это помогает обеспечить оптимальную доставку данных.
Any deviation from this format will cause errors in the output.
Любое отвлечение от этого формата создает проблемы для процесса.
Around these blocks, format version, error checking version, and decoding mask are encoded.
Вокруг этих блоков кодируются версия формата, версия с проверкой ошибок и маска декодирования.
If you continue to have trouble after completing the above steps, please contact support and include a full description of your problem along with any error messages you may have received, this will appear in the format: ERROR NAME 12345678.
Если после выполнения рекомендаций, приведенных выше, затруднение сохраняется, пожалуйста, свяжитесь с нашей Службой поддержки, включив полное описание возникшего затруднения и все сообщения о полученных ошибках, используя формат: НАЗВАНИЕ ОШИБКИ 12345678.
Packet format, error control, and other features are equivalent to portions of the HDLC (High-level Data Link Control) protocol defined by the International Organization for Standardization (ISO).
Формат пакета, защита от ошибок и другие детали эквивалентны частям протокола высокоуровневого управления каналом передачи данных (High-level Data Link Control, HDLC), определенного Международной организацией по стандартизации (International Organization for Standardization, ISO).
How to Fix AC3 Audio Format not Supported Error in MX Player
Уверен, уже знакомы с ошибкой «аудио формат асЗ не поддерживается МХ Player».
Text formatting engine cannot format breakpoints due to error: ».
Процессор форматирования текста не может отформатировать точки прерывания из-за ошибки:.
It is extremely important that the sponsorship letter format is without any errors.
Очень важно, что Формат спонсорское письмо-это без каких-либо ошибок.
Most web developers learn to use this or that format by trial and error, while earning valuable experience.
Большинство веб-разработчиков учатся использовать тот или иной формат путем проб и ошибок, зарабатывая при этом ценный опыт.
Результатов: 180. Точных совпадений: 6. Затраченное время: 129 мс
Documents
Корпоративные решения
Спряжение
Синонимы
Корректор
Справка и о нас
Индекс слова: 1-300, 301-600, 601-900
Индекс выражения: 1-400, 401-800, 801-1200
Индекс фразы: 1-400, 401-800, 801-1200
Обновлено 03.08.2022

Как лучше форматировать флешку?
Когда вы слышите или вам задают такой вопрос, то сразу знайте, что он не корректный по ряду причин:
- Во первых нужно четко понимать, для каких задач вам необходима флешка или SD карта. Каждое устройство или технология, умеет работать только с известными ей файловыми системами, поэтому выбор метода форматирования флешки прямиком зависит от этого. Например, файловая система FAT32 не умеет работать с файлами более 2 ГБ, поэтому фильмы в HD формате вы туда не сможете записать, для этого есть NTFS. Обратная ситуацию NTFS можете не прочитаться различным старым оборудованием, например магнитолы, АТС, телефоны и прочая техника. Они просто не знают, о существовании такой файловой системы.
- Следующим критерием выступает в какой операционной системе планируется форматирование флешки, так как это напрямую зависит, какой софт вы сможет использовать, не все утилиты есть, как на Windows так и на Mac OS.
Как правильно форматировать флешку?
То же не совсем корректный вопрос, так как однозначного ответа на него нет, главным критерием правильности, выступает тот момент, чтобы после действий у вас не была повреждена файловая система и ваша флешка читалась на том устройстве для которого вы ее готовили. Выбор средства форматирования, каждый подбирает под себя, в виду комфортного использования и функциональности.
Методы форматирования флешки
- Чтобы подготовить флешку с нужной вам файловой системой вы можете воспользоваться средствами встроенными в вашу операционную систему, как в графическом виде, так и через командную строку
- Через оснастку управление дисками
- HP-USB-Disk-Storage-Format-Tool
- USB Disk Storage Format Tool v.5.0
- HDD LLF Low Level Format Tool
- kingston_format_utility
- EaseUS Partition Master
- DiskGenius Professional
- AOMEI Partition Assistant
- Acronis Disk Director
Как форматировать флешку средствами Windows
Как я и писал выше, самый простой метод, это использование встроенных средств, которые заложили разработчики операционной системы. В Windows произвести форматирование USB очень просто, для этого откройте мой компьютер (Этот компьютер). Найдите среди локальных дисков вашу флешку. В моем случае, это диск с буквой E: и объемом в 16 ГБ.
Щелкаем по ней правым кликом и из контекстного меню выбираем пункт «Форматировать».
В окне форматирования устройства, вы должны выбрать два важных момента:
- Выбор файловой системы, будет несколько вариантов: FAT32, NTFS, ExFAT. Если вы не обнаружите пункта FAT16, то это потому, что на разделах больше 4 ГБ, его нельзя выбрать. Ниже я привел скриншот, в чем отличия разных файловых систем.
- Размер блока (Размер единицы распространения), по умолчанию идет 4096 байт, для 99% пользователей данный параметр менять не нужно.
При желании можете дать метку названия для флешки, и обязательно поставьте галочку «Быстрое форматирование (очистка оглавления)», в противном случае вам придется прилично подождать. когда ваша флешку будет отформатирована. Для запуска процесса форматирования, нажимаем кнопку «Начать«.
Вас уведомят, что:
Внимание! Форматирование уничтожит ВСЕ данные на этом диске. Нажмите кнопку «ОК» для запуска форматирования, «Отмена» для отмены.
Видим, что форматирование завершено успешно, наша флешка теперь полностью чистая. Хочу отметить, что при желании вы можете восстановить данные с нее, если стоит зада уничтожить данные без возможности восстановления, то можете посмотреть по ссылке, как это делается.
Еще хочу отметить, что если вы ошиблись с файловой системой при форматировании и уже положили на флешку много файлов, вы легко без потери данных можете преобразовать FAT32 в NTFS
Как форматировать флешку через командную строку
В операционной системе Windows есть еще одно встроенное средство, которое вам поможет отформатировать флешку в нужную файловую систему, это утилита командной строки DISKPART. С помощью DiskPart я создавал загрузочную флешку, где мы в процессе делали форматирование USB. Откройте командную строку от имени администратора и введите команду для просмотра списка дисков.
diskpart (нажимаем Enter)
list disk
На выходе вы увидите все ваши физические lиски, в моем случае меня интересует «Диск 2«, обратите внимание, что нумерование идет от 0. Данный диск, это и есть мой USB диск на 16 ГБ. Выбираем нужный нам диск, через команду:
Видим, что диск 2 успешно выбран.
Посмотрим какие разделы на нем есть, через команду:
В моем примере, это один раздел.
Произведем его очистку, через команду:
Видим: DiskPart очистка диска выполнена успешно.
Создадим новый раздел с помощью команды:
DiskPart: указанный раздел успешно создан
Выберем новый раздел и сделаем его активным:
select partition 1 (Нажимаем Enter)
active (Нажимаем Enter)
DiskPart: раздел помечен как активный
Теперь сам процесс форматирования флешки, тут команду такая:
format fs=NTFS QUICK (Для NTFS)
format fs=FAT32 QUICK (Для FAT32)
format fs=FAT QUICK (Для FAT16)
Видим, что программа DiskPart успешно отформатировала том.
Если появилась ошибка при форматировании в FAT16 «Размер тома слишком велик«, то это потому, что ваша флешка слишком большая. В таких ситуациях нужно создать раздел до 4 ГБ. Независимо от размера кластера файловая система FAT16 не поддерживается для томов больше 4 Гбайт. Как отформатировать флешку в FAT16, читайте по ссылке. Если вашей флешке после форматирования, автоматически не присвоилась буква диска, то выполните команду:
Закрываем командную строку и проверяем результат.
Есть еще более простой метод, как в командной строке отформатировать нужную вам флешку. Находясь в командной строке работающей в режиме администратора, введите команду:
format E: /FS:NTFS /Q /V:pyatilistnik.org
- E: — это буква вашей флешки
- /FS -выбор файловой системы
- /Q — быстрое форматирование
- /V — метка
Как видим, все успешно выполнено.
Как форматировать флешку через оснастку «Управление дисками»
Когда вы планируете процедуру форматирования, то это предполагает, что все данные на USB носителе будут уничтожены. Учитывая данный факт, мы можем для нашей задачи использовать оснастку «Управление дисками». Нажмите WIN и R одновременно, в открывшемся окне выполнить введите «diskmgmt.msc».
Находим ваш диск, в моем примере, это все тот же «Диск 2». Щелкаем по нему правым кликом и из контекстного меню выбираем пункт «Форматировать».
В новом окне, укажите при желании метку с названием флешки, тип файловой системы, размер кластера и поставьте галку «Быстрое форматирование». После чего просто нажмите «OK».
Вас предупредят, что будет выполнено форматирование, которое удалит все ваши данные, соглашаемся.
Через некоторое время вы получите заново отформатированную USB флешку.
Как форматировать флешку через HP-USB-Disk-Storage-Format-Tool
HP-USB-Disk-Storage-Format-Tool — это бесплатная утилита от компании HP. В задачи которой выходит одна функция в виде простого форматирования дисков. Утилита весит 96 кб.
Запускаете утилиту от имени администратора. Настройки тут простые:
- Device — показывает список ваших переносных устройств
- File System — Выбор файловой системы
- Volume Label — метка тома, пишите описание если нужно
- Quick Format — быстрое форматирование
Напоминаю, что HP-USB-Disk-Storage-Format-Tool мы использовали при создании флешки с DOS. Естественно будет предупреждение, о потере данных, соглашаемся.
Если выскочит ошибка «Device media is write-protected», то как решается смотрите по ссылке.
Как форматировать флешку через USB Disk Storage Format Tool v.6.0
USB Disk Storage Format Tool v.6.0 — это бесплатная утилита, которая умеет полностью удалять данные с устройства, ищет ошибки, может создавать разделы FAT32 более 32 ГБ, ну и форматировать флешку.
запускаем после установки утилиту. Что нужно выбрать:
- Device — Выбор вашей флешки, которую нужно форматнуть
- File System — выбор файловой системы, обратите внимание, что есть FAT
- Volume Label — описание к флешке (вводить нужно обязательно, иначе получите ошибку «A volume label is reauired to format a disk»)
- Quick Format — быстрое форматирование
Для запуска нажмите кнопку «Format Disk»
Соглашаемся с удалением данных.
Как форматировать флешку с помощью HDD LLF Low Level Format Tool
Есть утилита HDD LLF Low Level Format Tool для низкоуровнего форматирования.
Скачать HDD LLF Low Level Format Tool — http://hddguru.com/software/HDD-LLF-Low-Level-Format-Tool/
Открываем HDD LLF Low Level Format Tool от имени администратора. На первом окне выберите пункт «Continue for free».
Выбираем вашу флешку из списка USB устройств.
Тут можно форматировать флешку через вкладку «Lowel-Level Format». Не забудьте поставить галку «perform quick wipe», для быстрого процесса форматирования. В самом низу будет кнопка «Format this device».
Вас уведомят, что данные будут потеряны, выбираем «Да».
Видим, что все успешно выполнено и флешка правильно отформатирована.
Как отформатировать флешку Kingston
У большинства вендоров, кто производит оборудование есть свои специализированные утилиты и компания kingston, тут не исключение. Утилита называется kingston_format_utility.exe
Скачать kingston_format_utility.exe https://www.kingston.com/ru/support/technical/downloads/111247
Запускаем утилиту Kingston Format Utility, на первом шаге нам нужно согласиться с лицензионным соглашением, выбираем «Accept».
В поле «Device» выбираете ваш USB и в «File System» указываете нужную файловую систему, после чего нажимаете «Format».
Форматирование флешки через EaseUS Partition Master
Есть довольно не плохой программный продукт EaseUS Partition Master, по сути это крутой комбайн по работе с разделами, дисками. Он может мигрировать OS с диска на диск, восстанавливать разделы и многое другое, так же в нем есть функция форматирования. Запустите EaseUS Partition Master, выбираете нужный диск и кликаете по немы правой кнопкой мыши, из меню выбираем пункт «Format».
Задаем имя флешки, формат файловой системы, коих тут много:
- NTFS
- FAT32
- ReFS
- EXT2
- EXT3
Задаем размер кластер, как я писал выше в 99% случаев оставляем, тот что по умолчанию в 4 кб. Нажимаем «OK»
Подтверждаем удаление данных с флешки.
Далее нажмите кнопку «Выполнить операцию», а затем нажмите «Применить», чтобы отформатировать USB-накопитель.
Как форматировать флешку в DiskGenius Professional
Если у вас есть крутая программа DiskGenius.Professional по работе с дисками, то там так же присутствует возможность произвести форматирование съемных устройств. Открыв DiskGenius.Professional в левой панели найдите свою флешку. Выбрав на ней раздел, кликните по нему правым кликом и из контекстного меню выберите пункт «Format Current Partition (F)» или просто сочетание клавиш CTRL+F.
В открывшемся окне выберите нужный тип файловой системы
Так же можете указать размер кластера, поставить нужное вам имя флешки, после чего нажимаем «Format».
Вас как обычно предупредят, что во время форматирования флешки, все данные будут удалены. Соглашаемся с этим, нажимая «Yes».
Как форматировать флешку в AOMEI Partition Assistant
Есть в моем инструментарии еще один замечательный комплекс по работе с диска, называется он AOMEI Partition Assistant, мы с помощью него чинили диски RAW формата. Открываем AOMEI Partition Assistant, находим там вашу флешку, которой требуется процедура форматирования. Через контекстное меню выберите пункт «Форматирование раздела»
Выбираем файловую систему, тут есть все кроме FAT16.
Задаем размер кластера и метку у флешки, после чего нажимаем «OK».
В левом углу нажимаем кнопку «Применить»
В открывшемся окне нажмите кнопку «Перейти»
Соглашаемся с форматирование флешки.
Начинается процесс форматирования флешки.
Успешно завершенное форматирование флешки.
Как форматировать флешку через Acronis Disk Director
Ну и не могу я обойти стороной еще один превосходный комплекс инструментов Acronis Disk Director. Запускаем Acronis Disk Director, на нужном разделе, который следует отформатировать, кликаем правой кнопкой мыши, находим соответствующий пункт.
Задаем необходимые вам параметры и нажимаем «Ok».
В верхнем левом углу у вас появится кнопка «Применить ожидающие операции», нажимаем ее.
Продолжаем выполнение нашей операции.
Вот так выглядит процесс форматирования флешки в Acronis Disk Director.
Как форматировать флешку на Mac OS
Теперь посмотрим, как выглядит процесс форматирования флешки на Mac OS. Для данной задачи есть утилита под названием «Дисковая утилита». Найти ее можно несколькими методами.
- Через поиск — для этого в правом, верхнем углу найдите значок с лупой, в поисковой строке введите дисковая утилита, чуть ниже вы увидите результаты поиска, в которых будет соответствующий пункт.
Так же в нее можно попасть через лайнчер, в котором есть папка «Другие»
Содержащая в себе дисковую утилиту.
В открывшемся окне, найдите вашу флешку. Выберите ее и перейдите на вкладку «Стереть». В выборе файловой системы вы не обнаружите NTFS, так как по умолчанию Mac OS не умеет в нее форматировать, для этого необходимо покупать дополнительный софт по типу NTFS Seagate или NTFS Paragon. Если стоит задача подготовить флешку, которую смогла бы прочитать операционная система Windows, то вам подойдет формат ExFAT.
Для старта форматирования флешки нажмите кнопку «Стереть»
В окне с предупреждением, о том, что данные будут стерты, нажимаем «Стереть».
Надеюсь, что данные методы окажутся для вас полезными, и вы сможете подготовить флешку в нужном для вас формате. С вами был Иван Семин, автор и создатель IT портала Pyatilistnik.org.
- С русского на:
- Английский
- С английского на:
- Все языки
- Албанский
- Арабский
- Испанский
- Немецкий
- Норвежский
- Русский
- Французский
-
1
format error
Универсальный англо-русский словарь > format error
-
2
format error
English-Russian musical dictionary > format error
-
3
bad call format error
- ошибка из-за неправильного вызова
Англо-русский словарь нормативно-технической терминологии > bad call format error
-
4
bad call format error
English-Russian base dictionary > bad call format error
-
5
bad call format error
Большой англо-русский и русско-английский словарь > bad call format error
-
6
bad call format error
Универсальный англо-русский словарь > bad call format error
-
7
bad call format error
English-Russian dictionary of computer science and programming > bad call format error
-
8
bad call format error
Англо-русский словарь компьютерных и интернет терминов > bad call format error
-
9
bad call format error
English-Russian information technology > bad call format error
-
10
bad call format error
English-Russian dictionary of computer science > bad call format error
-
11
error
English-Russian dictionary of computer science and programming > error
-
12
error
[ˈerə]
absolute error абсолютная ошибка accidental error случайная ошибка accounting error ошибка бухгалтерского учета accuracy error постоянная ошибка addressing error вчт. ошибка адресации alignment error погрешность юстировки altering error нерегулярная ошибка analytic truncation error ошибка аналитического усечения average error средняя ошибка bad call format error вчт. ошибка из-за неправильного вызова bad command error вчт. ошибка из-за неправильной команды balancing error сбалансированная ошибка error ошибка, заблуждение; to make an error совершить ошибку, ошибиться; in error по ошибке, ошибочно; to be in error заблуждаться bias error постоянная ошибка biased error постоянная ошибка biased error систематическая ошибка burst error вчт. пакет ошибок calculating error погрешность расчета call error вчт. ошибка вызова chance error случайная ошибка checksum error вчт. ошибка в контрольной сумме code error вчт. ошибка в коде coincidence error вчт. ошибка совпадения common error вчт. обычная ошибка compensating error вчт. компенсирующая ошибка compensating error компенсирующая ошибка compile-time error вчт. ошибка при трансляции completeness error вчт. ошибка завершения configuration error вчт. ошибка компоновки configuration error вчт. ошибка конфигурации connection error вчт. ошибка монтажа consistency error вчт. ошибка из-за несовместимости constant error постоянная ошибка constant error систематическая ошибка constructional error вчт. ошибка монтажа contributory error вчт. внесенная ошибка control error вчт. ошибка регулирования critical error вчт. неустранимая ошибка crude error вчт. грубая ошибка cumulative error накопленная ошибка data error вчт. ошибка в данных data-bit error вчт. ошибка в битах данных deletion error вчт. ложное исключение design error ошибка проектирования detectable error вчт. обнаруживаемая ошибка detectable error вчт. обнаружимая ошибка difficult-to-locate error вчт. труднообнаружимая ошибка displacement error вчт. ошибка из-за смещения documentation error ошибка в документации double-bit error вчт. двухбитовая ошибка dropout error вчт. ошибка из-за выпадения error поэт. блуждание error грех error заблуждение error ложное представление error отклонение, уклонение, погрешность error отклонение от номинала error ошибка, заблуждение; to make an error совершить ошибку, ошибиться; in error по ошибке, ошибочно; to be in error заблуждаться error вчт. ошибка error ошибка error вчт. погрешность error погрешность error потеря точности error «приказ об ошибке» (т.е. о передаче материалов по делу в апелляционный суд для пересмотра вынесенного судебного решения на основании ошибки, допущенной при рассмотрении дела) error радио рассогласование error рассогласование error due to sampling вчт. ошибка выборки error frequency limit вчт. максимальная частота однобитовых ошибок error in addition мат. ошибка сложения error in standard deviation ошибка среднего квадратического отклонения error in subtraction мат. ошибка вычитания error of estimation ошибка оценивания error of judgment неверное суждение error of judgment ошибочная оценка error of posting ошибка бухгалтерской проводки error status flag вчт. флаг состояния ошибки estimated error оцениваемая ошибка estimation error ошибка оценивания estimation error ошибка оценки execution error вчт. ошибка выполнения experimental error погрешность эксперемента factual error фактическая ошибка fatal error вчт. неисправимая ошибка fatal hard error вчт. неисправимая аппаратная ошибка file error вчт. ошибка при работе с файлом fixed error постоянная ошибка fixed error систематическая ошибка following error ошибка слежения formal error формальная ошибка framing error ошибка кадровой синхронизации frequency error погрешность частоты general error вчт. ошибка общего характера gross error грубая ошибка hardware error вчт. аппаратная ошибка human error вчт. ошибка оператора error ошибка, заблуждение; to make an error совершить ошибку, ошибиться; in error по ошибке, ошибочно; to be in error заблуждаться in-process error ошибка изготовления inherent error вчт. унаследованная ошибка inherited error вчт. предвнесенная ошибка inherited error вчт. унаследованная ошибка initial error вчт. начальная ошибка input error вчт. ошибка на входе insertion error вчт. ошибка ложного восприятия instantaneous error вчт. текущее значение ошибки intentional error вчт. умышленная ошибка intermediate error вчт. нерегулярная ошибка intermittent error случайная ошибка interpolation error ошибка интерполяции intrinsic error вчт. исходная ошибка introduced error вчт. внесенная ошибка introduced error вчт. допущенная ошибка irrecoverable error непоправимая ошибка isolated error вчт. локализованная ошибка isolated error вчт. одиночная ошибка judicial error судебная ошибка limiting error предел точности literal error полигр. опечатка literal: error буквенный; literal error опечатка error ошибка, заблуждение; to make an error совершить ошибку, ошибиться; in error по ошибке, ошибочно; to be in error заблуждаться marginal error вчт. краевая ошибка matching error вчт. ошибка неточного согласования material error существенная ошибка maximum error максимальная ошибка maximum error предельная ошибка maximum permissible error максимальная допустимая ошибка mean error средняя ошибка mean probable error средняя вероятная ошибка metering error ошибка измерения missing error вчт. ошибка из-за отсутствия данных nautical error навигационная ошибка no-paper error вчт. ошибка из-за отсутствия бумаги nonsampling error постоянная ошибка nonsampling error систематическая ошибка observation error ошибка наблюдения observational error ошибка наблюдения offsetting error компенсирующая ошибка operating error ошибка в процессе работы operating error ошибка из-за нарушения правил эксплуатации operation error ошибка в работе operational error ошибка из-за нарушения правил эксплуатации operator error вчт. ошибка оператора output error вчт. ошибка выхода parity error ошибка, выявленная контролем по четности parity error вчт. ошибка четности pattern-sensitive error вчт. кодочувствительная ошибка percentage error ошибка в процентах permissible error допустимая ошибка posting error ошибка при переносе в бухгалтерскую книгу precautionary error подозреваемая ошибка predictable error предсказуемая ошибка probable error вероятная ошибка probable error стат. вероятная ошибка procedural error процедурная ошибка procedural error процеждурная ошибка professional error профессиональная ошибка program error вчт. ошибка в программе program error вчт. программная ошибка propagated error накапливаемая ошибка propagated error вчт. распространяющаяся ошибка propagation error вчт. накапливающаяся ошибка pure error вчт. истинная ошибка quantitative error количественная ошибка quantization error вчт. ошибка дискретизации quiet error вчт. исправимая ошибка quite error вчт. исправимая ошибка random error случайная ошибка random sampling error ошибка случайной выборки read fault error вчт. сбой при чтении reasonable error допустимая ошибка recoverable error вчт. исправимая ошибка recoverable error исправимая ошибка recurrent error вчт. повторяющаяся ошибка reduced error приведенная погрешность relative error относительная ошибка remediable error поправимая ошибка residual error остаточная ошибка responce error вчт. ошибка ответной реакции resultant error суммарная ошибка return an error code вчт. выдавать код ошибки root-mean-square error среднеквадратичная ошибка round error вчт. ошибка округления round-off error вчт. ошибка округления rounding error вчт. ошибка округления rounding error ошибка округления run-time error вчт. ошибка при выполнении runtime error вчт. ошибка при выполнении sample error вчт. ошибка выборки sampling error вчт. ошибка выборки sampling error stat. ошибка выборки sampling error stat. ошибка выборочного обследования sampling error вчт. ошибка квантования seek error вчт. ошибка при поиске дорожки select error вчт. ошибка выборки select error вчт. ошибка отсутствия связи semantic error вчт. семантическая ошибка sequence error вчт. неправильный порядок setup error вчт. ошибка настройки severe error серьезная ошибка size error вчт. переполнение размера сетки smoothing error ошибка сглаживания soft error нерегулярная ошибка soft error вчт. случайный сбой software error comp. ошибка в системе программного обеспечения software error вчт. программная ошибка solid burst error вчт. плотный пакет ошибок solid error вчт. постоянная ошибка spelling error орфографическая ошибка srecification error ошибка в описании standard error среднеквадратическая ошибка standard error (SE) stat. среднеквадратическая ошибка steady-state error статическая ошибка stored error вчт. накопленная ошибка substantial error существенная ошибка substitution error вчт. ошибка замещения subtle error неявная ошибка syntactical error синтаксическая ошибка syntax error вчт. синтаксическая ошибка system error вчт. ошибка системы systematic error stat. систематическая ошибка tabulation error вчт. неправильная классификация technical error формальная ошибка technical error формально-юридическая ошибка time-base error вчт. ошибка синхронизации timing error вчт. ошибка синхронизации total error накопленная ошибка total error общая ошибка transient error вчт. перемежающая ошибка translation error ошибка в переводе transmission error вчт. ошибка передачи true error вчт. истинная ошибка truncation error вчт. ошибка отбрасывания членов ряда truncation error вчт. ошибка усечения typing error опечатка unbiased error случайная ошибка uncompensated error нескомпенсированная ошибка underflow error вчт. ошибка обнаружения undetectable error вчт. необнаруживаемая ошибка undetectable error вчт. необнаружимая ошибка unexpected error occured вчт. произошла непредвиденная ошибка unrecoverable error вчт. неисправимая ошибка wiring error ошибка монтажа write fault error вчт. сбой при записи write protect error вчт. ошибка в связи с защитой от записи zero error сдвиг нуля
English-Russian short dictionary > error
-
13
error
ˈerə сущ.
1) заблуждение, оплошность, ошибка( во взглядах, расчетах и т. д.) in error, by error, through error ≈ по ошибке, ошибочно through a clerical error ≈ из-за канцелярской ошибки to admit to (making) an error ≈ признать ошибку to commit an error, make an error ≈ совершить ошибку, ошибиться to correct an error, rectify an error ≈ устранять ошибку, исправлять ошибку to compound an error ≈ сглаживать ошибку cardinal error ≈ главная, кардинальная ошибка costly error ≈ дорого обошедшаяся ошибка egregious error, flagrant error, glaring error ≈ грубая, вопиющая ошибка grievous error ≈ прискорбная ошибка grammatical error ≈ грамматическая ошибка printer’s error, typographical error ≈ типографская ошибка procedural error ≈ процессуальная ошибка tactical error ≈ тактическая ошибка typing error ≈ опечатка through a typing error ≈ из-за ошибки машинистки, по вине машинистки to be in error ≈ заблуждаться Syn: mistake, fault
2) проступок, грех Syn: transgression, wrong-doing
3) поэт. блуждание
4) тех. изменение, ответвление, отклонение, погрешность, уклонение Syn: deviation, digression;
swerve
5) радио рассогласование
ошибка, заблуждение, ложное представление — human * ошибка, свойственная человеку — *s of taste плохой вкус в одежде — an * of judgement неверное суждение, ошибочный расчет, ошибочная оценка — in * ошибочно, по ошибке — to do smth. in * ошибиться, сделать что-либо по ошибке — to make an * сделать ошибку;
впасть в заблуждение — to be in * ошибаться, заблуждаться — to dispossess smb. of an * (книжное) выводить кого-либо из заблуждения — to lead smb. into * вводить кого-либо в заблуждение — to fall into a serious * впасть в серьезную ошибку — he has seen the * of his ways он понял, что поступал неправильно ошибка, погрешность — spelling * ошибка в правописании — printers’ * опечатка — noise * (специальное) искажение, вызванное шумами — permissible * (техническое) допуск — actual( специальное) истинная ошибка, истинная величина ошибки — appreciable * существенная ошибка — inappreciable * незначительная погрешность — * code (компьютерное) код ошибки — * log (компьютерное) файл регистрации ошибок — * of omission упущение, недосмотр — * in reading( специальное) ошибка отсчета — to eliminate the *s устранять ошибки проступок, грех — cardinal * смертный грех — *s of youth грехи молодости — to repent one’s *s покаяться в грехах (техническое) отклонение (от номинала) ;
потеря точности — station * уклонение отвеса (радиотехника) рассогласование (юридическое) фактическая или юридическая ошибка, допущенная судом в судебном процессе — * in fact фактическая ошибка — * in procedure процессуальная ошибка — writ of * ходатайство об отмене приговора суда вследствие допущенной им при рассмотрении дела ошибки;
аппеляционная жалоба
absolute ~ абсолютная ошибка
accidental ~ случайная ошибка
accounting ~ ошибка бухгалтерского учета
accuracy ~ постоянная ошибка
addressing ~ вчт. ошибка адресации
alignment ~ погрешность юстировки
altering ~ нерегулярная ошибка
analytic truncation ~ ошибка аналитического усечения
average ~ средняя ошибка
bad call format ~ вчт. ошибка из-за неправильного вызова
bad command ~ вчт. ошибка из-за неправильной команды
balancing ~ сбалансированная ошибка
~ ошибка, заблуждение;
to make an error совершить ошибку, ошибиться;
in error по ошибке, ошибочно;
to be in error заблуждаться
bias ~ постоянная ошибка
biased ~ постоянная ошибка biased ~ систематическая ошибка
burst ~ вчт. пакет ошибок
calculating ~ погрешность расчета
call ~ вчт. ошибка вызова
chance ~ случайная ошибка
checksum ~ вчт. ошибка в контрольной сумме
code ~ вчт. ошибка в коде
coincidence ~ вчт. ошибка совпадения
common ~ вчт. обычная ошибка
compensating ~ вчт. компенсирующая ошибка compensating ~ компенсирующая ошибка
compile-time ~ вчт. ошибка при трансляции
completeness ~ вчт. ошибка завершения
configuration ~ вчт. ошибка компоновки configuration ~ вчт. ошибка конфигурации
connection ~ вчт. ошибка монтажа
consistency ~ вчт. ошибка из-за несовместимости
constant ~ постоянная ошибка constant ~ систематическая ошибка
constructional ~ вчт. ошибка монтажа
contributory ~ вчт. внесенная ошибка
control ~ вчт. ошибка регулирования
critical ~ вчт. неустранимая ошибка
crude ~ вчт. грубая ошибка
cumulative ~ накопленная ошибка
data ~ вчт. ошибка в данных
data-bit ~ вчт. ошибка в битах данных
deletion ~ вчт. ложное исключение
design ~ ошибка проектирования
detectable ~ вчт. обнаруживаемая ошибка detectable ~ вчт. обнаружимая ошибка
difficult-to-locate ~ вчт. труднообнаружимая ошибка
displacement ~ вчт. ошибка из-за смещения
documentation ~ ошибка в документации
double-bit ~ вчт. двухбитовая ошибка
dropout ~ вчт. ошибка из-за выпадения
error поэт. блуждание ~ грех ~ заблуждение ~ ложное представление ~ отклонение, уклонение, погрешность ~ отклонение от номинала ~ ошибка, заблуждение;
to make an error совершить ошибку, ошибиться;
in error по ошибке, ошибочно;
to be in error заблуждаться ~ вчт. ошибка ~ ошибка ~ вчт. погрешность ~ погрешность ~ потеря точности ~ «приказ об ошибке» (т.е. о передаче материалов по делу в апелляционный суд для пересмотра вынесенного судебного решения на основании ошибки, допущенной при рассмотрении дела) ~ радио рассогласование ~ рассогласование
~ due to sampling вчт. ошибка выборки
~ frequency limit вчт. максимальная частота однобитовых ошибок
~ in addition мат. ошибка сложения
~ in standard deviation ошибка среднего квадратического отклонения
~ in subtraction мат. ошибка вычитания
~ of estimation ошибка оценивания
~ of judgment неверное суждение ~ of judgment ошибочная оценка
~ of posting ошибка бухгалтерской проводки
~ status flag вчт. флаг состояния ошибки
estimated ~ оцениваемая ошибка
estimation ~ ошибка оценивания estimation ~ ошибка оценки
execution ~ вчт. ошибка выполнения
experimental ~ погрешность эксперемента
factual ~ фактическая ошибка
fatal ~ вчт. неисправимая ошибка
fatal hard ~ вчт. неисправимая аппаратная ошибка
file ~ вчт. ошибка при работе с файлом
fixed ~ постоянная ошибка fixed ~ систематическая ошибка
following ~ ошибка слежения
formal ~ формальная ошибка
framing ~ ошибка кадровой синхронизации
frequency ~ погрешность частоты
general ~ вчт. ошибка общего характера
gross ~ грубая ошибка
hardware ~ вчт. аппаратная ошибка
human ~ вчт. ошибка оператора
~ ошибка, заблуждение;
to make an error совершить ошибку, ошибиться;
in error по ошибке, ошибочно;
to be in error заблуждаться
in-process ~ ошибка изготовления
inherent ~ вчт. унаследованная ошибка
inherited ~ вчт. предвнесенная ошибка inherited ~ вчт. унаследованная ошибка
initial ~ вчт. начальная ошибка
input ~ вчт. ошибка на входе
insertion ~ вчт. ошибка ложного восприятия
instantaneous ~ вчт. текущее значение ошибки
intentional ~ вчт. умышленная ошибка
intermediate ~ вчт. нерегулярная ошибка
intermittent ~ случайная ошибка
interpolation ~ ошибка интерполяции
intrinsic ~ вчт. исходная ошибка
introduced ~ вчт. внесенная ошибка introduced ~ вчт. допущенная ошибка
irrecoverable ~ непоправимая ошибка
isolated ~ вчт. локализованная ошибка isolated ~ вчт. одиночная ошибка
judicial ~ судебная ошибка
limiting ~ предел точности
literal ~ полигр. опечатка literal: ~ буквенный;
literal error опечатка
~ ошибка, заблуждение;
to make an error совершить ошибку, ошибиться;
in error по ошибке, ошибочно;
to be in error заблуждаться
marginal ~ вчт. краевая ошибка
matching ~ вчт. ошибка неточного согласования
material ~ существенная ошибка
maximum ~ максимальная ошибка maximum ~ предельная ошибка
maximum permissible ~ максимальная допустимая ошибка
mean ~ средняя ошибка
mean probable ~ средняя вероятная ошибка
metering ~ ошибка измерения
missing ~ вчт. ошибка из-за отсутствия данных
nautical ~ навигационная ошибка
no-paper ~ вчт. ошибка из-за отсутствия бумаги
nonsampling ~ постоянная ошибка nonsampling ~ систематическая ошибка
observation ~ ошибка наблюдения
observational ~ ошибка наблюдения
offsetting ~ компенсирующая ошибка
operating ~ ошибка в процессе работы operating ~ ошибка из-за нарушения правил эксплуатации
operation ~ ошибка в работе
operational ~ ошибка из-за нарушения правил эксплуатации
operator ~ вчт. ошибка оператора
output ~ вчт. ошибка выхода
parity ~ ошибка, выявленная контролем по четности parity ~ вчт. ошибка четности
pattern-sensitive ~ вчт. кодочувствительная ошибка
percentage ~ ошибка в процентах
permissible ~ допустимая ошибка
posting ~ ошибка при переносе в бухгалтерскую книгу
precautionary ~ подозреваемая ошибка
predictable ~ предсказуемая ошибка
probable ~ вероятная ошибка probable ~ стат. вероятная ошибка
procedural ~ процедурная ошибка procedural ~ процеждурная ошибка
professional ~ профессиональная ошибка
program ~ вчт. ошибка в программе program ~ вчт. программная ошибка
propagated ~ накапливаемая ошибка propagated ~ вчт. распространяющаяся ошибка
propagation ~ вчт. накапливающаяся ошибка
pure ~ вчт. истинная ошибка
quantitative ~ количественная ошибка
quantization ~ вчт. ошибка дискретизации
quiet ~ вчт. исправимая ошибка
quite ~ вчт. исправимая ошибка
random ~ случайная ошибка
random sampling ~ ошибка случайной выборки
read fault ~ вчт. сбой при чтении
reasonable ~ допустимая ошибка
recoverable ~ вчт. исправимая ошибка recoverable ~ исправимая ошибка
recurrent ~ вчт. повторяющаяся ошибка
reduced ~ приведенная погрешность
relative ~ относительная ошибка
remediable ~ поправимая ошибка
residual ~ остаточная ошибка
responce ~ вчт. ошибка ответной реакции
resultant ~ суммарная ошибка
return an ~ code вчт. выдавать код ошибки
root-mean-square ~ среднеквадратичная ошибка
round ~ вчт. ошибка округления
round-off ~ вчт. ошибка округления
rounding ~ вчт. ошибка округления rounding ~ ошибка округления
run-time ~ вчт. ошибка при выполнении
runtime ~ вчт. ошибка при выполнении
sample ~ вчт. ошибка выборки
sampling ~ вчт. ошибка выборки sampling ~ stat. ошибка выборки sampling ~ stat. ошибка выборочного обследования sampling ~ вчт. ошибка квантования
seek ~ вчт. ошибка при поиске дорожки
select ~ вчт. ошибка выборки select ~ вчт. ошибка отсутствия связи
semantic ~ вчт. семантическая ошибка
sequence ~ вчт. неправильный порядок
setup ~ вчт. ошибка настройки
severe ~ серьезная ошибка
size ~ вчт. переполнение размера сетки
smoothing ~ ошибка сглаживания
soft ~ нерегулярная ошибка soft ~ вчт. случайный сбой
software ~ comp. ошибка в системе программного обеспечения software ~ вчт. программная ошибка
solid burst ~ вчт. плотный пакет ошибок
solid ~ вчт. постоянная ошибка
spelling ~ орфографическая ошибка
srecification ~ ошибка в описании
standard ~ среднеквадратическая ошибка standard ~ (SE) stat. среднеквадратическая ошибка
steady-state ~ статическая ошибка
stored ~ вчт. накопленная ошибка
substantial ~ существенная ошибка
substitution ~ вчт. ошибка замещения
subtle ~ неявная ошибка
syntactical ~ синтаксическая ошибка
syntax ~ вчт. синтаксическая ошибка
system ~ вчт. ошибка системы
systematic ~ stat. систематическая ошибка
tabulation ~ вчт. неправильная классификация
technical ~ формальная ошибка technical ~ формально-юридическая ошибка
time-base ~ вчт. ошибка синхронизации
timing ~ вчт. ошибка синхронизации
total ~ накопленная ошибка total ~ общая ошибка
transient ~ вчт. перемежающая ошибка
translation ~ ошибка в переводе
transmission ~ вчт. ошибка передачи
true ~ вчт. истинная ошибка
truncation ~ вчт. ошибка отбрасывания членов ряда truncation ~ вчт. ошибка усечения
typing ~ опечатка
unbiased ~ случайная ошибка
uncompensated ~ нескомпенсированная ошибка
underflow ~ вчт. ошибка обнаружения
undetectable ~ вчт. необнаруживаемая ошибка undetectable ~ вчт. необнаружимая ошибка
unexpected ~ occured вчт. произошла непредвиденная ошибка
unrecoverable ~ вчт. неисправимая ошибка
wiring ~ ошибка монтажа
write fault ~ вчт. сбой при записи
write protect ~ вчт. ошибка в связи с защитой от записи
zero ~ сдвиг нуляБольшой англо-русский и русско-английский словарь > error
-
14
format failure
English-Russian dictionary of Information technology > format failure
-
15
noise error
English-Russian base dictionary > noise error
-
16
FER
Универсальный англо-русский словарь > FER
-
17
fer
Универсальный англо-русский словарь > fer
-
18
GFE
Универсальный англо-русский словарь > GFE
-
19
FER
Англо-русский словарь технических аббревиатур > FER
-
20
code
English-Russian dictionary of computer science and programming > code
Страницы
- Следующая →
- 1
- 2
- 3
- 4
- 5
- 6
См. также в других словарях:
-
Error management theory — Error Management is a theory that looks at history of cognitive biases throughout evolution. It was put forth by David Buss and Martie Haselton. Such biases and heuristics over the vast time line of evolutionary history could have only existed if … Wikipedia
-
Error message — An error message is information displayed when an unexpected condition occurs, usually on a computer or other device. On modern operating systems with graphical user interfaces, error messages are often displayed using dialog boxes. Error… … Wikipedia
-
Error detection and correction — In mathematics, computer science, telecommunication, and information theory, error detection and correction has great practical importance in maintaining data (information) integrity across noisy channels and less than reliable storage… … Wikipedia
-
ZIP (file format) — unzip redirects here. For the program, see Info ZIP. ZIP Filename extension .zip .zipx (newer compression algorithms) Internet media type application/zip Uniform Type Identifier com.pkware.zip archive Magic … Wikipedia
-
BSAVE (graphics image format) — A BSAVE Image (aka BSAVED Image ) as it is referenced in a graphics program is an image file format created usually by saving raw video memory to disk (sometimes but not always in a BASIC program using the BSAVE command).cite web|url = http://www … Wikipedia
-
Computer number format — A computer number format is the internal representation of numeric values in digital computer and calculator hardware and software.[1] Contents 1 Bits, bytes, nibbles, and unsigned integers 1.1 Bits 1.2 … Wikipedia
-
Preventable medical error — As a general acceptance, a medical error occurs when a health care provider chose an inappropriate method of care or the health provider chose the right solution of care but carried it out incorrectly.In practice the term medical errors is often… … Wikipedia
-
Active Format Description — In television technology, Active Format Description (AFD) is a standard set of codes that can be sent in the MPEG video stream or in the baseband SDI video signal that carries information about their aspect ratio and active picture… … Wikipedia
-
Common Log Format — The Common Log Format is a standardised text file format used by web servers when generating log files. Because the format is standardised, the files may be analysed by a variety of analysis programs. Each line in a file stored in the Common Log… … Wikipedia
-
Windows Error Reporting — displaying Problem Details from an issue with Windows Explorer Windows Error Reporting (WER) (codenamed Watson) is a crash reporting technology introduced by Microsoft with Windows XP[1 … Wikipedia
-
Data Interchange Format — (.dif) is a text file format used to import/export single spreadsheets between spreadsheet programs (OpenOffice.org Calc, Excel, Gnumeric, StarCalc, Lotus 1 2 3, FileMaker, dBase, Framework, Multiplan, etc.). It is also known as Navy DIF . One… … Wikipedia
Автор:
Обновлено: 18.12.2018
На сегодняшний день USB-накопители становятся всё более популярными. Такую популярность флешкам обеспечивает большой объём памяти (у флешек сейчас памяти больше, чем у CD/DVD-дисков), мобильность, компактность и надёжность. Более того, флеш-накопитель можно использовать не только как средство для хранения файлов – с его помощью можно также сканировать компьютер на вирусы и переустанавливать операционную систему. Если вы имели дело с переустановкой ОС, то наверняка знаете, что перед тем, как записать образ системы на флешку, её необходимо сначала отформатировать. Но как быть, если компьютер отказывается это делать и выдаёт ошибку? Именно на этот вопрос мы и ответим в данной статье.
Windows не удается завершить форматирование
Содержание
- Способ №1. Форматирование через встроенную системную утилиту
- Способ №2. Форматирование флешки при помощи консоли
- Способ №3. Форматирование флешки через программу HDD Low Level Format Tool
- Способ №4. Форматирование через Formatter Silicon Power
- Способ №5. HP USB Disk Storage Format Tool
- Автоматический поиск нужной программы
- Если ничего не помогло
- Видео — Что делать, если Windows не удается завершить форматирование?
Способ №1. Форматирование через встроенную системную утилиту
В ОС Windows есть встроенная системная утилита «Управление дисками», которая способна создавать томы диска, изменять его букву, а также делать много других полезных вещей, в том числе и проводить форматирование. Для того, чтобы провести процедуру форматирования через эту системную утилиту, следуйте дальнейшей пошаговой инструкции:
- Откройте командное окно «Выполнить», нажав на комбинацию клавиш «Win+R».
- В поле ввода введите «diskmgmt.msc» и кликните «ОК» или «Enter».
Вводим «diskmgmt.msc», кликаем «ОК» или «Enter»
- В перечне дисковых устройств найдите ваш USB-накопитель, кликните по нему правой клавишей мыши и нажмите на «Форматировать…».
Находим свой USB-накопитель, кликаем по нему правой клавишей мыши, нажимаем на «Форматировать…»
- После этого вы увидите всплывающее окно параметров форматирования. Во-первых, укажите формат файловой системы (рекомендуется ставить «FAT32» или «NTFS»), во-вторых, снимите галочку с параметра, который отвечает за быстрый режим форматирования. Остальные параметры можете оставить как есть. После настроек нажмите «ОК».
Выбираем тип файловой системы, снимаем галочку с опции «Быстрое форматирование», жмем «ОК»
На заметку! В ОС Windows 10 можно открыть меню управления дисками куда быстрее. Чтобы сделать это, нажмите на иконку меню «Пуск» правым кликом (или сочетание клавиш «Win+X»), затем выбрать «Управление дисками».
Нажимаем на иконку меню «Пуск» правым кликом мыши, затем выбираем «Управление дисками»
Способ №2. Форматирование флешки при помощи консоли
Если бы рядовые пользователи Windows знали, как нужно обращаться с командной строкой, это помогло бы решить добрую половину их проблем, связанных с операционной системой. Функционал командной строки очень широк – она способна делать то, что нельзя осуществить посредством стандартного интерфейса Windows. И форматирование флешки не стало исключением. Итак, чтобы провести форматирование при помощи консоли, проделайте следующее:
- Запустите консоль с полномочиями администратора. Для этого сначала откройте меню «Пуск» левым кликом мышки, затем выберите «Все программы».
Открываем меню «Пуск» левым кликом мышки, затем выбираем «Все программы»
- Найдите папку «Стандартные» и раскройте ее двойным левым кликом мыши.
Находим папку «Стандартные» и раскрываем ее двойным левым кликом мыши
- В списке стандартных программ Windows вы увидите командную строку. Не спешите дважды кликать по ней – просто наведите на неё курсор мыши, щелкните по ней правым кликом и нажмите на «Запуск от имени администратора».
Наводим на название консоли курсор мыши, кликаем по ней правым щелчком, затем нажимаем на «Запуск от имени администратора»
- Теперь вам нужно проявить внимательность. Вводите в консоль поочерёдно те команды, которые изображены на скриншоте ниже. После каждой введённой команды нажимайте на клавишу «Enter», чтобы система приступила к их выполнению. Если после ввода всех команд ваша флешка успешно отформатировалась, значит, дело сделано.
Вводим в консоль поочерёдно команды, которые изображены на скриншоте ниже, после каждой введённой команды нажимаем на клавишу «Enter»
Теперь, чтобы вам было понятнее, мы более детально разберём каждую команду, которая была введена:
- «diskpart» — данная команда отвечает за запуск системной утилиты «diskpart», которая предназначена для работы с дисковыми и флеш-накопителями;
Команда «diskpart» отвечает за запуск системной утилиты «diskpart»
- «list disk» — эта команда нужна для того, чтобы вывести на экран список дисковых устройств;
«list disk» команда для вывода на экран список дисковых устройств
- «select disk 1» – это команда, отвечающая за выбор диска для дальнейшего взаимодействия с оным. В данном примере флешка – это «Диск 1», соответственно и работать нам нужно с диском номер один (если бы флеш-карта была обозначена как «Диск 2», то потребовалась бы команда «select disk 2», ну и так далее). Номер диска проще узнавать через утилиту «Управление дисками», которую мы рассматривали в предыдущей части статьи. Суть в том, что консольная команда «list disk» выводит только номер диска и объём памяти носителя, а в «Управлении дисками» можно узнать имя диска и прочую дополнительную информацию, которая не даст вам перепутать флешку с другим съёмным носителем;
Команда «select disk 1», отвечающая за выбор диска для дальнейшего взаимодействия с ним
- «clean» – данная команда инициализирует очистку выбранного диска;
Команда «clean» отвечает за очистку диска
- «create partition primary» – c её помощью можно создать новый раздел диска;
С помощью команды «create partition primary» создаем новый раздел диска
- «format fs=fat32 quick» – это команда, которая отвечает непосредственно за форматирование. В самом начале указывается формат (в данном случае это FAT32, но можно указать любой другой – например, NTFS). Дополнительная команда «quick» запускает быстрое форматирование. Её указывать не обязательно;
Команда «format fs=fat32 quick» запускает форматирование
- «assign letter=F» – с помощью данной команды можно задать букву диска, если после форматирования система не сделала это автоматически. Прежде чем вводить эту команду, зайдите в проводник и проверьте, корректно ли отображается ваша флешка и задана ли ей буква диска. Если нет, то вводите эту команду. В противном же случае можете сразу переходить к последней;
С помощью команды «assign letter=F» задаем букву для диска
- «exit» – это последняя команда, которая завершает работу утилиты.
Команда «exit» завершает работу утилиты
На заметку! Весь вышеизложенный код можно сократить до первой, третьей, четвёртой, пятой, шестой и последней команды, если вы не нуждаетесь в выводе дополнительной информации и присвоении флешке буквы диска.
Способ №3. Форматирование флешки через программу HDD Low Level Format Tool
Если у вас не получилось провести форматирование стандартными средствами Windows, то вам на помощь придут специальные программы, функционал которых позволяет реализовать эту возможность. Одна из таких программ – это HDD Low Level Format Tool. Чтобы провести форматирование вашего USB-накопителя с помощью этой программы, проделайте следующее:
- Для начала скачайте её. Вы легко можете найти ссылку на программу, введя её название в любой поисковик.
Вводим название утилиты в любой поисковик, переходим на надежный сайт и скачиваем
- Запустите скачанный файл двойным кликом и нажмите на «Бесплатное использование».
Запускаем скачанный файл двойным кликом мыши, нажимаем на «Бесплатное использование»
- После запуска программа выведет на экран список дисковых устройств, подключенных к вашему компьютеру. Выделите среди них щелчком мыши вашу флеш-карту и нажмите «Далее».
Щелчком мыши выделяем флеш-карту, нажимаем «Далее»
- Выберите вкладку «Низкоуровневое форматирование» и нажмите на «Форматировать устройство».
Выбираем вкладку «Низкоуровневое форматирование», нажимаем на «Форматировать устройство»
- После нажатия вы увидите модальное окно-предупреждение, которое оповестит вас о том, что все файлы с вашего накопителя будут удалены. Однако это стандартная процедура при любом форматировании, так что смело нажимайте «Да».
Нажимаем «Да»
- Дождитесь окончания процесса форматирования. Он может занять много времени, так как вы пользуетесь бесплатной версией программы, в которой установлено ограничение скорости форматирования до 50 МБ/с.
Ожидаем завершения процесса форматирования
- После окончания процесса закройте программу и перейдите в проводник, чтобы узнать информацию о вашей флешке. Если она была отформатирована правильно, то она будет отображаться как не отформатированный диск с 0 байт памяти.
После окончания форматирования закрываем программу
Флешка отформатированная утилитой
- Теперь отформатируйте флешку стандартными средствами Windows. После того, как вы провели форматирование программой, ошибки возникнуть не должно.
Форматирование через стандартное средство Window
На заметку! Если программа вам помогла, то не забудьте поблагодарить её разработчиков, купив полную версию. Таким образом вы не только улучшите скорость работы утилиты, но и дадите разработчикам стимул создавать ещё больше полезных программ.
Способ №4. Форматирование через Formatter Silicon Power
Ещё одной полезной программой, которая может отформатировать вашу флешку в обход системной ошибки, является Formatter Silicon Power. Изначально она заточена под USB-накопители от Silicon Power, но она также может работать и с другими флешками. Для того чтобы отформатировать ваш флеш-накопитель, следуйте дальнейшей пошаговой инструкции:
- Скачайте программу. Как и в предыдущем случае, вы легко можете найти ссылку на скачивание при помощи поисковых систем.
В поисковике любого браузера вводим название утилиты, переходим на надежный сайт и скачиваем
- Так как программа предназначена для работы с флешками, а не дисками, то выбирать диск в данном случае нет необходимости. Она сама найдёт флешку и выведет окно для форматирования. Когда она сделает это, нажмите на «Format». Если флеш-карта не поддерживается программой, то появится окно «Device not found». В таком случае этот способ вам не подходит.
Нажимаем на «Format»
Сообщение «Device not found» означает, что флешка не поддерживается данной утилитой
- Нажмите «Да», чтобы подтвердить процесс.
Нажимаем по кнопке «Да»
- Дождитесь, пока программа проведёт форматирование.
Ожидаем окончания процесса
- Во время данного процесса вам, возможно, потребуется вытащить вашу флешку, затем подключить её заново и нажать «ОК». Сделайте это, если увидите такое же окно, как на скриншоте.
Нажимаем «ОК»
- После того, как процесс завершится, программа сообщит вам об этом.
После завершения процесса нажимаем «ОК»
Способ №5. HP USB Disk Storage Format Tool
Ещё одна полезная программа, которая поможет вам решить рассматриваемую проблему – это HP USB Disk Storage Format Tool. Чтобы сделать это, проделайте следующие шаги:
- Как обычно, найдите в поисковике программу и скачайте её.
Скачиваем программу HP USB Disk Storage Format Tool с надежного источника или официального сайта
- Запустите данную программу с администраторскими полномочиями. Такую возможность можно реализовать с помощью нажатия на правую клавишу мыши.
Нажимаем по иконке утилиты правой кнопкой мышки, в меню выбираем «Запуск от имени администратора»
- После этого вы увидите окно, которое похоже на окно стандартного форматирования Windows, только на английском языке. Здесь вам нужно указать вашу флешку в списке «Device», указать формат в «File system» и убрать галочку с «Quick Format». После указания всех этих параметров нажмите на «Start». Как вы могли заметить, алгоритм здесь очень похожий на тот, что мы рассматривали в самом первом способе.
Указываем флешку в списке «Device»
В «File system» указываем формат, убираем галочку с «Quick Format», затем нажимаем на «Start»
- После этого появится окно, которое сообщит вам, что все данные с вашего носителя будут удалены. Нажмите «Да», чтобы перейти далее.
Нажимаем «Да», чтобы перейти далее
- Далее программа инициализирует автоматический процесс форматирования. Всё, что от вас требуется на данном этапе – это подождать и не закрывать программу.
Процесс форматирования, ожидаем завершения не закрывая программу
- После того, как процесс завершится, программа сообщит вам об этом, выведя на экран специальное окно. В этом окне также будет содержаться информация о том, какой формат файловой системы установлен на вашем съёмном носителе, сколько на нём свободного пространства, и так далее.
Жмем «ОК»
Автоматический поиск нужной программы
Если у вас не получилось устранить ошибку системными методами и вам не помогли вышеуказанные утилиты, тогда попробуйте воспользоваться программой Flash Drive Information Extractor. Эта программа позволяет узнать VID и PID вашего флеш-накопителя, которые вам пригодятся для дальнейших действий. VID – это уникальный идентификатор производителя, а PID – устройства. Чтобы узнать эти параметры, делайте всё как в инструкции ниже:
- Как обычно, скачайте программу. Любой поисковик вам в помощь.
Находим программу Flash Drive Information Extractor через поисковик браузера и скачиваем
- Запустите утилиту двойным щелчком и найдите в ней параметры «VID» и «PID». Запишите эти результаты или скопируйте их в буфер обмена.
Находим параметры «VID» и «PID», переписываем или копируем их
- Откройте ваш браузер и зайдите на сайт flashboot.ru/iflash/. В соответствующие формы вставьте ваши VIP и PID идентификаторы, затем нажмите на «Search».
Вводим VIP и PID идентификаторы, затем нажимаем на «Search»
Алгоритм поиска данного сайта устроен таким образом, что поможет вам найти необходимые программы для форматирования флешки, ссылаясь на указанные идентификаторы. Как вы могли заметить ранее, все подобные программы очень лёгкие в использовании, разобраться в них сможет даже человек, который имеет очень мало опыта в компьютерной технике и программном обеспечении.
Если ничего не помогло
Если вы перепробовали все способы, но отформатировать флешку так и не получилось, значит, дело заключается не в системных проблемах, а в механических повреждениях. Скорее всего, вышли из строя микроконтроллеры вашего USB-накопителя. Лучшим способом решения данной проблемы будет покупка новой флешки. Это обойдётся вам дешевле, чем ремонт или замена микроконтроллеров.
Проверяем флешку на механические повреждения
Теперь вы знаете, как отформатировать ваш флеш-накопитель, когда стандартные средства Windows не позволяют сделать это из-за ошибки. Попробуйте осуществить все способы по порядку. Если ваш накопитель не имеет никаких физических повреждений, то, с большой вероятностью, вы решите свою проблему.
Видео — Что делать, если Windows не удается завершить форматирование?
Рекомендуем похожие статьи






























 нужно восстановить или пометить битые участки;
нужно восстановить или пометить битые участки; FAT 32, пришедшая на смену устаревшей FAT 16. Именно этот формат поддерживается большинством бытовых устройств — DVD-плеерам, видеокамерами, телевизорами и т. д. Основной недостаток этого формата — ограничение на максимальный размер сохраняемого файла — 4 Гб;
FAT 32, пришедшая на смену устаревшей FAT 16. Именно этот формат поддерживается большинством бытовых устройств — DVD-плеерам, видеокамерами, телевизорами и т. д. Основной недостаток этого формата — ограничение на максимальный размер сохраняемого файла — 4 Гб;