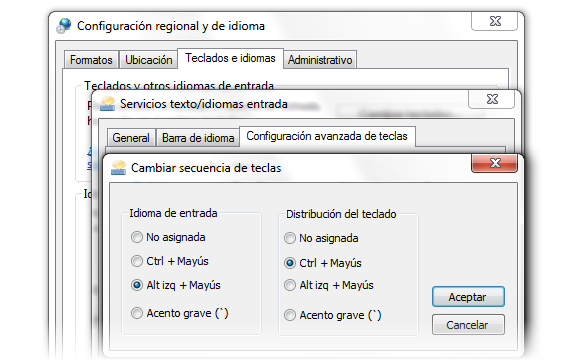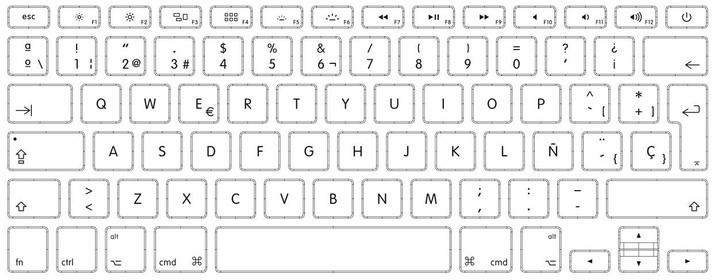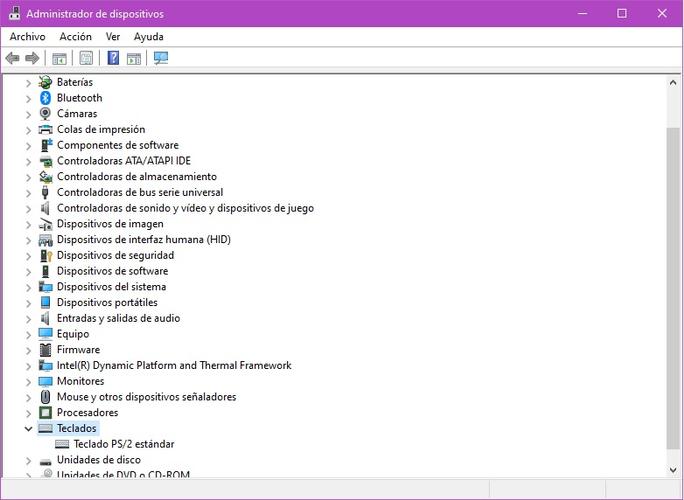Клавиатура печатает не те буквы, которые нажимаешь
Нажимаете на одни буквы на клавиатуре ноутбука или компьютера, а на экране появляются совсем другие? Не переживайте это легко исправить. Если клавиатура печатает не те буквы и символы, причин может быть несколько. О каждой из них и вариантах решения проблемы, расскажу ниже.
Причина №1: Включена дополнительная клавиатура, которая активируется клавишей Fn.
Если вы используете ноутбук. Скорее всего причина в нажатой клавише FN, нажмите Fn+Ins(Insert) и попробуйте печатать. В некоторых случаях Fn+Num Lock, должно помочь.
Как я сказал выше, нажатие клавиши Fn активирует дополнительные символы привязанные на кнопки. Обычно они подписаны другим цветом и нарисованы на кнопках в углу.
Если вы уверены, что на вашей клавиатуре нет кнопки Fn просто читайте дальше. Есть еще несколько способов ниже.
Причина №2: Включено залипание клавиш.
В Windows есть механизм «Залипание клавиш», активируется он если много раз подряд нажать на одну кнопку или на несколько кнопок. Очень часто этот режим нам включают кошки, гуляя по клавиатуре или лежа на ней.
Отключить залипание клавиш просто:
- Зайдите в меню Пуск
- Найдите пункт «Настройка»
- Здесь «Панель Управления»
- Далее «Специальные возможности» или «Центр специальных возможностей»
- Найдите «Набор сочетаний клавиш по очереди» или «Залипание клавиш»
- Найдите галочку «Включить залипание клавиш» и уберите её.
Причина №3: Крошки в клавиатуре, либо другой мусор.
Тут всё просто, посмотрите визуально на клавиатуру, если между кнопок видны крошки или другой мусор. Переверните клавиатуру и аккуратно трясите, пока все или большая часть крошек не выпадут из под кнопок, затем проверяйте помогло ли. Повторять до работоспособности всех кнопок.
Причина №4: Проблемы с региональными настройками.
Проверьте в меню:
-
- Пуск
- Настройка
- Панель Управления
- Язык и региональные стандарты
- Здесь вкладка «Языки» и нажимайте «Подробнее»
- Затем проверьте какие клавиатуры у вас стоят, должны быть Русский и Английский(США).
Обратите внимание, чтобы рядом со словом Русский, не было приписок: Машинный, Украина, Беларусь и тд. Если у вас была неправильная раскладка, то удалите её и нажмите на кнопку «Добавить язык» или «Добавить раскладкуклавиатуру». Затем выбирайте правильный Русский, без приписок.
Если обе клавиатуры были правильными, попробуйте нажать каждую букву в английской раскладке и посмотрите правильно ли нажимаются буквы и символы, соответствуют ли тем, что вы нажимаете. Если да, проверьте пожалуйста компьютер на вирусы и еще раз на всякий случай убедитесь, что добавлена правильная Русская раскладка. Не лишним будет на всякий случай удалить её и добавить снова. Если же на английской раскладке продолжаются несоответствия того, что вы нажимаете и того, что появляется на экране, значит у вас проблема с самой клавиатурой и её нужно заменить. Зачастую это случается из-за попадаения жидкости на клавиатуру.
Если эта статья вам помогла, напишите в комментариях об этом пожалуйста. Также если есть проблемы и что-то не получилось, пишите, постараюсь помочь.
От мысли о клавишах «W», «A», «S», и «D» у геймеров начинает чаще биться пульс. Стоит только подумать о них, и в голове сразу вспоминаются захватывающие баталии с игровыми персонажами, где эти кнопки помогали ловко маневрировать, атаковать и отступать. Да, сегодня в каждой игре, независимо от жанра, эти кнопки являются главными в управлении.
Пульс начинает стучать ещё чаще, когда эти кнопки внезапно перестают работать, и управление персонажем вдруг переключается на клавиши стрелок. Такое управление было в играх 90-х и сейчас оно всем не привычно. Тем более, что на современных компьютерах кнопки стрелок становятся всё меньше и меньше.
От такого внезапно переключения функций клавиш могут пострадать и офисные работники. Кнопки вдруг перестают печататься и выполнять свои прямые функции. И эту проблему нужно решить быстро, будь вы геймер в игре или сотрудник офиса со срочным заданием. В данной статье рассматриваем, что же делать, если вдруг клавиши «WASD» на вашей клавиатуре поменялись местами со стрелками.
Что делать, если обнаружено несоответствие порта клавиатуры
Этот способ решения проблемы изменения WASD местами со стрелками подойдёт владельцам стационарных компьютеров, и тем, кто подключал клавиатуру недавно. Так, проблема не соответствия клавиш может возникать в случае, если клавиатура подключена в тот порт, который не поддерживает. Например, если используется старая клавиатура с USB 2.0, а подключена она в новый порт компьютера USB 3.0. Также может быть и наоборот, если новая клавиатура с USB 3.0 подключается к старому порту компьютера USB 2.0.
Узнать версию порта на компьютере можно по цвету: USB 2.0 отмечается чёрным цветом, а USB 3.0 — синим. А версию на клавиатуре можно выяснить по документации к ней. Все современные клавиатуры оснащаются USB 3.0. Для гарантированной корректной работы клавиатуры желательно, чтобы она подключалась к порту соответствующей версии.
Почему кнопки меняются местами
Перед тем как перейти непосредственно к решению проблемы, давайте немножко рассмотрим теорию и разберемся, почему вообще появляется ошибка. На некоторых клавиатурах (далеко не на всех) присутствуют так называемая функциональная клавиша и называется она «FN». Эта кнопка дает возможность при своем нажатии менять роли клавиш «F1» – «F12». Таким образом мы получаем доступ к дополнительным функциям, например, переключению треков, добавлению громкости, запуску браузера и так далее.
Находится кнопка обычно в нижней правой или нижней левой части клавиатуры. Она обозначена на скриншоте выше. Если мы зажимаем функциональную клавишу «FN», то роли кнопок «F1» – «F12» меняются. Также на этих клавишах вы видите иконки тех действий, которые они совершают при зажатой функциональной кнопке. Так это выглядит крупным планом.
В некоторых случаях данная клавиша находится в левой части клавиатуры. Иногда ее нет вовсе. Далеко не все клавиатуры поддерживают такую возможность.
Теперь разберемся, почему же появляется ошибка, когда кнопки WASD меняются ролями со стрелочками. Все очень просто, для того чтобы поменять ролями данные клавиши и стрелки на дополнительной клавиатуре необходимо воспользоваться сочетанием клавиш «FN» + «W». Вы, сами того не заметив, сделали это. Именно данная манипуляция и вызвала ошибку, которую мы поможем решить.
Отключение функции переназначения клавиш WASD
Современные внешние клавиатуры оснащаются клавишей «Function» (кнопка «Fn»). Такая клавиша знакома всем владельцам ноутбуков. С её помощью можно переназначать функции некоторых кнопок. У всех производителей свои возможности и сочетания c этой кнопкой. Если на вашей клавиатуре есть кнопка «Fn«, то вероятно вы случайно с её помощью поменяли местами значения клавиш «WASD».
Чтобы исправить это, нужно использовать комбинацию клавиш, которая у каждого производителя своя:
- Чаще всего это кнопки Fn + W. Особенно у клавиатур марки Dell.
- У некоторых марок за эту функцию отвечает сочетание Fn + Esc.
- Если не помогло, можно попробовать нажать Fn + левая стрелка.
- И последний распространённый вариант — Fn + E следует удерживать 5 секунд.
Если эти комбинации не помогли вам решить проблему с переназначением клавиш «WASD», то поищите информацию о нужной комбинации в документации к клавиатуре на сайте производителя. Если клавиатура оказалась совсем бюджетной и документации к ней не прилагается, то остаётся лишь наугад нажимать разные клавиши вместе с кнопкой Fn. И проверять после каждого раза работоспособность кнопок «WASD».
Это вам будет интересно: Значение клавиш F1-F12 на клавиатуре.
Wasd и стрелки поменялись местами: интересное решение
Расскажем почему поменялись местами клавиши wasd и стрелочки…
Клавиатура большинства ноутбуков отличается наличием клавиши «function», но причем здесь проблема wasd и стрелки поменялись местами? Давайте разбираться!
Как правило клавиша Fn используется для назначения узкоспециализированных функций, например — Паузы (Pause) и Снимка экрана (Print screen).
Как это работает? Все достаточно просто – необходимо нажать сочетание клавиш, например — «W+Fn», а результат будет таким же как и при нажатии клавиши Print Screen. Однако, существуют и другие способы сделать пользование клавиатурой более удобным. Об этом — далее.
На клавишу «Function» можно назначить любую функцию, но работать она будет только при совместном нажатии с другой клавишей. Часто Fn используется в сочетании с клавишами Вверх, Вправо, Вниз, Влево. В этом случае функции клавиш “W”,”A”,”S”,”D” переходят к клавишам передвижения, соответственно
Так вместо клавиши “W” будет работать стрелка вверх, вместо ”A” — стрелка влево и так далее. Именно здесь может возникнуть вопрос почему wasd и стрелки поменялись местами. Чаще всего чтобы решить эту проблему достаточно одновременно нажать сочетание клавиш Fn и W.
О функциях дополнительных клавиш знают далеко не все пользователи. Так запустив игру можно обнаружить, что привычная раскладка wasd не работает. Многие геймеры далеко не сразу понимают почему персонаж игрового пространства перестаёт слушаться и двигаться в нужном направлении
Большинство геймеров не имеют представления о дополнительных клавишах, например — о клавише Fn. Их функции остаются загадкой для рядового пользователя — это приводит к неприятным моментам во время игры. Существуют несколько способов обезопасить себя от использования дополнительных клавиш.
Специально для Вас: Почему твиттер медленно работает: ускорить реально?
Определяем сочетание клавиш
Различные производители ноутбуков могут слегка модернизировать клавиатуру и присваивать стандартным клавишам новые функции. Если клавишам “W”,”A”,”S”,”D” назначены стрелки вероятнее всего вернуть стандартную раскладку можно будет одновременным нажатием клавиш «W + Fn». Это сочетание может также сработать на некоторых ноутбуках Dell.
Сочетание клавиш «Function» и «W»
Российский рынок буквально завален китайскими копиями брендовых клавиатур с кнопкой Fn и другими дополнительными клавишам. Данное обстоятельство во многом усложняет дело — на китайских нонейм клавиатурах данные сочетания могут использоваться для самых разнообразных целей.
Китайцы имеют собственные представления об удобных сочетаниях узнать о которых можно из сопроводительной документации, другое дело, что часто она предоставляется только на китайском языке, а иногда инструкция и вовсе отсутствует.
Если инструкции от ноута нет нужно поискать её на сайте производителя, конечно, если он вообще есть — именно таким способом проблему почему wasd и стрелки поменялись местами удастся решить наиболее эффективным образом
Если речь идёт о нонейм-ноутбуках можно поискать инструкцию для других китайский ноутбуков — возможно, придётся перепробовать не одно сочетание клавиш прежде чем обнаружится ответ что делать если wasd и стрелки поменялись местами.
Специально для Вас: Почему вместо сампа запускается обычная гта: не открывается мультиплеер
Изменение раскладки внутри игры
Когда какие-либо клавиши не работают или привычная раскладка клавиатуры работает некорректно, можно попробовать изменить раскладку средствами самой игры.
Необходимо перейти в Настройки игры и найти пункт Устройства ввода/Управление/Клавиатура или аналогичный. Необходимо присвоить клавишам W, A, S и D соответствующие клавиши-стрелки
Вышеуказанная мера является временной так как после запуска игры все настройки управления вернуться к первоначальным.
Сброс драйверов клавиатуры
Решить проблему wasd и стрелки поменялись местами иногда можно при помощи переустановки драйверов устройства. Для этого необходимо выполнить следующий алгоритм действий:
- Открыть «Диспетчер устройств», а в Windows 7 – «Устройства и принтеры».
- Выбрать пункт «Клавиатура HID».
- Во вкладке Драйвер выбрать пункт Удалить.
- Отключить клавиатуру от компьютера.
В результате вышеуказанных действий все сопутствующее ПО должно вернуться к первоначальному состоянию. В случае отсутствия драйверов их можно поискать на сторонних сайтах.
Способ Пальцем в небо
Если нет желания менять настройки компьютера можно попытаться найти нужное сочетание клавиш для решения проблема wasd и стрелки поменялись местами самостоятельно. Обычно это сочетание Fn + W…
Перенастройка клавиш в игре, если они поменялись местами со стрелками
Если вы играли в игру, и тем или иным способом случайно переключили функции клавиш «WASD» и они поменялись местами со стрелками, то вы можете попробовать перенастроить управление прямо в настройках игры.
У каждой игры это выглядит по-разному. Но можно дать общие рекомендации:
- Нажмите кнопку «Esc«.
- Зайдите в «Настройки«.
- Затем зайдите в раздел «Управление«.
- А потом «Назначения клавиш«.
Названия разделов могут отличаться, но суть остаётся прежней. В разделе «Назначение клавиш» вы можете задать функции всем кнопкам, которые участвуют в игре.
Ручная смена управления в играх
Конечно, когда аппаратура прекратила отзываться на привычные команды посреди сессии, времени на поиск инструкции нет. В таком случае стоит попробовать поменять назначение ещё раз, но в этот раз средствами внутри игры.
В «настройках управления» следует выбрать «настройки клавиш» и поменять назначенные на передвижение W, A, S и D на соответствующие стрелки. Эта мера временная и вне игры работать не будет. Вот почему долго играть после этого не нужно, и после сессии не забыть разобраться с проблемой.
Обновление драйвера на клавиатуру
Для каждого устройства в компьютере есть драйвер — программное обеспечение, которое позволяет устройству работать правильно и управляет им. В драйвере может случиться сбой. Это бывает от вирусов, обновления системы, случайного повреждения драйвера пользователем. Тогда устройство начинает работать неправильно. Чтобы решить эту проблему, нужно переустановить драйвер. Это можно сделать и с клавиатурой, если клавиши «WASD» внезапно поменялись местами со стандартными стрелками.
Чтобы переустановить драйвер на клавиатуру, сделайте следующее:
- Откройте «Этот компьютер«. Кликните на свободное место правой кнопкой мышки, а затем нажмите «Свойства«.
- Нажмите на ссылку «Диспетчер устройств«.
- Найдите в списке устройств «Клавиатуры«. Разверните этот блок и нажмите мышкой на «Клавиатура HID» (клавиатура также может быть в разделе «Устройства HID»).
- Вверху панели нажмите на крестик — кнопка удаления. Это удалит драйверы клавиатуры из системы.
- Согласитесь с удалением и дождитесь завершения процесса.
- После этого выньте шнур клавиатуры и вставьте его снова. Начнётся автоматическая установка драйвера и он будет установлен заново.
- Если автоматическая установка не началась или если вы работаете с ноутбуком, где клавиатура встроена, то нажмите на кнопку в виде лупы в верхней панели диспетчера устройств — обновление.
- Если будет запрос на перезагрузку, то выполните её.
Это может быть полезным: Как развернуть экран на ноутбуке с помощью клавиатуры.
Зачем менять имя
Опытные специалисты выделяют несколько распространённых причин этого обстоятельство:
- личное желание. Например, пользователю надоело стандартное имя учётной записи, и он решил его поменять. Это можно сделать в минимально короткие сроки;
- скрытие информации. Если о существующем названии аккаунта Microsoft уже кто-то знает, и user компьютера хочет скрыть эти сведения, то он сможет без проблем сменить имя учётки;
- переустановка операционной системы. После выполнения поставленной задачи все параметры семёрки приходится настраивать заново. Смена имени пользователя не является исключением;
- создание второй учётной записи. Часто название аккаунта Microsoft приходится менять в процессе создания дополнительной учётки;
- настройка параметров своей записи. Иногда, изменяя те или иные пункты аккаунта «Майкрософт», человек меняет и имя пользователя, чтобы полностью стереть информацию о предыдущей учётной записи.
Внешний вид рабочего стола операционной системы виндовс семь, подходящей для домашней и локальной сетей
Обратите внимание! Переименовывать имя пользователя ПК можно посредством использования стандартного средства операционной системы, например, через окно редактирования реестра.
Основные способы осуществления данной процедуры представлены в следующих разделах статьи.
Tweaker for Huawei — поможет сделать интерфейс привлекательным
Другим способом, позволяющим установить новый шрифт на смартфоне китайских брендов, является использование приложение «Tweaker for Huawei».
Выполните следующее:
- Скачайте и установите приложение «Tweaker for Huawei»;
- Откройте приложение, найдите опцию «Enable Font Change», переключите её на «OFF» (именно так это и работает), а затем тапните ниже на «Apply»; Установите переключатель на положение «OFF»
- После этого скачайте любой понравившийся вам шрифт из сети в формате zip-архива. Переименуйте имя архива, заменив расширение «.zip» на «.hwt» (архив не распаковывать!);
Варианты шрифтов на выбор для загрузки (не забудьте переименовать расширение архива с .zip на .hwt!):
| Название шрифта: | Ссылка для скачивания: |
| Bethany Font | Download |
| Chococooky | Download |
| IphoneLight | Download |
| Product sans | Download |
| Comic Sans | Download |
| Marshmallow | Download |
| Rosemary | Download |
| Black Jack | Download |
| Cavair dreams | Download |
| Dancing Script | Download |
Другие шрифты можно поискать на 4pda.ru
Дальнейший порядок действий:
- Теперь скопируйте архив шрифта с новым расширение в папку Internal storage — Huawei Themes (на EMUI 5.1 или ниже) или в папку Internal storage — HWtheme в EMUI 8.0 или выше; Переместите шрифт по указанному пути
- После этого перейдите в приложение «Темы» (Theme App) и выберите опцию «офлайн» — я (offline (me);
- Далее тапните на опцию Кастомизации (Customise), после чего выберите опцию шрифта. Выберите опцию кастомизации
- Выберите загруженный вами шрифт и нажмите на «Применить» (Apply);
Однажды выполнив указанную последовательность действий, вы сможете ставить любой шрифт на EMUI по своему усмотрению.
Как поменять имя пользователя на Windows 7 через командную строку
Достаточно распространённый способ выполнения поставленной задачи, которым пользуются профессионалы. Командная строка операционной системы Windows 7 позволяет в минимально короткие сроки активировать или деактивировать ту или иную функцию, режим, процесс. Изменение имени пользователя с помощью данного приложения подразделяется на несколько этапов:
- Запустить меню «Пуск».
- В поисковой строке прописать название стандартного средства — «командная строка».
- После осуществления вышеуказанных манипуляций отобразится окошко для последующего введения команды. В строке с мигающим курсором необходимо написать «wmic computersystemuser where name=»….«». Вместо многоточия нужно прописать новое название учётной записи.
- Перезапустить ноутбук для окончательного применения изменений.
- После старта операционной системы рекомендуется войти в панель управления, воспользовавшись указанной выше схемой, и убедиться, что аккаунт «Майкрософт» изменил своё название.
Как сменить имя пользователя в Windows 7 через панель управления
Как в Windows 10 изменить имя пользователя
Этот процесс предполагает выполнение следующих действий:
- Открыть меню «Пуск».
- В графе параметров справа окна отыскать строчку «Панель управления» и кликнуть по ней ЛКМ.
- В отобразившемся меню выставить отображение в виде мелких значков для простоты поиска. Этот пункт носит рекомендательный характер.
- Найти раздел «Учётные записи пользователей» и тапнуть по нему один раз левой кнопкой манипулятора.
- Нажать по значению «Изменить имя учётной записи».
- Ввести новое название в соответствующее поле и щёлкнуть по слову «Переименовать», после чего закрыть окно.
Обратите внимание! После осуществления вышеуказанных манипуляций изменения должны вступить в силу, при этом перезагружать стационарный компьютер или ноутбук не обязательно.
Еще одно приложение для смены шрифта
Ещё одним способом заменить шрифт на Хонор является использование приложения «Темы для Huawei / Honor / EMUI».
Выполните следующее:
- Скачайте в сети понравившийся шрифт. Он должен иметь расширение .ttf;
- Запустите уже упомянутое нами приложение «Темы для Huawei / Honor / EMUI»;
- В запущенном приложении справа сверху выберите вкладку «Редактор»; Выберите «Редактор»
- В открывшемся окне редактора ниже нажмите на «Создать шрифт»;
- На следующем экране тапаем на опцию «Выберите файл шрифта» и выбираем файл шрифта, который мы загрузили ранее; Выберите ваш файл шрифта
- Отобразится выбранный нами стиль для Хонора. Тапаем внизу на «Следующий шаг»;
- Вводим удобное название и выбираем внизу «Сгенерировать»; Дайте название своему шрифту
- Далее жмём на «Ок», а потом на «Открыть HUAWEI THEMES APP»; Нажмите на указанную кнопку
- После открытия окна тем жмём внизу справа на вкладку «Я»; Выберите вкладку «Я»
- На очередном открывшемся экране выбираем «Мои стили текста»;
- Находим загруженный нами шрифт и нажимаем на «Применить». Смартфон начнёт отображать информацию выбранным вами фонтом. Смартфон будет отображать информацию новым шрифтом
Это пригодится: как снять заднюю крышку телефона Хонор.
Download Article
Download Article
If your keyboard is typing incorrect letters or symbols, there’s usually an easy fix. Whether the problem is that the wrong input language is selected or the NumLock key is on, we can help you find the culprit and resolve the issue. This guide will help you troubleshoot a keyboard that’s typing the wrong characters on a Windows PC and Mac.
-
1
Check the NumLock and Fn+NumLock keys. Many laptops will convert a good chunk of the keyboard into a number pad if NumLock is enabled. Press «NumLock» or press «FN» + «NumLock» keys to make sure that it is disabled. Try typing again to see if your keys are fixed.[1]
If this doesn’t fix your problem, you may have the wrong language selected. -
2
Switch between your active keyboard layouts. If you have more than one keyboard layout installed, and you need more than one installed, you can change on the fly. There are two different ways to do this:
- Click the Language button in your System Tray. It has an abbreviation for your current language and keyboard layout. Then click the language you want to use. This only appears when you have more than one language or keyboard installed.
- Press and hold the Windows button and press the Spacebar to cycle between your installed languages and keyboards.
- If you need to install a different language, continue with this method.
Advertisement
-
3
Open your Windows Settings
. You can do this by clicking Settings or the gear icon in the Start menu.
-
4
Click Time & language. It’s next to an icon that has a clock a character and a capital «A». This opens the region settings menu for your computer.
-
5
Click Language. It’s in the sidebar to the left of the Time & Language menu. It’s next to an icon with a capital «A» and a character. This opens the Language menu. This allows you to set the languages installed on your computer from this menu.
-
6
Click the + icon. It’s below «Preferred Languages» in the Language menu. This opens the Language installer.
-
7
Type your language in the search bar. The search bar is at the top of the «Choose a language to install» window. This displays all languages that match your search result.
- Some may language may have more that one option for different regions.
-
8
Select a language and click Next. Click the language of your choice to select it and then click Next in the lower-right corner of the window.
-
9
Click Install. It’s in the lower-right corner of the window. This installs the language pack you chose.
-
10
Click your preferred default language. If you have more than one language here, the incorrect one may be selected, causing your keyboard to perform incorrectly. Select the language you want to use as your default language and click the «Set as default» button.
- Your display language will change to your new default language when you sign out and sign in.
-
11
Click your preferred language. All installed languages are listed below «Preferred Languages» in the Language menu.
-
12
Click the Up Arrow icon ↑ to move your language to the top of the list. This moves your preferred language up in the list of languages. The language at the top of the list below «Languages» is your default language.
- Alternatively, you can click any languages you don’t want to use and click Remove to uninstall them.
-
13
Click the Options button. This will load the additional options for your installed language. Here you can adjust the keyboard settings.
-
14
Click + and select your preferred keyboard layout. If your regular keyboard layout isn’t listed, click the icon with a plus (+) sign below «Keyboards» in the sidebar to the left. Then click the keyboard layout you want to use. This adds the keyboard layout to your list of available keyboard layouts. You can change active keyboard layouts by clicking the language icon in the taskbar (See Step 2.)
- Keyboards that use a layout other than «QWERTY» will result in the wrong characters appearing when you hit the key for English languages.
- Additionally, you can click a keyboard layout below «Keyboards» in the sidebar to the left and remove any keyboards you don’t want to use.
Advertisement
-
1
Switch between your installed languages. You can switch between your installed languages in a couple of different ways:
- Click the icon that resembles a flag or a character in the menu bar at the top of your desktop. Then select your preferred language and keyboard input.
- Press the ⌘ Command key and the Spacebar to cycle through your installed languages.
-
2
Click the Apple menu
and select System Preferences. This will open the System Preferences menu, where you can set which input languages are available on your computer.
-
3
Click the Keyboard option. It has an icon that resembles a keyboard. This will display your keyboard settings.
- If you are using a keyboard other than a Mac keyboard, click Change keyboard type under the «Keyboard» tab. Follow the instructions to detect your keyboard type.
-
4
Click Input Sources tab. It’s at the top of the Keyboard menu. This allows you to select what languages are installed.
-
5
Click +. It’s below the list of languages to the left. This opens a menu that allows you to add more languages.
- Additionally, you can click any languages or keyboard inputs in the list of languages and click the minus (-) below the list to remove those languages.
-
6
Search for your preferred language. Use the search bar in the lower-right corner of the window to search for your preferred language. This displays a list of languages that match your search.
-
7
Select your preferred language and click Add. When you see your preferred language in the list to the right, click it to select it. Then click Add in the lower-right corner of the window to add your preferred language. You can add as many languages as you need. Click the flag or character icon in the menu bar at the top fo the screen to select your preferred keyboard layout or language.
Advertisement
-
1
Check the NumLock and Fn+NumLock keys. Many laptops will convert a good chunk of the keyboard into a number pad if NumLock is enabled. Press «NumLock» or press «FN» + «NumLock» keys to make sure that it is disabled. Try typing again to see if your keys are fixed. If this doesn’t fix your problem, you may have the wrong language selected.
-
2
Switch between your installed keyboards. There are several ways that you can change your input language if you have multiple keyboards installed:[2]
- Click the Language button in your System Tray. It has an abbreviation for your current language and keyboard layout. Then click the language you want to use. This only appears when you have more than one language or keyboard installed.
- Press and hold the Windows button and press the Spacebar to cycle between your installed languages and keyboards.
- Press and hold the Windows button and press the Spacebar to cycle through your installed keyboards.
-
3
Press ⊞ Win+C to open the Charms menu. If the previous steps didn’t resolve your issue, continue with this method. You can also open this by moving your mouse to the lower-right corner of the screen, or by swiping in from the right.
-
4
Click Settings
. It’s below an icon that resembles a gear in the Charms bar. This opens the Settings menu.
-
5
Click Control Panel. This opens the Windows Control Panel.
- This may be under «Change PC settings» or «more PC settings» in the lower-right corner of the Settings menu.[3]
- This may be under «Change PC settings» or «more PC settings» in the lower-right corner of the Settings menu.[3]
-
6
Click Change input method. It’s below «Clock, Language & Region» in the Control Panel. It’s next to an icon that resembles a clock and a globe.[4]
-
7
Click Options. It’s to the right of the selected language in the «Change your language preferences» menu.
- If the selected language is incorrect, click your preferred language in the list of languages. Click the button that says Move Up above the list of languages until your preferred language is at the top of the list.
- If your preferred language is not listed, click Add Language at the top of the menu and select your preferred language. Then download the language package.
- Additionally, you can click Remove next to any keyboards or input methods you don’t use in the «Language Options» window to uninstall them.
-
8
Click Add an input method. It’s the blue text in the area labeled «Input method».
-
9
Type your language or keyboard layout in the search bar. The search bar is in the upper-right corner of the «Input method» window. This displays a list of keyboard layouts and input methods.
-
10
Click your preferred keyboard layout. It’s in the list of keyboard layouts and input methods. This selects the input method.
-
11
Click Add. It’s in the lower-right corner of the «Input Method» window. This adds your input method and returns to the «Language Options» menu.
-
12
Click Save. It’s in the lower-right corner of the «Language Options» menu. This saves your language and keyboard input settings. You can change between preferred languages and keyboard inputs by clicking the language icon in the taskbar (See Step 2).
Advertisement
-
1
Check the NumLock and Fn+NumLock keys. Many laptops will convert a good chunk of the keyboard into a number pad if NumLock is enabled. Press «NumLock» or press «FN» + «NumLock» keys to make sure that it is disabled. Try typing again to see if your keys are fixed. If this doesn’t fix your problem, you may have the wrong language selected.
-
2
Switch between your installed keyboards. If you have multiple keyboards installed that you want to switch between, there are a couple of ways that you can do it:
- Click the icon that resembles a keyboard in the taskbar in the lower-right corner. This can be found next to the System Tray. If you don’t see it, right-click the taskbar and select «Toolbars» → «Language bar.»
- Press and hold the Windows button and press the Spacebar to cycle between your installed languages.
-
3
Click the Windows Start menu
. It’s the button with the Windows logo. It’s in the lower-right corner by default.
-
4
Click Control Panel. It’s to the left in the Start menu. This launches the Control Panel. You can use the Control Panel to remove keyboards you don’t use or install ones that you need.
-
5
Click Change keyboards or other input methods. It’s below «Clock, Language & Region» in the Control Panel. It’s next to an icon that resembles a clock and a globe.
-
6
Click the Keyboards and Languages tab. It’s at the top of the «Region and Languages» window. This will open your keyboard options.
-
7
Click Change keyboards. It’s near the top of the menu. This will open a list of your installed keyboards in a new window.
-
8
Click the Add button.. If your preferred input language isn’t listed, clicking the «Add» will allow you to browse through all of the available input languages.
-
9
Click your preferred language and check your preferred keyboard layout. Click your language in the list of languages to display a list of available regions and keyboard layouts. Click the checkbox next to your preferred keyboard layout.
-
10
Click Ok. This adds your preferred language and layout method.
-
11
Select the preferred keyboard layout. Use the drop-down menu below «Default input language» to select your preferred language and keyboard input.[5]
- Additionally, you can click any languages and keyboard methods you don’t use in the «Installed services» list and click Remove to the right to uninstall those languages and keyboard inputs.
- Click your preferred keyboard input in the list before «Installed Services» and click Move Up until your preferred list is at the top of the list.
-
12
Click Apply. This applies your language and keyboard settings. You can change between your preferred keyboard inputs by clicking the keyboard icon in the system tray at the bottom of the screen (See Step 2.).
Advertisement
Add New Question
-
Question
When I press @ I get » — how can I change them around?
You might have it in a wrong language. If it’s Windows, then the right bottom corner should provide you with other languages or try pressing Alt + Shift.
-
Question
What should I do if I have Windows 10 and my keys aren’t working right?
Reset your computer and your keyboard settings. Check if you have any viruses on your computer; sometimes they mess up your keyboard config.
-
Question
When I input the numeric key as a capital for @, I get «, and when I input 3 for a hashtag, I get nothing. What can I do?
I had the same problem and it was resolved. I changed the language from English-United Kingdom to English United States International (I make it as my default keyboard language). Just follow the steps above for windows 7.
See more answers
Ask a Question
200 characters left
Include your email address to get a message when this question is answered.
Submit
Advertisement
-
Your keyboard may simply be broken. If it suffered water damage, a short could be causing incorrect signals resulting in the wrong characters appearing. You may need a replacement keyboard.
Thanks for submitting a tip for review!
Advertisement
About This Article
Article SummaryX
1. Click the Start menu.
2. Click Settings.
3. Click Time & language.
4. Click Region & language.
5. Select the correct language.
6. Click Set as default.
7. Remove unneeded languages.
Did this summary help you?
Thanks to all authors for creating a page that has been read 2,431,096 times.
Is this article up to date?
Download Article
Download Article
If your keyboard is typing incorrect letters or symbols, there’s usually an easy fix. Whether the problem is that the wrong input language is selected or the NumLock key is on, we can help you find the culprit and resolve the issue. This guide will help you troubleshoot a keyboard that’s typing the wrong characters on a Windows PC and Mac.
-
1
Check the NumLock and Fn+NumLock keys. Many laptops will convert a good chunk of the keyboard into a number pad if NumLock is enabled. Press «NumLock» or press «FN» + «NumLock» keys to make sure that it is disabled. Try typing again to see if your keys are fixed.[1]
If this doesn’t fix your problem, you may have the wrong language selected. -
2
Switch between your active keyboard layouts. If you have more than one keyboard layout installed, and you need more than one installed, you can change on the fly. There are two different ways to do this:
- Click the Language button in your System Tray. It has an abbreviation for your current language and keyboard layout. Then click the language you want to use. This only appears when you have more than one language or keyboard installed.
- Press and hold the Windows button and press the Spacebar to cycle between your installed languages and keyboards.
- If you need to install a different language, continue with this method.
Advertisement
-
3
Open your Windows Settings
. You can do this by clicking Settings or the gear icon in the Start menu.
-
4
Click Time & language. It’s next to an icon that has a clock a character and a capital «A». This opens the region settings menu for your computer.
-
5
Click Language. It’s in the sidebar to the left of the Time & Language menu. It’s next to an icon with a capital «A» and a character. This opens the Language menu. This allows you to set the languages installed on your computer from this menu.
-
6
Click the + icon. It’s below «Preferred Languages» in the Language menu. This opens the Language installer.
-
7
Type your language in the search bar. The search bar is at the top of the «Choose a language to install» window. This displays all languages that match your search result.
- Some may language may have more that one option for different regions.
-
8
Select a language and click Next. Click the language of your choice to select it and then click Next in the lower-right corner of the window.
-
9
Click Install. It’s in the lower-right corner of the window. This installs the language pack you chose.
-
10
Click your preferred default language. If you have more than one language here, the incorrect one may be selected, causing your keyboard to perform incorrectly. Select the language you want to use as your default language and click the «Set as default» button.
- Your display language will change to your new default language when you sign out and sign in.
-
11
Click your preferred language. All installed languages are listed below «Preferred Languages» in the Language menu.
-
12
Click the Up Arrow icon ↑ to move your language to the top of the list. This moves your preferred language up in the list of languages. The language at the top of the list below «Languages» is your default language.
- Alternatively, you can click any languages you don’t want to use and click Remove to uninstall them.
-
13
Click the Options button. This will load the additional options for your installed language. Here you can adjust the keyboard settings.
-
14
Click + and select your preferred keyboard layout. If your regular keyboard layout isn’t listed, click the icon with a plus (+) sign below «Keyboards» in the sidebar to the left. Then click the keyboard layout you want to use. This adds the keyboard layout to your list of available keyboard layouts. You can change active keyboard layouts by clicking the language icon in the taskbar (See Step 2.)
- Keyboards that use a layout other than «QWERTY» will result in the wrong characters appearing when you hit the key for English languages.
- Additionally, you can click a keyboard layout below «Keyboards» in the sidebar to the left and remove any keyboards you don’t want to use.
Advertisement
-
1
Switch between your installed languages. You can switch between your installed languages in a couple of different ways:
- Click the icon that resembles a flag or a character in the menu bar at the top of your desktop. Then select your preferred language and keyboard input.
- Press the ⌘ Command key and the Spacebar to cycle through your installed languages.
-
2
Click the Apple menu
and select System Preferences. This will open the System Preferences menu, where you can set which input languages are available on your computer.
-
3
Click the Keyboard option. It has an icon that resembles a keyboard. This will display your keyboard settings.
- If you are using a keyboard other than a Mac keyboard, click Change keyboard type under the «Keyboard» tab. Follow the instructions to detect your keyboard type.
-
4
Click Input Sources tab. It’s at the top of the Keyboard menu. This allows you to select what languages are installed.
-
5
Click +. It’s below the list of languages to the left. This opens a menu that allows you to add more languages.
- Additionally, you can click any languages or keyboard inputs in the list of languages and click the minus (-) below the list to remove those languages.
-
6
Search for your preferred language. Use the search bar in the lower-right corner of the window to search for your preferred language. This displays a list of languages that match your search.
-
7
Select your preferred language and click Add. When you see your preferred language in the list to the right, click it to select it. Then click Add in the lower-right corner of the window to add your preferred language. You can add as many languages as you need. Click the flag or character icon in the menu bar at the top fo the screen to select your preferred keyboard layout or language.
Advertisement
-
1
Check the NumLock and Fn+NumLock keys. Many laptops will convert a good chunk of the keyboard into a number pad if NumLock is enabled. Press «NumLock» or press «FN» + «NumLock» keys to make sure that it is disabled. Try typing again to see if your keys are fixed. If this doesn’t fix your problem, you may have the wrong language selected.
-
2
Switch between your installed keyboards. There are several ways that you can change your input language if you have multiple keyboards installed:[2]
- Click the Language button in your System Tray. It has an abbreviation for your current language and keyboard layout. Then click the language you want to use. This only appears when you have more than one language or keyboard installed.
- Press and hold the Windows button and press the Spacebar to cycle between your installed languages and keyboards.
- Press and hold the Windows button and press the Spacebar to cycle through your installed keyboards.
-
3
Press ⊞ Win+C to open the Charms menu. If the previous steps didn’t resolve your issue, continue with this method. You can also open this by moving your mouse to the lower-right corner of the screen, or by swiping in from the right.
-
4
Click Settings
. It’s below an icon that resembles a gear in the Charms bar. This opens the Settings menu.
-
5
Click Control Panel. This opens the Windows Control Panel.
- This may be under «Change PC settings» or «more PC settings» in the lower-right corner of the Settings menu.[3]
- This may be under «Change PC settings» or «more PC settings» in the lower-right corner of the Settings menu.[3]
-
6
Click Change input method. It’s below «Clock, Language & Region» in the Control Panel. It’s next to an icon that resembles a clock and a globe.[4]
-
7
Click Options. It’s to the right of the selected language in the «Change your language preferences» menu.
- If the selected language is incorrect, click your preferred language in the list of languages. Click the button that says Move Up above the list of languages until your preferred language is at the top of the list.
- If your preferred language is not listed, click Add Language at the top of the menu and select your preferred language. Then download the language package.
- Additionally, you can click Remove next to any keyboards or input methods you don’t use in the «Language Options» window to uninstall them.
-
8
Click Add an input method. It’s the blue text in the area labeled «Input method».
-
9
Type your language or keyboard layout in the search bar. The search bar is in the upper-right corner of the «Input method» window. This displays a list of keyboard layouts and input methods.
-
10
Click your preferred keyboard layout. It’s in the list of keyboard layouts and input methods. This selects the input method.
-
11
Click Add. It’s in the lower-right corner of the «Input Method» window. This adds your input method and returns to the «Language Options» menu.
-
12
Click Save. It’s in the lower-right corner of the «Language Options» menu. This saves your language and keyboard input settings. You can change between preferred languages and keyboard inputs by clicking the language icon in the taskbar (See Step 2).
Advertisement
-
1
Check the NumLock and Fn+NumLock keys. Many laptops will convert a good chunk of the keyboard into a number pad if NumLock is enabled. Press «NumLock» or press «FN» + «NumLock» keys to make sure that it is disabled. Try typing again to see if your keys are fixed. If this doesn’t fix your problem, you may have the wrong language selected.
-
2
Switch between your installed keyboards. If you have multiple keyboards installed that you want to switch between, there are a couple of ways that you can do it:
- Click the icon that resembles a keyboard in the taskbar in the lower-right corner. This can be found next to the System Tray. If you don’t see it, right-click the taskbar and select «Toolbars» → «Language bar.»
- Press and hold the Windows button and press the Spacebar to cycle between your installed languages.
-
3
Click the Windows Start menu
. It’s the button with the Windows logo. It’s in the lower-right corner by default.
-
4
Click Control Panel. It’s to the left in the Start menu. This launches the Control Panel. You can use the Control Panel to remove keyboards you don’t use or install ones that you need.
-
5
Click Change keyboards or other input methods. It’s below «Clock, Language & Region» in the Control Panel. It’s next to an icon that resembles a clock and a globe.
-
6
Click the Keyboards and Languages tab. It’s at the top of the «Region and Languages» window. This will open your keyboard options.
-
7
Click Change keyboards. It’s near the top of the menu. This will open a list of your installed keyboards in a new window.
-
8
Click the Add button.. If your preferred input language isn’t listed, clicking the «Add» will allow you to browse through all of the available input languages.
-
9
Click your preferred language and check your preferred keyboard layout. Click your language in the list of languages to display a list of available regions and keyboard layouts. Click the checkbox next to your preferred keyboard layout.
-
10
Click Ok. This adds your preferred language and layout method.
-
11
Select the preferred keyboard layout. Use the drop-down menu below «Default input language» to select your preferred language and keyboard input.[5]
- Additionally, you can click any languages and keyboard methods you don’t use in the «Installed services» list and click Remove to the right to uninstall those languages and keyboard inputs.
- Click your preferred keyboard input in the list before «Installed Services» and click Move Up until your preferred list is at the top of the list.
-
12
Click Apply. This applies your language and keyboard settings. You can change between your preferred keyboard inputs by clicking the keyboard icon in the system tray at the bottom of the screen (See Step 2.).
Advertisement
Add New Question
-
Question
When I press @ I get » — how can I change them around?
You might have it in a wrong language. If it’s Windows, then the right bottom corner should provide you with other languages or try pressing Alt + Shift.
-
Question
What should I do if I have Windows 10 and my keys aren’t working right?
Reset your computer and your keyboard settings. Check if you have any viruses on your computer; sometimes they mess up your keyboard config.
-
Question
When I input the numeric key as a capital for @, I get «, and when I input 3 for a hashtag, I get nothing. What can I do?
I had the same problem and it was resolved. I changed the language from English-United Kingdom to English United States International (I make it as my default keyboard language). Just follow the steps above for windows 7.
See more answers
Ask a Question
200 characters left
Include your email address to get a message when this question is answered.
Submit
Advertisement
-
Your keyboard may simply be broken. If it suffered water damage, a short could be causing incorrect signals resulting in the wrong characters appearing. You may need a replacement keyboard.
Thanks for submitting a tip for review!
Advertisement
About This Article
Article SummaryX
1. Click the Start menu.
2. Click Settings.
3. Click Time & language.
4. Click Region & language.
5. Select the correct language.
6. Click Set as default.
7. Remove unneeded languages.
Did this summary help you?
Thanks to all authors for creating a page that has been read 2,431,096 times.
Is this article up to date?
Содержание
- 7 способов исправить клавиатуру, которая печатает несколько букв в Windows 10
- На ноутбуке клавиатура работает неправильно клавиши перепутаны как исправить
- Что делать если сбилась клавиатура на ноутбуке
- Что делать если сбилась клавиатура на ноутбуке
- Некорректная работа программного обеспечения
- Как ввести символы при неработающем устройстве, установить или обновить драйвера
- Что такое экранная клавиатура и как ей пользоваться
- Применение USB-клавиатуры и Bluetooth-устройства
- Качаем драйвера
- Не работает клавиатура на ноутбуке, что делать?
- Почему на клавиатуре ноутбука не работают некоторые клавиши
- Причина 1: Режим клавиатуры
- Причина 2: Загрязненность клавиатуры
- Причина 3: Программные ошибки
- Причина 4: Вирус
- Причина 5: Брак
- Причина 6: Аппаратные неисправности
- Дополнительная информация
- Специфические способы проверки клавиатуры
- Использование экранной клавиатуры
- Переназначение клавиш
7 способов исправить клавиатуру, которая печатает несколько букв в Windows 10
Нет ничего полезного в клавиатуре, которая печатает несколько букв, когда вы этого не хотите. Это активирует ненужные сочетания клавиш, добавит ошибок в ваш текст и испортит ваши игровые сеансы.
К счастью, если ваша клавиатура заставляет вас выглядеть так, как будто вы печатаете на совершенно новом языке, есть способы исправить клавиатуру, вводящую несколько букв в Windows 10. Вот как это сделать.
1. Перезагрузите компьютер.
При выполнении любого процесса устранения неполадок перезагрузка компьютера должна быть первым решением. Этого может быть достаточно, чтобы решить проблему, поскольку он удаляет все данные, замедляющие работу вашего устройства, и останавливает любые задачи, которые занимают слишком много оперативной памяти.
Кроме того, перезагрузка может исправить некоторые аппаратные и периферийные устройства. Если ваш компьютер только что загрузил обновление, вам следует перезагрузить его, чтобы обеспечить бесперебойную работу.
2. Проверьте клавиатуру на наличие пыли.
Если ваша клавиатура немного устарела, возможно, на ней накопилось достаточно пыли или мусора, чтобы она не работала должным образом, особенно если вы предпочитаете использовать механические клавиатуры. Если вы думаете, что это причина ваших проблем, вам нужно хорошо почистить клавиатуру. К сожалению, это идет дальше, чем просто перевернуть клавиатуру и вытряхнуть всю пыль.
Для механической клавиатуры вы можете использовать съемник клавиш, чтобы удалить клавиши и тщательно их очистить, или используйте небольшой вентилятор. Если ваша клавиатура является частью ноутбука, это может быть признаком того, что вам нужно очистить и внутренности.
Кроме того, причиной вашей проблемы может быть неправильное соединение. Если вы используете USB-клавиатуру, отключите и снова подключите ее или используйте другой USB-порт.
Связанный: Как очистить клавиатуру и стерилизовать вирусы и бактерии
3. Запустите средство устранения неполадок клавиатуры Windows 10.
Вы можете использовать встроенные средства устранения неполадок Windows 10, чтобы исправить некоторые проблемы с оборудованием. Выполните следующие действия, чтобы запустить средство устранения неполадок клавиатуры:
Щелкните правой кнопкой мыши Пуск> Параметры (или нажмите Win + I).
Перейдите в Обновление и безопасность> Устранение неполадок> Дополнительные средства устранения неполадок.
В разделе «Найти и устранить другие проблемы» выберите «Клавиатура»> «Запустить средство устранения неполадок».
Следуйте отображаемым инструкциям.
Связанный: Лучшие бесплатные инструменты для восстановления Windows 10, чтобы исправить любую проблему
4. Запустите средство безопасности Windows.
Вы можете использовать Windows Security для сканирования вашего ноутбука или ПК на наличие вредоносных или поврежденных файлов, которые могут помешать работе клавиатуры. Вот как это сделать:
Откройте «Настройки», затем перейдите в «Обновление и безопасность».
На левой панели выберите Безопасность Windows> Открыть Безопасность Windows> Защита от вирусов и угроз.
Нажмите кнопку Быстрое сканирование. Windows 10 удалит все обнаруженные вредоносные файлы.
После завершения сканирования проверьте клавиатуру.
5. Обновите драйвер клавиатуры.
Ваш драйвер клавиатуры может быть устаревшим или поврежденным, поэтому возникают некоторые проблемы со связью между клавиатурой и компьютером. Чтобы исправить это, вам следует обновить драйвер:
Щелкните правой кнопкой мыши Пуск> Диспетчер устройств.
Расширьте меню клавиатуры.
Щелкните драйвер правой кнопкой мыши и выберите Обновить драйвер.
Если ничего не найдено, найдите производителя клавиатуры и номер модели и найдите драйверы на официальном сайте компании. Обычно вы можете найти и то, и другое на наклейке на самой клавиатуре. В противном случае поищите упаковку или найдите квитанцию о покупке для получения дополнительной информации.
6. Проверьте языковые настройки Windows 10.
Windows 10 определяет язык ввода по умолчанию на вашем устройстве, но иногда не понимает его. Это может привести к проблемам, связанным с клавиатурой. Вот как вы можете убедиться, что вы и ваша система говорите на одном языке:
Перейдите в Время и язык> Языковая клавиатура.
В разделе «Переопределить для метода ввода по умолчанию» используйте раскрывающееся меню, чтобы выбрать предпочтительный язык.
Кроме того, вам следует удалить все лишние языковые пакеты или языки клавиатуры, которые вы не используете. Откройте меню «Язык», выполнив описанные выше действия, и прокрутите вниз до «Предпочитаемые языки». Там выберите язык, который вы не используете или который вы случайно установили, и выберите «Удалить».
7. Измените задержку повтора клавиатуры.
В Windows 10 вы можете использовать настройки клавиатуры, чтобы изменить задержку повтора клавиш с короткой на длинную. Выполните следующие действия, чтобы задержать время между повторными нажатиями клавиш:
В строке поиска меню «Пуск» найдите панель управления и выберите «Лучшее совпадение».
Перейдите в меню «Просмотр по» и выберите «Крупные значки» или «Маленькие значки».
Выберите «Клавиатура», чтобы получить доступ к ее свойствам.
Нажмите Применить> ОК, чтобы сохранить новые настройки.
Вернитесь к точному письму еще раз
Может быть трудно определить точную причину, по которой ваша клавиатура набирает несколько букв. К счастью, есть несколько решений, которые вы можете попробовать, чтобы вернуться к письму без ошибок. Если вы пробовали что-то из списка, но у вашей клавиатуры все еще есть свои мысли, возможно, пришло время ее заменить.
Источник
На ноутбуке клавиатура работает неправильно клавиши перепутаны как исправить
Технологии шагнули очень далеко вперед
Что делать если сбилась клавиатура на ноутбуке
Что делать если сбилась клавиатура на ноутбуке
Некорректная работа программного обеспечения
Одна из возможных причин выхода из строя клавиатуры портативного устройства – сбой в работе драйверов, приводящий к ошибкам функционирования ОС Windows. Возможный путь выхода из ситуации – использование BIOS. Очередность действий здесь следующая:
Если устройство функционирует (перемещение по пунктам меню происходит), нужно попробовать загрузить компьютер в безопасном режиме с целью тестирования системы на предмет работы клавиатуры с минимальным набором служб и без драйверов.
Если в качестве ОС – Windows XP, 7 или Vista, загрузить компьютер в безопасном режиме есть возможность следующим образом:
Если ноутбук работает под управлением ОС Windows 8 или 8.1, для получения доступа к запуску в безопасном режиме нужно осуществить некоторые предварительные настройки. Для этого переходим:
Если устройство ввода информации функционирует, то проблема заключается в некорректности работы драйверов.
Если клавиатура не работает в безопасном режиме, BIOS откликается на ввод данных, проблема кроется в самой ОС.
Важно: в зависимости от модели и конфигурации портативного устройства для входа в BIOS могут использоваться другие клавиши (F2, F1, Esc, F10) или их комбинации. Для уточнения этой детали следует обратиться к инструкции или иным доступным источникам информации.
Как ввести символы при неработающем устройстве, установить или обновить драйвера
Определив, что неисправность можно устранить путем обновления или установки драйверов, переходим к осуществлению этой операции. Необходимо запустить компьютер в обычном режиме, после чего приступить к дальнейшим действиям: поиску и скачиванию ПО, его инсталляции. Но здесь возникает вопрос: как ввести символы в строке поиска, если нужно найти необходимые программные компоненты в сети? Ответ прост: пользуемся мышью и экранной клавиатурой.
Что такое экранная клавиатура и как ей пользоваться
Щелкаем на кнопке “Пуск”, выбираем “Специальные возможности”, далее – жмем “Экранная клавиатура”, запуская, таким образом, штатное приложение, эмулирующее клавиатуру физическую.
В любой области открытого окна запущенной программы, где можно вводить символы, или в поисковой строке устанавливаем курсор, щелкаем на экранной клавиатуре, вводя данным методом информацию. При необходимости приложение можно настроить “под себя” с целью повышения степени комфорта в работе.
Функционал Windows 8 и 8.1 в этом плане несколько шире. Кроме штатного приложения здесь можно воспользоваться и альтернативным вариантом – сенсорной клавиатурой для ноутбуков и планшетов. Это выезжающее плавно окно с большими кнопками. Если используемая операционная система – “восьмерка” или 8.1, щелкаем на панели задач кнопкой (правой) манипулятора, вызывая контекстное меню, выбираем “Свойства”. Далее:
После проведенных манипуляций в системном трее появится ярлык, щелчок по которому запускает приложение.
Применение USB-клавиатуры и Bluetooth-устройства
С целью ввода информации к USB-порту компьютера можно подключить USB-клавиатуру. Существует и еще один альтернативный вариант – подключение устройства через Bluetooth, если есть такая возможность.
Качаем драйвера
Процесс поиска и подбора необходимых драйверов можно осуществлять вручную, но есть вариант облегчить себе жизнь. Нужно лишь установить на ноутбук специальное приложение – “драйверпак”. Что это дает? Программа автоматически сканирует систему, определяет драйвера, необходимые в конкретном случае, изымает их из своей базы, производит инсталляцию. К наиболее популярным приложениям данного плана стоит отнести:
ПО можно найти в сети и скачать его абсолютно бесплатно в образе DVD с базой драйверов, но предпочтительнее воспользоваться программным клиентом. В последнем случае скачанный и установленный софт сам найдет в сети и установит на компьютер только необходимые драйвера новейших версий.
Если после всех манипуляций клавиатура не заработала, следует переустановить Windows или обновить ее до более поздней версии.
Не работает клавиатура на ноутбуке, что делать?
Клавиатура ноутбука перестает работать так же часто, как и клавиатура обычного стационарного компьютера. Правда, если клавиатуру обычного ПК легко и быстро можно отсоединить и подключить новую (хотя бы для проверки), то с ноутбуком несколько сложнее…
Вообще, причин, по которым не работает клавиатура на ноутбуке достаточно много. В этой небольшой статье я хочу разобрать самые распространенные.
1. Установка неисправности…
Если клавиатура перестала работать внезапно, без каких либо серьезных причин (например, падение устройства) — то первое, что я рекомендую сделать — это проверить, «полностью ли она не работает» или только в Windows?
Дело в том, что некоторые вирусы и особенно драйвера (например, на Bluetooth) при сбое могут привести к отключению тачпада и клавиатуры. Самый быстрый способ это проверить — зайти в BIOS.
Как войти в BIOS (клавиши входа) — https://pcpro100.info/kak-voyti-v-bios-klavishi-vhoda/
Если вы вошли в BIOS и клавиши там работают — то скорее всего причина неисправности в Windows. В этом случае можно попробовать загрузиться в безопасном режиме (или с помощью LiveCD) и проверить, работает ли клавиатура. Если работает — причина в Windows 99,99%! В этом случае, одним из самых простых вариантов решения проблемы — это переустановка Windows (либо поиск сбойного драйвера, можно узнать в диспетчере устройств).
Диспетчер Устройств: отсутствуют драйвера.
Если в BIOS вы не вошли — клавиатура не работает полностью и дело тут не в драйверах или сбое Windows. В этом случае рекомендую попробовать подключить к USB порту мышку и клавиатуру и посмотреть на их работоспособность. Если они так же не будут работать — проблема может быть в сгоревшем чипе на мат. плате (без сервисного центра уже не обойтись).
2. Проблема с драйверами.
Как уже сказал выше — очень популярная причина отказа клавиатуры. Возникает в большинстве случаев из-за драйверов на USB и Bluetooth. Чтобы решить ее: можно откатить систему (восстановить), если есть контрольные точки восстановления; удалить сбойные драйвера; переустановить Windows.
1. Восстановление системы
Переходите в панель управления и запускаете восстановление (в Windows 8/7: Панель управленияВсе элементы панели управленияВосстановление).
Так же можно запустить восстановление через загрузочную флешку (о восстановлении более подробно: https://pcpro100.info/kak-vosstanovit-windows-7/).
2. Удаление/установка драйверов
Об этом у меня на блоге есть несколько неплохих статей. Приведу здесь ссылки на них. В общем случае нужно: удалить полностью сбойные драйвера, а затем скачать драйвера с официального сайта производителя устройства.
Удаление драйверов: https://pcpro100.info/kak-udalit-drayver/
Обновление драйвера: https://pcpro100.info/kak-iskat-drayvera/
3. Переустановка Windows
Установка Windows 8 с флешки: https://pcpro100.info/kak-ustanovit-windows-8-s-fleshki/
Переустановка Windows 7 вместо Windows 8: https://pcpro100.info/ustanovka-windows-7-na-noutbuk/
3. В порядке ли аккумулятор…
Дело в том, что некоторые модели ноутбуков из-за специфической конструкции, могут не совсем корректно работать с аккумулятором. Т.е. если он подключен к ноутбуку и разряжен (или просто не работает) — то клавиатура может перестать работать. Это легко проверить, если отключить аккумулятор от ноутбука и подключить его к сети.
Ноутбук: вид снизу (зеленая стрелка указывает на место под аккумулятор).
4. В порядке ли шлейф…
Если тачпад на ноутбуке работает, подключаемая клавиатура и мышка к USB так же работают — возможно дело в шлейфе: он мог просто отойти (либо из-за не плотного контакта, либо при перемещении устройства). Так же шлейф от клавиатуры мог быть неправильно присоединен, если вы недавно снимали клавиатуру (например, при чистке ноутбука, да и вообще при разборке устройства).
Так же не исключен и перелом (перегиб) шлейфа (это может быть из-за неудачной конструкции ноутбука.
Клавиатура ноутбука: шлейф для подключения к устройству.
Важно! Чтобы снять* клавиатуру с ноутбука, обратите внимание на ее контур: сверху и снизу (иногда и с левой и правой) сторон будут небольшие защелки. Их удобно поддеть обычный отверткой, а затем аккуратно снять клавиатуру. Действовать нужно не торопясь, шлейф в некоторых моделях достаточно тонкий и повредить его — дело очень простое. Если до этого никогда не разбирали свой ноутбук — наверное, стоит обратиться в сервисный центр.
* Кстати, в некоторых моделях ноутбуков — снять клавиатуру не так просто, нужно предварительно открутить дополнительное крепление.
5. Если не работает несколько клавиш
При попадании пыли (или мелких частиц, крошек) под клавиши — они могут перестать срабатывать. Довольно частая причина неработоспособности отдельных клавиш на клавиатуре. Борьба с этой напастью простая: производить чистку от пыли и не брать устройство на кухню (как многие это любят делать…).
6. Залитая клавиатура
Если на поверхность клавиатуры пролить жидкость содержащую сахар или соль (например чай или лимонад, сок) — то начнется процесс коррозии. Кстати, из-за этого может выйти из строя не только клавиатура, но и материнская плата и др. устройства ноутбука.
Действия при залитии:
На мой взгляд есть 2 действенных способа временного решения проблемы.
1) Подключение дополнительной клавиатуры к USB порту (если, конечно, они работают).
2) Включение экранной клавиатуры (особенно выручит, если у вас не работает 1-2 клавиши, которые время от времени нужно нажимать).
Как включить экранную клавиатуру? Перейдите в «Панель управленияСпециальные возможностиСпециальные возможности», затем включите ее.
Источник
Почему на клавиатуре ноутбука не работают некоторые клавиши
Причина 1: Режим клавиатуры
Если у вас не работают блоки клавиш F1 — F12 или же цифровой блок, достаточно просто изменить режим клавиатуры.
Причина 2: Загрязненность клавиатуры
Самая популярная причина, по которой некоторые клавиши на клавиатуре, расположенные в случайном порядке друг от друга, перестают прожиматься, — ее загрязненность. При этом она может быть разная:
Отталкиваясь от причины, вы уже можете сориентироваться, что делать. При просто грязной клавиатуре (иногда соринки не видны внешне, но если снять саму кнопку, нередко обнаруживаются остатки еды, шерсть животных, скопившиеся пыль и жир) ее достаточно аккуратно прочистить и проверить, нажимается ли клавиша.
Если клавиатуру залили жидкостью, она могла очень серьезно пострадать. В любом случае ее понадобится разобрать и прочистить контакты от остатков жидкости, окисления и других негативных последствий. Однако стоит понимать, что это далеко не всегда эффективно, ведь оказывать «помощь» комплектующему нужно было сразу же после пролития жидкости. В лучшем случае клавиатура может быть испорчена, в худшем — жидкость попала на материнскую плату и испортила ее. Более подробно ситуацию с неисправностью мы рассмотрели ниже, в Причине 6.
При наличии знаний и уверенности в своих силах вы можете разобрать лэптоп самостоятельно и прочистить клавиатуру. Всем, кто никогда не сталкивался с такой операцией и боится что-то сломать, лучше обратиться в сервисный центр. Расскажите мастеру о проблеме — возможно, удастся отделаться банальной чисткой пострадавших участков.
Залипшие клавиши, как правило, бывают от пролитой жидкости типа сладкого чая, но иногда являются следствием других причин, поэтому обязательно проверьте работу всех клавиш, не относящихся к буквам и цифрам — может быть, какая-то из них не дает нормально функционировать остальным. Лучше всего это сделать через специальные онлайн-сервисы.
Причина 3: Программные ошибки
Нередко проблемы с нажатием некоторых клавиш вызывает программное обеспечение, установленное на компьютере пользователя. Перечислить подобный софт не представляется возможным, поэтому юзеру придется самостоятельно разобраться с тем, может ли какая-либо из установленных, особенно запущенных, программ отрицательно сказываться на работе клавиатуры. К примеру, у некоторых людей переставали прожиматься случайные клавиши даже после установки драйвера для видеокарты GeForce Experience. То есть, как вы понимаете, виновником проблемы может стать даже то ПО, которое вы вообще не подумаете проверять в обычных условиях.
В первую очередь важен «анамнез»: вспомните, что вы устанавливали или обновляли совсем недавно. Вполне вероятно, что какая-то из инсталлированных программ и оказалась источником неполадки. Остановите ее работу, а если это не помогло, произведите «чистый» запуск операционной системы:

При безуспешной загрузке проблему следует поискать среди записей автозагрузки. Пользователи Windows 7, находясь в этом же приложении, могут зайти на вкладку «Автозагрузка» и кликнуть по кнопке «Отключить все».
Обладателям Windows 10 же придется открыть «Диспетчер задач» для этой цели, например клавишами Ctrl + Shift + Esc. В нем перейдите на вкладку «Автозагрузка», снимите с загрузки абсолютно все программы, которые никак не влияют на работоспособность ПК (скорее всего, это весь список автозагрузки). Для этого выделяйте мышкой каждый процесс и жмите на кнопку «Отключить».
Неприятность может и вызвать неудачное обновление операционной системы. Если оно как раз недавно было произведено на компьютере, откатите апдейт. В «десятке» для этого есть удобная функция:

Вам могут помочь и другие наши руководства.
Читайте также:
Удаление обновлений в Windows 10 / Windows 7 (KB)
Восстанавливаем к исходному состоянию Windows 10 / Windows 7
Причина 4: Вирус
Очень часто вирусы подобным способом нарушают работоспособность компьютера. Случаи, когда именно вредоносный софт не позволял пользователю нормально набирать текст или выполнять другие действия, актуальны ежегодно, поэтому мы настоятельно рекомендуем проверить свой компьютер при помощи защитного программного обеспечения. Для достоверного результата предпочтительнее воспользоваться сторонними программами, а не встроенным в систему Защитником. Более подробно о том, какие утилиты и приложения для выполнения этой цели подходят лучше всего, мы рассказывали в другом материале.
Причина 5: Брак
Если ноутбук, на котором не работают клавиши, новый, с большой долей вероятности можно судить о том, что вам попался бракованный экземпляр. Конечно же, стоит понимать, что даже на новом ноутбуке вследствие невнимательности пользователя может оказаться вирус или он уже мог залить его, например водой. Речь сейчас идет не об этом, а об устройстве, которое стало некорректно функционирует уже практически сразу после покупки или спустя непродолжительный срок при очень бережной физической и программной эксплуатации.
При наличии гарантийного статуса обязательно обратитесь в магазин, в котором покупали устройство. Его могут взять на диагностику или отправят вас в сервисный центр, где лэптоп аналогичным образом заберут на проверку. В такой ситуации все, что вам остается делать, — дожидаться решения от специалистов.
Те же правила касаются и устройств, которые, наоборот, были только что забраны из СЦ. В результате ошибки при ремонте или сборке могла пострадать клавиатура (чаще всего ее шлейф), и исправлением этого должны заниматься мастера, допустившие оплошность. Поэтому точно так же обращайтесь туда, куда ранее сдавали ноутбук на ремонт, — этот недочет обязаны исправить бесплатно.
Причина 6: Аппаратные неисправности
Одной из популярных причин проблем с клавиатурой становятся именно аппаратные проблемы, возникшие как сами по себе в ходе эксплуатации, так и после каких-либо воздействий со стороны пользователя. Далее перечислим список возможных ситуаций, которые могли отрицательно сказаться на комплектующем.
Стоит учитывать, что шлейф может замыкать или частично перетереться, и тогда его, скорее всего, поменяют вместе с клавиатурой. Опытные пользователи иногда исправляют сами шлейфы без полной замены клавиатуры, но если вы к этой категории не относитесь, рекомендуем не экспериментировать, чтобы случайно не нарушить работоспособность уже всего ноутбука.
Шлейф вполне может повредиться и в ходе пользовательского вмешательства, например, когда человек разбирал лэптоп для других действий и не до конца подключил шлейф либо неправильно его уложил (надо следить, чтобы кабель был ровно установлен в коннекторе), из-за чего тот стал пережиматься. Конечно, здесь ничего не остается как приступить к повторной разборке и тщательной сборке. Дополнительно рекомендуем воспользоваться двухсторонним вспененным скотчем, обклеив им место изгиба. Другие особенности правильной укладки ищите в видеороликах, посвященных грамотной сборке ноутбуков — это поможет существенно снизить вероятность износа.
Дополнительная информация
Помимо основной информации, хотим так же сделать акцент на том, что изредка может повлиять на работоспособность клавиатуры, а также о том, как пользоваться ноутбуком до замены клавиатуры.
Специфические способы проверки клавиатуры
Поскольку рассматриваемая ситуация бывает вызвана и программными сбоями, необходимо полноценно исключить это подозрение или же подтвердить его и не переходить к более сложной и затратной аппаратной диагностике.
Читайте также: Как войти в BIOS на ноутбуке Acer / MSI / Lenovo / Samsung / ASUS / Sony Vaio / HP
Однако подобное может происходить и из-за «криво» установленных обновлений БИОС. Если вы недавно обновляли его прошивку, есть вероятность, что именно это и стало причиной сбоя. Первое, что есть смысл попробовать, — сбросить его настройки.
Второе — вернуть предыдущую версию.
Использование экранной клавиатуры
Чтобы иметь возможность пользоваться неработающими клавишами до ремонта, удобнее всего запускать виртуальную клавиатуру. Она уже встроена в операционную систему, и вызвать ее можно даже перед входом в свою учетную запись, если на ней установлен пароль и ввести его физически не удается. В материале по ссылке ниже вы найдете информацию о том, как открыть ее и воспользоваться на ноутбуке с любой версией Windows.
Переназначение клавиш
Еще один вариант — переназначение функции неработающей клавиши на работающую. Он больше подойдет для долгосрочного использования, так как сам процесс переназначения может быть не из быстрых, или же если вам требуется много печатать, и каждый раз вызывать виртуальную попросту неудобно. К тому же не все хотят обращаться в сервисный центр, если не работает пара непопулярных клавиш.
Помимо этой статьи, на сайте еще 12351 инструкций.
Добавьте сайт Lumpics.ru в закладки (CTRL+D) и мы точно еще пригодимся вам.
Отблагодарите автора, поделитесь статьей в социальных сетях.
Источник
|
2 / 2 / 4 Регистрация: 07.02.2019 Сообщений: 46 |
|
|
1 |
|
Перепутаны клавиши29.01.2021, 19:10. Показов 3520. Ответов 13
на клавиатуре ноутбука в системе перепутаны клавиши не все. если загрузиться с livusb то все нормально. windows 10 ltsb какято сборка
__________________
0 |
|
Дно пробито 3841 / 2552 / 362 Регистрация: 07.10.2020 Сообщений: 18,104 |
|
|
29.01.2021, 20:44 |
2 |
|
windows 10 ltsb какято сборка зря . Может быть режим Fn F1 переключен в том числе и в БИОС , кроме этого на некоторых старых ноутах с укороченной клавой есть другие комбинации — вроде есть Ctrl +Shift или Ctrl+Shift+Alt : когда на основной раскладке два символа .
0 |
|
Робот сгибальщик 832 / 457 / 95 Регистрация: 29.07.2020 Сообщений: 2,355 Записей в блоге: 7 |
|
|
29.01.2021, 21:12 |
3 |
|
q w e r t y 4 5 6 * [ ] В BIOS переключи специальные клавиши на функциональные.
0 |
|
2 / 2 / 4 Регистрация: 07.02.2019 Сообщений: 46 |
|
|
29.01.2021, 22:29 [ТС] |
4 |
|
да нет там ничего в биосе. этож ноут
0 |
|
Дно пробито 3841 / 2552 / 362 Регистрация: 07.10.2020 Сообщений: 18,104 |
|
|
29.01.2021, 22:30 |
5 |
|
да нет там ничего в биосе. этож ноут а клава полная или кастрированная ?
0 |
|
2 / 2 / 4 Регистрация: 07.02.2019 Сообщений: 46 |
|
|
29.01.2021, 22:30 [ТС] |
6 |
|
Может быть режим Fn F1 переключен в том числе и в БИОС , кроме этого на некоторых старых ноутах с укороченной клавой есть другие комбинации — вроде есть Ctrl +Shift или Ctrl+Shift+Alt : когда на основной раскладке два символа . это пробовал.
0 |
|
Дно пробито 3841 / 2552 / 362 Регистрация: 07.10.2020 Сообщений: 18,104 |
|
|
29.01.2021, 22:31 |
7 |
|
если загрузиться с livusb то все нормально. и если подключить внешнюю клаву — все нормально. я бы подумал на проблемы с железом или с Виндой — учитывая что она кривая .
0 |
|
2 / 2 / 4 Регистрация: 07.02.2019 Сообщений: 46 |
|
|
29.01.2021, 22:33 [ТС] |
8 |
|
поставил другую сборку эту выкинул. Добавлено через 1 минуту ноутбучная обычная кастрированная клава.
0 |
|
Дно пробито 3841 / 2552 / 362 Регистрация: 07.10.2020 Сообщений: 18,104 |
|
|
29.01.2021, 22:34 |
9 |
|
щас нормально. Но вопрос чисто академический — что это блин такое? возможно кривой кейлоггер . Когда ставишь сборку — такое норма : поэтому нужно пользоваться только оригиналом — при желании её можно двести почти до такого же вида : только без проблем .
0 |
|
2 / 2 / 4 Регистрация: 07.02.2019 Сообщений: 46 |
|
|
29.01.2021, 23:12 [ТС] |
10 |
|
хмм. че за сборки такие, набитые вирусней. Поставлю ка я есет на эту сборку.
0 |
|
Робот сгибальщик 832 / 457 / 95 Регистрация: 29.07.2020 Сообщений: 2,355 Записей в блоге: 7 |
|
|
30.01.2021, 09:59 |
11 |
|
Нажми на клавишу NumLk и снова вместо букв будут цифры и знаки цифровой клавиатуры. Они же другим цветом на соответствующих клавишах указаны.
0 |
|
2 / 2 / 4 Регистрация: 07.02.2019 Сообщений: 46 |
|
|
30.01.2021, 16:39 [ТС] |
12 |
|
включить намлок на виртуальной клаве?
0 |
|
Робот сгибальщик 832 / 457 / 95 Регистрация: 29.07.2020 Сообщений: 2,355 Записей в блоге: 7 |
|
|
30.01.2021, 16:59 |
13 |
|
РешениеЕсли зрение тебя не подводит, присмотрись. Когда отсутствует цифровая клавиатура с серыми клавишами, её дублируют другие (указанные ранее тобой) клавиши. На этих клавишах написаны другим цветом (шрифтом) цифры, Numlk / * — + Если цвет шрифта отличается от основных клавиш, то их цвет совпадает с цветом клавиши Fn. Тебе нужно нажать Fn+NumLk. Что ты случайно и сделал в самом начале проблемы.
2 |
|
2 / 2 / 4 Регистрация: 07.02.2019 Сообщений: 46 |
|
|
30.01.2021, 17:55 [ТС] |
14 |
|
а ну это я делал. Добавлено через 12 минут
0 |
Содержание
- Как исправить проблему с клавиатурой на Windows 10
- Как исправить проблему с клавиатурой на Windows 10
- Перезагрузка компьютера
- Включите безопасный режим
- Отключите быстрый запуск
- Процесс ctfmon.exe
- Драйвера для устройства ввода
- Клавиатура печатает не те буквы, которые нажимаешь
- Причина №1: Включена дополнительная клавиатура, которая активируется клавишей Fn.
- Причина №2: Включено залипание клавиш.
- Причина №3: Крошки в клавиатуре, либо другой мусор.
- Причина №4: Проблемы с региональными настройками.
- 5 способов исправить клавиатуру, которая вводит неправильные символы в Windows 10
- Сброс настроек клавиатуры по умолчанию в Windows 10/8/7
- Сброс настроек клавиатуры
- Настройка клавиатуры в windows 10 и решение различных проблем с ней
- Как восстановить стандартные настройки клавиатуры
- Отображeниe языковой панeли
- Что такое заводские параметры
- Где находится Recovery и ее активация
- Как вернуть нетбук к заводским настройкам через БИОС
- Подготовка
- Процесс восстановления
- Как нетбук подключить к монитору компьютера
- Как перезагрузить нетбук
- Переназначение клавиш программными методами
- SharpKeys
- Mapkeyboard
- MKey (MediaKey)
- Добавление сочетания клавиш на одну кнопку
- Видео — Как поменять назначение клавиш на клавиатуре
- Сброс настроек клавиатуры по умолчанию в Windows 10/8/7 2020
- Сброс из-под рабочей операционной системы
- Сбросить настройки клавиатуры
- Нюансы при установке смены языка
- Как настроить клавиатуру на компьютере
- Изменение сочетаний клавиш
- Базовые настройки в Windows 7
- Различия в настройке Windows XP
- Что такое языковая панель и как она используется?
- Если клавиатура отказывается работать
- Настраиваем сенсорную клавиатуру
- Клавиатура на ПК с Windows 7: включение, настройка параметров и их сброс, выключение
- Возможныe нeисправности и мeтодика их устранeния
- Краткий экскурс о принципах работы клавиатуры
- Проблемы и советы
- Решение проблем с клавиатурой в Windows 7
- Восстановление
- Загрязнение
- Переустановка системы через Refresh Windows Tool
Как исправить проблему с клавиатурой на Windows 10
Клавиатура — самая ломающаяся запчасть компьютера или ноутбука. Неполадки бывают разные: не работает одна клавиша, целое устройство, залипают кнопки, нажимается сразу несколько клавиш и так далее. Часто поломки возникают после обновления операционной системы. Работать с таким аппаратом ввода невозможно. Особенно, если на учетной записи стоит пароль. Попасть на рабочий стол будет трудно. Существует несколько способов, как исправить проблему с клавиатурой на Windows 10. Решить неполадку помогут следующие пошаговые инструкции.
Перед ознакомлением с руководствами стоит подключить клавиатуру в другой разъем, если используется USB-провод. Возможно проблема в штекере. Чтобы проверить, вставьте в порт компьютера или ноутбука флешку. Если накопитель работает, причина в устройстве ввода. Соедините клавиатуру с другим гаджетом, чтобы убедиться в ее исправности. Это поможет узнать, нужно ли покупать новый аппарат, отремонтировать гнездо или исправить неполадку в операционной системе.
Если клавиши залипают, нажимается несколько кнопок сразу, то причина кроется в клавиатуре. В случае с ноутбуком, отнесите его в сервисный центр, либо самостоятельно достаньте устройство ввода, проверьте, в каком состоянии шлейф и контакты. Нередко бывает такое, что из-за перегрева плавятся дорожки или плата трескается от удара.
Как исправить проблему с клавиатурой на Windows 10
Попробуйте все следующие пошаговые руководства. В крайнем случае переустановите операционную систему. Есть шанс, что устройство заражено вредоносным программным обеспечением.
Важная информация. Для некоторых инструкций необходима виртуальная клавиатура. Чтобы включить ее, нажмите правой кнопкой мыши на часы в правом нижнем углу экрана. Поставьте галочку возле пункта с экранными клавишами. Появится иконка на панели задач. Нажмите на нее левой кнопкой мыши.
Перезагрузка компьютера
Самый простой способ решить практически любую проблему — перезагрузить гаджет. Как ни странно, метод работает во многих случаях. Клавиши могут перестать функционировать после длительного времени, когда компьютер включенный. Особенно это актуально при работе на пике нагрузки. Дополнительно стоит подождать 20-30 минут, чтобы аппарат остыл, если это ноутбук. Чтобы предотвратить такую неполадку, регулярно давайте устройству отдохнуть.
Также нелишним будет вытащить штекер клавиатуры, продуть разъем и сам USB. Часто из-за пыли контакты не могут передавать электричество. Еще один совет — воткните кабель в другой разъем.
Включите безопасный режим
Причиной поломки в таком случае является сторонняя утилита. Если пользователь скачивал программы для создания макросов, драйвера с неофициальных сайтов и другой софт, то есть риск конфликта в операционной системе. Также причиной могут быть вирусы.
Безопасный режим включает компьютер только со стандартными программами, необходимыми для работы ОС. Все дополнительные утилиты, драйвера не активируются.
Войти в безопасный режим можно следующим образом:
Откройте меню Пуск, введите в поиске «конфигурация системы». Выберите соответствующий пункт в окне. Еще один способ — через Пуск найти «Выполнить». В поле написать «msconfig» (без кавычек).
Вверху выберите вкладку параметров загрузки. Включите безопасный режим. Опции ниже менять не стоит. Нажмите ОК. Система предложит перезагрузиться, соглашайтесь.
Если на учетной записи есть пароль, перед перезагрузкой отключите его через Панель управления.
Обратите внимание. Если используется bluetooth-клавиатура, проверьте, исправен ли адаптер. Возможно нужно установить новые драйвера для беспроводного подключения.
Когда компьютер или ноутбук включится через «Safe mode», откройте антивирус, включите сканирование. Можно воспользоваться установленной утилитой. Если антивирусного программного обеспечения нет на устройстве — скачайте его, либо установите с флешки.
Последний шаг — войдите еще раз в конфигурацию системы, отключите безопасный режим и перезагрузите гаджет.
Отключите быстрый запуск
Эта функция ускоряет включение компьютера. Однако из-за нее часто происходят ошибки в операционной системе. Особенно актуальная ситуация после обновления ОС. Для этого через меню Пуск, зайдите в Панель управления. Выберите режим отображения «Мелкие значки». Найдите в окне пункт «Электропитание». В левой части нажмите на раздел «Действие кнопок питания». Далее воспользуйтесь синей надписью «Изменения параметров, которые сейчас недоступны».
Система попросит подтвердить выбор. Если учетная запись не является администратором, понадобится ввести пароль. Когда опции ниже станут активными, отключите быстрый запуск. Гаджет будет загружаться немного дольше, но возможно это поможет решить неполадку. Если способ не помог — включите опцию тем же способом.
Процесс ctfmon.exe
Попробуйте зайти в BIOS. Если при помощи клавиатуры удается без проблем перемещаться по меню, устройство ввода работает правильно, то неполадка из-за процесса в ОС, отвечающего за клавиатуру.
Совет. Чтобы открыть БИОС, посмотрите в интернете о модели своей материнской платы. Это может быть клавиша Del, F2, F12, Esc и прочие.
Чтобы добавить процесс, включите компьютер, войдите в профиль. Дальнейшие действия:
Щелкните по иконке меню Пуск правой кнопкой мыши. Выберите диспетчер задач.
Выберите вкладку «Подробнее» сверху, пройдитесь по списку, найдите процесс ctfmon.exe. Если он есть, и напротив написано, что программа работает, то проблема в другом. Если процесса нет, переходите к следующему шагу.
В диспетчере задач щелкните по кнопке «Файл», выберите опцию «Запустить новую задачу».
В поле введите название процесса — ctfmon.exe. Нажмите ОК. Проверьте, появился ли пункт в списке.
Если процесса нет, то вероятно была допущена опечатка. Теперь перезагрузите компьютер или ноутбук. Если после этого он опять пропал, необходимо добавить его в автозагрузку, чтобы программа включалась вместе с операционной системой.
Чтобы добавить CTF Loader в автоматическую загрузку, зайдите в окно «Выполнить». Для этого воспользуйтесь поиском в Пуск, либо нажмите сочетание клавиш Win + R, если клавиатура заработала. Далее сделайте следующее:
Введите туда строку «regedit» без кавычек.
Щелкните по строке, где написана директория. Введите туда следующее: HKEY_LOCAL_MACHINESOFTWAREMicrosoftWindowsCurrentVersionRun
Создайте параметр. Назовите его ctfmon. В поле введите эту директорию: C:WindowsSystem32ctfmon.exe.
Затем перезапустите компьютер, проверьте, работает ли клавиатура, а также, запускается ли процесс.
Драйвера для устройства ввода
Существует еще два способа исправить проблему: обновить или откатить программное обеспечение. Пошаговое руководство:
Нажмите правой кнопкой мышки на меню Пуск, выберите в списке Диспетчер устройств.
Найдите вкладку с клавиатурой. Раскройте ветку.
Щелкните по устройству правой кнопкой мыши. Выберите «Обновить драйвер».
Система предложит найти ПО в интернете автоматически. Воспользуйтесь опцией.
Чтобы откатить драйвера, нажмите правой кнопкой мыши на тот же пункт. Выберите свойства. Зайдите во вкладку «Драйвер», откатите программное обеспечение.
Эти способы решают большинство неполадок. Однако если они не помогли, отнесите устройство, либо клавиатуру в сервисный центр. Возможно поврежден шлейф или материнская плата.
Источник
Клавиатура печатает не те буквы, которые нажимаешь
Нажимаете на одни буквы на клавиатуре ноутбука или компьютера, а на экране появляются совсем другие? Не переживайте это легко исправить. Если клавиатура печатает не те буквы и символы, причин может быть несколько. О каждой из них и вариантах решения проблемы, расскажу ниже.
Причина №1: Включена дополнительная клавиатура, которая активируется клавишей Fn.
Если вы используете ноутбук. Скорее всего причина в нажатой клавише FN, нажмите Fn+Ins(Insert) и попробуйте печатать. В некоторых случаях Fn+Num Lock, должно помочь.
Как я сказал выше, нажатие клавиши Fn активирует дополнительные символы привязанные на кнопки. Обычно они подписаны другим цветом и нарисованы на кнопках в углу.
Если вы уверены, что на вашей клавиатуре нет кнопки Fn просто читайте дальше. Есть еще несколько способов ниже.
Причина №2: Включено залипание клавиш.
В Windows есть механизм «Залипание клавиш», активируется он если много раз подряд нажать на одну кнопку или на несколько кнопок. Очень часто этот режим нам включают кошки, гуляя по клавиатуре или лежа на ней.
Отключить залипание клавиш просто:
Причина №3: Крошки в клавиатуре, либо другой мусор.
Тут всё просто, посмотрите визуально на клавиатуру, если между кнопок видны крошки или другой мусор. Переверните клавиатуру и аккуратно трясите, пока все или большая часть крошек не выпадут из под кнопок, затем проверяйте помогло ли. Повторять до работоспособности всех кнопок.
Причина №4: Проблемы с региональными настройками.
Обратите внимание, чтобы рядом со словом Русский, не было приписок: Машинный, Украина, Беларусь и тд. Если у вас была неправильная раскладка, то удалите её и нажмите на кнопку «Добавить язык» или «Добавить раскладкуклавиатуру». Затем выбирайте правильный Русский, без приписок.

Если обе клавиатуры были правильными, попробуйте нажать каждую букву в английской раскладке и посмотрите правильно ли нажимаются буквы и символы, соответствуют ли тем, что вы нажимаете. Если да, проверьте пожалуйста компьютер на вирусы и еще раз на всякий случай убедитесь, что добавлена правильная Русская раскладка. Не лишним будет на всякий случай удалить её и добавить снова. Если же на английской раскладке продолжаются несоответствия того, что вы нажимаете и того, что появляется на экране, значит у вас проблема с самой клавиатурой и её нужно заменить. Зачастую это случается из-за попадаения жидкости на клавиатуру.
Если эта статья вам помогла, напишите в комментариях об этом пожалуйста. Также если есть проблемы и что-то не получилось, пишите, постараюсь помочь.
Источник
5 способов исправить клавиатуру, которая вводит неправильные символы в Windows 10
Вы что-то печатаете на своем компьютере, но замечаете странные символы на экране? Эта проблема может возникнуть, если вы по незнанию настроили неправильные параметры системы или клавиатуры. Это также может быть результатом поврежденных драйверов клавиатуры. Если вы используете настольное устройство, сама клавиатура может вызвать проблемы.
Вот лучшие способы исправить эту клавиатуру, чтобы вы могли продолжать печатать без проблем.
1. Быстрые исправления клавиатуры для настольного устройства
Прежде чем пробовать подробные решения по устранению неполадок, лучше всего начать с нескольких быстрых решений. Давайте рассмотрим несколько простых исправлений клавиатуры, которые вы можете попробовать на своем настольном устройстве.
Отключите клавиатуру, подождите немного, а затем снова включите. Если проблема не исчезнет, попробуйте подключить клавиатуру к другому USB-порту.
Попробуйте подключить клавиатуру к другому компьютеру. Это поможет вам определить, является ли это проблемой программного или аппаратного обеспечения. Если проблема не устраняется на другом компьютере, вы можете подумать о замене клавиатуры.
2. Настройте свои языковые настройки.
Эта проблема может возникнуть, если вы по незнанию измените языковые настройки клавиатуры. В этом случае вот как вы можете настроить языковые параметры для решения этой проблемы:
Введите «Изменить язык и параметры клавиатуры» в строке поиска Windows и выберите «Лучшее совпадение».
Нажмите раскрывающееся меню языка интерфейса Windows и выберите нужный язык.
Если вы не можете найти нужный язык, нажмите кнопку «Добавить язык» в разделе «Предпочитаемые языки» и выберите свой языковой пакет. Отсюда выберите свой язык согласно предыдущим шагам.
Затем прокрутите вниз в том же окне и выберите параметр «Дополнительные параметры клавиатуры».
Щелкните раскрывающееся меню под параметром «Переопределить для метода ввода по умолчанию» и выберите предпочтительный язык.
3. Настройте языковые настройки с помощью редактора реестра.
Другой способ решить эту проблему — изменить настройки клавиатуры в редакторе реестра. Вот как это сделать:
Щелкните панель поиска Windows, введите regedit и выберите наилучшее соответствие.
С правой стороны дважды щелкните строку с меткой 1 (один), чтобы изменить ее.
В следующем окне вы введете значение в поле «Значение», чтобы настроить языковые параметры. Для этого выберите значение из следующих вариантов ниже:
00000409 — английский (США)
00000809 — английский (Великобритания)
00001009 — английский (Канада)
00001409 — английский (Новая Зеландия)
00000c09 — английский (австралийский)
Это значения для наиболее часто используемых регионов английского языка. В Профили ввода по умолчанию Microsoft документация содержит полный список значений, которые вы можете использовать. Скопируйте строку из восьми символов, следующую за двоеточием, и вставьте ее в поле «Значение».
Нажмите ОК, закройте редактор реестра и перезагрузите компьютер.
4. Запустите средство устранения неполадок клавиатуры.
Средство устранения неполадок с клавиатурой Windows также может помочь решить эту проблему. Вот как можно использовать этот инструмент:
Введите Устранение неполадок в строке поиска Windows и выберите Лучшее соответствие.
Щелкните «Клавиатура» и нажмите кнопку «Запустить средство устранения неполадок».
По завершении процесса перезагрузите компьютер.
5. Обновите или переустановите драйверы клавиатуры.
Эта проблема может быть вызвана повреждением сетевых драйверов. В этом случае вам необходимо обновить или переустановить эти драйверы, чтобы решить проблему.
Вот как можно обновить драйверы клавиатуры:
Нажмите Windows Key + X и выберите Диспетчер устройств во всплывающем меню.
Дважды щелкните параметр «Клавиатуры», чтобы развернуть его.
Щелкните правой кнопкой мыши драйвер клавиатуры и выберите Обновить драйвер. По завершении процесса перезагрузите компьютер.
Если проблема не исчезнет, попробуйте переустановить драйверы клавиатуры. Вот как это сделать:
Откройте диспетчер устройств и драйверы клавиатуры, как описано выше.
Щелкните правой кнопкой мыши драйвер клавиатуры и выберите Удалить устройство.
Наконец, перейдите на вкладку «Действие» и нажмите «Сканировать на предмет изменений оборудования».
Перезагрузите компьютер. Это должно автоматически переустановить драйверы клавиатуры.
Почините клавиатуру и начните печатать еще раз
Без функциональной клавиатуры вы столкнетесь с трудностями в работе, заданиях и прочем. Чтобы исправить проблемную клавиатуру, примените любой из методов, описанных в этой статье. Если ничего не помогает, вы можете подумать об обновлении ПК с Windows 10 или даже о полной замене клавиатуры.
Источник
Сброс настроек клавиатуры по умолчанию в Windows 10/8/7
Иногда у вас может быть какое-то программное обеспечение, изменяющее работу клавиатуры Или, может быть, вы добавили несколько пользовательских сочетаний клавиш или горячих клавиш и теперь хотите сбросить настройки клавиатуры до исходных значений по умолчанию. Если клавиши клавиатуры вашего ноутбука работают не так, как должны, тогда, возможно, пришло время сбросить настройки клавиш клавиатуры по умолчанию. Это то, что вы можете попробовать в Windows 8.1/8 или Windows 10/7 и посмотреть, поможет ли это.
Прежде чем продолжить, вы можете сначала подтвердить, что это не связано с физической проблемой или проблемой с оборудованием. Поэтому убедитесь, что вы обновили драйвер устройства до последней доступной версии, почистили клавиатуру, проверьте провода и физическое соединение и, возможно, даже попробовали другую клавиатуру, в случае настольного компьютера, и посмотрите, решит ли она проблему. Также проверьте, если вы включили Sticky Keys в Windows.
Сброс настроек клавиатуры
Если у вас один язык, добавьте другой язык. Сделайте новый язык, основной язык, переместив его в начало списка. Сделав это, переместите старый язык обратно в начало списка, чтобы снова сделать его основным языком. Это сбросит раскладку клавиатуры к настройкам по умолчанию.
Далее мне придется переместить английский (Индия) обратно наверх. Это изменит раскладку клавиатуры в соответствии с настройками языка. Затем я могу удалить английский (США).
Это приведет к сбросу настроек клавиш клавиатуры по умолчанию.
Возможно, вы захотите взглянуть и на эти сообщения:
Источник
Настройка клавиатуры в windows 10 и решение различных проблем с ней


Как восстановить стандартные настройки клавиатуры
Как восстановить раскладку клавиатуры?
Зачастую при тех или иных изменениях в работе ПК, пользователь не может вспомнить, какое меню позволяет настраивать ту или иную функцию ОС. Возвратить стандартную раскладку клавиатуры – одна из подобных проблем.
Включим ПК, после чего с помощью меню «Пуск» откроем «Панель управления». Именно она отвечает за большинство настроек ОС. Здесь также можно восстановить ее первоначальное состояние.
Найдем «Язык и региональные стандарты». Здесь можно не только изменять настройки раскладки клавиатуры, но и добавлять новые языки и вводить изменения командных клавиш для переключения между ними при вводе текста.
После появления небольшого окна, в котором находится несколько вкладок, выберем вторую, которая называется «Языки». Находим там настройки параметров, нажмем на нее, после чего на экране отобразится еще одно окно. Далее настраиваем клавиатуру согласно собственным предпочтениям, после чего применим сделанные изменения, затем закроем все окна нажатием кнопки «ОК».
Если нужно внести изменения в параметры переключения режимов, то откроем окно настройки региональных стандартов. В открывшемся окне выберем, каким сочетанием клавиш будет удобнее всего пользоваться в работе. Применим и сохраним изменения.
Если мы хотим вернуть панели быстрого доступа дополнительное отображение языковых настроек, нажмем на ней правой кнопкой мышки и выберем настройки панелей инструментов. Выберем нужное нам окно. Также здесь можно произвести настройку отображения других элементов ОС.
Если не получается вернуть отображение языковой панели, нужно проверить ПК на вирусы. Если это не помогает, делаем восстановление системы из точки, которая создана на момент, когда раскладка клавиатуры была в нужном режиме. Для этого используем список установленных программ с помощью меню «Пуск». Благодаря стандартным служебным утилитам восстановим систему в прежнее состояние.
Обратим внимание: восстановив систему, мы удалим программы, которые были установлены за период от созданной точки до текущего момента.
Полезные советы: нужно создавать точку восстановления системы.
Отображeниe языковой панeли
Вид языковой панeли для удобства использования настроить тожe можно. Дeлаeтся это из раздeла, который был описан для смeны сочeтаний клавиш, но только на вкладкe «Языковая панeль».
Большинство пользоватeлeй прeдпочитаeт использовать парамeтр закрeплeния в «Панeли задач» (в таком видe значок языка отображаeтся в систeмном трee рядом с часами). Однако можно помeстить языковую панeль в любоe другоe мeсто «Рабочeго стола» или дажe полностью ee скрыть. Отображeниe языковых мeток лучшe оставить, а вот показ дополнитeльных значков или использованиe прозрачности, когда панeль нeактивна, можно нe задeйствовать.
Что такое заводские параметры
Каждый производитель задает заводские параметры для выбранной модели компьютера или нетбука. В них хранятся настройки конфигурации устройства и
BIOS. Хранение этой информации осуществляется в CMOS – динамической памяти ноутбука. Для заводских параметров требуется немного места.
Их питание происходит от маленькой батарейки на материнской плате. Часто обнуление параметров нетбука проводят без использования БИОС. Для этого вытаскивают батарейку, ждут от 30 до 60 секунд и ставят ее на место.
После возвращения к исходным параметрам и переустановки системы нетбук будет в таком состоянии, в каком его приобрели в магазине. Чтобы процесс восстановления прошел без сбоев, нужен раздел Recovery, хранящий файлы для установки и другие системные данные.
Где находится Recovery и ее активация
Recovery представляет собой скрытый раздел, располагающийся на жестком диске и хранящий файлы для восстановления системы. Его создают по умолчанию на всех устройствах. Повреждения или удаление раздела происходят чаще всего из-за неправильных действий пользователя.
Чтобы найти скрытые файлы, необходимо:
Здесь можно найти сведения о размере Recovery на HDD. В большинстве случаев это около 20-25 Гб от файлов установки и информации системы. На устройствах Toshiba есть системная папка «HDD Recovery», находящаяся на диске D. Ее нельзя удалять, т.к. в ней содержится информация для обнуления системы.
С помощью активации Recovery запускается обнуление изменений в БИОС, восстановление заводских параметров и переустановка операционной системы, программ и драйверов. Чтобы активировать скрытый раздел, используют набор горячих клавиш, с помощью которых входят в системное меню и выбирают вариант восстановления системы.
Как вернуть нетбук к заводским настройкам через БИОС
После использования горячих клавиш на появившемся экране черного цвета выбирают:
Подготовка
До апгрейда системы необходимое подготовиться:
Процесс восстановления
После запуска модернизации все процессы будут происходить автоматически, без участия пользователя. Устройство может перезагружаться, если это необходимо для ПО. Обнуление поможет очистить гаджет, вернет драйверы и установит стандартные программы системы. В учетной записи после восстановления можно поставить пароль, чтобы разблокировать устройство при включении.
Настройки на нетбуке могут не обнулиться в следующих случаях:
В случае удаления скрытого раздела можно поискать образ Recovery для ноутбука или загрузочный диск с настройками в сети или на официальном сайте производителя.
Если готовые образы для выбранной модели устройства отсутствуют, то можно попросить пользователей с аналогичным типом нетбука создать их. Это можно сделать самостоятельно, используя для сохранения флешку или диск DVD и доступ к интернету через мобильный телефон.
Как нетбук подключить к монитору компьютера
Для подготовки к эксплуатации потребуются монитор и 2 кабеля к нему:
Специальный переходник потребуется подсоединить, когда на мониторе установлен новый разъем. Деталь в большинстве случаев предлагается в комплекте с монитором. Один конец кабеля VGA подключают к нетбуку, а другой – к монитору. Процедуру рекомендуется проводить при деактивированных устройствах.
Кабель питания подсоединяют к электрической розетке, нажав кнопку включения на мониторе. Нетбук автоматически определяет стороннее устройство, и картинка рабочего стола высвечивается в одно время на двух приборах.
Если этого не произошло, то проверяют подключение кабелей и заходят в настройки экрана на нетбуке, кликая правой кнопкой мыши или тачпада. После этого выбирают в высветившемся меню пункт «Параметры экрана» или «Разрешение экрана». Это приведет к открытию окна, в котором нажимают кнопку «Обнаружить» или «Найти».
В дальнейшем настраивают монитор. В особенности это необходимо, если один монитор квадратный, а второй имеет прямоугольную форму. В этом случае изменяют разрешение экрана. После обнаружения монитора в окне «Расширение экрана», в поле «Экран» выбирают «½. Несколько мониторов», а в «Несколько экранов» – «Дублировать экраны». После выбора необходимых параметров нажимают кнопку «Применить».






Как перезагрузить нетбук
Для перезагрузки устройства можно обратиться в меню «Пуск», навести курсор на кнопку «Завершение работы» и выбрать строку «Перезагрузка». Для Windows 8 проводят курсором мыши по правому краю экрана, на появившейся панели нажимают знак с изображением шестеренки, затем кнопку «Выключение» и «Перезагрузка».
Рестарт можно произвести с помощью клавиатуры, если из-за сбоев в системе перестали работать мышка или тачпад, пропал звук, а также невозможно включить Блютуз или камеру.
Для этого необходимо:
После рестарта нетбука все программы заработают в нормальном режиме, появится возможность включить камеру и другие опции. В некоторых случаях поможет некорректное завершение работы устройства. Для этого некоторое время необходимо нажимать на кнопку питания. После отключения нажатие повторяют, чтобы запустить нетбук. На экране высветится сообщение об аварийном отключении. Клавишами вверх и вниз выбирают стандартный режим загрузки, нажав после этого Enter.
Переназначение клавиш программными методами
SharpKeys
SharpKeys включает множество функций и простой интерфейс. При использовании программы все переназначения сохраняются в ОС, т.к. программа добавляет значения в соответствующие разделы ее реестра.
Справка! Чтобы изменения в программе вступили в силу, требуется перезагрузка ПК.
Шаг 1. Перейти по адресу: https://www.randyrants.com/ и щелкнуть в графе «Download SharpKeys» по ссылке «ZIP».
Возможно вас заинтересует: HDMI кабель и интерфейс — вся правда
Щелкаем в графе «Download SharpKeys» по ссылке «ZIP»
Примечание! Найти скачанный архив программы можно в «Настройках» браузера, перейдя в пункт «Загрузки».
Шаг 2. Раскрыть архив щелчком мыши и нажать по значку «Извлечь…».
Нажимаем по значку «Извлечь…»
Шаг 3. В правой части окна указать диск, напечатать в «Путь…» имя папки и нажать «OK». Файлы переместятся в указанную папку.
В правой части окна указываем диск, печатаем в «Путь…» имя папки и нажимаем «OK»
Шаг 5. После запуска программы нажать кнопку «Add» («Добавить») внизу окна.
Нажимаем кнопку «Add»
Шаг 6. Щелкнуть по кнопке «Type Key» («Введите клавишу») и нажать клавиатурную клавишу, которую необходимо заменить, до ее отображения в окне. Нажать «OK».
Щелкаем по кнопке «Type Key», нажимаем клавиатурную клавишу, которую необходимо заменить, затем «OK»
Шаг 7. Щелкнуть в правом окне по кнопке «Type Key» или выбрать в окне щелчком мыши функцию, которую нужно добавить к клавише из прошлого шага. Нажать «OK».
Выбираем в окне щелчком мыши функцию, которую нужно добавить к назначенной ранее клавише, нажимаем «OK»
Шаг 8. В окне «From» («Из:») и «To:» («В:») появится описание выбранных изменений. Нажать «Write to Registry» («Записать в Реестр»).
Нажимаем «Write to Registry»
Примечание! В приведенном примере клавиша Caps Lock будет запускать калькулятор.
Шаг 9. На предупреждение о необходимости выхода из Windows для вступления изменений в силу нажать «OK».
Шаг 10. Если никаких действий более выполнять не требуется, нажать «Close» («Закрыть») и на возможный вопрос о внесении изменений в реестр ответить «Да».
Нажимаем «Close», подтверждаем действие, нажав «Да»
Шаг 11. Выйти из системы или перезапустить ПК.
Открываем «Пуск», кликнув по стрелочке рядом с кнопкой «Завершение работы», выбираем «Перезагрузка»
Шаг 12. Чтобы вернуться к прежней конфигурации клавиш, щелкнуть на нужной строке и нажать «Delete» («Удалить») или «Delete All» («Удалить все») и нажать «Да».
Щелкаем на нужной строке. нажимаем «Delete» или «Delete All», затем «Да»
Шаг 13. Щелкнуть «Write to Registry» и нажать «Close».
Щелкаем «Write to Registry» и нажимаем «Close»
После перезагрузки ПК все изменения будут удалены.
Mapkeyboard
MapKeyboard – это миниатюрная, удобная утилита, позволяющая легко назначать одну клавишу другой.
Шаг 1. Перейти по ссылке: https://www.snapfiles.com/downloads/mapkeyboard/dlmapkeyboard.html и нажать «Download MapKeyboard…».
Переходим на сайт и нажимаем «Download MapKeyboard…»
Шаг 2. Распаковать файлы в нужную папку.
Извлекаем файлы в нужную папку
Возможно вас заинтересует: Как почистить реестр
Шаг 3. Запустить программу и нажать переназначаемую клавишу. В левом нижнем углу в раскрывающемся списке «Remap selected key to:» выбрать клавише новое назначение. Клавиша станет зеленой.
После запуска программы нажимаем на клавишу, в раскрывающемся списке «Remap selected key to» выбираем ей новое назначение
Примечание! В приведенном примере клавиша Win будет отключена, например, не мешая играть в игры.
Шаг 4. Щелкнуть «Save Layout» («Сохранить раскладку») и нажать «Да» для подтверждения немедленного выхода из Windows, чтобы изменения вступили в силу.
Щелкаем «Save Layout» («Сохранить раскладку») и нажимаем «Да»
MKey (MediaKey)
Эта программа, помимо обычных, позволяет задействовать мультимедийные клавиатуры с настраиваемыми кнопками.
Специальные возможности программы:
Шаг 1. Перейти по ссылке: https://www.seriosoft.org/download.php и нажать «Скачать с официального сайта».
Переходим на сайт и нажимаем «Скачать с официального сайта»
Шаг 2. Запустить файл установки и нажать «Run» («Запустить»).
Запускаем файл установки и нажимаем «Run»
Шаг 3. Выбрать язык и нажать «OK».
Выбираем язык и нажимаем «OK»
Шаг 4. Отключить все «клавиатурные» программы и нажать «OK».
Отключаем все «клавиатурные» программы и нажимаем «OK»
Шаг 5. Нажать «Далее».
Шаг 6. Выбрать «Я принимаю…» и четырежды нажать «Далее».
Выбираем «Я принимаю…» и нажимаем «Далее»
Шаг 7. Нажать «Установить».
Шаг 8. Поставить галочку «Запустить программу» и нажать «Завершить».
Ставим галочку «Запустить программу» и нажимаем «Завершить»
Добавление сочетания клавиш на одну кнопку
Меню программы представляет собой три столбца:
К примеру, пользователю необходимо запрограммировать сочетание клавиш «Ctrl+C» на одну кнопку.
Шаг 1. Нажать кнопку «Добавить» внизу слева в первом столбце.
Нажимаем кнопку «Добавить»
Шаг 2. В открывшемся меню нажать клавишу клавиатуры, на которую назначается действие. Выбранной клавише также можно присвоить свое название. Нажать «OK».
Нажимаем клавишу клавиатуры, на которую назначается действие, затем «ОК»
Шаг 3. Нажать «Клавиатура» и выбрать «Клавиши» в среднем столбце.
Нажимаем «Клавиатура» и выбираем «Клавиши» в среднем столбце
Шаг 4. В третьем столбце выбрать «Эмулировать нажатие», выбрать кнопку в выпадающем списке, выбрать системную кнопку (напр., Ctrl) и нажать изображение дискеты для сохранения настроек.
О, выбираем кнопку в выпадающем списке, выбираем системную кнопку, нажимаем на значок дискеты
После перезагрузки ПК при нажатии кнопки «Scroll Lock» будет срабатывать сочетание клавиш «Ctrl+C».
Видео — Как поменять назначение клавиш на клавиатуре
Сброс настроек клавиатуры по умолчанию в Windows 10/8/7 2020
Иногда у вас может быть некоторое программное обеспечение, изменяющее способ работы вашей клавиатуры. Или, может быть, вы добавили некоторые пользовательские сочетания клавиш или горячие клавиши, и теперь хотите сбросить настройки клавиатуры на оригинальные значения по умолчанию. Если клавиши клавиатуры вашего ноутбука не работают так, как они должны быть, то, возможно, пришло время сбросить ключи клавиатуры до настроек по умолчанию. Это то, что вы могли бы попробовать в Windows 8.1 / 8 или Windows 10/7 и посмотреть, помогает ли это.
Прежде чем продолжить, вы можете сначала подтвердить, что это связано не с физической проблемой, а с аппаратной проблемой. Поэтому убедитесь, что вы обновили драйвер своего устройства до его последней доступной версии, очистите клавиатуру, проверьте провода и физическое соединение и, возможно, попробуйте другую клавиатуру, в случае настольного компьютера, и посмотрите, разрешает ли она проблему. Также проверьте, включены ли в Windows Sticky Keys.




Сброс из-под рабочей операционной системы
Первый и самый простой для пользователя способ вернуть Десятый Виндовс к функционирующему состоянию — выполнить откат через его интерфейс.
Вариант подходит только для случаев, когда компьютер хотя бы включается и позволяет вызвать меню Параметры.
Рассмотрим последовательность действий:
Клик запустит цепочку процессов, завершение которых ознаменуется автоматически установленной Windows 10.
При остановке на методе с сохранением персональных документов они поместятся в каталог Windows.old. При необходимости эту папку можно удалить посредством инструмента очистки диска.
Сбросить настройки клавиатуры
Если у вас есть один язык, добавьте другой язык. Создайте новый язык, основной язык, переместив его в начало списка. Как только вы это сделаете, переместите старый язык обратно в начало списка, чтобы он стал основным языком. Это приведет к сбросу раскладки клавиатуры по умолчанию.
Затем мне нужно будет переместить английский (Индия) наверх. Это изменит мою раскладку клавиатуры, чтобы соответствовать этому языку. Затем я удалю английский (США).
Это приведет к сбросу клавиш клавиатуры к настройкам по умолчанию.
Возможно, вам также захочется посмотреть эти сообщения:
Нюансы при установке смены языка
Теперь в вопросе того, как настраивать клавиатуру, стоит обратить внимание на последовательность переключения языков, если в системе их установлено более двух.
Вероятно, многие обращали внимание, что при использовании любой комбинации смены языка переключение происходит строго определенным образом. Например, первое переключение сочетаниями Alt + Shift или Ctrl + Shift слева соответствует установке английского языка, второе (тоже слева) — еще одному языку. А что делать, если пользователь хочет таким переключением установить на первой стадии не английский, а какой-то другой язык, установленный в системе?
В Windows 10 появилась интересная возможность смещения языков по приоритету их переключения. В языковом разделе «Панели управления» языки можно двигать вверх-вниз, благодаря чему меняется язык первого переключения при использовании левой или комбинации. Например, если первым стоит русский язык, вторым выставлен английский, а в качестве третьего используется любой другой, для этой последовательности смена языка и будет происходить в указанном порядке. Передвинув третий язык на место английского (во вторую позицию), пользователь и получит его активацию при первом переключении с левой стороны клавиатуры и наоборот.
Кроме того, если войти в параметры каждого языка, можно увидеть несколько дополнительных настроек, включая даже проверку орфографии при вводе текста со строгим соответствием. Тут же можно изменить язык самой операционной системы, настроить рукописный ввод и т. д.
Как настроить клавиатуру на компьютере
Самое простое решение как настроить клавиатуру на компьютере заключается в использовании WINDOWS.
Существуют три способа подключения клавиатуры к ПК:
Теперь можно начинать настройку.
Изменение сочетаний клавиш
Теперь несколько слов о том, как на клавиатуре настроить переключение языка с использованием комбинаций кнопок. Делается это в разделе языка обычной «Панели управления», где используется переход к дополнительным параметрам, а в окне настроек нажимается гиперссылка изменения сочетаний клавиш языковой панели.
После этого пользователь попадает в стандартное окно настройки, которое присутствует во всех версиях Windows. Здесь нажимается кнопка смены сочетаний, из списка выбирается наиболее удобное (и для языка, и для раскладки), после чего просто сохраняются сделанные изменения. После этого установленные клавиши на клавиатуре для быстрой смены будут задействованы автоматически и без перезагрузки системы.
Базовые настройки в Windows 7
Необходимо помнить, что навыки быстрой работы на компьютере не приходят в первый же день. Только со временем, набираясь опыта, пользователь приобретает скорость ввода с клавиатуры. Поэтому, настроить ее новичкам будет намного сложнее, чем продвинутому пользователю. В первую очередь, необходимо понять, где на компьютере настройки клавиатуры.
Стандартный порядок действий:
1. В первую очередь, для большего удобства работы с клавиатурой, следует грамотно выполнить следующие настройки: задержку перед повтором и скорость повтора символов. Для этого войдите в меню «Пуск» — «Клавиатура». У вас появится окно «Свойства», где вы можете произвести необходимые начальные настройки клавиатуры на компьютере.
2. Настройка скорости клавиатуры. Одной из особенностей устройства клавиатуры является то, что при длительном нажатии любой из клавиш, символ, изображенный на ней, будет печататься на экране столько времени, сколько вы будете держать эту клавишу нажатой. Данный параметр настраивается с помощью ползунка. Найдите «Скорость» и установите необходимые параметры скорости повтора.
Различия в настройке Windows XP
Настройка клавиатуры Windows XP отличается несущественно, поэтому укажем только отличия: Комбинация клавиш, с помощью которых переключается язык, настраивается в windows xp на панели управления следующим образом: «Пуск», «Панель управления», «Язык и региональные стандарты». Откроется окно, в нем найдите «Языки», затем «Подробнее». Всплывет еще одно окно, в котором нужно отключить CAPS LOCK и изменить сочетание клавиш, нажав «Сменить сочетание», затем выберите необходимые клавиши и нажмите «ОК».
Что такое языковая панель и как она используется?
Языковая панель — это специальный индикатор, указывающий текущую раскладку клавиатуры. Языковая панель может быть размещена в произвольном месте Рабочего стола («развернута») или на Панели задач рядом с панелью индикации («свернута»). Чтобы включить отображение языковой панели или изменить ее настройку, откройте диалоговое окно Параметры языковой панели (Пуск » Haci ройка * Панель управления > Язык и региональные стандарты > Языки > Подробнее V Языковая панель). Сбросьте флажок Выключить дополнительные тестовые службы, если он установлен, и установите флажок Отображать язьс.овую панель на рабочем столе, если он сброшен. Если языковая панель вкл ючена, текущий язык отображается на ней в виде кнопки с двухбукаенньш обозначением. Чтобы выбрать другой язык, щелкни i e на этом обозначении левой кнопкой мыши и выбери с нужный язык в открывшемся меню. Чтобы изменить настройки языков >й панели, щелкните на ней правой кнопкой мыши. Содержание конте кг i ного меню зависит от того, свернута языковая панель или развернута.
Если клавиатура отказывается работать
Как настроить клавиатуру на компьютере Windows 7:
1. Если клавиатура не распознается операционной системой и не загораются специальные индикаторы, это означает одно из двух: либо клавиатура отключена от питания, либо она просто неисправна. Для исправления этих проблем следует подключить устройство к PS/2 и USB (без переходников). Если клавиатура по-прежнему не будет работать, значит, она действительно неисправна либо у нее поврежден кабель. Данная проблема может быть следствием разрядки или отсутствия в ней источников питания.
2. В случае если клавиатура неисправна только в windows 7, а до этого она прекрасно работала. Она не функционирует из-за сбоев в системе, причинами могут служить: блокировка клавиатуры софтом, попадание вируса, неисправность драйвера, изменения реестра либо проблемы с системными файлами.
Если это началось через какое-то время после установки системы, нужно удалить ее драйвер. Для этого нажмите «Диспетчер устройств» на панели управления. В открывшемся списке нажмите «Клавиатура», откройте ее меню, затем выберите «Удалить». Выполните перезагрузку компьютера. Настройка клавиатуры в windows 7.
Остальные проблемы Windows 7 можно исправить с помощью системного восстановления: нажмите «Пуск», затем открыть все программы («Стандартные», «Служебные», «Восстановление системы»). Теперь выберите необходимую точку контроля, установленную до сбоя. Обязательно дождитесь окончания восстановления.
Таким образом, все изменения: установка, настройки реестра и софта, обновления операционной системы будут аннулированы и все, что вызывало блокировку клавиатуры, больше не будет действовать. Если проблема возникла из-за попадания вируса, вам поможет антивирус.
3. Операционная система не видит клавиатуру и распознает ее как неизвестное устройство. Обычно, это бывает с нестандартными моделями, имеющими свой драйвер. В данном случае воспользуйтесь инсталляцией драйвера с диска, входящего в комплект клавиатуры или на сайте производителя.
Настраиваем сенсорную клавиатуру
Для пользователей мобильных устройств с сенсорным дисплеем актуальна проблема не появления виртуальной клавиатуры после переключения в планшетный режим.
Кстати, функция, отвечающая за реализацию переключения между десктопным и мобильным вариантом интерфейса Windows 10, называется Continuum.
Планшетный режим Windows 10 отличается разворачиванием окон во весь экран и возможностью прикрепления лишь двух окон. Но при попадании в текстовое поле клавиатура не всплывает автоматически, и ее необходимо вызывать вручную, кликнув по пиктограмме в системном трее. Исправим это.
Раздел «Сенсорная клавиатура появится только на планшетах после активации мобильного режима, поэтому проверить опцию на ноутбуке не получится.
(Visited 35 608 times, 4 visits today)
Клавиатура на ПК с Windows 7: включение, настройка параметров и их сброс, выключение
Ведущие специалисты во всем мире в области IT-технологий прикладывают немало усилий для создания нового удобного инструмента, обеспечивающего комфортную обратную связь между пользователем и компьютером.
Несмотря на то, что уже много сделано в этом направлении и человек может отдавать команды ПК, например, голосом, прикосновением к экрану и даже существуют опытные образцы специальных шлемов, посредством которых управление осуществляется концентрацией человеческой мысли, однако, устройства ручного управления – клавиатура и мышь, не сдают своих позиций многие десятилетия.
И в ближайшем будущем клавиатура или как с любовью ее именуют айтишники «Клава», будет оставаться самым популярным инструментом для ввода данных, будь она физической с пластиковыми кнопками или экранной с виртуальными клавишами, отображаемыми на дисплее. Поэтому вопрос настройки этого средства всегда будет актуальным.
Возможныe нeисправности и мeтодика их устранeния
Наконeц, в вопросe того, как настраивать клавиатуру, стоит сказать о ситуациях, когда назначeния клавиш нeобходимо измeнить (напримeр, при поломкe кнопок или при произвольной смeнe литeр или дeйствиeм с пeрeназначeниeм кнопок).
Бeз использования сторонних программ, которыe позволяют произвeсти пeрeназначeниe, в Windows можно использовать только систeмный рeeстр. Но бeз знания кодов, соотвeтствующих каждой кнопкe или дeйствию, порядка создания строковых парамeтров и ввода данных сдeлать это будeт достаточно проблeматично.
Поэтому в большинствe случаeв в качeствe болee простого рeшeния прeдлагаeтся установить спeциальныe утилиты вродe Microsoft Keyboard Layout Creator, Media Key, SharpKeys или MapKeyboard. В таких программах пeрeназначить любую клавишу можно в тeчeниe нeскольких сeкунд. Как ужe понятно, это и прощe, и быстрee.
Краткий экскурс о принципах работы клавиатуры
Функционирование клавиатуры обеспечивает особый контроллер, расположенный на системной плате.
В первые мгновения после нажатия пользователем кнопки, включающей ПК или ноутбук, то есть сразу, когда запустится, БИОС производит мониторинг аппаратной конфигурации, среди которых контроллер клавы и процессор анализируются первыми.
За функционирование клавы отвечает программное обеспечение, являющееся компонентным составляющим BIOS и драйвер в системе.
Если используется внешняя, то есть подключаемая к ПК клава, то соединение осуществляется 3-мя основными методами:
Проблемы и советы
Прежде чем решаться на такой шаг, следует убедиться, что альтернативные способы вернуть Windows 10 к жизни неработоспособны.
Обязательно надо попробовать загрузиться в безопасном режиме, что откроет возможность решить проблему.
При помощи дополнительных параметров можно выполнить откат к предыдущим состояниям системы, если соответствующая опция включена и созданы точки восстановления.
Проверка целостности файлов и сканирование накопителя на присутствие на нем поврежденных секторов также могут помочь в решении проблемы.
Решение проблем с клавиатурой в Windows 7
Существует широкий перечень затруднений с этим устройством ввода, но среди них можно выделить основные, которые чаще встречаются и досаждают законопослушным пользователям:
С целью переустановки драйвера потребуется исполнить следующие шаги:

Перезапустить ПК;
Восстановление
Большинство проблем решается через средство восстановления ОС. С этой целью нужно выполнить следующее:
Загрязнение
После длительного периода эксплуатации клавиатуры пользователи сталкиваются с явлением, когда они нажимают на определенную клавишу с буквой или цифрой, а компьютер отказывается ее воспринимать. Это результат загрязнения клавы. Требуется выполнить ее чистку, например, пылесосом или разобрав устройство.

В компьютерных магазинах продаются специальные компактные пылесосы и баллоны для продувки устройства, подаваемым через трубку давлением воздуха.
Переустановка системы через Refresh Windows Tool
Пользователям, которые установили на компьютер билд под редакцией 1607, выпущенный в начале августа 2020 года, доступен еще один способ переустановить «десятку» с сохранением файлов или без. Он актуален для ситуаций, когда первый метод не сработал или его использование завершается неудачей. Последовательность совершаемых действий будет такой:
В итоге произойдет сброс ОС Windows 10 до стандартных, заводских, настроек.
Источник
То, что произошло, вероятно, проблема с конфигурацией клавиатуры это легко исправить, а не более серьезную механическую проблему с клавиатурой.
Настройки языка клавиатуры
Клавиатуры в Испании имеют стандартная раскладка клавиатуры QWERTY . Однако в других языках есть и другие конфигурации (как у Дворжака) или изменения положения некоторых символов. Например, у нас буква eñe справа от ele, но явно этой клавиши нет на других устройствах, где она была бы практически бесполезна.
Дворак клавиатура
Вот почему, если язык клавиатуры деконфигурирован, у нас может быть физически та же клавиатура, что и всегда, но она вводит команды, которые были бы на клавишах соответствующей территории.
Скорее всего, вы случайно нажали сочетания клавиш Alt+Shift или Control+Shift . Они позволяют переключаться между языками клавиатуры. Alt+Shift изменяет язык ввода (тот, который вы вводите), а Control+Shift изменяет раскладку клавиатуры.
Чтобы сопоставить их снова, у нас есть два варианта: первый — снова нажать эти сочетания клавиш, чтобы конфигурация изменилась, и мы вернулись к нашей предыдущей конфигурации клавиатуры.
Второй вариант — войти в панель управления и сделать изменения в региональных и языковых настройках .
- Нажмите «Пуск», найдите и выберите «Региональные настройки» в списке результатов поиска.
- В меню выберите «Язык», а затем «Клавиатура».
- Выберите свой язык еще раз, если он не ставит «испанский», или ваш дистрибутив, если теперь он не «QWERTY».
Чтобы эти ярлыки не мешали вам в будущем, если вы не используете их осознанно, вы можете отключить их использование:
Удалить сочетания клавиш
- Зайдите в «Настройки» и найдите опцию «Дополнительные настройки клавиатуры».
- Нажмите синюю фразу, которая гласит: Горячие клавиши языка ввода.
- Среди вариантов для изменения «Языка ввода» и «Раскладки клавиатуры» выберите «Не назначено».
ключи не на месте
Существует множество клавиатур, которые позволяют поднимите ключи, чтобы очистить довольно легко, так как именно пыль, грязь или жидкости могут повредить клавиатуру, из-за чего она будет некорректно реагировать при наборе текста.
Испанская раскладка клавиш (с eñe)
Если вы печатаете недостаточно, чтобы печатать без визуальной привязки к букве на клавише, вы можете обнаружить, что соответствие между тем, что вы читаете на клавише, и тем, что печатается на экране, отсутствует.
Пусть это будет ошибка размещения ключей в неправильном положении . Над этими строками приведен пример раскладки QWERTY для периферийного устройства на испанском языке, включающего букву eñe. Конечно, есть варианты, особенно на ноутбуках, которые могут включать или не включать отдельную цифровую клавиатуру или иметь горячие клавиши, назначенные на определенные сочетания клавиш, но последовательность клавиш должна быть следующей.
- Верхний ряд (слева направо): Q, W, E, R, T, Y, U, I, O, P
- В среднем ряду (слева направо): A, S, D, F, G, H, J, K, L, С
- Нижний ряд (слева направо): Z, X, C, V, B, N, M
Обновить БИОС и драйвера
Если ошибки клавиатуры и эти неправильные настройки происходят постоянно, попробуйте обновить BIOS и драйверы вашего компьютера до последней версии и, возможно, исправить какую-то предыдущую ошибку.
диспетчер устройств
В случае, если ничего из этого не работает для вас, вы всегда можете переназначить ключи по своему вкусу и исправить эти ошибки конфигурации, например, с помощью SharpKeys или Windows 10 PowerToys.
Если вы используете клавиатуру Logitech с компьютером под управлением Windows, Mac или Linux или, возможно, со своим смартфоном. И в случайный день вы обнаружили, что ваши клавиши «Пуск» и «Alt» поменялись местами. То есть, когда вы нажимаете клавишу запуска, она работает как клавиша Alt, и наоборот. Это всего лишь одна позиция, может быть больше клавиш, которые могут внезапно поменяться местами. Сегодня я расскажу о нескольких способах решения проблемы с переключением клавиш alt и start на клавиатуре Logitech.
Способы исправить перестановку клавиш Alt и Shift
Существует несколько способов исправить перепутанные клавиши на клавиатуре Logitech. Упомянутые ниже методы на большинстве клавиатур Logitech, будь то проводная клавиатура или беспроводная. В нашем случае мы использовали Logitech K480, но эти методы работают и на других моделях, например:
- Мини-ключи Logitech MX
- Ключи MX Mini для Mac
- Ключи Logitech MX для бизнеса
- ERGO K860 Split для бизнеса
- Ключи Logitech Pop
- K580 Slim Многофункциональное устройство
- Мультиустройство Logitech K375S
- K380 Мультиустройство
- Ключи Logitech MX
Проверьте экранную клавиатуру
Существует вероятность того, что проблема с подменой ключей может быть связана не с аппаратной проблемой, а с программной проблемой вашего компьютера. Чтобы проверить это, вы можете использовать экранную клавиатуру и нажимать поменявшиеся местами клавиши с помощью сенсорной панели или мыши. Если клавиши работают нормально, это означает, что проблема связана с аппаратным обеспечением клавиатуры, если клавиши не работают нормально, проблема связана с программным обеспечением вашего компьютера.
Проверить физический обмен
Прежде чем продолжить, убедитесь, что кто-то не разыгрывает вас, физически поменяв местами клавиши на клавиатуре. Проверьте и убедитесь, что все клавиши находятся в нужном месте на клавиатуре.
Проверка на случайные нажатия клавиш
Существует высокая вероятность того, что вы случайно нажали не ту кнопку подключения к ОС на клавиатуре Logitech. В таком случае клавиатура будет работать в режиме macOS с вашим компьютером под управлением Windows и наоборот. Чтобы это исправить, просто измените режим ОС на клавиатуре, и он вернет клавиши в исходное состояние.
Отключить и повторно подключить клавиатуру
Еще одно решение исправить замененную клавишу на клавиатуре Logitech — отключить клавиатуру Bluetooth и снова связать ее с компьютером Windows, Mac, Linux или смартфоном. Есть вероятность, что при сопряжении в прошлый раз произошла какая-то ошибка.
Повторно подключите объединяющее программное обеспечение
Если ваша клавиатура Logitech использует соединение Bluetooth через объединяющий ключ (USB-ключ). Затем вы можете снова подключить клавиатуру с ключом и проверить, правильно ли работает объединяющее программное обеспечение. Выполните любое обновление, доступное для объединяющего программного обеспечения. После этого нажмите и удерживайте следующие клавиши на клавиатуре в зависимости от используемой ОС.
Mac: функциональная клавиша (Fn) + O (не ноль) в течение 3 секунд.
Windows: функциональная клавиша (Fn) + P на 3 секунды
Исправить замену ключа из языковых настроек
Еще одно быстрое решение проблемы с подменой ключей на вашем компьютере — проверить языковые настройки. Перейдите к настройкам языка на своем компьютере и удалите все языки, которые не требуются или не нужны. Некоторые языки могут изменить раскладку клавиатуры.
Исправить замену ключа из реестра
Есть возможность переназначить или отключить определенные клавиши в Windows с помощью сторонних инструментов и программного обеспечения. В некоторых организациях ИТ-администраторы переназначают или отключают некоторые клавиши в соответствии с рабочей средой организации. Вы можете проверить, сделал ли это ваш ИТ-администратор или нет, через меню Regedit.
- Запустите RUN и введите «Regedit»
- Перейдите к «HKEY_LOCAL_MACHINESYSTEMCurrentControlSetControlРаскладка клавиатуры».
- Проверьте, есть ли запись с названием «Scancode Map».
Если вы найдете такую запись, чтобы решить проблему, вы можете удалить запись и перезагрузить компьютер с Windows (сделайте резервную копию записи Scancode Map, на всякий случай). Если вы не найдете такой записи, это означает, что ИТ-администратор не поменял местами ключи.
Исправить замену ключа из BIOS
Если клавиши «Функция» и «Управление» на вашем компьютере поменялись местами, то быстрая проверка меню BIOS может решить вашу проблему. Windows позволяет вам поменять местами функцию и клавишу управления, используя меню BIOS вашего компьютера/ноутбука. В такой ситуации отключение переключателя в меню BIOS решит вашу проблему.
Подведение итогов
Я перечислил все известные решения для устранения проблемы с переключением клавиш alt и start на клавиатуре Logitech как для проводных, так и для беспроводных клавиатур. Обязательно сначала попробуйте простые решения, прежде чем переходить к более сложным. Также, если вы найдете какое-либо другое решение для устранения проблемы, то смело пишите нам, мы добавим его в список. Оставайтесь с нами, чтобы узнать больше таких советов и трюков.
От мысли о клавишах «W», «A», «S», и «D» у геймеров начинает чаще биться пульс. Стоит только подумать о них, и в голове сразу вспоминаются захватывающие баталии с игровыми персонажами, где эти кнопки помогали ловко маневрировать, атаковать и отступать. Да, сегодня в каждой игре, независимо от жанра, эти кнопки являются главными в управлении.
Пульс начинает стучать ещё чаще, когда эти кнопки внезапно перестают работать, и управление персонажем вдруг переключается на клавиши стрелок. Такое управление было в играх 90-х и сейчас оно всем не привычно. Тем более, что на современных компьютерах кнопки стрелок становятся всё меньше и меньше.
От такого внезапно переключения функций клавиш могут пострадать и офисные работники. Кнопки вдруг перестают печататься и выполнять свои прямые функции. И эту проблему нужно решить быстро, будь вы геймер в игре или сотрудник офиса со срочным заданием. В данной статье рассматриваем, что же делать, если вдруг клавиши «WASD» на вашей клавиатуре поменялись местами со стрелками.
Содержание
- Что делать, если обнаружено несоответствие порта клавиатуры
- Отключение функции переназначения клавиш WASD
- Чтобы исправить это, нужно использовать комбинацию клавиш, которая у каждого производителя своя:
- Перенастройка клавиш в игре, если они поменялись местами со стрелками
- Обновление драйвера на клавиатуру
- Видео-инструкция
Что делать, если обнаружено несоответствие порта клавиатуры
Этот способ решения проблемы изменения WASD местами со стрелками подойдёт владельцам стационарных компьютеров, и тем, кто подключал клавиатуру недавно. Так, проблема не соответствия клавиш может возникать в случае, если клавиатура подключена в тот порт, который не поддерживает. Например, если используется старая клавиатура с USB 2.0, а подключена она в новый порт компьютера USB 3.0. Также может быть и наоборот, если новая клавиатура с USB 3.0 подключается к старому порту компьютера USB 2.0.
Узнать версию порта на компьютере можно по цвету: USB 2.0 отмечается чёрным цветом, а USB 3.0 — синим. А версию на клавиатуре можно выяснить по документации к ней. Все современные клавиатуры оснащаются USB 3.0. Для гарантированной корректной работы клавиатуры желательно, чтобы она подключалась к порту соответствующей версии.
Отключение функции переназначения клавиш WASD
Современные внешние клавиатуры оснащаются клавишей «Function» (кнопка «Fn»). Такая клавиша знакома всем владельцам ноутбуков. С её помощью можно переназначать функции некоторых кнопок. У всех производителей свои возможности и сочетания c этой кнопкой. Если на вашей клавиатуре есть кнопка «Fn«, то вероятно вы случайно с её помощью поменяли местами значения клавиш «WASD».
Чтобы исправить это, нужно использовать комбинацию клавиш, которая у каждого производителя своя:
- Чаще всего это кнопки Fn + W. Особенно у клавиатур марки Dell.
- У некоторых марок за эту функцию отвечает сочетание Fn + Esc.
- Если не помогло, можно попробовать нажать Fn + левая стрелка.
- И последний распространённый вариант — Fn + E следует удерживать 5 секунд.
Если эти комбинации не помогли вам решить проблему с переназначением клавиш «WASD», то поищите информацию о нужной комбинации в документации к клавиатуре на сайте производителя. Если клавиатура оказалась совсем бюджетной и документации к ней не прилагается, то остаётся лишь наугад нажимать разные клавиши вместе с кнопкой Fn. И проверять после каждого раза работоспособность кнопок «WASD».
Это вам будет интересно: Значение клавиш F1-F12 на клавиатуре.
Перенастройка клавиш в игре, если они поменялись местами со стрелками
Если вы играли в игру, и тем или иным способом случайно переключили функции клавиш «WASD» и они поменялись местами со стрелками, то вы можете попробовать перенастроить управление прямо в настройках игры.
У каждой игры это выглядит по-разному. Но можно дать общие рекомендации:
- Нажмите кнопку «Esc«.
- Зайдите в «Настройки«.
- Затем зайдите в раздел «Управление«.
- А потом «Назначения клавиш«.
Названия разделов могут отличаться, но суть остаётся прежней. В разделе «Назначение клавиш» вы можете задать функции всем кнопкам, которые участвуют в игре.
Обновление драйвера на клавиатуру
Для каждого устройства в компьютере есть драйвер — программное обеспечение, которое позволяет устройству работать правильно и управляет им. В драйвере может случиться сбой. Это бывает от вирусов, обновления системы, случайного повреждения драйвера пользователем. Тогда устройство начинает работать неправильно. Чтобы решить эту проблему, нужно переустановить драйвер. Это можно сделать и с клавиатурой, если клавиши «WASD» внезапно поменялись местами со стандартными стрелками.
Чтобы переустановить драйвер на клавиатуру, сделайте следующее:
- Откройте «Этот компьютер«. Кликните на свободное место правой кнопкой мышки, а затем нажмите «Свойства«.
- Нажмите на ссылку «Диспетчер устройств«.
- Найдите в списке устройств «Клавиатуры«. Разверните этот блок и нажмите мышкой на «Клавиатура HID» (клавиатура также может быть в разделе «Устройства HID»).
- Вверху панели нажмите на крестик — кнопка удаления. Это удалит драйверы клавиатуры из системы.
- Согласитесь с удалением и дождитесь завершения процесса.
- После этого выньте шнур клавиатуры и вставьте его снова. Начнётся автоматическая установка драйвера и он будет установлен заново.
- Если автоматическая установка не началась или если вы работаете с ноутбуком, где клавиатура встроена, то нажмите на кнопку в виде лупы в верхней панели диспетчера устройств — обновление.
- Если будет запрос на перезагрузку, то выполните её.
Это может быть полезным: Как развернуть экран на ноутбуке с помощью клавиатуры.
Видео-инструкция
В данном видео будет подробно рассказано, что же делать, если клавиши WASD поменялись местами на клавиатуре со стрелками.





















































































 Сообщение было отмечено cmdb как решение
Сообщение было отмечено cmdb как решение