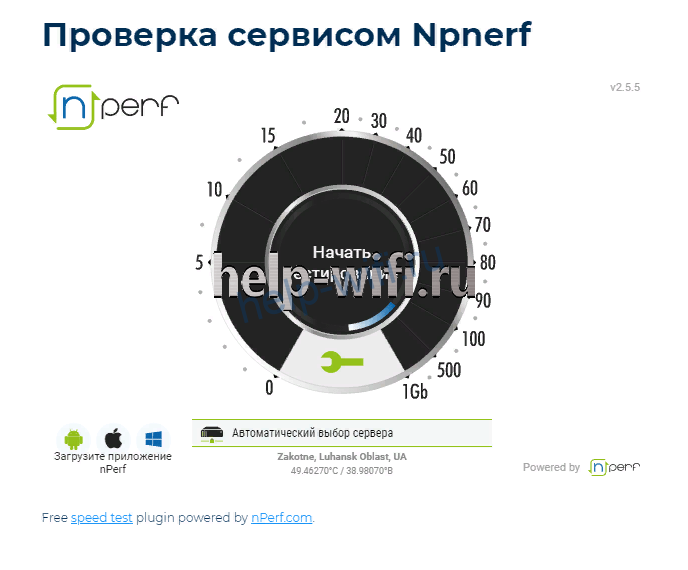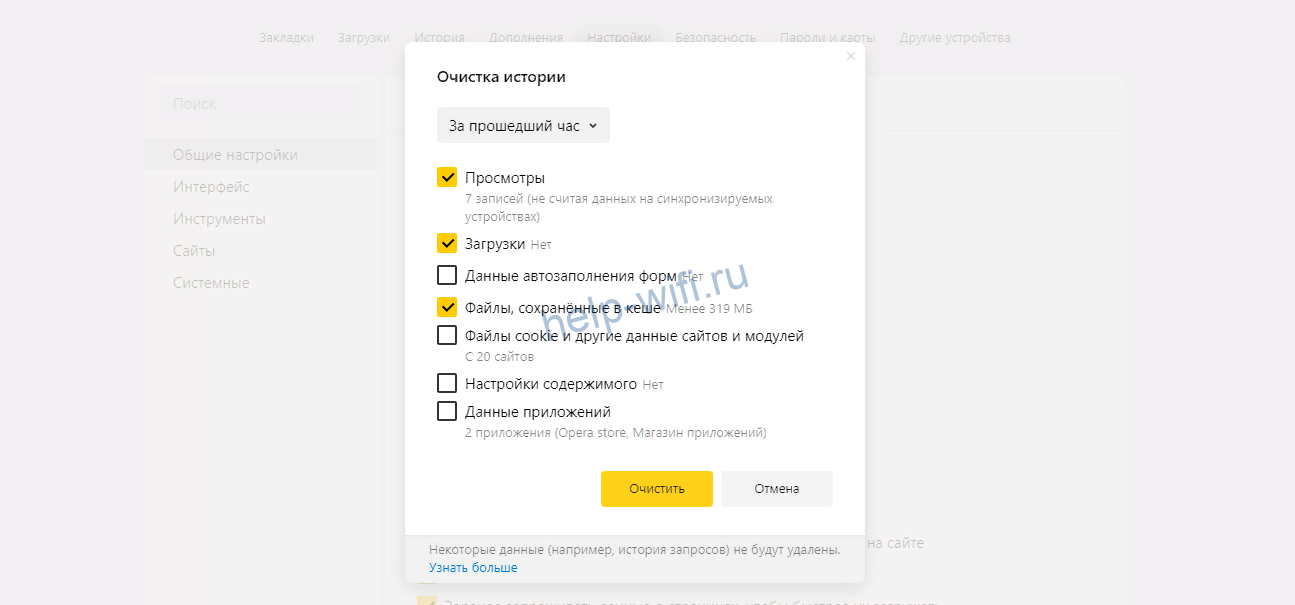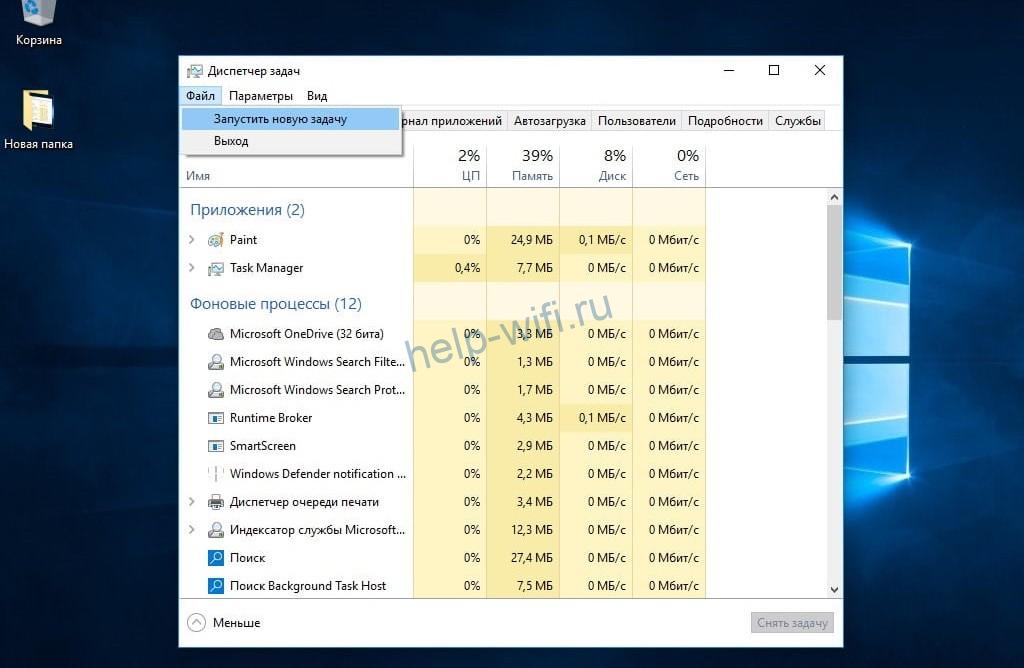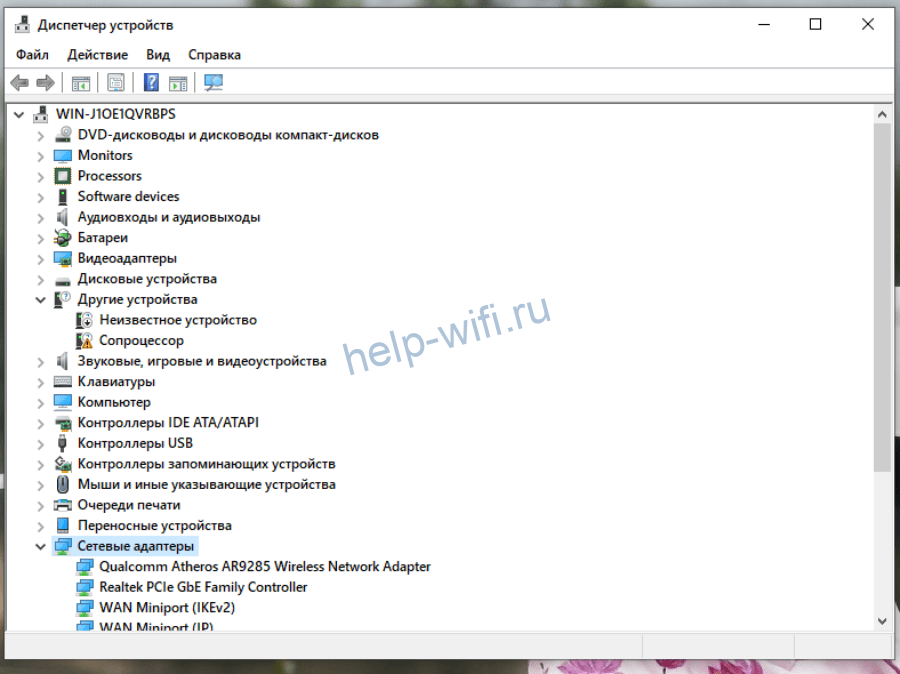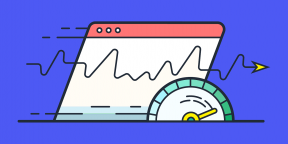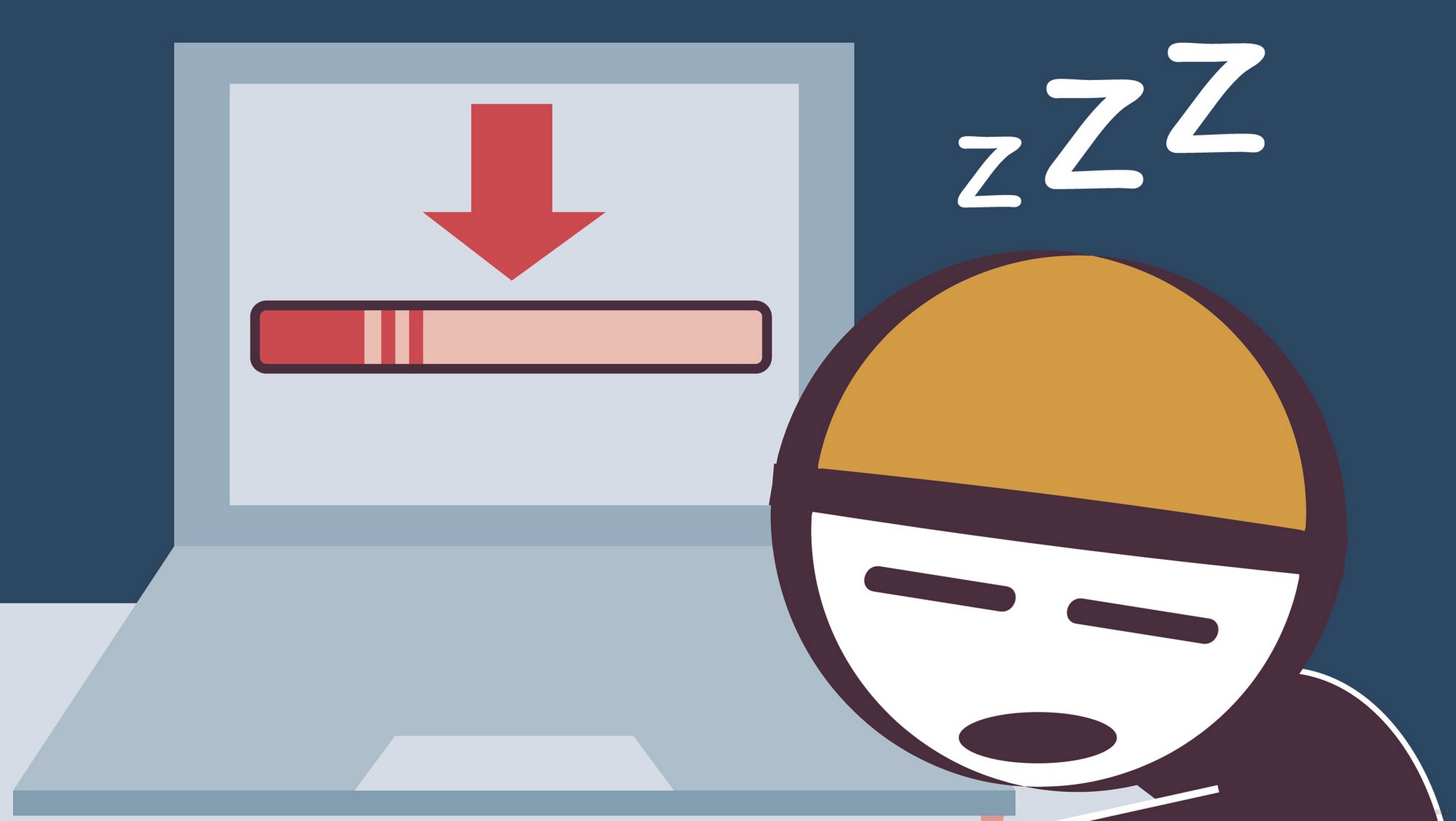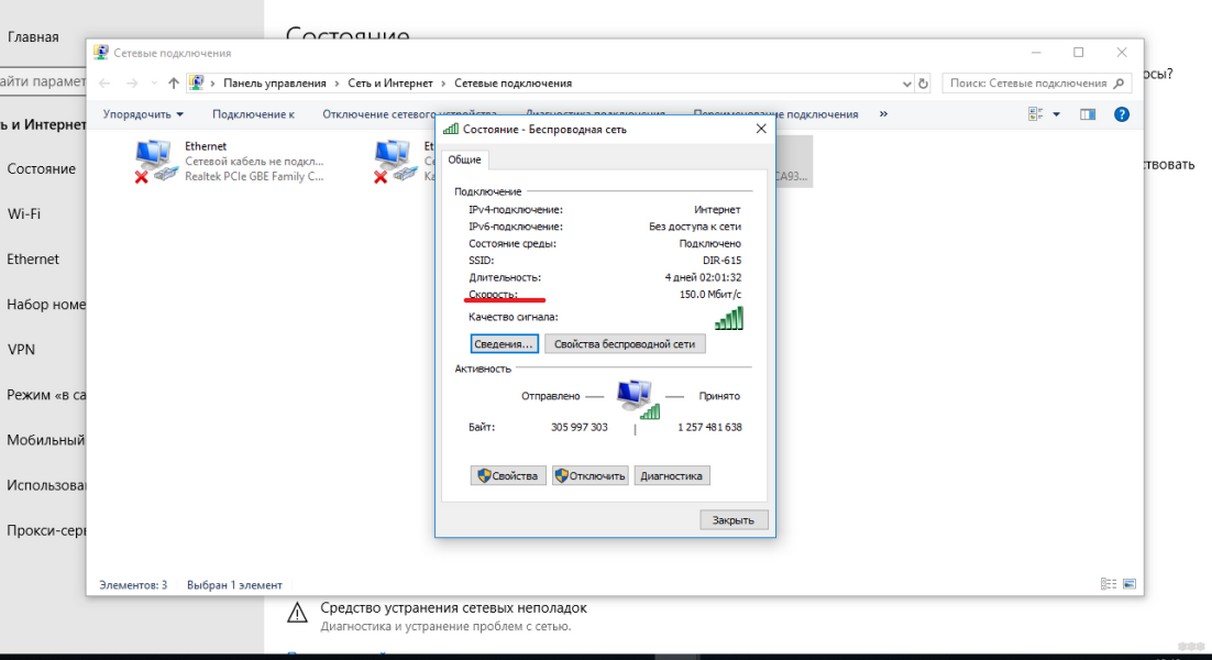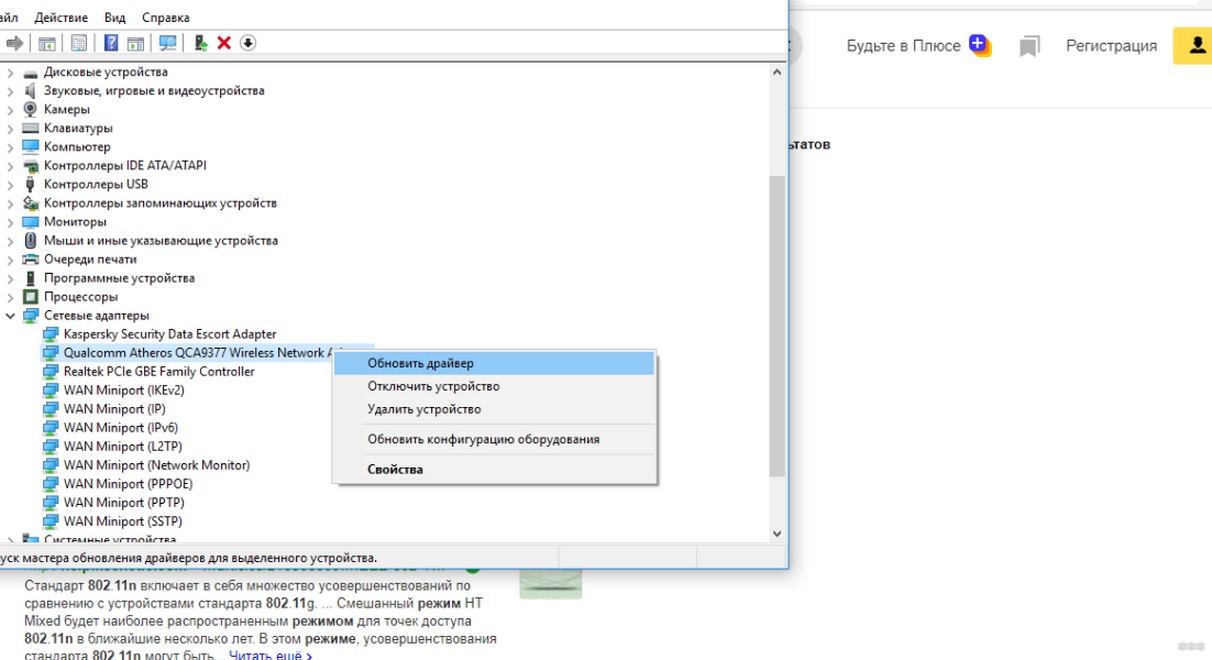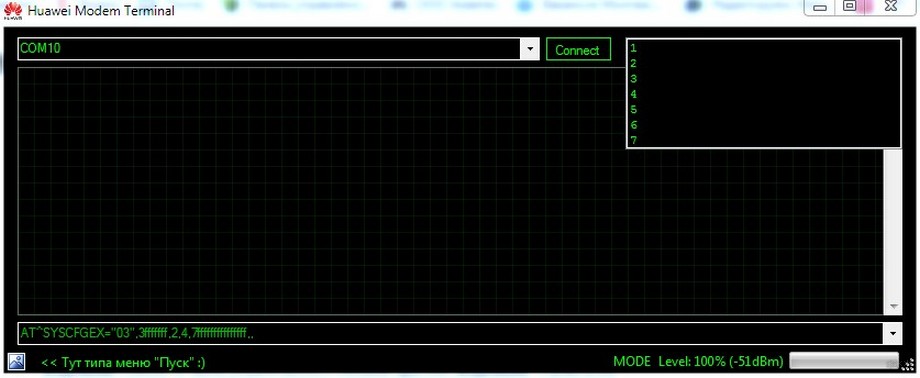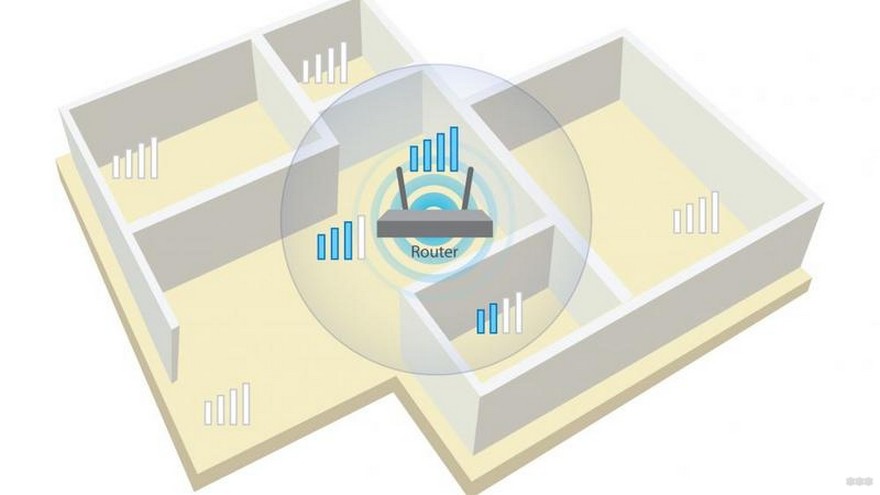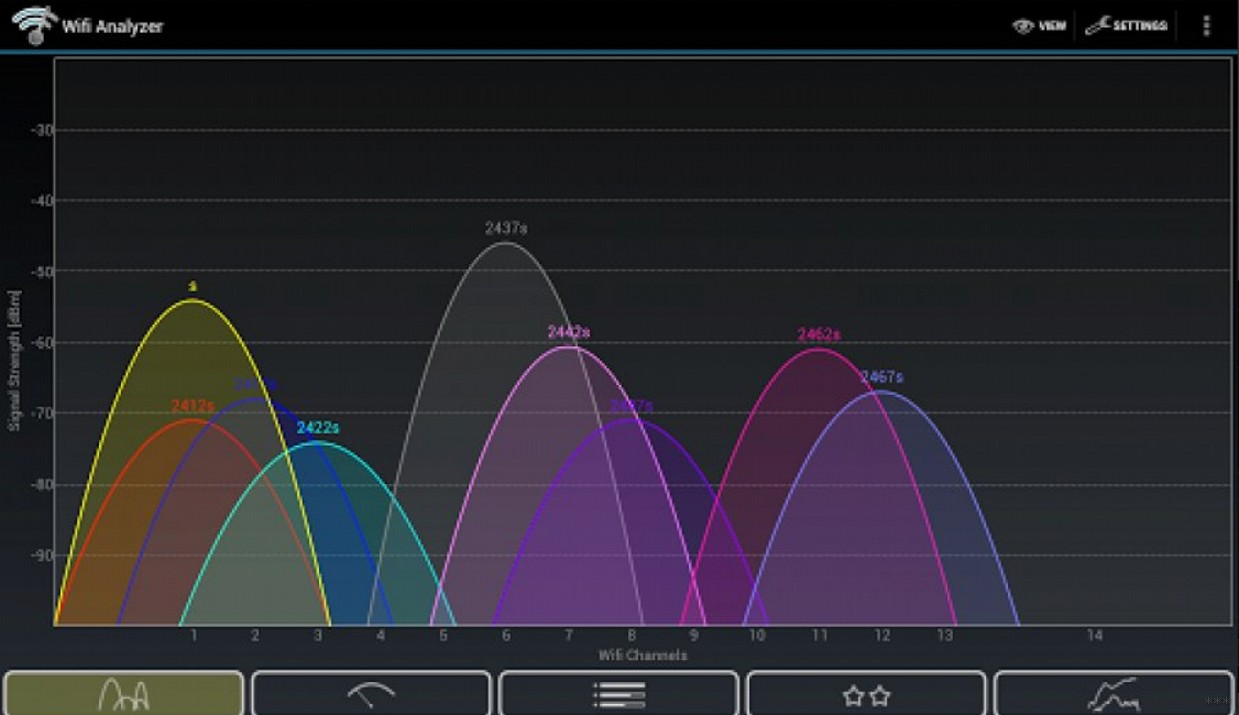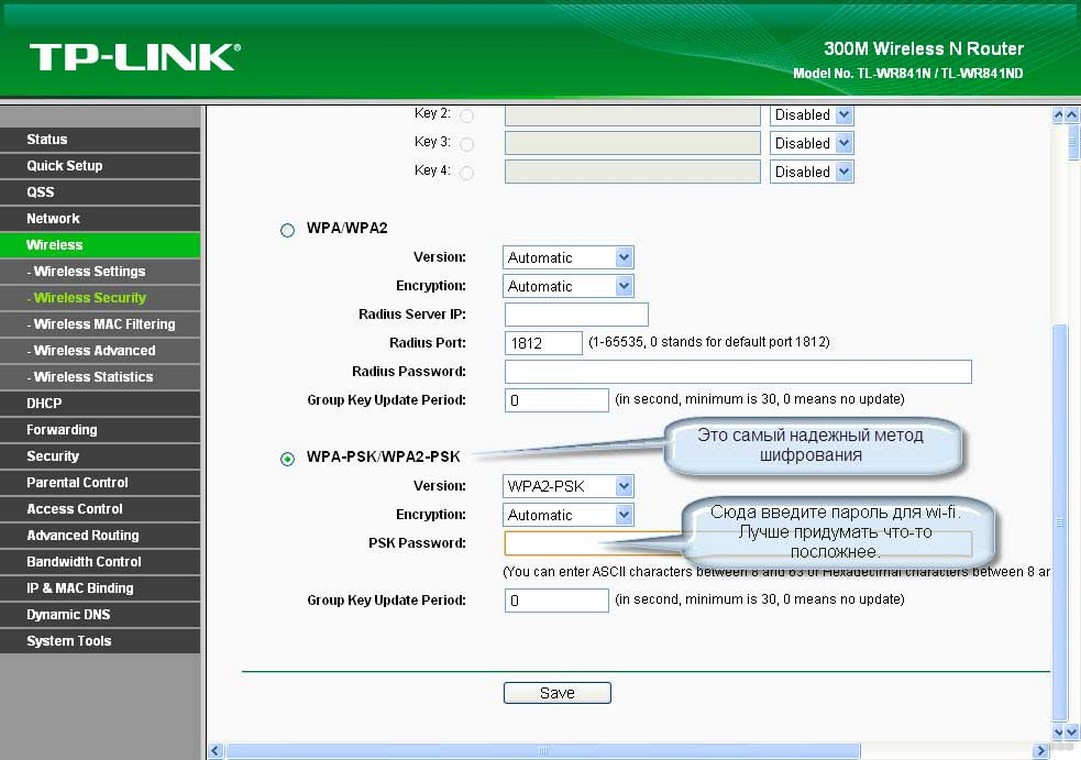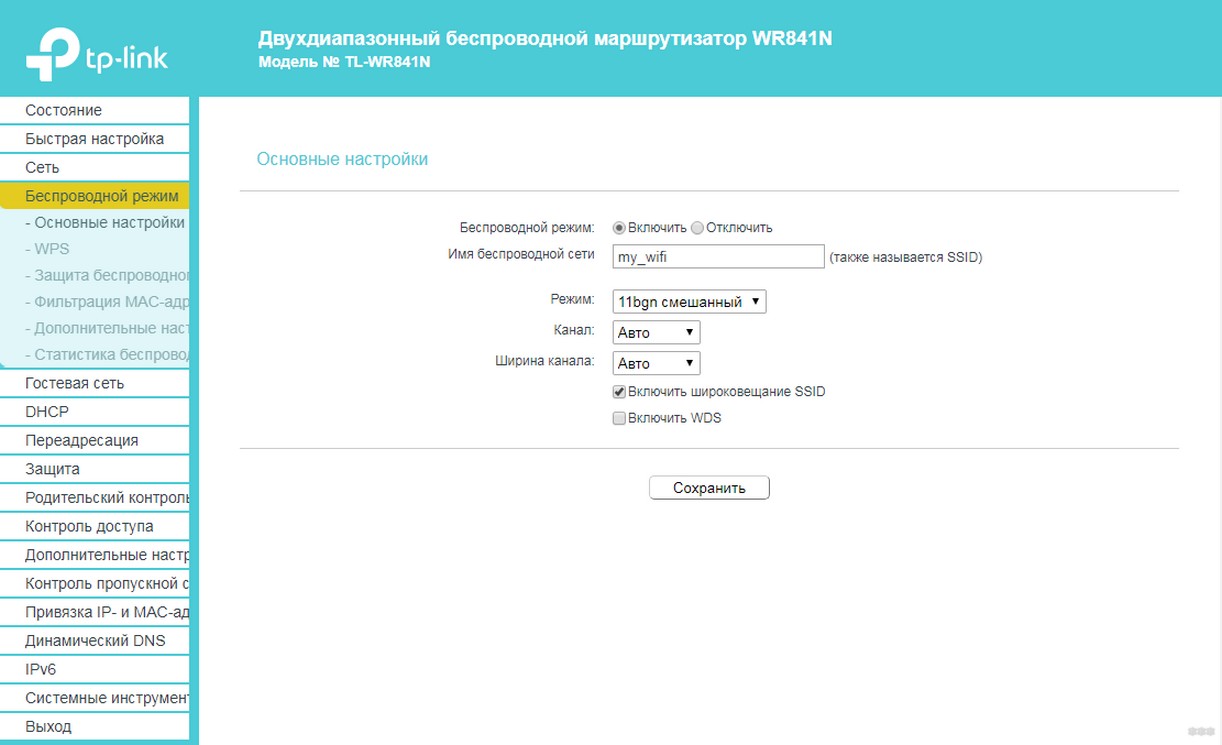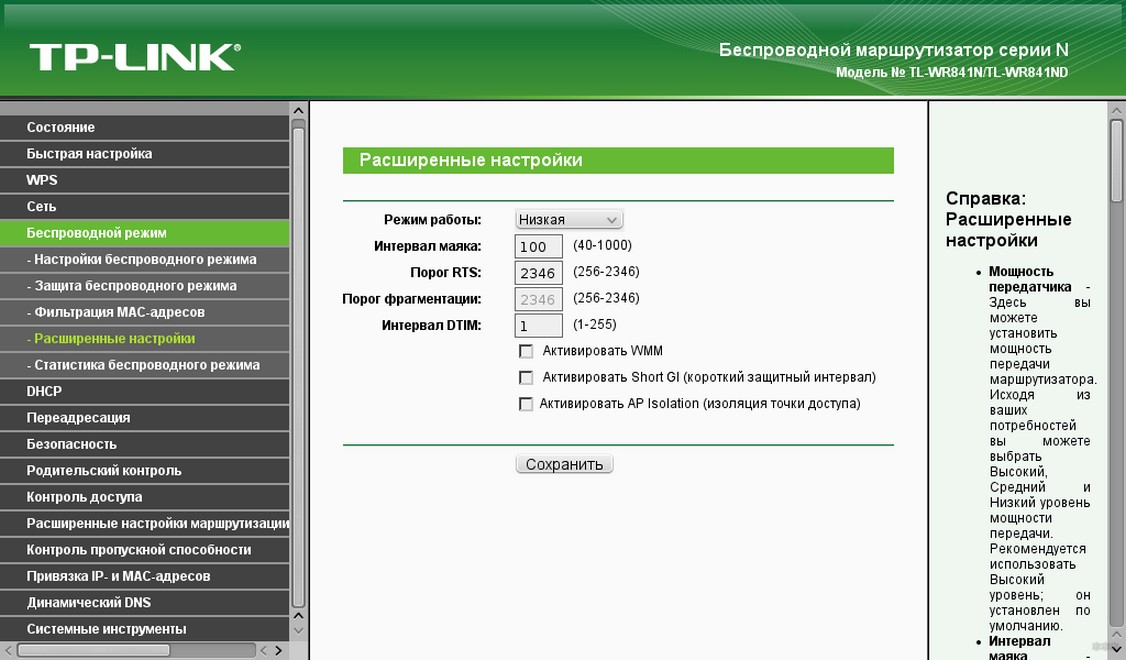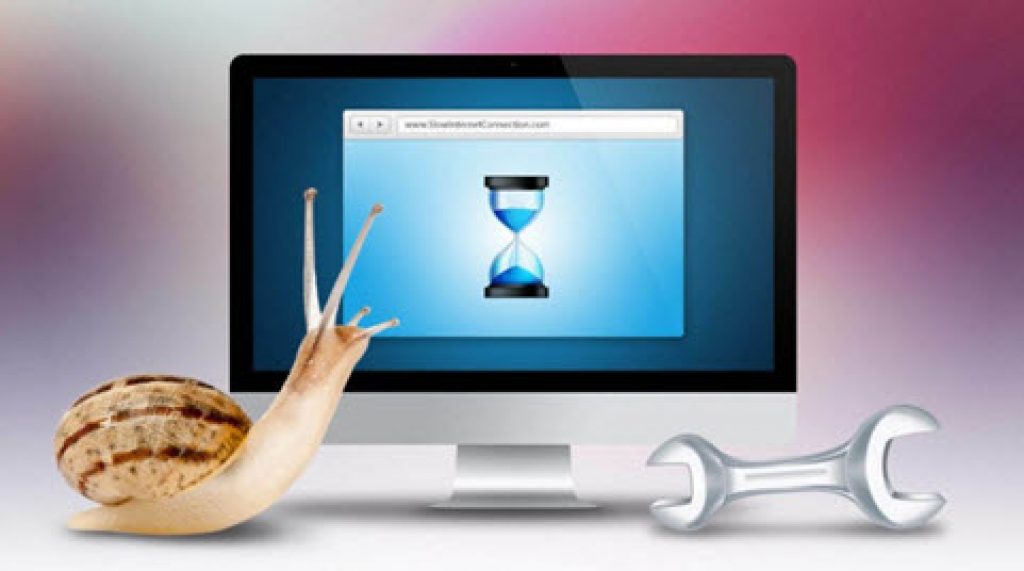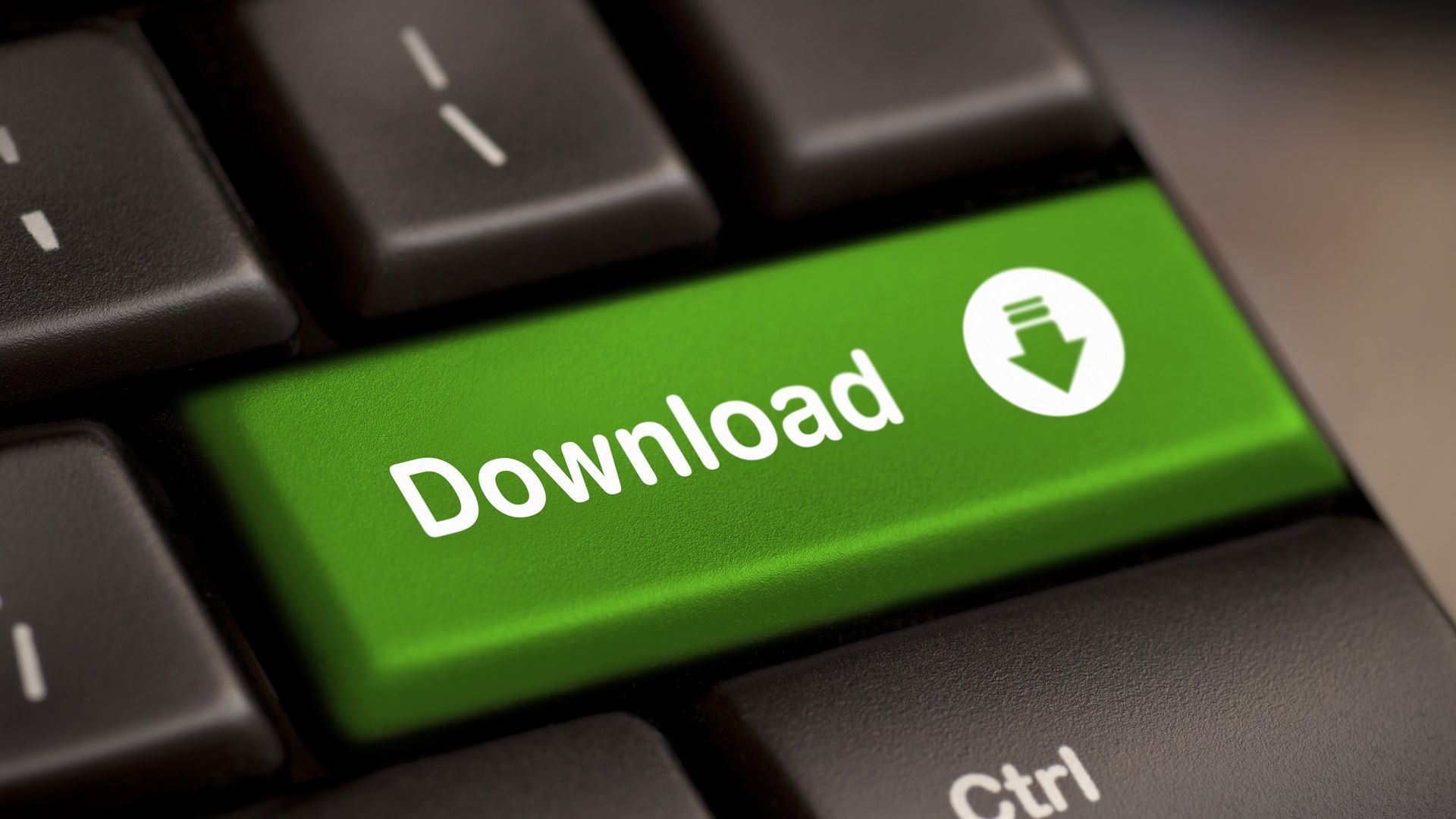На чтение 12 мин Просмотров 31к.
Сергей Сакадынский
Работал в сфере IT-консалтинга, занимался созданием и администрированием интернет-ресурсов. 10 лет опыта работы по проектированию и обслуживанию компьютерных сетей.
Часто пользователи жалуются на медленный интернет. Файлы долго загружаются, страницы в браузере зависают, видео на YouTube воспроизводится рывками. Бывает, что сначала всё работало отлично, а потом вдруг скорость интернета упала. При этом компьютер, роутер и провайдер остались те же. Расскажем, что делать в подобной ситуации.
Содержание
- Выясняем реальную скорость интернета
- Основные причины медленного интернета
- Тарифный план
- Поврежден кабель
- Проблемы со стороны провайдера
- Проблемы с роутером
- Слишком много устройств на одном канале Wi-Fi
- Устаревший компьютер
- Проблемы с браузером
- Вирусы или вредоносные программы
- Брандмауэр или антивирус ограничивает скорость
- Работающие в фоне приложения
- Активированы энергосберегающие режимы
- Устарели драйвера сетевой карты
- Активированный VPN
- Проблемы с мобильным интернетом 3g/4g
Выясняем реальную скорость интернета
Для начала стоит выяснить, с какой скоростью у вас на самом деле работает интернет. Есть программы и онлайн-сервисы, которые позволяют сделать это бесплатно. Например, советуем провести тестирование скорости интернет-соединения Npnerf. Также можно скачать приложение для Windows, Android и Apple.
Для автоматической проверки скорости нажмите кнопку «Начать тестирование» на виртуальном спидометре. Через несколько секунд программа выдаст информацию о вашем IP-адресе, провайдере, местоположении, а также данные о подключении: входящую и исходящую скорость.
Желательно провести несколько замеров в разное время суток. Потому что скорость зависит от текущей нагрузки на сеть или кратковременных проблем на линии. Определив средний показатель, можно сравнить его с заявленными провайдером параметрами и сделать предварительные выводы.
| Скорость, Mбит/с | Что это означает для пользователя |
| 0,5-3 | Низкое качество соединения, при котором даже обычные страницы будут открываться очень долго. Смотреть видео практически невозможно. |
| 3-8 | Можно открывать и просматривать сайты, но с видео и играми будут проблемы. |
| 9-15 | Можно серфить, свободно вести себя в соцсетях, смотреть видео. Но «летать» интернет не будет. |
| 16-45 | Приемлемый вариант, при котором можно смотреть видео HD, играть онлайн, загружать тяжелые файлы. |
| 46+ | Отличный диапазон, в котором не тормозят даже самые продвинутые игры. |
Основные причины медленного интернета
Найдётся больше десятка возможных причин того, что интернет плохо работает.
Вот самые распространённые:
- скорость ограничена тарифным планом;
- повреждён кабель;
- проблемы на линии со стороны провайдера;
- проблемы с роутером;
- перегружен канал Wi-Fi;
- ваш компьютер устарел;
- проблемы с браузером;
- компьютер заражён вирусами;
- антивирусная программа ограничивает скорость;
- скорость снижают фоновые приложения;
- устаревшее программное обеспечение;
- ограничена скорость через VPN.
Тарифный план
Для начала проверьте ваш тарифный план и сравните заявленную в нём скорость с той, которую вы определили с помощью теста. Если цифры примерно совпадают, значит, ничего не сломалось. Провайдер может предоставлять доступ на скорости 10 Мбит/сек и даже ниже. Когда вы подключались (возможно, это было очень давно), вас всё устраивало. Но потом появились новые устройства, программы и этой скорости уже не хватает.
Другая причина, почему медленно работает интернет, тоже связана с тарифным планом. У кабельных провайдеров такое встречается всё реже, а вот у мобильных операторов сплошь и рядом. Пользователю предоставляется определённый объём трафика в месяц на высокой скорости, а после того, как эти гигабайты исчерпались, скорость снижается до минимума.
В обоих случаях решить проблему поможет только смена тарифа. Или поиск другого провайдера.
Поврежден кабель
Признаком повреждения кабеля может быть периодически пропадающий сигнал. Если индикатор WAN на роутере гаснет, особенно при перемещении провода, это верный признак плохого контакта. Внимательно осмотрите кабель. Заломы, замятия, повреждённая изоляция – всё это может быть причиной резкого падения скорости интернета. Также проверьте разъём: плотно ли он входит в гнездо, не сломана ли защёлка.
Проблемы со стороны провайдера
Если с тарифом всё в порядке, кабель цел, а интернет вдруг стал медленно работать, это повод обратиться в службу поддержки провайдера. Диагностировать, а тем более устранить проблемы на магистральном оборудовании вы сами всё равно не сможете.
Проблемы с роутером
Когда провайдер заявляет, что на линии всё в порядке, самое время приступить к поискам проблемы внутри домашней сети. Очень медленный интернет может быть из-за проблем с маршрутизатором. С него и начнём.
Для начала попробуйте подключить интернет-кабель напрямую к компьютеру и замерьте скорость. Отсутствие проблем указывает, что в падении скорости виноват маршрутизатор.
Сначала стоит перезагрузить роутер. В процессе работы память устройства заполняется, накапливаются ошибки. Поэтому перезагрузку рекомендуется выполнять периодически.
Проблема может быть в неправильной настройке или из-за того, что сбились исходные параметры. Проверьте, соответствуют ли они тем, которые указаны в договоре с провайдером. При необходимости выполните настройку заново. В запутанных случаях помогает сброс роутера до заводских параметров.
Устаревшее программное обеспечение тоже влияет на производительность роутера. Проверяйте наличие обновлений. Установите самую последнюю прошивку.
Причиной низкой скорости может быть слабый сигнал Wi-Fi. Попробуйте увеличить мощность сигнала, если это предусмотрено настройками, или переставьте роутер так, чтобы расстояние от него до клиентских устройств было минимальным.
Если ничего не помогло, возможно, ваш роутер просто не справляется с раздачей. Часто в квартирах можно встретить роутеры, купленные лет десять-пятнадцать назад. Они вполне работоспособны, но их возможностей уже недостаточно для решения современных задач.
Раздать интернет на одно-два устройства они ещё в состоянии. Но когда в доме компьютер, ТВ-приставка, смартфоны, планшеты другие гаджеты, а пользователи хотят смотреть видео и играть по сети одновременно, маршрутизатор режет скорость, зависает и вообще перестаёт отвечать на запросы. В этом случае проблему решит только замена устаревшего устройства на современный аппарат.
Слишком много устройств на одном канале Wi-Fi
Роутеры есть почти в каждой квартире. Откройте на компьютере список доступных беспроводных сетей. Наверняка их будет с десяток или больше. Они создают помехи друг другу, потому что количество каналов на роутере ограничено: 12 в диапазоне 2,4 ГГц и 23 на частоте 5 ГГц.
По умолчанию в настройках выбора канала установлен режим «Авто». Менять этот параметр не рекомендуется. Считается, что роутер при подключении всегда выбирает свободный канал. Но часто бывает, что Wi-Fi сетей больше, чем доступно каналов. В многоквартирных домах в будние дни обычно проблем не возникает, а вот вечером или в выходные несколько роутеров вынужденно делят между собой один канал, что приводит к падению скорости.
Исправить ситуацию можно, изменив настройки вручную. Выяснить, какой канал наименее загружен, можно с помощью специальных программ. Для Windows это inSSIDer, а для Android Wi-Fi Analyzer или Home Wi-Fi Alert. Они в режиме реального времени показывают загрузку каналов. Укажите в настройках роутера наименее загруженный.
Если нет желания возиться с дополнительным софтом, просто выставьте канал вручную, перезагрузите роутер и замерьте скорость. Так поочерёдно проверьте все каналы и выясните, на каком скорость выше.
Устаревший компьютер
О том, как ускорить интернет на Windows 10, читайте в отдельной статье.
Начинка вашего ПК может быть причиной медленного интернета. Однажды меня попросили решить проблему с тормозами на одном офисном компьютере. Он довольно шустро работал в Word`е, справлялся с электронными таблицами и даже позволял запускать некоторые старые игры. А с двумя-тремя открытыми вкладками в браузере Firefox зависал наглухо. Переустановка программы и даже операционной системы не помогали. Всё стало понятно, стоило лишь взглянуть на технические характеристики этого ПК. Оказалось, что внутри старый одноядерный процессор и всего гигабайт оперативной памяти.
Когда интернет только входил в нашу жизнь, для сёрфинга достаточно было компьютера в базовой конфигурации. С появлением новых интернет-технологий и ресурсоёмкого программного обеспечения всё изменилось. Даже если вы не собираетесь запускать новейшие игры или работать с графикой, крайне желательно иметь современный двухядерный (как минимум) процессор и хотя бы 4 гигабайта оперативной памяти.
Если интернет на компьютере тормозит, а другие устройства в вашей сети работают нормально, проверьте, соответствует ли ваш ПК минимальным требованиям. Тип процессора и объём оперативки можно узнать, кликнув правой кнопкой мыши на значок «Мой компьютер» (в Windows 10 «Этот компьютер») и выбрав пункт «Свойства».

Проблемы с браузером
Бывает, что интернет плохо работает в одном браузере, а в другом всё нормально. Тогда дело в конкретном приложении.
Часто браузер подвисает из-за того, что переполнен кэш и хранилище cookie. Эта проблема решается удалением накопившихся файлов. На примере Яндекс.Браузера это можно сделать так: нажмите сочетание клавиш Ctrl +Shift +Del, в открывшемся окне отметьте галочкой, что нужно удалить, и нажмите кнопку «Очистить». Теперь закройте и заново запустите программу. В других браузерах процедура происходит аналогично.
Если эти манипуляции не помогли, попробуйте удалить приложение и установить заново. Любая программа накапливает ошибки и требует обновления. К тому же, не исключено, что ваш браузер устарел. Для нормальной работы желательно использовать самую новую версию.
Вирусы или вредоносные программы
Легкомысленные пользователи недооценивают угрозы в сети. А вирусы тем временем не дремлют. Раньше они распространялись на дискетах и занимались вредительством локально. Сегодня же они по полной используют интернет.
Есть просто программы-вредители, которые вызывают зависание браузера или блокируют сетевое подключение. А есть программы, которые используют ресурсы компьютера для выполнения определённых действий: рассылают спам или совершают атаки на сетевые сервера. На ноутбуке одного моего знакомого обнаружилась программа, которая занималась майнингом. Само собой, из-за этого скорость интернета может серьёзно падать, а то и вообще пропасть.
Если интернет тормозит, а браузер виснет, просканируйте ваш жёсткий диск на предмет незваных гостей. Да и вообще не пренебрегайте антивирусной защитой.
Брандмауэр или антивирус ограничивает скорость
Правда, программы, обеспечивающие вашу безопасность, сами могут быть причиной падения скорости интернета. Всё зависит от настроек антивируса и брандмауэра. Если они слишком уж тщательно фильтруют интернет-трафик, это заметно отражается на скорости. Особенно при скачивании файлов.
Выяснить, является ли причиной тормозов ваша антивирусная программа, очень просто. Отключите её на некоторое время и замерьте скорость интернета. Если скорость выросла, значит, виновник найден. Ищите причину в настройках программы или же замените её на другую.
Работающие в фоне приложения
Не только вирусы и антивирусы тормозят интернет. На компьютере могут работать в фоновом режиме программы, о существовании которых вы даже не подозревали. Простой способ узнать, что у вас запущено в данный момент: открыть диспетчер задач (нажать сочетание клавиш Ctrl + Alt + Delete и выбрать пункт «Диспетчер задач») и посмотреть список процессов.
Для детального отслеживания активности фоновых программ есть специальные приложения.
Активированы энергосберегающие режимы
Если интернет работает медленно, проверьте, возможно у вас включены функции энергосбережения. Это актуально для ноутбуков и мобильных устройств. В этом случае ваш сетевой адаптер может периодически отключаться для экономии энергии. Отсюда падение скорости. И тут приходится выбирать: либо экономия заряда батареи, либо стабильный интернет.
Устарели драйвера сетевой карты
Далеко не самая распространённая проблема. Сталкивался с ней всего пару раз. Но списывать со счетов её не стоит. Если компьютер нормально работает, вирусов нет, а интернет очень медленный, попробуйте обновить драйвера сетевой карты.
Узнать модель адаптера можно в диспетчере устройств. Для этого правой кнопкой кликните на «Мой компьютер», выберите «Свойства». В новом окне справа выберите «Диспетчер устройств» и найдите там «Сетевые адаптеры». Скачайте последнюю версию драйвера с сайта производителя и установите её.
Можно также воспользоваться программами для автоматического поиска и установки драйверов.
Активированный VPN
Если вы используете VPN, это наверняка скажется на скорости интернета. Дело в том, что все бесплатные сервисы существенно ограничивают скорость. Даже если у вас быстрый интернет, при активном VPN он будет работать с той скоростью, которую определяет сервер. Страницы в браузере могут загружаться медленно.
Бывает, что пользователь случайно активировал VPN. В большинстве браузеров это можно сделать одним кликом мышки. И сразу же интернет стал работать хуже.
Проверьте, не активирован ли у вас VPN. И если в данный момент он вам не нужен, отключите эту функцию.
Проблемы с мобильным интернетом 3g/4g
При использовании мобильного интернета основной причиной падения скорости является низкий сигнал. Проверьте уровень сигнала на вашем модеме. Кратковременное снижение уровня вызывают электромагнитные помехи или сбои на оборудовании оператора. Если же сигнал слабый постоянно, то проблема в вашем местоположении. Попробуйте переместить модем и посмотреть, изменится ли уровень сигнала. Если это не поможет, значит, вы находитесь в зоне неустойчивого приёма. Исправить ситуацию может более мощный модем или внешняя антенна.
Ещё одна причина нестабильной скорости может скрываться в настройках. На модемах и мобильных роутерах по умолчанию включен автоматический выбор режима работы. Устройство может произвольно переключаться с 3G на 4G и обратно. А то и вообще соскакивает в 2G. Установите вручную режим 4G или, если он работает нестабильно, то 3G.
Независимо от скорости вашего подключения к Интернету иногда некоторые процессы обхода замедляются. В этой статье описаны возможные неполадки, способы их устранения и методы максимально эффективного использования подключения к Интернету.
Windows оснащена встроенным средством устранения неполадок, которое может автоматически находить и устранять некоторые распространенные проблемы с подключением.
Откройте его, нажав кнопку «Начните 
Тип подключения имеет значение
Тип подключения к Интернету — самый важный фактор, определяющий скорость подключения. Три наиболее распространенных способа подключения к Интернету дома — это коммутируемое, DSL и кабельное подключения. При наличии выбора следует учитывать, что кабельное подключение — самое быстрое, а скорость коммутируемого подключения уступает скорости и DSL, и кабельного подключения.
Многие поставщики услуг Интернета также предлагают службу оптоптической оптоптической (FiOS), которая подключается к Интернету через оптическую сеть. В доме компьютеры по-прежнему подключают с помощью медных проводов. Преимущество FiOS заключается в более высокой скорости по сравнению с традиционными типами подключения с помощью медных проводов (DSL или кабельным). Некоторые поставщики услуг Интернета предлагают несколько вариантов в зависимости от того, в какой области вы сейчас. Более заполненные области, скорее всего, будут доступны в FiOS. Для получения дополнительных сведений обратитесь к своей телефонной компании или поставщику услуг Интернета.
Существует несколько способов оптимизации скорости подключения к Интернету. Во-первых, следует выбрать наиболее высокоскоростной модем. Самый высокоскоростной модем позволяет отправлять и принимать данные на скорости 56 кбит/с (килобит в секунду). Такая скорость не будет держаться постоянно, но при хорошей телефонной линии можно рассчитывать на 45–50 кбит/с.
Во-вторых, убедитесь, что телефонная линия находится в хорошем состоянии. Если телефонные провода в доме или офисе старые и изношенные, могут появляться помехи или накладываться разговоры других телефонных линий. Это снижает скорость подключения к Интернету, поскольку модем вынужден вновь и вновь отправлять одни и те же данные, пока они не будут переданы без помех. Убедитесь, что телефонные провода не повреждены, не изношены и не переплетены с кабелями питания или другими телефонными проводами. Если при разговоре по телефону слышны потрескивания, возможно, следует обратиться к поставщику услуг связи для проверки линий внутри и снаружи дома, чтобы убедиться в отсутствии повреждений.
Советы пользователям беспроводных сетей
При подключении к беспроводной сети (Wi-Fi) скорость подключения к Интернету зависит как от места вашего компьютера, так и от того, находятся ли другие беспроводные устройства в той же области. Беспроводные сети работают на частотах, сходных с теми, которые используются другими устройствами, например микроволновыми печами и радиотелефонами. Использование радиотелефона с частотой 2,4 ГГц вблизи ноутбука, также принимающего сигнал частотой 2,4 ГГц, может вызвать помехи и даже полностью блокировать беспроводное сетевое подключение. Для звонков по телефону во время работы в Интернете используйте проводной телефон или беспроводной, работающий на частоте, отличной от частоты беспроводной сети.
Расположение беспроводной точки доступа или маршрутизатора, а также физический доступ может повлиять на качество подключения к Интернету. Чтобы повысить скорость соединения, переместите его ближе к точке доступа и убедитесь в том, что между точкой доступа и компьютером нет физических помех.
Проблемы компьютера: шпионское ПО, вирусы и другие программы
Состояние компьютера может повлиять на подключение к Интернету. Шпионские программы и вирусы, несомненно, вызывают проблемы, однако на скорость подключения к Интернету могут повлиять и программы-надстройки, объем памяти компьютера, место на диске и его состояние, а также запущенные программы.
Одной из наиболее распространенных причин низкой производительности Интернета являются шпионские программы и вирусы. Программы-шпионы могут замедлить работу системы, вмешиваясь в работу браузера и отнимая все ресурсы подключения к Интернету. Программы-шпионы отслеживают использование Интернета и нажатие клавиш, что еще больше снижает быстродействие. Проблема усугубляется, если одновременно запущены несколько программ-шпионов. Если проблема достаточно серьезна, то подключение может быть потеряно полностью. Чтобы поддерживать оптимальное быстродействие, необходимо регулярно запускать антишпионскую программу для удаления всех возможных программ-шпионов.
Компьютерные вирусы также могут привести к низкой производительности Интернета. При заражении компьютера вирус устанавливает компьютерный код, который пытается распространяться, обычно рассылая собственные копии по электронной почте. Некоторые вирусы способны размножаться со скоростью в несколько сотен сообщений в минуту, не оставляя другим процессам практически никаких вычислительных ресурсов и пропускной способности подключения к Интернету. Обнаружить работающие вирусы довольно сложно, поэтому лучше, чтобы антивирусная программа была запущена постоянно.
Надстройки браузера также приводят к проблемам с производительностью. Надстройки браузера — это надстройки мультимедиа, панели поиска и другие программы, обычно отображаемые на панели инструментов браузера. Многие надстройки расширяют возможности просмотра веб-страниц, обеспечивая просмотр мультимедийного содержимого или особых форматов документов. Однако некоторые надстройки могут замедлять подключение к Интернету. Если вы считаете, что быстродействие падает из-за надстроек, запустите Internet Explorer в режиме «Надстройки отключены». Надстройки отключатся только на текущий сеанс; но если быстродействие при этом повысится, вы можете окончательно отключить их с помощью диспетчера надстроек. Чтобы открыть диспетчер надстроек из Internet Explorer, нажмите кнопку Сервис и выберите пункт Настроить надстройки.
Как и для работы всех компьютерных программ, Internet Explorer требуется определенное количество вычислительной мощности, памяти и места на диске. Каждая просматриваемая веб-страница сначала загружается в память, а затем сохраняется на диск в папку временных файлов. Запуск другой программы, использующей значительный объем оперативной памяти и вычислительной мощности, может отнимать ресурсы у браузера и приводить к задержкам в его работе. Если скорость подключения к Интернету низкая, закройте другие запущенные программы. Если вам необходимо работать с несколькими программами одновременно, рекомендуем увеличить объем памяти компьютера. Низкое быстродействие может быть вызвано и нехваткой места на диске. Чтобы увеличить его, удалите временные файлы Internet Explorer.
Иногда параметры в Internet Explorer меняются, что может повлиять на работу Internet Explorer. Можно сбросить параметры Internet Explorer до стандартных значений. Сброс параметров Internet Explorer необратим, поэтому сначала прочитайте список параметров, которые при этом изменятся.
Внешние факторы, влияющие на скорость подключения
К сожалению, существуют события и условия, которые не контролируются вашими. Даже при высокоскоростном подключении внешние факторы, например загруженность веб-сайтов или распространение компьютерных вирусов, могут замедлить всю сеть. Популярные веб-сайты могут не справляться с наплывом пользователей. Например, если сайт упоминается в телерекламе, множество людей могут попытаться зайти на него одновременно. Если веб-сайт не готов к такому объему трафика, могут возникнуть задержки.
В периоды вспышки вирусов компьютера интернет может замедляться. Многие вирусы распространяются, заставляя компьютеры рассылать сотни или даже тысячи копий вируса. При этом скорость Интернета может замедлиться из-за огромного объема передаваемых данных. Вы можете узнать, какие основные вспышки заболевания в настоящее время происходят на веб-сайте поставщика антивирусной программы или на веб-сайте системы безопасности на домашних веб-сайтах.
Кроме того, перегрузка локального Интернета может привести к скорости подключения медленнее обычного. Это происходит, когда много людей пытаются подключиться к Интернету одновременно, чаще всего в часы пик, например во второй половине дня, когда ученики возвращаются из школ и выходят в Интернет.
Если вы используете корпоративную сеть, использование общей сети и прокси-сервера может повлиять на производительность интернета. Многие администраторы сети отслеживают статистику использования Интернета и стараются предотвращать некоторые действия пользователей, например загрузку больших файлов, в часы пик. Если вы заметили, что временами скорость подключения к Интернету снижается, обратитесь к администратору сети.
Советы для компьютеров и мобильных устройств, которые помогут использовать Сеть более эффективно.
Чаще всего причиной медленного интернета является устаревший или неправильно настроенный маршрутизатор. Скорость также может падать, если вы нерационально используете Сеть. И наконец, виновником может быть недобросовестный провайдер.
Как ускорить интернет на компьютере или смартфоне
1. Снизьте качество видео
Если скорости интернета не хватает для стриминга видео, YouTube снижает качество автоматически. Но другие видеосервисы могут этого не делать. Если изображение в вашем онлайн‑кинотеатре замирает или тормозит, попробуйте выбрать более низкое качество видео. Это снизит чёткость, зато ускорит воспроизведение.
2. Закройте лишние вкладки
Большое количество открытых вкладок может снижать производительность компьютера и скорость браузера. Старайтесь закрывать страницы, которые не используете.
Для удобства часто посещаемые сайты можно добавить в закладки с помощью комбинации Ctrl + D. В Safari для этого нужно зажать плюс рядом с адресом страницы и выбрать «Закладки».
3. Включите турборежим
Некоторые браузеры поддерживают режим экономии трафика, или турборежим. Программа сжимает страницы и видео, из‑за чего на их загрузку уходит меньше времени. Эти инструкции помогут включить турборежим в популярных обозревателях: Chrome, Opera, «Яндекс.Браузер».
4. Установите блокировщик рекламы
Анимированные баннеры и другая реклама могут существенно влиять на скорость браузера. Подберите для своего устройства хороший блокировщик. Он избавит вас от надоедливых объявлений, а заодно и ускорит интернет.
5. Избавьтесь от ненужных расширений браузера
Различные плагины могут замедлять работу браузера, снижая тем самым скорость загрузки страниц. Если вы устанавливали расширения, удалите или отключите те из них, в которых не нуждаетесь. Это можно сделать в специальном разделе браузера.
- В Chrome откройте меню и нажмите «Дополнительные инструменты» → «Расширения».
- В Firefox и «Яндекс.Браузере» откройте меню и нажмите «Дополнения».
- В Opera нажмите на три точки в нижнем левом углу и выберите «Расширения».
- В Edge откройте меню и нажмите «Расширения».
6. Замените или отключите VPN
Если вы используете VPN или прокси, отключите их и проверьте, изменилась ли скорость. Если она заметно вырастет, попробуйте сменить VPN или прокси‑сервис либо по возможности обходитесь без него.
7. Удалите лишние программы
Некоторые приложения интенсивно нагружают интернет‑канал даже в фоновом режиме. Вычислите их и удалите с устройства. Как минимум зайдите в настройки каждого такого приложения и ограничьте использование Сети, если для этого есть подходящие опции.
Чтобы узнать, какие программы нагружают Сеть в Windows, откройте «Монитор ресурсов» (Ctrl + Alt + Del → «Диспетчер задач» → «Производительность» → «Открыть монитор ресурсов» → «Сеть»).
В macOS то же самое можно увидеть в утилите «Мониторинг системы» (Finder → «Программы» → «Утилиты» → «Мониторинг системы» → «Сеть»).
А приложение My Data Manager покажет эксплуататоров Сети в Android или iOS.
8. Отключите лишнюю технику от интернета
Чем больше устройств использует домашнюю сеть, тем медленнее она работает на каждом из них. Не забывайте об этом. При нехватке скорости старайтесь отключать от интернета гаджеты, которыми вы не пользуетесь в данный момент.
9. Обновите драйверы и операционную систему
Новые версии ОС и драйвера сетевой карты тоже могут обеспечивать более высокую скорость и стабильность Сети. Проверьте в настройках наличие обновлений для операционной системы. Что касается драйверов, проще всего обновить их автоматически с помощью Driver Booster либо аналогичных программ. Такие утилиты сами сообщают, если драйвер нуждается в обновлении.
Driver Booster →
10. Установите антивирус
Вредоносные и рекламные программы также могут замедлять браузер и нагружать Сеть. Воспользуйтесь антивирусом, чтобы проверить систему и удалить нежелательные объекты.
11. Смените тарифный план
Измерьте скорость интернета с помощью специальных сервисов. Если она совпадает с обещаниями провайдера, но слишком медленная для вас, задумайтесь над переходом на более быстрый тарифный план.
Но помните, что скорость по Wi‑Fi может быть ниже из‑за недостаточной мощности роутера и других факторов, которые не зависят от провайдера. К примеру, при тарифе 100 Мбит/с маршрутизатор может выдавать только 60 Мбит/с, а то и меньше.
Поэтому обещания провайдера лучше сравнивать со скоростью проводного подключения. Для этого перед измерением достаточно вставить интернет‑кабель напрямую в компьютер.
12. Смените провайдера
Если скорость вашего интернета ниже обещанной провайдером и ничего не помогает, обратитесь в поддержку. Если специалисты не решат эту проблему, подумайте над сменой провайдера.
Как увеличить скорость интернета, если вы пользуетесь Wi‑Fi
1. Поставьте пароль на Wi‑Fi‑сеть
Если не защитить домашнюю сеть, к ней смогут подключаться посторонние. Представьте, что станет со скоростью, если соседи будут использовать торренты или смотреть видео через ваш роутер. Поэтому зайдите в настройки маршрутизатора, откройте раздел беспроводных сетей и установите пароль, если не сделали этого ранее.
Чтобы попасть в настройки, введите в браузере 192.168.1.1, 192.168.0.1 или другой адрес, указанный на нижней стороне роутера. Там же должны быть логин и код доступа, необходимые для входа.
2. Используйте стандарт 802.11ac
Если в настройках маршрутизатора доступен современный стандарт Wi‑Fi 802.11ac, активируйте его. Если нет, переключитесь на 802.11n — менее быстрый, но тоже актуальный режим.
3. Переключитесь на Wi‑Fi 5 ГГц
Если у вас двухдиапазонная модель роутера, попробуйте переключиться в его настройках на частоту 5 ГГц. В этом диапазоне Wi‑Fi работает быстрее, но с меньшей зоной покрытия.
Вы также можете включить две параллельные сети, одна из которых будет работать в стандартном диапазоне 2,4 ГГц, а другая — в диапазоне 5 ГГц.
4. Обновите прошивку маршрутизатора
Разработчики постоянно оптимизируют ПО. Поэтому на свежей прошивке роутер может работать быстрее. Инструкцию по обновлению своей модели ищите на официальном сайте производителя или в приложении для вашего роутера.
5. Сбросьте роутер до заводских настроек
Скорость интернета может упасть из‑за сбоя в программной части маршрутизатора. Если вы заметили её резкое снижение, сначала перезапустите роутер. Если не поможет, попробуйте сбросить устройство с помощью кнопки Reset и настроить его заново.
6. Правильно разместите маршрутизатор
Во многом скорость Wi‑Fi‑сети зависит от места размещения роутера. Чем ближе он находится к устройству‑приёмнику и чем меньше физических преград между ними, тем лучше. Найти оптимальное место можно только опытным путём. Обычно роутер размещают ближе к центру квартиры или дома, чтобы сигнал охватывал все комнаты одинаково.
7. Используйте репитеры
Если у вас слишком большое помещение, мощности роутера может не хватать. В такой ситуации помогут повторители сигнала. Их также называют ретрансляторами и репитерами. Вы можете купить и установить повторители между маршрутизатором и отдалёнными комнатами. А если у вас остался старый роутер, можете сделать репитер из него.
8. Смените маршрутизатор
Чтобы ваша домашняя сеть была максимально быстрой, желательно использовать современный роутер. Если ваше устройство не поддерживает диапазон 5 ГГц и стандарт 802.11ac, а его мощности не хватает для вашей квартиры, возможно, стоит сменить маршрутизатор на новый.
Как увеличить скорость мобильного интернета
Проверьте: возможно, вы подключаетесь к мобильному интернету через 3G, но ваше устройство поддерживает более быстрый стандарт LTE (4G). Зайдите в настройки, найдите раздел беспроводных сетей и посмотрите доступные режимы. Если среди них есть LTE и он неактивен, переключитесь на него.
Читайте также 👩💻💻🎮
- Как и зачем обновлять прошивку роутера
- Как очистить историю браузера
- Какая скорость домашнего интернета нужна вам на самом деле
- Почему у вас медленный Wi-Fi и как его ускорить
- Зачем менять роутер, если и так всё работает
Сегодня Wi-Fi есть почти в любой квартире, поэтому многие люди активно используют эту технологию повседневно. Но скорость беспроводной сети не всегда высокая и стабильная. Именно из-за этого в данной статье мы рассмотрим частые причины медленного Вай-Фая, а также разберем, что делать для решения этих проблем.
Содержание
- Определяем причину
- Причина 1 – Протоколы Wi-Fi и диапазон частот
- Причина 2 – Драйверы для Wi-Fi модуля
- Причина 3- 3G/4G модемы
- Причина 4 – Лимиты и ограничения тарифа
- Причина 5 – Неправильное размещение роутера
- Причина 6 – Влияние стороннего маршрутизатора
- Причина 7 – Взлом сети
- Причина 8 – Ширина канала
- Причина 9 – Использование программ, уменьшающих скорость
- Причина 10 – Большая загрузка и вирусы
- Задать вопрос автору статьи
Определяем причину
Главные причины медленного интернета на ноутбуке через Wi-Fi:
- Использование старого оборудования и устаревших режимов.
- Использование неактуальных или корявых драйверов для беспроводного модуля.
- Работа через 3G/4G модемы.
- Лимиты и ограничения тарифа.
- Неправильное размещение роутера.
- Влияние стороннего маршрутизатора на беспроводной канал.
- Взлом сети.
- Ширина канала.
- Использование программ, уменьшающих скорость.
- Большая загрузка системы и наличие вирусов.
- Устаревшая прошивка роутера.
Ниже мы постараемся разобраться с каждой из этих проблем, и решим, что делать, если тормозит Вай-Фай.
Все основные инструкции по улучшению скорости передачи данных при хорошем сигнале тут:
Существует много стандартов Wi-Fi (802.11 b/g/n/ac). Наиболее скоростными считаются два последних. Режим 802.11n поддерживают практически все роутеры и ноутбуки в стандартном диапазоне 2.4 ГГц.
Теоретически он передаёт данные со скоростью до 300 Мегабит/сек, если оборудование оснащается двумя антеннами, и до 150 Мегабит/сек если устройство с одной антенной. На практике эти показатели меньше в 3 раза, но даже этой скорости хватает одновременно многим устройствам.
В расширенном диапазоне 5 ГГц можно использовать протокол 802.11ac.
Если у вас старый маршрутизатор и модуль на ноуте, вполне понятно, почему медленный интернет. Сетевое оборудование лучше заменить и выставить скоростные режимы IEEE 802.11n или ac.
Узнать выбранный стандарт Wi-Fi можно в настойках роутера, или просто открыв текущие подключения и свойства активной сети, где в графе «Состояние» отобразится максимальный показатель (в зависимости от режима, вы увидите 54, 150 или 300 Мегабит/сек).
Причина 2 – Драйверы для Wi-Fi модуля
Иногда интернет на ноутбуке плохо работает из-за использования старых или корявых драйверов для беспроводного адаптера. Производители сетевых плат усовершенствуют драйвера, поэтому требуется периодически их обновлять (желательно на сайтах производителей оборудования). Если вы сами скачиваете микропрограммы без стороннего софта, то нужно сопоставлять версии драйверов и дату их выпуска.
Проверьте, не нужно ли обновление для вашего адаптера! Зайдите в «Диспетчер устройств», найдите пункт сетевых адаптеров. Кликните по оборудованию ПКМ и увидите пункт «Обновить драйвер».
Причина 3- 3G/4G модемы
Некоторые роутеры работают с 3G/4G модемами, в настройках которых по умолчанию стоит автоматический выбор режима сети. Именно из-за этого роутер может выдавать маленькую скорость, а интернет плохо грузит страницы через Wi-Fi. Чтобы это исправить, нужно установить на ноутбук софт модема, запустить его и установить в настройках (приоритет сети) только 3G или только 4G.
Это можно сделать с помощью специальной небольшой программки «Терминал», в которой нужно ввести команду:
- AT SYSCFGEX=”03″,3fffffff,2,4,7fffffffffffffff,, для 4G
- AT SYSCFGEX=”02″,3fffffff,2,4,7fffffffffffffff,, для 3G
После ввода надо нажать Enter. Пример переключения модема в режим 4G приведен на картинке ниже.
Но прежде чем выбрать тот или иной режим, нужно протестировать на ноутбуке каждый из них. Это позволит определить наиболее скоростной, так как в каждом районе и мобильной сети показатели скорости 3G и 4G могут существенно отличаться. На это также влияет загруженность сети и удаленность базовой станции провайдера.
Причина 4 – Лимиты и ограничения тарифа
Многие интернет-провайдеры устанавливают ограничения на тарифы. К примеру, операторы предлагают по многим тарифам интернет-трафик в виде пакетов 12 – 30 ГБ (без ограничения скорости), после окончания которых скорость падает до установленного по тарифу минимального значения. При этом предусмотрено ограничение на скачивание торрентов. Поэтому все это влияет на скорость передачи данных.
Как обойти ограничения на тарифе «Тарифище» от МТС, мы писали тут: wifigid.ru/poleznoe-i-interesnoe/mozhno-li-na-tarifishhe-razdavat-wi-fi.
Для обхода ограничения на скачивание торрентов нужно поставить на ноутбук утилиту Vidalia и выставить следующие настройки в торрент-клиенте:
Причина 5 – Неправильное размещение роутера
Как правильно расположить роутер и другие советы смотрите тут:
Часто падение скорости интернета связано с различными препятствиями между роутером и ноутбуком (стены, бытовые электроприборы, мебель и т. д.). Это частая причина, почему медленно работает Вай-Фай на ноутбуке или телефоне. К примеру, микроволновка сильно влияет на качество сигнала. Она работает на одной частоте с роутером, поэтому создает для него большие помехи. Кроме того, если маршрутизатор расположен вне дома, то на сигнал будут влиять работающие автомашины и другая техника.
Поэтому размещать роутер нужно на открытом месте, при этом желательно устанавливать его как можно выше примерно посередине квартира или дома. При этом нужно использовать внешние антенны и установить в настройках роутера максимальную мощность сигнала (100%).
Причина 6 – Влияние стороннего маршрутизатора
Роутер, размещенный, к примеру, в соседней квартире, тоже может понижать скорость Wi-Fi. Это происходит из-за того, что оба устройства используются один канал, и Wi-Fi стал работать медленно.
Избавиться от этой проблемы можно с помощью поиска каналов, на которые не влияет соседский роутер. Для этого можно также использовать утилиты Wi-Fi Stumbler или Wi-Fi Analyzer.
Однако, как показывает практика, лучшим выходом из подобной ситуации будет переход в диапазон 5 ГГц. Он более свободный, чем 2,4. Конечно, при условии, если есть двухдиапазонный роутер.
Про DUAL-BAND маршрутизаторы мы писали тут: wifigid.ru/besprovodnye-tehnologii/dvuhdiapazonnyj-router.
Причина 7 – Взлом сети
Скорость маршрутизатора может падать из-за взлома беспроводной сети. Пока вы думаете, почему медленный Вай-Фай на ноутбуке, трафик в это время активно используют злоумышленники. Слабозащищенные сети сейчас ломают даже школьники.
Поэтому нужно обезопасить сеть от этой проблемы с помощью выбора наиболее надежного стандарта безопасности WPA2-PSK и установки сложного пароля (из цифр, букв и символов).
Причина 8 – Ширина канала
Как показывает практика, у многих пользователей тупит, тормозит Wi-Fi на ноутбуке из-за использования ширины радиоканала 20 МГц. Для скоростной сети этого недостаточно. Даже если использовать самую последнюю модель роутера, скорость будет медленной до тех пор, пока не будет установлена в настройках роутера ширина 40 МГц.
Если маршрутизатор работает в диапазоне 5 ГГц, то нужно устанавливать ширину канала — 80 МГц. При этом необходимо задействовать функцию WMM. Для этого в настройках устройства нужно поставить соответствующую галочку. Потом требуется сохранить выставленные настройки и перезапустить маршрутизатор.
Причина 9 – Использование программ, уменьшающих скорость
Постоянное использование VPN, онлайн-приложений, торрентов и другого софта уменьшает скорость передачи данных. Ноутбук долго грузит интернет-страницы через Вай-Фай, медленно открывает файлы также во время автоматического обновления Windows.
Решить эту проблему можно с помощью удаления из автозагрузки приложений, активно использующих интернет-трафик, и отключения автоматического обновления операционной системы. Также для этого можно воспользоваться QoS, что позволит установить приоритеты над программами.
Причина 10 – Большая загрузка и вирусы
Медленный Wi-Fi на ноутбуке может быть из-за вирусов. Кроме того, операционная система может быть перегружена запущенными программами, поэтому ПК не хватает системных ресурсов (оперативки, мощности процессора и т. д.). Вследствие этого, мощности устройства на передачу и прием сигнала Wi-Fi может быть недостаточно. Решение – нужно использовать антивирусники и утилиты для освобождения системных ресурсов.
Выделю еще одну причину. Медленный интернет на ноутбуках через Wi-Fi может быть из-за старого программного обеспечения маршрутизатора. Нужно скачать с сайта производителя новую прошивку и установить её на роутер.
Дорогие мои! Если вы знаете еще способы, которые помогут «ускорить» скорость передачи данных «по воздуху», обязательно напишите! Давайте поделимся опытом и обсудим эту тему!
Карантин. Большинство на самоизоляции, и ее продолжают продлевать. Нашли способ работать из дома? Жму вашу крепкую реку. Если нет, держитесь — прорвемся! В эту статью, уверен, зашли не просто так. Тоже барахлит интернет? Да, сегодня многие с этим столкнулись. Причин всего пара: операторы не справляются с нагрузкой; в вашей сети вай фай помехи из-за соседских сетей Wi-Fi. С первой нужно стучать к поставщику услуг. А вот со второй получится разобраться самостоятельно. Главное, понять, что не так, и поему именно тормозит интернет. Здесь разберемся в этой проблеме вместе. Не так страшен черт.
Проверяем скорость интернета через Ethernet
Качество интернета на входе в квартиру первично. Если домой попадает низкая скорость на пару с большой задержкой, танцы с бубном уже не помогут. Тогда нужно звонить оператору и «просить пощады». А можно смириться — пока все «на отдыхе», нагрузка на сеть улетает в космос. Только оператор решает, как обыграть проблему: дождаться конца карантина, когда она решится сама собой, или сделать апдейт аппаратной части. Есть мнение, что никто разбираться не будет. Самоизоляция временная, и в дополнительных мощностях на перспективу смысла не будет. А еще проблема может быть массовой и слишком затратной.
Чтобы проверить качество интернета на входе, нужно подключиться к сети через Ethernet. Для того лучше взять кабель, который заходит в помещение, но можно и к роутеру через патч-корд. Да, на большинстве современных ноутбуков про Ethernet все давно забыли. Вместе со своим MacBook Air 2019 года, к примеру, я использую переходник на проводное подключение к интернету, а также патч-корд от Belkin. Если можете подключить Ethernet к смартфону или планшету, так тоже подходит. После подключения нужно запустить утилиту Speedtest, которая есть на любых платформах и даже в виде отдельного сайта.
Запускаем тест и ждем, пока закончится. В результатах смотрим на скорость загрузки и выгрузки, число потерь. Первая пара должна быть близка к значениям, которые заявил провайдер (у меня 100 Мбит/c, и больше 90 Мбит/c в реальных условиях — вполне достойно). Если потери больше 0%, есть смысл задуматься. Это говорит о том, что часть данных во время передачи где-то теряется. Как мне кажется, этот показатель куда критичнее скорости — особенно в том случае, когда речь идет про онлайн-игры или активное использование сети в работе. Если все плохо — к оператору. Если хорошо, идем дальше.
Кстати, нужно также учитывать время суток, когда вы проверяете качество интернет-подключения. Конечно же, в пиковые моменты, когда все находятся дома, скорость может быть ниже. Даже во время самоизоляции наибольшая загрузка обычно случается в вечернее время суток.
Проверяем скорость интернета через Wi-Fi
Следующим шагом станет проверка Speedtest при использовании Wi-Fi. С помощью нее получится понять, как роутер обрабатывает интернет, который заходит в квартиру. Во многих случаях проблема со скоростью подключения ко всемирной сети может быть именно с ним. Обращаем внимание на те же параметры: скорость загрузки и выгрузки, потери. В моем случае скорость оказалась ощутимо более низкой, чем заявленная и та, которая попадает в квартиру. Получается, роутер не справляется с передачей интернета на мое рабочее место беспроводным образом. У вас может быть аналогичная проблема. Теперь нужно понять, а может ли роутер работать на желаемой скорости.
Какую скорость сети поддерживает роутер:
- 802.11a — до 54 Мбит/с;
- 802.11b — до 11 Мбит/с;
- 802.11g — до 54 Мбит/с;
- 802.11h — до 54 Мбит/с;
- 802.11i — до 54 Мбит/с;
- 802.11-2007 — до 54 Мбит/с;
- 802.11n — до 600 Мбит/с с четырьмя антеннами и до 150 Мбит/с с одной антенной;
- 802.11-2012 — до 600 Мбит/с с четырьмя антеннами и до 150 Мбит/с с одной антенной;
- 802.11ad — до 600 Мбит/с с четырьмя антеннами и до 150 Мбит/с с одной антенной;
- 802.11ac — до 6,7 Гбит/с с восемью антеннами и до 433 Мбит/с с одной антенной;
- 802.11af — до 6,7 Гбит/с с восемью антеннами и до 433 Мбит/с с одной антенной;
- 802.11-2016 — до 6,7 Гбит/с с восемью антеннами и до 433 Мбит/с с одной антенной;
- 802.11ah — до 6,7 Гбит/с с восемью антеннами и до 433 Мбит/с с одной антенной;
- 802.11ai — до 6,7 Гбит/с с восемью антеннами и до 433 Мбит/с с одной антенной;
- 802.11aj — до 6,7 Гбит/с с восемью антеннами и до 433 Мбит/с с одной антенной;
- 802.11aq — до 6,7 Гбит/с с восемью антеннами и до 433 Мбит/с с одной антенной;
- 802.11ay — до 6,7 Гбит/с с восемью антеннами и до 433 Мбит/с с одной антенной;
- 802.11ax — до 11 Гбит/с.
Найдите тип протокола, с которым работает ваш роутер, — он и расскажет про максимальную скорость, которую он поддерживает. Следует также понимать, что средняя скорость может быть несколько ниже заявленной. К примеру, мой роутер TP-Link Archer C60 поддерживает протокол 802.11ac. Тем не менее, у него нет необходимого набора антенн для работы со скоростью 6,7 Гбит/с, его максимум — 433 Мбит/с. Во время теста через Speedtest роутер показал чуть больше 44 Мбит/с на загрузку, что куда ниже 100 Мбит/с заявленных и приблизительно 90 Мбит/с, которые попадают в квартиру. Нужно искать проблему.
Как положение роутера влияет на скорость
Качество беспроводного подключения к интернету напрямую зависит от того, как много преград между устройством, которое используется, а также роутером. На скриншоте выше отчетливо видно, как изменилась скорость, когда я поменял свое местоположение по отношению к источнику Wi-Fi, — она выросла в разы. Скорость обрезают стены, мебель, бытовая электроника и так далее. Есть есть возможность перенести роутер ближе к своему рабочему месту, это положительно скажется на качестве подключения. Можно также изменить свое местоположение в помещении, чтобы интернет работал лучше.
Мой роутер установлен в шкафу-купе возле входа в квартиру, который закрывается зеркальными створками. Как ни странно, они ощутимо блокируют сигнал, поэтому уже только одно их открытие меняет очень многое. Это было обнаружено во время записи одного из подкастов, для которых качество сети очень важно.
Роутер нужно перезагружать и обновлять
Когда звоните в службу поддержки оператора своего интернета, вас часто просят включить и выключить роутер. При этом происходит перезагрузка гаджета, и очень часто он начинает работать заметно лучше. Более того, можно также попробовать установить на роутер актуальное ПО, которое предлагает производитель. Это можно сделать или с помощью мобильного приложения, или через веб-интерфейс. Адрес для доступа к последнему обычно указан на нижней стороне устройства. Там же чаще всего указаны и логин с паролем для доступа к админке данного гаджета.
Разные сети Wi-Fi могут создавать помехи
Важно также понимать, что сегодня имеет значение не только входящее подключение, но и помехи, которые создают окружающие сети Wi-Fi. С увеличением их количества, а также интенсивности использования растут и вопросы, которые с этим могут быть связаны. Чтобы оценить масштаб проблемы, можно использовать приложение Wi-Fi Explorer Lite для Mac, Acrylic WiFi Home для Windows или AirScout Live для Android. Для iPhone ничего толкового найти я так и не смог. Скорее всего, в App Store есть ограничения, связанные с анализом беспроводной сети.
С помощью указанных выше утилит можно увидеть, на каких каналах работают точки доступа Wi-Fi у окружающих. Чем больше сетей находится в одном и том же диапазоне, тем хуже. Они начинают создавать друг для друга помехи, что и ведет к уменьшению скорости. Но канал можно заменить.
Для своей сети Wi-Fi можно поменять канал
Если видите, что на вашем канале находится слишком много других сетей Wi-Fi, его можно заменить. Сделать это можно через меню настройки роутера — желательно выбрать как можно более свободный, тогда и проблем будет меньше. Но важно понимать, что сеть лучше просканировать в разное время, чтобы выявить максимально свободные каналы на протяжении суток. Собственно, изменить канал получится через настройки. С сетями 2,4 ГГц все не так просто, ведь каналов слишком мало. А вот при использовании 5 ГГц помехи вообще возникнут вряд ли — в таких сетях и диапазон работы меньше, и каналов больше.
Переход на 5 ГГц сильно облегчает жизнь
Если ваш роутер поддерживает частотный диапазон 5 ГГц, обязательно используйте его. У него в разы больше каналов, поэтому забить их все куда сложнее. Более того, он охватывает меньшее окружающее пространство, поэтому перекрытие вашей сети Wi-Fi соседскими крайне маловероятно. Тем не менее, полностью перейти на 5 ГГц у вас вряд ли получится. У данного частотного диапазона действительно не такая уж большая зона покрытия, поэтому можно использовать сразу два подключения: как 2,4 ГГц так и 5 ГГц Первое отлично справится с умными домашними гаджетами, а второе подойдет для компьютера, смартфона, планшета и телевизора.
Расширители Wi-Fi — тоже отличная штука
Кстати, если Wi-Fi физически не добивает до определенной части квартиры, можно использовать специальные расширители. Подобные, к примеру, есть у компании Xiaomi: Mi Wi-Fi Repeater 2 и Mi Wi-Fi Repeater Pro. Первый использую в гостиной у тещи, чтобы усилить сигнал Wi-Fi для подключенной к телевизору приставке Xiaomi. Раньше она работала не очень хорошо, а после этого просто отлично. Подобные усилители могут как расширять базовую сеть, так и создавать собственную. У них простая схема работы — они подключаются к Wi-Fi в зоне его действия и раздают дальше, фактически создавая дополнительную.
Расширить Wi-Fi могут многие смартфоны
Кстати, некоторые смартфоны также можно использовать для расширения Wi-Fi — его просто нужно раздать через режим модема. Эта функция почему-то недоступна на iPhone — при активации раздачи интернета Wi-Fi тут же блокируется. А вот на Xiaomi нужно просто активировать режим модема, будучи подключенным к сети Wi-Fi — он тут же начнет транслировать его дальше. Тем не менее, когда пытаетесь расширить зону действия беспроводной сети, учтите, что сначала нужно разобраться с качеством интернета, который попадает домой, а также помехами в сигнале Wi-Fi. Все остальное вторично.
- Если нужен Wi-Fi в большом доме, присмотритесь к Mesh. Обзор Huawei WiFi Mesh 3
- Недорогой роутер с высокой стабильностью и Wi-Fi 6 — самое то? Обзор Huawei WiFi AX2
- Почему в умных домах и на Марсе используют протокол ZigBee, а не Wi-Fi или Bluetooth
- Это роутер, а не НЛО в виде паука. Обзор ASUS RT-AX89X
- Какой роутер Wi-Fi купить в 2021: лучшие модели на любой бюджет
Рано или поздно каждый пользователь сталкивается с проблемой сбоя в работе сети интернет. Прежде чем звонить провайдеру, специалисты рекомендуют определить, что стало причиной снижения скорости соединения. Тогда станет понятно, вот почему у вас очень медленный интернет. Факторов, влияющих на показатели, много. Выявить, что спровоцировало упадок интернет-трафика, можно путем исключения.
Основные причины медленного интернета
Конкуренция на рынке телекоммуникаций привела к тому, что поставщики услуги интернет четко следят за выполнением условий, которые прописаны в договоре. Им не выгодно терять своих клиентов. Поэтому при снижении показателей скорости пользователю, в первую очередь, следует самостоятельно провести анализ и вычислить причину замедленного интернета.
Слабый сигнал Wi-Fi
Чтобы выяснить, не является ли причиной медленного интернета слабый сигнал Wi-Fi, необходимо проверить скорость соединения, подсоединившись к роутеру. После этого следует подключить устройство к компьютеру через LAN-кабель. Если проблема наблюдается только в первом случае, пользователю рекомендуется приобрести новый маршрутизатор.
Специалисты в области IT-технологий рекомендуют периодически обновлять настройки роутера. После добавления и проверки списка всех МАС-адресов, необходимо включить фильтр.
Одного маршрутизатора на большой дом может быть недостаточно. Даже если он установлен в правильном месте, наличие большого количества стен глушит сигнал. Для решения проблемы не стоит прибегать к помощи пивной банки, как советуют народные умельцы. Лучшим решением станет установка репитеров (повторителей), которые увеличат зону покрытия. Устройства помещают на расстоянии от маршрутизатора, они передают сигнал в самые отдаленные уголки дома.
Слишком много устройств на одном канале Wi-Fi
Большинство домашних роутеров поддерживает одновременно не более 30 подключенных устройств. Учитывая то, что в современных семьях к Wi-Fi подключают не только телефоны, планшеты и компьютеры, но и камеры, датчики и лампочки, не удивительно, что скорость соединения стремительно падает. Если сигнал не запаролен или в семье у каждого по несколько гаджетов, периодически они спонтанно будут отключаться от маршрутизатора.
Поврежден кабель
Скорость передачи данных напрямую зависит от целостности линии. Если теряется интернет-соединение, следует проверить кабель на наличие неявных и видимых дефектов по всей длине. Особое внимание уделить тем участкам, где ранее делались скрутки. В этом месте кабель может окислиться, а сопротивление проводников вырасти.
На скорость интернет-соединения влияют все перечисленные факторы, поэтому рекомендуется проводить профилактические проверки еще и на естественное старение кабеля.
Проблемы на магистрали
Программы с видео и игры потребляют львиную долю трафика, ограничивая пропускную способность для других приложений. Некоторые из них запускают скрытые дополнительные фоновые процессы, которые снижают скорость соединения.
Чтобы исключить проблему, пользователю следует проверить устройство на наличие программ, которые работают в фоновом режиме.
DNS-сервер провайдера медленно работает
Во время подключения к интернету провайдер назначает пользователю DNS-сервер. Скорость соединения зависит от того, насколько близко к дому он находится. Юзер вправе совершить самостоятельный переход на новый сервер, но не факт, что это повысит параметры.
Специалисты рекомендуют с помощью, например, сервиса Namebench запустить сравнительное тестирование двух DNS-серверов. Программа поможет определить, сколько времени у каждого из них уходит на ответ пользователю.
Ограничения от провайдера
Иногда провайдер намеренно ограничивает определенные виды трафика. К примеру, использование файлообменных сетей. Причиной лимита становится повышенная нагрузка на сети провайдера. Чтобы пользователи, которым интернет необходим не для загрузки торрентов, не ощущали на себе «прелести» с затрудненным доступом в сеть.
Какое-то устройство чрезмерно нагрузило сеть
Маршрутизатор поддерживает не менее 10 каналов связи Wi-Fi. Как правило, юзеры используют лишь те, которые были настроены производителем устройства по умолчанию. Поэтому не удивительно, что они оказываются перегруженными. Чтобы справиться с проблемой, пользователю рекомендуется выбрать для роутера канал связи, которым никто не пользуется.
Современные маршрутизаторы имеют опцию автоматического подбора каналов связи. Но эта функция не всегда срабатывает, поэтому лучше помочь роутеру. Для этого существуют программы, которые проанализируют сеть и подскажут оптимальный вариант.
Вирусы или вредоносные программы
Переходы по сомнительным ссылкам, где зазывают скачать что-либо без регистрации, награждают устройства вредоносными программами, которые распространяются через компьютерные сети. Если девайс «подцепил» интернет-вирус, последний может самопроизвольно тормозить трафик. Только регулярное обновление антивирусных программ для чистки компьютера и стационарный антивирус с постоянной защитой помогут справиться с проблемой.
Иногда случается, что пользователь установил программу, но забыл ее активировать. Это тоже может повлиять на скорость соединения.
Неправильные настройки роутера
Прежде чем приступать к настройкам маршрутизатора, необходимо узнать несколько важных деталей:
- какую технологию соединения использует поставщик услуг;
- делает ли провайдер привязку по МАС-адресу.
Вся информация указана в договоре по подключению к интернету. Чтобы настроить роутер, необходимо правильно указать тип соединения, задать параметры. Также, если поставщик услуг делает привязку к МАС-адресу, следует его прописать или клонировать.
Как правильно установить причину
Чтобы отыскать причину снижения скорости интернет-соединения, пользователю необходимо планомерно исключить из списка возможные причины:
- Проверить компьютер на наличие вредоносных программ и вирусов, которые зачастую становятся причиной снижения трафика.
- Протестировать устройство на скрытые фоновые процессы, которые «перетягивают одеяло на себя». Когда ОС устройства настроена на закачку обновлений в автоматическом режиме, для выяснения причины необходимо приостановить все процессы. Если показатели скорости вырастут, значит, проблема кроется в фоновых режимах.
- Пользователям беспроводного интернета, пользующимся маршрутизатором, у которых скорость сигнала снижается по вечерам и в выходные, необходимо поискать свободный канал. Помехи может создавать сетевое оборудование соседей, которые поленились перенастроить роутер.
- Исключить технический сбой на линии или проведение плановых работ поставщиком услуг, позвонив в техподдержку провайдера. Если оператор подтвердит догадку, следует запастись терпением, дождаться окончания проведения на линии ТО.
Хитрые создатели сайтов намеренно снижают скорость соединения, вынуждая пользователя покупать PRO-аккаунты.
Основные методы решения проблемы медленного интернета
Как решить проблему низкой скорости интернета, если выяснилось, что падение произошло по вине пользователя:
- Проверка ресурсов устройства. Системные возможности компьютера или другого девайса могут ограничивать скорость интернета. В этом случае повысить скорость соединения поможет только замена устройства.
- Чистка. Чтобы увеличить работоспособность компьютера, специалисты рекомендуют периодически чистить его от пыли и других загрязнений. Это позволит устройству работать без перегрева, на полную мощность.
- Снижение нагрузки ПК. Решение проблемы – закрытие фоновых программ.
- Проверка исправности сетевого оборудования. Если скорость соединения напрямую в пределах нормы, пришло время поменять роутер.
- Отключение программы торрентов для проверки работы интернета. Эти утилиты значительно снижают скорость.
- Установка нового веб-обозревателя. Любое программное обеспечение иногда дает сбой, тогда приходится обновлять браузер.
Изменение канала вещания беспроводной Wi—Fi-сети. Метод подходит для тех пользователей, у кого есть опыт настройки маршрутизаторов.
Как узнать реальную скорость своего интернета
Самый простой способ узнать скорость своего интернета – скачать файл. Например, при тарифе 100 Мб/с должна выдаваться скорость 12 Мбайт/с. То есть файл размером 120 Мбайт должен закачаться за 10 с. Пользуясь этим методом, следует учесть, что удаленный сервер может не отдавать файл с той скоростью, с которой его скачивает пользователь. Да и найти носитель информации подходящего для теста размера тоже непросто.
Более надежный способ – воспользоваться для проверки скорости специальным сервисом. Наиболее востребованными из них являются Speedcheck, Speedtest. При этом следует знать, что провайдеры периодически мониторят трафик пользователя. Если они видят, что тот направил запрос на один из сервисов, могут отключить для него ограничения. Тогда пользователь увидит максимальные показатели соединения.
Алгоритм измерения скорости на примере программы Speedtest:
- Подключить LAN-кабель к компьютеру напрямую, настроить соединение.
- Перейти на онлайн-сервис, запустить проверку.
- Когда процедура будет завершена, интернет-кабель следует снова подключить к роутеру. Запустить проверку.
Если при прямом измерении скорость интернет-соединения ниже заявленной провайдером, необходимо обратиться к поставщику услуги. Стоит принять во внимание, что показатели измерения скорости напрямую выше, чем характеристики, полученные через маршрутизатор.