Разбираемся в основных причинах непонятного шума и способах от него избавиться. Итак, в чем может быть дело?
Пыль в корпусе
Это самая распространенная причина возникновения шума. Если дома живет собака или кошка, к пыли добавляется еще и шерсть. Мусор забивает вентиляционные отверстия, оседает на лопастях кулера, из-за чего эффективность работы системы охлаждения падает. Компоненты начинают греться, и система пытается компенсировать это, повышая обороты вентиляторов.
Что делать? Самый простой вариант — пропылесосить устройство через вентиляционные отверстия. Если не поможет, стоит разобрать корпус и избавиться от пыли с помощью пылесоса и кисточки.
Разбирать ноутбук самостоятельно нужно очень аккуратно, чтобы не сломать защелки и не повредить элементы корпуса. Плюс понадобятся специальные отвертки для ноутбука. В сервисном центре в Москве чистка ноутбука с полной разборкой обойдется примерно в 2 000 рублей.
Высокая нагрузка
Любой ноутбук при запуске игр и требовательных программ (для монтажа или обработки фотографий) начинает сильнее шуметь. Всё просто: сильнее нагревается процессор, быстрее вращается вентилятор системы охлаждения — отсюда гул.
Что делать? Ничего, это штатная ситуация. Просто следите за тем, чтобы вентиляционные отверстия не перекрывались пледом или подушкой, когда работаете на диване.
Если на вашем ноутбуке вентиляционные решетки расположены на нижней части корпуса, а не сбоку, улучшить охлаждение можно за счет специальных подставок.
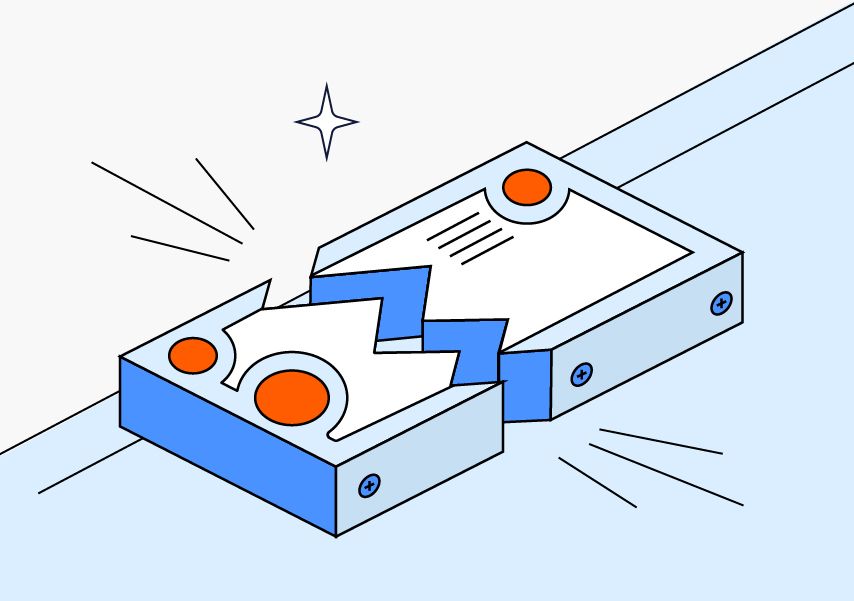
Проблемы с жестким диском
Жесткий диск типа HDD — это механическое устройство. Если какие-то из его компонентов приходят в негодность, уровень шума повышается. Износившиеся подшипники электропривода издают высокочастотный звук, похожий на визг. Стуки или щелчки свидетельствуют о проблемах с головками чтения-записи.
Что делать? Первым делом создайте резервную копию диска или хотя бы самых важных файлов, чтобы не потерять данные.
Существуют способы диагностики HDD, например с помощью бесплатной программы Victoria. Но если накопитель стал громко трещать, с большой вероятностью его жизненный цикл подходит к концу. Подумайте о замене.
Износ подшипников кулеров
Из-за постоянных высоких нагрузок подшипник, на котором вращается ось вентилятора, может разболтаться. Понять, что проблема в подшипнике, легко по шуму кулера: при работе он будет издавать сильный равномерный гул, визг или писк.
Что делать? Проще всего заменить кулер: он стоит недорого — до 1000 рублей. Смазывать подшипник не стоит — эта процедура сложнее, чем замена кулера, и дает только временный эффект.
Неисправные дроссели процессора или видеокарты
В этом случае вы слышите скорее писк, а не шум. Он появляется из-за вибрации дросселя под напряжением.
Что делать? Попробуйте обновить драйверы устройств. Если не сработало, обратитесь в сервисный центр.
Эта проблема иногда возникает из-за бракованной материнской платы. Если вы покупали ноутбук недавно и гарантия еще действует, вам могут ее заменить.

Хотя шум вентилятора ноутбука может быть признаком потенциальных проблем, их можно устранить и решить за считанные минуты. Если вы когда-нибудь спрашивали: «Почему мой компьютерный вентилятор такой громкий?» тогда эта статья для вас. Ниже мы собрали пять наиболее распространенных причин громкого вентилятора ноутбука, включая решение для каждой проблемы.
«>
Давайте посмотрим, как вернуть вентилятор вашего ноутбука в идеальное рабочее состояние.
1. Удалите пыль с вентилятора
Компьютеры состоят из множества движущихся частей, и конструкция такова, что вы вообще не должны слышать шум вентилятора, особенно скрежещущего.
Шумный вентилятор ноутбука не только раздражает, но и указывает на более серьезные проблемы.
Обычно чрезмерный шум вентилятора связан с пылью или перегревом — то же самое можно сказать и о вентиляторах PS4, которые часто становятся шумными из-за скопления пыли.
Пыль и перегрев работают против вентилятора и заставляют его потреблять больше энергии, создавая больше шума.
Внутри ноутбука лучше всего собирается пыль.
Это потому, что в большинстве ноутбуков используется принудительная вентиляция, которая в качестве побочного продукта засасывает пыль во внутренние отсеки.
Накопление пыли может вызвать ряд потенциальных проблем.
Главная проблема заключается в том, что пыль блокирует вентиляционные отверстия и изоляционные детали.
Вентилятор вынужден работать сильнее, чтобы циркулировал воздух внутри ноутбука, чем это требовалось бы в противном случае.
Хотя компьютер обычно выделяет некоторое количество тепла, чрезмерная запыленность может привести к перегреву, что также сокращает срок службы устройства.
Сжатый воздух
К счастью, пыль легко удалить.
Лучше всего это сделать со сжатым воздухом, который обычно стоит от 5 до 10 долларов.
В зависимости от того, как часто и сколько вы его используете, продукт прослужит более года.
После покупки баллона со сжатым воздухом первым делом необходимо выключить компьютер.
Откройте нижние крышки и аккуратно распылите пыль сжатым воздухом.
Главный совет: пыль может быть повсюду, поэтому рекомендуется делать это в том месте, где вы не против испачкаться, например, в гараже или в подвале.
Продолжая распылять на внутреннюю часть ноутбука, держите баллончик вертикально.
Такое расположение обеспечивает наиболее концентрированный поток воздуха.
Если вы наклонитесь, перевернете банку на бок или даже вверх дном, воздушный поток остановится.
Он также может распылять влагу, что вредно для вашего компьютера.
После завершения очистки установите нижнюю крышку на место и наслаждайтесь более тихим ноутбуком.
Хотя сжатый воздух является эффективным очистителем, он не обязательно является экологически чистым.
Каждая банка состоит из пластика и металлов, что затрудняет переработку.
К счастью, есть альтернативы, все, что вам нужно, это крестовая отвертка и ткань.
Использование ткани
Отвинтив основание, крепко удерживайте вентилятор на месте, чтобы он не двигался.
Не снимайте вентилятор! Это может привести к повреждению теплоотводов ноутбука или процессора.
Осторожно проведите чистой тканью по лопастям вентилятора.
Вы должны позволить каждому штриху начинаться в центре и двигаться к кончику каждой лопасти.
Поскольку ткань накапливает пыль и грязь, замените ткань на другой участок или полностью замените на новую ткань.
Перед тем, как установить крышку на место, протрите вентиляционные отверстия и аккуратно подуйте на вентилятор, чтобы удалить оставшуюся пыль или мусор.
Что бы вы ни делали, не используйте щетку или пылесос для удаления пыли.
Каждое из этих устройств может накапливаться статическим электричеством, которое может разрядиться в ноутбук.
В худшем случае статическое электричество может разрушить интегральные схемы, что помешает вам использовать компьютер в будущем.
2. Остановите ненужные компьютерные процессы
Если вы испытываете чрезмерный шум вентилятора ноутбука, это может быть результатом перегрузки устройства.
Например, компьютерный вентилятор будет напрягаться, отвечая на требования к оборудованию от графики и центрального процессора.
Такой напряженный ввод обычно является результатом одновременного выполнения нескольких процессов.
Лучше всего убить процессы.
Один из способов сделать это — использовать «Activity Monitor» для Mac или «Диспетчер задач» для Windows.
Когда вы открываете системы, они будут отображать список приложений и системных процессов, которые выполняются в данный момент.
«Начните с завершения самого энергоемкого процесса. Вы не только уменьшите шум вентилятора, но и продлите срок службы батареи».
Вы сможете организовать список по различным категориям, таким как память, энергия, диск, сеть и процессор.
Эти факторы позволяют понять, какие процессы требуют больше всего энергии и вызывают шум вентилятора.
После устранения неполадок в параметрах вы можете остановить процессы и посмотреть, сколько усилий сэкономит ноутбук.
Цель здесь — закрыть ненужные приложения.
Начните с того, что сначала завершите наиболее энергоемкий процесс.
Вы не только уменьшите шум вентилятора, но и продлите срок службы батареи.
3. Поднимите ноутбук со стола, чтобы было прохладнее
Чрезмерно громкий вентилятор часто является признаком перегрева.
Поскольку компьютеры становятся все меньше и компактнее, перегрев становится серьезной проблемой.
Более быстрые процессоры, работающие в более тесных корпусах, выделяют больше тепла.
Однако перегрев опасен не только для вашего вентилятора.
Sony отозвала несколько тысяч своих компьютеров, потому что они работали при достаточно высокой температуре, чтобы вызвать ожоги.
Также во всем мире ходили слухи, что перегрев ноутбуков может привести к мужскому бесплодию.
Кроме того, под угрозой находятся внутренние компоненты ноутбука.
Слишком сильный нагрев может вызвать выход из строя таких компонентов, как материнские платы, жесткие диски и видеокарты.
Это также может значительно сократить срок службы устройства.
Хотя шумный вентилятор является очевидным признаком перегрева, есть несколько других симптомов.
Например, компьютер может работать медленно, когда вы пытаетесь выполнить базовые задачи, такие как открытие документа Word.
Вы также можете столкнуться с зависанием, выключением ноутбука, загадочными сообщениями об ошибках или случайным отображением строк на экране.
Хотя перерыв — это наиболее простое решение, вам может потребоваться использовать ноутбук в течение длительного времени, что делает этот вариант менее осуществимым.
Если это так, вы должны минимизировать засорение вентилятора.
Например, когда ноутбук лежит у вас на коленях, ваша нога закрывает вентилятор снизу.
Простое решение — поставить ноутбук на твердую плоскую поверхность.
Подушечки в нижней части компьютера должны препятствовать тому, чтобы основание прилегало заподлицо с поверхностью.
Добавленного места обычно достаточно для решения проблем с перегревом.
Если вы обнаружите, что это не решает проблему, попробуйте подставку для ноутбука.
Доступно множество различных видов, которые легко адаптируются к вашим эстетическим и функциональным предпочтениям.
Если вы больше любите делать вещи своими руками, есть много альтернативных решений.
Независимо от того, какой маршрут вы выберете, цель должна заключаться в том, чтобы у вентилятора было достаточно места для циркуляции воздуха без каких-либо препятствий.
Чтобы воздух циркулировал, вы можете использовать настольный вентилятор, чтобы отводить тепло и охлаждать процессор.
Убедитесь, что это тихий вентилятор, иначе ваша проблема с шумом все равно будет существовать только в другой форме!
4. Используйте внешнее охлаждающее устройство для ноутбука
Мы уже говорили о подставке как о способе охлаждения ноутбука, но есть и другие варианты.
Охлаждающие корпуса снижают температуру вашего ноутбука, что снижает давление на вентилятор и помогает снизить любой потенциальный шум.
Havit
Один из наших любимых корпусов охлаждения — «Havit HV-F2056».
Хотя Havit производит корпуса разных размеров, этот подходит для ноутбуков шириной от 15,6 до 17 дюймов.
Чехол представляет собой идеальное сочетание тонкого и портативного устройства, обладающего достаточной прочностью, чтобы предотвратить износ нижней части ноутбука.
Лучше всего то, что его три вентилятора почти бесшумны, поэтому пользователи могут наслаждаться бесшумным рабочим местом.
OPOLAR
Другой вариант — иметь портативный кулер для ноутбука, который всасывает горячий воздух из компьютера.
Примером этого является охлаждающий вентилятор OPOLAR Lap.
Всего за 30 долларов это изящное маленькое устройство может «снизить как поверхностную, так и внутреннюю температуру на 18–50 градусов по Фаренгейту за считанные минуты»
.
Охладители «OPOLAR Lap Fan Cooler» работают, потому что они поглощают избыточное тепло, выделяемое ноутбуком.
Все, что вам нужно сделать, это подключить устройство к компьютеру, чтобы запустить его.
Охладитель «OPOLAR Lap Fan Cooler» также оснащен дисплеем температуры, 13 различными скоростями вращения вентилятора и функцией быстрого охлаждения.
Kootek
И последнее, но не менее важное, это охлаждающие подставки.
Поместите свой ноутбук на одну из них и позвольте ей творить чудеса охлаждения.
Один из лучших вариантов — это коврик для охлаждения «Kootek Cool Pad Chill Mat 5», который удобно подходит для ширины от одного фута до 17 дюймов.
«Kootek Cool Pad Chill Mat 5» это как глоток воздуха, но он намного эффективнее своих конкурентов.
Согласно «Lap Top Mag», он охладит внутреннюю температуру более чем на 30 градусов, а поверхность — на 11 градусов.
Он также относительно тихий, всего 54 децибела, он предлагает углы от 0 до 25 градусов и имеет трехлетнюю гарантию.
Также вы можете использовать другие модели, которые есть в вашем городе.
5. (Осторожно) используйте программное обеспечение для уменьшения скорости вращения вентилятора
Загрузка программного обеспечения для снижения шума вентилятора ноутбука — нетрадиционное, но жизнеспособное решение, которое может работать.
Если вы пользователь Mac, «Macs Fan Control» дает вам возможность контролировать и управлять различными аспектами вентилятора.
Когда вы откроете приложение, вы сможете увидеть список вентиляторов на одной панели и датчики температуры на другой.
На панели вентиляторов есть заголовок, который указывает минимальную, текущую и максимальную рабочую скорость вашего вентилятора.
Эти показания позволят вам быстро диагностировать потенциальную проблему.
Например, если на рабочем месте 80 градусов, а вентиляторы не работают, есть проблема.
То же самое происходит, когда температура составляет 40 градусов, и вентиляторы работают на максимальной мощности.
Будьте осторожны!
Использование программного обеспечения для регулировки скорости вращения вентилятора ноутбука может увеличить вероятность его перегрева, что может привести к его повреждению.
Используйте этот тип программного обеспечения только в том случае, если это ваш ноутбук, и вы уверены, что знаете, что делаете.
Для запуска дополнительных программ требуется больше энергии от вашего компьютера.
Однако использование программного обеспечения для управления скоростью вращения вентилятора может снизить уровень шума и снизить температуру.
Пользователям Windows следует рассмотреть возможность использования «SpeedFan», который позволяет легко отслеживать охлаждение ноутбука и состояние оборудования.
Приложение использует цифровые датчики внутри компьютера для контроля температуры.
После сканирования системы приложение предоставляет подробный отчет и может предпринять необходимые меры для предотвращения перегрева.
Например, «SpeedFan» автоматически регулирует скорость центрального процессора, если монитор показывает, что он слишком горячий или слишком холодный.
Приложение поддерживает ряд датчиков и микросхем для мониторинга оборудования и, что самое главное, бесплатное.
Пользователи Windows могут также рассмотреть возможность использования другого программного обеспечения для уменьшения шума вентилятора ноутбука и повышения температуры, например «HWMonitor».
Последние мысли
Если ваш ноутбук издает скрежет, можно рассмотреть несколько решений.
Один из самых простых способов — использовать сжатый воздух, чтобы удалить излишки пыли внутри ноутбука.
Вы также можете использовать ткань, чтобы аккуратно удалить пыль, если у вас нет под рукой сжатого воздуха.
Если это не сработает, следующий шаг — минимизировать рабочую нагрузку на машину, остановив процессы.
Это также означает размещение его в более прохладном месте, где вентилятор может беспрепятственно циркулировать воздух, что вызывает ненужную нагрузку на устройство.
Это должны быть ваши основные методы устранения шума вентилятора, поскольку они работают для непосредственного решения проблемы, а не для ее маскировки.
Пользователи могут даже загрузить программное обеспечение или приобрести охлаждающие устройства, которые устраняют шум вентилятора ноутбука.
Такие приложения, как «Macs Fan Control» и «SpeedFan», позволяют пользователям точно контролировать уровень энергии своих вентиляторов и вносить соответствующие изменения.
Люди также могут приобрести подставки для ноутбуков, охлаждающие кожухи и внешние вентиляторы, чтобы вентилятор их ноутбука работал тихо и в идеальном состоянии.
Чересчур громкий шум от ноутбучного кулера – это проблема. Он не дает сосредоточиться, а в некоторых случаях свидетельствует о неполадках внутри устройства.
Портативные компьютеры разрабатывались для того, чтобы люди занимались работой и любимыми хобби в разных условиях, а не только дома за столом. Однако за это удобство приходится платить неприятными последствиями: из-за ограниченного пространства внутри корпуса и больших аккумуляторов ноутбуки подвержены перегреву.
На повышение температуры до определенного порога кулер реагирует увеличением оборотов. Шум становится громче, иногда до такой степени, что мешает сконцентрироваться. Можно попробовать утихомирить его, но прежде нужно выяснить причину.
Вентилятор в ноутбуке шумит: это серьезно?
Ноутбуки, гибридные компьютеры 2-в-1 с сенсорным экраном и прочие портативные устройства оборудуются внутренними вентиляторами по одной простой причине: циркуляция воздуха рассеивает излишки тепла.
Шумность ноутбука – понятие расплывчатое. Разные модели ведут себя по-разному, к тому же у каждого пользователя индивидуальный порог чувствительности к звукам.
В ряде случаев звук от крутящегося кулера настолько громкий, что игнорировать его невозможно. Причем это характерно не только ноутбукам с дешевыми комплектующими, но и дорогим портативным станциям премиум-класса: например, новейший MacBook Pro, к неудовольствию многих владельцев, гудит не хуже взлетающего дрона. Правда, происходит это только под максимальной нагрузкой, но от этого не легче.
Играет свою роль и температура в помещении. В жарких условиях вентиляционная система работает интенсивнее, поэтому кулер крутится на повышенных оборотах с более громким звуком. То же самое происходит, если перекрыть вентиляционные отверстия, поставив ноутбук на одеяло или мягкую мебель.
Повышенное тепловыделение наблюдается в 3D-играх, рендеринге, использовании webGL.
Если вентилятор какое-то время молчал, а потом внезапно включился, это абсолютно нормально. Ненормально, когда он работает без перерывов с того самого момента, как ноутбук был включен.
Причин перегрева ноутбука много, но сегодня мы будем говорить не о них. Наша задача – разобраться, что делать с шумным кулером.
1. Завершение текущих ресурсоемких процессов для снижения нагрузки на устройство
Ускорение вентилятора вплоть до визга часто является реакцией устройства на скачок вычислительной нагрузки. Единственный способ решить проблему – завершить процесс с повышенными требованиями.
Пользователи Mac могут найти и «убить» нежелательные процессы в приложении «Мониторинг системы», на Windows это делается в Диспетчере задач. На Linux эта операция выполняется через терминал.
Если проблема заключается в перегреве, есть смысл оптимизировать запуск ноутбука, убрав из автозагрузки лишние процессы. На Windows это делается через приложение «Автозагрузка» (находится через поисковую строку Windows), на Mac: Системные настройки – Пользователи и группы – Объекты входа.
Linux, как всегда, особый случай, там придется выполнять через терминал целый список операций.
2. Сброс SMC & PRAM (для Mac)
Быстрая опция для пользователей портативных компьютеров Apple – сбросить контроллер управления системой SMC. Он отвечает за многие повседневные процессы, в том числе и за работу охлаждения. Эта мера поможет в том случае, если управление вентиляторами по какой-то причине вышло из-под контроля.
Дополнительно можно сбросить память PRAM и разобраться, как вручную регулировать скорость вращения кулера.
3. Организация дополнительного охлаждения
Раньше охлаждение ноутбуков имело довольно примитивное устройство: это были вентиляторы и металлические пластины. Современные охладительные системы на порядок умнее и моднее. В них интегрированы светодиоды, датчики температуры, USB-концентраторы, а функциональность дополнена переменной скоростью оборотов.
При недостатке внутреннего охлаждения на помощь приходит внешнее в виде столиков и подставок с интегрированными кулерами. Они спасают устройство от перегрева при работе на столе и коленях, особенно когда пользователь запускает игры с трехмерными сценами или рендерит видео.
Внешнее охлаждение спасет ноутбук от перегрева, но корень проблемы не устранит.
4. Чистка ноутбука от пыли
Оседание пыли внутри ноутбука – это неизбежный процесс. Ведь воздух не просто выталкивается наружу из корпуса, но и засасывается внутрь вместе с частичками пыли, волос и ворсинок с мебели. Залежи всего этого «добра» приводят к сужению вентиляционных отверстий и ухудшению теплообмена, из-за чего кулеру приходится повышать обороты. Именно поэтому чистка ноутбука от пыли должна проводиться регулярно.
Если компьютер был приобретен недавно, вскрытие корпуса приведет к аннулированию гарантии (включая расширенные гарантийные меры, например, AppleCare).
Вскрывать и чистить ноутбук необходимо в правильной последовательности! Заранее изучите алгоритм действий по роликам на YouTube или же доверьте процедуру знающему человеку.
Из оборудования понадобится баллончик со сжатым воздухом (продается в магазинах техники), крестовая отвертка, подходящая по размеру к винтам, сухие салфетки или микрофибра. Не лишним будет антистатический браслет.
Легкий разряд статического электричества может оказаться для ноутбука непреодолимым потрясением.
Сам ноутбук необходимо обесточить, отключить от блока питания и, по возможности, вынуть аккумулятор. Пыль и волосы удаляются короткими струями сжатого воздуха. Дольше всего приходится обдувать области вокруг вентиляторов и решеток.
5. Снижение оборотов программным способом
На большинстве ноутбуков скорость вращения вентиляторов регулируется с помощью программного обеспечения. Таким образом, можно избавиться от лишнего шума, вручную понизив количество оборотов. Но есть вероятность, что в результате этого действия ноутбук станет греться сильнее, что в долгосрочной перспективе повлияет на срок его службы.
Если штатного приложения для управления вентилятором не предусмотрено, можно скачать стороннее, например, вот это:
Скачать Macs Fan Control для Windows и macOS
С Linux все сложнее. Там необходимо установить пакеты lm-sensors и fancontrol. Точную инструкцию можно найти на форумах, посвященных системе Linux и ее дистрибутивам.
6. Замена кулера
Резкое изменение в работе кулера, а именно дребезжание, жужжание или визг, свидетельствует о его неисправности.
Скорее всего, износились подшипники, и поможет только замена всего компонента. Заклинившие подшипники починить можно, но это отнимет больше времени и нервов, чем просто покупка и установка нового кулера.
Замена кулера не представляет из себя ничего сложного, но все равно тем, кто не знаком с ремонтом ноутбуков, лучше за нее не браться. Тем более, что для каждой модели процесс носит индивидуальный характер.
7. Обслуживание специалистами
Увы, но консервативные меры помогают не всегда. Если вы не уверены в своих силах, лучше не предпринимайте попыток залезть внутрь ноутбука. Вместо этого поищите сервис по ремонту с хорошими отзывами.
Ноутбуки на гарантии смело возвращайте в магазин.
В подавляющем большинстве случаев обслуживание будет стоить недорого: мастер почистит ноутбук безопасным способом и/или заменит кулер. Но будьте морально готовы к потенциальной замене дорогих компонентов.
Естественно, мастер не будет предпринимать никаких серьезных действий, пока не согласует цену ремонта с заказчиком. Добросовестные ремонтники честно предупреждают, когда затраты на ремонт сопоставимы с покупкой нового устройства.
Подведем итог
Итак, все меры можно разделить на инвазивные и неинвазивные.
Неинвазивные и безопасные:
- «Убить» тяжелые процессы.
- Сбросить SMC и PRAM (для Mac).
- Купить внешнее охлаждение в виде коврика или столика со встроенными вентиляторами.
- Программным путем снизить скорость вращения вентилятора.
Инвазивные, требующие от пользователя определенных навыков:
- Почистить ноутбук.
- Заменить кулеры.
В любой непонятной ситуации обращайтесь к специалистам. Но если уж дело дошло до покупки нового ноутбука, обязательно разузнайте, насколько шумно он работает в штатном режиме и под большой нагрузкой. У моделей, вышедших пару месяцев назад, уже накопилось достаточно отзывов от владельцев, так что нужный вопрос вы проясните довольно скоро.
Источник: www.makeuseof.com
Содержание
- Причины, по которым усиленно работает кулер
- Устранение максимальной нагрузки на процессор
- Настройка BIOS
- Очистка папки Temp
- Изменение скорости вращения кулера
- Очистка от пыли
- Устранение гула от жесткого диска
- Убрать CD/DVD диск
Когда сильно гудит ноутбук, пользователь начинает переживать и задумываться о его поломке. В норме шумы от компьютера должны доноситься при сильной загруженности центрального процессора и видеочипа. Если гудит вентилятор на ноутбуке без напряженной работы процессора, то это сигнализирует о некоторых поломках.
Причины, по которым усиленно работает кулер
Почему шумит вентилятор в ноутбуке — этим вопросом задаются многие пользователи. Если сильно гудит ноутбук, не всегда бывает возможно определить причину подобного явления. Иногда это может сделать только профильный специалист. Иногда ноутбук жужжит из-за чрезмерного скопления пыли на вентиляторах. Большое количество загрязнений приводит к повышению массы устройства и к усиленной работе системы, которая начинает сопровождаться громкими звуками. Если гудит кулер периодически, необходимо проводить профилактическую очистку компьютера раз в полгода.
Загрязнения вентилятора не являются единственной причиной, из-за которой очень сильно шумит компьютер. Иногда проблема скрывается в неисправности его системы. Чтобы понять, как уменьшить шум, следует перебрать все возможные способы его появления.
Устранение максимальной нагрузки на процессор
Когда ноутбук гудит, пользователю потребуется устранить чрезмерную нагрузку на его процессор. Многие игровые и рабочие программы требуют повышения мощности гаджета. Это приводит к перегреванию его комплектующих деталей, к увеличению энергии. Результат — ноутбук сильно шумит, а неприятный звук мешает полноценно работать. Что делать в подобных случаях:
- Открыть диспетчер задач при помощи комбинации клавиш Ctrl+Alt+Delete.
- Найти вкладку «Процессы».
- Закрыть программы, которые не используются.
Сломался компьютер? Наши мастера помогут!
Оставьте заявку и мы проведем бесплатную диагностику!
Оставить заявку
При первом обращении – скидка 15% на все работы!
Вам не нужно никуда ехать – наш курьер бесплатно заберет технику на диагностику и вернет ее вам после ремонта!
Пользователю необходимо внимательно изучить раздел «Процессоры», так как там могут быть открыты проги, которые не отображаются как рабочие системой или которые юзером не были открыты. Иногда случается так, что ноутбук очень сильно шумит уже после включения, а диспетчер задач показывает, что он загружен на 90+ %. Почему шумит ноутбук, как уменьшить шум вентилятора в домашних условиях:
- Просмотреть в диспетчере задач, нет ли на компьютере открытых утилит, которые требуют большой затраты ресурсов системы. Если таковые имеются, их можно закрыть. Понять, что прога для работы не нужна, можно по ее формату и папке содержания. Если файл имеет расширение .exe, то его можно сразу же закрывать;
- Попытаться избавиться от вируса-майнера. Это вредоносные файлы, которые увеличивают нагрузку системы и приводят к тому, что ноутбук шумит и перегревается. Обнаружить их можно при помощи антивирусных программ.
Если причина поломки была именно в перегруженности системы устройства, то она исчезнет сразу же после перезагрузки компьютера.
Настройка BIOS
Если сильно шумит вентилятор, и сильно гудит ноутбук, то юзеру потребуется настроить BIOS. Довольно часто обильный шум от гаджета исходит из-за некорректной работы БИОСа. Обычно с такими проблемами сталкиваются обладатели персональных компьютеров, но встречаются случаи выхода из строя BIOS и на ноутбуках.
Если после проверки процессов в диспетчере задач шум вентилятора в устройстве не уменьшился, то необходимо перезапустить систему. Когда гаджет будет прогружаться, пользователю следует нажать на клавишу F9 или F11. После этого откроется система БИОС. Далее нужно перейти в раздел «Power». В высветившемся окне нужно просмотреть следующие параметры:
- q-fan Function. Возле этой строчки необходимо поставить значение Enabled в тех случаях, если вместо него стоит Disabled;
- cpu target temperature. Это показатель, отвечающий за температуру системы. Многие мастера рекомендуют задавать в настройках значение 50 градусов. Если в BIOS заданы большие показатели, то проблема сильного шума скрывалась именно в этой причине.
Если вышеописанные меры не помогли, и устройство все также трещит, то необходимо попытаться очистить весь файловый «мусор» на нем.
Очистка папки Temp
Если сильно шумит ноутбук, пользователю необходимо попытаться очистить папку Temp. Он содержит все программные элементы, которые оказывают влияние на производительность работы системы. Это могут быт остаточные файлы, вирусные проги. Многие компьютерные мастера советуют ежемесячно проводить программную чистку для улучшения показателей производительности работы.
Чтобы найти папку Temp, необходимо зайти в локальный диск устройства. Далее нужно зайти в папку пользователя, выбрать AppData, затем Local и после этого Temp. Все файлы, которые будут находиться в паке, нужно удалить. Для восстановления производительности можно перезагрузить компьютер и снова начать работу на нем.
Изменение скорости вращения кулера
Если шумит кулер на ноутбуке, можно попытаться изменить скорость его вращения. Эта процедура проводится с помощью вспомогательных программ. Многие мастера советуют использовать утилиту SpeedFan, которая позволяет полностью отрегулировать скорость вращения вентиляторов. Юзерам нужно постепенно уменьшать скорость кулеров, каждый раз сохраняя новые параметры в системе. После каждого изменения следует прислушиваться к работе компьютера и оценивать степень интенсивности шума.
Важно! Пользователи должны помнить о том, что не получится увеличить мощность ЦПУ или уменьшить скорость лопастей кулера. Эти процедуры приводят к перегреву устройства и некорректной его работе.
Очистка от пыли
Очистку от пыли можно провести самостоятельно при помощи специальных средств и инструментов, предназначенных для компьютерной техники. Запрещено мыть устройство обычной влажной тряпкой или салфеткой. Если специализированного инвентаря дома не, лучше отдать гаджет в сервисный центр для тщательной прочистки. Если пользователь решил все-таки попытаться самостоятельно провести моющие процедуры, то ему потребуется:
- Выключить аппарат.
- Выкрутить шурупы от его задней панели.
- Аккуратными движениями извлечь детали из корпуса.
- При помощи мягких щеток или кисточек убрать пыль и грязь.
После этого все детали можно заново вставлять в устройство, а затем прикрутить аккуратными движениями корпус.
Устранение гула от жесткого диска
Некоторые виды жестких дисков очень сильно шумят при работе, при этом издавая дополнительные звуки в виде щелканья и потрескиваний. Если гаджет ранее работал спокойно, но резко начал шуметь, то это может говорить о быстром перемещении блока с магнитными головками. Что можно сделать в таких случаях:
- Приобрести новый жесткий диск более усовершенствованной модели, которая не издает шумы. Лучше всего установить SSD-диск, который тихо и быстро работает, не мешая пользователю и не тормозя систему;
- Открыть диспетчер задач и просмотреть, нет ли там активных программ, которые влияют на производительность компьютера. Чаще всего это торренты или p2p-утилиты.
Если диск ранее не шумел, то нужно его проверить на ошибки и бэд-блоки. Как это сделать:
- Скачать программу Victoria 5 версии с официального источника. Это утилита, которая помогает провести диагностику жесткого диска. Ее можно использовать на таких операционных системах, как Windows 7/8/10.
- Установить прогу на свой компьютер. Для этого нужно открыть скаченную утилиту и запустить файл Victoria.exe.
- При открытии программы нужно зайти в раздел смены языка и выбрать русский режим.
- Перед пользователем появится список дисков, которые необходимо проверить. Пользователю потребуется выбрать нужный из них.
- После этого нужно нажать на кнопку S.M.A.R.T и немного подождать.
- Если с диском все в порядке, то на экране появится надпись «good».
- Далее нужно перейти к тестированию диска. Перед этой процедурой нужно закрыть все активные программы (игры, торренты, браузеры).
- Нажать на кнопку Quick для запуска быстрой диагностики проблем и подождать 5 минут. Пока программа будет работать, пользователю запрещено совершать какие-либо действия на своем компьютере.
Далее юзер получит результат диагностики. Как его правильно трактовать:
- Если программа не обнаружит серьезных нарушений в работе диска, то на экране появится соответствующая запись о том, что ошибки не найдены. Все блоки, которые высветятся на экране, будут серого цвета;
- Если пользователь обнаружит зеленые или оранжевые блоки, это не говорит о некорректной работе жесткого диска, но сигнализирует о том, что во время его проверки были активированы энергоемкие утилиты;
- Если появились красные и синие блоки, то это говорит о серьезных проблемах с диском. Скорее всего, его придется заменить для предотвращения появления шума.
Важно! Также юзеру нужно обратить внимание на график скорости считывания данных с жесткого диска, выстраиваемый программой Victoria. В норме он должен быть похож на прямую линию с небольшими наклонами.
Убрать CD/DVD диск
Издавать шум может оставленный в дисководе CD-диск. Такое случается на ноутбуках устаревших моделей. Если пользователь забудет вынуть диск из устройства, то при каждом открытии проводника, он будет раскручиваться, издавать неприятный шум, а сам компьютер начнет немного подвисать.
Если шумит диск, который нужен в работе, то нужно достать его и осмотреть на наличие царапин и повреждений. Чаще всего треск системы происходит именно от них. Также тресканье может появляться из-за неровно наклеенной этикетки. Для решения проблемы можно установить специальные программы, которые помогут уменьшить скорость вращения CD-диска в процессе работы.

Что делать, если вентилятор в ноутбуке начал сильно гудеть и трещать?
Из-за чего вентилятор ноутбука может громко работать?
Рано или поздно любой обладатель ноутбука столкнется с ситуацией, когда вентилятор охлаждения в его ноутбуке начнет работать громче обычного. В особо тяжелых случаях шум будет сопровождаться вибрацией по корпусу. При этом сам корпус ноутбука во время работы в некоторых местах нагревается довольно сильно.
Стоит отметить, что такое может произойти не только со старыми ноутбуками, но и с относительно свежими.
Сейчас мы расскажем о причинах шумной работы вентилятора охлаждения, а также о способах их устранения.
Причины шума и их устранение
Шум, треск и вибрацию в ноутбуке может издавать только вращающийся компонент – вентилятор охлаждения. В мощных игровых ноутбуках их бывает два. Один для процессора, второй для видеокарты. Но гораздо чаще встречаются решения именно с одним вентилятором.
По мере пользования ноутбуком, система охлаждения забивается пылью. Выглядит это примерно вот так:
Вот так выглядит засоренный пылью радиатор охлаждения
Забитый пылью вентилятор охлаждения
Выброс горячего воздуха за пределы корпуса затрудняется из-за забитых пылью сот радиатора. По этой причине процессор и/или видеокарта начинают греться сильнее. Это видит специальный температурный датчик, который отдает команду на повышение оборотов вентилятора охлаждения. Как следствие – более быстрое вращение приводит к повышенному шуму работы ноутбука.
Решение здесь одно – разборка ноутбука, чистка системы охлаждения и замена термопасты.
Также довольно часто засорение пылью сопровождается износом подшипников вентилятора охлаждения или пересыханием смазки в нем. Сначала этот процесс проявляется в виде кратковременного шума сразу при включении, который исчезает спустя несколько минут работы ноутбука. Далее шум прогрессирует и уже не исчезает.
Разборка вентилятора и его смазка
В этом случае может потребоваться разборка и смазка вентилятора. Если он не обслуживаемый, то есть не разборный, то тогда замена на новый.
Вывод
К повышению шума работы вентилятора в ноутбуке приводят засорение пылью и износ самого вентилятора. Решение здесь одно – разборка ноутбука, чистка от пыли, замена термопасты и смазка/замена вентилятора охлаждения.
Лучшая благодарность автору — репост к себе на страничку:
Играете ли вы, просматриваете веб-страницы или выполняете серьезную работу, есть ноутбук с достаточной вычислительной мощностью, чтобы справиться практически со всем. К сожалению, при этом он может стать очень громким. Но есть способы обуздать этот шум.
1. Очистите вентиляционные отверстия и вентиляторы и используйте твердые поверхности.
Если ваш ноутбук теперь громче, чем в прошлом с тем же программным обеспечением, есть вероятность, что ваши вентиляторы и вентиляционные отверстия забиты пылью. Это означает, что компьютер увеличивает скорость вращения вентилятора, чтобы компенсировать это. Ответ заключается в том, чтобы вычистить пыль из вашего ноутбука.
Если ваши вентиляционные отверстия не забиты пылью, возможно, вы блокируете их каким-то другим способом. Убедитесь, что вы используете свой ноутбук только на твердой поверхности, например, на столе для ноутбука.
Лучший выбор
LapGear Рабочий стол для домашнего офиса
LapGear предлагает удобное решение для работы с вашим ноутбуком в любом месте, где вы можете найти место, чтобы сесть.
2. Измените настройки вентилятора
Самый быстрый способ уменьшить шум вентиляторов — выключить вентиляторы. Это легко сказать, но не всегда очевидно, как вы должны это сделать.
Есть три места, где можно найти элементы управления вентилятором на вашем ноутбуке. Во-первых, посмотрите на свою клавиатуру, чтобы увидеть, есть ли какие-либо физические элементы управления вентилятором. Обычно вам нужно удерживать клавишу «Fn» на клавиатуре, а затем нажимать функциональную клавишу, которая переключает различные режимы вентилятора. Одним из которых может быть более тихий режим с меньшей максимальной производительностью.
Во-вторых, проверьте все утилиты, которые были установлены на вашем ноутбуке. Это более характерно для игровых ноутбуков с утилитами производителя, которые позволяют управлять RGB-подсветкой и профилями вентиляторов. Если на вашем ноутбуке нет официальной утилиты управления вентилятором, вы можете использовать стороннее приложение, такое как SpeedFan, но вы делаете это на свой страх и риск.
Наконец, вы можете проверить меню BIOS/UEFI, где некоторые ноутбуки имеют настройки профиля вентилятора, которые можно настроить. Обратитесь к руководству вашего ноутбука, чтобы определить, как получить доступ к меню BIOS / UEFI и есть ли там настройки, которые в первую очередь влияют на профили вентиляторов.
3. Измените настройки питания
Большинство операционных систем позволяют настраивать схему питания вашего ноутбука, чтобы найти правильный баланс производительности, шума и времени автономной работы. Если вы готовы жить с чуть меньшей производительностью, чем способен ваш ноутбук, в обмен на меньший уровень шума, вы можете изменить эту схему питания на что-то, что выделяет меньше тепла и, следовательно, требует меньшего охлаждения.
В Windows вы можете щелкнуть правой кнопкой мыши значок батареи в области уведомлений и выбрать «Настройки питания и сна».
Затем измените «Power Mode» на «Best Power Efficiency», что в придачу должно уменьшить шум вентилятора.
4. Используйте функции графического процессора, которые уменьшают шум вентилятора
В ноутбуках с выделенными графическими процессорами у графического процессора есть собственный охлаждающий вентилятор, который способствует общему уровню шума. Основные производители графических процессоров предлагают специальные функции в своем служебном программном обеспечении для ограничения шума вентилятора. Это происходит за счет производительности, но графический процессор часто работает для обеспечения производительности, которая вам на самом деле не нужна.
Для пользователей NVIDIA эта функция известна как Whisper Mode и может быть активирована в GeForce Experience. Эта функция для пользователей AMD известна как Radeon Chill, настроенная в Radeon Software.
Когда эти режимы активированы, ваш графический процессор будет рендерить только до указанного предела частоты кадров, снижая температуру и шум в менее требовательных играх. Эти специальные режимы выходят за рамки простых ограничений частоты кадров, управляя графическим процессором с более низкими целевыми показателями энергопотребления и агрессивно преодолевая границу между максимально безопасными температурами и скоростью вращения вентилятора.
5. Используйте ограничители кадров в играх
Многие современные видеоигры позволяют установить максимальную частоту кадров в меню настроек дисплея или графики. Снижение этой частоты кадров до 30 кадров в секунду значительно уменьшит количество тепла и шума вентилятора во время игры.
Вы также можете ограничить частоту кадров в игре, включив Vsync в игровом меню, что ограничивает частоту кадров только частотой обновления дисплея. Большинство дисплеев ноутбуков не работают ниже 60 Гц, так что это грубый тип метода ограничения частоты кадров.
6. Отодвиньте свой ноутбук подальше
Если вы используете свой ноутбук в качестве настольной системы, подключенной к внешнему дисплею, один из эффективных способов уменьшить шум вентилятора — отодвинуть ноутбук подальше от себя. Интенсивность звука подчиняется закону обратных квадратов, что означает, что интенсивность звука резко падает с увеличением расстояния.
Например, вы можете использовать беспроводную мышь и клавиатуру в сочетании с длинным кабелем дисплея и располагать шумные вентиляционные отверстия ноутбука подальше от ушей. Это простое исправление делает его намного менее шумным без ущерба для производительности или температуры.
Если вы все равно используете наушники со своим ноутбуком, вы можете полностью устранить шум вентилятора, используя наушники с шумоподавлением хорошего качества.
Лучшие Bluetooth-наушники Nintendo Switch с шумоподавлением
Сони WH-1000XM4
В Sony WH-1000XM4 есть технология ANC, качество звука и невероятный комфорт.
Даже бюджетные модели в высшей степени способны подавлять монотонные гудящие шумы, такие как шум вентилятора. Это, безусловно, одно из самых эффективных решений, хотя и требует определенных затрат.
Автоматический перевод этой страницы выполнен Microsoft Translator
Когда вентилятор компьютера громко вращается в течение длительного времени, это может быть вызвано неполадкой вентилятора
или перегревом компьютера. Для снижения температуры внутри ноутбука отрегулируйте параметры электропитания, очистите вентиляционные
отверстия, проверьте наличие подозрительных процессов и обновите BIOS.
Прим.:
После включения компьютера вентиляторы обычно вращаются в течение пяти-двадцати секунд.
Снижение шума вентилятора путем изменения температурного профиля в HP Command Center
На некоторых ноутбуках HP можно использовать приложение HP Command Center для управления тепловым профилем компьютера и снижения
шума охлаждающего вентилятора.
Прим.:
Возможно, потребуется установить приложение HP Command Center из Магазина Microsoft.
-
В ОС Windows найдите и откройте HP Command Center.
-
На вкладке Температурный профиль выберите тихий режим.
Если компьютер не поддерживает какую-либо из этих функций или проблема не устранена, может понадобиться прочистить вентиляционные
отверстия.
Очистка вентиляционных отверстий для снижения нагрузки на вентилятор
С течением времени пыль и мелкие частицы могут накапливаться внутри вентиляционных отверстий и вокруг них, препятствуя циркуляции
воздуха и заставляя вентиляторы работать напряженнее, чем обычно, для удаления тепла.
-
Выключите компьютер.
-
Удалите все посторонние предметы рядом с компьютером.
-
Для удаления пыли из вентиляционных отверстий снизу и сбоку компьютера используйте пылесос.
-
Включите компьютер и установите его на твердую горизонтальную поверхность, например, на стол.
ОСТОРОЖНО:
Установка компьютера на тканевой поверхности, например, на коленях, на постели или на подушке, может ограничить или полностью
заблокировать приток воздуха. Длительное ограничение притока воздуха вызывает перегрев, который может привести к поломке.
Перейдите к ноутбукам HP – Снижение температуры внутри корпуса ноутбука для предотвращения перегрева в Windows для получения подробной информации.
Если проблема не устранена, может понадобиться повысить эффективность компьютера для снижения тепла.
Установка обновления BIOS
Скачайте и установите обновление BIOS с веб-сайта HP.
-
Перейдите на страницу продукта для своего компьютера.
-
Выберите в появившемся списке BIOS, затем просмотрите все доступные обновления BIOS.
ОСТОРОЖНО:
Прочтите раздел Сведения чтобы убедиться в том, что обновление BIOS является более свежим, чем установленное, и что оно применимо к вашему компьютеру.
Установка неправильной версии BIOS может привести к тому, что компьютер перестанет работать.-
Если обновления BIOS для вашего компьютера нет в списке, то обновление BIOS в данный момент недоступно.
-
При наличии нескольких обновлений BIOS, определите системную плату, установленную на вашем компьютере, используя информацию из утилиты «Сведения о системе».
-
Если вы нашли обновление BIOS, щелкните Загрузить. Если отображается HP Download and Install Assistant, выберите Только загрузка, затем щелкните Далее. Щелкните Сохранить, чтобы сохранить файл обновления BIOS на компьютере.
-
-
Перейдите в папку или в рабочий стол, где был сохранен загруженный файл обновления BIOS, затем дважды щелкните имя файла (например,
sp12345), чтобы начать установку.Компьютер может подавать звуковой сигнал, выключать и включать экран или вентиляторы охлаждения либо мигать индикатором питания.
Это нормально.ОСТОРОЖНО:
Не выключайте и не перезапускайте компьютер, пока процесс обновления не завершится.
-
Нажмите Да в окне «Управление учетными записями пользователей».
-
В окне мастера установки InstallShield нажмите Далее.
-
Установите флажок в поле Я принимаю условия лицензионного соглашения и нажмите кнопку Далее.
-
В окне Обновление и восстановление HP BIOS нажмите кнопку Далее.
Прим.:
Окна, отображаемые в процессе обновления, могут зависеть от используемого компьютера.
-
Для подготовки обновления установите флажок в поле Обновить, затем нажмите кнопку Далее.
-
Выберите Перезагрузить сейчас, чтобы установить обновление.
-
На экране обновления HP BIOS выберите Применить обновление сейчас или дождитесь, пока обновление начнется автоматически.
-
Дождитесь установки обновления BIOS. Процесс установки отобразится на экране компьютера.
-
В ответ на приглашение нажмите кнопку Продолжить запуск или дождитесь, пока компьютер не будет перезагружен автоматически. Перезапуск компьютера может занять несколько минут.
-
После появления экрана блокировки войдите в систему.
-
Если работа BitLocker была приостановлена, выполните в Windows поиск по слову bitlocker и нажмите кнопку Возобновить защиту.
-
Возобновите работу антивирусного программного обеспечения.
Обновление графического драйвера в Windows
Возможно, что на компьютере установлена устаревшая версия драйвера графической карты. Используйте Центр обновления Windows,
чтобы найти и установить обновления для своего компьютера.
Прим.:
HP не рекомендует устанавливать драйверы с веб-сайтов сторонних поставщиков, так как это может создать дополнительные проблемы.
Если принято решение установить драйвер другого производителя (не HP), обязательно создайте точку восстановления системы Windows
перед началом обновления. Дополнительные сведения см. в документе ПК HP – Использование функции восстановления системы Microsoft.
-
Убедитесь, что ваш компьютер подключен к интернету.
-
Воспользуйтесь HP Support Assistant или веб-сайтом службы поддержки HP для поиска самого актуального графического драйвера
для вашего компьютера.-
В ОС Windows выполните поиск и откройте приложение HP Support Assistant или нажмите значок приложения на панели задач. Если это приложение не установлено на компьютер, загрузите его последнюю версию
с веб-сайта HP Support Assistant. -
Перейдите на страницу Служба поддержки HP – Загрузки ПО и драйверов на веб-сайте HP.
-
Если уже используется самая актуальная версия драйвера, а проблема не устранена, используйте диспетчер задач для определения
сбойных процессов.
Использование диспетчера задач для определения сбойных процессов и снижения тепловыделения
Если несколько процессов, например поврежденные программы или вредоносные программы, превышают центральный процессор, вентиляторы
работают постоянно для устранения перегрева. Запустите диспетчер задач Windows, чтобы определить эти процессы и закрыть их.
Прим.:
Сбойный процесс может занимать от 1 до 100% времени работы ЦП. Даже низкая, но постоянная нагрузка в 3–4% может заставить
вентилятор вращаться быстрее.
-
Убедитесь, что ваш компьютер подключен к интернету.
-
Нажмите сочетание клавиш ctrl + alt + delete, а затем выберите «Запустить диспетчер задач»или «Диспетчер задач».
-
При необходимости выберите Дополнительные сведения.
-
Выберите вкладку Процессы и щелкните заголовок столбца ЦП, чтобы отсортировать процессы по загрузке ЦП.
-
Воспользуйтесь Интернетом для поиска и подтверждения подозрительных процессов, которые отображаются в списке.
-
Выберите каждый подозрительный процесс и нажмите » Завершить задачу».
Если найти подозрительный процесс не удается или проблема не устранена, перейдите к следующему шагу.
Настройка параметров питания компьютера в Windows 11 для уменьшения шума вентилятора
Отрегулируйте параметры электропитания, чтобы снизить энергопотребление и помочь вентиляторам поддерживать оптимальную внутреннюю
температуру до 30 °C (86 °F).
-
Включите компьютер.
-
В ОС Windows найдите и откройте Параметры питания, спящего режима и аккумулятора.
-
В меню Режим питания выберите Сбалансированная или Наилучшая производительность.
Настройка параметров питания компьютера в Windows 10 для уменьшения шума вентилятора
Отрегулируйте параметры электропитания, чтобы снизить энергопотребление и помочь вентиляторам поддерживать оптимальную внутреннюю
температуру до 30 °C (86 °F).
-
Включите компьютер.
-
В ОС Windows щелкните значок аккумулятора на панели задач, затем щелкните и перетащите ползунок в нужное место между значением
Максимальный срок работы от аккумулятора и Максимальная производительность.
Если проблема не устранена, может понадобиться повысить эффективность для снижения тепла.
Повышение эффективности снижения температуры
Компьютер работает больше и нагревается при одновременном запуске нескольких приложений или в видеоиграх с насыщенной графикой.
Чтобы повысить эффективность использования компьютера, воспользуйтесь следующими советами.
-
С помощью вкладки Автозагрузка в окне диспетчера задач измените состав приложений, запускаемых во время загрузки Windows.
-
Закрывайте приложения, закончив работу с ними.
-
Если веб-браузер не используется, закройте его.
-
Если во время игры компьютер становится горячее, чем обычно, уменьшите разрешение игры и настройки графики.
Если проблему устранить не удалось, перейдите к следующему шагу.
Запуск Центра обновления Windows
Обновите компьютер с ОС Windows 11 или Windows 10 с помощью Центра обновления Windows.
-
В ОС Windows выполните поиск и откройте Проверка обновлений.
При наличии доступных обновлений их установка запускается автоматически.
Прим.:
Чтобы загрузить и установить необязательные обновления, выполните следующие инструкции для своей операционной системы:
-
В Windows 11 выберите «Дополнительные параметры > необязательные обновления», выберите обновления, которые необходимо установить, затем нажмите «Загрузить и установить».
-
В Windows 10 выберите «Просмотреть все необязательные обновления «, выберите обновления, которые необходимо установить, затем щелкните «Загрузить и установить».
-
-
Перезапустите компьютер после установки обновлений при появлении соответствующего запроса.
Обращение в службу поддержки клиентов HP
Если в результате выполнения предыдущих действий проблема не была устранена, обратитесь в службу поддержки клиентов HP для
получения дальнейшей помощи.
-
Введите серийный номер продукта, чтобы проверить статус гарантии и при необходимости изменить свое местоположение.
-
Выберите вариант поддержки. Если вы находитесь в Азиатско-Тихоокеанской стране/регионе, вы будете направлены в местный сервисный
центр в вашей стране/регионе.


























