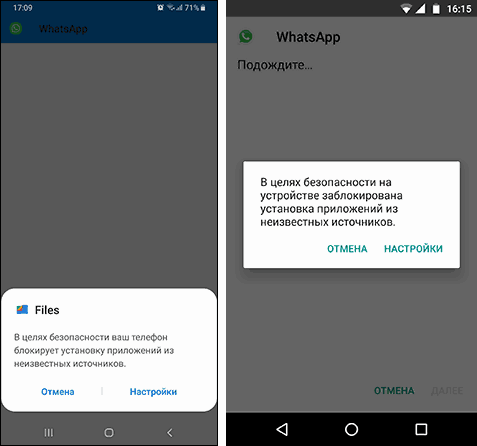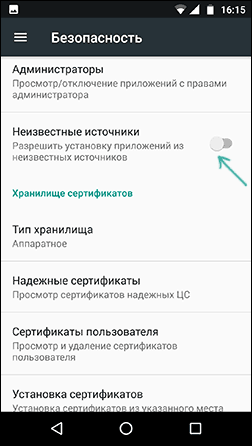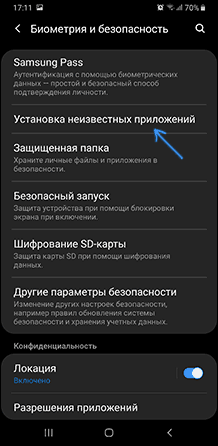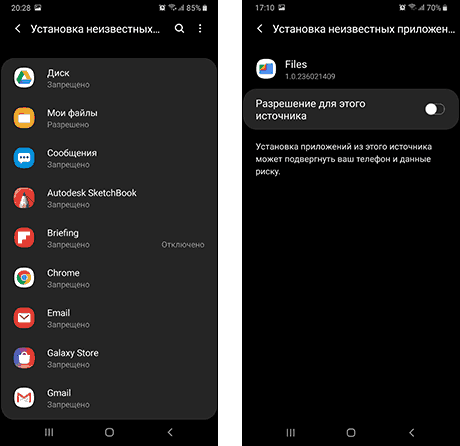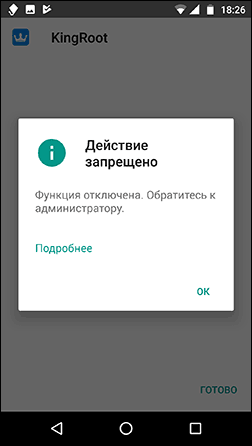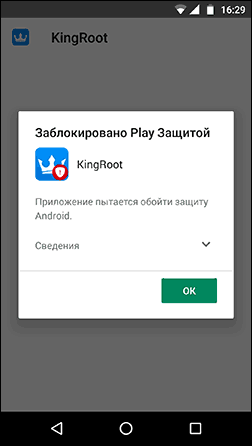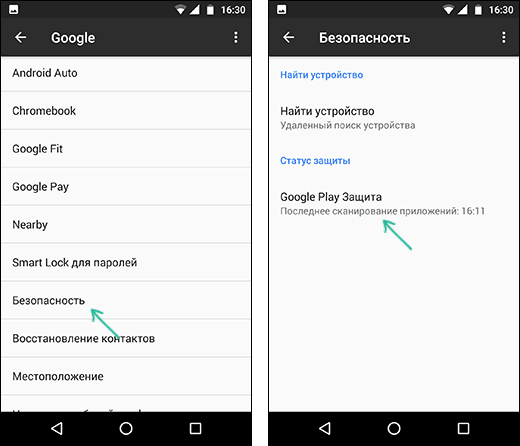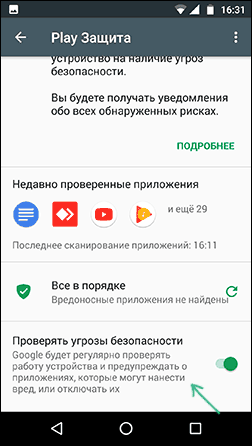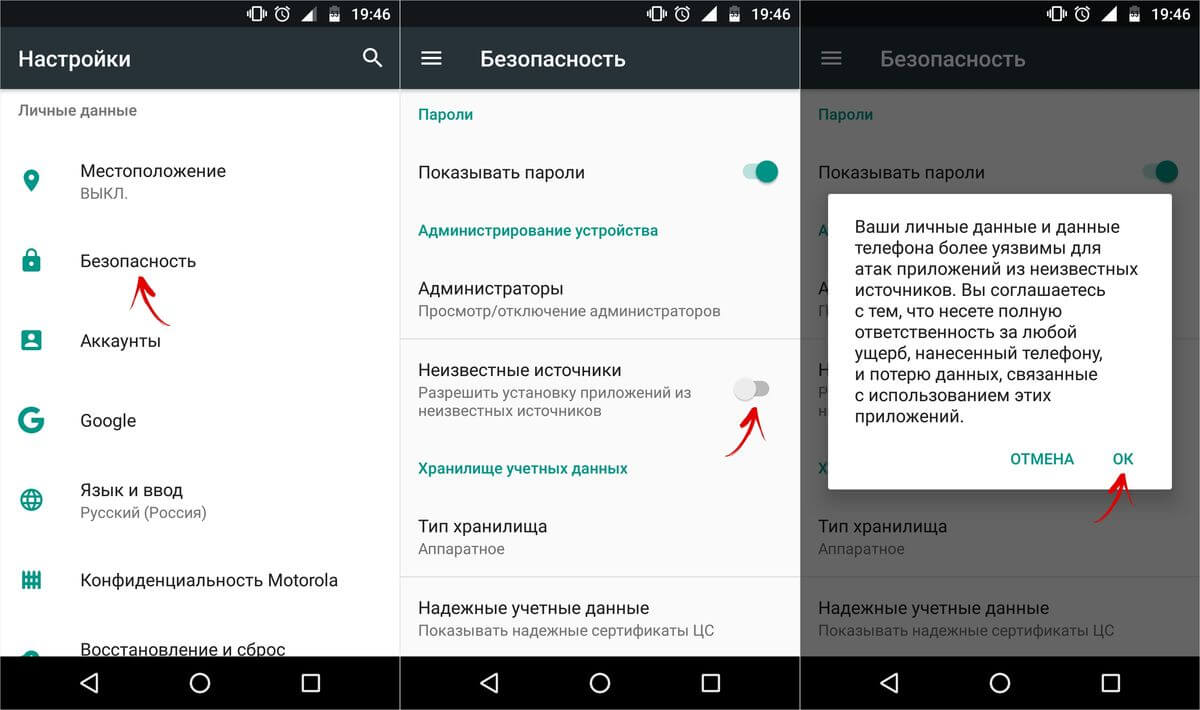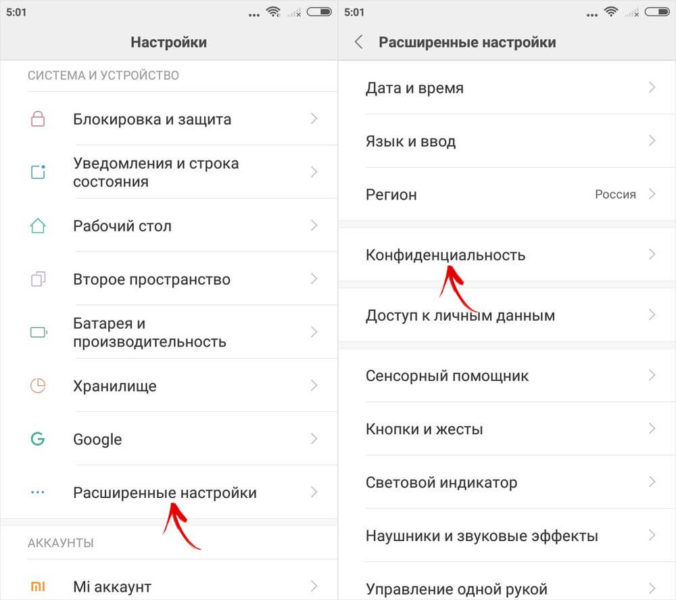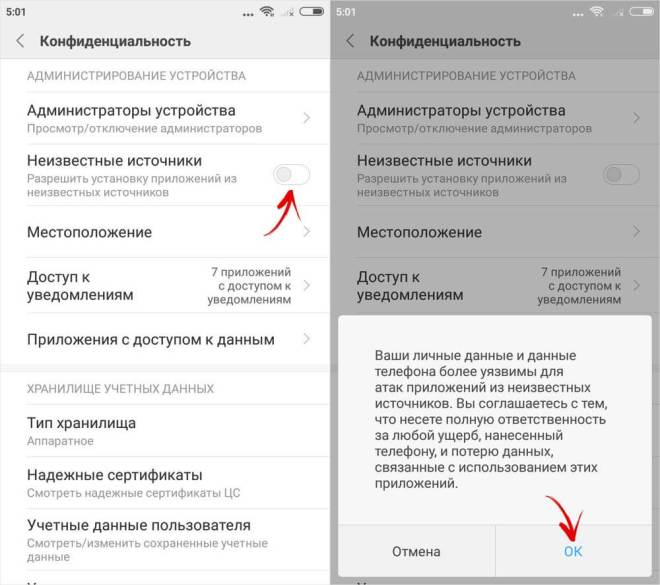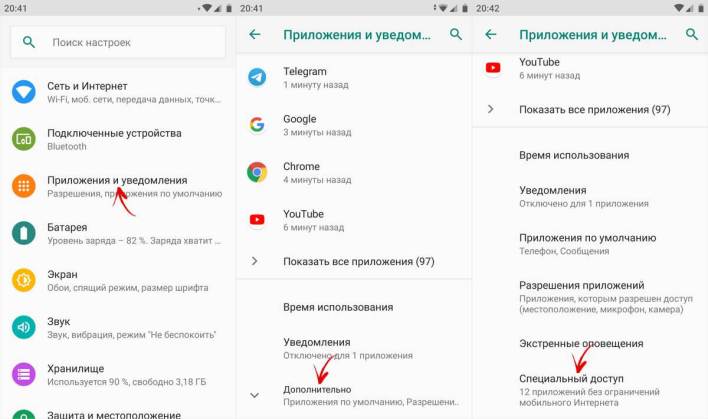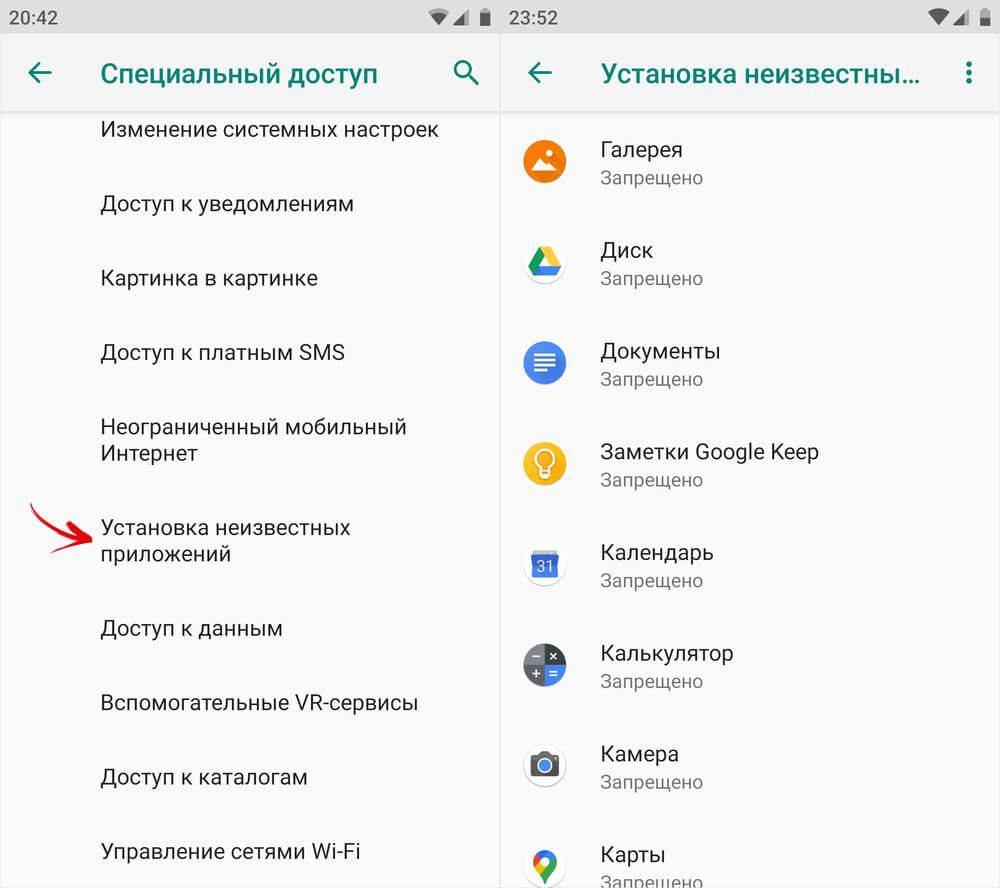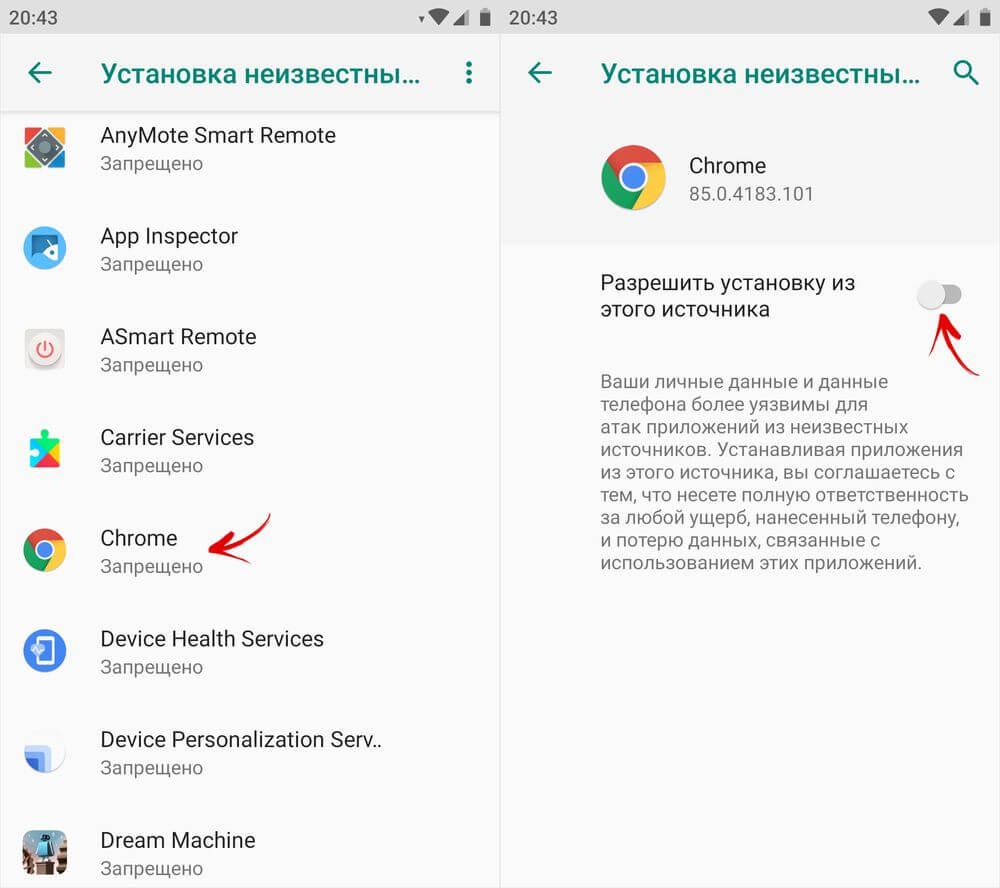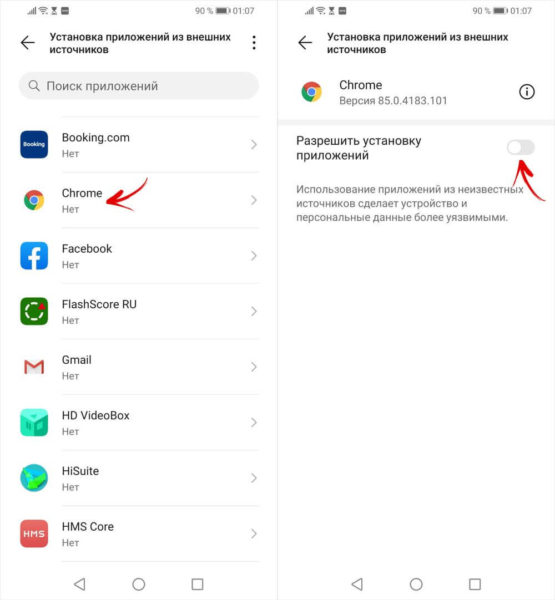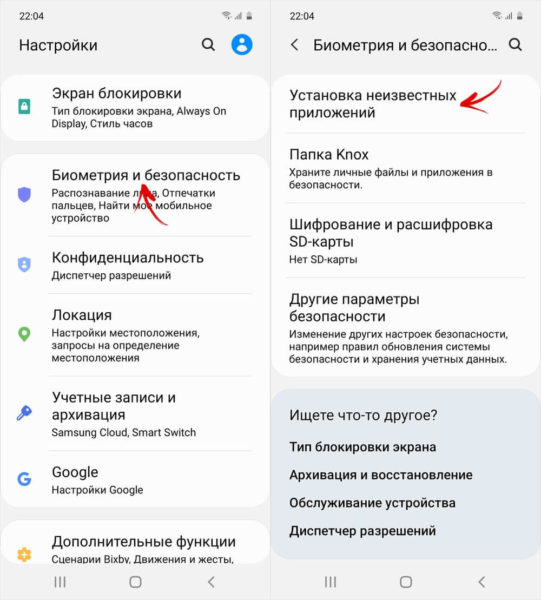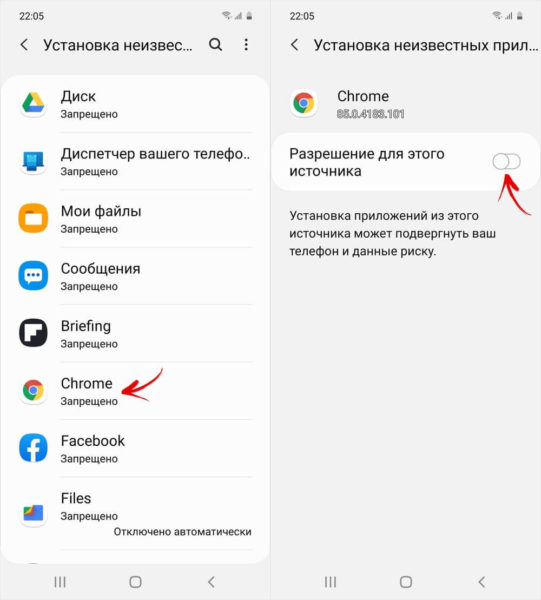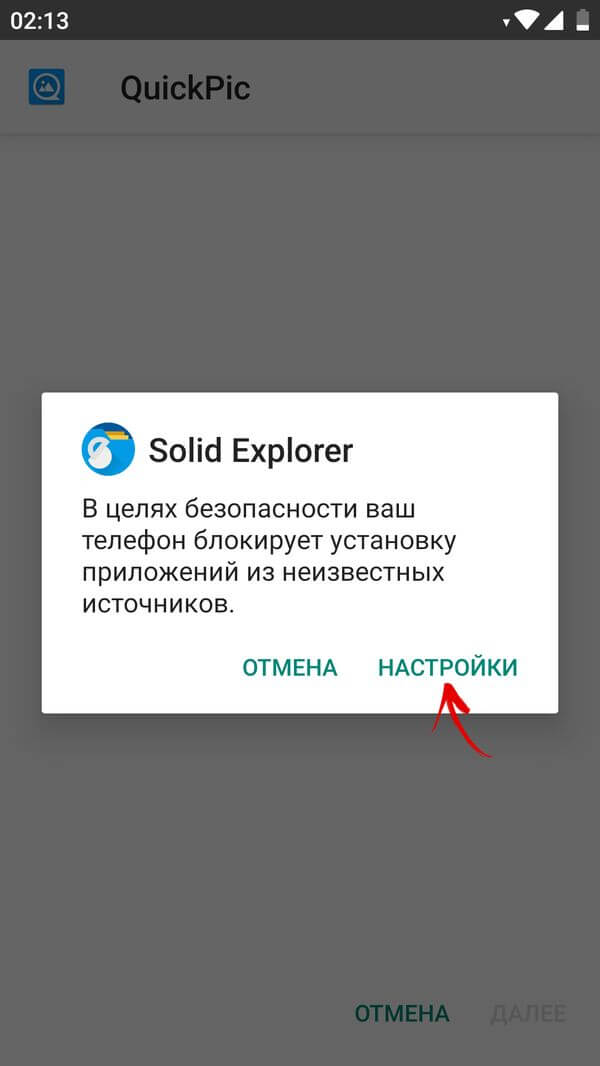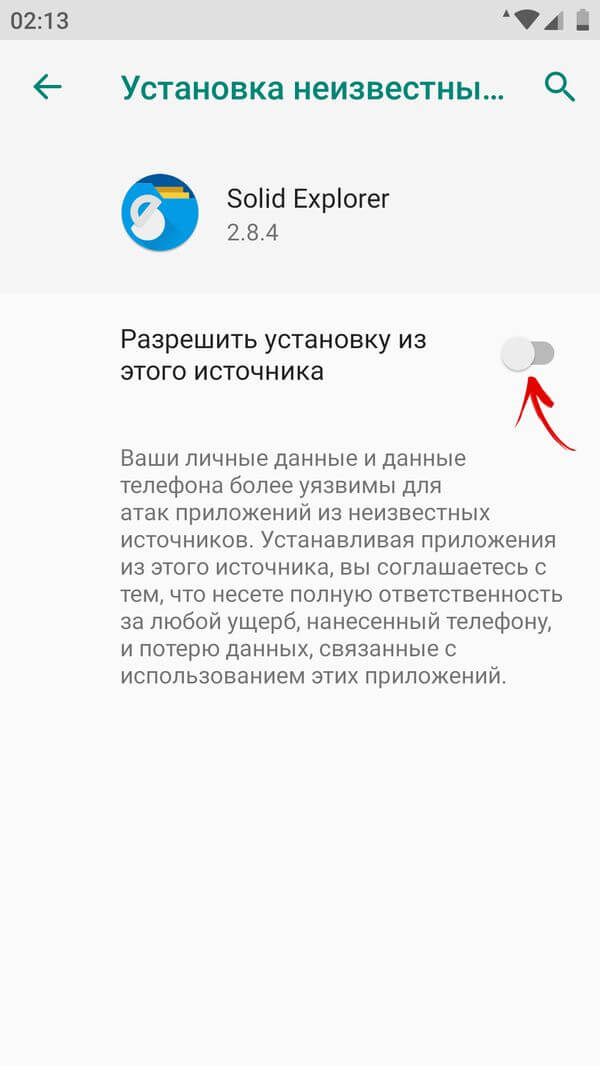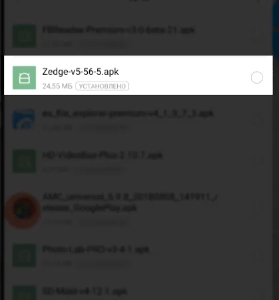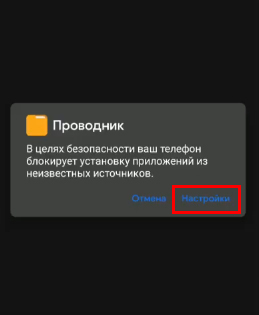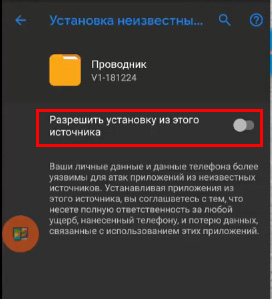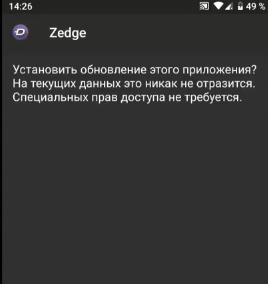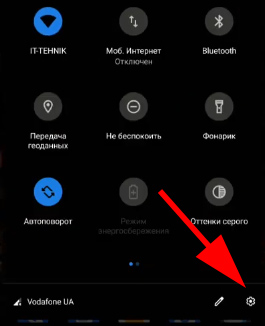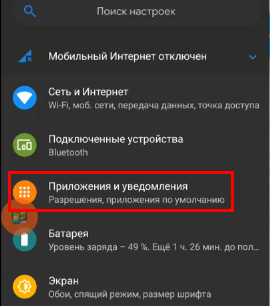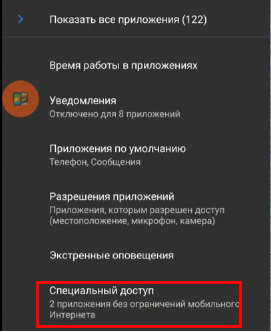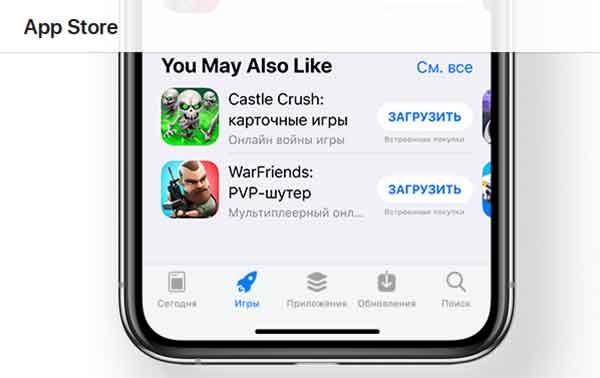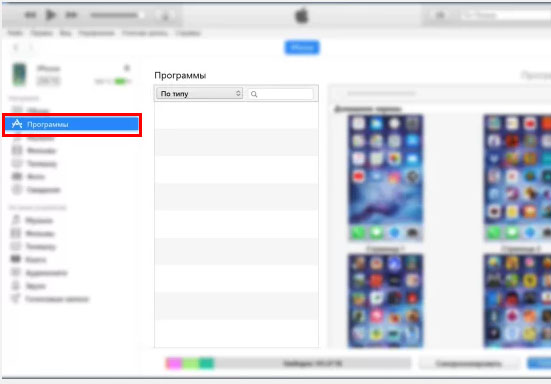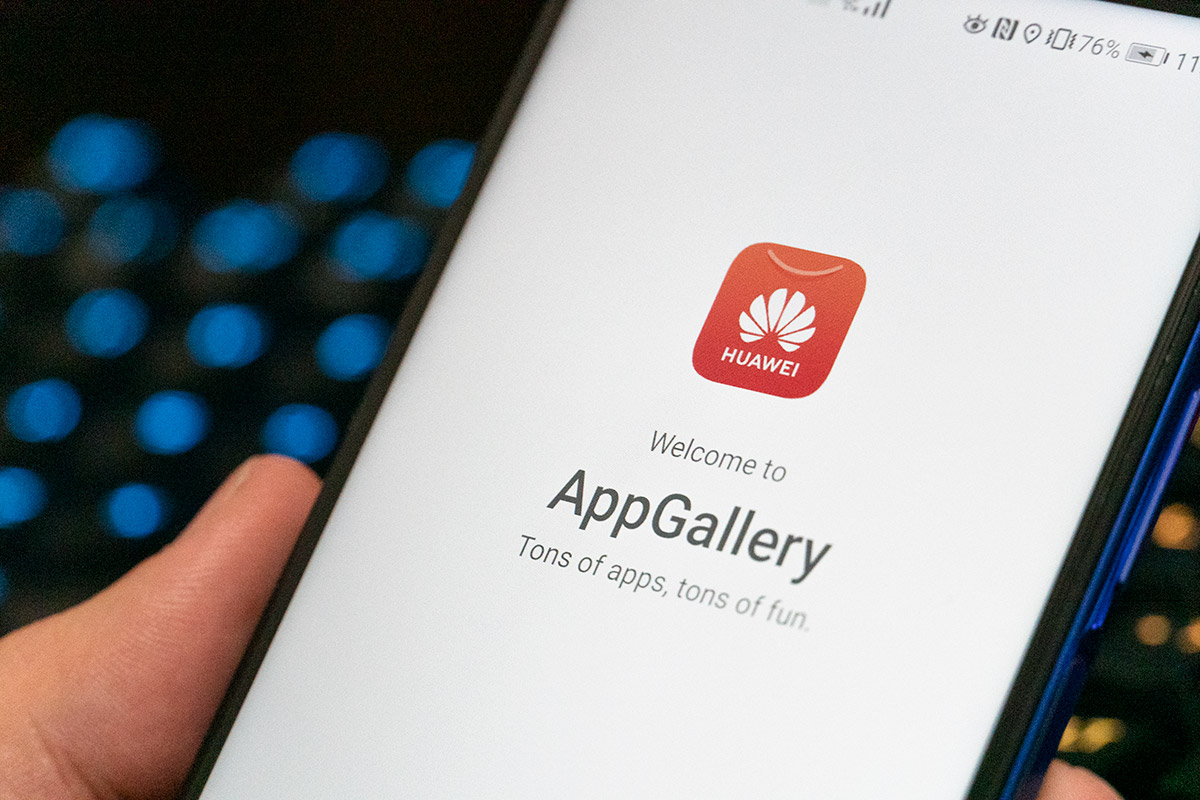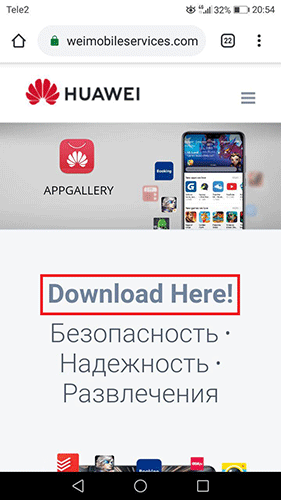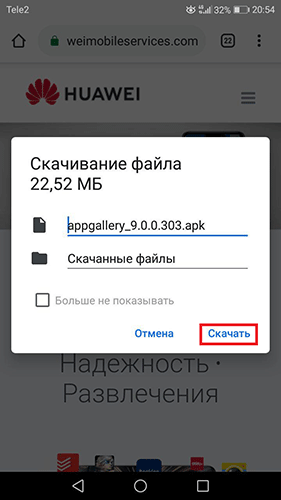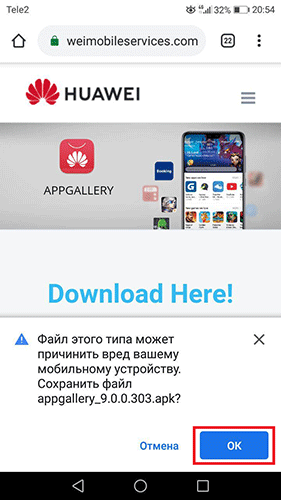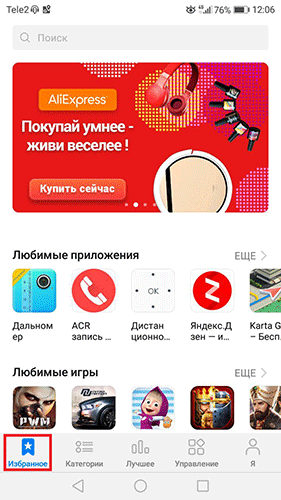01.10.2022 5 мин Просмотров 20.2к.
Содержание
- Процесс получения разрешения на установку приложений
- Инструкция по установки приложений из сторонних источников
- Смартфоны с новыми версиями Андроид
- Дать доступ на установки приложений из сторонних источников Xiaomi с MIUI
- Открыть доступ смартфонам Huawei и Honor (EMUI)
- Открыть доступ смартфонам Samsung с ОС One UI
- Доступ для старых версий Android для Samsung Galaxy
Многие сталкивались с тем, что при желании загрузить какое-либо интересующее приложение на свой мобильный телефон, необходимо воспользоваться Google Play Маркет.
Однако, мало кто знает, что загрузить приложения можно и другими способами:
- скачать его из браузера напрямую;
- перенести с компьютера;
- перенести с любого смартфона или планшета.
При этом, потребуется, конечно, ручная установка. Этот метод требует необходимости в получении так называемого разрешения. И его получить на разных моделях смартфонов можно по-разному. Все зависит от прошивки телефона и версии ОС Андроид, которая стоит на мобильном аппарате.
Процесс получения разрешения на установку приложений
Для защиты ОС Android от скачивания apk-файлов, в которых могут находится вирусы, при загрузке приложений, в системе находится особая защита – временная блокировка на скачивание приложений и прочих файлов, которые поступают из сторонних источников. До тех пор, пока пользователь не предоставит доступ программе на инсталляцию, по-иному загрузить приложение будет невозможно.
Самая современная и устойчивая система безопасности установлена на новейшей версии Android 10. В этих версиях находится графа с настройками, где находятся основные файлы, выступающие в качестве известных источников для загрузки. apk-файлов.
Этот уровень защиты регламентирует собственникам мобильных гаджетов предоставлять по отдельности разрешение, за счет которого происходит скачивание файла в память мобильника.
Если пользоваться файловым менеджером, который может устанавливать любые приложения, то, соответственно, следует ему дать это разрешение.
Читайте также: Что делать, если перестал работать Плей Маркет
Инструкция по установки приложений из сторонних источников
В связи с тем, что разные производители смартфонов и операционных систем предлагают в моделях телефонов свои особенности управления и свой особенный функционал работы, то процесс разрешения загрузки приложений может немного отличаться.
И чтобы рассмотреть максимальное количество вариантов установки разрешений, здесь будут предоставлены максимально корректные алгоритмы для установки для всех возможных типов операционных систем и смартфонов.
Смартфоны с новыми версиями Андроид
При наличии в смартфонах версии Android 10, то процесс сведется к минимальному количеству операций:
- Скачиваем приложения с любого источника
- После скачивания нажимаем на само приложения
- Выйдет оповещения о безопасности, нажимаем «Настройки»
- Переключив ползунок, тем самым мы даем права установки apk. файлов, для приложения (файлового обменника).
- После этих минимальных действий, мы можем с лёгкостью устанавливать любые приложения!
Дать доступ на установки приложений из сторонних источников Xiaomi с MIUI
Тем, у кого во владении имеются телефоны Xiaomi с ОС MIUI 12 в версиях Андроид 9 и более прошлых, нет необходимости получать разрешение, чтобы скачивать каждое приложение по отдельности.
Первый способ:
- Потребуется открыть меню «Настройки».
- Перейти к пункту «Расширенные настройки».
- Зайти в меню «Конфиденциальность».
- В пункте «Неизвестные источники» активировать;
- Кликнуть «Ок».
Второй способ:
- Скачать приложения со стороннего источника
- Запустить приложения(процесс установки)
- Потребуется открыть «Настройки».
- В пункте «Неизвестные источники» активировать;
- Выйдет оповещения, нажимаем «ок»
Открыть доступ смартфонам Huawei и Honor (EMUI)
Некоторые модели этих смартфонов не имеют возможность выхода в сервис Гугл для загрузки наиболее популярных приложений и игр для пользователей. Однако, это не имеет значения, когда есть желание установить нужное приложение. Главное, что есть желание, и даже возможности, о которых мало кто знает.
Читайте также: Установка Google сервисов для Huawei
Соответственно, сразу же возникают вопросы, где и как скачать и загрузить на любимый гаджет нужное приложение или игрушку. Ответ прост – исключительно с помощью сторонних источников.
Для установки файлов с расширением apk, придется выполнить несколько операций:
- Открыть меню «Настройки».
- Опуститься к разделу «Безопасность».
- Войти в «Дополнительные настройки».
- Открыть пункт «Установка приложений из внешних источников».
Далее отмечают менеджеров, которым будет предоставлены разрешения на установку сторонних файлов. Затем открывают настройки выбранных файлов и нажимают кнопку «Разрешить установку приложений». На этом процесс завершается.
Открыть доступ смартфонам Samsung с ОС One UI
При необходимости скачивания приложений из внешних источников нужно:
- Зайти в «Настройки» телефона.
- Перейти в пункт «Экран блокировки и защита».
- Нажать на ползунок «Неизвестные источники».
Здесь также высветится перечень файлов. Из него выбирается как файловый менеджер, с помощью которого можно произвести установку сторонних программ. Необходимо выбрать из всего списка одну или несколько программ. После кликнуть настройки этой программы и отметить там пункт «Разрешение для этого источника».
Доступ для старых версий Android для Samsung Galaxy
В системе Андроид тех версий, которые идут следом за 8.0 Oreo, производители предусмотрели опцию инсталляции приложений из сторонних источников.
Принцип оказался не сложен:
- запускают скачивание приложения из стороннего источника;
- всплывает окошко с текстом информации, в котором четко сказано, что ОС будет блокировать скачивание приложений, которые операционной системе неизвестны, и находятся во внешней системе. И делается это исключительно для обеспечения безопасности мобильного гаджета.
- Чтобы загрузить нужные файлы, надо кликнуть «Настройки», и установить активность этой функции.
Как только процесс завершится, возвратиться обратно в меню и закончить начатую инсталляцию программы. Впоследствии, все файлы, которые пользователь захочет в будущем загружать именно из этого источника, будут устанавливаться автоматически без запроса разрешений.

В этой инструкции рассмотрим все возможные случаи блокировки установки приложений на Android телефон или планшет, как исправить ситуацию и установить нужный файл APK или что-то из Play Маркет.
- В целях безопасности на устройстве заблокирована установка приложений из неизвестных источников
- Установка приложения заблокирована администратором
- Действие запрещено. Функция отключена. Обратитесь к администратору.
- Заблокировано Play Защитой
Разрешение установки приложений из неизвестных источников на Android
Ситуация с заблокированной установкой приложений из неизвестных источников на Android устройствах, пожалуй, самая простая для исправления. Если при установке вы видите сообщение «В целях безопасности ваш телефон блокирует установку приложений из неизвестных источников» или «В целях безопасности на устройстве заблокирована установка приложений из неизвестных источников», это как раз тот случай.
Такое сообщение появляется в том случае, если вы скачиваете APK файл приложения не из официальных магазинов, а с каких-то сайтов или же получаете от кого-то. Решение очень простое (наименования пунктов могут слегка отличаться на разных версиях ОС Android и лаунчерах производителей, но логика одна и та же):
- В появившемся окне с сообщением о блокировке нажмите «Настройки», либо сами зайдите в Настройки — Безопасность.
- В пункте «Неизвестные источники» включите возможность установки приложений из неизвестных источников.
- Если на вашем телефоне установлена Android 9 Pie, то путь может выглядеть слегка иначе, например, на Samsung Galaxy с последней версией системы: Настройки — Биометрия и безопасность — Установка неизвестных приложений.
- А затем разрешение на установку неизвестных дается для конкретных приложений: например, если вы запускаете установку APK из определенного файлового менеджера, то разрешение нужно дать именно ему. Если сразу после скачивания браузером — для этого браузера.
После выполнения этих простых действий достаточно просто заново запустить установку приложения: в этот раз сообщений о блокировке появиться не должно.
Установка приложения заблокирована администратором на Android
В случае, если вы видите сообщение о том, что установка заблокирована администратором, речь не идет о каком-либо человеке-администраторе: на Android под этим подразумевается приложение, которое имеет особо высокие права в системе, среди них могут быть:
- Встроенные средства Google (например, средство «Найти телефон»).
- Антивирусы.
- Средства родительского контроля.
- Иногда — вредоносные приложения.
В первых двух случаях исправить проблему и разблокировать установку обычно просто. Два последних — сложнее. Простой метод состоит из следующих шагов:
- Зайдите в Настройки — Безопасность — Администраторы. На Samsung с Android 9 Pie — Настройки — Биометрия и безопасность — Другие параметры безопасности — Администраторы устройства.
- Посмотрите список администраторов устройства и постарайтесь определить, что именно может мешать установке. По умолчанию в списке администраторов могут присутствовать «Найти устройство», «Google Pay», а также фирменные приложения производителя телефона или планшета. Если вы видите что-то ещё: антивирус, неизвестное приложение, то, возможно именно они блокируют установку.
- В случае антивирусных программ лучше использовать их настройки для разблокировки установки, для других неизвестных администраторов — нажмите по такому администратору устройства и, если нам повезло и пункт «Деактивировать администратора устройства» или «Выключить» активен, нажмите по этому пункту. Внимание: на скриншоте просто пример, отключать «Найти устройство» не нужно.
- После выключения всех сомнительных администраторов, попробуйте повторить установку приложения.
Более сложный сценарий: вы видите администратора Android, который блокирует установку приложения, но функция его отключения недоступна, в этом случае:
- Если это антивирусное или другое защитное ПО, а с помощью настроек решить проблему не удается, просто удалите его.
- Если это средство родительского контроля — следует обратиться за разрешением и изменением настроек к тому, кто его установил, не всегда возможно отключить его самостоятельно без последствий.
- В ситуации, когда блокировка, предположительно, производится вредоносным приложением: попробуйте удалить его, а если это не удается, то перезагрузите Android в безопасном режиме, затем попробуйте отключить администратора и удалить приложение (или в обратном порядке).
Действие запрещено, функция отключена, обратитесь к администратору при установке приложения
Для ситуации, когда при установке файла APK вы видите сообщение о том, что действие запрещено и функция отключена, вероятнее всего, дело в средствах родительского контроля, например, Google Family Link.
Если вы знаете, что на вашем смартфоне установлен родительский контроль, обратитесь к человеку, который его установил, чтобы он разблокировал установку приложений. Однако, в некоторых случаях такое же сообщение может появляться и при тех сценариях, которые были описаны разделом выше: если родительского контроля нет, а вы получаете рассматриваемое сообщение о том, что действие запрещено, попробуйте пройти все шаги с отключением администраторов устройства.
Заблокировано Play Защитой
Сообщение «Заблокировано Play Защитой» при установке приложения сообщает нам о том, что встроенная функция Google Android для защиты от вирусов и вредоносного ПО посчитало этот файл APK опасным. Если речь идет о каком-то прикладном приложении (игре, полезной программе), я бы отнесся к предупреждению серьезно.
Если же это что-то изначально потенциально опасное (например, средство получения root-доступа) и вы осознаете риск, можно отключить блокировку.
Возможные действия для установки, несмотря на предупреждение:
- Нажать «Сведения» в окне сообщения о блокировке, а затем — «Все равно установить».
- Вы можете навсегда снять блокировку «Play Защиты» — зайдите в Настройки — Google — Безопасность — Google Play Защита.
- В окне Google Play Защита отключить пункт «Проверять угрозы безопасности».
После этих действий блокировки со стороны этого сервиса происходить не будут.
Надеюсь, инструкция помогла разобраться с возможными причинами блокировки приложений, а вы будете осторожны: не всё, что вы скачиваете является безопасным и не всегда это действительно стоит устанавливать.
Если вы не можете загрузить приложение, см. статью «Что делать, если я не могу загрузить приложение из HUAWEIAppGallery?».
- Если система продолжает отображать сообщение о том, что приложение устанавливается, удалите загруженный пакет приложения или закройте задачу загрузки и повторите попытку установки приложения.
Чтобы удалить пакет приложения, откройте HUAWEI AppGallery, перейдите в раздел и удалите пакет.
Чтобы завершить процесс загрузки, откройте HUAWEI AppGallery, перейдите в раздел и нажмите на строку выполнения загрузки справа от приложения.
- Очистите кэш HUAWEI AppGallery и повторите попытку установки приложения из HUAWEI AppGallery. (См. шаг 4 в статье «Что делать, если я не могу загрузить приложение из HUAWEIAppGallery?»)
- Проверьте, включена ли служба PrivateSpace () или создан ли дополнительный пользователь (). Если да, отключите службу или пользователя и повторите попытку установки приложения.
- Перезагрузите устройство, подключите его к другой сети и повторите попытку загрузки и установки приложения.
Если на экране установки отображается код ошибки, выполните следующие действия для решения проблемы.
|
Код ошибки |
Причина |
Решение |
|
-2 Недействительный APK |
1. Установочный пакет недействительный или неполный. 2. Пакет несовместим с операционной системой устройства. 3. Приложения HarmonyOS вступили в конфликт с приложениями Android. |
1. Убедитесь, что установочный пакет был размещен на официальных каналах. 2. Загрузите официальное приложение из HUAWEI AppGallery. 3. Если ваше устройство работает на базе HarmonyOS, проверьте, установлена ли версия приложения для HarmonyOS. Для этого перейдите в раздел или , выберите дополнительного пользователя и проверьте, установлено ли приложение. Если да, удалите его. Если нет, попробуйте проверить, может ли приложение быть установлено корректно. После проверки отключите службу PrivateSpace или удалите ваши дополнительные аккаунты. Затем вернитесь к MainSpace или аккаунту владельца и проверьте, можно ли корректно установить приложение. |
|
-103 Сертификат не найден |
Приложение может быть несовместимо с операционной системой устройства. |
При поиске приложения проверьте, есть ли тег, указывающий, что приложение совместимо с вашим устройством. Загрузите приложение после подтверждения совместимости. |
|
— 24 Несовместимость UID |
На устройстве могут быть остаточные файлы программного обеспечения, которые не были удалены. |
1. Удалите остаточные файлы и кэш с помощью приложения Диспетчер телефона. 2. Обновите систему телефона и повторите попытку установки приложения. 3. Сделайте резервную копию данных, выполните восстановление заводских настроек и установите приложение снова. |
|
-22 Сбой верификации |
Возможно, ваша сеть неисправна или способ верификации неверный. |
1. Подключите устройство к другой сети, подтвердите, что подключение стабильно и установите приложение снова. Если сеть работает нормально, посетите официальный сайт приложения, чтобы узнать правильный способ верификации. 2. Если на телефоне используется интерфейс EMUI 4.0 или 4.1, перейдите в раздел , нажмите на опцию Показать системные, найдите в списке Google Play Service Updater, выберите Меню внизу экрана и нажмите Удалить обновления. После завершения удаления нажмите на опцию Выключить и снова установите приложение. |
|
-110 Внутренняя ошибка, которая привела к сбою установки. |
Возможно, система телефона была перезагружена или некоторые системные файлы были удалены по ошибке, что привело к сбою установки. |
1. Обновите систему. 2. Сделайте резервную копию данных, выполните восстановление заводских настроек и установите приложение снова. |
|
-113 Приложение несовместимо с процессором устройства |
Приложение несовместимо с процессором устройства (система телефона: 32-разрядная или 64-разрядная). |
Следите за появлением новых версий, которые будут совместимы. |
|
-25 Версия установленного приложения на телефоне новее загружаемой версии. |
Версия установленного приложения на телефоне новее, чем версия приложения, загруженная из HUAWEI AppGallery, что приводит к сбою установки. |
3. Восстановите заводские настройки телефона. При восстановлении заводских настроек телефона все файлы на телефоне, включая музыку, изображения и установленные приложения, будут удалены. Соблюдайте осторожность при выполнении этой операции и заранее создайте резервную копию данных. Откройте Настройки, найдите и откройте опцию сброса настроек телефона, затем следуйте инструкциям на экране, чтобы завершить операцию. |
|
-3 Недействительный URL-адрес |
1. Проверьте версию Android вашего устройства (6.0 или ниже). Для этого перейдите в раздел Настройки > О телефоне, чтобы проверить версию Android вместо EMUI. 2. Проверьте, выдает ли система сообщение с кодом ошибки -3. |
Рекомендуется перейти на страницу https://appgallery.cloud.huawei.com/marketshare/app/C27162?locale=en_US и загрузить приложение HUAWEI AppGallery, чтобы заменить ранее установленное приложение. |
|
-3 Недействительный URL-адрес |
Другие случаи |
Выполните следующие действия для решения проблемы.
|
|
Другие коды ошибок |
Обратитесь в службу поддержки клиентов Huawei в вашем регионе и загрузите журналы HUAWEI AppGallery и следующую информацию.
|
Главная » Уроки и статьи » Софт
Блокируется установка приложения на Андроид: как исправить?
У пользователей операционной системы Android часто возникает ошибка при установке приложения с официального магазина Google Play Market или скачанного APK-файла. Сообщения бывают разными, это зависит от ситуации. Однако суть проблемы заключается в том, что установка программы заблокирована администратором устройства.
Также иногда гаджет запрещает скачивать и открывать файлы с неизвестных источников, которые блокируются автоматически Play Защитой. Это сделано, чтобы предотвратить заражение смартфона или планшета вредоносным программным обеспечением.
В этой статье подробно рассказано о возможных причинах блокировки процесса установки программ на операционную систему Андроид, а также о методах исправления неполадки. Следующие руководства подойдут для телефонов и планшетов.
Разрешите системе устанавливать файлы из неизвестных источников
Это один из самых распространенных сценариев. По умолчанию на Андроид не разрешено устанавливать приложения из APK-файлов, которые были скачаны с различных форумов, сторонних сайтов. Эта функция создана для усиления безопасности платформы. Исправить проблему в таком случае можно за несколько минут.
Чтобы распознать сценарий, нужно внимательно прочитать сообщение в окне, которые появляется при неудачной установке. Если сказано, что для улучшения общей безопасности в настройках заблокированы файлы из неизвестных источников, то это самый часто встречаемый случай. Способ исправления наименее радикальный по сравнению с другими.
Как было написано выше, такое сообщение появляется, как правило, при открытии установщиков, загруженных не с официального каталога приложений от Google — Play Market. Также сценарий происходит часто при использовании файлов, переданных с компьютера или другого телефона, планшета.
Имейте в виду, что названия пунктов в настройках отличаются на устройствах от разных производителей. Это также зависит от модели и версии прошивки.
Чтобы исправить неполадку, сделайте это:
- Когда окно с сообщением появляется в очередной раз, нажмите на кнопку «Настройки». Поскольку она есть не на всех версиях ОС, некоторым пользователям придется вручную зайти в меню настроек, затем в «Безопасность».
- Найдите пункт «Неизвестные источники». Включите опцию, нажав на соответствующую кнопку. После этого система предоставит разрешение неизвестным файлам устанавливать программное обеспечение на смартфон или планшет.
Обратите внимание, что после этого увеличивается риск заразить гаджет вредоносными программами, которые могут нанести вред личной информации. Во избежание этого, устанавливайте приложения из известных источников.
На устройствах с более новыми прошивками, например, Андроид 9.0 Pie, параметры немного отличаются. К таким аппаратам относится Samsung Galaxy. Для него опции будут следующими:
- Откройте настройки любым удобным способом.
- Перейдите в пункт «Биометрия и безопасность».
- Выберите «Установка неизвестных приложений.
- Тут процесс немного отличается. Разрешение предоставляется отдельным приложениям. К примеру, для установки программ из APK-файлов, рекомендуется выполнить эти действия для браузера, файлового менеджера (проводника), стандартной программы загрузок. В таком случае система сможет установить программное обеспечение из неизвестных источников на Андроид 9.0 Pie.
После этого достаточно повторно запустить установщик. Если все сделано правильно, то ошибка больше не появится.
Установка приложения блокируется администратором устройства на Android телефоне или планшете
Второй сценарий: при запуске установщика, система уведомляет пользователя, что администратор не разрешает установить определенное программное обеспечение. На смартфонах с ОС Андроид это работает не так, как на компьютере, где есть несколько учетных записей, а среди них — администраторы. Поэтому, такое уведомление не значит, что процесс блокирует какой-нибудь человек. Это делает приложение, у которого есть определенные права в операционной системе.
К таким относятся следующие:
- встроенные сервисы Google (поиск телефона и пр.);
- антивирусы;
- противоположные предыдущему — вирусы;
- программы, ограничивающие доступ (родительский контроль).
Первые два типа утилит не предоставят владельцу хлопот. Достаточно выполнить несколько настроек. Две последних группы могут заставить повозиться с параметрами и разрешениями. В случае с сервисами Гугл и антивирусами:
- Настройки.
- Пункт «Безопасность».
- «Администраторы».
На девятой версии ОС:
- Зайдите в меню настроек.
- Найдите раздел «Биометрия и безопасность».
- Выберите параметр внизу — «Другие настройки безопасности».
- Найдите вкладку с администраторами.
В списке нужно найти потенциальный блокировщик и отключить у него права. С антивирусами стоит быть аккуратным, потому что они могут блокировать вредоносное ПО. Вместо того, чтобы отключать их, стоит поискать функцию, позволяющую разрешать установку определенным файлам. Если таковой не существует — исключайте антивирус со списка администраторов. Желательно потом вернуть параметры.
После того, как потенциальные мешающие программы были отключены, нужно вернуться к установке. Повторите попытку.
Говоря о более сложном случае, когда пользователь знает, какой администратор запрещает приложению установиться на внутреннюю память, а функция отключения недоступна, то на настройки придется потратить больше времени. Вот несколько действенных методов:
- Если это не системная программа, а какая-нибудь утилита, антивирус, а отключить права администратора для нее не выходит — удалите ПО.
- Еще больше хлопот доставит родительский контроль. Один из способов отключить его — снести систему. Это не вариант, потому что много информации пропадет из памяти телефона или планшета. Рекомендуется обратиться к человеку, который его установил на устройств.
- Если это вирусная программа, то воспользуйтесь антивирусом. Бывает, что утилиты не справляются с вредоносным ПО. При таком раскладе советуем включить гаджет в безопасном режиме и отключить права для вируса, затем его удалить.
Сообщение «Функция отключена. Обратитесь к администратору» — как исправить
Такие сообщения, как «Действие запрещено», сообщающие о том, что возможность установить приложение отключена, говорят о том, что на Android устройстве, скорее всего, стоит родительский контроль. Например, софт для контроля смартфона или планшета ребенка — «Google Family Link».
Если владелец на 100% уверен, что на телефоне установлено похожее программное обеспечение, то стоит попросить у человека, который отвечает за него чтобы он разрешил загрузить игру или утилиту.
В противном случае, когда родительского контроля нет, стоит вернуться к предыдущим пунктам. Возможно проблема в администраторах.
Play Защита
Наконец, защита от Google Play часто запрещает программам устанавливаться. Это значит, что приложение может нанести вред устройству. Если устанавливаете такие утилиты, то нужно осознавать все риски. Чтобы убрать блокировку, нужно нажать «Сведения». В окне будет кнопка, отвечающая за игнорирование предупреждения. Ее нужно нажать.
Таким образом можно решить проблему с установкой приложение на Android.
Понравилось? Поделись с друзьями!
Дата: 17.03.2020
Автор/Переводчик: DM
Huawei AppGallery предоставляет своим пользователям огромное количество приложений, но еще не достигло количества приложений, присутствующих в магазине Google Play, в том числе по причинам несовместимости, учитывая запрет, полученный от Соединенных Штатов Америки, однако , количество приложений, присутствующих на рынке Huawei, постоянно растет день ото дня и, скорее всего, будет иметь тенденцию к значительному увеличению в будущем с глобальным появлением HarmonyOS. Однако иногда может случиться так, что Huawei AppGallery начинает давать проблемы, например, она не работает должным образом и не запускает загрузку или установку приложений, поэтому в этом случае что можно сделать, чтобы вернуть все в прежнее состояние? обычный? Мы написали это руководство, чтобы помочь вам с несколькими решениями, которые подскажут вам, что делать, если Huawei AppGallery не работает и не загружает или не устанавливает приложения.
Что делать, если Huawei AppGallery не работает, не загружает и не устанавливает приложения: убедитесь, что у вас хорошая сеть или сигнал Wi-Fi
Для доступа к Huawei AppGallery необходимо подключение к Интернету, но это соединение также должно быть качественным и стабильным. На самом деле, если, независимо от использования соединения для передачи данных или Wi-Fi, соединение плохое, сигнал очень слабый или отсутствует, скорость очень низкая или даже тест скорости даже не запускается, то это очень трудно ориентироваться в AppGallery, не говоря уже о возможности загрузить приложение для установки на свой смартфон. Поэтому сначала убедитесь, что у вас есть хороший сигнал сети передачи данных, если вы подключаетесь к AppGallery через мобильное соединение вашего телефона, и если вы используете Wi-Fi в равной степени, убедитесь, что у вас хороший сигнал и что нет проблем во время просмотра. Вы также можете попробовать переключиться с сотовой связи на Wi-Fi и наоборот, чтобы посмотреть, изменит ли это что-нибудь. После того, как вы решили проблемы с сетью передачи данных и Wi-Fi, вы сможете получить доступ к AppGallery и загрузить, установить все необходимые приложения.
Что делать, если Huawei AppGallery не работает и не загружает и не устанавливает приложения: перезагрузите смартфон
Некоторые файлы телефона могли выйти из строя, и вы больше не можете получать доступ или загружать приложения из Huawei AppGallery, поэтому вы можете попробовать перезагрузить свой смартфон, чтобы посмотреть, решит ли это проблему. На самом деле много раз достаточно перезагрузить телефон, чтобы решить многие проблемы, возникающие на Android-смартфоне, затем нажать кнопку включения/выключения устройства и в меню выключения коснуться пункта Перезагрузить. Как только смартфон перезагрузится, попробуйте посмотреть, работает ли AppGallery, начинаются ли загрузки и установки. Если у вас по-прежнему возникают проблемы с Huawei AppGallery, перейдите к следующему решению.
Что делать, если Huawei AppGallery не работает, не загружает и не устанавливает приложения: очистить кеш
Если ваш Wi-Fi или подключение для передачи данных работают без проблем и даже после перезагрузки смартфона у вас все еще возникают проблемы с AppGallery, вы можете попробовать очистить кеш приложения. Процедура очень проста, и будут удалены только временные файлы, содержащиеся в кеше, файлы, которые затем будут воссозданы с помощью приложения. Итак, давайте посмотрим, как действовать:
- Со своего смартфона Huawei откройте приложение «Настройки».
- Теперь перейдите в «Приложения»> «Приложения», и вы должны увидеть список всех приложений, установленных на вашем телефоне (чтобы также просмотреть системные приложения, нажмите 3 точки вверху).
и нажмите «Показать системные процессы»)
- В строке поиска, которую вы видите вверху, введите AppGallery, а затем, когда вы ее найдете, коснитесь ее пальцем, чтобы открыть экран информации о приложении.
- Теперь нажмите «Память», а затем «Очистить кеш».
- Перезагрузите смартфон, затем, после завершения перезагрузки, попробуйте посмотреть, возобновила ли AppGallery нормальную работу, заставляет ли она снова загружать и устанавливать приложения.
Что делать, если Huawei AppGallery не работает, не загружает и не устанавливает приложения: удалите последние обновления AppGallery
Если приведенные выше решения не сработали, вы можете попробовать удалить последние обновления AppGallery. Может быть какая-то ошибка, влияющая на последнее обновление AppGallery, или оно не прошло хорошо, поэтому теперь у вас проблемы с работой. Проще говоря, вы можете попробовать удалить последние обновления AppGallery, посмотреть, как обстоят дела с версией без последних обновлений приложений, а затем вы можете снова протестировать AppGallery после того, как он снова обновится. Если вы заметили, что без обновлений AppGallery работает без проблем, значит, что-то не так с его последним обновлением, но вам лучше знать об этом, обновив его до последней доступной версии. Обновляя AppGallery, если вы больше не находите сбоев, это означает, что предыдущее обновление не прошло успешно, но если вы снова столкнулись с проблемами, то, возможно, есть какая-то ошибка, и вам просто нужно дождаться очередного нового обновления, выпущенного Huawei с исправлениями.
Что делать, если Huawei AppGallery не работает, не скачивает и не устанавливает приложения: обновите ПО смартфона
Давно не обновляли ПО своего смартфона Huawei? Потому что если это так, причиной проблемы, с которой вы столкнулись с AppGallery, может быть невозможность обновить программное обеспечение телефона. Выполните следующие действия, чтобы обновить программное обеспечение вашего устройства Huawei:
- Откройте приложение «Настройки» на своем смартфоне
- Прокрутите вниз до раздела «Система и обновления» и коснитесь его.
- Перейдите в «Обновление программного обеспечения» и подождите, пока ваше устройство завершит сканирование на наличие нового обновления.
- Если обнаружено новое обновление программного обеспечения, продолжите загрузку и установку.
Что делать, если Huawei AppGallery не работает, не скачивает и не устанавливает приложения: выводы
В этом руководстве мы увидели, что делать, если Huawei AppGallery не работает и не загружает или не устанавливает приложения. Huawei AppGallery становится все более и более богатым приложениями, но я думаю, что HarmonyOS сделает настоящий шаг вперед благодаря значительному увеличению количества загружаемых приложений. Однако иногда AppGallery может перестать работать должным образом, может быть, он не загружает или не устанавливает приложения, закрывается сам по себе и т. д. полезно для вас, чтобы решить операционную проблему, с которой вы столкнулись. Увидимся в следующем руководстве.
Содержание:
- Что это за разрешение и какова его функция
- Как разрешить установку приложений из неизвестных источников
- Старые версии Andrоid
- Старые Xiaomi под управлением MIUI
- Установка неизвестных приложений на новые смартфоны
- Стоковый Android, начиная с версии 8.0 Oreo
- Смартфоны Huawei и Honor под управлением EMUI
- Телефоны Samsung Galaxy на базе One UI
- Как разрешить установку .apk-файлов из определенного источника в процессе инсталляции приложения
Официальным рекомендованным компанией Gоogle методом установки игр и приложении считается загрузка из репозитория Goоgle Play Маркет. Но есть и другой вариант, самостоятельный поиск .apk-файлов необходимых приложений, их загрузку на мобильный девайс любым удобным способом (скачав напрямую через браузер, передав с ПК, другого смартфона или планшета) и далее ручную установку. Второй метод требует наличия разрешения на установку приложений из неизвестных (так называемых внешних) источников, которое предоставляется по-разному, зависит от прошивки и версии Andrоid.
Что это за разрешение и какова его функция
Запрет на установку неизвестных приложений служит одним из инструментов защиты от вредоносного программного обеспечения, которое может быть внедрено в систему Andrоid путем установки зараженных .аpk-файлов. Без подобающего разрешения, предоставленного самим пользователем, обойти этот уровень безопасности просто невозможно.
Прошивки, базирующиеся на Andrоid 8.0 Oreo и выше, снабжены усовершенствованной системой безопасности, включающей в себя специальный раздел настроек. В нем есть все приложения и системные процессы, выступающие в роли источников, из которых может быть запущена инсталляция .apk-файлов.
Такой дополнительный уровень защиты обязует пользователей выдавать отдельное разрешение на установку приложений. Например, чтобы инсталлировать .apk-файлы при помощи определенного файлового менеджера, нужно предварительно разрешить ему выполнять эту функцию.
Как разрешить установку приложений из неизвестных источников
Поскольку интерфейс стоковой версии операционки Android отличается от интерфейса прошивок и оболочек, выпускаемых производителями мобильных гаджетов, расположение элементов управления, а также названия некоторых разделов настроек и пунктов меню могут быть разными.
Поэтому, данная процедура будет рассмотрена на примере нескольких мобильных гаджетов: под управлением чистого Andrоid, а также на базе прошивок МIUI, EMUI и One UI.
Старые версии Andrоid
Если версия операционки, установленной на смартфоне, ниже Andrоid 8.0 Oreo, выдача разрешения на установку приложений из неизвестных источников будет сведена всего к паре простых шагов.
Откройте «Настройки» и перейдите в раздел «Безопасность». Пролистайте страницу вниз, включите тумблер напротив пункта «Неизвестные источники» и нажмите «ОК».
Старые Xiaomi под управлением MIUI
Владельцам Xiaomi, которые работают под MIUI на базе Android 7 и более старой версии, также не придется выдавать отдельное разрешение каждому источнику.
Достаточно просто зайти в «Настройки», перейти в раздел «Расширенные настройки» и открыть подраздел «Конфиденциальность».
Далее следует активировать переключатель, расположенный в строке «Неизвестные источники», и предоставить свое согласие, выбрав «ОК» в диалоговом окне.
Установка неизвестных приложений на новые смартфоны
Дальнейшие рекомендации предназначены для пользователей современных девайсов, работающих на базе стокового Andrоid, а также для владельцев Huawei, Honor и Samsung.
Стоковый Android, начиная с версии 8.0 Oreo
Зайдите в «Настройки» в раздел «Приложения и уведомления». Прокрутите страницу вниз, нажмите кнопку «Дополнительно», перейдите в подраздел «Специальный доступ».
Найдите в списке пункт «Установка неизвестных приложений» и кликните по нему и появится перечень всех установленных игр и приложении.
Выберите среди них те, которым хотите дать разрешение на установку приложений, например: браузер и файловый менеджер. По очереди откройте их настройки и переключите тумблер «Разрешить установку из этого источника».
Смартфоны Huawei и Honor под управлением EMUI
Если у вас смартфон от Huawei (или Honor), купленный уже после того, как санкции, наложенные правительством США, вступили в силу, то вы уже знаете, каких приложений лишилась прошивка EMUI. Речь идет о сервисах Gоogle, которые не могут работать из-за отсутствия соответствующей лицензии. По этой причине их пришлось попросту «вырезать» из операционки.
Поскольку сервисы Gоogle, в том числе и Gоogle Play, недоступны, ничего не остается, кроме как установить приложения из внешних источников. Да, можно прибегнуть к фирменному магазину приложений Huаwei – AppGallery, но в нем нет многих популярных игр и приложении. Поэтому первый вариант является наиболее предпочтительным.
Чтобы разрешить установку неизвестных приложений на Huawei и Honor, зайдите в «Настройки», далее перейдите в раздел «Безопасность». Откройте подраздел «Дополнительные настройки» и нажмите на пункт «Установка приложений из внешних источников».
Далее выберите источники, которым нужно предоставить разрешение на установку .apk-файлов, к примеру: браузер Chrоme и файловый менеджер Totаl Commander. По очереди откройте их настройки и включите переключатель «Разрешить установку приложений».
Телефоны Samsung Galaxy на базе One UI
Запустите «Настройки» и откройте раздел «Биометрия и безопасность». Перейдите «Установка неизвестных приложений».
Появится список программ-источников, из которых может быть выполнена установка .аpk-файлов. Решите, каким из них стоит давать разрешение на установку приложений, после чего откройте их настройки и передвиньте тумблер «Разрешение для этого источника».
Как разрешить установку .apk-файлов из определенного источника в процессе инсталляции приложения
Чтобы облегчить управление разрешениями, в операционке Andrоid, начиная с версии 8.0 Oreo, есть возможность разрешить установку приложений из определенного источника в процессе инсталляции .аpk-файла.
Как это устроено: запустив установку приложения из внешнего источника, появляется окно с оповещением. Текст, размещенный внутри окна, будет иаков:
«В целях безопасности ваш телефон блокирует установку приложений из неизвестных источников».
Чтобы разрешить инсталляцию .аpk-файлов, нужно просто кликнуть по кнопке «Настройки» и включить переключатель.
После этого действия можно вернуться назад и продолжить установку приложения. При повторной инсталляции .apk-файлов из того же источника повторять эту процедуру уже не придется.
Разработчики мобильных устройств и мобильных операционных систем заинтересованы в том, чтобы пользователи скачивали приложения только с их официальных магазинов. Это прежде всего даёт им возможность создать новый популярный маркет под своим брендом (Google Play, App Store, Galaxy Store и др.). И значительно снизить вероятность проблем на устройствах, которые используют маркет в качестве программы для загрузки и обновления приложений. В этой статье вы узнаете, каким образом разрешить установку любых приложений на разных ОС из неизвестных источников.
Содержание
- Почему по умолчанию нельзя загружать приложения с других источников
- Как разрешить установку программ из неизвестных ресурсов на Android 8 и 9
- Чтобы снять блок на запрет установки приложений из неизвестных источников в последних версиях Android нужно:
- Изменяем параметры телефона через настройки, чтобы разрешить установку приложений из неизвестных источников Android 8 и 9
- Каким образом разрешить загрузку приложений из других источников на iOS
- Видео-инструкция
Почему по умолчанию нельзя загружать приложения с других источников
Создатели мобильных систем заботятся о своих клиентах. В связи с этим по умолчанию, например, в смартфонах Android выставлены параметры, которые запрещают устанавливать приложения не из Google Play. Для многих это может показаться странным: я купил устройство и могу делать с ним всё что хочу — именно так думает большинство. Прежде всего маркет приложений, в нашем случае — Google Play — это сервис, который надёжно защищён от вирусов. А также программ и жучков, которые могут красть пользовательские данные на устройстве.
Каждое приложение в маркете проходит проверку, любые подозрительные программы из неизвестных источников отсеиваются. Поэтому загрузка из магазина всегда считается безопасной. Хотя время от времени мошенники находят лазейки даже в этих защищённых репозиториях. В такой способ создатели ОС пытаются отгородить малоопытных пользователей от опасного и вредного внешнего Интернета. И каждый, кто отвергнет эту защиту — пеняет сам на себя.
Это может быть полезным: как установить погоду на главный экран телефона.
Как разрешить установку программ из неизвестных ресурсов на Android 8 и 9
Устанавливать файлы не из Плей Маркета иногда приходится. Это требуется в разных ситуациях, можно представить такую: одно из приложений после обновления перестало работать должным образом. И вы прочитали на одном из сайтов для устранения ошибки, что может помочь предыдущая его версия. А значит нам нужно найти его на другом сайте и загрузить в виде файла APK.
Но смартфон не примет установку по уже известным нам причинам.
Чтобы снять блок на запрет установки приложений из неизвестных источников в последних версиях Android нужно:
- В зависимости от версии Андроид и компании производителя смартфона оповещение о невозможности может быть разным. В любом случае система должна предложить нам изменить параметры настроек. Нажмите на такую кнопку;
- При переходе нужно передвинуть регулятор в активное положение и подтвердить изменение параметров;
Передвиньте регулятор в активное положение - Затем снова откройте расположение файла APK и запустите его установку.
В таком случае нам удастся разрешить установку любых приложений из неизвестных источников данного приложения. Вам нужно подтвердить действие, и иконка приложения появится на главном экране.
Изменяем параметры телефона через настройки, чтобы разрешить установку приложений из неизвестных источников Android 8 и 9
Но не всегда возникает сообщение с кнопкой изменения параметров. В этом случае необходимо войти в настройки через основной экран. И изменить эти параметры.
Порядок действий:
- Опустите Android-шторку и нажмите шестерёнку;
- Выберите пункт настроек «Приложения и уведомления»;
- Нажмите на строку «Специальный доступ»;
- И выберите «Установка неизвестных приложений»;
Нажмите на строку «Установка неизвестных приложений» - Теперь вам останется выбрать программу, которая связана с устанавливаемым приложением.
В последних версиях ОС, разработчиком которой является Google разрешения необходимо изменять не для всего устройства, а для каждого приложения отдельно. Это повышает безопасность личных данных. Но добавляет нам больше хлопот и умножает параметры настроек, которых и до этого было немало. Теперь здесь можно проводить по нескольку часов, пытаясь найти нужный параметр.
Это может быть полезным: Как сделать запись экрана на Cамсунг.
Каким образом разрешить загрузку приложений из других источников на iOS
На устройствах Apple также встречается проблема, когда приложения не из App Store не могут установиться на смартфон. В ответ появляется сообщение об ошибке с разным текстом: ненадёжный разработчик, отсутствует лицензия и т.д. Сбои с играми или их установками часто происходит из-за того, что компания Apple строга к разработчикам, которые поставляют приложения для их магазина. Каждый определённый срок они должны обновлять действие сертификата своего приложения.
И если этого не произойдёт, то даже уже установленная на Айфоне игра может попросту «слететь». Относится это практически к каждому приложению на iOS. С этими устройствами дело обстоит гораздо серьёзней. Нам нужно найти в интернете определённую версию iTunes:
| Версии: | Ссылки для скачивания: |
|---|---|
| Для Mac | Ссылка |
| Для Windows x32 | Ссылка |
| Для Windows x64 | Ссылка |
Устанавливать приложение нужно только по этим ссылкам. Здесь расположена именно та версия, которая нам нужна. Далее необходимо найти файл .ipa, который является пакетом программы для установки (аналог APK для Android и exe для Windows).
Затем подключите смартфон к ПК, в программах iTunes выберите «Программы». И через iTunes найдите в проводнике файл. Вам останется запустить его и дождаться установки.
Видео-инструкция
Таким образом вы сможете позволить установку нужных приложений на ваш Android из непроверенных источников. И загружать программы на iOS через iTunes. Инструкция поможет вам, посмотрите видео.
В мае 2019 года компания Huawei попала под американские санкции. Из-за этого она потеряла возможность устанавливать на свои устройства Google Apps, в которые входит PlayMarket. В результате компания создала собственный магазин приложений — Huawei App Gallery. О том, как скачать, установить и пользоваться — расскажет эта статья.
Содержание
- Преимущества и недостатки
- Как скачать и установить магазин приложений
- Как устанавливать приложения в App Gallery
- Возможные проблемы
- Не устанавливается приложения
- Не получается войти
- Если ничего не помогает
Преимущества и недостатки
Достоинства App Gallery следующие:
- Интеллектуальный подбор новых приложений на основе поисковых запросов, региона проживания и прочей активности. Они отображаются на главной странице.
- Четырех уровневая система безопасности обнаруживает и блокирует активность вирусов, уязвимости в устанавливаемых приложениях. Специалисты компании по безопасности вручную проверяют заявку каждого разработчика для публикации приложения в магазине.
- Автоматически составляемые рейтинги популярности приложения на основе разных критериев: “Самые популярные”, “Самые скачиваемые” и других.
- Отсутствие платных программ.
- Внутренняя валюта магазина “Хуавей монеты”, зарабатываемая в акциях и конкурсах. С их помощью можно расплачиваться за специальные функции в приложениях. Покупать уникальные предметы в играх, например.
Недостаток у App Gallery только 1: в нем нет некоторых популярных программ и, в целом, их в разы меньше, чем в Play Market.
Как скачать и установить магазин приложений
Порядок действий следующий:
- Открыть страницу загрузки установочного файла App Gallery.
- Нажать Download и сохранить файл в удобном месте.
- Скопировать его в память устройства.
- Открыть на смартфоне или планшете менеджер файлов и запустить установочный файл.
- Согласиться на разовое разрешение на установку из неизвестного источника.
- Нажать “Установить”.
- Дождаться завершения процедуры.
Для пользования App Gallery потребуется Huawei ID. Создать его можно в настройках устройства в разделе “Вход через аккаунт Huawei”.
Порядок действий следующий:
- Запустить приложение. При первом запуске потребуется согласиться с соглашением об использовании личных данных из Huawei ID.
- Перейти во вкладку “Избранное”, “Категории” или “Лучшее” и найти там нужное, пролистывая список. Если название полностью или частично известно, то ввести его в строку поиска. Она есть во всех вкладках.
- Нажать на подходящий вариант.
- Нажать на синюю кнопку “Установить”.
- Подождать, пока приложение скачается и установится.
Возможные проблемы
Иногда при использовании App Gallery появляются 2 проблемы: не устанавливается приложение (прогресс загрузки или установки 0%) и не получается войти в магазин приложений.
Не устанавливается приложения
Порядок решения проблемы следующий:
- Перезагрузить телефон.
- Проверить работу интернет-соединения, открыв в браузере телефона или планшета любой сайт.
- Обновить AppGallery под последней версии, перейдя во вкладку “Я” и нажав “Проверка обновлений”. Перезапустить приложение.
- Очистить кэш приложения:
- Открыть “Настройки” => “Приложения” => “Приложения” => AppGallery => “Память”
- Нажать кнопки “Очистить кэш” и “Очистить данные”.
Не получается войти
Порядок действий следующий:
- Подключиться к другому источнику интернет-соединения. Мобильный интернет вместо Wi-Fi, например.
- Изменить пароль для аккаунта Huawei ID. Возможно, система безопасности сочла его взломанным. Сделать это можно на этой странице.
- Очистить кэш приложений Huawei Mobile Services и AppGallery, используя шаг №4 из предыдущего способа.
- Выберите Диспетчер телефона > Очистка памяти, очистите кэш приложений , а затем повторите попытку входа.
- Подождать какое-то время и попробовать войти снова. Возможно, проблема со входом связана с нестабильностью подключения.
Если ничего не помогает
Если ни один из перечисленных способов не помог, то нужно обратиться в техническую поддержку, нажав кнопку в правом нижнем углу страницы и предоставить сотруднику следующую информацию:
- описание проблемы;
- идентификатор аккаунта Huawei;
- способ связи;
- серийный номер устройства.
Последний можно узнать, введя в приложении “Телефон” команду *#06#.
Подводя итог, можно сказать, что Huawei App Gallery это полнофункциональный аналог Google Play Market. Он не отличается от него функционалом и уступает лишь количеством доступных для установки приложений. Со временем этот недостаток, без сомнений, будет устранен.
( 1 оценка, среднее 1 из 5 )