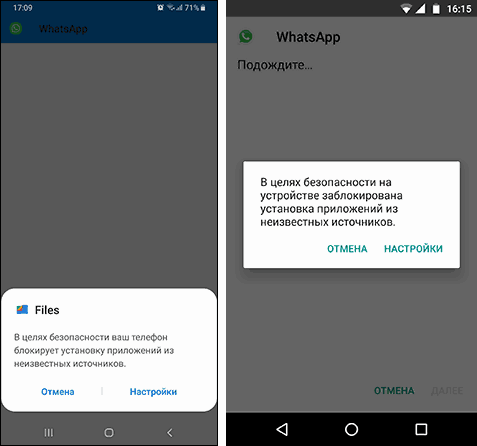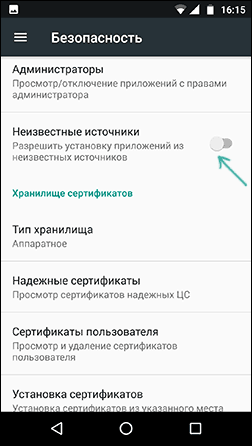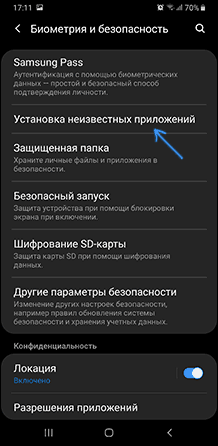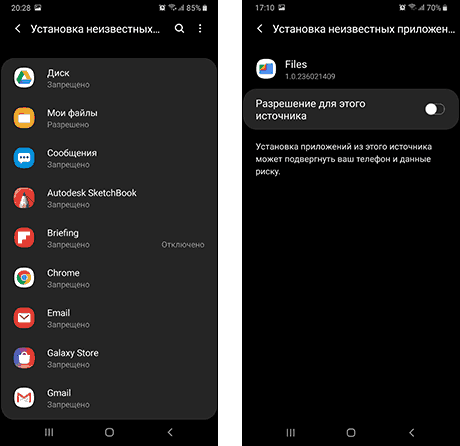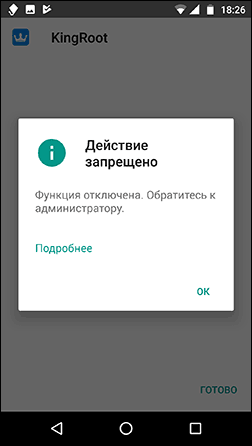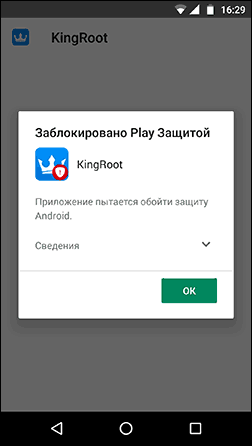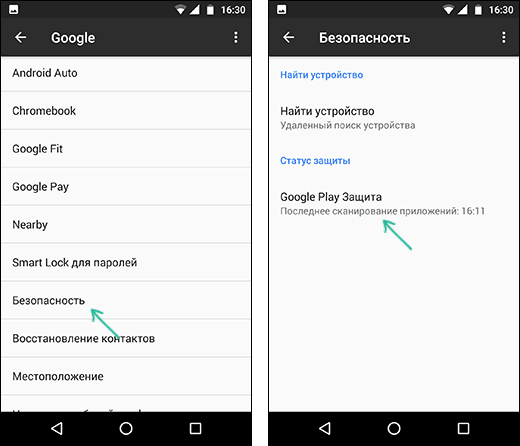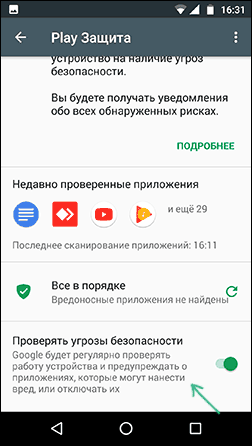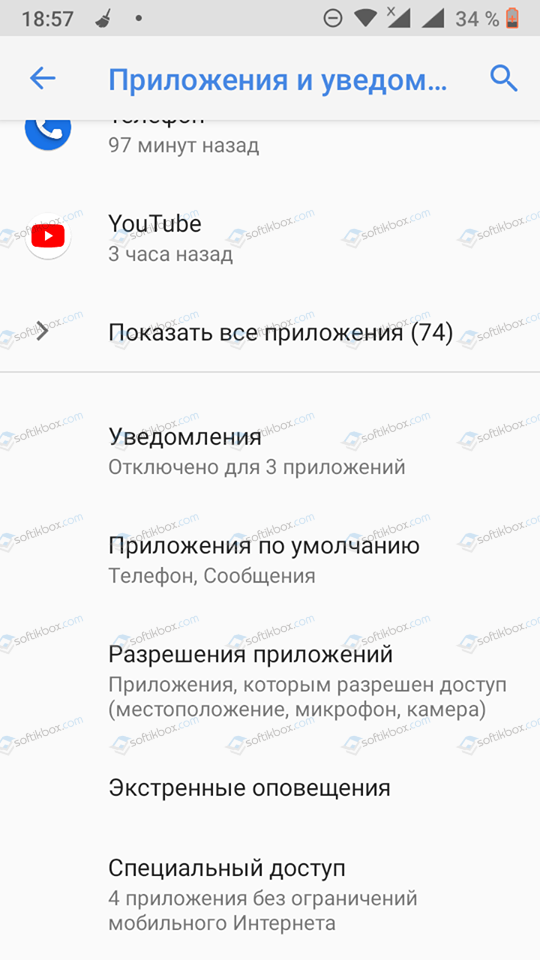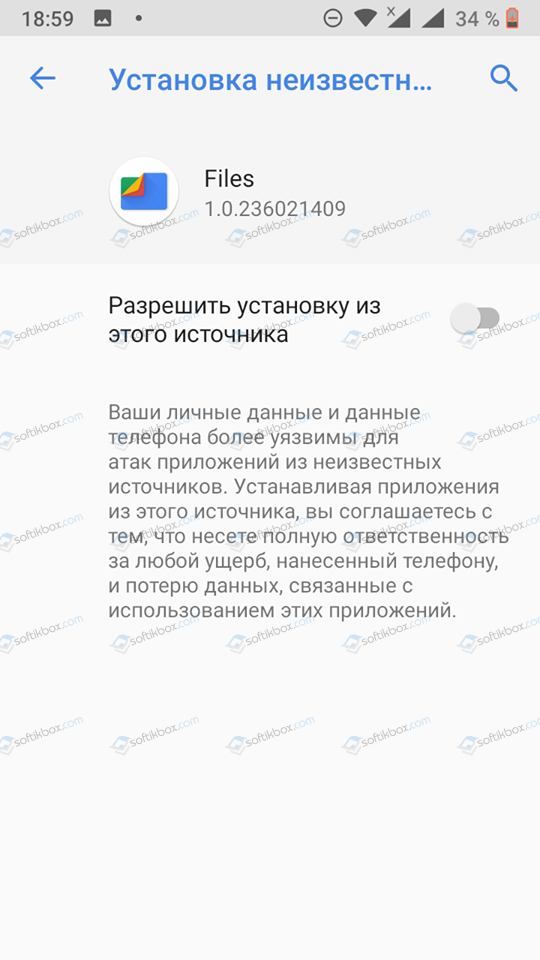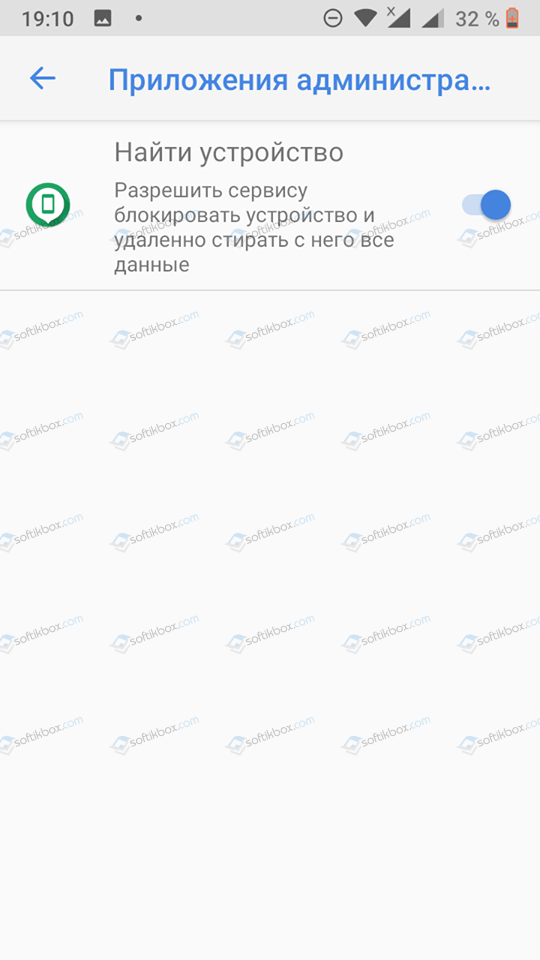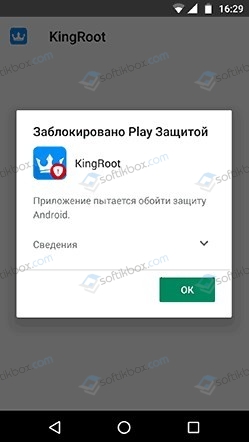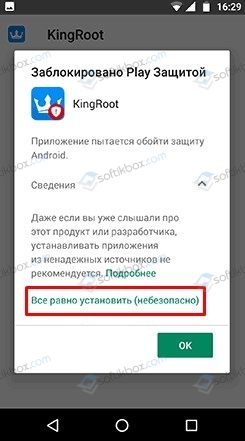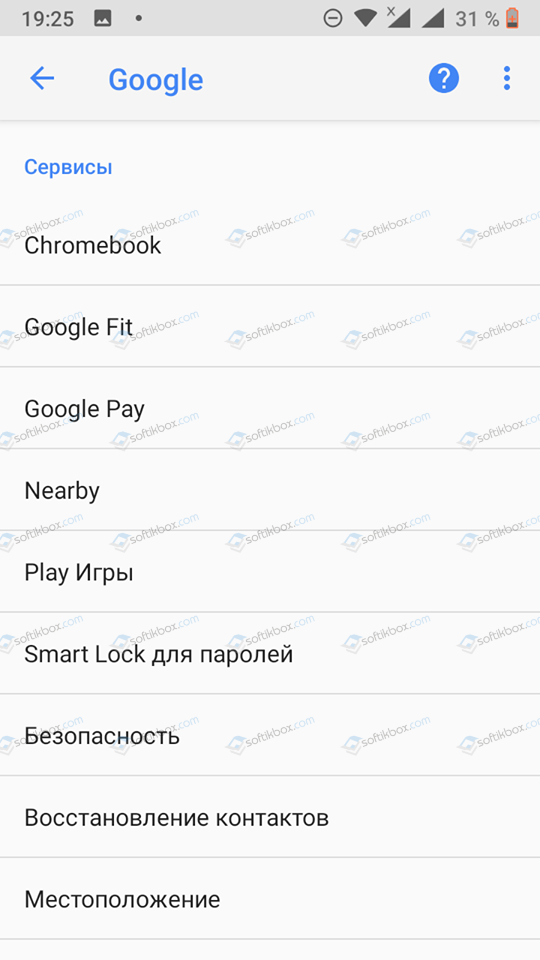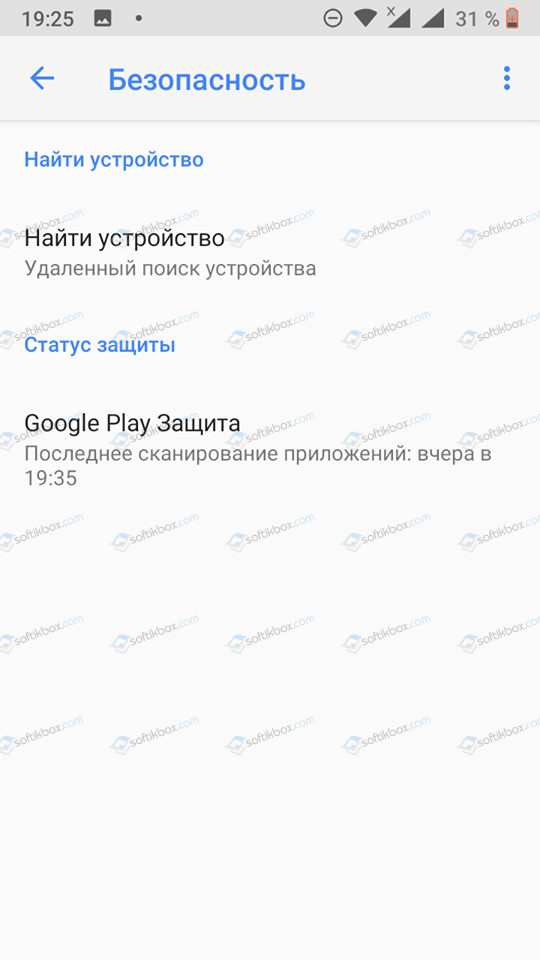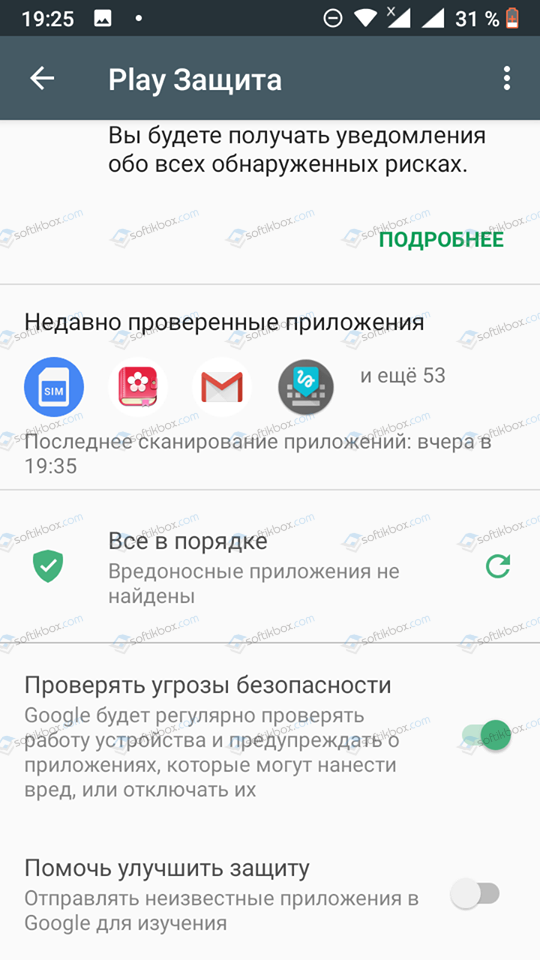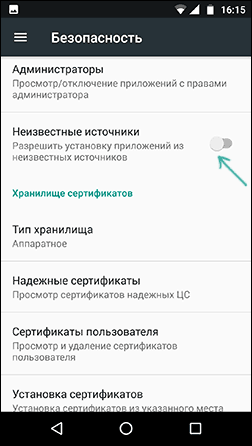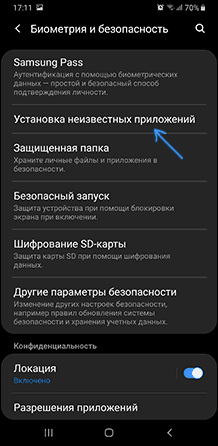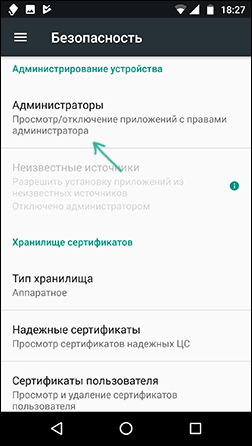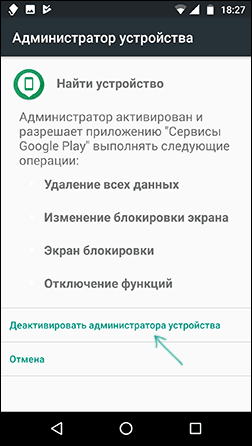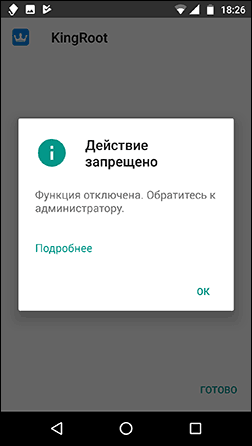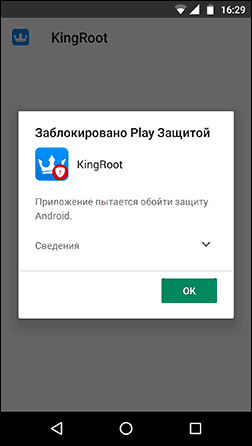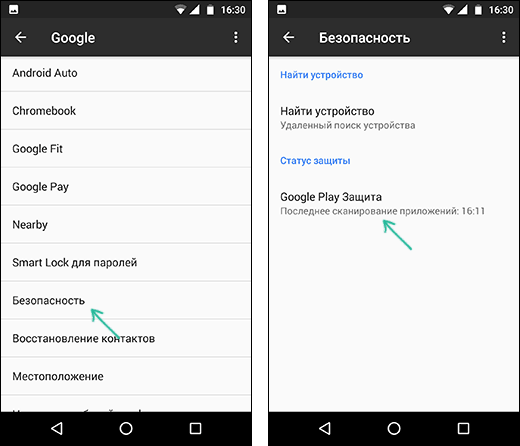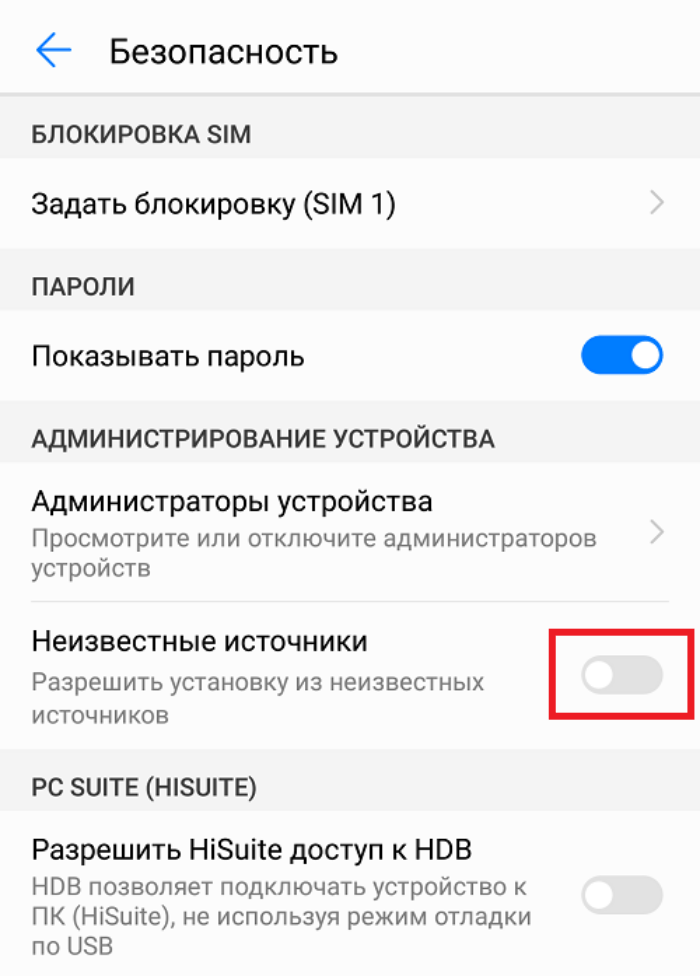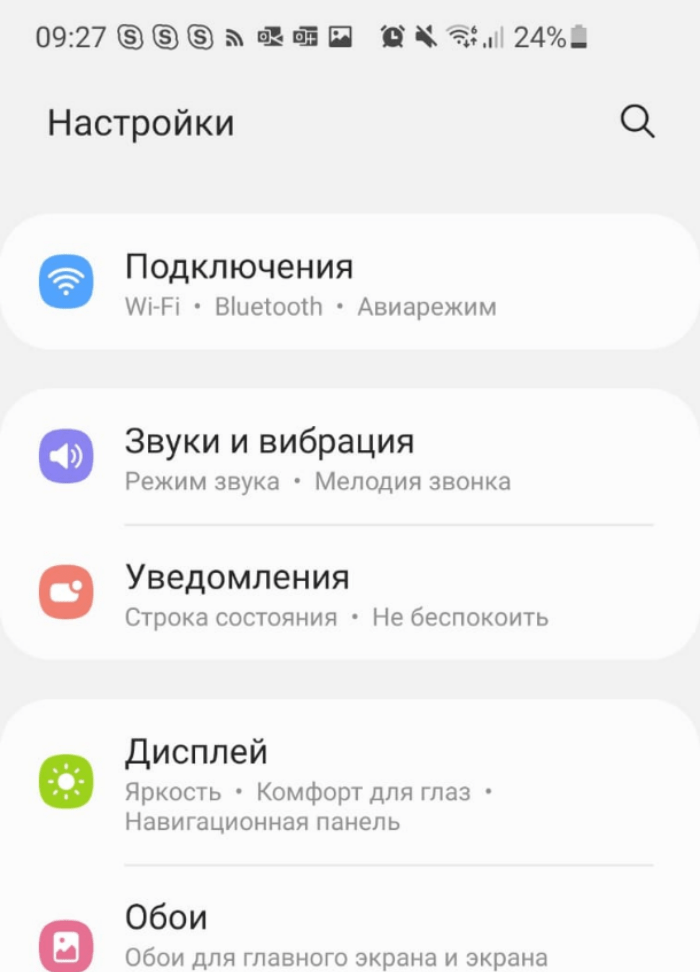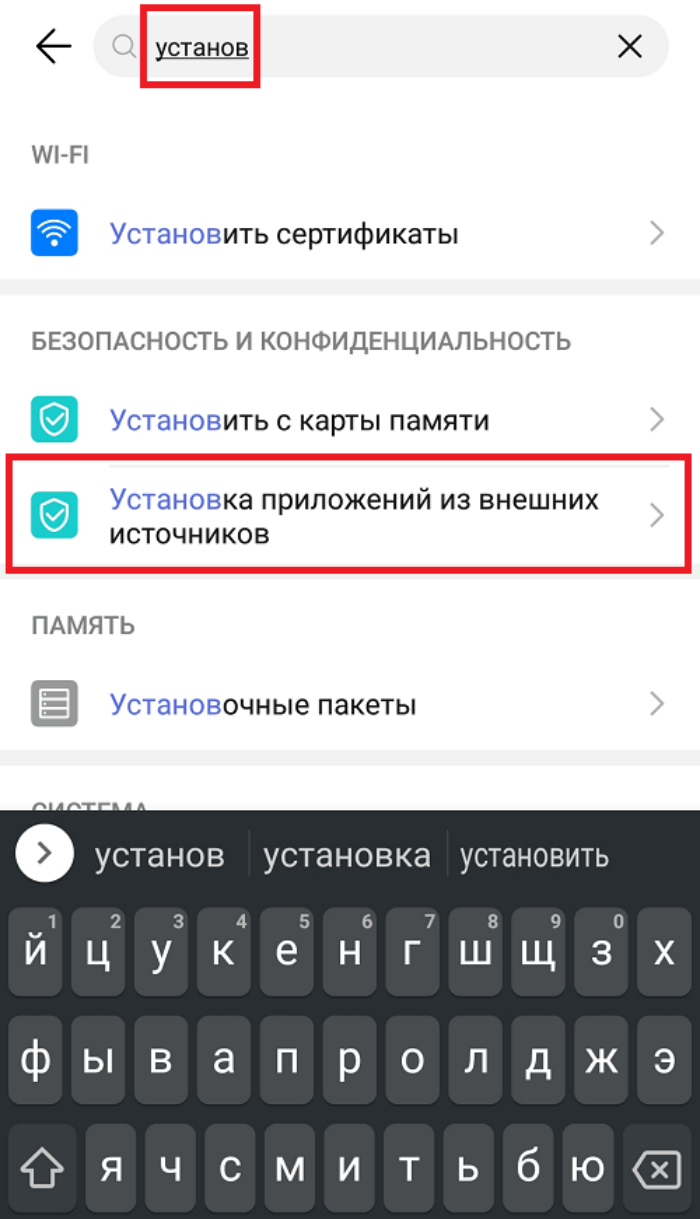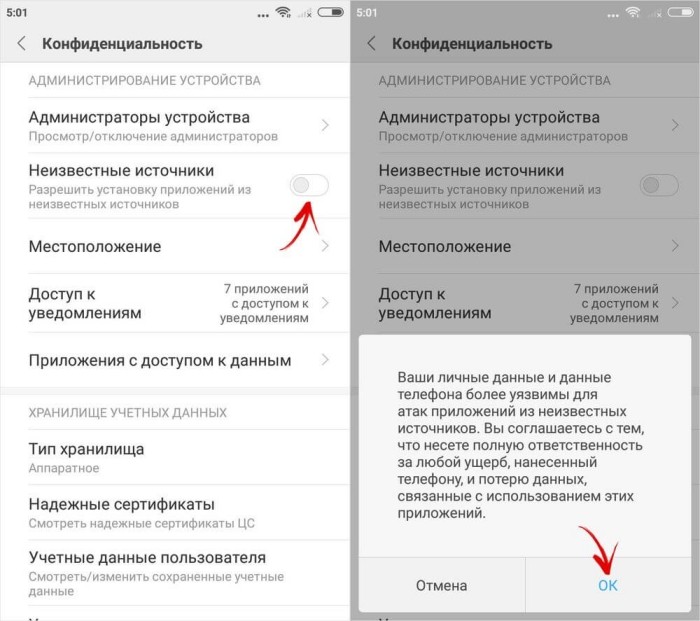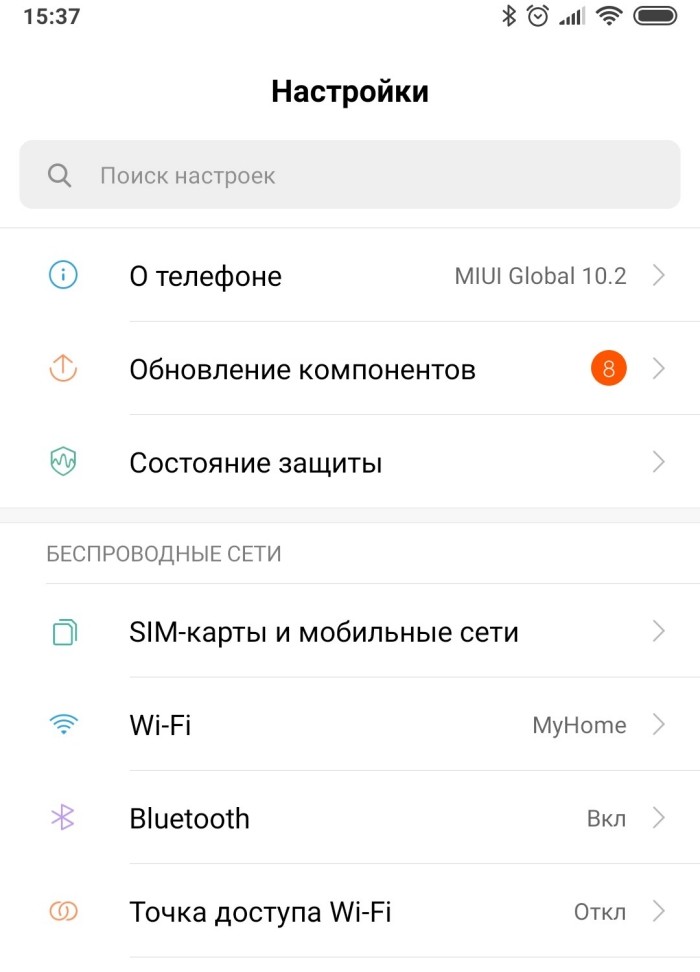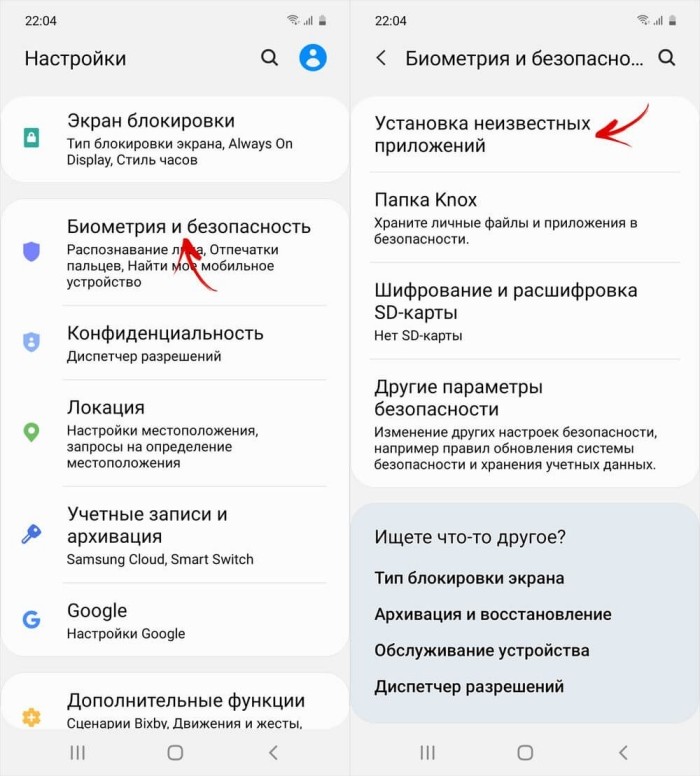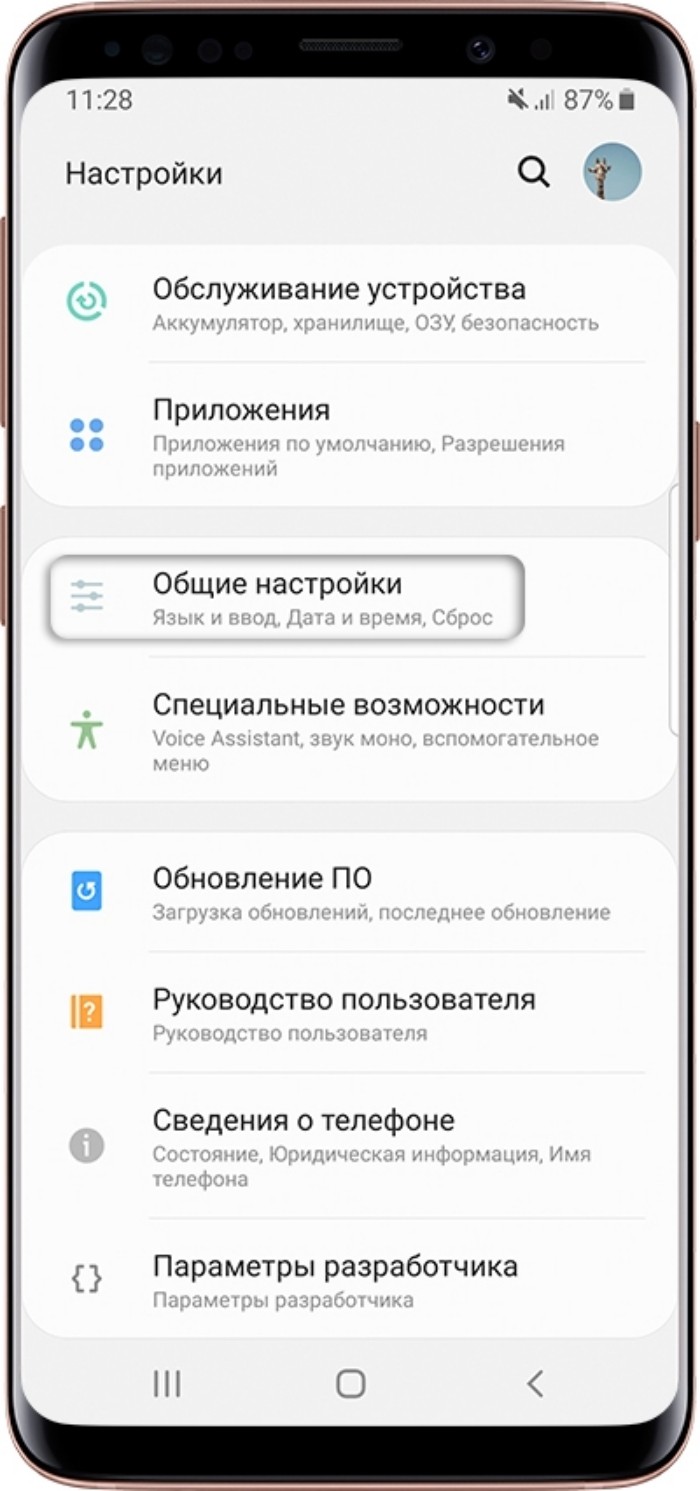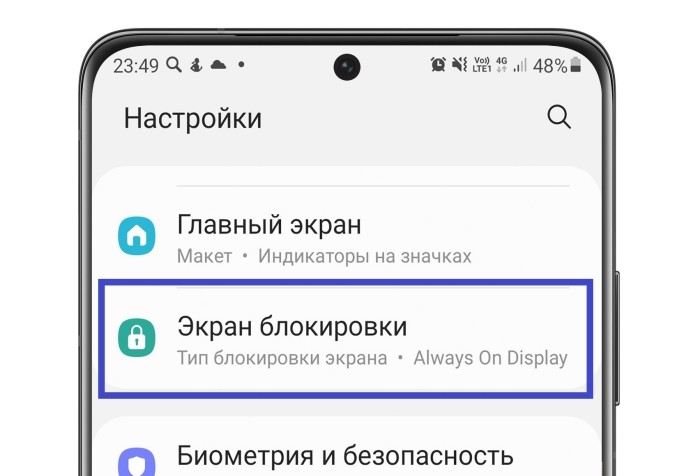В этой инструкции рассмотрим все возможные случаи блокировки установки приложений на Android телефон или планшет, как исправить ситуацию и установить нужный файл APK или что-то из Play Маркет.
- В целях безопасности на устройстве заблокирована установка приложений из неизвестных источников
- Установка приложения заблокирована администратором
- Действие запрещено. Функция отключена. Обратитесь к администратору.
- Заблокировано Play Защитой
Разрешение установки приложений из неизвестных источников на Android
Ситуация с заблокированной установкой приложений из неизвестных источников на Android устройствах, пожалуй, самая простая для исправления. Если при установке вы видите сообщение «В целях безопасности ваш телефон блокирует установку приложений из неизвестных источников» или «В целях безопасности на устройстве заблокирована установка приложений из неизвестных источников», это как раз тот случай.
Такое сообщение появляется в том случае, если вы скачиваете APK файл приложения не из официальных магазинов, а с каких-то сайтов или же получаете от кого-то. Решение очень простое (наименования пунктов могут слегка отличаться на разных версиях ОС Android и лаунчерах производителей, но логика одна и та же):
- В появившемся окне с сообщением о блокировке нажмите «Настройки», либо сами зайдите в Настройки — Безопасность.
- В пункте «Неизвестные источники» включите возможность установки приложений из неизвестных источников.
- Если на вашем телефоне установлена Android 9 Pie, то путь может выглядеть слегка иначе, например, на Samsung Galaxy с последней версией системы: Настройки — Биометрия и безопасность — Установка неизвестных приложений.
- А затем разрешение на установку неизвестных дается для конкретных приложений: например, если вы запускаете установку APK из определенного файлового менеджера, то разрешение нужно дать именно ему. Если сразу после скачивания браузером — для этого браузера.
После выполнения этих простых действий достаточно просто заново запустить установку приложения: в этот раз сообщений о блокировке появиться не должно.
Установка приложения заблокирована администратором на Android
В случае, если вы видите сообщение о том, что установка заблокирована администратором, речь не идет о каком-либо человеке-администраторе: на Android под этим подразумевается приложение, которое имеет особо высокие права в системе, среди них могут быть:
- Встроенные средства Google (например, средство «Найти телефон»).
- Антивирусы.
- Средства родительского контроля.
- Иногда — вредоносные приложения.
В первых двух случаях исправить проблему и разблокировать установку обычно просто. Два последних — сложнее. Простой метод состоит из следующих шагов:
- Зайдите в Настройки — Безопасность — Администраторы. На Samsung с Android 9 Pie — Настройки — Биометрия и безопасность — Другие параметры безопасности — Администраторы устройства.
- Посмотрите список администраторов устройства и постарайтесь определить, что именно может мешать установке. По умолчанию в списке администраторов могут присутствовать «Найти устройство», «Google Pay», а также фирменные приложения производителя телефона или планшета. Если вы видите что-то ещё: антивирус, неизвестное приложение, то, возможно именно они блокируют установку.
- В случае антивирусных программ лучше использовать их настройки для разблокировки установки, для других неизвестных администраторов — нажмите по такому администратору устройства и, если нам повезло и пункт «Деактивировать администратора устройства» или «Выключить» активен, нажмите по этому пункту. Внимание: на скриншоте просто пример, отключать «Найти устройство» не нужно.
- После выключения всех сомнительных администраторов, попробуйте повторить установку приложения.
Более сложный сценарий: вы видите администратора Android, который блокирует установку приложения, но функция его отключения недоступна, в этом случае:
- Если это антивирусное или другое защитное ПО, а с помощью настроек решить проблему не удается, просто удалите его.
- Если это средство родительского контроля — следует обратиться за разрешением и изменением настроек к тому, кто его установил, не всегда возможно отключить его самостоятельно без последствий.
- В ситуации, когда блокировка, предположительно, производится вредоносным приложением: попробуйте удалить его, а если это не удается, то перезагрузите Android в безопасном режиме, затем попробуйте отключить администратора и удалить приложение (или в обратном порядке).
Действие запрещено, функция отключена, обратитесь к администратору при установке приложения
Для ситуации, когда при установке файла APK вы видите сообщение о том, что действие запрещено и функция отключена, вероятнее всего, дело в средствах родительского контроля, например, Google Family Link.
Если вы знаете, что на вашем смартфоне установлен родительский контроль, обратитесь к человеку, который его установил, чтобы он разблокировал установку приложений. Однако, в некоторых случаях такое же сообщение может появляться и при тех сценариях, которые были описаны разделом выше: если родительского контроля нет, а вы получаете рассматриваемое сообщение о том, что действие запрещено, попробуйте пройти все шаги с отключением администраторов устройства.
Заблокировано Play Защитой
Сообщение «Заблокировано Play Защитой» при установке приложения сообщает нам о том, что встроенная функция Google Android для защиты от вирусов и вредоносного ПО посчитало этот файл APK опасным. Если речь идет о каком-то прикладном приложении (игре, полезной программе), я бы отнесся к предупреждению серьезно.
Если же это что-то изначально потенциально опасное (например, средство получения root-доступа) и вы осознаете риск, можно отключить блокировку.
Возможные действия для установки, несмотря на предупреждение:
- Нажать «Сведения» в окне сообщения о блокировке, а затем — «Все равно установить».
- Вы можете навсегда снять блокировку «Play Защиты» — зайдите в Настройки — Google — Безопасность — Google Play Защита.
- В окне Google Play Защита отключить пункт «Проверять угрозы безопасности».
После этих действий блокировки со стороны этого сервиса происходить не будут.
Надеюсь, инструкция помогла разобраться с возможными причинами блокировки приложений, а вы будете осторожны: не всё, что вы скачиваете является безопасным и не всегда это действительно стоит устанавливать.
Главная » Уроки и статьи » Софт
Блокируется установка приложения на Андроид: как исправить?
У пользователей операционной системы Android часто возникает ошибка при установке приложения с официального магазина Google Play Market или скачанного APK-файла. Сообщения бывают разными, это зависит от ситуации. Однако суть проблемы заключается в том, что установка программы заблокирована администратором устройства.
Также иногда гаджет запрещает скачивать и открывать файлы с неизвестных источников, которые блокируются автоматически Play Защитой. Это сделано, чтобы предотвратить заражение смартфона или планшета вредоносным программным обеспечением.
В этой статье подробно рассказано о возможных причинах блокировки процесса установки программ на операционную систему Андроид, а также о методах исправления неполадки. Следующие руководства подойдут для телефонов и планшетов.
Разрешите системе устанавливать файлы из неизвестных источников
Это один из самых распространенных сценариев. По умолчанию на Андроид не разрешено устанавливать приложения из APK-файлов, которые были скачаны с различных форумов, сторонних сайтов. Эта функция создана для усиления безопасности платформы. Исправить проблему в таком случае можно за несколько минут.
Чтобы распознать сценарий, нужно внимательно прочитать сообщение в окне, которые появляется при неудачной установке. Если сказано, что для улучшения общей безопасности в настройках заблокированы файлы из неизвестных источников, то это самый часто встречаемый случай. Способ исправления наименее радикальный по сравнению с другими.
Как было написано выше, такое сообщение появляется, как правило, при открытии установщиков, загруженных не с официального каталога приложений от Google — Play Market. Также сценарий происходит часто при использовании файлов, переданных с компьютера или другого телефона, планшета.
Имейте в виду, что названия пунктов в настройках отличаются на устройствах от разных производителей. Это также зависит от модели и версии прошивки.
Чтобы исправить неполадку, сделайте это:
- Когда окно с сообщением появляется в очередной раз, нажмите на кнопку «Настройки». Поскольку она есть не на всех версиях ОС, некоторым пользователям придется вручную зайти в меню настроек, затем в «Безопасность».
- Найдите пункт «Неизвестные источники». Включите опцию, нажав на соответствующую кнопку. После этого система предоставит разрешение неизвестным файлам устанавливать программное обеспечение на смартфон или планшет.
Обратите внимание, что после этого увеличивается риск заразить гаджет вредоносными программами, которые могут нанести вред личной информации. Во избежание этого, устанавливайте приложения из известных источников.
На устройствах с более новыми прошивками, например, Андроид 9.0 Pie, параметры немного отличаются. К таким аппаратам относится Samsung Galaxy. Для него опции будут следующими:
- Откройте настройки любым удобным способом.
- Перейдите в пункт «Биометрия и безопасность».
- Выберите «Установка неизвестных приложений.
- Тут процесс немного отличается. Разрешение предоставляется отдельным приложениям. К примеру, для установки программ из APK-файлов, рекомендуется выполнить эти действия для браузера, файлового менеджера (проводника), стандартной программы загрузок. В таком случае система сможет установить программное обеспечение из неизвестных источников на Андроид 9.0 Pie.
После этого достаточно повторно запустить установщик. Если все сделано правильно, то ошибка больше не появится.
Установка приложения блокируется администратором устройства на Android телефоне или планшете
Второй сценарий: при запуске установщика, система уведомляет пользователя, что администратор не разрешает установить определенное программное обеспечение. На смартфонах с ОС Андроид это работает не так, как на компьютере, где есть несколько учетных записей, а среди них — администраторы. Поэтому, такое уведомление не значит, что процесс блокирует какой-нибудь человек. Это делает приложение, у которого есть определенные права в операционной системе.
К таким относятся следующие:
- встроенные сервисы Google (поиск телефона и пр.);
- антивирусы;
- противоположные предыдущему — вирусы;
- программы, ограничивающие доступ (родительский контроль).
Первые два типа утилит не предоставят владельцу хлопот. Достаточно выполнить несколько настроек. Две последних группы могут заставить повозиться с параметрами и разрешениями. В случае с сервисами Гугл и антивирусами:
- Настройки.
- Пункт «Безопасность».
- «Администраторы».
На девятой версии ОС:
- Зайдите в меню настроек.
- Найдите раздел «Биометрия и безопасность».
- Выберите параметр внизу — «Другие настройки безопасности».
- Найдите вкладку с администраторами.
В списке нужно найти потенциальный блокировщик и отключить у него права. С антивирусами стоит быть аккуратным, потому что они могут блокировать вредоносное ПО. Вместо того, чтобы отключать их, стоит поискать функцию, позволяющую разрешать установку определенным файлам. Если таковой не существует — исключайте антивирус со списка администраторов. Желательно потом вернуть параметры.
После того, как потенциальные мешающие программы были отключены, нужно вернуться к установке. Повторите попытку.
Говоря о более сложном случае, когда пользователь знает, какой администратор запрещает приложению установиться на внутреннюю память, а функция отключения недоступна, то на настройки придется потратить больше времени. Вот несколько действенных методов:
- Если это не системная программа, а какая-нибудь утилита, антивирус, а отключить права администратора для нее не выходит — удалите ПО.
- Еще больше хлопот доставит родительский контроль. Один из способов отключить его — снести систему. Это не вариант, потому что много информации пропадет из памяти телефона или планшета. Рекомендуется обратиться к человеку, который его установил на устройств.
- Если это вирусная программа, то воспользуйтесь антивирусом. Бывает, что утилиты не справляются с вредоносным ПО. При таком раскладе советуем включить гаджет в безопасном режиме и отключить права для вируса, затем его удалить.
Сообщение «Функция отключена. Обратитесь к администратору» — как исправить
Такие сообщения, как «Действие запрещено», сообщающие о том, что возможность установить приложение отключена, говорят о том, что на Android устройстве, скорее всего, стоит родительский контроль. Например, софт для контроля смартфона или планшета ребенка — «Google Family Link».
Если владелец на 100% уверен, что на телефоне установлено похожее программное обеспечение, то стоит попросить у человека, который отвечает за него чтобы он разрешил загрузить игру или утилиту.
В противном случае, когда родительского контроля нет, стоит вернуться к предыдущим пунктам. Возможно проблема в администраторах.
Play Защита
Наконец, защита от Google Play часто запрещает программам устанавливаться. Это значит, что приложение может нанести вред устройству. Если устанавливаете такие утилиты, то нужно осознавать все риски. Чтобы убрать блокировку, нужно нажать «Сведения». В окне будет кнопка, отвечающая за игнорирование предупреждения. Ее нужно нажать.
Таким образом можно решить проблему с установкой приложение на Android.
Понравилось? Поделись с друзьями!
Дата: 17.03.2020
Автор/Переводчик: DM
01.10.2022 5 мин Просмотров 20.2к.
Содержание
- Процесс получения разрешения на установку приложений
- Инструкция по установки приложений из сторонних источников
- Смартфоны с новыми версиями Андроид
- Дать доступ на установки приложений из сторонних источников Xiaomi с MIUI
- Открыть доступ смартфонам Huawei и Honor (EMUI)
- Открыть доступ смартфонам Samsung с ОС One UI
- Доступ для старых версий Android для Samsung Galaxy
Многие сталкивались с тем, что при желании загрузить какое-либо интересующее приложение на свой мобильный телефон, необходимо воспользоваться Google Play Маркет.
Однако, мало кто знает, что загрузить приложения можно и другими способами:
- скачать его из браузера напрямую;
- перенести с компьютера;
- перенести с любого смартфона или планшета.
При этом, потребуется, конечно, ручная установка. Этот метод требует необходимости в получении так называемого разрешения. И его получить на разных моделях смартфонов можно по-разному. Все зависит от прошивки телефона и версии ОС Андроид, которая стоит на мобильном аппарате.
Процесс получения разрешения на установку приложений
Для защиты ОС Android от скачивания apk-файлов, в которых могут находится вирусы, при загрузке приложений, в системе находится особая защита – временная блокировка на скачивание приложений и прочих файлов, которые поступают из сторонних источников. До тех пор, пока пользователь не предоставит доступ программе на инсталляцию, по-иному загрузить приложение будет невозможно.
Самая современная и устойчивая система безопасности установлена на новейшей версии Android 10. В этих версиях находится графа с настройками, где находятся основные файлы, выступающие в качестве известных источников для загрузки. apk-файлов.
Этот уровень защиты регламентирует собственникам мобильных гаджетов предоставлять по отдельности разрешение, за счет которого происходит скачивание файла в память мобильника.
Если пользоваться файловым менеджером, который может устанавливать любые приложения, то, соответственно, следует ему дать это разрешение.
Читайте также: Что делать, если перестал работать Плей Маркет
Инструкция по установки приложений из сторонних источников
В связи с тем, что разные производители смартфонов и операционных систем предлагают в моделях телефонов свои особенности управления и свой особенный функционал работы, то процесс разрешения загрузки приложений может немного отличаться.
И чтобы рассмотреть максимальное количество вариантов установки разрешений, здесь будут предоставлены максимально корректные алгоритмы для установки для всех возможных типов операционных систем и смартфонов.
Смартфоны с новыми версиями Андроид
При наличии в смартфонах версии Android 10, то процесс сведется к минимальному количеству операций:
- Скачиваем приложения с любого источника
- После скачивания нажимаем на само приложения
- Выйдет оповещения о безопасности, нажимаем «Настройки»
- Переключив ползунок, тем самым мы даем права установки apk. файлов, для приложения (файлового обменника).
- После этих минимальных действий, мы можем с лёгкостью устанавливать любые приложения!
Дать доступ на установки приложений из сторонних источников Xiaomi с MIUI
Тем, у кого во владении имеются телефоны Xiaomi с ОС MIUI 12 в версиях Андроид 9 и более прошлых, нет необходимости получать разрешение, чтобы скачивать каждое приложение по отдельности.
Первый способ:
- Потребуется открыть меню «Настройки».
- Перейти к пункту «Расширенные настройки».
- Зайти в меню «Конфиденциальность».
- В пункте «Неизвестные источники» активировать;
- Кликнуть «Ок».
Второй способ:
- Скачать приложения со стороннего источника
- Запустить приложения(процесс установки)
- Потребуется открыть «Настройки».
- В пункте «Неизвестные источники» активировать;
- Выйдет оповещения, нажимаем «ок»
Открыть доступ смартфонам Huawei и Honor (EMUI)
Некоторые модели этих смартфонов не имеют возможность выхода в сервис Гугл для загрузки наиболее популярных приложений и игр для пользователей. Однако, это не имеет значения, когда есть желание установить нужное приложение. Главное, что есть желание, и даже возможности, о которых мало кто знает.
Читайте также: Установка Google сервисов для Huawei
Соответственно, сразу же возникают вопросы, где и как скачать и загрузить на любимый гаджет нужное приложение или игрушку. Ответ прост – исключительно с помощью сторонних источников.
Для установки файлов с расширением apk, придется выполнить несколько операций:
- Открыть меню «Настройки».
- Опуститься к разделу «Безопасность».
- Войти в «Дополнительные настройки».
- Открыть пункт «Установка приложений из внешних источников».
Далее отмечают менеджеров, которым будет предоставлены разрешения на установку сторонних файлов. Затем открывают настройки выбранных файлов и нажимают кнопку «Разрешить установку приложений». На этом процесс завершается.
Открыть доступ смартфонам Samsung с ОС One UI
При необходимости скачивания приложений из внешних источников нужно:
- Зайти в «Настройки» телефона.
- Перейти в пункт «Экран блокировки и защита».
- Нажать на ползунок «Неизвестные источники».
Здесь также высветится перечень файлов. Из него выбирается как файловый менеджер, с помощью которого можно произвести установку сторонних программ. Необходимо выбрать из всего списка одну или несколько программ. После кликнуть настройки этой программы и отметить там пункт «Разрешение для этого источника».
Доступ для старых версий Android для Samsung Galaxy
В системе Андроид тех версий, которые идут следом за 8.0 Oreo, производители предусмотрели опцию инсталляции приложений из сторонних источников.
Принцип оказался не сложен:
- запускают скачивание приложения из стороннего источника;
- всплывает окошко с текстом информации, в котором четко сказано, что ОС будет блокировать скачивание приложений, которые операционной системе неизвестны, и находятся во внешней системе. И делается это исключительно для обеспечения безопасности мобильного гаджета.
- Чтобы загрузить нужные файлы, надо кликнуть «Настройки», и установить активность этой функции.
Как только процесс завершится, возвратиться обратно в меню и закончить начатую инсталляцию программы. Впоследствии, все файлы, которые пользователь захочет в будущем загружать именно из этого источника, будут устанавливаться автоматически без запроса разрешений.
Не устанавливаются приложения на андроид
Последнее обновление: 08/10/2022
Ошибки при установке приложений – распространенное явление среди пользователей Android. Поэтому в статье мы собрали часто встречающиеся проблемы и способы решения.
Нет разрешений на установку
При установке приложений из неизвестных источников, перед началом инсталляции или в процессе, необходимо разрешение на установку программы.
Решение проблемы
- Откройте системные настройки.
- Далее выберите раздел — безопасность.
- Поставьте отметку напротив пункта – разрешать установку приложений из неизвестных источников.
В Android 7 и 8, так же требуется подтверждать приложение, через которое была скачана программа. А в Android 9, индивидуально активировать установку из неизвестных источников для программы, скачавшей устанавливаемое приложение, например браузер или клиент облачного хранения.
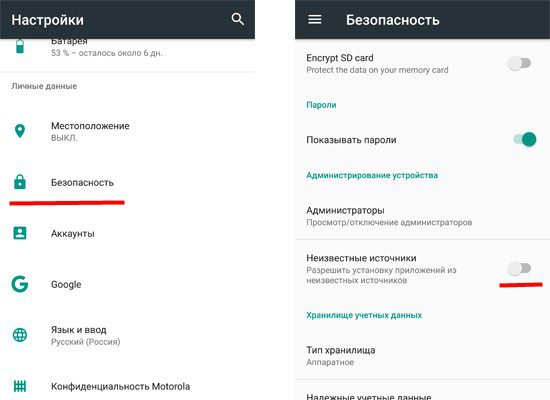
Решение для Android 9 и 10
В Android 9 изменился метод предоставления разрешений на установку из неизвестных источников. Теперь требуется предоставлять индивидуальное разрешение для программы, что используется для установки пакета. Например, вы скачали приложение через браузер и желаете установить программу после загрузки. В таком случае требуется предоставить права соответствующему браузеру. Подробности смотрите в данной инструкции.
Некорректная сборка приложения
Если разработчик ошибся в момент сборки программы или не активировал дополнительные функции, то в процессе установки появится сообщение о невозможности установки приложения.
Решение проблемы
Скачать программу с другого источника. Попросить автора, если возможно, пересобрать пакет.
Приложение не поддерживается версией системы
Одно из важных требований в процессе инсталляции приложения – версия операционной системы. Если разработчик реализовал поддержку только для Android 6, тогда программа установится на последующие версии – 7, 8, 9. При этом на ранние версии – 5.1, 5.0, 4.4 и т.д., приложение не установится.
Решение проблемы
- Если приложение не устанавливается из Google Play, попробуйте скачать программу из другого источника. Иногда разработчики завышают требования для установки приложений.
- Обновите версию операционной системы.
- Попросите разработчика включить вашу версию системы в список поддерживаемых версий. Если программа бесплатная, попросите сборку, где поддерживается ваша версия ОС.
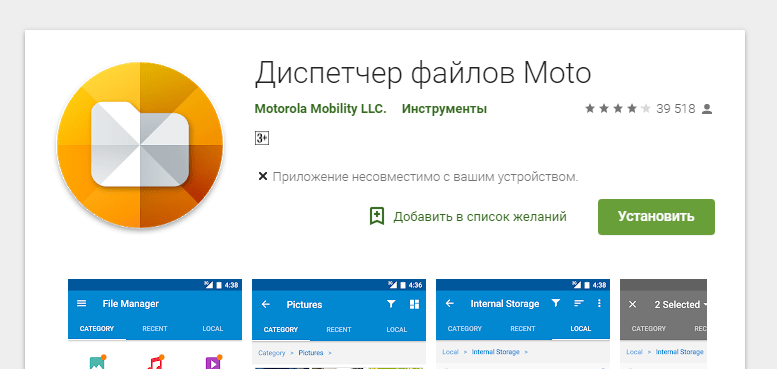
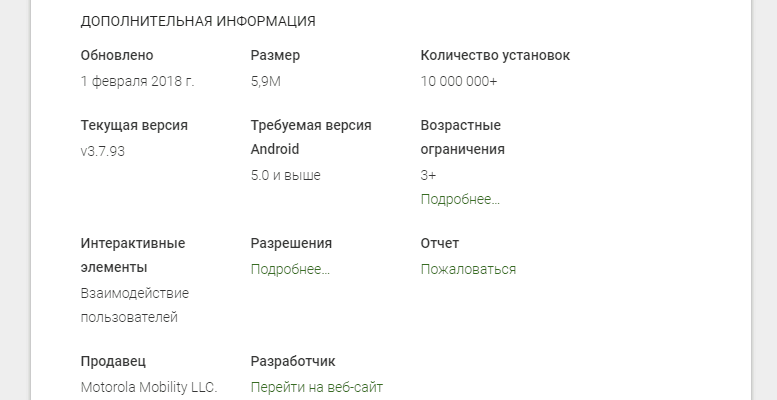
Мешает существующая программа
Часто ошибка установки возникает при попытке инсталляции на существующее приложение. Причем такое происходит как при скачивании приложений из Google Play, так и при инсталляции из неизвестных источников.
Решение проблемы
- Удалить установленное приложение и выполнить чистую инсталляцию.
- Очистить остаточные файлы, удаленного приложения.
Проблемы, связанные с Google Play или сервисами Google
При установке приложений из Google Play возникает ошибка? Возможно, проблемы с сервисами Google или непосредственно магазином приложений.
Решение проблемы
- Откройте раздел системных настроек, далее пункт приложения. Отыщите программы и сервисы Google. Очистите кэш и данные. Если не помогло, переустановите или обновите сервисы.
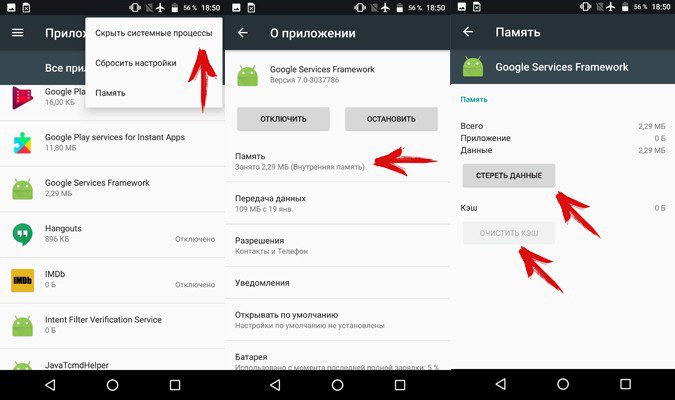
Нехватка памяти
Часто приложения не устанавливаются по причине отсутствия пространства на дисковом накопителе. В частности, когда свободно 500-1000 МБ, а скачиваемое приложение занимает, к примеру — 200 МБ.
Решение проблемы
- Удалите нужные приложения, очистите кэш.
- Перенесите файлы из внутренней памяти на внешний диск.
Системный сбой
Иногда установке приложений мешают различные программные и системные сбои.
Решение проблемы
- Перезагрузите систему.
- Проверьте телефон на вирусы.
- При необходимости выполните сброс настроек и повторно настройте систему.
Вывод
Обычно к проблеме с установкой приложений на андроид, приводят 1-2 неполадки. Но иногда инсталляцию не удается провести из-за комплекса проблем. Поэтому для возобновления нормальной установки приложений, требуется поочередно решить все имеющиеся проблемы, как показано в статье.
А вы сталкивались с проблемами, мешающими установке приложений? Если да, то напишите в комментариях – какой способ помог вам.
Связанные записи
Skip to content
На чтение 2 мин. Просмотров 8.2k. Опубликовано 03.09.2019
При попытке установить различное программное обеспечение на ваш компьютер было зарегистрировано несколько проблем с разрешениями. Одной из таких ситуаций является ситуация, когда вы получаете сообщение об ошибке с надписью У вас недостаточно прав для установки программы .
Вот как один пользователь описал проблему на форуме Microsoft Answers:
Здравствуйте,
Я получаю это сообщение об ошибке при попытке установить драйвер принтера для сетевого подключения.
Установка соединения USB – это нормально, но другой говорит, что у меня недостаточно прав и у меня самый высокий уровень доступа.
С другой стороны, вы все равно можете получить эту ошибку, даже после входа в систему как администратор. Чтобы решить эту проблему, мы покажем вам несколько решений в этом руководстве.
Содержание
- Как исправить Недостаточно прав для завершения этой ошибки установки?
- 1. Запустите Windows Explorer от имени администратора
- 2. Используйте командную строку
- 3. Преобразуйте свою учетную запись в учетную запись администратора
- 4. Отключите контроль учетной записи пользователя
Как исправить Недостаточно прав для завершения этой ошибки установки?
1. Запустите Windows Explorer от имени администратора
- Нажмите Ctrl + Shift + Esc , чтобы открыть Диспетчер задач .
-
Теперь найдите процесс Windows Explorer, щелкните его правой кнопкой мыши и выберите в меню Завершить задачу .
-
Теперь перейдите в Файл > Запустить новое задание .
-
Войдите в проводник и установите флажок Создать эту задачу с правами администратора . Теперь нажмите ОК .
- Установите новую программу позже.
2. Используйте командную строку
- Нажмите клавиши Windows Key + R .
-
Введите cmd и нажмите клавишу Ввод .
-
В окне CMD введите сетевой пользователь администратор/активный: да .
- Войдите в новую учетную запись администратора и проверьте, сохраняется ли проблема.
Примечание. Чтобы отменить операцию, введите net user administrator/active: no в окне CMD.
3. Преобразуйте свою учетную запись в учетную запись администратора
- Откройте приложение Настройки и перейдите в раздел Аккаунты .
-
Перейдите на страницу Семья и другие люди и выберите свою учетную запись. Выберите Изменить тип аккаунта .
-
Выберите Администратор и подтвердите свой выбор.
4. Отключите контроль учетной записи пользователя
- Нажмите Windows Key + S и введите контроль учетной записи пользователя .
- Теперь выберите Изменить настройки контроля учетных записей в списке результатов.
-
Переместите ползунок полностью вниз и нажмите кнопку ОК .
В заключение вы сможете исправить У вас недостаточно прав для установки ошибки программы с помощью одного из наших решений. Тем не менее, вы можете поделиться своим опытом с нами, оставив комментарий ниже.
Установка новых приложений в Windows 10 довольно проста, и, хотя процесс установки обычно проходит без проблем, некоторые ошибки могут возникать один раз. Пользователи сообщили, что у установщика недостаточно прав для доступа к этой ошибке каталога, которая возникает при установке определенных приложений, поэтому давайте посмотрим, как исправить эту ошибку.
«У установщика недостаточно прав для доступа к этому каталогу», как это исправить?
Исправлено — «У установщика недостаточно прав для доступа к этому каталогу»
Решение 1 — Проверьте ваши разрешения
Иногда эта ошибка может быть вызвана, если у вас нет необходимых прав доступа к каталогу установки. Согласно Microsoft, для установки определенного программного обеспечения группа SYSTEM или группа Everyone должна иметь полный контроль над установочным каталогом. Вы можете легко изменить эти настройки, выполнив следующие действия:
- Найдите каталог установки, который вызывает у вас проблемы. Щелкните правой кнопкой мыши и выберите « Свойства». Имейте в виду, что иногда вам может потребоваться изменить разрешения безопасности для родительской папки, чтобы решить эту проблему.
- Перейдите на вкладку « Безопасность » и нажмите « Изменить».
- В разделе « Группы или имена пользователей » выберите « СИСТЕМА» или « Все» и щелкните « Полный доступ» в столбце « Разрешить». Если у вас нет SYSTEM или Everyone, вам нужно добавить его. Для этого нажмите кнопку Добавить.
- Появится окно выбора пользователей или групп. В поле Введите имена объектов для выбора введите Все или СИСТЕМА и нажмите кнопку Проверить имена. Если введенные данные верны, нажмите кнопку ОК.
- Система или группа Все теперь будут добавлены. Выберите его и установите флажок Полный контроль в столбце Разрешить.
- Нажмите Apply и OK, чтобы сохранить изменения.
После внесения необходимых изменений попробуйте установить приложение еще раз и проверить, устранена ли проблема. Как мы уже упоминали, иногда вам может потребоваться изменить разрешения родительской папки, поэтому, если вы пытаетесь установить приложение в каталог Program Files / My_Application, вам может потребоваться изменить разрешения для каталога Program Files, чтобы исправить это. Эта проблема.
- Читайте также: Microsoft Edge поддерживает Защитник Windows для повышения безопасности
Решение 2 — Изменить владельца родительского каталога
Если вы получаете У установщика недостаточно прав для доступа к этой ошибке каталога, вы можете исправить ее, просто изменив владельца родительского каталога. Например, если вы получаете эту ошибку при попытке установить определенное приложение в каталоге Program Files, вам просто нужно стать владельцем каталога Program Files. Имейте в виду, что вам, возможно, придется вступить во владение другим каталогом в зависимости от того, где вы хотите установить желаемое приложение.
- Найдите родительскую папку, щелкните ее правой кнопкой мыши и выберите « Свойства».
- Перейдите на вкладку « Безопасность » и нажмите « Дополнительно».
- Рядом с именем владельца нажмите на ссылку Изменить.
- В поле « Введите имена объектов для выбора» введите « Администраторы» и нажмите « Проверить имена». Если ваши данные верны, нажмите ОК.
- Владелец теперь должен быть изменен на Администраторов. Установите флажок «Заменить владельца» на подконтейнерах и объектах, нажмите « Применить» и « ОК», чтобы сохранить изменения.
- Вы получите сообщение, чтобы закрыть текущее окно и открыть его снова. Обязательно сделай это.
- Когда окно откроется снова, проверьте, имеют ли администраторы и группа SYSTEM полный контроль над этой папкой. Если эти группы недоступны, вам придется добавить их.
- Нажмите Выбрать участника.
- В поле Введите имя объекта для выбора введите « Администраторы» или « СИСТЕМА» и нажмите « Проверить имена». Если введенные данные верны, нажмите кнопку ОК, чтобы сохранить изменения. Возможно, вам придется повторить этот шаг, чтобы добавить администраторов и группу SYSTEM.
- Выберите Полный контроль и нажмите Применить и ОК.
- Установите флажок Заменить все записи разрешений дочерних объектов на наследуемые записи разрешений этого объекта, нажмите « Применить» и « ОК».
Помните, что изменение владельца определенных папок, таких как программные файлы, может быть потенциально опасным, поэтому создайте резервную копию и точку восстановления системы перед запуском этого процесса.
- ЧИТАЙТЕ ТАКЖЕ: Исправлено: «Текущие настройки безопасности не позволяют загружать этот файл» в Windows 10
Решение 3. Запустите установку от имени администратора.
Пользователи сообщили, что у установщика недостаточно прав для доступа к этому каталогу. Ошибка появляется, если у вас нет прав администратора при установке определенного программного обеспечения. Вы можете легко решить эту проблему, просто щелкнув правой кнопкой мыши файл установки и выбрав опцию Запуск от имени администратора. После этого вы сможете установить приложение без проблем.
Решение 4 — Проверьте стороннее программное обеспечение
Сторонние приложения могут иногда мешать процессу установки, но вы можете решить эту проблему, просто закрыв их. Одной из распространенных причин этой ошибки может быть ваше программное обеспечение безопасности, поэтому мы советуем вам временно отключить его и проверить, решает ли это проблему.
Пользователи сообщили, что такие инструменты, как MyWinLocker, также могут мешать процессу установки и приводить к появлению этой ошибки, поэтому, если у вас установлен этот инструмент, обязательно удалите его.
Решение 5. Проверьте, запущена ли служба установки Windows
Чтобы установить приложения на ПК с Windows 10, вам нужно запустить службу установки Windows. Чтобы включить эту услугу, сделайте следующее:
- Нажмите Windows Key + R и введите services.msc. Нажмите Enter или нажмите ОК.
- Когда откроется окно « Службы», найдите установщик Windows, щелкните его правой кнопкой мыши и выберите « Пуск».
После запуска этой службы вы сможете установить все приложения без проблем.
Решение 6. Удалите все предыдущие версии Cisco AnyConnect VPN.
По словам пользователей, эта ошибка может иногда появляться, если вы пытаетесь установить более новую версию программного обеспечения Cisco AnyConnect VPN. Чтобы устранить эту проблему, необходимо полностью удалить все предыдущие версии программного обеспечения Cisco AnyConnect VPN. После этого вы сможете установить это приложение без дальнейших ошибок. По словам пользователей, процесс установки начинается до завершения процесса удаления, поэтому вам нужно вручную удалить программное обеспечение Cisco VPN, прежде чем пытаться установить новую версию.
- Читайте также: Исправлено: ошибка VPN в Windows 10
Решение 7. Остановите процесс TSVNCache.exe
Иногда процесс установки пытается заменить определенные файлы, даже если они все еще работают, и это приведет к тому, что установщик не имеет достаточных прав для доступа к этой ошибке каталога, чтобы появиться. Пользователи сообщили об этой ошибке при установке TortoiseSVN. По их словам, установка пыталась заменить файл TSVNCache.exe более новой версией, но не смогла завершить процесс, поскольку TSVNCache.exe все еще работал в фоновом режиме. Чтобы решить эту проблему, вам нужно остановить этот процесс из диспетчера задач, выполнив следующие действия:
- Нажмите Ctrl + Shift + Esc, чтобы открыть диспетчер задач.
- На вкладке « Сведения » найдите файл TSVNCache.exe, щелкните его правой кнопкой мыши и выберите « Завершить задачу».
- После остановки процесса попробуйте выполнить установку еще раз.
Помните, что эта проблема может возникнуть с любым приложением, и любой файл, связанный с этим приложением, может привести к появлению этой проблемы. TSVNCache.exe влияет только на TortoiseSVN, но если вы устанавливаете другое приложение, вам нужно самостоятельно выяснить, какой файл препятствует процессу установки.
Решение 8. Выполните удаление третьего уровня
Эта проблема может возникнуть при попытке установить программное обеспечение принтера HP, и для его устранения необходимо выполнить полное удаление программного обеспечения HP, выполнив следующие действия:
- Нажмите клавиши Windows + R, введите % temp% и нажмите Enter.
- Когда папка Temp откроется, откройте папку 7zXXX.tmp. XXX будет заменен числом, которое представляет версию драйвера.
- Перейдите в Util> каталог ccc.
- Запустите Uninstall_L3.bat или Uninstall_L3_64.bat.
- Нажмите OK и следуйте инструкциям на экране для завершения удаления.
После завершения удаления, попробуйте установить программное обеспечение снова.
Решение 9 — Используйте инструмент MSfixit
У установщика недостаточно прав для доступа к этому каталогу. Ошибка может помешать установке приложений на ПК с Windows 10, но вы можете решить эту проблему, запустив средство MSfixit. Этот инструмент предназначен для автоматического исправления проблем с поврежденными ключами реестра и многих других проблем установки одним щелчком мыши. Просто скачайте и запустите этот инструмент, и он должен решить эту проблему для вас.
- Читайте также: Исправлено: ошибка проверки безопасности ядра в Photoshop
Решение 10 — Очистите вашу временную папку
Сторонние приложения часто хранят файлы в папке Temp, но иногда эти файлы могут мешать процессу установки и вызывать установщик не имеет достаточных прав для доступа к этой ошибке каталога, чтобы появиться. Чтобы устранить эту проблему, необходимо очистить папку Temp, выполнив следующие действия:
- Нажмите клавишу Windows + R и введите % temp%. Нажмите Enter или нажмите ОК.
- Когда папка Temp откроется, удалите все файлы из нее.
- Закройте папку Temp.
- Снова нажмите клавишу Windows + R и введите ТЕМП. Нажмите OK или нажмите Enter.
- Удалите все файлы из папки Temp.
- После удаления всех файлов из обеих папок Temp попытайтесь снова установить приложение и проверьте, устранена ли проблема.
Решение 11. Удалите все папки Autodesk
Эта проблема может возникнуть, если вы пытаетесь установить программное обеспечение Autodesk, но на вашем компьютере все еще есть папки Autodesk. Перед установкой программного обеспечения Autodesk обязательно удалите все программы Autodesk с компьютера. После этого перейдите к следующим папкам и удалите все каталоги Autodesk, которые вы можете найти:
- C: Program FilesAutodesk
- C: UsersAll Пользователи
- C: Пользователи ** ВАШ ПОЛЬЗОВАТЕЛЬ ** AppDataRoamingAutodesk
- C: Пользователи ** ВАШ ПОЛЬЗОВАТЕЛЬ ** AppDataLocalAutodesk
Решение 12. Отключите Google Диск
Google Drive — отличный сервис облачного хранилища, но иногда Google Drive может мешать процессу установки некоторых приложений. Чтобы исправить эту ошибку, пользователи предлагают отключить Google Drive от ПК и проверить, устраняет ли это проблему. Если вы не хотите этого делать, вы можете создать новую учетную запись администратора Windows 10 и повторить попытку установки приложения.
Решение 13 — Отключить контроль учетных записей пользователей
Контроль учетных записей пользователей — это полезная функция, предназначенная для предупреждения вас при выполнении действия, требующего прав администратора. Эта функция может защитить вас от вредоносного программного обеспечения, но она также может помешать процессу установки и вызвать определенные ошибки, поэтому вы можете отключить ее. Чтобы отключить эту функцию, сделайте следующее:
- Нажмите Windows Key + S и введите учетные записи пользователей. Выберите учетные записи пользователей в меню.
- Выберите « Изменить настройки контроля учетных записей».
- Опустите ползунок полностью вниз, чтобы никогда не уведомлять.
- Нажмите OK, чтобы сохранить изменения. После этого перезагрузите компьютер.
Вы также можете отключить параметры контроля учетных записей, выполнив следующие действия:
- Нажмите Windows Key + S и введите групповую политику. Выберите Редактировать групповую политику из меню.
- На левой панели перейдите к Конфигурация компьютера> Параметры Windows> Параметры безопасности> Локальные политики> Параметры безопасности.
- В правой панели найдите все настройки контроля учетных записей и отключите их. Для этого вам нужно будет дважды щелкнуть по каждой настройке контроля учетных записей и выбрать опцию « Отключено», если она доступна.
После выключения этой функции попробуйте установить то же самое приложение снова.
- Читайте также: хакеры могут использовать безопасный режим в Windows для запуска атак безопасности
Исправлено — «У установщика недостаточно прав для доступа к этому каталогу» iTunes
Решение 1. Разблокируйте установочный файл, отключите UAC и запустите установку от имени администратора.
По словам пользователей, вы можете исправить. У установщика недостаточно прав для доступа к этой ошибке каталога с помощью iTunes, просто разблокировав установочный файл. Для этого просто щелкните правой кнопкой мыши файл установки и выберите «Свойства» в меню. После этого нажмите « Разблокировать», « Применить» и « ОК», чтобы сохранить изменения. Теперь вам нужно отключить контроль учетных записей и запустить установку от имени администратора. Мы уже объясняли, как это сделать в наших предыдущих решениях, поэтому обязательно ознакомьтесь с ними.
Решение 2 — Изменить каталог установки для iTunes
По словам пользователей, вы можете решить эту проблему, просто изменив каталог установки. Очевидно, проблема возникает при попытке установить iTunes в каталог Program Files (x86), но если вы измените каталог установки с Program Files (x86) на Program Files, проблема должна быть решена.
Исправлено — «У установщика недостаточно прав для доступа к этому каталогу» Skype
Решение 1. Проверьте, используют ли какие-либо службы папку Skype.
Если вы получаете У установщика недостаточно прав для доступа к этой ошибке каталога при установке Skype, возможно, это связано с тем, что некоторые службы или процессы используют папку Skype. Чтобы увидеть, какие службы используют этот каталог, просто используйте инструмент procxp из Sysinternals, нажмите Ctrl + E и войдите в Skype, и вы должны увидеть, какие процессы обращаются к этой папке. После этого просто отключите эти процессы и проверьте, устраняет ли это ошибку.
Решение 2 — Используйте портативную версию Skype
Если вы не можете установить Skype вообще из-за этой ошибки, но вам нужно срочно использовать Skype, вы можете использовать портативную версию Skype в качестве обходного пути. Вы можете легко скачать портативную версию Skype со сторонних сайтов, и после загрузки просто дважды щелкните по ней, чтобы запустить ее.
У установщика недостаточно прав для доступа к этой папке, ошибка может помешать установке многих приложений, но, как вы можете видеть, эту проблему можно решить, просто взяв на себя владение каталогом установки или изменив разрешения безопасности.
ЧИТАЙТЕ ТАКЖЕ:
- Исправлено: iTunes не устанавливается на Windows 10
- Исправлено: не удается установить Windows 10 на VirtualBox
- Выпущен Opera Portable Installer
- Исправлено: ошибки установки Skype 1603, 1618 и 1619 в Windows 10
- Исправлено: не удается удалить Skype Click to Call, ошибка 2738 в Windows 10
Содержание
- У вас недостаточно прав для установки программы [FULL FIX]
- Как исправить Недостаточно прав для завершения этой ошибки установки?
- 1. Запустите Windows Explorer от имени администратора
- 2. Используйте командную строку
- 3. Преобразуйте свою учетную запись в учетную запись администратора
- 4. Отключите контроль учетной записи пользователя
- Как открыть доступ для установки приложений из сторонних источников?
- ↑ Процесс получения разрешения на установку приложений
- ↑ Инструкция по установки приложений из сторонних источников
- ↑ Смартфоны с новыми версиями Андроид
- ↑ Дать доступ на установки приложений из сторонних источников Xiaomi с MIUI
- ↑ Открыть доступ смартфонам Huawei и Honor (EMUI)
- ↑ Открыть доступ смартфонам Samsung с ОС One UI
- ↑ Доступ для старых версий Android для Samsung Galaxy
- Разрешение установки приложений из неизвестных источников на Android
- Вариант 1: Установка APK
- Вариант 2: Изменение параметров специального доступа
У вас недостаточно прав для установки программы [FULL FIX]
При попытке установить различное программное обеспечение на ваш компьютер было зарегистрировано несколько проблем с разрешениями. Одной из таких ситуаций является ситуация, когда вы получаете сообщение об ошибке с надписью У вас недостаточно прав для установки программы .
Вот как один пользователь описал проблему на форуме Microsoft Answers:
Я получаю это сообщение об ошибке при попытке установить драйвер принтера для сетевого подключения.
Установка соединения USB – это нормально, но другой говорит, что у меня недостаточно прав и у меня самый высокий уровень доступа.
С другой стороны, вы все равно можете получить эту ошибку, даже после входа в систему как администратор. Чтобы решить эту проблему, мы покажем вам несколько решений в этом руководстве.
Как исправить Недостаточно прав для завершения этой ошибки установки?
1. Запустите Windows Explorer от имени администратора
- Нажмите Ctrl + Shift + Esc , чтобы открыть Диспетчер задач .
- Теперь найдите процесс Windows Explorer, щелкните его правой кнопкой мыши и выберите в меню Завершить задачу .
- Теперь перейдите в Файл >Запустить новое задание .
- Войдите в проводник и установите флажок Создать эту задачу с правами администратора . Теперь нажмите ОК .
- Установите новую программу позже.
2. Используйте командную строку
- Нажмите клавиши Windows Key + R .
- Введите cmd и нажмите клавишу Ввод .
- В окне CMD введите сетевой пользователь администратор/активный: да .
- Войдите в новую учетную запись администратора и проверьте, сохраняется ли проблема.
Примечание. Чтобы отменить операцию, введите net user administrator/active: no в окне CMD.
3. Преобразуйте свою учетную запись в учетную запись администратора
- Откройте приложение Настройки и перейдите в раздел Аккаунты .
- Перейдите на страницу Семья и другие люди и выберите свою учетную запись. Выберите Изменить тип аккаунта .
- Выберите Администратор и подтвердите свой выбор.
4. Отключите контроль учетной записи пользователя
- Нажмите Windows Key + S и введите контроль учетной записи пользователя .
- Теперь выберите Изменить настройки контроля учетных записей в списке результатов.
- Переместите ползунок полностью вниз и нажмите кнопку ОК .
В заключение вы сможете исправить У вас недостаточно прав для установки ошибки программы с помощью одного из наших решений. Тем не менее, вы можете поделиться своим опытом с нами, оставив комментарий ниже.
Источник
Как открыть доступ для установки приложений из сторонних источников?
Многие сталкивались с тем, что при желании загрузить какое-либо интересующее приложение на свой мобильный телефон, необходимо воспользоваться Google Play Маркет.
Однако, мало кто знает, что загрузить приложения можно и другими способами:
- скачать его из браузера напрямую;
- перенести с компьютера;
- перенести с любого смартфона или планшета.
При этом, потребуется, конечно, ручная установка. Этот метод требует необходимости в получении так называемого разрешения. И его получить на разных моделях смартфонов можно по-разному. Все зависит от прошивки телефона и версии ОС Андроид, которая стоит на мобильном аппарате.
↑ Процесс получения разрешения на установку приложений
Для защиты ОС Android от скачивания apk-файлов, в которых могут находится вирусы, при загрузке приложений, в системе находится особая защита – временная блокировка на скачивание приложений и прочих файлов, которые поступают из сторонних источников. До тех пор, пока пользователь не предоставит доступ программе на инсталляцию, по-иному загрузить приложение будет невозможно.
Самая современная и устойчивая система безопасности установлена на новейшей версии Android 10. В этих версиях находится графа с настройками, где находятся основные файлы, выступающие в качестве известных источников для загрузки. apk-файлов.
Этот уровень защиты регламентирует собственникам мобильных гаджетов предоставлять по отдельности разрешение, за счет которого происходит скачивание файла в память мобильника.
Если пользоваться файловым менеджером, который может устанавливать любые приложения, то, соответственно, следует ему дать это разрешение.
↑ Инструкция по установки приложений из сторонних источников
В связи с тем, что разные производители смартфонов и операционных систем предлагают в моделях телефонов свои особенности управления и свой особенный функционал работы, то процесс разрешения загрузки приложений может немного отличаться.
И чтобы рассмотреть максимальное количество вариантов установки разрешений, здесь будут предоставлены максимально корректные алгоритмы для установки для всех возможных типов операционных систем и смартфонов.
↑ Смартфоны с новыми версиями Андроид
При наличии в смартфонах версии Android 10, то процесс сведется к минимальному количеству операций:
- Скачиваем приложения с любого источника
- После скачивания нажимаем на само приложения
- Выйдет оповещения о безопасности, нажимаем «Настройки»
Переключив ползунок, тем самым мы даем права установки apk. файлов, для приложения (файлового обменника).
После этих минимальных действий, мы можем с лёгкостью устанавливать любые приложения!
↑ Дать доступ на установки приложений из сторонних источников Xiaomi с MIUI
Тем, у кого во владении имеются телефоны Xiaomi с ОС MIUI 12 в версиях Андроид 9 и более прошлых, нет необходимости получать разрешение, чтобы скачивать каждое приложение по отдельности.
Первый способ:
- Потребуется открыть меню «Настройки».
Перейти к пункту «Расширенные настройки».
Зайти в меню «Конфиденциальность».
В пункте «Неизвестные источники» активировать;
- Скачать приложения со стороннего источника
- Запустить приложения(процесс установки)
Потребуется открыть «Настройки».
В пункте «Неизвестные источники» активировать;
Выйдет оповещения, нажимаем «ок»
↑ Открыть доступ смартфонам Huawei и Honor (EMUI)
Некоторые модели этих смартфонов не имеют возможность выхода в сервис Гугл для загрузки наиболее популярных приложений и игр для пользователей. Однако, это не имеет значения, когда есть желание установить нужное приложение. Главное, что есть желание, и даже возможности, о которых мало кто знает.
Соответственно, сразу же возникают вопросы, где и как скачать и загрузить на любимый гаджет нужное приложение или игрушку. Ответ прост – исключительно с помощью сторонних источников.
Для установки файлов с расширением apk, придется выполнить несколько операций:
- Открыть меню «Настройки».
- Опуститься к разделу «Безопасность».
Войти в «Дополнительные настройки».
Открыть пункт «Установка приложений из внешних источников».
Далее отмечают менеджеров, которым будет предоставлены разрешения на установку сторонних файлов. Затем открывают настройки выбранных файлов и нажимают кнопку «Разрешить установку приложений». На этом процесс завершается.
↑ Открыть доступ смартфонам Samsung с ОС One UI
При необходимости скачивания приложений из внешних источников нужно:
- Зайти в «Настройки» телефона.
- Перейти в пункт «Экран блокировки и защита».
Нажать на ползунок «Неизвестные источники».
Здесь также высветится перечень файлов. Из него выбирается как файловый менеджер, с помощью которого можно произвести установку сторонних программ. Необходимо выбрать из всего списка одну или несколько программ. После кликнуть настройки этой программы и отметить там пункт «Разрешение для этого источника».
↑ Доступ для старых версий Android для Samsung Galaxy
В системе Андроид тех версий, которые идут следом за 8.0 Oreo, производители предусмотрели опцию инсталляции приложений из сторонних источников.
Принцип оказался не сложен:
- запускают скачивание приложения из стороннего источника;
- всплывает окошко с текстом информации, в котором четко сказано, что ОС будет блокировать скачивание приложений, которые операционной системе неизвестны, и находятся во внешней системе. И делается это исключительно для обеспечения безопасности мобильного гаджета.
- Чтобы загрузить нужные файлы, надо кликнуть «Настройки», и установить активность этой функции.
Как только процесс завершится, возвратиться обратно в меню и закончить начатую инсталляцию программы. Впоследствии, все файлы, которые пользователь захочет в будущем загружать именно из этого источника, будут устанавливаться автоматически без запроса разрешений.
Являюсь руководителем проекта, люблю андроид. Слежу за новинками, новостями, а так же помогаю решить проблему возникшую у пользователей в андроид смартфонах!
Для того чтобы воспользоваться полными возможностями сайта, пожалуйста авторизуйтесь с помощью социальных сетей.
Если у вас возникли вопросы с решением проблемы на вашем смартфоне. Оставьте комментарий подробно описав проблему, и обязательно укажите модель вашего смартфона. Мы постараемся помочь вам!
Информация
На данный момент комментариев нет 🙁
Источник
Разрешение установки приложений из неизвестных источников на Android
Вариант 1: Установка APK
Обычно при попытке установить на Андроид приложение из АПК-файла, скачанного с интернета или просто перемещенного на накопитель мобильного девайса, система сама предлагает разрешить выполнение данной процедуры.
- Перейдите в загрузки браузера или, используя любой файловый менеджер, в папку с APK-файлом, который требуется установить, и коснитесь его для запуска.
Если инсталляция приложения из неизвестного источника таким образом выполняется впервые, появится уведомление с предложением ее разрешить. Для этого достаточно тапнуть по надписи «Настройки» в окне и, когда будут открыты системные параметры, перевести в активное положение соответствующий переключатель.
Вернувшись назад, вы сможете «Установить» приложение или это будет выполнено автоматически. По завершении данной процедуры появится возможность его «Открыть» либо же ярлык просто появится в меню.
После выполнения этих действий для приложения, через которое выполнялась инсталляция АПК (в нашем примере таковым был файловый менеджер), будет разрешена установка из неизвестных источников. Если в следующий раз вы решите воспользоваться чем-то другим, действия из 2 и 3 пунктов инструкции потребуется выполнить повторно.
Вариант 2: Изменение параметров специального доступа
В старых версиях Android была возможность разрешить установку из неизвестных источников сразу всем приложениям – для этого следовало активировать соответствующий параметр в разделе настроек «Безопасность».
Из актуальных версий мобильной ОС такая опция пропала, но решить задачу, озвученную в заголовке статьи, сразу для всех программ, через которые в теории может быть выполнена установка APK, все же возможно. Правда, для этого разрешение все равно потребуется предоставить каждой из них.
- Запустите системные «Настройки» и перейдите к разделу «Приложения и уведомления».
Разверните список «Дополнительно».
Откройте подраздел «Специальный доступ».
В отобразившемся списке опций нажмите на «Неизвестные приложения».
Поочередно для каждой обнаруженной системой программы либо только для тех, которым вы хотите разрешить выполнять установку из неизвестных источников, выполните следующее:
тапните по ее названию и переведите в активное положение единственный доступный тумблер.
В дальнейшем, если вы инсталлируете на свой мобильный девайс какое-то новое приложение, через которое можно запускать АПК-установщики, оно автоматически появится в этом разделе системных настроек.
Читайте также: Как установить Telegram / Viber / WhatsApp на Android
Источник
13.04.2019
Просмотров: 28960
Зачастую ошибка Установка приложения заблокирована вашим администратором Android возникает при попытке пользователя инсталлировать программу или игру не из Play Market, а со стороннего ресурса. Операционная система реагирует на установочный файл, как на потенциально опасный и блокирует его. Однако бывают случаи, когда такая ошибка появляется и при работе с официальным Магазином приложений. Поэтому предлагаем рассмотреть способы, как её исправить на мобильном телефоне или планшете.
Содержание:
- Как установить программу с неофициального источника?
- Если появляется сообщение о том, что установка приложения заблокирована Администратором
- Действие запрещено. Функция отключена. Обратитесь к администратору при установке приложения
- Заблокировано Play Защитой
Как установить программу с неофициального источника?
Если вы знаете надёжный источник нужного вам приложения, то лучше загрузить программу с него. В противном случае на экране смартфона может появиться сообщение о том, что «В целях безопасности на устройстве заблокирована установка приложений из неизвестных источников». Решение будет следующим.
- Открываем «Настройки», «Безопасность». В версии Android 8 и выше выбираем «Приложения и уведомления», «Специальный доступ».
- Далее выбираем пункт «Установка неизвестных приложений».
- Нажимаем на файле и выбираем «Разрешить установку из этого источника». Перетаскиваем ползунок в положение «Включено».
ВАЖНО! Войти в этот раздел нужно с окна ошибки. На экране с сообщением будет шестеренка. Нажимаем на неё.
- Повторяем попытку установки игры. Ошибка появляться не должна.
Если появляется сообщение о том, что установка приложения заблокирована Администратором
При попытке установить игру или программу также может появляться сообщение о том, что установка запрещена Администратором. Однако не нужно подразумевать под «Администратором» супер пользователя. Правами Администратора на смартфонах и планшетах обладают приложения, которые в системе Android получили высокие права. Среди таких программ нужно выделить:
- Антивирусы;
- Средства родительского контроля;
- Штатные программы, которые направлены на повышения безопасности устройства.
Для того, чтобы решить такую проблему, стоит выполнить следующее:
Открываем «Настройки», «Безопасность», «Администраторы». Поскольку у нас Android 9, то путь будет следующим: «Настройки», «Приложения и уведомления», «Специальный доступ», «Приложения администратора устройства».
По умолчанию в этом разделе могут быть такие приложения, как «Найти устройство», «Google Play», а также фирменные приложения.
Смотрим, какое приложение активно и отключаем его на время.
ВАЖНО! Сайт softikbox не рекомендует отключать приложения защиты. Лучше найти аналог приложения или более надежный источник.
Действие запрещено. Функция отключена. Обратитесь к администратору при установке приложения
Такое уведомление, как указано в подзаголовке, возникает в случаях, когда на телефоне включен родительский контроль.
Для решения ситуации нужно отключить родительский контроль.
Заблокировано Play Защитой
На смартфонах и планшетах при установке программ также может появиться сообщение о том, что «Приложение пытается обойти защиту Android». Это сигнал к тому, что это приложение реально опасное и устанавливать его не стоит. Однако, если вы все же решились, то действия будут следующими.
Нажимаем на ссылку «Все равно установить приложение (не рекомендуется)».
Далее переходим в «Настройки», «Google», «Безопасность», «Google Play Защита». Перетаскиваем ползунок в положение «Отключено» в пункте «Проверять угрозы безопасности».
После отключения защиты можно будет установить любое приложение, только безопасность личных данных пользователя, а также стабильность работы самого устройства не гарантирована. Поэтому выполняя такие действия, вы полностью берете на себя ответственность за сохранность и работоспособность устройства.
Установка приложений Android как из Play Маркет, так и в виде простого APK файла, скачанного откуда-либо может быть заблокирована, причем в зависимости от конкретного сценария возможны разные причины и сообщения: о том, что установка приложения заблокирована администратором, о блокировке установки приложений из неизвестных источников, информация из которой следует, что действие запрещено или что приложение было заблокировано Play Защитой.
В этой инструкции рассмотрим все возможные случаи блокировки установки приложений на Android телефон или планшет, как исправить ситуацию и установить нужный файл APK или что-то из Play Маркет.
Установка приложения заблокирована на Андроид
Содержание — Установка приложения заблокирована на Андроид:
- В целях безопасности на устройстве заблокирована установка приложений из неизвестных источников
- Установка приложения заблокирована администратором
- Действие запрещено. Функция отключена. Обратитесь к администратору.
- Заблокировано Play Защитой
Разрешение установки приложений из неизвестных источников на Android
Ситуация с заблокированной установкой приложений из неизвестных источников на Android устройствах, пожалуй, самая простая для исправления. Если при установке вы видите сообщение «В целях безопасности ваш телефон блокирует установку приложений из неизвестных источников» или «В целях безопасности на устройстве заблокирована установка приложений из неизвестных источников», это как раз тот случай.
Такое сообщение появляется в том случае, если вы скачиваете APK файл приложения не из официальных магазинов, а с каких-то сайтов или же получаете от кого-то. Решение очень простое (наименования пунктов могут слегка отличаться на разных версиях ОС Android и лаунчерах производителей, но логика одна и та же):
1. В появившемся окне с сообщением о блокировке нажмите «Настройки», либо сами зайдите в Настройки — Безопасность.
2. В пункте «Неизвестные источники» включите возможность установки приложений из неизвестных источников.
3. Если на вашем телефоне установлена Android 9 Pie, то путь может выглядеть слегка иначе, например, на Samsung Galaxy с последней версией системы: Настройки — Биометрия и безопасность — Установка неизвестных приложений.
А затем разрешение на установку неизвестных дается для конкретных приложений: например, если вы запускаете установку APK из определенного файлового менеджера, то разрешение нужно дать именно ему. Если сразу после скачивания браузером — для этого браузера.
После выполнения этих простых действий достаточно просто заново запустить установку приложения: в этот раз сообщений о блокировке появиться не должно.
Установка приложения заблокирована администратором на Android
В случае, если вы видите сообщение о том, что установка заблокирована администратором, речь не идет о каком-либо человеке-администраторе: на Android под этим подразумевается приложение, которое имеет особо высокие права в системе, среди них могут быть:
- Встроенные средства Google (например, средство «Найти телефон»).
- Антивирусы.
- Средства родительского контроля.
- Иногда — вредоносные приложения.
В первых двух случаях исправить проблему и разблокировать установку обычно просто. Два последних — сложнее. Простой метод состоит из следующих шагов:
1. Зайдите в Настройки — Безопасность — Администраторы. На Samsung с Android 9 Pie — Настройки — Биометрия и безопасность — Другие параметры безопасности — Администраторы устройства.
2. Посмотрите список администраторов устройства и постарайтесь определить, что именно может мешать установке. По умолчанию в списке администраторов могут присутствовать «Найти устройство», «Google Pay», а также фирменные приложения производителя телефона или планшета. Если вы видите что-то ещё: антивирус, неизвестное приложение, то, возможно именно они блокируют установку.
3. В случае антивирусных программ лучше использовать их настройки для разблокировки установки, для других неизвестных администраторов — нажмите по такому администратору устройства и, если нам повезло и пункт «Деактивировать администратора устройства» или «Выключить» активен, нажмите по этому пункту. Внимание: на скриншоте просто пример, отключать «Найти устройство» не нужно.
4. После выключения всех сомнительных администраторов, попробуйте повторить установку приложения.
Более сложный сценарий: вы видите администратора Android, который блокирует установку приложения, но функция его отключения недоступна, в этом случае:
- Если это антивирусное или другое защитное ПО, а с помощью настроек решить проблему не удается, просто удалите его.
- Если это средство родительского контроля — следует обратиться за разрешением и изменением настроек к тому, кто его установил, не всегда возможно отключить его самостоятельно без последствий.
- В ситуации, когда блокировка, предположительно, производится вредоносным приложением: попробуйте удалить его, а если это не удается, то перезагрузите Android в безопасном режиме, затем попробуйте отключить администратора и удалить приложение (или в обратном порядке).
Действие запрещено, функция отключена, обратитесь к администратору при установке приложения
Для ситуации, когда при установке файла APK вы видите сообщение о том, что действие запрещено и функция отключена, вероятнее всего, дело в средствах родительского контроля, например, Google Family Link.
Если вы знаете, что на вашем смартфоне установлен родительский контроль, обратитесь к человеку, который его установил, чтобы он разблокировал установку приложений. Однако, в некоторых случаях такое же сообщение может появляться и при тех сценариях, которые были описаны разделом выше: если родительского контроля нет, а вы получаете рассматриваемое сообщение о том, что действие запрещено, попробуйте пройти все шаги с отключением администраторов устройства.
Заблокировано Play Защитой
Сообщение «Заблокировано Play Защитой» при установке приложения сообщает нам о том, что встроенная функция Google Android для защиты от вирусов и вредоносного ПО посчитало этот файл APK опасным. Если речь идет о каком-то прикладном приложении (игре, полезной программе), я бы отнесся к предупреждению серьезно.
Если же это что-то изначально потенциально опасное (например, средство получения root-доступа) и вы осознаете риск, можно отключить блокировку.
Возможные действия для установки, несмотря на предупреждение:
1. Нажать «Сведения» в окне сообщения о блокировке, а затем — «Все равно установить».
2. Вы можете навсегда снять блокировку «Play Защиты» — зайдите в Настройки — Google — Безопасность — Google Play Защита.
3. В окне Google Play Защита отключить пункт «Проверять угрозы безопасности».
После этих действий блокировки со стороны этого сервиса происходить не будут.
Надеюсь, инструкция помогла разобраться с возможными причинами блокировки приложений, а вы будете осторожны: не всё, что вы скачиваете является безопасным и не всегда это действительно стоит устанавливать.
В процессе эксплуатации смартфона пользователь устанавливает на мобильное устройство кучу приложений. Как правило, для этого используются официальные магазины вроде Google Play Market. Однако в них представлены далеко не все программы. Поэтому, если в Плей Маркете не окажется нужного софта, игру или прогу придется инсталлировать вручную. А для этого понадобится разрешить установку приложений из неизвестных источников на операционной системе Андроид.
Что входит в неизвестные источники
Прежде чем включить установку из неизвестных источников, нужно определить, что собой представляют те самые «неизвестные источники». Под ними подразумеваются такие средства установки приложений, которые невозможно проверить на безопасность встроенными средствами Google.
Обычно установка игр и программ из неизвестных источников представляется не иначе, как инсталляция софта через APK-файл. Пользователь скачивает установочный пакет с тематического сайта, а затем открывает его для завершения инсталляции.
Риски установки не из Play Market
По умолчанию инсталляция приложений из непроверенных источников запрещена. И на то есть веские причины. Поскольку Google, который является владельцем операционной системы Android, не может гарантировать безопасность таких программ, их установка блокируется.
Таким образом, если вы устанавливаете софт через APK-файл, загруженный через неизвестный источник, повышается риск заражения смартфона вирусами и последующей потери конфиденциальной информации. Приведем несколько примеров, когда выдача разрешений привела к непоправимым последствиям:
- Магазин приложений APKPure, позволяющий устанавливать софт через APK-файлы, был заражен вирусом «Троян», вследствие чего сам начал распространять вредоносный код.
- Мошенники выложили в интернет APK-файл шифровальщика, присвоив ему имя известной игры Cyberpunk
- Преступники распространяли вирус Loapi под видом антивируса, реклама которого отображалась на рекламных баннерах в интернете.
Безусловно, такие примеры заставляют пересмотреть свое представление относительно безопасности инсталляции программ из непроверенных источников. Однако, если вы будете скачивать APK-файл только через знакомые сайты и параллельно установите на смартфон антивирус, серьезных последствий удастся избежать.
Как разрешить установку из них
Теперь пришло время поговорить о том, как именно выдается разрешение на инсталляцию программ из непроверенных источников. Принцип активации функции будет напрямую зависеть от версии операционной системы Android, а также от типа прошивки. Поэтому предлагаем рассмотреть все доступные варианты и выбрать для себя тот, который соответствует особенностям программного обеспечения смартфона.
Для Android 7 и ниже
Опция, разрешающая установку из неизвестных источников, появилась довольно давно и до Android 7 включительно не менялась. Если ваш смартфон на старой версии операционной системы, то для активации функции понадобится:
- Открыть настройки смартфона.
- Перейти в раздел «Безопасность».
- Активировать ползунок, расположенный напротив пункта «Неизвестные источники».
На заметку. При желании вы можете не заходить в настройки, а включить опцию напрямую в процессе установки, если после запуска APK-файла на экране появится соответствующее предупреждение.
Если все сделано верно, то для завершения инсталляции вам останется просто открыть APK-файл и нажать кнопку «Установить», которая появится во всплывающем окне. Затем при желании вы можете отключить опцию, воспользовавшись аналогичной инструкцией.
Для Android 8 и выше
Вместе с выходом Android 8 на смартфонах изменился принцип выдачи разрешений для установки игр и программ из сторонних источников. Если ранее опция активировалась для всех приложений сразу, то позже она стала включаться только для отдельных утилит.
Таким образом, если на Android 7 после активации функции вы могли открыть APK-файл хоть через «Проводник», хоть через Google Chrome, то, начиная с Android 8, опцию приходится включать для «Проводника» и Chrome по отдельности. В целом, вам будет достаточно выдать разрешение только для одного просмотрщика файлов:
- Откройте настройки устройства.
- Перейдите в раздел «Безопасность», а затем – «Установка приложений из внешних источников».
- Выберите необходимую прогу.
- Передвиньте ползунок вправо.
Как и на более ранних версиях операционной системы, на Android 8, Android 9 и более новых сборках можно разрешить инсталляцию через всплывающее окно, которое появится при открытии APK-файла.
Для Xiaomi (Redmi, POCO, Black Shark)
Несмотря на то, что смартфоны китайского производителя Xiaomi базируются на операционной системе Андроид, названия некоторых пунктов отличаются от чистого Android. Если вы не можете найти нужный раздел, воспользуйтесь инструкцией:
- Откройте настройки смартфона.
- Перейдите в раздел «Конфиденциальность», а затем – «Расширенные настройки».
- Передвиньте вправо ползунок, расположенный напротив пункта «Неизвестные источники».
Кроме того, никто не запрещает пользователю выдать разрешения через всплывающее окно при запуске APK-файла. Вам останется нажать кнопку «Настройки», а затем активировать соответствующий ползунок.
Для Huawei и Honor
На устройствах других китайских брендов вроде Huawei и Honor тоже можно разрешить инсталляцию программ из непроверенных источников, но алгоритм будет немного отличаться:
- Запустите настройки телефона.
- Перейдите в раздел «Безопасность», а затем – «Дополнительные настройки».
- Откройте вкладку «Установка приложений из внешних источников».
- Выдайте соответствующие разрешения.
Названия некоторых пунктов меню могут быть иными в зависимости от версии операционной системы Андроид и фирменной оболочки EMUI. При возникновении проблем рекомендуется дочитать материал до конца, чтобы изучить основные методы их решения.
Для Samsung
Наконец, если вы являетесь владельцем смартфона южнокорейской компании Samsung на прошивке OneUI, то для выдачи разрешений понадобится:
- Открыть настройки устройства.
- Перейти в раздел «Экран блокировки и защита».
- Активировать опцию «Неизвестные источники».
Изменения сразу же вступят в силу, после чего вы сможете беспрепятственно установить любую программу вне зависимости от того, какой источник использовался для загрузки APK-файла.
Возможные проблемы
Как правило, процесс выдачи разрешений для инсталляции сторонних программ не вызывает сложностей у рядовых пользователей. Но все-таки порой выполнить даже такую простую операцию без проблем не удается. Рассмотрим основные из них и предложим способ решения:
- Не получается выдать разрешение в настройках. На некоторых смартфонах действительно нет пункта «Неизвестные источники» в настройках устройства. В таком случае выдача разрешений осуществляется напрямую через всплывающее окно, появляющееся при открытии APK-файла.
- После выдачи разрешения на экране все равно появляется сообщение о том, что установка запрещена. Если вы пользуетесь устройством на Android 8 и выше, то с высокой долей вероятности проблема связана с тем, что разрешение было выдано для другой программы. Рекомендуется повторно активировать опцию, но теперь напрямую через диалоговое окно при открытии APK.
- После выдачи разрешений не устанавливается приложение. Скорее всего, вы скачали неисправный APK-файл или загрузили его не до конца. Попробуйте снова скачать установочный пакет и повторить установку.
Скорее всего, вам удастся устранить все неисправности и в конечном итоге установить интересующее приложение. Если проблема продолжит давать о себе знать, обратитесь к разработчикам софта для получения рекомендаций.