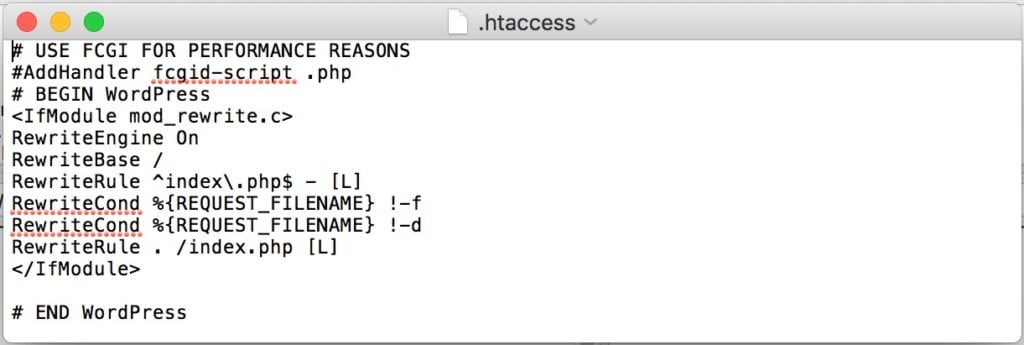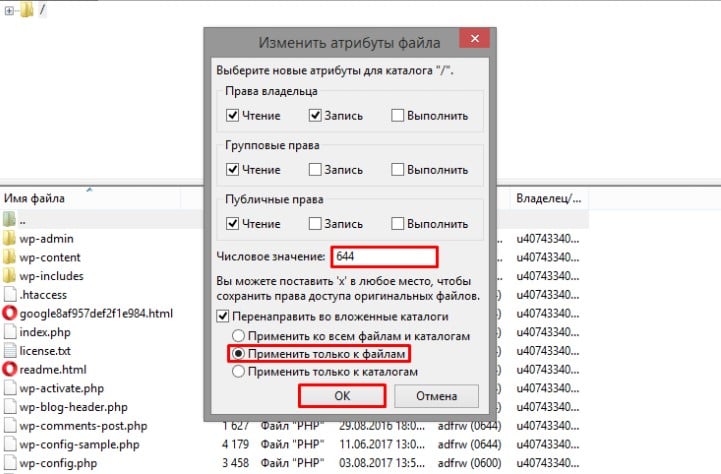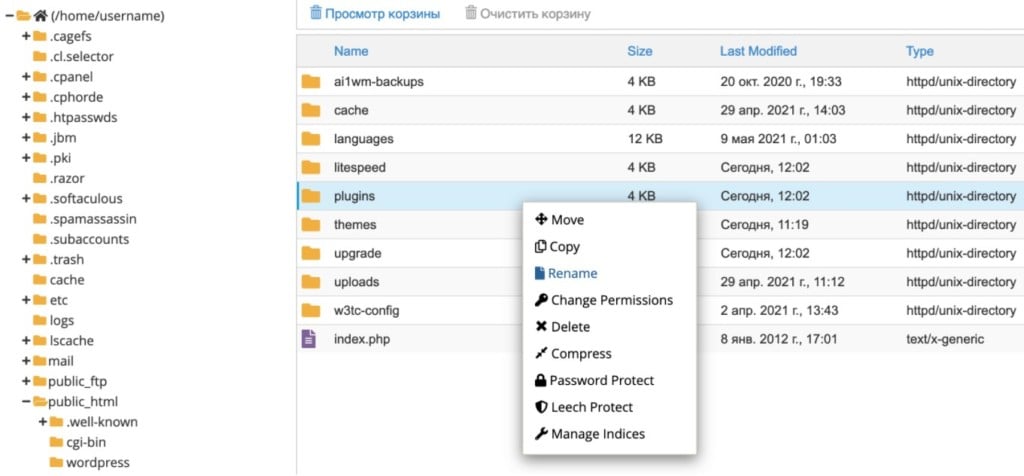Исправлено: у вас нет прав для просмотра этой страницы —
Содержание
- 1 Что является причиной ошибки «Вы не авторизованы для просмотра этой страницы»?
- 1.1 Способ 1: открыть страницу в режиме инкогнито
- 1.2 Способ 2. Очистка файлов cookie вашего браузера Chrome
Некоторым пользователям запрещен просмотр определенных веб-страниц в Chrome. Ошибка, которая появляется «У вас нет прав для просмотра этой страницы». Как оказалось, проблема не связана с веб-сайтом или IP-адресом, поскольку одни и те же пользователи сообщают, что веб-контент доступен из другого браузера и работает без проблем.
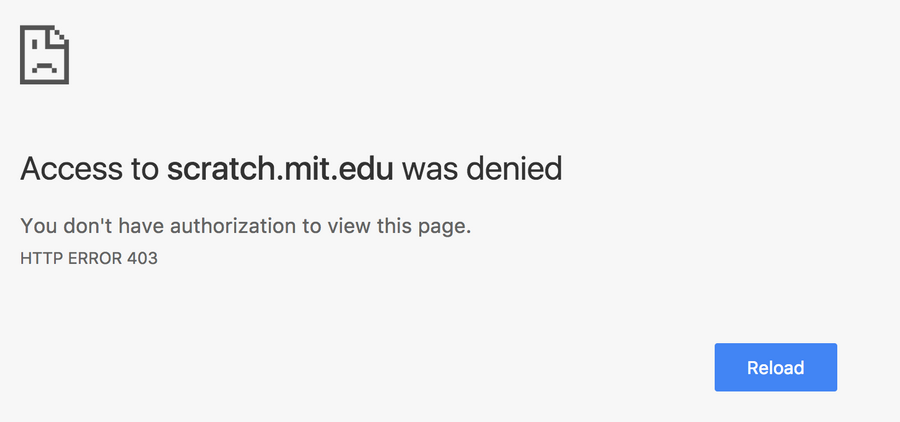
У вас нет прав для просмотра этой страницы
Ошибка HTTP 403
Вот еще один вариант ошибки, с которой сталкиваются пользователи:
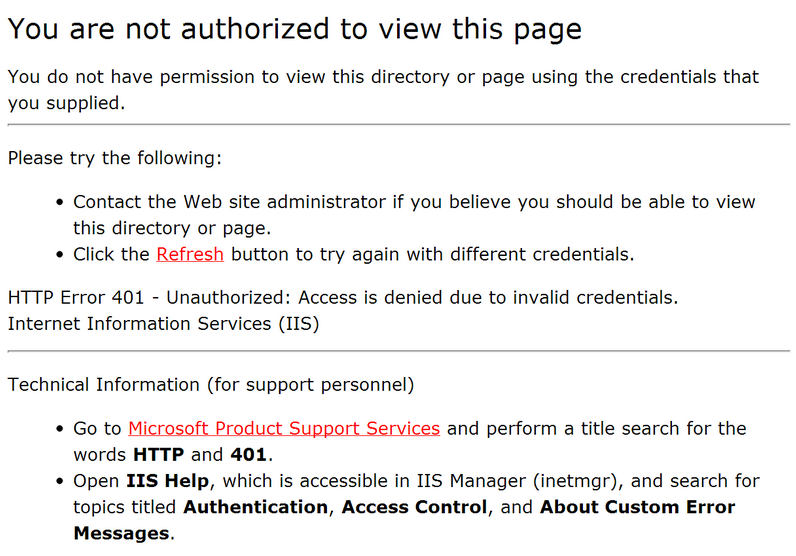
У вас нет разрешения на просмотр этого каталога или страницы с использованием предоставленных вами учетных данных
Что является причиной ошибки «Вы не авторизованы для просмотра этой страницы»?
Мы исследовали эту конкретную ошибку, просмотрев различные пользовательские отчеты и стратегии исправления, которые они объявили как успешные в решении проблемы. Исходя из того, что мы собрали, есть несколько сценариев, которые вызовут это конкретное сообщение об ошибке в Chrome:
- Cookie браузера с истекшим сроком хранения или кэшированный — Это единственная причина, по которой возникает эта ошибка. Это обычно происходит с плохо поддерживаемыми веб-сайтами.
- Загрузка с Google Диска была прервана — Эта проблема также возникает в Google Диске сразу после внезапного прерывания загрузки.
Если вы в настоящее время пытаетесь устранить это конкретное сообщение об ошибке, эта статья предоставит вам несколько шагов по устранению неполадок, характерных для этой проблемы. Ниже у вас есть два метода, которые другие пользователи в аналогичной ситуации использовали, чтобы решить проблему.
Для достижения наилучших результатов следуйте методам в том порядке, в котором они представлены, пока не встретите исправление, которое успешно решит проблему для вас.
Способ 1: открыть страницу в режиме инкогнито
Несколько пользователей, столкнувшихся с одной и той же проблемой, смогли обойти ‘У вас нет прав для просмотра этой страницы открыв веб-страницу в режиме инкогнито.
Это скорее обходной путь, чем правильное исправление, но оно позволит перейти на страницу без получения ошибки, если вы испытываете нехватку времени.
Чтобы открыть веб-страницу в режиме инкогнито, откройте Google Chrome, нажмите кнопку действия (трехточечный значок) и выберите Новый Инкогнито окно.
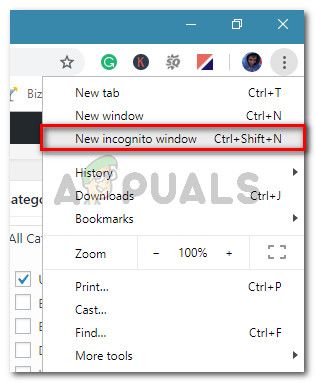
В новом окне Incognito введите или вставьте веб-адрес, который доставлял вам проблемы, и посмотрите, по-прежнему ли вы получаете сообщение об ошибке.
Если этот метод не удался или вы ищете более постоянное исправление, перейдите к следующему способу ниже.
Способ 2. Очистка файлов cookie вашего браузера Chrome
Другие пользователи, столкнувшиеся с этой проблемой, решили проблему, очистив файлы cookie в Google Chrome и перезапустив браузер. Судя по их отчетам, проблема больше не возникала после очистки данных о просмотре.
Вот краткое руководство по очистке Chookies на Chrome:
- Откройте Google Chrome, нажмите кнопку действия (трехточечный значок), а затем нажмите настройки.
Нажмите кнопку действия и перейдите в Настройки
- в настройки меню, нажмите на продвинутый выпадающее меню. Затем прокрутите вниз до Конфиденциальность и безопасность вкладку и нажмите на Очистить данные просмотра.
В разделе «Конфиденциальность и безопасность» нажмите «Очистить данные браузера».
- в Очистить данные просмотра выберите продвинутый вкладка и установите Временной интервал в Все время. Затем установите флажки, связанные с Cookies и другие данные сайта, Кэшированные изображения и файлы а также Настройки контента. Когда настройки в порядке, нажмите Очистить данные кнопка.
Удаление файлов cookie и других типов данных просмотра
- Перезапустите Chrome и снова откройте веб-сайт, который ранее вызывал У вас нет прав для просмотра этой страницы ошибка.
Случается, что сайты иногда выдают ошибки, с которыми многие не знают, что делать. Не спешите расстраиваться — за каждой ошибкой стоит причина, которую нужно понять, а если есть проблема — решить ее. Эта статья поможет вам понять, в чем может быть причина ошибки 403 forbidden.
Что означает ошибка 403 Forbidden
Люди привыкли к тому, что Интернет всегда у них под рукой, но бывают ситуации, когда все не работает. В этой статье я расскажу вам, что такое ошибка 403 forbidden в Google Chrome и как ее исправить.
В общем случае ошибка 403 forbidden возникает, когда веб-сервер отказывает вам в доступе к странице, которую вы пытаетесь открыть в браузере. Обычно это не ваша вина и не вина вашего устройства. Однако иногда бывает и наоборот, поэтому сначала стоит разобраться в причинах этой проблемы.
Если вы столкнулись с ошибкой 403 Forbidden Error, это означает, что вам запрещен доступ к этому сайту. Ошибка называется 403, потому что это код состояния HTTP, который веб-сервер использует для описания такого рода ошибок.
Этому может быть две причины. Первая означает, что владельцы сайта действительно установили разрешения доступа таким образом, что вы не можете получить доступ к их сайту. В другом случае владельцы случайно, по ошибке, запретили вам доступ к сайту.
На разных сайтах используется разный дизайн, соответственно, и код ошибки может быть написан по-разному. Например, вы можете увидеть такие вещи, как 403 Forbidden, HTTP 403, Forbidden, HTTP Error 403 — Forbidden, HTTP Error 403.14 — Forbidden, Error 403, Forbidden: You don’t have permission to access [directory] on this server, Error 403 — Forbidden.
В принципе, в таких случаях вы бессильны, это может быть сбой сервера, и потребуется некоторое время, чтобы ошибка была исправлена. Или это может быть не так, и вот несколько вещей, которые вы можете попытаться сделать самостоятельно.
Как исправить ошибку 403
Вот несколько советов о том, как избавиться от ошибки 403:
- Обновление страницы. Обновить страницу несложно, и всегда стоит попробовать. Большинство браузеров используют для обновления Ctrl+R в Windows или Cmd+R на Mac, а также предоставляют кнопку Refresh где-нибудь в адресной строке
- Нажмите Ctrl+R в Windows или Cmd+R на Mac, чтобы обновить страницу и посмотреть, исчезла ли проблема.
- Дважды проверьте адрес. Наиболее распространенной причиной ошибки 403 является неправильно указанный URL. Убедитесь, что адрес, к которому вы пытаетесь получить доступ, относится к веб-странице или файлу, а не к каталогу. Обычный URL заканчивается на .com, .php, .org, .html или просто имеет расширение, в то время как URL каталога обычно заканчивается на /.
- Очистка файлов cookie и кэша браузера. Возможно, страница с ошибкой была кэширована в вашем браузере, но фактическая ссылка была изменена на сайте. Чтобы сайт снова заработал, вам придется очистить кэш и куки браузера. Когда вы заходите на другие сайты, вы можете заметить, что они загружаются немного дольше, но это временное явление — пока сайты перезагружают всю информацию.
- На компьютере откройте Chrome.
- В правом верхнем углу нажмите Подробнее.
- Нажмите Дополнительные инструменты > Очистить данные просмотра.
- В верхней части выберите временной диапазон. Чтобы удалить все, выберите Все время.
- Рядом с пунктами «Cookies и другие данные сайта» и «Кэшированные изображения и файлы» установите флажки.
- Нажмите Очистить данные.
- Разрешение на доступ к URL-адресу. Возможно, ошибка вызвана сайтом, который просит вас ввести имя пользователя и пароль, прежде чем предоставить вам доступ. Обычно, когда вы неправильно вводите данные, сайт уведомляет вас об этом напрямую. Но некоторые сайты просто выдают ошибку 403. В этом случае просто попробуйте ввести данные правильно
- Повторите попытку позже. Если ни один из вышеперечисленных методов не сработал, вы всегда можете подождать некоторое время и вернуться позже. Поскольку в большинстве случаев ошибки 403 вызваны проблемами с данным веб-сайтом, скорее всего, кто-то уже работает над этой проблемой
- Связаться с сайтом. Другой вариант — связаться непосредственно с владельцем сайта. Найдите их контактную информацию на сайте и свяжитесь с ними по этому вопросу. Если контактная форма отсутствует, вы можете попытаться связаться с сайтом через его социальные сети
- Обратитесь к своему интернет-провайдеру. Если вы можете подтвердить, что определенный сайт работает для других, но не для вас, то причина может быть в том, что публичный IP-адрес, который вам предоставил провайдер (или весь ваш провайдер), был заблокирован по какой-то причине. Вы можете попробовать связаться с ними и сообщить им о проблеме. Это не очень вероятное решение, но, возможно, они смогут помочь.
- Отключите свою VPN. Некоторые сайты не любят VPN и блокируют пользователей, которые их используют. Попробуйте отключить VPN и перезагрузить страницу. Вот как отключить VPN через ПК:
- Откройте Панель управления через меню Пуск
- Открытые сетевые подключения
- Вы увидите список VPN-соединений, установленных на вашем компьютере, в новом окне
- Выберите службу VPN, которую вы хотите отключить, выделив ее значком
- Нажмите на ссылку «Изменить параметры этого соединения» в списке Сетевые задачи
- Перейдите на вкладку Networking в верхней части окна и нажмите Uninstall
- Нажмите Да для подтверждения, чтобы отключить VPN.
Как видите, причин может быть несколько. Однако почти все эти проблемы незначительны и могут быть легко устранены даже самостоятельно. Однако если вы не можете решить проблему самостоятельно, обратитесь за помощью к специалистам или сообщите в организацию, которая обслуживает данный сайт.
Теперь вы знаете больше о том, как и с чем связана причина ошибки 403 forbidden и какие у вас есть варианты ее устранения. И это все на данный момент. Попробуйте эти методы и надейтесь на лучшее!
Вы столкнулись с сообщением «Ошибка 403»? Что делать, мы расскажем в этой статье.
Если при открытии вашего сайта вы получили одно из следующих уведомлений:
- В доступе на страницу отказано,
- 403 Forbidden,
- Forbidden, доступ запрещён,
- Forbidden You don’t have permission to access,
- Access denied.
Ошибка 403 говорит о том, что доступ к запрашиваемой странице запрещён или у пользователя нет прав на просмотр контента.
Причинами такой ошибки, чаще всего, являются неправильные настройки сайта, которые может решить только создатель ресурса. Со стороны пользователя также бывают проблемы, но они случаются намного реже.
Возможные причины и их решения, если проблема на стороне владельца сайта
Заблокирована работа хостинга
403 ошибка может возникнуть, если услуга хостинга была заблокирована. Блокировка может произойти, если превышены технические ограничения тарифа или нарушены условия договора оферты. Перед блокировкой на контактный email владельца услуги придёт предупреждение. У него будет 24 часа на устранение причины блокировки.
Проверьте вашу электронную почту. Если вам приходило уведомление о блокировке, следуйте рекомендациям в письме. После снятия блокировки сайт будет доступен. Если вы пропустили такое сообщение или не устранили проблему вовремя, услуга блокируется. Для снятия блокировки следуйте инструкции в письме или обратитесь в техническую поддержку.
Если подобных писем не приходило и услуга не блокировалась, причина ошибки в другом.
Некорректно задана главная страница сайта
Главная страница сайта (индексный файл) – это первая страница, которая открывается пользователю, если он перешёл по домену без указания точной страницы сайта, например www.test.ru. По общепринятым правилам она называется index.html или index.php. Если в корневой папке сайта отсутствует файл с названием index.html или index.php, возникнет ошибка 403. В качестве индексного файла может использоваться файл, отличный от index.html или index.php. Но название данного файла должно быть указано в настройках.
Проверьте, чтобы:
- в корневой папке сайта существовал файл главной страницы (индексный файл),
- в настройках указано соответствующее название файла главной страницы (индексного файла).
Чтобы это проверить войдите в панель управления хостингом и следуйте соответствующей инструкции ниже:
Как проверить, какое название файла главной страницы указано в настройках
-
1.
В левом меню перейдите на страницу Сайты.
-
2.
Выберите домен, на котором возникает ошибка 403, и нажмите кнопку Изменить.
-
3.
В пункте «Индексная страница» в поле ввода должно быть указано название файла главной страницы сайта. По умолчанию index.php index.html.
Если название файла главной страницы, который расположен в корневой папке сайта, не соответствует названию, указанному в настройках, измените на правильное и нажмите Ок.
Как проверить наличие индексного файла в корневой папке
-
1.
В левом меню перейдите на страницу Сайты.
-
2.
Выберите домен, на котором возникает ошибка 403, и нажмите кнопку Файлы сайта. Откроется корневая папка вашего сайта.
-
3.
Убедитесь, что в данной папке существует индексный файл, название которого указано в настройках домена:
Если в корневой папке есть индексный файл и его название соответствует названию в настройках домена, но 403 ошибка сохраняется, попробуйте другой вариант.
Как проверить, какое название файла главной страницы указано в настройках
Для панели управления CPanel название индексного файла установлено по умолчанию index.html и index.php. Изменить его можно только вручную, через файл .htaccess. Поэтому в случае с cPanel необходимо убедиться только в том, что в корневой папке сайта существует файл index.html или index.php.
Как проверить наличие индексного файла в корневой папке
Обратите внимание: если вид вашей панели управления отличается от представленного в статье, в разделе «Основная информация» переключите тему с paper_lantern на jupiter.
-
1.
В разделе «Домены» перейдите на страницу Домены:
-
2.
Нажмите по строке, где указана корневая папка домена, на котором возникает ошибка 403. Откроется корневая папка вашего сайта:
-
3.
Убедитесь, что в данной папке существует индексный файл, название которого указано в настройках домена.
Если индексный файл index.html или index.php существует в корневой папке сайта, но 403 ошибка сохраняется, переходите к следующим действиям.
Как проверить, какое название файла главной страницы указано в настройках
Для панели управления Plesk название индексного файла установлено по умолчанию index.html и index.php. Изменить его можно только вручную, через файл .htaccess. Поэтому в случае с панелью Plesk необходимо убедиться только в том, что в корневой папке сайта существует файл index.html или index.php.
Как проверить наличие индексного файла в корневой папке
-
1.
Под нужным доменом нажмите по строке, где указана корневая папка домена. Откроется корневая папка вашего сайта.
-
2.
Убедитесь, что в данной папке существует индексный файл, название которого указано в настройках домена.
Если индексный файл index.html или index.php существует в корневой папке сайта, но 403 ошибка сохраняется, то переходите к следующим действиям.
Установлены некорректные права на файлы и каталоги сайта
В большинстве случаев корректными правами для каталогов являются «755», а для файлов «644». Проверьте и измените права на файлы и папки.
Если все права доступа к файлам и папкам указаны корректно, перейдите к следующему шагу.
Файлы сайта находятся не в корневой директории
При переходе на ваш сайт домен обращается к корневой папке, которая была указана в настройках домена. Если сайт был загружен в другую папку или подпапку в корневой директории, то возникнет ошибка 403.
Чтобы узнать корневую директорию и проверить, загружены ли в неё файлы сайта, выберите свою панель и следуйте соответствующей инструкции:
-
1.
В левом меню перейдите на страницу Сайты.
-
2.
Выберите домен, на котором возникает ошибка 403, и нажмите кнопку Файлы сайта.
-
3.
Откроется корневая папка вашего сайта. Убедитесь, что файлы сайта загружены в эту папку, а не в подпапку.
При отсутствии файлов сайта в корневой папке, добавьте их по инструкции Как разместить сайт на хостинге. Если ошибка 403 сохраняется, то переходите к следующему шагу.
Обратите внимание: если вид вашей панели управления отличается от представленного в статье, в разделе «Основная информация» переключите тему с paper_lantern на jupiter.
-
1.
В разделе «Домены» перейдите на страницу Домены:
-
2.
Нажмите по строке, где указана корневая папка домена, на котором возникает ошибка 403. Откроется корневая папка вашего сайта:
-
3.
Убедитесь, что файлы сайта загружены в эту папку, а не в подпапку.
При отсутствии файлов сайта в корневой папке, добавьте их по инструкции Как разместить сайт на хостинге. Если ошибка 403 сохраняется, то переходите к следующему шагу.
-
1.
Под нужным доменом нажмите по строке, где указана корневая папка домена. Откроется корневая папка вашего сайта.
-
2.
Убедитесь, что файлы сайта загружены в эту папку, а не в подпапку.
При отсутствии файлов сайта в корневой папке, добавьте их по инструкции Как разместить сайт на хостинге. Если ошибка 403 сохраняется, то переходите к следующему шагу.
Неправильно настроен файл .htaccess (только для хостинга Linux)
Проверьте правила в конфигурационном файле .htaccess. Попробуйте временно изменить имя файла .htaccess, например, на .htaccess_old, и проверьте работоспособность сайта.
Если сайт станет доступен или на нём будет отображаться другая ошибка (не 403), дело в некорректных правилах или директивах, заданных в .htaccess.
Чтобы поправить, обратитесь к разработчикам сайта. Как правило, проблемы связаны с условиями «deny from all» и «RewriteRule».
Если вы используете на своём сайте CMS (например, WordPress, Bitrix и т.п.), вам может помочь замена существующего файла .htaccess на стандартный для вашей CMS.
Если после изменения названия файла .htaccess ошибка 403 не пропала, переходите к следующим действиям.
Некорректная версия ASP.NET (только для хостинга для ASP.NET)
Ошибка может возникнуть, если ваш сайт написан для версии ASP.NET 4.x, а на услуге хостинга установлен ASP.NET 3.5. Чтобы изменить версию ASP.NET для услуги хостинга, оставьте заявку в службу поддержки.
Некорректная работа плагинов в WordPress
Если ваш сайт сделан на WordPress, нужно проверить, не мешают ли работе сайта плагины.
Сначала обновите все плагины до последней версии. Иногда устаревшие версии работают некорректно и могут появляться различные ошибки.
После обновления проверьте, работает ли сайт. Если нет, отключите плагины. Если это помогло, значит, один из них нарушает работу веб-ресурса. Отключайте плагины по очереди, пока не найдете плагин-виновник.
Что может сделать пользователь со своей стороны
- Проверьте правильность написания URL. Возможно, адрес был введён неверно, поэтому браузер выдал ошибку. Также обратите внимание, что вы вводите адрес веб-страницы или файла, а не каталога. Обычный URL-адрес заканчивается на .com, .ru .php, .html. URL-адрес каталога обычно заканчивается символом «/».
- Убедитесь, что у вас действительно есть доступ к этому сайту. Некоторые корпоративные сайты ограничивают виды пользователей, которые могут посещать сервис или для просмотра нужно вводить корпоративный VPN.
- Обновите страницу или зайдите позже. Если проблема на стороне владельца сайта, подождите, когда он устранит неполадку.
- Очистите кэш и cookies браузера. Это может быть эффективно, если ранее вы заходили на сайт без проблем.
- Сайт ограничен для пользователей определённого региона. Каждому устройству, который работает с интернетом присвоен IP-адрес, который содержит информацию о регионе, где пользуются устройством. Если вы пытаетесь зайти на сайт, который можно просматривать только в определенном месте, появляется ошибка 403. Для решения этой проблемы можно использовать прокси-сервер или VPN.
- Если вы уверены, что сайт работает у других пользователей и вы попробовали все вышеперечисленные способы, обратитесь к интернет-провайдеру. Поставщик интернета мог попасть в чёрный список, что привело к ошибке 403 Forbidden на страницах одного или нескольких сайтов.
Ошибка 403 Forbidden означает, что ваш браузер считает, что у вас нет разрешения на просмотр веб-страницы или интернет-ресурса по указанному вами адресу. Если вы не хакер, столкновение с этим, вероятно, станет неожиданностью.
Попробуйте следующие простые быстрые исправления, чтобы устранить эту ошибку.
Быстрые исправления:
- Обновить: нажмите Ctrl-F5 или нажмите кнопку обновления. Часто такая ошибка — это просто небольшой сбой, который исчезает к моменту обновления страницы.
- Повторите попытку позже: проблема с подключением к серверу может быть расширенной. Если доступ к сайту низкоприоритетный, подождите час или два (или даже день) и повторите попытку. Если проблема связана с интернет-провайдером, он, вероятно, знает о ней и вскоре решит ее. Если ожидание не вариант, читайте дальше.
- Ошибочный URL: убедитесь, что URL-адрес на 100% правильный и не заканчивается косой чертой, а имеет другое расширение ресурса, например «.html» или «.com». Эта ошибка может произойти, если вы ввели адрес ресурса, который действительно существует (поэтому вы не получите 404), но к которому обычные пользователи не должны иметь доступа. Например, вы могли пытаться получить доступ к каталогу страниц, а не к самой странице.
- Попробуйте другое устройство или другое соединение: попробуйте получить доступ к тому же сайту с другого устройства, но в той же сети где вы впервые получили ошибку. Если вы снова получите сообщение об ошибке, попробуйте переключиться на другое подключение к Интернету, чтобы узнать, не связана ли проблема с вашим сетевым оборудованием или подключением к Интернету.
- Сбросить все: если ошибка 403 запрещенная в Google Chrome возникает только при определенном подключении к Интернету, выключите маршрутизатор или модем, подождите несколько секунд, а затем снова включите. Надеюсь, после перезагрузки соединения проблема решится сама собой.
- Вы вышли из системы: ошибка 403 может произойти из-за того, что вы пытаетесь получить доступ к URL-адресу из своей истории просмотров, когда вы ранее вошли на сайт, но этот сеанс входа в систему истек. Вернитесь на страницу входа на сайт, войдите в систему и снова перейдите к этому ресурсу.
Попробуйте использовать режим инкогнито (или очистить файлы cookie)
Запрещенная ошибка 403 в Google Chrome может быть связана с информацией, которую ваш браузер сохранил о вас локально. Если эта информация повреждена или неверна, вам может быть отказано в доступе. Используя режим инкогнито Chrome, вы временно запрещаете доступ к этой информации с сервера.
Если проблема была в хранящейся локально информации, сайт должен работать. Если это не сработает, вы можете захотеть очистите кеш вашего браузера.
Примечание. Если вы удалите файлы cookie и данные сайта, вам придется входить во все другие службы, которые вы используете!
- Выберите «Настройки».
- Выберите Очистить данные просмотра.
- Проверьте файлы cookie и данные сайта.
- Выберите Очистить данные.
Может быть, это сам сайт?
Используйте сайт вроде Детектор вниз или же Он сейчас внизу? чтобы узнать, есть ли проблема с сайтом.
- Вы также можете исследовать социальные сети, чтобы узнать, получают ли пользователи из определенных регионов или тех, кто пользуется услугами определенных интернет-провайдеров, ошибку 403 запрещено.
- Также, возможно, стоит обратиться к самому оператору сайта. Иногда во время обновления веб-сайта происходит неправильная конфигурация, которую они могут не заметить, особенно если это небольшая компания.
- Если вы пытаетесь получить доступ к сайту крупной компании, вы, вероятно, можете просто отправить сообщение в их отдел обслуживания клиентов.
- Если это независимый сайт, контактные данные обычно трудно найти. Вам нужно будет выполнить поиск владельца домена, чтобы найти контактный адрес. Скорее всего, вы можете отправить запрос на специальный адрес электронной почты веб-мастера.
Если ничего не помогает, позвоните своему интернет-провайдеру
Иногда может быть отказано в доступе всему вашему интернет-провайдеру, а не только вам. Помните, что ваш интернет-провайдер — это просто еще один интернет-пользователь, а это значит, что он может столкнуться с теми же проблемами сети, что и вы.
Обратитесь к своему интернет-провайдеру и сообщите ему, что вы не можете открыть данный сайт. Они будут проверять доступ к сайту со своей стороны, и если есть проблема с конфигурацией, обычно это то, что они могут исправить в короткие сроки.
После всего этого устранения неполадок в следующий раз, когда вы снова столкнетесь с ошибкой 403 запрещено в Google Chrome, вы будете точно знать, что делать.
Как исправить ошибку Forbidden – You don’t have permission to access / on this server?
Полное сообщение об ошибке выглядит так: «Forbidden – You don’t have permission to access / on this server». Сопровождается кодом 403 и является одним из самых распространенных. Появляется при запросе браузером сервера, который в силу каких-то проблем с доступом не может быть запрошен. Система проверяет права пользователя и считает их недостаточными. Он может появляться на любом сайте как вследствие неправильных настроек веб-ресурса, так и по причине ограничения доступа к некоторым разделам. Мы рассмотрим основные причины ошибки и способы их исправления далее.
Содержание
- Разновидности ошибки с кодом 403
- Причины 403 Error
- Решения ошибки You don’t have permission to access
- 1) Настройка файла .htaccess
- 2) Установить права доступа
- 3) Изменить владельца папки
- 4) Настроить систему защиты
- 5) Выключить плагины
Вместе с кодом 403 могут появляться дополнительные сообщения, уточняющие природу проблемы. Однако практически во всех случаях смысл прост – доступ заблокирован или ваших прав недостаточно для просмотра страницы. Конкретные сообщения отличаются в зависимости от CMS, которую использует данный сайт.
Частые коды ошибок, связанные с 403 и You don’t have permission to access:
- HTTP Error 403 – Forbidden;
- Forbidden: You don’t have permission to access [directory] on this server;
- У вас нет прав доступа;
- 403 Sorry! Access denied;
- Access to this resource on the server is denied;
- 403 Доступ запрещён администратором;
- Access Denied You don’t have permission to access.
По большому счету все это разновидности одной и той же ошибки, а значит – исправляются они аналогичным образом.
Причины 403 Error
Основная причина ошибки 403 уже указана в сообщении к сбою – у вас нет прав доступа к серверу. Возникает другой вопрос: «Почему так получилось»? Скорее всего где-то установлена соответствующая настройка, блокирующая доступ.
Основные причины ошибки 403:
- заблокирован доступ к файлам или директориям в файле разрешений;
- соответствующие настройки файла htaccess;
- особые настройки плагинов или их неправильное поведение.
Решения ошибки You don’t have permission to access
Если вы обычный пользователь сайта и у вас появляется сообщение «You don’t have permission to access», нужно проверить, к какой странице вы пытаетесь достучаться. Часто бывает, что администратор указывает неправильную ссылки и сбрасывает путь, ведущий к админ-панели. Он действительно увидит контент по ней, но остальные пользователи – нет. Возможно, нужна просто другая ссылка.
Еще один вариант развития ситуации – страница доступна только зарегистрированным пользователям. Если это форум, социальная сеть и т. п., попробуйте войти в свой аккаунт и снова открыть ссылку. Дополнительно можно попробовать почистить куки и кеш. Пожалуй, это все, что может сделать обычный пользователь.
Все остальные исправления ориентированы на владельцев или администраторов серверов, которые не могут открыть какие-то страницы своего сайта.
1) Настройка файла .htaccess
Начинающие мастера часто забывают о файле или даже не знают о его существовании. Важно знать, что он может быть скрыт в основной ветке каталога сайта. На хостинге он будет отображаться в cPanel или другом файловом менеджере после включения показа скрытых файлов. Самый простой способ получения доступа к заблокированным разделам – удалить файл .htaccess, но это временное решение.
Чтобы вручную подкорректировать параметры, нужно открыть файл блокнотом и посмотреть подозрительные строки. Это могут быть «Deny from …», «Require IP …», «R=403» или «RedirectMatch 403». Их параметры нужно либо заменить, либо убрать строки вовсе. Однако в рамках этого руководства мы не будем подробно разбираться с тонкостями работы .htaccess.
2) Установить права доступа
Еще один вариант, если ваш хостинг поддерживает подобное решение, – перейти в права доступа к папке и выставить подходящие. В параметрах есть несколько вариантов: владелец, группа и мир. Можно выставить только для группы «Администраторы» или открыть доступ для всех.
Нужно открыть «Атрибуты файла» и в строку числовое значение вставить цифры:
- для папок – 750 или 755;
- для файлов – 640 или 644;
- wp-config.php – 400 или 440.
3) Изменить владельца папки
Очень часто случайным образом получается, что владелец файла или каталога установлен неправильно. Если доступ разрешен только владельцу, такие директории будут недоступны. Самый простой способ исправления проблемы – добавление доверенных пользователей, в том числе веб-сервер. Плюс можно изменить владельца данных, но потребуется SSH-подключение и ввод команды chown пользователь:группа /путь/к/файлу.
4) Настроить систему защиты
Фаерволл сервера может распознавать обычное действие в качестве опасного для сервера. В этом случае ModSecurity блокирует доступ, перебрасывая на страницу с ошибкой 403. Если подобное поведение неправильное, нужно всего лишь перейти в логи, посмотреть причину проблемы и подкорректировать параметры фаерволла.
5) Выключить плагины
Когда все базовые процедуры настройки доступа завершены, но улучшение не наступило, следует отключить все аддоны. Иногда они неправильно работают в паре с другими. Стоит лишь временно выключить плагины и посмотреть, как изменится работа сервера. Для этого в «Менеджере файлов» cPanel или другой утилите найти папку plugins и добавить к ней –old.
Перечисленные 5 способов должны исправить все виды ошибок 403, в том числе с сообщением Forbidden – You don’t have permission to access / on this server. Такую уверенность нам дает опыт и логика, ведь мы проверили все права доступа и подкорректировали их в соответствии с задачами.
Ошибка сервера 403 (Forbidden Error) означает, что вам запрещен доступ к странице, файлу или папке, URL которых вы ввели в адресной строке. Причин может быть много:
- сайт заблокирован хостингом;
- на сайте есть ошибки конфигурации и настроек (неправильное расположение файлов, некорректные права доступа и так далее);
- на вас распространяются правила блокировки (по IP, географическому положению, отсутствию авторизации), выставленные на сайте;
- сайт запрещен в вашей стране и т. д.
Точно определить, что именно вызывает ошибку, сложно — в сообщении о ней обычно нет никакой полезной информации. Ниже мы описываем, что можно сделать для устранения ошибки 403 Forbidden в наиболее распространенных случаях.
Как исправить ошибку 403 владельцу сайта
Если вам поступают жалобы от посетителей сайта о 403 ошибке, прежде всего убедитесь, что ее причина не на стороне пользователя. Возможно, посетитель написал URL с ошибкой или находится в стране, в которой запрещен ваш сайт. Полный перечень причин смотрите в разделе «Что делать пользователю при появлении 403 ошибки».
Если причина все-таки в сайте, последовательно проверьте пункты ниже.
Расположение и имя индексного файла
Индексный файл открывается первым при обращении к сайту, и если сервер его не находит — выдается ошибка 403 forbidden. Проверьте, чтобы:
- файл назывался правильно. В зависимости от CMS это может быть index.php, index.html или index.htm;
- файл лежал в корневом каталоге или, если речь о поддомене — в корневом каталоге поддомена.
Права доступа
Если вы выставили неправильные права доступа на папку или файл, например, вместо «4» (чтение) поставили «0» (запрет доступа), то посетителю будет выдаваться ошибка сервера 403 Forbidden. Проверьте, какие права стоят в админке сайта:
- на папки стандартно должен быть доступ вида 755;
- на файлы — 644.
Уточните у разработчика сайта, какие права нужны для той папки или файла, по которой выдается 403 ошибка.
Плагины WordPress
На сайтах с CMS WordPress причиной ошибки с кодом 403 могут стать некорректно работающие плагины. Чтобы быстро проверить, в этом ли причина, сделайте следующее:
- С помощью панели управления хостингом или FTP найдите раздел wp-content.
- В нем вам понадобится директория plugins. Переименуйте папку, но так, чтобы вы потом могли найти ее и восстановить прежнее название.
- После переименования все плагины wordpress перестанут работать.
- Теперь откройте страницу, на которой появлялось сообщение о 403 ошибке. Если страница теперь нормально загружается, причина, скорее всего, в одном из плагинов.
- Переименуйте папку с плагинами обратно, после чего последовательно отключайте плагины по одному (можно таким же способом, как выше — переименовывая его папку) и проверяйте, исчезла ли после этого ошибка.
После того, как вы найдете плагин-виновник ошибки, попробуйте обновить его до последней версии. Если не поможет, придется его отключить или заменить другим
Другие причины ошибки 403
Иногда причиной появления ошибки сервера 403 может стать:
- Неправильное расположение файлов сайта. Например, вы могли при работе с FTP случайно перенести файлы из корневой папки во вложенную директорию. Проверьте, чтобы файлы располагались так, как требует CMS и структура хостинга.
- Неправильные настройки .htaccess (если на хостинге используется Apache-сервер). Переименуйте файл .htaccess, например, в .htaccess-старый, и он перестанет восприниматься сервером. Если после этого ошибка исчезла или изменился ее код — дело в директивах, прописанных в .htaccess. Исправить их поможет разработчик сайта или другой веб-программист.
- Блокировка сайта на уровне хостинга. Хостинг-провайдер может заблокировать сайт из-за нарушений договора, превышения ограничений по тарифу и других причин. Проверьте, получали ли вы соответствующее уведомление на почту.
- Блокировка по IP. Возможно, IP-адрес посетителя находится в списке заблокированных или не добавлен в список разрешенных для подключения. Такие ограничения обычно ставят на доступ к страницам админки сайта. Проверьте настройки доступа.
- Блокировка брандмауэром ModSecurity. Это ПО блокирует действия пользователей, которые считает вредоносными, и выдает в ответ на них 403 ошибку. Иногда ModSecurity ошибается и блокирует вполне добропорядочных посетителей. Добавьте в него исключение, если у вас VPS или выделенный сервер, или обратитесь с этой просьбой к хостеру, если сайт на виртуальном хостинге.
Что делать пользователю при появлении 403 ошибки?
Причина проблемы может находиться на стороне посетителя, а не сайта. Что может сделать пользователь, чтобы исправить ошибку сервера 403 forbidden:
- Проверить правильность URL. Причина может быть в элементарной опечатке.
- Обновить страницу с помощью Ctrl F5. Это действие — универсальная первая помощь при любых проблемах с отображением сайта в браузере. Возможно, какие-то неверные данные закешировались, а при обновлении по Ctrl F5 вы игнорируете кэш браузера и загружаете страницу с сайта напрямую. Можно также почистить кэш.
- Почистить cookie. В куках могут храниться устаревшие данные авторизации, которые сервер не принимает и отвечает ошибкой.
- Залогиниться на сайте. Возможно, папка или файл, которые вы хотите открыть, доступны только авторизованным пользователям, поэтому вам выдается ошибка 403 forbidden (нет доступа).
- Попробовать зайти через VPN. Ваш IP может быть заблокирован на сайте по какой-то причине. Блокировка может стоять и на все посещения из вашей страны или региона. Попробуйте зайти на сайт с IP-адресом другой страны.
- Проверить с другого устройства. Если на другом компьютере при попытке зайти на эту страницу вы также получаете ошибку с кодом 403 — скорее всего, проблема на самом сайте. Обратитесь к его владельцу.
- Отключите экономию трафика, если Error 403 появляется только на мобильном устройстве. Из-за этой функции сайт может не получать нужных для предоставления доступа данных, например, о вашем местоположении.
- Подождать и попробовать позже. Бывает, что сайт только что «переехал» на другой хостинг и настройки DNS просто не успели обновиться.
- Обратиться к провайдеру. Ошибка может быть связана с неверной конфигурацией его оборудования, внесением сайта в «черные списки» или выполнением запрещающих директив государственных органов.
Если вы попробовали все способы исправления, а ошибка 403 forbidden не исчезла, то ситуация, скорее всего, нетипичная. Обратитесь за помощью к техподдержке хостинг-провайдера или разработчику сайта.

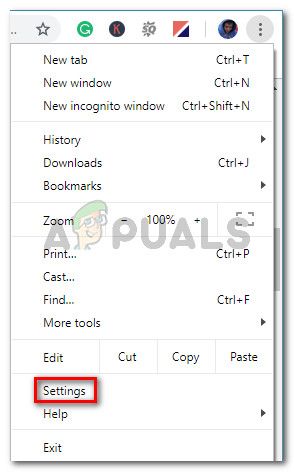 Нажмите кнопку действия и перейдите в Настройки
Нажмите кнопку действия и перейдите в Настройки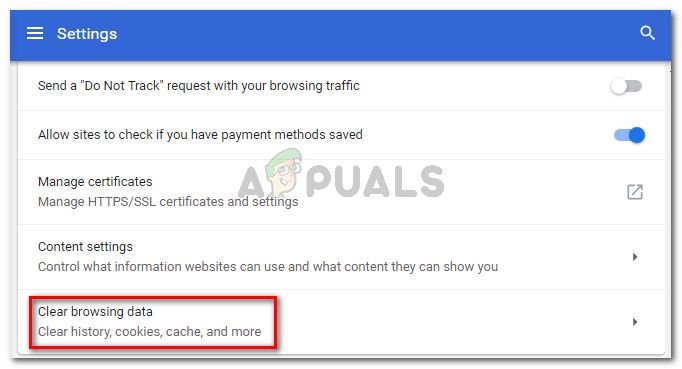 В разделе «Конфиденциальность и безопасность» нажмите «Очистить данные браузера».
В разделе «Конфиденциальность и безопасность» нажмите «Очистить данные браузера».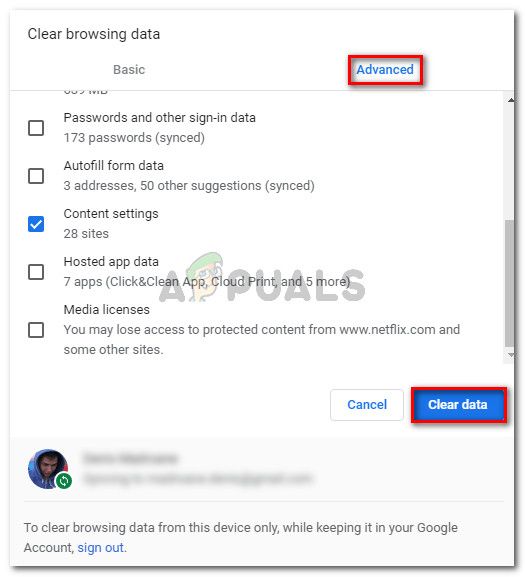 Удаление файлов cookie и других типов данных просмотра
Удаление файлов cookie и других типов данных просмотра