На чтение 4 мин. Просмотров 2.2k. Опубликовано 03.09.2019
Убедитесь, что у вас есть доступ к этому каталогу . Это ошибка, которая возникает у некоторых пользователей, когда они пытаются установить определенное программное обеспечение. Полная ошибка: Ошибка 1310, Ошибка записи в файл: (путь к папке). Убедитесь, что у вас есть доступ к этому каталогу . Пользователи не могут установить необходимое программное обеспечение в Windows, когда появляется это сообщение об ошибке.
Как исправить. Убедитесь, что у вас есть доступ к этой ошибке каталога при установке программ? Для начала убедитесь, что вы вошли в систему с учетной записью администратора. Установка программ требует административных разрешений. Кроме того, вы можете восстановить разрешения для папок с помощью Permissions Time Machine или перерегистрировать установщик Windows.
Прочитайте ниже подробные пошаговые инструкции для каждого решения.
Содержание
- Исправьте Убедитесь, что у вас есть доступ к этой ошибке каталога
- 1. Войдите в учетную запись администратора.
- 2. Восстановление разрешений для папок с разрешениями Time Machine
- 3. Перерегистрируйте установщик Windows.
Исправьте Убедитесь, что у вас есть доступ к этой ошибке каталога
- Войдите в учетную запись администратора .
- Восстановление разрешений для папок с разрешениями Time Machine
- Перерегистрируйте установщик Windows .
1. Войдите в учетную запись администратора.
Ошибка Убедитесь, что у вас есть доступ к этому каталогу , часто является проблемой с правами доступа к папке. Некоторым пользователям может потребоваться установить необходимое программное обеспечение в учетной записи администратора вместо стандартной, чтобы исправить ошибку. Пользователи могут активировать встроенную учетную запись администратора для входа в систему следующим образом.
- Сначала нажмите кнопку Введите здесь для поиска , чтобы открыть окно поиска Cortana.
- Чтобы открыть командную строку, введите «cmd» в поле поиска.
- Нажмите правой кнопкой мыши командную строку и выберите Запуск от имени администратора .
-
Затем введите «net user administrator/active: yes» и нажмите Enter, чтобы активировать встроенную учетную запись администратора.
- Закройте командную строку и выйдите из Windows.
- После этого пользователи могут выбрать новую учетную запись администратора для входа в систему.
- Нажмите клавишу Windows + горячую клавишу E, чтобы открыть проводник.
- Откройте папку с установщиком программного обеспечения, для которого возникает ошибка.
- Затем щелкните правой кнопкой мыши установщик и выберите параметр контекстного меню Запуск от имени администратора .
2. Восстановление разрешений для папок с разрешениями Time Machine
Подтверждение того, что у вас есть доступ к этой папке, указывает на то, что пользователям необходимо убедиться, что у них есть доступ к каталогу установки. Пользователи могут восстановить права доступа к папке для пути к папке установки, включенной в сообщение об ошибке с помощью Permissions Time Machine. Следуйте приведенным ниже инструкциям, чтобы восстановить права доступа к папкам с помощью бесплатной версии программного обеспечения.
- Сначала откройте страницу «Машина разрешений».
- Нажмите Загрузить > Здесь , чтобы сохранить ZIP-файл Permissions Time Machine.
- Откройте ZIP-файл Permissions Time Machine в Проводнике.
-
Нажмите Извлечь все , чтобы открыть окно «Извлечь сжатый».
- Нажмите Обзор , чтобы выбрать путь к папке, нажмите кнопку Извлечь .
- Затем щелкните мастер установки Permissions Time Machine в извлеченной папке, чтобы установить программное обеспечение.
-
Откройте окно Permissions Time Machine, показанное ниже.
- Нажмите кнопку … на вкладке «Файловая система», чтобы выбрать путь к папке, в которую вы пытались установить программное обеспечение (указано в сообщении об ошибке).
-
Нажмите красную кнопку Выбрать пользователей и группу .
- Затем выберите пользователя, для которого нужно изменить права доступа к папке, и нажмите ОК .
- Выберите Полный контроль в раскрывающемся меню.
- Нажмите кнопку Сбросить и выберите Сбросить сейчас для подтверждения.
3. Перерегистрируйте установщик Windows.
- Некоторым пользователям может потребоваться перерегистрация модуля установщика Windows, чтобы исправить ошибку проверки каталога. Для этого введите «msiexec/unregister» в «Выполнить» и нажмите «Return».
-
Затем введите «msiexec/regserver» в поле «Открыть» и нажмите кнопку ОК .
- Перезагрузите Windows после перерегистрации установщика Windows.
Приведенные выше разрешения обычно устраняют ошибку Убедитесь, что у вас есть доступ к этому каталогу . В дополнение к этим исправлениям, выбор альтернативного установочного каталога для программного обеспечения, для которого возникает ошибка, также может решить проблему.
Вы не можете установить новое приложение из-за ошибки 1310 или сообщения об ошибке, в котором говорится, что у вас есть доступ к этому каталогу, и вы пытались установить приложение несколько раз и по-прежнему сталкиваетесь с той же ошибкой. Ну, не волнуйтесь, это распространенная ошибка. Многие пользователи жаловались на то же самое. Это может произойти с пакетными приложениями или с любым приложением в зависимости от настроек системы и требований к приложению. Если вы также имеете дело с ошибкой записи в файл и не можете ее исправить, то вы попали по адресу. Мы предлагаем вам идеальное руководство, которое поможет вам решить проблему с ошибкой 1310.
Обычно это происходит при установке Майкрософт офис приложения, такие как PowerPoint, Excel, Word, Adobe Photoshop или Autodesk и AutoCAD. Ниже приведены некоторые из основных причин ошибки:
- Требуемое местоположение файла уже используется другим программным обеспечением.
- Установщик Windows не работает должным образом.
- Недостаточно прав для доступа к каталогу, в который будет установлено новое программное обеспечение.
- Ранее установил приложение и не удалил его должным образом или полностью, и в результате в вашей системе могут быть некоторые старые файлы и папки, которые вызывают ошибку 1310.
Способ 1: удалить старую версию приложения
Как упоминалось выше, если вы устанавливали то же приложение раньше и не удаляли его полностью, вы, вероятно, столкнетесь с ошибкой, даже если в вашей системе есть более старая версия приложения. Итак, проверьте папку приложения и проводник, чтобы узнать, установлена ли более старая версия. Кроме того, если вы удалили приложение, убедитесь, что не осталось файлов, связанных с этим приложением. Вот что нужно сделать, чтобы исправить ошибку 1310, чтобы убедиться, что у вас есть доступ к этой проблеме с каталогом.
1. Нажмите одновременно клавиши Windows + R, чтобы открыть диалоговое окно «Выполнить».
2. Введите appwiz.cpl и нажмите клавишу Enter, чтобы открыть окно «Программы и компоненты».
3. Проверьте, не установлена ли старая версия приложения, которое вы пытаетесь установить. Если он есть, выберите его и нажмите «Удалить».
Примечание. Здесь мы показали приложения Microsoft 365 в качестве примера.
4. Затем нажмите Да, чтобы удалить.
Примечание. Всегда рекомендуется удалять приложение с помощью соответствующего метода и избегать прямого удаления приложения.
Способ 2: перерегистрировать установщик Windows
Любая новая установка приложения должна проходить через установщик Windows, который является основой для установки и удаления. И, если есть какие-либо проблемы с установщиком, то, скорее всего, появится сообщение об ошибке, убедитесь, что у вас есть доступ к этому каталогу. Выполните следующие действия, чтобы отменить регистрацию и повторно зарегистрировать установщик Windows:
1. Запустите диалоговое окно «Выполнить».
2. Здесь введите msiexec /unregister| и нажмите клавишу Enter, чтобы отменить регистрацию установщика Windows.
3. Снова откройте диалоговое окно «Выполнить».
4. Теперь введите msiexec /regserver и нажмите клавишу Enter, чтобы перерегистрировать установщик Windows.
5. Наконец, перезагрузите компьютер и попробуйте снова установить приложение.
Способ 3: предоставить полное разрешение на расположение файла
Этот метод предоставит необходимые разрешения для записи данных в определенную папку установки. Когда появится сообщение об ошибке подтверждения наличия доступа к этому каталогу, вы увидите, какая папка запрашивает доступ к этому каталогу. Итак, теперь вы знаете, какой папке нужно дать разрешение. Выполните следующие действия, чтобы исправить ошибку записи в файл.
1. Откройте проводник, нажав клавишу Windows + клавишу E.
2. Откройте Локальный диск (C:), дважды щелкнув по нему.
3. Дважды щелкните папку Program Files.
4. Найдите программное обеспечение, которое вы пытаетесь установить, щелкните его правой кнопкой мыши и выберите «Свойства».
5. Перейдите на вкладку «Безопасность» и в разделе «Группа или имена пользователей» нажмите «Администраторы».
6. Чтобы изменить разрешение, нажмите «Изменить…».
7. Снова выберите «Администраторы» и установите флажок «Полный доступ».
8. Нажмите «Применить» и «ОК».
9. Наконец, перезагрузить компьютер и попробуйте установить программу.
Примечание. Вы также можете попробовать выполнить эту процедуру со следующими путями расположения папок:
C:Program FilesCommon FilesApp name C:Program Files (x86)App name C:Program Files (x86)Common FilesApp name
Способ 4: установка программного обеспечения в состоянии чистой загрузки
Наконец, если ни один из предыдущих методов не сработал, вы можете попробовать установить приложение в режиме чистой загрузки, который отключает все ненужные приложения и службы, которые могут мешать установке и вызывать ошибку 1310. Если вы можете установить приложение в режиме чистой загрузки состояние, это означает, что ошибка была вызвана сторонним приложением или службой. Прочтите наше руководство по выполнению чистой загрузки в Windows 10.
***
Мы надеемся, что это руководство было полезным, и вы смогли исправить ошибку 1310, подтвердив, что у вас есть доступ к этому каталогу. Сообщите нам, какой метод помог вам лучше всего исправить ошибку записи в файл. Если у вас есть какие-либо вопросы или предложения относительно каких-либо технических проблем, не стесняйтесь оставлять их в разделе комментариев ниже.
Ошибка «Подтвердите, что у вас есть доступ к этому каталогу» возникает у некоторых пользователей при попытке установить определенное программное обеспечение. Полная ошибка: Ошибка 1310, Ошибка записи в файл: (путь к папке). Убедитесь, что у вас есть доступ к этому каталогу. Пользователи не могут установить необходимое программное обеспечение в Windows, когда появляется это сообщение об ошибке.
Как исправить ошибку «Убедиться, что у вас есть доступ к этому каталогу» при установке программ? Для начала убедитесь, что вы вошли в систему под своей учетной записью администратора. Для установки программ требуются права администратора. Кроме того, вы можете восстановить права доступа к папке с помощью Permissions Time Machine или перерегистрировать установщик Windows.
Ниже приведены подробные пошаговые инструкции для каждого решения.
Как я могу исправить ошибку «Подтвердите, что у вас есть доступ к этому каталогу» в Windows 11?
Эта проблема аналогична ошибке «Отказано в доступе» в Windows 11 и обычно появляется, если у вас нет необходимых прав для доступа к определенным каталогам.
В этом случае вам, возможно, придется сменить владельца, и для этого прочитайте наше руководство о том, как стать владельцем папки в Windows 11.
Решения этой проблемы такие же, как и в нашем руководстве У вас нет разрешения на открытие этого файла, поэтому обязательно ознакомьтесь с ним.
Fix Убедитесь, что у вас есть доступ к этой ошибке каталога
- Войдите в учетную запись администратора
- Восстановить права доступа к папке с помощью Time Machine
- Перерегистрируйте установщик Windows
1. Войдите в учетную запись администратора
Ошибка «Подтвердите, что у вас есть доступ к этому каталогу» часто является проблемой прав доступа к папке. Некоторым пользователям может потребоваться установить необходимое программное обеспечение в учетной записи администратора вместо стандартной, чтобы исправить ошибку. Пользователи могут активировать встроенную учетную запись администратора для входа в систему следующим образом.
- Сначала нажмите кнопку «Введите здесь для поиска«, чтобы открыть окно поиска Cortana.
- Чтобы открыть командную строку, введите «cmd» в поле поиска.
- Щелкните правой кнопкой мыши командную строку и выберите «Запуск от имени администратора».
- Затем введите «net useradmin /active:yes» и нажмите Enter, чтобы активировать встроенную учетную запись администратора.
- Закройте командную строку и выйдите из Windows.
- После этого пользователи могут выбрать новую учетную запись администратора для входа в систему.
- Нажмите клавишу Windows + горячую клавишу E, чтобы открыть проводник.
- Откройте папку, содержащую установщик программного обеспечения, для которого возникает ошибка.
- Затем щелкните правой кнопкой мыши программу установки и выберите пункт контекстного меню «Запуск от имени администратора».
2. Восстановите права доступа к папке с помощью Time Machine.
Ошибка «Подтвердите, что у вас есть доступ к этому каталогу» указывает, что пользователям необходимо убедиться, что у них есть доступ к каталогу установки. Пользователи могут восстановить права доступа к папке для пути к папке установки, указанному в сообщении об ошибке, с помощью Permissions Time Machine. Следуйте приведенным ниже инструкциям, чтобы восстановить права доступа к папке с помощью бесплатной версии программного обеспечения.
- Сначала откройте страницу Permissions Time Machine.
- Нажмите «Загрузить» > «Здесь«, чтобы сохранить ZIP-файл Permissions Time Machine.
- Откройте ZIP-файл Time Machine с разрешениями в проводнике.
- Щелкните Извлечь все , чтобы открыть окно Извлечь сжатые файлы.
- Нажмите «Обзор«, чтобы выбрать путь к папке, нажмите кнопку «Извлечь«.
- Затем щелкните мастер настройки Permissions Time Machine в извлеченной папке, чтобы установить программное обеспечение.
- Откройте окно Permissions Time Machine, показанное ниже.
- Нажмите кнопку … на вкладке «Файловая система», чтобы выбрать путь к папке, в которую вы пытались установить программное обеспечение (упоминается в сообщении об ошибке).
- Нажмите красную кнопку « Выбрать пользователей и группу» .
- Затем выберите пользователя, для которого нужно сбросить права доступа к папке, и нажмите «ОК«.
- Выберите Полный доступ в раскрывающемся меню.
- Нажмите кнопку «Сброс» и выберите «Сбросить сейчас» для подтверждения.
3. Перерегистрируйте установщик Windows
- Некоторым пользователям может потребоваться перерегистрировать модуль установщика Windows, чтобы исправить ошибку проверки каталога. Для этого введите «msiexec/unregister» в «Выполнить» и нажмите «Return».
- Затем введите «msiexec/regserver» в поле «Открыть» и нажмите кнопку « ОК » .
- Перезапустите Windows после перерегистрации установщика Windows.
Вышеупомянутые разрешения обычно разрешают ошибку Убедитесь, что у вас есть доступ к этому каталогу. В дополнение к этим исправлениям, выбор альтернативного каталога установки для программного обеспечения, для которого возникает ошибка, также может решить проблему.
Убедитесь, что у вас есть доступ к этой ошибке каталога, которая возникает у некоторых пользователей, когда они пытаются установить определенное программное обеспечение. Полная ошибка: Ошибка 1310, Ошибка записи в файл: (путь к папке). Убедитесь, что у вас есть доступ к этому каталогу. Пользователи не могут установить необходимое программное обеспечение в Windows, когда появляется это сообщение об ошибке.
Как я могу исправить Убедитесь, что у вас есть доступ к этой ошибке каталога при установке программ? Для начала убедитесь, что вы вошли в систему с учетной записью администратора. Установка программ требует административных разрешений. Кроме того, вы можете восстановить разрешения для папок с помощью Permissions Time Machine или перерегистрировать установщик Windows.
Прочитайте ниже подробные пошаговые инструкции для каждого решения.
Исправьте Убедитесь, что у вас есть доступ к этой ошибке каталога
- Войдите в учетную запись администратора
- Восстановить разрешения для папки с разрешениями Time Machine
- Перерегистрировать установщик Windows
1. Войдите в учетную запись администратора.
Проверка того, что у вас есть доступ к этой ошибке каталога, часто является проблемой разрешения папки. Некоторым пользователям может потребоваться установить необходимое программное обеспечение в учетной записи администратора вместо стандартной, чтобы исправить ошибку. Пользователи могут активировать встроенную учетную запись администратора для входа в систему следующим образом.
- Сначала нажмите кнопку « Введите здесь для поиска», чтобы открыть окно поиска Cortana.
- Чтобы открыть командную строку, введите «cmd» в поле поиска.
- Щелкните правой кнопкой мыши Командная строка и выберите Запуск от имени администратора.
- Затем введите «net user administrator / active: yes» и нажмите Enter, чтобы активировать встроенную учетную запись администратора.
- Закройте командную строку и выйдите из Windows.
- После этого пользователи могут выбрать новую учетную запись администратора для входа в систему.
- Нажмите клавишу Windows + горячую клавишу E, чтобы открыть проводник.
- Откройте папку с установщиком программного обеспечения, для которого возникает ошибка.
- Затем щелкните правой кнопкой мыши установщик и выберите параметр контекстного меню « Запуск от имени администратора».
2. Восстановление разрешений для папок с разрешениями Time Machine
Подтверждение того, что у вас есть доступ к этой папке, указывает на то, что пользователям необходимо убедиться, что у них есть доступ к каталогу установки. Пользователи могут восстановить права доступа к папке для пути к папке установки, включенной в сообщение об ошибке с помощью Permissions Time Machine. Следуйте приведенным ниже инструкциям, чтобы восстановить права доступа к папкам с помощью бесплатной версии программного обеспечения.
- Сначала откройте страницу «Машина разрешений».
- Нажмите Загрузить > Здесь, чтобы сохранить ZIP-файл Permissions Time Machine.
- Откройте ZIP-файл Permissions Time Machine в Проводнике.
- Нажмите « Извлечь все», чтобы открыть окно «Извлечь сжатый».
- Нажмите кнопку « Обзор», чтобы выбрать путь к папке, нажмите кнопку « Извлечь».
- Затем щелкните мастер установки Permissions Time Machine в извлеченной папке, чтобы установить программное обеспечение.
- Откройте окно Permissions Time Machine, показанное ниже.
- Нажмите кнопку … на вкладке «Файловая система», чтобы выбрать путь к папке, в которую вы пытались установить программное обеспечение (указано в сообщении об ошибке).
- Нажмите красную кнопку « Выбрать пользователей и группы».
- Затем выберите пользователя, для которого нужно сбросить разрешения для папки, и нажмите « ОК».
- Выберите Full Control в раскрывающемся меню.
- Нажмите кнопку Reset и выберите Reset Now для подтверждения.
- Некоторым пользователям может потребоваться перерегистрация модуля установщика Windows, чтобы исправить ошибку проверки каталога. Для этого введите «msiexec / unregister» в «Выполнить» и нажмите «Return».
- Затем введите «msiexec / regserver» в поле «Открыть» и нажмите кнопку « ОК».
- Перезагрузите Windows после перерегистрации установщика Windows.
Приведенные выше разрешения обычно разрешают. Убедитесь, что у вас есть доступ к этой ошибке каталога. В дополнение к этим исправлениям, выбор альтернативного установочного каталога для программного обеспечения, для которого возникает ошибка, также может решить проблему.
Если вы пытались установить программу на свой компьютер с Windows 10, но вместо этого столкнулись с ошибкой: «Ошибка 1310, Ошибка записи в файл: , Убедитесь, что у вас есть доступ к этому каталогу », а затем продолжайте читать, поскольку этот пост расскажет, как это исправить. Это довольно распространенный тип ошибок, с которым сталкиваются многие пользователи Windows.
Вы можете получить эту ошибку при попытке установить определенные программы, такие как Excel, AutoCAD, Adobe Photoshop и некоторые другие продукты Adobe в Windows. Одна из наиболее вероятных причин этой ошибки заключается в том, что необходимые файлы или местоположение уже используются каким-либо другим программным обеспечением, что означает, что Windows обнаруживает, что вы пытаетесь перезаписать уже установленное программное обеспечение. Кроме того, это также может произойти, если у установщика программы нет доступа для записи в этот каталог.
Чтобы исправить ошибку 1310, вот некоторые потенциальные исправления, которые могут помочь.
Вариант 1 — очистить временные или ненужные файлы
Ошибка может быть вызвана некоторыми временными или ненужными файлами на вашем компьютере, поэтому вам нужно их очистить, чтобы устранить проблему. Вы можете достичь этого, используя функцию Storage Sense.
- Откройте «Настройки»> «Система»> «Хранилище» в меню WinX.
- Оттуда вы увидите список всех локальных и подключенных запоминающих устройств, а также информацию о свободном пространстве. Убедитесь, что функция Storage Sense включена.
- Затем найдите ссылку «Free Up Space» и нажмите на нее, чтобы открыть.
- После этого появится экран, который является встроенной программой в Windows 10, и просканирует ваш компьютер на наличие следующих нежелательных файлов, чтобы вы могли освободить место на диске:
- Файлы журнала обновления Windows
- Система создала файлы отчетов об ошибках Windows
- Эскизы
- Temporary Internet Files
- Предыдущие установочные файлы Windows
- Файлы оптимизации доставки
- DirectX Shader Cache
- Выберите файлы, от которых вы хотите избавиться, а затем нажмите на опцию удаления файлов. Обратите внимание, что вы будете иметь представление об общем размере при выборе любого из ненужных файлов, перечисленных выше.
- Теперь перейдите в раздел «Освободите пространство сейчас» и нажмите кнопку «Очистить сейчас». Это избавит вас от всех временных или ненужных файлов на вашем компьютере и, надо надеяться, исправит ошибку 1310.
Вариант 2 — переустановите программу в состоянии чистой загрузки
Вы также можете устранить ошибку 1310 в состоянии чистой загрузки. Возможно, на вашем компьютере есть какие-то сторонние приложения, которые мешают установке программы, и чтобы исключить эту возможность, вам нужно загрузить компьютер в состоянии чистой загрузки, а затем снова попробовать установить программу. Перевод вашего компьютера в это состояние может помочь вам определить, какая программа является виновником, и, таким образом, изолировать проблему. В состоянии чистой загрузки ваш компьютер начнет использовать только предварительно выбранный минимальный набор драйверов и программ запуска. Обратите внимание, что вы должны отключать и включать один процесс за раз.
- Войдите на свой компьютер как администратор.
- Введите MSConfig в Начальном поиске, чтобы открыть утилиту конфигурации системы.
- Оттуда перейдите на вкладку Общие и нажмите «Выборочный запуск».
- Снимите флажок «Загрузить элементы запуска» и убедитесь, что установлены флажки «Загрузить системные службы» и «Использовать исходную конфигурацию загрузки».
- Затем щелкните вкладку «Службы» и установите флажок «Скрыть все службы Microsoft».
- Нажмите Отключить все.
- Нажмите Apply / OK и перезагрузите компьютер. (Это переведет ваш компьютер в состояние чистой загрузки. И настройте Windows на обычный запуск, просто отмените изменения.)
- После того, как вы установили свой компьютер в состояние чистой загрузки, убедитесь, что вы вошли в систему как администратор, а затем попробуйте снова установить программу.
Вариант 3. Попробуйте отменить регистрацию и повторно зарегистрировать модуль установщика Windows.
- Нажмите клавиши Win + R, чтобы открыть диалоговое окно «Выполнить».
- Затем введите «msiexec /unregister”И нажмите Enter, чтобы отменить регистрацию модуля установщика Windows.
- Затем введите «msiexec /regserver”И нажмите Enter, чтобы заново зарегистрировать модуль установщика Windows.
- Теперь перезагрузите компьютер и посмотрите, устранена ли проблема с отменой регистрации и повторной регистрацией модуля установщика Windows.
Вариант 4. Станьте владельцем места, где хотите установить приложение.
Следующее, что вы можете попытаться сделать, это взять на себя ответственность за определенную папку, поскольку это работало для некоторых пользователей, которые столкнулись с той же проблемой. Но прежде чем сделать это, вы должны сначала создать точку восстановления системы, как только это будет сделано, перейдите к приведенным ниже шагам.
- Сначала найдите нужную папку и щелкните ее правой кнопкой мыши, затем выберите «Свойства».
- Затем нажмите кнопку «Изменить» в окне «Свойства» и нажмите «ОК», чтобы подтвердить, что вы получили запрос на повышение прав контроля учетных записей.
- После этого выберите пользователя / группу в окнах разрешений или нажмите кнопку «Добавить», чтобы добавить другого пользователя или группу. Было бы лучше, если бы вы добавили «Все», чтобы дать разрешение.
- Затем установите флажок «Полный доступ» в столбце «Разрешить», чтобы назначить разрешения на полный доступ.
- Теперь измените разрешение на Полный доступ для «Все».
- Нажмите кнопку ОК, чтобы сохранить внесенные изменения, а затем выйдите.
- Наконец, попробуйте установить приложение еще раз.
Расширенный ремонт системы Pro
Автоматизированное решение для ремонта ПК в один клик
С Advanced System Repair Pro вы можете легко
Замените поврежденные файлы
Восстановить производительность
Удалить вредоносные программы
СКАЧАТЬ
Advanced System Repair Pro совместим со всеми версиями Microsoft Windows, включая Windows 11.
Поделиться этой статьей:
Вас также может заинтересовать
Код ошибки 0xc1900106 — Что это?
Один из наиболее распространенные ошибки при обновлении Windows 7 или Windows 8 / 8.1 до Windows 10 пользователи Microsoft сталкиваются с кодом ошибки 0xc1900106. Пользователи Microsoft испытывают сбой в процессе установки. Либо они будут уведомлены о том, что процесс установки завершен, но не выполнен, либо что Windows не может установить обновление.
Решения
 Причины ошибок
Причины ошибок
Все больше и больше пользователей Windows испытывают проблемы при обновлении своей операционной системы до Windows 10. Пользователи сталкиваются с множеством ошибок, одной из которых является код ошибки 0xc1900106. Эта ошибка обычно связана с неправильно сконфигурированные системные файлы, Если пользователь Windows сталкивается с этой ошибкой, скорее всего, его устройство имеет некоторые проблемы с реестром.
Дополнительная информация и ручной ремонт
Исправление проблем, связанных с кодом ошибки, лучше всего решить с помощью методов ручного ремонта. Применение методов восстановления вручную может помочь пользователям Windows устранить основные причины возникающих ошибок, а также применить определенные решения для устранения проблемы.
Большинство пользователей Windows могут самостоятельно реализовать методы ручного ремонта, но в некоторых случаях требуется помощь профессионала Windows. Если вы не очень разбираетесь в технологиях и не уверены в том, что самостоятельно выполняете методы ручного ремонта, было бы целесообразно обратиться за помощью к профессиональному специалисту по Windows, который достаточно осведомлен, чтобы устранить ошибки или проблемы, с которыми вы сталкиваетесь. Однако, если вы не хотите прибегать к помощи профессионала, вы также можете рассмотреть возможность использования мощный автоматизированный инструмент.
Пытаясь исправить код ошибки 0xc1900106, вы можете воспользоваться следующими методами ручного ремонта:
Способ первый: выборочная установка
- Сделайте резервную копию ваших личных файлов
- Пользователи Windows 8 / 8.1 должны сначала обновить, а затем перейти к обновлению.
- Если процесс обновления не работает, перезагрузите устройство и повторите попытку.
- Если сброс устройства по-прежнему не работает, вы можете продолжить выборочную установку.
- Когда ваш установочный носитель Windows будет готов, вам нужно выбрать загрузку с CD, DVD или USB-накопителя, чтобы начать установку. (Например, в этой статье будет обсуждаться загрузка с DVD).
- Когда ваше устройство настроено на загрузку с DVD, вам будет предложено нажать любую клавишу для загрузки с CD или DVD…
- После нажатия любой клавиши на экране появится логотип Windows, что может занять некоторое время. Не беспокойтесь, пока вы видите индикатор, все в порядке.
- В раскрывающемся меню выберите язык, время и метод клавиатуры, затем нажмите «Далее».
- Нажмите кнопку «Установить сейчас» и дождитесь начала установки.
- Установите флажок Я принимаю условия лицензии и нажмите Далее.
- Выберите Custom: Install Windows only (Advanced).
- Выберите основной раздел, затем нажмите Далее. Вам будет предложено следующее предупреждение: Выбранный вами раздел может содержать файлы из предыдущей установки Windows. Если это так, эти файлы и папки будут перемещены в папку с именем Windows.old. Вы сможете получить доступ к информации в Windows.old, но сможете использовать предыдущую версию Windows. Просто нажмите кнопку ОК и подождите, пока Windows продолжит установку. Windows перезагрузится после завершения этого этапа установки и будет перезагрузиться в настройку еще раз.
- На этом этапе Windows обнаружит и установит ваше оборудование. Как только это закончится, Windows перезагрузится снова.
Способ второй: сброс компонентов Windows Update
- На рабочем столе вашего устройства нажмите клавишу Windows + X, чтобы открыть командную строку от имени администратора.
- Когда появится окно командной строки, вы можете набрать или скопировать и вставить следующие команды (все сразу):
net stop wuauserv net stop cryptSvc net stop bits net stop msiserver ren C:WindowsSoftwareDistribution SoftwareDistribution.old ren C:WindowsSystem32catroot2 catroot2.old net start wuauserv net start cryptSvc net start bits чистый старт msiserver pause
- Выйдите из командной строки.
- После сброса компонентов Центра обновления Windows проверьте, получаете ли вы обновления Windows, включающие обновления встроенного ПО для вашего компьютера.
Способ третий: убедитесь, что Windows обновлена
- Если у вас есть антивирус, обязательно отключите его во время процесса обновления.
- Запустите Центр обновления Windows, чтобы проверить, обновлена ли система.
- Убедитесь, что установлена последняя версия прошивки и драйверов. Для этого перейдите на веб-сайт производителя компьютера или попробуйте также обратиться в службу поддержки компании.
Узнать больше
MyScrapNook — это расширение браузера для Google Chrome, которое позволяет пользователям легко находить шаблоны, макеты и графику для вырезок. Это расширение требует использования Adobe Flash Player и не работает со встроенным флэш-плеером Chrome.
После установки MyScrapNook изменит вашу домашнюю страницу и поисковую систему по умолчанию на MyWebSearch.com. Он также будет добавлять нежелательную рекламу и рекламные ссылки в ваши поисковые запросы. Это расширение было отмечено несколькими антивирусными приложениями как угонщик браузера, и его рекомендуется удалить с вашего ПК.
От автора:
БЕСПЛАТНЫЕ шаблоны, макеты и графика для скрапбукинга!
Проявите творческий подход с тоннами бесплатных функций скрапбукинга.
С MyScrapNook вы можете создавать красивые индивидуальные альбомы с вырезками — всего за несколько кликов. Позвольте нам помочь вам запечатлеть воспоминания с помощью БЕСПЛАТНЫХ шаблонов альбомов.
Расширение MyScrapNook предлагает удобный веб-поиск и функции со страницы Chrome New Tab.
О браузере угонщиков
Взлом браузера — это распространенный тип интернет-мошенничества, при котором настройки вашего браузера изменяются, чтобы заставить его делать то, чего вы не собираетесь. По сути, почти все угонщики браузеров созданы в маркетинговых или рекламных целях. Обычно они используются для принуждения посетителей к заранее определенным сайтам, манипулирования веб-трафиком для получения дохода от рекламы. Многие люди считают такие веб-сайты законными и безвредными, но это не так. Почти все угонщики браузера представляют собой существующую угрозу вашей онлайн-безопасности, и важно отнести их к категории угроз конфиденциальности. Угонщики браузера могут даже позволить другим вредоносным программам без вашего ведома нанести дальнейший ущерб вашему компьютеру.
Как узнать, что веб-браузер взломан?
Есть множество признаков взлома браузера. Ниже приведены некоторые из них: изменена домашняя страница браузера; закладка и новая вкладка также изменены; поисковая система по умолчанию была изменена, а настройки безопасности вашего браузера были отключены без вашего ведома; вы заметили много панелей инструментов в веб-браузере; появляется множество всплывающих окон и / или блокировщик всплывающих окон в вашем браузере отключен; ваш браузер работает медленно, глючит, часто дает сбой; Вы не можете получить доступ к определенным веб-сайтам, особенно к антивирусным сайтам.
Как именно браузер угонщик заражает ПК
Существует несколько способов заражения вашего компьютера угонщиком браузера. Как правило, они поступают по электронной почте со спамом, через веб-сайты для обмена файлами или путем загрузки с диска. Они также поступают из дополнительных приложений, также известных как вспомогательные объекты браузера (BHO), расширений веб-браузера или панелей инструментов. Кроме того, некоторые бесплатные и условно-бесплатные программы могут поместить угонщик на ваш компьютер с помощью метода «связывания». Примером некоторых печально известных угонщиков браузеров являются Anyprotect, Conduit, Babylon, SweetPage, DefaultTab, Delta Search и RocketTab, однако их имена постоянно меняются. Угонщики браузера могут значительно прервать работу пользователя в Интернете, отслеживать веб-сайты, посещаемые пользователями, и красть конфиденциальную информацию, вызывать проблемы при подключении к сети, а затем, наконец, создавать проблемы со стабильностью, вызывая зависание приложений и системы.
Удаление угонщиков браузера
Некоторые угонщики можно удалить, удалив бесплатное программное обеспечение, с которым они поставлялись, или удалив любое расширение, которое вы недавно добавили в свой браузер. Иногда обнаружение и удаление вредоносного компонента может оказаться сложной задачей, поскольку связанный с ним файл может выполняться как часть процесса операционной системы. И нельзя отрицать тот факт, что ручные исправления и методы удаления, безусловно, могут быть сложной задачей для пользователя-любителя компьютера. Кроме того, существует множество рисков, связанных с работой с файлами системного реестра. Эксперты всегда рекомендуют пользователям избавиться от любого вредоносного программного обеспечения, включая угонщик браузера, с помощью автоматического инструмента удаления вредоносных программ, который проще, безопаснее и быстрее, чем процесс удаления вручную. Если вы хотите эффективно устранять постоянных угонщиков, установите отмеченное наградами антивирусное программное обеспечение Safebytes Anti-Malware с самым высоким рейтингом. Вместе с антивирусным инструментом оптимизатор системы, такой как Total System Care от SafeBytes, поможет вам автоматически удалить все связанные файлы и изменения в реестре компьютера.
Узнайте, как установить Safebytes Anti-Malware на зараженный компьютер
Все вредоносные программы плохи, и степень ущерба может сильно различаться в зависимости от типа заражения. Некоторые вредоносные программы находятся между вашим компьютером и подключением к Интернету и блокируют несколько или все интернет-сайты, которые вы хотите посетить. Это также может помешать вам установить что-либо на свой компьютер, особенно антивирусную программу. Если вы читаете это, возможно, вы заразились вредоносным ПО, которое не позволяет установить программное обеспечение безопасности, такое как Safebytes Anti-Malware. Есть несколько шагов, которые вы можете предпринять, чтобы обойти эту проблему.
Загрузите программное обеспечение в безопасном режиме с поддержкой сети
Если вредоносная программа настроена на запуск при запуске Windows, загрузка в безопасном режиме должна предотвратить ее. Поскольку в «безопасном режиме» запускается только самый минимум программ и служб, причины для возникновения проблем возникают редко. Вот шаги, которые необходимо выполнить, чтобы загрузиться в безопасном режиме на компьютерах с Windows XP, Vista или 7 (перейдите на сайт Microsoft для получения инструкций на компьютерах с Windows 8 и 10).
1) Нажмите клавишу F8 несколько раз, как только ваш компьютер загрузится, однако до того, как появится большой логотип Windows или черный экран с белым текстом. Это вызовет меню «Дополнительные параметры загрузки».
2) Выберите Safe Mode with Networking с помощью клавиш со стрелками и нажмите ENTER.
3) Как только этот режим загрузится, у вас должен появиться интернет. Теперь используйте ваш браузер для загрузки и установки Safebytes Anti-malware.
4) Сразу после установки запустите полное сканирование и позвольте программе удалить найденные угрозы.
Переключиться на другой интернет-браузер
Вредоносный код может использовать уязвимости в определенном браузере и блокировать доступ ко всем сайтам антивирусного программного обеспечения. Если вам кажется, что к Internet Explorer прикреплен вирус, переключитесь на другой браузер со встроенными функциями безопасности, например Firefox или Chrome, чтобы загрузить свою любимую антивирусную программу Safebytes.
Установите и запустите антивирусное ПО с вашей флешки
Другое решение — хранить и запускать антивирусную программу полностью с USB-накопителя. Соблюдайте эти шаги, чтобы запустить антивирус на зараженном компьютере.
1) Используйте другой безвирусный компьютер для загрузки Safebytes Anti-Malware.
2) Подключите USB-накопитель к USB-порту незараженного компьютера.
3) Дважды щелкните загруженный файл, чтобы открыть мастер установки.
4) Выберите флэш-накопитель в качестве места, когда мастер спросит вас, куда вы хотите установить программное обеспечение. Следуйте инструкциям по активации.
5) Перенесите USB-накопитель с незараженного компьютера на зараженный ПК.
6) Дважды щелкните файл EXE, чтобы запустить программу Safebytes с флешки.
7) Нажмите кнопку «Сканировать», чтобы запустить полное сканирование системы и автоматически удалить вирусы.
Обнаружение и уничтожение вирусов с помощью SafeBytes Anti-Malware
Хотите загрузить лучшую антивирусную программу для своего рабочего стола? На рынке можно найти множество приложений, которые доступны в бесплатных и платных версиях для компьютеров с Windows. Некоторые из них действительно стоят ваших денег, но большинство — нет. Вы должны быть очень осторожны, чтобы не выбрать неправильный продукт, особенно если вы покупаете платное программное обеспечение. Одним из наиболее рекомендуемых отраслевыми экспертами программ является SafeBytes Anti-Malware, популярное приложение для обеспечения безопасности компьютеров под управлением Windows. Антивредоносное ПО SafeBytes — это надежный инструмент, который не только полностью защищает вашу компьютерную систему, но и очень удобен в использовании для людей всех уровней способностей. После того, как вы установили эту программу, превосходная система защиты SafeBytes гарантирует, что никакие вирусы или вредоносные программы не смогут проникнуть через ваш персональный компьютер.
Есть много замечательных функций, которые вы получите с этим конкретным продуктом безопасности. Вот несколько популярных функций, найденных в этой компьютерной программе:
Защита от вредоносного ПО: Благодаря признанному критиками ядру вредоносных программ SafeBytes предлагает многоуровневую защиту, предназначенную для обнаружения и устранения угроз, которые скрыты глубоко внутри операционной системы вашего компьютера.
Живая защита: SafeBytes обеспечивает круглосуточную защиту вашего ПК, ограничивая вторжение вредоносных программ в режиме реального времени. Это программное обеспечение всегда отслеживает ваш компьютер на предмет любых подозрительных действий и постоянно обновляется, чтобы быть в курсе постоянно меняющейся ситуации с угрозами.
Особенности «Быстрого сканирования»: Эта программа оснащена одним из самых быстрых и эффективных механизмов поиска вирусов в отрасли. Сканирование очень точное и занимает короткое время.
Безопасный просмотр веб-страниц: SafeBytes проверяет ссылки, представленные на веб-странице, на предмет возможных угроз и сообщает вам, безопасен ли сайт для просмотра или нет, с помощью своей уникальной системы ранжирования безопасности.
Легкий: Эта программа не «тяжелая» для ресурсов компьютера, поэтому вы не увидите никаких проблем с производительностью, когда SafeBytes работает в фоновом режиме.
Премиум-поддержка 24/7: Вы можете получить высокий уровень поддержки 24/7, если используете их платную версию. SafeBytes создала прекрасное решение для защиты от вредоносных программ, которое поможет вам справиться с последними угрозами вредоносного ПО и вирусными атаками. Проблема с вредоносным ПО уйдет в прошлое, как только вы воспользуетесь этим инструментом. Если вы ищете самый лучший инструмент для удаления вредоносных программ и не возражаете заплатить за него несколько долларов, выберите SafeBytes Anti-Malware.
Технические детали и удаление вручную (для опытных пользователей)
Если вы хотите удалить MyScrapNook вручную без использования автоматизированного инструмента, возможно, это можно сделать, удалив приложение из меню «Установка и удаление программ» Microsoft Windows или, в случае подключаемых модулей браузера, перейдите к диспетчер дополнений/расширений браузера и его удаление. Также рекомендуется сбросить настройки браузера до состояния по умолчанию. Если вы решите вручную удалить системные файлы и записи реестра Windows, используйте следующий список, чтобы убедиться, что вы точно знаете, какие файлы нужно удалить, прежде чем выполнять какие-либо действия. Имейте в виду, что это предназначено только для профессиональных пользователей и может быть сложным, так как неправильное удаление файла может привести к дополнительным ошибкам ПК. Кроме того, некоторые вредоносные программы продолжают реплицироваться, что затрудняет их удаление. Рекомендуется делать это в безопасном режиме.
Папки:
%LOCALAPPDATTA%GoogleChromeUser DataDefaultExtensionslbapdklahcjljfincdglncfpdgfhckcf %LOCALAPPDATTA%GoogleChromeUser DataDefaultLocal Extension Settingslbapdklahcjljfincdglncfpdgfhckcf %LOCALAPPDATTA%GoogleChromeUser DataDefaultSync Extension Settings lbapdklahcjljfincdglncfpdgfhckcf %LOCALAPPDATTA%My Scrap NookTooltab
Реестр:
key My Scrap Nook в HKEY_CURRENT_USERSoftware key My Scrap NookTooltab Удаление Internet Explorer в HKEY_CURRENT_USERSoftwareMicrosoftWindowsCurrentVersionUninstall
Узнать больше
Один из самых неприятных моментов в Windows 10 — это обновление с одной версии на другую. Хотя эти обновления необходимы для исправления некоторых ошибок или улучшения взаимодействия с пользователем, некоторые из них фактически приносят ошибки в компьютеры. И в одном из недавних обновлений Windows 10 было обнаружено много проблем, особенно для пользователей, которые ежедневно используют удаленный рабочий стол. Ошибка возникает из-за того, что клиент протокола удаленного рабочего стола Windows 10 не работает или не подключается и не может найти компьютер HOSTNAME в целом. Судя по сообщениям пользователей, столкнувшихся с этой проблемой, существует два случая:
- Пользователи, которые пытаются получить доступ к определенному веб-сайту или папке в сети
Некоторые пользователи сталкиваются с этой ошибкой при попытке запустить средство устранения неполадок с сетью. Даже если они добавят имя сервера в него, это все равно не определит проблему, и непредсказуемо, драйвер, кажется, время от времени появляется и исчезает. И даже после подключения сетевые команды вообще не работают. Это действительно неприятно для пользователей, у которых много компьютеров, а все остальные системы не отображаются в сети.
- Удаленный рабочий стол не может найти компьютер HOSTNAME
Некоторые другие пользователи сообщили, что ошибка появлялась при использовании классического программного обеспечения для удаленного рабочего стола. Он продолжает давать сбой и выдает сообщение об ошибке «Удаленный рабочий стол не может найти компьютер «HOSTNAME». Если это тот же сценарий, что и у вас, это означает, что «HOSTNAME» не принадлежит указанной сети. Поэтому вам нужно проверить имя компьютера и домен, к которому вы пытаетесь подключиться. Бывали случаи, когда он работал после того, как некоторые пользователи пытались подключиться к домену пару раз. Однако, когда пользователи пытаются использовать версию удаленного рабочего стола UWP, в большинстве случаев он подключается. Такая проблема определенно связана с DNS. Возможно, на DNS-сервере есть две разные записи, поэтому он подключается, а иногда нет. Когда он может определить правильный адрес, диски подключаются к ПК, однако через пару минут они внезапно пропадают. Используя «nslookup» для имени хоста несколько раз, вы можете проверить это и убедиться, что вы всегда будете получать одинаковые результаты.
nslookup [-SubCommand …] [{ComputerToFind | [-Server]}]
Если вы определили, что диски каждый раз исчезают, возможно, вам придется изменить DNS-сервер или попросить администратора решить проблему за вас. Кроме того, вы также можете проверить другой вариант, который сработал для многих пользователей. Этот второй вариант отключает IPv6 на сетевом адаптере. Если вы не знаете, Windows 10 предпочитает IPv6, а не IPv4, поэтому, если у вас теперь есть проблемы с использованием IPv6 для подключения к серверам, вы можете изменить настройки своего компьютера, чтобы он использовал только IPv4 вместо IPv6. Для этого следуйте этим инструкциям:
- Откройте Настройки> Сеть и Интернет> Ethernet> Изменить параметры адаптера.
- Оттуда щелкните правой кнопкой мыши адаптер там, где вы хотите его отключить, и выберите «Свойства».
- Затем найдите флажок «Протокол Интернета версии 6 (TCP / IPv6)» и снимите его.
- Теперь нажмите OK и перезагрузите компьютер, чтобы сохранить сделанные изменения.
Узнать больше
Программное обеспечение с открытым исходным кодом разрабатывается, тестируется или улучшается в рамках публичного сотрудничества и распространяется с мыслью о том, что им необходимо делиться с другими, обеспечивая открытое сотрудничество в будущем. Другими словами, это бесплатное программное обеспечение, разработанное и поддерживаемое общественностью. Многие проекты с открытым исходным кодом достигли производительности и удобства использования, как их платные альтернативы, а некоторые даже превзошли их. Здесь мы рассмотрим альтернативы платным приложениям с открытым исходным кодом, вы найдете альтернативы платным приложениям, которые призваны выполнять ту же задачу.
-
LINUX — альтернатива Windows или macOS
Что касается операционной системы, Windows и macOS в основном доминируют на домашнем рынке, но если вы немного углубитесь в мир ОС, вы услышите этот разговор о LINUX и его дистрибутивах. LINUX — это операционная система с открытым исходным кодом, она имеет множество различных дистрибутивов, нацеленных на разные типы пользователей, и они также имеют открытый исходный код. Его безопасность и привилегии учетной записи, а также полный контроль над ним делают его одной из лучших операционных систем в мире. Многие серверы, на которых работают веб-сайты, сегодня используют LINUX в качестве операционной системы, в основном из-за его превосходных функций безопасности. Если LINUX достаточно хорош для крупных веб-компаний, я уверен, что он будет по крайней мере удовлетворительным и для вас. Получите свой дистрибутив LINUX здесь.
-
Thunderbird — альтернатива Outlook
На самом деле, отличная альтернатива любому почтовому клиенту, подключите все свои электронные письма к thunderbird и используйте его в качестве централизованного почтового клиента для всех ваших почтовых нужд. Thunderbird не лишен каких-либо функций, которые есть у его платных аналогов, и в целом это отличное приложение, которое стоит установить. Возьми это из здесь.
-
Медиаплеер VLC — медиаплеер, способный воспроизводить практически все
Вы ищете отличный медиаплеер, альтернативный проигрывателю Windows Media или iTunes? Не смотрите дальше, VLC — это легкий медиаплеер, который может воспроизводить практически любой тип файлов, он настраивается и содержит функции, которым позавидовали бы даже его платные аналоги. Его функции воспроизведения не имеют себе равных в других приложениях, и я уверен, что как только вы попробуете его, вы вряд ли откажетесь от него. Дайте ему шанс и возьмите его из здесь.
-
KeePass — менеджер паролей
Keepass — это простой, удобный и легкий генератор паролей и менеджер, он использует стандартное шифрование AES и двухфакторную аутентификацию для обеспечения безопасности и надежности данных ваших учетных записей. вы можете сохранить его и базу данных на USB-накопителе для безопасного хранения, что делает его отличным инструментом для использования в дороге, где бы вы ни были. Получите это от этого ссылке.
-
FileZilla — FTP-клиент
Легкое и перспективное FTP-решение. Он поддерживает удаленное редактирование файлов и возобновление потерянных передач, в целом отличное приложение, которое не должен упускать из виду любой, кто нуждается в этом типе программного обеспечения. Загрузите его с официального сайта веб-сайт Честного ЗНАКа.
-
Audacity — альтернатива Audition, Fl, apple logic pro,…
Цифровой аудиоредактор и записывающее компьютерное программное обеспечение с некоторыми замечательными функциями, такими как запись звука из нескольких источников, постобработка всех типов звука, включая подкасты, путем добавления таких эффектов, как нормализация, обрезка и постепенное появление и исчезновение. У Audacity много поклонников, он хорошо документирован, прост в освоении и использовании. Возьми это из здесь.
-
Ярлык — альтернатива Adobe Premiere, заядлый медиа-композитор, решимость DaVinci
Ярлык — это приложение для редактирования видео, которое демонстрирует, сколько времени может длиться проект с открытым исходным кодом, если в него вложено достаточно усилий и усилий, если он запущен не так хорошо и не так многофункционален вначале, то сегодня он может легко справиться с его платным аналоги с его неразрушающим редактированием, градацией цвета, ключевыми кадрами и т. д. Он работает и использует FFmpeg, видеофреймворк с открытым исходным кодом, который позволяет ему открываться и работать практически с любым видео или аудиоформатом. Скачать с здесь.
-
Gimp — альтернатива Adobe Photoshop.
Это приложение существует с 1996 года и является одним из лучших поддерживаемых приложений с открытым исходным кодом. Благодаря таким функциям, как встроенная поддержка слоев, фильтров и автоматическое улучшение фотографий. Это также упрощает создание новых элементов графического дизайна, и вы действительно можете выйти на новый уровень, загрузив плагины, созданные более широким сообществом GIMP с открытым исходным кодом. Gimp — лучший на рынке инструмент без манипулирования пикселями, и при наличии необходимых навыков он может работать бок о бок с флагманским продуктом Adobe. Проверьте это здесь.
-
Inkscape — альтернатива Adobe Illustrator, Corel Draw
Что такое GIMP для фотошопа, что Inkscape для иллюстратора. Этот бесплатный инструмент для векторной графики с открытым исходным кодом не отстает по своим инструментам по сравнению с его платными аналогами, и я настоятельно рекомендую его всем. Такие функции, как альфа-смешивание, клонирование и манипуляции с контурами по точкам, могут гарантировать, что вы можете создать в нем все, что захотите. получить свою копию от здесь.
-
Libre office — альтернатива MS Office
Libre office — один из самых качественных офисных пакетов, в нем есть электронные таблицы, текстовый процессор, приложение для презентаций, приложения для расчетов, приложение базы данных и диаграммы. Все эти приложения создают и составляют один отличный пакет, который может открывать файлы Microsoft Office и даже работать с ними естественным образом. Совершенно бесплатно и активно в разработке нет причин не использовать его в повседневной жизни. Зайдите на его официальный сайт и скачать это для пробного запуска.
-
Amarok — альтернатива iTunes
Amarok — аудиоплеер с широким набором функций, таких как интеграция с несколькими веб-аудиосервисами, динамические списки воспроизведения, закладки, сценарии, контекстное представление и многое другое. получить это от здесь.
-
PDF Creator — альтернатива Adobe Acrobat
В качестве платного аналога PDF Creator позволяет создавать файлы PDF из любого приложения, которое может печатать. Он работает так же, как Adobe acrobat, и поддерживает шифрование и цифровую подпись, ему немного не хватает PDF-форм, но если это не то, что вам нужно, это отличная альтернатива acrobat и совершенно бесплатная. Скачать с здесь.
-
Blender — Альтернатива Autodesk Maya, Autodesk 3dmax, Foundry Modo, cinema4d,…
Программное обеспечение для 3D-моделирования и анимации стоит очень дорого. Домашний пользователь давно потерял мечту иметь качественное приложение для 3D-моделирования, анимации и рендеринга по доступной цене. Blender воплотил эту мечту в реальность, совершенно бесплатно и с открытым исходным кодом, этот пакет предлагает все, что предлагают его платные аналоги, некоторые могут даже возразить, что, поскольку его природа с открытым исходным кодом и доступность полного кода, он предлагает еще больше. Почему ты все еще здесь? Иди возьми это здесь.
-
Bluefish — альтернатива Adobe Dreamweaver
Когда дело доходит до приложений для веб-редактирования и редактирования кода, notepad ++ кажется обычным приложением, но если вы предпочитаете более профессиональную IDE для веб-разработки, обратите внимание на Bluefish, автозаполнение, синтаксис кода и постоянную разработку. уверен, что это приложение не скоро исчезнет и стоит потратить на него свое время. Получите это от здесь.
-
ClamWin — альтернатива Касперскому, BItdefender, Norton
У этого антивируса более 600000 пользователей, и активные обновления баз данных также включают полный сканер электронной почты, планировщик сканирования и интеграцию с проводником. Это намного лучше, чем другие бесплатные альтернативы, и если вы ищете бесплатный антивирус, не ищите больше, ClamWin здесь, чтобы остаться. Возьми это из здесь.
-
Natron — альтернатива Adobe After Effects, Foundry Nuke
Полнофункциональный набор композиций и эффектов на основе узлов. Natron — это мощный цифровой композитор, который может удовлетворить все ваши потребности в 2D / 2.5D. Надежные форматы файлов OIIO и архитектура OpenFX — вот что делает Natron самым гибким композитором с открытым исходным кодом для сообщества визуальных эффектов. Его интерфейс и функции одинаковы для всех платформ, таких как macOS, Linux и Windows. Natron имеет мощные инструменты кеинга, рисования и 2D-трекинга, которые являются основными для всех текущих проектов по производству фильмов, требующих визуальных эффектов. Получите натрон от здесь.
-
Clonezilla — альтернатива Norton Ghost
Когда дело доходит до клонирования жестких дисков, обычно используется только одно приложение — Norton ghost. Clonezilla стремится изменить это, предлагая то же удобство использования, что и ghost. Возьмите свою копию из здесь.
-
FreeCAD — альтернатива Autodesk AutoCAD
Autodesk AutoCAD имеет годы разработки и преданность своей команды, чтобы сохранить его как лучшее приложение САПР на рынке, и это показывает. Однако, если вы на самом деле не заядлый профессионал, которому нужны все функции AutoCAD и который может жить без некоторой автоматизации внутри него, FreeCAD — один из лучших бесплатных вариантов с открытым исходным кодом, он, безусловно, выполнит свою работу благодаря динамическому моделированию и анализу, Гарантируется, что вы сможете достичь тех же результатов, что и в AutoCAD, затратив немного больше времени. Получить если здесь.
-
Octave — альтернатива MATLAB
Octave — лучший образовательный инструмент с открытым исходным кодом, используемый для численных вычислений в интерактивной среде. Инструмент имеет мощный математически ориентированный синтаксис со встроенными инструментами построения графиков и визуализации, а также синтаксис Octave в значительной степени совместим с Matlab. Получите свою копию от здесь.
-
Godot — альтернатива Unity3D, Unreal
Godot — это легкий многофункциональный движок для разработки игр на основе узлов, полностью открытый и бесплатный для использования в коммерческих проектах. Движок достиг версии 3.2, и он все больше и больше используется различными независимыми разработчиками игр по всему миру, в последнее время появились видеоуроки и документация, которые помогут вам начать работу, а его природа с открытым исходным кодом позволяет вам изменять сам движок в любым способом, который вам подходит и приносит пользу. Кроме того, любой проект, сделанный с помощью Godot, полностью принадлежит вам, никаких скрытых платежей или чего-либо подобного. Скачать с здесь.
Заключение
Вот и все, мой выбор из 20 альтернатив с открытым исходным кодом, которые, я считаю, вы должны хотя бы попробовать, и если вы в конечном итоге выберете хотя бы одну, вы сэкономите с трудом заработанные деньги. И всегда помнить:
- Программы с открытым исходным кодом дают вам полную свободу без каких-либо сомнительных условий.
- Программный код с открытым исходным кодом доступен для всех, кто хочет, так что любой может использовать его, делиться им, изменять для своих нужд и изучать.
- Без слежки, без отслеживания и без телеметрии
- В некоторых случаях инструменты с открытым исходным кодом предлагают функции или преимущества в производительности, превосходящие их коммерческие аналоги.
- Никаких скрытых платежей, совершенно бесплатно.
Если вы хотели бы читать более полезный статьи и советы о посещении различного программного и аппаратного обеспечения errortools.com в день.
Узнать больше
Как и в Windows 10, в Windows 11 также есть экран блокировки. На этом экране блокировки по умолчанию вы увидите часы и дату над стандартным фоном Windows 11. Не все пользователи будут довольны этим выбором, но не беспокойтесь, вы можете выбрать и настроить экран блокировки в соответствии со своим представлением.
 Чтобы настроить экран блокировки, выполните следующие действия:
Чтобы настроить экран блокировки, выполните следующие действия:
- Щелкните правой кнопкой мыши на рабочем столе и выберите олицетворять
- Нажмите на Блокировка экрана
- Выберите один из трех вариантов и настройте его
-
Настройте свой экран блокировки
эта опция позволит вам установить собственное изображение или слайд-шоу для экрана блокировки. Выберите тот, который вам больше всего подходит. При выборе изображения или изображений для слайд-шоу вы можете снять флажок, чтобы увидеть советы, рекомендации и факты на экране блокировки.
-
Статус экрана блокировки
при нажатии на эту опцию вы можете выбрать виджет приложения, который будет отображаться на экране блокировки, например, погода, почта, календарь и т. д. Выберите, хотите ли вы его, щелкнув по нему.
-
Показывать фоновое изображение экрана блокировки на экране входа
Само собой разумеется, что этот переключатель будет включать или отключать выбранные обои экрана блокировки на экране ваших учетных данных.
-
- Закрыть настройки
Все настройки будут автоматически сохранены и применены, и когда вы хотите заблокировать экран, проще всего нажать ⊞ ОКНА + L ярлык на клавиатуре.
Узнать больше
Программа не может запуститься, поскольку на вашем компьютере отсутствует MSVCR71.dll. Попробуйте переустановить программу, чтобы решить эту проблему..
Если вы случайно столкнулись с этой ошибкой, знайте, что вы не одиноки и что это решаемая ошибка. В этом руководстве мы покажем вам, как исправить эту ошибку. Обычно ошибка отсутствия MSVCR71.dll возникает при установке нового приложения. Итак, давайте погрузимся прямо в нее и решим ее.
-
Переустановите приложение
Если только определенное приложение сообщает об этой ошибке, попробуйте переустановить его, высока вероятность того, что по какой-либо ошибке приложение не было правильно установлено и повреждено или удалено файл MSVCR71.dll. В этом случае поможет переустановка.
-
Проверить корзину
как упоминалось выше, если приложение по ошибке удалило файл, откройте корзину и попробуйте найти его там. Если это так, восстановите его из корзины, и все должно вернуться в нормальное рабочее состояние.
-
Скачайте новую версию файла
Если предыдущие 2 метода не помогли, но вы по-прежнему получаете сообщение об отсутствии ошибки, попробуйте загрузить файл из Microsoft и поместить его в C: Windows SysWOW64
-
Переустановите распространяемый компонент C ++
Проблема с неправильным распространяемым пакетом C ++ может быть проблемой, получите последнюю версию от Microsoft и переустановите ее.
Узнать больше
Одной из самых полезных и мощных встроенных утилит в Windows 10 является инструмент DISM. Этот инструмент может использоваться с командной строкой командной строки, а также для других целей. Тем не менее, это не без недостатков, и бывают случаи, когда вы можете столкнуться с некоторыми проблемами при его использовании.
Одной из проблем, которые вы можете получить при использовании инструмента DISM, является следующая ошибка:
«Размер рабочего каталога может быть недостаточным для выполнения этой операции»
Этот тип ошибки в DISM возникает, когда команда DISM выполняется из среды восстановления Windows из-за ограниченных разрешений размера доставки, в которой выполняется операция. Чтобы исправить эту ошибку DISM, вы должны следовать инструкциям, изложенным ниже.
Шаг 1: Сначала нажмите клавиши Win + R, чтобы открыть служебную программу «Выполнить», затем введите «cmd» в поле и нажмите «Ввод», чтобы открыть командную строку.
Шаг 2: Затем вы должны указать рабочий каталог, содержащий папку Windows, и для этого вы можете использовать команду DIR или BCEDIT. Итак, в командной строке с повышенными привилегиями введите «реж» или «bcedit».
Шаг 3: После этого вы увидите список папок внутри раздела C :. Теперь вам нужно создать внутри раздела папку с именем «scratch». Для этого выполните следующую команду:
Mkdir C: нуля
Примечание: Команда, которую вы только что ввели, создаст в корне раздела C: каталог с именем Scratch.
Шаг 4: Теперь, когда вы создали папку Scratch, обратите внимание, что каждый раз, когда вы запускаете любую из команд DISM, вы должны вводить в них следующий фрагмент кода:
/ ScratchDir C: Царапина
Примечание: Например, если вы используете инструмент DISM для восстановления автономного образа Windows, вместо выполнения команды «Dism / Online / Cleanup-Image / RestoreHealth» теперь необходимо выполнить команду «DISM / Image: C: / ScratchDir: C: Команда Scratch / Cleanup-Image / Restorehealth ». А если вы хотите удалить выбранный установленный пакет обновления, вы можете использовать команду «DISM / image: C: / ScratchDir: C: Scratch / Remove-Package /PackageName:Package_for_RollupFix~31bf3856ad364e75~amd64~~16299.196.4.9». Имейте в виду, что указанный пакет является лишь примером. И, наконец, вы также должны заменить букву диска в новом фрагменте кода при выполнении приведенных выше команд.
Узнать больше
В последнее время многие пользователи сталкиваются с проблемами после обновления до Windows 10 v1903, и одна из них заключается в том, что Cortana Web Preview не работает должным образом. Несмотря на то, что Microsoft уже заменила единый поиск, в котором вам больше не нужно использовать Cortana, он по-прежнему, несомненно, полезен и содержит несколько замечательных функций, одной из которых является веб-представление. Каждый раз, когда вы вводите поисковый запрос, он открывает веб-представление, где вы можете увидеть результаты с помощью Bing. Однако некоторые пользователи сообщали о некоторых проблемах, из-за которых веб-представление ничего не показывает и кажется неработающим, и пользователям приходится нажимать ссылку «Открыть в браузере». Таким образом, если вы один из пользователей, которые сталкиваются с той же проблемой, то этот пост для вас — он расскажет вам, что вы можете сделать, если веб-предварительный просмотр в Cortana не работает на вашем устройстве с Windows 10. Чтобы устранить проблему веб-просмотра в Cortana, вы можете попробовать перезапустить Cortana или сбросить ее с помощью приложения «Параметры Windows» или изменить уровень фильтра поиска. Вы также можете попробовать запустить средство устранения неполадок приложения Магазина Windows или перерегистрировать или переустановить Cortana. Для получения более подробной информации обратитесь к вариантам, представленным ниже.
Вариант 1. Попробуйте перезапустить процесс Кортаны.
Есть моменты, когда запущенный процесс Cortana может столкнуться с ошибкой и нарушить определенный компонент всей службы, поэтому первое, что вы можете сделать, это перезапустить процесс Cortana в диспетчере задач.
- Нажмите клавиши Ctrl + Shift + Esc, чтобы открыть диспетчер задач.
- Затем перейдите на вкладку «Процессы» и найдите запись Кортаны.
- Найдя его, щелкните его правой кнопкой мыши и выберите опцию Завершить задачу.
- После этого снова откройте Кортану и посмотрите, решит ли она проблему с веб-просмотром или нет.
Вариант 2. Попробуйте изменить уровень поискового фильтра.
Следующее, что вы можете сделать, чтобы исправить Web View, — это изменить уровень поискового фильтра. Все, что вам нужно сделать, это перейти в «Настройки»> «Поиск» и изменить уровень фильтра, а оттуда изменить уровень поискового фильтра и посмотреть, решит ли он проблему.
Вариант 3. Запустите средство устранения неполадок приложения Магазина Windows.
Средство устранения неполадок с приложениями для Магазина Windows 10 поможет вам решить проблему предварительного просмотра в Кортане. Это отличный встроенный инструмент от Microsoft, который помогает пользователям решать любые проблемы с приложениями. Чтобы использовать средство устранения неполадок приложений Магазина Windows, выполните следующие действия.
- Нажмите клавиши Win + I еще раз, чтобы открыть панель настроек Windows.
- Перейдите в раздел «Обновление и безопасность», а затем в раздел «Устранение неполадок».
- В разделе «Устранение неполадок» с левой стороны прокрутите вниз, чтобы найти приложения «Магазин окон».
- Затем нажмите «Запустить средство устранения неполадок» и следуйте инструкциям на экране, а затем посмотрите, устраняет ли оно проблему.
Вариант 4. Попробуйте сбросить Кортану через настройки.
- Запустите приложение настроек Windows 10 и выберите «Приложения»> «Приложения и функции».
- Затем найдите запись Cortana на правой панели и выберите ее.
- После этого выберите «Дополнительные параметры», а затем нажмите кнопку «Завершить» в разделе «Завершение».
- После этого нажмите кнопку «Сброс» в разделе «Сброс».
- Перезагрузите компьютер.
- После загрузки компьютера снова запустите Cortana и проверьте.
Вариант 5. Попробуйте перерегистрировать и переустановить Кортану.
Если ни один из приведенных выше вариантов не работает, вам следует рассмотреть возможность переустановки Cortana.
- Сначала щелкните правой кнопкой мыши кнопку «Пуск» и выберите в списке параметр Windows Powershell (Admin).
- Затем введите следующую команду и нажмите Enter, чтобы выполнить ее:
Set-ExecutionPolicy Неограниченный
- После этого выполните эту вторую команду, чтобы переустановить Cortana:
Get-AppXPackage -AllUsers | Foreach {Add-AppxPackage -DisableDevelopmentMode -Register «$ ($ _. InstallLocation) AppXManifest.xml»}
- Перезагрузите компьютер и проверьте, работает ли предварительный просмотр в Cortana.
Узнать больше
Ошибка 118 — Что это?
Ошибка 118 — типичная ошибка Google Chrome. Он появляется, когда Google Chrome не может загрузить такие сайты, как Facebook. Обычно он отображается в следующем формате:
«Сообщение об ошибке: ошибка 118 (net :: ERR_CONNECTION_TIMED_OUT): истекло время ожидания операции».
Решения
 Причины ошибок
Причины ошибок
Ошибка 118 может быть вызвана по нескольким причинам. Это включает в себя:
- Проблемы с настройкой DNS
- IP-адрес фильтрует сайты
- Cookies и недействительные записи в реестре
Дополнительная информация и ручной ремонт
Для обеспечения бесперебойной работы в Интернете на Google Chrome, рекомендуется исправить ошибку 118. Если ошибка 118 не устранена, вы не сможете загружать нужные веб-сайты и получать к ним доступ. Чтобы избежать неудобств и решить проблему немедленно, попробуйте способы, предложенные ниже. Это простые и эффективные методы «сделай сам», не требующие технических навыков.
Способ 1 — изменить настройки прокси-сервера
Если ваш IP-адрес фильтрует веб-сайты, вы можете столкнуться с ошибкой 118 при использовании Google Chrome. Когда это является причиной ошибки, рекомендуется добавить прокси для вашего ПК. Чтобы изменить настройки прокси-сервера и добавить новый прокси-сервер, просто щелкните меню «Настройка и управление Google Chrome». Теперь нажмите кнопку параметров. В окне «Параметры Google Chrome» выберите вкладку «Под капотом». После этого в разделе Сеть нажмите кнопку изменить настройки прокси. Установите флажок Показать предложения для ошибок навигации и Использовать предварительную выборку DNS для улучшения производительности загрузки страниц. Теперь в разделе «Свойства Интернета» нажмите «Настройки локальной сети». В разделе «Настройки локальной сети» вы увидите поле «Прокси-сервер», установите его и введите новые настройки прокси-сервера. Нажмите OK, чтобы подтвердить и сохранить настройки. Надеюсь, это решит проблему.
Способ 2 — перейти на Google DNS
Если ошибка связана с настройками DNS, попробуйте этот метод для ее устранения. Просто настройте DNS для использования Google DNS. Вот как это делается:
- Перейдите в меню «Пуск», выберите «Панель управления Windows», «Сеть и Интернет» и измените настройки адаптера. Здесь вы увидите подключение по локальной сети.
- Щелкните правой кнопкой мыши, чтобы выбрать свойства внизу.
- Проверьте интернет-протокол версии 4 и нажмите свойства.
- Теперь установите флажок «Получить IP-адрес автоматически», а также выберите параметр «Использовать следующие адреса DNS-серверов».
- Измените предпочтительный DNS на 8.8.4.4 и альтернативный DNS-сервер на 8.8.8.8, теперь нажмите OK для подтверждения.
Способ 3 — удалить неверные записи и файлы cookie, повреждающие реестр
Плохие записи и файлы cookie, сохраненные в реестре, также могут вызвать ошибку 118. Чтобы решить эту проблему, немедленно скачайте Restoro. Это PC Fixer с несколькими утилитами, включая очистку реестра. Очиститель реестра за считанные секунды удаляет все неверные записи и файлы cookie и восстанавливает поврежденный реестр.
Открыть чтобы загрузить Restoro и устранить ошибку 118.
Узнать больше
Как вы знаете, как и другие веб-браузеры, Google Chrome предлагает режим инкогнито или приватный просмотр, который вы можете использовать, чтобы убедиться, что ваши действия в Интернете не отслеживаются никакими посещаемыми вами веб-сайтами, а также блокирует целевую рекламу. С другой стороны, вход на веб-сайт, даже в режиме инкогнито, — это другое дело, поскольку этот веб-сайт может отслеживать ваши действия в Интернете. Таким образом, режим инкогнито по-прежнему полезен, особенно если вы хотите безопасно просматривать веб-страницы и не подвергаться отслеживанию, за исключением случаев, когда вы входите на какой-либо сайт. Однако недавно появились сообщения о том, что режим инкогнито отсутствует в Chrome, и пользователи понятия не имеют, как и почему это произошло. Если вы один из них, не беспокойтесь, этот пост расскажет вам, что вы можете сделать, если на вашем компьютере с Windows 10 нет режима инкогнито в Chrome. Это необычная и странная проблема, поскольку режим инкогнито в Chrome доступен по умолчанию, и вам не нужно ничего делать, чтобы включить его. Вполне возможно, что в реестре Windows может быть повреждение, которое привело к исчезновению режима инкогнито, не беспокойтесь, хотя есть некоторые настройки, которые вы можете применить для восстановления отсутствующего режима инкогнито. Чтобы применить эти настройки, вам нужно сначала создать точку восстановления системы, а затем, когда вы закончите, внимательно следовать приведенным ниже инструкциям.
Шаг 1: Нажмите клавиши Win + R, чтобы открыть диалоговое окно «Выполнить», введите в поле «Regedit» и нажмите Enter, чтобы открыть редактор реестра.
Шаг 2: Затем после открытия редактора реестра перейдите по этому пути — ComputerHKEY_LOCAL_MACHINESOFTWAREPolicies
Шаг 3: Оттуда найдите ChromePolicies, найдите DWORD с именем «IncognitoModeAvailability» и дважды щелкните по нему.
Шаг 4: Измените значение DWORD «IncognitoModeAvailability», изменив его значение с 1 на 0, чтобы можно было включить режим инкогнито в Chrome.
Шаг 5: После этого выйдите из редактора реестра и перезагрузите компьютер, а затем проверьте, видите ли вы теперь режим инкогнито в Chrome. С другой стороны, есть еще один вариант, позволяющий принудительно открыть браузер Chrome в режиме инкогнито. Все, что вам нужно сделать, это установить значение ключа «IncognitoModeAvailability» на «2» вместо 0. Это может быть полезно, особенно если вы всегда просматриваете Интернет в этом режиме. Но вы должны помнить, что после этого вы не сможете вернуться в обычный режим. Вот что на самом деле означают значения DWORD IncognitoModeAvailability:
- 0 — Режим инкогнито включен по умолчанию
- 1 — Режим инкогнито отключен
- 2 — Chrome всегда открывается в режиме инкогнито.
Узнать больше
Авторское право © 2022, ErrorTools, Все права защищены
Товарные знаки: логотипы Microsoft Windows являются зарегистрированными товарными знаками Microsoft. Отказ от ответственности: ErrorTools.com не аффилирован с Microsoft и не претендует на прямую аффилированность.
Информация на этой странице предоставлена исключительно в информационных целях.
Ремонт вашего ПК одним щелчком мыши
Имейте в виду, что наше программное обеспечение необходимо установить на ПК с ОС Windows. Откройте этот веб-сайт на настольном ПК и загрузите программное обеспечение для простого и быстрого устранения ваших проблем.
by Tashreef Shareef
Tashreef Shareef is a software developer turned tech writer. He discovered his interest in technology after reading a tech magazine accidentally. Now he writes about everything tech from… read more
Published on May 28, 2020
XINSTALL BY CLICKING THE DOWNLOAD FILE
This software will repair common computer errors, protect you from file loss, malware, hardware failure and optimize your PC for maximum performance. Fix PC issues and remove viruses now in 3 easy steps:
- Download Restoro PC Repair Tool that comes with Patented Technologies (patent available here).
- Click Start Scan to find Windows issues that could be causing PC problems.
- Click Repair All to fix issues affecting your computer’s security and performance
- Restoro has been downloaded by 0 readers this month.
While installing an app like Microsoft Office, Adobe programs, Autodesk programs, and other software, the users have reported having encountered the error 1310 error writing to file. One user took to the Microsoft community forum to explain the situation:
Recently I bought Microsoft office 2013 plus, but when I install it, “Error 1310.Error writing to file: File path. Verify that you have access to that directory.”
The error seems to occur if the program is not uninstalled correctly, due to permission issues as well as Windows installer glitch.
If you are also troubled by this error, here are a couple of troubleshooting tips to help you resolve the error 1310 error writing to file in Windows.
How do I fix error 1310 error writing to file?
1. Remove multiple instances of the same program
- The most common cause of this error is attributed to having multiple instances of the same program installed.
- If the error occurs when installing Microsoft Office, check if your system has a trial version of the same installed by default.
- Press Windows Key + R to open Run.
- Type control and click OK.
- Go to Programs > Programs and Features.
- Go through the list of installed apps and remove the existing installation of the app that you are trying to install.
It is also possible that you have remnant files from an older installation, which may prevent the installer from copying files. After uninstalling the program, use registry cleaning tools to clean all the traces of the uninstalled app.
2. Re-register the Windows Installer
- Press Windows Key + R to open Run.
- Type the following and click OK. This command will unregister the Windows Installer service.
msiexec /unregister - Press Windows Key + R to open Run again.
- Type the following and click OK. This command will re-register the process.
msiexec /regserver - Once done, restart the computer.
- Try installing the program that was triggering the error and check for any improvements.
3. Change folder permission
Note: These steps show how to change folder permission for Microsoft Office installation. Make sure you select the correct folder for your program before making changes.
- Open File Explorer and navigate to the following location:
C:/Programs files (x86) - Right-click on the Microsoft Office folder and select Properties.
- In the Properties menu, open the Security tab.
- Click the Edit button.
- In the new dialogue box, select Administrators Group.
- Check the Allow box for Full Control.
- Click Apply > OK to save the changes.
- Reboot the computer and check for any improvements.
The error 1310 error writing to file can occur due to multiple reasons, including multiple instances of the same program, permission as well as Windows Installer issues.
Follow all the steps and let us know which method helped you resolve the issue in the comments.
Newsletter
by Tashreef Shareef
Tashreef Shareef is a software developer turned tech writer. He discovered his interest in technology after reading a tech magazine accidentally. Now he writes about everything tech from… read more
Published on May 28, 2020
XINSTALL BY CLICKING THE DOWNLOAD FILE
This software will repair common computer errors, protect you from file loss, malware, hardware failure and optimize your PC for maximum performance. Fix PC issues and remove viruses now in 3 easy steps:
- Download Restoro PC Repair Tool that comes with Patented Technologies (patent available here).
- Click Start Scan to find Windows issues that could be causing PC problems.
- Click Repair All to fix issues affecting your computer’s security and performance
- Restoro has been downloaded by 0 readers this month.
While installing an app like Microsoft Office, Adobe programs, Autodesk programs, and other software, the users have reported having encountered the error 1310 error writing to file. One user took to the Microsoft community forum to explain the situation:
Recently I bought Microsoft office 2013 plus, but when I install it, “Error 1310.Error writing to file: File path. Verify that you have access to that directory.”
The error seems to occur if the program is not uninstalled correctly, due to permission issues as well as Windows installer glitch.
If you are also troubled by this error, here are a couple of troubleshooting tips to help you resolve the error 1310 error writing to file in Windows.
How do I fix error 1310 error writing to file?
1. Remove multiple instances of the same program
- The most common cause of this error is attributed to having multiple instances of the same program installed.
- If the error occurs when installing Microsoft Office, check if your system has a trial version of the same installed by default.
- Press Windows Key + R to open Run.
- Type control and click OK.
- Go to Programs > Programs and Features.
- Go through the list of installed apps and remove the existing installation of the app that you are trying to install.
It is also possible that you have remnant files from an older installation, which may prevent the installer from copying files. After uninstalling the program, use registry cleaning tools to clean all the traces of the uninstalled app.
2. Re-register the Windows Installer
- Press Windows Key + R to open Run.
- Type the following and click OK. This command will unregister the Windows Installer service.
msiexec /unregister - Press Windows Key + R to open Run again.
- Type the following and click OK. This command will re-register the process.
msiexec /regserver - Once done, restart the computer.
- Try installing the program that was triggering the error and check for any improvements.
3. Change folder permission
Note: These steps show how to change folder permission for Microsoft Office installation. Make sure you select the correct folder for your program before making changes.
- Open File Explorer and navigate to the following location:
C:/Programs files (x86) - Right-click on the Microsoft Office folder and select Properties.
- In the Properties menu, open the Security tab.
- Click the Edit button.
- In the new dialogue box, select Administrators Group.
- Check the Allow box for Full Control.
- Click Apply > OK to save the changes.
- Reboot the computer and check for any improvements.
The error 1310 error writing to file can occur due to multiple reasons, including multiple instances of the same program, permission as well as Windows Installer issues.
Follow all the steps and let us know which method helped you resolve the issue in the comments.
Newsletter
В операционных системах Windows существует ошибка, которая возникает, когда пользователь пытается установить программу в Windows. Это Ошибка 1310, Ошибка записи в файл:, убедитесь, что у вас есть доступ к этому каталогу. Эта ошибка может быть вызвана любым автономным программным обеспечением, таким как PowerPoint, Word, Excel, Adobe Photoshop, AutoCAD и т. д., которое устанавливается в системе Windows 10/8/7.
Причиной этой ошибки является тот факт, что необходимые файлы или расположение уже используются другим программным обеспечением. Это означает, что Windows обнаруживает, что пользователь пытается перезаписать уже установленное программное обеспечение. Это также может произойти, если установщик программы не имеет доступа для записи в этот каталог.
Ошибка 1310, Ошибка записи в файл
Чтобы исправить ошибку 1310 в Windows 10, вы можете выполнить следующие возможные исправления:
- Переустановите программу в состояние чистой загрузки.
- Отмените регистрацию и заново зарегистрируйте модуль установщика Windows.
- Возьмите полный контроль над локацией.
1] Переустановите программу
Я предлагаю вам очистить временные файлы, перезагрузить компьютер в чистом состоянии загрузки, чтобы избежать сторонних конфликтов, войдите в систему как администратор и посмотрите, сможете ли вы установить программу.
2] Отмените регистрацию и заново зарегистрируйте модуль установщика Windows
Нажмите комбинации клавиш WINKEY + R , чтобы открыть диалоговое окно «Выполнить». Теперь введите следующее, чтобы отменить регистрацию модуля установщика Windows:

msiexec/unregister
Теперь введите следующее, чтобы заново зарегистрировать модуль установщика Windows.

msiexec/regserver
Перезагрузите компьютер и проверьте, устраняет ли это ваши проблемы.
3] Полный контроль над местоположением
Некоторые пользователи также утверждают, что получают права собственности на определенную папку, и это решает проблему для них. Итак, чтобы исправить это, возьмите на себя ответственность за папку, в которую вы планируете установить приложение. Вы также можете использовать Permissions Time Machine, чтобы изменить разрешения для папки, в которую вы планируете установить приложение. Однако мы должны отметить, что это нехорошо с точки зрения безопасности, и поэтому вам следует отменить изменения, которые вы внесли после установки программы.
Какое исправление сработало для вас?
В этой статье мы будем использовать следующие способы для устанения ошибки «Ошибка записи в файл»:
- Способ 1: Запуск инсталлятора с правами администратора
- Способ 2: Устранение проблем с совместимостью
- Способ 3: Установка разрешений на запись
- Способ 4: Отключение UAC
- Способ 5: Отключение антивируса
- Способ 6: Проверка состояния жесткого диска
1. Запуск инсталлятора с правами администратора
Наиболее часто рассматриваемая ошибка возникает, когда установочный файл не может получить доступ к определённому месту для записи данных, например, при инсталляции софта на системный диск. В такой ситуации должно помочь открытие исполняемого файла с правами админа: кликните по нему правой кнопкой мыши, затем выберите параметр «Запуск от имени администратора».
2. Устранение проблем с совместимостью
Нередко причина появления ошибки заключается в проблемах с совместимостью: например, установочный файл, предназначенный, скажем, для Windows XP, запускается на Windows 10 последних редакций. В такой ситуации стоит воспользоваться встроенным в ОС средством устранения неполадок совместимости.
- Кликните ПКМ по инсталлятору и выберите пункт «Свойства».
- Перейдите на вкладку «Совместимость» и воспользуйтесь ссылкой «Запустить средство устранения проблем с совместимостью».
- Подождите, пока инструмент подберёт настройки, после чего нажмите «Использовать рекомендованные параметры».
Попробуйте снова установить приложение, на этот раз рассматриваемая проблема больше не появится.
3. Установка разрешений на запись
Если предыдущие методы не помогли устранить ошибку, возможно, дело в разрешениях на изменение содержимого целевого каталога. Рекомендуется проверить существующие параметры и изменить их в случае необходимости, в чём вам поможет этая инструкция.
4. Отключение UAC
Иногда причиной ошибки может быть система контроля учётных записей Windows (UAC): из-за бага или сбоев в настройках безопасности инсталлятору запрещено изменение файловой системы. Для решения этой проблемы можно временно отключить UAC, установить желаемый софт и активировать контроль аккаунтов обратно. На нашем сайте уже есть инструкции по проведению этой процедуры, ознакомьтесь с ними.
5. Отключение антивируса
Нельзя исключать и вмешательство защитного ПО: нередко некоторые устаревшие компоненты инсталляторов помечены в их алгоритмах как небезопасные, антивирус блокирует их, вследствие чего и возникает ошибка записи в файл. Для проверки можно приостановить защиту и выполнить запуск проблемного инсталлятора. Но стоит иметь в виду, что такое решение небезопасно, и пользоваться им лучше лишь в случае крайней необходимости.
6. Проверка состояния жесткого диска
Самой редкой, но и самой неприятной причиной рассматриваемой проблемы являются сбои в работе жесткого диска: не исключено, что в нём присутствуют плохие и/или нестабильные секторы, запись в которые невозможна, о чём и сигнализирует система. Поэтому если ни один из вышеприведённых способов не принёс должного эффекта, следует проверить накопитель. Как проверить SSD и M2 жесткие диски на ошибки, а так же обычные диски читаем здесь и здесь.

























 Причины ошибок
Причины ошибок



















 Чтобы настроить экран блокировки, выполните следующие действия:
Чтобы настроить экран блокировки, выполните следующие действия:

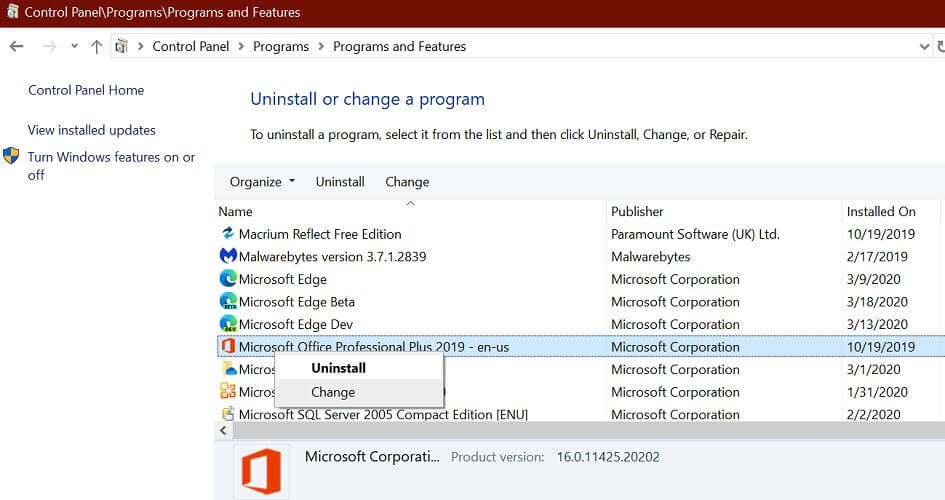
![[Solved] Windows error 1310 error writing to file](https://cdn.windowsreport.com/wp-content/uploads/2020/03/re-register-Windows-Installer-service.jpg)
![[Solved] Windows error 1310 error writing to file](https://cdn.windowsreport.com/wp-content/uploads/2020/03/Chagne-Microsoft-Office-permission.png)






