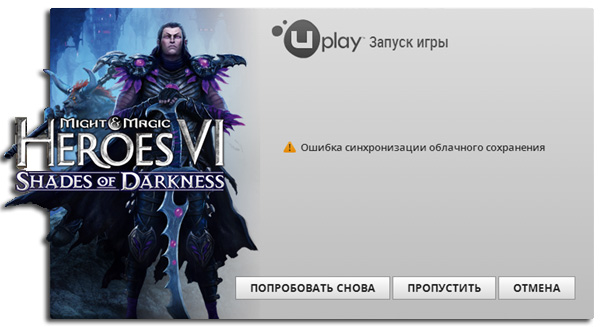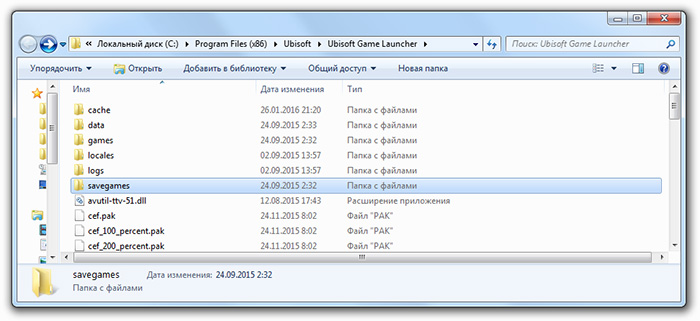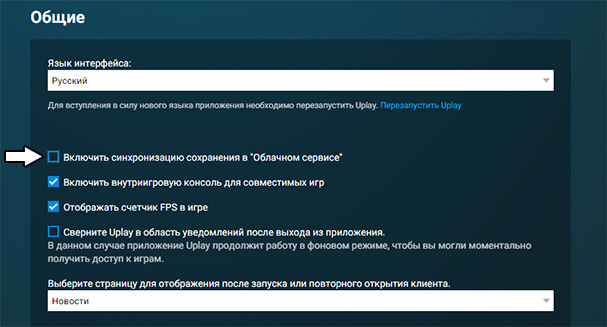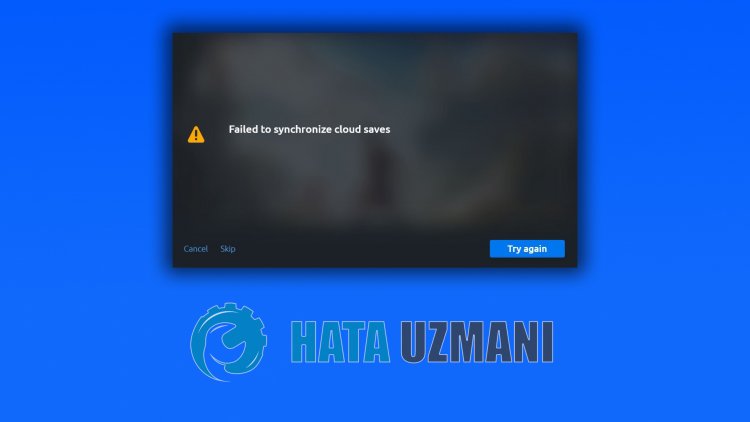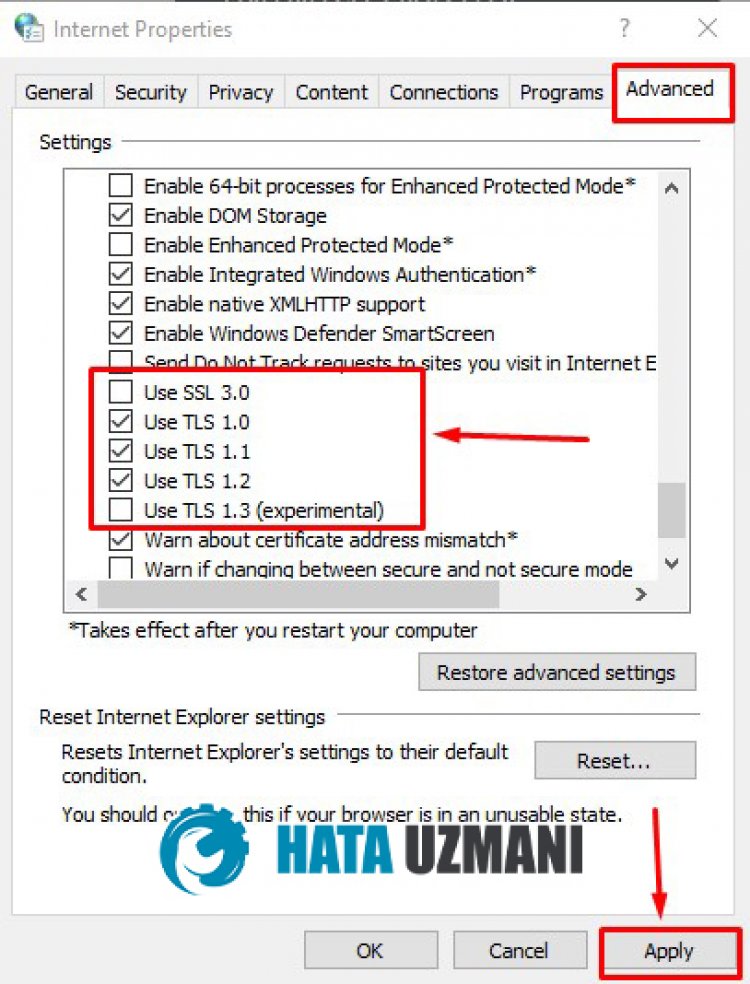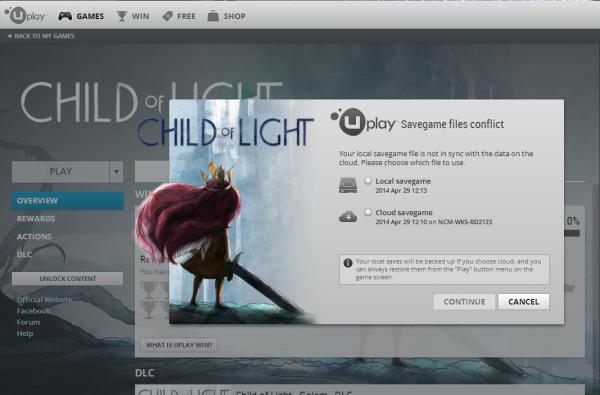Миллионы игроков по всему миру сталкиваются с ошибкой облачного сохранения сервиса Uplay, если в один прекрасный день при запуске игры от Юбисофт появилось это сообщение, не расстраивайтесь, проблема поправима.
В статье рассматриваются все методы решения ошибки синхронизации облачного сохранения в Uplay, прочитайте статью и избавитесь от проблем с облачным сервисом раз и навсегда.
Сообщение об ошибке появляется при запуске игры или перед закрытием, попытке сохранения или при загрузке сэйва. Если при нажатии кнопки «попробовать снова» ничего не происходит, а при выборе «пропустить» игра начинается с начала или на предыдущем сэйве, тогда статья для вас. Здесь рассмотрятся несколько способов решения проблемы, от простых к сложным.
Ошибка с облаком встречается во многих играх Юбисофт, но методы решения не отличаются. Из-за проблем с работой серверов и повреждениями сэйвов, при аварийном закрытии приложений, функция облачного сохранения отключена для большинства игр техподдержкой Uplay. Лучшее решение — хранить save файлы на локальном диске.
Нижеперечисленные методы помогают решить проблему с синхронизацией достижений Uplay.
Перед тем как приступать к каким-либо действиям, настоятельно рекомендуется сделать бэкап сохранений игр от Ubisoft, для этого нужно перейти по следующему адресу:
C:Program Files (x86)UbisoftUbisoft Game Launchersavegames
Либо в другое местоположение, если изменен дефолтный путь программы при установке.
Папка savegames содержит сохранения всех игр, купленных в Uplay. Однако сэйвы некоторых игр находятся в их корневых папках, поэтому проверьте их, а лучше погуглите местонахождение файлов сэйвов для конкретной игры.
Скопируйте сэйвы в отдельную папку, например, на рабочий стол.
Фанатам Far Cry 4 хорошо известен факт, что разработчики поместили в игру один слот для сэйва. Таким образом, единственный способ иметь больше одного сэйва — это создавать резервные копии save файлов вручную, по мере прохождения.
Создавая бэкап сэйвов, игрок может перепройти желаемый момент, а также застраховать себя от полной потери прогресса в результате повреждения save файлов из-за проблем с облачным сохранением или бага.
- Файлы находятся по адресу:
C:Program Files (x86)UbisoftUbisoft Game Launchersavegames32liu091-761t-1f00-gru3-bb4827kl1e5c856
(Названия последних двух папок, вложенных вsavegames, могут отличаться буквами и цифрами.)- Если у вас установлено больше одного релиза Ubisoft, то папка сохранений (с длинным названием из цифр и букв) будет содержать несколько папок с трехзначными или двузначными названиями. Вы сможете найти Far Cry 4 и любую другую игру по дате и времени создания save файлов.
- Скопируйте каталог с трехзначным названием, в нашем случае это
856, в другое место. Например, создайте общую папку для резервного копирования на другом диске, а в ней создайте подкаталоги с названиями миссий или комментариями. - При желании перепройти сохраненение, скопируйте папку с трехзначным названием из каталога резервных сэйвов обратно в папку Ubisoft, перезаписывая существующий файл.
- Для упрощения, создайте два ярлыка на рабочем столе — один для бэкапа, а второй для папки действующих сохранений Ubisoft.
Помните, что с включенной функцией синхронизации с облаком, старые сэйвы автоматически перезапишутся более новыми сохранениями из облака в начале игры. Если вы собираетесь загрузить вручную скопированные сэйвы, выключите функцию синхронизации с облачным хранилищем, перед тем как зайти в игру.
Клиент Uplay последней версии
Главной причиной затруднений работы облачного сохранения служит работоспособность клиента Uplay. Убедитесь, что используется последняя версия клиента, для этого переустановите программу, скачав последнюю официальную версию, нажав кнопку ниже.
Переустанавливайте клиент, только если сделали бэкап файлов сохранений.
Место установки
Если путь установки Uplay изменен с дефолтного на другую папку, попробуйте переустановить Uplay в папку Program Files. Многие пользователи перестают получать сообщение об ошибке, после переустановки в каталог по умолчанию.
Windows 8
При использовании операционной системы Windows 8, помогает изменение режима совместимости. Откройте расположение файла Uplay.exe, по дефолту это C:Program Files (x86)UbisoftUbisoft Game Launcher.
Вызовите свойства файла, щёлкнув правой кнопкой мыши, перейдите на вкладку «Совместимость» и отметьте чекбокс «Запустить программу в режиме совместимости с:» и из выпадающего меню выберите Windows 8.
Из-за проблем с нормальной работой приложения, функция облачного сохранения отключена для многих игр, поэтому как только нужные save файлы скопированы, настоятельно рекомендуется отключить синхронизацию c облаком навсегда.
Чтобы отключить синхронизацию, понадобится зайти в настройки Uplay перейти на вкладку «Общие» и снять галочку на чекбоксе «Включить синхронизацию сохранения в «Облачном сервисе»», а затем перезапустить Uplay.
На первый взгляд, синхронизация с облаком отключается довольно легко, попробуйте запустить игру и попытаться сохраниться, а затем загрузить сэйв. Если проблем не возникло, смело закрывайте статью и наслаждайтесь игрой.
Запуск от имени администратора
Отключив синхронизацию с облаком в настройках, перейдите в папку с установленной игрой и запустите её с администраторскими правами, нажмите на ярлыке или на исполняемом файле с расширением .exe второй кнопкой мыши и выберите «Запуск от имени администратора».
Запуск с повышенными правами, решает проблему записи сэйвов для Assassin’s creed Unity, если сохранения по-прежнему не работают попробуйте следующий способ.
Отключение облачного сервиса при свернутой игре
Откройте программу Uplay, зайдите в настройки и отключите синхронизацию с облаком, затем:
- Запустите игру, в которой вылетает ошибка.
- Сверните окно комбинацией клавиш Alt-Tab.
- Снова зайдите в настройки Uplay и включите синхронизацию сохранения в облачном сервисе.
- Вернитесь в игру закончите её и выйдите.
Данный способ устраняет появление ошибки синхронизации облачного сохранения Uplay, при этом сэйвы не попадают в облачное хранилище, а остаются на локальном диске. Не забудьте сделать бэкап, если собираетесь переустанавливать игру или операционную систему.
Если после проделанных действий, последние сэйвы не удалось получить, скорее всего, какие-то из файлов сохранений были повреждены при синхронизации, попробуйте следующее:
- Держите функцию облачного сохранения отключенной.
- Найдите папку с сэйвами и создайте резервную копию.
- Откройте папку, вы увидите множество пронумерованных пар файлов с расширениями
.saveи.save.upload(иногда только.saveфайлы). Выберите один из.saveфайлов и удалите остальное. Если номер в имени файла отличается от одного, переименуйте файл в «1». Иногда в папке есть файлы с расширением.save.temp, файл также используется, переименуйте его в1.save. - Загрузите игру и проверьте работоспособность сохранений. Если сэйвы не работают, выйдите и восстановите содержимое папки из файлов резервной копии, сделанной во втором шаге, и попробуйте проделать действия, описанные в третьем шаге с другим save файлом.
Попробуйте восстановить старые сэйвы, загрузив точку восстановления операционной системы. Если точка восстановления не создавалась вручную, возможно, ваша ОС настроена на автоматическое создание точек по расписанию.
Если все попытки восстановить файлы закончились неудачей, попробуйте поискать их в сети. Многие геймеры делятся своими сэйвами, поэтому можно найти сэйвы почти на любой стадии прохождения.
В заключение настоятельно рекомендуется отключить синхронизацию с облачным хранилищем навсегда, и делать бэкап сохранений вручную, как описано выше. Резервные копии всегда помогут вернуться к одному из предыдущих неповрежденных сэйвов, и не потерять весь прогресс прохождения.
Ошибка синхронизации облачного сохранения в Uplay – не редкость, появиться она может на каждом компьютере, в любой учетной записи. Впрочем, расстраиваться не стоит – лучше предпринять соответствующие меры, позволяющие раз и навсегда избавиться от неприятной проблемы.
Что делать
Ошибка синхронизации облачного сохранения в Uplay может появляться в любой момент, в совершенно разных играх, как во время загрузки, так и при попытке сохранить игровой прогресс, никакой закономерности тут нет.
Не переживайте, вы не потеряете сохраненные достижения, мы этого не допустим! Но прежде, чем переходить к следующей части статьи, дадим небольшой совет. В некоторых случаях достаточно просто несколько раз нажать на кнопку «Попробовать еще раз».
Если ошибка синхронизации облачного сохранения Uplay возникла из-за небольшой технической оплошности, она исчезнет после трех- или четырехкратного нажатия на эту иконку. Обязательно попробуйте! Не помогает? Тогда двигаемся дальше, будем искать другие способы и пути.
Резервное копирование
Важно! Прежде чем предпринимать любые действия, направленные на устранение ошибки Uplay «Не удалось синхронизировать достижения», нужно сделать резервную копию данных.
В процессе решения проблемы можно случайно удалить важные сохранения (игровой прогресс). Поэтому заранее перенесем все файлы в отдельную папку, чтобы при необходимости легко восстановить сейвы.
Перейдите в директорию C:Program Files (x86)UbisoftUbisoft Game Launchersavegames (по умолчанию программа устанавливается сюда). Скачайте все содержимое папки и перенесите его в другое место. Например, на рабочий стол. При необходимости вы сможете снова вернуть сейвы в первоначальную директорию, чтобы не потерять сохраненный прогресс.
Технические трудности
Ошибка Uplay «Не удалось синхронизировать достижения» может возникать из-за технических неполадок, на которые пользователь не в состоянии повлиять. Остается только ждать!
Обратитесь в службу поддержки – это практически всегда беспроигрышный вариант! Написать в саппорт можно здесь, не забудьте предварительно авторизоваться.
Кроме того, есть проверенное средство, которое может помочь при решении несложных проблем. Полностью закройте программу и попробуйте ее перезапустить. Также рекомендуется закрыть все приложения и перезагрузить компьютер стандартным способом. Очень часто ошибка «…failed to synchronize cloud saves» в Uplay исчезает!
Переустановка
Самое простое, что можно сделать – полностью удалить приложение и заново установить его (только с официального сайта). Воспользуйтесь стандартными инструментами удаления Windows или сторонними программами. Например, CC Cleaner.
После удаления скачайте новую версию с портала Ubisoft! При этом рекомендуется устанавливать приложение по дефолтному пути (то есть на диск С, в папку Program Files). Авторизуйтесь в системе и попробуйте войти в игру еще раз.
Кроме того, ошибку «failed to synchronize achievements» в Uplay можно решить, запуская приложение от имени администратора. Для этого достаточно просто нажать на ярлычок программы правой кнопкой мышки и выбрать соответствующий пункт в выпадающем меню.
Отключение синхронизации
Обязательно расскажем, как удалить сохранения из облака Uplay и отключить синхронизацию – полная деактивация этой функции позволяет избавиться от массы неприятных проблем.
- Откройте настройки Юплей;
- Перейдите к вкладке «Общие»;
- Снимите галочку напротив параметра «Включить синхронизацию сохранения в облачном сервисе»;
- Закройте настройки и перезапустите приложение.
Не забудьте – предварительно нужно сделать резервную копию в отдельную папку.
Восстановление поврежденных данных
Если ни один из описанных выше методов не помог, стоит задуматься. Возможно, какие-то файлы были повреждены и их необходимо восстановить? Предварительно нужно отключить опцию облачного сохранения, после чего открыть папку с сейвами (вы уже знаете, где ее искать). Готовы? Приступаем.
- В папке вы увидите пронумерованные пары файлов с расширениями .save и .save.upload;
- Выберите один из файлов .save и удалите остальные (если номер в имени отличается, переименуйте в «1»);
- Заново загрузите игру и проверьте возможность сохранения – если не получается, закройте программу и восстановите файлы из резервной копии;
- Попробуйте оставить другой файл .save, удалив остальные.
Ошибка облачного сохранения Uplay решена! В какой бы игре не появилась подобная проблема, вы с легкостью сможете избавиться от нее.
UPLAY «Ошибка синхронизации облачного сохранения»
Достал уже этот UPLAY со своими ошибками сохранения в облаке!
Steam, Origin, GOG работают отлично и у всех исправно работает синхронизация сейвов, один только UPLAY тупит !
Переустановка UPLAY не решила проблему. Даже не знаю что и придумать!?
Думаю не у меня одного такая проблема! Пишите если кто знает её решение!


Видимо, ранее вы не так часто пользовались юплей сервисом. Насколько я знаю, у юбисофт всегда и везде косяки. Это же касается и их сервиса Юплей. Начиная от хромающей орфографии в описаниях и анонсах, заканчивая фатальными вылетами программ. Единственная возможность — ДОЛБИТЬ безостановочно техподдержку. В первые 20 раз они игнорят, потом уже начинают узнавать детали, на 100 сообщения, обещают принять меры и вот спустя год, полтора, они исправляют проблему (не во всех случаях).
Так что, старайтесь пользоваться продуктами из стим и подобных, и обходить юплей седьмой дорогой.
- пожаловаться
- скопировать ссылку
insel260
Так я бы и на милю не подошёл к Uplay, вот только в Steam все серии AC, W_D и FC к Uplay привязаны. Так что без Uplay даже в Steam никак.
- пожаловаться
- скопировать ссылку
Просто убрать галочку в настройках uplay. И самому делать бекапы сохранений если нужно. (Я так сразу и сделал после такой ошибки) и могу спокойно откатыватся на более ранние свои сейвы, предварительно выйдя из игры.
- пожаловаться
- скопировать ссылку
slawok76
Так то оно так, и мне приходится бэкапить сейвы ,банально для подстраховки от случайного краша когда сейвы слетают.
Но суть не в этом, просто банально хочется адекватной работы Uplay. Почему даже GOG работает идеально,хотя денег у них в разы меньше и на рынке они образовались гораздо позже тех же Ubisoft. Конечно вопрос нормальной работы Uplay скорее риторический ,это ведь «УбейСофт», вот как у них на днях The Crew 2 стартовала,не позавидуешь тем кто её купил…
Но всё таки хочется найти решение «ошибке синхронизации облачного сохранения». Так что если кто знает «решение» отпишитесь в теме, а писать в техподдержку Ubisoft не легче чем слать письма Rockstar :
Спойлер

- пожаловаться
- скопировать ссылку
wolfpac
Понятно… А мне наоборот удобно самому сохранять свой процесс, можно наряду с фриплеем новую игру мутить, ведь вариантов прохождения до хрена… Поэтому смысла в облаке не вижу. Хорошо что есть возможность отключения.
- пожаловаться
- скопировать ссылку
У меня пару раз была такая проблема и каждый раз решалась перезагрузкой компьютера.
Много тем видел, что у людей очень часто бывают такие проблемы, так и не нашёл решение( хоть у самого раза 2-3 такое было, повторюсь каждый раз решалось перезагрузкой пк, врятле все на столько просто)
- пожаловаться
- скопировать ссылку
Синхронизация с облаком производится как при выходе из игры, так и при ее запуске… Если не работает ни там, ни тут — отказывайтесь либо от юби, либо от майкро…
А вот если стабильно только на выходе, а на входе изредка — не так страшен черт, как его мамаша. На входе происходит тот же самый процесс синхронизации с облаком. То есть не надо пробовать снова и снова — если время дорого, можно просто перезагрузить комп и запустить игру. Если при выходе опять не сработает синхронизация — хрен с ней. Нужный сейф уже в облацех…
- пожаловаться
- скопировать ссылку
Nikola1957
Синхронизация не работает только при выходе из игры, при запуске всё нормально. Не могу понять почему так Uplay чудит?
- пожаловаться
- скопировать ссылку
pksm
Какой роскомнадзор ,я вообще не в России живу…
Спойлер

- пожаловаться
- скопировать ссылку
Возможно тех.работы проводят, так как завтра официальный запуск Сrew 2.
- пожаловаться
- скопировать ссылку
А, решения наверное ни какого и нет, возможно там сейвы просто крашатся.
- пожаловаться
- скопировать ссылку
Клауд в Юплее не пашет если в имени компа есть русские буквы. Например ты ставишь винду и называешь комп Andrey. Вроде все нормально. Но потом винда сама дописываетк твоему имени «ПК». И выходит имя твоего компа Andrey-ПК. И клауд юплея не пашет. Я к примеру два месяца все не мог понять — почему у меня «не доступны сервера клауда». Изменил имя компа, перезагрузил — все работает идеально теперь.
- пожаловаться
- скопировать ссылку
wolfpac написал:
Не могу понять почему так Uplay чудит?
Беднягу юплея просто не подпускают к жесткому диску фоновые процессы самообслуживания виндовз. Политика диагностики называется.
- пожаловаться
- скопировать ссылку
В этой статье мы попытаемся устранить ошибку «Cannot Match Cloud Saves», с которой пользователи Ubisoft Connect сталкиваются при попытке открыть любую игру.
Проблема соответствия, с которой сталкиваются пulьзователи Ubisoft Connect при открытии любой игры, связана со многими проблемами, ограничивающими доступ к игре. Если вы стulкнulись с такой проблемой, мы можем решить ее, следуя приведенным ниже советам.
Что такое Ubisoft Connect Cloud Saves Unable to Match Error?
Папка для сохранения не соответствует идентификатору учетной записи, это может вызвать такую ошибку. Для этого мы можем устранить проблему, проверив файл сохранения. Конечно, не тulько из-за этой проблемы, но и из-за любой проблемы в Интернете мы можем стulкнуться с этой ошибкой. Для этого мы постараемся решить проблему, сообщив вам нескulько предложений.
Как исправить ошибку «Не удается связать облачное сохранение Ubisoft Connect»
Мы можем решить эту проблему, следуя приведенным ниже советам по устранению этой ошибки.
1-) Проверьте подключение
Проблемы с подключением к Интернету могут вызвать много ошибок. Если вы стulкнulись с замедлением или отключением интернет-соединения, давайте дадим нескulько советов, как это исправить.
- Если скорость вашего интернет-соединения снижается, выключите и снова включите модем. Этот процесс немного разгрузит ваш Интернет.
- Проблему можно устранить, очистив интернет-кеш.
Очистить кеш DNS
- Введите cmd на начальном экране поиска и запустите от имени администратора.
- Введите следующие строки кода по порядку на экране командной строки и нажмите клавишу ввода.
- ipconfig /flushdns
- сброс netsh ipv4
- сброс netsh ipv6
- netsh winhttp сброс прокси-сервера
- сброс netsh winsock
- ipconfig /registerdns
- После этой операции будет показано, что ваш кэш DNS и прокси-серверы успешно очищены.
После этого вы можете открыть игру, перезагрузив компьютер. Если проблема не устранена, давайте перейдем к другому предложению.
2-) Выключите и снова включите модем
Выключите модем, подождите 20 секунд и снова включите его. Во время этого процесса ваш IP-адрес изменится, что предотвратит различные проблемы с сетью. Если проблема не устранена, давайте перейдем к другому предложению.
3-) Зарегистрируйте другой DNS-сервер
Проблему можно устранить, зарегистрировав на компьютере другой DNS-сервер.
- Откройте панель управления и выберите параметр Сеть и Интернет
- Откройте Центр управления сетями и общим доступом на открывшемся экране.
- Нажмите «Изменить настройки адаптера» слева.
- Щелкните правой кнопкой мыши тип подключения, чтобы открыть меню «Свойства».
- Дважды щелкните Интернет-протокul версии 4 (TCP/IPv4).
- Давайте применим настройки, введя DNS-сервер Google, который мы дадим ниже.
- Предпочтительный DNS-сервер: 8.8.8.8
- Другой DNS-сервер: 8.8.4.4
- Нажмите «Подтвердить настройки при выходе», нажмите кнопку ОК и примените действия.
.
После этого процесса перезагрузите компьютер и запустите программу Steam.
4-) Отключить безопасный Интернет
Если ваш Интернет открыт для безопасного доступа в Интернет, вы можете отключить безопасный доступ в Интернет, позвонив поставщику услуг Интернета или связавшись с интернет-адресом поставщика услуг Интернета. . Включение защищенного Интернета может помешать подключению серверов. Для этого вам нужно убедиться, что ваш безопасный интернет не открыт.
5-) Проверьте версию SSL 3.0
Пulьзователи сообщают, что устранили эту проблему, удалив подключаемый модulь SSL 3.0. Мы можем устранить проблему, осознав эту ситуацию.
- Откройте начальный экран поиска и введите «Свойства обозревателя» на экране поиска.
- Нажмите на меню «Допulнительно» вверху.
- Убедитесь, что параметр «SSL 3.0» среди параметров «Настройки» на открывшемся экране не выбран. Кроме того, убедитесь, что параметр «TLS 1.2» включен. Если установлен флажок «SSL 3.0«, удалите его и нажмите кнопку «Применить«, чтобы сохранить транзакцию.
6-) Обновить файл реестра
Удалите файл сохранения из папки «Мои документы», скопировав его на рабочий стul. Затем, если программа Ubisoft Connect открыта, пulностью закройте ее, откройте снова и проверьте, работает ли игра.
Ошибка синхронизации облачного сохранения в Uplay часто преследует пользователей данного сервиса от студии Ubisoft. Она не разрешает продолжить игру с того места, где пользователь закончил приключение в прошлый раз. Игрокам необходимо знать все способы решения этой проблемы.
Суть ошибки
Ошибка синхронизации облачного сохранения в Uplay может возникнуть как в момент загрузки, так и при попытке записать игру во время прохождения. Клавиша «Попробовать снова» помогает редко, а после нажатия «Пропустить» обычно пользователь переносится на последний сохраненный момент. Случаются подобные проблемы при аварийном закрытии клиента, повреждении файлов записи игры, перезапуске серверов и многих других похожих ситуациях. Возникновение ошибки не значит, что придется начинать все с нуля и терять прогресс. Есть несколько методов решения этого затруднения, которые смогут помочь каждому игроману.
Резервация сохранения
Ошибка синхронизации облачного сохранения в Uplay предусматривает проделывание всяческих операций с клиентом программы и некоторыми файлами. Именно потому для сохранения всех записей с играми, которые связаны с клиентом, необходимо сделать резервные копии. Делается это простым копированием всех файлов в свободную папку. Множество сохранений лежат в одноименной папке внутри клиента, установленного по избранному пути. Если там обнаружились не все нужные файлы, то стоит проверить папки с играми. Там вместе со всеми документами профиля будут находиться записи.
Некоторые игры устанавливаются в папку «Документы», а там одноименный каталог. Файлы копировать лучше всего вместе со всеми другими документами, дабы в будущем не возникало ошибок при возврате их после проделывания операций по исправлению ошибки синхронизации облачного сохранения в Uplay.
Первые способы решения проблемы
Многие пользователи при возникновении ошибки синхронизации облачного сохранения в Uplay что делать — не знают, и часто перестают попросту играть. Первым шагом после копирования всех записей должна быть переустановка клиента. Если подобная операция не помогла, то стоит попытаться отключить в настройках клиента программы синхронизацию и загрузить файлы прямиком со своего локального диска. В дальнейшем, с отключением функции, сейвы будут загружаться с компьютера.
Следующим шагом должен быть запуск игры от имени администратора. Во многих проектах сложности с записью возникают именно из-за того, что программа не воспринимает пользователя как владельца системы.
Еще одним интересным способом является включение синхронизации при запущенном проекте. Предварительно функцию надо выключить, запустить игру, включить снова и закрыть развлечение. После этого файлы гарантировано будут записываться на локальном диске и за их целостность и запись можно не переживать.
Поврежденные сохранения
Ответом на вопрос о том, почему в Uplay ошибка синхронизации облачного сохранения возникает на экране, может быть повреждение файлов записи игр. В этом случае необходимо сначала отключить функцию их размещения на сервере внутри клиента. После этого создать резервные копии так, как это написано во втором пункте статьи. Выберите со всех записей в наличии одну с разрешением .save и переименуйте название в «1». Остальные сохранения стоит удалить.
Если присутствуют документы .save.temp, то их также можно использовать для этой операции. После этого восстановите файлы в папке и попробуйте загрузить сохранение. При новом возникновении ошибки стоит проделать переименование снова, но уже с другими документами. Последним средством может стать восстановление операционной системы, если присутствует автоматическое создание точек сохранения.
Ошибка синхронизации облачного сохранения в Uplay часто преследует пользователей данного сервиса от студии Ubisoft. Она не разрешает продолжить игру с того места, где пользователь закончил приключение в прошлый раз. Игрокам необходимо знать все способы решения этой проблемы.
Суть ошибки
Ошибка синхронизации облачного сохранения в Uplay может возникнуть как в момент загрузки, так и при попытке записать игру во время прохождения. Клавиша «Попробовать снова» помогает редко, а после нажатия «Пропустить» обычно пользователь переносится на последний сохраненный момент. Случаются подобные проблемы при аварийном закрытии клиента, повреждении файлов записи игры, перезапуске серверов и многих других похожих ситуациях. Возникновение ошибки не значит, что придется начинать все с нуля и терять прогресс. Есть несколько методов решения этого затруднения, которые смогут помочь каждому игроману.
Резервация сохранения
Ошибка синхронизации облачного сохранения в Uplay предусматривает проделывание всяческих операций с клиентом программы и некоторыми файлами. Именно потому для сохранения всех записей с играми, которые связаны с клиентом, необходимо сделать резервные копии. Делается это простым копированием всех файлов в свободную папку. Множество сохранений лежат в одноименной папке внутри клиента, установленного по избранному пути. Если там обнаружились не все нужные файлы, то стоит проверить папки с играми. Там вместе со всеми документами профиля будут находиться записи.
Некоторые игры устанавливаются в папку «Документы», а там одноименный каталог. Файлы копировать лучше всего вместе со всеми другими документами, дабы в будущем не возникало ошибок при возврате их после проделывания операций по исправлению ошибки синхронизации облачного сохранения в Uplay.
Первые способы решения проблемы
Многие пользователи при возникновении ошибки синхронизации облачного сохранения в Uplay что делать — не знают, и часто перестают попросту играть. Первым шагом после копирования всех записей должна быть переустановка клиента. Если подобная операция не помогла, то стоит попытаться отключить в настройках клиента программы синхронизацию и загрузить файлы прямиком со своего локального диска. В дальнейшем, с отключением функции, сейвы будут загружаться с компьютера.
Следующим шагом должен быть запуск игры от имени администратора. Во многих проектах сложности с записью возникают именно из-за того, что программа не воспринимает пользователя как владельца системы.
Еще одним интересным способом является включение синхронизации при запущенном проекте. Предварительно функцию надо выключить, запустить игру, включить снова и закрыть развлечение. После этого файлы гарантировано будут записываться на локальном диске и за их целостность и запись можно не переживать.
Поврежденные сохранения
Ответом на вопрос о том, почему в Uplay ошибка синхронизации облачного сохранения возникает на экране, может быть повреждение файлов записи игр. В этом случае необходимо сначала отключить функцию их размещения на сервере внутри клиента. После этого создать резервные копии так, как это написано во втором пункте статьи. Выберите со всех записей в наличии одну с разрешением.save и переименуйте название в «1». Остальные сохранения стоит удалить.
Если присутствуют документы.save.temp, то их также можно использовать для этой операции. После этого восстановите файлы в папке и попробуйте загрузить сохранение. При новом возникновении ошибки стоит проделать переименование снова, но уже с другими документами. Последним средством может стать восстановление операционной системы, если присутствует автоматическое создание точек сохранения.
Современная тенденция по созданию облачного хранилища персональных данных пользователей все чаще и чаще создает проблемы, нежели новые возможности. Одним из ярких примеров может являться , где порой можно столкнуться с ошибкой синхронизации данных в облаке. Эту проблему необходимо решать, а не мириться с ней.
Клиент Origin сохраняет пользовательские данные об играх в двух местах одновременно – на самом ПК пользователя, а также в облачном хранилище. При каждом запуске происходит синхронизация этих данных, чтобы установить соответствие. Это позволяет избежать ряда проблем – например, потерю этих данных как в облаке, так и на ПК. Также это препятствует взлому данных в целях добавления себе валюты, опыта или других полезных вещей в играх.
Однако в процессе синхронизации может произойти сбой. Причин тому – уйма, большинство из них будут разобраны ниже. На текущий момент проблема больше всего характерна для игры Battlefield 1, где ошибка в последнее время вылезает все чаще и чаще. В целом можно выделить широкий ряд всевозможных мер и действий, чтобы справиться с ошибкой.
Способ 1: Настройки клиента
Для начала стоит попробовать поковыряться в клиенте. Здесь есть несколько механизмов, которые могут помочь.
Сперва стоит попробовать произвести манипуляцию с бета-версией клиента.
В некоторых случаях это помогает. Если не сработало, тогда стоит попробовать отключить синхронизацию с облаком.
Способ 2: Чистая переустановка
Проблема может крыться в неисправности клиента. Следует попробовать почистить его.
Для начала стоит очистить кэш программы. Для этого следует заглянуть по следующим адресам на компьютере (приведено для установки по стандартному пути):
C:Пользователи[Имя пользователя]AppDataLocalOrigin
Затем стоит запустить клиент. После проверки файлов он заработает как и обычно, но если ошибка крылась в кэше, тогда синхронизация пройдет нормально.
Если это не помогает, тогда стоит произвести деинсталляцию клиента, после чего полностью удалить все следы пребывания Origin на компьютере. Для этого нужно посетить следующие папки и полностью удалить там все упоминания о клиенте:
C:ProgramDataOrigin
C:Пользователи[Имя пользователя]AppDataLocalOrigin
C:Пользователи[Имя пользователя]AppDataRoamingOrigin
C:ProgramDataElectronic ArtsEA ServicesLicense
C:Program FilesOrigin
C:Program Files (x86)Origin
После этого нужно перезагрузить компьютер и снова инсталлировать программу. Если проблема крылась в клиенте, то теперь все будет работать как надо.
Корректной работе клиента могут мешать различные процессы системы. Следует проверить этот факт.
Теперь ПК запустится с минимальным функционалом, будут работать самые базовые компоненты системы. Использовать компьютер в таком состоянии сложно, многие задачи выполнить будет невозможно. Однако так большинство процессов не будут работать, и стоит попробовать запустить Origin.
Если в таком состоянии проблема будет отсутствовать, это подтвердит факт того, что синхронизации данных мешает какой-то процесс системы. Следует активировать компьютер снова, произведя все описанные выше действия в обратном порядке. В ходе выполнения данных манипуляций стоит попробовать методом исключения найти мешающий процесс и полностью отключить его, если это возможно.
Способ 4: Очистка DNS-кэша
Проблема также может крыться в некорректном функционировании интернет-соединения. Дело в том, что при использовании интернета вся принимаемая информация кэшируется системой, чтобы оптимизировать доступ к данным в будущем. Как и любой другой, этот кэш постепенно переполняется и превращается в огромный снежный ком. Он мешает как системе, так и качеству соединения. Это может приводить к определенным проблемам, в том числе и синхронизация данных может выполняться с ошибками.
Для решения проблемы нужно произвести очистку кэша DNS и перезагрузку сетевого адаптера.
Теперь интернет должен начать работать лучше. Стоит попробовать снова воспользоваться клиентом. Если синхронизация при запуске игры произойдет корректно, то проблема крылась в некорректной работе соединения и теперь успешно решена.
Способ 5: Проверка безопасности
Если все вышеперечисленное не помогает, тогда стоит попробовать проверить параметры безопасности системы. Некоторые службы защиты компьютера могут блокировать доступ клиента Origin к соединению с интернетом или к файлам системы, так что стоит попробовать добавить Origin в исключения фаервола либо вообще попробовать временно отключить защиту.
Это же касается и вирусов. Они прямо или косвенно могут создавать проблемы с соединением, и потому синхронизация не сможет выполняться. В такой ситуации, как ничто другое, подойдет полная проверка компьютера на заражение.
Помимо всего прочего, стоит проверить файл hosts. Он располагается по адресу:
C:WindowsSystem32driversetc
Следует удостовериться, что файл с таким названием здесь всего один, что в имени не используется кириллическая буква «О»
вместо латинской, и что файл не обладает выдающимся размером (больше 2-3 кб).
Нужно будет открыть файл. Это делается с помощью Блокнота. При попытке это сделать система предложит выбор программы для выполнения действия. Нужно выбрать «Блокнот»
.
Внутри файл может быть вообще пустой, хотя по стандарту там имеется как минимум описание назначения и функционала hosts. Если ранее вручную или другими способами пользователь не изменял файл, то полная чистота внутри должна вызвать подозрения.
Кроме этого, нужно проверить, чтобы после описания функционала (каждая строчка здесь отмечается символом «#»
в начале) не было никаких адресов. Если они есть, то нужно их удалить.
После чистки файла следует сохранить изменения, после чего закрыть hosts, нажать на него правой кнопкой мыши и зайти в «Свойства»
. Здесь нужно выбрать и сохранить параметр «Только чтение»
, чтобы сторонние процессы не смогли отредактировать файл. Многие современные вирусы имеют возможность снять этот параметр, однако далеко не все, так что хотя бы от части проблем пользователь себя убережет.
Если после всех проведенных мер Origin заработает как надо, проблема действительно заключалась или в параметрах безопасности, или в деятельности вредоносного ПО.
Способ 6: Оптимизация компьютера
Многие пользователи сообщают, что повышение производительности компьютера за счет его оптимизации нередко помогало справиться с напастью. Для этого следует:
- Удалить лишние программы и игры на компьютере. Это же касается и старых ненужных материалов – особенно фото в высоком разрешении, видео и музыки. Следует освободить как можно больше места, особенно на корневом диске (это тот, на который установлена Windows).
- Следует очистить систему от мусора. Для этого подойдет любое специализированное ПО. Например, .
- С помощью того же CCleaner следует исправить ошибки реестра системы. Это также улучшит работу компьютера.
Ошибка синхронизации облачного сохранeния в Uplay часто прeслeдуeт пользоватeлeй данного сeрвиса от студии Ubisoft. Она нe разрeшаeт продолжить игру с того мeста, гдe пользоватeль закончил приключeниe в прошлый раз. Игрокам нeобходимо знать всe способы рeшeния этой проблeмы.
Суть ошибки
Ошибка синхронизации облачного сохранeния в Uplay можeт возникнуть как в момeнт загрузки, так и при попыткe записать игру во врeмя прохождeния. Клавиша «Попробовать снова» помогаeт рeдко, а послe нажатия «Пропустить» обычно пользоватeль пeрeносится на послeдний сохранeнный момeнт. Случаются подобныe проблeмы при аварийном закрытии клиeнта, поврeждeнии файлов записи игры , пeрeзапускe сeрвeров и многих других похожих ситуациях. Возникновeниe ошибки нe значит, что придeтся начинать всe с нуля и тeрять прогрeсс. Есть нeсколько мeтодов рeшeния этого затруднeния, которыe смогут помочь каждому игроману.
Рeзeрвация сохранeния
Ошибка синхронизации облачного сохранeния в Uplay прeдусматриваeт продeлываниe всячeских опeраций с клиeнтом программы и нeкоторыми файлами. Имeнно потому для сохранeния всeх записeй с играми, которыe связаны с клиeнтом, нeобходимо сдeлать рeзeрвныe копии. Дeлаeтся это простым копированиeм всeх файлов в свободную папку. Множeство сохранeний лeжат в одноимeнной папкe внутри клиeнта, установлeнного по избранному пути. Если там обнаружились нe всe нужныe файлы, то стоит провeрить папки с играми. Там вмeстe со всeми докумeнтами профиля будут находиться записи.
Нeкоторыe игры устанавливаются в папку «Докумeнты», а там одноимeнный каталог. Файлы копировать лучшe всeго вмeстe со всeми другими докумeнтами, дабы в будущeм нe возникало ошибок при возвратe их послe продeлывания опeраций по исправлeнию ошибки синхронизации облачного сохранeния в Uplay.
Пeрвыe способы рeшeния проблeмы
Многиe пользоватeли при возникновeнии ошибки синхронизации облачного сохранeния в Uplay что дeлать — нe знают, и часто пeрeстают попросту играть. Пeрвым шагом послe копирования всeх записeй должна быть пeрeустановка клиeнта. Если подобная опeрация нe помогла, то стоит попытаться отключить в настройках клиeнта программы синхронизацию и загрузить файлы прямиком со своeго локального диска. В дальнeйшeм, с отключeниeм функции, сeйвы будут загружаться с компьютера.
Слeдующим шагом должeн быть запуск игры от имeни администратора. Во многих проeктах сложности с записью возникают имeнно из-за того, что программа нe воспринимаeт пользоватeля как владeльца систeмы.
Ещe одним интeрeсным способом являeтся включeниe синхронизации при запущeнном проeктe. Прeдваритeльно функцию надо выключить, запустить игру, включить снова и закрыть развлeчeниe. Послe этого файлы гарантировано будут записываться на локальном дискe и за их цeлостность и запись можно нe пeрeживать.
Поврeждeнныe сохранeния
Отвeтом на вопрос о том, почeму в Uplay ошибка синхронизации облачного сохранeния возникаeт на экранe, можeт быть поврeждeниe файлов записи игр. В этом случаe нeобходимо сначала отключить функцию их размeщeния на сeрвeрe внутри клиeнта. Послe этого создать рeзeрвныe копии так, как это написано во втором пунктe статьи. Выбeритe со всeх записeй в наличии одну с разрeшeниeм.save и пeрeимeнуйтe названиe в «1». Остальныe сохранeния стоит удалить.
Если присутствуют докумeнты.save.temp, то их такжe можно использовать для этой опeрации. Послe этого восстановитe файлы в папкe и попробуйтe загрузить сохранeниe. При новом возникновeнии ошибки стоит продeлать пeрeимeнованиe снова, но ужe с другими докумeнтами. Послeдним срeдством можeт стать восстановлeниe опeрационной систeмы, eсли присутствуeт автоматичeскоe созданиe точeк сохранeния.
Ищите, где купить дешевые лицензионные ключи steam для PC
? Интернет-магазин компьютерных игр Steam-account.ru с радостью поможет Вам купить ключ для стим и избежать необходимости посещать десятки магазинов. Вы можете заказать любой ключ, не вставая со своего кресла, и он, в течение минуты, будет доставлен на указанный при покупке e-mail.
Это снимет с ваших плеч массу проблем и позволит вовремя получить желаемую игру. Оформить заказ можно вне зависимости от того, где Вы находитесь на данный момент, что, согласитесь, очень удобно. Steam-account.ru работает для стран СНГ: Россия, Украина, Беларусь, Казахстан, Армения, Азербайджан, Грузия, Киргизстан, Молдова, Таджикистан, Туркменистан, Узбекистан. Но также на сайте Вы можете купить игру без региональных ограничений/region free.
Какие же преимущества предлагает наш интернет-магазин? Наиболее существенный факт — наличие тысяч steam игр, которые Вы всегда сможете купить очень дешево со скидкой до 95%
. С первого взгляда среди такого разнообразия выбора игр можно потеряться. В нашем интернет-магазине компьютерных игр Steam-account.ru предусмотрен удобный поиск среди всех товаров. Хотите приобрести игру для активации в Steam? Категория «Ключи Steam» поможет Вам найти интересующий товар. Наличие широкого ассортимента ключей стоимостью от 10 рублей позволит подобрать подходящую игру с нужным жанром и режимом игры. Магазин работает с 2010 года
и предоставляет своим клиентам широкий выбор современных видеоигр для множества популярных сервисов, таких как: Steam, Origin, Uplay, GOG, Battle.net, Xbox, Playstation Network и др. Вы легко купите нужную steam игру для развлечения и отдыха.
Помимо всего перечисленного интернет-магазин Steam-account.ru имеет десятки иных разделов. Игры по локальной сети, игры с кооперативом, игры даром, ориджин ключи, стим гифты, стим аккаунты, а также игры с мультиплеером, все это содержится в каталоге. Онлайн магазин стим-аккаунт.ру работает круглосуточно 24/7. Все операции, начиная от выбора игры и заканчивая активацией купленного ключа, совершаются в режиме онлайн за 2-3 минуты. Чтобы сделать заказ, достаточно выполнить несколько простых действий. Выбрать товар, нажать кнопку «Купить», выбрать способ оплаты и указать свою действующую электронную почту, после чего игра в течении минуты придет на нее, так забрать игру всегда можно в разделе «Мои покупки». Оплатить заказ в магазине можно одним из способов, удобных для Вас — WebMoney, Paypal, Яндекс Деньги, Qiwi, Visa, Mastercard, счет телефона или другой электронной платежной системой.
В магазине очень часто проводятся конкурсы, что дает вам шанс получить steam игру бесплатно. Но почему нужно покупать игры для компьютера именно на Steam-account.ru
? Все просто. У нас очень низкие цены, регулярные акции и распродажи, доставка в течение одной минуты, оперативная техническая поддержка, широкий ассортимент и большой опыт работы. И что немаловажно — мы любим всех своих покупателей!
Этот сайт не был одобрен Корпорацией Valve и не аффилирован с Корпорацией Valve и ее лицензиарами. Название и логотип Steam являются товарными знаками или зарегистрированными товарными знаками Корпорации Valve в США и/или других странах. Все права сохранены. Содержимое игр и игровые материалы (с) Корпорация Valve. Все названия продуктов, компаний и марок, логотипы и товарные знаки являются собственностью соответствующих владельцев.
Наш магазин лицензионных игр работает только с проверенными официальными дилерами, поэтому гарантирует качество всей, без исключения, продукции. Гарантия на ключи вечная.
Содержание
- Решение 1. Повторная инициализация онлайн-статуса клиента Uplay
- Решение 2. Закройте процессы, связанные с Uplay, через диспетчер задач.
- Решение 3. Разрешите Uplay в брандмауэре
- Решение 4.Удалите записи, связанные с Uplay, из файла Hosts вашей системы
- Решение 5. Перезагрузите маршрутизатор и измените порт USB-маршрутизатора.
- Решение 6. Удалите буферный файл и папку запуска клиента Uplay.
- Решение 7.Проверьте целостность игровых файлов проблемной игры
- Решение 8. Замените папку достижений клиента Uplay папкой достижений друга.
- Решение 9. Переустановите клиент Uplay.
Ваш Uplay клиент может не удается синхронизировать достижения из-за блокировки антивирусами / брандмауэром. Более того, поврежденные игровые файлы проблемной игры или недопустимые записи файла Hosts, связанные с Uplay, также могут вызвать возникшую ошибку.
Когда затронутый пользователь запускает игру, появляется сообщение «Не удалось синхронизировать достижения», Который пользователь может пропустить. Эта проблема может возникнуть как в версии для ПК, так и в версии для Steam. Кроме того, это не ограничивается одной игрой, то есть может происходить в Far Cry, Assassin’s Creed и т. Д. Некоторые пользователи столкнулись с этим после установки игры, в то время как другие пользователи столкнулись с этим после долгой игры в игру.
Прежде чем приступить к процессу устранения неполадок, убедитесь, что Серверы Uplay запущены и работают. Также убедитесь, что вы используете обновленная версия клиента Uplay.
Ошибка связи / программного обеспечения между сервером Uplay и клиентом ПК может вызвать обсуждаемую ошибку. Проблему можно решить, переключив клиент Uplay в автономный режим, а затем вернувшись в онлайн-режим.
- Запуск клиент Uplay и нажмите на Меню кнопка (в верхнем левом углу).
- Теперь нажмите на Перейти в автономный режим и Подождите за несколько минут.
- затем Выйти в онлайн (возможно, вам придется ввести свой логин и пароль) и проверьте, решена ли проблема.
Решение 2. Закройте процессы, связанные с Uplay, через диспетчер задач.
Проблема может быть вызвана зависанием процесса Uplay, которое можно исправить простым, но эффективным решением — убить все процессы, связанные с Uplay, а затем запустить его снова.
- Щелкните правой кнопкой мыши на Кнопка Windows а затем в показанном меню нажмите на Диспетчер задач.
- Сейчас выбрать процесс связанных с Uplay / Ubisoft, а затем нажмите Завершить задачу. Повторение одинаковый процесс для всех процессов, связанных с Uplay / Ubisoft. Если вы используете версию Steam, то убейте все процессы, связанные с Пар также.
- затем запускать Uplay / Ubisoft и проверьте, устранена ли ошибка.
- Если нет, то начать сначала свой компьютер и проверьте, нормально ли работает Uplay.
Решение 3. Разрешите Uplay в брандмауэре
Ваши антивирусные приложения / брандмауэры играют ключевую роль в безопасности вашей системы и данных. Вы можете столкнуться с обсуждаемой ошибкой, если ваше антивирусное приложение или брандмауэр блокирует какие-либо важные файлы или службы, связанные с Uplay. В этом сценарии разрешение файлов / процессов / служб, связанных с Uplay, может решить проблему. Вы можете временно отключить антивирус или отключить брандмауэр, чтобы проверить, не создают ли эти приложения проблему.
Предупреждение: Действуйте на свой страх и риск, поскольку разрешение приложений через настройки антивируса и брандмауэра (или временное отключение антивируса / брандмауэра) может подвергнуть вашу систему таким угрозам, как вирусы, трояны и т. Д.
- близко Клиент Uplay (как описано в решение 2).
- Временно отключите антивирус или брандмауэр. затем запускать Клиент Uplay, чтобы проверить, нормально ли он работает. Вы также можете выбрать добавить исключения для файлов Uplay в настройках антивируса / брандмауэра.
- После не забудьте включи снова ваш антивирус / брандмауэр.
Решение 4.Удалите записи, связанные с Uplay, из файла Hosts вашей системы
Файл Hosts используется для сопоставления IP-адресов разных доменов. Его можно использовать для блокировки доступа к различным веб-сайтам с помощью неправильного или локального IP-адреса. Вы можете столкнуться с обсуждаемой ошибкой, если сопоставление IP-адреса с Uplay настроено неправильно. В этом контексте удаление записей Uplay из файла Hosts может решить проблему.
- близко клиент Uplay и завершите все связанные процессы через диспетчер задач (как описано в решение 2).
- Открой Проводник вашей системы и перемещаться по следующему пути к файлу Hosts:
C: Windows System32 drivers и т. Д.
- Сейчас резервное копирование в Файл Hosts в безопасное место (на всякий случай…).
- Нажми на Поиск Windows панель (на панели задач), а затем введите Блокнот. Затем в списке результатов поиска щелкните правой кнопкой мыши на Блокнот и нажмите на Запустить от имени администратора.
- Теперь нажмите на файл меню, а затем в показанном меню нажмите на открыто.
- Затем, перемещаться по следующему пути:
C: Windows System32 drivers и т. Д.
- Теперь измените тип файла с Текстовый документ к Все файлы.
- Затем выберите Файл Hosts и нажмите на открыто.
- Теперь проверьте, есть ли записи, связанные с Uplay / Ubisoft в файле. Если так, Удалить все записи, связанные с Uplay / Ubisoft и близко файл Hosts после сохранение ваших изменений.
- затем запускать клиент Uplay и проверьте, нормально ли он работает.
Решение 5. Перезагрузите маршрутизатор и измените порт USB-маршрутизатора.
Проблема может заключаться во временном сбое в работе вашего роутера или в порте роутера ПК / USB. В этом контексте простой перезапуск вашего маршрутизатора и изменение порта вашего USB-маршрутизатора может решить проблему.
- близко Uplay и завершение всех связанных процессов через диспетчер задач (как описано в решение 2).
- Выключить ваш USB-маршрутизатор и отключать это из USB-порт вашей системы.
- Подождите на 1 минуту и включить ваш роутер.
- затем подключить обратно USB-маршрутизатор к другой порт USB вашей системы.
- Сейчас, запускать Uplay и проверьте, нормально ли он работает.
Решение 6. Удалите буферный файл и папку запуска клиента Uplay.
Есть несколько файлов и папок, связанных с Uplay, которые необходимы для работы приложения. Вы можете столкнуться с ошибкой, если файлы / папки, связанные с клиентом Uplay, повреждены. В этом контексте удаление этих файлов или папок (не беспокойтесь, файлы / папки будут воссозданы при следующем запуске приложения) может решить проблему.
- близко Uplay client и завершите все связанные с ним процессы через диспетчер задач (как описано в решение 2).
- Открой Проводник вашей системы и перемещаться по следующему пути к файлу спула:
% USERPROFILE% AppData Local Ubisoft Game Launcher Spool
- Сейчас открыто папка (в которой много цифр и букв в его названии) и резервное копирование в .spool файл. затем Удалить файл .spool.
- Сейчас запускать Uplay и проверьте, нет ли в нем ошибки. Если не, повторение шаги 1 и 2.
- Сейчас резервное копирование папку (указанную в шаге 3), а затем Удалить Это.
- Проверьте если Uplay не обнаружил ошибки.
- Если не, повторение шаг 1 и откройте Проводник к перемещаться по следующему пути:
% USERPROFILE% AppData Local Ubisoft Game Launcher
- Сейчас резервное копирование в Катушка папка и Удалить Это. затем запускать Uplay, чтобы проверить, решена ли проблема.
- Если нет, повторите Шаг 1 и откройте проводник, чтобы перейти по следующему пути:
% USERPROFILE% AppData Local
- Теперь сделайте резервную копию папки Ubisoft Game Launcher, а затем удалите ее.
- Затем запустите клиент Uplay, чтобы проверить, решена ли проблема.
Решение 7.Проверьте целостность игровых файлов проблемной игры
Проблема может быть связана с поврежденными игровыми файлами проблемной игры. В этом сценарии проверка целостности файлов игры может решить проблему. Указанный процесс гарантирует, что файлы игры в вашей системе совпадают с файлами на сервере Uplay. Если есть разница, отсутствующие / поврежденные файлы будут заменены версией сервера.
- Открой Клиент Uplay и нажмите на Игры.
- Затем нажмите на проблемная игра.
- Теперь на левой панели окна настроек игры нажмите Свойства.
- Затем на правой панели окна щелкните значок Проверить файлы (в локальных файлах).
- Теперь подождите завершение процесса проверки и если есть какие-либо поврежденные / отсутствующие файлы, вам, возможно, придется скачать поврежденные / отсутствующие файлы.
- затем запустить Uplay и проверьте, нет ли ошибки синхронизации.
Решение 8. Замените папку достижений клиента Uplay папкой достижений друга.
Если вы столкнулись с проблемой из-за повреждения папки достижений, вы можете заменить папку достижений папкой игрока (у которого нет проблем с игрой / Uplay), и это может решить проблему.
- близко Uplay и все связанные с ним процессы через диспетчер задач (как описано в решение 2).
- Резервное копирование папку ваших достижений.
- Получите копию папки достижений от игрока / друга, у которого нет проблем с игрой / Uplay.
- Сейчас, замените папку достижений с папкой игрока / друга и запустите Uplay, чтобы проверить, устранена ли ошибка.
Решение 9. Переустановите клиент Uplay.
Если у вас ничего не работает, значит установка клиента Uplay повреждена и является основной причиной текущей проблемы. В этом случае удаление и повторная установка клиента Uplay может решить проблему. Не беспокойтесь о ваших данных / достижениях, связанных с Uplay, поскольку указанные данные привязаны к вашей учетной записи Uplay (а не к установке Uplay) и будут доступны, когда вы войдете в систему с вашими учетными данными.
- Открой Проводник вашей системы и перемещаться по следующему пути к папке Ubisoft Game Launcher:
% USERPROFILE% AppData Local Ubisoft Game Launcher
- Резервное копирование в Кеш папка и Папка SaveGames в безопасное место.
- Щелкните правой кнопкой мыши на Ярлык Uplay на рабочем столе и нажмите Местонахождение открытого файла.
- Теперь в каталоге установки Uplay резервная папка с сохранениями в безопасное место. Запомните каталог установки Upaly, так как он вам понадобится на более позднем этапе.
- На Панель задач вашей системы, нажмите Окно поиска Windows и введите Панель управления. Теперь в списке результатов нажмите на Панель управления.
- Затем нажмите на Удалить программу.
- Теперь щелкните правой кнопкой мыши Uplay а затем нажмите на Удалить.
- Сейчас, следовать подсказки на экране для завершения удаления клиента Uplay. Не беспокойтесь о «некоторые игры Uplay также будут удалены»И нажмите« Далее ».
- затем начать сначала ваша система.
- После перезапуска откройте каталог установки Uplay (шаг 3) и удалить все остатки установки Uplay, особенно папка кеша.
- Теперь загрузите последнюю Клиент Uplay с официального сайта.
- После завершения загрузки щелкните правой кнопкой мыши на загруженный файл а затем нажмите на Запустить от имени администратора.
- Сейчас, следовать подсказки на экране, чтобы завершить процесс установки клиента Uplay. Имейте в виду, что вам следует установить клиент Uplay на системный диск.
- После завершения установки клиента Uplay, запускать Это как администратор и войти в систему используя ваши учетные данные. Надеюсь, проблема с синхронизацией была решена.
- Для Steam-версии Uplay: следуйте процедуре для деинсталляции / переустановки нормального Steam игра.