megapro17, думаю, вы себя обманываете, занимаетесь самовнушением. Впрочем, всё может оказаться намного сложнее.
Итак, начнём с того, что не совсем ясно, какой именно у вас монитор. Просто LG E2260 я в сети не нашёл. Есть E2260S, но там подключение только по VGA (D-Sub), а поскольку у вас HDMI без переходников, то значит не этот монитор. Поэтому, у вас скорее всего LG E2260V, но у него в принципе нет вертикальной синхронизации выше 60 Гц. Так что на этом можно было бы и закончить — что бы там вы не выставляли выше 60 и считали, что это вам помогает — это не так: не может помочь то, что отсутствует в природе.
Однако, есть ещё LG E2260Т, и только он из этой линейки обладает как и HDMI, так и частотой вертикальной развёртки выше 60 Гц. Но и тут незадача: предельная частота вертикальный синхронизации у этой модели — 75 Гц. И не выше! То есть, ни о каких 77 речь идти не может.
Узнать характиристики всех трёх версий мониторов можно в совмещённой инструкции на оф. сайте LG:
https://www.lg.com/ru/support/support-product/lg-E2260V#softwareFirmware
И тут возникает вопрос: как Windows, где вы таки установили 77 Гц, обрабатывает эту частоту? Точнее, как обрабатывает её монитор совместно с ОС. Если электроника монитора придерживается оптимальных для себя 60 Гц, то установка в 77 просто игнорируется, а вся «плавность изображения» — всего лишь ваше самовнушение. Если же частота монитора поднимается хоть и не до 77, а до максимально возможных 75 Гц, то да, плавность может улучшиться (хотя это ещё большой вопрос, но об этом позже). Но при этом наверняка снизится разрешение — это типичное поведение.
Взгляните на вывод команды
xrandrТам будут показаны разрешения и напротив них возможные частоты. Вот возможности моего монитора (подключен по DVI-D):
xrandr
Screen 0: minimum 320 x 200, current 1920 x 1080, maximum 8192 x 8192
VGA-1 disconnected (normal left inverted right x axis y axis)
DP-1 disconnected (normal left inverted right x axis y axis)
HDMI-1 disconnected (normal left inverted right x axis y axis)
HDMI-2 connected primary 1920x1080+0+0 (normal left inverted right x axis y axis) 510mm x 287mm
1920x1080 60.00*+ 50.00 59.94
1920x1080i 60.00 59.94
1680x1050 59.88
1400x1050 59.95
1600x900 60.00
1280x1024 75.02 60.02
1440x900 59.90
1280x960 60.00
1280x800 59.91
1152x864 75.00
1280x720 60.00 50.00 59.94
1024x768 75.03 70.07 60.00
832x624 74.55
800x600 72.19 75.00 60.32 56.25
720x576 50.00
720x480 60.00 59.94
640x480 75.00 72.81 66.67 60.00 59.94
720x400 70.08
HDMI-3 disconnected (normal left inverted right x axis y axis)
Как видите, он тоже может работать на частоте в 75 Гц, однако при разрешении меньшем от стандартного (являющегося одновременно и максимальным). И вот тут главный нюанс: включать разрешение отличное от стандартно-максимального на ЖК-мониторах не рекомендуется, так как при интерполяции происходят искажения изображения, например, снижается резкость.
В результате, если всё же ваш монитор работает на Windows под 75 Герцами (в чём я сомневаюсь), то вы за это расплачиваетесь замылиным изображением. То есть, что и следовало доказать — включать на ЖК-мониторах синхронизацию выше 60 Гц нет смысла: результата либо нет вообще, либо он, скорее, отрицательный.
Но это была только первая часть Марлезонского балета. Танцуем дальше. Кратко разберём, что это за вертикальная синхронизация, которую вы хотите поменять, и как она работает. На ЭЛТ мониторах луч пробегал по люминофору сначала по горизонтали, а потом, пробежав все строки и построив, таким образом, кадр, снова возвращался вверх, в начало пути. Частота, с которой луч мог нарисовать весь кадр (весь экран) — это и есть частота вертикальной синхронизации. Но человеческий глаз обычно замечал мелькание кадров: люминофоры успевали затухать, а новый кадр ещё не был построен. Это могло приводить к усталости глаз и даже к головным болям, поэтому рекомендацией было поднимать частоту до 85 Гц и даже выше. А как же снижение резкости при меньшем разрешении, как было показано выше? Так в том-то и дело, что на ЭЛТ-мониторах разрешение могло быть почти любым при почти любой частоте: техника делалась с таким запасом, что можно было скорее уткнуться в ограничения видеокарты, чем самого монитора. Ну а с резкостью у ЭЛТ-мониторов, по сравнению с ЖК, всегда были проблемы: она зависела не столько от разрешения, сколько от точности сведения лучей, ибо изображение строилось на самом деле не одним, а тремя лучами разного цвета (знаменитые RGB — красный, зелёный и синий).
Но у вас же ЖК-монитор, а на нём изображение строится по другому принципу. Между двумя поляризационным стёклами расположен третий поляризатор — сама матрица из жидких кристаллов, которая, в зависимости от поданного напряжения, в отдельных точках пропускает свет, в отдельных не пропускает, а в отдельных пропускает частично. Свет, прошедший через два из трёх поляризаторов, попадает на цветной светофильтр, что и формирует, собственно, цвет изображения. То есть, цвет формируется не всё время бегущими цветными лучами, как в ЭЛТ-мониторе, а цветной плёнкой, на каждую точку которой в каждый момент времени попадает некоторое (определяемое системой поляризаторов) количество света. А откуда берётся сам свет? А он берётся либо из ламп с холодным катодом (вариант люминесцентных лам), либо из полосок белых светодиодов (чаще в разной степени синих, поскольку белые создать сложно). В самом простом варианте эти лампы стоят вертикально в торцах экрана, светят в бок, а их свет отражается специальным зеркалом в сторону системы поляризаторов, по дороге проходя ещё и светорассеивающий экран.
Так вот, главное, что лампы мерцают с частотой 60 Гц, однако, мерцают они целиком, а не отдельными строками, как ЭЛТ-монитор, поэтому человеческий глаз и человеческий мозг относятся к такому мерцанию более снисходительно. Прибавим к этому, что, в отличие от луча, жидкий кристалл не двигается по плоскости экрана, а поворачивается на месте, и, за исключением крайнего «закрытого» положения, продолжает пропускать свет (пусть и частично), пока ему снова не будет дана команда поменять положение. А команда от видеокарты, через ОС, поступает в виде FPS — той же частоты кадров в секунду. В идеале, частота видеокарты должна быть синхронизирована с частотой монитора, то есть с теми же 60 Гц, что выдают лампы: тогда за одно «моргание» будет строится один кадр.
Но такое бывает редко. Видеокарта выдаёт неравномерный FPS — всё зависит от приложения, например, от того, успевает ли процессор видеокарты просчитывать изображение, формируемое в играх. В упрощённом виде, если FPS больше частоты обновления монитора, то часть кадров просто не успевает отображаться и возникают редкие подёргивания изображения. Если FPS меньше частоты развёртки монитора, то монитору просто нечего отображать и получается замедленное, постоянно подёргивающееся видео. И тут мы приходим к третьей части пресловутого балета (уже простого танца с бубном): есть такое понятие как V-Sync — вертикальная синхронизация — настройка графики внутри каждого приложения, в частности, в играх. При её включении, какая бы у вас быстрая карта не была, FPS уменьшится до рекомендуемого производителем монитора, то есть, до тех же 60 Гц. Как результат, движения станут плавными, без пропадания кадров, но менее быстрыми (может оказаться критичным для гонок и стрелялок). Но работает это только, если FPS больше 60, если меньше, то проблемы остаются. Разве что можно попробовать включить в игре «тройную буферизацию», но результат непредсказуем.
Ну и четвёртая фигура, заключительная. Не столько плавность изображения, сколько мерцание самого монитора, определяется ШИМ (широтно-импульсной модуляцией). Эта технология, заставляющую лампу в ЖК-мониторе чаще не светить, чем светить. То есть, при той же яркости и той же частоте в 60 Гц от импульса к импульсу, сам импульс становится короче. Таким образом, уменьшается общая яркость экрана, но увеличивается воспринимаемое глазом мерцание. Очень хорошо это показано на графиках здесь:
http://it-uroki.ru/zdorove-i-kompyuter/chto-takoe-shim-v-monitorax-i-kak-uberech-glaza.html
То есть, ещё раз, чем ниже установлена яркость настройками самого монитора, тем более сердита ШИМ, что не хорошо для глаз. Впрочем, излишняя яркость тоже вредна.
Лучше настроить монитор по он-лайн тесту
http://www.lagom.nl/lcd-test/
Перед началом теста нужно скинуть на дефолтные все настройки драйвера видеокарты (если такая возможность есть), так же скинуть настройки самого монитора на заводские, а затем установить яркость и контраст в 50% (и контраст потом не менять), а цветовую температуру в 6500К (или sRGB).
Итак, подводя итог всей этой теории. Вам, megapro17, во избежание искажений изображения не стоит гнаться за абсолютно мифическими 77 Гц, коих на вашей технике не существует. Лучше установить в настройках монитора подходящую яркость (обычно где-то в середине шкалы) и включить V-Sync. Например, в Kubuntu это можно сделать для всей системы, не знаю, как в стандартной Ubuntu.
А да, может всё гораздо проще? Судя по оф. сайту Nvidia, максимальной версией драйвера для вашей видеокарты является 367-й (367.44), если я ничего не перепутал.
http://www.nvidia.com/download/driverResults.aspx/106780
Может быть стоит поменять 390-й на 367-й и всё станет красивым и плавным? Попробуйте.
Впрочем, эпической истории с несуществующими 77 Гц это не отменяет. Надеюсь, что теория вам была полезна.
У вас монитор с высокой частотой обновления? Вы используете Linux? Не совсем понимаете, как изменить частоту обновления? Мы можем помочь! Следуйте этому руководству, когда мы рассмотрим, как изменить частоту обновления в популярных средах рабочего стола Linux!
Оболочка гнома
Если вы используете Gnome Shell или рабочий стол, который использует модифицированную версию Gnome Shell (Ubuntu), вы сможете изменить частоту обновления на мониторе вашего компьютера через настройки «Display».
Чтобы получить доступ к настройкам дисплея, нажмите клавишу Win на клавиатуре. Затем введите «Дисплей» в поле поиска. Затем просмотрите результаты поиска и выберите опцию «Display», чтобы загрузить настройки отображения для Gnome.
Оказавшись в настройках отображения Gnome Shell, найдите раздел «Частота обновления» в настройках, найдите раскрывающееся меню и щелкните по нему мышью. Отсюда вы можете настроить правильную частоту обновления монитора в Linux.
KDE Plasma 5
Если вы используете KDE Plasma 5 и вам нужно настроить монитор высокого класса, сделайте следующее. Сначала нажмите клавишу Win на клавиатуре, чтобы открыть меню приложения KDE Plasma 5.
В меню приложения введите «Конфигурация дисплея». Как только вы это сделаете, в результатах поиска появится «Конфигурация дисплея». Выберите его с помощью мыши, чтобы получить доступ к настройкам обновления для Plasma.
Найдите меню «Частота обновления» внизу страницы. Найдя его, выберите раскрывающееся меню и измените частоту обновления на ту, которая поддерживается вашим монитором.
XFCE
Те, кто использует XFCE, будут рады узнать, что рабочий стол поддерживает изменение частоты обновления. Вот как это сделать. Сначала нажмите Alt + F2, чтобы открыть приложение быстрого запуска.
Когда приложение быстрого запуска будет открыто и готово к использованию, введите следующую команду в текстовое поле.
xfce4-settings-manager
Нажмите клавишу Enter, чтобы запустить программу. Когда приложение открыто и готово к использованию, прокрутите вниз до раздела «Оборудование» окна настроек. Затем нажмите кнопку «Display», чтобы открыть настройки дисплея XFCE.
В настройках дисплея XFCE найдите раскрывающееся меню и щелкните его мышью. Затем измените частоту обновления на правильную для вашего монитора.
Приятель
Вы используете среду рабочего стола Mate? Вот как. Сначала откройте панель быстрого запуска, нажав Alt + F2 на клавиатуре. Затем введите команду ниже, чтобы открыть Mate Control Center.
mate-control-center
Оказавшись внутри Mate Control Center, найдите раздел «Оборудование». Отсюда найдите значок «Дисплеи» и щелкните по нему мышью. Выбор этой опции откроет область настроек «Дисплеи» для рабочего стола Mate.
В области «Дисплеи» в Mate найдите раскрывающееся меню «Частота обновления». Затем исправьте частоту обновления. Наконец, нажмите «Применить для всей системы», чтобы подтвердить изменения.
LxQT
К сожалению, в среде рабочего стола LXQt нет отличного инструмента для настройки дисплея. К счастью, вы можете установить приложение Lxrandr. Эта программа представляет собой инструмент с графическим интерфейсом пользователя, который позволит вам управлять настройками дисплея на рабочем столе.
Чтобы настроить приложение Lxrandr на LXQt, откройте окно терминала. Вы сможете открыть терминал на рабочем столе, нажав Ctrl + Alt + T на клавиатуре. Или выполнив поиск «Терминал» в меню приложения и запустив его таким образом.
В открытом окне терминала следуйте инструкциям по установке Lxrandr, которые соответствуют используемой вами операционной системе Linux.
Ubuntu
sudo apt install lxrandr
Debian
sudo apt-get install lxrandr
Arch Linux
sudo pacman -S lxrandr
Fedora
sudo dnf install lxrandr
OpenSUSE
sudo zypper install lxrandr
Запустите приложение lxrandr на рабочем столе. Как только Lxrandr будет открыт и готов к использованию, найдите раскрывающееся меню рядом с «частотой обновления» и измените его. После изменения настроек нажмите кнопку «Применить», чтобы применить настройки частоты обновления.
Волнистый попугайчик
Чтобы изменить частоту обновления в среде рабочего стола Budgie, сделайте следующее. Сначала откройте меню приложения Budgie, щелкнув по нему. Затем выберите поле поиска и введите «Настройки».
Просмотрите результаты поиска и нажмите на результат «Настройки». Затем прокрутите вниз до «Дисплеи». В области «Дисплеи» найдите область частоты обновления и измените ее. Он должен автоматически обновиться до новой скорости.
Включение Gsync
Если у вас есть монитор высокого класса, который поддерживает только G-синхронизацию, вам нужно будет включить эту функцию, чтобы получить максимальную отдачу от дисплея. Чтобы включить G-sync, вам сначала необходимо установить графические драйверы Nvidia.
После настройки графических драйверов Nvidia на вашем ПК с Linux откройте приложение «Настройки Nvidia». В приложении «Настройки Nvidia» найдите параметр «Настройки OpenGL» и щелкните его.
В области «Настройки OpenGL» выберите «Разрешить совместимость с G-SYNC / G-SYNC», чтобы включить настройку в Linux.
Для работы проектов iXBT.com нужны файлы cookie и сервисы аналитики.
Продолжая посещать сайты проектов вы соглашаетесь с нашей
Политикой в отношении файлов cookie
Здравствуй, многоуважаемый читатель! Мы продолжаем серию материалов, посвящённых настройке и оптимизации систем на базе ядра Linux. В этой небольшой инструкции вы узнаете, как исправить давнюю проблему с ограниченным цветовым диапазоном в Linux, а также как всего за пару кликов разогнать матрицу монитора вне зависимости от используемой модели видеокарты, протокола графического сервера (Xorg, Wayland) или рабочего окружения (Gnome, KDE, Xfce, I3).

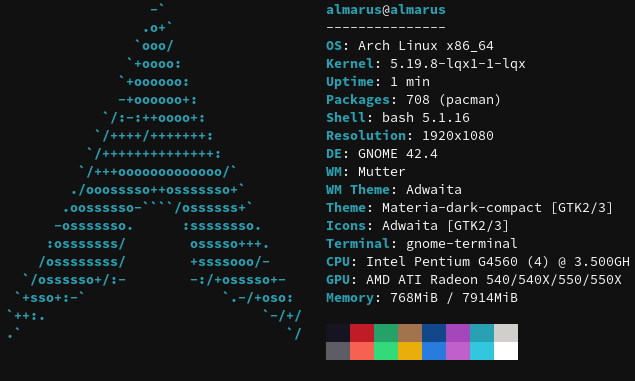
Прежде чем переходить к исправлению проблемы, необходимо чуть подробней разобрать, что она из себя представляет.
При использовании цифрового подключения HDMI/DVI-D, Linux не всегда правильно выставляет цветовой диапазон и частоту обновления экрана монитора, что приводит к плохому качеству отображаемой картинки и потери плавности мыши.
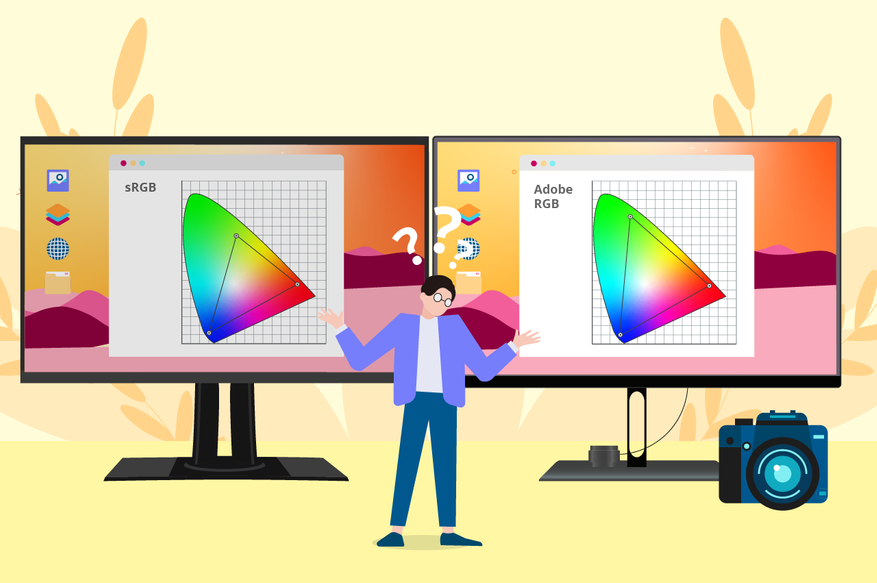
Наглядно продемонстрировать проблему весьма сложно, так как это не связано с параметрами цветовой палитры файла, а является ограничением передаваемого сигнала на ваш монитор. То есть видите это только вы. Тем не мене, если вы заметили, что тёмные цвета стали отдавать белизной, а былые яркие картины потускнели и как-то выглядят не так, то эта инструкция вам точно необходима!
В настоящее время в Linux происходит плавная замена протокола графического сервера Xorg на более новую и быструю реализацию Wayland, что приносит настоящий хаос в настройку конфигурации. Но мы воспользуемся не стандартным методом и создадим универсальный конфигурационный файл для нашего монитора.
1. Открываем терминал и вводим команду find /sys/devices/pci*/ -name edid. Она нам необходима, чтобы узнать, где хранится файл конфигурации edid.
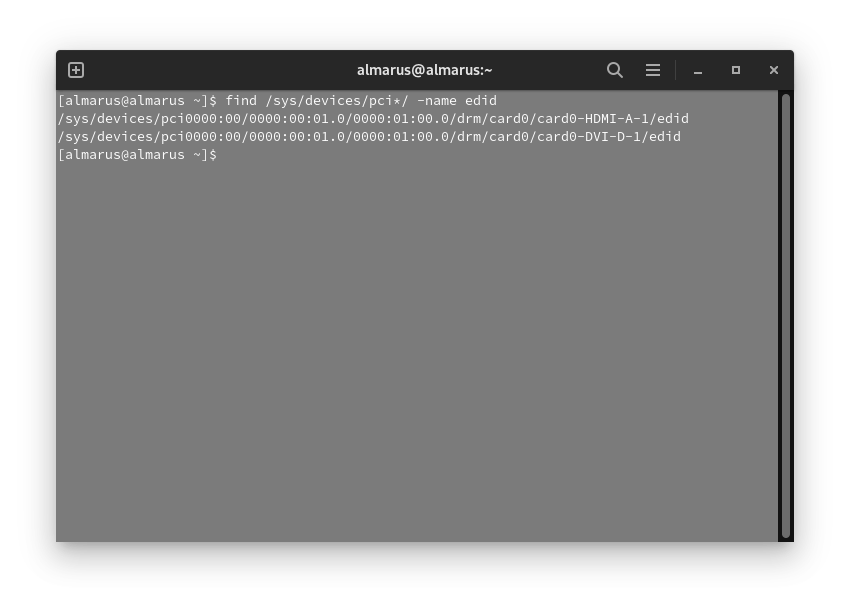
У меня монитор подключен по HDMI, а значит я просто выделяю и копирую всю первую строку.
2. Копируем файл edid в домашнюю директорию с помощью команды:
cp /sys/devices/pci0000:00/0000:00:01.0/0000:01:00.0/drm/card0/card0-HDMI-A-1/edid ~/edid.bin
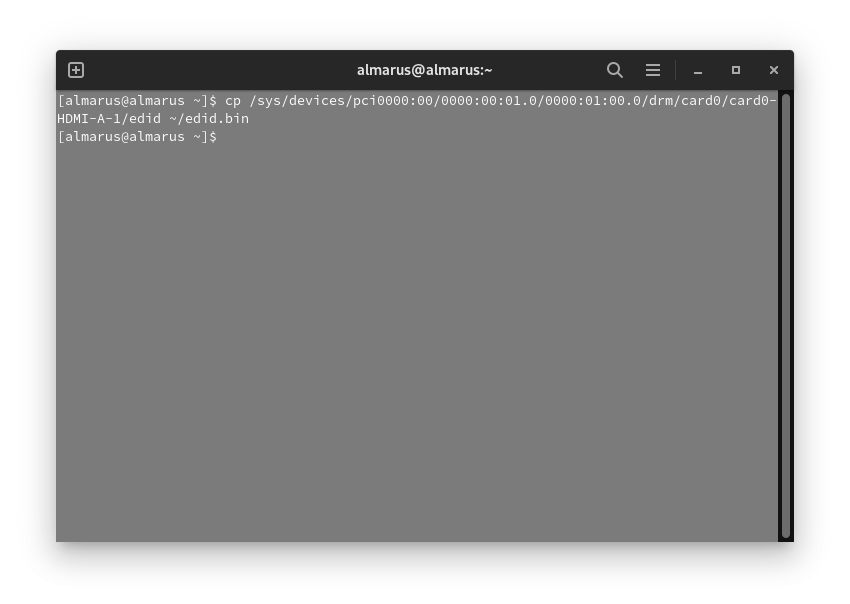
Если вы всё сделали правильно, то в /home/ваше_имя появится файл edid.bin.
3. Теперь нам необходимо установить ПО для чтения и внесения изменений в файл edid.bin. Я рекомендую использовать нативный редактор wxEDID.
Выполняем установку wxEDID и зависимостей:
sudo pacman -S git base-devel grub-customizer # Скачать зависимости и редактор grub
git clone https://aur.archlinux.org/wxedid.git # Стянуть исходники ПО
cd wxedid # Перейти в папку с исходниками
makepkg -sric # Собрать и установить программу
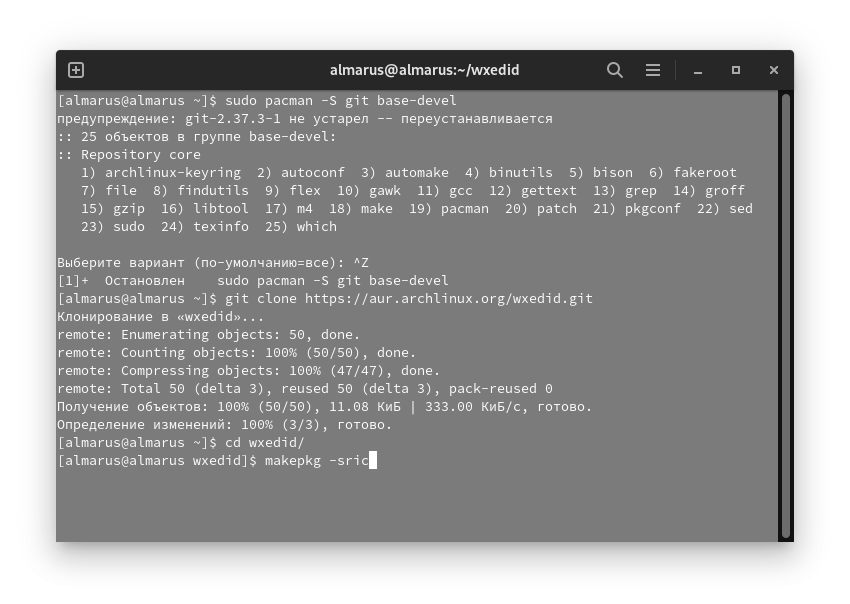
4. Запускаем программу через команду в терминале sudo wxedid и в окне программы выбираем наш edid.bin. File -> Open EDID binary.
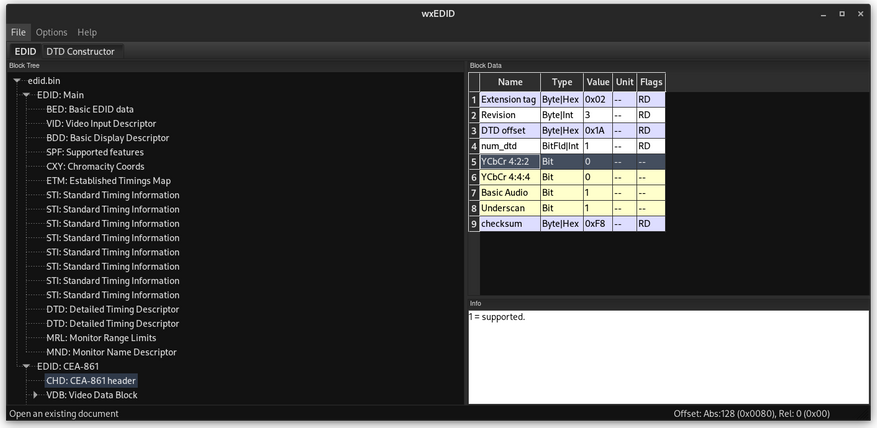
Для активации полного цветового диапазона меняем данные в строках:
- SPF: Supported features -> изменить значение vsig_format на 0b00
- CHD: CEA-861 header -> изменить значение YCbCr4:2:2 и YCbCr4:4:4 на 0
- VSD: Vendor Specific Data Block -> изменить значение DC_Y444 на 0
Для разгона матрицы монитора выбираем изменяем данные (Пропустите раздел, если вам не нужен разгон):
Выбираем DTD: Detailed Timing Descriptor и переключаемся на вкладку DTD Constructor, где в поле Pixel clock постепенно повышаем частоту обновления монитора до необходимых значений. Для различных мониторов пределы разгона отличаются.
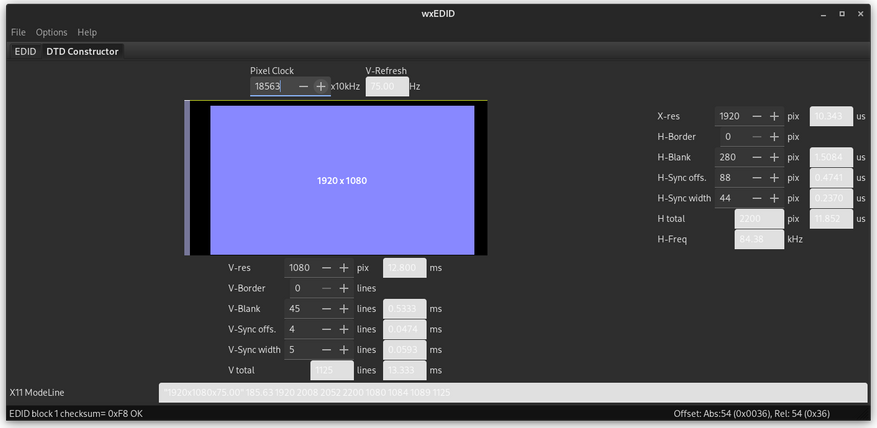
Сохраняем изменения через File-> Save EDID Binary. Для удобства я назову новый конфигурационный файл edid2.bin.
5. Теперь необходимо заставить систему использовать модифицированный файл edid2.bin вместо системного. Создаём по пути /usr/lib/firmware/ папку edid и переносим туда наш модифицированный edid2.bin.
Вводим команды:
cd /usr/lib/firmware/ # Перейти в нужный раздел
sudo mkdir edid # Создать папку от администратора
cd # Перейти в домашнюю папку
sudo cp edid2.bin /usr/lib/firmware/edid # Скопировать файл edid2.bin
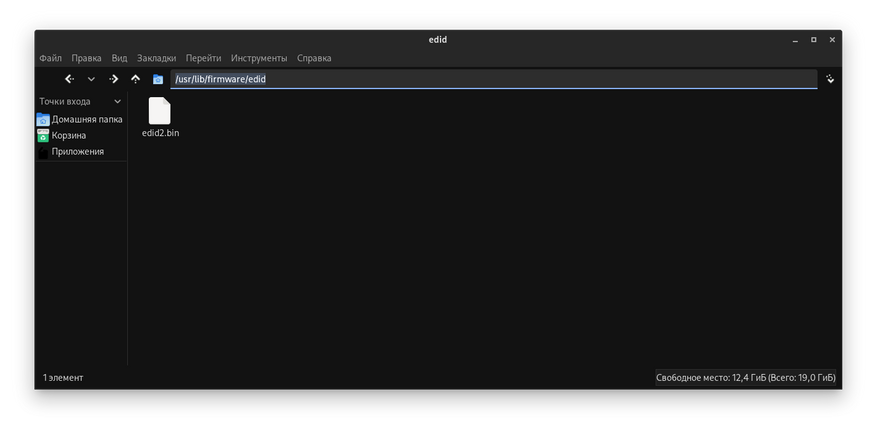
6. Добавляем модифицированный файл в наш загрузчик.
Запускаем grub-customizer и добавляем в параметры ядра (в самый конец) команду drm.edid_firmware=edid/edid2.bin, которая заставит Linux подхватывать наш изменённый конфигурационный файл при загрузке ядра.
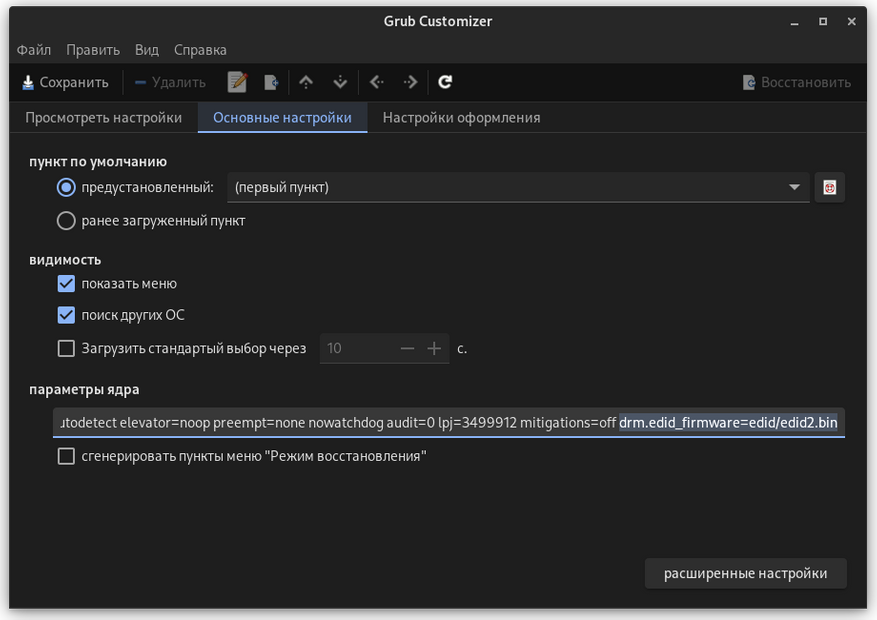
Сохраняем изменения через кнопку «Сохранить» в левом углу ПО и смотрим на представленную ниже картинку.

Если всё было сделано правильно, то после перезагрузки вы сразу почувствуете разницу в плавности движения мыши, а картинка с прекрасной Morrigan засияет новыми красками.
Вот, собственно, и всё! Не знакомому с Linux-миром человеку вся эта инструкция может показаться пугающим шаманством, но она и не рассчитана на него, а повествует лишь о необычном способе исправления древнего бага и существенного повышения комфорта при использовании Linux. Уважайте свободу, используйте Linux и ни в коем случае не предавайте себя.
MiniHOWTO
Как изменить частоту развертки монитора в Linux?
Настройки параметров Вашего X-сервера находятся в файле /etc/X11/xorg.conf. Более старые дистрибутивы имеют Х-сервер от команды XFree и файл называется, соответственно, /etc/X11/.XF86Config (или /etc/X11/.XF86Config). Поскольку в конце 2005 года практически все наиболее популярные дистрибутивы содержат Х-сервер от команды x.org, я ограничусь рассмотрением только этого варианта.
Файл xorg.conf состоит из секций, каждая из которых определяет поведение определенного компонента видеоподсистемы. Секция состоит из заголовка (имени), и тела, представляющего собой строки вида «имя»-«значение». Нас будут интересовать две секции — «Monitor» и «Screen».
Начнем с последней секции. Она содержит в себе параметр «Modes» (в подсекции, т.е. секции, вложенной в другую секцию, «Display»), который может принимать одно или несколько значений. Вот, например, как выглядит секция «Screen» в моем файле xorg.conf:
Код:
Section «Screen»
Identifier «Screen0»
Device «Videocard0»
Monitor «Monitor0»
DefaultDepth 24
SubSection «Display»
Viewport 0 0
Depth 24
Modes «1024×768» «800×600» «640×480»
EndSubSection
EndSection
Параметр «Modes» имеет три значения: «1024×768», «800×600», «640×480». На самом деле, эти значения ни что иное, как ссылки на специальный параметр секции «Monitor» — параметр «Modeline». «Modeline» может повторяться столько раз, сколько это нужно, определяя различные варианты работы монитора. Если он явно не указан ни разу, используются значения по умолчанию. Рассмотрим, опять-таки, пример из моего файла xorg.conf:
Код:
Section «Monitor»
Identifier «Monitor0»
VendorName «Monitor Vendor»
ModelName «FLATRON 775F»
DisplaySize 330 250
HorizSync 30.0 — 70.0
VertRefresh 50.0 — 160.0
Option «dpms»
Modeline «1024×768» 96.73 1024 1088 1200 1376 768 769 772 808 -HSync +Vsync
EndSection
В моем случае, я переопределил ссылку на режим «1024×768», которая теперь имеет частоту вертикального обновления в 87 Гц, вместо 85 Гц, принятного по умолчанию (хотя это совсем не очевидно, не правда ли?).
Возникает два вопроса: откуда берутся значения режимов «Mode» по умолчанию и как создать собственный вариант «Modeline»? Отвечу на них по порядку.
Значения по умолчанию берутся из базы данных мониторов самого X-сервера. Как можно видеть из значения параметров ModelName, DisplaySize, HorizSync, VertRefresh, мой инсталлятор корректно определил, что у имеется модель монитора от LG (Flatron 775 FT) и установил правильные параметры модели (размер видимой области, диапазоны частот горизонтальной синхронизации и вертикального обновления). В принципе, в 99% случаев этого достаточно.Однако я знаю, что мой монитор поддерживает и некоторые нестандартные режимы, с более высоким качеством, которые хотелось бы использовать.
Здесь уместно ответить на второй вопрос: как узнать значение параметра «Modeline», отвечающего заданным величинам разрешения и частоты вертикального обновления?
Проще всего для этого использовать утилиту gtf. Интересующиеся могут почитать man gtf, я же дам готовый рецепт.
gtf x y refresh
где
x — горизонтальное разрешение (в пикселях)
y — вертикальное разрешение (в пикселях)
refresh — желаемая частота вертикального обновления экрана (в Гц)
Например, я получил свою строку написав в командной строке
gtf 1024 768 87
Утилита выдаст ответ
Код:
# 1024×768 @ 87.00 Hz (GTF) hsync: 70.30 kHz; pclk: 96.73 MHz
Modeline «1024x768_87.00» 96.73 1024 1088 1200 1376 768 769 772 808 -HSync +Vsync
который можно напрямую вставить в секцию «Monitor» файла xorg.conf.
Однако ВНИМАНИЕ! Имя ссылки на этот режим называется «1024x768_87.00»! Если Вы хотите использовать его, следует добавить ссылку в набор значений «Modes», например так
Код:
Modes «1024x768_87.00» «1024×768» «800×600» «640×480»
Сохранив изменения в файле конфигурации, следует рестартовать Х-сервер. Для этого в графическом режиме нажмите
Ctrl-Alt-Backspace.
ВНИМАНИЕ! Все несохраненные данные Вашей графической сессии могут быть утеряны! Будьте бдительны.
Если Ваш X-сервер корректно заработал и монитор не сигнализирует о выходе за пределы допустимого диапазона, то все в порядке. Если же монитор отключился, предохраняясь от ошибок, то перейдите на любую из виртуальных текстовых консолей (при помощи Ctrl-Alt-F{1-6}), отмените изменения в /etc/X11/xorg.conf и вернитесь в графический режим (обычно, X-сервер запущен на 7 виртуальной консоли, на которую переходят нажатием Alt-F7) . Вслепую «убейте» Х-сервер (Ctrl-Alt-Backspace).
Разрешения можно менять «на лету» (фактически, «перемещаясь» по значениям параметра «Modes») нажимая Ctrl-Alt-gray+ (или Ctrl-Alt-gray- )
P.S. Уточнения/исправления/добавления приветствуются. Пишите или в тему, или личным сообщением.
_________________
Ни один дурак не жалуется, что он такой. Значит, не так уж у них все плохо.
Как изменить частоту обновления монитора?
Как я изменяю частоту обновления монитора в Сновещательном?
Нет никакой опции сделать это в диалоговом окне Дисплеев теперь. По умолчанию это — 60 Гц, но мне нужны 75 Гц на моем мониторе.
В предыдущих выпусках в диалоговом окне Дисплеев раньше была такая опция.
Редактирование — Половина испеченного решения
Лучшее, которое я мог сделать до сих пор, было:
xrandr -s 1280x1024 -r 75
Это прекрасно, но моя проблема состоит в том, что это не является постоянным. Это принимает значение по умолчанию назад к 60 Гц после того, чтобы выходить из системы, и въехать задним ходом.
Возможно, это должно войти в некоторый сценарий и добавило к запуску? Я просто не знаю, как сделать это.
задан
17 December 2011 в 11:01
поделиться
4 ответа
Итак, мое решение, которое, кажется, хорошо работает в моей системе:
-
Я открыл Приложения для запуска
-
Я нажал Добавить
-
Я ввел имя и следующее в поле команды:
xrandr -s 1280×1024 -r 75
Используя это xrandr -s 1280×1024 -r 75 запускается при каждом запуске системы и устанавливает частота обновления по мере необходимости. Может быть вариант получше, но сейчас мне кажется, что это нормально.
Надеюсь, LTS исправит ошибку showstopper, связанную с непростым графическим способом изменения частоты обновления.
ответ дан Körtepálinka
23 November 2019 в 01:33
поделиться
Вы должны быть в состоянии использовать xrandr. Рассчитайте необходимые модальности для вашего разрешения и частоты обновления:
cvt 1600 900 75
(Здесь мое разрешение примера 1600×900.) Теперь создайте новый режим с xrandr:
xrandr --newmode "1600x900_75.00" 104. 00 1600 -hsync +vsync
:
xrandr:
xrandr --verbose --addmode VGA-0 "1600x900_75.00"
и активируйте его
xrandr --output VGA-0 --mode "1600x900_75.00"
:[1600x900_75.00]
Обратите внимание, что ваши значения будут отличаться. В частности, ваш монитор может не быть VGA. Запустите команду xrandr без аргументов, чтобы узнать имя вашего монитора, и используйте его вместо этого. Выполнение команды xrandr -q отобразит список доступных выходов.
Вот дополнительная информация по xrandr.
ответ дан LostOverThere
23 November 2019 в 01:33
поделиться
Частота обновления монитора автоматически определяется компилятором.
Если вы хотите его изменить, установите compiz-settings-manager, это можно сделать командой ниже.
sudo apt-get install compizconfig-settings-manager
- Предупреждение: Какие проблемы с CCSM и почему я должен их избегать?
Найдите в тире «ccsm» и нажмите на композитный плагин.
Снимите галочку с опции «определять частоту обновления» и настройте частоту обновления в соответствии с вашими ручными настройками.
ответ дан Community
23 November 2019 в 01:33
поделиться
В версии 12.04 вы можете изменить частоту обновления, изменив тег скорости в ~ / .config / monitors.xml после настройки монитора (-ов). У меня это работает при перезагрузке.
Пример:
<monitors version="1">
<configuration>
<clone>no</clone>
<output name="DVI-I-0"></output>
<output name="DVI-I-1">
<vendor>ACI</vendor>
<product>0x24e1</product>
<serial>0x01010101</serial>
<width>1920</width>
<height>1080</height>
<rate>144</rate>
<x>0</x>
<y>0</y>
<rotation>normal</rotation>
<reflect_x>no</reflect_x>
<reflect_y>no</reflect_y>
<primary>yes</primary>
</output>
<output name="HDMI-0"></output>
<output name="DP-0"></output>
<output name="DVI-D-0">
<vendor>DEL</vendor>
<product>0xa017</product>
<serial>0x31314553</serial>
</output>
<output name="DP-1"></output>
</configuration>
</monitors>
ответ дан Post Self
23 November 2019 в 01:33
поделиться
Другие вопросы по тегам:
Похожие вопросы:
Как правильно задавать вопросы
Правильно сформулированный вопрос и его грамотное оформление способствует высокой вероятности получения достаточно содержательного и по существу ответа. Общая рекомендация по составлению тем: 1. Для начала воспользуйтесь поиском форума. 2. Укажите версию ОС вместе с разрядностью. Пример: LM 19.3 x64, LM Sarah x32 3. DE. Если вопрос касается двух, то через запятую. (xfce, KDE, cinnamon, mate) 4. Какое железо. (достаточно вывод inxi -Fxz в спойлере (как пользоваться спойлером смотрим здесь)) или же дать ссылку на hw-probe 5. Суть. Желательно с выводом консоли, логами. 6. Скрин. Просьба указывать 2, 3 и 4 независимо от того, имеет ли это отношение к вопросу или нет. Так же не забываем об общих правилах Как пример вот
-
IgnatFerum
- Сообщения: 4
- Зарегистрирован: 03 мар 2018, 16:27
- Контактная информация:
Сменить частоту обновления монитора с 60 на 75 (Samsung SyncMaster 740N)
03 мар 2018, 16:42
Мне нужно поднять герцовку монитора с 60 Гц до 75 Гц, монитор 75 Гц поддерживает.
В стандартных настройках системы такой опции не нашел (Хотя в Debian Gnome таковая была).
На одном форуме нашел решение этой задачи через пакет nvidia-settings, на второй вкладке должна была быть эта опция, я же ее опять таки не нашел. Вот скрин второй вкладки программы nvidia-settings:
-
IgnatFerum
- Сообщения: 4
- Зарегистрирован: 03 мар 2018, 16:27
-
Контактная информация:
Сменить частоту обновления монитора с 60 на 75 (Samsung SyncMaster 740N)
#3
04 мар 2018, 10:57
Bill Williamson, этот вариант тоже пробовал, только забыл указать это в теме:
denis@HomePC ~ $ xrandr
Screen 0: minimum 8 x 8, current 1280 x 1024, maximum 16384 x 16384 DVI-I-0 disconnected (normal left inverted right x axis y axis) VGA-0 connected primary 1280x1024+0+0 (normal left inverted right x axis y axis) 338mm x 270mm 1280x1024 60.02*+ 75.02 1280x960 60.00 1152x864 75.00 1024x768 75.03 70.07 60.00 800x600 75.00 72.19 60.32 56.25 640x480 75.00 72.81 59.94 DVI-I-1 disconnected (normal left inverted right x axis y axis) HDMI-0 disconnected (normal left inverted right x axis y axis)
denis@HomePC ~ $ cvt 1280 1024 75
# 1280x1024 74.90 Hz (CVT 1.31M4) hsync: 80.30 kHz; pclk: 138.75 MHz Modeline "1280x1024_75.00" 138.75 1280 1368 1504 1728 1024 1027 1034 1072 -hsync +vsync
denis@HomePC ~ $ xrandr —newmode «1280x1024_75.00» 138.75 1280 1368 1504 1728 1024 1027 1034 1072 -hsync +vsync
denis@HomePC ~ $ xrandr —addmode VGA-0 1280x1024_75.00
X Error of failed request: BadMatch (invalid parameter attributes) Major opcode of failed request: 140 (RANDR) Minor opcode of failed request: 18 (RRAddOutputMode) Serial number of failed request: 29 Current serial number in output stream: 30
Каких-то конкретных решений этой проблемы на русском в интернете не нашел
Последний раз редактировалось пользователем 1 Dja; всего редактировалось раз: 8
Причина: BB-codes
-
Bill Williamson
- Сообщения: 928
- Зарегистрирован: 31 авг 2016, 13:38
- Решено: 34
- Благодарил (а): 288 раз
- Поблагодарили: 249 раз
-
Контактная информация:
Сменить частоту обновления монитора с 60 на 75 (Samsung SyncMaster 740N)
#4
04 мар 2018, 19:57
IgnatFerum писал(а): ↑
04 мар 2018, 10:57
Каких-то конкретных решений этой проблемы на русском в интернете не нашел
Есть
такое
упоминание при ошибке BadMatch с Nvidia.
-
IgnatFerum
- Сообщения: 4
- Зарегистрирован: 03 мар 2018, 16:27
- Контактная информация:
Сменить частоту обновления монитора с 60 на 75 (Samsung SyncMaster 740N)
#5
06 мар 2018, 19:09
Bill Williamson, Ни один из способов решения этой проблемы не сработал
-
Chocobo
- Сообщения: 9954
- Зарегистрирован: 27 авг 2016, 22:57
- Решено: 214
- Откуда: НН
- Благодарил (а): 795 раз
- Поблагодарили: 2980 раз
- Контактная информация:
Сменить частоту обновления монитора с 60 на 75 (Samsung SyncMaster 740N)
#6
06 мар 2018, 19:47
IgnatFerum писал(а): ↑
04 мар 2018, 10:57
VGA-0 connected primary 1280×1024+0+0 (normal left inverted right x axis y axis) 338mm x 270mm
1280×1024 60.02*+ 75.02
А тут оно выглядит как уже доступное для твоего разрешения.
Поэтому
xrandr -s 1280x1024 -r 75.00
Должно быть достаточно
-
IgnatFerum
- Сообщения: 4
- Зарегистрирован: 03 мар 2018, 16:27
- Контактная информация:
Сменить частоту обновления монитора с 60 на 75 (Samsung SyncMaster 740N)
#7
08 мар 2018, 18:18
Chocobo, Вот что получается:
denis@HomePC ~ $ xrandr -s 1280x1024 -r 75.00 Rate 75.00 Hz not available for this size denis@HomePC ~ $ xrandr -s 1280x1024 -r 70.00 Rate 70.00 Hz not available for this size denis@HomePC ~ $ xrandr -s 1280x1024 -r 65.00 Rate 65.00 Hz not available for this size denis@HomePC ~ $ xrandr -s 1280x1024 -r 60.00 Rate 60.00 Hz not available for this size
Последний раз редактировалось пользователем 1 Dja; всего редактировалось раз: 8
Причина: BB-codes
-
Dja
- Сообщения: 6633
- Зарегистрирован: 27 авг 2016, 20:03
- Решено: 28
- Откуда: Voskresensk
- Благодарил (а): 1188 раз
- Поблагодарили: 698 раз
- Контактная информация:
Сменить частоту обновления монитора с 60 на 75 (Samsung SyncMaster 740N)
#8
08 мар 2018, 18:21
IgnatFerum, Как делиться скринами смотрим в правилах.
-
Chocobo
- Сообщения: 9954
- Зарегистрирован: 27 авг 2016, 22:57
- Решено: 214
- Откуда: НН
- Благодарил (а): 795 раз
- Поблагодарили: 2980 раз
- Контактная информация:
Сменить частоту обновления монитора с 60 на 75 (Samsung SyncMaster 740N)
#9
09 мар 2018, 14:56
IgnatFerum, А в выхлопе xrandr без ключей ничего не поменялось?
Я основывллся на твоем листинге, где оно явно было available for this size)










