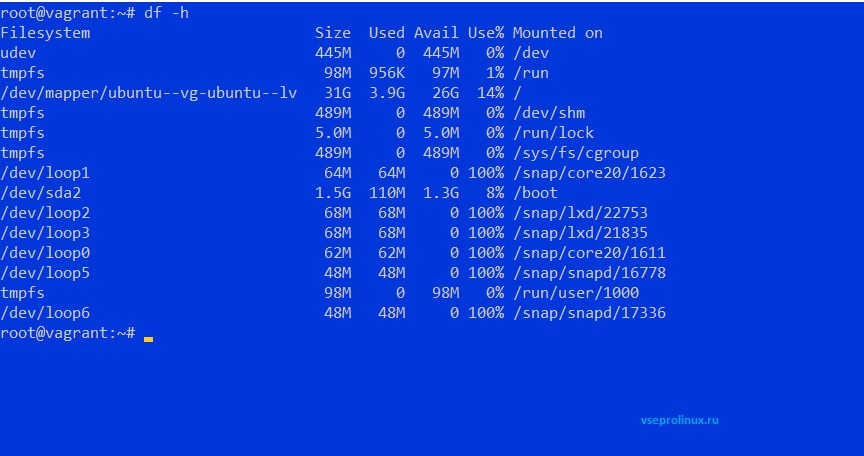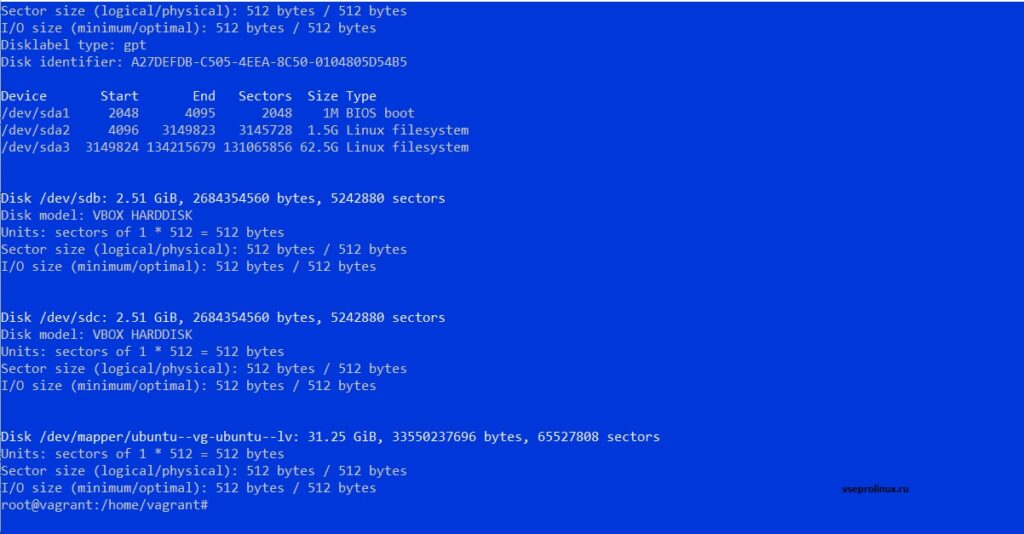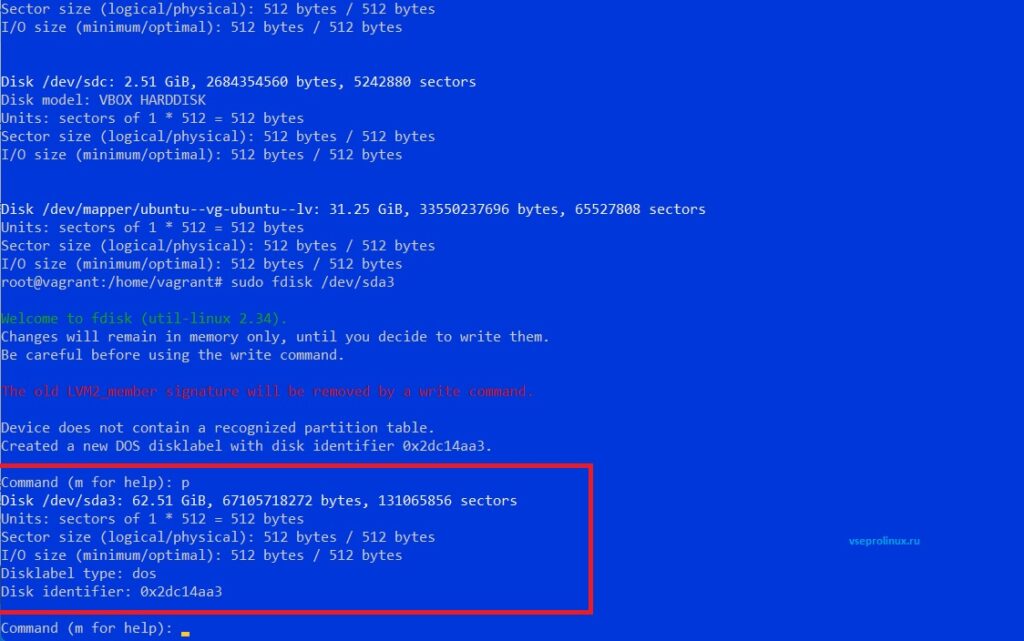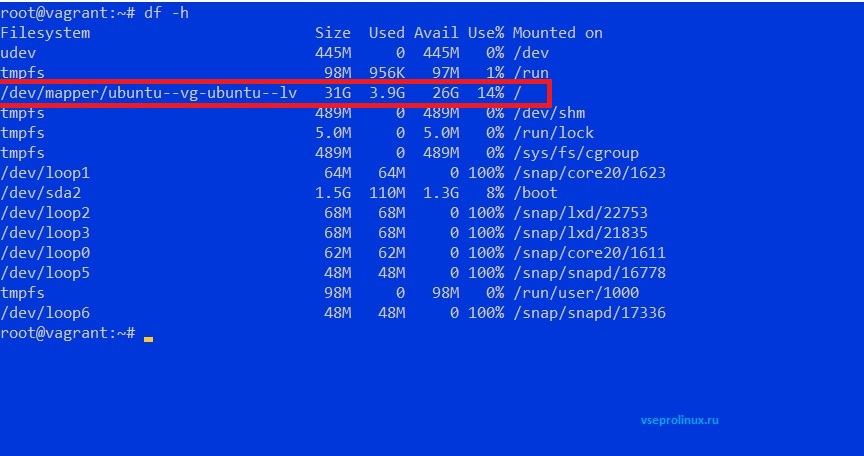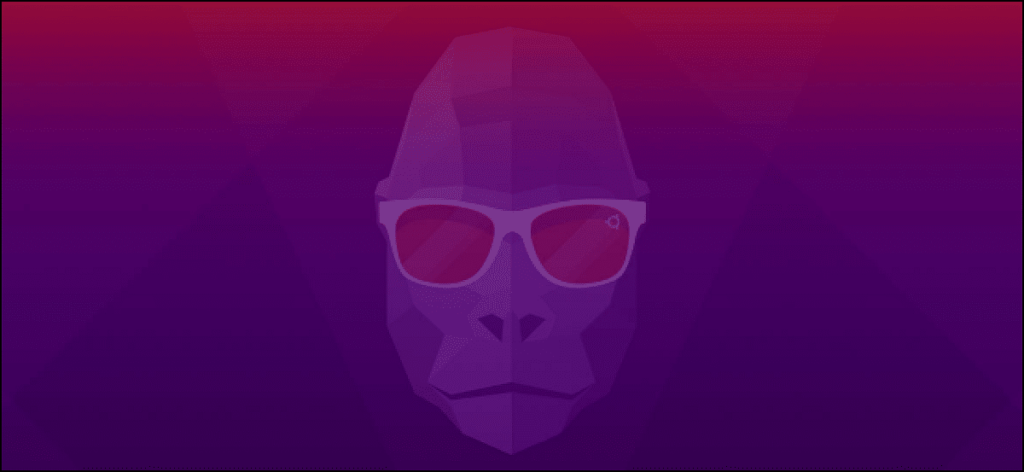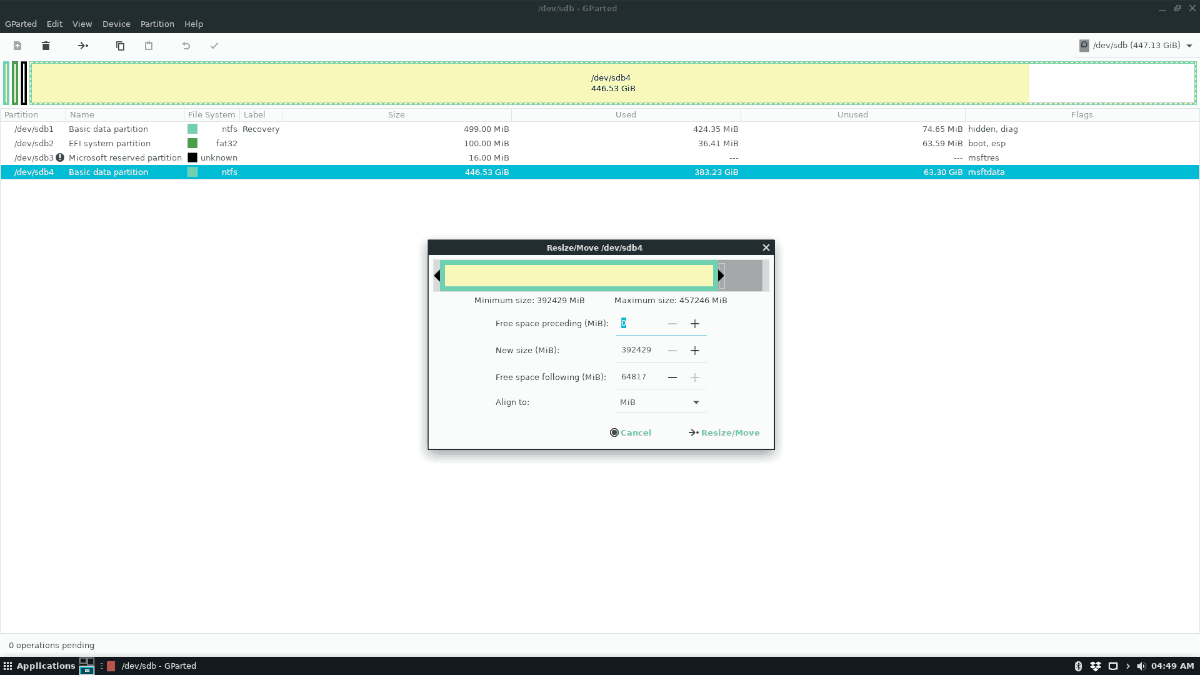НЕКЕШЕРОВАННЫЙ КОНТЕНТ

Если вы хотите уменьшить размер раздела Ubuntu, увеличить его или разделить на несколько разделов, вы не можете этого сделать, пока он используется. Для редактирования разделов вам понадобится Live CD с Ubuntu или USB-накопитель.
Live CD Ubuntu включает редактор разделов GParted, который может изменять ваши разделы. GParted — это полнофункциональный графический редактор разделов, который действует как интерфейс для множества команд терминала Linux.
Загрузка с компакт-диска или USB-накопителя
Если у вас есть компакт-диск или USB-накопитель, с которого вы установили Ubuntu, вы можете вставить его в свой компьютер и перезагрузить. Если вы этого не сделаете, вам придется создать новый Live Media для Ubuntu. Вы можете
загрузите ISO-образ Ubuntu с сайта Ubuntu.com
и запишите его на диск, щелкнув правой кнопкой мыши загруженный файл ISO и выбрав «Записать на диск».

Если вы предпочитаете USB-накопитель, воспользуйтесь приложением Startup Disk Creator, которое поставляется с Ubuntu. Вы найдете его в Dash.

Предоставьте приложению Startup Disk Creator ISO-образ Ubuntu и флэш-накопитель USB, и он создаст для вас действующий USB-накопитель.

После создания живого мультимедиа вставьте его в компьютер и перезагрузите. Если рабочая среда не запускается, возможно, вам придется войти в BIOS вашего компьютера и изменить порядок загрузки. Чтобы получить доступ к BIOS, нажмите клавишу, которая появляется на экране во время загрузки компьютера, часто это Delete, F1 или F2. Вы можете найти соответствующий ключ в руководстве к вашему компьютеру (или материнской плате, если вы собрали свой собственный компьютер).
Использование GParted
Хотя редактор разделов GParted по умолчанию не присутствует в установленной системе Ubuntu, он включен в живую среду Ubuntu. Для начала запустите GParted из Dash.

Если на вашем компьютере несколько жестких дисков, выберите соответствующий из раскрывающегося списка в правом верхнем углу окна GParted.

Разделы нельзя изменить, пока они используются — рядом с используемыми разделами отображается значок ключа. Если раздел смонтирован, отключите его, нажав кнопку извлечения в диспетчере файлов. Если у вас есть раздел подкачки, скорее всего, он будет активирован в живой среде Ubuntu. Чтобы деактивировать раздел подкачки, щелкните его правой кнопкой мыши и выберите Swapoff.

Чтобы изменить размер раздела, щелкните его правой кнопкой мыши и выберите «Изменить размер / переместить».

Самый простой способ изменить размер раздела — это щелкнуть и перетащить маркеры по обе стороны от полосы, хотя вы также можете ввести точные числа. Вы можете сжать любой раздел, если на нем есть свободное место.

Ваши изменения не вступят в силу немедленно. Каждое изменение, которое вы ставите в очередь, отображается в списке внизу окна GParted.

После того, как вы уменьшили размер раздела, вы можете использовать нераспределенное пространство для создания нового раздела, если хотите. Для этого щелкните правой кнопкой мыши незанятое пространство и выберите «Создать». GParted проведет вас через создание раздела.

Если к разделу примыкает нераспределенное пространство, вы можете щелкнуть его правой кнопкой мыши и выбрать «Изменить размер / переместить», чтобы увеличить раздел до незанятого пространства.

Чтобы указать новый размер раздела, нажмите и перетащите ползунки или введите точное число в поля.

GParted показывает предупреждение всякий раз, когда вы перемещаете начальный сектор раздела. Если вы переместите начальный сектор системного раздела Windows (C 
Если ваша система не загружается, вы можете
обратитесь к вики Ubuntu
для нескольких методов переустановки GRUB 2. Этот процесс отличается от восстановления старого загрузчика GRUB 1.

Нажмите значок зеленой галочки на панели инструментов GParted, чтобы применить изменения, когда закончите.

Резервные копии всегда важны. Однако резервное копирование особенно важно, если вы изменяете разделы: может возникнуть проблема, и вы можете потерять свои данные. Не изменяйте размер разделов, пока не создадите резервную копию важных данных.

После того, как вы нажмете «Применить», GParted применит все изменения в очереди. Это может занять некоторое время, в зависимости от внесенных вами изменений. Не отменяйте операцию и не выключайте компьютер во время выполнения операции.

Перезагрузите систему и выньте компакт-диск или USB-накопитель после выполнения операций.
How To Make Partitions In Ubuntu During Installation
Ubuntu: How To Resize My Dual-boot Partitions? (2 Solutions!!)
Create & Resize Partition Ubuntu: GParted
Resize Primary Partition And Unallocate Space On Ubuntu | Part #1
Resize Secondary Partition And Un-allocate Space On Ubuntu | Part #3
How To Resize Or Extend A Linux Partition/Volume/Disk | 2021 Tutorial | (No Swap — Ubuntu)
How To Resize/extend Ubuntu Partition
How To Resize A Live Filesystem On Linux
Resizing Partitions With GParted!!
How To Use Partiton Editor In Ubuntu Installer
How To Create Or Resize Partition After Install Linux 2018
How To Resize Your Swap Partition (Linux)


В инструкции рассмотрены сценарии расширения дискового пространства разделов в Linux без потери информации.
Принцип увеличения диска:
- Расширение раздела.
- Изменение размера файловой системы.
В зависимости от типа раздела и файловой системы, действия различаются.
Любая работа с диском несет риск потери информации. Перед началом работ убедитесь в наличие резервных копий ценных данных.
Расширение разделов
Обычных
LVM
Изменение размера файловой системы
Использование GParted
Шаг 1. Расширение раздела
Мы рассмотрим варианты работы с обычными томами (разделами) и томами LVM. Проверить, какой тип раздела у нас используется можно командой:
lsblk
Нам интересны варианты part и lvm.
Обычные тома (part)
Допустим, есть диск /dev/sdb и раздел /dev/sdb2, который нужно увеличить. Разберем два подхода, сделать это.
1. С помощью утилиты growpart (без отмонтирования раздела)
Данная утилита позволяет увиличить размер слайса без необходимости его отмонтировать. Это очень удобно для работы с корневыми разделами. Данная утилита не установлена в системе. В зависимости от последней наши действия будут различаться.
а) Для систем DEB:
apt install cloud-guest-utils
б) Для систем RPM:
yum install cloud-utils-growpart
Если наш диск имеет разметку GPT, то потребуется установить также утилиту gdisk.
а) Для DEB:
apt install gdisk
б) Для RPM:
yum install gdisk
Установка growpart завершена. Идем дальше.
Для расширения раздела /dev/sdb2 вводим команду:
growpart /dev/sda 2
Мы должны увидеть что-то на подобие:
CHANGED: partition=2 start=4096 old: size=20965376 end=20969472 new: size=41938910 end=41943006
Готово.
2. С помощью утилиты fdisk/parted (требуется отмонтировать раздел)
Данный способ удобнее тем, что не нужно устанавливать дополнительных утилит, но он потребует отмонтирование раздела. Это можно сделать командой:
umount /dev/sdb2
В случае работы с корневой директорией, отмонтировать ее не получиться. В таком случае необходимо загрузить компьютер с Windows LiveCD или GParted Live.
Подключаемся утилитой fdisk к /dev/sdb:
fdisk /dev/sdb
Если мы работаем с разделом более чем 2Тб, используем утилиту parted.
Смотрим номера разделов:
: p
Удаляем раздел (не переживайте — все данные сохраняются):
: d
: 2
* в моем примере, раздел для удаления на второй позиции.
Создаем новый раздел:
: n
Первичный (primary):
: p
Номер раздела — 2:
: 2
На запрос начального и конечного секторов просто нажимаем Enter.
Если раздел был загрузочный, добавляем соответствующий флаг:
: a
Еще раз проверяем, что получилось:
: p
Сохраняем изменения:
: w
LVM
LVM-тома расширяются на лету, даже для корневых разделов. В данном примере, работаем с /dev/sda.
Открываем диск утилитой fdisk:
fdisk /dev/sda
* напомню, что при работе с диском 2Тб и более, следует использовать утилиту parted.
Создаем еще один раздел:
: n
Первичный:
: p
Номер раздела оставляем тот, который предлагает система (просто нажимаем Enter).
Первый и последний сектора также оставляем по умолчанию для использования всего дискового пространства (еще два раза Enter).
Задаем тип раздела:
: t
Выбираем номер раздела (в моем примере создавался раздел 3):
: 3
Командой L можно посмотреть список всех типов, но нас интересует конкретный — LVM (8e):
: 8e
Сохраняем настройки:
: w
Проинформируем систему, что в таблице разделов произошли изменения:
partprobe
Создаем физический том из нового раздела:
pvcreate /dev/sda3
Смотрим наши Volume Group и для нужного добавляем созданный том:
vgdisplay
vgextend vg_centos /dev/sda3
* в моем примере группа томов LVM называется vg_centos
Смотрим LVM-разделы и расширяем пространства для нужного:
lvdisplay
lvextend -l +100%FREE /dev/vg_centos/lv_root
* данная команда расширяем LVM-раздел /dev/vg_centos/lv_root, используя все свободное пространство (100%FREE).
Шаг 2. Изменение размера для файловой системы
После того, как на предыдущем шаге мы расширили раздел, система по-прежнему будет видеть старый по объему диск. Чтобы это исправить, необходимо выполнить команду по изменению размера файловой системы. В зависимости от последней, команды различаются.
Посмотреть файловую систему:
df -T
ext2/ext3/ext4:
resize2fs /dev/vg_centos/lv_root
XFS:
xfs_growfs /dev/sda2
Reiserfs:
resize_reiserfs /dev/sdb
* обратите внимание, что в данных примерах используются различные устройства.
Если раздел был отмонтирован, монтируем его, например:
mount /dev/sda2 /mnt
Проверяем, что настройки применились:
df -h
Увеличение разделов с Gparted
Если работы выполняются на системе с графическим интерфейсом или есть возможность перезагрузить сервер и загрузиться с LiveCD, можно воспользоваться простым средством — утилитой Gparted, которая позволяем менять размер разделов мышкой.
Запускаем утилиту — выбираем диск, с которым будем работать — кликаем правой кнопкой по разделу, который хотим увеличить и выбираем Resize/Move:
В открывшемся окне с помощью мышки или форм меняем размер раздела:
Нажимаем кнопку Resize/Move.
Проверяем изменения в окне программы и сохраняем настройки кнопкой «Apply All Operations»:
Часто бывает ситуации, когда необходимо увеличить размер жесткого диска в операционной системе Linux. Например, есть виртуальная машина, на ней установлена Убунту сервер, через некоторое время у нас заканчивается место и требуется увеличить емкость файловой системы.
Содержание
- 1 Подготовка
- 1.1 Расширяем накопитель
- 1.2 LVM
- 1.2.1 resize2fs — the filesystem is already block long
Подготовка
Рассмотрим увеличение системного раздела на виртуально машине Oracle VM VirtualBox с операционной системой Ubuntu server.
Стоит отметить, что перед тем, как вносить какие-либо изменения, очень важно сделать резервную копию своих данных. Если что-то пойдет не так, то всегда можно будет сделать откат системы.
Вначале посмотрим размер файловой системы.
df -h
Как видно на картинке выше, размер файловой системы в разделе LVM /dev/mapper/ubuntu—vg-ubuntu—lv — 31 гигабайт.
Увеличим раздел LVM, для этого в гипервизоре (в моем случае VirtualBox) изменим размер жесткого диска — 62.5 гигабайт.
Важно! Необходимо выключить виртуальную машину, перед изменением настроек накопителя.
Расширяем накопитель
В аспекте виртуализации нужно будет увеличить размер накопителя виртуальной машины. Вероятнее всего, операционная система попросит пользователя для начала активировать BM. Если увеличить размер накопителя до 50 гигабайтов, а потом запустить эмулятор, то можно увидеть следующий результат:
sudo fdisk -l
Далее выбираем диск.
sudo fdisk /dev/sda3
ВАЖНО! У меня sda3 идет отдельным диском, если у Вас sda3-раздел, то необходимо указать sda1, затем оболочка запросит номер раздела, соответственно выбираем 3.
Посмотрим список разделов. Вводим p.
Удалим partition.
Стоит отметить, что удалится исключительно запись о самом раздели. Остальная информация останется на диске!
d
Создадим раздел (add a new partition).
n
Система попросит указать начальный и конечный сектор.
ВАЖНО! После того, как Вы введите First sector и Last sector Вас спросят. Удалить текущую файловую систему?() Необходимо ответить «N» (нет), в противном случае удалятся все данные с текущего раздела.
Do you want to remove the signature? [Y]es/[N]o:
Сохраним на изменения. Вводим:
w
LVM
В предыдущем этапе мы расширили раздел /dev/sda3 с помощью утилиты fdisk. Однако, система по-прежнему видит прежний размер раздела, то есть в нашем примере 31 гигабайт. Чтобы это изменить, необходимо выполнить команду resize2fs.
Еще раз посмотрим файловую систему.
df -h
Затем выполним команду resize2fs:
resize2fs /dev/mapper/ubuntu--vg-ubuntu--lv
Готово.
Важно! Бывают случаи, когда команда resize2fs не отрабатывает как нужно, а возвращает ошибку:
The filesystem is already 8125440 (4k) blocks long. Nothing to do!
В таком случаи рассмотрим ниже, что нужно делать, чтобы расширить раздел диска в ubuntu.
resize2fs — the filesystem is already block long
Для решение проблемы выполним 3 шага:
Шаг 1. Запустим pv.
pv
Шаг 2. Изменим размер pv. Утилита pvresize.
pvresize /dev/sda3
Шаг 3. Разворачивание логического тома. lvextend -r -l +100%FREE <логический накопитель, который нужно расширить>
lvextend -r -l +100%FREE /dev/mapper/ubuntu--vg-ubuntu--lv
Частая задача в моей текущей работе — увеличить объем раздела на виртуальной машине без выключения машины (на горячую). Под рукой постоянно держу небольшой cheatsheet (шпаргалку) по работе с разделами в Linux.
План действий
Перед изменением размеров разделов рекомендуется отмонтировать диск. Если диск системный, то нужно загружаться в recovery. Я делаю это на горячую на свой страх и риск.
- Делаем бекап машины! (не могу не написать этого)
- Увеличиваем объем диска в гипервизоре (этот пункт не затрагиваем)
- Сканируем диски в системе
- Меняем размер раздела
- Увеличиваем файловую систему
Сканируем диски в системе
После увеличения объема диска есть вероятность того, что в системе мы новый объем сразу не увидим. Проверяем. Я использую команду lsblk:
root@hostname.infra.local:/home/user# lsblk
NAME MAJ:MIN RM SIZE RO TYPE MOUNTPOINT
fd0 2:0 1 4K 0 disk
loop0 7:0 0 99,2M 1 loop /snap/core/10908
loop2 7:2 0 99,2M 1 loop /snap/core/10958
sda 8:0 0 32G 0 disk
├─sda1 8:1 0 1M 0 part
└─sda2 8:2 0 32G 0 part /
sdb 8:16 0 4T 0 disk <<<--------
└─sdb1 8:17 0 4T 0 part /pgsqldb <<<--------
sdc 8:32 0 109,8G 0 disk
└─sdc1 8:33 0 109,8G 0 part /temp_dump
sr0 11:0 1 829M 0 rom
Стрелкой я выделил диск, который мы увеличили до 5Т, но увеличенный объем не видим.
Нужно заставить систему просканировать диск.
echo 1 > /sys/block/sdb/device/rescan
(вместо sdb — нужный диск)
Сразу после этого снова выполняем lsblk:
sdb 8:16 0 5T 0 disk
└─sdb1 8:17 0 4T 0 part /pgsqldb
То что нужно. Перейдем к увеличению раздела.
Меняем размер раздела
Вообще, мы можем для любых вариантов использовать программу parted, но я покажу еще способ с программой fdisk. Он подходит для разделов объемом менее 4 терабайт.
Здесь будет несколько вариантов:
- у нас обычная разметка диска или LVM
- у нас диск c таблицей разметки GPT более 4 терабайт объемом
Рекомендую на этом этапе сначала выполнить команду parted -l, которая может показать ошибку и предложить опции Fix\Ignore:
Warning: Not all of the space available to /dev/sdb appears to be used, you can fix the GPT to use all of the space (an extra 41943040 blocks) or continue with the
current setting?
Fix/Ignore? Fix
ПишемFix .
Обычные разделы или LVM
Чаще всего я пользуюсь программой fdisk. Можно посмотреть все наши дискиразделы: fdisk -l.
Так как меняем размер раздела на диске sdb, то и заходим в fdisk /dev/sdb.
Вводим команду p и получаем наш текущий список разделов:
Device Start End Sectors Size Type
/dev/sdb1 2048 8589843750 8589841703 4T Linux filesystem
Удаляем раздел /dev/sdb1: вводим команду d.
Command (m for help): d
Selected partition 1
Partition 1 has been deleted.
Если разделов на диске больше, программа предложит ввести цифру нужного раздела.
Никаких изменений на диск мы еще не сделали! Не боимся.
Создаем новый раздел n:
Command (m for help): n
Partition number (1-128, default 1):
First sector (34-8589934558, default 2048):
Last sector, +sectors or +size{K,M,G,T,P} (2048-8589934558, default 8589934558):
Created a new partition 1 of type 'Linux filesystem' and of size 4 TiB.
Обратите внимание, программа сообщает, что при создании раздела она нашла запись ext4 в разделе и предлагает удалить ее. Не удаляем. Нет! Не надо!
Partition #1 contains a ext4 signature.
Do you want to remove the signature? [Y]es/[N]o: N
Опять вводим команду p, чтобы посмотреть новую информацию:
Device Start End Sectors Size Type
/dev/sdb1 2048 10751953125 10751951078 5T Linux filesystem
Ну вроде все хорошо. Теперь вводим команду w (write). После этого ваши изменения запишутся на диск.
Большой диск GPT
Если по предыдущему пункту попробовать отресайзить диск большого объема (больше 4 терабайт), то появится ошибка Value out of range. Придется воспользоваться программой parted.
Делаем parted /dev/sdb и смотрим текущие разделы командой print:
(parted) print
Model: VMware Virtual disk (scsi)
Disk /dev/sdb: 4398GB
Sector size (logical/physical): 512B/512B
Partition Table: gpt
Disk Flags:
Number Start End Size File system Name Flags
1 1049kB 3299GB 3299GB ext4 primary
Меняем размер раздела командой resizepart 1:
(parted) resizepart 1
Warning: Partition /dev/sdb1 is being used. Are you sure you want to continue?
Yes/No? Yes
End? [3299GB]? 4398GB
На вопрос End? пишем новый объем раздела. Если хотим расширить его до максимума, то цифры можно подсмотреть выше в выводе команды print: Disk /dev/sdb: 4398GB
Здесь изменения происходят сразу, поэтому при отсутствии вывода после предыдущей команды можно делать quit.
Увеличение файловой системы
Тут должно быть все просто. Разница только между разметками: обычная или LVM.
Обычная разметка
Просто выполняем команду resize2fs /dev/sdb1:
root@hostname.infra.local:/home/user# resize2fs /dev/sdb1
resize2fs 1.44.1 (24-Mar-2018)
Filesystem at /dev/sdb1 is mounted on /pgsqldb; on-line resizing required
old_desc_blocks = 384, new_desc_blocks = 512
The filesystem on /dev/sdb1 is now 1073730212 (4k) blocks long.
LVM
Вообще, LVM позволяет добавлять физические диски (PV — physical volume) в VG — volume group, а в них создавать логические тома (LV — logical volume) примерно по такой схеме:
sda1 sda2 sdb sdc <-- PV
| | | |
| | | |
+--------+- VG00 -+-------+ <-- VG
|
+-------+-------+---------+
| | | |
root usr home var <-- LV
| | | |
ext3 reiserfs reiserfs xfs <-- Файловые системы
Следовательно, можно не ресайзить диск в гипервизоре, а добавить еще один. Затем добавить новый PV в VG.
Но мы идем путем джедая увеличения диска, поэтому в случае с LVM к ресайзингу файловой системы добавляется несколько команд.
Для просмотра информации о PV, VG, LV существуют команды pvs, vgs, lvs. И их более подробные варианты pvscan, vgscan, lvscan:
root@hostname:/home/user# pvs
PV VG Fmt Attr PSize PFree
/dev/sda5 t-ubuntu16-vg lvm2 a-- 49.52g 0
root@hostname:/home/user# vgs
VG #PV #LV #SN Attr VSize VFree
t-ubuntu16-vg 1 2 0 wz--n- 49.52g 0
root@hostname:/home/user# lvs
LV VG Attr LSize Pool Origin Data% Meta% Move Log Cpy%Sync Convert
root t-ubuntu16-vg -wi-ao---- 48.52g
swap_1 t-ubuntu16-vg -wi-ao---- 1.00g
- Меняем размер PV
pvresize /dev/sda1 - Увеличиваем размер LV до максимального
lvextend -l +100%FREE /dev/mapper/vg1-dsads-lv-root - Увеличиваем файловую систему на нужном разделе
resize2fs /dev/mapper/vg1-dsads-lv-root
Итог
Смотрим, что у нас получилось df -h:
root@hostname.infra.local:/home/user# df -h
Filesystem Size Used Avail Use% Mounted on
udev 38G 0 38G 0% /dev
tmpfs 7,5G 4,4M 7,5G 1% /run
/dev/sda2 32G 24G 6,3G 79% /
/dev/sdb1 5,0T 3,3T 1,5T 71% /pgsqldb <<<-----
Видим новый объем. Все счастливы и довольны.
TL;DR
Кратко cheatsheet у меня выглядит так:
Смотрим, видит ли система новое место на дисках: lsblk, parted -l, fdisk -l
Если не видит: echo 1 > /sys/block/sda/device/rescan (вместо sda — нужный диск) fdisk /dev/sda (if sda)
p — просмотр разделов
d — удалить раздел который расширяешь
n — создать новый раздел (создастся с тем индексом, который удалишь)
В большинстве случаев везде ответы будут по умолчанию. Когда спросит про затирание метки — НЕ удалять
p — проверить что разделы имеют тот же вид что и в начале
w — записать изменения на диск
resize2fs /dev/sda1 (номер — индекс раздела)
Если LVM:
pvresize /dev/sda1
lvextend -l +100%FREE /dev/mapper/vg1-dsads-lv-root
resize2fs /dev/mapper/vg1-dsads-lv-root
Если ошибка с gpt
parted -l → Fix
💡 Подписывайтесь на Телеграм-канал, чтобы не пропускать новые статьи
- Телеграм канал 📺
- Чат 🤘🏼
Предположим, что у нас есть виртуальная машина с установленной операционной системой Ubuntu и требуется увеличить размер раздела, например системного. В этой статье мы рассмотрим на примере Ubuntu 20 увеличение системного раздела без LVM.
Вводные данные
Наша Ubuntu 20 установлена на Hyper-V. Для начала проверим размер файловой системы, выполнив df -h (все команды выполняются от root пользователя):
# df -h
Filesystem Size Used Avail Use% Mounted on
tmpfs 394M 1,4M 392M 1% /run
/dev/sda3 24G 7,4G 16G 33% /
tmpfs 2,0G 0 2,0G 0% /dev/shm
tmpfs 5,0M 0 5,0M 0% /run/lock
tmpfs 4,0M 0 4,0M 0% /sys/fs/cgroup
/dev/sda2 512M 7,8M 505M 2% /boot/efi
tmpfs 394M 144K 394M 1% /run/user/1000Наш системный раздел, смонтированный в / имеет размер 24 Гб.
Посмотрим вывод fdisk -l:
# fdisk -l
Disk /dev/sda: 25 GiB, 26843545600 bytes, 52428800 sectors
Disk model: Virtual Disk
Units: sectors of 1 * 512 = 512 bytes
Sector size (logical/physical): 512 bytes / 4096 bytes
I/O size (minimum/optimal): 4096 bytes / 4096 bytes
Disklabel type: gpt
Disk identifier: F5F02D9D-060D-422F-BA27-1981A6CA23F4
Device Start End Sectors Size Type
/dev/sda1 2048 4095 2048 1M BIOS boot
/dev/sda2 4096 1054719 1050624 513M EFI System
/dev/sda3 1054720 52426751 51372032 24.5G Linux filesystemВ данном примере у нас 1 диск /dev/sda размером 25 гигабайт, который разбит на 3 логических: /dev/sda1, /dev/sda2 и /dev/sda3 с типом Linux filesystem – он нас и интересует.
Увеличение размера диска
В среде виртуализации увеличиваем размер жесткого диска нашей виртуальной машины. Скорее всего ваша система виртуализации попросит вас предварительно выключить ВМ. Я увеличил диск до 30 гигабайт, запускаем машину и проверяем:
# fdisk -l
Disk /dev/sda: 30 GiB, 32212254720 bytes, 62914560 sectors
Disk model: Virtual Disk
Units: sectors of 1 * 512 = 512 bytes
Sector size (logical/physical): 512 bytes / 4096 bytes
I/O size (minimum/optimal): 4096 bytes / 4096 bytes
Disklabel type: gpt
Disk identifier: F5F02D9D-060D-422F-BA27-1981A6CA23F4
Device Start End Sectors Size Type
/dev/sda1 2048 4095 2048 1M BIOS boot
/dev/sda2 4096 1054719 1050624 513M EFI System
/dev/sda3 1054720 52426751 51372032 24.5G Linux filesystemВнимание! Перед тем, как приступить к работам по расширению системного раздела, обязательно сделайте резервную копию данных!
После увеличения размера диска необходимо увеличить сам системный раздел. Выполним fdisk /dev/sda, где /dev/sda – метка нашего диска (Disk /dev/sda):
# fdisk /dev/sda
Welcome to fdisk (util-linux 2.32.1).
Changes will remain in memory only, until you decide to write them.
Be careful before using the write command.
Command (m for help):Вводим p, чтобы посмотреть на список разделов:
Command (m for help): p
Disk /dev/sda: 30 GiB, 32212254720 bytes, 62914560 sectors
Disk model: Virtual Disk
Units: sectors of 1 * 512 = 512 bytes
Sector size (logical/physical): 512 bytes / 4096 bytes
I/O size (minimum/optimal): 4096 bytes / 4096 bytes
Disklabel type: gpt
Disk identifier: F5F02D9D-060D-422F-BA27-1981A6CA23F4
Device Start End Sectors Size Type
/dev/sda1 2048 4095 2048 1M BIOS boot
/dev/sda2 4096 1054719 1050624 513M EFI System
/dev/sda3 1054720 52426751 51372032 24.5G Linux filesystemЧтобы расширить раздел требуется предварительно удалить информацию о нём. Для этого вводим d и указываем раздел (3 для /dev/sda3):
Command (m for help): d
Partition number (1-3, default 3): 3
Partition 3 has been deleted.При этом удаляется только запись о разделе, сами данные остаются на диске!
Вводим n – создание нового раздела:
Command (m for help): nДалее указываем порядковый номер раздела:
Partition number (3-128, default 3):3Далее указываются начальный и конечный сектор. Обязательно проверьте, чтобы они совпадали со значениям, указанными через дефис. Таким образом мы используем все неразмеченное пространство:
First sector (1054720-62914526, default 1054720): 1054720
Last sector, +/-sectors or +/-size{K,M,G,T,P} (1054720-62914526, default 62914526): 62914526
Created a new partition 3 of type 'Linux filesystem' and of size 29.5 GiB.Как видим, был создан раздел на 29.5 гигабайт с типом Linux filesystem.
Также будет задан вопрос, хотим ли мы удалить текущую файловую систему. Отвечаем отказом:
Partition #3 contains a ext4 signature.
Do you want to remove the signature? [Y]es/[N]o: NОсталось только сохранить таблицу разделов:
Command (m for help): wПерезагружаем виртуальную машину:
# rebootТеперь воспользуемся утилитой resize2fs (для ext4) для увеличения размера файловой системы:
# resize2fs /dev/sda3
resize2fs 1.45.6 (20-Mar-2020)
Filesystem at /dev/sda3 is mounted on /; on-line resizing required
old_desc_blocks = 4, new_desc_blocks = 4
The filesystem on /dev/sda3 is now 7732475 (4k) blocks long.Проверяем результат:
# df -h
Filesystem Size Used Avail Use% Mounted on
tmpfs 394M 1.4M 392M 1% /run
/dev/sda3 29G 7.4G 21G 27% /
tmpfs 2.0G 0 2.0G 0% /dev/shm
tmpfs 5.0M 0 5.0M 0% /run/lock
tmpfs 4.0M 0 4.0M 0% /sys/fs/cgroup
/dev/sda2 512M 7.8M 505M 2% /boot/efi
tmpfs 394M 84K 394M 1% /run/user/126
tmpfs 394M 72K 394M 1% /run/user/1000Заключение
Как видим, в Ubuntu 20 увеличение системного раздела – не такая уж и сложная задача.
Вы можете посмотреть похожие статьи по расширению разделов в различных дистрибутивах linux:
- Ubuntu 21 увеличение раздела диска
- CentOS 8 увеличение LVM раздела
- Debian 11 увеличение раздела
У вас есть раздел жесткого диска на вашем компьютере с Linux, который вы хотели бы увеличить или уменьшить? Не знаете, как изменить размер разделов жесткого диска в Linux? Следуйте этому руководству, и вскоре вы узнаете, как использовать редактор разделов Gparted для изменения размера разделов жесткого диска в Linux!
Измените размер раздела, не связанного с ОС, с помощью Gparted
У вас может быть раздел жесткого диска на вашем ПК с Linux, который не используется операционной системой, размер которого вы хотите изменить. К счастью, разделы, не связанные с ОС, не нуждаются в доступе через Live disk. Поскольку ни одна операционная система не использует этот раздел, его размер можно изменить непосредственно в вашей текущей операционной системе с помощью приложения Gparted.
Изменить размер разделов жесткого диска в Linux можно с помощью командной строки и графических инструментов. Все различные инструменты управления жесткими дисками, доступные для Linux, работают достаточно хорошо. Однако в этом руководстве мы сосредоточимся на приложении Gparted, так как его легче всего понять начинающим пользователям Linux.
Прежде чем мы перейдем к тому, как изменить размер разделов, не связанных с ОС, вы должны установить приложение Gparted в вашей системе Linux. Чтобы начать установку, откройте окно терминала, нажав Ctrl + Alt + T или Ctrl + Shift + T на клавиатуре. Затем следуйте командам установки, которые соответствуют используемой вами ОС.
Ubuntu
Пользователи Ubuntu могут установить приложение Gparted непосредственно из основного репозитория программного обеспечения Ubuntu с помощью следующей команды установки Apt.
sudo apt install gparted
Debian
Gparted находится в репозитории программного обеспечения «Debian Main» для всех версий Debian Linux. Чтобы установить его, используйте команду Apt-get ниже.
sudo apt-get install gparted
Arch Linux
Для Arch Linux приложение Gparted находится в «Дополнительном» репозитории программного обеспечения. Чтобы установить его в вашей системе Arch, убедитесь, что репозиторий «Extra» включен. Затем используйте команду Pacman ниже.
sudo pacman -S gparted
Fedora
Gparted доступен пользователям Fedora в основном репозитории Fedora. Чтобы установить его, используйте следующую команду Dnf.
sudo dnf install gparted
OpenSUSE
В OpenSUSE Linux вы найдете приложение Gparted в репозитории «Oss all». Чтобы установить его, используйте команду Zypper ниже.
sudo zypper install gparted
Как только приложение Gparted будет установлено на вашем ПК с Linux, нажмите Alt + F2, чтобы открыть панель быстрого запуска, затем выполните команду ниже, чтобы открыть только что установленное приложение.
gparted
Или же
pkexec gparted
В открытом редакторе разделов найдите диск, на котором находится раздел, размер которого вы хотите изменить, выбрав его в раскрывающемся меню в правом верхнем углу экрана.
Пусть Gparted загрузит жесткий диск. После того, как приложение загрузит диск, найдите конкретный раздел, размер которого нужно изменить, и щелкните его правой кнопкой мыши, чтобы открыть контекстное меню.
Выберите параметр «изменить размер» в контекстном меню, и появится раздел «Изменить размер / переместить». Отсюда используйте графическое изменение размера, чтобы перетащить раздел, чтобы увеличить или уменьшить его. Или найдите «Новый размер (МиБ)» и умножьте его на 1024, чтобы получить точный размер. Например, чтобы изменить размер раздела с 10 ГБ до 5 ГБ, вы должны:
1024 x 5 = 5120
Когда вас устраивает новый размер раздела жесткого диска, нажмите кнопку «Изменить размер / переместить», а затем кнопку с галочкой вверху, чтобы применить изменения.
Измените размер разделов вашей ОС с помощью Gparted
Требуется изменить размер раздела на жестком диске Linux, содержащего текущую операционную систему Linux? Если это так, вы должны загрузить живой диск Gparted, так как невозможно изменить размер используемых в настоящее время разделов.
Чтобы получить доступ к живому диску Gparted, откройте окно терминала, нажав Ctrl + Alt + T или Ctrl + Shift + T на клавиатуре. Затем используйте инструмент загрузки wget, чтобы получить последний живой образ Gparted.
wget https://downloads.sourceforge.net/gparted/gparted-live-1.0.0-3-amd64.iso
Когда загрузка файла ISO Gparted live ISO будет завершена, подключите USB-накопитель к USB-порту и используйте Инструмент для обработки изображений Etcher для создания загрузочного живого диска.
После создания загрузочного живого диска Gparted перезагрузите компьютер и загрузите настройки BIOS. Просмотрите настройки BIOS и настройте его для загрузки с USB-накопителя Gparted.
Как только сеанс Gparted live загружается с вашего USB-накопителя, позвольте ему загрузиться. Когда это произойдет, выполните следующие операции, указанные в списке ниже.
Для «Настройка данных консоли» выберите «Не трогать раскладку».
Для языка введите число из списка выше. Или нажмите Enter, чтобы выбрать значение по умолчанию, которое обнаружила ОС.
В поле «Какой режим вы предпочитаете» введите «startx» и нажмите клавишу Enter.
Вскоре после записи «startx» в оболочке на экране появится графическая среда вместе с инструментом разбиения Gparted. Используя инструмент, щелкните раскрывающееся меню в правом верхнем углу и выберите диск, с которым хотите работать.
После того, как вы выбрали жесткий диск, с которым хотите работать, найдите раздел жесткого диска, размер которого вы хотите изменить, и щелкните его правой кнопкой мыши. Затем просмотрите контекстное меню, найдите «Изменить размер / переместить» и щелкните его, чтобы открыть меню «Изменить размер / переместить» раздела.
Внутри меню «Изменить размер / Переместить» используйте графический инструмент, чтобы перетащить раздел жесткого диска, чтобы сделать его меньше или больше. Либо нажмите «Новый размер (МиБ)» и умножьте число 1024 на количество ГБ, чтобы получить точный размер.
Когда вас устраивает новый размер раздела, нажмите кнопку с галочкой в верхней части приложения, чтобы применить изменения.
Перезагрузитесь, когда закончите работу с живым диском Gparted. После повторного входа в ОС размер раздела должен быть изменен до указанного вами размера!