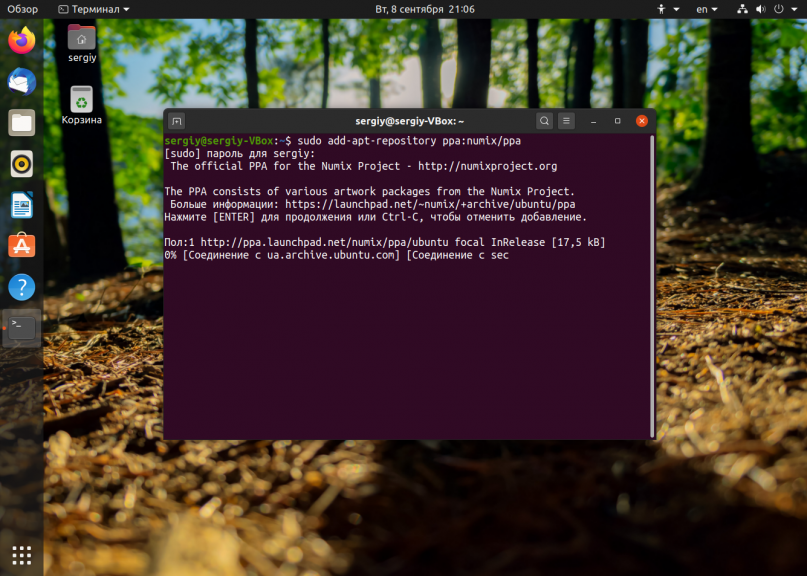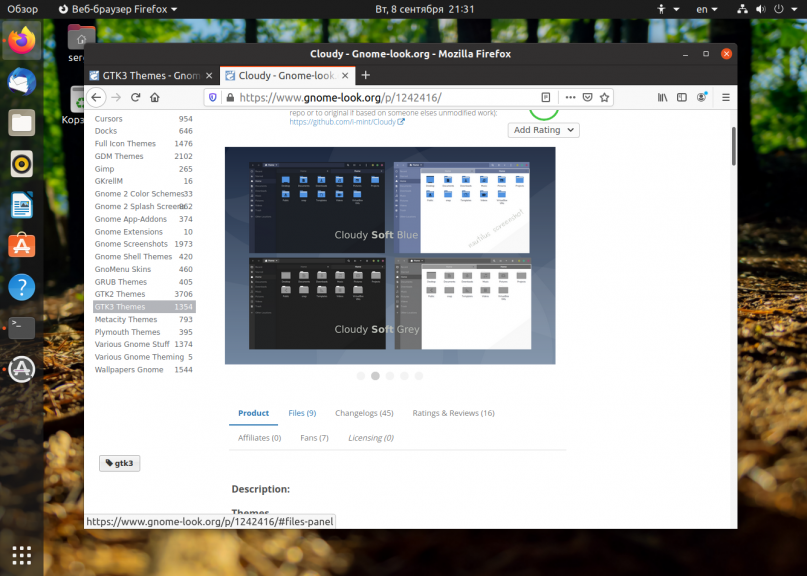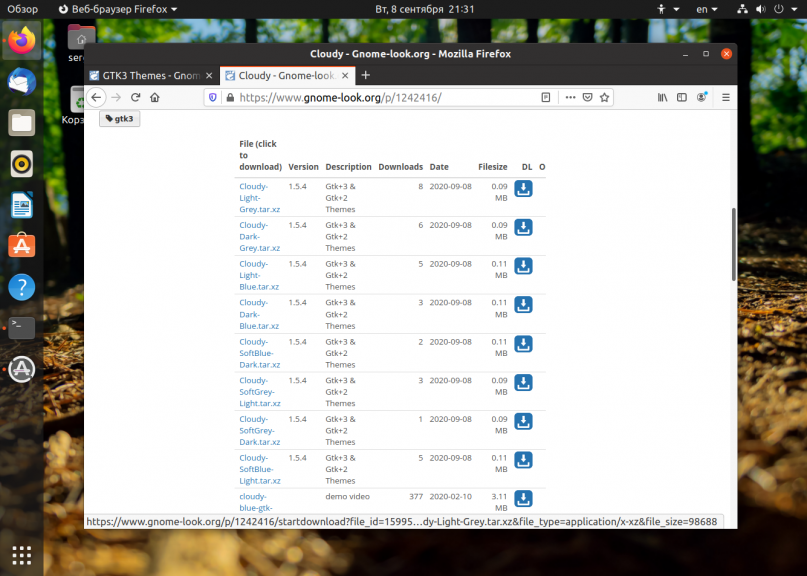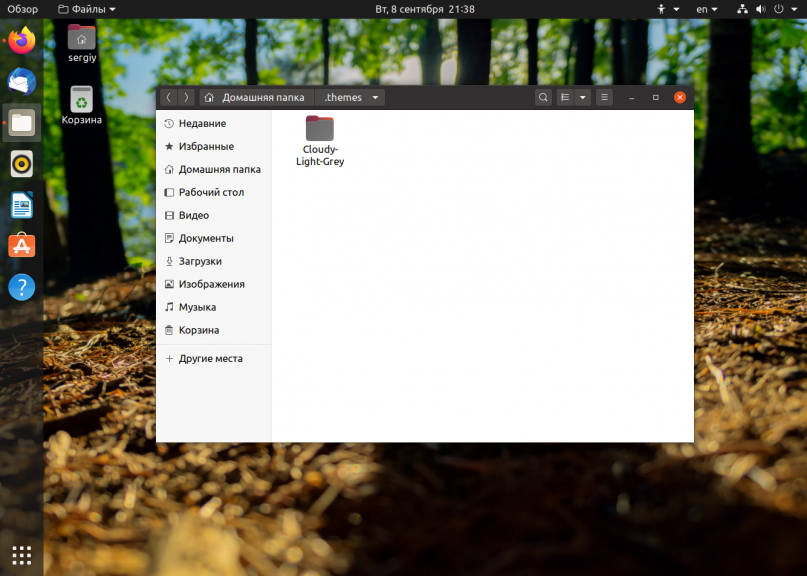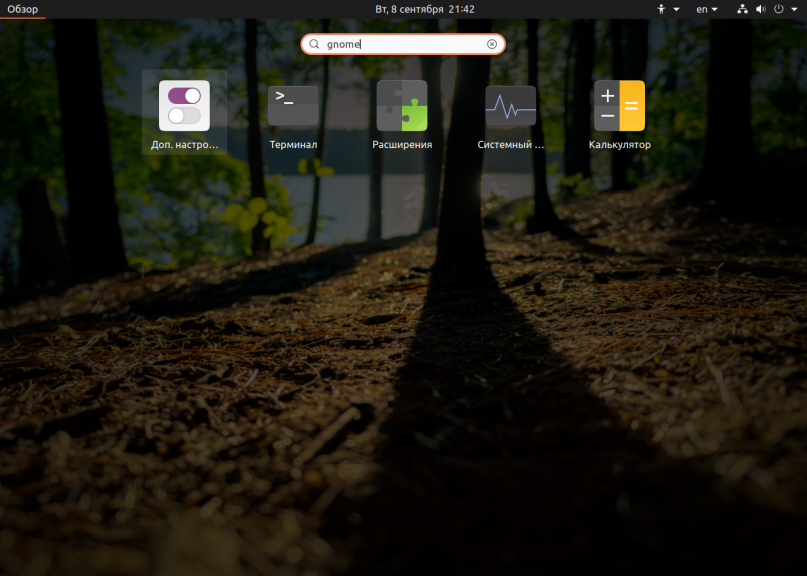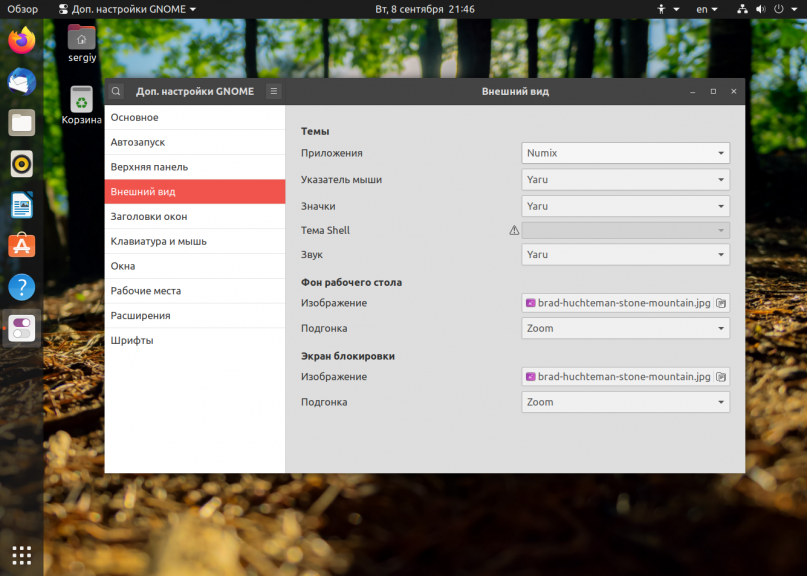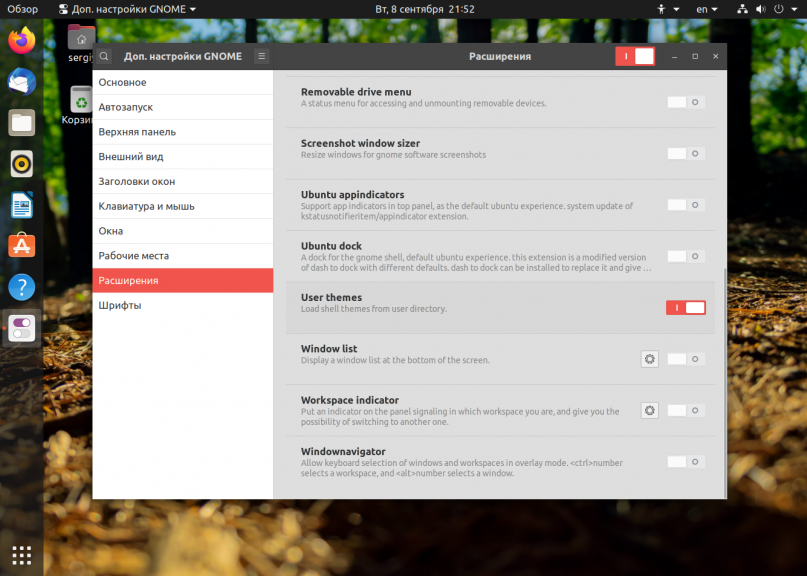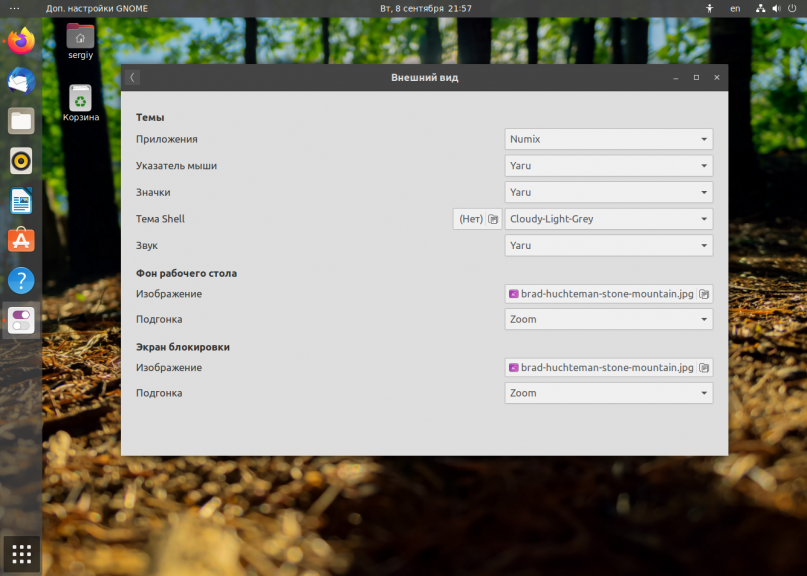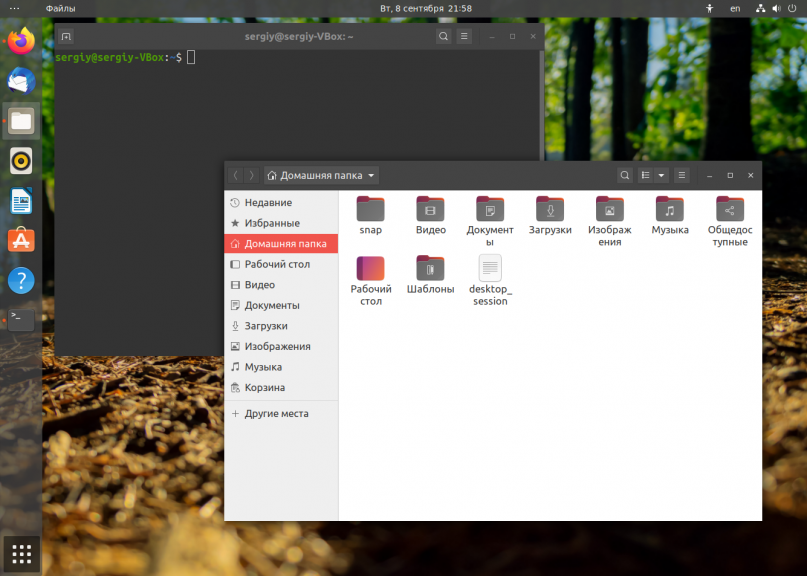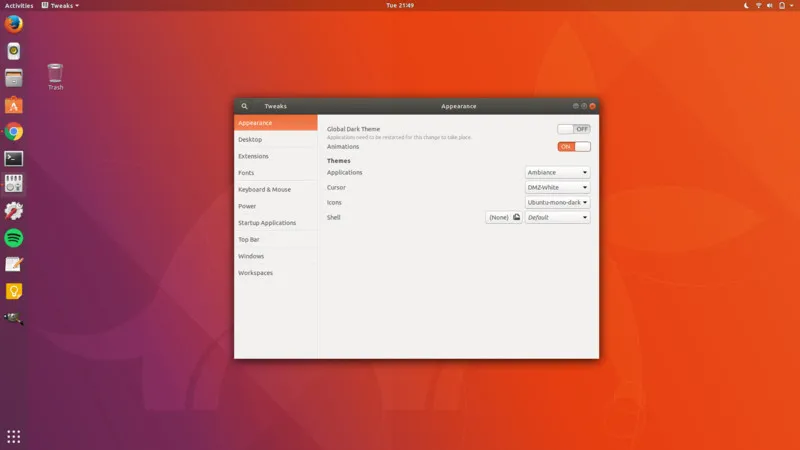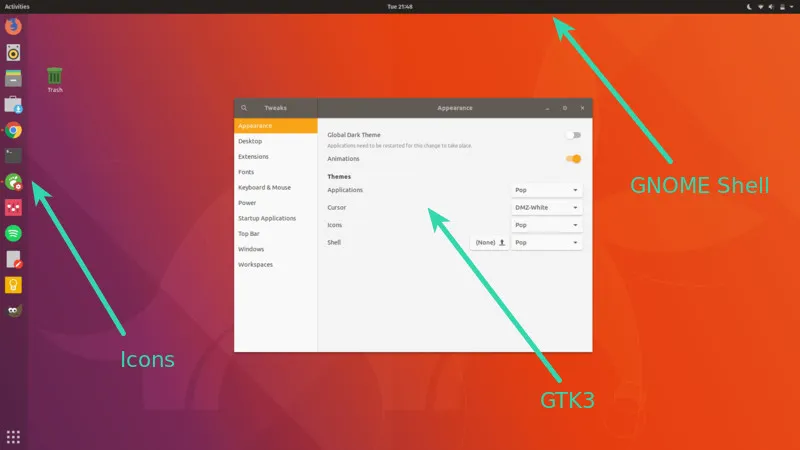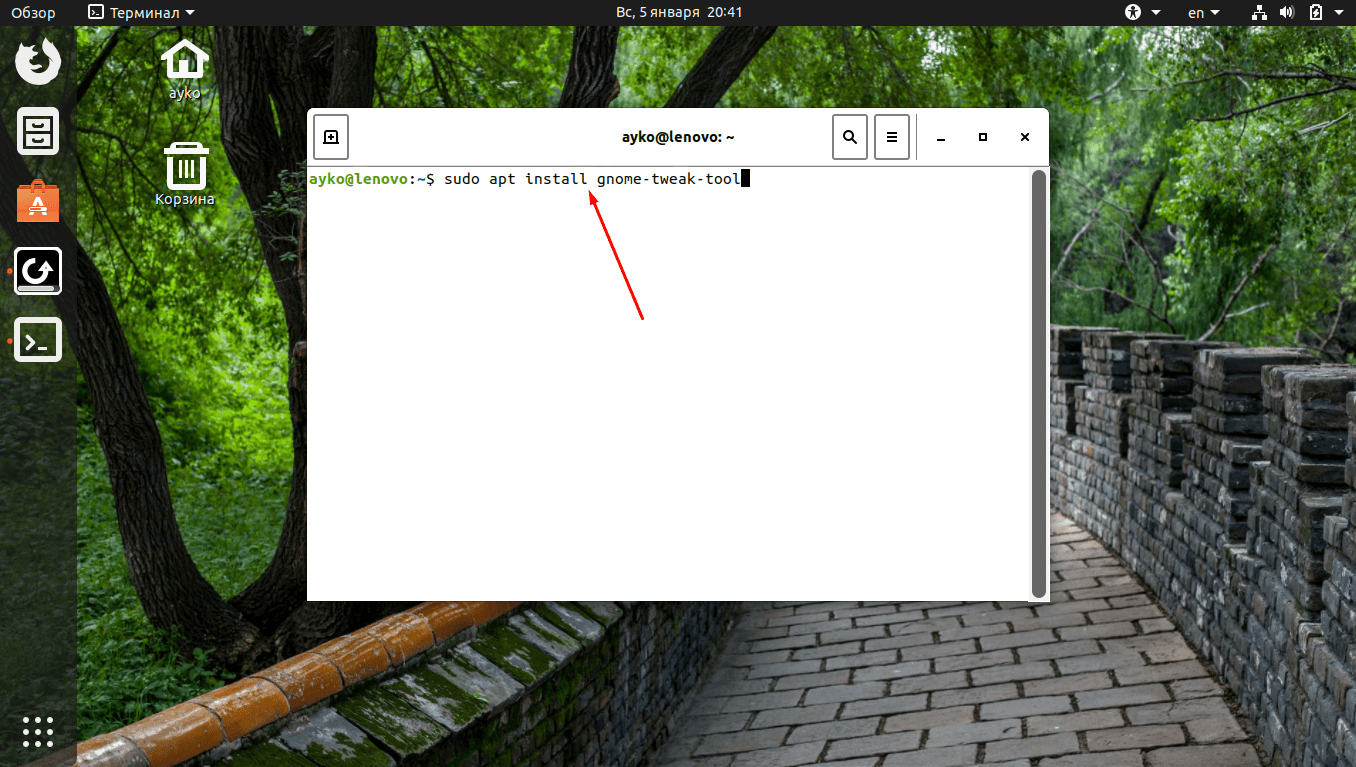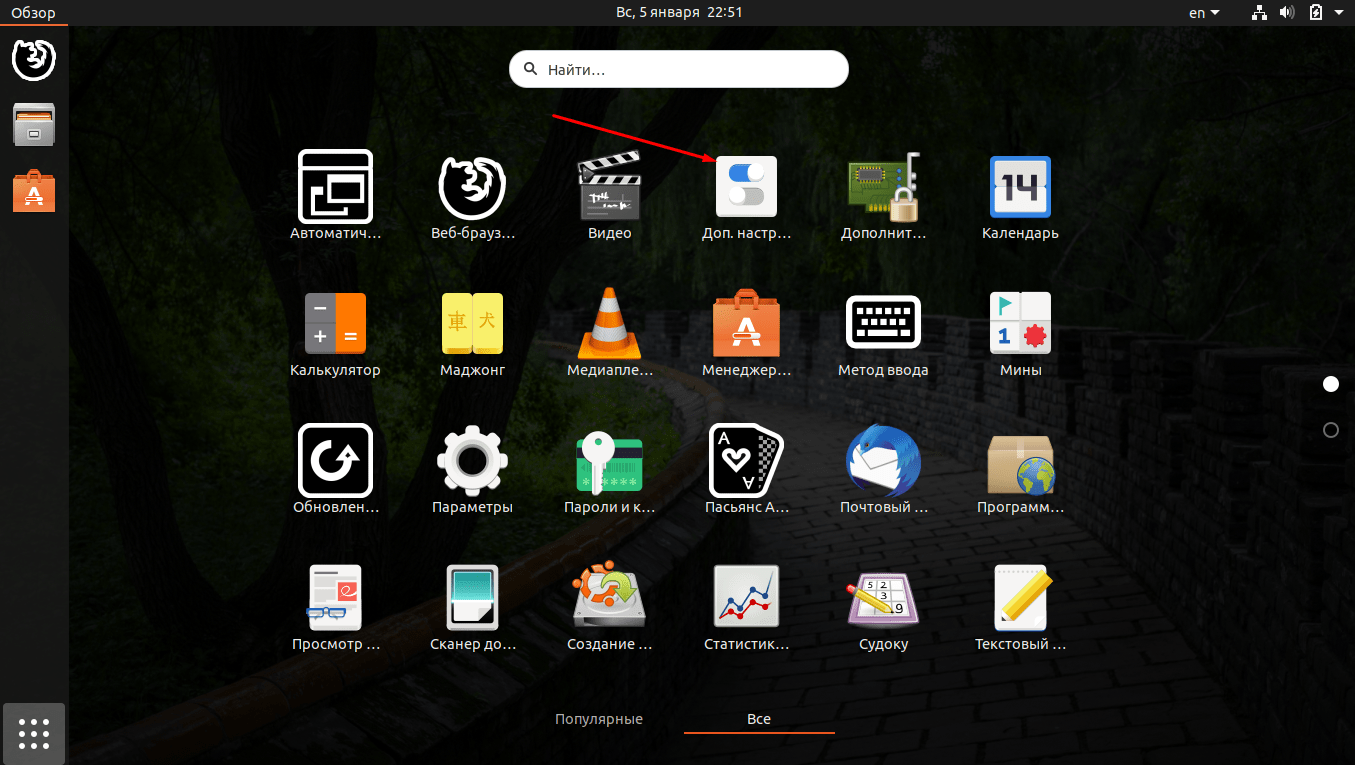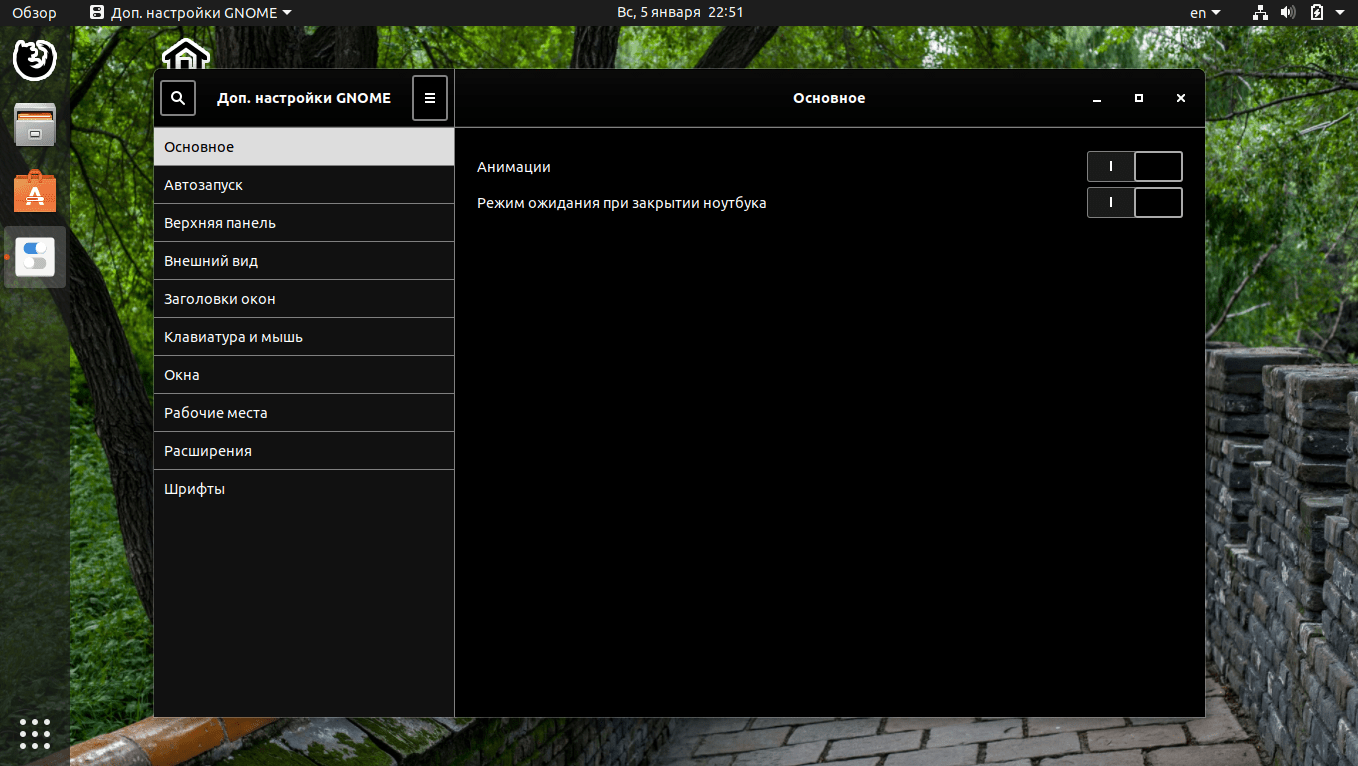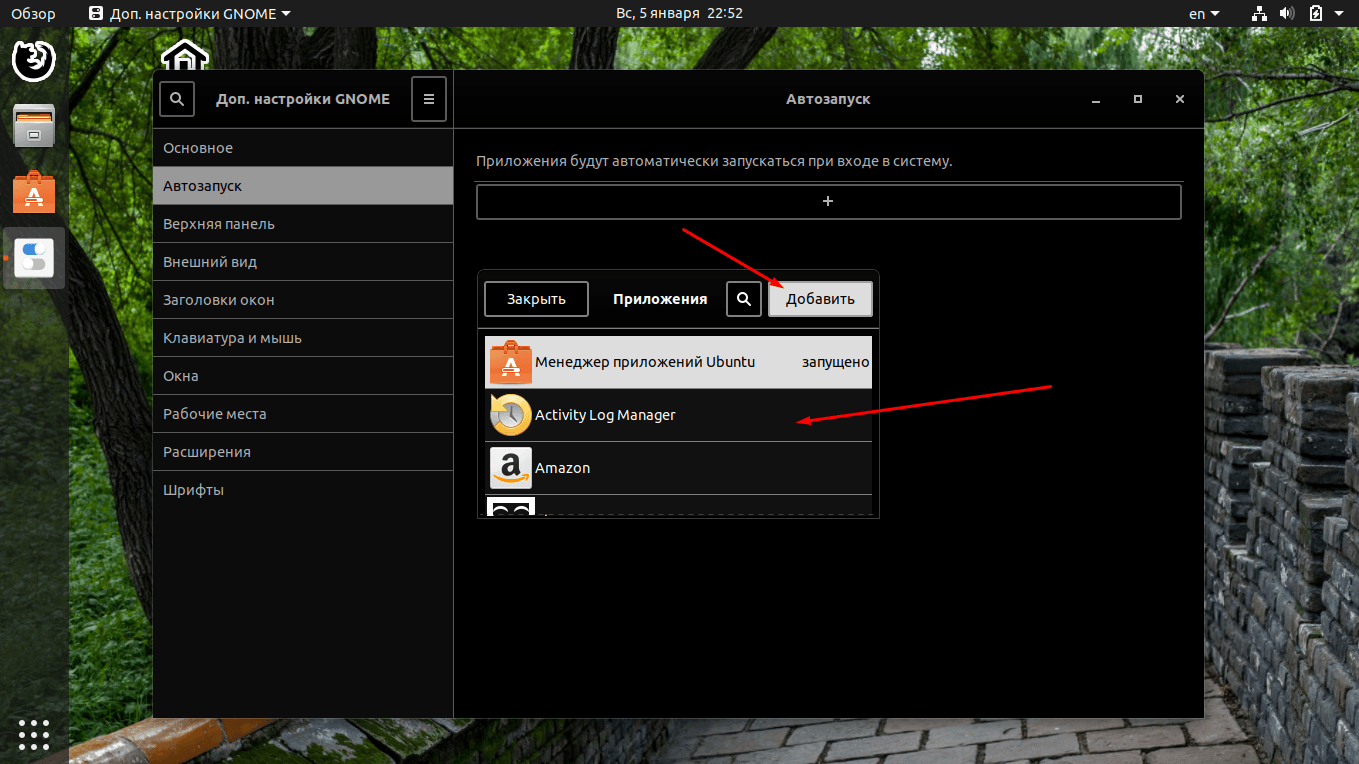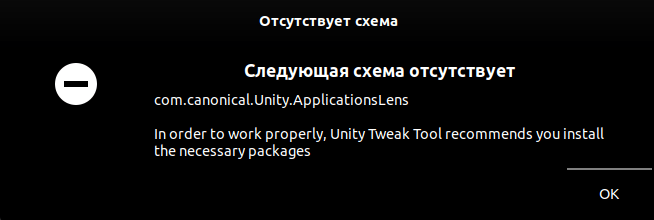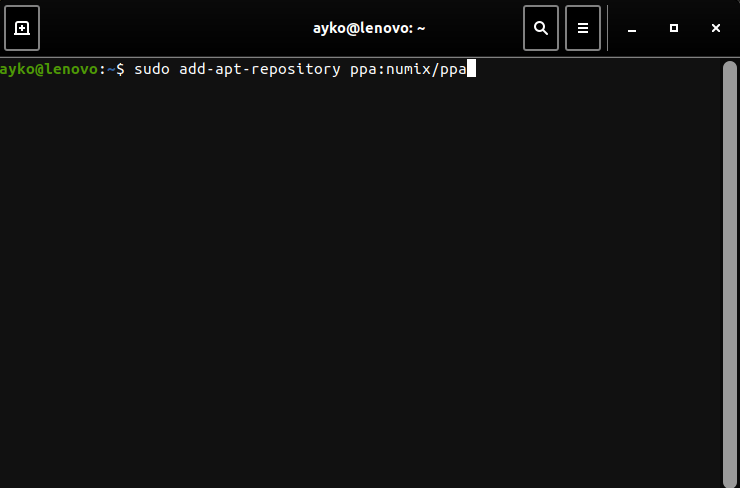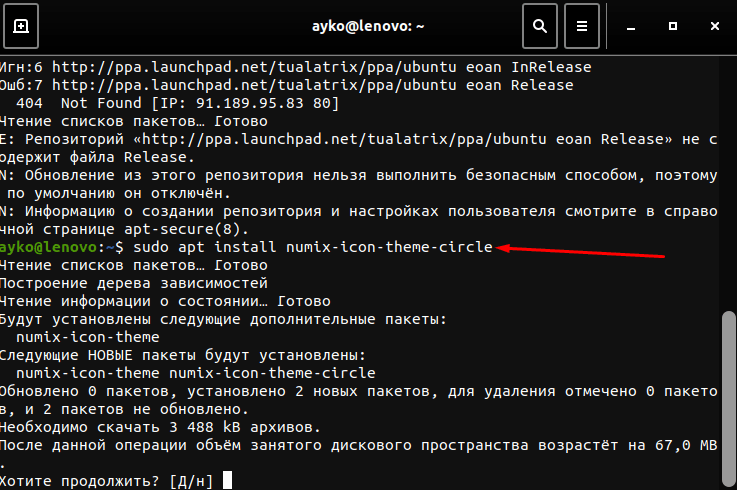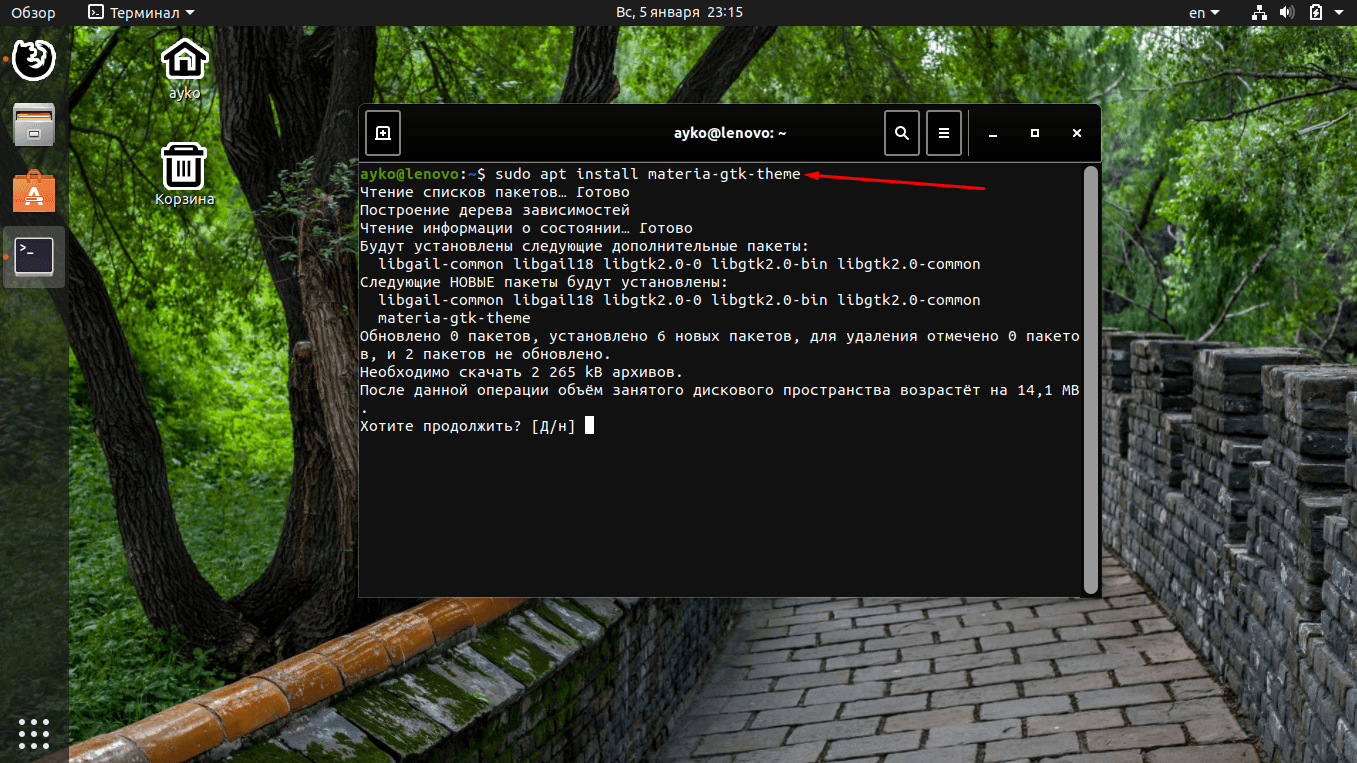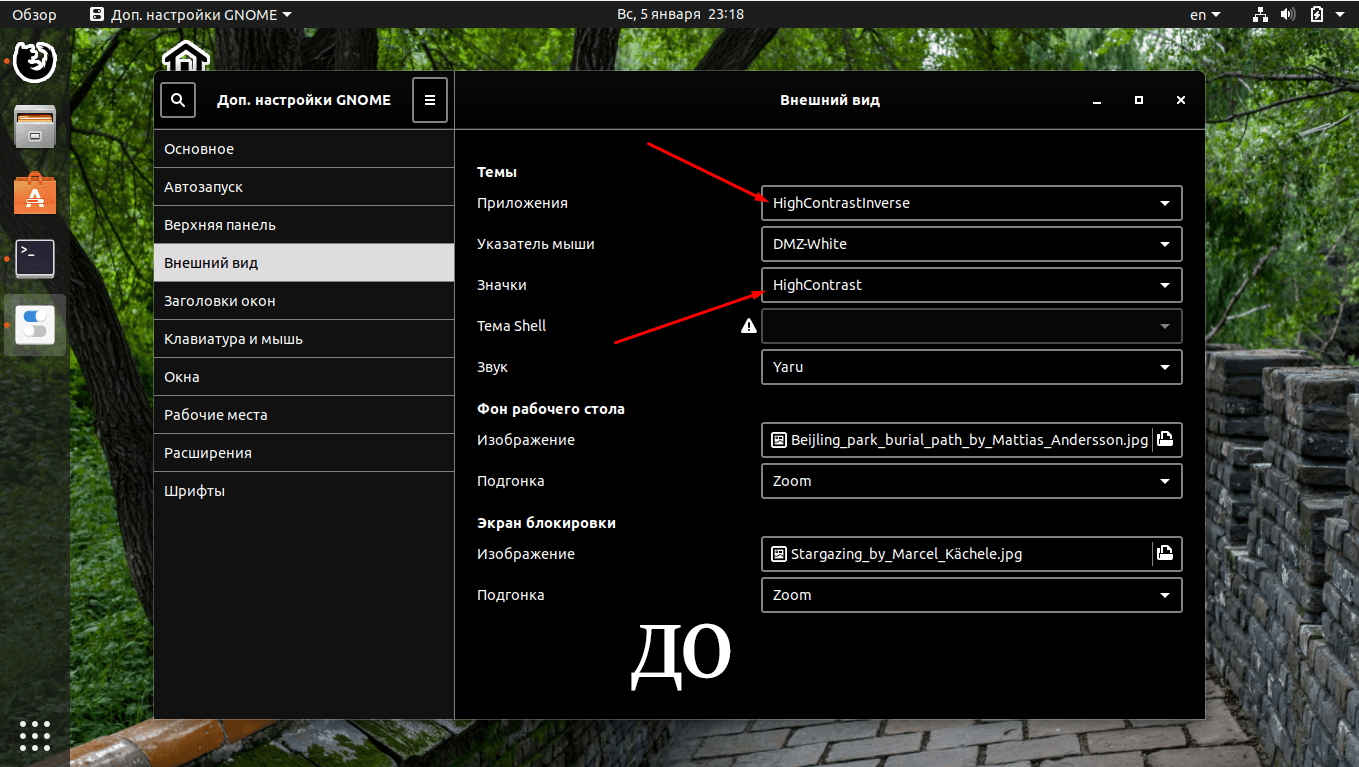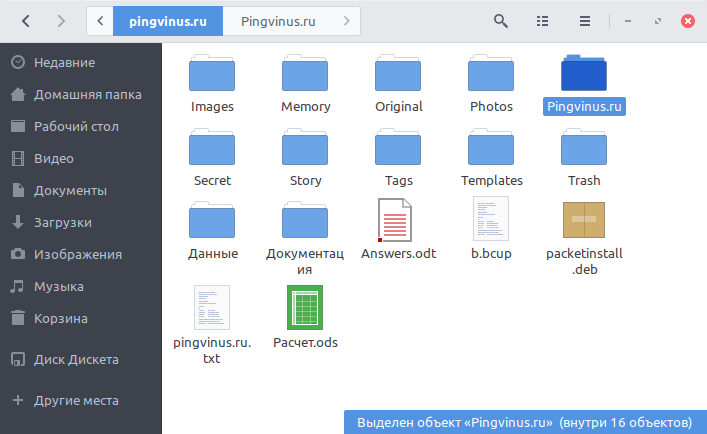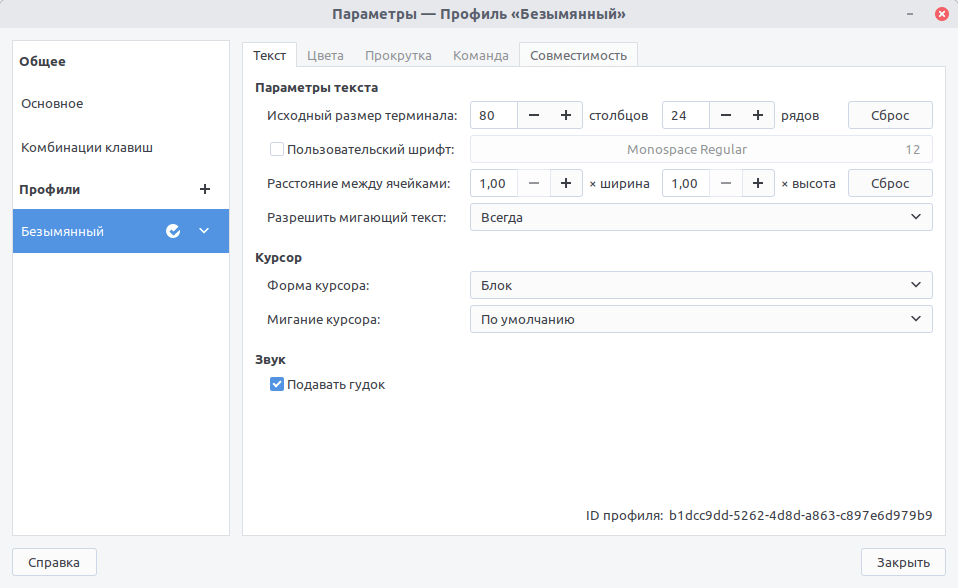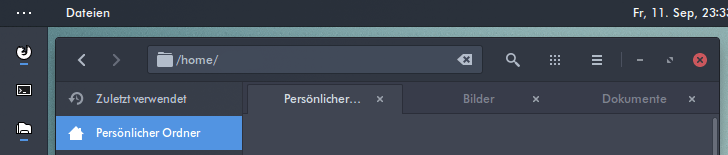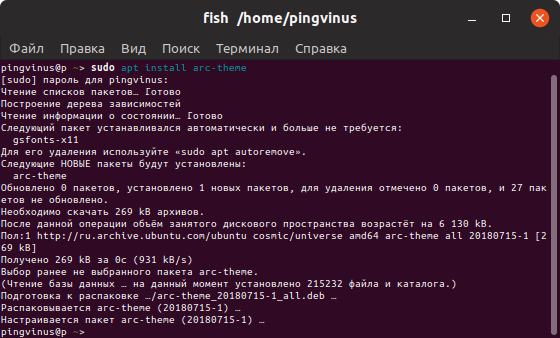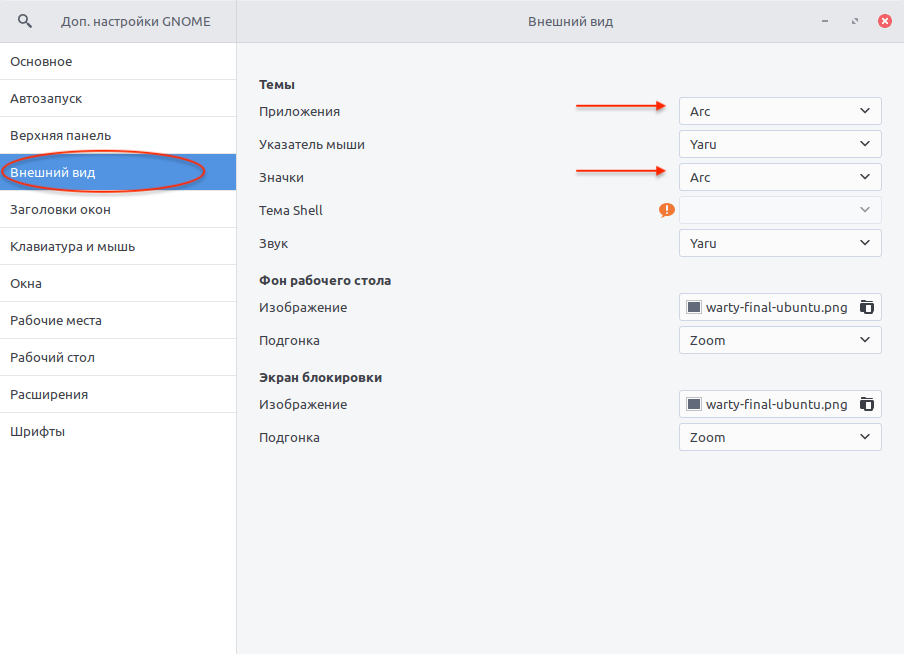Внешний вид системы, это очень важная вещь. По умолчанию в Ubuntu поставляются только две стандартные темы: Ambiance и Rabiance. Но не все так плохо, если вам не нравится стандартная тема внешнего вида и иконок в Ubuntu, то вы можете ее изменить. При чем вы можете поменять как иконки, так и тему полностью.
Существует несколько видов тем, которые влияют на разные компоненты системы. Это темы GTK, темы Shell, темы иконок и темы курсоров. В этой статье мы рассмотрим такой вопрос, как установка тем в Ubuntu. Вы увидите, что это очень просто.
Первым делом, конечно, нужно выбрать хорошую тему. Вы можете попробовать любую из предложенных статье лучшие темы для Ubuntu или поискать еще где-нибудь на просторах интернета. В этой статье мы будем использовать Numix. Она очень красива и похожа на iOS. Мы рассмотрим как установить тему Numix из репозитория или вручную, а потом активировать её с помощью Gnome Tweak Tool. Прежде всего надо установить Gnome Tweak Tool. Для этого выполните:
sudo apt install gnome-tweaks
Установка темы из репозитория
Тему Numix можно очень легко установить из PPA. Многие популярные темы находятся либо в официальных репозиториях, либо для них есть PPA.
Для установки темы Numix из PPA введите следующие команды:
sudo add-apt-repository ppa:numix/ppa
sudo apt update
Затем осталось выполнить такую команду для установки:
sudo apt install numix-gtk-theme numix-icon-theme numix-icon-theme-circle
Обычно, на официальном сайте темы есть небольшая инструкция с командами как её установить из репозиториев, если, конечно, она в этих репозиториях есть.
Установка тем вручную
Установка тем в Ubuntu может выполняться не только через PPA. На сайте gnome-look.org доступно огромное количество тем, которые вы можете установить и использовать. Рассмотрим установку на примере темы Cloudy. Сначала перейдите на страницу темы. На первой странице находятся снимки экрана и небольшое описание темы. Также здесь могут находится инструкции по установке на английском:
Затем откройте вкладку Files и выберите здесь вариант темы, который вы хотите скачать и кликните по синему значку с иконкой загрузки:
После загрузки полученный файл надо распаковать в папку ~/themes или /usr/share/themes. Если такой папки не существует, то её можно создать. В первом случае эта тема будет доступна только вам, во втором же вам понадобятся права root, но тема будет доступна всем пользователям. Например:
tar xvf ~/Загрузки/Cloudy-Light-Grey.tar.xz
Затем переместите полученную папку ~/themes:
mv ~/Cloudy-Light-Grey ~/themes/
Вы можете сделать всё это с помощью файлового менеджера Nautilus, но папка ~/.themes скрытая, вам понадобится нажать сочетание клавиш Ctrl+H чтобы сделать её видимой. Затем просто скопируйте в неё папку темы:
Если вы решили установить тему иконок, то её надо распаковывать в папку ~/.icons/, в остальном же всё аналогично. Далее можно переходить к активации темы.
Выбор темы с помощью Gnome Tweak Tool
После того как вы установили тему или извлекли содержимое архива с темой в директорию ~/.themes/ запустите Gnome Tweak Tool. Откройте главное меню и введите в поиске Gnome Tweak. Кликните по ярлыку Доп. настройки:
Откройте раздел Внешний вид, здесь вы можете настроить тему GTK, значков, курсоров и оболочки. Просто выберите нужную тему из списка. Если тема была установлена правильно, то она будет в списке. Например, Numix:
Тема изменится мгновенно. Я обычно меняю только тему GTK, а значки оставляю поставляемые в Ubuntu по умолчанию. Обратите внимание, что тему оболочки вы сейчас изменить не можете. Чтобы это исправить установите базовый набор расширений Gnome:
sudo apt install gnome-shell-extensions
Затем активируйте расширение User Themes на вкладке Расширения:
Если такое расширение не появилось — перезагрузите компьютер. Теперь пункт Тема Shell станет доступным и вы сможете выбрать нужную тему и здесь. Темы оболочки устанавливаются аналогично обычным темам GTK в папку ~/.themes.
А вот снимок экрана с выбранной темой GTK Numix и Shell — Cloudy в Ubuntu. Изображение сжато во много раз, но вы можете все еще оценить ее красоту:
Выбор темы вручную
Если хотите, вы также можете выбрать тему с помощью консольной утилиты gsettings. Но для этого вам надо знать название темы. Например, для Numix:
gsettings set org.gnome.desktop.interface gtk-theme "Numix"
gsettings set org.gnome.desktop.wm.preferences theme "Numix"
Выводы
Вот и все. Это все что нужно сделать чтобы установить тему в Ubuntu. Как видите, здесь нет ничего сложного. Экспериментируйте с темами и делитесь результатом в комментариях!
Статья распространяется под лицензией Creative Commons ShareAlike 4.0 при копировании материала ссылка на источник обязательна .
Download Article
Download Article
This wikiHow teaches you how to install themes on Ubuntu 18.04 LTS. Many themes from Ubuntu’s software repositories can be installed in a terminal window. Some themes must be manually extracted using Archive Manager. To apply installed themes in Ubuntu, you must download and install GNOME Tweaks from the Ubuntu Software Center.[1]
-
1
-
2
Click the Ubuntu icon. It’s in the dock to the left. It’s the circular icon with three notches. This opens the Dash.
Advertisement
-
3
Type terminal in the search bar. The search bar is at the top of the Dash.
-
4
Click the terminal. The terminal has an icon that resembles a black screen with a white prompt.
-
5
Type sudo apt-get install [package name]-theme and press ↵ Enter. Replace «[package name]» with the name of the theme package. For example, to install the Arc theme, you would type sudo apt-get install arc-theme in the terminal.
- Enter your password if prompted to do so.
- Some themes may require additional commands. Read the installation instructions for any theme you want to download.
-
6
Press Y on the keyboard. You’ll see how much free disk space you will have on your computer once the installation is complete.
-
7
Type sudo apt-get install [package name]-icons in the terminal and press ↵ Enter. Use this command to install an icons theme in Ubuntu.
- Enter your password when prompted.
- Some themes may require additional commands. Read the installation instructions for any theme you want to download.
-
8
Press Y on the keyboard. You’ll see how much free disk space you will have on your computer once the installation is complete.
Advertisement
-
1
-
2
Click the download link. When you find a theme you want to install click the download link to download the files.
-
3
Select «Save File» and click Ok. This saves the file to your Downloads folder.
- Some themes have different versions and variations. Make sure you download the correct version you want to download.
-
4
Click the Archive Manager tool. It’s the icon that resembles a file cabinet on the dock, which is usually on the left side of the screen.
-
5
Click the Downloads folder.
-
6
Right-click the downloaded file and select Extract Here. Themes and icon files are usually downloaded as a «.tar.xz» file. This extracts the files inside.
-
7
Open the extracted folder. This displays the contents of the folder.
-
8
Drag and drop any image files to the «Pictures» folder. The «Pictures» folder is in the sidebar to the left of the file manager. Then click Downloads in the sidebar to the left return to the Downloads folder.
-
9
Right-click the extracted folder and select Copy.
-
10
Click Home. It’s the first option at the top of the file manager in the sidebar to the left.
-
11
Click the ☰ menu. It’s the icon with three horizontal lines. It’s in the upper-right corner of the Archive Manager.
-
12
Click Show Hidden Files on the menu. Additional files will appear.
-
13
Click the .themes or .icons folder. These are hidden folders in the Home folder.
- If you don’t have a «.themes» or «.icons» folder, click New Folder and create two new folders and name them «.themes» and «.icons».
-
14
Right-click a blank space in the folder and click Paste. Themes go in the «.themes» folders and icons themes go in the «.icons» folder.
Advertisement
-
1
Open the Ubuntu Software Center. It has an icon that resembles an orange shopping bag with an «A» on it. It’s in the Dock to the left side.
-
2
Type Gnome Tweaks in the search bar. The search bar is at the top of the Ubuntu Software Center.
-
3
Click GNOME Tweaks in the search results. It has an icon that resembles a control panel with slider bars and knobs.
-
4
Click Install. It’s below the software title.
-
5
Enter your password and click Authenticate. You’ll need to enter your Ubuntu user password in order to install new software on your system.[2]
- Alternatively, you can install GNOME Tweaks by running the following command in a terminal window: sudo apt-get install gnome-tweaks.
-
6
Click the Ubuntu icon. It’s in the dock to the left. It’s the circular icon with three notches. This opens the Dash.
-
7
Type terminal in the search bar. The search bar is at the top of the Dash.
-
8
Click the terminal. The Terminal has an icon that resembles a black screen with a white cursor.
-
9
Type sudo apt-get install gnome-shell-extensions and press ↵ Enter. This is the command to install the GNOME Shell extensions, which is needed to change the panel color.
- Enter your user password when prompted to run the command.
-
10
Log out and log back in. After you finish installing GNOME Tweaks, you need to log out in order for the installation to take. Click the Power icon in the upper-right corner and click Log Out. Then click your username and enter your password to log back in.
-
11
Open GNOME Tweaks. It has an icon that resembles a control panel with slider bars and knobs. You can open GNOME Tweaks in the Dash or by clicking «Launch» in the Ubuntu Software Center. Use the following steps to open the GNOME Tweaks in the Dash.
- Click the icon that resembles the Ubuntu icon.
- Type Tweaks in the search bar at the top.
- Click GNOME Tweaks.
-
12
Click Extensions. It’s in the sidebar to the left.
-
13
Enable User Themes. To enable user themes, click the toggle switch next to «User Themes». This allows you to change your colors and panels.
-
14
Click Appearance. It’s the first option in the sidebar menu to the left.
-
15
Use the drop-down menus to select themes. You can use the drop-down menus next to «Applications,» «Cursor,» «Icons,» and «Shell» to select installed themes.
-
16
Click the file icon next to «Image» below «Background.» This allows you to select an image to use as your desktop wallpaper.
-
17
Click an image to select it and click Select. This selects an image you can use for your desktop wallpaper.
-
18
Click the file icon next to «Image» below «Lock Screen.» This allows you to select an image to use for your lock seen image.
-
19
Click and image and click Select. This selects an image you can use for your desktop wallpaper.
Advertisement
Ask a Question
200 characters left
Include your email address to get a message when this question is answered.
Submit
Advertisement
Thanks for submitting a tip for review!
References
About This Article
Article SummaryX
1. Open the Ubuntu Software Center.
2. Search for «GNOME Tweaks» and install the app.
3. Open the Terminal.
4. Type «sudo apt install gnome-shell-extension» in the terminal and enter your password.
5. Restart Ubuntu.
6. Search and Download Ubuntu themes from the internet.
7. Open the Archive Manager and click the icon with three horizontal lines.
8. Click Show Hidden Files.
9. Click Downloads in the sidebar to the left.
10. Extract the downloaded theme files.
11. Copy the extracted folder.
12. Click Home.
13. Paste extracted theme folders in the «.themes» folder, and the extracted icons themes in the «.icons» folder.
Did this summary help you?
Thanks to all authors for creating a page that has been read 27,888 times.
Is this article up to date?
Download Article
Download Article
This wikiHow teaches you how to install themes on Ubuntu 18.04 LTS. Many themes from Ubuntu’s software repositories can be installed in a terminal window. Some themes must be manually extracted using Archive Manager. To apply installed themes in Ubuntu, you must download and install GNOME Tweaks from the Ubuntu Software Center.[1]
-
1
-
2
Click the Ubuntu icon. It’s in the dock to the left. It’s the circular icon with three notches. This opens the Dash.
Advertisement
-
3
Type terminal in the search bar. The search bar is at the top of the Dash.
-
4
Click the terminal. The terminal has an icon that resembles a black screen with a white prompt.
-
5
Type sudo apt-get install [package name]-theme and press ↵ Enter. Replace «[package name]» with the name of the theme package. For example, to install the Arc theme, you would type sudo apt-get install arc-theme in the terminal.
- Enter your password if prompted to do so.
- Some themes may require additional commands. Read the installation instructions for any theme you want to download.
-
6
Press Y on the keyboard. You’ll see how much free disk space you will have on your computer once the installation is complete.
-
7
Type sudo apt-get install [package name]-icons in the terminal and press ↵ Enter. Use this command to install an icons theme in Ubuntu.
- Enter your password when prompted.
- Some themes may require additional commands. Read the installation instructions for any theme you want to download.
-
8
Press Y on the keyboard. You’ll see how much free disk space you will have on your computer once the installation is complete.
Advertisement
-
1
-
2
Click the download link. When you find a theme you want to install click the download link to download the files.
-
3
Select «Save File» and click Ok. This saves the file to your Downloads folder.
- Some themes have different versions and variations. Make sure you download the correct version you want to download.
-
4
Click the Archive Manager tool. It’s the icon that resembles a file cabinet on the dock, which is usually on the left side of the screen.
-
5
Click the Downloads folder.
-
6
Right-click the downloaded file and select Extract Here. Themes and icon files are usually downloaded as a «.tar.xz» file. This extracts the files inside.
-
7
Open the extracted folder. This displays the contents of the folder.
-
8
Drag and drop any image files to the «Pictures» folder. The «Pictures» folder is in the sidebar to the left of the file manager. Then click Downloads in the sidebar to the left return to the Downloads folder.
-
9
Right-click the extracted folder and select Copy.
-
10
Click Home. It’s the first option at the top of the file manager in the sidebar to the left.
-
11
Click the ☰ menu. It’s the icon with three horizontal lines. It’s in the upper-right corner of the Archive Manager.
-
12
Click Show Hidden Files on the menu. Additional files will appear.
-
13
Click the .themes or .icons folder. These are hidden folders in the Home folder.
- If you don’t have a «.themes» or «.icons» folder, click New Folder and create two new folders and name them «.themes» and «.icons».
-
14
Right-click a blank space in the folder and click Paste. Themes go in the «.themes» folders and icons themes go in the «.icons» folder.
Advertisement
-
1
Open the Ubuntu Software Center. It has an icon that resembles an orange shopping bag with an «A» on it. It’s in the Dock to the left side.
-
2
Type Gnome Tweaks in the search bar. The search bar is at the top of the Ubuntu Software Center.
-
3
Click GNOME Tweaks in the search results. It has an icon that resembles a control panel with slider bars and knobs.
-
4
Click Install. It’s below the software title.
-
5
Enter your password and click Authenticate. You’ll need to enter your Ubuntu user password in order to install new software on your system.[2]
- Alternatively, you can install GNOME Tweaks by running the following command in a terminal window: sudo apt-get install gnome-tweaks.
-
6
Click the Ubuntu icon. It’s in the dock to the left. It’s the circular icon with three notches. This opens the Dash.
-
7
Type terminal in the search bar. The search bar is at the top of the Dash.
-
8
Click the terminal. The Terminal has an icon that resembles a black screen with a white cursor.
-
9
Type sudo apt-get install gnome-shell-extensions and press ↵ Enter. This is the command to install the GNOME Shell extensions, which is needed to change the panel color.
- Enter your user password when prompted to run the command.
-
10
Log out and log back in. After you finish installing GNOME Tweaks, you need to log out in order for the installation to take. Click the Power icon in the upper-right corner and click Log Out. Then click your username and enter your password to log back in.
-
11
Open GNOME Tweaks. It has an icon that resembles a control panel with slider bars and knobs. You can open GNOME Tweaks in the Dash or by clicking «Launch» in the Ubuntu Software Center. Use the following steps to open the GNOME Tweaks in the Dash.
- Click the icon that resembles the Ubuntu icon.
- Type Tweaks in the search bar at the top.
- Click GNOME Tweaks.
-
12
Click Extensions. It’s in the sidebar to the left.
-
13
Enable User Themes. To enable user themes, click the toggle switch next to «User Themes». This allows you to change your colors and panels.
-
14
Click Appearance. It’s the first option in the sidebar menu to the left.
-
15
Use the drop-down menus to select themes. You can use the drop-down menus next to «Applications,» «Cursor,» «Icons,» and «Shell» to select installed themes.
-
16
Click the file icon next to «Image» below «Background.» This allows you to select an image to use as your desktop wallpaper.
-
17
Click an image to select it and click Select. This selects an image you can use for your desktop wallpaper.
-
18
Click the file icon next to «Image» below «Lock Screen.» This allows you to select an image to use for your lock seen image.
-
19
Click and image and click Select. This selects an image you can use for your desktop wallpaper.
Advertisement
Ask a Question
200 characters left
Include your email address to get a message when this question is answered.
Submit
Advertisement
Thanks for submitting a tip for review!
References
About This Article
Article SummaryX
1. Open the Ubuntu Software Center.
2. Search for «GNOME Tweaks» and install the app.
3. Open the Terminal.
4. Type «sudo apt install gnome-shell-extension» in the terminal and enter your password.
5. Restart Ubuntu.
6. Search and Download Ubuntu themes from the internet.
7. Open the Archive Manager and click the icon with three horizontal lines.
8. Click Show Hidden Files.
9. Click Downloads in the sidebar to the left.
10. Extract the downloaded theme files.
11. Copy the extracted folder.
12. Click Home.
13. Paste extracted theme folders in the «.themes» folder, and the extracted icons themes in the «.icons» folder.
Did this summary help you?
Thanks to all authors for creating a page that has been read 27,888 times.
Is this article up to date?
Ubuntu выглядит хорошо, но его можно настроить, чтобы он выглядел лучше. Одна из причин, почему мне нравится использовать Linux, — это гибкость настройки. Смена тем придает системе совершенно новый вид и ощущение. И самое приятное, что в вашем распоряжении тонны хороших тем для Ubuntu и других Linux. Вы можете играть с ними как угодно.
В этом руководстве я покажу вам различные виды настройки тем, способы их установки. Конечно, я обсужу, как изменить темы в Ubuntu.
Давайте начнем с того, какие темы бывают.
Почувствуйте разницу между темами иконок и темами GTK и темами GNOME Shell
Это внешний вид по умолчанию в Ubuntu 17.10:
А если я изменю все три элемента темы, то то же самое может выглядеть следующим образом:
Иконки: Иконки довольно просты. Изменение темы иконок изменит внешний вид иконок приложений. Вы должны выбрать тему иконок, которая поддерживает широкий спектр приложений, иначе вы можете увидеть, что некоторые иконки останутся неизменными и будут выглядеть не к месту.
Тема GTK: GTK — это фреймворк, используемый для построения графического пользовательского интерфейса приложения. По сути, он определяет, как будет выглядеть интерфейс приложения (если это GTK-приложение). В настоящее время Ubuntu использует GTK3, поэтому вам следует загрузить темы GTK3.
Тема GNOME Shell: Изменение темы GNOME Shell изменит элементы оболочки, такие как верхняя панель, обзор деятельности, уведомления рабочего стола и т.д.
Некоторые пакеты тем предоставляют все три типа элементов темы, чтобы обеспечить единое восприятие. С другой стороны, вы также найдете отдельный значок или темы GTK или Shell. Конечно, вы можете комбинировать их, чтобы придать вашей системе Ubuntu привлекательный вид.
Теперь, когда вы знакомы с терминами, давайте перейдем к установке тем в Ubuntu 18.04, 18.10 и 16.04.
Для справки, я буду использовать термин «темы» для всех трех, т.е. иконок, тем GTK и тем GNOME Shell, если это не оговорено отдельно.
Я также снял видео об установке тем в Ubuntu 18.04, которое также подходит для 20.04 и более поздних версий. Вы можете посмотреть видео, чтобы увидеть все в действии.
Существует три основных способа установки тем в Ubuntu:
Использование PPA для установки тем
Мой любимый способ установки тем — использование PPA. Таким образом, темы обновляются автоматически. Все, что вам нужно сделать, это использовать три строки кода, одну за другой.
Возьмем для примера тему Pop OS. Это красивый пакет тем, разработанный компанией System76 для собственного дистрибутива Pop OS Linux. Вы можете установить пакет тем с помощью команды, приведенной ниже:
sudo add-apt-repository ppa:system76/pop
sudo apt-get update
sudo apt-get install pop-themeЭто позволит установить значок Pop OS, GTK3 и тему GNOME Shell. Вам больше ничего не нужно делать. Теперь новые темы доступны в вашей системе. Все, что вам нужно сделать, это изменить их. Мы рассмотрим, как изменить темы в Ubuntu чуть позже в этой статье. Давайте перейдем к другим способам установки тем.
Использование пакетов .deb для установки тем
Некоторые разработчики тем предоставляют исполняемый файл .deb для своей темы. Все, что вам нужно сделать, это загрузить пакет .deb и дважды щелкнуть по нему, чтобы установить тему, как и любое другое программное обеспечение. Возьмем, к примеру, тему иконок Masalla. Вы можете загрузить .deb-файлы с SourceForge.
Скачать Masalla Icon Theme
После загрузки просто дважды щелкните по нему, чтобы установить тему.
Использование архивных файлов для установки тем
Это, пожалуй, самый распространенный способ предоставления тем. Если вы зайдете на сайт GNOME Looks в поисках тем, вы увидите, что темы поставляются в виде zip или tar архивов. Не волнуйтесь, установка тем таким способом также не представляет собой ничего сложного.
Давайте загрузим тему Ant GTK по ссылке ниже. Вам нужно перейти в раздел «Файлы». Если вы видите более одного файла, это потому, что у этой темы есть несколько вариантов. Эти варианты похожи, но немного различаются по внешнему виду. Например, может быть темный вариант темы.
Получить Ant Theme
После того, как вы его загрузите, вам нужно будет сделать одно дополнительное действие.
Перейдите в домашний каталог и нажмите Ctrl+H, чтобы показать скрытые файлы и папки. Если вы видите папки .themes и .icons, все в порядке. Если нет, создайте новые папки с именами .themes и .icons.
Если хотите, можете использовать команду ниже:
mkdir ~/.themesmkdir ~/.iconsПомните, что если вы загружаете заархивированную версию темы GTK или GNOME Shell, извлеките ее и скопируйте извлеченную папку в папку .themes в вашем домашнем каталоге. Если вы скачиваете заархивированную версию темы иконок, извлеките ее и скопируйте извлеченную папку в папку .icons в вашем домашнем каталоге.
Подведем итоги:
- .themes – для тем GTK и GNOME Shell
- .icons – для тем иконок
Что ж, вы только что узнали, как устанавливать темы в Ubuntu 17.10. Пришло время посмотреть, как изменить темы.
Как изменить тему в Ubuntu [рабочий стол GNOME]
Для этого вам придется воспользоваться инструментом GNOME Tweaks. Он доступен в программном центре. Просто найдите его и установите.
Если вы предпочитаете терминал, то для установки GNOME Tweaks можно воспользоваться командой ниже:
sudo apt install gnome-tweaksПосле установки просто найдите его и запустите:
Когда вы запустите Tweaks, вы увидите опции для изменения значка, темы GTK3 и Shell в разделе «Внешний вид». Тема GTK изменяется из опции «Приложения».
Устранение неполадок:
Вы можете увидеть треугольник над опцией GNOME Shell, который не позволит вам изменить тему GNOME Shell.
Это связано с тем, что некоторые функциональные возможности GNOME Shell заблокированы по умолчанию. Их можно изменить с помощью расширений GNOME Shell. Хотя существует множество расширений GNOME Shell, самым надежным способом является использование расширений GNOME Shell, включенных в репозиторий Ubuntu. Состоит из 8-10 полезных расширений, включая то, которое позволит вам изменить тему GNOME Shell.
Для установки вам придется использовать терминал. Другого способа нет:
sudo apt install gnome-shell-extensionsНа данный момент я не помню, нужно ли вам выходить из системы или перезагружать ее. Если вы перейдете к опции Extensions в GNOME Tweaks и не увидите там кучу расширений, вам следует выйти из системы и снова войти.
Здесь вам нужно включить расширение GNOME Shell «Пользовательские темы». После этого перезапустите приложение GNOME Tweaks. Теперь вы увидите, что треугольник исчез, и вы можете изменить оболочку GNOME Shell.
Как изменить темы в Ubuntu 16.04 [рабочий стол Unity]
Вы можете установить инструмент Unity Tweak из Ubuntu Software Center.
Кроме того, вы можете использовать терминал и установить его с помощью следующей команды:
sudo apt-get install unity-tweak-toolПосле установки темы или извлечения ее содержимого в каталог ~/.themes запустите Unity Tweak Tool. Перейдите в Unity Dash и найдите Unity Tweak Tool:
Вы найдете опцию Theme в разделе Appearance.
Выбрав опцию «Темы», вы найдете здесь все темы, имеющиеся в системе. Просто нажмите на понравившуюся вам тему. Она будет мгновенно изменена.
Если хотите, вы можете изменить только иконки на вкладке Иконки. Я предпочитаю оставлять иконки по умолчанию, поставляемые вместе с темой.
Вот полное видео шагов по установке темы в Ubuntu 16.04:
Часто ли вы меняете темы в Ubuntu?
Это все, что вам нужно сделать, чтобы установить темы в Ubuntu. Если вы спросите меня, я почти никогда не сохраняю тему по умолчанию. Дело не в том, что тема Ubuntu по умолчанию некрасивая. Просто я привык к более красивым темам. А как вы?
Некоторые темы предоставляют все три типа элементов темы, поэтому вы получаете единообразный вид вашей системы. Другие предоставляют отдельные темы значков, GTK и GNOME Shell, позволяя вам смешивать и сочетать, чтобы получить желаемый вид.
Просматривая темы, вы заметите, что они доступны в разных форматах. Вот три распространенных способа установки тем.
Некоторые темы не загружаются. Вместо этого вы запускаете некоторые команды в окне терминала, чтобы добавить репозиторий, содержащий тему, и установить выбранную тему.
Например, если вы хотите, чтобы Ubuntu выглядел как дистрибутив Linux Pop76 _OS для System76, выполните следующие три команды, по одной за раз.
sudo add-apt-repository ppa:system76/pop sudo apt-get update sudo apt-get install pop-theme Первая команда устанавливает репозиторий, содержащий тему. Вторая команда проверяет актуальность репозитория. Затем третья команда устанавливает тему Pop.
Темы, доступные в Noob Labs , устанавливаются таким образом. Некоторые из тем используют команды, отличные от тех, которые мы перечислили здесь, но каждая тема содержит инструкции по ее установке.
Некоторые репозитории PPA включают в себя несколько тем. Если вы найдете нужную тему в уже установленном репозитории, вам не нужно снова добавлять репозиторий. Просто убедитесь, что оно обновлено с помощью команды sudo apt-get update, а затем установите тему с помощью третьей команды, приведенной выше, изменив «pop-theme» на имя темы, которую вы хотите установить.
2. Используйте пакеты DEB для установки тем
Некоторые темы поставляются в удобных файлах DEB. Это исполняемые файлы пакетов, такие как EXE-файлы в Windows, которые упрощают установку тем (и приложений). Например, тема значков Moka может быть установлена с использованием репозитория PPA или файла DEB.
Загрузите файл DEB и дважды щелкните его в Nautilus.
Нажмите Установить . Затем введите свой пароль, когда откроется диалоговое окно « Требуется проверка подлинности », и нажмите « Проверка подлинности» .
3. Используйте архивные файлы для установки тем
Если вы загрузили тему в файл ZIP или TAR, например, темы, найденные в темах Ubuntu, а некоторые — в GNOME-Look , вам придется извлечь файлы тем и вручную поместить их в определенную папку. Не беспокойся Это не сложно. Это на самом деле очень просто.
Например, мы загрузили тему Android P из GNOME-Look, которая поставляется в формате ZIP.
Перед установкой файлов тем проверьте, есть ли у вас скрытые папки, необходимые для ручной установки тем в Ubuntu.
Откройте Nautilus и перейдите в свою домашнюю папку. Нажмите Ctrl + H, чтобы показать скрытые файлы и папки, которые начинаются с точки (.). Если вы видите папки .themes (для тем оболочки GTK и GNOME) и .icons (для тем значков), все в порядке. Если нет, вам нужно их создать.
Чтобы создать скрытые папки, нажмите Ctrl + Alt + T, чтобы открыть окно терминала. Введите в командной строке следующие команды, по одной за раз.
mkdir ~/.themes mkdir ~/.icons
Чтобы извлечь файлы темы, откройте Nautilus и щелкните правой кнопкой мыши файл ZIP или TAR. Выберите Извлечь здесь .
Скопируйте извлеченную папку, перейдите в папку .themes в домашней папке и вставьте туда извлеченную папку.
Как изменить темы в Ubuntu
После того, как вы установили нужные темы, вам нужно установить GNOME Tweak Tool (теперь называется Tweaks), чтобы изменить темы.
Нажмите Ctrl + Alt + T, чтобы открыть окно терминала. Введите в командной строке следующую команду и нажмите Enter .
sudo apt install gnome-tweak-tool
Чтобы запустить твики, нажмите значок « Показать приложения» в левом нижнем углу экрана.
Введите «настройки» в поле поиска. Затем нажмите значок настроек .
На экране « Внешний вид» в разделе « Темы » можно изменить темы « Приложения» , « Курсор» и « Значки» . Но вы не сможете изменить тему оболочки .
Если вы видите треугольный значок с восклицательным знаком (!) Рядом с раскрывающимся списком Оболочка , прочитайте следующий раздел, чтобы узнать, как это исправить.
Как включить изменение темы оболочки GNOME
Возможность изменения темы оболочки зависит от расширения оболочки GNOME. под названием Пользовательские темы . Расширения оболочки добавляют или изменяют существующие функции на рабочем столе GNOME.
Чтобы установить расширения тем пользователя , сначала убедитесь, что твики закрыты. Затем нажмите Ctrl + Alt + T, чтобы открыть окно терминала. И введите следующую команду и нажмите Enter .
sudo apt install gnome-shell-extensions
Перезапустите оболочку GNOME, нажав Alt + F2 , набрав «r» и нажав Enter .
Снова откройте настройки и перейдите на экран расширений . Нажмите кнопку слайдера ON / OFF , чтобы включить расширение тем пользователя .
Закройте твики и снова откройте его. Затем перейдите на экран « Внешний вид» .
Теперь вы сможете выбрать тему из выпадающего списка Shell .
Вы можете использовать одну и ту же тему для всех частей окружения рабочего стола, если тема охватывает все части. Или вы можете смешивать и сочетать темы, чтобы получить желаемый вид.
Персонализируйте свой Ubuntu с темами
Вам может не понравиться внешний вид новой оболочки GNOME по умолчанию, но теперь вы можете изменить внешний вид в соответствии со своими вкусами. Например, вы можете сделать свой Ubuntu Linux похожим на Windows .
Если вы только начинаете работать с Ubuntu, ознакомьтесь с нашим руководством по с Linux и Ubuntu. Вы также можете узнать, как Ubuntu сформировал Linux том, что сегодня.
В Linux Ubuntu есть прекрасная возможность настройки оформления интерфейса системы. Правда, встроенного инструмента не предусмотрено, но можно установить официальную программу для проведения дополнительной настройки – это Gnome Tweak Tool.
Почему не Ubuntu Tweak? Потому что начиная с 2017 года в Ubuntu перешли с Unity на Gnome, в результате многие паки и приложения перестали поддерживаться, но при этом внедрились новые. Сегодня поговорим о том, каким образом можно изменить оформление системы Ubuntu версии 19.10, в том числе поменять иконку и тему.
Начнем с того, что Gnome Tweak Tool – это специальная программа для тонкой настройки рабочей среды Gnome. С ее помощью можно не только поменять внешний вид системы, но и настроить переключение клавиатуры, поведение окон, отображение рабочего стола и так далее. Для ее установки достаточно просто ввести в окне консоли «Терминал» следующую команду:
sudo apt-get install gnome-tweak-tool
Для установки Gnome Tweak Tool используем эту команду
Как пользоваться программой
Найти приложение достаточно просто – нужно просто открыть меню приложений, нажав на иконку в нижней части левой боковой панели, и ввести в поисковую строку запрос Tweak. Впрочем, в русифицированной версии системы эта утилита называется «Доп. настройки», и найти в меню ее достаточно просто.
Отыскать Gnome Tweak Tool в меню приложений очень просто – либо вводим поиск, либо сразу открываем «Доп. настройки»
В самом приложении есть несколько категорий, по которым можно производить изменения. Самые востребованные – это «Внешний вид», «Клавиатура и мышь», «Окна», «Расширения и шрифты». В общем, все что касается внешнего вида системы.
Вот так выглядит Gnome Tweak Tool при первом запуске – перед нами раздел «Основное»
Но это не только приложение для работы с интерфейсом, нет! К примеру, в разделе «Автозапуск» можно выбрать приложения, которые будут автоматически запускаться при входе пользователя в систему.
Функционал Gnome Tweak Tool не ограничивается одним лишь изменением интерфейса. Вот, в качестве примера, раздел «Автозапуск»
Может, все же установить Ubuntu Tweak?
Нет, не стоит. Даже репозиторий установить нормально не получится, что уж говорить о самом приложении. В первом случае «Терминал» будет сообщать о том, что на ресурсе отсутствует определенный файл, Release. Впрочем, в момент обновления будет указана эта же причина, но расширение теперь будет присутствовать в системе, поэтому установить Ubuntu Tweak Tool из «Менеджера приложений» не будет особой проблемой.
И на этом этапе мы тоже столкнемся с некоторыми неприятностями – приложение долго будет «думать», прежде чем установиться. Да и не откроется оно толком – в меню приложений иконки не будет, а при запуске через «Менеджер приложений» выйдет вот такая ошибка. Кстати, после ее появления в нашем случае расширение экрана сбросилось, поэтому не стоит пытаться, программа определенно уже не работает.
Вот такое сообщение выйдет при попытке открыть старое приложение Ubuntu Tweak
Настройка оформления системы
Теперь перейдем непосредственно к самой настройке оформления операционной системы Ubuntu Linux. В инструменте Gnome Tweak Tool есть встроенные темы и виды иконок, но этого может быть недостаточно. Поэтому прежде мы рассмотрим способы установки нового пакета иконок и новой темы оформления.
Установка стороннего пакета иконок
В интернете есть огромное количество сайтов с обзорами пакетов иконок и командами для их установки. Мы выбрали пакет Numix, так как в нем довольно много образцов, в том числе круглых. Если же установить пакет, в котором указаны не все возможные иконки, оставшиеся будут иметь стандартный вид. В общем, выглядеть все это будет крайне не эстетично.
Для установки пакета Numix необходимо сначала скачать репозиторий, и для этого мы вводим в консоли «Терминал» вот такую команду»:
sudo add-apt-repository ppa:numix/ppa
Сначала даем команду на установку репозитория выбранного нами пакета иконок
После завершения закачки репозитория необходимо обновить пакет приложений, и это очень легко делать с помощью следующей команды:
sudo apt-get update
После этого обязательно обновляем установочный список
Только после этого можно непосредственно приступать к установке пакета иконок. Задаем в «Терминале» такую команду:
sudo apt install numix-icon-theme-circle
Теперь устанавливаем сам пакет – даем такую команду, подтверждаем выбор и ждем
Подтверждаем установку данного набора в систему и подождем, когда все архивы будут загружены и распакованы. После приступаем к закачке новой темы.
Установка новой темы оформления
С выбором тем у пользователей тоже могут возникнуть некоторые не самые приятные проблемы. Если вы ищете темы в обзорах, обращайте внимание на дату их выхода, так как все репозитории имеют свойство переставать обновляться, поддерживаться и устаревать. В результате установить желаемый пакет не получится.
Мы нашли оптимальную тему с простым внешним оформлением – Materia. К тому же, для нее не нужно скачивать дополнительные репозитории. Установить ее в систему можно, дав «Терминалу» следующий запрос:
sudo apt install materia-gtk-theme
Теперь можно установить новую тему оформления, и для этого мы вводим только одну команду
Подтверждаем данную команду и вновь ждем, когда все компоненты будут скачаны и распакованы в системе. Теперь можно приступать к изменению внешнего вида системы.
Изменение оформления
Чтобы изменить тему в Linux Ubuntu, открываем утилиту Gnome Tweak Tool и переходим в раздел «Внешний вид». В пункте «Приложения» устанавливаем Materia-dark, а напротив элемента «Значки» — Numix-Circle. Изменения будут видны практически сразу после выбора.
Вот так выглядят иконки и окна до изменения стилей. Иконки, кстати, тут квадратные
Цвет окон поменялся, стал чуть более серым, а вот вид иконок поменялся кардинально
Заключение
Поменять внешний вид операционной системы Linux Ubuntu можно с помощью утилиты Gnome Tweak Tool. В использовании она проста, и для закачки дополнительных пакетов иконок приложений и тем оформления не нужно обладать особыми навыками. Ранее для всего этого использовался приложение Ubuntu Tweak, но на данный момент оно устарело и перестало работать в новых версиях операционной системы Ubuntu.
Post Views: 2 239
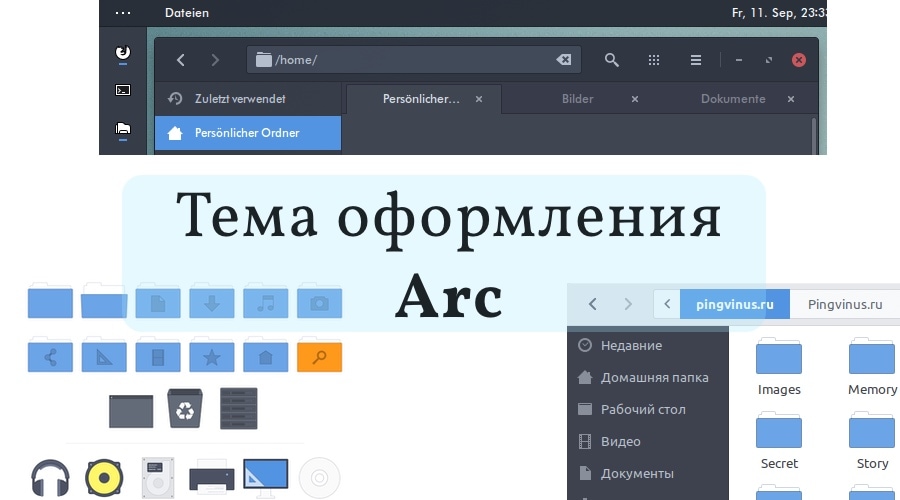
Arc — это тема оформления для GTK3, GTK2 и Gnome Shell. Ее можно использовать в различных рабочих окружениях — GNOME, Budgie, Pantheon, XFCE, MATE и других.
Тема оформления красивая и смотрится легко. Состоит из трех тем — светлой, темной и светлой темы с темными заголовками окон.
Оглавление
- Состав тем Arc
- Установка темы оформления Arc
- Установка темы иконок Arc
- Изменяем тему в Ubuntu Linux
- Установка темы Arc для браузера Firefox
- Заключение
Состав тем Arc
Arc состоит из трех частей:
- Тема оформления Arc. Содержит три темы:
- Arc — светлая тема.
- Arc-Dark — темная тема.
- Arc-Darker — светлая тема с темными заголовками окон.
- Тема иконок Arc.
- Тема Arc для браузера Firefox.
Вы можете установить их все или по отдельности.
Сначала мы рассмотрим, как установить тему оформления и тему иконок Arc. Затем изменим изменим текущую тему на вновь установленную в Ubuntu Linux. И в конце статьи расскажем, как установить тему Arc для браузера Firefox.
Установка темы оформления Arc
Тема Arc представлена во многих дистрибутивах Linux.
Название пакета: arc-theme. Пакет содержит все три темы Arc (arc, arc-dark, arc-darker).
Для установки темы Arc в Ubuntu Linux выполните в терминале команду:
sudo apt install arc-themeУстановка темы иконок Arc
Совместно с темой оформления Arc можно установить и одноименную тему иконок. В ней представлены иконки только для некоторых базовых приложений, файлов и директорий.
Тема иконок не представлена в репозиториях, и ее нужно устанавливать самостоятельно. Для установки выполните в терминале следующие команды:
sudo apt install git
git clone https://github.com/horst3180/arc-icon-theme --depth 1
cd arc-icon-theme
./autogen.sh --prefix=/usr
sudo make installИзменяем тему в Ubuntu Linux
После того, как вы установили новую тему, ее нужно применить. В Ubuntu Linux для этого можно воспользоваться утилитой Gnome Tweak Tool.
Если у вас данная утилита не установлена, то выполните следующую команду, чтобы ее установить:
sudo apt install gnome-tweak-toolЗатем запустите утилиту из лаунчера или из командной строки, выполнив:
gnome-tweaksПерейдите на вкладку Внешний вид и выберите в разделе Темы тему «Arc» для Приложений и Значков.
Тема должна сразу поменяться, без необходимости перезагрузки.
Установка темы Arc для браузера Firefox
Для браузера Firefox существует три темы Arc:
- Arc (светлая тема)
- Arc Dark (темная тема)
- Arc Darker (темный заголовок и вкладки)
Темы нужно устанавливать по отдельности прямо из Firefox, также, как выполняется установка дополнений для браузера. Выберите в меню Firefox пункт Дополнения или нажмите сочетание клавиш Ctrl+Shift+A.
Введите в поиске «arc». Будут найдены три темы. Выберите интересующую вас тему и нажмите кнопку Установить тему
Темы можно переключать без перезапуска браузера.
Заключение
Мы рассмотрели, как установить темы оформления Arc, тему иконок Arc, а также, как изменить тему в Ubuntu Linux, используя утилиту Gnome Tweak Tool. Рассмотрели, как установить темы в браузере Firefox. Arc может стать хорошей альтернативой для темы, используемой по умолчанию в вашем дистрибутиве.
Вы можете установить инструмент Unity Tweak из Центра программного обеспечения Ubuntu. Вы найдете параметр «Тема» в разделе «Внешний вид». После того, как вы выбрали опцию «Темы», вы найдете здесь все темы, присутствующие в системе. Просто нажмите на тот, который вам нравится.
Процедура смены темы в Ubuntu
- Установите gnome-tweak-tool, набрав: sudo apt install gnome-tweak-tool.
- Установите или загрузите дополнительные темы.
- Запустите gnome-tweak-tool.
- В раскрывающемся меню выберите «Внешний вид»> «Темы»> «Выбрать тематические приложения или оболочку».
8 мар. 2018 г.
Где находится папка Themes в Ubuntu?
Каталог тем по умолчанию — / usr / share / themes /, но его можно редактировать только для root. Если вы хотите редактировать темы, каталог по умолчанию для текущего пользователя будет ~ /.
Как мне изменить внешний вид Ubuntu?
Все, что вам нужно сделать, чтобы поменять местами, переключить или изменить тему Ubuntu:
- Установите GNOME Tweaks.
- Откройте GNOME Tweaks.
- Выберите «Внешний вид» на боковой панели GNOME Tweaks.
- В разделе «Темы» щелкните раскрывающееся меню.
- Выберите новую тему из списка доступных.
17 февраля. 2020 г.
Как применить тему в Linux?
Если вы предпочитаете установить тему для всей системы, чтобы ее могли использовать все, поместите папку темы в / usr / share / themes. Откройте настройки среды рабочего стола. Найдите вариант «Внешний вид» или «Темы». Если вы используете GNOME, вам необходимо установить gnome-tweak-tool.
Как сделать Ubuntu эстетичным?
Выполните эти команды:
- sudo apt-add-repository ppa: noobslab / themes.
- sudo apt-add-repository ppa: papirus / papirus.
- судо аппт обновление.
- sudo apt установить тему дуги.
- sudo apt установить papirus-icon-theme.
24 окт. 2017 г.
Как включить темы оболочки в Ubuntu?
Запустите приложение Tweaks, нажмите «Расширения» на боковой панели, а затем включите расширение «Пользовательские темы». Закройте приложение Tweaks, а затем снова откройте его. Теперь вы можете щелкнуть поле «Оболочка» в разделе «Темы», а затем выбрать тему.
Куда мне поместить значки в Ubuntu?
Пакеты иконок в репозитории
- Откройте Synaptic — нажмите «Alt + F2» и введите «gksu synaptic», вам будет предложено ввести пароль.
- Введите «тему значков» в поле поиска. …
- Щелкните правой кнопкой мыши и отметьте те, которые вам нравятся, для установки.
- Нажмите «Применить» и дождитесь их установки.
21 мар. 2014 г.
Как установить темы GTK3?
2 ответы
- Загрузите grayday и дважды щелкните его в nautilus, чтобы открыть его в диспетчере архивов. Вы увидите папку «GrayDay».
- Перетащите эту папку в свой ~ /. папка тем. …
- После того, как вы его установили, откройте инструмент настройки ubuntu, перейдите в раздел «Настройки» и щелкните тему.
- Выберите Grayday в теме GTK и теме Window.
1 ночей. 2013 г.
Где хранятся темы GTK?
Системные темы хранятся в / usr / share / themes /. Это общесистемный эквивалент вашего ~ /. Темы / каталог. Каталог, соответствующий имени значения вашего параметра dconf, является вашей текущей темой gtk.
Вы можете настроить Ubuntu?
Вам может понравиться или не понравиться тема ОС по умолчанию, и вы можете захотеть настроить весь пользовательский интерфейс, инициировав новый внешний вид почти всех функций рабочего стола. Рабочий стол Ubuntu предлагает мощные возможности настройки в плане значков рабочего стола, внешнего вида приложений, курсора и вида рабочего стола.
Как изменить тему терминала в Ubuntu?
Изменение цветовой схемы терминала
Перейдите в Edit >> Preferences. Откройте вкладку «Цвета». Сначала снимите флажок «Использовать цвета из системной темы». Теперь вы можете наслаждаться встроенными цветовыми схемами.
Как сделать Ubuntu 20.04 лучше?
Что делать после установки Ubuntu 20.04 Focal Fossa Linux
- 1.1. Настройте панель Dock Panel.
- 1.2. Добавить меню приложений в GNOME.
- 1.3. Создайте ярлыки на рабочем столе.
- 1.4. Терминал доступа.
- 1.5. Установка обоев.
- 1.6. Включите ночник.
- 1.7. Используйте расширения оболочки GNOME.
- 1.8. Используйте инструменты настройки GNOME.
21 апр. 2020 г.
Как установить темы XFCE?
Чтобы установить и использовать тему, выполните следующие действия:
- Распакуйте тему в ~ / .local / share / themes. …
- Убедитесь, что тема содержит следующий файл: ~ / .local / share / themes / /gtk-2.0/gtkrc.
- Выберите тему в настройках пользовательского интерфейса (Xfce 4.4.x) или в настройках внешнего вида (Xfce 4.6.x).
Как включить темы оболочки Gnome?
3 ответы
- Откройте инструмент настройки Gnome.
- Щелкните элемент меню «Расширения» и переместите ползунок «Темы пользователя» в положение «Вкл.».
- Закройте Gnome Tweak Tool и откройте его снова.
- Теперь у вас должна быть возможность выбрать тему оболочки в меню «Внешний вид».
4 ночей. 2014 г.
Как использовать темы Gnome?
Что вам нужно сделать:
- Запустите терминал Ctrl + Alt + T.
- Введите cd ~ && mkdir .themes. Эта команда создаст папку .themes в вашей личной папке. …
- Введите cp files_path ~ / .themes. Замените files_path каталог, в котором находятся ваши заархивированные файлы. …
- Введите cd ~ / .themes && tar xvzf PACKAGENAME.tar.gz. …
- Введите gnome-tweak-tool.
6 февраля. 2012 г.