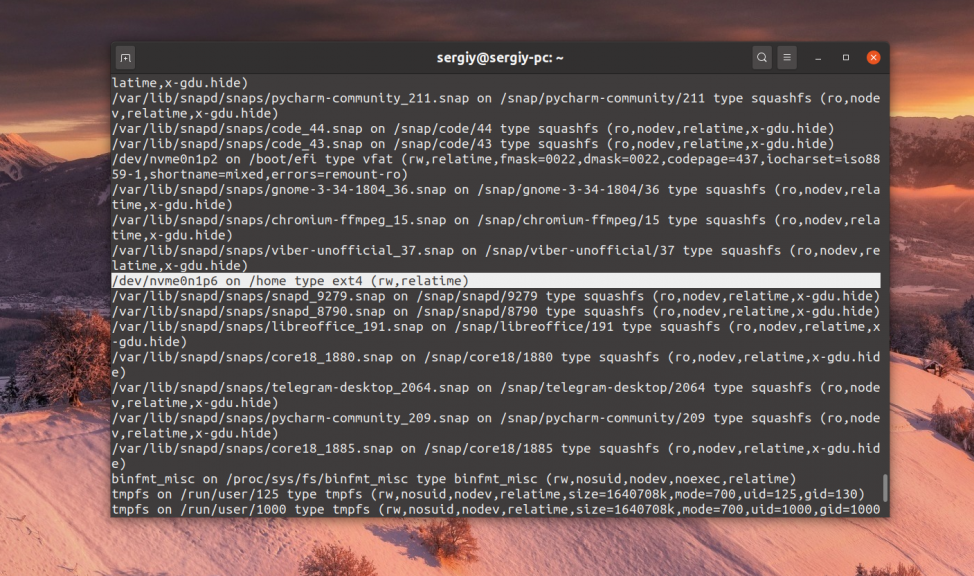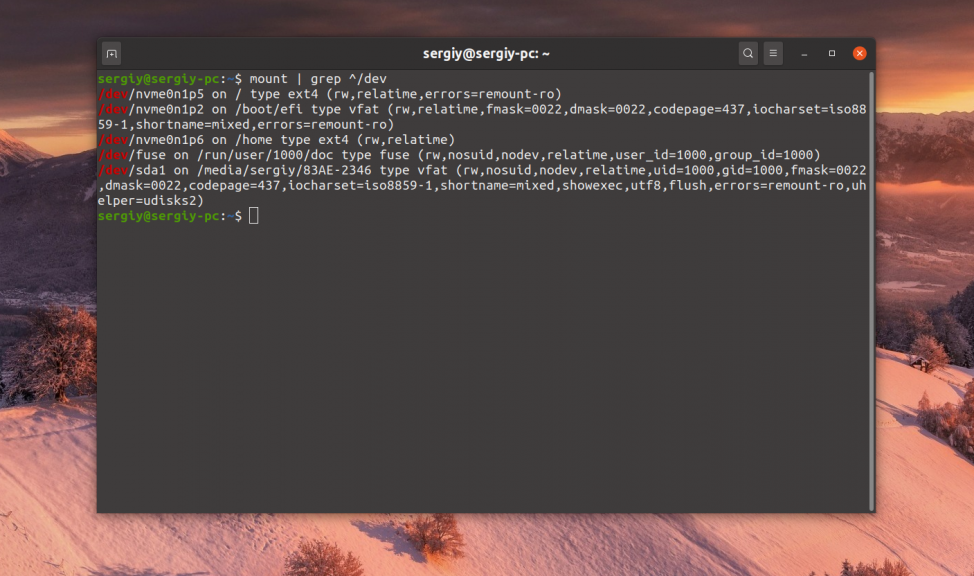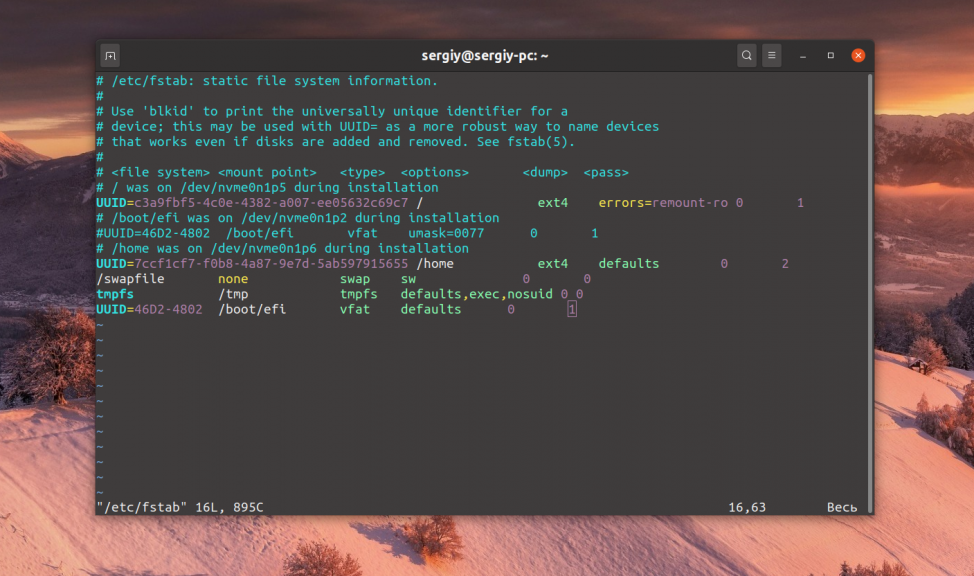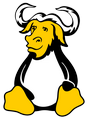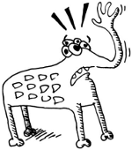Contents
- Introduction to fstab
-
Fstab File Configuration
- Device
- Mount point
- File System Type
- Options
- Dump
- Pass (fsck order)
-
Examples
-
File System Specific Examples
- Extended file systems (ext)
- File Allocation Table (FAT)
- New Technology File System (NTFS)
- Hierarchical File System (HFS)
-
File System Specific Examples
-
Editing fstab
- Useful Commands
- Other Resources
Introduction to fstab
The configuration file /etc/fstab contains the necessary information to automate the process of mounting partitions. In a nutshell, mounting is the process where a raw (physical) partition is prepared for access and assigned a location on the file system tree (or mount point).
- In general fstab is used for internal devices, CD/DVD devices, and network shares (samba/nfs/sshfs). Removable devices such as flash drives *can* be added to fstab, but are typically mounted by gnome-volume-manager and are beyond the scope of this document.
- Options for mount and fstab are similar.
- Partitions listed in fstab can be configured to automatically mount during the boot process.
- If a device/partition is not listed in fstab ONLY ROOT may mount the device/partition.
- Users may mount a device/partition if the device is in fstab with the proper options.
For usage with network shares, see SettingUpNFSHowTo , SettingUpSamba and SSHFS.
Fstab File Configuration
The syntax of a fstab entry is :
[Device] [Mount Point] [File System Type] [Options] [Dump] [Pass]
|
fields |
description |
|
<device> |
The device/partition (by /dev location or UUID) that contain a file system. |
|
<mount point> |
The directory on your root file system (aka mount point) from which it will be possible to access the content of the device/partition (note: swap has no mount point). Mount points should not have spaces in the names. |
|
<file system type> |
Type of file system (see LinuxFilesystemsExplained). |
|
<options> |
Mount options of access to the device/partition (see the man page for mount). |
|
<dump> |
Enable or disable backing up of the device/partition (the command dump). This field is usually set to 0, which disables it. |
|
<pass num> |
Controls the order in which fsck checks the device/partition for errors at boot time. The root device should be 1. Other partitions should be 2, or 0 to disable checking. |
Please refer to the examples section for sample entries. We have provided you some detailed explanations of each field:
Device
By default, Ubuntu now uses UUID to identify partitions.
UUID=xxx.yyy.zzz
To list your devices by UUID use blkid
sudo blkid
Alternative ways to refer to partitions:
- Label : LABEL=label
- Network ID
- Samba : //server/share
- NFS : server:/share
- SSHFS : sshfs#user@server:/share
- Device : /dev/sdxy (not recommended)
Mount point
A mount point is a location on your directory tree to mount the partition. The default location is /media although you may use alternate locations such as /mnt or your home directory.
You may use any name you wish for the mount point, but you must create the mount point before you mount the partition.
For example : /media/windows
sudo mkdir /media/windows
File System Type
You may either use auto or specify a file system. Auto will attempt to automatically detect the file system of the target file system and in general works well. In general auto is used for removable devices and a specific file system or network protocol for network shares.
Examples:
- auto
- vfat — used for FAT partitions.
- ntfs, ntfs-3g — used for ntfs partitions.
- ext4, ext3, ext2, jfs, reiserfs, etc.
- udf,iso9660 — for CD/DVD.
- swap.
Options
Options are dependent on the file system.
You may use «defaults» here and some typical options may include :
-
Ubuntu 8.04 and later uses relatime as default for linux native file systems. You can find a discussion of relatime here : http://lwn.net/Articles/244829. This relates to when and how often the last access time of the current version of a file is updated, i.e. when it was last read.
- defaults = rw, suid, dev, exec, auto, nouser, and async.
- ntfs/vfat = permissions are set at the time of mounting the partition with umask, dmask, and fmask and can not be changed with commands such as chown or chmod.
-
I advise dmask=027,fmask=137 (using umask=000 will cause all your files to be executable). More permissive options would be dmask=000,fmask=111.
-
-
For mounting samba shares you can specify a username and password, or better a credentials file. The credentials file contains should be owned by root.root with permissions = 0400 .
Common options :
- sync/async — All I/O to the file system should be done (a)synchronously.
- auto — The filesystem can be mounted automatically (at bootup, or when mount is passed the -a option). This is really unnecessary as this is the default action of mount -a anyway.
- noauto — The filesystem will NOT be automatically mounted at startup, or when mount passed -a. You must explicitly mount the filesystem.
- dev/nodev — Interpret/Do not interpret character or block special devices on the file system.
- exec / noexec — Permit/Prevent the execution of binaries from the filesystem.
- suid/nosuid — Permit/Block the operation of suid, and sgid bits.
- ro — Mount read-only.
- rw — Mount read-write.
- user — Permit any user to mount the filesystem. This automatically implies noexec, nosuid,nodev unless overridden.
- nouser — Only permit root to mount the filesystem. This is also a default setting.
- defaults — Use default settings. Equivalent to rw, suid, dev, exec, auto, nouser, async.
- _netdev — this is a network device, mount it after bringing up the network. Only valid with fstype nfs.
For specific options with specific file systems see:
-
man mount
Dump
This field sets whether the backup utility dump will backup file system. If set to «0» file system ignored, «1» file system is backed up.
Dump is seldom used and if in doubt use 0.
Pass (fsck order)
Fsck order is to tell fsck what order to check the file systems, if set to «0» file system is ignored.
Often a source of confusion, there are only 3 options :
- 0 == do not check.
- 1 == check this partition first.
- 2 == check this partition(s) next
In practice, use «1» for your root partition, / and 2 for the rest. All partitions marked with a «2» are checked in sequence and you do not need to specify an order.
Use «0» to disable checking the file system at boot or for network shares.
You may also «tune» or set the frequency of file checks (default is every 30 mounts) but in general these checks are designed to maintain the integrity of your file system and thus you should strongly consider keeping the default settings.
Examples
The contents of the file will look similar to following:
# /etc/fstab: static file system information. # # <file system> <mount point> <type> <options> <dump> <pass> proc /proc proc defaults 0 0 # /dev/sda5 UUID=be35a709-c787-4198-a903-d5fdc80ab2f8 / ext3 relatime,errors=remount-ro 0 1 # /dev/sda6 UUID=cee15eca-5b2e-48ad-9735-eae5ac14bc90 none swap sw 0 0 /dev/scd0 /media/cdrom0 udf,iso9660 user,noauto,exec,utf8 0 0
NOTE: These network share examples (samba, nfs, and sshfs) assume you have already set up the appropriate server.
# FAT ~ Linux calls FAT file systems vfat) # /dev/hda1 UUID=12102C02102CEB83 /media/windows vfat auto,users,uid=1000,gid=100,dmask=027,fmask=137,utf8 0 0 # NTFS ~ Use ntfs-3g for write access (rw) # /dev/hda1 UUID=12102C02102CEB83 /media/windows ntfs-3g auto,users,uid=1000,gid=100,dmask=027,fmask=137,utf8 0 0 # Zip Drives ~ Linux recognizes ZIP drives as sdx'''4''' # Separate Home # /dev/sda7 UUID=413eee0c-61ff-4cb7-a299-89d12b075093 /home ext3 nodev,nosuid,relatime 0 2 # Data partition # /dev/sda8 UUID=3f8c5321-7181-40b3-a867-9c04a6cd5f2f /media/data ext3 relatime,noexec 0 2 # Samba //server/share /media/samba cifs user=user,uid=1000,gid=100 0 0 # "Server" = Samba server (by IP or name if you have an entry for the server in your hosts file # "share" = name of the shared directory # "user" = your samba user # This set up will ask for a password when mounting the samba share. If you do not want to enter a password, use a credentials file. # replace "user=user" with "credentials=/etc/samba/credentials" In the credentials file put two lines # username=user # password=password # make the file owned by root and ro by root (sudo chown root.root /etc/samba/credentials && sudo chmod 400 /etc/samba/credentials) # NFS Server:/share /media/nfs nfs rsize=8192 and wsize=8192,noexec,nosuid # "Server" = Samba server (by IP or name if you have an entry for the server in your hosts file # "share" = name of the shared directory #SSHFS sshfs#user@server:/share fuse user,allow_other 0 0 # "Server" = Samba server (by IP or name if you have an entry for the server in your hosts file # "share" = name of the shared directory
File System Specific Examples
Here are a couple of basic examples for different file system types. I will use /dev/sdb1 or /dev/hda2 for simplicity, but remember that any /dev location, UUID=<some_id>, or LABEL=<some_label> can work.
Extended file systems (ext)
Specifically, these are the ext2, ext3, and ext4 filesystems that are common as root filesystems in Linux. The main difference between ext2 and ext3 is that ext3 has journaling which helps protect it from errors when the system crashes. The more modern ext4 supports larger volumes along with other improvements, and is backward compatible with ext3.
A root filesystem:
UUID=30fcb748-ad1e-4228-af2f-951e8e7b56df / ext3 defaults,errors=remount-ro,noatime 0 1
A non-root file system, ext2:
/dev/sdb1 /media/disk2 ext2 defaults 0 2
File Allocation Table (FAT)
Specifically, fat16 and fat32, which are common for USB flash drives and flash cards for cameras and other devices.
/dev/hda2 /media/data1 vfat defaults,user,exec,uid=1000,gid=100,umask=000 0 0
/dev/sdb1 /media/data2 vfat defaults,user,dmask=027,fmask=137 0 0
New Technology File System (NTFS)
NTFS is typically used for a Windows partition.
/dev/hda2 /media/windows ntfs-3g defaults,locale=en_US.utf8 0 0
For a list of locales available on your system, run
-
locale -a
Hierarchical File System (HFS)
HFS, or more commonly, HFS+, are filesystems generally used by Apple computers.
For Read/Write mounting:
/dev/sdb2 /media/Macintosh_HD hfsplus rw,exec,auto,users 0 0
Note: if you want to write data on this partition, you must disable the journalization of this partition with diskutil under Mac OS.
For Read only:
/dev/sda2 /media/Machintosh_HD hfsplus ro,defaults 0 2
Note: if you want to have access to your files on Ubuntu, you must change the permission of the folders and contained files you want to access by doing in the apple terminal:
sudo chmod -R 755 Folder
«Staff» group should have appeared in this folder’s info. You can do this on Music and Movies to access these files from Ubuntu.
Editing fstab
Please, before you edit system files, make a backup. The -B flag with nano will make a backup automatically.
To edit the file in Ubuntu, run:
gksu gedit /etc/fstab
To edit the file in Kubuntu, run:
kdesu kate /etc/fstab
To edit the file directly in terminal, run:
sudo nano -Bw /etc/fstab
- -B = Backup origional fstab to /etc/fstab~ .
- -w = disable wrap of long lines.
Alternate:
sudo -e /etc/fstab
Useful Commands
To view the contents of /etc/fstab, run the following terminal command:
cat /etc/fstab
To get a list of all the UUIDs, use one of the following two commands:
sudo blkid ls -l /dev/disk/by-uuid
To list the drives and relevant partitions that are attached to your system, run:
sudo fdisk -l
To mount all file systems in /etc/fstab, run:
sudo mount -a
Remember that the mount point must already exist, otherwise the entry will not mount on the filesystem. To create a new mount point, use root privileges to create the mount point. Here is the generalization and an example:
sudo mkdir /path/to/mountpoint sudo mkdir /media/disk2
Other Resources
Here are some more links for your convenience:
-
UsingUUID
-
How to fstab (from the Ubuntu Forums)
-
http://en.wikipedia.org/wiki/Fstab
-
SettingUpNFSHowTo
-
SettingUpSamba
-
LinuxFilesystemsExplained
-
AutomaticallyMountPartitions
-
HowtoPartition
Содержание
Файл fstab — это текстовый файл, который содержит информацию о различных файловых системах и устройствах хранения информации в вашем компьютере. Это всего лишь один файл, определяющий, как диск и/или раздел будут использоваться и как будут встроены в остальную систему. Полный путь к файлу — /etc/fstab. Этот файл можно открыть в любом текстовом редакторе, но редактировать его возможно только от имени суперпользователя, т.к. файл является важной, неотъемлемой частью системы, без него система не загрузится.
-
Открыть файл fstab для редактирования, например в текстовом редакторе gedit, вы можете набрав команду в терминале:
sudo gedit /etc/fstab
-
Предварительно рекомендуется создать резервную копию:
sudo cp /etc/fstab /etc/fstab_backup
Пример файла fstab
-
Пример файла fstab c примонтированными Windows-дисками sda3 (С:) и sda4 (D:):
# <file system> <mount point> <type> <options> <dump> <pass> proc /proc proc defaults 0 0 # / was on /dev/sda1 during installation UUID=7211313d-8b5e-4b96-be63-5dbbeb97f590 / ext4 errors=remount-ro 0 1 # swap was on /dev/sda2 during installation UUID=8ef72438-830b-485f-8de5-b0f6242eff91 none swap sw 0 0 # Windows disc (FAT32) C: /dev/sda3 /media/D642D91542D8FAE7 vfat shortname=mixed,codepage=850,umask=002,uid=1000,gid=100,noauto,user 0 0 # Windows disc (NTFS) D: /dev/sda4 /media/BA1AF3B41AF36C2F ntfs-3g rw,nosuid,nodev,allow_other,default_permissions,blksize=4096 0 0 #/dev/sdb1 UUID=54AE4096AE407292 /mnt/backup ntfs-3g defaults,windows_names,locale=en_US.utf8 0 0
Строки файла содержат следующие поля:
-
Что монтируем — некоторое блочное устройство, которое должно быть примонтировано
-
Куда монтируем — точка монтирования — путь в корневой файловой системе к каталогу в который будет смонтировано устройство
-
Тип файловой системы монтируемого раздела
-
Опции монтирования файловой системы
-
Индикатор необходимости делать резервную копию (как правило не используется и равно 0)
-
Порядок проверки раздела (0- не проверять, 1 — устанавливается для корня, 2 — для остальных разделов).
Поля в файле fstab отделяются друг от друга пробелами или знаками табуляция (произвольным количеством — любой набор пробелов и табуляций считается просто разделителем между двумя полями). Значения в списке опций разделяются запятыми без пробелов. Если опций нет, то указывается специальная опция defaults (указывать defaults вместе с другими опциями не нужно). Строки, начинающиеся с символа #, являются комментариями. Пустые строки игнорируются. В конце файла требуется одна пустая строка.
Блочное устройство
То, что нужно смонтировать. Это может быть файл-образ, раздел диска или диск целиком. С файлами-образами всё вполне очевидно — нужно указать путь к файлу. С дисками и их разделами интереснее. Они числятся в системе как, например, /dev/sda (диск целиком) или /dev/hdc1 (раздел диска), но монтировать разделы встроенного диска стоит по UUID. Это позволит правильно монтировать разделы даже если они поменяют свой порядок, например, при добавлении новых разделов или подключении новых дисков. Например, добавление раздела перед /dev/sda6 может превратить его в /dev/sda7. А добавление нового диска может превратить /dev/sdb в /dev/sdc, соответственно раздел /dev/sdb1 станет /dev/sdc1. Но во всех приведенных примерах UUID раздела не изменится.
Узнать UUID раздела можно из вывода команды
blkid
Кроме UUID монтировать можно еще и по другим адресам устройств, вот они:
ls -Rhal /dev/disk/by-*
Эти адреса являются ссылками на те же /dev/sd*.
Для флешки (если вы хотите прописать ее монтирование в fstab, а не пользоваться автоматическим монтированием) удобнее использовать адрес из by-id (название), для iSCSI-тома — by-path (используется сетевой адрес и название «цели»).
Точка монтирования
Каталог, в который монтируется файловая система, к примеру /media/disc. Крайне желательно, чтобы он был пустым. Монтировать в непустой каталог тоже можно, но при этом вы заблокируете доступ ко всему содержимому каталога, ведь после монтирование содержимым каталога будет содержимое той файловой системы что была смонтирована.
Файловая система
Обычно что-то из следующего:
-
swap (раздел подкачки)
-
btrfs (B-tree file system),
-
jfs
-
ext3
-
ext2
-
hfsplus (Apple HFS)
-
ntfs-3g (Microsoft NTFS)
-
vfat (Microsoft FAT16, FAT32)
-
iso9660 (CD/DVD диски)
-
udf (съёмные носители).
Примеры монтирования разделов рассмотрены в соответствующей статье
Опции файловых систем
(указываются через запятую, без пробелов) :
| Опции | Описание |
|---|---|
| Общие | Могут применяться к любой файловой системе (но не все файловые системы на самом деле поддерживают их) — например, опция sync сегодня имеет силу только для ext2, ext3, fat, vfat и ufs |
| sync / async | Все операции ввода / вывода файловой системы должны выполняться синхронно/асинхронно. |
| atime | Производить запись времени последнего доступа к файлу. Значение по умолчанию. |
| noatime | Не обновлять время доступа к файлу (например, для быстрого доступа к новостным потокам, для ускорения серверов новостей). |
| relatime | Обновлять время доступа только при изменении файла или изменении времени доступа. (В отличие от noatime, необходимая опция для нормальной работы, например, почтовых клиентов или других приложений, которым необходимо точное время последнего изменения файлов) |
| norelatime | Не включать функцию relatime (например, для систем, в которых эта функция включена по умолчанию, для более подробной информации см. параметры монтирования в /proc/mounts). |
| strictatime | Обновление времени доступа к структуре данных при изменении файлов. Отключает noatime и relatime. |
| nostrictatime | Обновлять время доступа к структуре данных, в соответствии с настройками ядра по умолчанию. |
| auto / noauto | При auto устройство будет устанавливаться автоматически при загрузке, или по команде mount. auto является вариантом по умолчанию. Если вы не хотите, чтобы устройство устанавливалось автоматически, используйте параметр noauto. |
| context= fscontext= defcontext= rootcontext= |
Эти опции полезны при монтировании файловой систем, которые не поддерживают дополнительные атрибуты, такие как дискеты или жесткие диски отформатирован в VFAT, или файловые системы, которые обычно не работает под SELinux (например ext3 диск отформатированный на не-SELinux рабочей станции). Вы можете также использовать *context= для файловых систем которым вы не доверяете, например на дискетах или флешках. Более подробно о контексте можно узнать прочитав о SELinux. |
| defaults | Использовать настройки по умолчанию. Эквивалентно: rw,suid,dev,exec,auto,nouser,async. |
| dev / nodev | Интерпретировать/не интерпретировать блок специальных устройств на файловой системе. |
| diratime / nodiratime | Обновлять/не обновлять время доступа к каталогу структуры данных. По умолчанию установлено diratime |
| dirsync | Изменения каталогов в файловой системе выполняются синхронно. Это относится к следующим системным командам: creat, link, unlink, symlink, mkdir, rmdir, mknod и rename. |
| exec / noexec | exec позволяет выполнять двоичные файлы, которые находятся на этом раздел, в то время как noexec не позволяет этого делать. noexec может быть полезно для раздела, который не содержит бинарные файлы например /var, или содержит бинарные файлы которые вы не хотите выполнять на вашей системе, или которые не могут быть выполнены в вашей системе. Последнее может быть в случае Windows раздела. |
| group | Разрешает обычным (т.е. не root) пользователям монтировать файловую систему, если одна из его групп совпадает с группой устройства. Эта опция подразумевает наличие опций nosuid и nodev (за исключением случаев, когда пересекается с последующими опциями, такими как group,dev,suid). |
| encryption | Определяет используемый алгоритм шифрования. Используется в сочетании с опцией loop. |
| keybits | Определяет размер ключа для используемого алгоритма шифрования. Используется в сочетании с loop и encryption. |
| nofail | В случае отсутствия устройства не сообщать об ошибке. |
| iversion | Номер версии структуры данных увеличивается каждый раз, когда структура данных изменяется. |
| noiversion | Номер версии структуры данных не увеличивается при изменении структуры данных. |
| mand | Разрешает принудительное блокирование файловой системы. |
| nomand | Не разрешает принудительное блокирование файловой системы. |
| _netdev | Используется для предотвращения попыток смонтировать файловые системы, подключённые к сети. |
| suid / nosuid | Разрешает использование битовых идентификаторов пользователей или групп / Запрещает использование битовых идентификаторов пользователей или групп. (Это достаточно небезопасно, особенно, если установлен suidperl). |
| owner | Разрешает обычному (т.е. не root) пользователю монтировать файловую систему, если он является владельцем устройства. Эта опция подразумевает параметры nosuid и nodev (за исключением случаев, когда пересекается с последующими опциями, такими как owner, suid и dev). |
| ro | Монтировать только для чтения. |
| rw | Монтирование файловой системы для чтения и записи. |
| user / nouser | user — разрешает монтирование от лица обычного пользователя, по умолчанию это имеет право сделать только root. nouser — соответсвенно запрещает (является параметром по умолчанию). |
| users | Разрешает монтирование от лица любого пользователя. Эта опция подразумевает параметры nosuid, noexec и nodev (за исключением случаев, когда пересекается с последующими опциями, такими как users, exec, owner, suid и dev). |
NTFS
| Опции для файловой системы Microsoft NTFS | |
|---|---|
| nls=utf8 | Включение поддержки utf-8. Поддержка «нестандартных» символов (кирилицы) в файловой системе. |
| codepage=866 | Включаем поддержку кириллицы в названия файлов папок для MS-DOS/fat32 разделов. Подробнее. |
FAT 32
| Опции для файловой системы Microsoft FAT | |
|---|---|
| utf8 | Включение поддержки utf-8. Поддержка «нестандартных» символов (кирилицы) в файловой системе. |
| codepage=866 | Включаем поддержку кириллицы в названия файлов папок для MS-DOS/fat32 разделов. Подробнее. |
btrfs
| Опции для файловой системы btrfs | |
|---|---|
| subvol=subvolume_name | Монтирует корень указанного подраздела subvolume_name, где subvolume_name — путь к нему в корне btrfs. |
| subvolid=subvolume_ID | Монтирует корень указанного подраздела subvolume_ID, где subvolume_ID — идентификатор подраздела. |
| autodefrag | Дефрагментация на «лету», не применять для SSD |
| noacl | Отключить контроль доступа к файлам (права) |
| compression | |
| compress=zlib | Включение прозрачного сжатия с алгоритмом gzip (медленнее lzo, но лучше сжимает) |
| compress=lzo | Включает алгоритм прозрачного сжатия lzo (быстрее gzip, немного хуже сжимает) Btrfs LZO Compression Performance. |
| compress=zstd | (>5,14)Включает алгоритм прозрачного сжатия zstd (настраиваемый уровень сжатия) wiki о zstd. |
| compress=no | Без компрессии с версии ядра 3.6 |
| compress-force=… | Применяется аналогично compress, опция force позволяет выполнять компрессию файлов, которые обычно имеют низкий коэффициент сжатия (таких, как сжатые аудио или видео форматы). |
| cache | |
| inode_cache | (>3,0) Включить кэширование inode. Эта опция может замедлить работу системы при первом запуске. |
| space_cache | Кэширование данных о свободных блоках, чтобы не искать их перед записью |
| clear_cache | (>2.6.37) Очищает весь кеш свободного места, после монтирования. Это безопасная опция, но вызывает пересоздание кеша. |
| nospace_cache | (>3.2) выключает space_cache |
| другие | |
| skip_balance | (>3.3)Пропускает автоматическую балансировку после монтирования или неправильного выключения. |
| nodatasum | Не высчитывать хэш-сумму, для новых файлов. Некоторый мусор и ошибки могут быть не замечены, но позволяет ускорить работу с FS. На большинстве современных CPU не даст ощутимого прироста к производительности. |
| SSD | |
| ssd | Включает некоторые оптимизации для SSD в Btrfs. Минимизируется количество записей, отключается последовательная запись файлов. Эта опция включается автоматически, если вращение диска = 0. Не влечет за собой включения параметров TRIM/discard. |
| ssd_spread | Монтирование с -o ssd_spread вынуждает драйвер использовать для записи преимущественно не занятые области жёсткого диска, что специально вызывает сильную фрагментацию. Может значительно ускорить недорогие SSD. |
| recovery and debug | |
| recovery | (>3.2)Включает автовосстановление после монтирования, на данный момент сканирует старые списки корней и деревьев, которые можно прочесть. Информация о корнях деревьев сохраняется с версии ядра > 3.2, старые ядра не смогут использовать режим восстановления. Практика показала что оно работает, но нужно иметь снимки файловой системы и оно просто вытаскивает списки корней и деревьев из снимков если таковые имеются |
| degraded | Используйте это, если у вас есть несколько устройств в объеме Btrfs (одна из RAID конфигураций или несколько дисков в Single или DUP режиме) и одно из них не монтируется. Это позволит вам по-прежнему монтировать файловую систему, даже если неисправное устройство выдаёт ошибки. |
| enospc_debug | Используйте, если столкнулись с ошибкой «Не хватает места» |
Актуально для выбора алгоритма сжатия (смотрите как соотносятся реализованные в BTRFS zlib/lzo/zstd)
| Метод | сжатие| Скорость сжатия MB/s | Скорость разжатия | |---------|-------|----------------------|---------------------| | None | 0.99 | 504 | 686 | | lzo | 1.66 | 398 | 442 | | zlib | 2.58 | 65 | 241 | | zstd:1 | 2.57 | 260 | 383 | | zstd:3 | 2.71 | 174 | 408 | | zstd:6 | 2.87 | 70 | 398 | | zstd:9 | 2.92 | 43 | 406 | | zstd:12 | 2.93 | 21 | 408 | | zstd:15 | 3.01 | 11 | 354 |
Опции монтирования кеша действительно ускоряют работу файловой системы, но она просто создаёт по большому счёту отдельный чанк с метаданными вместо того, чтобы каждый раз перемещаться по дереву для поиска файла/папки и т.д.
Это значит что будет иметь место точечная перезапись, что при использовании ssd зло (на ssd она не даёт хоть сколько то ощутимый прирост к скорости, т.к. время произвольного доступа очень маленькое)
— nefelim4ag 2012/10/19 13:25
Больше параметров тут
Testing Out The Btrfs Mount Options On Linux 3.2
Ссылки
Содержание
- Разбивка диска для установки Linux
- Немного теории
- Зачем так делать?
- Разбивка диска для Linux
- Раздел /boot
- Раздел /
- Раздел swap
- Динамическое изменение размера разделов
- Выводы
- Разметка жесткого диска в Linux Ubuntu во время установки
- Создание разделов диска во время установки Linux Ubuntu
- Разделы жесткого диска и файловые системы
- Содержание
- Разделы жесткого диска
- Преимущества использования нескольких разделов
- Таблица разделов жесткого диска
- Структура диска, разбитого на разделы (MBR)
- Виды разделов
- Первичный (основной) раздел
- Расширенный и Логические разделы
- Выбор файловой системы
- Точки монтирования
- Структура файловой системы
- Дисковые файловые системы, применяемые в Ubuntu
- Как разбить жесткий диск для установки Ubuntu
- Расположение разделов на жестком диске
- Нужен ли SWAP?
- Объем раздела для корня файловой системы
- Объем раздела для /home
- Перенос папки /home на новый раздел после установки
- Создание отдельного раздела
- Перенос данных на новый раздел
- Как посмотреть точки монтирования Linux
- Что такое точки монтирования в Linux?
- Как посмотреть точки монтирования?
- Выводы
- Какую точку монтирования выбрать?
Разбивка диска для установки Linux
Для установки Windows достаточно просто выбрать раздел диска. Система сама его отформатирует и установит туда все файлы. Но Linux позволяет намного гибче настроить расположение системы и ее файлов. Во время установки вы можете разместить различные папки с системными или пользовательскими файлами на разных разделах.
Это очень интересная функция, повышающая надежность системы, а также удобство ее использования. Наша сегодняшняя статья ориентирована на новичков, мы рассмотрим как нужно выполнять разбивку диска для установки linux. Поговорим зачем это нужно, какие размеры для разделов выбирать и так далее.
Немного теории
Начнем с того, что в Linux не существует дисков, таких какими мы их знаем в Windows. Здесь все намного более прозрачно. Есть разделы диска, а также существует одна корневая файловая система.
В качестве корневой файловой системы подключается выбранный вами для этого раздел, а уже к нему, в подкаталоги подключаются другие разделы. Сюда же подключаются флешки, DVD диски и другие внешние носители. Например, раздел загрузчика подключается в /boot, в качестве /sys, /proc, /dev подключаются виртуальные файловые системы ядра, а в качестве /tmp присоединяется оперативная память.
Но для пользователя все это выглядит как единая файловая система. Складывается впечатление, что все файлы находятся на корневом разделе, а не раскиданы по нескольким. Вообще говоря, можно установить Linux на один раздел, не разбивая файловую систему, но так делать не рекомендуется, ниже мы рассмотрим почему.
Зачем так делать?
У каждого из разделов своя задача. Разбивка диска для linux между несколькими разделами изолирует их один от другого. Если на одном разделе, например, домашнем закончится место, то система все еще сможет нормально работать, потому что это никак не касается корневого раздела.
Вынесение домашнего раздела также очень полезно при переустановках. Так вы сможете переустановить систему но сохранить все свои данные. Или же еще можно использовать одного пользователя в нескольких системах.
На серверах иногда выделяются разделы /var и /usr. Это нужно опять же для изоляции и безопасности, например, вы можете запретить с помощью опции монтирования выполнение файлов с раздела /var.
Разбивка диска для Linux
В стандартной разбивке диска для Linux используется четыре раздела:
Сейчас мы не будем рассматривать как выполняется разбивка диска для установки linux на практике. Все это делается в установщике в пару кликов. Но более детально остановимся на файловых системах и их размерах, чтобы вы точно знали какие значения выбирать.
Раздел /boot
Разбивка жесткого диска linux начинается с создания этого раздела. Здесь все очень просто. На этом разделе размещаются файлы настройки и модули загрузчика, которые считываются при старте Grub, а также ядро и initrd образ. Эти файлы занимают не так много пространства, около 300 Мегабайт, но в некоторых дистрибутивах здесь могут размещаться еще и темы Grub, а также со временем будут накапливаться старые версии ядер, так что лучше запастись местом и выделить 500 Мегабайт. Этого будет вполне достаточно.
Что касается файловой системы, то нам нужна самая быстрая и простая. Задача этого раздела сводится к тому, чтобы как можно быстрее выдать файлы во время загрузки. Журналирование здесь не нужно, поскольку оно только замедлит загрузку, а файлы изменяются очень редко. Поэтому наш выбор ext2.
Раздел /
Это главный раздел вашей системы. На нем будут находиться все системные файлы, и к нему будут подключаться другие разделы. Сюда же мы будем устанавливать все свои программы и игры.
Файловая система должна быть стабильной, потому что в инном случае вы рискуете потерять всю систему при неудачном выключении компьютера. А поэтому нам нужна журналируемая файловая система. Можно брать ext4, resierfs или btrfs. Сейчас последняя стала заметно стабильнее. Но строго не рекомендуется брать что-то вроде XFS, потому что она очень чувствительна к сбоям.
Но нельзя использовать ntfs или fat. Дело в том, что ядро использует некоторые особенности файловых систем для правильной работы, например, жесткие ссылки на конфигурационные файлы или система inotify для уведомления об изменениях в файловой системе. А эти файловые системы таких функций не поддерживают.
Раздел swap
Это раздел для ваших файлов. Здесь будут ваши загрузки, документы, видео, музыка, а также настройки программ. Тут мало места быть не может поэтому берем все оставшееся. Файловая система так же как и для корня нужна стабильная и быстрая. Можно брать ту же ext4 или btrfs, или даже xfs, если вы уверенны что неожиданных сбоев и отключений питания быть не должно. разметка диска для linux для этого раздела выполняется в последнюю очередь.
Динамическое изменение размера разделов
Очень часто бывает, что разметка диска для установки linux уже выполнена система установлена и нормально работает, а через некоторое время мы понимаем, что места под тот или иной раздел было выделено мало. В таких случаях нас ждет долгая переразметка или даже полное удаление разделов, если вы сразу не предвидели такой вариант.
Во-первых, можно создать резервный раздел, после того, для которого в будущем может потребоваться много места, оставить 10 Гб про запас, чтобы потом не было проблем, не такая уж плохая идея.
Во-вторых, можно использовать LVM. Это виртуальная прослойка для работы с дисками в Linux, позволяющая динамически изменять размер разделов независимо от свободного места после и до них.
Выводы
Теперь вы знаете как выполняется разбивка диска linux и сможете справиться этой задачей. Правильная разбивка сэкономит вам потом очень много времени. Если у вас остались вопросы, спрашивайте в комментариях!
Источник
Разметка жесткого диска в Linux Ubuntu во время установки
Сегодня мы с Вами научимся самостоятельно создавать разметку диска в Linux Ubuntu в процессе установки дистрибутива на компьютер, другими словами, вручную создавать разделы жесткого диска в Ubuntu, которые необходимы для нормального функционирования операционной системы на домашнем компьютере, а также немного поговорим о том какой раздел для чего нужен.
Итак, в качестве примера мы будем использовать актуальную на данный момент версию Linux Ubuntu 17.04, т.е. давайте представим, что Вы устанавливаете Ubuntu 17.04 (или любой другой производный дистрибутив, например, Kubuntu, Lubuntu, Ubuntu MATE и другие) и дошли до шага, когда Вам необходимо выбрать «Тип установки», т.е. тип разметки диска, например: автоматический – это первый пункт «Стереть диск и установить Ubuntu», или «Другой вариант» — это именно тот тип, при котором мы можем самостоятельно разметить диск, его мы сейчас и рассмотрим.
Примечание! В данной статье мы рассмотрим первоначальную разметку чистого диска, т.е. на котором еще нет разделов и данных.
Создание разделов диска во время установки Linux Ubuntu
Для самостоятельного создания разметки диска во время установки Linux Ubuntu необходимо выбрать тип установки «Другой вариант» и нажать «Продолжить».
Если у Вас несколько физических дисков (у меня один) выбираем нужный и нажимаем «Новая таблица разделов».
Затем нас предупреждают, что будет создана новая пустая таблица разделов, мы нажимаем «Продолжить», т.е. подтверждаете свое действие.
Далее выбираем пункт «Свободное место» и нажимаем на плюсик (+).
Первое, что мы должны создать — это корневой раздел, т.е. основной (системный) раздел под установку системы. Для этого мы указываем:
Затем практически таким же способом создаем раздел для пользовательских данных, т.е. домашний раздел. Создание такого раздела позволит Вам хранить свои данные (документы, музыку, фото и так далее) в отдельном месте, которое не нужно будет каким-то специальным образом копировать (резервировать) во время переустановки (обновления) дистрибутива или даже его смене.
В данном случае нам необходимо указать:
Раздел подкачки «swap» (своп) мы создавать не будем, так как в Ubuntu, начиная с версии 17.04, вместо раздела подкачки используется файл подкачки (как в Windows). По умолчанию его размер составляет 5% от свободного места на диске, но не более 2 гигабайт. После установки размер файла подкачки в любое время можно будет изменить.
На этом разметка диска, которая подойдет для домашнего компьютера, закончена, нажимаем «Установить сейчас».
Подтверждаем внесение изменений на диск, жмем «Продолжить» и продолжаем установку дистрибутива.
На заметку! Новичкам рекомендую почитать мою книгу « Linux для обычных пользователей » – в ней я максимально простым языком рассказываю про основы Linux и как пользоваться этой операционной системой без командной строки
У меня на этом все, надеюсь, материал был Вам полезен, пока!
Источник
Разделы жесткого диска и файловые системы
Содержание
Разделы жесткого диска
Раздел — часть долговременной памяти жёсткого диска или флеш-накопителя, выделенная для удобства работы, и состоящая из смежных блоков. На одном устройстве хранения может быть несколько разделов.
Создание разделов на различных видах современных накопителей почти всегда предусмотрено (хотя, к примеру, на, ныне уже не используемых, флоппи-дисках было невозможно создать несколько разделов). Однако в Windows, с флешки с несколькими разделами будет доступен только первый из них (в Windows принято считать флешки аналогом флоппи-диска, а не жесткого диска).
Преимущества использования нескольких разделов
Выделение на одном жёстком диске нескольких разделов даёт следующие преимущества:
Таблица разделов жесткого диска
Структура диска, разбитого на разделы (MBR)
Виды разделов
Первичный (основной) раздел
Расширенный и Логические разделы
Таблица разделов может содержать не более 4 первичных разделов, поэтому были изобретёны расширенный разделы. В расширенном разделе можно создать несколько логических разделов. Логические разделы выстраиваются в цепочку где информация о первом логическом разделе храниться в MBR, а информация о последующем хранится в первом секторе логического раздела. Такая цепочка позволяет (в теории) создавать неограниченное количество разделов, но (на практике) число логических разделов ограничивается утилитами и, обычно, больше 10 логических разделов не создать.
Выбор файловой системы
Подобно Windows, Linux за свою жизнь повидала несколько разных файловых систем. Ubuntu «понимает» файловые системы Windows, но не установится на них. Ubuntu может сразу же записывать и считывать из разделов FAT16, FAT32 и VFAT и NTFS. Однако Windows не может работать с файловыми системами Linux, и вам придётся передавать файлы в и из Windows из-под операционной системы Ubuntu.
Точки монтирования
Linux не назначает буквы каждому диску и разделу, как в Windows и DOS. Вместо этого вы должны задать точку монтирования для каждого диска и раздела. Linux работает по принципу иерархического дерева каталогов, где корневой каталог ( / ) является основной точкой монтирования, в которую по умолчанию входят все остальные. В отличии от Windows в Linux все используемые разделы дисков монтируются в подкаталоги корня, а не как отдельные устройства (C:, D: …).
К примеру, в /home хранятся все ваши персональные файлы. Если вы хотите разместить эти данные в отдельном от корня разделе, то создадите новый раздел и установите точку монтирования на /home. Это можно сделать для любого подкаталога. Во время установки Ubuntu предоставляет возможность задать следующие точки монтирования: /boot (начальный загрузчик и заголовки ядра), /dev (драйверы и устройства), /home (пользовательские файлы), /opt (дополнительное программное обеспечение), /srv (системные сервисы) /tmp (временные файлы), /usr (приложения), /usr/local (данные, доступные всем пользователям) и /var (server spool и логи). Также при установке можно создать и свои точки монтирования с произвольными именами.
Для типичной настольной системы нет никакого смысла выделять собственные разделы для /dev, /opt, /srv, /tmp, /usr/local и /var. Если вы планируете запускать более двух операционных систем или использовать шифрование корневого раздела, то возможно потребуется отдельный раздел для /boot. Иногда стоит также создать раздел для /usr, но только если вы уже имеете чёткое представление о том, сколько места займут приложения. Желательно создать отдельный раздел для /home. Это предоставит вам дополнительные удобства при обновлении и переустановке системы.
Минимально можно ограничится только двумя разделами: «root» и «swap», тогда /boot, /home, /usr и все остальные будут просто храниться в корневом разделе ( / ).
Структура файловой системы
| Директория | Описание |
|---|---|
| / | Корневая директория, содержащая всю файловую иерархию. |
| /bin/ | Основные системные утилиты, необходимые как в однопользовательском режиме, так и при обычной работе всем пользователям (например: cat, ls, cp). |
| /boot/ | Загрузочные файлы (в том числе файлы загрузчика, ядро и т.д.). Часто выносится на отдельный раздел. |
| /dev/ | Основные файлы устройств системы (например физические устройства sata винчестеры /dev/sda, видео камеры или TV-тюнеры /dev/video или псевдоустройства, например «чёрные дыры» /dev/null, /dev/zero ). |
| /etc/ | Общесистемные конфигурационные файлы, лежат в корне директории и файлы конфигурации установленных программ (имя происходит от et cetera). |
| /etc/X11/ | Файлы конфигурации X Window System версии 11. |
| /etc/apt/ | Файлы конфигурации пакетного менеджера Apt. |
| /etc/samba/ | Файлы конфигурации сервера Samba, расшаривающего файлы по сети с windows машинами. |
| /home/ | Содержит домашние директории пользователей, которые в свою очередь содержат персональные настройки и данные пользователя. Часто размещается на отдельном разделе. |
| /lib/ | Основные библиотеки, необходимые для работы программ из /bin/ и /sbin/. |
| /media/ | Точки монтирования для сменных носителей, таких как CD-ROM, DVD-ROM, flash дисков. |
| /opt/ | Дополнительное программное обеспечение. |
| /proc/ | Виртуальная файловая система, представляющая состояние ядра операционной системы и запущенных процессов в виде каталогов файлов. |
| /root/ | Домашняя директория пользователя root. |
| /sbin/ | Основные системные программы для администрирования и настройки системы, например, init, iptables, ifconfig. |
| /srv/ | Данные, специфичные для окружения системы. |
| /tmp/ | Временные файлы (см. также /var/tmp). |
| /usr/ | Вторичная иерархия для данных пользователя; содержит большинство пользовательских приложений и утилит, используемых в многопользовательском режиме. Может быть смонтирована по сети только для чтения и быть общей для нескольких машин. |
| /usr/bin/ | Дополнительные программы для всех пользователей, не являющиеся необходимыми в однопользовательском режиме. |
| /usr/include/ | Стандартные заголовочные файлы. |
| /usr/lib/ | Библиотеки для программ, находящихся в /usr/bin/ и /usr/sbin/. |
| /usr/sbin/ | Дополнительные системные программы (такие как демоны различных сетевых сервисов). |
| /usr/share/ | Архитектурно-независимые общие данные. |
| /usr/src/ | Исходные коды (например, здесь располагаются исходные коды ядра). |
| /usr/local/ | Третичная иерархия для данных, специфичных для данного хоста. Обычно содержит такие поддиректории, как bin/, lib/, share/. Она пригодится, когда /usr/ используется по сети. |
| /var/ | Изменяемые файлы, такие как файлы регистрации (log-файлы), временные почтовые файлы, файлы спулеров. |
| /var/cache/ | Данные кэша приложений. Сюда скачиваются пакеты перед их установкой в систему, здесь же они какое-то время и хранятся |
| /var/lib/ | Информация о состоянии. Постоянные данные, изменяемые программами в процессе работы (например, базы данных, метаданные пакетного менеджера и др.). |
| /var/lock/ | Lock-файлы, указывающие на занятость некоторого ресурса. |
| /var/log/ | Различные файлы регистрации (log-файлы). |
| /var/mail/ | Почтовые ящики пользователей. |
| /var/run/ | Информация о запущенных программах (в основном, о демонах). |
| /var/spool/ | Задачи, ожидающие обработки (например, очереди печати, непрочитанные или неотправленные письма). |
| /var/tmp/ | Временные файлы, которые должны быть сохранены между перезагрузками. |
| /var/www/ | Директория веб-сервера Apache, всё что находится внутри транслируется им в интернет (конфигурация по-умолчанию) |
Дисковые файловые системы, применяемые в Ubuntu
Как разбить жесткий диск для установки Ubuntu
Настоятельно рекомендуется при установке разбивать жесткий диск вручную, создавая как минимум 2 раздела (для корня файловой системы и для /home), что в последствии облегчает процессы обновления, переустановки, восстановления системы или переход на другой дистрибутив.
Для разбития жесткого диска можно воспользоваться программой GParted, входящей в состав LiveCD Ubuntu или же любой другой программой поддерживающей необходимые вам файловые системы.
Расположение разделов на жестком диске
Нужен ли SWAP?
Раздел SWAP используется системой при нехватке оперативной памяти и для спящего режима, поэтому его необходимость определяется двумя факторами: размером оперативной памяти 3) и намерением использовать спящий режим.
Более подробную информацию о SWAP вы можете прочитать в статье SWAP.
Объем раздела для корня файловой системы
Свежеустановленная система Ubuntu занимает 4-6 Гб дискового пространства, однако при активном использовании (установке большого количества программ, увеличении кэша программ, и т.д.) или возникновении сбоев в работе, что приводит к росту объема папок с логами системы (/var/log) может понадобиться большее количество дискового пространства, поэтому для корня файловой системы необходимо выделять раздел 10-15Гб.
Объем раздела для /home
Разделу с папкой /home обычно отдают всё оставшееся пространство, если Ubuntu будет единственной системой на ПК и все мультимедиа данные будут храниться в ней, или, в случае установки рядом с Windows, выделяют отдельный раздел в формате NTFS для мультимедиа данных, а раздел для /home делают минимальным только для хранения файлов конфигурации.
Перенос папки /home на новый раздел после установки
Часто возникает желание привести в порядок неправильно разбитый жесткий диск при установке Ubuntu. При этом возникает необходимость перенести папку /home на отдельный раздел жесткого диска. Ниже приведена краткое руководство действий для выполнения этой задачи.
Создание отдельного раздела
Загрузите компьютер с LiveCD(LiveUSB);
Создайте новый раздел в неразмеченной области или отделив необходимое количество свободного пространства от уже существующего. Отформатируйте его в выбранную вами файловую систему.
Перенос данных на новый раздел
загрузитесь с LiveCD(LiveUSB)
примонтируйте раздел c корнем системы и раздел с будущим расположением /home к текущей файловой системе (заменив sda1 и sda2 своими значениями)
переместите папку /home на новый раздел
посмотрите UUID нового раздела
(fstab файл установленной на жестком диске системы) строку (заменив UUID на свой, естественно):
Источник
Как посмотреть точки монтирования Linux
Одно из самых заметных отличий Linux от Windows, это то, что операционная система позволяет пользователям прозрачно управлять монтированием разделов диска. Это позволяет гибким образом настроить структуру каталогов, использовать несколько файловых систем, где каждая будет выполнять свое предназначение.
Благодаря такой возможности, вы можете переустановить операционную систему и не потерять пользовательские файлы, обращаться к параметрам ядра с помощью каталогов /proc и /sys, а к блочным устройствам с помощью каталога /dev. В этой статье мы разберемся что такое точки монтирования, а также как посмотреть точки монтирования в Linux.
Что такое точки монтирования в Linux?
Чтобы понять как тут всё происходит, давайте проведём аналогию. Допустим, у вас есть большое поле и вы на нём хотите посадить картошку. Но выращивать вы хотите несколько сортов. Поэтому вы делите поле на несколько участков и на каждом из них садите нужный сорт. Когда приходит время собирать урожай, независимо от сорта картошку надо выкопать и вывезти, а к полю идёт только одна дорога и вся полученная картошка будет вывезена именно по ней не зависимо от того, с какого участка она была собрана.
Как посмотреть точки монтирования?
Для просмотра точек монтирования можно использовать команду mount. Её надо запустить без параметров:
С появлением технологии snap и flatpack, точки монтирования Linux слегка засорены монтированием различных snap пакетов и их содержимого к файловой системе, но всё же здесь можно разобрать и смонтированные жесткие диски. Чтобы отфильтровать только жесткие диски используйте утилиту grep:
Не только посмотреть, но и настроить точки монтирования можно с помощью файла /etc/fstab. Здесь перечислены все разделы диска, которые монтируются к системе.
Более подробно о его настройке я писал в этой статье.
Выводы
Из этой статьи вы узнали что такое точки монтирования Linux, а также как их посмотреть и настроить. А что вы думаете по поводу них? Удобнее ли это чем в Windows? Напишите в комментариях!
Источник
Какую точку монтирования выбрать?
Один физический диск объемом в 500 гиг таблица разделов такая: 1 гиг своп 20 гиг ос 29 гиг home а остальные гиги под личный хлам, не хочу что бы в этом разделе было что то системное. не знал какую точку монтирования выбрать для остатка в 450 гиг.
Ещё более личное, чем /home? Не обязательно указывать точки монтирования при установке, можно потом прописать в /etc/fstab или куда ещё.
да, типа как раздел «D» в винде.
как ранее уже писал, такой раздел тоже будет размером в 29 гиг, но мне еще один нужен раздел.
это ты выдумал, что нужен. /home как раз для пользовательских данных
Файлопомойка пишется редко, /home часто. Если вдруг отключится питание — скорее просрется раздел с /home, чем файлопомойка. Поэтому некоторые и разделяют.
на современных фс «просрутся» только файлы подвергавшиеся записи. можешь мне не рассказывать, в моём мухосранске свет вырубают раз в несколько недель стабильно
ничего я не выдумал. на сколько знаю в этой катигории лежат папки видео, загрузки, мызыка и т.п. так вот именно для них я хочу создать /home, а для еще личного, как написал mky ★★★★★, хочу создать еще один раздел для которого не знаю какую точку монтирования выбрать. итого получается 4 раздела.
в /home у тебя будут валяться еще пользовательские настройки, кэши всех программ.
З.Ы. Ну хотя вполне можешь подмонтировать 4ый раздел, к примеру, к /home/username/Хлам
что то расходятся мнения. есть ли манул где рассказывается, чем отличаются эти точки монтирования? например user от media.
ничего не расходятся
да уж. из статьи понятно что home, но дело в том что я хочу создать еще один сверхинтимный раздел, отдельный, не монтированый к home например, что бы система не имела там файлы. уже несколько дней ищу ответ, обшарил я весь интернет, но так и не могу найти конкретный ответ на этот вопрос.
монтируй куда хочешь
вот я тоже, чем больше ищу ответ на этот вопрос, там больше склоняюсь к этому варианту.
ИБП для кого придумали?
29 гиг home а остальные гиги под личный хлам
А почему ты не хочешь хранить этот хлам просто в home? В чём смысл отдельного раздела?
ты тащишь вендопривычки споря с fhs
Я под виндой наоборот никогда на разделы не бью. Всё хранится в /Users (а раньше — в /Documents and Settings). Хотя в нулевых, конечно, можно было видеть много уникумов с отдельными разделами MUSIC, VIDEO и т.д. с постоянно кончающимся то там то там местом.
как я написал ранее, и недели нет как использую среду линукс. за это время протестил 4 ос, это минт циннамон/мате, убунту и хубунту. с тремя первыми всё нормально в плане переразбивки диска, все форматировалось, все отлично, да и с хубунту все отлично кроме одного момента. устанавливаю, запускаю и весь хлам в виде закачек, настроек программ, кеш браузера всё что мне не нужно оказалось на месте, хотя при разбивке я таблицу создавал заново, по идее все должно было форматануться. погуглив понял что надо было выставить галочки на против разделов что бы при установке ос она сделала формат а я этого не заметил так как те три ос это делали автоматом. так вот после этого у меня есть острое желание отсоединить /home от своего личного мусора как это было в среде ос. при переустановке ос или при установке ос форматанул «/» и «/home» и все как с читого листа а личный хлам на месте. вот такая вот причина. строго не судите и поймите что это все для меня новое.
Во-первых ты протестил 1 дистриб по сути, bubuntu, ток с разными DE, во-вторых создавать раздел хлам при 1 ос нет смысла, линукс не винда, не форматируешь /home, а меняешь скок хошь дистрибов всё будет работать.
Источник
Как переименовать точку монтирования в Linux
- Сначала войдите в систему как пользователь root в Linux.
- Перейдите в каталог / etc, выполнив команду cd / etc, как показано на снимке экрана ниже.
- Откройте файл fstab в любом текстовом редакторе. …
- Теперь замените / home в любом месте файла fstab на / u01 (новое имя точки монтирования).
1 мар. 2017 г.
Как смонтировать в Linux на постоянной основе?
Как навсегда смонтировать разделы в Linux
- Объяснение каждого поля в fstab.
- Файловая система — в первом столбце указывается монтируемый раздел. …
- Dir — или точка монтирования. …
- Тип — тип файловой системы. …
- Параметры — параметры монтирования (идентичные параметрам из команды монтирования). …
- Дамп — операции резервного копирования. …
- Пройдено — проверка целостности файловой системы.
20 февраля. 2019 г.
Как мне изменить владельца точки монтирования в Linux?
Вам необходимо изменить разрешения смонтированной файловой системы, а не точки монтирования, когда файловая система не смонтирована. Итак, смонтируйте / var / lib / mysql, а затем отключите mysql. mysql / вар / библиотека / mysql. Это изменит права доступа корня файловой системы MySQL DB.
Как мне найти параметры точки монтирования в Linux?
Если вы выполните cat / proc / mounts или отфильтруете вывод с помощью grep или awk, вы действительно получите список всех этих монтирований и параметров, как указано @steeldriver. Первая строка rootfs / rootfs rw 0 0 — это не ваш корневой раздел, он используется ядром.
Какая точка монтирования в Linux?
Точка монтирования — это просто каталог, как и любой другой, который создается как часть корневой файловой системы. Так, например, домашняя файловая система монтируется в каталог / home. Файловые системы могут быть смонтированы в точках монтирования в других файловых системах, не являющихся корневыми, но это менее распространено.
Как мне отредактировать файл fstab в Linux?
Редактирование файла fstab. Откройте файл fstab в редакторе. Мы используем gedit, простой в использовании редактор, который есть в большинстве дистрибутивов Linux. Появится редактор с загруженным в него файлом fstab.
Что такое Mount в Linux с примером?
Команда mount используется для монтирования файловой системы, найденной на устройстве, в большую древовидную структуру (файловая система Linux) с корнем в ‘/’. И наоборот, для отсоединения этих устройств от Дерева можно использовать другую команду umount. Эти команды говорят ядру прикрепить файловую систему, найденную на устройстве, к каталогу.
Выполните команду sudo mount -a, и общий ресурс будет смонтирован. Зайдите в / media / share, и вы должны увидеть файлы и папки в общей сетевой папке.
Как мне смонтировать с помощью Gparted?
Чтобы смонтировать раздел:
- Выберите отключенный раздел. См. Раздел «Выбор раздела».
- Выберите: Раздел → Смонтировать и выберите точку монтирования из списка. Приложение монтирует раздел в точку монтирования и обновляет структуру разделов устройства в окне gparted.
Каково использование команды mount в Linux?
ОПИСАНИЕ вверху. Все файлы, доступные в системе Unix, организованы в одно большое дерево, файловую иерархию, с корнем /. Эти файлы можно разложить на несколько устройств. Команда mount служит для присоединения файловой системы, найденной на каком-либо устройстве, к большому файловому дереву. И наоборот, команда umount (8) отсоединит его снова.
Как использовать fstab в Linux?
/ etc / fstab файл
- Устройство — в первом поле указывается монтируемое устройство. …
- Точка монтирования — во втором поле указывается точка монтирования, каталог, в который будет монтироваться раздел или диск. …
- Тип файловой системы — третье поле указывает тип файловой системы.
- Параметры — четвертое поле определяет параметры монтирования.
Что такое UID в Linux?
UID (идентификатор пользователя) — это номер, присваиваемый Linux каждому пользователю в системе. Этот номер используется для идентификации пользователя в системе и для определения того, к каким системным ресурсам пользователь может получить доступ. UID 0 (ноль) зарезервирован для корня.
Как мне найти свою точку монтирования в UNIX?
См. Файловые системы в Linux
- команда монтирования. Чтобы отобразить информацию о смонтированных файловых системах, введите: $ mount | столбец -t. …
- команда df. Чтобы узнать использование дискового пространства файловой системы, введите: $ df. …
- du Command. Используйте команду du, чтобы оценить использование файлового пространства, введите: $ du. …
- Составьте список таблиц разделов. Введите команду fdisk следующим образом (необходимо запускать от имени пользователя root):
3 колода 2010 г.
Как проверить, работает ли точка монтирования?
Использование команды mount
Один из способов определить, смонтирован ли каталог, — это запустить команду mount и отфильтровать вывод. Вышеупомянутая строка завершится с 0 (успех), если / mnt / backup является точкой монтирования. В противном случае он вернет -1 (ошибка).
Как мне получить доступ к сетевому диску в Linux?
Доступ к общей папке из Linux
Есть два очень простых способа получить доступ к общим папкам в Linux. Самый простой способ (в Gnome) — нажать (ALT + F2), чтобы открыть диалоговое окно запуска, и ввести smb: //, а затем IP-адрес и имя папки. Как показано ниже, мне нужно ввести smb: //192.168.1.117/Shared.
У этого вопроса уже есть ответ здесь: Как монтировать раздел навсегда? 1 ответ
У меня есть привод на / dev / sda1, который установлен на
/media/<username>/mydrive
Каждый раз, когда я перезагружаю свой компьютер, я должен выполнить следующие две команды для изменения пути монтирования: ! d7] sudo umount /media/<username>/mydrive
sudo mount /dev/sda1 /home/<username>/media/<username>/mydrive
Как мне автоматизировать это? или измените его так, чтобы путь монтирования по умолчанию мог быть:
/home/<username>/media/<username>/mydrive
задан
17 August 2017 в 05:04
поделиться
6 ответов
Вы можете отредактировать файл / etc / fstab в текстовом редакторе, таком как gedit или subl, или вы можете просто сделать это:
Убедитесь, что жесткий диск подключен. Открытые диски Щелкните на жестком диске, который вы хотите изменить. Нажмите на раздел, который вы хотите изменить. Нажмите на значок шестеренки. Нажмите «Изменить параметры монтирования». Переместите ползунок «Автоматическая настройка» в положение «Выключить» в том пути, в котором вы хотите, чтобы раздел также был установлен в текстовом поле «Монтировать точку». Нажмите кнопку OK. Введите пароль суперпользователя. Это внесет необходимые изменения в файл / etc / fstab для вас.
ответ дан SunnyDaze
22 May 2018 в 19:23
поделиться
Вы можете отредактировать файл / etc / fstab в текстовом редакторе, таком как gedit или subl, или вы можете просто сделать это:
Убедитесь, что жесткий диск подключен. Открытые диски Щелкните на жестком диске, который вы хотите изменить. Нажмите на раздел, который вы хотите изменить. Нажмите на значок шестеренки. Нажмите «Изменить параметры монтирования». Переместите ползунок «Автоматическая настройка» в положение «Выключить» в том пути, в котором вы хотите, чтобы раздел также был установлен в текстовом поле «Монтировать точку». Нажмите кнопку OK. Введите пароль суперпользователя. Это внесет необходимые изменения в файл / etc / fstab для вас.
ответ дан SunnyDaze
18 July 2018 в 08:24
поделиться
Вы можете отредактировать файл / etc / fstab в текстовом редакторе, таком как gedit или subl, или вы можете просто сделать это:
Убедитесь, что жесткий диск подключен. Открытые диски Щелкните на жестком диске, который вы хотите изменить. Нажмите на раздел, который вы хотите изменить. Нажмите на значок шестеренки. Нажмите «Изменить параметры монтирования». Переместите ползунок «Автоматическая настройка» в положение «Выключить» в том пути, в котором вы хотите, чтобы раздел также был установлен в текстовом поле «Монтировать точку». Нажмите кнопку OK. Введите пароль суперпользователя. Это внесет необходимые изменения в файл / etc / fstab для вас.
ответ дан SunnyDaze
24 July 2018 в 19:05
поделиться
Чтобы автоматически монтироваться во время загрузки, есть файл /etc/fstab. В этом файле вы указываете, какое устройство следует монтировать в точке монтирования. В качестве примера:
$ vim /etc/fstab
/dev/sda1 /home/USER-ID ext4 defaults 0 0
Замените USER-ID вашей точкой монтирования и ext4 файловой системой. Для любой информации о дополнительных параметрах в fstab см. [F6].
В systemD есть единица по имени mount, которая должна быть заменена fstab. Попытайтесь подключиться с помощью systemD, может помочь:
cd /usr/lib/systemd/system
cp tmp.mount /etc/systemd/system
vim /etc/fstab
И возьмите вашу добавленную строку.
cd /etc/systemd/system
mv tmp.mount mydata.mount
vim mydata.mount
Измените эти параметры:
What = / dev / sda1 Где = / home / USER-ID type = ext4 options = defaults
umount старый смонтированный раздел.
systemctl deamon-reload
systemctl start mydata.mount
systemctl enable mydata.mount
ответ дан David Foerster
22 May 2018 в 19:23
поделиться
Чтобы автоматически монтироваться во время загрузки, есть файл /etc/fstab. В этом файле вы указываете, какое устройство следует монтировать в точке монтирования. В качестве примера:
$ vim /etc/fstab
/dev/sda1 /home/USER-ID ext4 defaults 0 0
Замените USER-ID вашей точкой монтирования и ext4 файловой системой. Для любой информации о дополнительных параметрах в fstab см. [F6].
В systemD есть единица по имени mount, которая должна быть заменена fstab. Попытайтесь подключиться с помощью systemD, может помочь:
cd /usr/lib/systemd/system
cp tmp.mount /etc/systemd/system
vim /etc/fstab
И возьмите вашу добавленную строку.
cd /etc/systemd/system
mv tmp.mount mydata.mount
vim mydata.mount
Измените эти параметры:
What = / dev / sda1 Где = / home / USER-ID type = ext4 options = defaults
umount старый смонтированный раздел.
systemctl deamon-reload
systemctl start mydata.mount
systemctl enable mydata.mount
ответ дан David Foerster
18 July 2018 в 08:24
поделиться
Чтобы автоматически монтироваться во время загрузки, есть файл /etc/fstab. В этом файле вы указываете, какое устройство следует монтировать в точке монтирования. В качестве примера:
$ vim /etc/fstab
/dev/sda1 /home/USER-ID ext4 defaults 0 0
Замените USER-ID вашей точкой монтирования и ext4 файловой системой. Для любой информации о дополнительных параметрах в fstab см. [F6].
В systemD есть единица по имени mount, которая должна быть заменена fstab. Попытайтесь подключиться с помощью systemD, может помочь:
cd /usr/lib/systemd/system
cp tmp.mount /etc/systemd/system
vim /etc/fstab
И возьмите вашу добавленную строку.
cd /etc/systemd/system
mv tmp.mount mydata.mount
vim mydata.mount
Измените эти параметры:
What = / dev / sda1 Где = / home / USER-ID type = ext4 options = defaults
umount старый смонтированный раздел.
systemctl deamon-reload
systemctl start mydata.mount
systemctl enable mydata.mount
ответ дан David Foerster
24 July 2018 в 19:05
поделиться