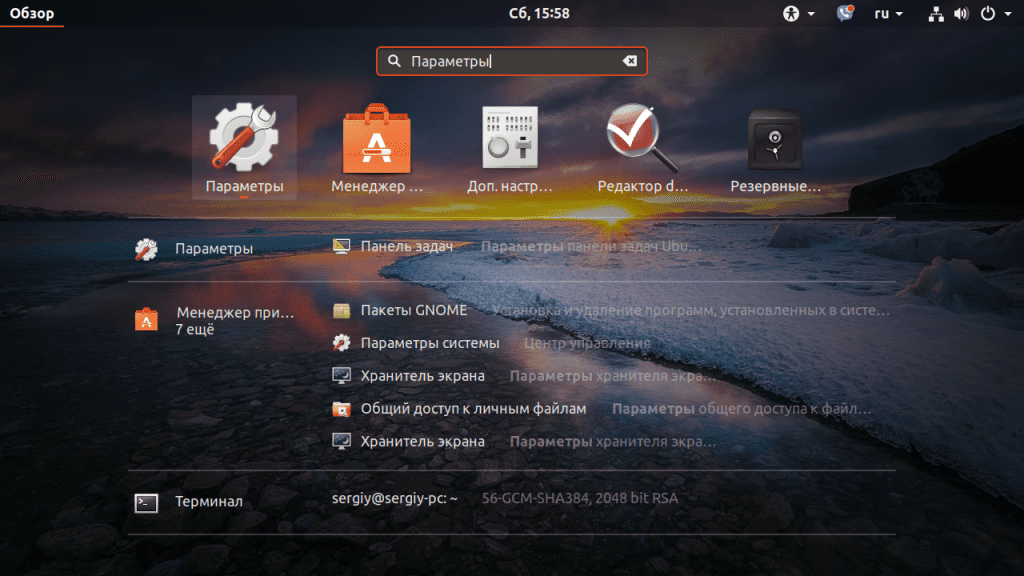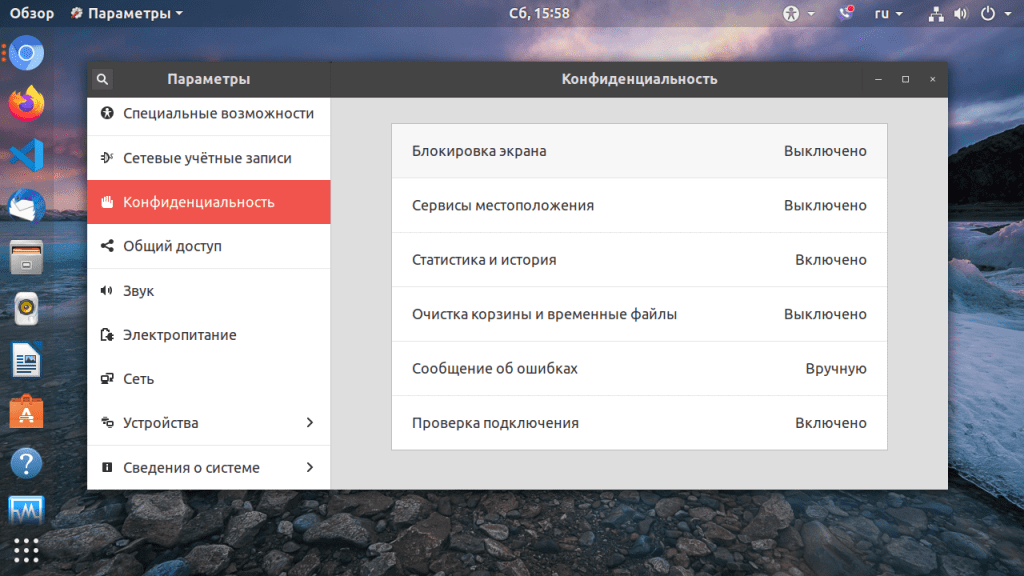Использование автоматической блокировки экрана — отличный способ предотвратить доступ к рабочему столу посторонним пользователям на время вашего отсутствия на рабочем месте, но эта же функция может оказать медвежью услугу, если компьютер находится дома и подсматривать за происходящим на экране некому. В Linux Ubuntu экран автоматически отключается и блокируется через 5 минут при бездействии пользователя.
То есть достаточно отойти от ПК на 5 минут, чтобы заварить кофе, как возвратившись, вы найдете экран заблокированным.
Поэтому нет ничего удивительного, что вопрос «как отключить блокировку или продлить время до блокировки экрана» среди начинающих пользователей этой ОС является одним из самых распространенных.
На самом деле всё очень просто — отключить или отложить затухание экрана можно в настройках Ubuntu, причем в разных комбинациях.
Зайдите в настройки.
И переключитесь в раздел «Конфиденциальность».
А из него в подраздел «Блокировка экрана».
Здесь вы найдете четыре опции, из которых вам по большому счету нужны три:
- Задержка выключения экрана — тот самый период бездействия, по истечении которого экран будет отключен и заблокирован. В Ubuntu 20.04 она выставлена 5 минут, но вы можете увеличить это время до 15 минут или выставить значение «Никогда». В последнем случае экран отключаться не будет.
- Автоматическая блокировка экрана — включает и отключает автоматику блокировки. Отключаем. Обратите внимание, что при этом будет отключена и задержка автоматической блокировки.
- Задержка автоматической блокировки — задает время, в течение которого после отключения экрана он не будет блокироваться, то есть вернутся к работе вы сможете без ввода пароля.
В принципе, этого вполне достаточно, чтобы, комбинируя эти нехитрые настройки, добиться нужного результата.
А теперь представим другую ситуацию.
Вы не против, чтобы экран отключался по истечении заданного времени, но не хотите, чтобы он блокировался. В этом случае целесообразно выставить другое время задержки автоматической блокировки. В Ubuntu 20.04 доступно шесть временных периодов: 30 с, 1 мин, 2 мин, 3 мин, 5 мин, 30 мин и 1 час.
Но что, если вы хотите установить задержку в 10 минут, а ее в списке нет? Вот здесь вам пригодится терминал.
Запустите его и выполните такую команду:
gsettings set org.gnome.desktop.screensaver lock-delay 600
600 — это количество секунд, в течение которых система не будет блокировать уже отключенный экран.
Кстати, подобную трюк доступен и для функции отключения экрана, ведь в его меню список временных отрезков тоже ограничен. В нем доступно 1, 2, 3, 4, 5, 8, 10, 12 и 15 минут, а мы хотим сделать так, чтобы экран отключался через час.
Опять же используем терминал, выполняя такую команду:
gsettings set org.gnome.desktop.session idle-delay 3600
Вот только что важно: если решите использовать терминал, не открывайте графический интерфейс параметров блокировки, чтобы не вызвать случайно конфликт настроек.
Кстати, как вы думаете, что будет если в качестве значения времени в секундах в указанных командах выставить 0?
Загрузка…
Выберите Системные настройки с помощью значка, расположенного справа на верхней панели. Оказавшись там, выберите настройки яркости и блокировки. Это будет выглядеть так, как показано ниже. Изменить «Отключить экран когда неактивен для », чтобы никогда, и выключите переключатель« Экран блокировки ».
Как изменить время блокировки экрана в Ubuntu?
Чтобы установить время до автоматической блокировки экрана:
- Откройте Обзор действий и начните вводить Конфиденциальность.
- Нажмите «Блокировка экрана», чтобы открыть панель.
- Убедитесь, что автоматическая блокировка экрана включена, затем выберите время в раскрывающемся списке «Задержка автоматической блокировки экрана».
Как сохранить мой экран в Linux?
Чтобы заблокировать экран перед тем, как покинуть рабочий стол, либо Ctrl + Alt + L или Super + L (то есть, удерживая клавишу Windows и нажимая L) должно работать. После того, как ваш экран заблокирован, вам нужно будет ввести свой пароль, чтобы снова войти в систему.
Как изменить время ожидания экрана в Ubuntu 18?
1. Установить тайм-аут «Пустого экрана»
- В графическом интерфейсе: Настройки → Питание → Энергосбережение → Пустой экран.
- В Терминале: gsettings установите org.gnome.desktop.session idle-delay 1800.
Как настроить тайм-аут экрана в Xubuntu?
Это контролируется Xscreensaver в Xubuntu.
- Откройте диспетчер настроек.
- Перейти в личный раздел.
- Щелкните Заставка.
- На вкладке «Режимы отображения» внизу находятся настройки с меткой «Блокировать экран через [N] минут». Это контролирует время, необходимое для активации блокировки после того, как экран погаснет.
Как изменить время ожидания экрана в Linux Mint?
В Mint 17.1: меню> настройки> блокировка экрана> выберите желаемое время.
Что такое автоматическая блокировка экрана?
Ваш телефон Android можно настроить на автоматическую блокировку после определенного периода бездействия. … Выберите «Автоматическая блокировка», чтобы указать, как долго сенсорный экран будет ждать блокировки после истечения времени ожидания сенсорного экрана телефона.
Как мне сохранить свой экран в Ubuntu?
Go на панель «Яркость и блокировка» из Unity Launcher. И установите для параметра «Выключать экран в неактивном состоянии» значение «5 минут» (по умолчанию) по вашему желанию, будь то 1 минута, 1 час или никогда!
Как сделать снимок экрана в терминале Linux?
Ниже приведены основные шаги для начала работы с экраном:
- В командной строке введите screen.
- Запускаем желаемую программу.
- Используйте последовательность клавиш Ctrl-a + Ctrl-d, чтобы отключиться от сеанса экрана.
- Повторно подключитесь к сеансу экрана, набрав screen -r.
Как работает экран Linux?
Проще говоря, screen — это полноэкранный оконный менеджер, который мультиплексирует физический терминал между несколькими процессами. Когда ты звонишь экранная команда, он создает единое окно, в котором вы можете работать в обычном режиме. Вы можете открывать столько экранов, сколько вам нужно, переключаться между ними, отсоединять их, перечислять их и повторно подключаться к ним.
Как отключить блокировку экрана Ubuntu?
Отключить / выключить экран блокировки Ubuntu на Ubuntu 20.04 пошаговые инструкции
- Откройте верхнее правое меню и щелкните значок шестеренки (настройки).
- Оттуда перейдите на вкладку «Конфиденциальность», а затем откройте меню «Экран блокировки».
- Переведите переключатель автоматической блокировки экрана в положение ВЫКЛ.
Что такое тусклый экран в неактивном состоянии?
Если можно настроить яркость экрана, он будет тускнеть, когда компьютер простаивает в целях экономии энергии. Когда вы снова начнете пользоваться компьютером, экран станет ярче. Чтобы экран не затемнялся: откройте Обзор действий и начните вводить Power.
Что такое кофеиновый режим в Linux?
Кофеин является простой индикаторный апплет на панели Ubuntu, позволяющий временно запретить активацию заставки, блокировки экрана и «спящего» режима энергосбережения. Это полезно при просмотре фильмов. Просто нажмите активную опцию, чтобы запретить бездействие рабочего стола Ubuntu.
Как изменить время отображения экрана блокировки?
Когда мой экран заблокирован, и затем я его снова пробуждаю, перемещая мышь или нажимая на клавиатуру, появляется экран ввода пароля.
Для уточнения:
- Я блокирую свой экран Ctrl + Alt + T
- Экран пуст
- Переместите мышь, чтобы открыть экран входа в систему
- Если я ничего не делаю, экран снова выключается через 1 минуту
В настройках яркости и блокировки у меня установлен экран для отключения и блокировки через 10 минут, но я не вижу настройки, чтобы определить, сколько времени потребуется, чтобы экран отключился после того, как экран блокировки был разбудили. Кажется, он установлен на 1 минуту по умолчанию, может ли это быть увеличено / уменьшено?

задан
29 May 2012 в 01:23
поделиться
45 ответов
Вы не можете больше этого делать в Gnome3.
В gnome2 вы можете изменить тайм-аут блокировки экрана с помощью настроек gnome-screensaver. Но в Gnome 3.2 gnome-screensaver не существует, а блокировка экрана является частью Gnome Shell.
Они переопределяют некоторые функции, но не все. На Ubuntu вы можете получить доступ ко всем параметрам, связанным с питанием, с помощью dconf-editor с org.gnome.settings-daemon.plugins.power.
ИЛИ
Вы можете использовать x-скринсейвер, как описано здесь:
Как изменить или установить заставки?
ответ дан Community
25 July 2018 в 18:44
поделиться
Настройки -> Питание -> отключить тусклый экран при неактивном & amp; установить пустой экран до никогда
ответ дан Guest1
25 July 2018 в 18:44
поделиться
Откройте Системные настройки , нажмите Яркость & amp; Lock и выберите значение для параметра отключения экрана, Отключите экран, когда он неактивен для :

Выберите выдержку времени в раскрывающемся меню.
ответ дан guntbert
25 July 2018 в 18:44
поделиться
Нажмите кнопку «Окно», чтобы получить поиск единства, затем введите блокировку в строке поиска. Откройте яркость и блокировку и измените время ожидания.
ответ дан joksancpen
25 July 2018 в 18:44
поделиться
Просто была та же проблема, но не могла решить проблему с ответом, предоставленным Куршидом Аламом. Однако dconf-editor — путь (Gnome 3.28):
Экранная заставка включается автоматически, когда сеанс считается бездействующим
org. гном. рабочий стол. заставка . idal-activation-enabled
Самый простой способ задержать заставку — увеличить время ожидания для простоя
org. гном. рабочий стол. сессии. idle-delay
Выполнено.
(Остерегайтесь возможных воздействий на заряд батареи ноутбука из-за других служб, на которые влияет статус простоя)
ответ дан RinesRada
25 July 2018 в 18:44
поделиться
Вы не можете больше этого делать в Gnome3.
В gnome2 вы можете изменить тайм-аут блокировки экрана с помощью настроек gnome-screensaver. Но в Gnome 3.2 gnome-screensaver не существует, а блокировка экрана является частью Gnome Shell.
Они переопределяют некоторые функции, но не все. На Ubuntu вы можете получить доступ ко всем параметрам, связанным с питанием, с помощью dconf-editor с org.gnome.settings-daemon.plugins.power.
ИЛИ
Вы можете использовать x-скринсейвер, как описано здесь:
Как изменить или установить заставки?
ответ дан Community
31 July 2018 в 10:30
поделиться
Настройки -> Питание -> отключить тусклый экран при неактивном & amp; установить пустой экран до никогда
ответ дан Guest1
31 July 2018 в 10:30
поделиться
Откройте Системные настройки , нажмите Яркость & amp; Lock и выберите значение для параметра отключения экрана, Отключите экран, когда он неактивен для :

Выберите выдержку времени в раскрывающемся меню.
ответ дан guntbert
31 July 2018 в 10:30
поделиться
Нажмите кнопку «Окно», чтобы получить поиск единства, затем введите блокировку в строке поиска. Откройте яркость и блокировку и измените время ожидания.
ответ дан joksancpen
31 July 2018 в 10:30
поделиться
Просто была та же проблема, но не могла решить проблему с ответом, предоставленным Куршидом Аламом. Однако dconf-editor — путь (Gnome 3.28):
Экранная заставка включается автоматически, когда сеанс считается бездействующим
org. гном. рабочий стол. заставка . idal-activation-enabled
Самый простой способ задержать заставку — увеличить время ожидания для простоя
org. гном. рабочий стол. сессии. idle-delay
Выполнено.
(Остерегайтесь возможных воздействий на заряд батареи ноутбука из-за других служб, на которые влияет статус простоя)
ответ дан RinesRada
31 July 2018 в 10:30
поделиться
Вы не можете больше этого делать в Gnome3.
В gnome2 вы можете изменить тайм-аут блокировки экрана с помощью настроек gnome-screensaver. Но в Gnome 3.2 gnome-screensaver не существует, а блокировка экрана является частью Gnome Shell.
Они переопределяют некоторые функции, но не все. На Ubuntu вы можете получить доступ ко всем параметрам, связанным с питанием, с помощью dconf-editor с org.gnome.settings-daemon.plugins.power.
ИЛИ
Вы можете использовать x-скринсейвер, как описано здесь:
Как изменить или установить заставки?
ответ дан Community
31 July 2018 в 11:32
поделиться
Настройки -> Питание -> отключить тусклый экран при неактивном & amp; установить пустой экран до никогда
ответ дан Guest1
31 July 2018 в 11:32
поделиться
Откройте Системные настройки , нажмите Яркость & amp; Lock и выберите значение для параметра отключения экрана, Отключите экран, когда он неактивен для :

Выберите выдержку времени в раскрывающемся меню.
ответ дан guntbert
31 July 2018 в 11:32
поделиться
Нажмите кнопку «Окно», чтобы получить поиск единства, затем введите блокировку в строке поиска. Откройте яркость и блокировку и измените время ожидания.
ответ дан joksancpen
31 July 2018 в 11:32
поделиться
Просто была та же проблема, но не могла решить проблему с ответом, предоставленным Куршидом Аламом. Однако dconf-editor — путь (Gnome 3.28):
Экранная заставка включается автоматически, когда сеанс считается бездействующим
org. гном. рабочий стол. заставка . idal-activation-enabled
Самый простой способ задержать заставку — увеличить время ожидания для простоя
org. гном. рабочий стол. сессии. idle-delay
Выполнено.
(Остерегайтесь возможных воздействий на заряд батареи ноутбука из-за других служб, на которые влияет статус простоя)
ответ дан RinesRada
31 July 2018 в 11:32
поделиться
Вы не можете больше этого делать в Gnome3.
В gnome2 вы можете изменить тайм-аут блокировки экрана с помощью настроек gnome-screensaver. Но в Gnome 3.2 gnome-screensaver не существует, а блокировка экрана является частью Gnome Shell.
Они переопределяют некоторые функции, но не все. На Ubuntu вы можете получить доступ ко всем параметрам, связанным с питанием, с помощью dconf-editor с org.gnome.settings-daemon.plugins.power.
ИЛИ
Вы можете использовать x-скринсейвер, как описано здесь:
Как изменить или установить заставки?
ответ дан Community
2 August 2018 в 00:53
поделиться
Настройки -> Питание -> отключить тусклый экран при неактивном & amp; установить пустой экран до никогда
ответ дан Guest1
2 August 2018 в 00:53
поделиться
Откройте Системные настройки , нажмите Яркость & amp; Lock и выберите значение для параметра отключения экрана, Отключите экран, когда он неактивен для :

Выберите выдержку времени в раскрывающемся меню.
ответ дан guntbert
2 August 2018 в 00:53
поделиться
Нажмите кнопку «Окно», чтобы получить поиск единства, затем введите блокировку в строке поиска. Откройте яркость и блокировку и измените время ожидания.
ответ дан joksancpen
2 August 2018 в 00:53
поделиться
Просто была та же проблема, но не могла решить проблему с ответом, предоставленным Куршидом Аламом. Однако dconf-editor — путь (Gnome 3.28):
Экранная заставка включается автоматически, когда сеанс считается бездействующим
org. гном. рабочий стол. заставка . idal-activation-enabled
Самый простой способ задержать заставку — увеличить время ожидания для простоя
org. гном. рабочий стол. сессии. idle-delay
Выполнено.
(Остерегайтесь возможных воздействий на заряд батареи ноутбука из-за других служб, на которые влияет статус простоя)
ответ дан RinesRada
2 August 2018 в 00:53
поделиться
Вы не можете больше этого делать в Gnome3.
В gnome2 вы можете изменить тайм-аут блокировки экрана с помощью настроек gnome-screensaver. Но в Gnome 3.2 gnome-screensaver не существует, а блокировка экрана является частью Gnome Shell.
Они переопределяют некоторые функции, но не все. На Ubuntu вы можете получить доступ ко всем параметрам, связанным с питанием, с помощью dconf-editor с org.gnome.settings-daemon.plugins.power.
ИЛИ
Вы можете использовать x-скринсейвер, как описано здесь:
Как изменить или установить заставки?
ответ дан Community
4 August 2018 в 16:23
поделиться
Настройки -> Питание -> отключить тусклый экран при неактивном & amp; установить пустой экран до никогда
ответ дан Guest1
4 August 2018 в 16:23
поделиться
Откройте Системные настройки , нажмите Яркость & amp; Lock и выберите значение для параметра отключения экрана, Отключите экран, когда он неактивен для :

Выберите выдержку времени в раскрывающемся меню.
ответ дан guntbert
4 August 2018 в 16:23
поделиться
Нажмите кнопку «Окно», чтобы получить поиск единства, затем введите блокировку в строке поиска. Откройте яркость и блокировку и измените время ожидания.
ответ дан joksancpen
4 August 2018 в 16:23
поделиться
Просто была та же проблема, но не могла решить проблему с ответом, предоставленным Куршидом Аламом. Однако dconf-editor — путь (Gnome 3.28):
Экранная заставка включается автоматически, когда сеанс считается бездействующим
org. гном. рабочий стол. заставка . idal-activation-enabled
Самый простой способ задержать заставку — увеличить время ожидания для простоя
org. гном. рабочий стол. сессии. idle-delay
Выполнено.
(Остерегайтесь возможных воздействий на заряд батареи ноутбука из-за других служб, на которые влияет статус простоя)
ответ дан RinesRada
4 August 2018 в 16:23
поделиться
Вы не можете больше этого делать в Gnome3.
В gnome2 вы можете изменить тайм-аут блокировки экрана с помощью настроек gnome-screensaver. Но в Gnome 3.2 gnome-screensaver не существует, а блокировка экрана является частью Gnome Shell.
Они переопределяют некоторые функции, но не все. На Ubuntu вы можете получить доступ ко всем параметрам, связанным с питанием, с помощью dconf-editor с org.gnome.settings-daemon.plugins.power.
ИЛИ
Вы можете использовать x-скринсейвер, как описано здесь:
Как изменить или установить заставки?
ответ дан Community
6 August 2018 в 01:03
поделиться
Настройки -> Питание -> отключить тусклый экран при неактивном & amp; установить пустой экран до никогда
ответ дан Guest1
6 August 2018 в 01:03
поделиться
Откройте Системные настройки , нажмите Яркость & amp; Lock и выберите значение для параметра отключения экрана, Отключите экран, когда он неактивен для :

Выберите выдержку времени в раскрывающемся меню.
ответ дан guntbert
6 August 2018 в 01:03
поделиться
Нажмите кнопку «Окно», чтобы получить поиск единства, затем введите блокировку в строке поиска. Откройте яркость и блокировку и измените время ожидания.
ответ дан joksancpen
6 August 2018 в 01:03
поделиться
Просто была та же проблема, но не могла решить проблему с ответом, предоставленным Куршидом Аламом. Однако dconf-editor — путь (Gnome 3.28):
Экранная заставка включается автоматически, когда сеанс считается бездействующим
org. гном. рабочий стол. заставка . idal-activation-enabled
Самый простой способ задержать заставку — увеличить время ожидания для простоя
org. гном. рабочий стол. сессии. idle-delay
Выполнено.
(Остерегайтесь возможных воздействий на заряд батареи ноутбука из-за других служб, на которые влияет статус простоя)
ответ дан RinesRada
6 August 2018 в 01:03
поделиться
Другие вопросы по тегам:
Похожие вопросы:
The maximum lock time in Ubuntu 18.04, when set via GUI, is 15 minutes. This can be set in Settings → Power → Power Saving → Blank screen.
I’d like to increase this to 30 minutes for my machine at home. How can I do that?
pomsky
65.7k20 gold badges228 silver badges241 bronze badges
asked Jun 1, 2018 at 13:58
4
Open Terminal and run:
gsettings set org.gnome.desktop.session idle-delay 1800
to set the «Blank screen» delay to 30 minutes or 1800 seconds (or set any value in seconds). You can use $((30*60)) to use minutes directly.
Note: After making the change, in Settings → Power → Power Saving → Blank screen it will show «Never» as there is no entry for 30 minutes.
To lock: The number of seconds after blank screen activation before locking the screen (default: 0)
gsettings set org.gnome.desktop.screensaver lock-delay 0
Needed: Set this to TRUE (default) to lock the screen when the blank screen goes active
gsettings set org.gnome.desktop.screensaver lock-enabled true
answered Jun 1, 2018 at 15:56
pomskypomsky
65.7k20 gold badges228 silver badges241 bronze badges
5
The timeout for locking the screen after it goes blank can be achieved via GUI.
When using Ubuntu 18.04 open Settings. There select the Privacy settings tab. Now the Screen Lock option will be visible. When clicked, a modal window with the specific settings will open.
There you can toggle Automatic Screen Lock on/off, set a time for locking the screen or respectively binding it to the screen turning off via Lock screen after blank for, last but not least Show Notifications lets you decide if notifications should be shown on the lock screen.
So the path for the option you want to change is:
Settings → Privacy → Screen Lock → Lock screen after blank for
There you can select 30 minutes as the lock screen time.
pomsky
65.7k20 gold badges228 silver badges241 bronze badges
answered Jun 16, 2018 at 10:09
8
There are 2 different settings, one for blank screen and second for locking screen after blank.
1. Set timeout of «Blank Screen»
-
In GUI: Settings → Power → Power Saving → Blank screen
-
In Terminal:
gsettings set org.gnome.desktop.session idle-delay 1800
to set the «Blank screen» delay to 30 minutes or 1800 seconds (or set any value in seconds).
Note: After making the change, in Settings GUI editor it will show «Never» as there is no entry for 30 minutes.
2. Set timeout of «Lock screen after blank»
-
In GUI: Settings → Privacy → Screen Lock → Automatic Screen Lock Delay
-
In Terminal:
gsettings set org.gnome.desktop.screensaver lock-delay 600
to set the «Lock screen after blank for» delay to 10 minutes or 600 seconds (or set any value in seconds). Set 0 to lock immediately after blank screen.
To sum up
Combining these 2 parameters user is able to achieve for example:
- Blank screen after 10 minutes but lock after another 10 minutes (20 minutes overall to lock).
- Blank screen after 5 minutes and lock immediately.
- Blank screen after 30 minutes and lock after another 1 hour
- Any other combination depending on user’s need.
John Mee
8631 gold badge8 silver badges17 bronze badges
answered Oct 23, 2018 at 18:05
wiktor.2200wiktor.2200
3673 silver badges6 bronze badges
To set Blank Screen as «never» on Ubuntu 20.04, you should use:
gsettings set org.gnome.desktop.session idle-delay 0
answered Jun 11, 2021 at 8:55
Содержание
- Как отключить блокировку экрана в Ubuntu
- Отключаем блокировку экрана в Ubuntu
- Отключаем блокировку экрана в Ubuntu на время просмотра видео
- Как в Ubuntu отключить блокировку экрана или задать произвольное время до блокировки
- compizomania
- Страницы
- 16 июля 2013
- Как отключить блокировку экрана в Ubuntu
- Как отключить блокировку экрана в Ubuntu
- Отключение блокировки экрана в Ubuntu
- Отключение блокировки экрана Ubuntu во время видео
- Выводы
- Настройки экранной заставки в Linux Mint
- Что такое экранная заставка?
- Экранная заставка в Linux Mint
- Как открыть настройки экранной заставки в Linux Mint 18.3?
- Как сменить экранную заставку в Linux Mint?
- Как изменить время ожидания перед запуском заставки?
- Как отключить блокировку компьютера после запуска заставки в Linux Mint?
Как отключить блокировку экрана в Ubuntu
В Ubuntu предусмотрена такая особенность, что после продолжительного простая без действий со стороны пользователя происходит блокировка экрана. Это не совсем удобно и в этом нет необходимости, если компьютер принадлежит одному человеку. Да, есть ситуации, когда блокировка экрана выручает, но в домашних условиях такая особенность системы практически бесполезная. Вы можете просматривать видео в браузере или плеере и экран будет внезапно заблокирован. Дальше рассмотрим вопрос, что делать, если экран блокируется, а необходимости в этом нет. Также затронем ситуацию, когда блокировка происходит при просмотре видео и как с этим бороться без радикальных мер.
Отключаем блокировку экрана в Ubuntu
Вы можете найти в интернете инструкции по отключению блокировки экрана при помощи программ Ubuntu Tweak или Dconf, но в них нет никакой необходимости, так как сделать это можно при помощи стандартных средств, а именно за счет инструментов системы Ubuntu.
Открываем утилиту Параметры системы из главного меню:
Дальше переходим на вкладку Конфиденциальность:
После необходимо установить переключатель Автоматическая блокировка экрана в положение Выключено:
Мы можем увеличить время до блокировки и отключить ввод пароля для разблокирования.
Есть еще более простой способ отключения блокировки экрана. Для этого нам необходимо открыть терминал (Ctrl+Alt+T) и наберите:
$ gsettings set org.gnome.desktop.screensaver lock-enabled false
Так отключается блокировка экрана Ubuntu Переходим ко второй части.
Отключаем блокировку экрана в Ubuntu на время просмотра видео
Все мы просматриваем различные видеоматериалы и фильмы, так вот практически в любом дистрибутиве встречается такая проблема, когда спустя время бездействия гаснет и блокируется экран. Что делать в таком случае? Отключать блокировщик экрана? На самом деле это не обязательно делать, так как блокировку можно отлючить только в приложении.
Так в дистрибутиве Ubuntu предусмотрена специальная программа Caffeine. Она будет следить когда запущенны приложения из ее списка и временно отключать блокировку экрана. Для установки программы необходимо выполнить:
Дальше необходимо добавить программу caffeine-indicator в автозагрузку. Если все сделать правильно, в системном лотке появится значок, программа будет автоматически определять запуск видео и отключать блокировку экрана. Если определение не срабатывает, нажмите на значке программы и выберите Activate. Значок превратится в чашку кофе с подымающимися струйками пара, это значит отключить хранитель экрана Ubuntu.
И напоследок: Caffeine не всегда корректно определяет воспроизведение HTML5 видео. Для такого случая тоже есть решение. Существует скрипт, который намного лучше справляется с отключением потухания экрана во время просмотра видео. Он определяет момент когда воспроизводиться флеш, HTML5, или любое другое видео и только тогда отключает блокировку экрана. Вы можете найти и скачать его с сайта GitHub.
Копируем его в каталог bin:
Устанавливаем право на выполнение:
В завершении добавляем скрипт в автозагрузку.
На этом все. Как видите, отключить блокировку экрана довольно просто, как и побороть затухания экрана при просмотре видео.
Источник
Как в Ubuntu отключить блокировку экрана или задать произвольное время до блокировки
Использование автоматической блокировки экрана — отличный способ предотвратить доступ к рабочему столу посторонним пользователям на время вашего отсутствия на рабочем месте, но эта же функция может оказать медвежью услугу, если компьютер находится дома и подсматривать за происходящим на экране некому. В Linux Ubuntu экран автоматически отключается и блокируется через 5 минут при бездействии пользователя.
То есть достаточно отойти от ПК на 5 минут, чтобы заварить кофе, как возвратившись, вы найдете экран заблокированным.
Поэтому нет ничего удивительного, что вопрос «как отключить блокировку или продлить время до блокировки экрана» среди начинающих пользователей этой ОС является одним из самых распространенных.
На самом деле всё очень просто — отключить или отложить затухание экрана можно в настройках Ubuntu, причем в разных комбинациях.
Зайдите в настройки.
И переключитесь в раздел «Конфиденциальность».
А из него в подраздел «Блокировка экрана».
Здесь вы найдете четыре опции, из которых вам по большому счету нужны три:
В принципе, этого вполне достаточно, чтобы, комбинируя эти нехитрые настройки, добиться нужного результата.
А теперь представим другую ситуацию.
Вы не против, чтобы экран отключался по истечении заданного времени, но не хотите, чтобы он блокировался. В этом случае целесообразно выставить другое время задержки автоматической блокировки. В Ubuntu 20.04 доступно шесть временных периодов: 30 с, 1 мин, 2 мин, 3 мин, 5 мин, 30 мин и 1 час.
Но что, если вы хотите установить задержку в 10 минут, а ее в списке нет? Вот здесь вам пригодится терминал.
Запустите его и выполните такую команду:
gsettings set org.gnome.desktop.screensaver lock-delay 600
600 — это количество секунд, в течение которых система не будет блокировать уже отключенный экран.
Кстати, подобную трюк доступен и для функции отключения экрана, ведь в его меню список временных отрезков тоже ограничен. В нем доступно 1, 2, 3, 4, 5, 8, 10, 12 и 15 минут, а мы хотим сделать так, чтобы экран отключался через час.
Опять же используем терминал, выполняя такую команду:
gsettings set org.gnome.desktop.session idle-delay 3600
Кстати, как вы думаете, что будет если в качестве значения времени в секундах в указанных командах выставить 0?
Источник
compizomania
Азбука в Linux для начинающих и не только. Я знаю только то, что ничего не знаю, но другие не знают и этого. Сократ
Страницы
16 июля 2013
Как отключить блокировку экрана в Ubuntu
Функция Заблокировать экран с последующим вводом пароля для разблокировки, установлена по умолчанию в последних релизах Ubuntu.
Сделано это в целях безопасности пользователя, т.е. когда компьютер без действия простаивает какое-то время, блокируется экран, чтобы в это время никто другой не смог воспользоваться вашей «железякой», хотя перезагрузка компьютера отменяет это действие, если при установке Ubuntu был активирован пункт Автоматический вход в систему.
Если вас раздражает ввод пароля после блокировки, вы можете отключить данную функцию несколькими способами.
Выполните следующую команду в терминале, которая делает тоже самое:
gsettings set org.gnome.desktop.screensaver lock-enabled false
Любой из четырёх приведённых способов отключает ввод пароля для разблокировки при срабатывании хранителя экрана.
Источник
Как отключить блокировку экрана в Ubuntu
Если некоторое время не использовать компьютер с Ubuntu то экран потухнет, а для возобновления работы система потребует пароль пользователя. Не всегда такое поведение удобно, так как если ваш компьютер принадлежит только вам, то нет никакой необходимости каждый раз вводить пароль. Также очень неудобно когда экран неожиданно тухнет во время просмотра видео в браузере и с помощью плеера.
В этой инструкции мы рассмотрим как бороться с такими проблемами, а именно как отключить блокировку экрана Ubuntu. Отдельно затронем вопрос что делать если гаснет экран при просмотре видео ubuntu, а отключать блокировку полностью не хочется.
Отключение блокировки экрана в Ubuntu
Сделать это очень просто с помощью стандартных средств системы. В интернете описано несколько способов того как отключить блокировку экрана Ubuntu с помощью сторонних программ таких как: Ubuntu Tweak или Dconf, но мы не будем их трогать. Зачем, если все делается почти в два клика стандартными средствами.
Откройте утилиту Параметры системы из главного меню:
Перейдите на вкладку Конфиденциальность:
Остается установить переключатель Автоматическая блокировка экрана в положение Выключено:
Также здесь можно увеличить время до блокировки и отключить ввод пароля для разблокирования.
Следующий способ отключения блокировки экрана в Ubuntu еще проще и быстрее. Откройте терминал (Ctrl+Alt+T) и наберите:
gsettings set org.gnome.desktop.screensaver lock-enabled false
Отключение блокировки экрана Ubuntu во время видео
Все мы сталкивались с проблемой. когда гаснет экран при просмотре видео Ubuntu, или любом другом дистрибутиве. Отключать полностью блокировку экрана в таком случае не нужно, есть более элегантное решение. Можно отключить блокировку только во время работы приложений воспроизводящих видео.
Для этого в Ubuntu есть программа Caffeine. Эта программа будет следить когда запущенны приложения из ее списка и временно отключать блокировку экрана. Для установки программы используйте команду:
sudo apt install caffeine
Затем добавьте программу caffeine-indicator в автозагрузку. Теперь в системном лотке появится значок, программа будет автоматически определять запуск видео и отключать блокировку экрана. Но определение работает не всегда, тогда можно вручную нажать на значке программы и выбрать Activate. Значок превратится в чашку кофе с подымающимися струйками пара, это значит отключить хранитель экрана Ubuntu.
Но и это еще не все. Программа Caffeine не всегда корректно определяет воспроизведение HTML5 видео. Но и тут есть решение. Существует скрипт, который намного лучше справляется с отключением потухания экрана во время просмотра видео. Он определяет момент когда воспроизводиться флеш, HTML5, или любое другое видео и только тогда отключает блокировку экрана.
Дальше для удобства его лучше скопировать в папку bin:
Даем права на выполнение:
chmod ugo+x /bin/lightsOn.sh
И осталось добавить скрипт в автозагрузку.
Выводы
Вот и все. Теперь вы знаете как отключить блокировку экрана в Ubuntu, а также как правильно бороться с затуханием экрана при просмотре видео. Если остались вопросы, пишите в комментариях.
Источник
Настройки экранной заставки в Linux Mint
Привет, сегодня в статье мы рассмотрим основные параметры экранной заставки в операционной системе Linux Mint, а именно я покажу, как сменить экранную заставку, как полностью ее отключить, как изменить время ожидания перед запуском заставки, а также как отключить блокировку компьютера после запуска заставки.
Для начала давайте разберемся, что же такое «Экранная заставка»?
Что такое экранная заставка?
Экранная заставка (Screensaver) – это программа, которая запускается через определенное время бездействия компьютера и выводит на всем экране монитора статическую или анимированную картинку, тем самым заменяя изображение на экране, а также заставка позволяет отображать время или другую информацию, в случае необходимости можно вообще ничего не выводить, например, отображать только черный экран. У программ такого типа существуют и другие названия, например: хранитель экрана, скринсейвер или screensaver, но все это является одним и тем же, иными словами, назначение таких программ одинаковое.
Экранные заставки могут быть использованы и в целях безопасности, например, можно задать параметр, при котором компьютер будет блокироваться при включении заставки, для разблокировки компьютера потребуется ввести пароль пользователя. Это полезно в тех случаях, когда за компьютером работает несколько пользователей или к компьютеру могут получить физический доступ посторонние люди, т.е. например Вы отошли от компьютера на неопределенное время и забыли его заблокировать или выйти из системы, экранная заставка, после того как запустится, может заблокировать компьютер за Вас.
На заметку! Если Вы обычный пользователь домашнего компьютера и хотите познакомиться с Linux поближе, рекомендую почитать мою книгу – « Linux для обычных пользователей », в ней я подробно рассказываю про основы операционной системы Linux
Экранная заставка в Linux Mint
Сразу скажу, что рассматривать настройки экранной заставки мы будем на примере версии Linux Mint 18.3 Cinnamon.
По умолчанию в Linux Mint экранная заставка настроена следующим образом: в качестве экранной заставки используется стандартный экран блокировки, на данном экране отображается время на черном фоне, запускается заставка через 15 минут бездействия компьютера, после запуска заставки компьютер блокируется немедленно. Выглядит заставка следующим образом.
После того как Вы пошевелите мышкой или щелкните по клавишам клавиатуры, у Вас отобразится окно ввода пароля, для того чтобы разблокировать компьютер.
Как открыть настройки экранной заставки в Linux Mint 18.3?
Все настройки экранной заставки в Linux Mint расположены в параметрах системы, они так и называются «Экранная заставка». Для того чтобы запустить параметры системы нажмите «Меню->Параметры системы».
Затем в разделе «Параметры» найдите пункт «Экранная заставка».
Также можно запустить параметры экранной заставки и другим способом, например, сразу в меню найти данный пункт. Он находится также в параметрах.
В итоге у Вас отобразятся настройки экранной заставки Linux Mint.
Как сменить экранную заставку в Linux Mint?
Для того чтобы сменить экранную заставку просто в настройках на первой вкладке выбирайте подходящую заставку из представленного перечня.
Как изменить время ожидания перед запуском заставки?
Для того чтобы изменить время ожидания перед запуском, в настройках экранной заставки на вкладке «Настройки», измените параметр задержки на нужное Вам значение. В случае если Вы выберите значение «Никогда», то экранная заставка запускаться не будет, т.е. будет отключена.
Как отключить блокировку компьютера после запуска заставки в Linux Mint?
Если Вы хотите, чтобы компьютер не блокировался после запуска заставки, то в настройках экранной заставки на вкладке «Настройки», в разделе «Настройки блокировки», выключите соответствующий параметр.
На вкладке «Настроить» есть еще несколько полезных параметров, например, Вы можете отобразить на стандартном экране блокировки рядом с часами свое собственное сообщение или сделать так, чтобы часы вообще не отображались.
Источник
Автоматическая блокировка экрана — это функция, предоставляемая всеми широко используемыми настольными операционными системами. В настройках системы установлен период бездействия по умолчанию, по истечении которого экран отключается. автоматически блокируется, и вы должны повторно активировать его, щелкнув где-нибудь или введя свой логин пароль. Эта функция лучше всего подходит для сценариев, когда вам нужно держаться подальше от компьютера в течение некоторого времени, и у вас есть некоторые важные данные, хранящиеся в вашей системе. Тем временем, пока вы не находитесь в своей системе, любой злоумышленник может проникнуть в систему и украсть ваши важные данные. По этой причине автоматическая блокировка экрана очень полезна для обеспечения безопасности ваших данных.
Автоматическая блокировка экрана включена по умолчанию в большинстве операционных систем. С другой стороны, если вы физически находитесь рядом с компьютером и одновременно выполняете другие задачи, то это функция автоматической блокировки экрана может раздражать, так как вам придется вводить пароль снова и снова через несколько минут бездействие. В этой ситуации вы можете отключить на некоторое время функцию блокировки экрана в вашей системе, а затем снова включить ее, как только вы закончите свою работу. Сегодня мы покажем вам, как отключить / включить автоматическую блокировку экрана через Linux Mint 20 CLI.
Отключение экрана блокировки в Linux Mint и Ubuntu
Вы можете легко отключить автоматическую блокировку экрана через Linux Mint 20 CLI, выполнив в нем следующую команду:
$ gsettings set org.gnome.desktop.screensaver lock-enabled false
Эта команда мгновенно отключит автоматическую блокировку экрана Linux Mint 20, и она не будет выводить на терминал какие-либо данные, как показано на изображении ниже:
Включение экрана блокировки в Linux Mint и Ubuntu
Вы можете легко включить автоматическую блокировку экрана через Linux Mint 20 CLI, выполнив в нем следующую команду:
$ gsettings set org.gnome.desktop.screensaver lock-enabled true
Эта команда мгновенно включит автоматическую блокировку экрана Linux Mint 20, и она не будет производить никаких выводов на терминале, как показано на изображении ниже:
Вывод
В этой статье мы поделились с вами самыми быстрыми методами отключения / включения автоматической блокировки экрана с помощью Linux Mint 20 CLI. Всегда рекомендуется оставлять включенной функцию автоматической блокировки экрана. Однако, если вы отключите его на некоторое время, вы должны снова включить его после того, как выполнили свою задачу по сохранению вашей компьютерной системы и данных, находящихся в ней, от злоумышленников.
Как отключить / включить автоматическую блокировку экрана в Linux Mint 20 через интерфейс командной строки
- Печать
Страницы: [1] 2 3 4 Все Вниз
Тема: Принудительная защита экрана паролем (Прочитано 2789 раз)
0 Пользователей и 1 Гость просматривают эту тему.

SergMris
Господа! Как можно в Ubuntu сделать так, чтобы через заданное время, например 10 минут, блокировался экран в независимости от активности пользователя и по-любому требовал введения пароля. Для таких случаев, например, чтобы завладевший ноутбуком(компом) не получил доступ к данным. И по возможности, в двух словах, как это все лучше организовать.

Sydybyl
Notebook W54_W94_W955TU, Arch linux KDE.
«Чем больше я узнаю, тем больше я понимаю как много я не знаю».

Givizub
В настройках есть пункт блокирование экрана, просто ставите рубильник и он будет требовать пароля.
Как это «в независимости от активности пользователя»?

Sly_tom_cat
Ну если через каждые десять минуть прямо при работе пользователя блокировать экран и требовать пароля то боюсь могут пострадать и тот компьютер и тот админ что такую хрень настроит 
Ну а если серьезно — то по мему скринсейвер (который потребует ввода пароля для разблокировки) можно вызвать принудительно, например зашедулив его в cron.

SergMris
Спасибо! Блокировка экрана не включается до тех пор, пока пользователь сидит перед компьютером, двигает мышкой, нажимает на клавиши. Естественно в этот момент, все данные доступны: браузер, файлы и так далее. Представим такую ситуацию. Двое сзади подходят ко мне, берут меня под руки, аккуратно относят в сторону. А третий что с ними, садиться за мое место и продолжает работать вместо меня. Соответственно имея доступ к моему компьютеру без моего на то разрешения. А там могут быть, все что угодно, компрометирующая меня информация, интимные мои фото, открытый биткоин кошелек так далее и тому подобное. Так он вместо меня там может сидеть, не то что 30 минут или 1 час — годами…
Я допустим знаю, что такое может быть, каждые 5 минут ввожу пароль, что это я сижу перед своим собственным компом, а не дядя уже из ФСБ, например, или моя девушка, сотрудник по работе. конкурент… Ситуаций может быть уйма.
ЗЫ. Вот одного такого человечка посадили уже…
аспирин
SergMris,
Если вас такие господа из за пк вытащат , то вам ни какие пароли не помогут уже , это надо понимать!
А по поводу все же такой установки пароля системе это может повредить как писалось выше

SergMris
Спасибо, но я же не про господ спрашиваю. Если идти такой логикой, то пользователи всех адекватных операционных систем, когда входят в систему — преступники и им уже капец. Это конечно же лирическое отступление. Я же говорю, ситуаций может быть очень много, например, я правозащитник, защищаю права женщин в Афганистане и мне может грозить смертная казнь или я попросту не хочу чтобы мой ребенок случайно напортил там чего в моей докторской диссертации, над которой я тружусь уже третий год…

Sly_tom_cat
аспирин, +100500
Если вас выволокут из за компа под белы рученьки, то это означает что:
1. Вы позволили этим людям подойти к вам сзади и не заметили этого до того момента как вас схватили за руки. Т.е. вы сидите в кафе с вайфаем или прямо на улице (т.е. ССЗБ) — в любом другом случае вы сидите в помещении, куда эти люди должны еще как-то попасть и причем сделать это тихо и быстро. Тихо и быстро даже в квартиру — вряд-ли возможно (особенно если приложить минимальные усилия что бы они не смогли тихо и быстро оказаться у вас за спиной).
2. Если вы в помещении и приложили усилия по п.1. но они все равно оказались у вас за спиной и схватили за руки. То это уже очень серьезные люди. И эти люди пароль из вас вытрясут еще быстрее чем они пробрались к вам за спину. Можете уже расслабиться и вспоминать все что слышали о тюремных навыках (если, конечно, у вас есть то, за что вас сажать… но видимо есть раз люди уже схватили вас за руки…).
Ну и главное…. вы не думали о том, что если вас заботят такие мысли то вы:
а. страдаете параноей (стоит обратится к врачам)?
б. эмоционально не готовы пойти по тому сомнительному пути, который вселяет в вас такие страхи («не воруй тебя и не посодют»)?
Теперь о ситуации с докторской — если она для вас ценна — то она должна быть забекаплена. А ребенок должен быть достаточно воспитан что бы не делать такие вещи. Если ребенок слишком мал — то ограничить ему доступ к вашему компу — еще проще. И таки заведите привычку — пятая точка отрывается от стула, а руки в этом момент нажимают CTRL-ALT-DEL.
Вариант с защитой женщин в Афганистане — попадает под первый случай.
« Последнее редактирование: 15 Мая 2015, 18:33:24 от Sly_tom_cat »
аспирин
SergMris,
создайте нового пользователя без прав администратора,перед этим выставив нужные права к своим папкам и файлам .
или просто выходите из сеанса по завершению работы.

art1101
AMD FX8350/Asus M5A97 R2.0/Kingston 2x4Gb DDR3-1866/Asus nVidia GTX750TI 2048Gb (358.16)/SSD Kingston 60Gb, HDD WD640Gb, WD500Gb, WD250Gb, Sams500Gb/Samsung 245B Plus 24″, Acer AL1916V 19/Archlinux

SergMris
Да, «мозговой штурм» дело хорошее. Спасибо! Я на самом деле не намерен выяснять отношения с кем-либо из присутствующих. Раз вы здесь, значит, вы уже не просто так тут, и сам факт этого у меня уже вызывает уважение.
На самом деле, я полагаю решение находиться где-то на поверхности. Наверное следует открыть, если не существует уже готовой программы, некий файл с конфигом и что-то там поправить. Цифру изменить, строчку добавить или еще что. Примерно так как в одной из тем меняли значение таймера загрузки в грабе. Я бы это сделал сам, но к сожалению пока моих знаний для этого не хватает, а путь наверное долог. Если никто мне уж не поможет, попробую тогда углубиться сам.

virusoft
На мой взгляд принудительный запуск скринсейвера с выходом из него по паролю по крону через нужное время, самое то. Но к этому должен быть готов сам пользователь. Если он не готов, то это паранойя. Искусство требует жертв.
Пользователь решил продолжить мысль 15 Мая 2015, 19:06:53:
SergMris,
Пропиши в крон нужные значения. Вот и вся логика. Просто и со вкусом.
« Последнее редактирование: 15 Мая 2015, 19:06:53 от virusoft »
Если работает — не трогай. Linux — гибкая система, но один раз прогнувшись может обратным ходом распрямиться и ударить по самому (…) месту. Думай о будущем и все будет хорошо.

SergMris
Virusoft, спасибо! Меня б желательно подтолкнуть в каком именно «cron»е что подправлять. Там их по ходу несколько… А то я пользуюсь Ubuntu уж года четыре как, но так глубоко в общем то необходимости залазить не было.

virusoft
SergMris,
Так это стандартная функция линукс по запуску разных программ по расписанию. Время запуска задаешь сам. Что запускать тоже. Главное в твоем случае быть готовым к тому, что во время просмотра интересного фильма или игры, будет выскакивать требование ввести пароль. Ну а дальше сам смотри, что тебе надо.
Если работает — не трогай. Linux — гибкая система, но один раз прогнувшись может обратным ходом распрямиться и ударить по самому (…) месту. Думай о будущем и все будет хорошо.

Sly_tom_cat
man cron
man <имя вашего скринлокера>
В Xubuntu экран блокирует light-locker
В Ubuntu наверное gnome-screensaver, но я не уверен.
- Печать
Страницы: [1] 2 3 4 Все Вверх