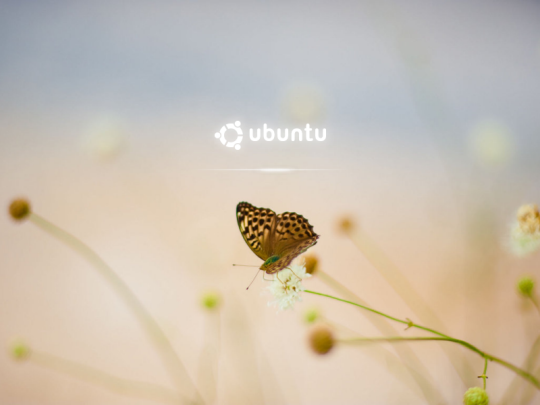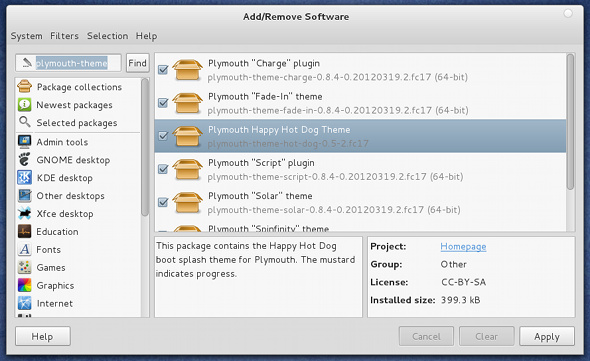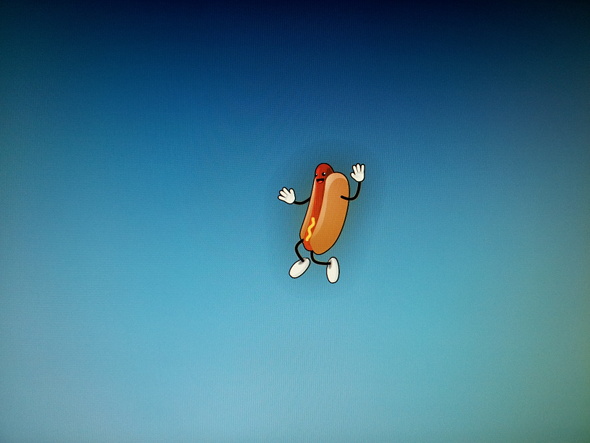Вы, наверное, уже знаете, как настроить рабочий стол Ubuntu. Что если вы ищете способ персонализировать домашний экран Ubuntu? Хотите изменить логотип выбранной среды рабочего стола?
Вот как можно изменить домашний экран на старых системах Ubuntu и на компьютерах с Ubuntu 16.04 LTS и более поздними версиями.
Как изменилось изменение начального экрана
В Ubuntu 10.04 изменение домашнего экрана (того изображения, которое появляется при запуске компьютера) означало изменение содержимого / user / images / share / xsplash . Однако в Ubuntu 16.04 LTS и более поздних версиях этот каталог домашнего экрана был перемещен.
Более новые версии Ubuntu имели местоположение как / lib / plymouth / themes . Начиная с Ubuntu 16.04 LTS это местоположение было перемещено в / usr / share / plymouth / themes .
Инструмент Plymouth по сути управляет домашним экраном и может использоваться для настройки нового изображения.
Несколько лет спустя все изменилось. Теперь у нас есть полезное приложение, которое помогает управлять текущим домашним экраном: Plymouth Themes.
Найдите или спроектируйте замену экрана Ubuntu Splash
Прежде чем начать установку новых инструментов, убедитесь, что у вас под рукой есть новое изображение-заставка. Это может быть фотография, вероятно, что-то очень похожее на Ubuntu, например, естественный снимок или пользовательская графика. Если у вас его еще нет, есть несколько мест, где вы можете найти свою персонализированную графику домашнего экрана онлайн. Может быть, вы хотите, чтобы всплеск соответствовал или дополнял ваши обои для рабочего стола ?
Кроме того, вы можете создать свой домашний экран с нуля. Это может быть не так просто, как кажется, и требует, чтобы на вашем компьютере Linux были установлены правильные графические инструменты . GIMP, конечно же, вариант , как и Adobe Photoshop в Wine.
Установить темы Плимут
С заменой домашнего экрана Ubuntu пришло время установить инструмент, необходимый для его включения. В терминале установите plymouth-themes:
sudo apt install plymouth-themes
После установки новый каталог будет создан в / usr / share / plymouth / themes . Загляни внутрь. Вы найдете все, что включает текущий домашний экран: логотипы, счетчики и сценарии. Если вы обновились с предыдущей версии Ubuntu и были потрясены отсутствием собственного домашнего экрана, этот каталог будет выглядеть знакомо. В основном, та же самая структура используется.
Это упрощает миграцию старых тем.
Обновление и перемещение старых тем домашнего экрана
Если вы в течение некоторого времени использовали Ubuntu с пользовательским домашним экраном, вам необходимо переместить существующие темы. Проверь их. Если они до этого, вы можете перенести их в новый каталог.
Начните с изучения старого каталога тем и проверки содержимого. Вы можете сделать это в вашем файловом менеджере или в терминале. Последнее является хорошим вариантом, чтобы получить представление о размере файла:
ls -ltrd /lib/plymouth/themes
Вы можете оставить старые файлы темы позади, когда вы перемещаете их. Перейти к
cd /lib/plymouth/themes
… затем используйте команду mv, чтобы переместить каталог тем, которые вы хотите сохранить, одну за другой.
mv [theThemeDirectory] /usr/share/plymouth/themes
Обратите внимание, что некоторые старые темы могут нуждаться в изменении, поскольку они, вероятно, содержат рекурсивные ссылки на старый путь к файлу. Для решения этой проблемы вам понадобится текстовый редактор, например, vim или nano.
В новом месте назначения найдите каждый из файлов темы .plymouth и откройте его в текстовом редакторе. В терминале используйте:
sudo nano /usr/share/plymouth/themes/[theme_name]/[theme_name].plymouth
Найдите ссылку на путь к файлу, затем отредактируйте его из
/lib/plymouth
для
/usr/share/plymouth
Используйте CTRL + X, чтобы сохранить и выйти из файла.
Хотите больше тем Ubuntu Splash Screen?
Различные места в Интернете предоставляют темы, ориентированные на Ubuntu, для вашего компьютера. Например, GNOME-Look.org содержит большую коллекцию тем, сгруппированных по использованию. Это включает в себя раздел Темы Плимута . Кроме того, посетите DeviantArt и найдите «темы Плимута» и загрузите те, которые вам нравятся. Обычно они не превышают 3 МБ.
Обычно в темах присутствует установочный скрипт. Например, я загрузил тему ubuntu-vision с GNOME-Look.org, чтобы настроить домашний экран.
Процедура была следующей:
- Скачать тему
- Вытащить корневой каталог
- Найти скрипт установки
- Откройте терминал и запустите, используя ./install _script_name
- Выберите любую опцию для домашнего экрана
Затем вам нужно изменить имя файла и путь к файлу в файле конфигурации default.plymouth. Этот последний шаг имеет решающее значение, поскольку он гарантирует использование новой темы. В терминале введите
sudo nano default.plymouth
Измените два пути к файлам для ImageDir и ScriptFile, убедившись, что они оба указывают на нужную тему. Кроме того, ScriptFile должен указывать на правильный файл .script в каталоге темы.
Сохраните файл и выйдите ( CTRL + X ), затем перезагрузите компьютер. Обратите внимание на новый экран Ubuntu Splash!
Если у темы нет сценария установки, вам нужно будет вручную добавить его в каталог plymouth / themes.
Извлеките тему и скопируйте ее в каталог / usr / share / plymouth / themes . Что бы вы ни использовали в качестве нового домашнего экрана, вам нужно установить его в качестве нового по умолчанию:
sudo update-alternatives --install /usr/share/plymouth/themes/default.plymouth default.plymouth /usr/share/plymouth/themes/"path/to-your-plymouth.plymouth" 100
Затем откройте файл default.plymouth в текстовом редакторе, как описано выше, и измените пути к файлам.
Наконец, обновите initramfs, виртуальную файловую систему, которая является частью процесса загрузки:
sudo update-initramfs -u
Теперь, когда вы перезапустите Ubuntu, вы увидите новый домашний экран.
А как насчет логотипов?
Что если вы просто хотите изменить свой логотип Ubuntu? Это так же просто. Начните с открытия каталога usr / share / plymouth / themes и найдите каталог, содержащий логотип.
Затем сделайте копию файла, на случай если вы захотите в какой-то момент:
cp [logo_file].png [logo_file_backup].png
Путь вперед зависит от вас. Может быть, вы хотите использовать оригинальную графику в качестве ссылки? В этом случае откройте файл в вашем любимом графическом редакторе и внесите необходимые изменения. В противном случае просто создайте новое изображение с такими же размерами и сохраните его в том же каталоге. Убедитесь, что имя файла нового логотипа совпадает с именем старого логотипа.
Вам нужен новый домашний экран в Ubuntu? Это как!
Вы, наверное, уже знаете, как изменить тему рабочего стола в выбранной вами среде рабочего стола Ubuntu. Однако заставки немного сложнее. Подвести итоги:
- Найти или спроектировать новый домашний экран
- Установить темы Плимут
- Переместить старые темы на главный экран
- Восстановить ссылку на предыдущий домашний экран
- Установить новую тему по умолчанию
- Обновить initramfs
Если вы не знаете Ubuntu, эти шаги могут показаться вам незнакомыми. Однако здесь нет ничего не такого простого. Это даже проще, чем изменить домашний экран в Windows 10! В конечном счете, подобный хак показывает, как настраивается Linux.
Ищете другие способы настройки Linux? Почему бы не узнать, как сделать Linux похожим на Windows ?
Читайте статью полностью: Как настроить домашний экран и логотип Ubuntu Boot Splash
Вы, наверное, уже знаете, как настроить рабочий стол Ubuntu. Но что, если вы ищете способ настроить заставку Ubuntu? Хотите изменить логотип выбранного вами рабочего стола?
Вот как можно изменить заставку на старых системах Ubuntu, а также на компьютерах с Ubuntu 16.04 LTS и более поздними версиями.
Как изменился заставка
Во времена Ubuntu 10.04 настройка заставки (изображение, которое появляется при загрузке компьютера) означала редактирование содержимого / user / images / share / xsplash. Однако в Ubuntu 16.04 LTS и более поздних версиях этот каталог заставки перемещен.
Кредит изображения: Скриншоты Linux через Flickr
Более поздние версии Ubuntu имели местоположение как / lib / plymouth / themes. Начиная с Ubuntu 16.04 LTS это местоположение было перемещено в / usr / share / plymouth / themes.
Инструмент Plymouth по сути управляет заставкой и может использоваться для установки нового изображения.
Несколько лет спустя все изменилось. Теперь у нас есть удобное приложение, которое помогает управлять текущим заставкой: Plymouth Themes.
Прежде чем приступить к установке новых инструментов, убедитесь, что у вас есть новый заставочный образ. Это может быть фотография — вероятно, что-то очень похожее на Ubuntu, например, снимок природы — или пользовательский рисунок. Если у вас его еще нет, есть несколько мест, где вы можете найти пользовательскую графику заставки онлайн. Возможно, вы хотите, чтобы всплеск совпадал или дополнял фон вашего рабочего стола?
Кроме того, вы можете создать свой собственный экран-заставку с нуля. Это может быть не так просто, как кажется, и требует, чтобы на вашем компьютере Linux были установлены правильные графические инструменты. GIMP, безусловно, вариант, так как работает в Adobe Photoshop в Wine.
Установить Плимут Темы
Когда ваша замена заставки Ubuntu готова, пришло время установить инструмент, необходимый для ее включения. В терминале установите plymouth-themes:
sudo apt установить plymouth-themes
После установки будет создан новый каталог в / usr / share / plymouth / themes. Загляни внутрь. Вы найдете все, что включает в себя текущий экран-заставку: логотипы, счетчики и сценарии. Если вы обновили предыдущую версию Ubuntu и были потрясены отсутствием настраиваемой заставки, этот каталог будет выглядеть знакомо. В основном, та же самая структура используется.
Это упрощает перенос старых тем.
Обновление и перемещение старых тем заставки
Если вы использовали Ubuntu в течение некоторого времени с собственным заставкой, вам нужно переместить существующие темы. Проверьте их. Если они на пустом месте, вы можете перенести их в новый каталог.
Начните с изучения старого каталога тем и проверки содержимого. Вы можете сделать это в вашем файловом менеджере или в терминале. Последнее является хорошим вариантом, чтобы получить представление о размере файла:
ls -ltrd / lib / plymouth / themes
Вы можете оставить старые файлы темы позади, когда вы перемещаете их. Перейти к
cd / lib / plymouth / themes
… Затем используйте команду mv, чтобы переместить каталог темы, который вы хотите сохранить, один за другим.
милливольт [theThemeDirectory] / USR / доли / Плимут / темы
Обратите внимание, что некоторые старые темы могут нуждаться в настройке, поскольку они, вероятно, включают рекурсивные ссылки на местоположение старого файла. Вам понадобится текстовый редактор, чтобы исправить это, например, vim или nano.
В новом месте назначения найдите каждый из файлов темы .plymouth и откройте в текстовом редакторе. В терминале используйте:
sudo nano / usr / share / plymouth / themes /[theme_name]/[theme_name].Плимут
Найдите ссылку на путь к файлу, затем измените его с
/ Библиотека / плимут
в
/ USR / доли / плимут
Используйте CTRL + X, чтобы сохранить и выйти из файла.
Хотите больше тем заставки Ubuntu?
Различные места в Интернете предоставляют темы, ориентированные на Ubuntu, для вашего компьютера. Например, GNOME-Look.org содержит большую коллекцию тем, сгруппированных по использованию. Это включает в себя Плимут Темы раздела, Кроме того, посетите DeviantArt и найдите «темы Плимута» и загрузите те, которые вам нравятся. Они обычно не более 3 МБ.
Обычно темы содержат установочный скрипт. Например, я скачал тема Ubuntu-видения с GNOME-Look.org для настройки заставки.
Процедура была следующей:
- Скачать тему
- Извлечь в домашний каталог
- Найти скрипт установки
- Откройте терминал и запустите, используя ./install_script_name
- Выберите любые параметры для заставки
После этого вам нужно изменить имя файла и путь к файлу в файле конфигурации default.plymouth. Этот последний шаг имеет решающее значение, поскольку он обеспечивает использование новой темы. В терминале введите
sudo nano default.plymouth
Отредактируйте два пути к файлам для ImageDir и ScriptFile, убедившись, что они оба указывают на предполагаемую тему. Кроме того, ScriptFile должен указывать на правильный файл .script в каталоге темы.
Сохраните файл и выйдите (CTRL + X), затем перезагрузите компьютер. Следите за новым заставкой Ubuntu!
Вручную установите новый заставки Ubuntu
Если у темы нет сценария установки, вам необходимо вручную добавить его в каталог plymouth / themes.
Извлеките тему и скопируйте ее в каталог / usr / share / plymouth / themes. Что бы вы ни использовали в качестве нового заставки, вам нужно установить его в качестве нового по умолчанию:
альтернативы обновления sudo —install /usr/share/plymouth/themes/default.plymouth default.plymouth /usr/share/plymouth/themes/»path/to-your-plymouth.plymouth «100
Затем откройте файл default.plymouth в текстовом редакторе, как описано выше, и отредактируйте пути к файлам.
Наконец, обновите initramfs, виртуальную файловую систему, которая является частью процедуры загрузки:
sudo update-initramfs -u
Теперь, когда вы перезагрузите Ubuntu, вы увидите новый экран-заставку.
А как насчет логотипов?
Что если вы хотите изменить только логотип Ubuntu? Это так же просто. Начните с открытия каталога usr / share / plymouth / themes и поиска каталога, содержащего логотип.
Затем создайте копию файла, на тот случай, если вы захотите вернуть его в какой-то момент:
ср [logo_file].png [logo_file_backup].png
Как вы поступите дальше, зависит от вас. Возможно, вы хотите использовать исходную графику в качестве ссылки? В этом случае откройте файл в предпочитаемом вами редакторе изображений и внесите необходимые изменения. В противном случае просто создайте новое изображение с такими же размерами и сохраните его в том же каталоге. Убедитесь, что имя файла нового логотипа совпадает с именем старого логотипа.
Нужна новая заставка в Ubuntu? Это как!
Вы, наверное, уже знаете, как изменить тему рабочего стола в выбранной вами среде рабочего стола Ubuntu. Однако заставки немного сложнее. Напомним:
- Найти или спроектировать новый экран-заставку
- Установить plymouth-themes
- Переместите старую тему (ы) заставки
- Восстановить старую ссылку на заставку
- Установить новую тему по умолчанию
- Обновить initramfs
Если вы новичок в Ubuntu, эти шаги могут показаться немного незнакомыми. Тем не менее, здесь нет ничего такого простого. Это также проще, чем менять заставку в Windows 10! В конечном счете, подобный хак показывает, как настраивается Linux.
Ищете больше способов настроить Linux? Почему бы не узнать, как сделать Linux похожим на Windows?
You probably already know how to customize the Ubuntu desktop. But what if you’re looking for a way to customize your Ubuntu splash screen? Want to tweak the logo of your chosen desktop environment?
Here’s how to change Ubuntu splash screen on older Ubuntu systems as well as PCs running Ubuntu 20.04 LTS and later.
How Changing the Ubuntu Splash Screen Has Changed
Around the time of Ubuntu 10.04, tweaking the splash screen (that image that appears as the computer boots) meant editing the contents of /user/images/share/xsplash. However, in Ubuntu 16.04 LTS and later, this splash screen directory has moved.
More recent versions of Ubuntu had the location as /lib/plymouth/themes. As of Ubuntu 16.04 LTS, that location has been moved, to /usr/share/plymouth/themes.
The Plymouth tool essentially manages the splash screen and can be used to set a new image.
Several years later, things have changed. We now have a handy app that helps to manage the current splash screen: Plymouth Themes.
While the following steps are suitable for all versions since Ubuntu 16.04 LTS, the steps and images demonstrate how to change the boot screen in Ubuntu 20.04 LTS.
Find or Design Your Own Ubuntu Splash Screen Replacement
Before you start installing new tools, make sure you have a new splash image to hand. This might be a photo—probably something very Ubuntu-esque, like a nature snap—or a custom graphic. If you don’t have one already, there are several places where you can find custom splash screen graphics online. Perhaps you want the splash to match, or compliment, your desktop background?
Alternatively, you could create your own splash screen from scratch. This might not be as easy as it sounds, and requires you to have the right graphics tools installed on your Linux computer. GIMP is certainly an option, as is running Adobe Photoshop in Wine.
Install Plymouth Themes
With your Ubuntu splash screen replacement ready, it’s time to install the tool that you need to enable it. In the terminal, install plymouth-themes:
sudo apt install plymouth-themes
Once installed, a new directory will be created at /usr/share/plymouth/themes. Look inside. You’ll find everything that comprises the current splash screen: logos, spinners, and scripts. If you’ve upgraded from a previous version of Ubuntu and been dismayed by the lack of a custom splash screen, this directory will look familiar. Basically, the exact same structure is used.
This makes it simple for you to migrate your old themes.
Update and Move Old Ubuntu Splash Screen Themes
If you have been using Ubuntu for some time with a custom splash screen, you’ll need to move your existing themes. Check them over. If they’re up to scratch, you can migrate them to the new directory.
Begin by investigating the old theme directory and checking the contents. You can do this in your file manager, or in the terminal. The latter is a good option to get an idea of the file size:
ls -ltrd /lib/plymouth/themes
You can leave the old theme files behind when you move them. Go to
cd /lib/plymouth/themes
…then use the mv command to move the theme directory you wish to keep, one by one.
mv [theThemeDirectory] /usr/share/plymouth/themes
Note that some old themes may need tweaking, as they likely include recursive references to the old file location. You’ll need a text editor to fix this, such as vim or nano.
In the new destination, find each of the .plymouth theme files, and open into a text editor. In the terminal, use:
sudo nano /usr/share/plymouth/themes/[theme_name]/[theme_name].plymouth
Find the reference to the file path, then change it from
/lib/plymouth
to
/usr/share/plymouth
Use CTRL + X to save and exit the file.
Want More Ubuntu Splash Screen Themes?
Various locations online provide Ubuntu-focused themes for your computer. GNOME-Look.org, for instance, has a great collection of themes, grouped by use. This includes a Plymouth Themes section. Alternatively, visit DeviantArt and search for «plymouth themes» and download the ones you like. They’re usually no more than 3MB.
Usually, themes feature an installation script. For example, this example uses the Circle Plymouth Theme to customize the splash screen.
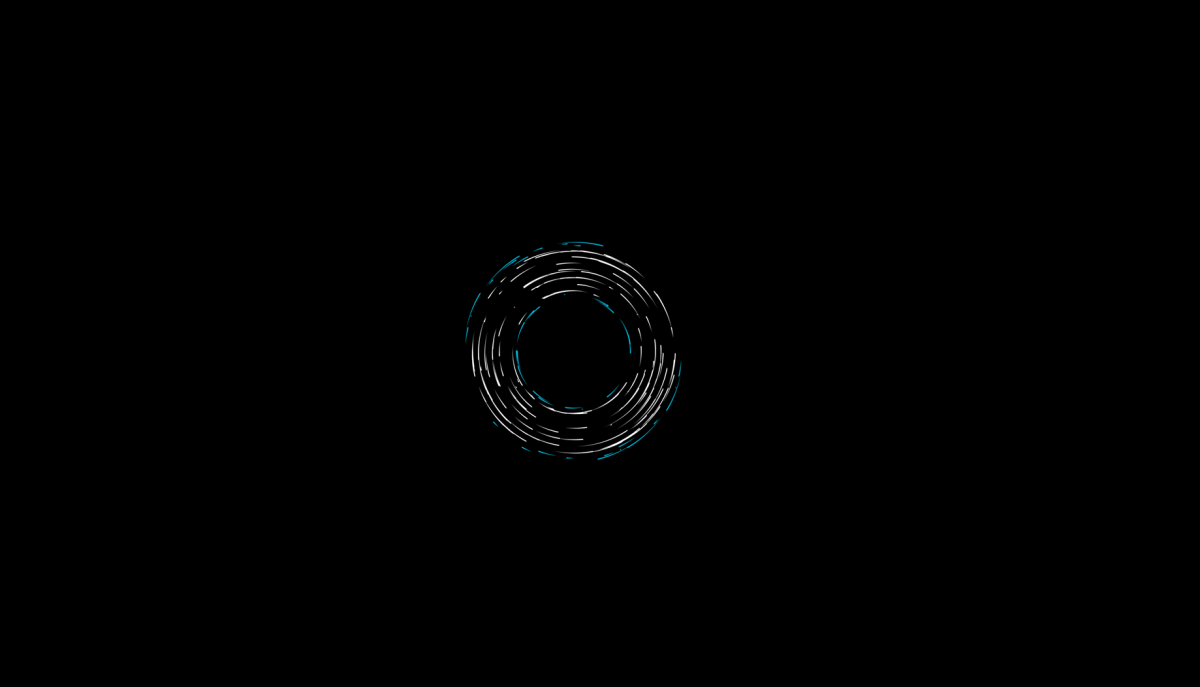
The procedure to change the splash screen in Ubuntu 20.04 LTS is as follows:
- Download theme
- Extract to the Home directory
- Find the install script
- Open a terminal and run using ./install_script_name
- Select the preferred option for the splash screen
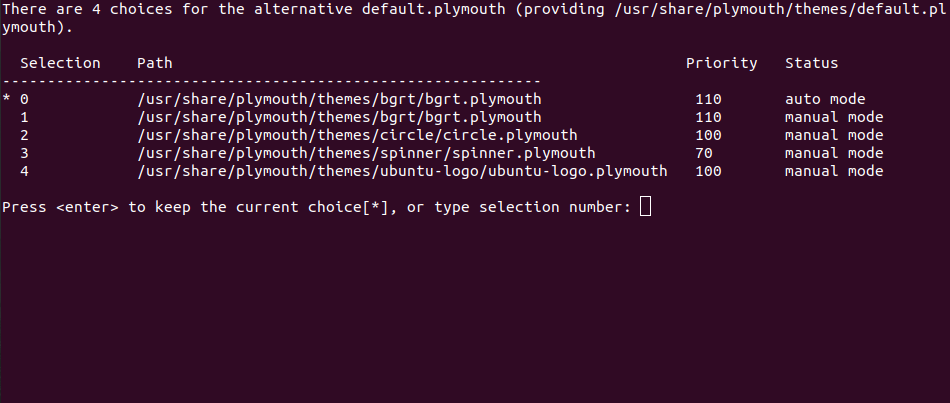
The plymouth-themes tool should then automatically apply the new splash screen. If everything is working correctly, it should also display a demonstration of your changes to the Ubuntu startup screen.
To check, you can open the default.plymouth configuration file in the terminal:
sudo nano default.plymouth
Check the two file paths for ImageDir and ScriptFile and ensure they both point to the intended theme file locations.
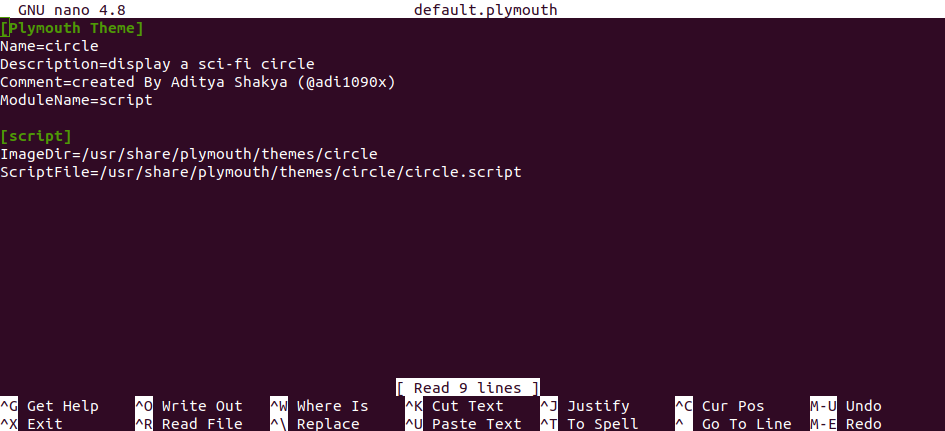
Save the file and exit (CTRL + X) then reboot your PC. Watch out for the new Ubuntu Splash screen!
Manually Install a New Ubuntu Splash Screen
If the theme doesn’t have an installation script, you’ll need to manually add it to the plymouth/themes directory.
Extract the theme and copy it to the /usr/share/plymouth/themes directory. Whatever you’re using as a new splash screen, you’ll need to set it as the new default:
sudo update-alternatives --install /usr/share/plymouth/themes/default.plymouth default.plymouth /usr/share/plymouth/themes/"path/to-your-plymouth.plymouth" 100
Next, open the default.plymouth file in a text editor as described above and edit the filepaths.
Finally, update the initramfs, a virtual file system that is part of the boot procedure:
sudo update-initramfs -u
Now, when you reboot Ubuntu, you’ll see the brand-new splash screen.
How to Change the Boot Screen Logo in Ubuntu
What if you only wanted to edit your Ubuntu logo? This is just as simple. Begin by opening the usr/share/plymouth/themes directory and finding the directory containing the logo.
Then, make a copy of file, just in case you want it back at some point:
cp [logo_file].png [logo_file_backup].png
How you proceed next is up to you. Perhaps you want to use the original graphic as a reference? In this case, open the file in your preferred image editor, and make necessary changes. Otherwise, simply create a new image, with the same dimensions, and save it in the same directory. Ensure the new logo’s file name is the same as the old logo.
This Is How You Change the Ubuntu Boot Splash Screen
You probably already know how to change the desktop theme in your chosen Ubuntu desktop environment. Splash screens are a little trickier, however. To recap:
- Find or design a new splash screen
- Install plymouth-themes
- Select your splash screen
- Confirm the file path references are correct
- For manual installations, you should also update initramfs
If you’re new to Ubuntu, these steps might seem a little unfamiliar. However, there’s nothing here that isn’t straightforward. It’s also far simpler than changing the splash screen in Windows 10! Ultimately, a custom hack like this shows how configurable Linux is.
Looking for more customizations? Did you know you can make Linux look like Windows?
You probably already know how to customize the Ubuntu desktop. But what if you’re looking for a way to customize your Ubuntu splash screen? Want to tweak the logo of your chosen desktop environment?
Here’s how to change Ubuntu splash screen on older Ubuntu systems as well as PCs running Ubuntu 20.04 LTS and later.
How Changing the Ubuntu Splash Screen Has Changed
Around the time of Ubuntu 10.04, tweaking the splash screen (that image that appears as the computer boots) meant editing the contents of /user/images/share/xsplash. However, in Ubuntu 16.04 LTS and later, this splash screen directory has moved.
More recent versions of Ubuntu had the location as /lib/plymouth/themes. As of Ubuntu 16.04 LTS, that location has been moved, to /usr/share/plymouth/themes.
The Plymouth tool essentially manages the splash screen and can be used to set a new image.
Several years later, things have changed. We now have a handy app that helps to manage the current splash screen: Plymouth Themes.
While the following steps are suitable for all versions since Ubuntu 16.04 LTS, the steps and images demonstrate how to change the boot screen in Ubuntu 20.04 LTS.
Find or Design Your Own Ubuntu Splash Screen Replacement
Before you start installing new tools, make sure you have a new splash image to hand. This might be a photo—probably something very Ubuntu-esque, like a nature snap—or a custom graphic. If you don’t have one already, there are several places where you can find custom splash screen graphics online. Perhaps you want the splash to match, or compliment, your desktop background?
Alternatively, you could create your own splash screen from scratch. This might not be as easy as it sounds, and requires you to have the right graphics tools installed on your Linux computer. GIMP is certainly an option, as is running Adobe Photoshop in Wine.
Install Plymouth Themes
With your Ubuntu splash screen replacement ready, it’s time to install the tool that you need to enable it. In the terminal, install plymouth-themes:
sudo apt install plymouth-themes
Once installed, a new directory will be created at /usr/share/plymouth/themes. Look inside. You’ll find everything that comprises the current splash screen: logos, spinners, and scripts. If you’ve upgraded from a previous version of Ubuntu and been dismayed by the lack of a custom splash screen, this directory will look familiar. Basically, the exact same structure is used.
This makes it simple for you to migrate your old themes.
Update and Move Old Ubuntu Splash Screen Themes
If you have been using Ubuntu for some time with a custom splash screen, you’ll need to move your existing themes. Check them over. If they’re up to scratch, you can migrate them to the new directory.
Begin by investigating the old theme directory and checking the contents. You can do this in your file manager, or in the terminal. The latter is a good option to get an idea of the file size:
ls -ltrd /lib/plymouth/themes
You can leave the old theme files behind when you move them. Go to
cd /lib/plymouth/themes
…then use the mv command to move the theme directory you wish to keep, one by one.
mv [theThemeDirectory] /usr/share/plymouth/themes
Note that some old themes may need tweaking, as they likely include recursive references to the old file location. You’ll need a text editor to fix this, such as vim or nano.
In the new destination, find each of the .plymouth theme files, and open into a text editor. In the terminal, use:
sudo nano /usr/share/plymouth/themes/[theme_name]/[theme_name].plymouth
Find the reference to the file path, then change it from
/lib/plymouth
to
/usr/share/plymouth
Use CTRL + X to save and exit the file.
Want More Ubuntu Splash Screen Themes?
Various locations online provide Ubuntu-focused themes for your computer. GNOME-Look.org, for instance, has a great collection of themes, grouped by use. This includes a Plymouth Themes section. Alternatively, visit DeviantArt and search for «plymouth themes» and download the ones you like. They’re usually no more than 3MB.
Usually, themes feature an installation script. For example, this example uses the Circle Plymouth Theme to customize the splash screen.
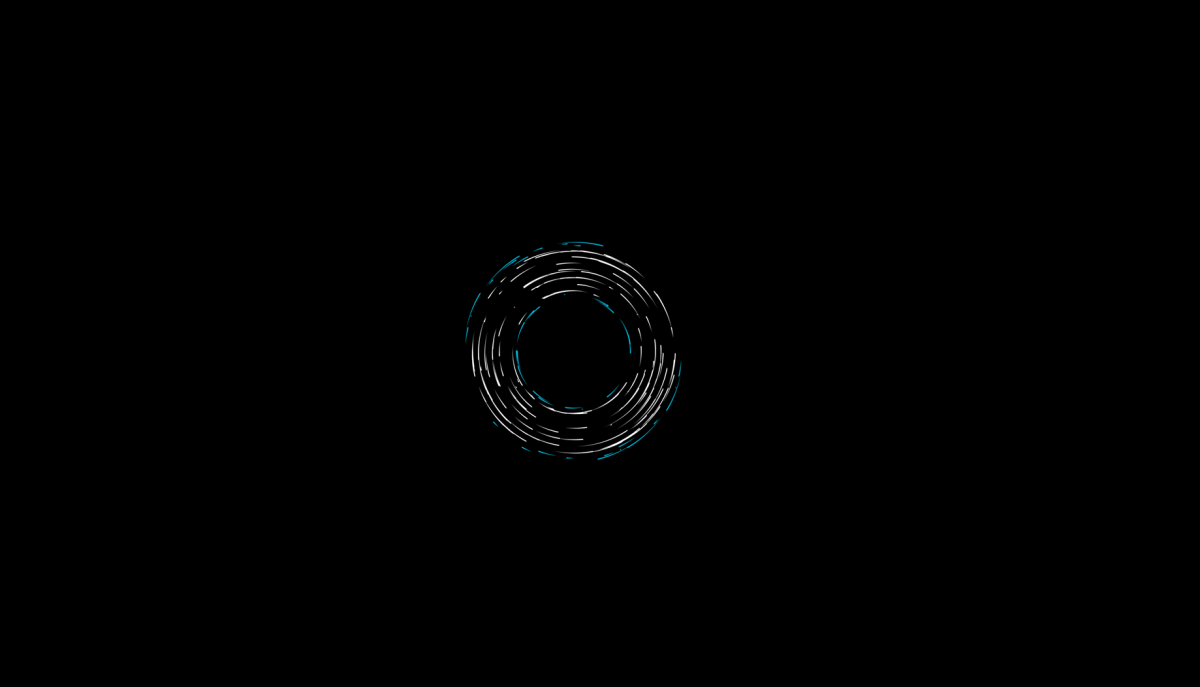
The procedure to change the splash screen in Ubuntu 20.04 LTS is as follows:
- Download theme
- Extract to the Home directory
- Find the install script
- Open a terminal and run using ./install_script_name
- Select the preferred option for the splash screen
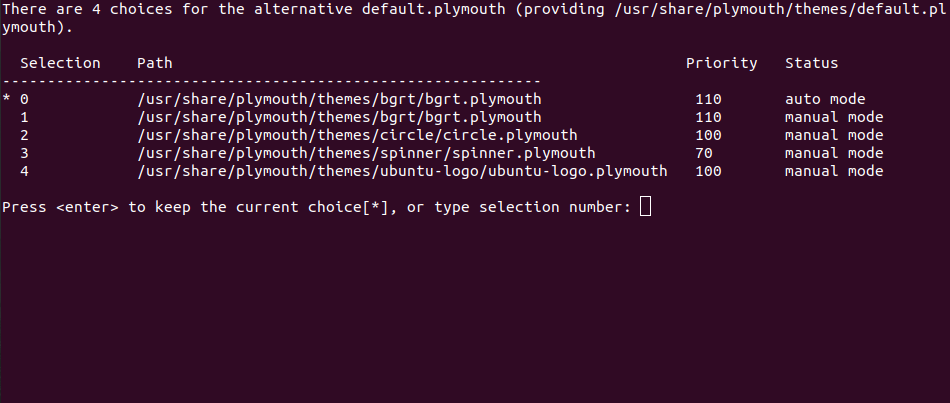
The plymouth-themes tool should then automatically apply the new splash screen. If everything is working correctly, it should also display a demonstration of your changes to the Ubuntu startup screen.
To check, you can open the default.plymouth configuration file in the terminal:
sudo nano default.plymouth
Check the two file paths for ImageDir and ScriptFile and ensure they both point to the intended theme file locations.
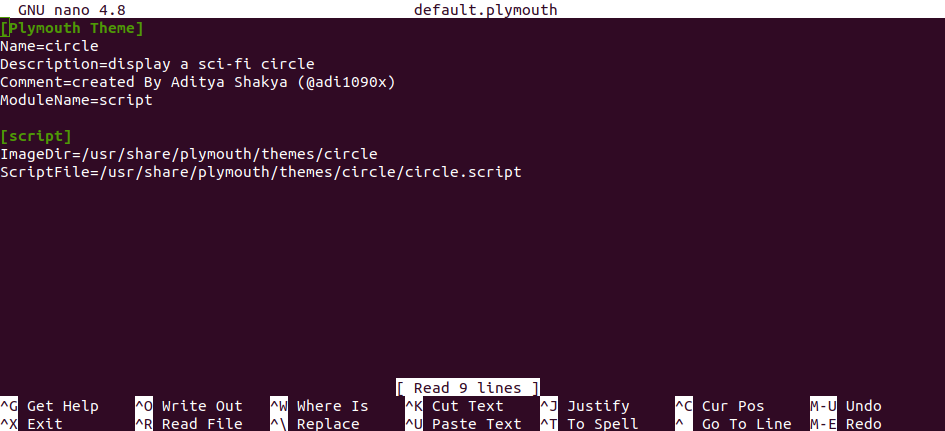
Save the file and exit (CTRL + X) then reboot your PC. Watch out for the new Ubuntu Splash screen!
Manually Install a New Ubuntu Splash Screen
If the theme doesn’t have an installation script, you’ll need to manually add it to the plymouth/themes directory.
Extract the theme and copy it to the /usr/share/plymouth/themes directory. Whatever you’re using as a new splash screen, you’ll need to set it as the new default:
sudo update-alternatives --install /usr/share/plymouth/themes/default.plymouth default.plymouth /usr/share/plymouth/themes/"path/to-your-plymouth.plymouth" 100
Next, open the default.plymouth file in a text editor as described above and edit the filepaths.
Finally, update the initramfs, a virtual file system that is part of the boot procedure:
sudo update-initramfs -u
Now, when you reboot Ubuntu, you’ll see the brand-new splash screen.
How to Change the Boot Screen Logo in Ubuntu
What if you only wanted to edit your Ubuntu logo? This is just as simple. Begin by opening the usr/share/plymouth/themes directory and finding the directory containing the logo.
Then, make a copy of file, just in case you want it back at some point:
cp [logo_file].png [logo_file_backup].png
How you proceed next is up to you. Perhaps you want to use the original graphic as a reference? In this case, open the file in your preferred image editor, and make necessary changes. Otherwise, simply create a new image, with the same dimensions, and save it in the same directory. Ensure the new logo’s file name is the same as the old logo.
This Is How You Change the Ubuntu Boot Splash Screen
You probably already know how to change the desktop theme in your chosen Ubuntu desktop environment. Splash screens are a little trickier, however. To recap:
- Find or design a new splash screen
- Install plymouth-themes
- Select your splash screen
- Confirm the file path references are correct
- For manual installations, you should also update initramfs
If you’re new to Ubuntu, these steps might seem a little unfamiliar. However, there’s nothing here that isn’t straightforward. It’s also far simpler than changing the splash screen in Windows 10! Ultimately, a custom hack like this shows how configurable Linux is.
Looking for more customizations? Did you know you can make Linux look like Windows?
Хотите больше тем для заставки Ubuntu?
- Скачать тему.
- Распакуйте в домашний каталог.
- Найдите сценарий установки.
- Откройте терминал и запустите, используя ./install_script_name.
- Выберите любые параметры для заставки.
17 окт. 2017 г.
Как изменить загрузочный логотип в Linux?
4 ответа. просто введите: sudo update-initramfs -u. Измените логотип монетного двора. png на выбор вашего изображения.
Что такое заставка Ubuntu?
Plymouth — это приложение, которое предоставляет графический экран-заставку при загрузке и завершении работы системы Ubuntu. Обратите внимание, что в Ubuntu Плимут считается «владельцем» консольного устройства (/ dev / console), поэтому ни одно приложение не должно пытаться изменить атрибуты терминала для этого устройства при загрузке или завершении работы.
Как установить тему Плимута?
Создайте СВЯЗАННЫЙ файл из вашего. plymouth, перетащите его в папку тем (/ usr / share / plymouth / themes /) и переименуйте по умолчанию. plymouth Вам необходимо удалить существующие файлы (если есть) в папке themes. После этого вы сможете закрыть окно и терминал, а затем перезагрузиться, чтобы проверить конфигурацию.
Как изменить экран-заставку grub?
Используйте другое изображение-заставку:
- Откройте / etc / grub. d / 05_debian_theme для редактирования от имени пользователя root: gksu gedit / etc / grub. d / 05_debian_theme.
- Найдите и отредактируйте строку WALLPAPER =. Включите новый путь и имя файла изображения, которое вы хотите использовать. Сохраните файл, когда закончите редактирование.
- Обновите GRUB 2. sudo update-grub.
7 центов 2014 г.
Что такое логотип Ubuntu?
Логотип Ubuntu состоит из словесного знака Ubuntu и символа Ubuntu. Этот символ называется «Круг друзей». Он был тщательно перерисован и помещен в круг для большей точности и ясности. По возможности, символ всегда должен отображаться белым на плоском оранжевом фоне.
Что такое заставка Linux?
Вступление. Заставка ядра — это изображение, загружаемое ядром Linux в процессе ранней загрузки. По умолчанию на изображениях Toradex отображается наш логотип.
Что такое заставка GRUB?
Заставка — это не что иное, как изображение, которое отображается в фоновом режиме при загрузке операционной системы Linux. Возможно, вы знаете, что Grub (GRand Unified Bootloader) является широко используемым известным загрузчиком среди основных дистрибутивов Linux.
Что такое Psplash?
PSPLASH ======= PSplash — это графический загрузочный экран в пользовательском пространстве для в основном встроенных устройств Linux, поддерживающих буфер кадра 16 или 32 бит на пиксель.
Что такое Плимут в Linux?
ОПИСАНИЕ Демон plymouthd обычно запускается из initrd. Он выполняет тяжелую работу по системе Plymouth, регистрируя сеанс и показывая экран-заставку. Plymouth используется для отправки команд plymouthd, которые управляют его поведением.
Что такое тихий всплеск?
Из Unix и Linux при тихом всплеске: заставка (которая в конечном итоге попадает в ваш / boot / grub / grub. Cfg) вызывает отображение экрана-заставки. В то же время вы хотите, чтобы процесс загрузки был тихим, иначе всевозможные сообщения нарушат работу заставки.
Что такое Plymouth Service Linux?
Plymouth — это графическая система загрузки и регистратор для Red Hat Enterprise Linux 7, в которой используются настройки режима ядра (KMS) и Direct Rendering Manager (DRM). Plymouth также обрабатывает взаимодействие с пользователем во время загрузки.
Что такое Плимутская тема?
Plymouth — это приложение, которое запускается очень рано в процессе загрузки (даже до того, как корневая файловая система смонтирована!), Которое обеспечивает графическую загрузочную анимацию, в то время как процесс загрузки происходит в фоновом режиме. … В текстовом или графическом режиме сообщения загрузки полностью закрываются.
Оригинал:
How To Change Your Boot Screen In Linux
Автор: Danny Stieben
Дата публикации: 11 июня 2012 года
Перевод: А. Кривошей
Дата перевода: июнь 2012 г.
Я занялся сменой загрузочной заставки просто потому, что мне нравится созерцать красивую заставку перед загрузкой рабочего стола. Вы сможете заменить стандартную заставку на что-то, что вам по настоящему нравится. Так как Linux — это хорошо настраиваемая система, это не представляет большой сложности. Приведенные ниже инструкции должны работать практически в любом графическом дистрибутиве Linux, так как практически все они используют Plymouth для загрузочной заставки. В Fedora он используется с 2008 года, а в Ubuntu — c 2010 года.
Ранее в Ubuntu использовался xsplash, и мы описывали, как изменить для него загрузочную заставку. Смена программы была необходима, так как xsplash работал не слишком быстро и плавно. Кроме того, Plymouth не требует загрузки X-сервера для своего запуска, поэтому он может показывать заставку до загрузки основной части системы.
Поиск и установка темы
Прежде всего необходимо найти тему заставки, которую вы хотите установить. В интернете их достаточно много, причем часть из них можно найти в репозиториях вашего дистрибутива. Например, в Fedora можно поискать по ключевому слову «plymouth-theme». Если тема имеется в репозитории или представлена пакетом (таким как .deb или .rpm), то с установкой никаких проблем нет, в противном случае необходимо изучать дополнительные инструкции по установке, как правило имеющиеся на сайте, с которого вы скачивали тему.
Активация темы
Если инсталляция прошла успешно, то тема у вас установлена, но не активирована, но это можно легко сделать с помощью нескольких команд. Чтобы просмотреть список доступных тем, воспользуйтесь командой:
$ sudo plymouth-set-default-theme --list
Выбрав среди них ту, которую вы хотите активировать, выполните команду
$ sudo plymouth-set-default theme название_темы --rebuild-initrd
Последний ключ, —rebuild-initrd необходим, так как для включения новой темы необходимо переконфигурировать загрузочный процесс.
Подождите пару секунд, пока последняя команда настроит процесс загрузки, и можете перезагружать компьютер.Так как я выбрал тему «hot dog», то теперь при загрузке я вижу большой хот-дог вместо традиционной загрузочной заставки, причем горчица показывает прогресс загрузки. Надеюсь, вам также удастся найти темы, которые доставят вам удовольствие.