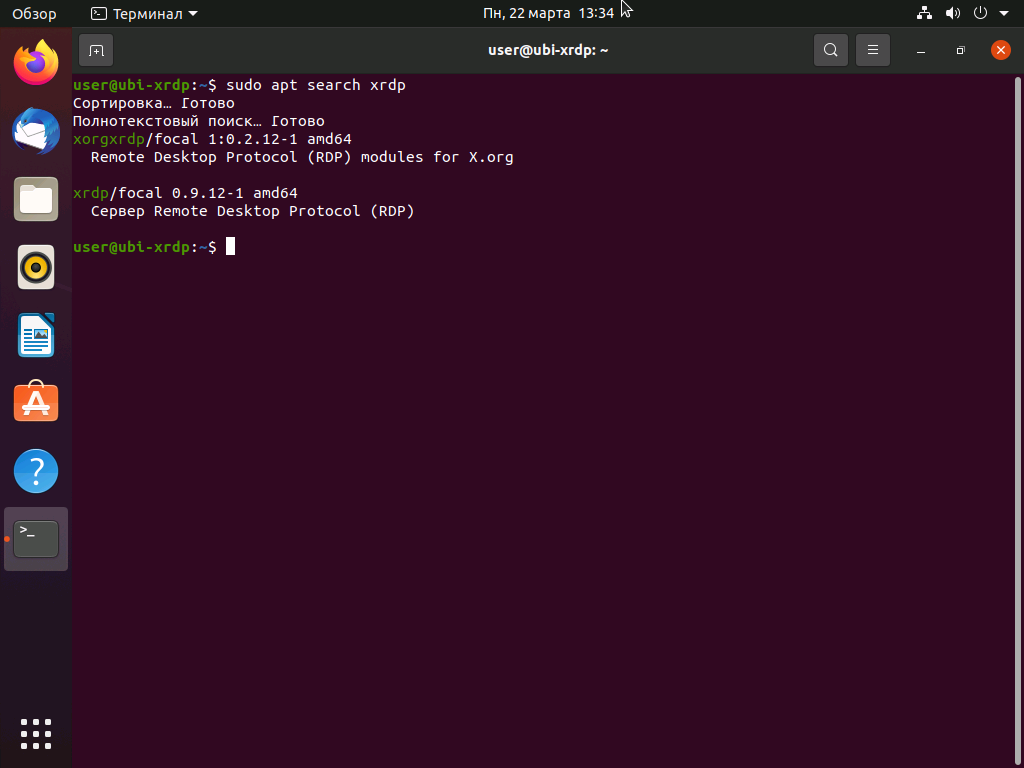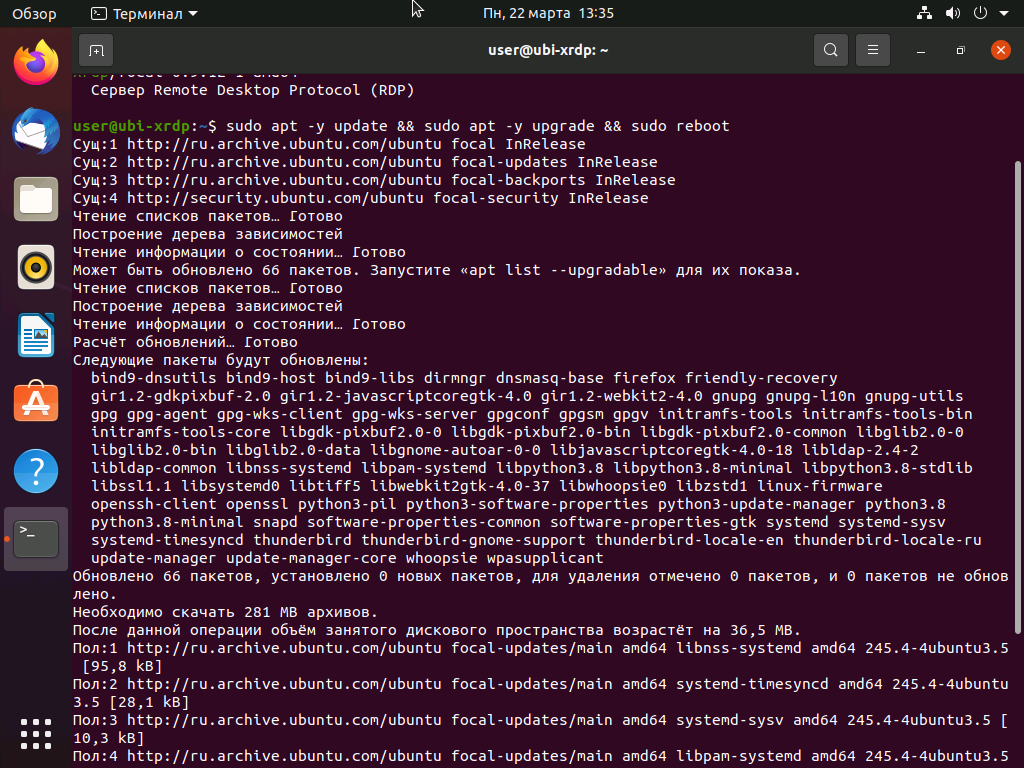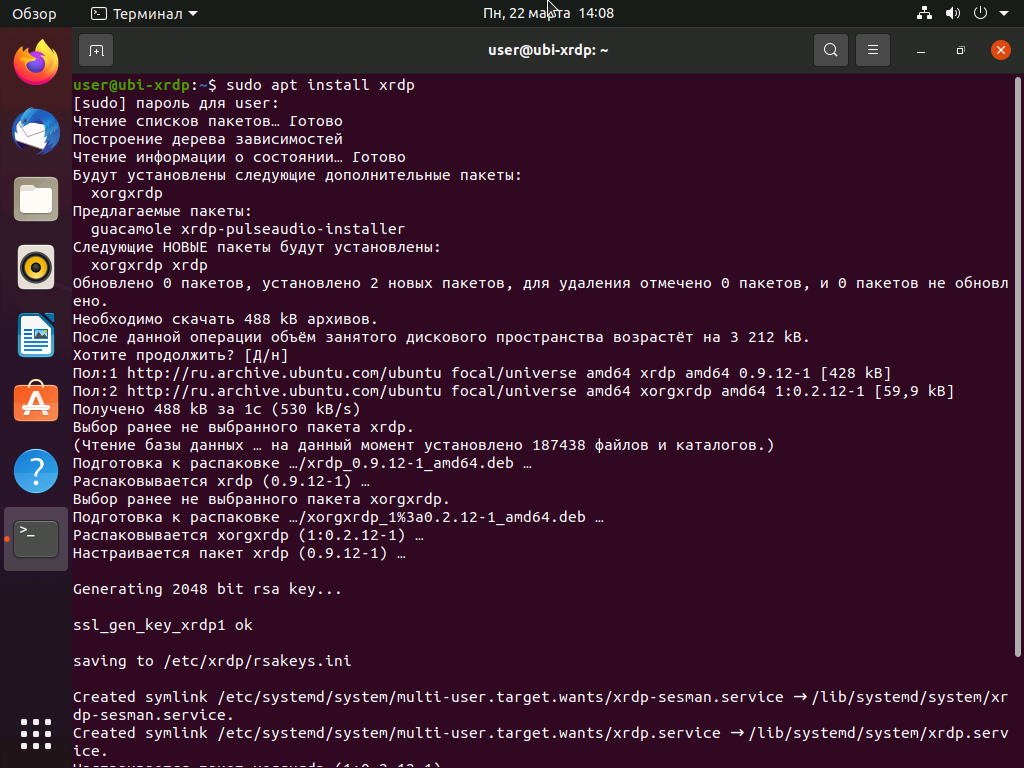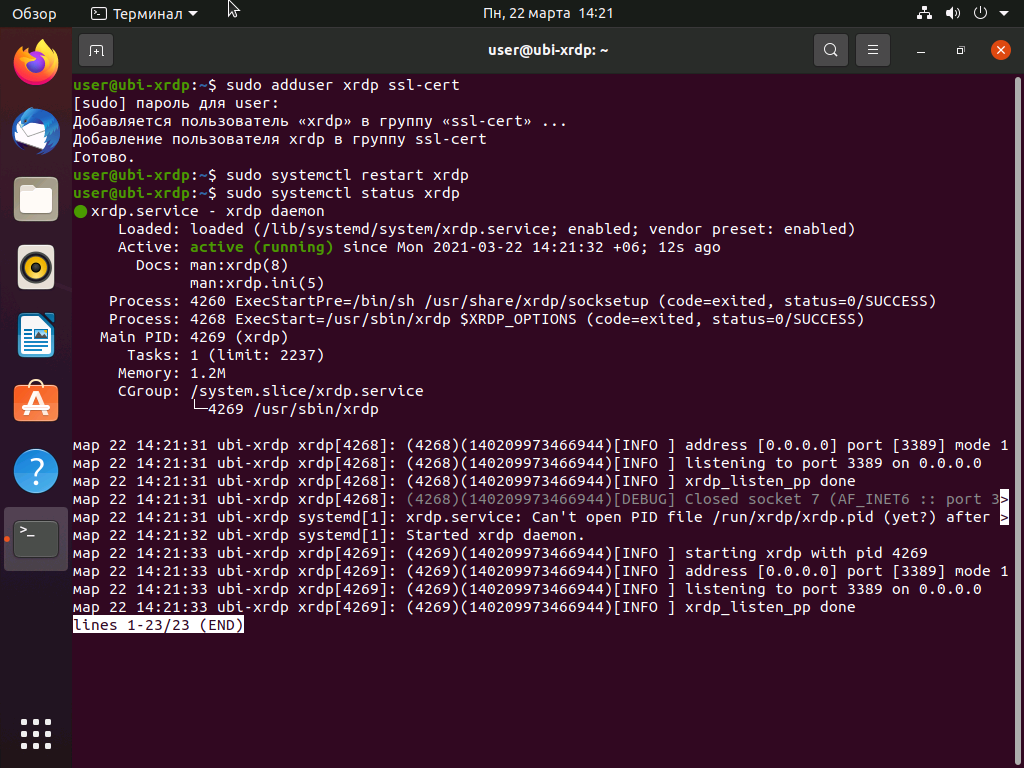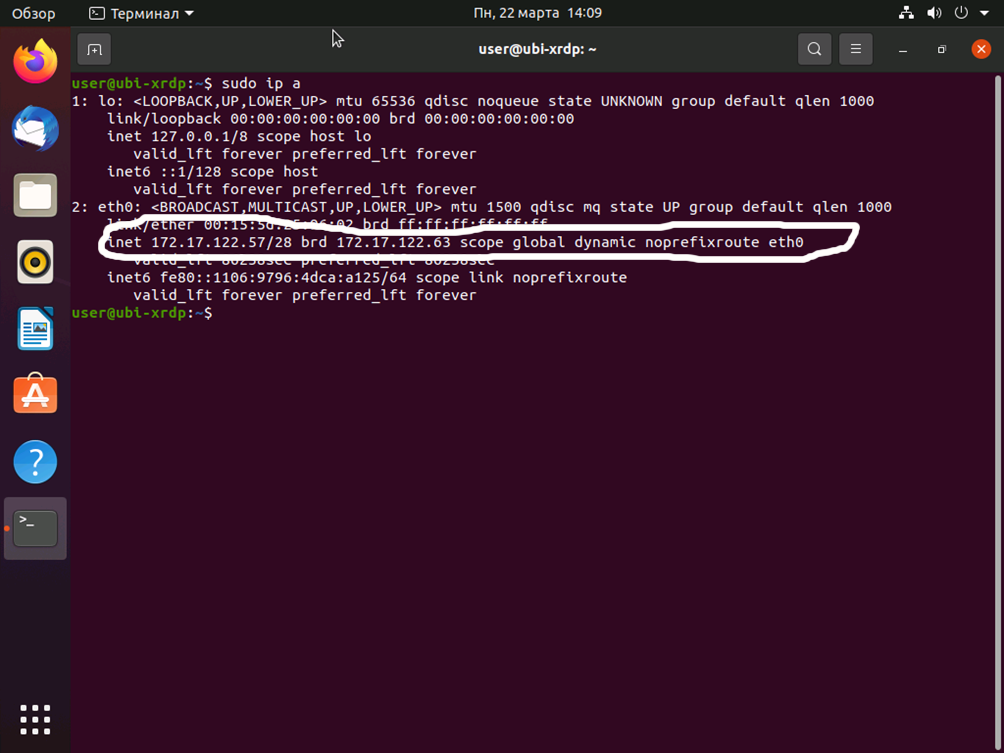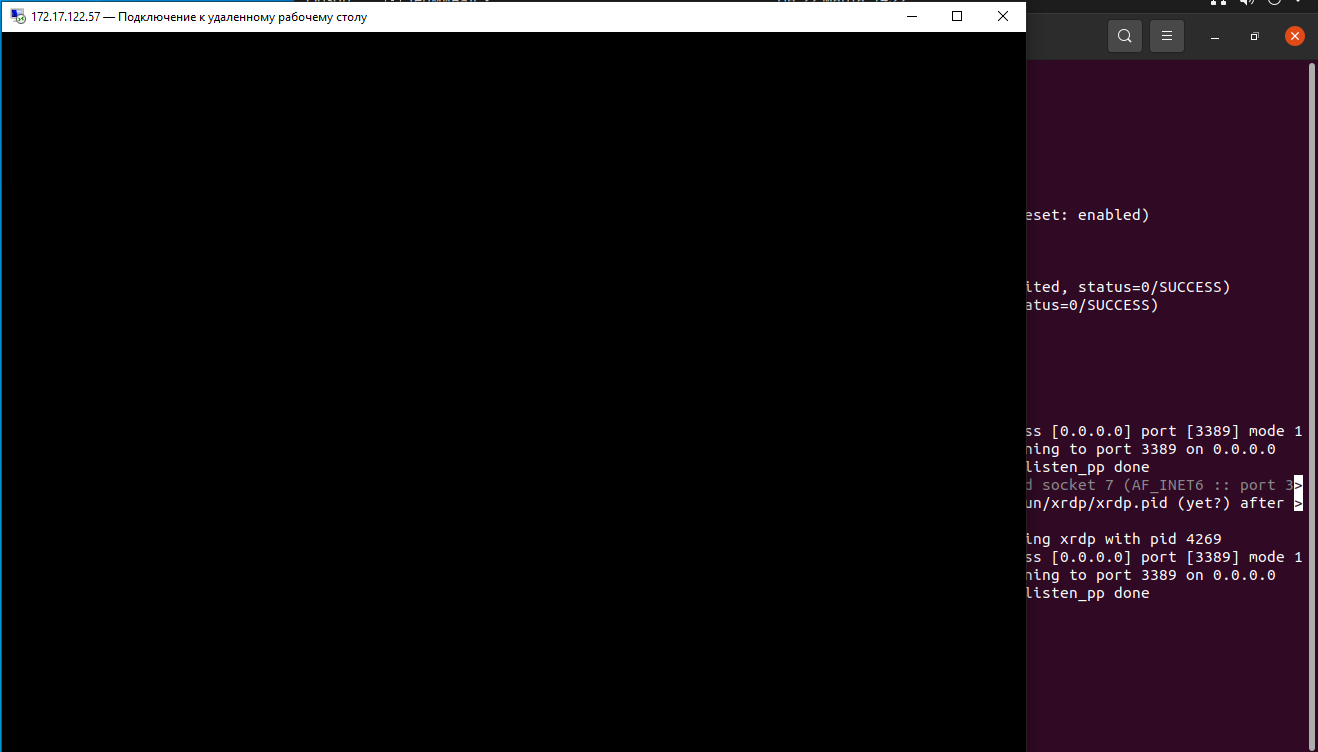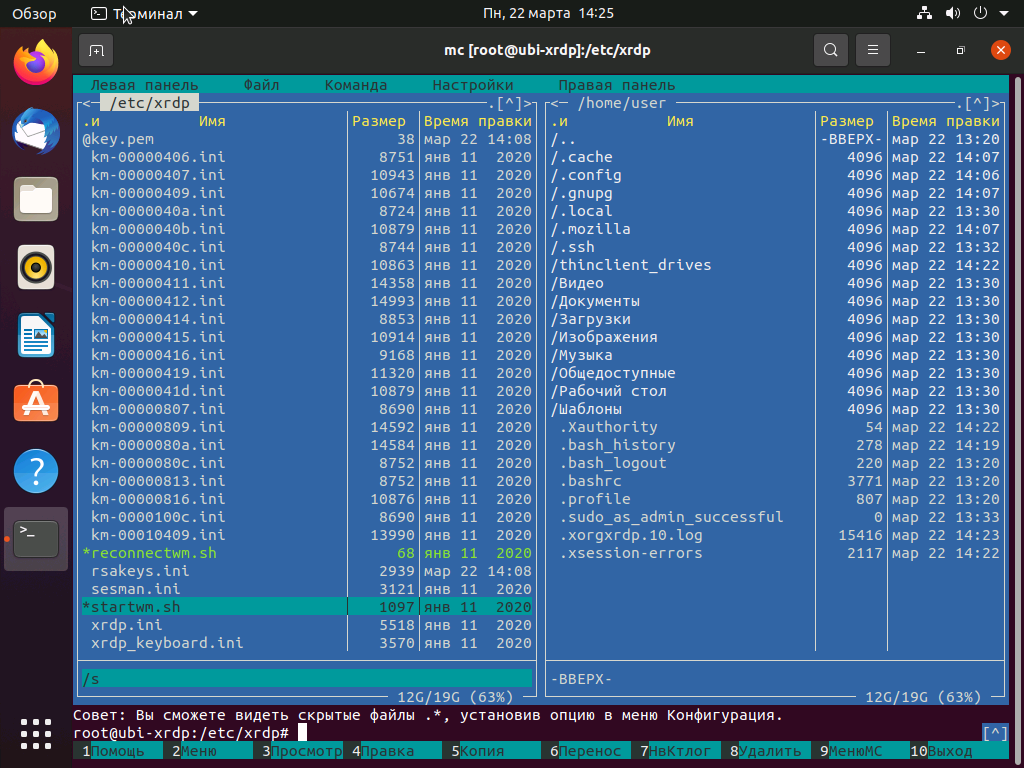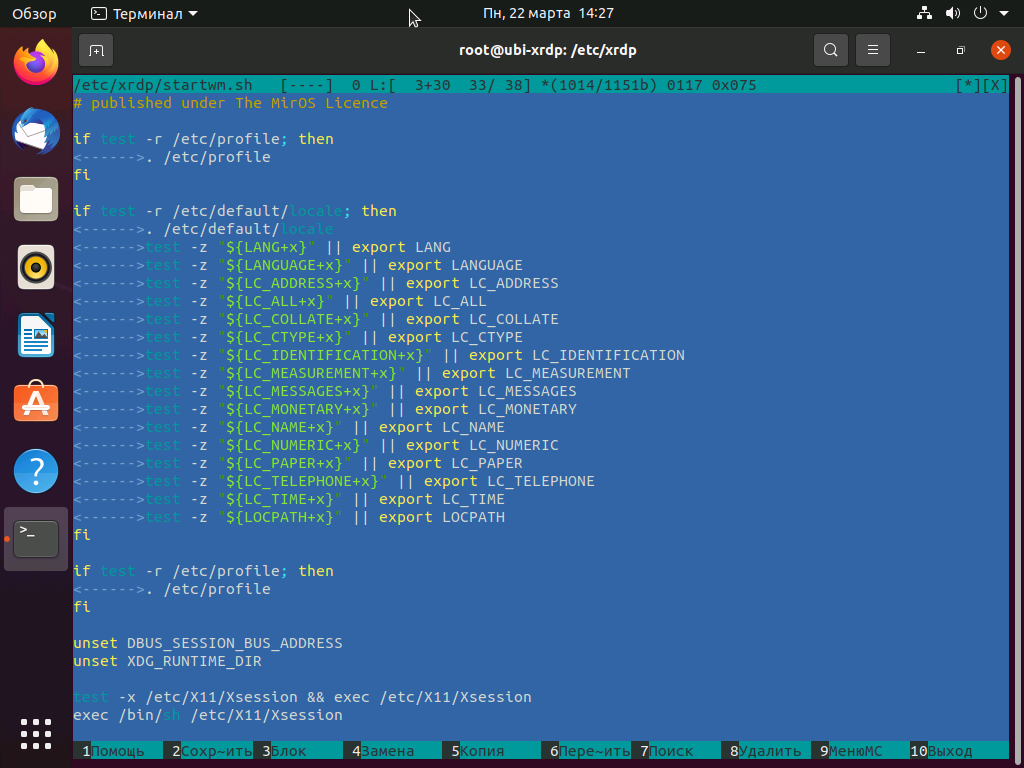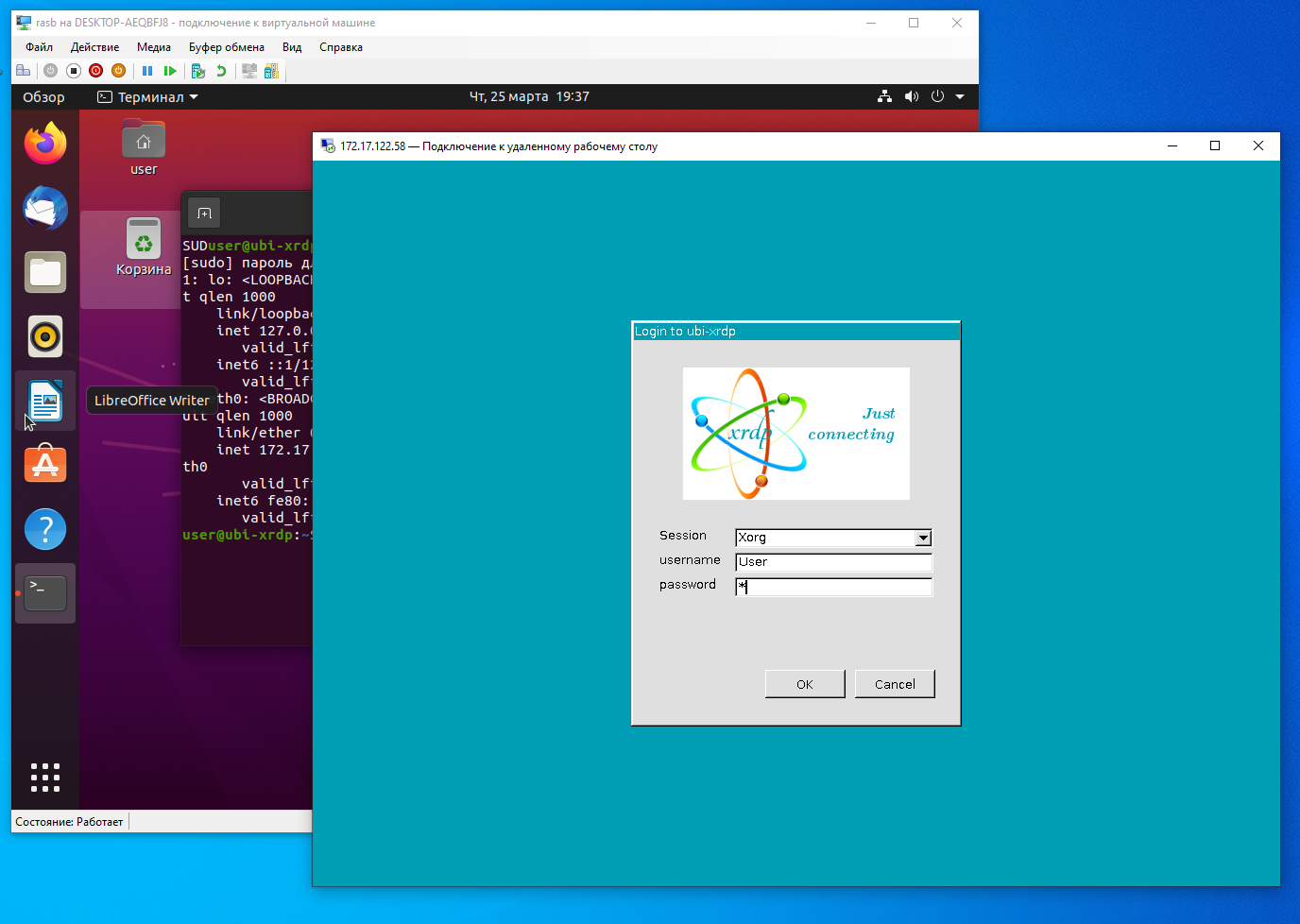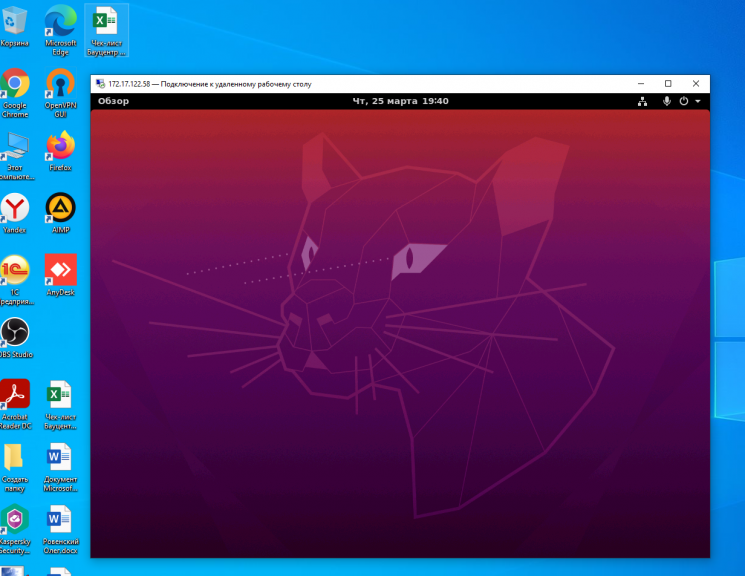Hi @matt335672, thanks for the reply. I did see some info regarding being logged in at the console. I tried logging out, and also following the wiki entry, but I’m still having the same issue. I then did what you asked, and here are the results:
date: Wed Jun 17 15:55:36 EDT 2020
Tried logging in over RDP, then here are the results of the command:
-- Logs begin at Wed 2020-04-01 13:23:43 EDT, end at Wed 2020-06-17 15:57:17 EDT. --
Jun 17 15:55:40 ubuntu dbus-daemon[17287]: [session uid=122 pid=17285] Activating service name='org.freedesktop.Noti>
Jun 17 15:55:40 ubuntu dbus-daemon[17287]: [session uid=122 pid=17285] Activating service name='org.xfce.Xfconf' req>
Jun 17 15:55:40 ubuntu dbus-daemon[17287]: [session uid=122 pid=17285] Successfully activated service 'org.xfce.Xfco>
Jun 17 15:55:40 ubuntu dbus-daemon[17287]: [session uid=122 pid=17285] Successfully activated service 'org.freedeskt>
Jun 17 15:55:41 ubuntu xrdp[1389]: (1389)(281473264242704)[INFO ] Socket 12: AF_INET6 connection received from ::fff>
Jun 17 15:55:41 ubuntu xrdp[1389]: (1389)(281473264242704)[DEBUG] Closed socket 12 (AF_INET6 ::ffff:192.168.1.226 po>
Jun 17 15:55:41 ubuntu xrdp[18426]: (18426)(281473264242704)[DEBUG] Closed socket 11 (AF_INET6 :: port 3389)
Jun 17 15:55:41 ubuntu xrdp[18426]: (18426)(281473264242704)[INFO ] Using default X.509 certificate: /etc/xrdp/cert.>
Jun 17 15:55:41 ubuntu xrdp[18426]: (18426)(281473264242704)[INFO ] Using default X.509 key file: /etc/xrdp/key.pem
Jun 17 15:55:41 ubuntu xrdp[18426]: (18426)(281473264242704)[ERROR] Cannot read private key file /etc/xrdp/key.pem: >
Jun 17 15:55:41 ubuntu xrdp[18426]: (18426)(281473264242704)[DEBUG] TLSv1.3 enabled
Jun 17 15:55:41 ubuntu xrdp[18426]: (18426)(281473264242704)[DEBUG] TLSv1.2 enabled
Jun 17 15:55:41 ubuntu xrdp[18426]: (18426)(281473264242704)[DEBUG] Security layer: requested 11, selected 0
Jun 17 15:55:41 ubuntu xrdp[18426]: (18426)(281473264242704)[DEBUG] Closed socket 12 (AF_INET6 ::ffff:192.168.1.226 >
Jun 17 15:55:42 ubuntu xrdp[1389]: (1389)(281473264242704)[INFO ] Socket 12: AF_INET6 connection received from ::fff>
Jun 17 15:55:42 ubuntu xrdp[1389]: (1389)(281473264242704)[DEBUG] Closed socket 12 (AF_INET6 ::ffff:192.168.1.226 po>
Jun 17 15:55:42 ubuntu xrdp[18427]: (18427)(281473264242704)[DEBUG] Closed socket 11 (AF_INET6 :: port 3389)
Jun 17 15:55:42 ubuntu xrdp[18427]: (18427)(281473264242704)[INFO ] Using default X.509 certificate: /etc/xrdp/cert.>
Jun 17 15:55:42 ubuntu xrdp[18427]: (18427)(281473264242704)[INFO ] Using default X.509 key file: /etc/xrdp/key.pem
Jun 17 15:55:42 ubuntu xrdp[18427]: (18427)(281473264242704)[ERROR] Cannot read private key file /etc/xrdp/key.pem: >
Jun 17 15:55:42 ubuntu xrdp[18427]: (18427)(281473264242704)[DEBUG] TLSv1.3 enabled
Jun 17 15:55:42 ubuntu xrdp[18427]: (18427)(281473264242704)[DEBUG] TLSv1.2 enabled
Jun 17 15:55:42 ubuntu xrdp[18427]: (18427)(281473264242704)[DEBUG] Security layer: requested 0, selected 0
Jun 17 15:55:42 ubuntu xrdp[18427]: (18427)(281473264242704)[INFO ] connected client computer name: PAULRYZEN
Jun 17 15:55:42 ubuntu xrdp[18427]: (18427)(281473264242704)[INFO ] adding channel item name rdpdr chan_id 1004 flag>
Jun 17 15:55:42 ubuntu xrdp[18427]: (18427)(281473264242704)[INFO ] adding channel item name rdpsnd chan_id 1005 fla>
Jun 17 15:55:42 ubuntu xrdp[18427]: (18427)(281473264242704)[INFO ] adding channel item name cliprdr chan_id 1006 fl>
Jun 17 15:55:42 ubuntu xrdp[18427]: (18427)(281473264242704)[INFO ] adding channel item name drdynvc chan_id 1007 fl>
Jun 17 15:55:42 ubuntu xrdp[18427]: (18427)(281473264242704)[INFO ] Non-TLS connection established from ::ffff:192.1>
Jun 17 15:55:42 ubuntu xrdp[18427]: (18427)(281473264242704)[DEBUG] xrdp_000047fb_wm_login_mode_event_00000001
Jun 17 15:55:42 ubuntu xrdp[18427]: (18427)(281473264242704)[INFO ] Loading keymap file /etc/xrdp/km-00000409.ini
Jun 17 15:55:42 ubuntu xrdp[18427]: (18427)(281473264242704)[WARN ] local keymap file for 0x00000409 found and doesn>
Jun 17 15:55:42 ubuntu xrdp[18427]: (18427)(281473264242704)[DEBUG] xrdp_wm_log_msg: connecting to sesman ip 127.0.0>
Jun 17 15:55:42 ubuntu xrdp-sesman[1353]: (1353)(281473614072064)[INFO ] A connection received from ::1 port 37930
Jun 17 15:55:42 ubuntu xrdp[18427]: (18427)(281473264242704)[INFO ] xrdp_wm_log_msg: sesman connect ok
Jun 17 15:55:42 ubuntu xrdp[18427]: (18427)(281473264242704)[DEBUG] xrdp_wm_log_msg: sending login info to session m>
Jun 17 15:55:42 ubuntu xrdp[18427]: (18427)(281473264242704)[DEBUG] return value from xrdp_mm_connect 0
Jun 17 15:55:42 ubuntu xrdp-sesman[1353]: pam_unix(xrdp-sesman:auth): Couldn't open /etc/securetty: No such file or >
Jun 17 15:55:42 ubuntu xrdp-sesman[1353]: pam_unix(xrdp-sesman:auth): Couldn't open /etc/securetty: No such file or >
Jun 17 15:55:42 ubuntu xrdp-sesman[1353]: (1353)(281473614072064)[INFO ] ++ created session (access granted): userna>
Jun 17 15:55:42 ubuntu xrdp-sesman[1353]: (1353)(281473614072064)[INFO ] starting Xorg session...
Jun 17 15:55:42 ubuntu xrdp-sesman[1353]: (1353)(281473614072064)[DEBUG] Closed socket 9 (AF_INET6 :: port 5910)
Jun 17 15:55:42 ubuntu xrdp-sesman[1353]: (1353)(281473614072064)[DEBUG] Closed socket 9 (AF_INET6 :: port 6010)
Jun 17 15:55:42 ubuntu xrdp-sesman[1353]: (1353)(281473614072064)[DEBUG] Closed socket 9 (AF_INET6 :: port 6210)
Jun 17 15:55:42 ubuntu xrdp[18427]: (18427)(281473264242704)[INFO ] xrdp_wm_log_msg: login successful for display 10
Jun 17 15:55:42 ubuntu xrdp-sesman[1353]: (1353)(281473614072064)[DEBUG] Closed socket 8 (AF_INET6 ::1 port 3350)
Jun 17 15:55:42 ubuntu xrdp-sesman[18428]: (18428)(281473614072064)[INFO ] calling auth_start_session from pid 18428
Jun 17 15:55:42 ubuntu xrdp[18427]: (18427)(281473264242704)[DEBUG] xrdp_wm_log_msg: started connecting
Jun 17 15:55:42 ubuntu xrdp-sesman[18428]: pam_unix(xrdp-sesman:session): session opened for user ubuntu by (uid=0)
Jun 17 15:55:42 ubuntu systemd-logind[1273]: New session c7 of user ubuntu.
Jun 17 15:55:42 ubuntu systemd[1]: Started Session c7 of user ubuntu.
Jun 17 15:55:42 ubuntu xrdp-sesman[18428]: (18428)(281473614072064)[DEBUG] Closed socket 7 (AF_INET6 ::1 port 3350)
Jun 17 15:55:42 ubuntu xrdp-sesman[18428]: (18428)(281473614072064)[DEBUG] Closed socket 8 (AF_INET6 ::1 port 3350)
Jun 17 15:55:42 ubuntu xrdp-sesman[18430]: (18430)(281473614072064)[INFO ] /usr/lib/xorg/Xorg :10 -auth .Xauthority >
Jun 17 15:55:42 ubuntu xrdp[18427]: (18427)(281473264242704)[INFO ] lib_mod_log_peer: xrdp_pid=18427 connected to X1>
Jun 17 15:55:42 ubuntu xrdp[18427]: (18427)(281473264242704)[DEBUG] xrdp_wm_log_msg: connected ok
Jun 17 15:55:42 ubuntu xrdp-sesman[18428]: (18428)(281473614072064)[CORE ] waiting for window manager (pid 18429) to>
Jun 17 15:55:42 ubuntu xrdp[18427]: (18427)(281473264242704)[DEBUG] xrdp_mm_connect_chansrv: chansrv connect success>
Jun 17 15:55:42 ubuntu xrdp[18427]: (18427)(281473264242704)[DEBUG] Closed socket 16 (AF_INET6 ::1 port 37930)
Jun 17 15:55:43 ubuntu dbus-daemon[18477]: [session uid=1000 pid=18475] AppArmor D-Bus mediation is enabled
В статье рассказано о том, как настроить подключение к Linux через протокол RDP (Remote Desktop Protocol).
RDP — это наиболее распространённый протокол для удаленной работы (или администрирования ПК), при котором экран компьютера отображается на удалённом ПК, управление с мыши и клавиатуры. RDP может использоваться между ПК с различными ОС — как Windows, так и Linux.
Следующий гайд был написан по итогам успешной установки и запуска RDP сервера под Linux Runtu (Description: Ubuntu 20.04.3 LTS) и Linux Mint «Uma» Description: Linux Mint 20.2).
Установка и настройка RDP в Linux
-
Если до этого предпринимались неудачные попытки настройки xrdp, прежде всего нужно удалить пакеты xrdp и xorgrdp и их настройки, чтобы выполнить установку с чистого листа.
sudo apt-get purge xrdp xorgxrdp -
Вначале нужно выполнить обновление версий пакетов:
sudo apt-get update & sudo apt-get upgrade & sudo apt-get dist-upgrade -
Если операционная система Ubuntu Linux 16.04 или 18.04, либо 20.04 или 21.04, для установки xrdp советую воспользоваться готовым скриптом с сайта
https://c-nergy.be/downloads/xRDP/xrdp-installer-1.4.zip — скачать архив и извлечь скрипт.
Документация по программе «xrdp-installer» находится по адресу https://c-nergy.be/blog/?p=17810, а также в самой программе выводится краткая справка о возможных параметрах её вызова, при запуске sh-файла с ключом —help:
bash xrdp-installer-1.4.sh --helpДля запуска вводить команду sudo не нужно, когда надо она запросит пароль su. Запуск, например, так:
chmod +x xrdp-installer-1.4.sh
./xrdp-installer-1.4.shИ затем перейти к разделам ОКОНЧАТЕЛЬНАЯ НАСТРОЙКА XRDP и «Диагностика«.
Если операционная система не принадлежит к перечисленным, путь установки длиннее.
sudo apt-get install x-window-system xserver-xorg xserver-xorg-core
sudo apt-get install xserver-xorg-legacyВыполняем реконфигурацию пакета
sudo apt-get install xserver-xorg-legacy
sudo dpkg-reconfigure xserver-xorg-legacyокно для конфигурирования запуска Xorg:
в котором я выбрал последний пункт, дающий наибольшие права — «Кто угодно».
Данной командой производится запись в файл cat /etc/X11/Xwrapper.config:
allowed_users=anybody
Установка пакетов, необходимых для запуска xrdp:
sudo apt-get install libx11-dev libxfixes-dev libssl-dev libpam0g-dev libtool libjpeg-dev flex bison gettext autoconf libxml-parser-perl libfuse-dev xsltproc libxrandr-dev python3-libxml2 nasm fuse pkg-config git intltool checkinstallУстановка двух основных пакетов XRDP:
sudo apt-get install xrdp xorgxrdp xserver-xorg-input-all Можно заметить, что программа установки создаст RSA ключ.
Чтобы операционная система могла прочитать этот ключ, нужно добавить пользователя xrdp в группу ssl-cert:
sudo adduser xrdp ssl-certЗатем, нужно установить полностью графическую подсистему MESA и драйверы видеокарты. Зачем?
Дело в том, что имеет место цепочка: RDP client -> сеть -> Xrdp server -> Xsession -> Xorg -> MESA -> OpenGL Driver -> видеокарта
При отсутствии возможности запуска графического режима, RDP клиент также «отвалится» сразу после входа.
sudo apt-get install libgl1-mesa-dri libglew1.5-dev libglew-dev libgles2-mesa-dev libglm-dev mesa-utils-extra mesa-common-dev freeglut3 freeglut3-devНаконец, видеокарта должна поддерживать режим OpenGL версии 2.1 и выше и иметь установленный драйвер для Linux.
- Если старый компьютер — на чипсетах Interl 945 (под общим названием i915) — нужно установить модифицированный, сторонний драйвер, т.к. на штатных драйверах по умолчанию включается режим OpenGL 1.4, тогда как нужен 2.1. Иначе будут ошибки (см. ниже раздел «Ошибки»)
Если следующая команда выводит информацию, что OpenGL высокой версии, ничего делать не нужно:
glxinfo | grep OpenGLПример хорошая версия драйвера — равна 2.1 (обращаем внимание на строчку OpenGL version string:
OpenGL vendor string: Mesa Project
OpenGL renderer string: i915 (chipset: 945G)
OpenGL version string: 2.1 Mesa 21.3.0-devel (git-dfef775 2021-09-02 focal-oibaf-ppa)
OpenGL shading language version string: 1.20
OpenGL extensions:
OpenGL ES profile version string: OpenGL ES 2.0 Mesa 21.3.0-devel (git-dfef775 2021-09-02 focal-oibaf-ppa)
OpenGL ES profile shading language version string: OpenGL ES GLSL ES 1.0.16
OpenGL ES profile extensions:
Если версия 1.4 старая, которая не годится для XRDP, вывод команды glxinfo следующий:
OpenGL vendor string: Intel Open Source Technology Center
OpenGL renderer string: Mesa DRI Intel(R) 945G
OpenGL version string: 1.4 Mesa 21.0.3
OpenGL extensions:
OpenGL ES profile version string: OpenGL ES 2.0 Mesa 21.0.3
OpenGL ES profile shading language version string: OpenGL ES GLSL ES 1.0.16
OpenGL ES profile extensions:
Старая версия драйвера с поддержкой OpenGL 1.4 (установленная по умолчанию из пакета «xserver-xorg-video-intel»). данная версия OpenGL 1.4 не подходит.
Устанавливаем новую версию драйвера (ТОЛЬКО ДЛЯ СТАРЫХ ЧИПСЕТОВ ВСТРОЕННОЙ ГРАФИКИ i915 — i925 — i945)
sudo add-apt-repository ppa:oibaf/graphics-drivers && sudo apt-get update && sudo apt-get upgrade && sudo apt-get dist-upgrade && sudo rebootДанная команда обновит пакеты графического драйвера для встроенной графики Intel и выполнит перезагрузку.
P.S. Если потребуется в-дальнейшем удаление PPA-репозитория, например, после установки новой видеокарты, команда для удаления: sudo ppa-purge ppa:oibaf/graphics-drivers.
-
Разрешение подключения к X-серверу «для всех» — дано ранее командой sudo dpkg-reconfigure xserver-xorg-legacy
Конфигурация записана в файлsudo ls -l /etc/X11/Xwrapper.config
Если необходимо, можно посмотреть его содержимое или отредактировать
sudo nano /etc/X11/Xwrapper.config- Примечание console — Xorg доступен только для пользователей из консоли, anybody для всех. По умолчанию указано console.
Подробнее см командуman Xwrapper.config.
- Настройка графики OpenGL (обязательно лишь для ПК старых чипсетов со встроенной графикой i915):
Вывод на экран модели графического адаптера:
lspci | grep VGAЕсли графический адаптер — встроенная графика Intel чипсета 915 или 82945G переходим в каталог
cd /usr/share/X11/xorg.conf.d/создаём файл 20-intel.conf:
sudo nano 20-intel.confи добавляем в него текст:
Section "Device"
Identifier "Intel Graphics"
Driver "intel"
Option "TearFree" "true"
Option "AccelMethod" "SNA"
Option "BackingStore" "true"
Option "DRI" "3"
EndSection
Вариант для старых ПК: в строке «AccelMethod» вместо стандартного метода ускорения графики «SNA» указать «uxa«.
Лучше использовать «SNA» — более современный метод встроенной графики x86. Где uxa — предыдущая архитектура.
Сохраняем и выходим Ctrl+O, Ctrl+X.
- Редактирование конфигурационного файла XRDP:
sudo nano /etc/xrdp/xrdp.iniв середину файла после строки «background» добавить адрес по умолчанию для XRDP.
address=address=0.0.0.0
Перезапуск сервера:
sudo /etc/init.d/xrdp stop
sudo /etc/init.d/xrdp startОКОНЧАТЕЛЬНАЯ НАСТРОЙКА XRDP
-
Добавляем пользователя xrdp в группу tty и даём права на последовательный порт (для решения проблемы начала сессии Xorg, что ‘tty0 access denied’)
sudo usermod -a -G tty xrdp
sudo chmod g+r /dev/tty0 -
Разрешаем запуск сервиса «xrdp»
sudo systemctl start xrdp
sudo systemctl enable xrdp -
ВАЖНО: Копируем файл скрипт для запуска сессии и исправляем его
cp /etc/X11/xinit/xinitrc ~/.xinitrc
Узнаём тип установленной оболочки рабочего стола:
echo $XDG_CURRENT_DESKTOPЕсли вывод команды пустой, попробовать
cat /etc/X11/default-display-managerРедактируем файл ~/.xinitrc для запуска сеанса (сессии):
nano ~/.xinitrcкомментируем или удаляем строчку /etc/X11/Xsession, вместо неё пишем:
exec startlxdeили
exec openbox-session- для ОС Runtu
или
exec startxfce4для Linux Mint с оболочкой рабочего стола XFCE
или
exec startlxqtдля Lubuntu или Linux Mint с оболочкой рабочего стола LXQT (если такой вывод у команды
echo $XDG_CURRENT_DESKTOP).
Таким образом, файл .xinitrc в домашнем каталоге пользователя, запускаемый во время старта сеанса XRDP, принял следующий компактный вид:
#!/bin/sh
exec startlxqt
Примечание от 09.09.2021: В этот файл можно добавить запуск любых нужных программ, например, запуск сервера звука pulseaudio и загрузку и переключение национальной раскладки клавиатуры. Тогда файл .xinitrc примет вид:
#!/bin/sh
pulseaudio &
setxkbmap -layout 'us,ru' -option 'grp:ctrl_shift_toggle,grp_led:scroll' &
exec startlxqt
Примечание от 07.10.2021: данные команды нужно добавлять в файл ~/.xinitrc пользователя, который будет подключаться по протоколу RDP.
Содержимое файла ~/.xinitrc, если серверная ОС — Linux Mint с оболочкой XFCE:
#!/bin/sh
pulseaudio &
setxkbmap -layout 'us,ru' -option 'grp:alt_shift_toggle,grp_led:scroll' &
exec startxfce4
Когда рабочий стол сервера — LXQT, мой файл ~/.xinitrc следующий:
#!/bin/sh
pulseaudio &
setxkbmap -layout 'us,ru' -option 'grp:alt_shift_toggle,grp_led:scroll' &
exec startlxqt
И для OpenBox (Runtu Linux) работающий вариант файла ~/.xinitrc следующий:
#!/bin/sh
pulseaudio &
setxkbmap -layout 'us,ru' -option 'grp:ctrl_shift_toggle,grp_led:scroll' &
exec openbox-session
exec startlxde
Универсальный файл ~/.xinitrc для любых рабочих столов можно найти на stackoverflow (необходима установка slim).
Диагностика
Перезагружаем ПК, который выполняет роль сервера.
Проверяем с него же, что сервер Xorg запускается без ошибок:
sudo Xorg :10 -auth .Xauthority -config xrdp/xorg.conf -noreset -nolisten tcpНа этом этапе экран может погаснуть, если вы проверяете XRDP с того же ПК, на котором запущена начальная сессия Xorg. Нужно нажать Ctrl+Alt+F1 ввести имя и пароль, при помощи команды ps -aux | grep xrdp найти номер процесса «sudo xrdp» и завершить его командой «sudo kill <номер процесса>«.
В текстовом выводе результата этой команды будет содержаться причина ошибки.
Если же сообщение «(EE) Cannot establish any listening sockets — Make sure an X server isn’t already running(EE)»,
нужно перезагрузить ПК и повторить диагностику.
Второй вариант проверки — перед первым подключением к серверу XRDP, завершаем текущий сеанс «Пуск» — «Выйти» — «Выйти из системы». Так как клиент RDP не сможет создать второй сеанс такого же пользователя (с ошибкой в файле ~/.xorgxrdp.10.log: «(EE) Caught signal 11 (Segmentation fault). Server aborting»).
Либо, нужно создать второго пользователя для тестирования подключения к xRDP, которым будем подключаться по протоколу RDP:
sudo useradd -m ivanov-rdp
passwd ivanov-rdpОшибки xRDP сервера в Linux и их решения
Настройка брандмауэра
При невозможности подключения по протоколу RDP к серверу, прежде всего проверить открытие порта на FireWall:
sudo apt install nmap
sudo nmap 192.168.55.100 -p 3389где вместо 192.168.55.100 укажите IP-адрес сервера в локальной сети.
Не забываем открыть локальный порт 3389 в firewall:
sudo ufw allow 3389Если порт открыт, то вывод:
PORT STATE SERVICE
3389/tcp open ms-wbt-server
Проблема «При подключении с клиента по RDP виден чёрный пустой экран»
На сервере не установлен пакет xorgxrdp — программная «прослойка» между xorg и rdp сервером, который отображает графику — Рабочий стол, указатель мыши и иконки.
Решение — установить на сервер пакет xorgxrdp:
sudo apt-get install xorgxrdp
sudo service xrdp restartСеанс xRDP теперь должен работать. Пробуем подключиться!
Примечание: Пакет «xorgxrdp — Remote Desktop Protocol (RDP) modules for X.org» входит в большинство дистрибутивов Debian, а также Ubuntu 18.04 «bionic», 20.04 LTS «focal», 21.04 «hirsute», 21.10 «impish», 22.04 LTS «jammy» (вышла 21.04.2022), и производных ОС на основе DEB-пакетной базы Ubuntu (таких как Runtu, Lubuntu, Xubuntu, Kubuntu и др.), а также дистрибутивы на основе RPM: Fedora, Arch и др.. Поэтому данная инструкция должна работать с множеством версий Linux.
Remmina RDP Client — подключение к серверу
sudo apt-get install remmina remmina-plugin-rdp remmina-plugin-secret
sudo reboot
remminaДобавляем подключение — тип RDP.
Если VPN не используется, то в IP адрес вводим «белый» IP-адрес домашнего роутера.
При работе через VPN IP адрес относится к внутренней (локальной, домашней) сети.
Имя и пароль — такие же как при входе «с клавиатуры» на сервере.
Нижние кнопки окна Remmina на нетбуках с разрешением экрана 1024×600 пикселей могут быть обрезаны и видны частично.
«Отменить» — «Сохранить как значения по умолчанию» — «Сохранить» — «Подключиться» — «Сохранить и подключиться»
Нажимаем крайнюю правую кнопку «Сохранить и подключиться».
Различные проблемы
Журналы ошибок в системной каталоге /var/log/:
- xrdp.log
- xrdp-sesman.log
- Xorg.0.log, Xorg.10.log
Журналы ошибок в каталоге пользователя ~:
- ~/.xorgxrdp.10.log
Просмотреть их можно командами:
sudo cat /var/log/xrdp.log
sudo cat /var/log/xrdp-sesman.log
sudo cat /var/log/Xorg.0.log
sudo cat /var/log/Xorg.10.log
sudo cat ~/.xorgxrdp.logЕсли при подключении с ПК под управлением Windows к ПК под управлением Linux после ввода имени пользователя пароля виден сине-зелёный однотонный фон без текста и иконок,
или в файле XRDP.LOG многочисленные ошибки, значит подключение произошло, но не запустилась графика Xorg — скорее всего из-за старой версии OpenGL, либо прав, см. выше.
Пример ошибки на стороне клиента при попытке подключения с помощью программы MSTSC.EXE:
Сообщения об ошибка в журнале XRDP.LOG на стороне сервера:
или аналогичная [DEBUG] Closed socket 17 (AF_UNIX)
Решение — диагностика командой с рабочего стола машины-сервера:
sudo Xorg :10 -auth .Xauthority -config xrdp/xorg.conf -noreset -nolisten tcpНужно добиться отсутствия ошибок Xorg в файле /var/log/Xorg.10.log.
Если при подключении с ПК под управлением Windows виден на мгновение чёрный экран, который тут же закрывается, один из вариантов:
- неправильной имя/пароль пользователя
- неправильный скрипт ~/.xinitrc (не запустилась сессия рабочего стола). Проверьте файл ~/.xinitrc на наличие команды exec <имя оболочки>.
- пользователь, которым вы подключаетесь к ПК удалённо, имеет открытую сессию в операционной системе локально (использует компьютер в данный момент).
Безопасность
Теперь любой ПК в локальной сети сможет подключаться к вашему компьютеру по протоколу RDP. Следует установить для учётной записи пользователя сложный пароль. Если подключение к ПК из Интернет — можно дополнительно использовать VPN с шифрованием трафика.
Дата последнего редактирования 25.04.2022
Похожие публикации
Hello World,
Based on the feedback we have received through this blog, it seems that there is some changes that has been introduced in Ubuntu 18.04.2 which seems to break the xRDP capability and people cannot perform the remote desktop connection anymore. After being presented with the xRDP login page, only the green background screen is presented to you and will fail eventually. This issue will occur if you perform a manual installation or if you use the latest version of Std-Xrdp-Install-5.1.sh script.
This post will explain what’s needs to be done in order to fix this issue. So, let’s go !
Overview
Ubuntu 18.04.2 has been released and more and more people are noticing that after installing the xRDP package, they are not able to connect to the desktop interface through remote desktop connection software. Apparently, Ubuntu 18.04.2 has introduced some changes that preventing xRDP package to work as expected. We have performed a manual installation to see what could be the problem.
Problem Description
So, to perform a manual installation, we have opened a terminal console and we have issued the following command
sudo apt-get install xrdp
Click on Picture for Better Resolution
After having performed the installation, we have checked that the xrdp service was running using the following commane
sudo systemctl status xrdp
Click on Picture for Better Resolution
So far, everything seems to be working as expected. So, we moved to a windows computer, fired up the remote desktop client and as we can see in the screenshot, we are presented with the xrdp login page
Click on Picture for Better Resolution
After entering our credentials, we only see a green background page and nothing happens. After a certain amount of time (several minutes), you should see the following error message
connection problem,giving up some problem
Click on Picture for Better Resolution
Resolution process
After looking into the logs, it seems that the xorgxrdp component of xRDP is not working as expected. When we have performed the installation of the xRDP package, we have noticed that information displayed in the console mentionning that xorgxrdp package is needed (see screenshot below). So, when performing the xrdp installation, it seems that the xorgxrdp package is not installed anymore.
Click on Picture for Better Resolution
So, it’s seems that the issue encountered is due to the fact that the xorgxrdp package is not installed. So, moving forward, we have decided to install the xorgxrdp package manually just after installing the xrdp package. So, we have issued the following command in a Terminal console
sudo apt-get install xorgxrdp
Issuing this command will not perform the installation as there are some dependencies errors.
Click on Picture for Better Resolution
We have just found the root cause issue.
The xorgxrdp package cannot be installed because of some missing dependencies. Because we have no xorgxrdp component installed on the computer, it seems logical that when we perform a remote connection, we are never presented with the Ubuntu desktop…
Fixing xRDP on Ubuntu 18.04.2
If you are performing a brand new xRDP installation or if you have installed xRDP and you are encountering the issue, you will need to perform the following actions
New xRDP installation Scenario
So, let’s go into more details. Let’s assume, you have performed a fresh installation of Ubuntu 18.04.2 and you want to install xRDP package through a manual installation, you will need to perform the following actions.
Step 1 – Install xserver-xorg-core by issuing the following command
sudo apt-get install xserver-xorg-core
Click on Picture for Better Resolution
Note : You will notice that installing this package will trigger removal of packages *xserver-xorg-hwe-18.04* which might be used or needed by your system… So, you might loose keyboard and mouse input when connecting locally to the machine. To fix this issue, you will have to issue the following command just after this one
sudo apt-get -y install xserver-xorg-input-all
Step 2 – Install xRDP package
sudo apt-get install xrdp
In the screenshot, you can see that because there is no more dependencies issues, the xorgxrdp package is listed to be installed along with the xRDP package
Click on Picture for Better Resolution
Fixing xRDP installed package
If you have performed the installation of xRDP packages on Ubuntu 18.04.2 using the Std-Xrdp-install-0.5.1.sh script, in order to restore the xrdp functionality, you will need to simply install the missing dependencies by issuing the following command
sudo apt-get install xserver-xorg-core
Click on Picture for Better Resolution
Note : Again, you will notice that installing this package will trigger removal of 17 packages *xserver-xorg*-hwe-18.04* which might be used or needed by your system…So, you might loose keyboard and mouse input when connecting locally to the machine. To fix this issue, you will have to issue the following command just after this one
sudo apt-get -y install xserver-xorg-input-all
After installing the missing dependencies, you will need to manually install the xorgxrdp package in order to restore the xRDP functionality
sudo apt-get install xorgxrdp
Click on Picture for Better Resolution
When this is done, you will be able to perform your remote connection against your Ubuntu 18.04.2
Click on Picture for Better Resolution
Fixing keyboard and mouse issues in Ubuntu 18.04.2
After installing xRDP package using the recipe above or if you have used the custom installation script (version 2.2), you might encounter another issue. When login in locally on the ubuntu machine, you will notice that you have lost keyboard and mouse interaction. Again, as explained above, the fix is quite simple, rune the following command in the terminal session
sudo apt-get -y install xserver-xorg-input-all
Note : As long as you do not reboot after installing the xRDP package, you will not have any problems. After a reboot, you might loose keyboard and mouse input on your system.
Final Notes
The addition of the xserver-xorg-hwe-18.04 and associated packages seems to have introduced some dependencies changes that interfere wit the xorgxrdp and xrdp packages version available on Ubuntu repository. So, if you have used the Std-Xrdp-Install-0.5.1.sh script and you are facing this issue, you will need to manually install the xorgxrdp package. If you have used the custom installation script (install-xrdp-2.2.sh), you will not have the issue as the script compile and install the xorgxrdp package separately and we are using the latest xrdp and xorgxrdp package version..However, you might also have the keyboard and mouse problem. Again, you will need to re-install the xserver-xorg-input-all package...
It seems that we will need to update the script in order to provide support for Ubuntu 18.04.2 as Ubuntu 18.04 is a Long Term support release. Please be patient as it might take us some time before we can upload the new version of the script….
Hope this clarify the issue…
Till next time
See ya
| Введение | |
| Установка | |
| Проверить статус | |
| Перезапуск xrdp | |
| Клиенты: xfreerdp, remmina | |
| Ошибки | |
| Похожие статьи |
Введение
xrdp-это бесплатная и открытая реализация сервера Microsoft RDP (Remote Desktop Protocol),
которая позволяет операционным системам, отличным от
Microsoft Windows
(таким как
Linux
и
операционные системы в стиле
BSD
), обеспечить полностью функциональный RDP-совместимый
удаленный рабочий стол.
Он работает путем соединения графики из системы X Window с клиентом и ретрансляции элементов
управления из клиента обратно в
X
.
По словам разработчиков, протокол работает с rdesktop, FreeRDP и собственным
клиентом удаленного рабочего стола Microsoft
Установка
Чтобы пользоваться xrdp нужно сперва установить
X-сервер
.
Например, Gnome или Xfce.
Установить Gnome:
sudo apt -y update
sudo apt -y install ubuntu-desktop
Установить xfce:
sudo apt update
sudo apt install xubuntu-desktop
sudo apt -y install xrdp
Reading package lists… Done
Building dependency tree
Reading state information… Done
The following additional packages will be installed:
xorgxrdp
Suggested packages:
guacamole xrdp-pulseaudio-installer
The following NEW packages will be installed:
xorgxrdp xrdp
0 upgraded, 2 newly installed, 0 to remove and 1 not upgraded.
Need to get 488 kB of archives.
After this operation, 3,212 kB of additional disk space will be used.
Do you want to continue? [Y/n]
Y
Проверить статус
sudo systemctl status xrdp
● xrdp.service — xrdp daemon
Loaded: loaded (/lib/systemd/system/xrdp.service; enabled; vendor preset: enabled)
Active: active (running) since Tue 2021-01-19 15:21:51 Fri 2023-02-10 06:40:14 EET; 1min ago
Docs: man:xrdp(8)
man:xrdp.ini(5)
Main PID: 188751 (xrdp)
Tasks: 1 (limit: 38009)
Memory: 1.9M
CGroup: /system.slice/xrdp.service
└─188751 /usr/sbin/xrdp
Jan 17 15:21:50 andrei xrdp[188750]: (188750)(139708266788672)[INFO ] address [0.0.0.0] port [3389] mode 1
Jan 17 15:21:50 andrei xrdp[188750]: (188750)(139708266788672)[INFO ] listening to port 3389 on 0.0.0.0
Jan 17 15:21:50 andrei xrdp[188750]: (188750)(139708266788672)[INFO ] xrdp_listen_pp done
Jan 17 15:21:50 andrei xrdp[188750]: (188750)(139708266788672)[DEBUG] Closed socket 7 (AF_INET6 :: port 3389)
Jan 17 15:21:50 andrei systemd[1]: xrdp.service: Can’t open PID file /run/xrdp/xrdp.pid (yet?) after start: Operation >
Jan 17 15:21:51 andrei systemd[1]: Started xrdp daemon.
Jan 17 15:21:52 andrei xrdp[188751]: (188751)(139708266788672)[INFO ] starting xrdp with pid 188751
Jan 17 15:21:52 andrei xrdp[188751]: (188751)(139708266788672)[INFO ] address [0.0.0.0] port [3389] mode 1
Jan 17 15:21:52 andrei xrdp[188751]: (188751)(139708266788672)[INFO ] listening to port 3389 on 0.0.0.0
Jan 17 15:21:52 andrei xrdp[188751]: (188751)(139708266788672)[INFO ] xrdp_listen_pp done
Перезапуск xrdp
sudo systemctl restart xrdp
Клиенты
Remmina
sudo apt install remmina
Популярный клиент не только для XRDP но и для
VNC
и других протоколов. Подробности об установке и использовании
здесь
Ошибки
Cannot read private key file /etc/xrdp/key.pem: Permission denied
Вы выполнили
sudo systemctl status xrdp
И получили ошибку
Cannot read private key file /etc/xrdp/key.pem: Permission denied
Выполните
ls -la /etc/xrdp/
total 332
drwxr-xr-x 3 root root 4096 Jan 19 15:21 .
drwxr-xr-x 142 root root 12288 Feb 4 13:51 ..
lrwxrwxrwx 1 root root 36 Jan 19 15:21 cert.pem -> /etc/ssl/certs/ssl-cert-snakeoil.pem
lrwxrwxrwx 1 root root 38 Jan 19 15:21 key.pem -> /etc/ssl/private/ssl-cert-snakeoil.key
…
lrwxrwxrwx говорит нам о том, что у этого файла никаких ограничений нет, но
тип этого файла
это
ссылка
поэтому переходим туда, куда он указывает
sudo -i ls -la /etc/ssl/private/
total 12
drwx—x— 2 root ssl-cert 4096 Dec 11 14:51 .
drwxr-xr-x 4 root root 4096 Dec 11 15:12 ..
-rw-r—— 1 root ssl-cert 1708 Dec 11 14:51 ssl-cert-snakeoil.key
-rw-r—— означает что владелец файла может читать и записывать, а члены группы могут читать.
Группа называется ssl-cert
Добавим xrdp в эту группу и проверим
sudo usermod -G ssl-cert xrdp
groups xrdp
xrdp : xrdp ssl-cert
Теперь xrdp член группы ssl-cert и должен иметь право читать файл
ssl-cert-snakeoil.key
sudo systemctl restart xrdp
| Ubuntu | |
| Установка | |
| Настройка сети | |
| SSH: удалённый доступ | |
| SCP: обмен файлами; | |
| Firewall | |
| Дата и время | |
| X Window System Ubuntu | |
| xrandr: Поменять местами экраны | |
| XRDP: Удалённый рабочий стол | |
| VNC: Удалённый рабочий стол | |
| Wayland | |
| Изменить machine-id | |
| Изменить ulimit | |
| xclip: Работа с буфером обмена | |
| dpkg: Установка из .deb файлов | |
| Удалить старые ядра | |
| FAQ | |
| Файлы | |
| Объединить .pdf файлы | |
| diff: сравнение файлов | |
| find: поиск файлов | |
| kill: завершить процесс | |
| make | |
| signal: системные сигналы | |
| env: переменные окружения | |
| localectl: язык | |
| systemctl: Список активных сервисов | |
| cron: задания по расписанию | |
| sudo | |
| Grep |
В настоящее время существует множество вариантов удалённого подключения к рабочим местам. Кроме того, стоимость аренды виртуальной машины хорошей производительности в облаке в месяц, сопоставима с ценой кружки хорошего кофе. Такие удалённые виртуальные машины удобно использовать с офисных слабых компьютеров, из поездок с ноутбуком и слабым Интернет-соединением, запускать на них длительные задачи, как например перепроведение документов в 1С, скачивание больших файлов.
Ещё можно организовать общий сервер на базе Ubuntu 20.04 в облаке или на мощном компьютере и совместно использовать его ресурсы с помощью удалённого доступа. В этой статье мы рассмотрим как выполняется установка XRDP Ubuntu 20.04.
XRDP – это реализация протокола удалённого рабочего стола Microsoft (RDP) с открытым исходным кодом, которая позволяет графически управлять удалённой системой.
В отличие от коммерческого продукта, XRDP в Linux позволяет работать одновременно с одним компьютером или виртуальной машиной неограниченному числу пользователей, что позволяет активно использовать XRDP для разворачивания терминальных серверов на базе Ubuntu 20.04.
Установка XRDP на Ubuntu 20.04
Шаг 1. Поиск пакета
В Ubuntu 20.04 можно получить установить программу с помощью утилиты apt. Давайте установим XRDP из репозитория Ubuntu 20.04. Для этого, с помощью терминала, вы можете проверить, есть ли пакет xrdp в хранилище пакетов Ubuntu 20.04:
sudo apt searh xrdp
Шаг 2. Обновление системы
Такой пакет есть, поэтому вы можете, предварительно обновив систему, простым путём установить xrdp на Ubuntu 20.04. Обновляем и перезагружаем для принятия изменений в ОС:
sudo apt –y update && sudo apt –y upgrade && sudo reboot
Шаг 3. Установка пакетов
После перезагрузки можно устанавливать XRDP из репозитория Ubuntu 20.04
sudo apt install xrdp
Обращаю внимание, что при установке генерируется сертификат, который необходим для функционирования RDP протокола, строка ниже указывает, что сертификат успешно создан:
ssl_gen_key_xrdp1 ok
Шаг 3. Настройка службы XRDP
В связи с особенностями системы Ubuntu 20.04, необходимо ввести пользователя xrdp, от имени которого работает XRDP в системе, в группу ssl-cert. Выполните команду:
sudo adduser xrdp ssl-cert
Затем добавьте службу xrdp в автозапуск и перезапустите её для применения изменений:
sudo systemct enable xrdp
sudo systemctl restart xrdp
sudo systemctl status xrdp
Если результат выполнения команды выглядит так, как на скриншоте, то все прошло успешно. В финале предоставьте доступ из внешней сети к порту 3389 в файрволле Ubuntu 20.04:
sudo ufw allow from 192.168.2.0/24 to any port 3389
sudo ufw allow 3389
Шаг 4. Поиск IP адреса
С помощью любого клиента RDP можно подключаться по имени компьютера, возможно для этого нужно дополнительно настроить DNS. Лучше получить доступ по IP-адресу сервера, на котором установлен XRDP. Чтобы узнать IP-адрес, необходимо в терминале ввести команду:
sudo ip a
На моём скриншоте обведён IP-адрес виртуальной машины с Ubuntu 20.04, который автоматически присвоен сетевому интерфейсу eth1. Сетевых интерфейсов может быть несколько, у каждого из них могут быть свои IP-адреса, к которым так же можно подключаться по RDP.
Шаг 5. Проверка подключения
Стандартный клиент RDP для Windows называется Подключение к удалённому рабочему столу. В нем необходимо ввести IP-адрес или имя сервера, можно указать логин и пароль для входа в удалённую машину, настроить различные параметры взаимодействия.
На скриншоте ниже можно видеть окно для входа Xorg, куда требуется ввести логин, в моем случае user и пароль, в моем случае 1. Для смены раскладки клавиатуры в Ubuntu 20.04 используется комбинация клавиш Super+Пробел (с моей клавиатуры клавиши Windows + Пробел). Если в окне раскладка не меняется, и вводится пароль не на том языке, то необходимо отключить клиент RDP, закрыть его, поменять язык в Windows на нужный и снова подключиться к удалённой машине.
Настройка XRDP Ubuntu 20.04 практически завершена.
Ошибка черный экран XRDP в Ubuntu
Для исправления такой ошибки необходимо внести изменение в файл, расположенный в папке /etc/xrdp, запускающий каждую сессию удалённого доступа XRDP с именем startwm.sh:
Внесите изменения в файле startwm.sh:
unset DBUS_SESSION_BUS_ADDRESS
unset XDG_RUNTIME_DIR
Перед строкой:
test –x /etc/X11/Xsession && exec /etc/X11/Xsession
как показано на скриншоте. Это обнуляет системные переменные, сформированные предыдущими сеансами. В результате, мы избавляемся от чёрного экрана при подключении по RDP к Ubuntu 20.04
После внесения изменений необходимо перезапустить службу XRDP:
sudo systemctl restart xrd
И можно выполнить подключение к Ubuntu по RDP:
Выводы
Сегодня мы выяснили как подключиться к Ubuntu по RDP и настроить XRDP сервер. Клиенты RDP существуют для любого устройства: телефона, планшета, ноутбука, любого компьютера. Местонахождение этой виртуальной или реальной машины с Ubuntu 20.04 теперь не играет никакой роли, лишь бы был доступ к ней через интернет и установлен и настроен XRDP.
Статья распространяется под лицензией Creative Commons ShareAlike 4.0 при копировании материала ссылка на источник обязательна .