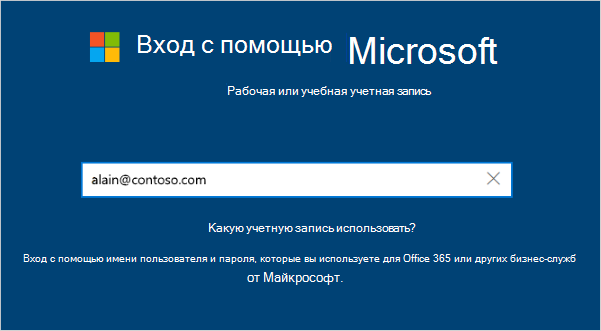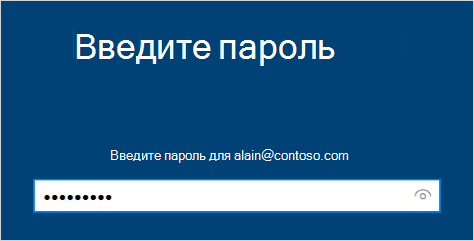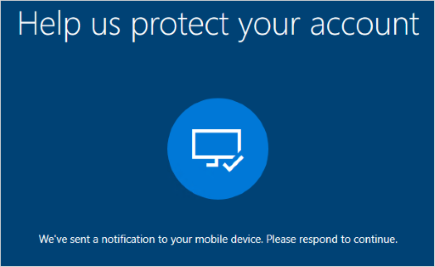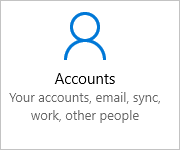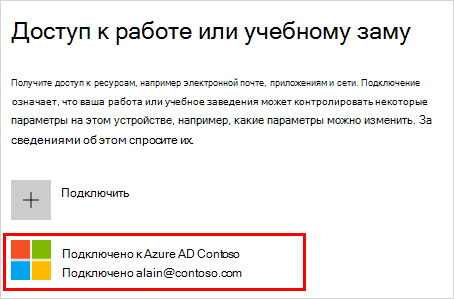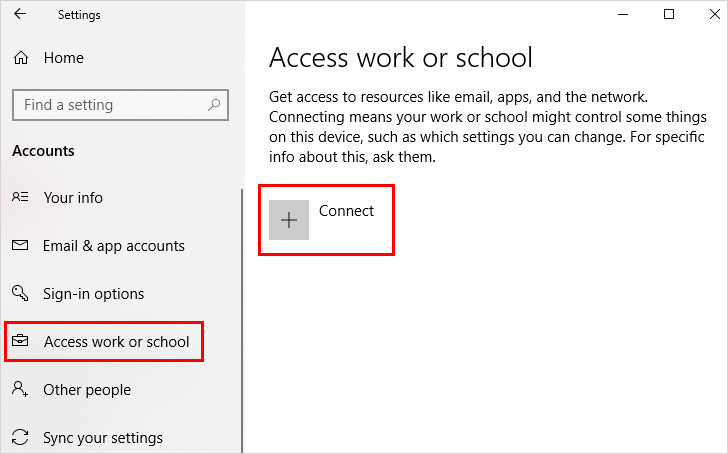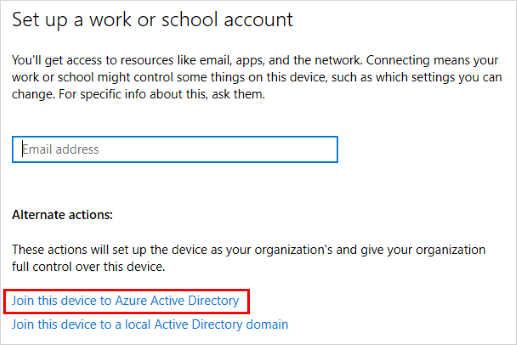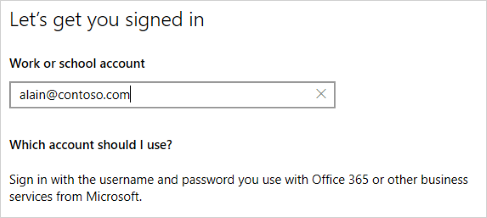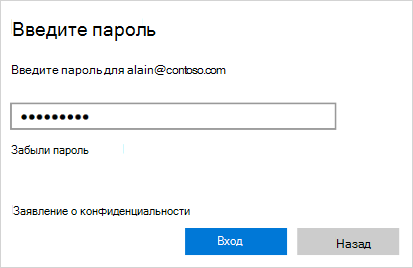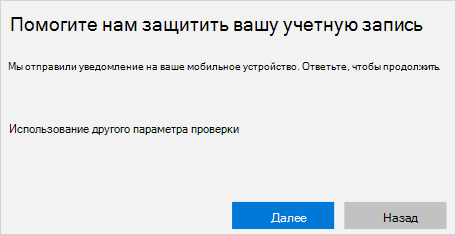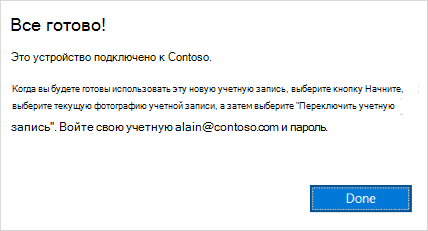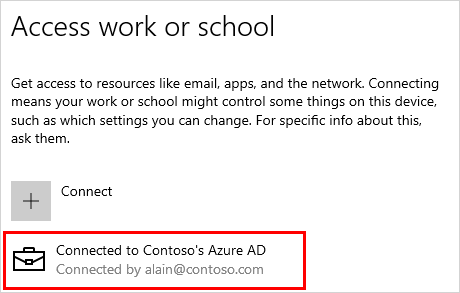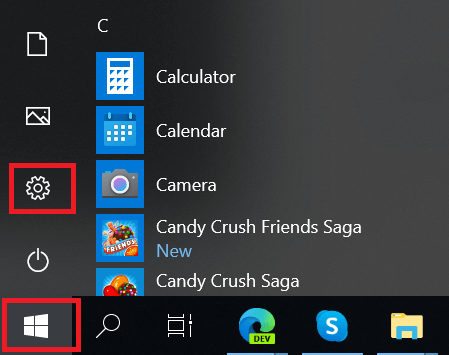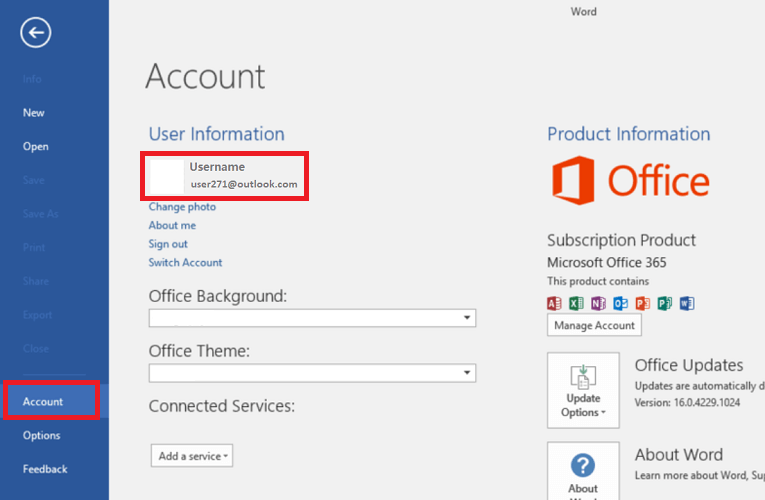Содержание
- Способ 1: Удаление учетных записей компании или учебного заведения
- Способ 2: Изменение сетевого идентификатора компьютера
- Способ 3: Удаление записей реестра для автоматического обновления Windows
- Способ 4: Редактирование групповых политик
- Способ 5: Изменение типа запуска службы обновления Windows
- Способ 6: Восстановление Windows 11
- Вопросы и ответы
Способ 1: Удаление учетных записей компании или учебного заведения
Существует вероятность того, что после подключения дополнительных учетных записей в Windows 11 произошел сбой в системных настройках, из-за которого в «Центре обновления Windows» отображается информация о том, что некоторыми параметрами управляет ваша организация. Если профили компании или учебного заведения вам не нужны или же вы можете их переподключить, рекомендуем сначала убрать их из ОС, чтобы проверить, поможет ли это решить возникшую проблему.
- Откройте меню «Пуск» и нажмите по значку «Параметры», чтобы открыть окно с настройками.
- В нем выберите раздел «Учетные записи» и тапните по плитке «Доступ к учетной записи места работы или учебного заведения».
- Ознакомьтесь со списком профилей и удалите находящиеся здесь записи, если такие присутствуют. Если вместо учетных данных вы видите кнопку «Подключение», значит, никаких аккаунтов добавлено не было и можно переходить к выполнению других методов исправления ошибки.
Способ 2: Изменение сетевого идентификатора компьютера
По умолчанию сетевой идентификатор компьютера работает в режиме доступа к доменам и рабочим сетям, чтобы в случае надобности каждый пользователь мог реализовать подобное подключение. Порой такой режим работы сказывается на появлении ошибки «Некоторыми параметрами управляет ваша организация», а его изменение путем выбора идентификатора для домашнего использования может исправить эту ситуацию. Для изменения настройки понадобится выполнить такие действия:
- В том же окне «Параметры» на панели слева выберите раздел «Система», прокрутите список вниз и нажмите по плитке «О системе».
- После перехода к соответствующей категории вам понадобится найти ссылку «Дополнительные параметры системы» и нажать по ней, чтобы переместиться к следующему окну.
- В нем выберите вкладку «Имя компьютера» и щелкните по «Идентификация».
- Установите маркер возле параметра «Компьютер предназначен для домашнего использования, он не входит в корпоративную сеть». После этого нажмите «Далее» и подтвердите внесение изменений.

По окончании этой настройки лучше перезагрузить компьютер, чтобы все изменения вступили в силу. Попробуйте снова выполнить поиск обновлений и проверьте, исчезла ли надпись, о которой и идет речь в данной статье.
В Windows 11 есть папка с несколькими записями реестра, которые отвечают за автоматическое обновление. Как раз из-за неправильной работы данных параметров и может появляться сообщение «Некоторыми параметрами управляет ваша организация». Вам понадобится вручную удалить записи, чтобы проверить, как это скажется на работе компьютера.
- Откройте утилиту «Выполнить», используя для этого стандартное сочетание клавиш Win + R. Введите в поле
regeditи нажмите Enter, чтобы запустить окно «Редактора реестра». - В нем перейдите по пути
КомпьютерHKEY_LOCAL_MACHINESOFTWAREPoliciesMicrosoftWindowsWindowsUpdateAU, вставив данный путь в адресную строку. - Щелкните по папке с названием «AU» правой кнопкой мыши и выберите «Экспортировать».
- Задайте для файла любое название, тип оставьте по умолчанию и выберите подходящее место для его сохранения. Эта резервная копия нужна для того, чтобы восстановить папку в том случае, если после ее удаления что-то пойдет не так. Вам понадобится только дважды щелкнуть по созданному файлу REG левой кнопкой мыши, чтобы папка автоматически вернулась на свое место со всеми находящимися в ней записями.
- После создания резервной копии снова нажмите по данной папке ПКМ и на этот раз выберите пункт «Удалить». Отправьте компьютер на перезагрузку, чтобы внесенные в реестр изменения вступили в силу.

Способ 4: Редактирование групповых политик
Отметим, что данный способ подойдет исключительно обладателям Windows 11 Pro и Enterprise. Если у вас установлена младшая редакция операционной системы, открыть редактор локальных групповых политик не получится. Вы можете пропустить этот метод и перейти к реализации следующих, если еще не попробовали их.
- Если версия Windows соответствует требованием, откройте утилиту «Выполнить» (Win + R), ведите
gpedit.mscи нажмите Enter для перехода к нужному окну. - В нем сначала разверните «Конфигурация компьютера», затем выберите директорию «Административные шаблоны», а в ней — «Компоненты Windows».
- Переходите к следующей папке под названием «Центр обновления Windows», в ней нажмите левой кнопкой мыши по «Управление интерфейсом пользователя». На панели справа отыщите политику «Настройка автоматического обновления» и дважды кликните по ней левой кнопкой мыши.
- В новом окне установите параметр «Не задано», если сейчас выбран другой, после примените изменения и закройте данное окно.
- Проверьте все остальные политики в этом каталоге и убедитесь в том, что они имеют состояние «Не задано». Если это не так, открывайте настройки точно так же, как это было показано выше, и вносите изменения.

Способ 5: Изменение типа запуска службы обновления Windows
Этот метод простой в реализации, однако оказывается эффективным не так часто, как предыдущие. Его суть состоит в том, чтобы поменять тип запуска службы обновления Windows и сделать так, чтобы она включалась только вручную. Возможно, это поможет устранить надпись «Некоторыми параметрами управляет ваша организация», которая как раз и появляется в «Центре обновления Windows».
- Откройте меню «Пуск», через поиск отыщите приложение «Службы» и запустите его.
- Найдите службу «Центр обновления Windows» и дважды кликните по ней левой кнопкой мыши.
- Поменяйте тип запуска на «Вручную» и сохраните изменения. Теперь вам понадобится самостоятельно запускать проверку обновлений для Виндовс 11.

Способ 6: Восстановление Windows 11
Прибегать к выполнению этого метода стоит в том случае, если ни один из предыдущих не принес должного результата. Тогда понадобится откатить Windows 11 до исходных параметров, сохранив при этом нужные личные файлы. Специально для этого предназначен встроенный инструмент, запуск которого осуществляется следующим образом:
- Откройте меню «Пуск» и перейдите в «Параметры».
- На панели слева выберите раздел «Центр обновления Windows» и перейдите к категории «Дополнительные параметры».
- Отыщите блок с названием «Восстановление» и щелкните по нему левой кнопкой мыши для открытия.
- Теперь остается найти параметр «Вернуть компьютер в исходное состояние» и нажать «Перезагрузка ПК». Далее следуйте отобразившимся на экране инструкциям, чтобы завершить восстановление.

Еще статьи по данной теме:
Помогла ли Вам статья?
Содержание
- Устранение Windows доступа к устройству
- Проверка Wi-Fi подключения
- Добавление учетной записи в Параметры приложении
- Свяжитесь с ИТ-службой для требований к доступу
- Сообщения об ошибках
- Мы не смогли автооткрыть конечную точку управления, совпадающие с вписанный имя пользователя. Проверьте имя пользователя и попробуйте еще раз. Если вы знаете URL-адрес конечной точки управления, введите его.
- Решение
- Похоже, вы не подключены. Убедитесь, что вы подключены к сети.
- Решение
- Устройство уже управляется организацией.
- Решение
- Дальнейшие действия
- Присоединитесь к своей работе на устройстве в своей учебной или учебной сети
- Что происходит, когда вы присоединяетсяе к устройству
- Чтобы присоединиться к совершенно новому Windows 10 устройству
- Чтобы убедиться, что вы присоединились (новое устройство)
- Чтобы присоединиться к уже настроенной Windows 10 устройства
- Чтобы убедиться, что вы присоединились
- Дальнейшие действия
- Настройка для места работы или учебного заведения windows 11
- реклама
- Windows 11 — мой опыт использования и советы по установке.
- Содержание
- Содержание
- Системные требования
- Советы по подготовке к установке
- Включение ТРМ 2.0 (Пример на материнской плате Gigabyte H410M S2H V2)
- Приложение XBOX
- Пример графики игр в режиме Remote Play на персональном компьютере с установленной операционной системой Windows 11
- Новый дизайн
- История установки
- Подключение смартфона отличная фича
- Плюсы
- Минусы
- Вывод
- За обзор были начислены клубкоины.
- Использование Teams для работы или обучения в Windows 11
- Как узнать, какая Teams используется?
- Контактная информация
Устранение Windows доступа к устройству
Область применения
В этой статье описывается решение проблем с доступом для зарегистрированного Windows 10/11.
Проверка Wi-Fi подключения
Подключение к Wi-Fi требуется для доступа к ресурсам для работы или учебного заведения. Убедитесь, что вы подключены к Wi-Fi, а затем попробуйте снова получить доступ к ресурсам.
Добавление учетной записи в Параметры приложении
Эти действия являются такими же, что и для регистрации устройства. Однако, если ваша учетная запись не появляется в приложении Параметры, может потребоваться выполнить эти действия еще раз.
Свяжитесь с ИТ-службой для требований к доступу
Если вы видите свою работу или учетную запись в Параметры, ваше устройство и учетная запись уже подключены. Свяжитесь со своим ИТ-службой, чтобы получить дополнительную помощь в связи с проблемами доступа. Они могут иметь ограничения или требования, препятствующие доступу к определенным ресурсам.
Сообщения об ошибках
Мы не смогли автооткрыть конечную точку управления, совпадающие с вписанный имя пользователя. Проверьте имя пользователя и попробуйте еще раз. Если вы знаете URL-адрес конечной точки управления, введите его.
Причина. Ваша учетная запись не может быть проверена вместе с предоставленным URL-адресом (также именуемой конечной точкой управления).
Решение
Похоже, вы не подключены. Убедитесь, что вы подключены к сети.
Причина. Устройство не подключено к Wi-Fi, и для добавления учетной записи или учебной записи требуется подключение.
Решение
Устройство уже управляется организацией.
Причина. Ваше устройство уже было зарегистрировано в Поставщике управления мобильными устройствами Intune или другом поставщике управления мобильными устройствами.
Решение
Свяжитесь со своим ИТ-службой, чтобы узнать, как они хотят, чтобы вы продолжили работу.
Дальнейшие действия
Остались вопросы? Свяжитесь со своим ИТ-службой. Сведения о контактах вы можете Корпоративный портал веб Корпоративный портал.
Источник
Присоединитесь к своей работе на устройстве в своей учебной или учебной сети
Присоединитесь к своему устройству Windows 10 организации, чтобы получать доступ к потенциально ограниченным ресурсам.
Что происходит, когда вы присоединяетсяе к устройству
Пока вы присоединяетсяе к Windows 10 устройству в своей учебной или учебной сети, будут происходить следующие действия:
Windows регистрирует устройство в своей учебной или учебной сети, чтобы получать доступ к ресурсам с помощью личной учетной записи. После регистрации устройства Windows присоединение устройства к сети, чтобы вы могли использовать свое имя пользователя и пароль для работы и доступа к ограниченным ресурсам.
При желании в зависимости от вариантов организации вам может быть предложено настроить двухшаговую проверку с помощью двухшаговой проверки или информации о безопасности.
При желании вы можете автоматически зарегистрироваться в управлении мобильными устройствами, например в Microsoft Intune. Дополнительные сведения о регистрации в Microsoft Intune см. в записи устройства в Intune.
Для этого нужно использовать автоматический вход с помощью своей учебной или учебной учетной записи.
Чтобы присоединиться к совершенно новому Windows 10 устройству
Если ваше устройство является новым и еще не настроено, вы можете присоединиться к сети с помощью Windows OOBE).
Запустите новое устройство и запустите Windows».
На экране Вход с помощью Microsoft введите свой рабочий или учебный адрес электронной почты.
На экране Введите пароль введите пароль.
На мобильном устройстве утвердите устройство, чтобы получить доступ к своей учетной записи.
Заполните окно «Нет на месте», включая настройку параметров конфиденциальности и настройку Windows Hello (при необходимости).
Ваше устройство будет соединено с сетью организации.
Чтобы убедиться, что вы присоединились (новое устройство)
Вы можете убедиться, что вы присоединились, изумив настройки.
Откройте Параметры и выберите Учетные записи.
Выберите Access для работы или учебногозаведения и убедитесь, что вы видите текст типа Подключен к Azure AD.
Чтобы присоединиться к уже настроенной Windows 10 устройства
Если у вас уже есть устройство и оно уже настроено, вы можете присоединиться к сети с помощью указанных здесь действий.
Откройте раздел Параметры и выберите пункт Учетные записи.
На экране Настройка учетной записи для работы или учебного заведения выберите Присоединиться к этому устройству, чтобы Azure Active Directory.
На экране Давайте воймем с вами введите свой адрес электронной почты (например, alain@contoso.com) и выберите Далее.
На экране Введите пароль введите пароль и выберите Войти.
На мобильном устройстве утвердите устройство, чтобы получить доступ к своей учетной записи.
На экране Убедитесь, что это ваша организация, просмотрите сведения, чтобы убедиться, что они верны, и выберите Присоединиться.
На экране Готово нажмите кнопку Готово.
Чтобы убедиться, что вы присоединились
Вы можете убедиться, что вы присоединились, изумив настройки.
Откройте раздел Параметры и выберите пункт Учетные записи.
Выберите Access для работы или учебногозаведения и убедитесь, что вы видите текст, например Подключен к Azure AD.
Дальнейшие действия
После присоединения устройства к сети организации вы сможете получать доступ ко всем ресурсам с помощью сведений об учетной записи вашей организации или учебного заведения.
Если в вашей организации нужно зарегистрировать свое личное устройство, например телефон, см. статью Регистрация личного устройства в сети организации.
Если в вашей организации используется Microsoft Intune и у вас есть вопросы о регистрации, входе или другой проблеме, связанной с Intune, см. справку для пользователей Intune.
Источник
Настройка для места работы или учебного заведения windows 11
Операционная система Windows 11 имеет довольно суровые системные требования. В первую очередь многие компьютеры не подходят под требования к наличию доверенного платформенного модуля (TPM) версии 2.0. Это требование достаточно легко обойти всего за несколько минут.
реклама
Microsoft не очень хорошо справилась с информированием пользователей о системных требованиях Windows 11 и для чего те или иные компоненты нужны. Кроме того, за несколько месяцев предварительного тестирования условия ещё и менялись. Главная путаница связана с необходимостью модуля TPM 2.0, который прежде был нужен только в корпоративном окружении.
Microsoft хочет, чтобы Windows 11 получила дополнительный уровень безопасности, в котором модуль TPM 2.0 играет основную роль. Компанию не останавливает отсутствие этого модуля на многих компьютерах. Однако, это требование нетрудно обойти и для этого существует не один способ. Правда, после этого вы не сможете получать функциональные обновления и обновления безопасности Windows 11.
Один из методов требует наличия поддержки TPM 1.2. Если у вас процессор линейки AMD Ryzen 1000 или более современный и Intel Kaby Lake 7-го поколения или новее, на вашей материнской плате скорее всего есть TPM 1.2 или даже TPM 2.0.
Проверить это легко. Достаточно открыть диспетчер устройств в разделе «Устройства безопасности». Можно воспользоваться сочетанием клавиш Win + R и в открывшемся окне ввести tpm.msc. Откроется окно «Управление доверенным платформенным модулем (TPM) на локальном компьютере». Тут сказано, есть у вас этот модуль или нет.
Если нет, проверьте настройки UEFI. Обычно нужно открыть вкладку «Дополнительно» и включить опцию «PTT» для систем Intel и «PSP fTPM» для систем AMD. Эта настройка есть на большинстве потребительских ПК, где она чаще всего по умолчанию выключена.
После её изменения нужно добавить ключ в реестр. Нажмите на кнопку «Пуск» и введите regedit, нажмите ввод. В адресное поле скопируйте HKEY_LOCAL_MACHINESYSTEMSetupMoSetup и нажмите ввод. Нужно создать параметр DWORD с названием «AllowUpgradesWithUnsupportedTPMOrCPU», значение выставить на 1. Создайте загрузочную флешку или диск при помощи приложения Media Creation Tool, запустите с них программу установки Windows 11 и обновите свою систему.
Если вы желаете выполнить чистую установку на ещё более старым процессоре, можно обойти проверки процессора и TPM в процессе установки Windows. После этого появится сообщение «На этом компьютере не работает Windows 11». Нужно вернуться на шаг назад и нажать сочетание клавиш Shift + F10 для запуска окна командной строки. Снова откройте редактор реестра, нажав пуск и введя regedit. Перейдите по адресу HKEY_LOCAL_MACHINESYSTEMSetup. Нажмите на Setup правой кнопкой мыши и создайте ключ с названием «LabConfig».
В этом ключе добавьте параметр DWORD под названием «BypassTPMCheck» со значением 1. Добавьте ещё один параметр «BypassCPUCheck» также со значением 1. Этот же процесс повторите с «BypassSecureBootCheck». Однако, если ваш компьютер не соответствует требованиям Windows 11 по объёму оперативной памяти или хранилища, лучше этим способом не пользоваться и оставаться на Windows 10.
Источник
Windows 11 — мой опыт использования и советы по установке.
Содержание
Содержание
Здравствуйте мои дорогие читатели. Сегодня я хочу представить вам мой личный опыт установки и работы на новоиспеченной операционной системе Windows 11.
Системные требования
| Процессор | 64-разрядный, не менее двух ядер с тактовой частотой не менее 1 ГГц |
| Оперативная память | 4 Гигабайта |
| Жесткий диск | 64 Гигабайта |
| Молуль ТРМ | 2.0 |
| Видеоадаптер | совместимый с DirectX 12 / WDDM 2.x |
| Дисплей | 9 дюймов с разрешением HD (720p) |
Советы по подготовке к установке
Установка Windows 11 достаточно проста, но есть свои приколы из-за модуля криптошифрования ТРМ 2.0. Данный модуль нужно включать в BIOS вашей материнской платы, так как на версиях материнских плат с изначальной поддержкой Windows 10 он отключен.
Так же я рекомендую делать чистую установку Windows 11, а не обновляться на неё с предыдущих систем или если вы например уже обновились со своей Windows 10 то просто сделайте сброс, но не забудьте где-нибудь сохранить свои данные.
Ставьте Windows 11 исключительно на SSD накопитель, ибо таким образом, вы сможете ощутить плавность и быстроту работы системы.
1. При помощи специального приложения «PC Health check» проверяем ваш компьютер на совместимость с Windows 11 и если всё хорошо то приступаем к установке.
Приложение «PC Health check» можно скачать с официального сайта Windows
2.Скачиваем образ системы Windows 11 с официального сайта Microsoft
3.Если данное приложение проверки показывает что всё хорошо и пресловутый криптографический модуль ТРМ 2.0 присутствует, то можно устанавливать систему, а если нет, то нужно в биосе материнской платы включить его.
Включение ТРМ 2.0 (Пример на материнской плате Gigabyte H410M S2H V2)
1. Заходим в BIOS материнской платы во вкладку «Settings», далее во вкладке находим пункт «Miscellaneous» и заходим в него.
2. После чего ищем пункт «Intel Platform Trust Technology» и включаем его выбрав пункт «Enable»
5. После того как все вышеперечисленные действия сделаны можно начинать установку.
Приложение XBOX
Приложение «Хbox» меня поразило тем, что удалённо и без особых проблем можно подключаться к своей игровой консоли X-Box и играть без потерь в плавности картинки.
На Windows 10 пару лет назад при помощи приложения X-Box я пытался подключить функцию «Remote Play» для удалённой игры на персональном компьютере при помощи «X-Box One», но ничего не получилось, так как просто на просто в XBOX ONE отсутствовал режим потоковой передачи изображения и он тогда запрашивал войти в настройки Xbox и включить данную функцию в настройках которой на тот момент попросту не было. Тогда я не стал заморачиваться и игрался на своей консоли при помощи телевизора.
С того времени много воды утекло и я не так давно приобрёл новую пусть и не самую мощную консоль X-box Series S.
После обновления своего персонального компьютера до Windows 11 с интересом облазив уже наверное почти всю операционную систему, я наткнулся на приложение XBOX и вспомнил про прошлый инцидент связанный с подключением своей уже на данный момент устаревшей консоли XBOX ONE.
Взяв волю в кулак я попробовал в этот раз связать всё-таки свою консоль с данным приложением. Как ни странно у меня всё получилось.
Но мне не понравилось то, что графика в режиме «Remote Play» какая-то уж очень мыльная. Но есть и плюс, работает всё без задержек и тормозов.
Пример графики игр в режиме Remote Play на персональном компьютере с установленной операционной системой Windows 11
«По заявлению производителей Xbox Series X/S при помощи технологии Remote Play может транслировать видео в разрешении до 1080p при 60 кадров в секунду при этом скорость интернета должна составлять не менее чем 10 мегабит в секунду»
Я сделал вывод почему в режиме «Remote Play» графика такая мыльная.
Вывод заключается в том, что заявленное максимальное разрешение в Xbox Remote Play составляет 1080p 60 кадров в секунду. То есть разрешение 1080p 60 кадров в секунду если оно является максимальным должна поддерживать старшая консоль Xbox Series X, а младшая Series S естественно меньше. Но в каком разрешении она выдаёт картинку, вызывает у меня большой вопрос, так как в настройках приложения XBOX я найти даже такую настройку не могу. Но судя по ощущениям картинка на Xbox Series S в режиме Xbox Remote Play показывается в разрешении 720p при 60 кадров в секунду так как картинка очень мыльная, но плавная и всё равно даже такой бонус от Microsoft меня устраивает, так как со своей видеокартой Ge-Force GT 1030 я даже в таком разрешении без тормозов в свежую игрушку не поиграю.
Новый дизайн
После установки обновления до Windows 11 передо мной открылся новый рабочий стол, который выглядит совершенно по другому.
Меню пуск теперь выпадает по средине экрана, а не как раньше было из поколения в поколение в левом нижнем углу не считая Windows 8 (в Windows 8 была совершенно какая-то дичь)
Все важные приложения аккуратно размещены на панели задач, теперь панель задач похожа на MAC OS пусть и отдалённо, но похожа.
Ярлычки в этой операционной системе перерисовали почти все, папки выглядят по другому. Стиль окон тоже поменялся, теперь дизайнеры Microsoft решили сгладить углы непонятно только с кем? Со своими клиентами или просто захотели внести чего-то нового, но мне такой дизайн не зашел. Дизайн окон в Windows 10 мне больше нравился, чем сейчас в Windows 11.
Windows 11 со своими окнами со сглаженными углами напоминает мне старый, добрый Windows XP.
История установки
5 Октября по приходу на работу я принялся, как обычно, читать, что нового в мире информационных технологий произошло за сутки. Чисто случайно я наткнулся на новость «Windows сегодня вышла раньше запланированного срока». Почему Windows 11 еще нет у меня подумал я и захотел её установить на свой рабочий персональный компьютер. Но как выяснилось он попросту не поддерживает Windows 11 из-за отсутствия в моём рабочем процессоре intel core i7 3770 пресловутого чипа защиты ТРМ 2.0.
Не порядок подумал я и отложил данную установку уже на мой домашний персональный компьютер в котором у меня стоит процессор полностью поддерживающий технологию ТРМ 2.0 Intel Core i3 10105F.
По приходу домой я скачал специальную программу для проверки совместимости моего персонального компьютера. К моему ужасу он показал что у меня тоже отсутствует данный пресловутый чип защиты ТРМ 2.0.
Но как оказалось «Ларчик просто открывался!». Поддержку данного чипа ТРМ 2.0 нужно включать через BIOS материнской платы.
Покопавшись с биосом минут 15 у меня всё-таки всё получилось и установку я запустил дальше без особых проблем.
Когда Windows установилась я для себя сделал заявление «Придётся снова привыкать к новому!» А так как я люблю всё новое и старое мне порой надоедает, я был только рад что наконец таки Майкрософт сделала практически новый Windows, так как со старыми версиями новая операционная система имеет мало что общего. В Windows 11 поменялось практически всё и таких больших изменений я не видел с выпуском Windows 8.
Привык я к Windows 11 за неделю и сейчас уже без особых проблем юзаю данную операционнную систему, и она мне нравится!
Подключение смартфона отличная фича
Мне очень понравилось приложение «Мой смартфон», так как подключается к данному приложению почти любой смартфон на Android. Про Apple iPhone не уверен так как я перестал использовать данный продукт еще в 2014 году.
В данном приложении мне понравилось то, что можно принимать звонки, писать смс, просматривать и скачивать фотографии прямо на компьютере так как смартфон полностью синхронизирован с Windows 11.
Данная функция позволяет создать экосистему между смартфоном и вашим устройством в основе которого лежит операционная система Windows 11. Очень похоже данное решение с синхронизацией устройств от компании Apple только Windows в данном отношении лучше, так как попросту устройств на Android больше чем смартфонов от Apple и теперь практически каждый человек может ощутить на себе что такое экосистема устройств.
Жаль только то, что Cortana не работает на русском языке, тогда бы вообще было круто, но у нас есть Алиса, тоже вполне себе адекватный ассистент.
Плюсы
Одним и пока единственным плюсом операционной системы Windows 11 я считаю новый дизайн. Так как данное нововведение действительно является чем то новым в операционных системах Windows! Тут уже почти всё новое и данную ОС можно назвать действительно новой! Как в своё время я таковой считал Windows 8, но она мне всё равно не нравилась. А Windows 11 мне очень понравилась даже несмотря на то, что мне не нравятся скруглённые формы окон!
Минусы
В минусы можно занести только то, что пока нет поддержки APK приложений. Больше лично для себя я недостатков не нашел, но для кого то я уверен недостатком будет переработанный интерфейс Windows 11.
Так же мне не понравилось то, что для работы системы необходим криптографический чип ТРМ 2.0 и если его у вас нет, то официально система не будет устанавливаться на ваш персональный компьютер.
Вывод
Windows 11 на данный период времени самая технологичная, передовая и самая новая операционная система среди операционных систем Windows и кому её устанавливать именно сейчас я не могу советовать. Так как очень сильно переработан её интерфейс и многим для работы он будет не удобен, так же присутствуют небольшие сложности с установкой и поддержкой данной операционной системы, я имею в виду наличие в процессоре и включение криптографического чипа в BIOS материнской платы ТРМ 2.0.
Каждый решает сам устанавливать данную операционную систему или нет, но я установил и пока доволен!
За обзор были начислены клубкоины.
Хочешь также? Пиши обзоры и получай вознаграждение.
Источник
Использование Teams для работы или обучения в Windows 11
Если вы планируете использовать Teams для работы или учебного заведения в Windows 11, вы можете общаться и совместно работать, скачав и установив Microsoft Teams (для работы или учебного заведения). Это относится к одной из следующих учетных записей:
Учетная запись для работы (обычно назначенная ИТ-администратором в составе организации с лицензией на использование Teams)
Учетная запись учебного заведения (в составе учебного заведения)
Если вы планируете использовать бесплатную версию Teams или если вы были гостем в организации, вы можете общаться и совместно работать, скачав и установив другую версию Microsoft Teams (для работы или учебного заведения) и вовшись в свою учетную запись Майкрософт или гостевую учетную запись, в которой было отправлено приглашение.
Как узнать, какая Teams используется?
Существует несколько способов определить, какую версию Teams вы используете.
Microsoft Teams (для работы или учебного заведения)
Значок панели задач


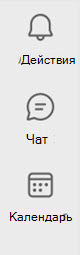
Номер версии будет начинаться с двух, например «2.4.00.12345».
Чтобы проверить, какая версия Teams вы используете:
Откройте Microsoft Teams.
Выберите Параметры 
Номер версии будет начинаться с номера, например «1.4.00.12345».
Чтобы проверить, какая версия Teams вы используете:
Контактная информация
Источник
Попытка войти в некоторые службы Microsoft, такие как Microsoft 365 (ранее Office 365) или Outlook, может привести к непредвиденной ошибке входа. Распространенная ошибка сопровождается сообщением следующего содержания: Эта учетная запись Microsoft не существует. Войдите в другую учетную запись или получите новую.
Это предотвращает доступ к любой службе Microsoft на ваших устройствах. В этом руководстве мы покажем вам возможные причины и возможные решения этой проблемы.
Почему Microsoft постоянно сообщает мне, что моей учетной записи не существует?
Существуют различные факторы, которые могут привести к тому, что учетная запись Microsoft не существует. Ниже приведены распространенные:
- Неправильное имя учетной записи. Первое, что нужно проверить, если вы столкнулись с этой проблемой, — правильно ли вы ввели имя учетной записи. Кроме того, это может быть из-за неправильного адреса электронной почты или доменного имени. Вам нужно перепроверить и убедиться, что ваши данные верны.
- Удаленная учетная запись. Эта проблема также может возникнуть, если вы сознательно или по ошибке навсегда удалили свою учетную запись Microsoft. Решение — создать новую учетную запись на официальной странице.
Как восстановить несуществующую учетную запись Microsoft?
1. Проверьте правильность ввода имени учетной записи.
- Иногда возможно, что имя учетной записи было написано с ошибкой. Дважды проверьте, если вы ввели его неправильно
- Если имя учетной записи было введено правильно, возможно, адрес электронной почты неверен или был недавно изменен.
- Убедитесь, что в конце адреса электронной почты указан правильный домен: @gmail.com, @outlook.com, @live.com и т. д.
- Попробуйте войти, используя свой старый адрес электронной почты или номер телефона, если они были изменены
2. Найдите имя своей учетной записи на ПК с Windows 10 или Xbox.
- Нажмите кнопку «Пуск» в левой части панели задач и выберите «Настройки».
- Перейдите в «Учетные записи», затем «Электронная почта и учетные записи».
- Проверьте имена своих учетных записей Microsoft в разделе Электронная почта и учетные записи.
- Другой способ — открыть любое приложение Office 2016 или 2019 и создать новый документ.
- Нажмите в верхнем левом углу, где написано «Файл», затем выберите «Учетная запись».
- Вы можете увидеть имя своей учетной записи Microsoft в разделе «Информация о пользователе» или в разделе «Информация о продукте».
- Последний способ — войти в свою электронную почту, связанную с вашей учетной записью Microsoft.
- Затем проверьте предыдущие электронные письма от Microsoft.
- В предыдущих электронных письмах от Microsoft будет указано имя вашей учетной записи.
3. Убедитесь, что вы используете правильный тип учетной записи
Учетная запись, предоставленная на вашем рабочем месте или в учебном заведении, может не иметь связанной с ней учетной записи Microsoft. Итак, вам может потребоваться создать новую учетную запись Microsoft.
Обычные учетные записи можно использовать для входа в одну или несколько служб, таких как Outlook или Microsoft 365.
Однако рабочие или учебные учетные записи нельзя использовать для подключения к другим службам Microsoft, таким как Xbox. Кроме того, тег игрока Xbox нельзя использовать для входа в учетную запись Microsoft.
Единственным допустимым способом входа является использование адреса электронной почты, идентификатора Skype или номера телефона, зарегистрированного в учетной записи.
4. Возможно, ваша учетная запись Microsoft была удалена.
Возможно, ваша учетная запись Microsoft была удалена. Microsoft безвозвратно удалит любую учетную запись, которая не была активной в течение последних 2 лет. Кроме того, вы могли сознательно или неосознанно удалить свою учетную запись Microsoft.
В этом случае вы больше не сможете получить доступ к службам Microsoft, связанным с этой учетной записью.
Однако вы можете создать новую учетную запись с тем же именем. Чтобы создать новую учетную запись, перейдите на страницу регистрации Microsoft и выберите имя новой учетной записи.
После создания учетной записи вы можете снова начать использовать эту службу Microsoft.
Там у вас есть вся информация, необходимая для устранения проблемы с учетной записью Microsoft на вашем ПК. Вам нужно только внимательно следовать инструкциям, и вы сможете снова войти в свою учетную запись.
Не стесняйтесь сообщить нам о решении, которое помогло вам решить эту проблему, в комментариях ниже.
Everything you need to regain access to your account
by Vlad Turiceanu
Passionate about technology, Windows, and everything that has a power button, he spent most of his time developing new skills and learning more about the tech world. Coming… read more
Updated on January 18, 2023
Reviewed by
Alex Serban
After moving away from the corporate work-style, Alex has found rewards in a lifestyle of constant analysis, team coordination and pestering his colleagues. Holding an MCSA Windows Server… read more
- If you are getting the Microsoft account doesn’t exist prompt while trying to sign into your account, it might be because you entered the wrong name.
- You can also get this prompt if your Microsoft account has been deleted for some reason.
- One easy way to fix this issue is to use the correct account type while logging in.
XINSTALL BY CLICKING THE DOWNLOAD FILE
This software will repair common computer errors, protect you from file loss, malware, hardware failure and optimize your PC for maximum performance. Fix PC issues and remove viruses now in 3 easy steps:
- Download Restoro PC Repair Tool that comes with Patented Technologies (patent available here).
- Click Start Scan to find Windows issues that could be causing PC problems.
- Click Repair All to fix issues affecting your computer’s security and performance
- Restoro has been downloaded by 0 readers this month.
Trying to sign in to some Microsoft services, such as Microsoft 365 (formerly Office 365) or Outlook, might result in an unexpected login error. The common error is accompanied by a message that reads: That Microsoft account doesn’t exist. Enter a different account or get a new one.
This prevents you from accessing any Microsoft service on your devices. In this guide, we will show you the possible causes and potential solutions to this issue.
Why does Microsoft keep telling me my account doesn’t exist?
There are various factors that can cause the Microsoft account doesn’t exist issue. Below are the prevalent ones:
- Wrong account name: The first thing to check if you are facing this issue is if you have typed the correct account name. Also, it can be because of a wrong email or domain name. You need to double-check and ensure that your details are correct.
- Deleted account: This issue can also occur if you have knowingly or mistakenly deleted your Microsoft account permanently. The solution is to create a new account on the official page.
How do I recover a Microsoft account that doesn’t exist?
1. Check if the account name was typed correctly
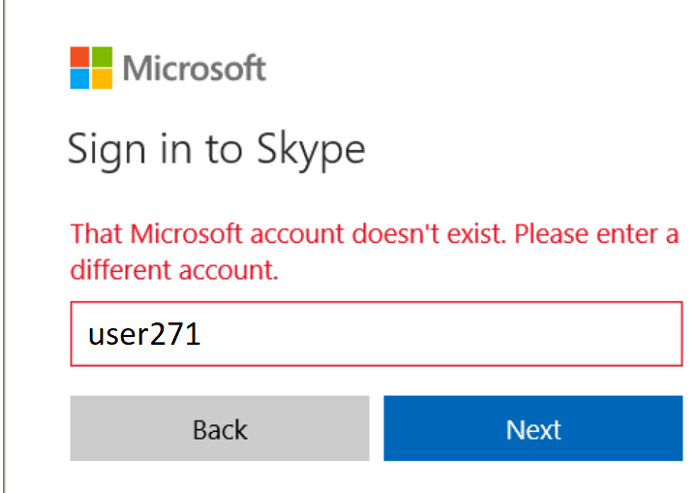
- It is possible sometimes that, the account name was misspelled. Double-check if you typed it incorrectly
- If the account name was typed correctly, maybe the email address is incorrect or has been changed recently
- Make sure that your email has the correct domain at the end: @gmail.com, @outlook.com, @live.com, etc.
- Try to log in using your old email address or phone number if they were changed
2. Find your account name from your Windows 10 PC or Xbox
- Click on the Start button on the left side of your Taskbar, and select Settings.
- Head over to Accounts, then Email & accounts.
- Check your Microsoft account names under Email & accounts.
- Another method would be to open any Office 2016 or 2019 app and create a new document.
- Click on the top left corner where it says File, then select Account.
- You can see your Microsoft account name under User information or in the Product information section.
- One last method would be to sign in to your email associated with your Microsoft account.
- Then, check for previous emails from Microsoft.
- The previous emails from Microsoft will show your account name.
3. Make sure you’re using the correct account type

An account that your workplace or school provided may not have a Microsoft account associated with it. So, you might need to create a new Microsoft account.
Normal accounts can be used for logging in for one or more services, such as Outlook or Microsoft 365.
Work or school accounts, however, cannot be used to connect to other Microsoft services, such as Xbox. Additionally, an Xbox Gamertag cannot be used to sign in to a Microsoft account.
The only valid ways to sign in are by using an email address, a Skype ID, or a phone number registered to the account.
- WDAGUtilityAccount: What is it & Should you Disable it?
- Fix error code 135011: Your organization has disabled this device
- Can’t Remove a Device From Microsoft: 4 Fixes
- Windows 11 Stuck On Just A Moment: 3 Quick Fixes
4. Your Microsoft account might have been deleted
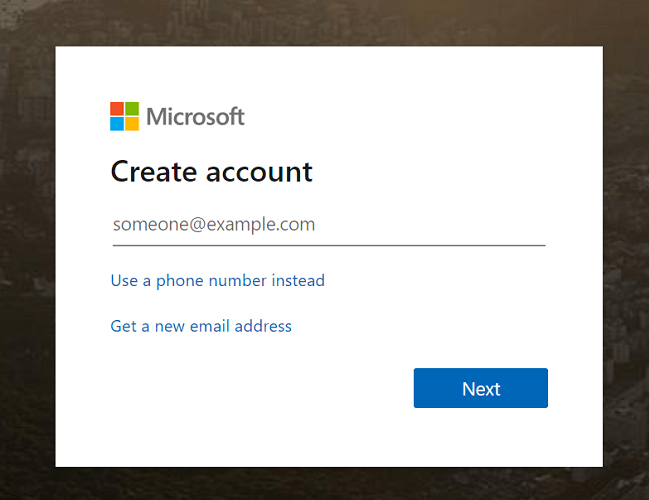
Some PC issues are hard to tackle, especially when it comes to corrupted repositories or missing Windows files. If you are having troubles fixing an error, your system may be partially broken.
We recommend installing Restoro, a tool that will scan your machine and identify what the fault is.
Click here to download and start repairing.
Your Microsoft account may have been deleted. Microsoft will permanently delete any account which has not been active for the past 2 years. Also, you might have knowingly or unknowingly deleted your Microsoft account.
In this case, you can no longer access the Microsoft services associated with that account.
You can, however, create a new account with the same name. To create a new account, head to Microsoft’s Signup Page and choose a new account name.
Once the account has been created, you can start using that Microsoft service again.
There you have all the information needed to fix the Microsoft account doesn’t exist issue on your PC. You only need to follow the steps carefully, and you should be able to sign in to your account again.
Similarly, if you are unable to sign in to Windows 10 with your Microsoft account, check our detailed guide to get to the root of the problem.
Feel free to let us know the solution that helped you fix this issue in the comments below.
Newsletter
Everything you need to regain access to your account
by Vlad Turiceanu
Passionate about technology, Windows, and everything that has a power button, he spent most of his time developing new skills and learning more about the tech world. Coming… read more
Updated on January 18, 2023
Reviewed by
Alex Serban
After moving away from the corporate work-style, Alex has found rewards in a lifestyle of constant analysis, team coordination and pestering his colleagues. Holding an MCSA Windows Server… read more
- If you are getting the Microsoft account doesn’t exist prompt while trying to sign into your account, it might be because you entered the wrong name.
- You can also get this prompt if your Microsoft account has been deleted for some reason.
- One easy way to fix this issue is to use the correct account type while logging in.
XINSTALL BY CLICKING THE DOWNLOAD FILE
This software will repair common computer errors, protect you from file loss, malware, hardware failure and optimize your PC for maximum performance. Fix PC issues and remove viruses now in 3 easy steps:
- Download Restoro PC Repair Tool that comes with Patented Technologies (patent available here).
- Click Start Scan to find Windows issues that could be causing PC problems.
- Click Repair All to fix issues affecting your computer’s security and performance
- Restoro has been downloaded by 0 readers this month.
Trying to sign in to some Microsoft services, such as Microsoft 365 (formerly Office 365) or Outlook, might result in an unexpected login error. The common error is accompanied by a message that reads: That Microsoft account doesn’t exist. Enter a different account or get a new one.
This prevents you from accessing any Microsoft service on your devices. In this guide, we will show you the possible causes and potential solutions to this issue.
Why does Microsoft keep telling me my account doesn’t exist?
There are various factors that can cause the Microsoft account doesn’t exist issue. Below are the prevalent ones:
- Wrong account name: The first thing to check if you are facing this issue is if you have typed the correct account name. Also, it can be because of a wrong email or domain name. You need to double-check and ensure that your details are correct.
- Deleted account: This issue can also occur if you have knowingly or mistakenly deleted your Microsoft account permanently. The solution is to create a new account on the official page.
How do I recover a Microsoft account that doesn’t exist?
1. Check if the account name was typed correctly
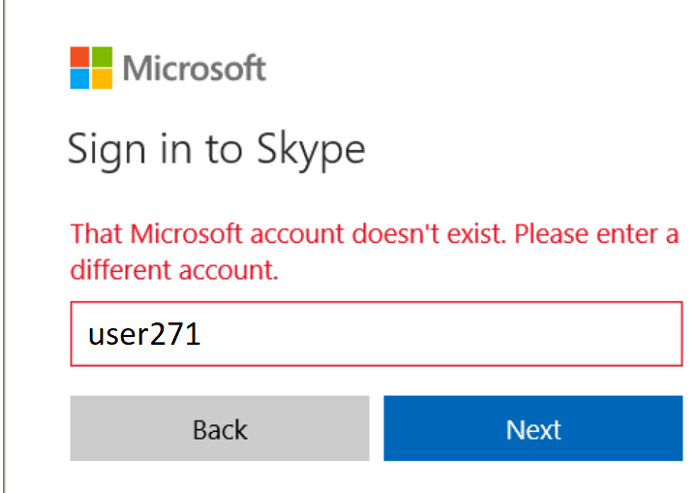
- It is possible sometimes that, the account name was misspelled. Double-check if you typed it incorrectly
- If the account name was typed correctly, maybe the email address is incorrect or has been changed recently
- Make sure that your email has the correct domain at the end: @gmail.com, @outlook.com, @live.com, etc.
- Try to log in using your old email address or phone number if they were changed
2. Find your account name from your Windows 10 PC or Xbox
- Click on the Start button on the left side of your Taskbar, and select Settings.
- Head over to Accounts, then Email & accounts.
- Check your Microsoft account names under Email & accounts.
- Another method would be to open any Office 2016 or 2019 app and create a new document.
- Click on the top left corner where it says File, then select Account.
- You can see your Microsoft account name under User information or in the Product information section.
- One last method would be to sign in to your email associated with your Microsoft account.
- Then, check for previous emails from Microsoft.
- The previous emails from Microsoft will show your account name.
3. Make sure you’re using the correct account type

An account that your workplace or school provided may not have a Microsoft account associated with it. So, you might need to create a new Microsoft account.
Normal accounts can be used for logging in for one or more services, such as Outlook or Microsoft 365.
Work or school accounts, however, cannot be used to connect to other Microsoft services, such as Xbox. Additionally, an Xbox Gamertag cannot be used to sign in to a Microsoft account.
The only valid ways to sign in are by using an email address, a Skype ID, or a phone number registered to the account.
- WDAGUtilityAccount: What is it & Should you Disable it?
- Fix error code 135011: Your organization has disabled this device
4. Your Microsoft account might have been deleted
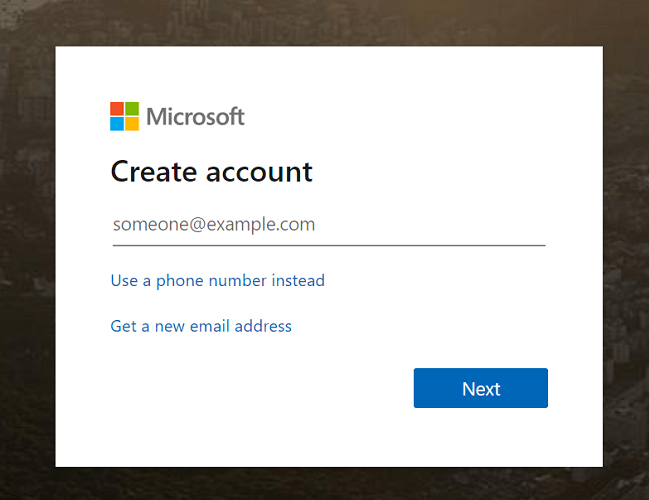
Your Microsoft account may have been deleted. Microsoft will permanently delete any account which has not been active for the past 2 years. Also, you might have knowingly or unknowingly deleted your Microsoft account.
In this case, you can no longer access the Microsoft services associated with that account.
You can, however, create a new account with the same name. To create a new account, head to Microsoft’s Signup Page and choose a new account name.
Once the account has been created, you can start using that Microsoft service again.
There you have all the information needed to fix the Microsoft account doesn’t exist issue on your PC. You only need to follow the steps carefully, and you should be able to sign in to your account again.
Similarly, if you are unable to sign in to Windows 10 with your Microsoft account, check our detailed guide to get to the root of the problem.
Feel free to let us know the solution that helped you fix this issue in the comments below.
Newsletter
Расскажу небольшую историю о том, как я борюсь с EGS. Скажу сразу, написать решил чтобы привлечь внимание к проблеме и достучаться до саппорта, процессы в котором явно хромают.
Но, обо всем по-порядку.
Долгое время моей основной платформой для игр был Steam на стационарном ПК. Живу я в нем уже 13 лет, судя по профилю, добавляйтесь в друзья, кстати ( ;
Появление на рынке сервисов для игр новичка EGS казалось любопытным, особенно с учетом агресивного PR в виде раздачи халявы. И если по-началу контент «не заходил», то после раздачи игрушки, которая меня заинтересовала решил попробовать и купил там пару игр. И в целом зашло, я даже проникся к ним, как тем, кто может составить здоровую конкуренцию крупным игрокам.
В тоже время я задумывался о смене своего ПК на игровой ноут с целью большей мобильности и экономии места.
И вот наступил счастливый для меня момент. Ноут куплен, все имеющиеся у меня launchers установлены: Steam, GOG, Uplay, EGS. После установки я конечно зашел в каждый из них и все было отлично, учетки работали, библиотеки открывались, игры запускались. Было это 21 марта.
Спустя две недели, 7 апреля, я решил еще раз зайти в EGS, чтобы забрать очередной тайтл с раздачи, а заодно и прикупить очередной эксклюзив этой площадки — SnowRunner, но…
Сначала я подумал что у меня тупо угнали учётку (странно конечно, но мало-ли) и сбросил пароль. Пароль сбросился, но навязчивая надпись на красном никуда не исчезла.
Далее хронология, текст писем приведены как есть:
07.04.2020, 22:28 МСК: Пишу в саппорт: «Добрый день. При попытке войти под своей учетной записью [email protected] получаю ошибку «Ваша учётная запись неактивна. Её нельзя использовать для входа.» В чем дело? Почему учетная запись деактивирована? Как это исправить?». В ответ получаю отбивку их helpdesk — спасибо что обратились, возможны задержки в ответах из за COVID-19.
09.04.2020, 22:47 МСК: Ответ от сотрудника поддержки: «Здравствуйте, Алексей! Благодарим за обращение в Службу поддержки Epic Games. Меня зовут Андрей и я с радостью помогу Вам во всём разобраться. Ваша учетная запись Epic была отключена из-за нарушения наших правил. Для получения дополнительной информации о наших Условиях использования перейдите по этой ссылке: https://www.epicgames.com/tos Свяжитесь с нами снова, если у вас остались какие-либо вопросы или проблемы. С уважением, Epic Games Player Support — Andrey U..».
Да уж, Андрей, помог ты разобраться….
По ссылке открылась типовая оферта сервиса EGS, где есть пункт: Мы вправе отзывать или изменять Услуги, а также любые связанные с ними услуги или содержимое, или ограничивать доступ (в том числе с помощью отмены, закрытия, изменения или приостановления действия учетной записи пользователя) всем или некоторым пользователям (включая вас) без уведомления и без обязательств перед вами по своему усмотрению на разумных основаниях.
Что такое разумные основания? Ссылка на правила — это разумные основания? Мне кажется нет!
09.04.2020, 23:44 МСК: Пишу ответ. «Добрый день! Продолжение обращения #30312556 Вы пишете: «Ваша учетная запись Epic была отключена из-за нарушения наших правил. Для получения дополнительной информации о наших Условиях использования перейдите по этой ссылке: https://www.epicgames.com/tos» Объясните, какое правило было нарушено? Что нужно сделать, чтобы активировать учётную запись? К учетной записи привязаны купленные игры! Что делать с ними?!». На что получаю очередную отбивку helpdesk.
15.04.2020, 21:14 МСК: Ответа так и нет! И тут либо весь саппорт ушел на полную изоляцию, в том числе в сети, либо на тикет тупо забили.
Сколько ждать, друзья?!
Уважаемые представители EGS, ответьте, что я нарушил?
Или ваш автобан/антифрод считает что зайти с ноута — непростительно?!
Всем кто дочитал — спасибо. Берегите себя и близких!