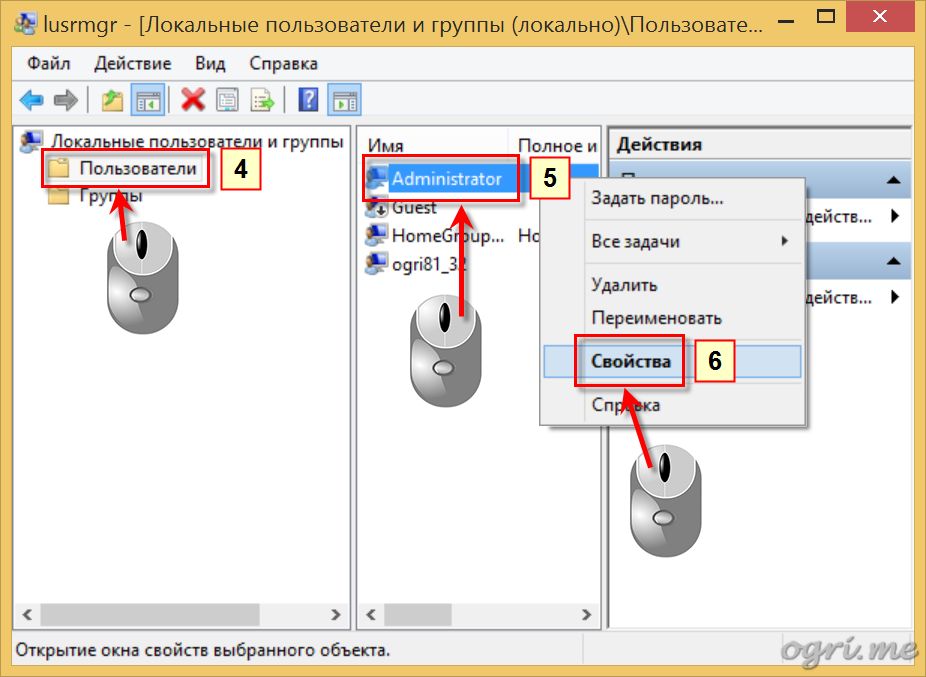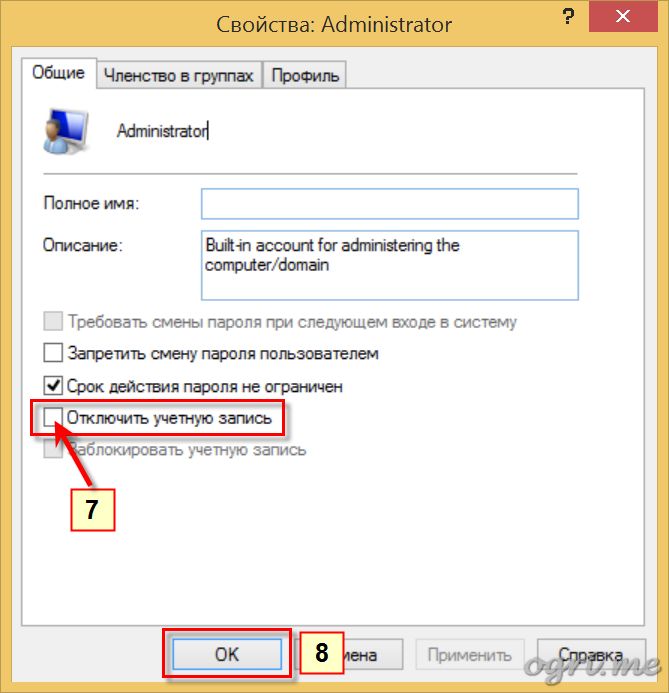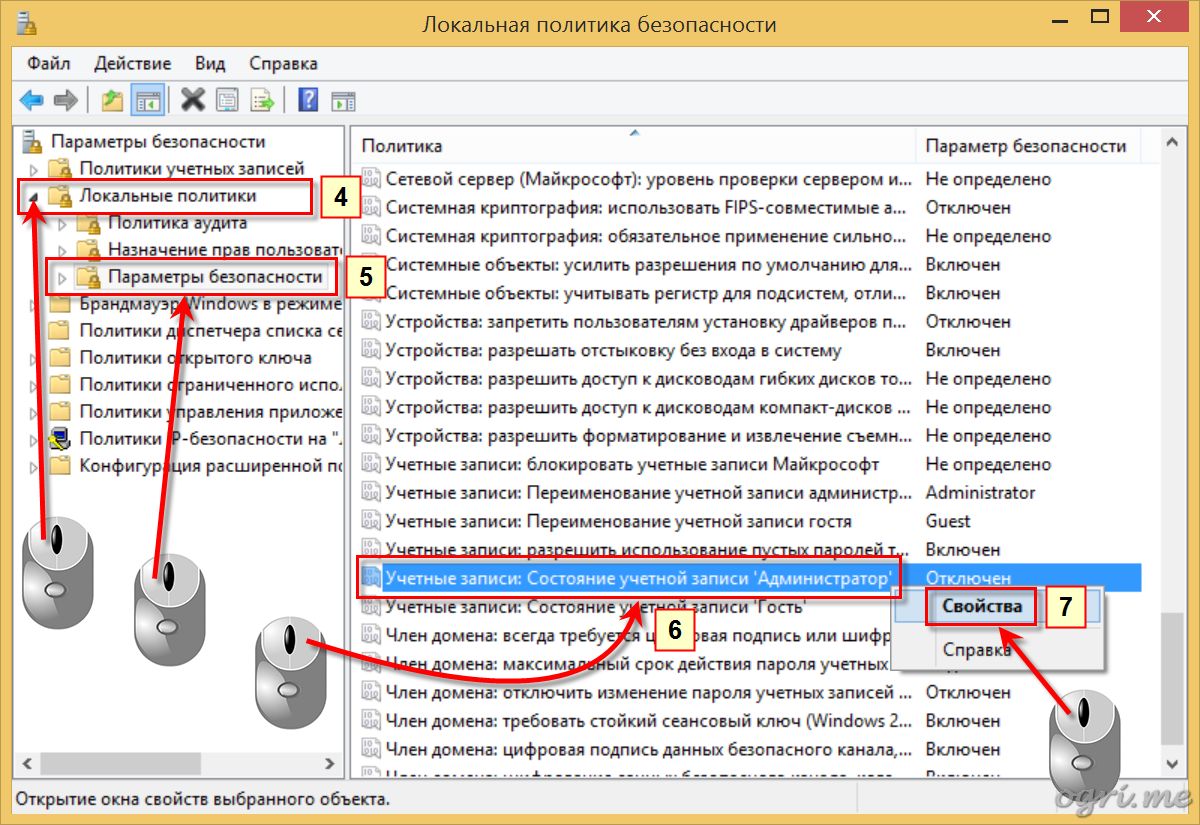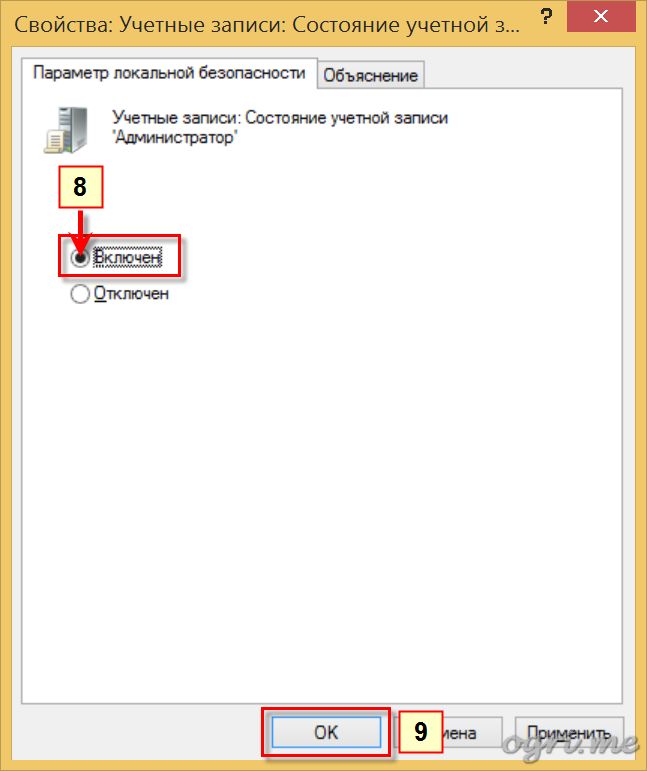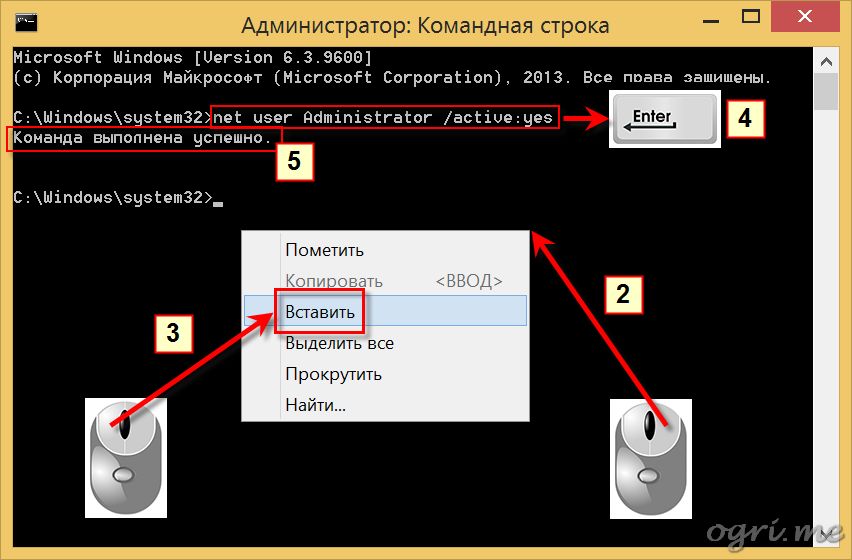Как вы знаете, при установке Windows 10, система просит создать учетную запись пользователя и предоставляет этой учетной записи права локального администратора. Однако, в процессе установки Windows создается еще один скрытый встроенный аккаунт Администратор (Administrator), который по соображениям безопасности отключен. В этой статье мы поговорим о встроенной записи администратора Windows 10, для чего она нужна, как ее включить, заблокировать и сбросить пароль.
Содержание:
- Встроенный аккаунт Administrator Windows
- Как включить встроенную учетную запись администратора в Windows 10?
- Пропали права администратора Windows
Встроенный аккаунт Administrator Windows
Аккаунт Administrator создается при установке Windows автоматически и используется для инициализации системы. Затем этот аккаунт отключается и пользователю предлагается создать собственную учетную запись, которая добавляется в локальную группу Administrators.
Учётная запись встроенного администратора имеет полные, не ограниченные права на компьютере. На эту учету не распространяется действие UAC (User Account Control), а все программы выполняются без запроса UAC (в этом ее важное отличие от пользовательских учетных записей с правами администратора). Встроенный Administrator в Windows в какой-то степени похож на root в Linux – у него есть максимальные права в системе (не System, конечно, но близкие).
Для встроенного администратора Windows можно включить UAC, для этого используйте параметр политик User Account Control: Admin Approval Mode for the Built-in Administrator account.
По умолчанию в Windows 10 и Windows Server 2016 встроенный Administrator отключен. Этот аккаунт нельзя удалить или исключить из группы Администраторы.
Если вы загружаете Windows в безопасном режиме или режиме восстановления, аккаунт администратора включается автоматически.
В целях безопасности желательно переименовать аккаунт встроенного администратора. Это можно сделать вручную, с помощью LAPS или параметра GPO Accounts: Rename administrator account в секции Computer Configuration -> Policies -> Windows Settings -> Security Settings -> Local Policies -> Security Options.
Переименование аккаунта администратора несколько снижает риск его использования злоумышленниками или подбора пароля, но главная проблема в том, что его SID не меняется, что упрощает подбор. У встроенного аккаунта администратора всегда известный идентификатор безопасности SID S-1-5-domain-500.
Совет. По-умолчанию пароль Администратора не задан (пустой).
Важно. Microsoft не рекомендует держать учетную запись Administrator включенной (активной), а тем более работать из-под нее постоянно. Включать учетную запись “Администратор” нужно только в случае крайней необходимости для выполнения конкретной задачи или траблшутинга. Ни в коем случае не используйте его для автовхода в Windows.
Как включить встроенную учетную запись администратора в Windows 10?
Рассмотрим несколько простых способов включения встроенной учетной записи администратора в Windows 10.
Быстрее и проще всего активировать учетную запись администратора из командной строки (или консоли PowerShell), запущенной с повышенными привилегиями.
Для этого, выполните команду:
net user administrator /active:yes
The command completed successfully.
Как мы уже говорили ранее, в современных версиях Windows у аккаунта администратора не задан пароль. Если на компьютер действует доменная политика сложности паролей, при включении аккаунта администратора вы можете увидеть сообщение:
The password does not meet the password policy requirements. Check the minimum password length, password complexity and password history requirements.
В этом случае перед включением аккаунта администратора нужно установить для него пароль:
net user administrator *
Рекомендуем использовать достаточно сложный и надежный пароль, можете сгенерировать его (пароль нужно будет указать дважды).
Если предыдущая команда пишет, что пользователь не найден “The user name could not be found”, скорее всего аккаунт администратора на компьютере переименован.
Вы можете определить, как на вашем компьютере называется аккаунт встроенного администратора по его известному SID (в конце он обязательно содержит -500). Воспользуйтесь командой:
wmic useraccount where "SID like 'S-1-5-%-500'" get name
В этом примере используется русская версия Windows 10, поэтому встроенный аккаунт администратора называется “Администратор”.
Чтобы включить его, выполните:
net user Администратор/active:yes
Либо вы можете вывести список всех локальных учетных записей:
net user
Если при попытке включить встроенного администратора Windows вы получаете ошибку Отказ в доступе (
System error 5 has occurred. Access is denied
), убедитесь, что консоль cmd.exe или powershell.exe запущена с правами администратора. Также проверьте, что ваша учетная запись входит в группу локальных администраторов компьютера.
Выведите список групп, в которых состоит ваш аккаунт:
whoami /all
В этом примере пользователь user1 не состоит в локальной группе Administrators, поэтому у него нет прав на включение аккаунта администратора.
Вывести список пользователей в группе локальных администраторов в Windows можно так:
net localgroup administrators
или
net localgroup администраторы
В данном примере в группу Administrators добавлены только два аккаунта. Если вы не знаете пароль ни для одного из них, значит у вас нет прав администратора на компьютере. Чтобы включить аккаунт встроенного администратора и предоставить своей учетной записи права локального админа, смотрите следующий раздел статьи.
Примечание. Рассмотренный способ активации встроенного администратора из командной строки будет работать во всех версиях Windows 10. Другие способы, описанные ниже, не применимы к домашним редакциям Win 10, в которых отсутствует оснастки управление компьютером и пользователями (
compmgmt.msc
и
lusrmgr.msc
) и редактор локальной групповой политики (gpedit.msc).
Откройте MMC оснастку Local Users and Groups, набрав в строке поиска или командой строке
lusrmgr.msc
. В окне консоли разверните раздел Users. Откройте свойства учетной записи с именем Администратор и снимите чекбокс Account is Disabled (Учетная запись отключена). Сохраните изменения.
Учетная запись администратора теперь включена. В этой же консоли можно изменить его пароль, выбрав в контекстном меню Set Password.
Можно включить встроенную учетную запись администратора через локальную GPO. Откройте редактор локальной групповой политики
gpedit.msc
(или редактор локальной политик безопасности —
secpol.msc
). Перейдите в раздел Computer Configuration -> Windows Settings -> Security Settings -> Local Policies -> Security Options. Найдите и отредактируйте политику Accounts: Administrator account status (Учетные записи. Состояние учетной записи ‘Администратор’), переведя ее в состояние Enable.
Обновите настройки групповых политик командой:
gpupdate /force
или просто перезагрузите компьютер.
После включения учетной записи администратора любым из рассмотренных способов, она будет отображаться на экране входа в систему Windows.
Чтобы отключить аккаунт встроенного администратора, воспользуйтесь командой строкой:
net user administrator /active:no
или так:
net user администратор /active:no
Если вы включили администратора через политику Accounts: Administrator account status, придется ее отключить (или полностью сбросить все настройки локальной GPO).
Пропали права администратора Windows
Бывают ситуации, когда вы случайно заблокировали свою учетную запись пользователя с правами администратора. Рассмотрим, как в этом случае включить встроенного администратора или добавить свой аккаунт в группу локальных админов, когда невозможно войти в Windows.
Вам нужно загрузить ваш компьютер с LiviCD (но не диска восстановления MSDaRT) или установочного диска с Windows 10. Проще всего создать загрузочную USB флешку с установочным образом Windows 10 с помощью Media Creation Tool.
На экране начала установки Windows нажмите
Shift + F10
. Откроется командная строка.
Теперь вам нужно определить на каком диске находится ваша Windows. Запустите
diskpart
и выполните
list vol
.
В моем примере видно, что Windows находится на диске C:. Именно эту букву диска я буду использовать в следующих командах. Чтобы завершить diskpart, наберите
exit
Выполните следующие команды, чтобы создать копию файла utilman.exe (апплет Центра специальных возможностей) и заменить его исполняемым файлом cmd.exe:
copy c:windowsSystem32utilman.exe c:
copy c:windowsSystem32cmd.exe c:windowsSystem32utilman.exe
Перезагрузите компьютер:
wpeutil reboot
Выполните обычную загрузку Windows. На экране входа в систему (со списком учетных записей) нажмите сочетание Win+U.
Откроется окно командной строки с правами System. Чтобы добавить свою учетную запись в группу локальных администраторов, включить встроенного администратора Windows и сбросить его пароль, выполните команды:
net localgroup administrators user1 /add
net user Administrator /active:yes
net user administrator *
Теперь вы можете зайти на компьютер под Administrator или своим аккаунтом, которому назначены права локального админа.
Не забудьте вернуть оригинальный файл utilman.exe на место. Еще раз загрузитесь с установочного диска и выполните команду:
copy c:utilman.exe c:windowsSystem32utilman.exe
|
0 / 0 / 0 Регистрация: 05.08.2011 Сообщений: 4 |
|
|
1 |
|
Ни одна учетная запись компьютера не имеет статуса «администратор»05.08.2011, 15:56. Показов 21577. Ответов 23
Добрый день.
__________________
0 |
|
78 / 40 / 0 Регистрация: 08.03.2011 Сообщений: 185 |
|
|
05.08.2011, 20:00 |
2 |
|
avtorytet, Можно.Например,через оснастку «Локальные пользователи и группы»
0 |
|
Почетный модератор 28037 / 15768 / 981 Регистрация: 15.09.2009 Сообщений: 67,753 Записей в блоге: 78 |
|
|
05.08.2011, 20:09 |
3 |
|
C:windowssystem32 — найти cmd.exe, прав кноп мышь — запустить от имени администратора. Добавлено через 2 минуты
1 |
|
78 / 40 / 0 Регистрация: 08.03.2011 Сообщений: 185 |
|
|
05.08.2011, 20:56 |
4 |
|
magirus, Не исключено…Тогда дедовским методом — в «Безопасном режиме»
0 |
|
0 / 0 / 0 Регистрация: 05.08.2011 Сообщений: 4 |
|
|
05.08.2011, 21:14 [ТС] |
5 |
|
C:windowssystem32 — найти cmd.exe, прав кноп мышь — запустить от имени администратора. Етим способом не получается — пишет «Отказано в доступе» Добавлено через 5 минут Можно.Например,через оснастку «Локальные пользователи и группы» Подскажите, пожалуйста, как попасть в «оснастку»
0 |
|
0 / 0 / 0 Регистрация: 05.08.2011 Сообщений: 4 |
|
|
05.08.2011, 21:16 [ТС] |
6 |
|
Вот изображение Миниатюры
0 |
|
Почетный модератор 28037 / 15768 / 981 Регистрация: 15.09.2009 Сообщений: 67,753 Записей в блоге: 78 |
|
|
05.08.2011, 21:18 |
7 |
|
панель управления — учетные записи….
прав кноп мышь — запустить от имени администратора. вы точно сделали так? Добавлено через 51 секунду Добавлено через 1 минуту
дедовским методом — в «Безопасном режиме» можно попробовать,
0 |
|
0 / 0 / 0 Регистрация: 05.08.2011 Сообщений: 4 |
|
|
05.08.2011, 21:19 [ТС] |
8 |
|
Точно. Пробовал несколько раз.
0 |
|
Почетный модератор 28037 / 15768 / 981 Регистрация: 15.09.2009 Сообщений: 67,753 Записей в блоге: 78 |
|
|
05.08.2011, 21:26 |
9 |
|
тогда еще один способ — скачиваем ERD Commander (образ) V 6.5 записыаем на болванку, ставим приоритет загрузки с СД (ДВД) — грузимся — правим то что надо…
0 |
|
78 / 40 / 0 Регистрация: 08.03.2011 Сообщений: 185 |
|
|
06.08.2011, 06:57 |
10 |
|
Mr Kruk Пуск — Панель управления — Администрирование — Управление компьютером — Локальные пользователи — Группы — Администраторы(или любую из 15 видов) — Добавить — Добавляешь свою учётку в необходимую тебе группу,либо: Дополнительно — Поиск (ищешь в полученном списке нужную учётку)-ОК-ОК-…
0 |
|
0 / 0 / 0 Регистрация: 11.03.2012 Сообщений: 6 |
|
|
11.03.2012, 18:23 |
11 |
|
Добрый вечер! идентичная проблема. и также «отказ в доступе». При попытке запуска от имени администратора вылезает окошко, где предлагается от контроля учетных записей выбрать ДА и ввести пароль администратора, или же НЕТ. Так вот, НЕТ выбрать можно, а ДА нельзя (оно засветлённое). Так же лазил по форумам и хотел отключить вылезание этого запроса через реестр меняя значение с 1 на 0, но в редактировании реестра так же было отказано системой. Уже и не знаю что еще можно сделать. Встроенного админа также невозможно активировать, как и нельзя создать новую учетную запись. Даже восстановление не возможно запустить…На всё вылезает это злосчастное окно (ДА НЕТ). Помогите же люди добрые!
0 |
|
Модератор 15158 / 7745 / 727 Регистрация: 03.01.2012 Сообщений: 31,816 |
|
|
11.03.2012, 18:29 |
12 |
|
Mangust163,
Даже восстановление не возможно запустить — имеете в виду откат системы? В безопасном режиме система грузится? В нём доступ к правам учёток есть?
1 |
|
511 / 60 / 3 Регистрация: 20.01.2011 Сообщений: 387 |
|
|
11.03.2012, 18:47 |
13 |
|
хотел отключить вылезание этого запроса через реестр меняя значение с 1 на 0 в безопасном режиме или эрд командером
1 |
|
0 / 0 / 0 Регистрация: 11.03.2012 Сообщений: 6 |
|
|
11.03.2012, 18:58 |
14 |
|
о, да! в безопасном режиме через учетную запись Администратор смог переустановить полномочия! спасибо за это! Но, собственно, дело вот в чем. Изначально было желание восстановить настройки доступа и безопасности в своей админской учетной записи по умолчанию из-за определенных возникших проблем (при запуске Mozilla выскакивает окошечко где пишется что он уже запущен, хотя в процессах его нет; 2-я — это не стало возможности просматривать изображения, в просмотрщике вылезает сообщение » Средство просмотра изображений Windows не может открыть изображение, так как нет разрешения на доступ к расположению файла». Что я могу в этом случае сделать? Во второй учетной записи с обычным доступом всё в порядке, нет проблем.
0 |
|
Модератор 15158 / 7745 / 727 Регистрация: 03.01.2012 Сообщений: 31,816 |
|
|
11.03.2012, 19:05 |
15 |
|
хотя в процессах его нет Галочка «показать процессы всех пользователей» стоит?
нет разрешения на доступ к расположению файла». Открыть в папке, являющейся местом расположения файла, вкладку Безопасность и проверить права учётки, из которой открываете файл
0 |
|
0 / 0 / 0 Регистрация: 11.03.2012 Сообщений: 6 |
|
|
11.03.2012, 19:28 |
16 |
|
галочка стоит, и даже если закрыть процесс у другого пользователя, ничего не выходит. также не получается запустить программу 64x (Mozilla), тоже самое сообщение вылазиет. На счет изображений, зашел и выставил все галочки(полный доступ). там три учетки (Админ, моя учетка, моя учетка/Админ) короче на всех трёх выставил все галки. Ничего не изменилось. Все эти головняки начались когда я что-то где-то налазил в политике безопасности. поэтому и думал, что можно как-нибудь сделать умолчания.
0 |
|
511 / 60 / 3 Регистрация: 20.01.2011 Сообщений: 387 |
|
|
11.03.2012, 19:46 |
17 |
|
Mangust163, так покажите скрин (свойства) этого файла который вы не можете открыть файл-свойства-безопасность-дополнительно-действующие разрешения-выбрать-дополнительно- поиск выбирайте себя,жмите ок
0 |
|
Модератор 15158 / 7745 / 727 Регистрация: 03.01.2012 Сообщений: 31,816 |
|
|
11.03.2012, 19:54 |
18 |
|
Раз в политике налазил, там и надо исправлять…
0 |
|
0 / 0 / 0 Регистрация: 11.03.2012 Сообщений: 6 |
|
|
11.03.2012, 21:19 |
19 |
|
во общем в той учетной записи своей не могу даже точечный рисунок сделать. правый клик—создать—Новую папку только могу создать( с админским щитом слева) больше ничего там нет. Пишу-то с другой, нормально рабочей учетной записи…. короче прибавилось гемора. Добавлено через 2 минуты
Раз в политике налазил, там и надо исправлять… что именно-то? может в безопасном режиме от уч.записи Администратор удалить эту учетную запись и создать новую? Добавлено через 1 час 7 минут
0 |
|
Модератор 15158 / 7745 / 727 Регистрация: 03.01.2012 Сообщений: 31,816 |
|
|
12.03.2012, 11:48 |
20 |
|
Mangust163, Дык, а почему из админской учетки не открыть политики и не снять ограничения безопасности у потерпевшей учётки? Конечно, можно и удалить… Но сначала — создай новую учетку (а то при удалении старой пропадёт всё из папки профиля, вместе с самой папкой — в общем, всё из библиотек, и настройки прог, и настройки рабочего стола…), потом копируй из старого профиля в новый всё, что тебе дорого, а уже потом удаляй старый профиль. И не забудь папки и файлы в файлопомойках, созданные старым профилем, «переписать на» новый (сделать его владельцем)
1 |
|
IT_Exp Эксперт 87844 / 49110 / 22898 Регистрация: 17.06.2006 Сообщений: 92,604 |
12.03.2012, 11:48 |
|
Помогаю со студенческими работами здесь При установке Windows создалась учетная запись «гость» Как переименовать учётную запись «Администратор»?» 1) До сетевого ресурса… Проверить истинность: «Строго одна из логических переменных a, b и c не имеет значение false» Вывести на экран одно из сообщений: «Уравнение имеет два действительных корня», «Уравнение имеет один корень», «Уравнение не имеет действительных корн «Исчезла» учётная запись
Искать еще темы с ответами Или воспользуйтесь поиском по форуму: 20 |
Множество пользователей, привыкших к Windows XP, после перехода на Семерку или Восьмерку удивляются: а зачем там нужна опция запуска от имени администратора, если моя учетка и так админская. Дело в том, что разработчики Microsoft не дали обычным пользовательским аккаунтам, даже со статусом «Администратор», полных прав (как это было в XP), чтобы предотвратить полноправный запуск программ, в числе которых могут оказаться проникшие в систему вредоносные. Да и сам пользователь, если он недостаточно продвинутый, может наворотить невесть чего в системе, если не ограничить его в правах запуска системных команд. Для продвинутых же имеется особая учетная запись с именем «Администратор», являющаяся по сути Супер Администратором, в которой все эти ограничения сняты. Но, в отличие от WinXP, по умолчанию она неактивна. Есть несколько способов включить суперадминский аккаунт, и я здесь попробую их изложить подробно и с кликабельными картинками.
Внимание:
- Предлагаемые к рассмотрению методы работают для всех перечисленных в заголовке ОС. Единственное отличие — в шаге 1 способа 3, но по нему имеется отдельная статейка, о чем я ниже и упоминаю. Скриншоты сделаны в Windows 8.1.
- Способы 1 и 2 применимы только для Windows 7 Professional, Enterprise и Ultimate, поскольку в Starter edition и обеих домашних версиях нужные оснастки недоступны. Для Windows 8/8.1 Pro и Enterprise все три способа работают на ура, а вот в «базовых» редакциях первые две методики не подходят по той же причине, что и для Семерки. Способ 3 годится для всех версий (исключая, разумеется, Windows RT и RT 8.1).
- Также для Win8/8.1 все действия проводятся на PC в интерфейсе рабочего стола старыми добрыми методами — через клавиатуру и мышь. Metro-интерфейс не использую.
Предисловие на этом окончено. Он сказал: «Поехали!» и взмахнул рукой.
Способ 1. Через оснастку «Локальные пользователи и группы» | «Local Users and Groups».
- Нажав и удерживая клавишу Windows, нажмите клавишу R (Win+R). Откроется диалог Выполнить | Run.
- В поле Открыть | Open введите команду lusrmgr.msc.
- Кликните на кнопку OK или нажмите Enter.
- В левой панели кликните на папке Пользователи | Users. В центральной панели откроется список учетных записей вашей системы.
- Кликните правым кликом на аккаунте Администратор | Administrator.
- Во всплывшем меню выберите пункт Свойства | Properties.
- Оставаясь во вкладке Общие | General, снимите флажок в чекбоксе Отключить учетную запись | Account is disabled.
- Кликните на кнопку OK или нажмите Enter.
Откроется окно, содержащее вышеупомянутую оснастку.
Откроется диалог Свойства: Администратор | Administrator Properties. В нем:
Способ 2. Воспользоваться оснасткой «Локальная политика безопасности» | «Local Security Policy».
- Нажав и удерживая клавишу Windows, нажмите клавишу R (Win+R). Откроется диалог Выполнить | Run.
- В поле Открыть | Open введите команду secpol.msc.
- Кликните на кнопку OK или нажмите Enter.
- В левой панели кликните на треугольничек слева от папки Локальные политики | Local Policies (или просто — двойной клик на самой папке). Откроется список подпапок раздела. Такой же список появится и в правой панели.
- Кликните на пункт Параметры безопасности | Security options в левой панели (или двойным кликом — на такой же в правой). Теперь в правой панели должен открыться список политик.
- Найдите в этом списке пункт Учетные записи: Состояние учетной записи ‘Администратор’ | Accounts: Administrator account status. Кликните на нем правым кликом.
- Во всплывшем меню выберите пункт Свойства | Properties.
- Оставаясь во вкладке Параметр локальной безопасности | Local Security Setting, выберите статус Включен | Enabled.
- Кликните на кнопку OK или нажмите Enter.
Откроется диалог Локальная политика безопасности | Local Security Policy.
Откроется диалог свойств аккаунта ‘Администратор’. В нем:
Способ 3. Через командную строку окна консоли.
- Откройте окно командной строки (консоли команд) с правами администратора. Поскольку используется оно часто, да к тому же в 7 и 8/8.1 доступ к нему осуществляется по-разному, я сделал по этому вопросу отдельное мини-руководство. См. статью Как открыть окно командной строки с правами администратора в Windows 7, 8 и 8.1.
- Кликните правым кликом в любом месте окна консоли.
- В открывшемся меню выберите Вставить | Paste.
- Нажмите Enter.
- Должно появиться сообщение Команда выполнена успешно | The command completed successfully.
Теперь в командной строке нужно ввести следующую команду:
Для русской ОС: net user Администратор /active:yes
Для английской ОС: net user Administrator /active:yes
(Здесь на скриншоте не русские Винды, а английские с русским MUI. Именно поэтому имя аккаунта введено на английском.)
Чтобы не вводить вручную всю команду, вы можете скопировать ее в буфер обмена прямо из статьи, а затем выполнить несколько шагов в соответствии со скриншотом:
- Для деактивации учетной записи Администратора в синтаксисе команды просто измените значение флажка active с yes на no.
- Заодно из той же командной строки можно сменить пароль Администратора, воспользовавшись командой
Пара примечаний:
net user Administrator password
с соответствующими флагами.
Итак, задача, вынесенная в заголовок, выполнена одним из предложенных способов. Если теперь выйти из системы или перезагрузиться, на экране приветствия наряду с обычными пользовательскими записями появится и учетка «Администратор». Логиньтесь в нее и чувствуйте себя хозяином операционной системы.
Случаи, когда работа из учетной записи Супер Администратора может быть полезна, описаны в других статьях этого сайта. Например, для включения Windows Mail в тех же ОС.
И в заключение хочу отметить одну важную вещь. Один из часто задаваемых вопросов: а не стоит ли использовать учетку Админа как свой основной аккаунт? Ответ здесь — категорическое НЕТ. Причины изложены в начале этой статьи. Поэтому пользуйтесь этой опцией только в случаях, когда некая проблема не решается из обычной учетной записи.
Добавить комментарий
В Windows 10 есть встроенная учетная запись «Администратор». Она скрыта по умолчанию. Это сделано из соображений безопасности, для того чтобы неопытный пользователь не смог навредить системе. Или чтобы злоумышленники не могли получить физический доступ к ПК и украсть важные документы.
Зачем активировать Администратора
Среднестатистическому юзеру учетная запись «Администратор», как правило, не нужна, но может и понадобиться в следующих случаях:
- во время работы в системе невозможно выполнить какие-то манипуляции с программами или настройками;
- из-за вредоносной активности пользовательская учётная запись потеряла права администратора;
- для отладки системы, если вирусы натворили дел;
- не удаляется какое-то вредоносное приложение;
- забыл пароль от Windows 10;
- в момент установки и финальной настройки операционной системы появляются ошибки.
Способы активации администратора будут отличаться в зависимости от обстоятельств:
- если есть доступ к системе;
- доступа нет: вход в Windows 10 по каким-то причинам невозможен.
Примечание: для успешного выполнения всех действий, описанных в этой статье (кроме последнего пункта), ваша учетная запись должна обладать правами администратора.
Способ №1: через командную строку
Самый простой и быстрый способ активировать администратора — это воспользоваться командной строкой. Следуем пошаговой инструкции:
- Запускаем «Диспетчер задач» с помощью комбинации клавиш Ctrl+Shift+Esc.
- Кликаем по кнопке «Файл» и в выпадающем списке выбираем «Создать задачу».
- Пишем в диалоговом окне — cmd.
- Отмечаем галочкой пункт «Создать задачу с правами администратора».
- Теперь вводим в консоль всего одну команду — net user Администратор /active:yes.
- Подтверждаем действие клавишей Enter, и видим сообщение о том, что команда выполнена успешно.
Примечание: если у вас англоязычная версия Windows 10, то имя учётной записи пишем на английском — Administrator.
- Для отключения используем команду — net user Администратор /active:no
Имя встроенной учётной записи может отличаться. Возможно, вы (или кто-то из домочадцев) по неопытности или незнанию изменили его ранее. Тогда на экране появится ошибка.
- Выполняем команду — net user, чтобы узнать правильное написание администратора.
- Здесь смотрим: в столбце слева записи 1 и 2 — это служебные записи. Есть ещё запись «Гость», по умолчанию она тоже неактивна, и ваша локальная учётная запись. Остаётся встроенная по умолчанию — вставляем её имя в команду и кликаем Enter.
Если имя встроенной учётной записи состоит из двух слов и более, то его необходимо заключить в кавычки.
Способ №2: через Windows PowerShell
Улучшенная консоль Windows PowerShell. Это не совсем командная строка — это среда исполнения и язык программирования, который позволяет выполнять в системе массу интересного и полезного.
- Открываем контекстное меню «Пуск» кликом правой клавишей мыши по кнопке и выбираем пункт Windows PowerShell (Администратор).
- Пишем здесь команду — Enable-LocalUser -Name «Администратор».
Скопировать и вставить команду можно с помощью комбинаций клавиш Ctrl+C (копировать) Ctrl+V (вставить).
- Для деактивации — Disable-LocalUser -Name «Администратор».
Способ №3: через редактор локальной групповой политики
Этот способ выполняет ту же функцию. Но действия будут несколько иными.
Примечание: оболочка редактора локальной групповой политики доступна только в редакциях Windows 10 Pro, Enterprise, Education.
- Запускаем приложение «Выполнить». В Windows 10 его можно открыть через поиск, прописав в нем запрос «Выполнить». Вместо поиска можно воспользоваться комбинацией клавиш Win+R.
- Пишем в диалоговом окне приложения команду — gpedit.msc и кликаем OK.
Затем последовательно разворачиваем ветку в левой панели.
- Открываем «Конфигурация компьютера».
- Далее открываем раздел «Конфигурация Windows».
- В ней разворачиваем список и раскрываем Параметры безопасности.
- После — Локальные политики.
- Выполняем клик левой клавишей мыши на папке Параметры безопасности.
- В центральной части окна ищем файл — «Учётные записи: Состояние учётной записи ‘Администратор’» — состояние параметра безопасности «Отключён».
- Кликаем дважды по этому параметру и переключаем маркер в положение «Включен».
- Нажимаем «Применить» и OK.
- Таким же путём отключаем его, когда он будет не нужен. Переключаем маркер в положение «Отключён».
Способ №4: через локальную политику безопасности
Данный метод похож на способ из предыдущей инструкции.
- Здесь нам понадобится команда — secpol.msc.
- Запускаем программу локальной политики безопасности с помощью утилиты «Выполнить».
- Здесь проходим по пути — «Локальные политики»/«Параметры безопасности».
- Находим в списке параметр — Учетные записи: Состояние учетной записи ‘Администратор’ — и включаем его двойным кликом по строчке. Выбираем необходимый пункт.
- Не забываем применить изменения.
Способ №5: через локальные пользователи и группы
Включить встроенную учётную запись можно через приложение «Локальные пользователи и группы».
- Для запуска утилиты нам снова понадобится утилита «Выполнить».
- Используем команду — lusrmgr.msc.
- Кликаем по папке «Пользователи».
- Видим здесь все наши учетные записи, кроме учётной записи Microsoft. Кликаем по учётной записи «Администратор» правой клавишей мыши, чтобы вызвать контекстное меню.
- Выбираем здесь «Свойства» (или выполняем двойной клик по записи).
- Здесь мы можем задать ему полное имя, описание, а также включить запись, убрав галочку с пункта «Отключить учётную запись».
- Задать или убрать пароль. См. также: как убрать пароль при входе в Windows 10.
- После внесения изменений не забываем нажимать кнопку «Применить» и OK.
- Проверяем, появилась ли запись через меню «Пуск».
Способ №6: не выполняя вход в среду Windows 10
Если по каким-то причинам вы не можете выполнить вход в систему (например, забыли пароль), то чтобы включить администратора и попасть в систему, нам понадобится образ Windows 10. Загрузочная флешка должна быть такой же редакции, что и у нас. Нужно запустить консоль командной строки на экране блокировки (как это сделать, подробно расписано в статье «Сброс пароля Windows 10»).
- Выбираем, какой способ больше подходит. Выполняем все инструкции и после перезагрузки, когда запустится командная строка, пишем там команду — net user Администратор /active:yes
- Закрываем консоль и перезагружаем компьютер. Такой способ не сработает, если ранее кто-то (или вы случайно) изменил имя записи или задал пароль.
В статье про сброс пароля Windows 10 подробно рассказано, как сбросить пароль. Так что не всё потеряно.
Однажды меня буквально спас этот способ, когда я в течение двух дней пыталась установить Windows 10 на виртуальную машину. Образ был загружен с официального сайта, да и компьютер соответствовал системным требованиям, но в момент настройки региона появилась ошибка OOBEREGION, за ней OOBESETTING и далее по списку.
Пропуск шага или попытка повторить установку не давали результата. Помогла активация встроенной учётной записи и сброс настроек контроля учётных записей. В конце концов, установка системы была выполнена. Но работа осуществлялась через «Администратора». После я создала локальную учётную запись, а встроенную скрыла. Такая проблема встречалась в октябрьской сборке Windows 10 (версия 1809).
Заключение
Стоит быть предельно внимательным при работе со встроенной учётной записью «Администратор». Она по умолчанию отключена не просто так. Эта запись имеет неограниченные права в системе. На нее не распространяется действие «Контроль учётных записей», когда мы вручную подтверждаем запуск того или иного приложения в системе. Из-за невнимательности можно случайно удалить какой-то важный файл и снести систему напрочь.
Важно: крайне не рекомендуется использовать эту учетную запись в качестве основного профиля пользователя и держать ее активной.
Включайте эту запись только, если другими способами решить сложившуюся проблему не получается. А после решения проблемы обязательно отключите её, чтобы кто-то не смог взломать ваш аккаунт и украсть важные данные.
Post Views: 1 162
Встроенная учетная запись Администратор в Windows 10

В этой инструкции подробно о том, как активировать скрытую учетную запись Администратор Windows 10 в различных ситуациях. Также будет рассмотрено, как отключить встроенную учетную запись администратора.
Отмечу, что если вам просто нужен пользователь с правами администратора, то правильные способы создать такого пользователя описаны в материалах Как создать пользователя Windows 10, Как сделать пользователя администратором в Windows 10.
Включение скрытой учетной записи Администратора в обычных условиях
Под обычными условиями далее понимается: вы можете зайти в Windows 10, и ваша текущая учетная запись также имеет права администратора на компьютере. При данных условиях, активация встроенной учетной записи не представляет никаких проблем.
- Запустите командную строку от имени Администратора (через меню правого клика по кнопке «Пуск»), есть и другие способы открытия командной строки Windows 10.
- В командной строке введите net user Администратор /active:yes (если у вас англоязычная система, а также на некоторых «сборках» используйте написание Administrator) и нажмите Enter.
- Готово, можно закрыть командную строку. Учетная запись администратора активирована.
Для входа в активированную учетную запись вы можете либо выйти из системы, либо просто переключиться на вновь активированного пользователя — и то и другое делается путем нажатия Пуск — Значок текущей учетной записи в правой части меню. Пароль для входа не требуется.
Выйти из системы также можно через правый клик по пуску — «Завершение работы или выход из системы» — «Выход».
О включении этой учетной записи Windows 10 в «необычных» условиях — в последней части статьи.
Как отключить встроенную учетную запись Администратор Windows 10
В общем случае, чтобы отключить учетную встроенную учетную запись администратора достаточно тем же способом, который описан в первой части руководства, запустить командную строку, после чего ввести ту же команду, но с ключом /active:no (т.е. net user Администратор /active:no).
Однако, часто встречающаяся в последнее время ситуация — когда такая учетная запись единственная на компьютере (возможно, это особенность каких-то нелицензионных версий Windows 10), а причина, по которой пользователь желает ее отключить — частично не работающие функции и сообщения наподобие «Microsoft Edge невозможно открыть, используя встроенную учетную запись администратора. Войдите с другой учетной записью и попробуйте еще раз».
Примечание: прежде чем выполнять описанные далее шаги, если вы продолжительное время проработали под встроенным администратором, и у вас есть важные данные на рабочем столе и в системных папках документов (изображений, видео), перенесите эти данные в отдельные папки на диске (так будет проще их потом разместить в папках «обычного», а не встроенного администратора).
В этой ситуации правильным путем решения проблемы и отключения встроенной учетной записи администратора Windows 10 будет следующий:
- Создайте новую учетную запись одним из способов, описанных в статье Как создать пользователя Windows 10 (откроется в новой вкладке) и предоставьте новому пользователю права администратора (описано в той же инструкции).
- Выйдите из текущей встроенной учетной записи Администратор и зайдите во вновь созданную — пользовательскую, а не встроенную.
- Войдя, запустите командную строку от имени администратора (используйте меню правого клика по пуску) и введите команду net user Администратор /active:no и нажмите Enter.
При этом, встроенная учетная запись администратора будет отключена, а вы сможете пользоваться обычной учетной записью, также с необходимыми правами и без ограничения функций.
Как включить встроенную учетную запись администратора, когда вход в Windows 10 невозможен
И последний возможный вариант — вход в Windows 10 невозможен по той или иной причине и вам требуется активировать учетную запись Администратор для того, чтобы произвести действия по исправлению ситуации.
В данном контексте существует два наиболее распространенных сценария, первый из которых — вы помните пароль своей учетной записи, но вход в Windows 10 почему-то не происходит (например, после ввода пароля компьютер зависает).
В данном случае возможный путь решения проблемы будет таким:
- На экране входа в систему нажмите по изображенной справа внизу кнопке «питания», затем, удерживая Shift, нажмите «Перезагрузка».
- Загрузится среда восстановления Windows Перейдите к разделу «Поиск и устранение неисправностей» — «Дополнительные параметры» — «Командная строка».
- Потребуется ввести пароль учетной записи для запуска командной строки. В этот раз вход должен сработать (если пароль, который вы помните — верный).
- После этого, используйте первый способ из этой статьи для включения скрытой учетной записи.
- Закройте командную строку и перезагрузите компьютер (или нажмите «Продолжить. Выход и использование Windows 10»).
И второй сценарий — когда пароль для входа в Windows 10 неизвестен, либо, по мнению системы, неверный, и вход невозможен по этой причине. Здесь вы можете использовать инструкцию Как сбросить пароль Windows 10 — в первой части инструкции описывается, как в данной ситуации открыть командную строку и произвести необходимые манипуляции для сброса пароля, но, в той же командной строке вы можете и активировать встроенного Администратора (хотя для сброса пароля это необязательно).
Кажется, это все, что может пригодиться на указанную тему. Если же какой-то из вариантов проблем не был мной учтен, или инструкции не удается использовать — опишите, что именно происходит в комментариях, я постараюсь ответить.
Источник
Устранение ошибки «Отказано в доступе» на компьютере под управлением Windows 10
Устраняем ошибку 5 при доступе к данным
В большинстве случаев источником ошибки являются проблемы с правами на чтение и запись данных в текущей пользовательской «учётке». Также подобное сообщение появляется при сбоях в ОС, повреждении её компонентов или записей реестра.
Способ 1: Запуск с привилегиями администратора
Если открытие исполняемого файла программы, игры либо инсталлятора приложения приводит к появлению рассматриваемой ошибки, следует попробовать запустить его от имени администратора.
- Убедитесь, что у текущей учётной записи нужные права есть. Если это не так, предоставьте или получите их.
Урок: Получение прав администратора на Windows 10
Перейдите к проблемному файлу. Выделите его, нажмите правую кнопку мыши и выберите в меню пункт «Запуск от имени администратора».
Появится всплывающее окно с запросом на разрешение, щёлкните в нём «Да».
Далее приложение или инсталлятор должны запуститься нормально.
Способ 2: Открытие доступа к каталогам
Вторая причина проблемы, которую мы сегодня рассматриваем – неполадки с правами доступа к отдельному каталогу или диску. Предоставление нужных прав покажем на примере системного диска.
Внимание! Процедура может нарушить работу компьютера, поэтому рекомендуем создать точку восстановления!
- Откройте «Этот компьютер», найдите в нём системный накопитель и кликните по нему ПКМ, затем выберите в меню пункт «Свойства».
Откройте вкладку «Безопасность». Нажмите на кнопку «Изменить» под блоком «Группы и пользователи».
Далее кликните «Добавить».
В следующем окне обратитесь к блоку «Введите имена…». Наберите на клавиатуре слово Все , после чего щёлкните «Проверить имена».
Если появилось окошко «Имя не найдено», попробуйте в графе «Введите имя объекта» вписать слово All либо имя текущей учётной записи, после чего воспользуйтесь кнопкой «ОК».
Вернувшись к утилите разрешений, убедитесь, что выделена добавленная на предыдущем шаге группа. Далее в разделе «Разрешения для группы…» отметьте все пункты в столбце «Разрешить».
Далее последовательно щёлкните «Применить» и «ОК», после чего перезагрузите компьютер.
Предоставление прав на чтение и запись системного носителя одновременно устраняет ошибку 5 как для исполняемых файлов, так и для служб, однако данная процедура небезопасна для работоспособности системы.
Способ 3: «Командная строка»
Рассматриваемая проблема может касаться только той или иной службы Виндовс. В этом случае можно воспользоваться средством «Командная строка».
- Откройте «Поиск», в котором начните вводить запрос командная строка . Выделите найденное приложение и нажмите на ссылку «Запуск от имени администратора» в правой части окна.
Последовательно введите в интерфейсе следующие команды:
net localgroup Администраторы /add networkservice
net localgroup Администраторы /add localservice
Обратите внимание! Пользователям Windows 10 с английской локализацией системы необходимо вводить Administrators вместо Администраторы!
Данный метод безопаснее предыдущего, но и применим только при отказе в доступе для служб.
Способ 4: Устранение проблем с Виндовс
Если применение всех вышеприведённых методов не принесло результата, скорее всего источником проблемы являются неполадки в самой ОС.
- Первым делом проверьте обновления – возможно, в одном из недавно установленных присутствуют баги. Если же, напротив, вы давно не обновляли систему, попробуйте загрузить актуальные апдейты.
Урок: Как установить и как удалить обновления Windows 10
Проверьте параметры антивируса – возможно, в нём активен строгий режим контроля, который не разрешает манипуляции с данными. Также стоит попробовать временно отключить защитное ПО.
Если же вы по каким-то причинам вообще не пользуетесь защитой от вирусов, рекомендуем ознакомиться со статьей по борьбе с ними — возможно, ваш компьютер стал жертвой заражения.
Подробнее: Борьба с компьютерными вирусами
Дополнительно следует проверить работоспособность системных составляющих в целом и реестра в частности.
Описанные выше рекомендации должны помочь в устранении проблемы.
Заключение
Мы рассмотрели варианты решения проблемы, при которой в Виндовс 10 появляется ошибка с кодом 5 и текстом «Отказано в доступе». Как видим, возникает она по разным причинам, из-за чего нет универсального метода устранения.
Источник
Права администратора Windows 10: как включить, удалить и настроить
Права Администратора в Windows 10 нужны пользователю для выполнения определенных действий: изменения конфигураций стандартных и установленных программ, оптимизации работы системы, доступа ко всем файлам, хранящимся на компьютере.
Как получить права администратора в Windows 10
Важно! Пользователи «домашних» версий не смогут использовать все нижеописанные доступные опции.
С помощью Командной строки
Этот способ универсальный для всех версий Windows и считается наиболее простым. Запустите Командную строку с повышенными привилегиями. В открывшемся окне введите: net user администратор /active:yes . При установленной англоязычной ОС команда прописывается следующим образом: net user administrator /active:yes .
Полезно! Для этой записи по умолчанию не установлен пароль, поэтому его стоит задать. Сделать это можно с помощью команды: net user Администратор * в Командной строке, дважды повторив ввод пароля.
Утилитой Локальная политика безопасности
В окне «Выполнить» введите команду secpol.msc .
Полезно! Альтернативный вариант запуска утилиты Локальная политика безопасности: Пуск –> Панель управления –> Администрирование.
После этого выполните следующие действия:
Откройте ветку «Локальные политики» –> Параметры безопасности –> выберите в правом окне «Учётные записи: Состояние «Администратор»»
Этот параметр по умолчанию отключен. Дважды кликните по нему и установите маркер в положение «включен».
Утилитой Управление компьютером
Запустите в окне «Выполнить» команду compmgmt.msc . В открывшемся окне в древовидном списке перейдите по пути:
Управление компьютером –> Служебные программы –> Локальные пользователи –> Пользователи –> выберите строку Администратор и дважды кликните по ней
В открывшемся окне снимите галочку с меню «Отключить учётную запись».
Видео «права администратора Windows 10»
На видео подробно показано, как включить права суперюзера с Помощью командной строки и утилиты Локальные пользователи и группы.
Источник
Here’s how to enable an administrator account in Windows 10 without admin rights / logging in
by Ivan Jenic
Passionate about all elements related to Windows and combined with his innate curiosity, Ivan has delved deep into understanding this operating system, with a specialization in drivers and… read more
Updated on January 11, 2023
Reviewed by
Alex Serban
After moving away from the corporate work-style, Alex has found rewards in a lifestyle of constant analysis, team coordination and pestering his colleagues. Holding an MCSA Windows Server… read more
- For pretty much every change you wish to make to your PC, you are asked to run the respective program as administrator.
- If the administrator account is disabled in Windows 10, you cannot log in.
- We’ll show how to enable an administrator account in Windows 10 without logging in.
- First, try to enable the admin account in Safe Mode, then head over to the CMD and Powershell command tools.
XINSTALL BY CLICKING THE DOWNLOAD FILE
This software will repair common computer errors, protect you from file loss, malware, hardware failure and optimize your PC for maximum performance. Fix PC issues and remove viruses now in 3 easy steps:
- Download Restoro PC Repair Tool that comes with Patented Technologies (patent available here).
- Click Start Scan to find Windows issues that could be causing PC problems.
- Click Repair All to fix issues affecting your computer’s security and performance
- Restoro has been downloaded by 0 readers this month.
Our Windows accounts can break for some reason or another, but one of the most inconvenient problems is the administrator account disabled on Windows 10.
Although this can be a big problem, there are a few ways to fix it. The anomaly, however, can take more than one shape. For instance, there are users who are unable to log in with a Microsoft account in Windows 10.
Others can’t log in as administrators in Windows 10 and finally, there are those who simply can’t log into Windows 10 at all.
Let’s quickly review the most common issues reported by members of the Windows community worldwide:
- Accidentally disabled administrator account Windows 10
- Administrator account disabled access denied, locked out – You can’t login as administrator in Windows 10.
- Lenovo, Asus, HP laptop administrator account disabled
- Local admin account disabled Windows 10
- Administrator account disabled after reset, Sysprep
- Administrator account disabled after Windows 10 upgrade
- Account disabled by server administrator website – Administrator account disabled Windows Server 2012, 2016
- Administrator account disabled Windows 11, Windows 7
Why is the built-in administrator account disabled?
According to the users, when they try to log in to Windows 10, they see their Administrator account, but when they click it, there’s no input field to enter a password.
Instead, they get a message saying that Your account has been disabled. Please see your system administrator. This can happen because of faulty updates, corruption, or even accidental manipulations.
Now, there are several ways in which you can make yourself an administrator in Windows 10, including:
- Command Prompt
- Regedit (for Windows 10 Home versions)
- PowerShell
- Group Policy Editor
- Safe Mode
We will show you exactly how to enable an administrator account in Windows 10 without admin rights or logging in.
How do I fix disabled administrator account in Windows 10?
- Why is the built-in administrator account disabled?
- How do I fix disabled administrator account in Windows 10?
- 1. Enable administrator account in Windows 10 Safe Mode
- 2. Use lusrmgr.msc to fix the problem
- 3. Use Command Prompt to enable the Administrator account
- 4. Use Group Policy Editor
- 5. Enable hidden administrator account from PowerShell
- 6. Create a new user account
1. Enable administrator account in Windows 10 Safe Mode
- On the login screen, click the Power button. Press and hold the Shift key and choose Restart from the menu.
- If you can’t get to the login screen, restart your PC a few times during the boot sequence until you start the Automatic Repair process.
- Now, select Troubleshoot > Advanced options > Startup Settings.
- Click the Restart button. Once your computer restarts, you’ll be presented with a list of options.
- Press the appropriate key to select the desired version of Safe Mode. In our opinion, it’s best to use Enable Safe Mode with Networking.
If your administrator account is disabled, you might be able to fix it by going to Safe Mode.
Safe Mode is a special section of Windows that runs with default settings, and even if your administrator account is disabled, you should be able to access Safe Mode.
If Safe Mode won’t work at first, don’t worry, we got a few tips you can try. After that, you should be able to open the Windows 10 Safe mode administrator.
2. Use lusrmgr.msc to fix the problem
In order to do this, you will need to access Windows 10 as another user or through Safe Mode. If you cannot access Windows 10 in any way, skip this solution.
- Press Windows Key + R, type lusrmgr.msc and press Enter to run it.
- Lusrmgr should open. Click on Users and double-click on the problematic account.
- When Properties windows open, make sure that Account is a disabled option isn’t checked.
- Click Apply and OK to save the changes and restart your computer.
After doing that, you should be able to access your administrator account again.
3. Use Command Prompt to enable the Administrator account
- On the login screen press and hold the Shift key and then click on Restart. This should boot you to advanced boot.
- From there you need to click Troubleshoot > Advanced options > Command Prompt.
- When Command Prompt opens, type the following line and press Enter to run it:
net user administrator /active:yes
- Restart your computer and see if the issue is resolved.
If this doesn’t work, you can try the following:
Some PC issues are hard to tackle, especially when it comes to corrupted repositories or missing Windows files. If you are having troubles fixing an error, your system may be partially broken.
We recommend installing Restoro, a tool that will scan your machine and identify what the fault is.
Click here to download and start repairing.
Follow steps 1 and 2 to open the Command Prompt. After Command Prompt has started you need to do the following:
- In the Command Prompt type regedit and press Enter. This should start Registry Editor.
- When Registry Editor starts, click on the HKEY_LOCAL_MACHINE key in the left pane.
- Now click the File from the menu bar and click on Load Hive.
- Open the drive where Windows 10 is installed (by default it should be C, but it might be different) and go to the following path:
C:WindowsSystem32config - Select the SAM file and click on Open.
- In the Load Hive dialog type REM_SAM and click OK.
- In the left pane of Registry Editor, go to the following key:
HKEY_LOCAL_MACHINESAMSAMDomainsAccountsUsers0001F4 - In the right pane of the 000001F4 key, double-click on the F binary value.
- In line 0038, change 11 to 10 and click OK.
- Close Registry Editor and Command Prompt.
- Click Continue to start Windows 10 again.
After making these changes, your administrator account should become enabled once again.
- Fix Can’t Run CMD as Administrator in 7 Easy Steps
- Fix Please Login with Administrator Privileges and Try Again
- 6 Ways to Fix Run as Administrator Not Working in Windows
- Fix: An Administrator Has Blocked You From Running This App
- Repair User Profile in Windows 10 [Check & Fix Corruption]
4. Use Group Policy Editor
- Press Windows Key + R and enter gpedit.msc. Press Enter or click OK.
- When Group Policy Editor opens, navigate to: Computer Configuration > Windows Settings > Security Settings > Local Policies > Security Options.
- In the right pane, double click Accounts: Administrator account status.
- When the Properties window opens, select Enabled and click Apply and OK.
If you have a disabled administrator account on your PC, you might be able to fix the problem by making a few changes in Group Policy Editor.
We have to mention that this tool isn’t available in Home versions of Windows by default, but there’s a way to enable it.
Make sure to check our tips on how to enable Group Policy Editor in the Home version of Windows 10.
After doing that, the hidden administrator account will be enabled and you’ll be able to access it without any problems.
5. Enable hidden administrator account from PowerShell
- Start PowerShell as administrator. To do that, simply press Windows Key + X shortcut and choose PowerShell (Admin) from the menu.
- If PowerShell isn’t available, you can start it by pressing Windows Key + S and entering powershell in the Search field.
- Right-click Windows PowerShell from the list and choose Run as administrator.
- When PowerShell starts, enter:
Enable-LocalUser -Name "Administrator" - After doing that, the administrator account should become available and you’ll be able to access it
- If you need to disable the administrator account, you can do it using the following command:
Disable-LocalUser -Name "Administrator"
Another way to enable a disabled administrator account is to use PowerShell.
If you’re not familiar, PowerShell is a command-line tool similar to Command Prompt, but unlike Command Prompt, it comes with some advanced features.
Keep in mind that this command might not work if you’re using a non-English version of Windows.
6. Create a new user account
- Press Windows Key + I to open the Settings app.
- Now navigate to the Accounts section.
- Select Family & other people from the menu on the left. In the right pane, click Add someone else to this PC.
- Click I don’t have this person’s sign-in information.
- Now choose to Add a user without a Microsoft account.
- Enter the desired name and click Next.
Now you just need to convert the new account to the administrator account. To do that, follow these steps:
- Go to Settings > Accounts.
- Go to Family & other people in the left pane. In the right pane, select the new account and click Change account type.
- Now change the Account type to Administrator and click on OK.
If your administrator account is disabled, you might be able to fix the problem by creating a new user account. Now, if Windows does not allow you to add a new user account, make sure you check our solutions.
After doing that, you should be able to log in to the new account without any problems.
That’s all, you now know how to fix the administrator account disabled issue on Windows 10.
If you have any comments or questions, just reach out to the comments below.
Still having issues? Fix them with this tool:
SPONSORED
If the advices above haven’t solved your issue, your PC may experience deeper Windows problems. We recommend downloading this PC Repair tool (rated Great on TrustPilot.com) to easily address them. After installation, simply click the Start Scan button and then press on Repair All.
Newsletter
Here’s how to enable an administrator account in Windows 10 without admin rights / logging in
by Ivan Jenic
Passionate about all elements related to Windows and combined with his innate curiosity, Ivan has delved deep into understanding this operating system, with a specialization in drivers and… read more
Updated on January 11, 2023
Reviewed by
Alex Serban
After moving away from the corporate work-style, Alex has found rewards in a lifestyle of constant analysis, team coordination and pestering his colleagues. Holding an MCSA Windows Server… read more
- For pretty much every change you wish to make to your PC, you are asked to run the respective program as administrator.
- If the administrator account is disabled in Windows 10, you cannot log in.
- We’ll show how to enable an administrator account in Windows 10 without logging in.
- First, try to enable the admin account in Safe Mode, then head over to the CMD and Powershell command tools.
XINSTALL BY CLICKING THE DOWNLOAD FILE
This software will repair common computer errors, protect you from file loss, malware, hardware failure and optimize your PC for maximum performance. Fix PC issues and remove viruses now in 3 easy steps:
- Download Restoro PC Repair Tool that comes with Patented Technologies (patent available here).
- Click Start Scan to find Windows issues that could be causing PC problems.
- Click Repair All to fix issues affecting your computer’s security and performance
- Restoro has been downloaded by 0 readers this month.
Our Windows accounts can break for some reason or another, but one of the most inconvenient problems is the administrator account disabled on Windows 10.
Although this can be a big problem, there are a few ways to fix it. The anomaly, however, can take more than one shape. For instance, there are users who are unable to log in with a Microsoft account in Windows 10.
Others can’t log in as administrators in Windows 10 and finally, there are those who simply can’t log into Windows 10 at all.
Let’s quickly review the most common issues reported by members of the Windows community worldwide:
- Accidentally disabled administrator account Windows 10
- Administrator account disabled access denied, locked out – You can’t login as administrator in Windows 10.
- Lenovo, Asus, HP laptop administrator account disabled
- Local admin account disabled Windows 10
- Administrator account disabled after reset, Sysprep
- Administrator account disabled after Windows 10 upgrade
- Account disabled by server administrator website – Administrator account disabled Windows Server 2012, 2016
- Administrator account disabled Windows 11, Windows 7
Why is the built-in administrator account disabled?
According to the users, when they try to log in to Windows 10, they see their Administrator account, but when they click it, there’s no input field to enter a password.
Instead, they get a message saying that Your account has been disabled. Please see your system administrator. This can happen because of faulty updates, corruption, or even accidental manipulations.
Now, there are several ways in which you can make yourself an administrator in Windows 10, including:
- Command Prompt
- Regedit (for Windows 10 Home versions)
- PowerShell
- Group Policy Editor
- Safe Mode
We will show you exactly how to enable an administrator account in Windows 10 without admin rights or logging in.
How do I fix disabled administrator account in Windows 10?
- Why is the built-in administrator account disabled?
- How do I fix disabled administrator account in Windows 10?
- 1. Enable administrator account in Windows 10 Safe Mode
- 2. Use lusrmgr.msc to fix the problem
- 3. Use Command Prompt to enable the Administrator account
- 4. Use Group Policy Editor
- 5. Enable hidden administrator account from PowerShell
- 6. Create a new user account
1. Enable administrator account in Windows 10 Safe Mode
- On the login screen, click the Power button. Press and hold the Shift key and choose Restart from the menu.
- If you can’t get to the login screen, restart your PC a few times during the boot sequence until you start the Automatic Repair process.
- Now, select Troubleshoot > Advanced options > Startup Settings.
- Click the Restart button. Once your computer restarts, you’ll be presented with a list of options.
- Press the appropriate key to select the desired version of Safe Mode. In our opinion, it’s best to use Enable Safe Mode with Networking.
If your administrator account is disabled, you might be able to fix it by going to Safe Mode.
Safe Mode is a special section of Windows that runs with default settings, and even if your administrator account is disabled, you should be able to access Safe Mode.
If Safe Mode won’t work at first, don’t worry, we got a few tips you can try. After that, you should be able to open the Windows 10 Safe mode administrator.
2. Use lusrmgr.msc to fix the problem
In order to do this, you will need to access Windows 10 as another user or through Safe Mode. If you cannot access Windows 10 in any way, skip this solution.
- Press Windows Key + R, type lusrmgr.msc and press Enter to run it.
- Lusrmgr should open. Click on Users and double-click on the problematic account.
- When Properties windows open, make sure that Account is a disabled option isn’t checked.
- Click Apply and OK to save the changes and restart your computer.
After doing that, you should be able to access your administrator account again.
3. Use Command Prompt to enable the Administrator account
- On the login screen press and hold the Shift key and then click on Restart. This should boot you to advanced boot.
- From there you need to click Troubleshoot > Advanced options > Command Prompt.
- When Command Prompt opens, type the following line and press Enter to run it:
net user administrator /active:yes
- Restart your computer and see if the issue is resolved.
If this doesn’t work, you can try the following:
Some PC issues are hard to tackle, especially when it comes to corrupted repositories or missing Windows files. If you are having troubles fixing an error, your system may be partially broken.
We recommend installing Restoro, a tool that will scan your machine and identify what the fault is.
Click here to download and start repairing.
Follow steps 1 and 2 to open the Command Prompt. After Command Prompt has started you need to do the following:
- In the Command Prompt type regedit and press Enter. This should start Registry Editor.
- When Registry Editor starts, click on the HKEY_LOCAL_MACHINE key in the left pane.
- Now click the File from the menu bar and click on Load Hive.
- Open the drive where Windows 10 is installed (by default it should be C, but it might be different) and go to the following path:
C:WindowsSystem32config - Select the SAM file and click on Open.
- In the Load Hive dialog type REM_SAM and click OK.
- In the left pane of Registry Editor, go to the following key:
HKEY_LOCAL_MACHINESAMSAMDomainsAccountsUsers0001F4 - In the right pane of the 000001F4 key, double-click on the F binary value.
- In line 0038, change 11 to 10 and click OK.
- Close Registry Editor and Command Prompt.
- Click Continue to start Windows 10 again.
After making these changes, your administrator account should become enabled once again.
- Fix Can’t Run CMD as Administrator in 7 Easy Steps
- Fix Please Login with Administrator Privileges and Try Again
- 6 Ways to Fix Run as Administrator Not Working in Windows
- Fix: An Administrator Has Blocked You From Running This App
- Repair User Profile in Windows 10 [Check & Fix Corruption]
4. Use Group Policy Editor
- Press Windows Key + R and enter gpedit.msc. Press Enter or click OK.
- When Group Policy Editor opens, navigate to: Computer Configuration > Windows Settings > Security Settings > Local Policies > Security Options.
- In the right pane, double click Accounts: Administrator account status.
- When the Properties window opens, select Enabled and click Apply and OK.
If you have a disabled administrator account on your PC, you might be able to fix the problem by making a few changes in Group Policy Editor.
We have to mention that this tool isn’t available in Home versions of Windows by default, but there’s a way to enable it.
Make sure to check our tips on how to enable Group Policy Editor in the Home version of Windows 10.
After doing that, the hidden administrator account will be enabled and you’ll be able to access it without any problems.
5. Enable hidden administrator account from PowerShell
- Start PowerShell as administrator. To do that, simply press Windows Key + X shortcut and choose PowerShell (Admin) from the menu.
- If PowerShell isn’t available, you can start it by pressing Windows Key + S and entering powershell in the Search field.
- Right-click Windows PowerShell from the list and choose Run as administrator.
- When PowerShell starts, enter:
Enable-LocalUser -Name "Administrator" - After doing that, the administrator account should become available and you’ll be able to access it
- If you need to disable the administrator account, you can do it using the following command:
Disable-LocalUser -Name "Administrator"
Another way to enable a disabled administrator account is to use PowerShell.
If you’re not familiar, PowerShell is a command-line tool similar to Command Prompt, but unlike Command Prompt, it comes with some advanced features.
Keep in mind that this command might not work if you’re using a non-English version of Windows.
6. Create a new user account
- Press Windows Key + I to open the Settings app.
- Now navigate to the Accounts section.
- Select Family & other people from the menu on the left. In the right pane, click Add someone else to this PC.
- Click I don’t have this person’s sign-in information.
- Now choose to Add a user without a Microsoft account.
- Enter the desired name and click Next.
Now you just need to convert the new account to the administrator account. To do that, follow these steps:
- Go to Settings > Accounts.
- Go to Family & other people in the left pane. In the right pane, select the new account and click Change account type.
- Now change the Account type to Administrator and click on OK.
If your administrator account is disabled, you might be able to fix the problem by creating a new user account. Now, if Windows does not allow you to add a new user account, make sure you check our solutions.
After doing that, you should be able to log in to the new account without any problems.
That’s all, you now know how to fix the administrator account disabled issue on Windows 10.
If you have any comments or questions, just reach out to the comments below.
Still having issues? Fix them with this tool:
SPONSORED
If the advices above haven’t solved your issue, your PC may experience deeper Windows problems. We recommend downloading this PC Repair tool (rated Great on TrustPilot.com) to easily address them. After installation, simply click the Start Scan button and then press on Repair All.
Newsletter
Как заставить Windows 10 распознавать администратора?
Щелкните имя правой кнопкой мыши (или значок, в зависимости от версии Windows 10) текущей учетной записи, расположенный в верхней левой части меню «Пуск», затем нажмите «Изменить настройки учетной записи». Появится окно настроек. Если под именем учетной записи вы увидите слово «Администратор», то это учетная запись администратора.
Как мне включить свой компьютер в качестве администратора?
Откройте меню «Пуск» и выберите «Мой компьютер». Выберите Локальный диск (C :), а затем откройте папку Program Files. В программе Program Files найдите папку для вашей игры. Щелкните правой кнопкой мыши значок папки с игрой и выберите «Свойства».
…
Запуск от имени администратора (компьютер)
- Windows XP.
- Виндовс 7/Виста.
- Виндовс 8/8.1.
- ОС Windows 10.
Почему моя учетная запись Windows не является администратором?
Если ваш тип учетной записи не является администратором, тогда вы не можете войти в систему как администратор, если не знаете пароль имени пользователя для другой учетной записи на компьютере, который является администратором. Если вы не являетесь администратором, вы можете попросить администратора изменить тип вашей учетной записи.
Как исправить проблемы с администратором?
Как я могу исправить ошибку администратора отказано в доступе?
- Проверьте свой антивирус.
- Отключить контроль учетных записей пользователей.
- Попробуйте запустить приложение от имени администратора.
- Запустите проводник Windows от имени администратора.
- Измените владельца каталога.
- Убедитесь, что ваша учетная запись добавлена в группу администраторов.
Как мне предоставить себе полные разрешения в Windows 10?
Вот как стать владельцем и получить полный доступ к файлам и папкам в Windows 10.
- БОЛЬШЕ: Как использовать Windows 10.
- Щелкните правой кнопкой мыши файл или папку.
- Выберите пункт Свойства.
- Перейдите на вкладку «Безопасность».
- Нажмите Дополнительно.
- Нажмите «Изменить» рядом с именем владельца.
- Нажмите Дополнительно.
- Нажмите Найти сейчас.
Как исправить права администратора в Windows 10?
Проблемы с правами администратора в окне 10
- ваш профиль пользователя.
- Щелкните правой кнопкой мыши свой профиль пользователя и выберите «Свойства».
- Перейдите на вкладку «Безопасность» в меню «Группа или имена пользователей», выберите свое имя пользователя и нажмите «Изменить».
- Установите флажок «Полный доступ» в разделе «Разрешения для аутентифицированных пользователей» и нажмите «Применить» и «ОК».
Как мне войти в систему как локальный администратор?
Например, чтобы войти в систему как локальный администратор, просто введите. Администратор в поле Имя пользователя. Точка — это псевдоним, который Windows распознает как локальный компьютер. Примечание. Если вы хотите войти в систему локально на контроллере домена, вам необходимо запустить компьютер в режиме восстановления служб каталогов (DSRM).
Как мне сделать себя администратором с помощью CMD?
Использовать командную строку
На главном экране запустите окно «Выполнить» — нажмите клавиши клавиатуры Wind + R. Введите «cmd» и нажмите ввод. В окне CMD введите «сетевой пользователь администратор / активный»:да». Вот и все.
Использование политик безопасности
- Активируйте меню «Пуск».
- Введите secpol. …
- Перейдите в Параметры безопасности> Локальные политики> Параметры безопасности.
- Учетные записи политики: статус учетной записи администратора определяет, включена ли учетная запись локального администратора. …
- Дважды щелкните политику и выберите «Включено», чтобы включить учетную запись.
По какой-то причине наши учетные записи Windows могут сломаться, но одной из самых неудобных проблем является отключенная учетная запись администратора в Windows 10 .
Хотя это может быть большой проблемой, есть несколько способов ее исправить.
Как исправить отключенную учетную запись администратора в Windows 10
Многие пользователи сообщали о проблемах с отключенной учетной записью администратора. Это может быть большой проблемой, поскольку вы вообще не сможете войти в свою учетную запись.
Чтобы помочь вам с этой проблемой, в этой статье мы рассмотрим следующие проблемы:
- Включите учетную запись администратора Windows 10 без входа в систему, домашнюю версию, regedit, без прав администратора. Существует несколько способов включить учетную запись администратора в Windows 10. Это можно сделать без входа в систему с помощью командной строки. Вы также можете включить учетную запись администратора в домашней версии Windows с помощью regedit.
- Включить учетную запись администратора Powershell, командную строку, групповую политику. Существует несколько способов включить учетную запись администратора в Windows 10, и, если вы разбираетесь в технологиях, вы можете сделать это в считанные минуты, используя Powershell или командную строку. Кроме того, вы также можете включить учетную запись администратора, изменив групповую политику.
- Отключенная учетная запись администратора. Безопасный режим. Если вы не можете получить доступ к своей учетной записи в обычном режиме, вы можете обойти эту проблему с помощью безопасного режима.
- Ваша учетная запись администратора была отключена Windows 10 — это еще одна распространенная ошибка, которая может появиться на вашем компьютере. Однако вы сможете исправить эту ошибку, воспользовавшись одним из наших решений.
- Включить доступ к учетной записи администратора запрещен, заблокирован — многие пользователи сообщили, что они заблокированы из своей учетной записи. Если это произойдет, вы получите сообщение «Отказано в доступе» при каждой попытке доступа к своей учетной записи.
По словам пользователей, когда они пытаются войти в Windows 10, они видят свою учетную запись администратора, но когда они щелкают по ней, нет поля ввода для ввода пароля.
Вместо этого они получают сообщение «Ваша учетная запись отключена. Пожалуйста, обратитесь к системному администратору ». Это может быть довольно проблематично, но есть несколько доступных решений.
Узнайте все, что нужно знать об учетной записи администратора и как вы можете включить / отключить ее прямо здесь!
Решение 1 — Войдите в безопасный режим
Если ваша учетная запись администратора отключена, вы можете исправить ее, перейдя в безопасный режим .
Безопасный режим — это специальный раздел Windows, который работает с настройками по умолчанию, и даже если ваша учетная запись администратора отключена, вы должны иметь доступ к безопасному режиму.
Чтобы войти в безопасный режим, вам необходимо сделать следующее:
- На экране входа нажмите кнопку питания . Нажмите и удерживайте клавишу Shift и выберите « Перезагрузить» из меню. Если вы не можете получить доступ к экрану входа в систему, перезагрузите компьютер несколько раз во время загрузки, пока не начнете процесс автоматического восстановления .
- Теперь выберите Устранение неполадок> Дополнительные параметры> Параметры запуска . Теперь нажмите кнопку « Перезагрузить» .
- Как только ваш компьютер перезагрузится, вам будет представлен список опций. Нажмите соответствующую клавишу, чтобы выбрать нужную версию безопасного режима. По нашему мнению, лучше всего использовать опцию № 5, Включить безопасный режим с сетью .
После этого должен запуститься безопасный режим. Как только вы войдете в безопасный режим, вы сможете применить некоторые из наших решений, чтобы снова включить свою учетную запись администратора.
Безопасный режим не работает в Windows 10? Не паникуйте! Вот как можно решить проблему!
Решение 2. Используйте lusrmgr.msc, чтобы решить проблему
Для этого вам необходимо получить доступ к Windows 10 как другой пользователь или через безопасный режим. Если вы не можете получить доступ к Windows 10, пропустите это решение.
- Нажмите клавиши Windows + R и, введите lusrmgr.msc и нажмите Enter, чтобы запустить его.
- Lusrmgr должен открыться. Нажмите « Пользователи» и дважды щелкните проблемный аккаунт.
- Когда окна свойств открыты, убедитесь, что учетная запись отключена, не отмечен. Нажмите Apply и OK, чтобы сохранить изменения и перезагрузить компьютер.
После этого вы снова сможете получить доступ к своей учетной записи администратора.
Решение 3. Используйте командную строку для активации учетной записи администратора
- На экране входа нажмите и удерживайте клавишу Shift, а затем нажмите « Перезагрузить» . Это должно загрузить вас для расширенной загрузки.
- Оттуда вам нужно нажать Устранение неполадок> Дополнительные параметры> Командная строка .
- Когда откроется командная строка , введите следующую строку и нажмите Enter, чтобы запустить ее:
- сетевой пользователь администратор / активный: да
- сетевой пользователь администратор / активный: да
- Перезагрузите компьютер и посмотрите, решена ли проблема.
Если это не работает, вы можете попробовать следующее:
Выполните шаги 1 и 2, чтобы открыть командную строку. После запуска командной строки вам нужно сделать следующее:
- В командной строке введите regedit и нажмите Enter . Это должно запустить редактор реестра .
- Когда редактор реестра запустится, нажмите кнопку HKEY_LOCAL_MACHINE на левой панели.
- Теперь нажмите «Файл» в строке меню и нажмите «Загрузить куст».
- Откройте диск, на котором установлена Windows 10 (по умолчанию это должен быть C, но он может отличаться) и перейдите по следующему пути:
- C: Windows System32 Config
- Выберите файл SAM и нажмите « Открыть» .
- В диалоговом окне « Загрузка куста» введите REM_SAM и нажмите « ОК» .
- В левой панели редактора реестра перейдите к следующему ключу:
- HKEY_LOCAL_MACHINE SAM SAM областей Учетные записи Users00001F4
- На правой панели клавиши 000001F4 дважды щелкните двоичное значение F.
- В строке 0038 измените 11 на 10 и нажмите ОК .
- Закройте редактор реестра и командную строку .
- Нажмите Продолжить, чтобы снова запустить Windows 10.
После внесения этих изменений ваша учетная запись администратора должна снова включиться.
Станьте экспертом по командной строке! Прочитайте наше полное руководство!
Решение 4 — Использование редактора групповой политики
Если на вашем компьютере отключена учетная запись администратора, вы можете исправить проблему, внеся несколько изменений в редактор групповой политики.
Если вы не знакомы, редактор групповой политики — это мощный инструмент, который позволяет настраивать различные политики.
Используя этот инструмент, вы можете изменять различные политики безопасности, в том числе связанные с вашей учетной записью администратора. Мы должны отметить, что этот инструмент по умолчанию недоступен в домашних версиях Windows, но есть способ включить его.
Чтобы узнать, как это сделать, обязательно ознакомьтесь с нашей статьей о том, как включить редактор групповой политики в домашней версии Windows 10 . Чтобы включить учетную запись администратора с помощью редактора групповой политики, необходимо сделать следующее:
- Нажмите Windows Key + R и введите gpedit.msc . Нажмите Enter или нажмите ОК .
- Когда откроется редактор групповой политики , перейдите к Конфигурация компьютера> Параметры Windows> Параметры безопасности> Локальные политики> Параметры безопасности . На правой панели дважды щелкните Учетные записи: статус учетной записи администратора .
- Когда откроется окно « Свойства» , выберите « Включено», нажмите « Применить» и « ОК» .
После этого скрытая учетная запись администратора будет включена, и вы сможете получить к ней доступ без каких-либо проблем.
Все еще не знаете, как редактировать в редакторе групповой политики? Не волнуйтесь, мы получили вашу пошаговую инструкцию!
Решение 5. Включите скрытую учетную запись администратора из PowerShell
Другой способ включить отключенную учетную запись администратора — использовать PowerShell .
Если вы не знакомы, PowerShell — это инструмент командной строки, похожий на командную строку, но в отличие от командной строки, он поставляется с некоторыми расширенными функциями.
Чтобы включить учетную запись администратора с помощью PowerShell, выполните следующие действия.
- Запустите PowerShell от имени администратора. Для этого просто нажмите сочетание клавиш Windows Key + X и выберите PowerShell (Admin) из меню. Если PowerShell недоступен, вы можете запустить его, нажав Windows Key + S и введя powershell в поле поиска. Щелкните правой кнопкой мыши Windows PowerShell в списке и выберите « Запуск от имени администратора» .
- Когда PowerShell запускается, введите Enable-LocalUser -Name «Администратор» и нажмите Enter .
После этого учетная запись администратора должна стать доступной, и вы сможете получить к ней доступ. Если вам нужно отключить учетную запись администратора, вы можете сделать это с помощью команды Disable-LocalUser -Name «Administrator» .
Помните, что эта команда может не работать, если вы используете неанглийскую версию Windows.
Решение 6 — Создать новую учетную запись пользователя
Если ваша учетная запись администратора отключена, вы можете решить эту проблему, создав новую учетную запись пользователя. Для этого просто выполните следующие действия:
- Нажмите клавишу Windows + I, чтобы открыть приложение «Настройки» .
- Теперь перейдите в раздел « Аккаунты ».
- Выберите « Семья и другие люди» в меню слева. На правой панели нажмите Добавить кого-то еще на этот компьютер .
- Нажмите У меня нет информации для входа этого человека .
- Теперь выберите Добавить пользователя без учетной записи Microsoft .
- Введите желаемое имя и нажмите Далее .
Теперь вам просто нужно преобразовать новую учетную запись в учетную запись администратора. Для этого выполните следующие действия:
- Перейдите в Настройки> Аккаунты .
- Перейдите в раздел Семья и другие люди на левой панели. На правой панели выберите новую учетную запись и нажмите « Изменить тип учетной записи» .
- Теперь измените тип учетной записи на Администратор и нажмите ОК .
После этого вы сможете без проблем войти в новую учетную запись.
Windows не позволит вам добавить новую учетную запись пользователя? Не бойся! Вот наше руководство, чтобы решить эту проблему!
Вот и все, теперь вы знаете, как включить учетную запись администратора в Windows 10.
Если у вас есть какие-либо комментарии или вопросы, или вы знаете какой-то другой способ решения проблемы с отключенной учетной записью администратора в Windows 10, просто обратитесь к комментариям ниже.
Примечание редактора : этот пост был первоначально опубликован в январе 2016 года и с тех пор был полностью переработан и обновлен для обеспечения свежести, точности и полноты.
ЧИТАЙТЕ ТАКЖЕ:
- Пожалуйста, войдите с правами администратора и попробуйте снова
- Случайно удалили учетную запись администратора? Вот как это исправить
- Исправлена ошибка, из-за которой учетная запись в данный момент заблокирована.
- «Мы не можем войти в ваш аккаунт» Ошибка Windows 10
- Учетная запись локального пользователя исчезает после обновления создателей [FIX]















 Создать запись «Двигатель», которая содержит элементы «Название», «Мощность», «Скорость», «Цена»
Создать запись «Двигатель», которая содержит элементы «Название», «Мощность», «Скорость», «Цена»