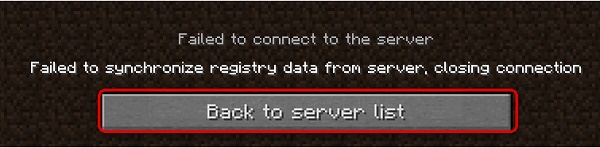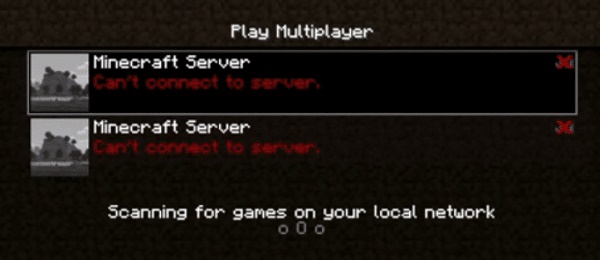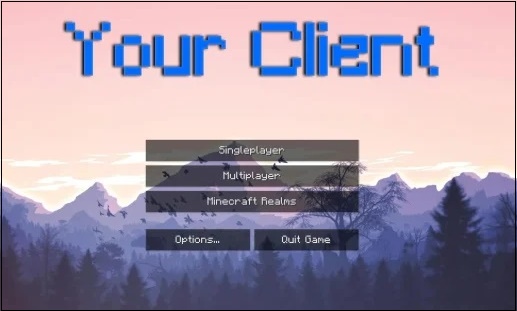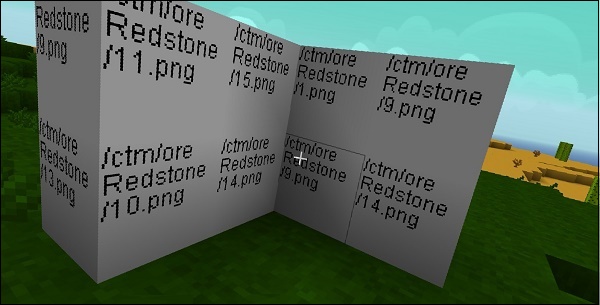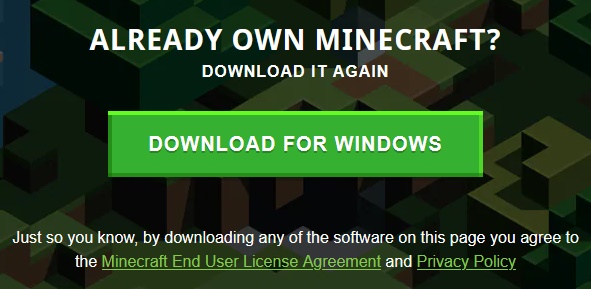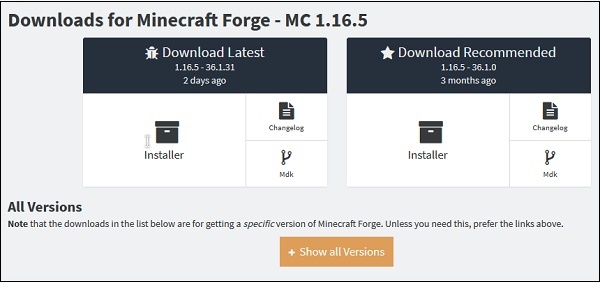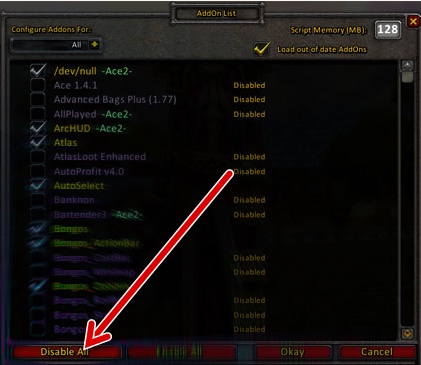Игра Minecraft не теряет своей популярности уже более 10 лет. Поэтому очень часто пользователям приходится сталкиваться со схожими проблемами и ошибками. В этой статье мы объясним, каким образом исправить проблему, если удалённый хост принудительно разорвал ваше существующее подключение во время игры в Майнкрафт. Ниже вы найдете подробные инструкции по улаживанию ситуации.
Содержание
- Способ исправить проблему подключения к хосту Minecraft
- Что делать, если удаленный хост разорвал существующее подключение
- Каким образом принудительно отключить брандмауэр
- Настройка Hamachi для игры в Майнкрафт через удаленный хост
- Обновление ядра Minecraft, чтобы исправить разрыв подключения
- Рассказываем, как обновить ядро:
- Видео-инструкция
Способ исправить проблему подключения к хосту Minecraft
Огромная популярность Minecraft сделала своего создателя Маркуса Перссона миллиардером. Получать доходы от Майнкрафта он начал еще до того, как он продал права на игру корпорации Microsoft в 2014 году.
Одним из способов заработка был платный хостинг серверов. Он осуществляется по подписке на сервис Realms. В настоящий момент существует несколько тарифов, рассчитанных на разное количество игроков.
Так как компания сама хостит сервера для вашей сессии, она берет на себя обязательство помогать игрокам со всеми возникающими проблемами. Если вы пользуетесь платным сервисом, то просто напишите в поддержку по адресу https://help.minecraft.net/hc/en-us. Подписаться на Realms Plus можно на официальном сайте игры https://www.minecraft.net/ru-ru/realms-plus.
Если упали сервера Майнкрафт, то их вскоре восстановят. В этом случае вам не потребуется совершать лишние манипуляции.
Это может быть полезным: Как сделать стойку для брони в Майнкрафт.
Что делать, если удаленный хост разорвал существующее подключение
Многие пользователи заходят в Майнкрафт через Хамачи, подключаются по LAN или Wi-Fi. Соединение в этом случае может работать нестабильно. Однако с первого раза безошибочно установить источник неполадок не получится. Вам придется попробовать разные методы по устранению неполадки «Удалённый хост принудительно разорвал существующее подключение».
Перечислим самые распространенные методы, способные исправить в Minecraft проблему с удаленным хостом, который принудительно разорвал существующее подключение.
Итак, что следует делать в сложившейся ситуации:
- Перезапустите роутер.
- Перезагрузите компьютер.
- Убедитесь, установлена ли на вашем компьютере последняя версия Java. Если вы припозднились с апдейтом, обновите ее. Для этого проверьте разрядность операционной системы и скачайте с официального сайта нужный файл.
- Проверьте наличие обновлений для ОС.
- Через специальную программу поищите апдейты для драйверов и установите себе последние версии для них.
- Используйте другую точку подключения.
- Снизьте потребление ОЗУ с 1200 на 900.
- Попробуйте установить соединение через другого провайдера.
- Смените лаунчер.
- Откройте порты.
- Отключите брандмауэр.
- Перенастройте клиент
- Обновите ядро до последней версии.
Если ничего не помогает, напишите на форум игры или в техническую поддержку провайдера. Возможно, наблюдаются проблемы с вашим интернет-соединением. В некоторых случаях проблема через некоторое время улаживается сама собой. Ничего делать не потребуется. Достаточно будет просто немного подождать.
Каким образом принудительно отключить брандмауэр
Файрвол Windows фильтрует поступающий трафик, позволяя безопасно пользоваться мировой паутиной. Однако такая защита может снижать производительность ПК, тормозить скорость интернета и ошибочно срабатывать там, где никакой угрозы не наблюдается. Иногда это мешает пользователям в онлайн-играх вроде Майнкрафта.
Чтобы справиться с этой проблемой, отключите брандмауэр Защитника Windows, если удаленный хост принудительно разрывает ваше существующее подключение к игре.
Для этого:
- Нажмите на кнопку «Пуск».
- Пропишите в поиске «брандмауэр».
- Кликните курсором на появившуюся опцию.
- На расположенной по левую сторону панели найдите пункт «Включение».
- Перейдите на следующую страницу.
- Щелкните по опции «Отключить» в разделах «Для общественной сети» и «Для частной».
Помните, что без брандмауэра компьютер уязвим к DDoS-атакам, взломам через бэкдоры и удаленный рабочий стол. Файрвол отслеживает движение трафика и мешает злоумышленникам обманывать вашу систему с помощью метода переадресации пакетов. Также брандмауэр пресечет соединение с фишинговыми сайтами, которые воруют данные от чужих банковских карт или социальных сетей.
Читайте также: Не удалось подключиться к серверу Майнкрафт — Решение.
Настройка Hamachi для игры в Майнкрафт через удаленный хост
Хамачи представляет собой ПО для построения VPN-сетей. Клиент Hamachi используется игроками в Майнкрафт для организации совместных онлайн-сессий. Чтобы вы могли хостить сервер без ошибок, эта программа нуждается в дополнительной настройке.
Рассмотрим, как отключить сжатие и шифрование в «Параметрах» Hamachi:
- Запустите файл с программой.
- Обратите внимание на левый верхний угол окна. Нажмите на название вкладки «Система».
- Выберите пункт «Параметры».
- В новом окне с левой стороны экрана найдите строчку с аналогичным названием и нажмите на нее.
- Напротив опции «Шифрование» выберите пункт «Отключено».
- Перейдите к следующей строке «Сжатие». Здесь тоже поставьте параметр «Отключено».
- Нажмите на «ОК».
- Перезапустите активную сессию, кликнув на большую клавишу «Вкл».
Все игроки обязательно должны были установить одну и ту же версию клиента Hamachi. Если это не так, то могут начаться проблемы. Если у вас стоит клиент с модами, то он должен быть инсталлирован и у всех остальных игроков. Это должно помочь исправить проблему, когда удалённый хостинг принудительно разрывает ваше существующее подключение к игре Майнкрафт.
Обновление ядра Minecraft, чтобы исправить разрыв подключения
Вам может понадобиться программа Notepad++ для того, чтобы отредактировать файлы сервера. Ее можно скачать на сайте notepad-plus-plus.org. С её помощью можно сохранять документы формата UTF-8 без символов BOM.
Рассказываем, как обновить ядро:
- Приостановите работу сервера.
- Сделайте бэкап, скопировав файлы и папки игры в отдельный каталог на компьютере. Это поможет сделать откат к предыдущей версии. Если возникнут проблемы, то так вы точно не потеряете все файлы сразу.
- Поставьте самые актуальные версии плагинов, поддерживающих нужное обновление Майнкрафт.
- Удалите ядро. Это может быть spigot.yml или файл с иным названием. Сотрите заодно все документы с аналогичной конфигурацией, расположенные в том же каталоге. Оставьте файлы для запуска, так как они не имеют привязки к определенным ядрам.
- Сотрите каталоги с мирами.
- Скачайте нужную версию Майнкрафта. К примеру, с онлайн-ресурса getbukkit.org/download/spigot. Переместите его в директорию, где лежала предыдущая версия.
- Измените имя ядра на такое название, которое вы изначально могли увидеть на исполняемом файле. Например, на server.yml или spigot.yml.
- Начните инсталляцию через исполняемый файл – например, start.bat. Если ваш документ называется start.sh, вы можете сделать это через программу WinSCP. Используйте консоль виртуального сервера. Поищите в файле запуска такие же строки, какие приведены чуть ниже на приложенной иллюстрации. Вместо spigot.jar следует подставить такое наименование ядра, которое было прежде установлено у вас на компьютере.
- Найдите в папке файл eula.txt. Откройте его. Найдите внутри этого документа строку eula=false. Поменяйте значение на true.
- Включите сервер.
- Откройте каталог Logs. Проверьте, правильно ли открылись плагины. Для этого откройте файл, который обновлялся самым последним: latest.log.
Если вы столкнетесь с ошибками вроде [Server thread/ERROR], избавьтесь от них. Причина неполадок будет указана в документе latest.log. Можно также просто избавиться от плагина, из-за которого появляются неполадки. Далее просто заходите на сервер и приступайте к игре.
Видео-инструкция
В видео будет подробно рассмотрено, каким образом исправить ошибку, когда удалённый хост принудительно разорвал существующее подключение в игре Майнкрафт.
При запуске игр мы часто сталкиваемся с различными ошибками и сбоями, которые заставляют переключить нашу вовлеченность с игрового мира в процесс поиска способов их решения. Более того, некоторые из них не просто решить. В частности, к таким ошибкам при запуске Minecraft относится и «internal exception java.io.ioexception», которая препятствует подключению ПК к внешнему серверу игры.
Содержание
- 1 Простые решения
- 2 Варианты запуска
- 3 Отключение межсетевого экрана
- 4 Установка разрешений в брандмауэре Windows
- 5 Уменьшение глубины прорисовки
Простые решения
В общем она может появиться по ряду причин и некоторые из них можно исправить простыми способами. Поэтому прежде чем перейти к более продвинутым решениям выполните следующие шаги.
Во-первых, попробуйте исправить ошибку Java.Io.Ioexception обычным перезапуском Minecraft. В противном случае перезапустите компьютер и роутер. Также нужно проверить состояние внешнего сервера Minecraft. Если эти методы не сработали, перейдите к следующим шагам.
Варианты запуска
Ошибка внутреннего исключения «internal exception java.io.ioexception удаленный хост принудительно разорвал существующее подключение» в основном происходит из-за проблем с Java. Даже если игра работает, сбой может произойти из-за проблем этой среды выполнения. Иногда программа запуска использует старую версию java, хотя в системе установлен последний ее выпуск.
В этом случае нужно заставить загрузчик Minecraft использовать последнюю версию программной среды. Для этого нужно перейти в параметры запуска и в профиле переключить путь с устаревшей версии на новую.
Отключение межсетевого экрана
Межсетевые экраны, включая брандмауэр Windows, могут сбросить подключение с внешним сервером Minecraft на этапе запуска игры. Чтобы узнать, не причастен ли он к этому событию, попробуйте отключить эту функцию безопасности.
Откройте параметры Windows нажатием на Win + I и перейдите в раздел Обновление и безопасность. На вкладке Безопасность Windows выберите раздел Брандмауэр и защита сети.
Для активной частной сети переместите переключатель в положение «Отключено». После этого попробуйте запустить игру.
Установка разрешений в брандмауэре Windows
Если продолжаете сталкиваться с ошибкой внутреннего исключения java.io.ioexception, попробуйте добавить среду в список разрешений брандмауэра.
С помощью поискового запроса перейдите в брандмауэр. На панели слева перейдите на вкладку «Разрешение взаимодействия с приложением или компонентом в брандмауэре Windows». Затем щелкните на кнопку изменения параметров.
Найдите в списке файлы Java Platform SE и разрешите им доступ по частной сети.
После перезагрузки компьютера проблема должна быть решена.
Уменьшение глубины прорисовки
С ошибкой внутреннего исключения можно столкнуться, когда Minecraft не сможет отобразить всю картинку в целом из-за низкой скорости Интернета. В этом случае уменьшите глубину прорисовки в настройках до минимально допустимого.
В настройках Майнкрафт в разделе «Настройки графики» переместите ползунок прорисовки до минимального, например, до 2-х позиций.
Если ошибка исчезла, увеличьте этот показатель на единицу, пока не достигните оптимального значения.
Ошибка «Удаленный хост принудительно разорвал существующее подключение в Майнкрафт» чаще всего возникает при возникновении проблем с интернетом и решить ее можно несколькими способами.
Как исправить ошибку «Удаленный хост принудительно разорвал существующее подключение в Майнкрафт»
Тут перечислены все возможные причины появления данной ошибки и методы ее исправления от самого простого и распространенного до самых сложных. Начните с самого верха списка и опускайтесь вниз тестируя все возможные причины.
- Перезагрузите роутер и проверьте соединение с интернетом;
- Попробуйте перезагрузить компьютер;
- Проверьте и в случае необходимости обновите Java;
- Проверьте и обновите все драйвера;
- Попробуйте подключиться к другой точке wi-fi или же сменить провайдера (например раздать интернет с телефона);
-
Диспетчер задач Запустите диспетчер задач нажав CTRL + ALT + DELETE и остановите программы которые потребляют много оперативной памяти. Тем самым вы избавитесь от возможной проблемы нехватки оперативной памяти.
- Остановите антивирус и попробуйте подключиться без него (возможно он блокирует подключение);
- Попробуйте сменить лайнчер для игры;
- Попробуйте отключить брандмауэр. Для этого нажмите Win + R и в появившемся окне введите Firewall.cpl далее нажмите «Включение и отключение брандмауэра Windows» и отключите Брандмауэр. ВАЖНО! Это может помочь вам исправить отшибку, но после отключения Брандмауэра вы станете легкой добычей для кибер преступников (DDoS атак, вирусов и т.д.).
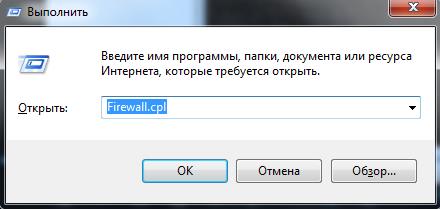
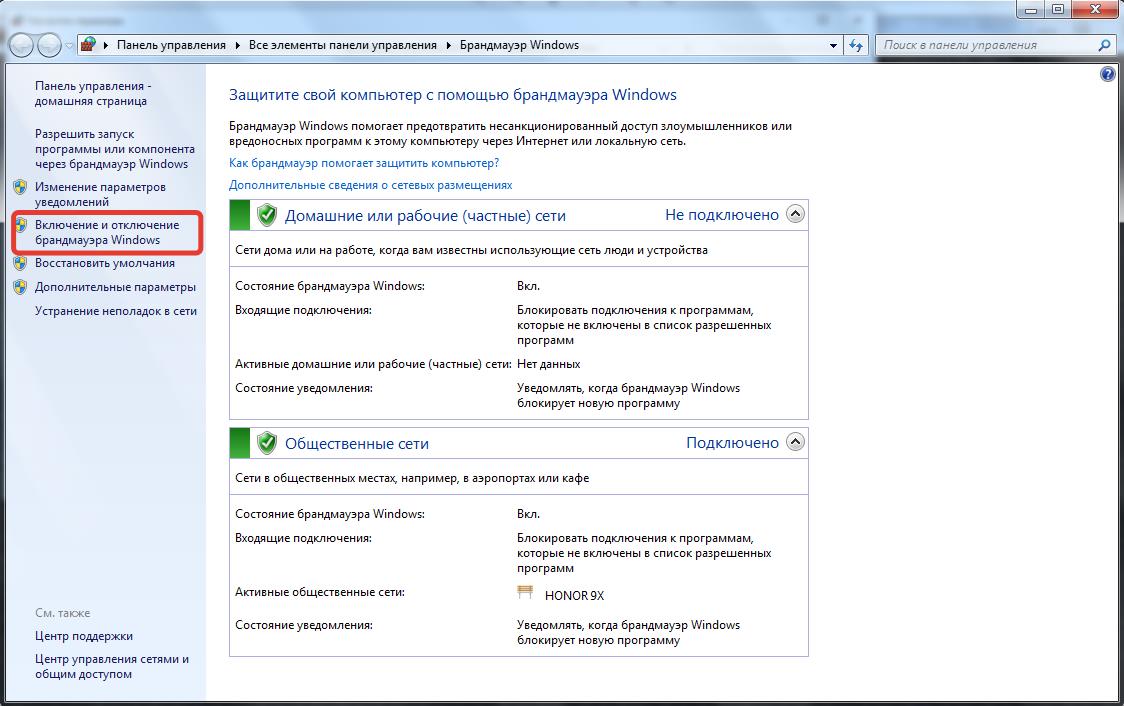
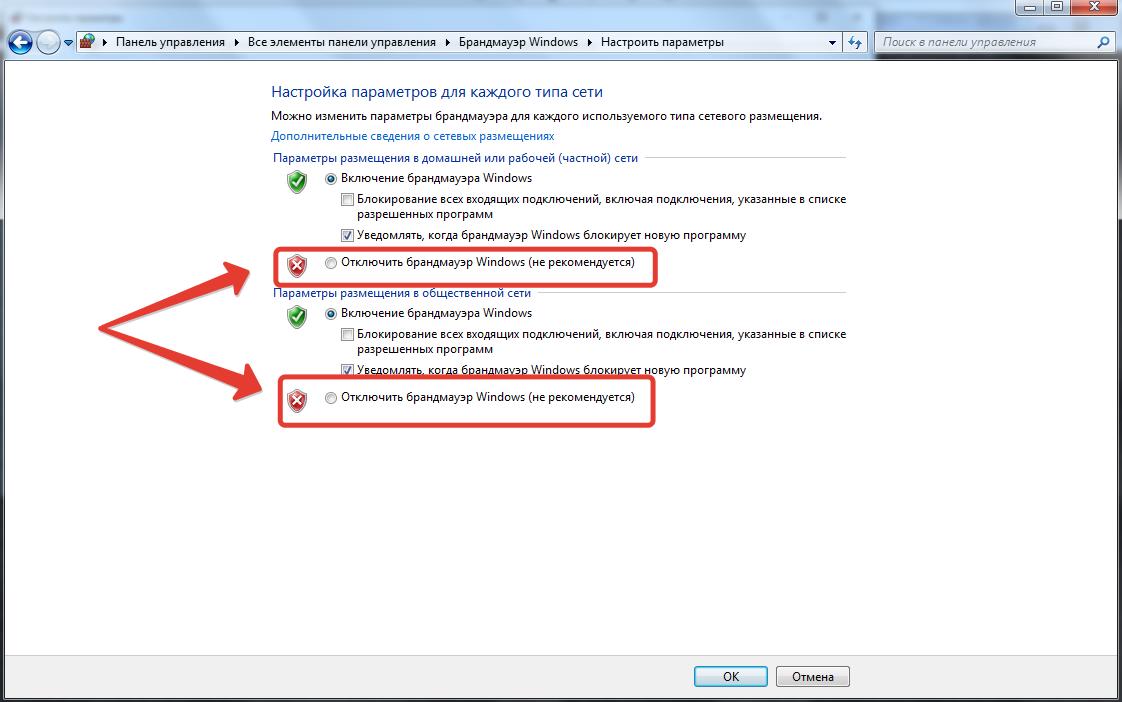
10. Попробуйте открыть порты. Для этого нажмите Win + R и в появившемся окне введите Firewall.cpl

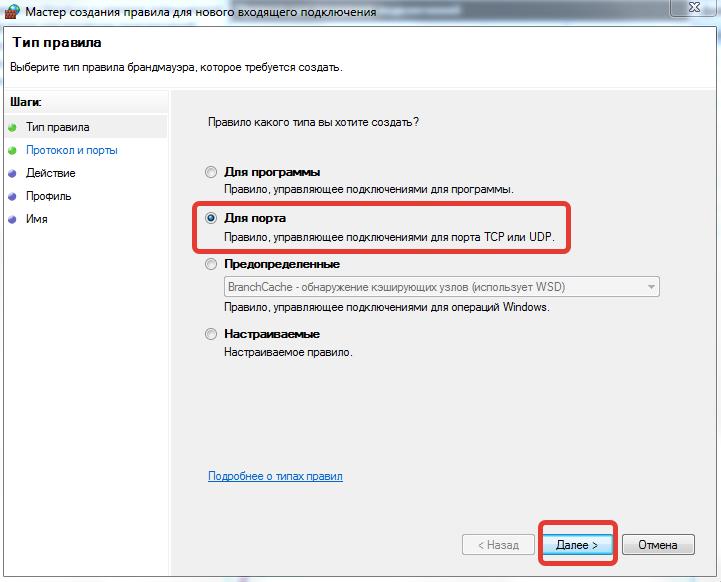
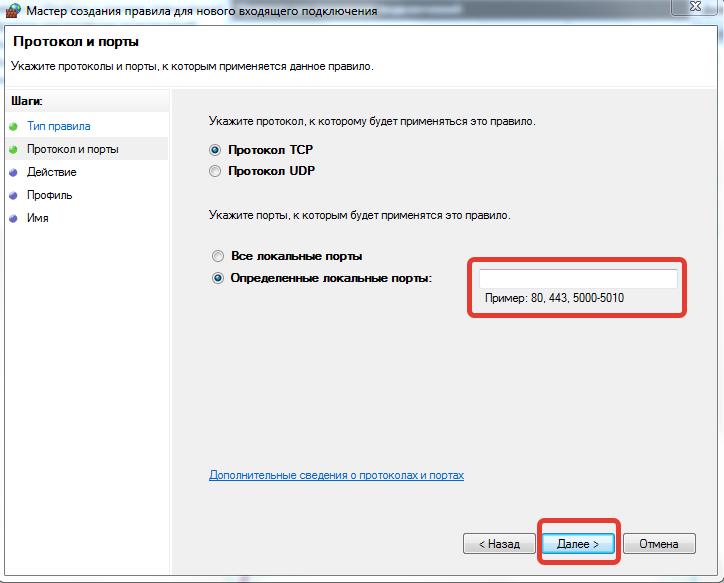
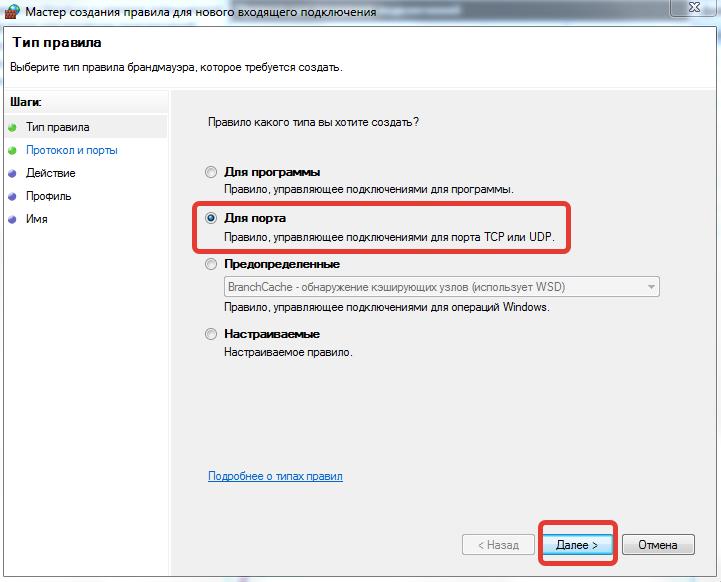
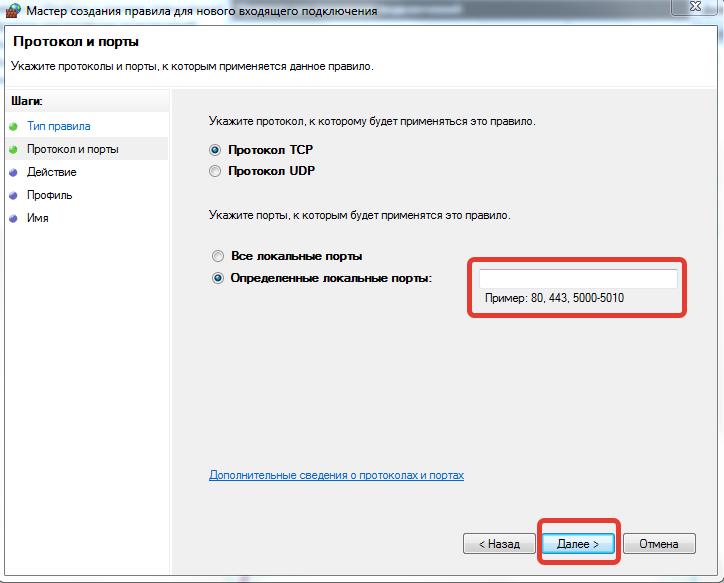
Видео инструкция
В играх и программах может появится ошибка «Удалённый хост принудительно разорвал существующее подключение». При этом нельзя подключится к серверу через браузер или игровой клиент. Что не так делает пользователь и как избежать ошибки – об этом сейчас я расскажу подробно.
Содержание
- Из-за чего пропадает связь с сервером?
- Решение ошибки в Minecraft
- Отключение Брандмауэра Windows
- Решение ошибки для Hamachi
- Не получается подключиться к серверу
- Видеоинструкция
Из-за чего пропадает связь с сервером?
Нам известно, что после появления ошибки повторная попытка подключиться ни к чему не приводит. И на экране возникает всё то же окно с оповещением. Это может происходить в отдельных случаях из-за неправильных настроек в клиенте.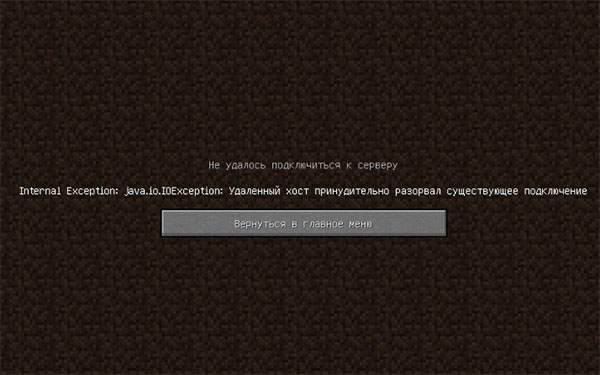
Часто эта ошибка появляется без вины пользователя. Не секрет, что неофициальные сервера являются значительно менее стабильными, чем официальные. К примеру, если в расчёт брать игру Minecraft, где эта ошибка – частое явление, игроки здесь встречают блок с уведомлением при подключении к сторонним «пиратским» серверам.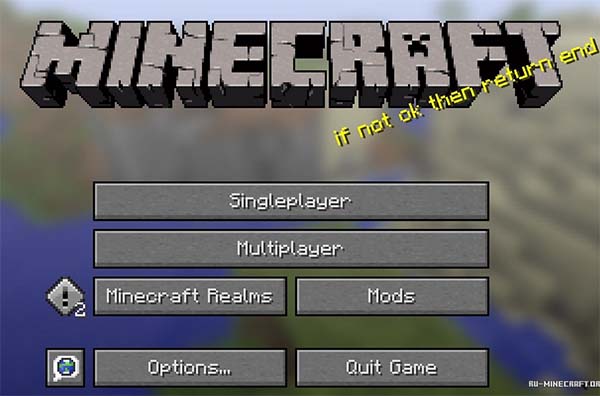
Использование запрещённых приложение приводит к отключению от сервера: читов, VPN-нов и разных других модификаторов или «усилителей» сигнала. 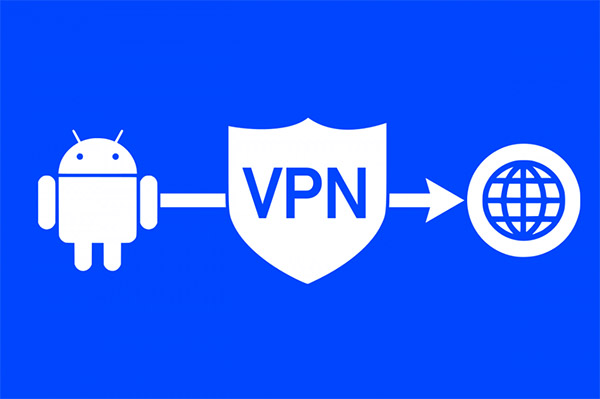

Решение ошибки в Minecraft
В игре Майнкрафт сбой с таким текстом случается довольно часто. Чтобы начать действовать, нужно установить причину: ошибка появляется на сервере или неполадки с компьютером игрока. Наверняка у вас есть друзья, которые тоже играют в Minecraft по сети. Скорее всего вы играете вместе. Лучше, чтобы товарищ был из другого региона. Из другой страны – тоже неплохо. Нужно прямо сейчас связаться с ним и спросить, получается ли у него войти на сервер игры. Конечно же, адрес сайта или приложение для входа должны быть одинаковыми.
Если таких друзей нет, можно посетить игровой форум, этот вполне сгодится ru-minecraft.ru. Выберите тему, которая относится к вашему способу подключения, соответствует игровому клиенту и задайте вопрос про доступность.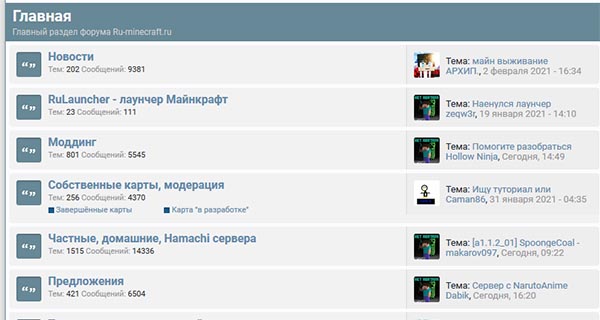
Скачать последнюю версию Java для игры можно на сайте по ссылке. Здесь можно скачать новый пакет программного компонента, удалив с компьютера старый.
- Нажмите вместе кнопки WIN+PAUSE;
- Выберите пункт «Панель управления»;
- Нажмите на ссылку «Удаление программ»;
- Найдите Java в списке приложений на своём ПК и удалите предыдущий пакет.
Затем скачайте соответствующую версию Java на компьютер и установите.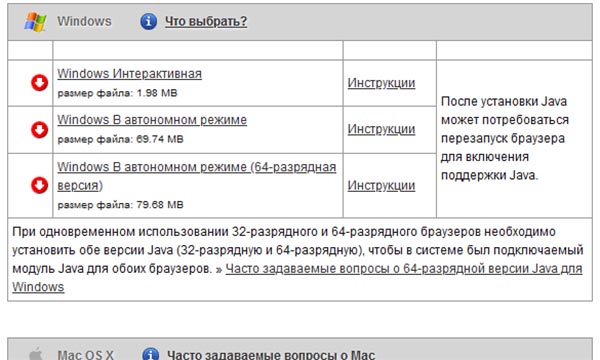
Отключение Брандмауэра Windows
Каждый компьютер имеет встроенный межсетевой экран, который защищает пользовательское устройство от несанкционированного доступа. Его называют Брандмауэром. Он должен быть включен всё время, чтобы предотвратить любого типа атаки из сети Интернета. Но иногда он может играть роль блокирующего элемента при использовании безопасных игр и программ. Поэтому пользователю стоит попытаться отключить его и проверить, является ли Брандмауэром причиной ошибки «Удалённый хост принудительно разорвал существующее подключение».
- Для этого нам снова понадобится войти в параметры системы. Нажмите WIN+PAUSE и выберите пункт «Панель управления»;
- Нажмите курсором мыши пункт «Система и безопасность»;
- Выберите сетевую защиту по названию из списка параметров;
- Слева в меню находятся параметры для его включения или отключения – выберите ссылку;
- Установите галочки на пунктах для выключения сетевого защитника.
Теперь нужно проверить, работает ли подключение к программе или игре, которая вызывала ошибку. Если в компьютере был установлен антивирус самим пользователем (AVG, Avast, Kaspersky), то его нужно тоже деактивировать. В комплексной защите работают сетевые механизмы, блокирующие любые неизвестные и опасные для устройства сетевые узлы. По этой причине антивирус является ещё одной возможной причиной того, что пользователь не может попасть на сервер.
Решение ошибки для Hamachi
Для кооперативной сетевой игры с друзьями в Minecraft применяют программу Хамачи. Её нужно настроить, чтобы ПО подключалось к серверам правильно. Иначе может появляться уже известная нам ошибка. А также ряд других. Чтобы этого не происходило, нужно изменить некоторые параметры.
- Запустите программу на своём компьютере и выберите вверху кнопку «Система», после чего перейдите в «Параметры»;
- В новом окне следует ещё раз нажать на пункт «Параметры»;
- Далее выбрать «Шифрование», в выпадающем списке «Сжатие» и пункт под названием «Любой»;
- В дополнительных настройках отключите использование прокси-сервера;
- Во вкладке «Параметры» нужно отключить «Фильтрацию трафика».
Если этот параметр был уже отключен, но появлялась ошибка, необходимо протестировать работу программы с включенным параметром. Не забывайте сохранять настройки перед выходом. Все вышеописанные способы должны помочь в решении этих проблемы, если они точно возникают на стороне клиента. То есть – в вашем компьютере или мобильном устройстве.
Не получается подключиться к серверу
Данная ошибка может быть вызвана разными факторами, в том числе на стороне самого сервера. Периодически владельцы серверов проводят технические работы. Они могут быть как запланированными, так и проводится экстренно, в связи с какими-то ошибками или проблемами. При первом случае пользователей и игроков уведомляют о том, что конкретного числа в определённое время сервера будут недоступными. Чтобы знать об этом, необходимо регулярно читать новости сервиса, которым вы пользуетесь. Посещать официальные форумы и сайты.
«Падение» серверов – одна из самых распространённых причин того, что пользователи не могут подключиться. И долгое время пытаются искать неполадки в своём устройстве и сетевых настройках. В некоторых случаях определить, работает ли в данный момент сервер или ошибка на стороне пользователя – утилита ping. Для её использования нужно знать адрес подключения. Подсмотрите его в логах клиента или узнайте через браузер.
- Нажмите клавиши WIN+R и добавьте в пустое поле команду «cmd»;
- В чёрном окне введите следующее: ping и адрес сервера для проверки (ping google.com);
- Под запросами должно быть количество отправленных и полученных пакетов с данными поровну.
Это будет означать, что сервер на данный момент работает. Причину нужно найти в настройках сети или ПК.
Видеоинструкция
Поможет решить ошибку «Удалённый хост принудительно разорвал существующее подключение» это видео.
Содержание
- Как исправить ошибку «java.io.ioexception» в Minecraft?
- Простые решения
- Варианты запуска
- Отключение межсетевого экрана
- Установка разрешений в брандмауэре Windows
- Уменьшение глубины прорисовки
- Удалённый хост принудительно разорвал существующее подключение Майнкрафт как исправить?
- Способ исправить проблему подключения к хосту Minecraft
- Что делать, если удаленный хост разорвал существующее подключение
- Каким образом принудительно отключить брандмауэр
- Настройка Hamachi для игры в Майнкрафт через удаленный хост
- Обновление ядра Minecraft, чтобы исправить разрыв подключения
- Рассказываем, как обновить ядро:
- Видео-инструкция
- How to Fix Internal Exception Java.IO.IOException in Minecraft?
- Solution 1: Update the Minecraft Launcher to the Latest Build
- Solution 2: Clear the DNS Cache of Your System
- Solution 3: Disable Server’s Resource Pack
- Solution 4: Uninstall the Conflicting Applications
- Solution 5: Decrease the Render Distance in the Minecraft Settings
- Solution 6: Edit the Java Settings
- Update Java to the Latest Build
- Enable Native Sandbox
- Edit the Java Path in the Launcher Settings
- Solution 7: Repair / Reinstall the Minecraft
- Solution 8: Edit the Network-Related Settings
- Try Another Network or a VPN
- Disable NAT Acceleration in the Router’s Settings
- Solution 9: Edit the Firewall Settings
- Set Java (TM) Platform SE to Private in the Firewall Settings
- Allow the Minecraft Through the Firewall
Как исправить ошибку «java.io.ioexception» в Minecraft?
При запуске игр мы часто сталкиваемся с различными ошибками и сбоями, которые заставляют переключить нашу вовлеченность с игрового мира в процесс поиска способов их решения. Более того, некоторые из них не просто решить. В частности, к таким ошибкам при запуске Minecraft относится и « internal exception java.io.ioexception», которая препятствует подключению ПК к внешнему серверу игры.
Простые решения
В общем она может появиться по ряду причин и некоторые из них можно исправить простыми способами. Поэтому прежде чем перейти к более продвинутым решениям выполните следующие шаги.
Во-первых, попробуйте исправить ошибку Java.Io.Ioexception обычным перезапуском Minecraft. В противном случае перезапустите компьютер и роутер. Также нужно проверить состояние внешнего сервера Minecraft. Если эти методы не сработали, перейдите к следующим шагам.
Варианты запуска
Ошибка внутреннего исключения «internal exception java.io.ioexception удаленный хост принудительно разорвал существующее подключение» в основном происходит из-за проблем с Java. Даже если игра работает, сбой может произойти из-за проблем этой среды выполнения. Иногда программа запуска использует старую версию java, хотя в системе установлен последний ее выпуск.
В этом случае нужно заставить загрузчик Minecraft использовать последнюю версию программной среды. Для этого нужно перейти в параметры запуска и в профиле переключить путь с устаревшей версии на новую.
Отключение межсетевого экрана
Межсетевые экраны, включая брандмауэр Windows, могут сбросить подключение с внешним сервером Minecraft на этапе запуска игры. Чтобы узнать, не причастен ли он к этому событию, попробуйте отключить эту функцию безопасности.
Откройте параметры Windows нажатием на Win + I и перейдите в раздел Обновление и безопасность. На вкладке Безопасность Windows выберите раздел Брандмауэр и защита сети.
Для активной частной сети переместите переключатель в положение «Отключено». После этого попробуйте запустить игру.
Установка разрешений в брандмауэре Windows
Если продолжаете сталкиваться с ошибкой внутреннего исключения java.io.ioexception, попробуйте добавить среду в список разрешений брандмауэра.
С помощью поискового запроса перейдите в брандмауэр. На панели слева перейдите на вкладку «Разрешение взаимодействия с приложением или компонентом в брандмауэре Windows». Затем щелкните на кнопку изменения параметров.
Найдите в списке файлы Java Platform SE и разрешите им доступ по частной сети.
После перезагрузки компьютера проблема должна быть решена.
Уменьшение глубины прорисовки
С ошибкой внутреннего исключения можно столкнуться, когда Minecraft не сможет отобразить всю картинку в целом из-за низкой скорости Интернета. В этом случае уменьшите глубину прорисовки в настройках до минимально допустимого.
В настройках Майнкрафт в разделе «Настройки графики» переместите ползунок прорисовки до минимального, например, до 2-х позиций.
Если ошибка исчезла, увеличьте этот показатель на единицу, пока не достигните оптимального значения.
Источник
Удалённый хост принудительно разорвал существующее подключение Майнкрафт как исправить?
Игра Minecraft не теряет своей популярности уже более 10 лет. Поэтому очень часто пользователям приходится сталкиваться со схожими проблемами и ошибками. В этой статье мы объясним, каким образом исправить проблему, если удалённый хост принудительно разорвал ваше существующее подключение во время игры в Майнкрафт. Ниже вы найдете подробные инструкции по улаживанию ситуации.
Способ исправить проблему подключения к хосту Minecraft
Огромная популярность Minecraft сделала своего создателя Маркуса Перссона миллиардером. Получать доходы от Майнкрафта он начал еще до того, как он продал права на игру корпорации Microsoft в 2014 году.
Одним из способов заработка был платный хостинг серверов. Он осуществляется по подписке на сервис Realms . В настоящий момент существует несколько тарифов, рассчитанных на разное количество игроков.
Так как компания сама хостит сервера для вашей сессии, она берет на себя обязательство помогать игрокам со всеми возникающими проблемами. Если вы пользуетесь платным сервисом, то просто напишите в поддержку по адресу https://help.minecraft.net/hc/en-us. Подписаться на Realms Plus можно на официальном сайте игры https://www.minecraft.net/ru-ru/realms-plus.
Если упали сервера Майнкрафт, то их вскоре восстановят. В этом случае вам не потребуется совершать лишние манипуляции.
Что делать, если удаленный хост разорвал существующее подключение
Многие пользователи заходят в Майнкрафт через Хамачи, подключаются по LAN или Wi-Fi . Соединение в этом случае может работать нестабильно. Однако с первого раза безошибочно установить источник неполадок не получится. Вам придется попробовать разные методы по устранению неполадки «Удалённый хост принудительно разорвал существующее подключение».
Перечислим самые распространенные методы, способные исправить в Minecraft проблему с удаленным хостом, который принудительно разорвал существующее подключение.
Итак, что следует делать в сложившейся ситуации:
- Перезапустите роутер.
- Перезагрузите компьютер.
- Убедитесь, установлена ли на вашем компьютере последняя версия Java. Если вы припозднились с апдейтом, обновите ее. Для этого проверьте разрядность операционной системы и скачайте с официального сайта нужный файл.
- Проверьте наличие обновлений для ОС.
- Через специальную программу поищите апдейты для драйверов и установите себе последние версии для них.
- Используйте другую точку подключения.
- Снизьте потребление ОЗУ с 1200 на 900.
- Попробуйте установить соединение через другого провайдера.
- Смените лаунчер.
- Откройте порты.
Если ничего не помогает, напишите на форум игры или в техническую поддержку провайдера. Возможно, наблюдаются проблемы с вашим интернет-соединением. В некоторых случаях проблема через некоторое время улаживается сама собой. Ничего делать не потребуется. Достаточно будет просто немного подождать.
Каким образом принудительно отключить брандмауэр
Файрвол Windows фильтрует поступающий трафик, позволяя безопасно пользоваться мировой паутиной. Однако такая защита может снижать производительность ПК, тормозить скорость интернета и ошибочно срабатывать там, где никакой угрозы не наблюдается. Иногда это мешает пользователям в онлайн-играх вроде Майнкрафта.
Чтобы справиться с этой проблемой, отключите брандмауэр Защитника Windows, если удаленный хост принудительно разрывает ваше существующее подключение к игре.
- Нажмите на кнопку « Пуск ».
- Пропишите в поиске «брандмауэр».
Кликните курсором на появившуюся опцию.
На расположенной по левую сторону панели найдите пункт « Включение ».
Помните, что без брандмауэра компьютер уязвим к DDoS-атакам, взломам через бэкдоры и удаленный рабочий стол. Файрвол отслеживает движение трафика и мешает злоумышленникам обманывать вашу систему с помощью метода переадресации пакетов. Также брандмауэр пресечет соединение с фишинговыми сайтами, которые воруют данные от чужих банковских карт или социальных сетей.
Настройка Hamachi для игры в Майнкрафт через удаленный хост
Хамачи представляет собой ПО для построения VPN-сетей. Клиент Hamachi используется игроками в Майнкрафт для организации совместных онлайн-сессий. Чтобы вы могли хостить сервер без ошибок, эта программа нуждается в дополнительной настройке.
Рассмотрим, как отключить сжатие и шифрование в « Параметрах » Hamachi:
- Запустите файл с программой.
- Обратите внимание на левый верхний угол окна. Нажмите на название вкладки « Система ».
Выберите пункт « Параметры ».
В новом окне с левой стороны экрана найдите строчку с аналогичным названием и нажмите на нее.
Напротив опции « Шифрование » выберите пункт « Отключено ».
Перейдите к следующей строке « Сжатие ». Здесь тоже поставьте параметр « Отключено ».
Перезапустите активную сессию, кликнув на большую клавишу « Вкл ».
Все игроки обязательно должны были установить одну и ту же версию клиента Hamachi. Если это не так, то могут начаться проблемы. Если у вас стоит клиент с модами, то он должен быть инсталлирован и у всех остальных игроков. Это должно помочь исправить проблему, когда удалённый хостинг принудительно разрывает ваше существующее подключение к игре Майнкрафт.
Обновление ядра Minecraft, чтобы исправить разрыв подключения
Вам может понадобиться программа Notepad++ для того, чтобы отредактировать файлы сервера. Ее можно скачать на сайте notepad-plus-plus.org. С её помощью можно сохранять документы формата UTF-8 без символов BOM .
Рассказываем, как обновить ядро:
- Приостановите работу сервера.
- Сделайте бэкап, скопировав файлы и папки игры в отдельный каталог на компьютере. Это поможет сделать откат к предыдущей версии. Если возникнут проблемы, то так вы точно не потеряете все файлы сразу.
- Поставьте самые актуальные версии плагинов, поддерживающих нужное обновление Майнкрафт.
- Удалите ядро. Это может быть spigot.yml или файл с иным названием. Сотрите заодно все документы с аналогичной конфигурацией, расположенные в том же каталоге. Оставьте файлы для запуска, так как они не имеют привязки к определенным ядрам.
- Сотрите каталоги с мирами.
- Скачайте нужную версию Майнкрафта. К примеру, с онлайн-ресурса getbukkit.org/download/spigot. Переместите его в директорию, где лежала предыдущая версия.
- Измените имя ядра на такое название, которое вы изначально могли увидеть на исполняемом файле. Например, на server.yml или spigot.yml .
- Начните инсталляцию через исполняемый файл – например, start.bat . Если ваш документ называется start.sh , вы можете сделать это через программу WinSCP . Используйте консоль виртуального сервера. Поищите в файле запуска такие же строки, какие приведены чуть ниже на приложенной иллюстрации. Вместо spigot.jar следует подставить такое наименование ядра, которое было прежде установлено у вас на компьютере.
Найдите в папке файл eula.txt . Откройте его. Найдите внутри этого документа строку eula=false . Поменяйте значение на true.
Если вы столкнетесь с ошибками вроде [Server thread/ERROR] , избавьтесь от них. Причина неполадок будет указана в документе latest.log . Можно также просто избавиться от плагина, из-за которого появляются неполадки. Далее просто заходите на сервер и приступайте к игре.
Видео-инструкция
В видео будет подробно рассмотрено, каким образом исправить ошибку, когда удалённый хост принудительно разорвал существующее подключение в игре Майнкрафт.
Источник
How to Fix Internal Exception Java.IO.IOException in Minecraft?
The Minecraft launcher may show the ‘Internal Exception Java.IO.IOException’ issue if the Minecraft installation is corrupt or outdated. Moreover, the corrupt DNS cache of the system or improper configuration of Java may also cause the issue at hand.
The issue arises when the user tries to join or connect a server but encounters the following message:
“Connection Lost Internal Exception: java.io.IOException: An existing connection was forcibly closed by the remote host”

Before proceeding with the solutions to stop internal exceptions in Java IO IOException, check if trying another network cable (if using an ethernet connection) resolves the issue. If you have a long username (7+ characters), then check if reducing it to (7 or fewer characters) solves the issue. Also, check if your internet speed meets the minimum speed requirements of Minecraft. Moreover, make sure to log out/disconnect the Minechat (if using) and then close it. Additionally, check if launching the Minecraft launcher (or server) as an administrator resolves the issue.
Solution 1: Update the Minecraft Launcher to the Latest Build
You may encounter the internal exception issue if the Minecraft launcher of your system is outdated as it can create incompatibility between the launcher & server. In this context, updating the Minecraft launcher to the latest release may solve the problem. But before moving on, check if you have more than one account configured with the Minecraft launcher, if so, then remove all the other accounts but one.
- Open the Minecraft launcher & near the username, click on the Options.
- Then click on the Force Update button & apply the launcher update.
Force Update the Minecraft Launcher
- Once updated, relaunch the Minecraft launcher and check if it is clear of the IOexception error.
- If not, check if using another launcher resolves the issue.
Solution 2: Clear the DNS Cache of Your System
The Java.io error may emerge if the DNS cache of your system is corrupt as it may lead to the system’s ability to resolve the domain name. In this context, flushing the DNS cache (which will force the system to re-fetch the combinations) may solve the problem.
- Click Windows, type: Command Prompt, and right-click on the result of Command Prompt. Then choose Run as Administrator.
Open Command Prompt as Administrator
- Now execute the following one by one:
Flush the DNS Cache
- Then exit the Command Prompt and check if the Java exception issue is resolved.
If the issue persists, then check if changing DNS server (e.g., Google DNS) resolves the internal exception issue.
Solution 3: Disable Server’s Resource Pack
Resource packs allow the players to do a lot of customization (like textures, music, models, splash tests, etc.) but this customization may hinder the client/server communication and thus cause the IOexception issue. In this scenario, disabling the server’s resource pack may solve the problem.
- Open the Minecraft launcher and select Multiplayer.
- Then select the problematic server and click on Edit.
Edit the Minecraft Server Properties
- Now click on Server Resource Packs to set it to Disabled (if enabled) and click on Done.
Disable Server Resource Packs in Minecraft
- Then check if the launcher is clear of the Java.io issue.
Solution 4: Uninstall the Conflicting Applications
You may encounter the Java.io issue if an application on your system is hindering the operation of Minecraft. In this scenario, removing the conflicting application may solve the problem. You can clean boot your PC to find out the problematic application. For illustration, we will discuss the process for the Hamachi VPN (reported by the users to cause the issue).
- Right-click Windows & open Apps and Features.
- Now click on LogMeIn Hamachi to expand it & then click on Uninstall.
Uninstall Hamachi
- Then follow the prompts to remove Hamachi & reboot your PC.
- Upon reboot, check if the IOexception issue is resolved.
Solution 5: Decrease the Render Distance in the Minecraft Settings
The internal exception issue may arise if Minecraft could not render all the video blocks at once (due to the poor internet speed). In this context, decreasing the Render Distance in the Minecraft settings to the lowest possible may solve the problem.
- Open the Minecraft Launcher & open its Options (it will be also a good idea to lower the Render Distance in the server settings, if possible).
Open the Minecraft Options
- Now select Video Settings & slide the Render Distance to the lowest possible (e.g., to 2).
Open Video Settings of Minecraft
- Then check if the Java.io issue is resolved. If so, then you may increase the Render Distance by one till you reach your desired Render Distance.
Set Render Distance to 2 Chunks in Minecraft
Solution 6: Edit the Java Settings
The Java.io error may arise if the Java installation of your system is not properly configured. In this context, editing the Java settings (like enabling the Native Sandbox) may solve the problem. But before proceeding, make sure you have only one Java installation.
Update Java to the Latest Build
- Click Windows, type: Configure Java & then open it.
Open Configure Java
- Now steer to the Update tab & click on the Update Now button.
Click Update Java in the Update Tab
- If an update is available, apply the Java update & check if the internal exception issue is resolved.
Enable Native Sandbox
- Click Windows, type: Configure Java & open it.
- Now steer to the Advanced tab & checkmark Enable the Operating System’s Restricted Environment (Native Sandbox).
Enable the Operating System’s Restricted Environment (Native Sandbox)
- Then apply your changes & reboot your PC.
- Upon reboot, check if the Minecraft IOexception issue is resolved.
Edit the Java Path in the Launcher Settings
- Right-click Windows & open Run.
- Now navigate to the following path:
Open Program Files (x86) From Run
- Then open the Java folder & steer to the latest version of the Java installation (e.g., the jre1.8.0_291 folder).
- Now open the Bin folder & copy the address from the address bar.
Copy the Java Path
- Then open the Minecraft Launcher & select Edit Profile.
- Now, under Java Settings (Advanced), checkmark the option of Executable.
- Then paste the address (copied at step 4) up to Bin, so the path should be something like below:
Edit the Java Path in the Minecraft Profile Editor
- Now apply your changes & check if the internal exception issue is resolved.
If the issue persists, then check if reinstalling Java sorts out the IOexception issue.
Solution 7: Repair / Reinstall the Minecraft
The Java.io issue may arise if the Minecraft installation is corrupt. In this context, repairing or reinstalling it may solve the problem.
- Click Windows, type: Control Panel, & launch it.
Open Control Panel
- Now open Uninstall a Program & select Minecraft.
Repair the Minecraft Launcher
- Then click on Repair & follow the prompts to repair Minecraft.
- Now reboot your PC & check if the IOexception issue is resolved.
- If not, uninstall Minecraft & Java (make sure to back up the essentials).
- Now reboot your PC & upon reboot, right-click Windows & select Run.
- Then navigate to the following path (copy-paste the address):
Open AppData Through the Run Box
- Now open each directory (Local, LocalLow, & Roaming) one by one & delete the Minecraft folders in them.
Delete the Minecraft Directories in the AppData Folders
- Then download the latest versions of Java & Minecraft.
- Then install Java as administrator & reboot your PC.
- Upon reboot, install Minecraft as administrator & check if the internal exception issue is resolved.
Minecraft may show the internal exception issue if the network settings of your system are not properly configured (or your ISP is blocking access to a resource essential for the operation of Minecraft). In this case, editing the network settings (or trying another network/VPN) may solve the problem.
Try Another Network or a VPN
- Disconnect your system from the current network & connect to another network e.g., the hotspot of your phone to check if the IOexception issue is resolved. You can also check by using a VPN. Also, it will be a good idea to switchbetween the Wi-Fi and ethernet connection.
- If the issue persists, directly connect the system to the internet without the router to rule out if its configuration causing the issue.
Disable NAT Acceleration in the Router’s Settings
- Launch a web browser & navigate to the Router’s control page.
- Now select LAN (in the left pane) & disable Hardware Acceleration in the Switch Control tab. If the Hardware Acceleration (the Asus branded router feature) is not shown, look for it with different names like CTF (Cut-Through Forwarding) & FA (Flow Accelerator).
Disable NAT Acceleration
- Then apply your changes & check if the internal exception issue is resolved.
Solution 9: Edit the Firewall Settings
You may encounter the internal exception issue if the Firewall of your system is blocking access to a resource essential for the operation of Minecraft. In this context, editing the Firewall settings (like allowing Java (TM) Platform SE Binary in the Firewall settings) may solve the problem. Before proceeding, it will be a good idea to check if temporarily disabling the firewall of your system resolves the issue. For illustration, we will go through the process for the Windows Defender Firewall.
Warning: Advance at your own risk as editing the firewall’s settings is a skillful task & if done wrong, you may expose your system/data to threats.
Set Java (TM) Platform SE to Private in the Firewall Settings
- Click Windows, type: Allow an App Through Windows Firewall, & open it.
Open Allow an App Through Windows Firewall
- Now click on Change Settings & in the list of Apps, find Java (TM) Platform SE Binary. If it is not present, click on Allow Another App & steer to the installation directory of Java (usually, the Java directory of Program Files and Program Files (X86) folders) and double-click on Javaw.exe.
Set Java (TM) Platform SE Binary to Private
- Then uncheck the option of Public and checkmark the option of Private for all the Java (TM) Platform SE Binary processes.
- Now select Java (TM) Platform SE Binary & click on Details.
- Then open Network Type and checkmark Private.
- Now apply your changes & reboot your PC.
- Upon reboot, check if the IOexception issue is resolved.
Allow the Minecraft Through the Firewall
- Click Windows, type: Firewall, & open Windows Defender Firewall.
Open Windows Defender Firewall
- Now make sure no Inbound and Outbound rules related to Minecraft are set to Block the Connection.
Allow the Minecraft Connection Through the Windows Defender Firewall
- Then select Inbound Rules & click on New Rule.
Create a New Inbound Rule
- Now select Program & click on Next.
Select Program in New Rule Window
- Then click on Browse & steer to the installation directory of Minecraft.
Open Browse and Steer to The Installation Directory of Minecraft
- Now double-click on Minecraft.exe & select Allow the Connection.
- Then click on Next & select all the three profiles (i.e., Public, Private, & Domain).
- Now name the rule & click on Finish.
- Then repeat the same for the Outbound Rule & reboot your PC.
- Upon reboot, check if the Java.io issue is resolved.
If the issue persists, check if allowing the Minecraft connections through the router’s Firewall (if any) resolves the issue (especially, if it is using some autoblocking feature). If that did not do the trick, check if the parental controls are not restricting the Minecraft access. Also, it will be a good idea to ensure that the ports are properly forwarded in the system/router firewall as required by Minecraft.
If the issue persists, check if allocating more RAM to Minecraft solves the problem. If that did not do the trick, you may contact the server’s admins to delete your player data or check for a server-side problem. If the issue did not resolve so far, you may have to perform a factory reset of your PC & if that did not do the trick, get your system (especially, hard disk and network/Wi-Fi card) checked for a hardware error.
Источник
Обновлено: 12.02.2023
Огромная популярность Minecraft сделала своего создателя Маркуса Перссона миллиардером. Получать доходы от Майнкрафта он начал еще до того, как он продал права на игру корпорации Microsoft в 2014 году.
Одним из способов заработка был платный хостинг серверов. Он осуществляется по подписке на сервис Realms . В настоящий момент существует несколько тарифов, рассчитанных на разное количество игроков.
Если упали сервера Майнкрафт, то их вскоре восстановят. В этом случае вам не потребуется совершать лишние манипуляции.
Что делать, если удаленный хост разорвал существующее подключение
Итак, что следует делать в сложившейся ситуации:
- Перезапустите роутер.
- Перезагрузите компьютер.
- Убедитесь, установлена ли на вашем компьютере последняя версия Java. Если вы припозднились с апдейтом, обновите ее. Для этого проверьте разрядность операционной системы и скачайте с официального сайта нужный файл.
- Проверьте наличие обновлений для ОС.
- Через специальную программу поищите апдейты для драйверов и установите себе последние версии для них.
- Используйте другую точку подключения.
- Снизьте потребление ОЗУ с 1200 на 900.
- Попробуйте установить соединение через другого провайдера.
- Смените лаунчер.
- Откройте порты.
- Отключите брандмауэр.
- Перенастройте клиент
- Обновите ядро до последней версии.
Если ничего не помогает, напишите на форум игры или в техническую поддержку провайдера. Возможно, наблюдаются проблемы с вашим интернет-соединением. В некоторых случаях проблема через некоторое время улаживается сама собой. Ничего делать не потребуется. Достаточно будет просто немного подождать.
Каким образом принудительно отключить брандмауэр
Файрвол Windows фильтрует поступающий трафик, позволяя безопасно пользоваться мировой паутиной. Однако такая защита может снижать производительность ПК, тормозить скорость интернета и ошибочно срабатывать там, где никакой угрозы не наблюдается. Иногда это мешает пользователям в онлайн-играх вроде Майнкрафта.
Помните, что без брандмауэра компьютер уязвим к DDoS-атакам, взломам через бэкдоры и удаленный рабочий стол. Файрвол отслеживает движение трафика и мешает злоумышленникам обманывать вашу систему с помощью метода переадресации пакетов. Также брандмауэр пресечет соединение с фишинговыми сайтами, которые воруют данные от чужих банковских карт или социальных сетей.
Настройка Hamachi для игры в Майнкрафт через удаленный хост
Хамачи представляет собой ПО для построения VPN-сетей. Клиент Hamachi используется игроками в Майнкрафт для организации совместных онлайн-сессий. Чтобы вы могли хостить сервер без ошибок, эта программа нуждается в дополнительной настройке.
Рассмотрим, как отключить сжатие и шифрование в « Параметрах » Hamachi:
Рассказываем, как обновить ядро:
Если вы столкнетесь с ошибками вроде [Server thread/ERROR] , избавьтесь от них. Причина неполадок будет указана в документе latest.log . Можно также просто избавиться от плагина, из-за которого появляются неполадки. Далее просто заходите на сервер и приступайте к игре.
Видео-инструкция
Если вам не удалось подключиться к серверу игры Майнкрафт, прочитайте эту статью. Мы поможем разобраться в возможных причинах на возникновение сложной ситуации и подскажем оптимальный вариант решения данной проблемы.
Что вызывает неполадки в игре Майнкрафт
Самые популярные причины на возникновение подобных проблем:
| Причины: | Пояснение: |
|---|---|
| Локация Mojang заблокирована. | Это типичная проблема для жителей Крыма. |
| Отсутствует подключение к Интернету. | Несмотря на банальность этой версии, это самая распространенная причина на неполадки. Следует проверить целостность проводных соединений или наличие сигнала Wi-Fi. |
| Связи с Mojang мешает некое ПО, установленное на вашем компьютере. | Если до этого авторизация проходила всегда успешно, то необходимо обратить внимание на недавно установленные программы. |
| Подключение заблокировано провайдером. | Решением проблемы станет обращение в службу технической поддержки. |
Иногда ошибка с подключением к серверу Майнкрафт возникает вследствие сочетания нескольких факторов. Следует проверить каждый из возможных вариантов и изучить, как ведет себя игра и система по мере работы в этом направлении.
Решение ошибки в Майнкрафте, если нет подключения к Интернету
Для начала нужно убедиться в наличии подключения устройства к Интернету. Для этого откройте рандомную веб-страницу в своем браузере. Например, кликните по закладкам или вбейте запрос в поисковик.
Можно также сделать следующее:
Кликнув левой кнопкой мыши по ряду белых столбцов, вы также увидите сведения о текущем состоянии соединения и активности сети. Если символ подключения горит в новом окне не зеленым, а желтым, красным или серым, то проблема может заключаться именно в этом. Попробуйте перезагрузить сеть, кликнув по соединению. Нажмите сперва кнопку « Отключение ».
Она появится, как только вы щелкните по названию источника сигнала. Затем нажмите на клавишу « Подключение », которая появится на том же месте. Если это не помогает, перезагрузите заодно компьютер и вспомните, не забыли ли вы заплатить за Интернет.
Чтобы получить точную информацию о техническом наличии доступа, позвоните непосредственно провайдеру. Спросите, заблокирован ли Майнкрафт на территории вашего проживания. Если нет, то следует осведомиться, связаны ли ограничения доступа с оборудованием провайдера.
Попробуйте войти в свой аккаунт с другого устройства, чтобы проверить, появляется ли ошибка «Не удалось подключиться к серверу Майнкрафт». Когда такой возможности нет, следует попросить о помощи друга. Если у него другой провайдер, то желательно заодно проверить и версию с блокировкой.
Способы устранить ошибку, если не удалось подключиться к серверу
Список распространенных проблем с подключением к серверу Minecraft и методы их решения:
- Outdated server! Версия игры новее, чем сервера. Например, у пользователя стоит клиент 1.3.1. В это же время, сервер идет под номером 1.1. Обновите все нужное ПО до последних версий.
- Outdated client. Текущая версия игры устарела и отстает от сервера. Решение проблемы аналогично предыдущему случаю. Рекомендуется открыть настройки и поставить галочку напротив опции автоматического обновления. Можно попробовать полностью удалить Java-файлы или игру, а затем скачать новый инсталлятор.
- Connection Lost. Failed to login. Проблема возникает, если использовать пиратскую версию игры при входе на сервер с параметром online-mode=true. Такая же ошибка может отображаться при попытке войти на сервер приятеля по локальной сети. В этом случае ваш друг должен вместо true поставить false.
- User not Premium. Эта проблема решается по аналогии с предыдущей. Можно попробовать купить лицензионную версию игры.
- Connection reset. Неполадки соединения. Их источник может быть со стороны сервера, и тогда вам остается только ждать, пока сотрудники Майкрафт их не устранят. Если проблема у вас, то вернитесь к инструкции по перезагрузке соединения.
- Connection refused. Эта сложность обычно вызвана тем, что у хоста стоит динамический IP. Однако проблема может крыться и в обрыве соединения. Если запущенный сервер отсутствует, начались неполадки с подключением на стороне хоста.
- Logged in from another location. Скорее всего, другой пользователь уже зашел на сервер с вашим никнеймом. Такое может произойти, если вы предпочитаете использовать предельно простые имена. Выбирайте никнеймы сложнее.
- Read time out. Сервер или клиент завис, поэтому показывает ошибку «Не удалось подключиться к серверу Майнкраф т ». Нужно перезагрузить программное обеспечение.
- Internal Server Error. Надпись возникает, когда случается ошибка в коде. Она возникла либо в связи с заражением вирусным ПО, либо из-за кривой адаптации мода.
- End of Stream. При разовом возникновении такой ошибки можно заключить, что дело в разрыве связи с сервером. Это либо из-за проблемы с соединением, либо с зависанием. Также возможно, что на клиенте и сервере стоит разное ПО.
- Internal expertion. На сервере нет мода, стоящего на вашем клиенте. Скачайте чистую программу, без модификаций.
- Can’t reach server. Сервер стоит не на выделенке, и игра возможна только по hamachi. Если ошибка возникает на общественной площадке с выделенной линией, то проблема заключается в проведении технических работ. Подождите немного.
- Took to long to login. Еще одна проблема, которая решается путем приведения клиента и сервера к единой версии.
Hamachi — это ПО для построения защищенной сети между компьютерами. Оно поможет спокойно поиграть с друзьями, если вы не хотите или не можете купить собственную лицензионную версию Minecraft. Учетную версию для Майнкрафт нужно приобретать на официальном сайте. Это можно сделать по данной ссылке.
Видео-инструкция
Посмотрев видео, вы узнаете, какое решение можно применить при ошибке «Не удалось подключиться к серверу Майнкрафт».
Программы, которые могут прекращать подключение
Эту проблему видят игроки в Minecraft. Внезапно на экране нас уведомляют, что одна из программ на ПК самостоятельно что-то сделала. И теперь мы не можем поиграть онлайн или по сети. Есть два способа решить ошибку с разорванным подключением – быстрый и более времязатратный. Но после этих настроек у вас больше не будет появляться уведомления на экране. Приложениями, которые могут получить доступ к другим, обычно являются антивирусы. Если игрок не устанавливал их на ПК, значит это делает Защитник или встроенный брандмауэр.
Проблема возникает на лицензионных версиях игры и на пиратках. Тип игровых файлов не влияет на ошибку. Она возникает из-за конфликта программ на компьютере. Антивирусная система каким-то образом блокирует платформу Java и в игре появляется ошибка, которую вы уже видели на своих экранах.
Быстрый способ избавиться от ошибки
- Открываем ДЗ на компьютере;
- Переходим во вкладку «Процессы»;
- Найдите среди программ один процесс, который называется java.exe;
- Выберите его курсором мыши, чтобы строка сфокусировалась на названии программы в окне;
- Нажмите на кнопку «Снять задачу»;
- Закройте также обычным способом запущенный Майнкрафт. Чтобы завершить все его процессы, рекомендуется перезагрузить компьютер.
На этом этапе снова запустите Minecraft. Автоматически должна запуститься платформа Java на вашем компьютере. Если вы всё сделали правильно, то игра будет работать без вылетов и прочих ошибок. В окне ДЗ убедитесь, что автозагрузка Джава включена. Если она выключена, сделайте клик по этой строке и нажмите внизу кнопку «Включить». Попробуйте запустить игру от имени администратора. Это поможет избежать проблем со встроенными антивирусами.
Как отключить Защитник Windows
Есть простой способ проверить, является ли Windows Defender причиной блокировки игры. Нам нужно выключить его на некоторое время и запустить Майнкрафт.
- Переходим в параметры системы, нажав кнопки WIN+I;
- Выбираем пункт «Защита и безопасность»;
- Слева в меню необходимо нажать на строку «Безопасность Windows» и открыть службу безопасности;
- Переходим в защиту от вирусов и нажимаем на строку «Управление настройками»;
- Находим пункт «Защита в реальном времени» и выключаем его;
- Пробуем запустить игру. Если ошибка «Программа на компьютере разорвала установленное подключение» снова появляется, вернитесь в настройки и включите защиту.
Настройка Защитника Windows
Белый список есть и у встроенного антивируса Windows. Если добавить в него программу или игру, их файлы проверяться не будут. Владелец компьютера разрешил этим файлам запускаться без проверки. Это нужно сделать с игрой Minecraft. Или с любой другой, в которой появляется такая же ошибка. Вернитесь в настройки Защитника через параметры.
- Переходим в меню на пункт «Безопасность Windows»;
- Открываем параметры безопасности своей системы;
- Нажимаем в главном меню «Защита от вирусов» и переходим к управлению параметрами;
- Теперь в следующем окне находим в самом низу списка параметр «Исключения»;
- Переходим в пункт «Добавить исключения»;
- Нажимаем на кнопку в виде плюса и выбираем путь к программе.
Добавьте сюда другие программы, которые часто блокирует Защитник, например, активаторы для программ или системы. Добавьте не только игру, но и Java, чтобы не возникало проблем с файлами этого приложения.
Добавление в исключение в других антивирусах
Если на вашем компьютере установлены другие антивирусы, в YouTube вы сможете найти инструкции, как настраивать эту программу. Если не получилось избавиться от ошибки при помощи настройки Защитника, настройте также брандмауэр. У межсетевого экрана есть полномочия отключать приложения от сети и блокировать их. Используемые приложения VPN и им подобные могут провоцировать ошибку. Отключите эти программы на своём компьютере, чтобы подключиться к серверу без проблем.
Может помочь переустановка игры, а также приложения Java. При скачивании новой программы из сайта, в ней будут необходимые обновления, которых может требовать система.
Видеоинструкция
Причины ошибки в Minecraft
В переводе текст ошибки Failed to synchronize registry data from server выглядит как «Неудача в синхронизации данных реестра с сервера». Проблема обычно возникает при попытке сторонних (приглашённых) игроков войти на сервер, созданный пользователем, на который добавлены различные сторонние моды. При попытке подключения к такому серверу игрок сталкивается с указанной ошибкой, а неоднократные попытки переподключения к серверу никак не решают проблему.
В некоторых случаях дисфункция также может наблюдаться с серверами, к которым ранее игроки подключались без каких-либо проблем.
Обычно причинами ошибки «Failed to synchronize registry data» является следующее:
- Для работы сервера используются различные различные версии клиента и мода (модов). Из-за этого система может работать несинхронно, выдавая эту и еще ряд релевантных ошибок;
- Пользователь использует устаревшую версию «Forge» . Последняя являет собой библиотеку для Minecraft, являющейся основой для большинства модов, и позволяющее им не конфликтовать друг с другом. Использование архаичной версии «Forge» может вызывать ошибку синхронизации данных реестра с сервера Майнкрафт;
- Конфликт модов друг с другом . В некоторых случаях работа «Forge» является неэффективной, и моды конфликтуют друг с другом.
Давайте рассмотрим, как решить ошибку «Failed to synchronize registry data from server» в игре Майнкрафт.
Убедитесь, что используемый вами клиент и моды имеют одинаковую версию
Частая причина рассматриваемой нами ошибки – это установленные на ПК разные версии клиента и мода Майнкрафт. Либо пользователь использует устаревшую версию клиента, либо какой-либо мод, установленный на сервере Майнкрафт, не обновлён.
Рекомендуем обновить ваш клиент, а затем и каждый из ваших модов один за другим.
После обновления ошибка «Failed to synchronize registry data» в Майнкрафт может исчезнуть. Если ошибка продолжает появляться, переходите к следующему разделу.
Установите последнюю версию Forge
Удалите моды одни за другим
Одной из причин ошибки «Failed to synchronize registry data from server» в Minecraft является наличие проблемного мода, вызывающего дисфункцию и конфликт системы. Рекомендуем поочередно удалить моды один за другим. После каждого удаления мода попробуйте перезапустить игру и загрузить сервер. Довольно часто именно этот способ помогает решить рассматриваемую в статье ошибку.
Для удаления модов можно использовать новую версию Forge (там имеется инструмент для деактивации модов).
Также можно сделать это вручную, но есть шанс повредить внутренние объекты игры.
Полностью удалите все моды, а затем установите их поочерёдно
Хорошей альтернативой перечисленному чуть выше способу может стать полное удаление модов с сервера, а затем их установка один за другим, с проверкой системы на корректную работу. В некоторых случаях такой алгоритм позволял установить все необходимые моды, и рассматриваемой нами ошибки при этом не наблюдалось.
Заключение
Простые решения
Варианты запуска
В этом случае нужно заставить загрузчик Minecraft использовать последнюю версию программной среды. Для этого нужно перейти в параметры запуска и в профиле переключить путь с устаревшей версии на новую.
Отключение межсетевого экрана
Межсетевые экраны, включая брандмауэр Windows, могут сбросить подключение с внешним сервером Minecraft на этапе запуска игры. Чтобы узнать, не причастен ли он к этому событию, попробуйте отключить эту функцию безопасности.
Откройте параметры Windows нажатием на Win + I и перейдите в раздел Обновление и безопасность. На вкладке Безопасность Windows выберите раздел Брандмауэр и защита сети.
Для активной частной сети переместите переключатель в положение «Отключено». После этого попробуйте запустить игру.
Установка разрешений в брандмауэре Windows
Если продолжаете сталкиваться с ошибкой внутреннего исключения java.io.ioexception, попробуйте добавить среду в список разрешений брандмауэра.
С помощью поискового запроса перейдите в брандмауэр. На панели слева перейдите на вкладку «Разрешение взаимодействия с приложением или компонентом в брандмауэре Windows». Затем щелкните на кнопку изменения параметров.
Найдите в списке файлы Java Platform SE и разрешите им доступ по частной сети.
После перезагрузки компьютера проблема должна быть решена.
Уменьшение глубины прорисовки
С ошибкой внутреннего исключения можно столкнуться, когда Minecraft не сможет отобразить всю картинку в целом из-за низкой скорости Интернета. В этом случае уменьшите глубину прорисовки в настройках до минимально допустимого.
В настройках Майнкрафт в разделе «Настройки графики» переместите ползунок прорисовки до минимального, например, до 2-х позиций.
Если ошибка исчезла, увеличьте этот показатель на единицу, пока не достигните оптимального значения.
Читайте также:
- Atom rpg леша голубченко секретная комбинация
- Прикол про россию в рик и морти
- Neverwinter какой максимальный уровень
- Загадка с пианино resident evil village
- Какая физическая величина вычисляется по формуле а mgs
Что значит удаленный хост принудительно разорвал существующее подключение в майнкрафте
Ошибка «Удаленный хост принудительно разорвал существующее подключение» возникает при попытке установить соединение с сервером.
Возможно, сервер при отправке ответного запроса на подтверждение подключения, не может получить обратного отклика от клиента в отведенном промежутке времени и разрывает соединение. Есть несколько решений для устранения этой ошибки, узнаем их подробнее.
Итак, что в таких случаях делать?
Повторюсь, описанные меры являются определённым танцем с бубном. Сейчас очень плотно общаюсь с технической поддержкой своего брокера и надеюсь, это принесёт свои плоды. Для реализации данного решения требуется, чтобы все акции были разнесены по разным закладкам, то есть графики Сбербанка, Газпрома, Алросы, Роснефти, фьючерсы, опционы и другие инструменты должны находиться на отдельных закладках.
Шаг 0. Настройка соединения
Отключаем автоматическое восстановление соединения. Иначе обрывы и зависания нам не дадут покоя.
Меню Система -> Соединения
Шаг 1. Настройка потока котировок
Обратите внимание на количество используемых инструментов и установите получение котировок только по открытым пользователем таблицам. Это существенно снизит поток получаемой информации с серверов брокера.
Из документации Quik`a:
Исходя из настроек открытых пользователем таблиц» – получать новые значения только по тем инструментам и их параметрам, которые отображаются в открытых пользователем таблицах программы. Если признак включен, то с сервера принимаются параметры по всем инструментам, отображаемым в следующих окнах и таблицах
Меню «Система->Заказ данных->Поток котировок»
Давим кнопку «Установить настройки по открытым таблицам»
. и получаем котировки только по нужным нам инструментам. Давим «Да»
Шаг 1.1 Сохранение изменений
Сохраняем конфигурацию Quik`a в используемый файл.wnd.
Шаг 2. Очистка служебных файлов
Закрываем терминал Quik и удаляем файлы с расширением.dat в корне папки Quik. У меня там хранился 21 файл, у кого-то это число может быть как больше, так и меньше.
Список файлов с расширением.dat папки Quik
Шаг 2.1 Добавление строки -clear
Для очистки служебных файлов с расширениями.log и.dat при каждом запуске терминала добавляем к ярлыку Quik`a строку -clear.
Заходим в свойства ярлыка Quik Параметр позволяет очистить служебные файлы. Давим на «Ок»
Наличие параметра -clear несколько ускоряет загрузку терминала Quik. Однако, после обновления программы параметр -clear придётся заново добавлять к ярлыку файла info.exe. Также это не спасёт после автоматического перезапуска программы.
Заходим в меню «Основные настройки»
Установка признака «На локальной машине.» Давим на ОК.
Шаг 2.2 Запуск после внесённых изменений
Запускаем терминал Quik`a, загружаем используемую конфигурацию и пробуем подключиться. Если не помогло, то следуем инструкции далее.
Шаг 3. А если не помогло, то ищем «толстого»
Теперь сохраняем закладку самого «жирного» инструмента в отдельный файл:
Шаг 4. Удаление закладок
Удаляем ранее сохранённую закладку с самым «жирным» инструментом. В моём случае это закладка с графиками акций «Сбербанка.»
Удаление закладки с «жирным» инструментом
Шаг 5. Подключение
Подключаемся к серверу брокера и авторизуемся. Если картина не изменилась удаляем закладку с менее «жирным» инструментом и так до тех пор, пока соединение не будет установлено стабильно.
Шаг 6. Сохранение конфигурации со стабильным соединением
После того, как соединение установлено и не разрывается, сохраняем полученный файл конфигураций под другим именем. Например, your_bunny_wrote.wnd.
После установки стабильного подключения к серверу брокера производим обратные действия. Загружаем сохранённые закладки:
Выбираем закладку и давим «Открыть»
Начинаем в обратном порядке — с наименее «жирного» и двигаемся к наиболее «толстому» инструменту. На секунду терминал подвисает, но после этого разрисовывает нужные нам графики. Вуаля!
Повторяем шаг 7 до тех пор, пока не загрузим удалённые закладки всех необходимых инструментов. Благо у меня он один и обрыв соединения происходит только при сохранении в основной файл.wnd закладки с графиками Сбербанка. Хотя их там всего 5 штук.
Перед каждым закрытием терминала Quik сохраняем закладку в отдельный файл, повторяя шаг 3 для каждого «жирного» инструмента.
Мы не знаем, на каком моменте у Quik`а возникнет желание оборвать соединение. Это возможно после очередного сохранения и загрузки файла. Поэтому рекомендую иметь два таких файла, например Сбербанк и Сбербанк_new, сохраняя изменения по очереди то в один, то в другой файл. Таким методом мы уменьшим вероятность потери данных занесённых на основной график инструмента.
Данная ошибка с кодом 10054, критического характера, проявляется у пользователей в момент проведения записи. Чаще всего встречается у старых релизов 1С 8.2.
Скриншот ошибки 10054:
Вообще, появление этой ошибки, говорит о том, что происходит неожиданное для разработчика сервера 1С действие:
- приходит некорректный запрос;
- некоректные данные;
- запрос вызывающий большую выборку, с которой он не может встретится;
- частный случай: номер документа был больше, чем длина заданная в нумераторе;
- проверьте работу при отключенных антивирусах или firewall-е
Отключить антивирус.
Некоторое антивирусное программное обеспечение может блокировать некоторые функции Minecraft, поэтому вы можете столкнуться с проблемой неработающей локальной сети. Если на вашем компьютере установлено антивирусное программное обеспечение, вы можете временно отключить его и проверить, решена ли проблема.
ВАЖНЫЙ : Будьте особенно осторожны с тем, какие сайты вы посещаете, какие электронные письма открываете и какие файлы загружаете, когда ваш антивирус отключен.
Исправление 2 — повторно войдите в свою учетную запись Minecraft
Вы также можете выйти из своей учетной записи Minecraft учетную запись, а затем снова войдите в нее , чтобы обновить аутентификацию профиля и подключение. Если и этот метод не помогает, попробуйте следующий.
Очистка DNS и обновление IP — это обычное, но эффективное решение различных проблем с отключением от Интернета. Поэтому, если Minecraft не может подключиться к серверу, попробуйте исправить вашу проблему.
Майнкрафт правильно подключается к серверу? Если нет, переходите к Исправлению 4 ниже.
Удаленный хост принудительно разорвал существующее подключение в Майнкрафт
Ошибка «Удаленный хост принудительно разорвал существующее подключение в Майнкрафт» чаще всего возникает при возникновении проблем с интернетом и решить ее можно несколькими способами.
Тут перечислены все возможные причины появления данной ошибки и методы ее исправления от самого простого и распространенного до самых сложных. Начните с самого верха списка и опускайтесь вниз тестируя все возможные причины.
- Перезагрузите роутер и проверьте соединение с интернетом;
- Попробуйте перезагрузить компьютер;
- Проверьте и в случае необходимости обновите Java;
- Проверьте и обновите все драйвера;
- Попробуйте подключиться к другой точке wi-fi или же сменить провайдера (например раздать интернет с телефона);
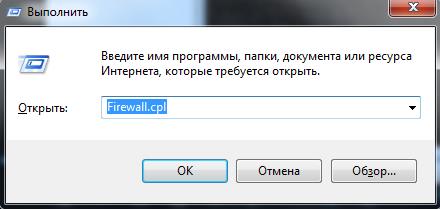
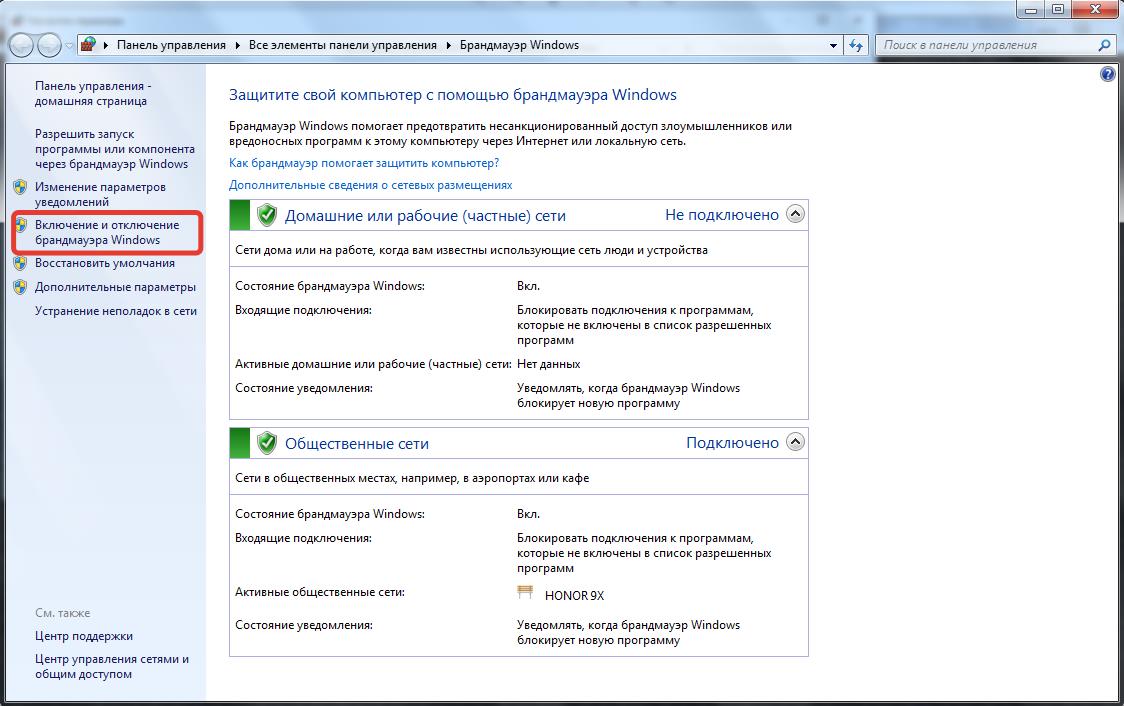
10. Попробуйте открыть порты. Для этого нажмите Win + R и в появившемся окне введите Firewall.cpl

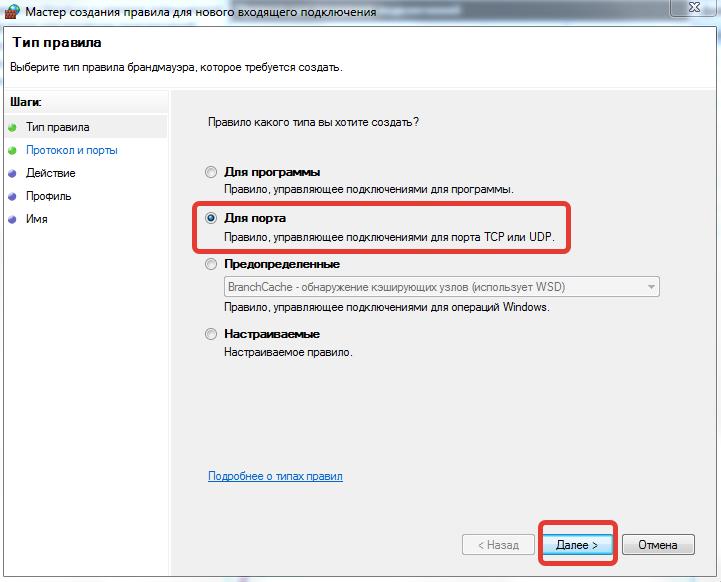
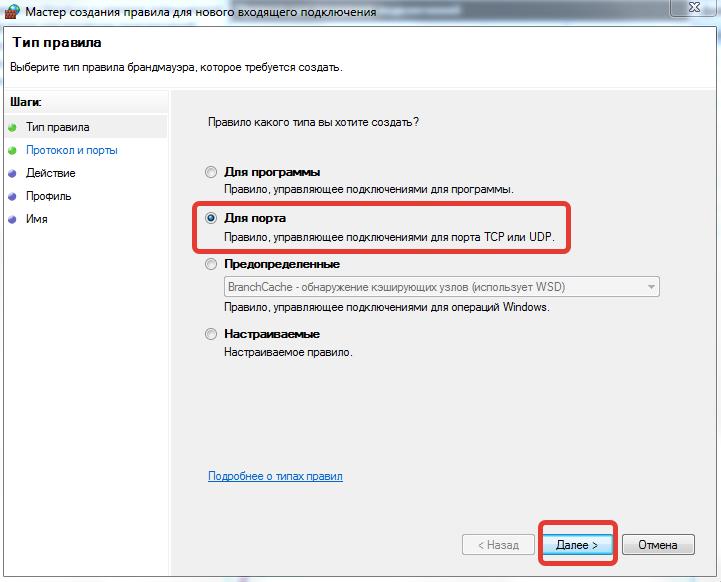
java io ioexception в Майнкрафт — как исправить ошибку
Что это за ошибка: внутреннее исключение: java.io.ioexception — проще говоря, это ошибка интернет-соединения. Ваш компьютер пытается установить соединение с выбранным вами сервером Minecraft, и это соединение прерывается во время перемещения между сервером и вашим компьютером.
Давайте начнем решать эту проблему с некоторых основных решений, которые работают практически при любой ошибке.
Не пропускайте их, если вы еще не пробовали их, потому что это самые простые решения, которые занимают минимум времени!
Это основные шаги, которые позволят нам выяснить, является ли ваша проблема временной или возникла из-за более серьезной проблемы, которая потребует дополнительного устранения неполадок. Если это не помогло, пора попробовать более сложные шаги.
Решение ошибки в Майнкрафте, если нет подключения к Интернету
Для начала нужно убедиться в наличии подключения устройства к Интернету. Для этого откройте рандомную веб-страницу в своем браузере. Например, кликните по закладкам или вбейте запрос в поисковик.
Можно также сделать следующее:
Кликнув левой кнопкой мыши по ряду белых столбцов, вы также увидите сведения о текущем состоянии соединения и активности сети. Если символ подключения горит в новом окне не зеленым, а желтым, красным или серым, то проблема может заключаться именно в этом. Попробуйте перезагрузить сеть, кликнув по соединению. Нажмите сперва кнопку « Отключение ».
Она появится, как только вы щелкните по названию источника сигнала. Затем нажмите на клавишу « Подключение », которая появится на том же месте. Если это не помогает, перезагрузите заодно компьютер и вспомните, не забыли ли вы заплатить за Интернет.
Чтобы получить точную информацию о техническом наличии доступа, позвоните непосредственно провайдеру. Спросите, заблокирован ли Майнкрафт на территории вашего проживания. Если нет, то следует осведомиться, связаны ли ограничения доступа с оборудованием провайдера.
Попробуйте войти в свой аккаунт с другого устройства, чтобы проверить, появляется ли ошибка «Не удалось подключиться к серверу Майнкрафт». Когда такой возможности нет, следует попросить о помощи друга. Если у него другой провайдер, то желательно заодно проверить и версию с блокировкой.
Решение 2. Очистите кеш DNS вашей системы
Ошибка Java.io может возникнуть, если кеш DNS вашей системы поврежден, так как это может привести к тому, что система не сможет разрешить доменное имя. В этом контексте очистка кеша DNS (что заставит систему повторно получать комбинации) может решить проблему.
- Щелкните Windows, введите: Командная строка и щелкните правой кнопкой мыши результат командной строки. Затем выберите Запуск от имени администратора.Откройте командную строку от имени администратора
- Теперь выполните одно за другим следующее: ipconfig / flushdns ipconfig / release ipconfig / RenewОчистить кеш DNS
- Затем выйдите из командной строки и проверьте, решена ли проблема исключения Java.
Если проблема не исчезнет, проверьте, решает ли изменение DNS-сервера (например, Google DNS) проблему внутреннего исключения.
Возможные проблемы и их решения
— При подключении к серверу появляется: «Недопустимая сессия» или «Проверьте имя пользователя».
Решение: Необходимо запускать версию с иконкой TL (иначе нужна лицензия игры), если такую и запускаете, проверьте, стоит ли галочка (в лаунчере) в «Управление аккаунтами» -> «Использовать скины TLauncher».
— При подключении к серверу появляется: «Io.netty.channel.AbstractChannel$AnnotatedConnectException: Connection time out: no further information»
Решение: игра не смогла найти информации о таком сервере, значит настройка сети выполнена не верно. Попробуйте на хост компьютере отключить антивирус и брандмауэр или настроить правильно.
Нужно проверить, что ваш компьютер может пинговать нужный вам IP (сервер). Для этого, нажимаем «Пуск» и в поиск пишем «CMD», открываем эту программу (Если поиска у вас нет в пуске, нажимаем кнопки Windows+R и там пишем CMD).
Пишем в чёрном окне: ping -4 10.10.10.10 , где вместо 10.10.10.10 нужно указывать IP или адрес сервера нужный вам (к какому пытаетесь подключится).
Превышен интервал ожидания для запроса: Если у вас такой ответ, значит сервер Не пингуется, настройки сети выполнены не верно.
Ответ от 190.100.1.1: число байт=32 время=275мс TTL=242: Значит сеть настроена верно, у вас должна быть возможность войти на сервер.
— При подключении к серверу идет прогрузка чанков и сразу выкидывает с сервера (разрыв соединения).
Решение: настройка сети выполнена верно, но антивирус или брандмауэр разрывает соединение. Отключите их или настройте правильно.
— При подключении к серверу появляется: 1.14.2: Bad packet ID 26; 1.13.2: Bad packet ID 27; 1.7.10: Застряло на Logging in. или «received string length longer than maximum allowed»
-
05.03.2018, 10:01
#1
Удалённый хост принудительно разорвал соединение
И так каждые 5 минут, невозможно играть. Помогите решить данную проблему.
-
05.03.2018, 10:44
#2
У тебя проблемы с интернетом видимо, попробуй включить и выключить роутер, а по хорошему подождать пару часиков, должно пройти.
@le.trueheart
-
05.03.2018, 10:46
#3
с интернетом всё в порядке
-
05.03.2018, 10:50
#4
Проблема обычно именно с этим, а если нет — прикрепи логи с консоли.
@le.trueheart
-
05.03.2018, 11:07
#5
Добавь лаунчер в список исключений бранмауэраантивируса на компьютере. Скорее всего дело в блокировке интернет соединения антивирусом.
-
05.03.2018, 15:08
#6
спасибо за совет. Проверю
Вот
[14:43:11] [Netty Client IO #1/ERROR]: NetworkDispatcher exception
java.io.IOException: Удаленный хост принудительно разорвал существующее подключение
at sun.nio.ch.SocketDispatcher.read0(Native Method) ~[?:?]
at sun.nio.ch.SocketDispatcher.read(SocketDispatcher. java:43) ~[?:?]
at sun.nio.ch.IOUtil.readIntoNativeBuffer(IOUtil.java :223) ~[?:?]
at sun.nio.ch.IOUtil.read(IOUtil.java:192) ~[?:?]
at sun.nio.ch.SocketChannelImpl.read(SocketChannelImp l.java:379) ~[?:?]
at io.netty.buffer.PooledUnsafeDirectByteBuf.setBytes (PooledUnsafeDirectByteBuf.java:288) ~[PooledUnsafeDirectByteBuf.class:2.8.1]
at io.netty.buffer.AbstractByteBuf.writeBytes(Abstrac tByteBuf.java:1100) ~[AbstractByteBuf.class:2.8.1]
at io.netty.channel.socket.nio.NioSocketChannel.doRea dBytes(NioSocketChannel.java:372) ~[NioSocketChannel.class:2.8.1]
at io.netty.channel.nio.AbstractNioByteChannel$NioByt eUnsafe.read(AbstractNioByteChannel.java:123) [AbstractNioByteChannel$NioByteUnsafe.class:2.8.1]
at io.netty.channel.nio.NioEventLoop.processSelectedK ey(NioEventLoop.java:624) [NioEventLoop.class:2.8.1]
at io.netty.channel.nio.NioEventLoop.processSelectedK eysOptimized(NioEventLoop.java:559) [NioEventLoop.class:2.8.1]
at io.netty.channel.nio.NioEventLoop.processSelectedK eys(NioEventLoop.java:476) [NioEventLoop.class:2.8.1]
at io.netty.channel.nio.NioEventLoop.run(NioEventLoop .java:438) [NioEventLoop.class:2.8.1]
at io.netty.util.concurrent.SingleThreadEventExecutor $5.run(SingleThreadEventExecutor.java:858) [SingleThreadEventExecutor$5.class:2.8.1]
at java.lang.Thread.run(Thread.java:745) [?:?]
[14:43:11] [main/INFO]: Applying holder lookups
[14:43:11] [main/INFO]: Holder lookups appliedСообщение от MrBarinOFF
Добавь лаунчер в список исключений бранмауэраантивируса на компьютере. Скорее всего дело в блокировке интернет соединения антивирусом.
не помогло
Последний раз редактировалось Jekach28; 05.03.2018 в 15:11.
-
05.03.2018, 16:34
#7
Какой сервер, какая операционная система?
Есть многое в природе, друг Горацио, Что и не снилось нашим мудрецам.
-
06.03.2018, 07:04
#8
Сообщение от Akrux
Какой сервер, какая операционная система?
Сервер Classic, OC Windows 7 x86.
-
06.03.2018, 07:25
#9
Хмм, оперативку в настройках лаунчера (до входа на сервер), пробовал увеличить?
@le.trueheart
-
06.03.2018, 10:17
#10
Сообщение от Aleck336
Хмм, оперативку в настройках лаунчера (до входа на сервер), пробовал увеличить?
было 1024 мб, пробовал 3000 ставить, не запустилось, пробовал 2048 мб поставить — не запустилось
-
06.03.2018, 11:23
#11
Сообщение от Neferis
было 1024 мб, пробовал 3000 ставить, не запустилось, пробовал 2048 мб поставить — не запустилось
попробуй 768 мб поставить, может получится.
У меня тоже самое, что и у тебя. Сейчас проверил, на сервер захода нет.
Выключил браузер, лаунчер заработал.
Мое предположение, у тебя есть какая-то программа, которая как браузер мешает лаунчеру.Хотя на ТехноКрафте браузер не мешает запускаться.
Щас снова попробовал запустить браузер и запустить лаунчер. При работающем браузере лаунчер вошел на сервер.
Странно.
У меня стоит 768мб. Попробуй тоже самое сделать. Может заработает.
Последний раз редактировалось Akrux; 06.03.2018 в 11:38.
Есть многое в природе, друг Горацио, Что и не снилось нашим мудрецам.
-
07.03.2018, 08:54
#12
Сообщение от Akrux
попробуй 768 мб поставить, может получится.
У меня тоже самое, что и у тебя. Сейчас проверил, на сервер захода нет.
Выключил браузер, лаунчер заработал.
Мое предположение, у тебя есть какая-то программа, которая как браузер мешает лаунчеру.Хотя на ТехноКрафте браузер не мешает запускаться.
Щас снова попробовал запустить браузер и запустить лаунчер. При работающем браузере лаунчер вошел на сервер.
Странно.
У меня стоит 768мб. Попробуй тоже самое сделать. Может заработает.
спасибо тебе большое за совет. Надо попробовать

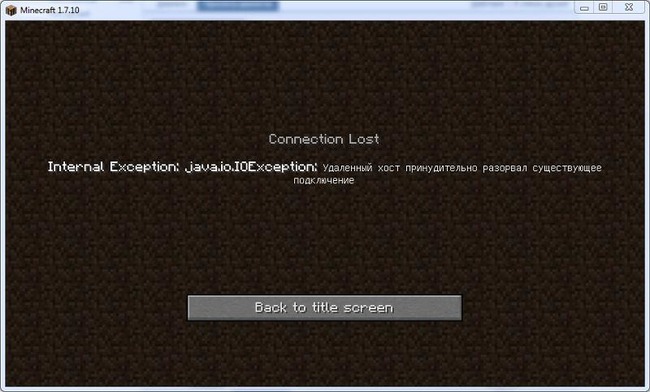
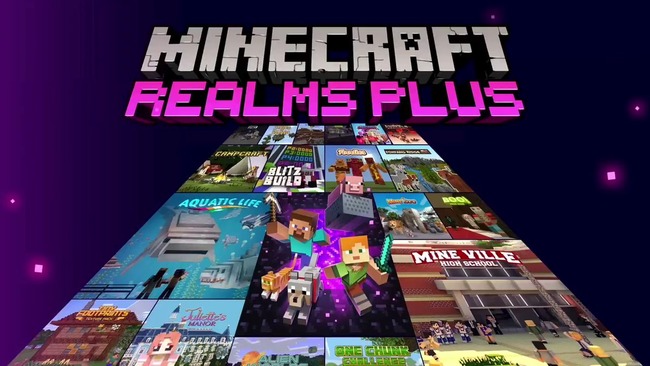
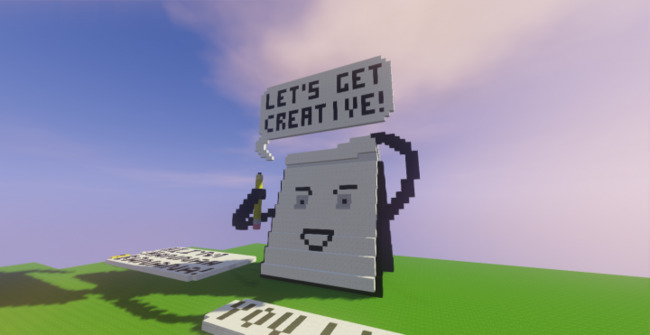
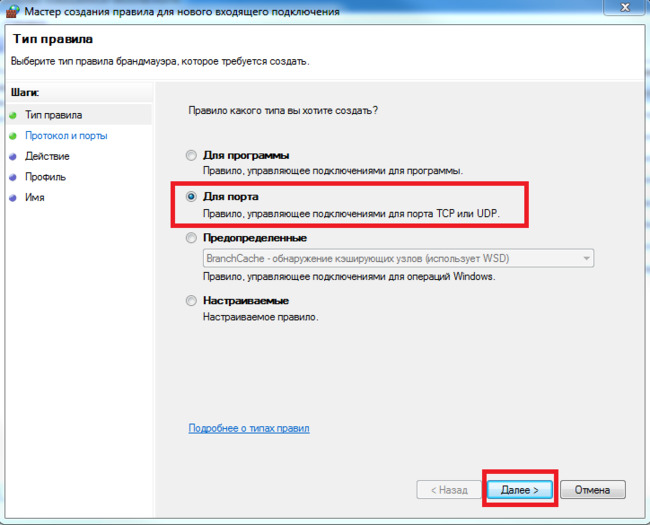

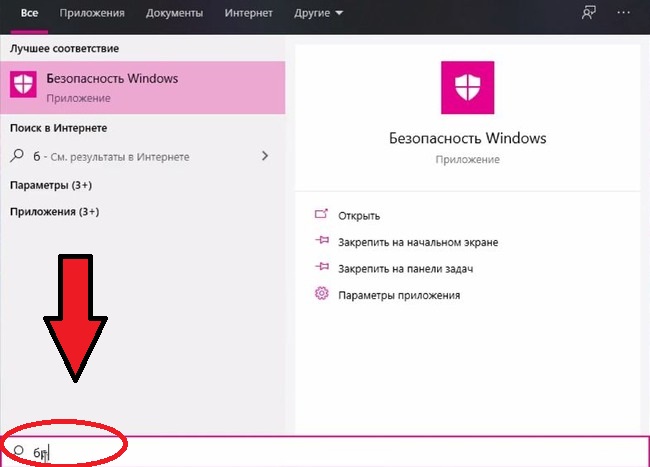
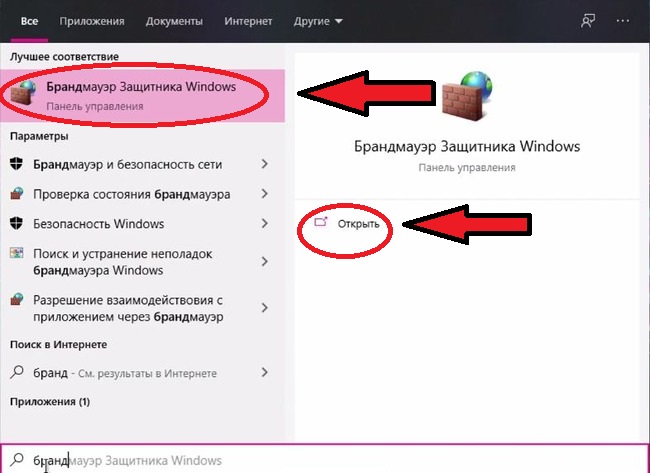
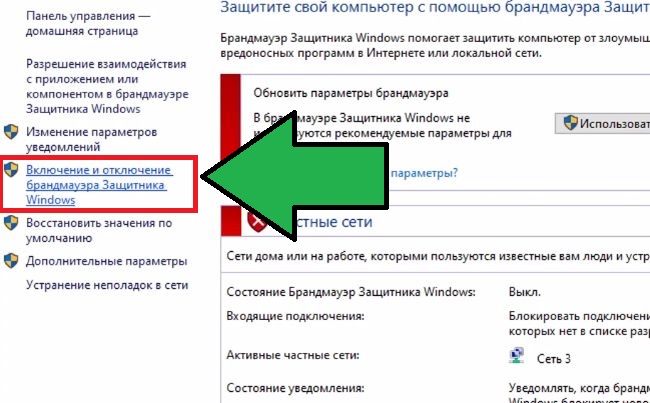
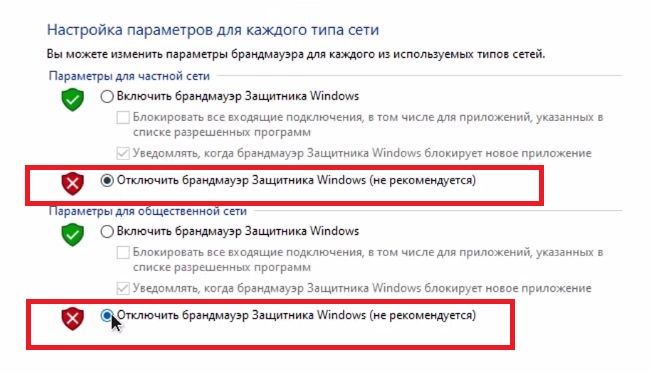
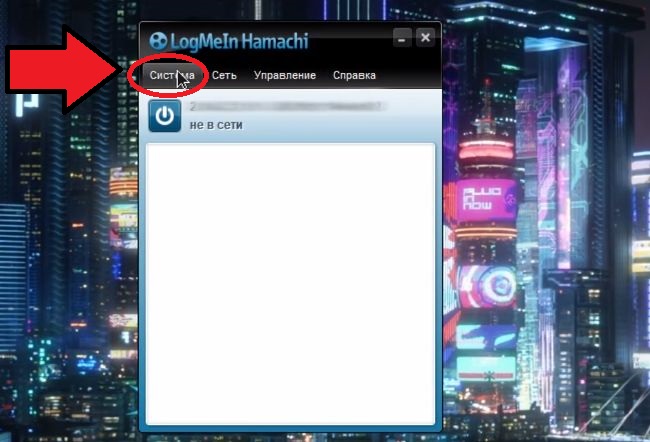
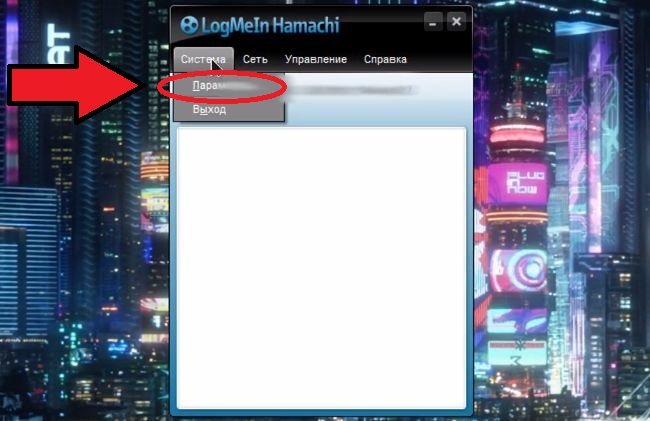
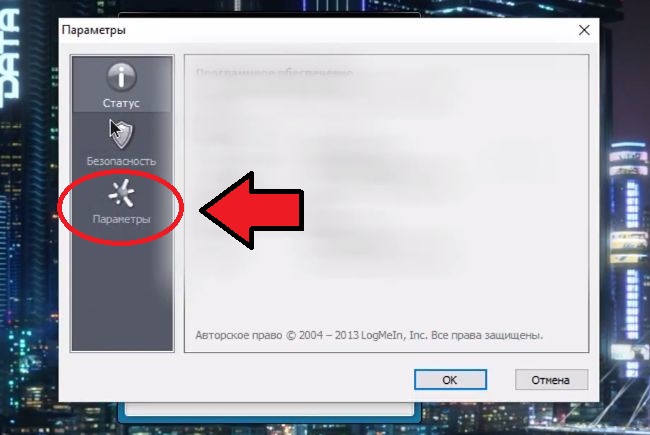
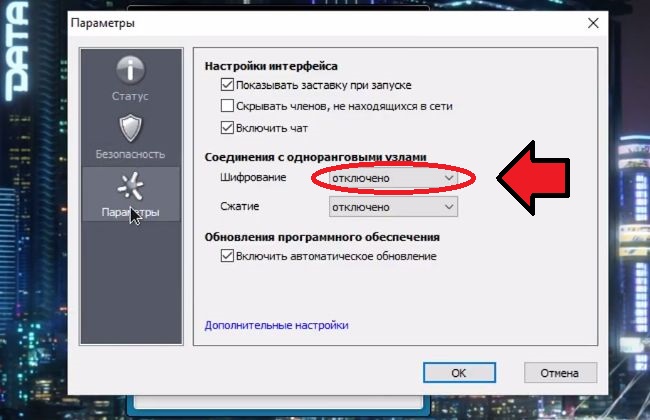
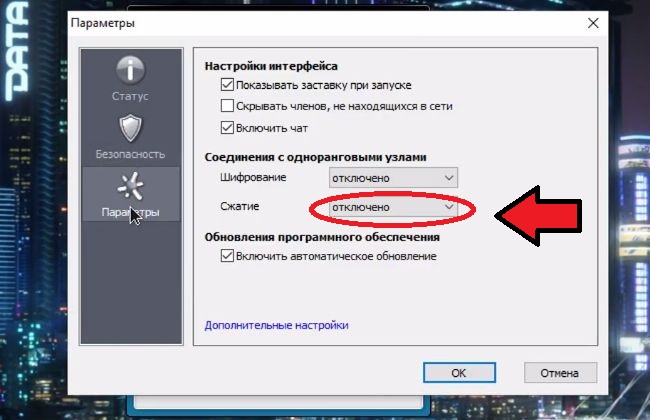
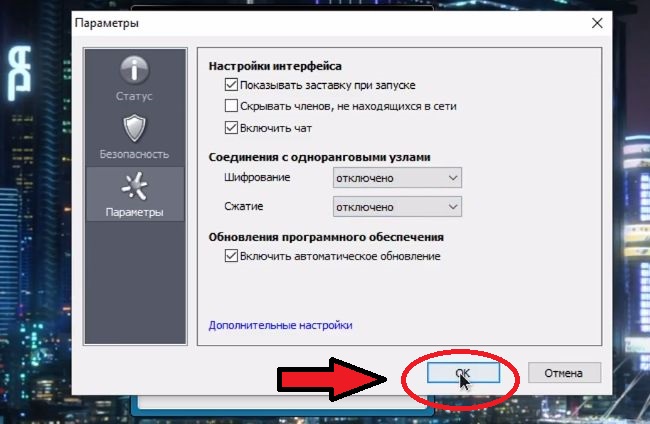
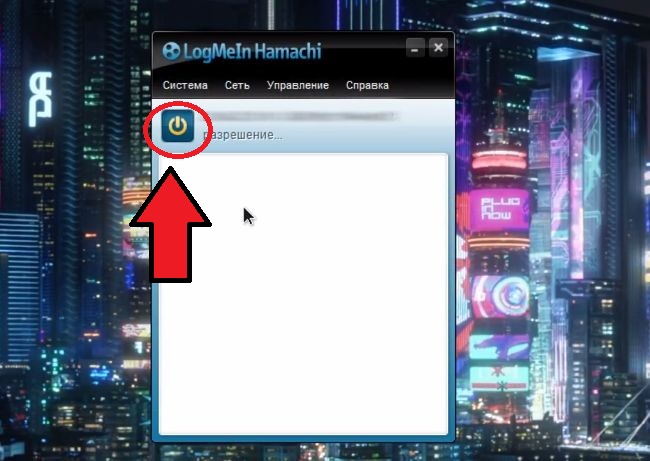
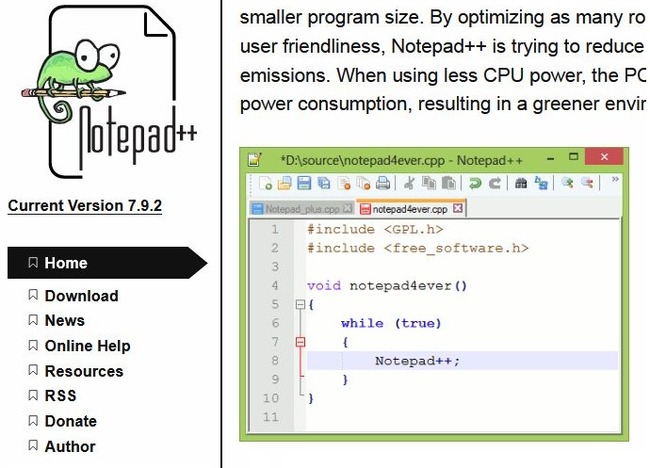
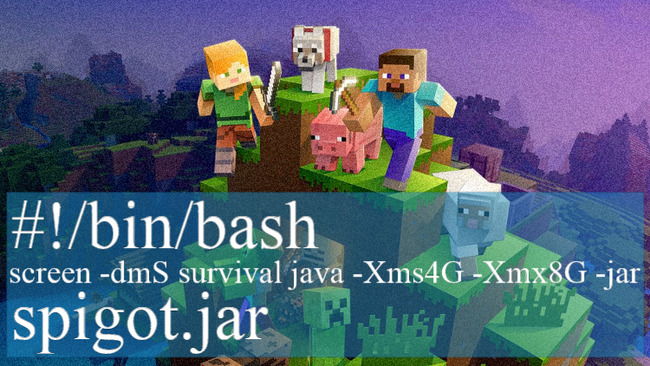
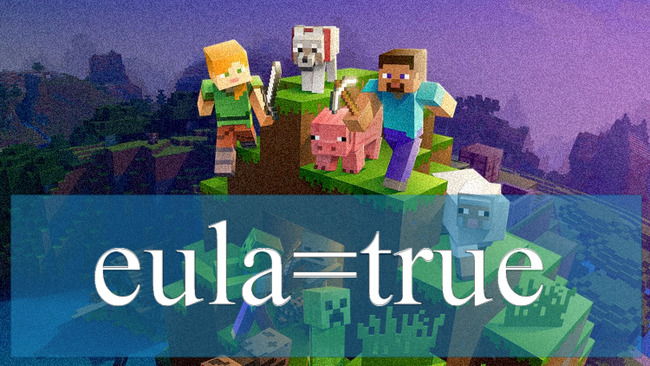





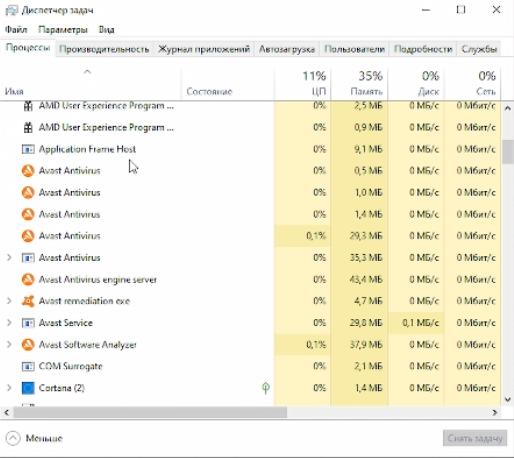

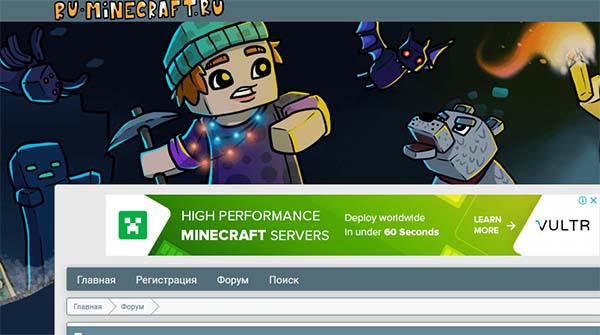
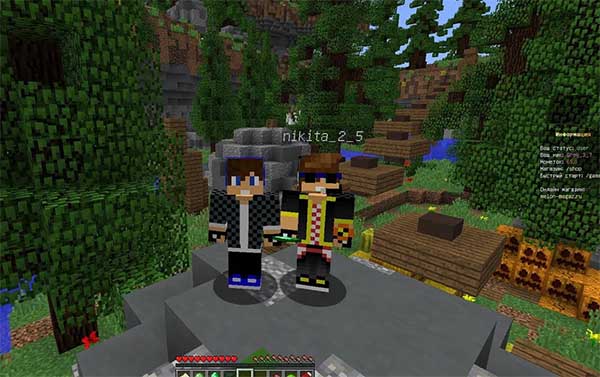
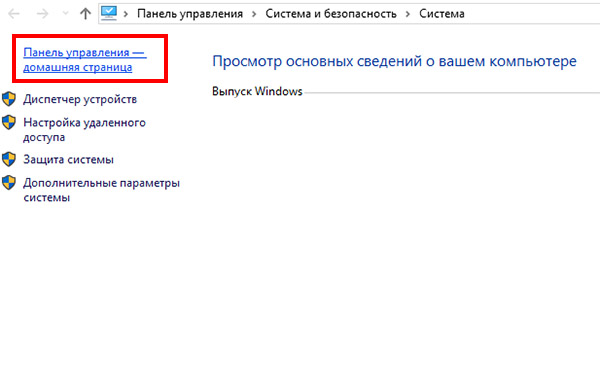
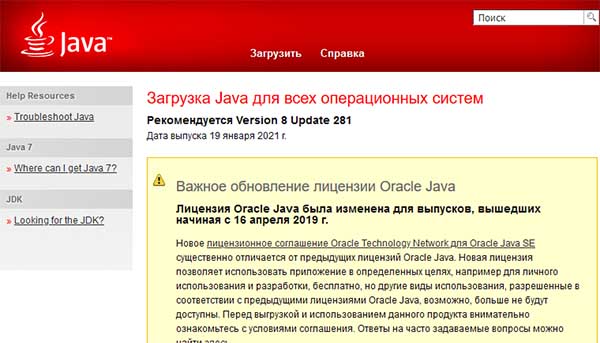
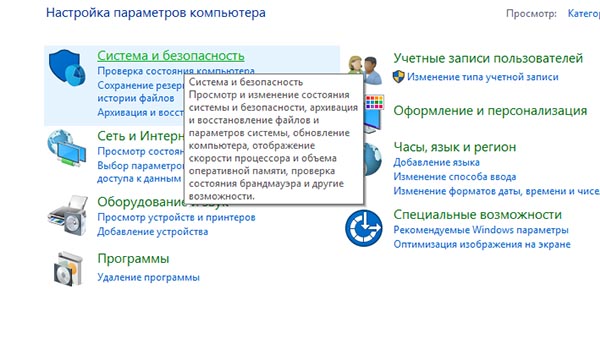
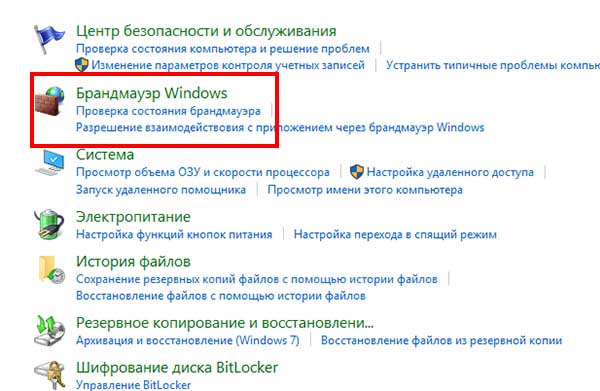
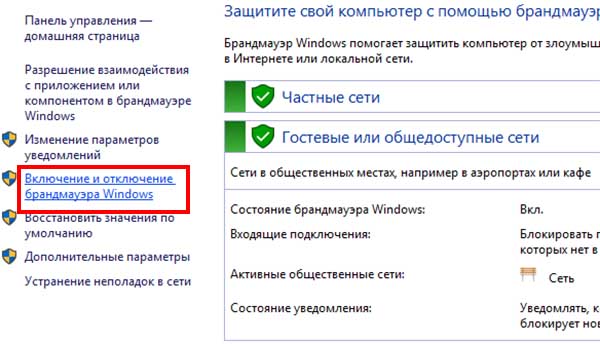
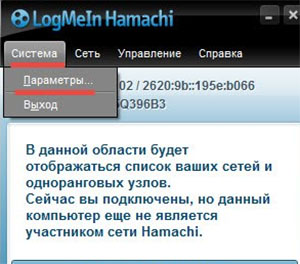
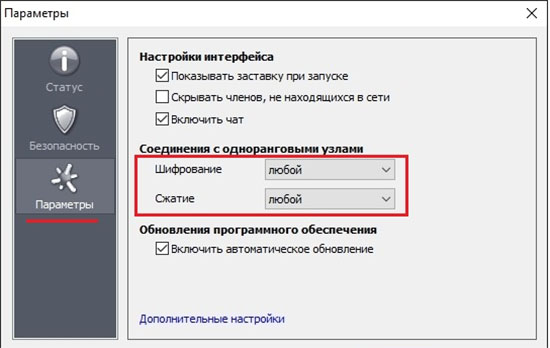

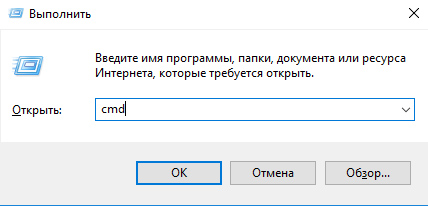
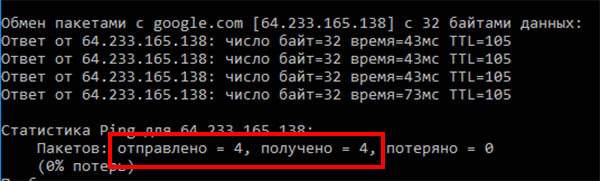
 Force Update the Minecraft Launcher
Force Update the Minecraft Launcher Open Command Prompt as Administrator
Open Command Prompt as Administrator Flush the DNS Cache
Flush the DNS Cache Edit the Minecraft Server Properties
Edit the Minecraft Server Properties Disable Server Resource Packs in Minecraft
Disable Server Resource Packs in Minecraft Uninstall Hamachi
Uninstall Hamachi Open the Minecraft Options
Open the Minecraft Options Open Video Settings of Minecraft
Open Video Settings of Minecraft Set Render Distance to 2 Chunks in Minecraft
Set Render Distance to 2 Chunks in Minecraft Open Configure Java
Open Configure Java Click Update Java in the Update Tab
Click Update Java in the Update Tab Enable the Operating System’s Restricted Environment (Native Sandbox)
Enable the Operating System’s Restricted Environment (Native Sandbox) Open Program Files (x86) From Run
Open Program Files (x86) From Run Copy the Java Path
Copy the Java Path Edit the Java Path in the Minecraft Profile Editor
Edit the Java Path in the Minecraft Profile Editor Open Control Panel
Open Control Panel Repair the Minecraft Launcher
Repair the Minecraft Launcher Open AppData Through the Run Box
Open AppData Through the Run Box Delete the Minecraft Directories in the AppData Folders
Delete the Minecraft Directories in the AppData Folders Disable NAT Acceleration
Disable NAT Acceleration Open Allow an App Through Windows Firewall
Open Allow an App Through Windows Firewall Set Java (TM) Platform SE Binary to Private
Set Java (TM) Platform SE Binary to Private Open Windows Defender Firewall
Open Windows Defender Firewall Allow the Minecraft Connection Through the Windows Defender Firewall
Allow the Minecraft Connection Through the Windows Defender Firewall Create a New Inbound Rule
Create a New Inbound Rule Select Program in New Rule Window
Select Program in New Rule Window Open Browse and Steer to The Installation Directory of Minecraft
Open Browse and Steer to The Installation Directory of Minecraft