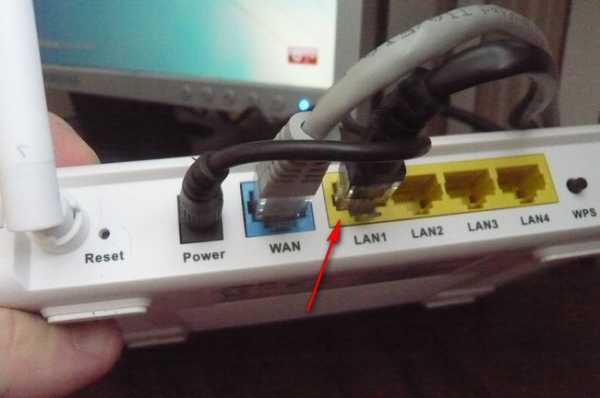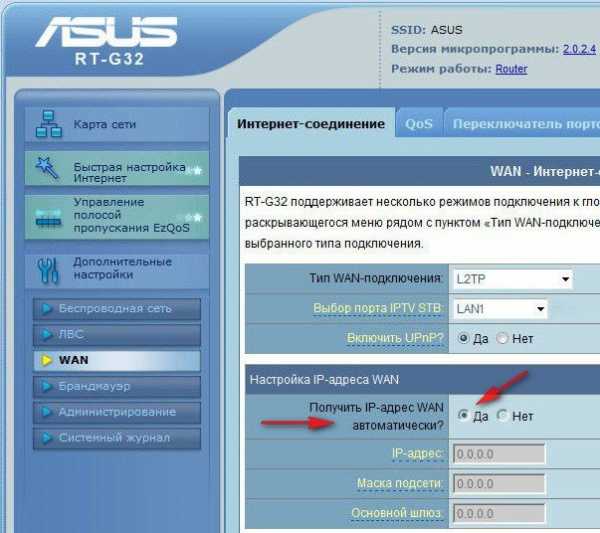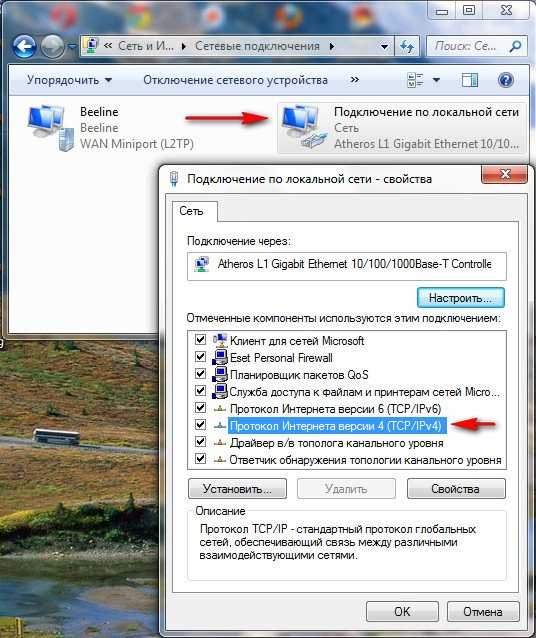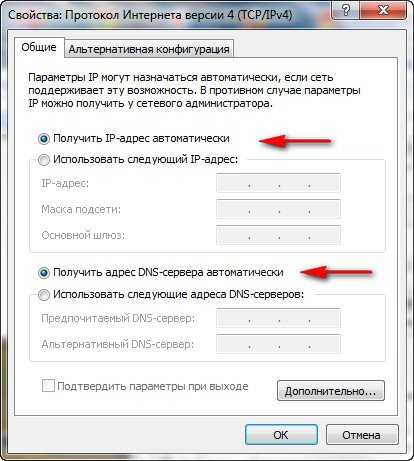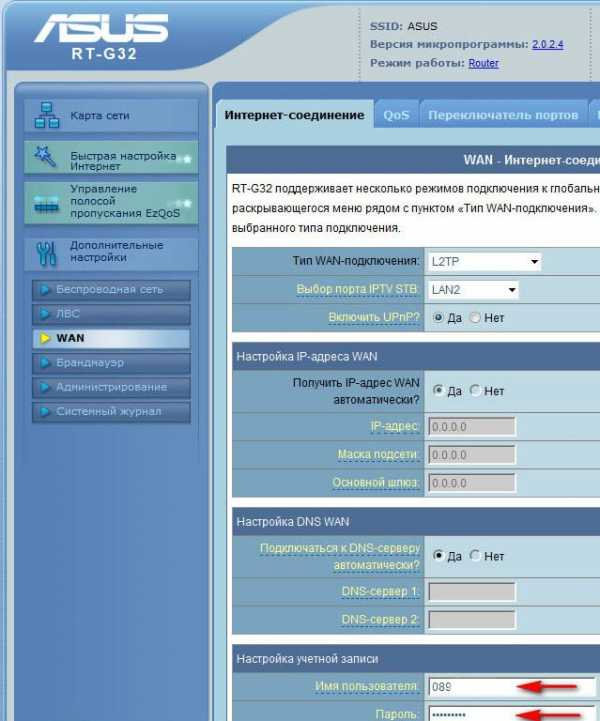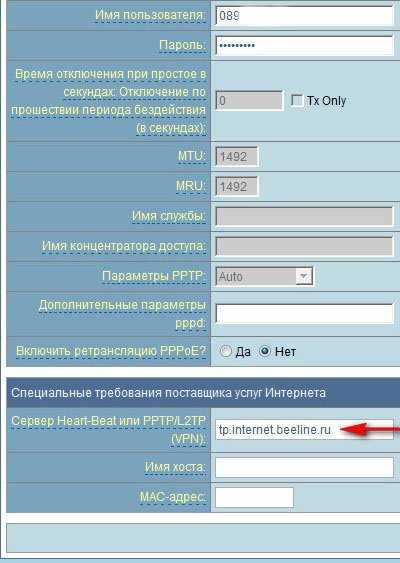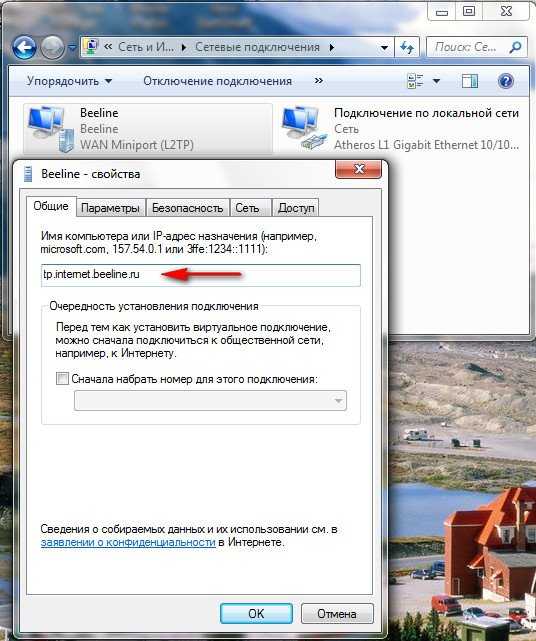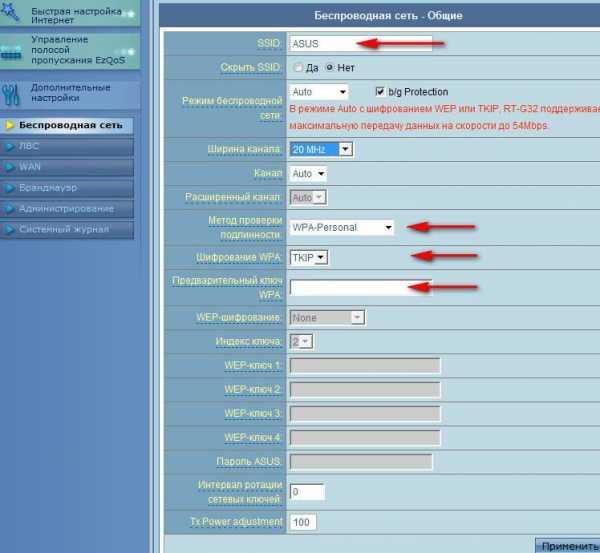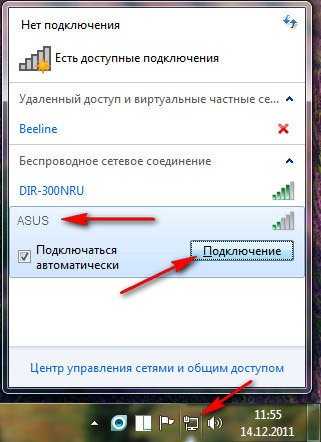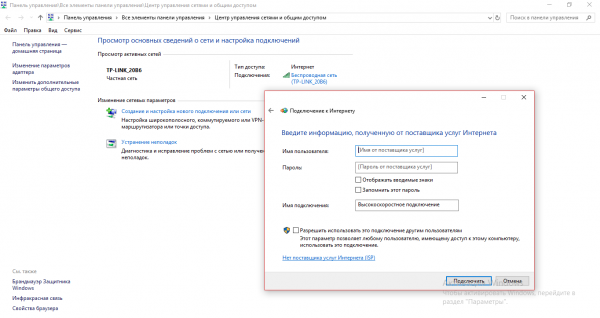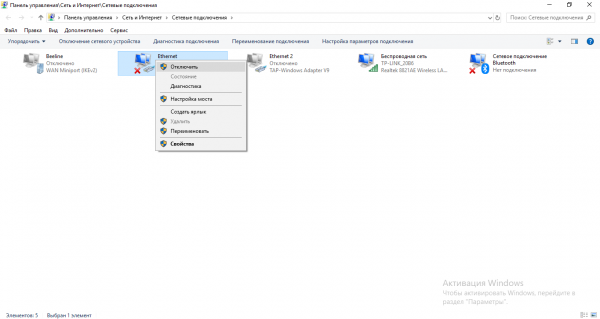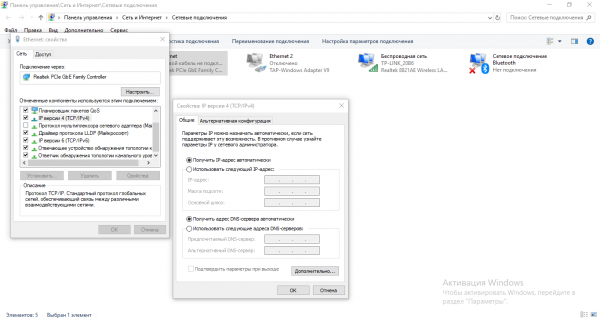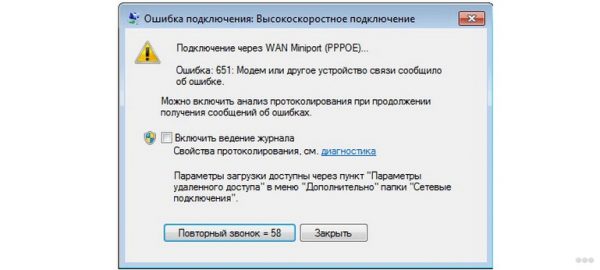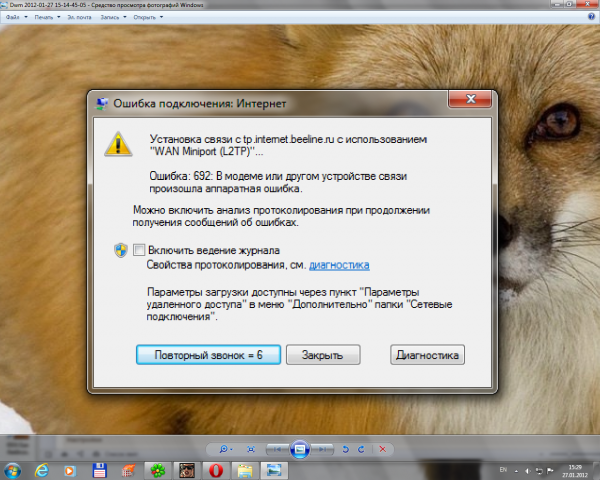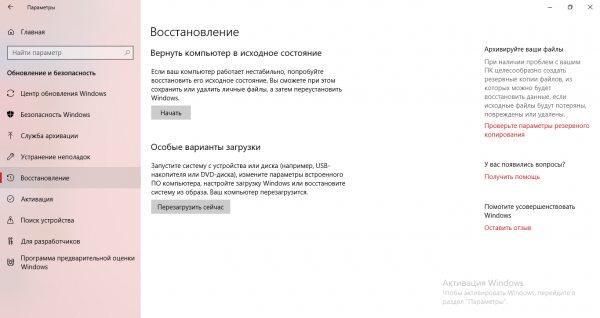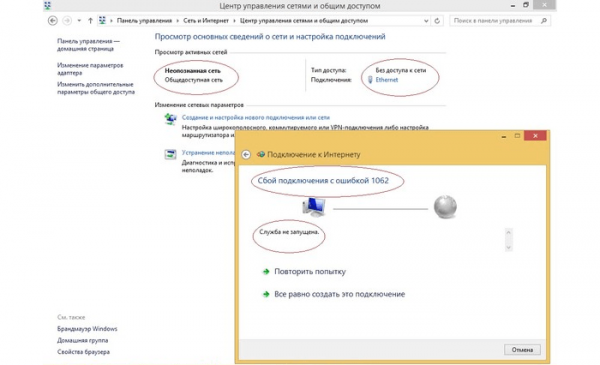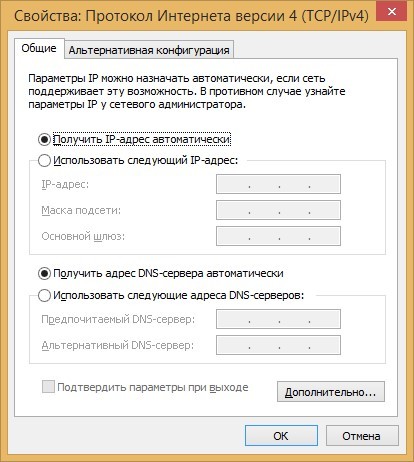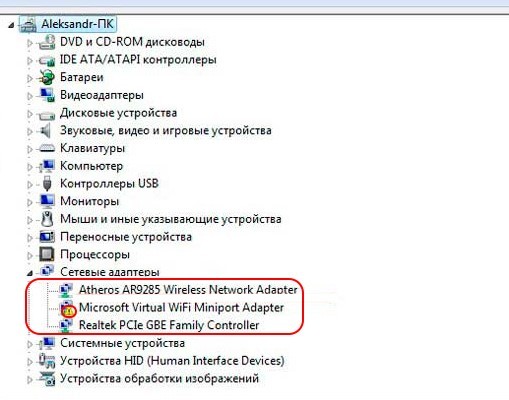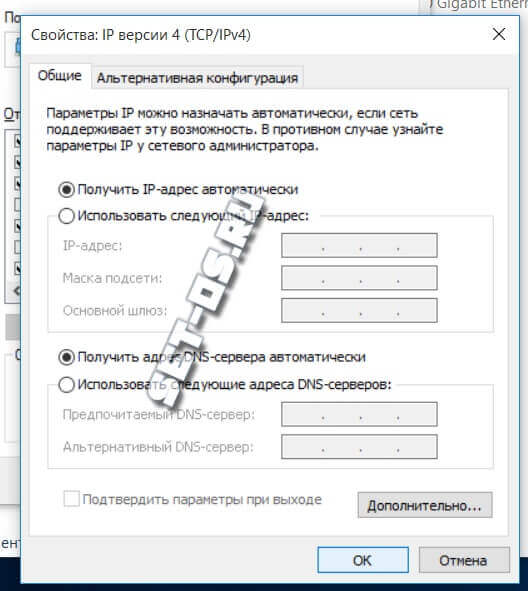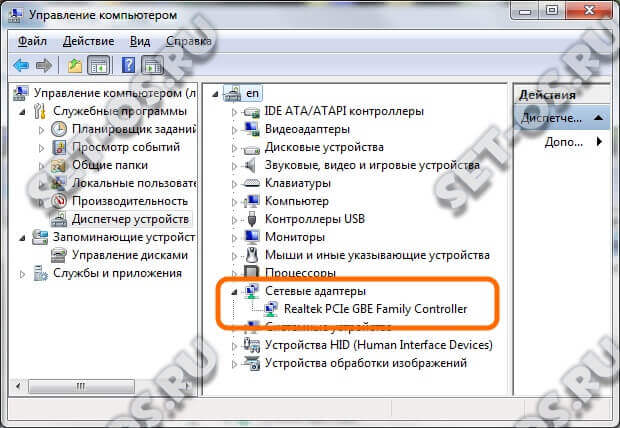Главная » Безопасность » DNS-сервер не отвечает, интернет пропал и сайты не открываются
У меня пропал интернет (горит желтый восклицательный значок в трее Windows), и в браузере при попытке открыть любую страничку пишется ошибка «Не удается найти DNS-адрес». Не знаю, что делать, как исправить ошибку и вернуть интернет.
Пробовал запустить мастер диагностики сети — но он выдал ошибку, что DNS-сервер не отвечает. Подскажите какое-нибудь решение.
Всем доброго времени суток!
Надо сказать, что подобная ошибка довольно популярна, и причиной ее возникновения могут быть, как не корректные настройки Windows, так и проблемы вашего Интернет-провайдера.
В этой статье разберу всё самое основное, из-за чего появляется оная ошибка и дам рекомендации к их устранению. ?
Что делать с ошибкой «DNS-сервер не отвечает»
ШАГ 1: перезагрузка роутера и компьютера. Запуск диагностики неполадок сети
Как бы банален совет не был, и всё-таки первое, что порекомендую — перезагрузить ноутбук/компьютер и роутер (если он у вас есть (многие провайдеры сейчас при подключении ставят его «автоматически») ).
Чтобы выключить ноутбук -зажмите кнопку питания на 10-15 сек.
? Примечание: чтобы перезагрузить Wi-Fi роутер — достаточно отключить его от сети питания на 15-20 сек. Так же для этого дела на корпусе устройства есть спец. кнопка.
После перезагрузки рекомендую запустить диагностику неполадок сетей (часто она решает многие проблемы с доступом к интернету) . ? Для запуска диагностики — нажмите правой кнопкой мышки по значку интернета в трее 
Диагностика неполадок сети
Результат диагностики может быть непредсказуемым: в моем случае ошибка вылезла снова (пример на скриншоте ниже) . Но тем не менее, нередко после перезагрузки — сеть начинает работать в нормальном режиме.
Диагностика сети в Windows / снова ошибка!
ШАГ 2: подключите еще какое-нибудь устройство
Если вы используете роутер (маршрутизатор), попробуйте подключить к Wi-Fi сети другое устройство (например, ноутбук, телефон и пр.) .
Важно проверить — будет ли на этом устройстве интернет, нет ли ошибок, связанных с DNS-сервером. Если проблема с конкретным ПК/ноутбуком — то на остальных устройствах сеть будет функционировать в обычном режиме.
Для проверки, кстати, можно подключить к Wi-Fi сети (скажем) даже обычный телефон. Также можно попробовать отключить маршрутизатор и подключить интернет-кабель напрямую к сетевой карте компьютера.
Настройки и параметры, которые нужно задать для работы интернета — см. в договоре с вашим Интернет-провайдером. Там должна быть вся исчерпывающая информация.
В этом случае, вам скорее всего, нужно будет создать PPPoE-подключение (* зависит от того, как построена сеть вашего Интернет-провайдера) . О том, как создать PPPoE-подключение — можете узнать ? в одной из моих статей.
ШАГ 3: корректные ли настройки сети. Автоматическое получение DNS
Переходим к главному!
Чаще всего, проблемы и ошибки, связанные с DNS, возникают из-за неверных (сбившихся) настроек сетевого подключения. Поэтому, предлагаю проверить их в первую очередь!
Чтобы увидеть все сетевые подключения, нажмите WIN+R, введите в строку «Открыть» команду ncpa.cpl и нажмите Enter (как на скрине ниже) .
ncpa.cpl — просмотр всех сетевых подключений
Далее нужно открыть свойства того подключения, через которое Вы выходите в сеть интернет.
Чаще всего это либо «Беспроводное сетевое соединение» (если установлен роутер и создано Wi-Fi соединение, чаще на ноутбуках) , либо «Подключение по локальной сети» (Ethernet) — если ПК подключен к интернету сетевым кабелем.
Далее необходимо выбрать строку «Протокол Интернета версии 4 (TCP/IPv4)» и открыть ее свойства . См. скрин ниже.
Свойства протокола интернета версии 4
Во вкладке «Общие» необходимо задать IP-адрес и DNS-сервера. Здесь могут быть две ситуации:
- ? первая — достаточно поставить ползунки в положения получения IP-адреса и DNS-серверов автоматически (как это у меня на скриншоте ниже) . Кстати, у большинства провайдеров Интернета — так и есть (не создают лишние проблемы пользователю ?). Но есть исключения, см. ниже;
- ? вторая — необходимо указать конкретный IP-адрес и конкретные DNS-сервера. Что нужно указывать: необходимо смотреть в вашем договоре с Интернет-провайдером (либо уточнять у него) . Если эти данные ввести неверно (либо, если они были изменены) — то интернет у вас работать не будет!
Получить автоматически адреса DNS-серверов
ШАГ 4: попробуйте установить DNS Google
Бывает такое, что у Интернет-провайдеров (чаще всего небольших) глючат DNS-сервера (что не есть хорошо). Понятно, что DNS-сервера от Google быстрее, они бесплатны и намного стабильнее.
Поэтому, прописав их в настройках подключения — нередко можно быстро восстановить нормальную работу Интернета. Прописывать их нужно в свойствах сетевого подключения (как открыть эти свойства — рассказано в предыдущем шаге ☝) .
Как сменить DNS в Windows , и как выбрать наиболее быстрый публичный DNS-сервер.
Если у вас установлен Wi-Fi роутер — то правильнее будет написать так:
192.168.1.1 (либо 192.168.0.1, либо 192.168.10.1 — прописывается IP-адрес роутера) ;
DNS-серверы от Google
ШАГ 5: попытка очистить кэш DNS (и др. параметры) в командной строке
Нередко избавить от ошибки, связанной с DNS, помогает чистка кэша. Сделать это можно из ? командной строки, открытой от имени администратора.
Чтобы открыть командную строку с администраторскими правами, нужно:
- запустить диспетчер задач (сочетание кнопок Ctrl+Shift+Esc или Ctrl+Alt+Del) ;
- в диспетчере задач нажать файл/новая задача ;
- и в строку «Открыть» ввести CMD , поставить галочку «Создать задачу с правами администратора» и нажать Enter.
CMD от имени администратора
Далее необходимо поочередно выполнить следующие команды (после каждой из них нужно нажимать на Enter):
- ipconfig /flushdns
- ipconfig /registerdns
- ipconfig /release
- ipconfig /renew
CMD — вводим поочередно 4 команды
После выполнения этих 4-х команд, перезагрузите компьютер/ноутбук.
ШАГ 6: проверьте службу DNS-клиент — работает ли она в Windows
Также нужно проверить, работает ли служба DNS-клиент в Windows (по умолчанию — она должна работать, но мало ли. ) .
Чтобы это сделать, нажмите сочетание кнопок WIN+R, и введите команду services.msc, нажмите Enter.
Открываем службы — services.msc (универсальный способ)
Далее должно появиться окно со службами в Windows — найдите службу «DNS-клиент» . Ее необходимо открыть (примечание: просто щелкните по ней два раза левой кнопкой мышки) .
Далее в свойствах службы поставьте автоматический тип запуска, и в строке состояния убедитесь, что служба работает (если нет — запустите ее!) . См. скриншот ниже.
Запускаем службу, ставим автоматический запуск
После чего перезагрузите ПК.
ШАГ 6: нет драйверов на сетевую карту
Если у вас нет драйверов на сетевую карту (через которую у вас идет соединение с сетью) — то у вас совсем не будет интернета (да и ошибка DNS в этом случае, как правило, появляется не часто. ).
Чтобы узнать, есть ли у вас драйвера на сетевую карту, откройте диспетчер устройств. Для этого нажмите WIN+R, и введите команду devmgmt.msc.
Запуск диспетчера устройств — devmgmt.msc
Далее посмотрите, нет ли у вас устройств напротив которых горит желтый восклицательный знак (чаще всего, они находятся в разделе «Другие устройства») . Если такие устройства есть — необходимо обновить для них драйвера.
Диспетчер задач — нет драйверов на Ethernet-контроллер (то бишь на сетевую карту)
Вообще, тема обновления драйверов — достаточно обширная, поэтому здесь предлагаю вам ознакомиться с моими предыдущими статьями, там все расписано! Ссылки ниже.
1) Программы для обновления драйверов — лучшие: ТОП 20/рейтинг!
ШАГ 7: правильно ли настроены антивирус и брандмауэр
Нередко появление ошибки о том, что DNS-серверы перестали отвечать, происходит после установки/переустановки антивирусных и защитных программ.
Также подобное может наблюдаться при включении максимально-возможного уровня защиты в некоторых антивирусных продуктах.
Отключение антивируса Avast на 1 час
Поэтому, рекомендация здесь простая — попробуйте на время отключить (или даже удалить) свой антивирус (брандмауэр). Если ошибка перестанет появляется, думаю, стоит сменить антивирус, либо задать в нем оптимальные настройки.
ШАГ 7: обратитесь в поддержку Интернет-провайдера
И последнее, если все вышеперечисленное не дало никаких результатов, попробуйте сообщить о проблеме вашему Интернет-провайдеру. Возможно, что проблема находится на их стороне.
PS 1
Если Интернет-провайдер говорит, что на его стороне все «OK», как вариант, попробуйте восстановить Windows (если есть контрольные точки, на ту дату, когда всё работало) .
О том, как узнать какие точки есть, и как запустить восстановление, можете узнать в этой статье (статья актуальная для Windows 7/8/10).
PS 2
Если у кого есть альтернативное решение подобной ошибки — чиркните в комментариях пару строк. Заранее благодарю.
Первая публикация: 28.10.2017
- ВидеоМОНТАЖ
Отличное ПО для начала создания своих собственных видеороликов (все действия идут по шагам!).
Видео сделает даже новичок!
- Ускоритель компьютера
Программа для очистки Windows от мусора (ускоряет систему, удаляет мусор, оптимизирует реестр).
Здравствуйте! У меня тоже возникла проблема с подключением к сети интернет. Может Вы сталкивались с этим и подскажите где искать. Есть ноутбук HP, установлена 7-ка с родными драйверами. Дома вай-фай принимает без проблем и каких либо сбоев. До не давнего времени тоже самое было и на работе с бесплатным вай-фай. То есть всё нормально.
Но несколько дней назад на работе мой ноутбук перестал подключатся к этой сети. Сеть он видит, но «невозможно подключится «. Я подумал, что мой вай-фай адаптер накрылся. Приезжаю домой, а к моей сети ноутбук подключается без проблем. На следующий день, на работе не подключение к бесплатной сети повторилось. Это при том, что мои коллеги с телефонами и ноутбуками подключаются к рабочей сети без проблем.
Что я сделал: восстановил свою 7-ку в первоначальное состояние, не помогло. Установил с нуля 10-ку, не помогло. Вернулся обратно на 7-ку и подключил через USB внешний вай-фай адаптер с установкой соответствующих к нему драйверами — и о чудо, я подключён к рабочей сети! Но всё же, не понятно, почему мой встроенный в ноутбук вай-фай адаптер перестал подключаться к рабочей сети, а к домашней подключается без проблем?
Стильный маршрутизатор с поддержкой Wi-Fi 802.11n и Gigabit Ethernet
• Поддержка двух частотных диапазонов (2,4 и 5 ГГц) для обеспечения общей скорости передачи данных до 900 Мбит/с;
• Проводные порты стандарта Gigabit Ethernet;
• Система автономной загрузки файлов Download Master;
• Мощные съемные антенны обеспечивают большую зону покрытия беспроводной сети;
• Два порта USB;
• Удобный графический интерфейс.
Великолепная производительность и гибкие настройки
RT-N66U – это современный беспроводной маршрутизатор, предназначенный для ресурсоемких приложений (онлайн-игры, передача потокового видео в форматах высокой четкости, обмен файлами). Работая сразу в двух частотных диапазонах (2,4 и 5 ГГц), RT-N66U способен обеспечить общую пропускную способность беспроводного соединения на уровне 900 Мбит/c. Многочисленные функции этого устройства доступны посредством удобного интерфейса, который не покажется сложным даже неопытным пользователям.
Поддержка двух частотных диапазонов для беспроводных сетей
Благодаря возможности одновременной работы в двух частотных диапазонах (2,4 и 5 ГГц) со скоростью 450 Мбит/с в каждом, RT-N66U обеспечивает общую скорость передачи данных по беспроводной сети на уровне 900 Мбит/с.
Увеличенная зона покрытия беспроводной сети
Технология ASUS Ai Radar обеспечивает улучшенное покрытие сети Wi-Fi без увеличения энергопотребления. Интеллектуально определяя расположение подключенных устройств, RT-N66U преобразует слабый всенаправленный сигнал в сильный однонаправленный, что обеспечивает более высокую скорость передачи данных.
Простая процедура настройки
Настройка RT-N66U – предельно легкий и простой процесс. Достаточно лишь включить маршрутизатор, подключить к нему необходимые кабели и открыть веб-браузер на любом устройстве с Wi-Fi, например ноутбуке или планшетном компьютере. В открывшейся странице настройки нужно ввести имя пользователя и пароль, предоставленные вашим интернет-провайдером – и маршрутизатор сам установит соединение с сетью интернет!
Мощная функциональность и удобное администрирование
Удобный интерфейс и специальные «мастера» настройки облегчают конфигурирование RT-N66U в соответствии с потребностями пользователя. Даже новички смогут легко настроить интернет-соединение или сетевой принтер.
Оптимизация использования пропускной способности сети
Функция Quality of Service (QoS), реализованная в маршрутизаторе RT-N66U, позволяет указать приоритет использования пропускной способности интернет-канала различными приложениями.
Два порта USB
RT-N66U обладает двумя портами USB, которые могут использоваться для самых разных приложений. Например, подключив к ним внешний жесткий диск, можно будет скачивать файлы без использования компьютера. Также имеется возможность создания сетевого сервера печати на базе USB-совместимого принтера.
Автономное скачивание файлов
Встроенная система автономной загрузки файлов Download Master позволяет скачивать файлы из интернета на подключенный по USB внешний жесткий диск без использования компьютера.
Поддержка до 300 тысяч соединений одновременно
Поддержка до 300 тысяч одновременных соединений означает, что RT-N66U будет обеспечивать высокую производительность при скачивании множества файлов параллельно.
Несколько беспроводных сетей одновременно
С помощью RT-N66U можно организовать до трех беспроводных сетей как в диапазоне 2,4 ГГц, так и в диапазоне 5 ГГц, причем для каждой указать индивидуальные права доступа и приоритет использования пропускной способности общего интернет-канала.
VPN-сервер
Для безопасного доступа в интернет можно запустить VPN-сервер с использованием шифрования MPPE.
5.8GHz
Encryption
64-bit WEP, 128-bit WEP, WPA2-PSK, WPA-PSK, WPA-Enterprise, WPA2-Enterprise, WPS support
Firewall & Access Control
Firewall: SPI intrusion detection,DoS protection
Access control: Parental control, Network service filter, URL filter, Port filter
Management
UPnP, DLNA, DNS Proxy, DHCP, NTP Client, DDNS, Port Triger, Virtual Server, DMZ
VPN Support
IPSec Pass-Throuth
PPTP Pass-Through
L2TP Pass-Through
WAN Connection Type
Internet connection type : Automatic IP, Static IP, PPPoE(MPPE supported), PPTP, L2TP
Dual Link support
Multicast Proxy support
Utilities
.Download master
— support BT, NZB, HTTP, ED2K
— support encryption, DHT, PEX and magnet link
— upload and download bandwidth control
— download scheduling
.Media server:
Image: JPEG
Audio: mp3, wma, wav, pcm, mp4, lpcm, ogg
Video: asf, avi, divx, mpeg, mpg, ts, vob, wmv, mkv, mov
.QoS:
WMM
User definable rules for IP/MAC/Port. Upload and Download bandwidth management.
ACK/SYN/FIN/RST/ICMP with Highest priority
.Guest Network
2.4GHz guest network x 3, 5GHz guest network x 3
.Printer Server: multifunctional printer support(Windows nly), LPR protocol support
.File server: Samba and FTP server with account management
.PPTP VPN server
.Traffic monitor
Ports
4 x RJ45 for 10/100/1000/Gigabits BaseT for LAN, 1 x RJ45 for 10/100/1000/Gigabits BaseT for WAN, Support Ethernet and 802.3 with max. bit rate 10/100/1000/Gigabits Mbps and auto cross-over function(MDI-X)
USB 2.0 x 2
Кнопка
WPS Button, Reset Button, Power Button
Светодиодный индикатор
LAN x 4
WAN x 1
AIR x 2
USB x 1
Электропитание
AC Input : 110V
60Hz)
DC Output : 19 V with max. 1.58 A current
Размеры
207 x 148.8 x 35.5 mm (WxDxH)
Вес
450 g
Комплeктация
RT-N66U wireless router
Stand
RJ-45 cable
Power adapter
Warranty card
Quick start guide
В теме нет куратора. По вопросам наполнения шапки обращайтесь к модераторам раздела через кнопку 
Сообщение отредактировал M|A|G — 28.04.20, 02:28
Всем привет. Помогите решить проблемку. Роутер асус rt-n66u, ПО ПОСЛЕДНЕЕ . 2 месяца назад работал норм , да и сейчас в принцепе норм работает, только после того как я уехал отдыхать на 2 мес, а потом приехал появилась проблема такая: принтер HP и телефон sony xperia z ,перед отъездом подключались норм, после приезда(роутер и принтер были выкл)принтер и телефон не видят мою сеть!!после всяких перезагрузок принтер увидел сеть и подключился, телефон тоже но постоянно разъединяется ,все происходит на частоте 2,4(5гц принтер не видит) , iphone , ноутбуки ,apple tv, сеть видят и работают норм.пробовал ставить zyxel keenetic — принтер и тело видят и работают норм(так что проблема не в принтере и не в телефоне). Так вот почему телефон и принтер не могли увидеть сеть,а телефон до сих пор отваливается wifi(помогает вкл выкл wifi телефона)??
Сообщение отредактировал wita74 — 19.08.13, 10:06
Удалённый сервер не отвечает
#1 Alsksar

- Пол: Мужской
- Город: Реутов
Народ, помогите плиз. Проблема следующая:
После падения инета по всему городу 6.04.11 роутер (Asus rt-n16) перестал конектиться к инету и стал выдавать следующее 
ну думаю мож не подняли инет ещё. но через день узнав что весь город счастливо пользуется интернетом, решил потыкать роут.
Какие бы манипуляции я не совершал и как бы не плясал с бубном — ситуация не менялась (Даже прошивку сменил). Выдернул кабель из роута, решил напрямую попробовать. Ноут выдавал несколько различных ошибок, номера которых я к сожалению уже не помню, но конектиться не хотел.
Решил обратиться в техподдержку. Послушав мелодию из рекламы сока (да когда же вы её уже смените >_ 16,46К 22 Количество загрузок:
Буду очень благодарен, если кто-нибудь поможет справиться с данной напастью.
- 0
- Наверх
#2 Alsksar

- Пол: Мужской
- Город: Реутов
Проблема всё ещё актуальна. Путём кабель в комп — всё гуд, а через роут несмотря ни на какие ухищрения не раздаётся инет. Неужели нет никого кто знает в чём тут фишка?
P.S. прошивка от энтузиастов так же не помогает, выдаёт то же самое 
Сообщение отредактировал Alsksar: 23 Март 2011 — 11:23
- 0
- Наверх
#3 CTaPuK




- Пол: Мужской
- 0
- Наверх
#4 Sunduk




- Пол: Мужской
- Город: Реутов
- 0
- Наверх
#5 Alsksar

- Пол: Мужской
- Город: Реутов
Sunduk, сейчас и стоит ихняя прошивка, но проблема осталась.
СТаРиК, заскринил страницу, чтобы показать какую ошибку выдаёт, а настройки скринить смысл? Там то и настраивать нечего, ну раз вы считаете что нужно, то вот:
(Логин, пароль и мак подтёрты умышленно НА ВРЕМЯ СНЯТИЯ СКРИНА.)



Вместо 10.251.1.246 так же пробовал прописывать as.rt.user.ru — так же безрезультатно.
Кстати чуть не забыл: локалку раздаёт без нареканий (на фтп серваки заходит), видимо причина где-то на уровне VPN подключения.
Сообщение отредактировал Alsksar: 24 Март 2011 — 03:03
- 0
- Наверх
#6 CTaPuK




- Пол: Мужской
Хоспади, люди, ну вот почему вы не можете сделать пару логических выводов, м?
Ну если не коннектит впн, то значит не правильные настройки. Зачем хост-нейм написали? Зачем написали ip вместо адреса впн-сервера?
Адрес впн-сервера надо знать как «отче наш» — internet.reutov (static.reutov для тарифов с фиксированный ip-адресом).
Вот из-за двух строк получили проблему, которой и быть-то не должно.
- 0
- Наверх
#7 Alsksar

- Пол: Мужской
- Город: Реутов
- 0
- Наверх
#8 CTaPuK




- Пол: Мужской
- 0
- Наверх
#9 Alsksar

- Пол: Мужской
- Город: Реутов
pptp[350]: PPTP: Unknown host internet.reutov
как-то так
Кстати, забрал у девушки свой старый роутер (Asus WL-500W) — обновил прошивку и настроил — всё прекрасно работает. Веб-интерфейсы у них пракически идентичны (если на n-16 использовать прошивку от энтузиастов). В связи с этим и тем что десятки раз были проверенны все настройки считаю ошибку с моей стороны маловероятной.
Насколько я знаю у нас в сети нет привязки по маку, но на всякий случай попробовал мак сетевухи вместо роутеровского мака — результатов естественно не дало.
- 0
- Наверх
#10 support



- Пол: Мужской
Если с другого роутера работает, скорее всего проблема всетаки в роутере или прошивке.
Проверьте стоит ли у вас галочка «принимать маршруты по DHCP» ?
- 0
- Наверх
#11 CTaPuK




- Пол: Мужской
- 0
- Наверх
#12 Alsksar

- Пол: Мужской
- Город: Реутов
Если с другого роутера работает, скорее всего проблема всетаки в роутере или прошивке.
Проверьте стоит ли у вас галочка «принимать маршруты по DHCP» ?
Да галочка стоит.
Перезалить прошивку, сбросить все настройки роутера и заново сделать все настройки. Я бы начал с этого. Если проблема останется, то выложите полный лог роутера и скрины страниц с настройками.
- 0
- Наверх
#13 Alsksar

- Пол: Мужской
- Город: Реутов
Как установить Windows 10
-
- Регистрация
- Войти
- Просмотров: 524 861
- Автор: admin
- Дата: 18-12-2011
- 80
- 1
- 2
- 3
- 4
- 5
Как настроить роутер Asus RT-G32
Как настроить роутер Asus RT-G32 самостоятельно. Приобрели данную модель после прочтения статьи в журнале Computer Bild №25 Ноябрь 2011, роутер на самом деле говорят хороший, но при его подключении возникли проблемы. У нас два компьютера: стационарный системный блок и ноутбук. Мы хотим, что бы на обоих машинах был интернет. Подключаем локальный интернет-кабель к WAN-порту на роутере, далее сетевым кабелем соединяем LAN-порт роутера и простой компьютер, на нём сразу появляется интернет. Далее заходим в настройки беспроводной сети роутера и подключаем его к ноутбуку через Wi-Fi, но ни чего не получается. Провайдер интернета у нас Билайн, звонили туда и нам ответили, что именно с такой моделью они не работают, посоветовали связаться с техподдержкой Asus, туда с огромным трудом дозвонились и самое интересное, ответ был такой «Звоните своему провайдеру в Билайн, только там смогут сказать точные настройки нашего роутера». Мы перезвонили в Билайн, там нам посоветовали поменять наш роутер, на другой и прислали нам по смс список аппаратов с которыми они работают, Asus там кстати тоже есть, но другая модель. Как поступить? Евгений.
Как настроить роутер Asus RT-G32
При желании друзья, можно настроить любой роутер, так как работают они все по одному принципу, но если вам не хочется возиться с настройками, то конечно можно позвонить своему провайдеру и сообщить о своих намерениях приобрести роутер. Если взять к примеру Билайн, у них всегда найдутся как недорогие модели, так и брендовые, и конечно с настройками они несомненно помогут, у них хорошая техподдержка, да и перед праздниками скидки. Ну а мы с вами, давайте поможем настроить роутер Asus RT-G32 нашему читателю. И человеку поможем, да и самим приобретённый опыт не помешает.
Данной модели роутера у нас на фирме не оказалось, пришлось взять у наших доверчивых соседей на один день, пришёл я домой и решил сам всё проверить, провайдер у меня кстати тоже Билайн. Как обычно давайте начнём всё с самого начала, что бы настроить роутер Asus RT-G32 , делаем всё правильно.
- Во первых: подключаем проведённый провайдером локальный кабель интернета к WAN-порту на роутере, а роутер и стационарный ПК соединяем между собой сетевым кабелем через LAN-порт, далее настраиваем доступ к интернету на персональном компьютере.
- Во вторых: подключаем к образовавшейся сети Wi-Fi ноутбук, телефон и так далее.
- Если что-то сделаете не так, на фото видна кнопка Reset, нажмите её и подержите не отпуская несколько секунд, роутер сбросит настройки на заводские, далее можете начать всё сначала.
Появляется главное окно настроек роутера Asus RT-G32 . В первую очередь настраиваем доступ к интернету через роутер на простом компьютере. Идём в настройки WAN , здесь на самом деле много зависит от вашего провайдера.
Тип WAN-подключения у меня L2TP , объясняю почему.
Если подключение к интернету производится по технологии VPN , а узнать это можно в свойствах подключения Пуск-Панель управления –Сеть и интернет -Центр управления сетями и общим доступом — Изменения параметров адаптера ,
далее заходим в свойства подключения провайдера, в моём случае Билайн, нужна нам вкладка Безопасность и видим здесь тип VPN , он у нас L2TP . Значит в настройках WAN нашего роутера указываем L2TP.
Настройка IPадреса WAN автоматически? Опять идём в Центр управления сетями и общим доступом и смотрим в свойствах уже локального подключения. В моём случае Автоматически .
Далее вводим Имя пользователя и Пароль Билайна или вашего провайдера, ну это уже наверное сможете.
Сервер Heart Beat PPTP/L2TP(VPN) так же смотрим в свойствах подключениях нашего провайдера, у меня например tp.internet.beeline.ru . Нажимаем кнопку Применить и у вас на стационарном компьютере появится интернет.
Итак всё готово для выхода в интернет. Щёлкаем на панели задач нашего персонального компьютера Доступ к интернету и подключаемся к нашей сети Asus.
Вводим придуманный нами ключ.
Ноутбук и другие устройства должны сразу увидеть сеть Asus, что бы подключиться к ней нужно нажать на подключение и ввести ключ безопасности придуманный вами, вот и всё.
Удаленный сервер не отвечает роутер asus
- 8800 222 31 01
- Перезвоните мне
- [email protected]
Удаленный сервер не отвечает роутер asus – Удаленный сервер не отвечает: как исправить ошибку?
- admin
- 01.11.2017
- Разное
- 0 Comment
Удаленный сервер не отвечает: как исправить ошибку?
С ошибкой, когда удаленный сервер не отвечает вовремя, можно столкнуться при условии: ваш компьютер в качестве протоколов подключения использует не Ethernet, а VPN. При PPPoE или Ethernet данный тип ошибки практически равен нулю.
Настройки сетевого адаптера
Чтобы все работало хорошо, нужно удостовериться в присвоении адаптеру автоматических настроек IP-адреса и DNS:
- Откройте строку «Выполнить» и впишите ncpa.cpl.
- Перейдите в «Свойства» своего сетевого адаптера.
- Откройте раздел TCP/IPv4.
- Убедитесь, что IP-адрес и DNS-сервер сетевая карта получает автоматически.
- Нажмите «ОК» после изменения настроек и обязательно перезагрузите адаптер (или компьютер).
Что делать, если нет подключения к интернету из-за того, что не отвечает DNS-сервер? Смотрите следующее видео:
Проблемный драйвер
Второй причиной сбоя может быть драйвер сетевого адаптера:
- Откройте диспетчер устройств через контекстное меню «Пуск».
- В разделе «Сетевые адаптеры» посмотрите, нет ли напротив названий желтых значков.
- Если есть, нужно переустановить драйвер или откатить до начального состояния.
- Загрузить драйверы нужно заранее, или же установить их с диска или флешки.
- Это делается в свойствах адаптера, в разделе «Драйвер».
Проверка соединения
Если при соединении роутера ASUS или любого другого с ПК по кабелю, появляется ошибка «Удаленный сервер не отвечает», нужно проверить кабель и порт на предмет физических повреждений:
- Проверьте индикацию LAN-порта. Если подключение активно – горит, данные передаются – мигает, не подключено – не горит. Последний пункт может указывать на проблемы с портом модема или роутера, разрыв сетевого кабеля, неисправность сетевой карты.
- Для исключения проблемы с портом, проверьте, работает ли интернет через подсоединенный к другим разъемам патч-корд.
- Для исключения ошибок роутера или модема, откатитесь до заводских настроек. Например, для TP-Link нужно перейти в раздел «Системные инструменты» и выбрать возврат к заводским настройкам.
- Чтобы исключить повреждение Ethernet кабеля, проверьте его работу с другим компьютером.
- Чтобы исключить поломку сетевой карты, подключите ее к другой локальной сети (желательно с интернетом) и проверьте работу.
Заключение
Ошибка возможна при подключении к глобальной сети через VPN-протоколы. Означает, что есть проблема в работе интернета, но не конкретизирует, что это. Для устранения нужно проверить физическое состояние устройств (нет ли повреждений) и настройки Windows в части IP-адреса и драйверов адаптера.
Понравилась статья? Поделиться с друзьями:
Asus rt n12 удаленный сервер не отвечает — Wi-Fi вопрос — 2 ответа
удаленный сервер не отвечает
Автор Дима Пакосо задал вопрос в разделе Интернет
Wi-Fi вопрос и получил лучший ответ
Ответ от Король Мафии[активный]
Ой как будто у меня такого небыло!
Тебе нужен ВайФай Роутер (желательно свой) ВСЁ!
Чтобы войти в какую-то сеть нужен пароль!
Безпроводные сети — Настройки ВайФаяОтвет от 2 ответа[гуру]
Привет! Вот подборка тем с ответами на Ваш вопрос: Wi-Fi вопрос
Ответ от эд щер[гуру]
Так настрой все
Для подключения нескольких компьютеров к Интернету через RT-N12 ,
необходимо настроить подключение непосредственно в RT-N12.
Настройки зависят от провайдера, в общем виде следующие:
1 Настройте компьютер с сетевыми параметрами для автоматического получения адресов IP и DNS, подключите к LAN порту устройства.Ответ от Дима Мельник[активный]
Note 2 батенька у вас?! ? =))Ответ от 2 ответа[гуру]
Привет! Вот еще темы с похожими вопросами:
Ответить на вопрос:
Как настроить роутер Asus RT-G32 » Страница 8
Как настроить роутер Asus RT-G32 самостоятельно. Приобрели данную модель после прочтения статьи в журнале Computer Bild №25 Ноябрь 2011, роутер на самом деле говорят хороший, но при его подключении возникли проблемы. У нас два компьютера: стационарный системный блок и ноутбук. Мы хотим, что бы на обоих машинах был интернет. Подключаем локальный интернет-кабель к WAN-порту на роутере, далее сетевым кабелем соединяем LAN-порт роутера и простой компьютер, на нём сразу появляется интернет. Далее заходим в настройки беспроводной сети роутера и подключаем его к ноутбуку через Wi-Fi, но ни чего не получается. Провайдер интернета у нас Билайн, звонили туда и нам ответили, что именно с такой моделью они не работают, посоветовали связаться с техподдержкой Asus, туда с огромным трудом дозвонились и самое интересное, ответ был такой «Звоните своему провайдеру в Билайн, только там смогут сказать точные настройки нашего роутера». Мы перезвонили в Билайн, там нам посоветовали поменять наш роутер, на другой и прислали нам по смс список аппаратов с которыми они работают, Asus там кстати тоже есть, но другая модель. Как поступить? Евгений.
Как настроить роутер Asus RT-G32
При желании друзья, можно настроить любой роутер, так как работают они все по одному принципу, но если вам не хочется возиться с настройками, то конечно можно позвонить своему провайдеру и сообщить о своих намерениях приобрести роутер. Если взять к примеру Билайн, у них всегда найдутся как недорогие модели, так и брендовые, и конечно с настройками они несомненно помогут, у них хорошая техподдержка, да и перед праздниками скидки. Ну а мы с вами, давайте поможем
Кстати, у нас вышли три новые статьи: настройка роутера D-Link DIR-300 NRU, настройка роутера ASUS RT-N10P и ещё как настроить роутер D-link DIR-615 и D-Link DIR-300/A/D1A, можете почитать.
Данной модели роутера у нас на фирме не оказалось, пришлось взять у наших доверчивых соседей на один день, пришёл я домой и решил сам всё проверить, провайдер у меня кстати тоже Билайн. Как обычно давайте начнём всё с самого начала, что бы настроить роутер Asus RT-G32, делаем всё правильно.
- Во первых: подключаем проведённый провайдером локальный кабель интернета к WAN-порту на роутере, а роутер и стационарный ПК соединяем между собой сетевым кабелем через LAN-порт, далее настраиваем доступ к интернету на персональном компьютере.
- Во вторых: подключаем к образовавшейся сети Wi-Fi ноутбук, телефон и так далее.
Появляется главное окно настроек роутера Asus RT-G32. В первую очередь настраиваем доступ к интернету через роутер на простом компьютере. Идём в настройки WAN, здесь на самом деле много зависит от вашего провайдера.
Тип WAN-подключения у меня L2TP, объясняю почему.
Если подключение к интернету производится по технологии VPN, а узнать это можно в свойствах подключения Пуск-Панель управления –Сеть и интернет -Центр управления сетями и общим доступом -Изменения параметров адаптера,
далее заходим в свойства подключения провайдера, в моём случае Билайн, нужна нам вкладка Безопасность и видим здесь тип VPN, он у нас L2TP. Значит в настройках WAN нашего роутера указываем L2TP.
Внимание, всем у кого в процессе выполнения виснет роутер в стадии Выполнено. В поле выбор порта IPTV STV ставьте NONE — это порт для определения ТВ-приставки. Так как она не подключена программа роутера виснет до перересета. Кабель компьютера можно подключить в любой порт, не зависимо от этого параметра.
Настройка IPадреса WAN автоматически? Опять идём в Центр управления сетями и общим доступом и смотрим в свойствах уже локального подключения. В моём случае Автоматически.
Далее вводим Имя пользователя и Пароль Билайна или вашего провайдера, ну это уже наверное сможете.
Сервер Heart Beat PPTP/L2TP(VPN) так же смотрим в свойствах подключениях нашего провайдера, у меня например tp.internet.beeline.ru. Нажимаем кнопку Применить и у вас на стационарном компьютере появится интернет.
Настроим Беспроводную сеть Wi-Fi и подключим интернет на нашем ноутбуке. Идём в настройки беспроводной сети, вкладка Общие, если захотите можете переименовать название сети, в моём случае Asus, имя нужно запомнить, так как по нему вы будете находить свою виртуальную сеть среди нескольких других.
Самое главное-назначаем ключ сети. Метод проверки подлинности WPA-Personal. Шифрование WPA- TKIP. Предварительный ключ WPA, придумываем, что бы к вашей сети никто не подключился, а без ключа это возможно. Применить.
Итак всё готово для выхода в интернет. Щёлкаем на панели задач нашего персонального компьютера Доступ к интернету и подключаемся к нашей сети Asus.
Вводим придуманный нами ключ.
Ноутбук и другие устройства должны сразу увидеть сеть Asus, что бы подключиться к ней нужно нажать на подключение и ввести ключ безопасности придуманный вами, вот и всё.
Метки к статье: Роутер Железо и периферия Сеть
На чтение 5 мин. Просмотров 1.4k. Опубликовано 13.03.2021
Если вы хотите использовать VPN, убедитесь, что включены правильные протоколы и перенаправлены правильные порты, иначе вы можете получить ошибку подключения 809.
Содержание
- Проблема: порты и сетевые протоколы
- Какой порт использует моя VPN? Перенаправить правильные порты
- Сетевой протокол CHAP
- Ошибка 720: не удалось установить соединение
- 720 все еще не исправлено? СБРОСИТЬ стек TCP/IP и отключить IPv6
- Последнее средство: исправление реестра
- Также прочтите: VPN-провайдеры и СОВЕТЫ
- L2TP/IPsec VPN из Windows 10 не работает с ошибкой «удаленный сервер не отвечает …»
- Фон
- Проблема
- Разрешение
Проблема: порты и сетевые протоколы

Ошибка 809 гласит: Сетевое соединение между вашим компьютером и сервером VPN не может быть установлено, потому что удаленный сервер не отвечает. Это может быть связано с тем, что одно из сетевых устройств (например, брандмауэры, NAT, маршрутизаторы и т. Д.) Между вашим компьютером и удаленным сервером не настроено для разрешения VPN-подключений. Обратитесь к своему администратору или поставщику услуг, чтобы определить, какое устройство может вызывать проблему.
В общем, это может означать, что ваш маршрутизатор блокирует VPN-соединение, например потому что у вас очень ограниченный брандмауэр или вообще нет переадресации портов. Простым решением может быть перенаправление порта для VPN-подключений. В этом случае прочтите руководство к маршрутизатору по переадресации портов (например, с cisco.com и т. Д.), Однако это также может означать, что вы не включили все необходимые сетевые протоколы для ваших VPN-подключений (Microsoft CHAP или другие)
Какой порт использует моя VPN? Перенаправить правильные порты
PPTP использует TCP-порт 1723, а для L2TP вам необходимо перенаправить UDP 500 и UDP 4500.
Итак:
- TCP-порт 1723
- UDP 500
- UDP 4500
Сетевой протокол CHAP
Совет: некоторые поставщики VPN могут потребовать, чтобы вы ТАКЖЕ отметили Challenge Handshake Authentication Protocol (CHAP) помимо Microsoft CHAP
1. Шаг . Откройте Центр управления сетями и общим доступом

2. Шаг . Теперь нажмите “Изменить настройки адаптера” слева:

3. Шаг Теперь щелкните правой кнопкой мыши свое VPN-соединение и выберите «Свойства», перейдите на вкладку «Безопасность»

4. Шаг На вкладке «Безопасность» есть флажок Разрешить эти протоколы , отметьте его, настройки по умолчанию в порядке (включение Microsoft CHAP)

5. Шаг Подтвердите с помощью OK и повторите попытку
Примечание. Некоторые провайдеры требуют, чтобы вы установили для параметра Тип VPN значение Автоматически
Ошибка 720: не удалось установить соединение
Хорошо, как только вы исправите указанные выше ошибки, вы все равно можете столкнуться с ошибкой 720, которая гласит:
Не удалось установить соединение с удаленным компьютером. Возможно, вам потребуется изменить настройки сети для этого подключения.

Чтобы исправить это, проверьте свои учетные данные, временно отключите брандмауэр и не забудьте временно отключить IPv6 для вашей VPN. Также убедитесь, что VPN назначается правильной сети. как указано в шаге 1 ниже:
720 все еще не исправлено? СБРОСИТЬ стек TCP/IP и отключить IPv6
1. Шаг Откройте свойства сети VPN (выполните шаги 1-3 выше CHAP) и перейдите на вкладку «Сеть», отключите IPv6 и убедитесь, что протокол IPv4 использует ваш локальный сетевой адрес (если вы не используете DHCP, назначьте его вручную !!)
2. Шаг Теперь откройте командную строку с повышенными привилегиями
3. Шаг Введите netsh int ip reset , как описано в нашем руководстве. Сброс Winsock через CMD
4. Шаг : перезагрузка.
5. Шаг Готово.
Последнее средство: исправление реестра
L2TP через NAT может считаться небезопасным, поэтому у вас есть чтобы применить настройку, чтобы включить его:
Редактор реестра Windows версии 5.00
[HKEY_LOCAL_MACHINE SYSTEM CurrentControlSet Services IPSec]
"AssumeUDPEncapsulationContextOnSendRule" = dword: 00000002
Скопируйте и вставьте его в текстовый файл, выберите «Все» в диалоговом окне «Сохранить как» и добавьте расширение .reg. При правильном сохранении появится значок реестра (НЕ значок файла txt!). Дважды щелкните и примените настройку
Source
Также прочтите: VPN-провайдеры и СОВЕТЫ
- Лучшие VPN-провайдеры 2014 г.
- TOR против VPN
- Совместное использование VPN-соединения через Wi-Fi с вашим XBOX
L2TP/IPsec VPN из Windows 10 не работает с ошибкой «удаленный сервер не отвечает …»
Фон
- Synology DS413 NAS, настроенный как сервер L2TP/IPSec VPN и расположен за Draytek Vigor 2860 NAT.
- L2TP VPN включен на маршрутизаторе Draytek Vigor Router ( VPN и удаленный доступ > Управление удаленным доступом > снимите флажки с Включить службу IPSec VPN и Включить службу L2TP VPN ).
- UDP порты 1701 , 500 или 4500 пересылаются с маршрутизатора Draytek на Synology NAS.
- Клиент Windows 10 Pro пытается подключиться с помощью встроенного клиента Windows VPN.
- VPN-соединение через PPTP работает нормально.
Проблема
- Подключение VPN через L2TP/IPsec не работает со следующей ошибкой:
Сетевое соединение между вашим компьютером и Не удалось установить VPN-сервер, потому что удаленный сервер не отвечает. Это может быть связано с тем, что одно из сетевых устройств (e. g, межсетевые экраны, NAT, маршрутизаторы и т. д.) между вашим компьютером и удаленным сервером не настроены для разрешения VPN-подключений. Обратитесь к своему администратору или поставщику услуг, чтобы определить, какое устройство может вызывать проблему.
Разрешение
По умолчанию клиент Windows L2TP/IPsec VPN делает ‘ t поддерживает подключения к серверам VPN, расположенным за устройствами NAT. Чтобы включить поддержку NAT Traversal (NAT-T), внесите следующие изменения в реестр:
- Откройте
- Перейдите к
- Создайте новое значение типа DWORD 32 :
- Имя :
- Данные : 2
0 – Нет подключения к серверам за NAT (по умолчанию).
1 – Подключение, где VPN сервер находится за NAT.
2 – соединение, при котором сервер и клиент VPN находятся за NAT.
- Перезагрузить компьютер
Декабрь 2017 г.
Windows 10 Pro (1709)
14 Years Ago
I was recently required to take some photos of the inside of my computer for a unversity assignment. Since reconnecting the machine everytime i try to connect to the internet i get an error saying remote server not responding. i was wondering if something may have come loose inside the comuter whilst i was fiddling around and if anyone had any ideas what i should look for?
I have attached one of the photos, maybe somebody could point me in the right direction?

Recommended Answers
my connection is slow at the moment so a brief reply today:
the possibilites are:
Error Message:
The remote access server is not responding.
Explanation:
One of the following might have caused this error: The remote access server is not running. Contact your system administrator to …
Jump to Post
check your device manager..then check your network card it is working properly..check also your ip configuration..make sure that your settings is still okay..
Jump to Post
All 5 Replies
14 Years Ago
my connection is slow at the moment so a brief reply today:
the possibilites are:
Error Message:
The remote access server is not responding.
Explanation:
One of the following might have caused this error: The remote access server is not running. Contact your system administrator to make sure the server is running. The line might be too noisy, or your modem might have failed to negotiate correctly with the modem of the remote access server at the selected speed.
User Action:
For either of these possibilities, lower the initial speed (bps) of the modem, and then redial. See To change the maximum modem port speed. If your modem is not supported by Network and Dial-up Connections, switch to a supported modem. If the problem persists, try connecting at a lower initial speed. See To change the maximum modem port speed. For the most up-to-date list of supported modems, see the Hardware Compatibility List at the Microsoft Web site (http://www.microsoft.com/) or on the Windows 2000 CD in the Support folder. If your modem is listed, contact the modem manufacturer to see if an updated Modem.inf file is available. The modems serial cable might need replacing. The authentication settings for the connection might be incorrect. Contact your system administrator to make sure that your authentication settings meet those required by the remote access server. The software compression and modem hardware compression for the remote access server can be enabled at the same time. Generally, the remote access server software compression is enabled and hardware compression is disabled.
I am guessing you are on an ethernet network and it is not a modem(dialup). if this is the case then the coloured text is where you should start. need more help, I will be back tomorrow.
14 Years Ago
I’ve just recieved your post as the problem is still persisting and i still have no home internet connection. I do usually use an ethernet network but i have tried installing the modem provided by my ISP to see if it would resolve the issue.
As far as support issues go the connection worked fine for over a year so the modem must be supported.
My ISP say that there are no issues at there end now although they did find a fault with the connectoin when i first contacted them.
I will try your suggestion regarding lowering the modem speed as soon as i get home and i will get back in touch as soon as i am able to do so
Thanks for the help.
cguan_77
8
Nearly a Posting Virtuoso
14 Years Ago
check your device manager..then check your network card it is working properly..check also your ip configuration..make sure that your settings is still okay..
5 Years Ago
Im using a nokia 206 and this thing doesnt wanna update it says remote server not responding what do i do
happygeek
2,411
Most Valuable Poster
Team Colleague
Featured Poster
5 Years Ago
Hey Ashton_3, you probably would be better posting that question again as a new thread reather than tacking it onto the end of one from 8 years ago. Post your question, with as much information as possible, to the mobile and wearables forum.
Edited
5 Years Ago
by happygeek
Reply to this topic
Be a part of the DaniWeb community
We’re a friendly, industry-focused community of developers, IT pros, digital marketers,
and technology enthusiasts meeting, networking, learning, and sharing knowledge.
14 Years Ago
I was recently required to take some photos of the inside of my computer for a unversity assignment. Since reconnecting the machine everytime i try to connect to the internet i get an error saying remote server not responding. i was wondering if something may have come loose inside the comuter whilst i was fiddling around and if anyone had any ideas what i should look for?
I have attached one of the photos, maybe somebody could point me in the right direction?

Recommended Answers
my connection is slow at the moment so a brief reply today:
the possibilites are:
Error Message:
The remote access server is not responding.
Explanation:
One of the following might have caused this error: The remote access server is not running. Contact your system administrator to …
Jump to Post
check your device manager..then check your network card it is working properly..check also your ip configuration..make sure that your settings is still okay..
Jump to Post
All 5 Replies
14 Years Ago
my connection is slow at the moment so a brief reply today:
the possibilites are:
Error Message:
The remote access server is not responding.
Explanation:
One of the following might have caused this error: The remote access server is not running. Contact your system administrator to make sure the server is running. The line might be too noisy, or your modem might have failed to negotiate correctly with the modem of the remote access server at the selected speed.
User Action:
For either of these possibilities, lower the initial speed (bps) of the modem, and then redial. See To change the maximum modem port speed. If your modem is not supported by Network and Dial-up Connections, switch to a supported modem. If the problem persists, try connecting at a lower initial speed. See To change the maximum modem port speed. For the most up-to-date list of supported modems, see the Hardware Compatibility List at the Microsoft Web site (http://www.microsoft.com/) or on the Windows 2000 CD in the Support folder. If your modem is listed, contact the modem manufacturer to see if an updated Modem.inf file is available. The modems serial cable might need replacing. The authentication settings for the connection might be incorrect. Contact your system administrator to make sure that your authentication settings meet those required by the remote access server. The software compression and modem hardware compression for the remote access server can be enabled at the same time. Generally, the remote access server software compression is enabled and hardware compression is disabled.
I am guessing you are on an ethernet network and it is not a modem(dialup). if this is the case then the coloured text is where you should start. need more help, I will be back tomorrow.
14 Years Ago
I’ve just recieved your post as the problem is still persisting and i still have no home internet connection. I do usually use an ethernet network but i have tried installing the modem provided by my ISP to see if it would resolve the issue.
As far as support issues go the connection worked fine for over a year so the modem must be supported.
My ISP say that there are no issues at there end now although they did find a fault with the connectoin when i first contacted them.
I will try your suggestion regarding lowering the modem speed as soon as i get home and i will get back in touch as soon as i am able to do so
Thanks for the help.
cguan_77
8
Nearly a Posting Virtuoso
14 Years Ago
check your device manager..then check your network card it is working properly..check also your ip configuration..make sure that your settings is still okay..
5 Years Ago
Im using a nokia 206 and this thing doesnt wanna update it says remote server not responding what do i do
happygeek
2,411
Most Valuable Poster
Team Colleague
Featured Poster
5 Years Ago
Hey Ashton_3, you probably would be better posting that question again as a new thread reather than tacking it onto the end of one from 8 years ago. Post your question, with as much information as possible, to the mobile and wearables forum.
Edited
5 Years Ago
by happygeek
Reply to this topic
Be a part of the DaniWeb community
We’re a friendly, industry-focused community of developers, IT pros, digital marketers,
and technology enthusiasts meeting, networking, learning, and sharing knowledge.
Ошибки при попытке получить выход в интернет обычно обозначаются определённым номером — он становится ключом к определению причины, а значит, и к быстрому решению проблемы. Какие ошибки с кодами встречаются чаще всего и какие у них причины? Как быстро найти способ устранения?
«Популярные» ошибки с кодом 6XX
Рассмотрим проблемы с номерами, начинающимися с цифры 6, с которыми сталкиваются пользователи чаще всего.
Код 629: «Подключение прервано удалённым компьютером»
Неполадка типична для высокоскоростного соединения РРРоЕ, которое требует ввода пароля и логина от сети. Она означает, что прошлый сеанс «сёрфинга» в интернете не был ещё завершён или же был закончен, но некорректно.
Что в этом случае сделать:
- Подождать как минимум пару минут и попробовать подключиться ещё раз.
- Проверить, корректно ли были введены данные для авторизации.
Введите все данные для авторизации верно
- Не помогает — перезагрузить ПК и снова попытаться войти в сеть.
- Отключить в окне «Сетевые подключения» все соединения, кроме локальной сети. Затем активировать свою сеть и выполнить вход.
Деактивируйте все сети, кроме локальной
- Удалить и заново создать подключение PPPoE в том же окне.
Создайте с помощью встроенного мастера новое подключение PPPoE
Код 638: «Удалённый сервер не отвечает вовремя»
Ошибка 638 характерна для операторов, которые работают с сетью PPTP либо L2TP. Чаще всего дело в некорректных параметрах компонента «Протокол интернета версии 4».
Ошибка 638 указывает на то, что для протокола интернета было выставлено неверное значение
Быстрое и результативное решение — установка значения автоматического получения данных адреса IP и DNS в свойствах указанного подключения.
Поставьте автоматическое получение данных
Объяснения у ошибки могут быть и другие:
- Сбой в работе драйвера сетевого адаптера — зайти в «Диспетчер устройств» и посмотреть, не стоит ли жёлтый треугольник с восклицательным знаком рядом с пунктом сетевого адаптера, который вы используете. Если стоит, переустановить «дрова» (скачать свежую версию с официального сайта производителя вашего ПК).
Жёлтый значок предупреждения говорит о том, что с драйвером этого оборудования проблемы
- Единичный сбой в работе службы телефонии — просто перезагрузите устройство.
- Неправильные настройки модема или оптического терминала (учитывать эту причину, если подключение по ADSL или GPON) — убедиться, что модем работает, зайти в его личный кабинет через браузер и проверить, не настроен ли модем на режим моста (Bridge). Также через «Командную строку» посмотреть, нет ли потерь в пинге — если нет, значит, кабель LAN целый.
У пинга не должно быть потери
Код 651: «Модем или другое устройство связи сообщило об ошибке»
Причина этого сбоя при подключении может быть как в вашем устройстве («операционке» и её настройках), так и на стороне провайдера.
У ошибки 651 много объяснений — решить её можно с помощью разных методов
Рассмотрим основные причины и одновременно решения:
- Кабель локальной сети не подключён к ПК или модему — проверьте плотно ли он сидит в слотах (можно достать и подключить заново до щелчка).
- Сетевой адаптер неправильно работает из-за повреждённых «дров» — переустановите их. Он может быть также отключён в «Диспетчере устройств» — проверьте это (если он не активен, на иконке будет располагаться стрелка вниз).
- Домашний антивирус ПК или сетевой экран («Брандмауэр») блокируют попытки соединения — отключите их на время и повторите вход.
- Произошёл сбой в работе системной службы удалённого доступа — сделайте перезапуск компьютера. Если не помогло, удалите и создайте заново подключение в «Центре управления сетями и общим доступом».
- На линии провайдера проблемы — обрыв кабеля, сбой в работе оборудования и прочее. Позвоните в техслужбу своего оператора и узнайте о сроках исправления.
Код 678: «Удалённый компьютер не отвечает»
Если удалённый сервер (компьютер), который получает запрос, не отвечает, появляется ошибка с кодом 678. Причины могут быть самыми разными, как в случае с неполадкой под номером 651.
Если у вас появилась ошибка 678, вам придётся поочерёдно выполнять разные действия, чтобы определить причину, так как объяснений довольно много
Приступим к исправлению:
- Модем или роутер повреждён или отключён — проверьте, работает ли он. Попробуйте включить интернет, то есть эту же точку доступа, через другое устройство, например, смартфон. Если подключается, значит, проблема в другом.
- «Дрова» сетевой карты работают некорректно — переустановите их.
- Сетевой адаптер оказался деактивированным — включите его в «Диспетчере устройств».
- В разъёмах плохой контакт — проверьте все физические подключения.
- На линии провайдера оборвался кабель — позвоните в техподдержку, чтобы удостовериться в этом.
- На ПК активно работает вредоносное ПО — запустите полное сканирование сначала на домашнем антивирусе, а затем в портативной лечащей утилите AVZ или другой подобной.
- В работе Winsock произошёл сбой — восстановите работу компонента через код netsh winsock reset, выполненный в консоли «Командная строка».
Код 691: «Доступ запрещён, потому что такие имя юзера или пароль недопустимы в данном домене»
Вероятнее всего, вы неверно вбили предоставленные провайдером комбинации для входа в сеть. Поэтому в первую очередь посмотрите на текущий язык в системе (в правом нижнем углу экрана на «Панели задач») — должна стоять английская раскладка. Также удостоверьтесь, что клавиша Caps Lock не активна. Напечатайте логин и пароль ещё раз, но уже внимательнее.
Ошибка 691 связана с некорректно введенными данными для входа в сеть
Если данные введены корректно, но ошибка не исчезает, сделайте следующее:
- Подождите пару минут — возможно, предыдущее подключение было неправильно завершено. Перезапуск ПК в этом случае также будет не лишним.
- Проверьте, есть ли у вас на счету средства — если нет, оплатите интернет.
- Попытайтесь вспомнить, не давали ли вы свои данные для авторизации другому человеку — возможно, он вошёл в сеть под вашим именем.
- Пересоздайте подключение PPPoE (способ особенно эффективен для версии «Виндовс» XP).
- Отключите на время «Брандмауэр».
- Позвоните в техслужбу, если проблема осталась.
Код 692: «Сбой порта или присоединённого к нему устройства»
Нередко эту ошибку вызывает банальный перегруз системы — дайте компьютеру отдохнуть, отключите его хотя бы на минут 5, а затем снова включите. Проблема должна исчезнуть.
Неполадка с кодом 692 может быть решена простой перезагрузкой ПК
Если перезапуск ничего не изменил:
- Проверьте все физические подключения кабелей к компьютеру, роутеру и другим сетевым девайсам у вас на линии. Если есть дефекты на проводе, например, замените его.
- Обновите прошивку вашего роутера, используя файл-установщик, скачанный с официального сайта производителя девайса.
- Проверьте настройки сетевого подключения (если не знаете, какие они должны быть, обратитесь к своему провайдеру). Если необходимо, пересоздайте соединение PPPoE.
- Восстановите систему с помощью точки либо же вернитесь в заводским параметрам.
Верните ПК в исходное состояние, если ничего не помогает решить проблему
Распространённые ошибки с номером 7XX
Ошибки, коды которых начинаются с 7, происходят по иным причинам, поэтому и решать их нужно по-другому.
Код 711: «Не удалось запустить службу диспетчера удалённого доступа»
Неполадка появляется у юзеров, которые используют соединения VPN и PPPOE. Её причина всегда на стороне пользователя — провайдер тут точно ни при чём.
Проблема с номером 711 возникает, если в системе отключена какая-то важная служба
Итак, что делать с ошибкой:
- Некоторые службы системы неактивны — вручную включите их в системном окне «Службы»:
- диспетчер подключений удалённого доступа;
- SSTP;
- служба поддержки;
- служба телефонии;
- служба автоматических подключений удалённого доступа;
- служба самонастраивающихся устройств Plug and Play (диспетчер автоматических подключений).
Найдите и по очереди включите все указанные в списке службы
- «Операционка» не имеет доступа к каталогу Windows — в его свойствах смотрим, стоит ли полный доступ для владельца, системы и TrustedInstaller.
В «Безопасности» посмотрите на уровень доступа для трёх пользователей
- У сборщика событий «Виндовс» не получается помещать файлы логов в каталог logfiles. Переименуйте последний в logfiles_4, например (основа названия должна остаться). Используйте для этого специальный сторонний софт, например, утилиту Unlocker.
Скачайте программу Unlocker, чтобы переименовать системную папку
- Некоторые параметры системы были неправильно настроены. Восстановите начальные значения с помощью кода secedit /configure /cfg %windir%infdefltbase.inf /db defltbase.sdb /verbose, выполненного в «Командной строке».
Выполните команду, чтобы вернуть значения по умолчанию для параметров системы
Если ничего не помогает, используйте точку восстановления (только ту, что была создана, когда ошибки ещё не было).
Вы можете воспользоваться точкой восстановления, чтобы вернуть ПК в предыдущее состояние
Код 718: «Превышено время ожидания PPP»
Проблема возникает у тех, кто пользуется подключением РРРоЕ через телефонную линию. В первую очередь перезагрузите и роутер, и компьютер, чтобы исключить единичный сбой. Особенно важно это сделать, если ошибка случилась после отключения электричества в доме.
Ошибка 718 характерна для сетей, работающих через линию телефона
Что ещё вы можете сделать с этой неполадкой:
- Удостоверьтесь, что вы верно написали имя юзера и пароль от сети (установлен английский язык и нужный регистр букв).
- Деактивируйте антивирус и «Брандмауэр», чтобы исключить блокировку с их стороны.
- Убедитесь, что в окне «Сетевые подключения» активна локальная сеть.
- Посмотрите, включён ли ваш сетевой адаптер в окне «Диспетчер устройств». Проверьте наличие обновлений для драйверов оборудования. Если нужно, переустановите «дрова».
- Свяжитесь с техслужбой оператора — возможно, их оборудование сломалось.
Код 721: «Удалённый узел не отвечает»
Ошибка появляется при попытке подключиться к VPN, а также при беспроводном подключении. Как всегда может помочь перезагрузка девайса.
Неполадка возникает, если пользователь ввёл неправильно адрес VPN-сервера
Ещё о вариантах решения и причинах:
- Пропишите верные данные для сервера VPN в свойствах своего подключения. Информацию вы можете запросить у своего провайдера.
- Отключите сетевой экран на время подключения.
- Позвоните оператору — узнайте, есть ли неполадки на его стороне.
Код 734: «Протокол управления PPP-связью был прерван»
Эта неполадка внезапно появляется из-за неверно настроенной сети: в её свойствах включено шифрование, в то время как сам интернет от провайдера не использует его.
Ошибка 734 связана с неправильными настройками шифрования
Первый вариант решения — установить в «Параметрах PPP» значение «Включить расширения LCP». Для этого перейдите в настройки своей сети в окне «Сетевые подключения».
В «Параметрах PPP» активируйте расширения LCP
Другой выход — выставить в выпадающем меню необязательное шифрование данных при передаче. Сделать это можно в третьей вкладке «Безопасность» в тех же свойствах.
Уберите шифрование для соединения
Код 735: «Запрошенный адрес был отвергнут сервером»
Ошибка «радует» пользователя, когда в свойствах соединения он почему-то указывает определённый адрес IP и DNS. Этого делать не нужно.
Код 735 указывает на то, что юзер ввёл неверные данные IP и DNS
Решение простое — сделайте IP и DNS для локальной сети динамичными, укажите автоматическое получение информации в настройках.
Установите динамический IP и DNS в настройках локальной сети
Код 743: «Удалённый сервер требует шифрование»
С проблемой сталкиваются, когда в настройках указывается неверное значение, которое касается защиты сети — шифрования. Первое, что можно сделать, — деактивировать пункт, посвящённый шифрованию, в настройках VPN-подключения.
Ещё один простой ход — поставить в качестве типа VPN значение PPTP VPN в разделе «Сеть». После чего попытаться подключиться к сети снова.
Код 769: «Указанное назначение недостижимо»
Проблема возникает, если минипорт, соответствующий подключению PPPoE, оказывается по каким-то причинам деактивированным.
Для решения проблемы перейдите в «Диспетчер устройств», чтобы включить нужный порт
Как поступить при возникновении неполадки с этим кодом, рассмотрим:
- В «Диспетчере устройств» активируйте сетевой адаптер «Минипорт WAN (PPPoE) через контекстное меню.
- В окне «Сетевые подключения» таким же образом включите своё соединение.
- Пересоздайте подключение.
- Проверьте все физические соединения — нет ли повреждений на кабелях, горят ли индикаторы на модеме.
- Если проблема не была решена, звоните провайдеру.
Код 777: «На удалённом компьютере не работает модем или другое устройство связи»
Эту ошибку можно встретить на версиях «Виндовс» 8 и 7. Что с ней делать, расскажем:
- Запустите средство диагностики через контекстное меню сетевой иконки на «Панели задач» рядом с часами, датой, значком громкости.
Начните диагностику сети — возможно, средство само всё исправит
- Перезагрузите компьютер, достаньте модем USB из разъёма, подождите 10 — 15 минут и попробуйте подключиться к сети снова.
Вытащите модем, а потом через некоторое время вставьте его
- Переустановите драйверы модема — скачайте свежую версию с официального сайта производителя.
- Просканируйте ПК на наличие вирусов через домашний антивирус и портативный сканер, к примеру, AVZ.
Антивирус AVZ поможет избавиться от вирусов, которые довольно сложно удалить
- Отнесите модем в сервисный центр — возможно, прошивка устройства была сбита.
- Деактивируйте все программы в автозагрузках, перезагрузите ПК — это решит проблему, если причиной был занятый порт.
- Попробуйте перенести компьютер вместе с модемом поближе к окну — может быть, девайс ли ловит сигнал.
- Свяжитесь с техслужбой своего провайдера.
Код 797: «Модем не найден или занят»
Винить в ошибке стоит модем — возможно, он завис, поломался. Могут также выйти из строя его драйверы.
Код 797 говорит о том, что в работе вашего модема возникли неполадки
Чтобы исправить неполадку, сделайте следующее:
- Переподключите сетевое устройство. Сделайте также перезапуск устройства.
- Переустановите «дрова» модема.
- Удалите и создайте снова соединение PPPoE.
- Если ничего не помогает, отнесите модем в сервисный центр, чтобы специалисты смогли сказать, исправен он или нет.
Ошибка 1062: «Служба не запущена»
Текст неполадки говорит сразу о решении — активируйте самостоятельно службы в соответствующем системном окне (вызывается командой services.msc в окне «Выполнить» — открыть его можно через «Вин» и R) и поставьте для них автоматическое включение сразу с загрузкой «Виндовс».
Сбой подключения 1062 указывает на то, что в системе отключены некоторые службы
Список служб следующий:
- Служба интерфейса сохранения сети.
- SSTP.
- Диспетчер подключений.
- Сетевые подключения.
- DHCP-клиент.
- Служба сведений о сетях и списка сетей.
Возможно, один из этих процессов был повреждён, поэтому он и не смог вовремя включиться. Решение состоит в откате «операционки» до точки восстановления — того состояния, когда ошибки не было.
Также не лишней будет проверка системных файлов на целостность. Команда SFC /SCANNOW, выполненная в консоли, не только проверит систему, но и постарается сразу вылечить повреждённые элементы. Анализ и «ремонт» займут достаточно много времени — наберитесь терпения.
Выполните команду SFC /SCANNOW в интерфейсе чёрного редактора
Исправлять ошибку с подключением к «инету» следует исходя из её кода — он даёт понять, почему возникла ошибка. В первую очередь перезагрузите ПК, роутер, USB-модем — в общем всё сетевое оборудование. И конечно же, проверьте все кабели на повреждения. Далее переходите уже к более конкретным мерам: отключение «Брандмауэра», проверка данных для авторизации, включение определённых служб и прочее. Если у вас не получается самому решить проблему, звоните в техподдержку провайдера — специалист поможет быстро всё устранить.
- Распечатать
Оцените статью:
- 5
- 4
- 3
- 2
- 1
(1 голос, среднее: 5 из 5)
Поделитесь с друзьями!
Содержание
- Как исправить ошибку VPN 809
- Не удалось установить связь между компьютером и vpn сервером так как удаленный сервер не отвечает
- Методы устранения ошибки 809. Почему она возникает?
- Факторы, способствующие проявлению проблем
- Причины возникновения проблемы
- Пути искоренения ошибок
- Как самостоятельно исправить проблему
- Ошибки Интернет
- Все ошибки которые у вас могут возникнуть при подключение к VPN
- Дубликаты не найдены
Как исправить ошибку VPN 809
Виртуальная частная сеть (VPN) — это универсальное решение для обеспечения безопасности и конфиденциальности в Интернете. Когда они работают, они великолепны, но когда они этого не делают, они могут оставить вас в замешательстве. Для VPN-подключений довольно часто возникают проблемы. Примерно существуют сотни различных кодов ошибок VPN, но в большинстве случаев появляются только несколько. Если вы используете устройство Windows и VPN, то весьма часто встречается ошибка VPN 809.
Эта ошибка обычно возникает, когда Windows не позволяет установить VPN через брандмауэр. Кроме того, если вы не используете брандмауэр, но находитесь на устройстве NAT, эта ошибка может появиться.
Трансляция сетевых адресов (NAT) предназначена для сохранения IP-адресов. Это позволяет частным IP-сетям с незарегистрированными IP-адресами подключаться к Интернету. NAT обычно работает на маршрутизаторе, соединяющем две или более сетей, и превращает незарегистрированную сеть в юридические адреса. Устройства NAT имеют особый способ трансляции сетевого трафика, и когда вы помещаете сервер за устройством NAT и используете среду IPsec NAT-T, вы можете получить эту ошибку.
Вы получите сообщение об ошибке с указанием;
Не удалось установить сетевое соединение между вашим компьютером и сервером VPN, поскольку удаленный сервер не отвечает.
Кроме того, когда появляется ошибка, журнал событий также не отображает никаких связанных журналов, потому что трафик не достигнет интерфейса WAN MX.
Вы можете выбрать следующие варианты устранения неполадок VPN Ошибка 809:
Давайте рассмотрим эти варианты устранения неполадок подробнее.
Вариант 1. Включите порты на вашем брандмауэре/маршрутизаторе
Код ошибки VPN «Всегда включен» 809 вызван тем, что порт PPTP (TCP 1723) или порт L2TP или порт IKEv2 (порт UDP 500 или 4500) заблокирован на сервере VPN или брандмауэре. Решение состоит в том, чтобы включить эти порты на брандмауэре или маршрутизаторе. Вы можете попробовать развернуть VPN-туннель на основе SSTP или OpenVPN у своего VPN-провайдера. Это позволит VPN-соединению беспрепятственно работать через брандмауэр, NAT и веб-прокси.
Вариант 2: Добавить значение в реестр Windows
При попытке установить VPN-соединение, если ваш MX находится за NAT, вам нужно добавить значение DWORD «AssumeUDPEncapsulationContextOnSendRule» в реестр Windows. Вот как это сделать:
1] Войдите в систему Windows Machine как «Администратор»
2] Щелкните правой кнопкой мыши «Пуск» и выберите «Выполнить»
3] Введите «regedit» и нажмите «Enter»
4] Найдите запись «HKEY_LOCAL_MACHINESYSTEMCurrentControlSetServicesPolicyAgent»
5] Щелкните правой кнопкой мыши и создайте новое значение «DWORD» (32-разрядное).
6] Добавьте RegValue «AssumeUDPEncapsulationContextOnSendRule» и нажмите «Ok», чтобы сохранить изменения.
7] Измените новую запись и измените значение данных с «0» на «2».
8] Перезагрузите компьютер и проверьте соединение
Примечание. Это решение идеально подходит, когда ваш VPN-сервер и компьютерный клиент находятся за устройствами NAT.
Вариант 3. Отключение сетевых служб Xbox Live
Для пользователей Windows 10 антивирус может быть несовместим с ОС, из-за чего он отклоняет соединения IPsec. Служба Windows 10 может обеспечить единовременный доступ к L2TP/IPsec VPN, для решения этой проблемы выполните следующие действия:
1] В поле « Поиск » введите «Услуги».
2] В результатах нажмите «Услуги».
3] Найдите «Xbox Live Networking Services» и отключите его.
Ваше VPN-соединение должно работать, а ошибка VPN 809 должна исчезнуть.
Вариант 4. Проверьте настройки PAP
Выполните следующие действия, чтобы проверить правильность настроек PAP:
1] Нажмите «Пуск» и выберите «Настройки»
2] Выберите «Сеть и Интернет» и выберите «VPN».
3] Теперь вам нужно будет «Добавить VPN», указав имя подключения, имя пользователя и пароль.
4] Теперь на вкладке «Свойства» выберите «Безопасность», затем перейдите к «Расширенные настройки».
5] В разделе «Аутентификация» выберите «Разрешить эти протоколы», а затем отметьте только поле «PAP».
Теперь перезагрузите систему, чтобы подтвердить, если ошибка исчезла.
Вариант 5: отключить сторонние приложения
Иногда сторонние приложения на устройстве могут быть причиной причины ошибки VPN 809. Здесь вам придется индивидуально выяснить, какое приложение вызывает проблему. Это может приводить в бешенство, но как только вы отключите приложение преступника, ошибка должна исчезнуть.
Ошибка VPN 809 — это очень распространенная проблема VPN, с которой время от времени сталкивается каждый пользователь. Перечисленные выше варианты помогут вам решить эту проблему в кратчайшие сроки.
Источник
Не удалось установить связь между компьютером и vpn сервером так как удаленный сервер не отвечает
Список часто встречающихся ошибок и способ их устранения.
1. В удаленном подключении отказано, так как не удалось распознать указанную комбинацию имени пользователя и пароля или выбранный протокол проверки подлинности не разрешен на сервере удаленного доступа. (Неверный логин или пароль).
Возможные причины появления ошибки и способы её устранения:
1) Неправильно введен логин или пароль.
• Проверьте, правильно ли вы написали логин/пароль. Обратите внимание, что все написанные в пароле знаки необходимо вводить. Также соблюдайте верхний и нижний регистр при написании пароля.
• Проверьте, верно ли введен адрес VPN сервера в настройках
Требуется пересоздать vpn-подключение, если перенабор логинапароля не помог.
2) Логин уже авторизован на сервере.
Пробуйте подключиться через 5-10 минут. Если подключиться не получилось, обращайтесь в отдел поддержки пользователей.
! Ни в коем случае, не сообщайте никому свои реквизиты для подключения.
2. Удаленное подключение не установлено, так как не удалось разрешить имя сервера удаленного доступа. (Нет линка).
Возможные причины появления ошибки и способы её устранения:
1) Проверьте, включена ли сетевая карта на Вашем ПК.
Если состояния подключения по локальной сети отключено – включите двойным кликом левой кнопки мыши.
2) Подключение по локальной сети (Еthernet) зачеркнуто красным крестом и снизу подписано «Сетевой кабель не подключен».
Проверьте, подключен ли сетевой кабель к компьютеру, если нет, то его требуется переподключить. Если подключиться не получилось, обращайтесь в отдел поддержки пользователей.
3. Не удалось установить связь по сети между компьютером и VPN-сервером, так как удаленный сервер не отвечает. Возможная причина: одно из сетевых устройств между компьютером и удаленным сервером не настроено для разрешения VPN-подключений. Чтобы определить, какое устройство вызывает эту проблему, обратитесь к администратору или поставщику услуг. (Неверный адрес сервера).
Возможные причины появления ошибки и способы её устранения:
Проверьте настройки VPN.
Запустите значок с рабочего стола «K-Telecom» и в открывшемся окне нажмите правой кнопкой мышки по подключению. Выберете «Просмотр свойств подключения». Перейдите во вкладку «Общие», имя сервера должно быть 172.16.0.1 или L2.
4. Сетевая папка недоступна. За информацией о разрешении проблем в сети обратитесь к справочной системе Windows. (Не получен ip по dhcp).
Возможные причины появления ошибки и способы её устранения:
1) Проверьте, получает ли сетевая карта адрес сети.
Откройте: Панель управления – Сеть и интернет – Центр управления сетями и общим доступом – Изменение параметров адаптера. Нажмите правой кнопкой мыши по значку «Ethernet » и выберете «Состояние». Если ip адрес начинается на 169.254.xxx.xxx, то обращайтесь в отдел поддержки пользователей.
2) Блокирование антивирусной программой.
Убедитесь, что фаервол или антивирус со встроенным фаерволом не блокируют соединение.
5. Удаленное подключение не установлено, так как не удалось разрешить имя сервера удаленного доступа. (Нет связи до DNS серверов, DNS прописан вручную, отсутствует ip адрес по dhcp).
Возможные причины появления ошибки и способы её устранения:
1) Неправильные настройки локальной сети.
Проверьте настройки подключения по локальной сети. Инструкция по настройке локальной сети здесь.
2) Проверьте получает ли сетевая карта адрес сети.
Откройте: Панель управления – Сеть и интернет – Центр управления сетями и общим доступом – Изменение параметров адаптера. Нажмите правой кнопкой мыши по значку «Еthernet) » и выберете «Состояние». Если ip адрес начинается на 169.254.xxx.xxx, то обращайтесь в отдел поддержки пользователей.
3) Блокирование антивирусной программой.
Убедитесь, что фаервол или антивирус со встроенным фаерволом не блокируют соединение.
Источник
Методы устранения ошибки 809. Почему она возникает?
Случается так, что владельцы ПК, стремящиеся создать VPN-подсоединение к интернету, сталкиваются со всевозможными проблемами, среди которых распространённой является ошибка 809. Это приводит человека к замешательству, особенно если он абсолютно не разбирается в причинах возникновения ошибок и существующих путях их устранения.
Основные причины ошибки 809 и пути её решения мы разберем в этой статье
Факторы, способствующие проявлению проблем
Причин, по которым может возникать ошибка 809 VPN, препятствующая созданию доступа к глобальной сети, насчитать можно несколько. Если правильно выявить такие причины, ликвидировать проблему будет гораздо проще, поскольку существуют рекомендации, позволяющие вносить достаточно просто требуемые изменения в настройки и обеспечивать VPN-подсоединение к сети.
Причины возникновения проблемы
Ошибка 809 возникает тогда, когда кто-то стремится создать сетевой доступ при помощи VPN-соединения, которое относится к типу виртуальных частных сетей.
Брандмауэр, обязательная составляющая операционной системы, блокирует попытки осуществления такого соединения. Кроме брандмауэра может блокировать сетевое соединение любое устройство, подсоединённое к компьютеру и участвующее в обеспечении сетевого доступа. В качестве одного из девайсов, блокирующего доступ к сети, может выступать маршрутизатор, NAT.
Явной причиной возникновения такой проблемы может являться неполная установка ОС или в некоторых случаях уже установленная система, но сопровождающаяся какими-либо неполадками.
Иногда устанавливают программное обеспечение, скачанное из непроверенных источников, вследствие чего при установке вносятся автоматические изменения в системный реестр, провоцирующие возникновение проблем, связанных с доступом к сети.
Разлад в систему может внести вредоносное программное обеспечение, а также вирусы, способные не только повреждать, но и удалять значимые системные файлы, без которых невозможно обеспечить доступ к интернету.
Поиск и искоренение неполадки позволит избегать подобных проблем в дальнейшем.
Пути искоренения ошибок
Выявив вероятную проблему, юзер должен приложить усилия для её устранения. Если самостоятельно устранить неполадки, ознакомившись с инструкциями, не удаётся, следует обратиться за помощью к специалистам, которые без затруднения быстро установят и ликвидируют ошибки.
Как самостоятельно исправить проблему
Поскольку наиболее вероятной причиной проявления ошибки при VPN подключении считаются недостающие параметры в реестре, очень важно в ручном режиме внести все важные изменения.
Первоначально следует найти ветку реестра, в которую должны вноситься важные дополнения.
Чтобы зайти в реестр и ввести в него системные дополнения, следует нажать «Пуск», затем в строку поиска ввести regedit.
Если на ПК установлен Windows XP, владелец техники должен найти HKEY_LOCAL_MACHINESYSTEMCurrentControlSetServicesIPSec. Когда же установлен Windows 7 или Vista, ветка будет выглядеть иначе: HKEY_LOCAL_MACHINESYSTEMCurrentControlSetServicesPolicyAgent.
Теперь для внесения изменений следует выделить требуемый реестр, кликнув по нему мышкой, далее в меню «Правка» следует выбрать подменю «Создать». Из предлагаемых вариантов необходимо выбрать DWORD.
На экране откроется доступная строка, в которую нужно занести требуемые изменения. В неё пользователь должен ввести AssumeUDPEncapsulationContextOnSendRule, после чего подтвердить внесённые изменения.
После внесения дополнений в системный реестр юзер должен выделить его, используя мышку, и выбрать параметр «Изменить». В появившемся поле можно ввести 0, 1 или 2, в зависимости от обозначенных целей.
Значение «0» чаще всего устанавливается по умолчанию и свидетельствует о том, что при эксплуатации NAT-устройств сетевое подключение не предусмотрено.
Значение «1» разрешает обеспечить подключение к серверу, используя NAT-устройства.
Значение «2» способствует успешной настройке операционной системы в режиме безопасности, обеспечивая подключение ПК к серверу на базе VPN при помощи NAT-девайсов.
Безусловно, чаще всего прибегают именно к введению значения «2». Чтобы все дополнения и изменения вступили в силу, очень важно перезагрузить электронную вычислительную машину.
Когда же проблема с VPN-соединением возникает из-за вирусов, важно обновить антивирусное приложение и запустить полноценное сканирование. Также совсем не помешает почистить операционку, удалив все временные файлы.
Установка обновлений, драйверов могут тоже посодействовать решению проблемы, сопровождающейся надписью «ошибка 809». Если причиной неполадки является программное обеспечение, которое было некорректно инсталлировано или вступившее в конфликт с иным ПО, успешно помогает функция «Восстановление системы», позволяющая откатить систему на несколько суток назад, когда проблем с VPN-соединением не возникало.
И только в отдельных случаях приходится переустанавливать систему, отдавая предпочтение полной загрузке Windows.
Итак, системные ошибки предупреждают, что часть важных дополнений отсутствует или недееспособно. Чтобы вернуть работоспособность всем параметрам и обеспечить доступ к всемирной паутине, следует приложить усилия, проявить повышенное внимание, выполнить последовательно все рекомендуемые действия. Усилия будут потрачены не зря, поскольку контакт компьютера с сервером будет обеспечен.
Источник
Ошибки Интернет
Ошибка 629. Подключение было закрыто удаленным компьютером или Порт был отключен на удаленном компьютере.
см. ошибку 691.
Ошибка 800. Не удалось создать VPN-подключение. VPN-сервер недоступен, или параметры безопасности для данного подключения настроены неверно.
Причина:
1. Отсутствует связь с сервером Интернета.
2. Подключение блокируется установленным на компьютере сетевым экраном (замечено было со многими известными, но со старыми версиями программ вроде Kaspersky Internet Security, Panda Internet Security, McAfee Total Space Security и другими), особенно это касается бесплатных антивирусов вроде Avira, Zone Alarm, F-Secure и т.п.
Решение:
1. Если у Вас ноутбук, проверьте чтобы ваш ноутбук не был подключен к бесплатному Wi-Fi (к сети MAInet_public).
2. Проверьте подключен ли ваш компьютер к локальной сети, для этого проверьте сетевой кабель, а затем проверьте можете ли Вы зайти на сайт inet.mai.ru. Если на сайт не заходит, свяжитесь с системным администратором.
3. Перенастройте сетевой экран на разрешение подключения на порт 1701 TCP (в случае с использованием L2TP), если не знаете как это сделать, отключите его..
Ошибка 809. Не удалось установить сетевое подключение между компьютером и VPN-сервером, так как удаленный сервер не отвечает.
см. ошибку 800.
Ошибка 742. Удалённый компьютер не поддерживает требуемый тип шифрования данных.
Причина:
1. На сервере Интернета шифрование данных отключено, а на Вашем компьютере в подключении Интернета оно требуется.
Решение:
Ошибка 741. Локальный компьютер не поддерживает требуемый тип шифрования данных.
см. ошибку 742.
Ошибка 734. Протокол управления PPP-связью был прерван.
см. ошибку 742.
Ошибка 868. Удаленное подключение не удалось установить, поскольку не удалось разрешить имя сервера удаленного доступа.
Причина:
1. Неправильно указан адрес сервера в настройках Интернета.
2. Необходимо проверить настройки локальной сети.
Решение:
1. Запустите подключение к Интернету, но не подключайтесь, т.е. должно быть окно где вы вводите данные логин-пароль.
2. Свяжитесь с технической поддержкой.
Ошибка 609. Указанный тип устройства не существует.
Причина:
1. Повреждение системных файлов или драйверов порта miniport L2TP или PPTP.
Решение:
1. Скачайте этот архив (файл): NETCFG.zip
2. Распакуйте его в папку C:WindowsSystem32. Если windows напишет, что файл уже существует, то заменять не надо.
3. Скачайте этот файл: Error_609.zip
4. Вы скачали архив, в котором имеется 1 файл. Распакуйте (скопируйте) файл Error_609.bat, который внутри архива.
5. Для Windows XP: запустите файл Error_609.bat.
Для Windows Vista, 7, 8: нажмите правую кнопку мыши на файле Error_609.bat и выберите «Запустить от имени администратора».
Ошибка 619. Не удаётся подключиться к удалённому компьютеру, поэтому порт подключения закрыт.
Причина:
1. Подключение блокируется установленным на компьютере сетевым экраном (замечено было со многими известными, но со старыми версиями программ вроде Kaspersky Internet Security, Panda Internet Security, McAfee Total Space Security и другими), особенно это касается бесплатных антивирусов вроде Avira, Zone Alarm, F-Secure и т.п.
2. Проблемы с сервером Интернета: технические неполадки, сбой оборудования т.п.
Решение:
1. Перенастройте сетевой экран на разрешение подключения на порт 1701 TCP (в случае с использованием L2TP) или на порт 1723 TCP и протокол GRE (в случае с использованием PPTP), если не знаете как это сделать, отключите его.
2. Посмотрите объявления на главной странице сайта, возможно уже ведутся работы по устранению неполадок. Ожидайте.
Ошибка 769. Указанное назначение недостижимо.
см. ошибку 619.
Ошибка 692. В модеме или другом устройстве связи произошла аппаратная ошибка.
Причина:
1. Глюк системы (по-другому никак не назовешь).
Решение:
Перезагрузите компьютер.
Ошибка 711. Не удается загрузить службу диспетчера подключений удаленного доступа.
Причина:
1. Не запущены или отключены необходимые службы (Plug and Play, Журнал событий Windows, Служба SSTP, Телефония, Диспетчер автоматических подключений удаленного доступа, Диспетчер подключений удаленного доступа).
Решение:
1. Скачайте данный архив и распакуйте его на рабочий стол: Error_711.zip
2. Для Windows XP: запустите полученный файл Error_711.bat и дождитесь пока он закончит выполнение.
Для Windows Vista, 7, 8: нажмите на полученном файле Error_711.bat правую кнопку мыши и выберите Запуск от имени Администратора. Дождитесь пока он закончит выполнение.
Устройство не найдено.
см. ошибку 711.
Источник
Все ошибки которые у вас могут возникнуть при подключение к VPN
Следующий список содержит коды ошибок, которое может появиться при попытке подключения удаленного доступа или VPN-подключения.
Сразу оговорюсь что все коды ошибок дают весьма общую информацию о характере повреждения, хотя она бывает весьма полезной даже если мало о чём Вам говорит — сотрудникам технической поддержки она может внести некоторую ясность при Вашем к ним обращении.
Начатая операция не закончена.
Недопустимый дескриптор порта.
Буфер вызывающего слишком мал.
Указаны недопустимые сведения.
Устройство не существует.
Тип устройства не существует.
Маршрут не распределен.
Асинхронный запрос находится в состоянии ожидания.
Порт или устройство уже отключены.
Не удается открыть файл телефонной книги.
Не удается загрузить файл телефонной книги.
Не удалось найти запись телефонной книги.
Не удается записать файл телефонной книги.
В телефонной книги найдены неверные сведения.
Не удается найти ключ.
Порт был отключен удаленным компьютером.
Порт был отключен из-за сбоя оборудования.
Порт был отключен пользователем.
Неправильный размер структуры.
Порт уже используется или не настроен для удаленного подключения к сети.
Примечание В этом сообщении слово «исходящее» содержится слова «исходящего подключения.»
Неверное устройство подключенное к порту.
Истекло время ожидания запроса.
Внутренняя ошибка проверки подлинности.
Учетной записи не разрешается вход в это время дня.
Учетная запись отключена.
Истек срок действия пароля.
Учетная запись не имеет разрешения на удаленный доступ.
Ваш модем (или другое устройство связи) сообщил об ошибке.
Нераспознаваемый ответ от устройства.
Требующийся устройству макрос не найден в устройстве. INF-файле.
Команда или отклик в устройство. INF устройства ссылается на неопределенный макрос
Макрос не найден в устройстве. INF-файле.
Макрос в устройство. «INF» содержит неопределенный макрос
Устройство. Не удалось открыть INF-файл.
Имя устройства в устройство. INF устройства или файле. INI-файл имеет слишком большую длину.
Носитель. INI-файл ссылается на неизвестное имя устройства.
Устройство. INF-файл не содержит ответов для команды.
Устройство. INF-файле отсутствует команда.
Попытка установить макрос, не перечисленный в устройстве. INF-файле.
Носитель. INI содержит ссылку на неизвестный тип устройства.
Не удалось выделить память.
Порт не настроен для удаленного доступа.
Ваш модем (или другое коммуникационное устройство) не работает.
Не удается прочитать файл. INI-файл.
Использование параметра в INI-файла носителя. INI-файл является недопустимым.
Не удалось прочесть имя секции из INI-файла. INI-файл.
Не удалось прочесть тип устройства из INI-файла. INI-файл.
Не удалось прочесть имя устройства из INI-файла. INI-файл.
Не удается прочесть использование из INI-файла носителя. INI-файл.
Телефонная линия занята.
Вместо модема ответил человек.
Нет несущей частоты.
Доступ запрещен, поскольку имя пользователя или пароль являются недопустимыми для домена.
Аппаратный сбой порта или подключенного устройства.
ОШИБКА МАКРОСА НЕ ДВОИЧНАЯ
НЕ НАЙДЕН ОШИБКА DCB
ОШИБКА КОНЕЧНЫЕ АВТОМАТЫ НЕ ЗАПУЩЕНЫ
ОШИБКА КОНЕЧНЫЕ АВТОМАТЫ УЖЕ ЗАПУЩЕНЫ
Цикл ответа не завершен.
Неверный формат параметра отклика в устройстве. INF-файл не в требуемом формате.
Ответ устройства вызвал переполнение буфера.
Развернутая команда в устройство. INF-файл имеет слишком большую длину.
Устройство перешло на скорость не поддерживается этим COM-драйвером.
Получен неожидаемый ответ от устройства.
ИНТЕРАКТИВНЫЙ РЕЖИМ ОШИБКИ
НЕВЕРНЫЙ НОМЕР ОШИБКИ
ОШИБКА НЕДОПУСТИМОЕ СОСТОЯНИЕ АВТОРИЗАЦИИ
Индикация диагностики X.25.
Истек срок действия учетной записи.
Ошибка при смене пароля домена.
При работе с модемом были обнаружены ошибки переполнения последовательного порта.
Сбой инициализации RasMan.
Нет активных линий ISDN доступны.
Конфигурация IP удаленного доступа непригодна для использования.
Нет IP доступных адресов из статического пула адресов IP удаленного доступа.
Время ожидания протокола PPP.
Чаще всего эта ошибка свидетельствует о проблеме с оборудованием авторизации провайдера. — Обратитесь в техническую поддержку провайдера.
Нет настроенных протоколов управления PPP.
Удаленный узел PPP не отвечает.
Недопустимый пакет PPP.
Номер телефона, включая префикс и суффикс, слишком велика.
IPX-протокол не может использоваться для выполнения исходящих звонков на более чем одном порту одновременно.
Не удается найти адаптер IP с привязкой к службе удаленного доступа.
Невозможно использовать SLIP, пока не будет установлен протокол IP.
Регистрация компьютера не завершена.
Протокол не настроен.
Не удается произвести согласование PPP.
Протокол управления PPP для данного сетевого протокола не доступен на сервере.
Протокол управления связью PPP прерван.
Запрошенный адрес был отвергнут сервером.
Удаленный компьютер завершил работу протокола управления.
Обнаружено замыкание на себя.
Сервер не назначил адрес.
Удаленный сервер не может использовать зашифрованный пароль Windows NT.
Устройства TAPI, настроенные для удаленного доступа не удалось инициализировать или не были правильно установлены.
Локальный компьютер не поддерживает шифрование.
Удаленный сервер не поддерживает шифрование.
При обработке этого сценария была обнаружена синтаксическая ошибка.
Соединение не может быть разорвано, поскольку оно создано мультипротокольным маршрутизатором.
Системе не удается найти многоканальный пучок.
Система не может выполнить автоматический дозвон, поскольку это подключение имеет указанного специального номеронабирателя.
Это подключение уже выполнено.
Удаленной службы Access не может быть запущен автоматически.
Считыватели смарт-карт не установлены.
Не удается разрешить общий доступ к подключению к Интернету.
Не удалось найти сертификат.
Не удается разрешить общий доступ к подключению к Интернету.
Ошибка шифрования данных при попытке подключения.
Указанное назначение недостижимо.
Удаленный компьютер отверг попытки подключения.
Попытка подключения не удалась, поскольку сеть перегружена.
Аппаратура удаленного компьютера несовместима с типом запрашиваемого вызова.
Попытка подключения не удалась из-за изменения адреса назначения.
Попытка подключения не удалась из-за временной ошибки. Повторите попытку подключения.
Подключение было блокировано удаленным компьютером.
Вызов подключиться не удалось, поскольку удаленный компьютер вошел в «не беспокоить».
Попытка подключения не удалась, поскольку модем (или другое устройство связи на удаленном компьютере) не отвечает.
Не удалось проверить подлинность сервера.
Пробная функция не является допустимым для данного подключения.
Общий доступ к подключению Интернета (ICS и брандмауэра подключения к Интернету (ICF нельзя включить маршрутизацию и удаленный доступ включен на этом компьютере. Чтобы включить ICS или ICF, сначала отключите службы маршрутизации и удаленного доступа. Дополнительные сведения о службе маршрутизации и удаленного доступа ICS или ICF, содержатся в справке.
Не удается разрешить общий доступ к подключению к Интернету. Подключения к локальной сети, выбранной в качестве частной сети либо не представлены, либо отключен от сети. Пожалуйста, убедитесь, что Сетевой адаптер подключен перед разрешением общего доступа к подключению Интернета.
Невозможно набрать с помощью этого подключения во время входа в систему, так как он настроен на использование имени пользователя, отличной от той, на смарт-карте. Если вы хотите использовать его во время входа в систему, необходимо настроить его для использования имя пользователя на смарт-карте.
Невозможно набрать с помощью этого подключения во время входа в систему, так как он не настроен на использование смарт-карты. Если вы хотите использовать его во время входа в систему, необходимо изменить свойства этого подключения, чтобы использовались данные смарт-карты.
Попытка L2TP-подключения не удалась, поскольку отсутствует допустимый сертификат на вашем компьютере для проверки подлинности.
Попытка L2TP-подключения не удалась, поскольку не удалось проверить подлинность удаленного компьютера на уровне безопасности.
Попытка L2TP-подключения не удалась, поскольку на уровне безопасности не удалось согласовать параметры с удаленным компьютером.
Попытка L2TP-подключения не удалась из-за ошибки, произошедшей на уровне безопасности во время согласований с удаленным компьютером.
Попытка L2TP-подключения не удалась из-за ошибки проверки сертификатов.
Попытка L2TP-подключения не удается из-за политики безопасности для подключения не найден.
Попытка L2TP-подключения не удалась, поскольку истекло время согласования режима безопасности.
Попытка L2TP-подключения не удалась из-за ошибки согласования режима безопасности.
Атрибут в рамке протокол RADIUS для этого пользователя имеет значение не PPP.
Неверный атрибут RADIUS Тип туннеля для данного пользователя.
Служба RADIUS-атрибут Type для этого пользователя не является ни Framed ни Callback Framed.
Не удается установить подключение к удаленному компьютеру, поскольку модем не найден или занят. Для получения справки нажмите кнопку Подробнее, или поиска центра справки и поддержки для номера ошибки.
Не удалось найти сертификат, который может быть использован с протоколом расширенной проверки подлинности.
Общий доступ к подключению Интернета (ICS не включена из-за конфликтов IP-адресов сети. ICS требует, чтобы узел был настроен на использование адреса 192.168.0.1. Пожалуйста, убедитесь, что никакой другой клиент в сети настроен на использование адреса 192.168.0.1.
Не удается установить VPN-подключение. VPN-сервер может быть недоступен или неправильно настроены параметры безопасности для данного подключения.
Причины возникновения — Отсутствует электричества на FTTB-коммутаторах на магистрали к которой подключен Ваш дом. — Ваш IP-адрес заблокирован на шлюзе — В настройках Вашего соединения введен неверный адрес сервера — Соединение блокируется Вашим брандмауэром. — На сервере в данный момент максимальное количество подключенных пользователей — Cервер действительно не работает. В 99,9% это проблема на стороне провайдера — обратитесь в техническую поддержку
Данное подключение настроено на проверку подключаемого сервера, однако не удается проверить цифровой сертификат, отправленный сервером.
Имеющаяся плата не распознана. Проверьте, что эта карта вставлена правильно и плотно.
Настройка PEAP, хранящаяся в файле cookie сеанса не соответствует конфигурации текущего сеанса.
Удостоверение PEAP, хранящееся в файле cookie сеанса не соответствует данным удостоверением.
Невозможно установить удаленное подключения во время входа в систему, так как он настроен на использование войти учетные данные пользователя.
Соединение между компьютером и VPN-сервер был запущено, но VPN-подключение не может быть установлено. Наиболее распространенной причиной для этого является, по крайней мере один Интернет устройств (например, брандмауэр или маршрутизатор) между локальным компьютером и VPN-сервера не настроена на поддержку пакетов протоколов протоколом (GRE). Если ошибка повторится, обратитесь к администратору сети или поставщику услуг Интернета.
Прервано сетевое подключение между компьютером и VPN-сервером. Это может быть вызвано проблемой в передачу VPN и обычно является результатом задержки Интернета или просто, что VPN-сервер достиг емкости. Повторите попытку подключения к VPN-серверу. Если ошибка повторится, обратитесь к администратору виртуальной частной сети и проанализируйте качество сетевого подключения.
Не удается установить сетевое подключение между компьютером и сервером VPN соединение отклонено удаленным сервером. Обычно причиной этого является несоответствие конфигурации сервера и параметров подключения. Обратитесь к администратору удаленного сервера для проверки конфигурации сервера и параметров подключения.
Не удается установить сетевое подключение между компьютером и VPN-сервера, так как удаленный сервер не отвечает. Это может быть вызвано одной из сетевых устройств (например, брандмауэры, NAT, маршрутизаторы, и т.д.) между локальным компьютером и удаленным сервером не настроен для разрешения VPN-подключений. Обратитесь к системному администратору или поставщику услуг, чтобы определить, какие устройства могут быть причиной проблемы.
Сетевое подключение между компьютером и VPN-сервер был запущен, но VPN-подключение не было завершено. Обычно причиной этого является использование неверного или просроченного сертификата для проверки подлинности между клиентом и сервером. Обратитесь к администратору, чтобы удостовериться в наличии допустимый сертификат, используемый для проверки подлинности.
Не удается установить сетевое подключение между компьютером и VPN-сервера, так как удаленный сервер не отвечает. Обычно причиной неполадки предварительного ключа между клиентом и сервером. Чтобы гарантировать правильность, можно сказать, что в цикле связи IP-безопасность (IPSec) используется предварительный ключ. Обратитесь к администратору, чтобы определить, где источник неполадки предварительного ключа из.
Подключение не выполнено из-за политики, настроенной на сервере RAS/VPN. В частности метод проверки подлинности, используемый сервером для проверки имени пользователя и пароля может не соответствовать метод проверки подлинности настроен в профиль подключения. Обратитесь к администратору сервера удаленного доступа и сообщите ему об этой ошибке.
Предпринята попытка установить второе высокоскоростное подключение в то время как предыдущее высокоскоростное подключение уже установлено с помощью того же устройства или порта. Разъедините подключение более ранних и повторно установить подключение.
Не найдено базовое подключение Ethernet для высокоскоростного подключения. Установите и включите адаптер Ethernet через папку Сетевые подключения на компьютере перед попыткой подключения.
Не удается установить высокоскоростное сетевое подключение компьютера, так как удаленный сервер не отвечает. Это может быть вызвано недопустимое значение для поля «Имя службы» для этого подключения. Обратитесь к поставщику услуг Интернета и узнать правильное значение этого поля и обновить его в окне свойств подключения.
Функция или настройка, которую вы пытаетесь включить больше не поддерживается службой удаленного доступа.
Нельзя удалить соединение, пока он подключен.
Клиент принудительной защиты доступа к сети (NAP) не удалось создать системные ресурсы для подключений удаленного доступа. Некоторые сетевые службы или ресурсы могут оказаться недоступными. Если ошибка повторится, отключения и повторного подключения удаленного доступа или обратитесь к администратору сервера удаленного доступа.
Служба агент защиты сетевого доступа (NAP агент) была отключена или не установлена на этом компьютере. Некоторые сетевые службы или ресурсы могут оказаться недоступными. Если ошибка повторится, отключения и повторного подключения удаленного доступа или обратитесь к администратору сервера удаленного доступа.
Клиент принудительной защиты доступа к сети (NAP) не удалось зарегистрировать службу агент защиты сетевого доступа (NAP агент). Некоторые сетевые службы или ресурсы могут оказаться недоступными. Если ошибка повторится, отключения и повторного подключения удаленного доступа или обратитесь к администратору сервера удаленного доступа.
Клиент принудительной защиты доступа к сети (NAP) не удалось обработать запрос, так как подключение удаленного доступа не существует. Повторите попытку подключения удаленного доступа. Если ошибка повторится, убедитесь в том, что можно подключиться к Интернету и затем обратитесь к администратору сервера удаленного доступа.
Клиент принудительной защиты доступа к сети (NAP) не ответил. Некоторые сетевые службы или ресурсы могут оказаться недоступными. Если ошибка повторится, отключения и повторного подключения удаленного доступа или обратитесь к администратору сервера удаленного доступа.
Получено TLV привязки является недопустимым.
Не получен TLV привязки с Шифрованием.
Туннельным протоколом точка-точка (PPTP) несовместим с IPv6. Измените тип виртуальной частной сети на два туннельным протокол уровня (L2TP)
Примечание В это 8255 сообщение об ошибке, слово «Tunnelling» содержится слово «Туннелирование».
Сбой при проверке EAPTLS кэшированных учетных данных. Удалите кэшированные учетные данные.
Не удается завершить подключения L2TP/IPsec, поскольку служба модулей ключей IPSec AuthIP и IKE и базовый механизм фильтрации служба не запущена. Эти службы необходимы для установления подключения L2TP/IPSec. Пожалуйста, убедитесь, что эти службы были запущены до дозвона подключения
Дубликаты не найдены
и сказать, что если ошибка о 700-до 799 то нужно звонить провайдеру
Предлагаю и вовсе запостить поочередно и постранично куски других RFC
Спасибо но лучшии номицания полезность года(Старался хотя помочь диспетчарам на линии оператора что бы они знали как сообщить об ошибки мастеру)
Надеюсь сойдёт картинка
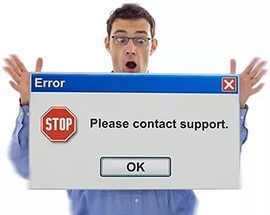
Ошибка 676:Телефонная линия занята.
Так винда же вроде сама что-то подобное говорит при ошибке подключения..
Источник
Содержание
- Причины ошибки Windows не может получить доступ к компьютеру в локальной сети
- Способы устранения
- Проверка настроек общего доступа
- Совместное использование IP-адреса компьютера
- Настройки сетевого адаптера
- Проблемный драйвер
- Как изменить RDP Порт
- Удаление и переустановка драйверов
- Откат Windows к точке восстановления
- Способы решения проблемы
- Настройка протоколов PPP
- Сброс IP-протокола и кэша
- Восстановление конфигурации winsock
- Удаление ошибочных разделов реестра
- Протокол TCP/IP
- Проверяем службу DNS-клиент
- Меняем настройки DNS-серверов в свойствах подключения
- Очищаем кэш DNS и другие сетевые параметры
- 2. Dns сервер не отвечает — как исправить?
- 3. DNS сервер не отвечает: роутер TP-link
- работа антивируса
- сбросить кеш Магазина
- удалить файл hosts
- Сведения о ЕМТ шутер
- Отсутствие пароля
- Спящий режим
- Обновление безопасности
- Откат изменений обновления KB2992611
- Снижение требований к уровню шифрования
- Установка адресов DNS-серверов по умолчанию
- Активирование опции сетевого обнаружения
- Проверка блокировки объектом групповой политики протокола RDP на локальном компьютереCheck whether a Group Policy Object (GPO) is blocking RDP on a local computer
Причины ошибки Windows не может получить доступ к компьютеру в локальной сети
Сама ошибка сложная и запутанная. Одной из причин ее возникновения считается случай, когда сеть после настройки вроде бы функционирует правильно, но пользователь вводит некорректный путь. Важно понимать, что любой путь в локальной сети должен иметь общий допустимый для просмотра ресурс на удаленных персональных компьютерах, а также определенные права доступа к этому ресурсу. Далее детально будут разобраны шаги по устранению этой проблемы, связанной с отсутствием подключения к тем или иным файлам, папкам или компьютерам, когда сетевой путь не найден или дескриптор является неверным.
Способы устранения
Способов, которые помогут устранить этот «недуг» сети, существует несколько. Заключаются они в следующем:
- Проверке настроек общего доступа;
- Проверке на совместное использование IP-адреса;
- Проверке диспетчера устройств;
- Добавление протокола IPv4 через настройки;
- Конфигурирование параметров сетевой безопасности;
- Включение определенной поддержки общего доступа.
Проверка настроек общего доступа
Одним из первых действий при подобной ошибке будет просмотр и корректировка настроек общего доступа. Для этого следует выполнить следующее:
- Перейти в Проводник и выбрать локальный диск, к которому нужно предоставить доступ;
- Нажать по нему ПКМ и выбрать пункт «Свойства»;
- В окне выбрать вкладку «Доступ» и нажать на расширенные настройки;
- Установить галочку в чекбоксе «Открыть общий доступ к этой папке».
Совместное использование IP-адреса компьютера
Можно попробовать обнаружить неисправность посредством получения доступа к общим ресурсам через IP-адрес. Для этого следует:
- Нажать на кнопку «Пуск» и в поле ввести «Командная строка» или «cmd», нажать на появившийся результат правой кнопкой мыши и выбрать пункт «Запустить от имени администратора»;
- В запустившееся окно ввести консольную команду «ipconfig /all»;
- Определить IP-адрес персонального компьютера, которых находится в строке IPv4-адрес, например, 192.168.100.1;
- Нажать сочетание клавиш Win + R и ввести в поле открывшегося окна надпись «192.168.100.1F», заменив цифры адреса на свои и вместо «F» вписав доступ к открытому ресурсу.
Важно! В случае удачного исхода событий доступ откроется, и ресурс станет доступен. Если сетевой путь опять не найден и ошибка высветилась заново, то нужно двигаться дальше.
Настройки сетевого адаптера
Чтобы все работало хорошо, нужно удостовериться в присвоении адаптеру автоматических настроек IP-адреса и DNS:
- Откройте строку «Выполнить» и впишите ncpa.cpl.
- Перейдите в «Свойства» своего сетевого адаптера.
- Откройте раздел TCP/IPv4.
- Убедитесь, что IP-адрес и DNS-сервер сетевая карта получает автоматически.
- Нажмите «ОК» после изменения настроек и обязательно перезагрузите адаптер (или компьютер).
Что делать, если нет подключения к интернету из-за того, что не отвечает DNS-сервер? Смотрите следующее видео:
Проблемный драйвер
Второй причиной сбоя может быть драйвер сетевого адаптера:
- Откройте диспетчер устройств через контекстное меню «Пуск».
- В разделе «Сетевые адаптеры» посмотрите, нет ли напротив названий желтых значков.
- Если есть, нужно переустановить драйвер или откатить до начального состояния.
- Загрузить драйверы нужно заранее, или же установить их с диска или флешки.
- Это делается в свойствах адаптера, в разделе «Драйвер».
Как изменить RDP Порт
- Открываем редактор реестра regedit
- Открываем ветку HKEY_LOCAL_MACHINESystemCurrentControlSetControlTerminalServerWinStationsRDP-Tcp
- Правим параметр PortNumber в десятичном фрмате
- Порт RDP по умолчанию 3389
- Перезагружаем сервер
В интернете можно встретить и другие варианты решений, какие подойдут именно вам – надо проверять.
-
- Если у вас на удаленном сервере установлен КриптоПРО, он может быть источником проблем с rdp подключением. Попробуйте отключить проверку контрольных целостности файлов (проверки контрольных сумм) в КриптоПро через реестр. Перейдите в ветку реестра HKLMSYSTEMCurrentControlSetControlSession ManagerCProIntegrity и измените значение параметра CheckMode на 0. Перезагрузите сервер.
- Если в журнале событий TerminalServices-RemoteConnectionManager вы встретите событие с EventID 1057 (The RD Session Host Server has failed to create a new self signed certificate to be used for RD Session Host Server authentication on SSL connections), перейдите в каталог C:ProgramDataMicrosoftCryptoRSA, переименуйте папку Machinekeys в Machinekeys_bak и перезапустите службу TermService.
- Также нашел информацию, что RDP проблема “Произошла внутренняя ошибка” встречалась в Windows 10 1809, если на удаленном компьютере включена политика Configure H.264/AVC hardware encoding for Remote Desktop connections (находится в секции GPO: Computer Configuration -> Administrative Templates -> Windows Components -> Remote Desktop Services -> Remote Desktop Session Host -> Remote Session Environment). Для решения этой проблемы достаточно отключить UDP протокол для RDP, создав в ветке реестра HKLMSOFTWAREPoliciesMicrosoftWindows NTTerminal ServicesClient параметр fClientDisableUDP со значением 1.
Пользователи windows 10 иногда сталкиваются с “Внутренней ошибкой” при подключении к RDP еще и из-за обновлений безопасности. В редких случаях, вместо ошибки “Ошибка RDP подключения CredSSP encryption oracle remediation” – пользователи могут получать “внутренняя ошибка подключения”.
Удаление и переустановка драйверов
Ошибка 720 часто возникает после удаления антивируса. Если зайти в Диспетчер устройств, можно увидеть предупреждения о невозможности запуска рядом с тремя устройствами:
- Мини-порт глобальной сети (Сетевой монитор).
- Мини-порт глобальной сети (IP).
- Мини-порт глобальной сети (IPv6).
Рядом с этими устройствами отображается желтый треугольник, а также код ошибки 10 (запуск невозможен). Обычно причиной являются слетевшие драйвера указанных устройств. Для решения проблемы нужно сначала удалить проблемные драйвера, а затем выполнить сканирование системы (для Windows 8/8.1 и выше) для автоматической установки или вручную установить драйвера заново.
- Зайти в свойства нерабочих устройств («Мини-порт глобальной сети (IP)», «Мини-порт глобальной сети (IPv6)» и «Мини-порт глобальной сети (Сетевой монитор)»). В свойства можно перейти, нажав по устройству правой кнопкой мыши и выбрав соответствующий пункт из контекстного меню.
- Далее требуется заменить стандартные драйвера устройств на «Адаптер замыкания на себя Microsoft KM-TEST». Для этого нужно перейти на вкладку «Драйвер», выбрать «Обновить», нажать «Выполнить поиск драйверов на этом компьютере».
- Далее нужно снять галку с пункта «Только совместимые устройства», после чего выбрать драйвер «Адаптер замыкания на себя Microsoft KM-TEST». Система может выдать предупреждение безопасности — это нормально. Следует согласиться с внесением изменений — это необходимо, чтобы Windows позволила удалить старые драйвера для установки новых.
- Далее требуется удалить из списка все устройства, на которых были заменены драйвера.
- Теперь нужно сделать рескан железа, чтобы система переустановила удаленные драйвера. Делается это в Диспетчере устройств через команду «Действие» -> «Обновить конфигурацию оборудования».
После того, как Windows завершит сканирование компьютера и переустановит все требуемые драйвера, подключение должно устанавливаться нормально. В списке устройств уже не должно быть ошибки 10, желтых треугольников и предупреждений о неработоспособности. Ошибка 720 при подключении по VPN или использовании модема от мобильных операторов также должна исчезнуть. Для гарантии работоспособности всех драйверов следует перезагрузить компьютер перед попыткой повторного подключения.
Откат Windows к точке восстановления
Откат системы к последней точке восстановления — самый простой способ исправления ошибки 720, если предыдущий способ не помог. Чтобы воспользоваться восстановлением системы, нужно убедиться, что данная функция не была отключена. Практика показывает, что функция восстановления оказывается часто выключена на большинстве сборок Windows XP и часто — на Windows 7.
Восстановить систему можно не за любой день — точки восстановления создаются по расписанию. Следует убедиться, что все необходимые данные, созданные с момента последней даты архивации, скопированы. В противном случае вся информация, созданная после момента последней точки восстановления, будет утеряна. После копирования важных файлов следует действовать по инструкции.
- Нажать кнопку «Пуск».
- Перейти во вкладки «Стандартные» -> «Служебные» -> «Восстановление системы» (Либо «Панель управления» -> «Система и безопасность» -> «Система»).
- Выбрать пункт «Восстановление более раннего состояния компьютера», нажать «Далее».
- В открывшемся календаре выбрать точку восстановления, наиболее близкую к текущей дате. Нажать «Далее».
- Дождаться, пока система выполнит откат файлов и перезагрузится.
После перезагрузки Windows можно повторить попытку подключения. Ошибка «Не удается подключиться к удаленному компьютеру. Возможно, потребуется изменение параметров соединения.» больше не должна возникать.
Способы решения проблемы
Способов «наладки», как и причин появления ошибки подключения, несколько. Но сразу отметим, что банально перезагрузить модем или переподключить LAN-кабель не получится, так как дело кроется в программном сегменте.
Рассмотрим варианты устранения ошибки с кодом 720 при попытке соединения с интернетом.
Настройка протоколов PPP
Система может «ругаться» и не подключаться к сети «Интернет» из-за рассогласования протоколов. Часто это использование одновременно туннельного протокола типа PPP*** и TCP/IP. В этом случае необходимо оставить только один действующий протокол. Также в некоторых случаях подключение завершается с ошибкой, если включен один протокол PPP***. Что делать в такой ситуации? В первую очередь, перейдите в «Панель управления -> Сеть «Интернет» -> «Сетевые подключения».Затем ПКМ нажмите на локальное подключение от своего модема, перейдите во вкладку «Свойства».
Здесь найдите строку «Протокол интернета», выставите галочку напротив протокола TCP/IP. Подключение таким способом «лечит» большинство неполадок на Windows 8, связанных с сетью.
Сброс IP-протокола и кэша
Это самый быстрый из всех методов исправления неполадок при интернет-подключении на Windows 7 и старше, но он не всегда срабатывает. Для сброса протоколов необходимо открыть командную строку от имени администратора. Для этого зажмите кнопки Win+R, далее введите в строку cmd. Откроется командная строка. В нее необходимо добавить по очереди: netsh int ip reset resetlog.txt, далее – netsh winsock reset, нажать Enter.
Восстановление конфигурации winsock
Для данного пункта вновь потребуется командная строка. В нее необходимо добавить команду: netsh winsock reset. Это сбросит все настройки до первоначальных, что поможет избавиться от неполадок при сетевом подключении. Но также это повлияет на ряд программ, работающих с сетью. Поэтому, если таковые имеются, придется настраивать их заново
Удаление ошибочных разделов реестра
Данный способ удаления ошибок при подключении довольно сложный и небезопасный для системы, поэтому к реестру стоит обращаться только в том случае, если остальные варианты не дали результатов. Запустите командную строку от имени администратора, далее необходимо ввести всего две команды:
- HKEY_LOCAL_MACHINESystemCurrentControlSetServicesWinsock.
- HKEY_LOCAL_MACHINESystemCurrentControlSetServicesWinsock2.
Данные разделы реестра необходимо удалить. После перезагрузите компьютер, эти файлы будут автоматически восстановлены системой в первоначальном виде. Исправление реестра — это мощное оружие против неисправностей при подключении к сети.
Протокол TCP/IP
Для домашнего интернета от «Мегафона» и других провайдеров «лечением» является установка нового протокола TCP/IP. Для этого перейдите в раздел «Сетевые подключения» и найдите свою локальную сеть. Жмите по ней ПКМ, далее откройте раздел «Свойства». Выберите пункт «Установить», где найдете раздел «Протокол».
Обозначаете его, после жмете «Добавить».
Необходимо выбрать установку с диска, а также ввести в строку C:Windowsinf. После этого появится список протоколов, среди которых необходимо выбрать TCP/IP.
Проверяем службу DNS-клиент
Прежде чем что-то менять, я рекомендую посмотреть, работает ли служба «DNS-клиент». Нажмите на клавиатуре сочетание клавиш Win + R. В появившемся окне введите команду services.msc, и нажмите Ok.
В новом окне ищем службу «DNS-клиент», нажимаем на нее правой кнопкой мыши, и выбираем «Свойства».
Тип запуска должен быть «Автоматически». И если у вас кнопка «Запустить» будет активной, то нажмите на нее. Дальше: «Применить» и «Ok».
Если служба у вас была отключена, и вы ее включили, то после перезагрузки компьютера интернет должен заработать.
Меняем настройки DNS-серверов в свойствах подключения
Дальше мы проверим настройки DNS-серверов в свойствах подключения, через которое компьютер подключен к интернету. Если там прописаны какие-то адреса, то можно попробовать выставить автоматическое получение, либо прописать DNS-адреса от Google. Этот способ очень часто позволяет избавится от ошибки «DNS-сервер не отвечает».
Нам нужно открыть окно со всеми подключениями. Для этого можно нажать правой кнопкой мыши на значок подключения к интернету, и выбрать «Центр управления сетями…». Дальше переходим в «Изменение параметров адаптера».
Дальше правой кнопкой мыши нажимаем на то подключение, через которое вы подключены к интернету (к роутеру), и выбираем «Свойства». Если подключение по Wi-Fi, то это подключение «Беспроводная сеть», если по кабелю, то «Ethernet» (Подключение по локальной сети).
У меня, например, проблема с DNS при подключении по Wi-Fi сети через роутер.
В новом окне выделите «IP версии 4 (TCP/IPv4)», и нажмите «Свойства». Если в новом окне у вас прописан какой-то DNS-сервер, то можно попробовать выставить автоматическое получение адресов, и проверить подключение к интернету после перезагрузки компьютера.
Но чаще всего помогает следующее: ставим переключатель возле «Использовать следующие адреса DNS-серверов», и прописываем DNS от Google:
8.8.8.8
8.8.4.4
Нажимаем «Ok» и перезагружаем компьютер.
Такое решение помогает очень часто. Если у вас проблема с получение DNS на всех устройствах, которые подключены через один роутер, то эти адреса можно прописать в настройках роутера, тогда они будут применяться для всех устройств. Как правило, сделать это можно в настройках вашего роутера, в разделе «Интернет», или «WAN». Где задаются параметры для подключения к провайдеру.
Для примера, покажу как это сделать на роутере TP-Link:
Не забудьте сохранить настройки.
Очищаем кэш DNS и другие сетевые параметры
Нужно просто запустить командную строку, и по очереди выполнить несколько команд, которые выполнять очистку кэша DNS-адресов, и других сетевых настроек. Этот способ подойдет как для Windows 10, так и для Windows 7 (8).
Командную строку нужно запустить от имени администратора. Если у вас Windows 10, то просто нажмите правой кнопкой мыши на меню пуск, и выберите «Командная строка (администратор)». В Windows 7, в поиске можно набрать «cmd», нажать правой кнопкой на «cmd» в результатах поиска, и выбрать «Запустить от имени администратора».
По очереди копируем и выполняем такие команды:
ipconfig /flushdns
ipconfig /registerdns
ipconfig /renew
ipconfig /release
Вот так:
В Windows 10 можно еще попробовать выполнить сброс сетевых настроек. Это практически то же самое.
После этого перезагрузите компьютер.
2. Dns сервер не отвечает — как исправить?
Если пользователь наблюдает ошибку, то можно предпринять четыре способа ее ликвидации:
- Перезагрузка роутера. Очень часто достаточно перегрузить модем, чтобы исправить ошибку. Во время процесса перезагрузки устройство возвращается к своим первоначальным настройкам и параметрам, что помогает быстро и эффективно решить проблему;
- Проверка корректности введения адресов в настройках. Для проверки грамотности и правильности заполнения DNS адреса необходимо зайти во вкладку свойства «Подключений по локальной сети», там нужно найти «Протокол Интернета v4» и проверить указанный адрес. Информация, которая должна быть указана в этом поле, должна находиться в договорных документах о подключении. Адрес сервера также можно узнать у провайдера, связавшись с ним по телефону или другим способом;
- Обновление драйверов на сетевую карту. Проблему можно решить при смене провайдера и в некоторых других ситуациях;
- Настройка работы антивируса и файрвола. Современные программы, которые разработаны для защиты данных и информации на ПК от вирусов и мошеннических действий, могут блокировать доступ к сети. Необходимо внимательно просмотреть настройки таких программ.
3. DNS сервер не отвечает: роутер TP-link
Большинство современных пользователей используют маршрутизаторы и устройства TP-link. Ошибка DNS сервер не отвечает может быть ликвидирована несколькими способами:
• Перезагрузка;
• Проверка настроек;
• Необходимо согласно инструкции, прилагаемой к роутеру, заново ввести настройки.
Внимание! У некоторых, особенно недорогих моделей TP-link сбиваются параметры. При этом следует придерживаться инструкции по настройке, которая прилагается к устройству и вписывать данные и DNS адреса, указанные в договоре и предоставленные провайдером.
На роутере TP-link лучше выставить базовые настройки, если в договоре с провайдером не указано иного.
работа антивируса
Официальный «Защитник Windows» не блокирует доступ к основным сервисам. Это касается сторонних программ: Касперский, Avast, Nod 32.
Чтобы восстановить доступ к официальному магазину контента, пользователь должен временно выключить инструменты защиты системы. После – перезагрузить ПК, но без антивируса.
То же касается прокси или VPN, способных изменять географическое положение. Система Windows не знает к какому серверу подключаться, поэтому возникают проблемы с работой основных служб. Сервисы анонимного доступа нужно отключить, а после – запустить Microsoft Store.
сбросить кеш Магазина
Если владелец ПК часто скачивал приложения или искал какие-либо программы – кеш магазина может быть перегружен. Для восстановления его работы нужно:
1. Выключить Microsoft Store, используя Диспетчер задач.
2. Нажать: Win+x – запустить командную строку от имени Администратора.
3. Ввести: wsreset и нажать «Ввод».
Система очистит сохраненные данные. Чтобы снова скачивать приложения, нужно авторизоваться в системе Microsoft. Не лишней будет проверка даты и времени. Если этот параметр не указан автоматически – Магазин не сможет получить данных о пользователе и устройстве.
Чтобы восстановить параметр по умолчанию:
1. Перейти в «Пуск» — Параметры.
2. Прокрутить список «Язык и дата».
3. Установить значение на «Автоматически».
После этого – также перезагрузить компьютер и попытаться зайти в Microsoft Store. Если проблема не решались – воспользоваться следующим советом.
удалить файл hosts
Задача файла hosts – запись доменных имен, передача информации от «клиента-компьютера» к серверу. То есть, подключая Интернет, пользователю автоматически присваивается IP-адрес и сервер, который будет передавать информацию.
В Windows 7 такой файл был одним из системных, в последних версиях – его можно редактировать и удалять. Чтобы проблем с Интернетом не возникало: рекомендуется просто скопировать в любое другое место.
Файл расположен по адресу: C:/Windows/System32/Drivers/etc/
Перейдя, пользователь увидит несколько файлов, host нужно скопировать и вставить на рабочий стол или другой диск. Перемещая его, информация в официальном магазине будет обновлена. Компьютер нужно перезагрузить и подключиться к Store заново.
Сведения о ЕМТ шутер
Емтшутер выполняется на локальном (целевом) сервере Exchange и пытается определить потенциальные проблемы, которые влияют на средства управления, подключенные к нему.
Средство устранения неполадок выполняется в два этапа. Сначала она проверяет веб-сайт IIS по умолчанию, вдир PowerShell и другие критически важные области для определения известных причин проблем с подключением. Если средство определяет проблему, влияющую на один из процессов перед тестированием, это дает рекомендации по устранению этой проблемы. Если Предварительная проверка прошла успешно, средство устранения неполадок пытается подключиться к серверу, точно так же, как средства управления подключаются. Если попытка подключения по-прежнему приводит к ошибке в стиле WinRM, средство устранения неполадок попытается сравнить эту ошибку со списком сохраненных строк, которые собираются из связанных обращений в службу поддержки. Если найдено сравнение, средство устранения неполадок отображает известные причины этой ошибки в окне CMD.
На следующем снимке экрана показано, как может выглядеть это изображение.
Емтшутер регистрирует события в журнале событий «Microsoft-Exchange-средства устранения неполадок и работоспособности». Все результаты, отображаемые в окне CMD, также заносятся в журнал событий для создания записи.
Отсутствие пароля
Если на целевом компьютере, а точнее, на учетной записи того пользователя, по которым мы входим в удаленную систему, не установлена защита по паролю, то подключение выполнить не удастся. Для того чтобы исправить ситуацию, необходимо создать пароль.
Спящий режим
Спящий режим, включенный на удаленном ПК, может воспрепятствовать нормальному соединению. Решение здесь простое: необходимо отключить данный режим.
Обновление безопасности
Данное обновление под номером KB2992611 призвано закрыть одну из уязвимостей Windows, связанную с шифрованием. Варианта исправления ситуации два:
- Полное обновление системы.
- Удаление этого апдейта.
Откат изменений обновления KB2992611
В случае с обновлением KB2992611 есть два способа действий: переустановка этого обновление и установка других, перекрывающих проблемное.
Можно пойти двумя путями:
- Способ 1: установка пакетов обновлений KB3011780 и KB3018238 (последнее теперь идет вместе с пакетом обновлений KB2992611).
- Способ 2: удаление обновления KB2992611. После удаления следует попробовать еще раз подключиться к удаленному компьютеру, прежде чем ставить его снова. Повторная установка этой же версии обновления может привести к повторению проблемы со временем.
Указанные версии обновлений со временем могут становиться недействительными, поскольку будут перекрываться более новыми версиями. Следует посетить сайт Microsoft и проверить наличие обновлений. Для версий операционной системы начиная с Windows 7, все нужные обновления можно устанавливать через «Центр обновлений» в Панели управления.
Данные обновления системы безопасности предназначены для Windows Server 2008 R2 x64 Edition. Это логично, так как ошибка часто возникает при попытке подключения компьютера к удаленному серверу, работающему под управлением Windows Server 2008.
Снижение требований к уровню шифрования
Этот способ советуется использовать в самом конце, так как он снижает общий уровень безопасности соединения. Тем не менее, уменьшение защиты RDP-соединения и понижение требований к шифрованию может помочь во многих случаях. Для того, чтобы это сделать, потребуется изменить настройки безопасности удаленного рабочего стола.
- Нажать кнопку «Пуск».
- Перейти во вкладку «Администрирование» -> «Удаленный рабочий стол».
- Открыть окно «Конфигурация узла сеансов удаленного рабочего стола».
- Выбрать пункт «Настройка для сервера».
- Открыть вкладку «Общее».
- Напротив строки «Уровень безопасности:» выбрать «Уровень безопасности RDP».
- В строке «Уровень шифрования» выбрать вариант «Низкий».
После того, как указанные действия были сделаны, ошибка должна исчезнуть. Можно сразу пробовать подключиться по RDP при помощи логина и пароля — соединение успешно установится. Если это не помогло, то следует воспользоваться одним из альтернативных вариантов решения проблемы.
Установка адресов DNS-серверов по умолчанию
Не так давно задали особый адрес DNS-сервера для своей системы? Это нужно исправить, выставив значения для DNS по умолчанию. Для этого вам потребуется сделать следующее:
- нажмите комбинацию Windows+R;
- пропишите значение «ncpa.cpl» и нажмите Enter;
- нажмите ПКМ на свое сетевое подключение и выберите «Свойства»;
- дважды кликните ЛКМ на компонент «IP версии 4 (TCP/IPv4)»;
- поставьте галочку возле опции «Получить адрес DNS-сервера автоматически»;
- сохраните изменения и проверьте наличие проблемы при подключении.
Мы надеемся, что данный материал мы полезен при решении ошибки «Не удается подключиться к удаленному компьютеру».
Активирование опции сетевого обнаружения
Сетевое обнаружение — это особая опция Windows, которая определяет, может ли ваша система видеть/сканировать другие системы в сети или нет. Если вы хотите пользоваться функционалом удаленного рабочего стола, то вам просто-таки необходимо активировать эту опцию. Для этого сделайте следующее:
- нажмите Windows+S;
- пропишите в поисковую строку «Панель управления» и выберите найденный результат;
- откройте раздел «Сеть и Интернет»;
- перейдите в подраздел «Центр управления сетями и общим доступом»;
- кликните на строчку «Изменить дополнительные параметры общего доступа»;
- поставьте галочку возле опции «Включить сетевое обнаружение»;
- кликните на кнопку «Сохранить изменения» и закройте окошко.
Проверяем наличие ошибки «Не удается подключиться к удаленному компьютеру».
Проверка блокировки объектом групповой политики протокола RDP на локальном компьютереCheck whether a Group Policy Object (GPO) is blocking RDP on a local computer
Если не удается включить протокол RDP в пользовательском интерфейсе или для fDenyTSConnections возвращается значение 1 после его изменения, объект групповой политики может переопределять параметры на уровне компьютера.If you can’t turn on RDP in the user interface or the value of fDenyTSConnections reverts to 1 after you’ve changed it, a GPO may be overriding the computer-level settings.
Чтобы проверить конфигурацию групповой политики на локальном компьютере, откройте окно командной строки с правами администратора и введите следующую команду:To check the group policy configuration on a local computer, open a Command Prompt window as an administrator, and enter the following command:
gpresult /H c:gpresult.html
Когда команда будет выполнена, откройте файл gpresult.html.After this command finishes, open gpresult.html. Выберите Конфигурация компьютераАдминистративные шаблоныКомпоненты WindowsСлужбы удаленных рабочих столовУзел сеансов удаленных рабочих столовПодключения и найдите политику Разрешить пользователям удаленное подключение с использованием служб удаленных рабочих столов.In Computer ConfigurationAdministrative TemplatesWindows ComponentsRemote Desktop ServicesRemote Desktop Session HostConnections, find the Allow users to connect remotely by using Remote Desktop Services policy.
Источники
- https://Vpautinu.com/oshibki/windows-ne-mozhet-poluchit-dostup-k-kompyuteru-v-lokalnoy-seti
- https://WiFiGid.ru/reshenie-problem-i-oshibok/udalennyj-server-ne-otvechaet
- https://mysysadmin.ru/articles/udalennyj-rabochij-stol-vnutrennyaya-oshibka/
- http://setupwindows.ru/errors/720
- https://Vpautinu.com/oshibki/720
- https://help-wifi.com/reshenie-problem-i-oshibok/dns-server-ne-otvechaet-v-windows-10-8-7-chto-delat-i-kak-ispravit/
- https://pcpro100.info/dns-server-ne-otvechaet-chto-delat/
- https://zen.yandex.ru/media/id/5b090afa4826770fdadeb337/5c913b1331b65e00b3933bde
- https://docs.microsoft.com/ru-ru/exchange/troubleshoot/management-console/connecting-remote-server-failed
- https://lumpics.ru/can-not-connect-to-remote-computer/
- http://setupwindows.ru/errors/ne-udaetsya-podklyuchitsya-k-udalennomu-kompyuteru
- https://GamesQa.ru/kompyutery/ne-udaetsya-podklyuchitsya-k-udalennomu-kompyuteru-14824/
- https://docs.microsoft.com/ru-ru/windows-server/remote/remote-desktop-services/troubleshoot/rdp-error-general-troubleshooting
Ошибка подключения 638 с комментарием «Удалённый сервер не отвечает вовремя» чаще всего встречается у тех провайдеров, где используется VPN-соединение по протоколу PPTP или L2TP. Яркий пример — Билайн. Причина обычно в неправильной настройке протокола Интернета IP версии 4, результатом чего будет недоступность VPN-сервера, о чём нам и сообщает операционная система.
На подключениях через PPPoE (Ростелеком, Дом.Ру, МТС) я такую проблему встречал от силы пару раз и в каждом из случаев причиной были проблемы с сетевой картой. Давайте рассмотрим основные причины, из-за которых появляется ошибка 638 Windows и способы их устранения.
Перед тем, как выполнять какие-либо действия с настройками, обязательно позвоните в службу поддержки провайдера. Возможно у них технические проблемы или работы на сети. Это позволит избежать лишних телодвижений и Вам останется только дождаться восстановления работы сервера доступа.
1. Неправильная настройка сетевой платы
Очень часто, начитавшись разных форумов, пользователи меняют параметры настроек протоколов. После этого доступ в Интернет пропадает и появляется ошибка 638. Поэтому начинаем с того, что открываем сетевые подключения Windows, заходим в свойства сетевого адаптера и проверяем, чтобы в параметрах сетевого протокола IPv4 было установлено автоматическое получение IP-адреса и DNS-серверов:
Иногда, конечно, у некоторых операторов используются статические адреса, но это встречается очень редко.
2. Проблемы с драйверами
Тоже очень частое явление, особенно при подключении через 3G/4G USB-модемы. Тут может быть послужить виной сбой самой операционной системы, ещё обновления а так же установка пользователем других устройств или программ. Чтобы это проверить, открываем Диспетчер устройств Виндовс и смотрим — нет ли в списке строчек с восклицательным знаком.
Особенно стоит обратиться внимание на раздел «Сетевые адаптеры».
Если у модема или платы стоит восклицательный знак, то нужно переустановить драйвер устройства и ошибка 638 пропадёт и подключение пройдёт успешно. Если у Вас его нет — придётся прибегнуть к помощи друзей или знакомых и скачать последнюю версию из Интернета.
3. Настройки модема
Этот пункт относится больше к тем, кто подключен по ADSL и через оптоволокно GPON (например, от Ростелеком или МТС). В этом случае у абонента устанавливается модем или оптический терминал. Если он настроен в режиме моста (Bridge), то при сбое работы самого модема или его настроек, удалённый сервер провайдера так же будет недоступен и появится ошибка подключения 638. Тогда начать надо с того, что проверить — есть ли на модеме ADSL-линк или оптический линк (горит ли соответствующий индикатор), а затем зайти в его веб-интерфейс и проверить настройки канала доступа.
Так же, я бы настоятельно рекомендовал через командную строку запустить пинг модема и посмотреть нет ли потерь.
Пинг должен быть ровным и без потерь. Этим Вы исключите возможность повреждения LAN-кабеля между модемом и компьютером.
4.Сбой работы сервиса удалённого доступа
Заглючившая служба телефонии или сбой удалённого доступа тоже может стать источником проблемы и вызвать ошибку 638 при подключении к Интернету. Обычно решается простой перезагрузкой компьютера или ноутбука.
Если не помогло — можно попробовать сделать откат Windows к последней точке восстановления. Этим Вы заодно исключите вариант с вирусной активностью и повреждением реестра операционной системы.
Удаленный сервер не отвечает: решаем проблему вместе
С ошибкой, когда удаленный сервер не отвечает вовремя, можно столкнуться при условии: ваш компьютер в качестве протоколов подключения использует не Ethernet, а VPN. При PPPoE или Ethernet данный тип ошибки практически равен нулю.
Настройки сетевого адаптера
Чтобы все работало хорошо, нужно удостовериться в присвоении адаптеру автоматических настроек IP-адреса и DNS:
- Откройте строку «Выполнить» и впишите ncpa.cpl.
- Перейдите в «Свойства» своего сетевого адаптера.
- Откройте раздел TCP/IPv4.
- Убедитесь, что IP-адрес и DNS-сервер сетевая карта получает автоматически.
- Нажмите «ОК» после изменения настроек и обязательно перезагрузите адаптер (или компьютер).
Что делать, если нет подключения к интернету из-за того, что не отвечает DNS-сервер? Смотрите следующее видео:
Проблемный драйвер
Второй причиной сбоя может быть драйвер сетевого адаптера:
- Откройте диспетчер устройств через контекстное меню «Пуск».
- В разделе «Сетевые адаптеры» посмотрите, нет ли напротив названий желтых значков.
- Если есть, нужно переустановить драйвер или откатить до начального состояния.
- Загрузить драйверы нужно заранее, или же установить их с диска или флешки.
- Это делается в свойствах адаптера, в разделе «Драйвер».
Проверка соединения
Если при соединении роутера ASUS или любого другого с ПК по кабелю, появляется ошибка «Удаленный сервер не отвечает», нужно проверить кабель и порт на предмет физических повреждений:
- Проверьте индикацию LAN-порта. Если подключение активно – горит, данные передаются – мигает, не подключено – не горит. Последний пункт может указывать на проблемы с портом модема или роутера, разрыв сетевого кабеля, неисправность сетевой карты.
- Для исключения проблемы с портом, проверьте, работает ли интернет через подсоединенный к другим разъемам патч-корд.
- Для исключения ошибок роутера или модема, откатитесь до заводских настроек. Например, для TP-Link нужно перейти в раздел «Системные инструменты» и выбрать возврат к заводским настройкам.
- Чтобы исключить повреждение Ethernet кабеля, проверьте его работу с другим компьютером.
- Чтобы исключить поломку сетевой карты, подключите ее к другой локальной сети (желательно с интернетом) и проверьте работу.
Заключение
Ошибка возможна при подключении к глобальной сети через VPN-протоколы. Означает, что есть проблема в работе интернета, но не конкретизирует, что это. Для устранения нужно проверить физическое состояние устройств (нет ли повреждений) и настройки Windows в части IP-адреса и драйверов адаптера.
Источник
Удаленный сервер не отвечает роутер asus
Привет всем!
Вчера неожиданно пропала сеть, роутер (asus rt n12) говорил что все нормально (соединение установлено).Сегодня пишет «Удаленный сервер не отвечает».Пробовал сбрасывать настройки роутера, вставлять/удалять из настроек МАС адрес,подключать на прямую кабель в сетевуху. Ничего не изменяется. Если что, ОСь Archlinux 2014, ядро 3.16.7.2-1, подключаюсь через апплет NetWork manager в openbox’е. Прошивка роутера — 7.0.2.41. Ничего скачивать и т.д. не смогу, т.к. пишу с телефона с моб. инетом. Помогите пожалуйста, обьясните причину.
Если Вы подключали кабель WAN напрямую в сетевую карту — Вам нужно было настроить РРРоЕ-соединение на ПК. Если настраивали и результата нет — возможно поврежден кабель.
С кабелем все номально, недавно меняли. Он вчера работал, но сеть пропала неожиданно. На ping’и не отвечало, ничего не происходило. Когда я подключил кабель на прямую — просто пропадали пакети при ping’e (100% packet loss),в браузере писало что не может подключиться к серверу.
С сетевой картой все тоже в порядке.
Думаю, лучше связаться со службой поддержки провайдера.
Источник
Удалённый сервер не отвечает
#1 Alsksar

- Пол: Мужской
- Город: Реутов
Народ, помогите плиз. Проблема следующая:
После падения инета по всему городу 6.04.11 роутер (Asus rt-n16) перестал конектиться к инету и стал выдавать следующее 
ну думаю мож не подняли инет ещё. но через день узнав что весь город счастливо пользуется интернетом, решил потыкать роут.
Какие бы манипуляции я не совершал и как бы не плясал с бубном — ситуация не менялась (Даже прошивку сменил). Выдернул кабель из роута, решил напрямую попробовать. Ноут выдавал несколько различных ошибок, номера которых я к сожалению уже не помню, но конектиться не хотел.
Решил обратиться в техподдержку. Послушав мелодию из рекламы сока (да когда же вы её уже смените >_ 16,46К 22 Количество загрузок:
Буду очень благодарен, если кто-нибудь поможет справиться с данной напастью.
#2 Alsksar

- Пол: Мужской
- Город: Реутов
Проблема всё ещё актуальна. Путём кабель в комп — всё гуд, а через роут несмотря ни на какие ухищрения не раздаётся инет. Неужели нет никого кто знает в чём тут фишка?
P.S. прошивка от энтузиастов так же не помогает, выдаёт то же самое 
Сообщение отредактировал Alsksar: 23 Март 2011 — 11:23
#3 CTaPuK




- Пол: Мужской
#4 Sunduk




- Пол: Мужской
- Город: Реутов
#5 Alsksar

- Пол: Мужской
- Город: Реутов
Sunduk, сейчас и стоит ихняя прошивка, но проблема осталась.
СТаРиК, заскринил страницу, чтобы показать какую ошибку выдаёт, а настройки скринить смысл? Там то и настраивать нечего, ну раз вы считаете что нужно, то вот:
(Логин, пароль и мак подтёрты умышленно НА ВРЕМЯ СНЯТИЯ СКРИНА.)



Вместо 10.251.1.246 так же пробовал прописывать as.rt.user.ru — так же безрезультатно.
Кстати чуть не забыл: локалку раздаёт без нареканий (на фтп серваки заходит), видимо причина где-то на уровне VPN подключения.
Сообщение отредактировал Alsksar: 24 Март 2011 — 03:03
#6 CTaPuK




- Пол: Мужской
Хоспади, люди, ну вот почему вы не можете сделать пару логических выводов, м?
Ну если не коннектит впн, то значит не правильные настройки. Зачем хост-нейм написали? Зачем написали ip вместо адреса впн-сервера?
Адрес впн-сервера надо знать как «отче наш» — internet.reutov (static.reutov для тарифов с фиксированный ip-адресом).
Вот из-за двух строк получили проблему, которой и быть-то не должно.
#7 Alsksar

- Пол: Мужской
- Город: Реутов
#8 CTaPuK




- Пол: Мужской
#9 Alsksar

- Пол: Мужской
- Город: Реутов
pptp[350]: PPTP: Unknown host internet.reutov
как-то так
Кстати, забрал у девушки свой старый роутер (Asus WL-500W) — обновил прошивку и настроил — всё прекрасно работает. Веб-интерфейсы у них пракически идентичны (если на n-16 использовать прошивку от энтузиастов). В связи с этим и тем что десятки раз были проверенны все настройки считаю ошибку с моей стороны маловероятной.
Насколько я знаю у нас в сети нет привязки по маку, но на всякий случай попробовал мак сетевухи вместо роутеровского мака — результатов естественно не дало.
#10 support



- Пол: Мужской
Если с другого роутера работает, скорее всего проблема всетаки в роутере или прошивке.
Проверьте стоит ли у вас галочка «принимать маршруты по DHCP» ?
#11 CTaPuK




- Пол: Мужской
#12 Alsksar

- Пол: Мужской
- Город: Реутов
Если с другого роутера работает, скорее всего проблема всетаки в роутере или прошивке.
Проверьте стоит ли у вас галочка «принимать маршруты по DHCP» ?
Перезалить прошивку, сбросить все настройки роутера и заново сделать все настройки. Я бы начал с этого. Если проблема останется, то выложите полный лог роутера и скрины страниц с настройками.
#13 Alsksar

- Пол: Мужской
- Город: Реутов
Источник


















































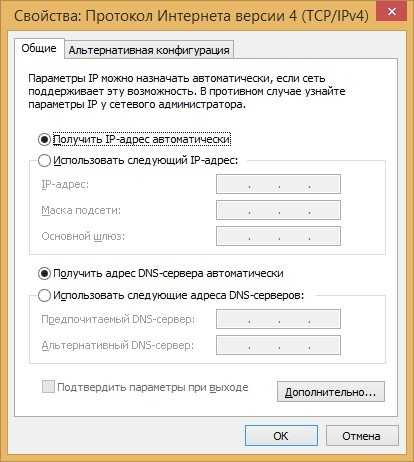
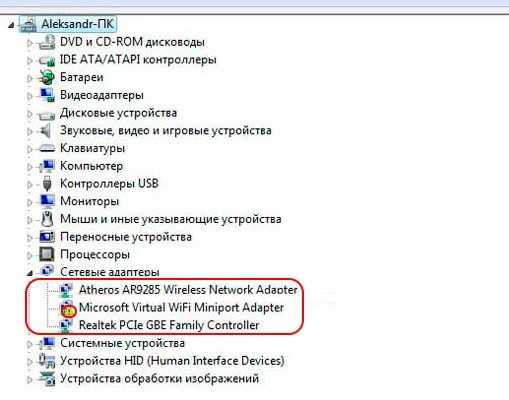
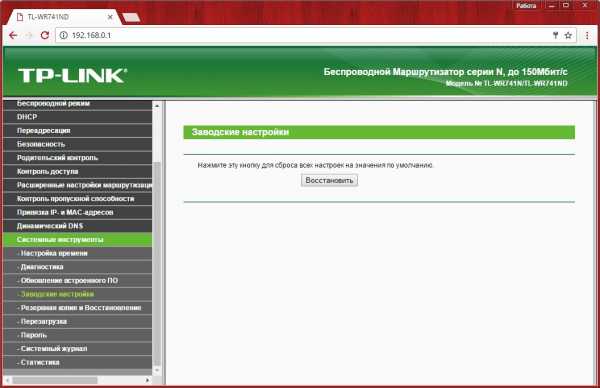

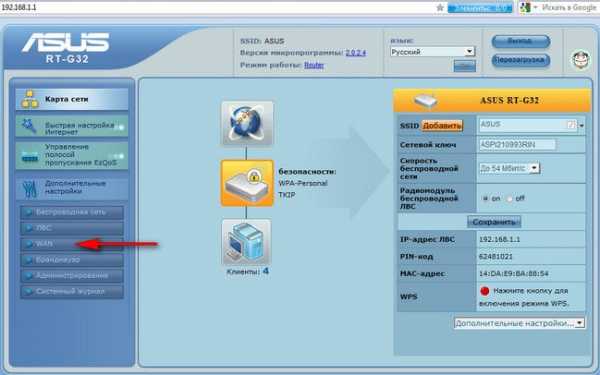
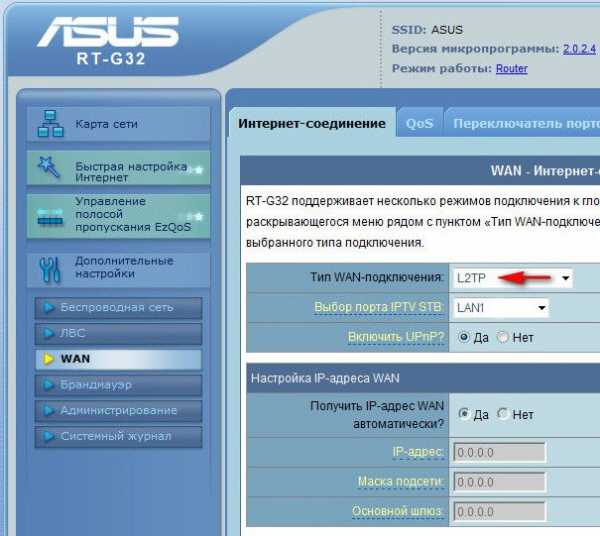
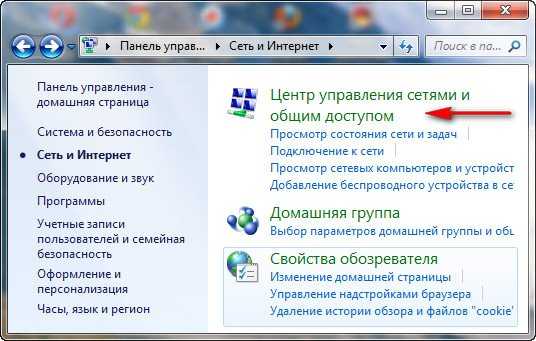

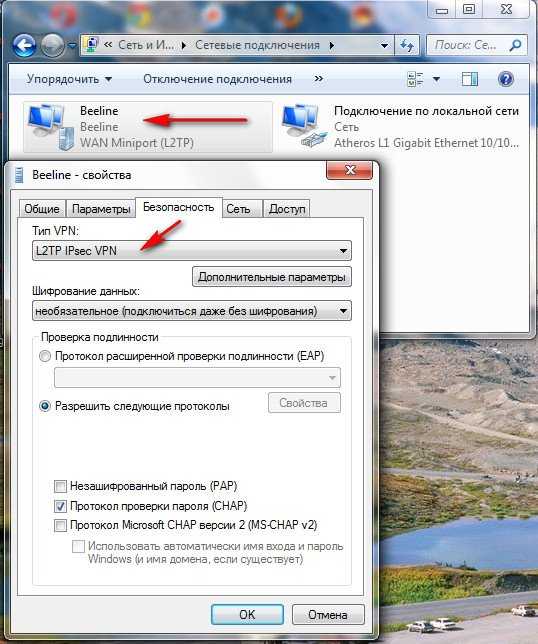
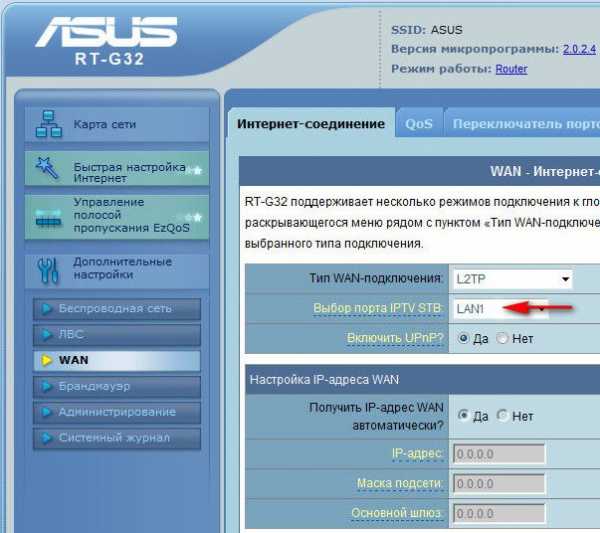 Внимание, всем у кого в процессе выполнения виснет роутер в стадии Выполнено. В поле выбор порта IPTV STV ставьте NONE — это порт для определения ТВ-приставки. Так как она не подключена программа роутера виснет до перересета. Кабель компьютера можно подключить в любой порт, не зависимо от этого параметра.
Внимание, всем у кого в процессе выполнения виснет роутер в стадии Выполнено. В поле выбор порта IPTV STV ставьте NONE — это порт для определения ТВ-приставки. Так как она не подключена программа роутера виснет до перересета. Кабель компьютера можно подключить в любой порт, не зависимо от этого параметра.