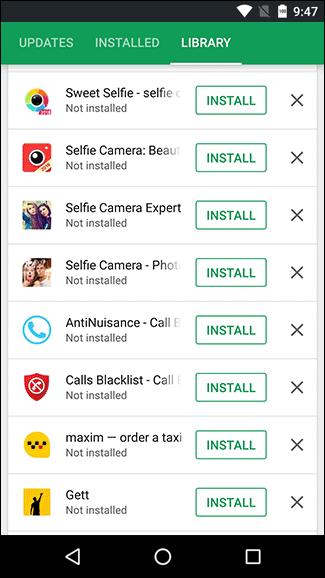Как восстановить удаленную камеру на устройстве Android различных моделей телефонов.
Причины исчезновения камеры на телефоне
Камера на девайсе является программой, которая непосредственно запускает мини-устройство для создания фотографий.
Существует много причин удаления указанного «приложения» с телефона. К примеру — при удалении игр происходят ошибки в работе девайса и пропадают основные функции как камера/блокнот/проводник.
-
Нередко люди устанавливают что-то из непроверенных источников, заражая смартфон вирусами, повреждая основные функции
-
Откат устройства к заводским настройкам может привести к сбою.(бывает так, что при возврате заводских настроек может исчезнуть одна из основных опций смартфона)
-
Другая причина исчезновения камеры — вредоносный код. Использование антивируса приводит к удалению программ, одной из которых может быть камера.
Способы восстановления камеры на телефоне
Способы «починки» камеры:
Восстановление через установку приложений
- Камера пропала в результате удаления игры с телефона. В такой ситуации поможет определение приложения удалив которое пропала камера и переустановка последнего.
- Вы найдете исчезнувшие программы на вкладке «Библиотека». Старое приложение легче искать по дате установки. Самые новые вверху списка, самые старые внизу или наоборот, в зависимости от способа сортировки.
- Находим недавно удаленные. Переустановите их.
- Восстанавливаем удаленное приложение.
Восстановление через обновление девайса
- Обновляем гаджет. Обновить телефон можно подключившись к wifi, зайдя в настройки > «обновление компонентов» > Система > Обновить.
Восстановление через сброс настроек смартфона
- Заходим в опции.
- Расширенные настройки
- Жмем:
Восстановление путем удаления приложений
Случается. что после установки игр одна из основных функций смартфона пропадает или перестает работать. Такое случается когда люди скачивают программы с пиратских сайтов.
- Находим позицию после установки которой исчезла фотокамера
- Удаляем
- Устанавливаем антивирус
Рекомендации после восстановления
После восстановления, первое что нужно сделать — поставить антивирус, после чего полностью проверить устройство на вируса, желательно удаляя подозрительные файлы и зараженные приложения. Вируса могут привести не только к поломке телефона но и к отрицательному счету на вашем балансе. Вредоносные приложения способны совершать покупки за вас.
- Убедиться что на телефоне стоит последняя доступная версия Андроида. Выпуская новую версию системы, разработчики разрешают многие баги устройства. Особенно это касается ситуаций если телефон новый — в таком случае новая версия Android будет решать проблемы именно вашего телефона, попутно улучшая его работоспособность.
- Скачивать программы нужно только с app-store, других официальных источников. Установленная пиратская игра с неофициального сайта аннулирует гарантийное соглашение и ставит ваш телефон под угрозу (стоит помнить об этом).
- Если камера пропала после возврата к заводским установкам -> обращайтесь в магазин, где телефон был куплен. Гаджет с заводскими настройками должен работать как часты — в противном случае, это брак.
Содержание
- — Как вернуть камеру на андроид?
- — Как восстановить ярлыки на экране телефона?
- — Что делать если пропала иконка приложения?
- — Как восстановить иконку Вайбер?
- — Как восстановить удаленную камеру на телефоне?
- — Как обновить камеру на телефоне?
- — Почему пропали значки на телефоне?
- — Как открыть список всех приложений?
- — Как восстановить значок?
- — Как вернуть приложение на главный экран из библиотеки?
- — Как установить ярлык Вайбер?
- — Как войти в свой старый Вайбер?
- — Как восстановить значок галерея на Андроиде?
Пропал значок камеры на рабочем столе, как его вернуть? Зайти в настройки>приложения>отключенное>выберите «Gallery» включить! Потому что вместе с ярлыком отключенной Gallery пропадает и ярлык Camera. Зайти в настройки>приложения>отключенное>выберите «камера» включить!:-)
Как вернуть камеру на андроид?
Что делать если не работает камера на Андроид:
- Сбросить кэш и данные приложения камеры Перейдите по пути Настройки => Приложения => Камера и выберите вкладку Память …
- Установить стороннее приложение камеры …
- Выполнить хард ресет
Как восстановить ярлыки на экране телефона?
- Самый простой вариант вернуть потерянный или удаленный виджет — это коснуться и удерживать экран. …
- Это обеспечит появление нового меню с настраиваемыми параметрами.
- Кликните «Виджеты и приложения», чтобы открыть новое меню.
- Выбираем виджет ошибочно удаленный.
- Удерживаем и перетаскиваем в приготовленное место.
Что делать если пропала иконка приложения?
Проблему с пропажей иконок, как и целую уйму других разнокалиберных проблем, в Android-смартфоне устранить можно обычной его перезагрузкой. Жмем кнопку питания, выбираем «Перезагрузку» и ждем завершения процедуры.
Как восстановить иконку Вайбер?
Как восстановить значок viber на телефоне
Для начала вам нужно найти приложение в главном меню. После этого ― нажать на него, но не отпускать, а немного подержать. Дождитесь, пока элемент станет перетаскиваемым и разместите его на рабочем столе. Все просто!
Как восстановить удаленную камеру на телефоне?
Как восстановить удаленную камеру на устройстве Android различных моделей телефонов.
…
Способы восстановления камеры на телефоне
- Вы найдете исчезнувшие программы на вкладке «Библиотека». Старое приложение легче искать по дате установки. …
- Находим недавно удаленные. Переустановите их.
- Восстанавливаем удаленное приложение.
Как обновить камеру на телефоне?
Делается это так: Откройте меню приложений в настройках Выберите приложение “Камера”
…
Проверить наличие обновлений для приложения “Камера” можно так:
- Откройте Play Market.
- Перейдите в список установленных приложений
- Посмотрите, нет ли обновления для приложения “Камера”
- При наличии обновлений установите их
19 июл. 2017 г.
Почему пропали значки на телефоне?
Самая распространенная причина — перенос приложений на карту памяти. После перезагрузки они могут исчезнуть. Вторая причина – нечаянное удаление. Экран андроид очень чувствителен, и вы могли не заменить что случайно удалили иконку или даже приложение.
Как открыть список всех приложений?
Для этого либо сделайте свайп вправо, либо коснитесь трех линий в верхнем левом углу. Здесь нажмите «Мои приложения и игры». В этом меню есть три вкладки (или четыре, в зависимости от того, зарегистрированы ли Вы в каких-либо бета тестах приложений).
Как восстановить значок?
Щелкните правой кнопкой мыши по рабочему столу и в контекстном меню выберите пункт «Properties». Перейдите на вкладку «Desktop». Нажмите кнопку «Customize desktop». Перейдите на вкладку «General» и установите флажки напротив тех значков, которые Вы хотите поместить на рабочий стол.
Как вернуть приложение на главный экран из библиотеки?
Чтобы вернуть скрытое приложение на главный экран, проведите по экрану пальцем влево, пока не дойдете до библиотеки приложений в конце страниц главного экрана. Теперь вы можете перетащить приложение прямо из одной из папок библиотеки приложений на главный экран.
Как установить ярлык Вайбер?
Как скачать и установить значок
- Нажмите на уже имеющийся ярлык правой кнопкой мыши.
- Выберите «Свойства».
- Перейдите на вкладку «Ярлык».
- Нажмите на «Сменить значок».
- Кликните «Обзор».
- Найдите то, что вам нужно.
6 февр. 2018 г.
Как войти в свой старый Вайбер?
Незарегистрированным юзерам сначала будет предложено зарегистрироваться.
- перейдите на сайт viber;
- найдите на верхней панели опцию viber out, нажмите;
- в правом верхнем углу нажмите на «вход или регистрация»;
- введите свои регистрационные данные.
Как восстановить значок галерея на Андроиде?
Как вернуть значки на главный экран телефона
- Способ 1: перенос приложения во внутреннюю память
- Способ 2: поиск иконки в общем меню
- Способ 3: поиск значка в папках
- Способ 4: перезагрузка телефона
- Как восстановить галерею на Андроиде
- Причины и способы устранения проблемы
- Способ 1: Очистка кэша «Галереи»
Интересные материалы:
Когда будут выплаты безработным?
Когда был изобретён телевизор?
Когда был создан евросоюз?
Когда была выпущена первая почтовая марка в России?
Когда бывает юбилей?
Когда бывает полнолуние?
Когда Дешевле всего ехать на Гоа?
Когда дешевле всего покупать авиабилеты?
Когда дешевле застеклить балкон?
Когда дикие утки начинают нести яйца?
Значки с рабочего стола андроид могут пропасть по нескольким причинам и их можно восстановить – вернуть на место.
Пропасть могут иконки фронтальной камеры, смс, трубки телефона, меню, вызова, сообщения, плей маркета, переключения камеры, галереи, интернета, фонарика, загрузки, ютуб, настройки, viber (вайбер), скайпа, вай фай, микрофона, надписи названия, иконок, заметки и так далее.
Самая распространенная причина — перенос приложений на карту памяти. После перезагрузки они могут исчезнуть.
Вторая причина – нечаянное удаление. Экран андроид очень чувствителен, и вы могли не заменить что случайно удалили иконку или даже приложение.
Третья причина спонтанное перемещение иконок. В телефоне андроид можно легко нечаянно переместить значок с рабочего стола, например, в папку, которая создается автоматически
ВНИМАНИЕ
Есть еще один отличный способ устранить проблемы в телефоне андроид даже если он не включатся. Рекомендую запомнить. Потом скажете «Спасибо!»
Не исключены и другие варианты – редко встречающиеся. Если ваша причина в записи не затронута, дайте мне знать через комментарии, и мы найдем решение.
Что делать если значок пропал и вы его не находите в меню – как тогда восстановить
Да иногда значок можно не найти. Почему? Потому, что если при перемещении (даже случайном) иконки не раздвинутся, то самостоятельно создастся папка и он поместится туда. Например, как на рисунке ниже.
Тогда открывайте папку (топните по ней) и способом, описанным выше перетаскивайте на рабочий стол.
ВНИМАНИЕ: внимательно осматривайте экран своего смартфона или планшета, а то папку можете не заметить.
ПРИМЕЧАНИЕ: создание таких папок отличный способ уменьшить количество значков, которыми пользуетесь редко (у некоторых их сотни и на экране можно заблудится).
Как удалить рабочий стол на андроиде
Процесс ликвидации лишнего домашнего дисплея с андроид-устройств очень простой. Как удалить лишний рабочий стол на андроиде:
- Открыть любое используемое пространство.
- Выполнить жест щипок (положить два пальца на дисплей смартфона и свести их друг к другу, как при уменьшении изображения). Далее на экране отобразятся сразу все используемые окна устройства.
- Определить лишнюю экранную вкладку и нажать на нее.
- Не отпуская палец с иконки, переместить ее в верхнюю часть дисплея на изображение корзины.
Готово, ненужный домашний дисплей удален!
Устройства LG и Samsung
Как удалить рабочий стол на андроиде LG и Samsung:
- Тапнуть по кнопке Home для того, чтобы перейти на главную страницу.
- Провести двумя пальцами, как для увеличения текста или изображения. После данного действия все страницы отобразятся на одном экране.
- Определить ненужную экранную вкладку и нажать ее.
- Не отпуская пальца от иконки, переместить ее в верхнюю часть окна в значок корзины.
Устройства HTC
Для того чтобы избавиться от лишнего десктопа с андроид-устройства марки HTC, необходимо произвести такие действия:
- Найти пустое пространство в любом месте главной страницы (подойдет и промежуток между иконками приложений).
- Нажать и удерживать пустое пространство. В результате — отобразится контекстное меню.
- В появившемся окне выбрать пункт “Управление домашним экраном”.
- Найти невостребованную экранную вкладку и выбрать ее.
- В нижней части окна тапнуть по кнопке “Удалить”.
Nova Launcher
Как удалить экран на андроиде при помощи Nova Launcher:
- Тапнуть по кнопке Home для того, чтобы попасть на домашнюю страницу.
- Повторно тапнуть на кнопку Home для того, чтобы отобразились миниатюрные изображения всех используемых десктопов. Это осуществляется в режиме предварительного просмотра.
- Определить лишнюю экранную вкладку, нажать на нее и удерживать.
- Перетащить выбранную страницу в верхнюю часть окна в значок корзины.
Google Launcher
Для того чтобы ликвидировать бесполезный десктоп с андроид-устройства, необходимо произвести такие действия:
Определить, установлен ли на смартфоне Google Experience Launcher. Для этого сначала нужно перейти на домашнюю страницу и провести по ней пальцем справа налево. Если в результате данных действий отображается дисплей Google Now, то Google Experience Launcher присутствует.
- Найти невостребованную экранную вкладку.
- Избавиться от всех значков программных разработок. Для этого необходимо нажать на иконку приложения и, удерживая ее, перетащить в верхнюю часть окна на изображение корзины.
- Повторить данный процесс для всех иконок программ в выбранном пространстве.
- Произвести ликвидацию всех виджетов. Данный процесс производится точно так же, как и для значков приложений. Поэтому полагается выбрать и перетащить виджет на изображение корзины.
- После очистки используемого пространства от значков программных разработок и виджетов оно автоматически ликвидируется.
Hola Launcher
Как удалить пустой рабочий стол на андроиде при помощи Hola Launcher.
Современное мобильное устройство на базе операционной системе Андроид не может обойтись бе сторонних приложений. Со временем приложений может стать настолько много, что все они не поместятся на одном рабочем столе. Поэтому в Android есть возможность делать несколько рабтчих столов. Но если они вам не нужны? Если вы организовали вое рабочее пространство таким образом, что все установленные приложения помещаются на одном экране? Тогда необходимость в дополнительных столах отпадает. В это лайфхаке мы на примерах популярных оболочек покажем вам как убрать рабочие столы Андроид
.
Рекомендации после восстановления
После восстановления, первое что нужно сделать — поставить антивирус, после чего полностью проверить устройство на вируса, желательно удаляя подозрительные файлы и зараженные приложения. Вируса могут привести не только к поломке телефона но и к отрицательному счету на вашем балансе. Вредоносные приложения способны совершать покупки за вас.
- Убедиться что на телефоне стоит последняя доступная версия Андроида. Выпуская новую версию системы, разработчики разрешают многие баги устройства. Особенно это касается ситуаций если телефон новый — в таком случае новая версия Android будет решать проблемы именно вашего телефона, попутно улучшая его работоспособность.
- Скачивать программы нужно только с app-store, других официальных источников. Установленная пиратская игра с неофициального сайта аннулирует гарантийное соглашение и ставит ваш телефон под угрозу (стоит помнить об этом).
- Если камера пропала после возврата к заводским установкам -> обращайтесь в магазин, где телефон был куплен. Гаджет с заводскими настройками должен работать как часты — в противном случае, это брак.
Компьютеры
На ноутбуках камера включается автоматически, как только вы заходите в необходимую для видеозвонка программу. Следует только следить за тем, чтобы значок отображения видеосвязи не был перечеркнут. Обычно включение и выключение камеры регулируется нажатием одной и той же кнопки.
Ваш вопрос:
Как включить фронтальную камеру?
Ответ мастера:
Современные модели мобильных телефонов способны совершать звонки с поддержкой видеосвязи, для этого в состав их устройства входят две камеры. Одна предназначена, для фотосъемки, вторая фронтальная – для совершения видеозвонков, которая располагается на лицевой стороне телефона. В основном камера включается автоматически, но есть режимы, когда необходимо включать ее вручную.
Для совершения видеовызова, необходимо подключить услугу мобильного оператора, которая предоставляет такую возможность. У собеседника, с которым должно произойти соединение, услуга видеозвонка также должна быть активной. После того как все условия соблюдены, набирается номер телефона и вместо кнопки вызов нажимается левая экранная клавиша, которая вызывает меню «Функции», в котором необходимо выбрать пункт «Видеовызов» или название с похожим значением, все зависит от модели вашего аппарата. При разговоре фронтальная камера, включается автоматически и должна быть направлена на вас. Собеседник должен выполнить такие же действия по завершению, которых, он должен отображаться на экране вашего телефона. Для совершения разговора, необходимо включить громкую связь, либо подключить гарнитуру, так как телефон находится на достаточном расстоянии от уха, и приближать его нет смысла.
При желании, частого использования видеозвонков, средства можно сэкономить путем установки на телефон такого приложения как Skype, конечно при условии, что данная модель его поддерживает. Для этого необходимо настроить точку доступа APN, название которой должно начинаться со слова «internet», затем следует зарегистрироваться на сайте Skype, для получения логина и пароля, которые требуются при авторизации данного приложения. В список контактов вводится список имен (ников) собеседников, с которыми вы хотите общаться. При выборе одного из них будет совершаться звонок с автоматическим включением фронтальной камеры.
Также эту камеру можно использовать для получения автопортрета, очень удобно, когда вам нужна фотография, а помочь в этом некому. Для этого необходимо включить функцию «Камера», где выбирается пункт «Вторая камера», после чего, камеру наводится на себя, воспринимаемое изображение камерой отображается на экране, настраиваем на желаемый результат, нажимаем на кнопку пуска затвора или удерживаем ее (зависит от разновидности телефона), стоит помнить, что клавиатура при этом должна быть разблокирована.
Если на Android не включается камера, то причины неполадки могут крыться в программных ошибках или проблемах на аппаратном уровне. С ошибками в работе системы пользователь может справиться самостоятельно, а вот замена вышедшего из строя компонента потребует вмешательства специалиста.
Данная статья подходит для всех брендов, выпускающих телефоны на Android 9/8/7/6: Samsung, HTC, Lenovo, LG, Sony, ZTE, Huawei, Meizu, Fly, Alcatel, Xiaomi, Nokia и прочие. Мы не несем ответственности за ваши действия.
Установка специальных утилит
Возможно, проблема возникла после того, как вы заменили штатную утилиту на другое приложение «камера». Данное приложение может мешать нормально работать стандартной программе. Нужно просто удалить его и перезагрузить устройство.
Если вы ничего не устанавливали, то можно попробовать скачать другое фотоприложение и посмотреть как оно будет работать. Если все нормально, то проблему можно будет устранить, просто очистив кэш. Для этого необходимо:
- Перейти в меню.
- В «Приложения».
- «Все приложения».
- «Камера».
- Снизу найти и нажать на «Очистить кэш».
Диагностика
Для диагностики состояния телефона можно использовать различные приложения.
Одним из них является программа Phone Doctor Plus
(Скачать).
При помощи нее можно проверить не только камеру, но и состояние других важных элементов смартфона.
После запуска приложения отобразятся общие сведения об устройстве. Чтобы они были актуальными на данный момент, необходимо перейти во вторую вкладку, где расположено более двадцати тестов, включая необходимую нам камеру, GPS и многое другое. Каждый из тестов выполняется отдельно, некоторые просят пользователя произвести определенное действие, например, потрясти телефон или вставить наушники. При успешном завершении появляется зеленый значок с галочкой — это значит, что проверенная функция работает корректно. С помощью таких несложных действий можно оценить реальное состояние фотокамеры.
Как показывает практика, безвыходных ситуаций не бывает. Если не работает камера на телефоне — это не повод для расстройства. Решить проблему можно нажатием нескольких кнопок. Достаточно воспользоваться советами из нашей статьи, потратить несколько минут личного времени и дальше наслаждаться красивыми снимками.
Значки с рабочего стола андроид могут пропасть по нескольким причинам и их можно восстановить – вернуть на место.
Пропасть могут иконки фронтальной камеры, смс, трубки телефона, меню, вызова, сообщения, плей маркета, переключения камеры, галереи, интернета, фонарика, загрузки, ютуб, настройки, viber (вайбер), скайпа, вай фай, микрофона, надписи названия, иконок, заметки и так далее.
Самая распространенная причина — перенос приложений на карту памяти. После перезагрузки они могут исчезнуть.
Вторая причина – нечаянное удаление. Экран андроид очень чувствителен, и вы могли не заменить что случайно удалили иконку или даже приложение.
Третья причина спонтанное перемещение иконок. В телефоне андроид можно легко нечаянно переместить значок с рабочего стола, например, в папку, которая создается автоматически
Не исключены и другие варианты – редко встречающиеся. Если ваша причина в записи не затронута, дайте мне знать через комментарии, и мы найдем решение.
- Кстати, есть неплохая программа исправляющая возникшие ошибки в телефонах андроид. Вот она: .
Способы восстановления камеры на телефоне
Способы «починки» камеры:
Восстановление через установку приложений
- Камера пропала в результате удаления игры с телефона. В такой ситуации поможет определение приложения удалив которое пропала камера и переустановка последнего.
- Вы найдете исчезнувшие программы на вкладке «Библиотека». Старое приложение легче искать по дате установки. Самые новые вверху списка, самые старые внизу или наоборот, в зависимости от способа сортировки.
- Находим недавно удаленные. Переустановите их.
- Восстанавливаем удаленное приложение.
Восстановление через обновление девайса
- Обновляем гаджет. Обновить телефон можно подключившись к wifi, зайдя в настройки > «обновление компонентов» > Система > Обновить.
Восстановление через сброс настроек смартфона
- Заходим в опции.
- Расширенные настройки
- Жмем:
Восстановление путем удаления приложений
Случается. что после установки игр одна из основных функций смартфона пропадает или перестает работать. Такое случается когда люди скачивают программы с пиратских сайтов.
- Находим позицию после установки которой исчезла фотокамера
- Удаляем
- Устанавливаем антивирус
Как мне вернуть значок камеры?
Когда вы нажимаете любой из других значков, посмотрите, не появится ли у вас небольшое всплывающее окно, в котором показано несколько значков вместе в папке. Если вы его получили, и там есть значок камеры, все, что вам нужно сделать, это ‘нажмите ‘и’ удерживайте ‘значок камеры, а затем перетащите его из папки и верните обратно на самом экране.
Вы должны иметь возможность щелкнуть значок «приложения» в нижней части экрана, оказавшись там, найдите значок приложения камеры, затем нажмите и удерживайте, и в ожидании на вашей ОС, вы сможете перетащить обратно на главный экран. Надеюсь это поможет!
Где на моем телефоне значок камеры?
Приложение камеры обычно находится на домашний экран, часто в лотке избранного. Как и любое другое приложение, копия также находится в ящике приложений. Когда вы используете приложение «Камера», значки навигации («Назад», «Домой», «Недавние») превращаются в крошечные точки.
Почему моя камера не отображается?
Если на Android не работает камера или фонарик, вы можете попробовать очистить данные приложения. Это действие автоматически сбрасывает систему приложения камеры. Перейдите в НАСТРОЙКИ> ПРИЛОЖЕНИЯ И УВЕДОМЛЕНИЯ (выберите «Просмотреть все приложения»)> перейдите к КАМЕРА> ХРАНЕНИЕ> Нажмите, «Очистить данные». Затем проверьте, нормально ли работает камера.
Как восстановить приложение камеры?
3 ответы
- Зайдите в Настройки → Приложения.
- Выберите вкладку «Все» (чтобы также отобразить предустановленные приложения).
- Прокрутите список, чтобы найти приложение для камеры. Проверьте, помечено ли оно «отключено». Если да: коснитесь этой записи, нажмите кнопку «Включить», готово.
- Повторите предыдущий шаг для своего приложения-галереи.
Как включить камеру на телефоне Android?
Изменение разрешений для камеры и микрофона на сайте
- На устройстве Android откройте приложение Chrome.
- Справа от адресной строки нажмите «Еще». Настройки.
- Коснитесь Настройки сайта.
- Коснитесь «Микрофон» или «Камера».
- Нажмите, чтобы включить или выключить микрофон или камеру.
Как переустановить приложение камеры Samsung?
Зайдите в Настройки> Диспетчер приложений а затем смахните влево, чтобы выбрать Все приложения. Прокрутите вниз до приложения «Камера» и нажмите на него.
Как установить камеру на телефон?
Чтобы настроить камеру безопасности на Android, выполните следующие действия.
- Подключите компьютер и телефон к одной сети Wi-Fi.
- Установите приложение IP Webcam на свой смартфон.
- Закройте все остальные приложения камеры. …
- Запустите приложение IP Webcam. …
- Приложение запустит камеру вашего телефона и отобразит URL-адрес.
Как использовать камеру на этом телефоне?
Как делать снимки с телефона Android
- Запустите приложение «Камера».
- Убедитесь, что режим камеры установлен на одиночный снимок. Приложение «Камера» снимает как неподвижные изображения, так и видео. …
- Наведите камеру на объект.
- Коснитесь значка затвора. Телефон издает шум при съемке изображения.
Где мои настройки камеры?
На любом главном экране коснитесь значка приложений. Коснитесь камеры. Коснитесь переключателя камеры / видеокамеры и перетащите его в сторону желаемую настройку.
На телефоне пропала камера как ее вернуть. Не работает камера на андроиде
Значки с рабочего стола андроид могут пропасть по нескольким причинам и их можно восстановить – вернуть на место.
Пропасть могут иконки фронтальной камеры, смс, трубки телефона, меню, вызова, сообщения, плей маркета, переключения камеры, галереи, интернета, фонарика, загрузки, ютуб, настройки, viber (вайбер), скайпа, вай фай, микрофона, надписи названия, иконок, заметки и так далее.
Самая распространенная причина — перенос приложений на карту памяти. После перезагрузки они могут исчезнуть.
Вторая причина – нечаянное удаление. Экран андроид очень чувствителен, и вы могли не заменить что случайно удалили иконку или даже приложение.
Третья причина спонтанное перемещение иконок. В телефоне андроид можно легко нечаянно переместить значок с рабочего стола, например, в папку, которая создается автоматически
Не исключены и другие варианты – редко встречающиеся. Если ваша причина в записи не затронута, дайте мне знать через комментарии, и мы найдем решение.
- Кстати, есть неплохая программа исправляющая возникшие ошибки в телефонах андроид. Вот она: .
Как вернуть пропавшие значки с рабочего стола – причина в флешке
Чтобы вернуть значки андроид которые пропали из-за перемещения приложений на карту памяти вам нужно перенести их опять в память телефона.
Примечание: я пишу, основываясь на смартфоне самсунг галакси с установленным андроид 6.0.1 – поэтом ваша конфигурация незначительно, но может отличатся.
Если сможете перенести файл в память телефона и значок вернулся – отлично, если нет, то удалите приложение и установите его опять, только теперь уже в память телефона (вытащите флешку при установке).
То, что описано в этом разделе касается иконок сторонних разработчиков. Со встроенными разумеется такой вариант не прокатит. Как восстановить их – об этом ниже.
Как восстановить иконки от встроенных приложений если пропали с рабочего стола
К встроенным можно отнести значки, которые могут пропасть: уведомлений смс, камеры, телефона, меню, плей маркета, галереи, интернета, ютуб, настройки, заметки и т.д.
Эти программы удалить невозможно (можно если модифицировать прошивку – установить права рут).
Они почти всегда пропадают из-за нечаянного перемещения или удаления и пропадают только с рабочего стола, а в меню остаются всегда.
Поэтому если этот случай ваш переходите меню (обычно белый значок с девятью черными точками) и ищите значок в нем.
Затем нажмите пальцем на иконку, задержите его на 2-3 секунды и тогда сможете перетащить на рабочий стол (в меню он также останется).
В некоторых устройствах значок как бы прилипает к пальцу, но отрывать палец от экрана нельзя иначе процедуру придется повторить.
Таким способом сможете быстро восстановить пропавший значок – вернуть на место как было раньше.
Что делать если значок пропал и вы его не находите в меню – как тогда восстановить
Да иногда значок можно не найти. Почему? Потому, что если при перемещении (даже случайном) иконки не раздвинутся, то самостоятельно создастся папка и он поместится туда. Например, как на рисунке ниже.
Тогда открывайте папку (топните по ней) и способом, описанным выше перетаскивайте на рабочий стол.
ВНИМАНИЕ: внимательно осматривайте экран своего смартфона или планшета, а то папку можете не заметить.
ПРИМЕЧАНИЕ: создание таких папок отличный способ уменьшить количество значков, которыми пользуетесь редко (у некоторых их сотни и на экране можно заблудится).
Пропали значки – интересный способ быстро восстановить
Вернуть пропавшие иконки можно еще одним способом – с помощью приложений лунчеров.
Лунчеров разработано много, но большинство на «скорую руку» — поэтому глючат.
Я рекомендую «Hola Launcher» (при экспериментах сбоев не замечено). После установки внешний вид экрана преобразуется (встроенный заменится на новый).
При этом если значок пропал и его нет в списке, вы можете создать новый. Вот и все. Есть замечания и решение черкните в комментариях – исправим! Решим! Успехов!
Всем привет, уважаемые читатели, в сегодняшнем посте мы с вами попытаемся разобраться почему не работает камера на телефоне. У многих пользователей мобильных гаджетов на операционной системе Андроид возникает подобная проблема. Причин данного неприятного инцидента может быть несколько. Ниже мы рассмотрим каждую из причин и попытаемся исправить эту досадную ошибку.
Причины неработающей камеры
- Механическая – самая неприятная причина того, что у вас не работает камера. Например, если камера перестала работать в результате падения телефона. Подобную причину неработающей камеры могут исправить только в сервисном центре, самостоятельно заниматься этой проблемой – не советую, т.к. можно только сделать еще хуже;
- Системная ошибка – в этом случае причиной неработающей камеры является ошибка в операционной системе Андроид. К примеру, устаревшая ошибка. Ниже я расскажу, как можно проверить и ;
- Вирусы – некоторые вирусы, попав в ваше мобильное устройство, нарушают и блокируют работу камеры – как фронтальной камеры, так и внешней камеры. Данная проблема решается простой установкой антивирусов и проверки операционной системы. Ниже я приведу список антивирусов, которые вы можете использовать.
Обновление системы
Для того чтобы проверить наличие свежих обновлений для вашей операционной системы, сделайте следующие действия:
- Первым делом вам нужно запустить приложение “Настройки”;
- Теперь прокрутите в самый низ страницы и выберите пункт “О телефоне”, в данном разделе вам нужно выбрать “Обновление системы” и нажать на него;
- Если вы сделали все правильно, то начнется процесс обновления системы.
Переходим к последней причине неработящей камеры, а именно наличия вирусов в телефоне.
При выборе нового смартфона у каждого из нас большой перечень требований. Например, для многих важно, чтобы на телефоне была хорошая фотокамера. Причем это относится и к передней и задней съемке. Ведь благодаря современным смартфонам многие уже успели забыть, что такое обыкновенный фотоаппарат. Именно поэтому поломки становятся серьёзной неприятностью. Поговорим сегодня о том, почему не работает камера на телефоне и можно ли с этим что-то делать.
ОС Андроид обладает большим количеством положительных сторон, огромным списком удобных настроек и возможностью работать с внутренними файлами. Это позволяет пользователям максимально настроить свой телефон под себя. Но часто эти же пункты становятся причинами неисправностей системы. И если, например, в телефоне перестала работать камера, большинство пользователей теряются и не знают, что делать.
Среди самых распространённых причин проблемы можно отметить такие как:
- Трудности с обновлением.
- Установка программ, которые привели к сбоям.
- Использование нелицензионной прошивки.
- Удаление системных файлов.
- Появление вирусов в гаджете.
- Прочие неполадки.
Если у вас на экране в процессе съемки некачественное изображение, и вы хотите это устранить, то просто попробуйте хорошенько протереть объектив. Возможно, он немного запачкался, что и стало причиной неполадки. Современные объективы очень чувствительны к касаниям и на них легко остаются отпечатки пальцев.
Если стандартная или фронтальная камера перестала работать, то возможно, возникли ошибки в работе некоторых системных параметров. С телефоном может быть все в порядке, нужно просто перезагрузить. Есть большая вероятность что это поможет устранить поломку.
Практически 90% всех неполадок может быть решено именно таким методом.
Механические повреждения модуля
Значительно хуже если передняя камера претерпела сильное механическое воздействие, например, после падения телефона. На самом деле достаточно всего один раз неудачно уронить телефон, чтобы съемка с этого устройства была невозможна. Еще, возможно, сгорела сама камера или перетерся шлейф внутри аппарата.
В любом случае, даже если устройство еще находится на гарантии, все равно ремонт придется производить за свой счет. На механические повреждения гарантия не действует.
Возврат к заводским настройкам
Причина может быть и программная. Если механических повреждений нет и проблема не аппаратная, то есть и другое решение. Например, сброс до заводских параметров. Это удалит установленные приложения, возможно, проблема была в них или в другой ошибке системы. В любом случае такое решение должно помочь как минимум определить размер ущерба.
Перед этим нужно сохранить данные для восстановления, в том числе те, что есть в приложениях. Это нужно для того, чтобы не пришлось заново вести в них работу. Поэтому их нужно сохранить на облачное хранилище или другой носитель, для этого потребуется воспользоваться компьютером.
После сброса, настройки вернуться к заводским, как будто, девайс только что приехал из магазина. Поэтому, можно считать что это один из крайних методов. Его используем в случаях, если остальные не привели ни к каким результатам.
Проверка на вирусы
К сожалению, атакам хакеров подвержена не только система Windows на ПК. Для Android существует не меньшее количество троянов и прочих вредных программ. Стоит уточнить, что обычно пользователь сам виноват в заражении его устройства. Обычно причина заключается в установке приложений из сторонних источников.
Вирусы могут отразиться и на работе встроенного фотоаппарата. Для устранения неполадки нужно скачать в Play Market антивирусную программу и запустить проверку. Есть и несколько других вариантов. Например, можно дополнительно подключить устройство к компьютеру и проверить стандартным антивирусом. Возможно, это поможет исправить возникшую проблему.
Установка специальных утилит
Возможно, проблема возникла после того, как вы заменили штатную утилиту на другое приложение «камера». Данное приложение может мешать нормально работать стандартной программе. Нужно просто удалить его и перезагрузить устройство.
Если вы ничего не устанавливали, то можно попробовать скачать другое фотоприложение и посмотреть как оно будет работать. Если все нормально, то проблему можно будет устранить, просто очистив кэш. Для этого необходимо:
- Перейти в меню.
- В «Приложения».
- «Все приложения».
- «Камера».
- Снизу найти и нажать на «Очистить кэш».
Заключение
Если возникла проблема в фото и видеокамерах, то все решаемо. В любом случае переживать и расстраиваться не стоит. Если не получается решить проблему самостоятельно, то в этом случае лучше всего будет обратиться к профессионалам. После того, как вы попробовали вышеописанные методы, и ничего из этого не помогло, то лучше отнесите ваш гаджет в специальный сервис.
Видео
Привет! Буквально недавно мне пришлось обновлять iPhone 5S на iOS 10 одному знакомому и все бы было хорошо, но… тогда бы я не стал писать эту статью:) В общем, на следующий день он пришел ко мне и заявил буквально следующее: «В Apple все негодяи. Искусственно делают устаревание устройств — вынуждают покупать новое. Вот посмотри, после обновления у меня перестала работать задняя камера (там теперь всегда показывается черный экран), да и фонарик не включается, постоянно пишет про какой-то перегрев, хотя устройство полностью холодное».
Я, конечно же, могу поверить в то, что Apple каким-то образом вынуждают покупать свои новые гаджеты (например, добавляя новые фишки). Но не таким же варварским — простым обновлением ломая камеры. Поэтому было решено попробовать исправить сей недуг и… ведь получилось! Каким образом? Сейчас расскажу, поехали!
С самого начала стоит отметить, что, касаемо данной проблемы, задняя камера и фонарик зависимы между собой. Камера будет показывать черный экран, а при включении вспышки будет написано: «Вспышка выключена. Перед использованием вспышки iPhone требуется охлаждение». Это, так сказать, основной симптом.
Итак, перво-наперво я полез поискать и посмотреть что пишут люди по этому поводу. Оказывается, на форуме Apple уже есть целая ветка посвященная этому недугу. И таких «счастливчиков» (с не запускающейся камерой после обновления) на целый городок наберется. Правда, в основном там идет речь про iPhone 5, но 5S, а также остальные гаджеты на iOS, тоже упоминаются. Вот какие советы и действия удалось подсмотреть — после их выполнения у некоторых камера снова заработала:
- Включить или отключить режим энергосбережения ().
- Переключать камеры (с фронтальной на заднюю) несколько раз. Пока черный экран не пропадет и она не начнет включаться.
- Немного надавить в районе камеры (очень аккуратно!).
- Закрыть все приложения, которые могут использовать камеру и попробовать снова.
- Делаем жесткую перезагрузку гаджета. Как?
- последнюю актуальную прошивку .
Если и это не спасает, то придется лезть внутрь гаджета. Здесь будет небольшой совет — в том случае когда устройство на гарантии, самостоятельно делать этого ой как не следует. . И помните, что для РСТ iPhone срок гарантии в России 2 года (а не один как многие думают) — .
Если же навыки сборки и разборки вам не чужды, то проверяем и включаем-выключаем:
- Шлейф камеры.
- Аккумулятор.
Возможно они просто отошли после падения или иного удара. Если телефон восстановлен неофициально, пересобран или подвергался какому-то «кустарному» ремонту, то очень часто можно отметить, что на шлейфах нет специальной пленки, которая позволяет надежно зафиксировать шлейф в разъеме. И при малейшем падении, он просто-напросто вываливается.
Даже если все на месте и вам кажется что они установлены плотно и до конца, для решения не работающей вспышки и черного экрана при запуске фотокамеры, необходимо вытащить и вставить их. Да, простого переподключения в большинстве случаев хватает.
Это сработало и в нашем случае — в итоге оказалось, что телефон у товарища несколько раз падал и шлейф камеры банально отошел.
Здесь необходимо отметить, что приятель покупал iPhone 5S на рынке и кто, как, и из чего его собирал — мы естественно не знаем. В любом случае, если на предыдущей версии iOS это не мешало камере нормально запускаться, то после обновления что-то пошло не так и вместо объекта съемки мы видели сплошной черный экран.
Надеюсь, что до разборки устройства у Вас дело не дойдет и заставить заработать камеру с фонариком получится другими, более простыми способами. Хотя и в последнем варианте нет ничего сложного, надо только действовать аккуратно и не сломать еще что-либо:)
P.S. Есть еще один секретный способ решить проблему — ставим «лайк» и все «ОК»!
Покупка современного планшета или смартфона позволяет получить в своё распоряжение не только устройство для совершения звонков, но и компактный карманный компьютер, и даже фото- и видеокамеру. Однако именно последний элемент устройства иногда выходит из строя и не включается в самый неподходящий момент. Причин, из-за которых возникает такая проблема, немало. И некоторые из них пользователь может решить самостоятельно, не обращаясь в сервис.
Программные неполадки
Ошибки программного обеспечения являются одной из главных проблем, приводящих к невозможности воспользоваться камерой. К ним относятся:
Не самой популярной, но достаточно серьёзной причиной неполадок является конфликт установленных в системе приложений. Исправить ситуацию позволит поочередное удаление нескольких последних программ с проверкой запуска камеры после каждого. Иногда приходится удалять даже саму программу, предназначенную для съёмки фото и видео, и устанавливать новую версию – желательно из проверенных источников.
Если причиной проблемы стали обновление или перепрошивка операционной системы, на экране вместо запускающегося приложения будет появляться сообщение типа «Ошибка/камера недоступна». Решение вопроса сводится к восстановлению заводских настроек (через меню Recovery) или откату установленной прошивки к предыдущему варианту. Чтобы уменьшить вероятность такой ситуации рекомендуется устанавливать только официальные прошивки от производителя.
Аппаратные проблемы
К причинам неполадок с камерой можно отнести физические повреждения планшета или смартфона. Например, вышедшая из строя в результате износа флеш-память, имеющая определённый срок службы. Узнать, что проблема запуска приложения «Камера» вызвана повреждённой microSD-картой можно, протестировав её на ошибки на другом устройстве (на ноутбуке с картридером или на стационарном ПК с переходником microSD-USB).
К проблемам запуска может привести загрязнённая линза камеры. Попавшие на стекло жидкость или пыль портят фокусировку устройства, не давая возможности настроить изображение. Хотя в таких случаях приложение всё же запускается, но потом зависает или закрывается обратно. Для исправления ситуации линзу следует аккуратно прочистить специальной тканью (микрофиброй) и жидкостью, применяющейся для очистки монитора.
Дополнительные способы решения вопроса
Для восстановления работоспособности камеры, при попытке запустить которую на экране появляется сообщение «Сбой камеры Error Callback.on Error(1)», можно воспользоваться следующим альтернативным способом:
- Извлечь аккумулятор устройства;
- Несильно нажать на камеру пальцем (аккуратно протерев отпечаток, который может мешать съёмке);
- Подождав несколько минут, установить батарею обратно;
- Ещё раз запустить приложение. Несмотря на то, что способ кажется странным, как показывает опыт пользователей в сети, иногда он оказывается действенным.
Ели ни обычные, ни альтернативные способы разобраться с неполадками камеры не привели к положительному результату, единственным вариантом будет обращение в сервис. Хотя, если причина проблемы с камерой является контакт этой детали с водой или сломанный в результате удара (падения) сенсор, обращаться к специалистам следует немедленно. Тем более что большинство проблем, связанных с внешним воздействием на смартфон или планшет, могут привести к выходу из строя не только камеры, но и других важных комплектующих.
В этой теме 7 сообщений
Доброго времени суток! Сильно не пинайте за такой вопрос. Дочка установила приложения «Ретрика» на телефон, я его удалил и вместе с ним ушел значек камеры.Я все перерыл в телефоне и не нашел этого приложения «камера» ,что бы снова перетащить его на рабочий стол. Телефон не рутировал, обновлялся до версии A5000_S029_150626, версия андроид 4.4.2 . Почитал форумы там говорят нажмите на значек приложения найдите там камеру удерживайте и перетащите на раб ,стол….в моем телефоне одни рабочие столы и нет ярлыка приложения…При длительном удержании серединной кнопки выскакивает гугл поиск…Если открываешь галлерею камера там есть,все время лазить туда что ли? скачивал другие камеры с гугл маркета …все время эта долбанная реклама вылазиет…Ребята подскажите пожалуйста где взять это приложение камеры?Заранее спасибо.
Поделиться сообщением
Ссылка на сообщение
Поделиться на другие сайты
Настройка- программы- камера и галерея есть приложение? У вас глюк природе неизвестный. Вайп сделайте
Поделиться сообщением
Ссылка на сообщение
Поделиться на другие сайты
Настройка- программы- камера и галерея есть приложение? У вас глюк природе неизвестный. Вайп сделайте
Очевидно, галерея есть, раз из неё открывается. Если не хочется делать вайп, то, как вариант, можно установить из маркета Google Камера.
Поделиться сообщением
Ссылка на сообщение
Поделиться на другие сайты
@AndrewPol, если нажать и удерживать на пустое место на экране, что появится в меню внизу?
Поделиться сообщением
Ссылка на сообщение
Поделиться на другие сайты
Попробуйте проинсталлить приложение Камера из /system/app или system/vendor/app
Поделиться сообщением
Ссылка на сообщение
Поделиться на другие сайты
В 17.07.2015 в 22:01, Brams сказал:
@AndrewPol, если нажать и удерживать на пустое место на экране, что появится в меню внизу?
Выскакивает только виджеты и обои, у меня такая проблема с одним приложением. В списке приложений есть, а на рабочих столах нету. Из плэй маркета запускается, но не всегда есть интернет чтоб каждый раз через него запускать. Что делать может кто посоветовать?
Поделиться сообщением
Ссылка на сообщение
Поделиться на другие сайты
Спойлер

Artem Bulavko, ставьте с маркета QuickShorcutMaker , запускаете, пишите в поиске «камера», создаете ярлык. Приложение, после создания ярлыка, можно удалить.
Поделиться сообщением
Ссылка на сообщение
Поделиться на другие сайты
Для публикации сообщений создайте учётную запись или авторизуйтесь
Вы должны быть пользователем, чтобы оставить комментарий
Войти
Уже есть аккаунт? Войти в систему.
Войти
Сначало не работала камера (ниодна и фонарик тоже) после вообще пропало приложение, просто удалилось, его нигде нет, теперь камера каким то образом заработала а приложения так и не появилось. Что делать? Как его вернуть? опагюхющ 18 октября 2019
Сделал сброс до заводских настроек телефон, включился пропала функция камера, как исправить? убэфя 13 апреля 2019
У меня исчез значьок камеры из рабочево стала , я скачевала множество приложений камера, но оно пишет отключите другие приложения которые могут использовать камеру или вспышку , и пропала вспышка тоже ёё нигде нет . Помогите буду очень благодарна ! эхего 23 июня 2018
У меня фотоаппарат показывает обратный снимок. Т. е. я вижу себя и не могу перевернуть обратно т. к. нет значка который ворачивает обратно. Короче я его удалила . Тепрь незнаю что делать? Как фотографировать? чукэбым 28 октября 2017
Сначала у меня вообще не включалась камера, мне сказали чтоб я сбросила все настройки , у меня вообще потерялся значок камеры в главном функций цусяс 7 октября 2017
У меня нема камеры на телефоне я скачала программу и мне выбивает не удаётся войти попробуйти другую программу что мне делать помогите очень буду рада! Миренко 22 сентября 2017
У меня с телефонаASUS пропали значки с вызовами и контактами я теперь никому не могу позвонить. Потомучто нет значков. Что мне делать как вернуть значки увивюр 18 июля 2017
На моём телефоне (wileyfox) пропал значок камеры и с рабочего стола и вообще везде. Могу зайти в камеру только через галерею. Пробовала перезагрузить, но ничего не получилось.
Помогите пожалуйста с этой проблемой, буду очень благодарна! тецаняф 16 июня 2017
Китайский «Asus». Работал идеально. Но в настройки- приложения- камеры нет! Если зайти через CMSecurity на блокировку граф. ключом- в приложениях камера есть! На рабочем столе значок есть, но пишет » не удалось подключиться к камере». ясэпо 6 мая 2017
Всё именно так как написано пытался переместить знёчок, куда то запихнул и всё, его нет. хюкицома 19 марта 2017
Пропал значек камеры с рабочего стола и из меню, вообще не могу фотографировать, телефон только из ремонта. Подскажите что делать? гусуф 14 февраля 2017
На телефоне в настройках пропала камера! Значок есть но пишет ошибка не удалось подкл к камере щящи 3 января 2017
Случайно смахнула с экрана иконку камера, в приложениях есть, а как вернуть на место не знаю. И то, что лучший ответ в приложениях закрыть лаучер а потом сново открыть… у меня нет в приложениях такого слова, и что больше никак нельзя? хичивя 2 января 2017
После перезагрузки пропала камера на LG-X155 как можно её востановить рюрэзи 19 сентября 2016
Камера перестала работать. Скинула настройки до заводских. Проблема решилась. Но после подключения к компу для заброса фото, повторилась. После повторного сброса настроек значок каиеры изчез. Не работает также фонарик. нысишоф 24 августа 2016
устанавливал виндовс 10 программу не установил а ярлык камеры пропал эзукя 14 июля 2016
мой отец заходит в камеру она не работает потом он отчистил даные и она пропала апяжу 21 июня 2016
У меня про подают значки установленных приложений на ху ав ей медиа пад 10. Что делать? Магия 4 апреля 2016
После перепайки дроссела на планшете удалились некоторые иконки с рабочего стола:
Камера, проводник, будильник… . Как их вернуть? сюйя 22 февраля 2016
как вернуть значок камера?
(пропал после сброса данных телефона)!
очень надо:( вюма 21 декабря 2015
Нет ещё какого-нибудь решения? Описанные выше не подходят 
И при перезагрузки и при сбросе так же , нет значка Камера азоф 19 октября 2015
У меня пропало несколько иконок с рабочего экрана (телефон Huawei G610 — меню нет), осталось просто пустые места. Со временем некоторые иконки (Вк, Kate mobile, Shadow fight..) восстановились, а одна игра (Shadow fight) не восстановилась. Через диспетчер файл я только её нахожу, а вот на рабочем столе её нет. Прошёл уже месяц, наверное. Lady Kei 24 сентября 2015
после востанавления и сброса пропал значок «камера» в приложении его тоже нет. как вернуть ? инна-250245328 23 мая 2015
а у меня он вообще пропал. как вернуть мне его обратно на андроид 4.1.1
? hnun 22 февраля 2013