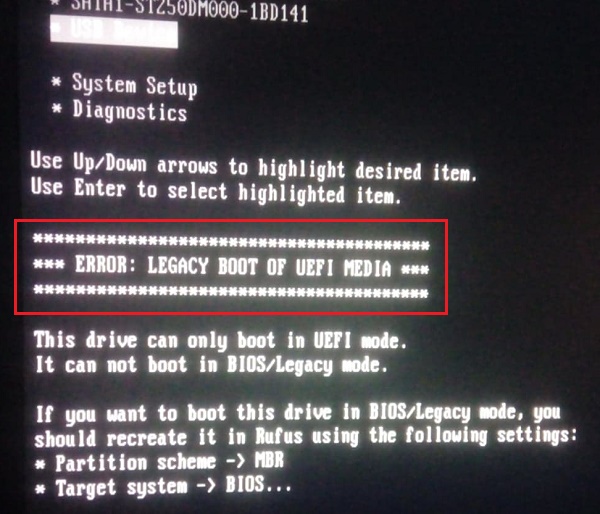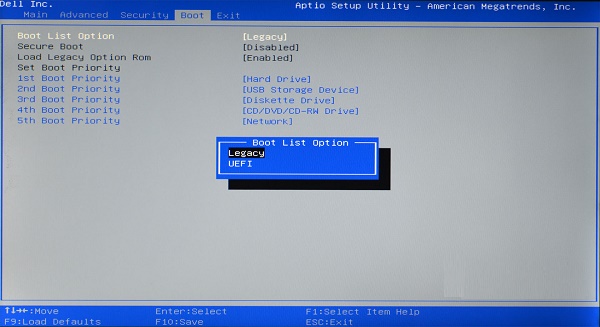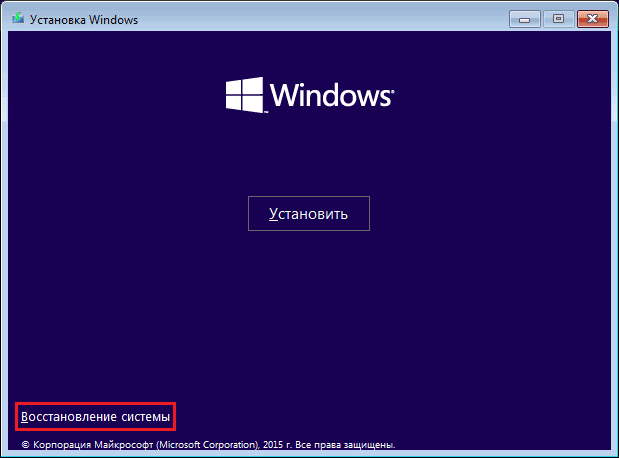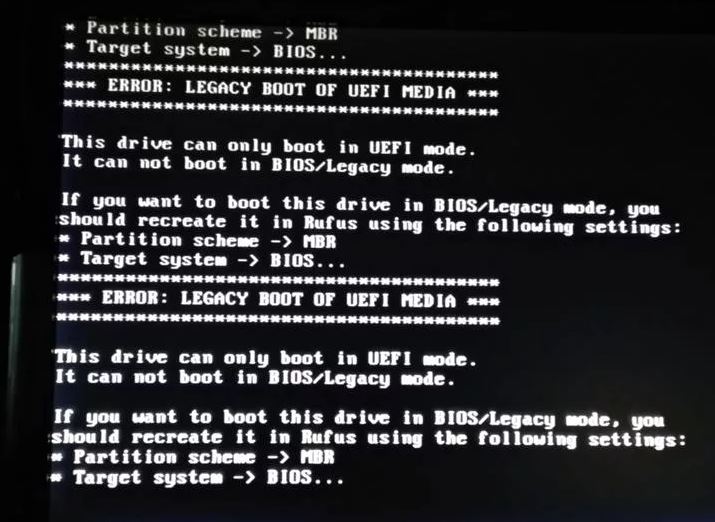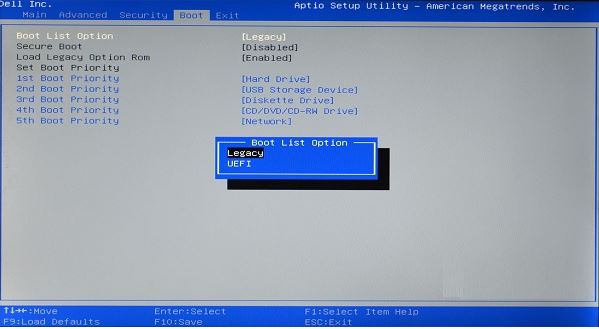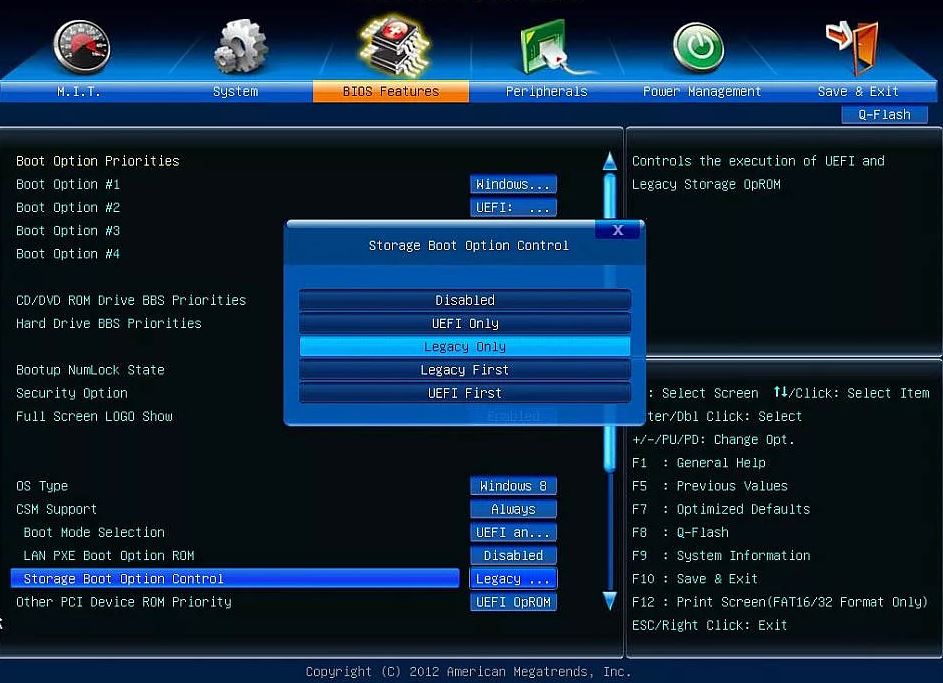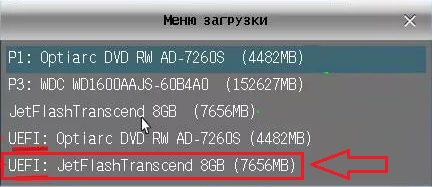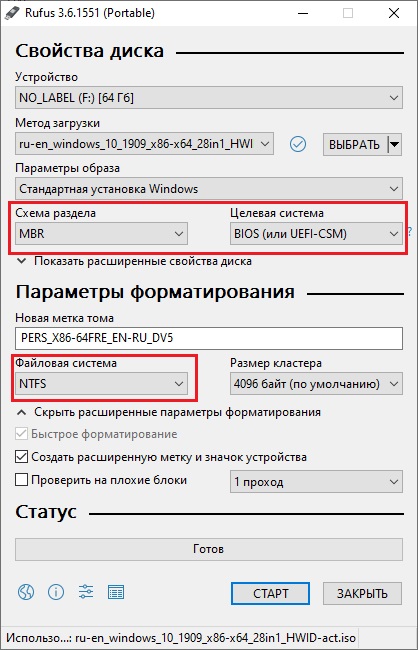Пользователи ОС Windows нередко сталкиваются с различными ошибками и сбоями, возникающими во время работы, при переустановке и загрузке системы. Большинство юзеров предпочитает справляться с программными проблемами самостоятельно, при этом нужно знать, как именно исправить ситуацию и восстановить нормальное функционирование компьютера. При установке ОС Windows с USB-накопителя случается, что система перезагружается с ошибкой, сопровождающейся уведомлением «Error legacy boot of uefi media». В данном случае перезагрузка компьютера не избавляет от неприятности. Возможная причина и решение часто кроются в тексте, прилагаемом к самой ошибке. Так, в пояснении к сбою говорится, что используемый носитель может загружаться только в режиме UEFI и не работает в BIOS /Legacy, для его загрузки в данном режиме следует воссоздать флеш-накопитель в Rufus, используя схему разделов MBR. Рассмотрим, с чем связана неисправность, и как её устранить.
Что означает ошибка «Error legacy boot of uefi media»
Вариант установки Windows с использованием флешки очень удобен, и пользователи часто прибегают именно к такому способу, решив перебить ОС. Процесс инсталляции системы обычно вопросов не вызывает, а вот подготовка к нему, включающая создание загрузочного устройства и выбор режимов установки, таит в себе некоторые нюансы, которыми не следует пренебрегать. Так, в некоторых случаях в ходе работ по установке Виндовс может появиться ошибка «Error legacy boot of uefi media», вследствие чего устройство перестаёт запускаться. Перевод сообщения о проблеме – «Ошибка использования BOOT Legacy для накопителя UEFI».
Спровоцирована она тем, что используемый USB-накопитель был отформатирован как UEFI с файловой системой FAT 32, тогда как в BIOS компьютера пользователя стоит режим «Legacy», чем обусловлен тот факт, что девайс настроен на контакт с внешними носителями, имеющими схему разделов MBR и файловую систему NTFS. Соответственно, неполадка вызвана конфликтом режимов FAT32 (GPT-UEFI) и NTFS (MBR) на взаимодействующих устройствах.
Каким образом исправить проблему активацией режима BIOS «UEFI»
Проще всего устранить конфликт накопителя и БИОС, а вместе с тем и возникшую в результате него ошибку с текстом «Error legacy boot of uefi media» путём переключения в микропрограмме режима загрузки компьютера с «Legacy» на «UEFI».
Войти в BIOS можно разными способами, при этом версия ОС не имеет значения, клавиши для входа или их комбинации могут отличаться в зависимости от производителя материнской платы. О нужных сочетаниях клавиш способна проинформировать фирменная заставка при загрузке девайса, часто это F2, F12 или Delete.
СОВЕТ. Установив в BIOS режим «UEFI» вместо «Legacy» на время подключения загрузочной флешки, мы исключим конфликт и устраним сбой. После выполнения процедуры установки с использованием накопителя можно вернуть значение параметра обратно.
Рассмотрим, как включить «UEFI Boot» или «Legacy Boot»:
- идём в BIOS, нажав при загрузке нужную клавишу;
- переходим на вкладку «Boot» (может также называться «Boot Option»);
- находим здесь параметр «UEFI/BIOS Boot Mode» (в некоторых интерфейсах функция называется «Boot List Option»);
- задаём опции режим «UEFI» вместо «Legacy» в настройках загрузчика и сохраняем изменения, нажав F10;
- перезагружаемся и снова пробуем запуститься с флешки.
Обычно выполненные манипуляции решают проблему, и «Error legacy boot of uefi media» при инсталляции ОС с USB-накопителя больше не появляется.
Переформатирование флеш-накопителя с FAT 32 в NTFS (MBR)
Альтернативный метод решения предполагает действия по переформатированию флешки в файловой системе NTFS со схемой раздела MBR. Для этой цели нам будет полезна простая в управлении программка «Rufus», но можно воспользоваться и аналогичным софтом. Для разрешения конфликта флешки и BIOS в настройках утилиты нужно указать схему разделов «MBR» и файловую систему NTFS, после чего отформатировать накопитель с заданными параметрами.
Использование командной строки для устранения ошибки «Error legacy boot…»
Ещё один вариант устранения проблемы заключается в применении командной строки, когда ОС загружается с флешки. Загрузочный диск или флешка с образом Виндовс позволяет решить различные сбои при старте системы, поскольку при невозможности старта в безопасном режиме или исправления ошибки в нём потребуется запуск среды восстановления.
Посредством консоли, а точнее запущенной консольной утилиты для управления разделами жёстких дисков (Diskpart) и инструмента восстановления среды загрузки (BCDboot), расположенного в системном разделе, можно восстановить повреждённый загрузчик Windows на HDD. Для этого выполняем такие действия:
- Создаём загрузочный USB-накопитель с Win 10 или другой нужной версией.
- Если старт с внешнего носителя не выполняется, выставляем в БИОС приоритет загрузки. Для этого в разделе «Boot» (в зависимости от версии прошивки BIOS он может называться также «Boot Options», «Boot Order» или пр.) выбираем в параметрах загрузки флешку, сохраняем изменения и перезагружаемся.
- Загружаемся с накопителя.
- Выбираем язык и клавиатуру, затем жмём «Далее» в первом окне установки Windows.
- Теперь в левом нижнем углу экрана жмём «Восстановление системы».
- Для запуска интерфейса cmd в среде восстановления «Диагностика» – «Дополнительные параметры» – «Командная строка».
- В терминале выполняем поочерёдно следующие команды (после каждой введённой команды жмём клавишу Enter):
- diskpart (запуск программы управления дисками);
- list disk (отобразятся все подключённые накопители);
- select disk 0 (выбор диска);
- list partition (отобразятся разделы);
- select partition 1 (выбор раздела);
- active (раздел будет помечен, как активный);
- exit (выход из утилиты «Diskpart»);
- bcdboot C:windows (позволяет восстановить загрузочную область).
При этом у вас может быть другой диск с ОС, в таком случае указываем его. То же самое относится и к выбору диска и раздела при работе с Diskpart (смотрим в списке), не исключено, что потребуется выбрать другую цифру;
- Закрываем командную строку (exit) и перегружаемся.
После проделанных действий Windows должна нормально загружаться.
Вышеприведённые способы эффективно справляются с проблемой. В первых двух случаях удаётся устранить конфликт, вызывающий ошибку, путём изменения режима или форматирования флешки. В случае же повреждения загрузчика можно пробовать третий вариант решения.
При попытке установить новую операционную систему (обычно Windows 10) с флеш-накопителя мы можем столкнуться с сообщением «Error legacy boot of uefi media». Обычно это означает, что упомянутый flash-носитель отформатирован в схеме разделов UEFI (файловая система FAT32). В то же время как компьютер работает на основе схемы разделов MBR, и ориентирован на накопители с файловой системой NTFS. Давайте подробно разберёмся, в чём суть данной ошибки и как её исправить.
Содержание
- Что означает ошибка «Error legacy boot of uefi media»?
- Каким образом исправить проблему активацией режима BIOS «UEFI»
- Переформатирование флеш-накопителя с FAT 32 в NTFS (MBR)
- Использование командной строки для устранения ошибки «Error legacy boot…»
- Заключение
Что означает ошибка «Error legacy boot of uefi media»?
В переводе текст данного сообщения звучит как «Ошибка использования BOOT «Legacy» для накопителя UEFI». Обычно она возникает при попытке установки новой операционной системе с помощью флеш-накопителя, который отформатирован как UEFI с файловой системой FAT 32. При этом в БИОСе такого PC выставлен режим «Legacy». Соответственно, компьютер ориентирован на накопители со схемой разделов MBR и файловой системой NTFS.
Таким образом, несовпадение режимов файловой системы FAT32 (GPT-UEFI) и NTFS (MBR) будет вызывать указанную проблему с появлением сообщения об ошибке. Перезагрузка же PC никак не решает возникшую дисфункцию.
Давайте разберёмся, как исправить ошибку с уведомлением «Error legacy boot of uefi media» на ваших PC.
Это полезно знать: что такое «Start booting from USB device».
Каким образом исправить проблему активацией режима BIOS «UEFI»
Наиболее простым способом избавиться от ошибки с флеш-накопителем является переключение загрузки ПК в БИОСе с режима «Legacy» на режим «UEFI».
Для этого выполните следующее:
- Перейдите в BIOS (при включении системы быстро жмите на F2 или Delete);
- При запуске БИОС найдите опцию «UEFI/BIOS Boot Mode» (Boot List Option или аналог) и вместо режима «Legacy» выберите режим «UEFI»;
Активируйте режим «UEFI» в настройках вашего BOOT - Сохраните изменения в вашем BIOS нажатием на F10;
- Перезагрузите ваш ПК, и попытайтесь вновь загрузиться с flash стандартным образом.
После выполнения данных операций попробуйте вновь выполнить инсталляцию системы с флеш-накопителя. Обычно последняя проходит без каких-либо проблем, и ошибка «Error legacy boot of uefi media» будет устранена.
Переформатирование флеш-накопителя с FAT 32 в NTFS (MBR)
Другим вариантом решения проблемы будет переформатирование вашего flash-носителя в файловую системы NTFS со схемой разделов MBR, которую хорошо поддерживает BOOT Legacy. Вам помогут программы уровня «Rufus», в настройках которых необходимо выбрать схему разделов «MBR» и файловую систему NTFS.
Использование командной строки для устранения ошибки «Error legacy boot…»
Для устранения уведомления «Error legacy boot of uefi media» можно использовать функционал командной строки (при возможности загрузки ОС с флеш-накопителя). С её помощью можно будет попытаться восстановить загрузчик на жёстком диске в случае, если он повреждён.
Выполните следующее
- Создайте флеш-накопитель с инсталляционной версией Windows (лучше Win 10);
- Выставьте в БИОСе загрузку с flash-носителя;
- Загрузитесь с флеш-накопителя;
- В базовом меню выберите русские язык и клавитуру, и нажмите на «Далее»;
- На следующем экране нажмите на «Восстановление системы» слева снизу;
Выберите опцию «Восстановление системы» - Далее выбираем «Диагностика», затем «Дополнительные параметры», и там «Командная строка»;
Выберите в перечне опцию «Командная строка» - В открывшейся строке последовательно набираем следующие команды:
diskpart
list disk
select disk 0
list partition
select partition 1
active
exit
bcdboot C:windows
Далее закройте командную строку и перезагрузите PC. Загрузка операционной системы может быть восстановлена.
Читайте также: что делать при появлении сообщения «Boot Device Not Found».
Заключение
В нашем материале мы разобрали, почему возникает ошибка «Error legacy boot of uefi media» и каким образом можно её исправить. Наиболее простым способом решения проблемы будет переключение режима БИОСа на UEFI, после чего проблема обычно исчезает. Если же данный способ не помог, попробуйте другие перечисленные способы, позволяющие устранить указанную дисфункцию на вашем PC.
Опубликовано 12 июня 2019 Обновлено 03 апреля 2021

При загрузке с флешки появляется ошибка «Error legacy boot of uefi media».
Error: legacy boot of uefi media во время загрузки с флешки
С данной ошибкой обычно сталкиваются те, кто пытается загрузиться с флешки для установки операционной системы Windows. После выставления очередности загрузки через BIOS или через меню быстрой загрузки (Boot menu) вместо привычного экрана с надписью “Windows is Loading Files…” отображается сообщение: “Error: legacy boot of uefi media. This drive can only boot in uefi mode”. Перезагрузка компьютера проблему не решает.
Окно с ошибкой
Сейчас мы поговорим о причинах возникновения данной ошибки, а также о способах ее устранения.
Суть проблемы
Чтобы Вас долго не грузить техническими данными сразу перейдем к главному. На данный момент существует два основных режима загрузки: Legacy Mode и UEFI Mode. Переключаются эти режимы в настройках BIOS. Также стоит отметить, что Legacy Mode работает с загрузочными устройствами (флешки, жесткие диски)с MBR разметкой, а UEFI Mode с устройствами с типом разметки GPT.
Разница между MBR и GPT.
Так вот ошибка “Error: legacy boot of uefi media. This drive can only boot in uefi mode ” говорит о том, что вы пытаетесь загрузиться в режиме Legacy с устройства, на котором находится файловая разметка GPT. Загрузку с такого носителя можно выполнить только в режиме UEFI.
Что делать?
Если вы не собираетесь переустанавливать Windows, а вышеописанная ошибка появляется при попытке просто включить компьютер, то вам стоит проверить все USB порты (спереди и сзади) на предмет наличия в них флешек/внешних жестких дисков. Если они есть – вытаскиваем и перезагружаемся. Также проверьте, чтобы в DVD приводе не было дисков.
Если же ошибка появляется при попытке запуска с загрузочного носителя (флешка/диск), то вот что нужно сделать.
Есть два возможных варианта решения проблемы. 1-ый – это переключение режима загрузки с Legacy на UEFI. 2-ой – перезапись установочного образа на флешку с параметрами под Legacy.
Как переключить с Legacy на UEFI?
Сразу отметим, что не на всех компьютерах и ноутбуках есть такая возможность. Более старые компьютеры (2010-2015 годов выпуска) могут не поддерживать режим UEFI и это значит что на них возможна загрузка только в режиме Legacy.
Чтобы попробовать переключить режимы загрузки нужно зайти в BIOS. Далее идем на вкладку “Boot” (названия могут отличаться в зависимости от производителя и версии прошивки), где устанавливается приоритет загрузочных устройств.
Теперь находим опцию «UEFI/BIOS Boot Mode» или Boot List Option и переводим значение в ней на UEFI.
Вариант переключения режимов загрузки с Legacy на UEFI
На материнских платах Gigabyte эта настройка называется “Storage Boot Option Control”. Ее нужно перевести в “UEFI First”.
Переключение режимов загрузки Legacy/ UEFI в BIOS от gigabyte
Теперь смотрим, чтобы флешка стояла первой в списке загрузки. При этом возле ее имени должен быть указан режим UEFI. Выглядит это так:
Загрузка с флешки в UEFI режиме
Сохраняем (F10) изменения и перезагружаемся, пробуя запустить установку операционной системы.
Создание загрузочной флешки под legacy (MBR)
Для этого лучше всего подойдет программа Rufus, которая является лучшей в своем роде. Скачиваем ее и запускаем от имени администратора.
В ее главном окне, после выбора образа с Windows вам нужно установить параметры так, как на скриншоте ниже:
Настройки программы Rufus для создания загрузочной флешки под MBR Legacy
После этого жмем “Старт” и дожидаемся окончания процесса. Далее пробуем запускаться с только что созданной загрузочной флешки. Ошибки “Error: legacy boot of uefi media. This drive can only boot in uefi mode” уже точно больше не будет.
Лучшая благодарность автору — репост к себе на страничку:
Пользователи ОС Windows нередко сталкиваются с различными ошибками и сбоями, возникающими во время работы, при переустановке и загрузке системы. Большинство юзеров предпочитает справляться с программными проблемами самостоятельно, при этом нужно знать, как именно исправить ситуацию и восстановить нормальное функционирование компьютера. При установке ОС Windows с USB-накопителя случается, что система перезагружается с ошибкой, сопровождающейся уведомлением «Error legacy boot of uefi media».
В данном случае перезагрузка компьютера не избавляет от неприятности. Возможная причина и решение часто кроются в тексте, прилагаемом к самой ошибке. Так, в пояснении к сбою говорится, что используемый носитель может загружаться только в режиме UEFI и не работает в BIOS /Legacy, для его загрузки в данном режиме следует воссоздать флеш-накопитель в Rufus, используя схему разделов MBR. Рассмотрим, с чем связана неисправность, и как её устранить.
Что означает ошибка «Error legacy boot of uefi media»
Вариант установки Windows с использованием флешки очень удобен, и пользователи часто прибегают именно к такому способу, решив перебить ОС. Процесс инсталляции системы обычно вопросов не вызывает, а вот подготовка к нему, включающая создание загрузочного устройства и выбор режимов установки, таит в себе некоторые нюансы, которыми не следует пренебрегать. Так, в некоторых случаях в ходе работ по установке Виндовс может появиться ошибка «Error legacy boot of uefi media», вследствие чего устройство перестаёт запускаться. Перевод сообщения о проблеме – «Ошибка использования BOOT Legacy для накопителя UEFI».
Спровоцирована она тем, что используемый USB-накопитель был отформатирован как UEFI с файловой системой FAT 32, тогда как в BIOS компьютера пользователя стоит режим «Legacy», чем обусловлен тот факт, что девайс настроен на контакт с внешними носителями, имеющими схему разделов MBR и файловую систему NTFS. Соответственно, неполадка вызвана конфликтом режимов FAT32 (GPT-UEFI) и NTFS (MBR) на взаимодействующих устройствах.
Каким образом исправить проблему активацией режима BIOS «UEFI»
Проще всего устранить конфликт накопителя и БИОС, а вместе с тем и возникшую в результате него ошибку с текстом «Error legacy boot of uefi media» путём переключения в микропрограмме режима загрузки компьютера с «Legacy» на «UEFI».
Войти в BIOS можно разными способами, при этом версия ОС не имеет значения, клавиши для входа или их комбинации могут отличаться в зависимости от производителя материнской платы. О нужных сочетаниях клавиш способна проинформировать фирменная заставка при загрузке девайса, часто это F2, F12 или Delete.
СОВЕТ. Установив в BIOS режим «UEFI» вместо «Legacy» на время подключения загрузочной флешки, мы исключим конфликт и устраним сбой. После выполнения процедуры установки с использованием накопителя можно вернуть значение параметра обратно.
Рассмотрим, как включить «UEFI Boot» или «Legacy Boot»:
- идём в BIOS, нажав при загрузке нужную клавишу;
- переходим на вкладку «Boot» (может также называться «Boot Option»);
- находим здесь параметр «UEFI/BIOS Boot Mode» (в некоторых интерфейсах функция называется «Boot List Option»);
- задаём опции режим «UEFI» вместо «Legacy» в настройках загрузчика и сохраняем изменения, нажав F10;
- перезагружаемся и снова пробуем запуститься с флешки.
Обычно выполненные манипуляции решают проблему, и «Error legacy boot of uefi media» при инсталляции ОС с USB-накопителя больше не появляется.
Переформатирование флеш-накопителя с FAT 32 в NTFS (MBR)
Альтернативный метод решения предполагает действия по переформатированию флешки в файловой системе NTFS со схемой раздела MBR. Для этой цели нам будет полезна простая в управлении программка «Rufus», но можно воспользоваться и аналогичным софтом. Для разрешения конфликта флешки и BIOS в настройках утилиты нужно указать схему разделов «MBR» и файловую систему NTFS, после чего отформатировать накопитель с заданными параметрами.
Использование командной строки для устранения ошибки «Error legacy boot…»
Ещё один вариант устранения проблемы заключается в применении командной строки, когда ОС загружается с флешки. Загрузочный диск или флешка с образом Виндовс позволяет решить различные сбои при старте системы, поскольку при невозможности старта в безопасном режиме или исправления ошибки в нём потребуется запуск среды восстановления.
Посредством консоли, а точнее запущенной консольной утилиты для управления разделами жёстких дисков (Diskpart) и инструмента восстановления среды загрузки (BCDboot), расположенного в системном разделе, можно восстановить повреждённый загрузчик Windows на HDD. Для этого выполняем такие действия:
- Создаём загрузочный USB-накопитель с Win 10 или другой нужной версией.
- Если старт с внешнего носителя не выполняется, выставляем в БИОС приоритет загрузки. Для этого в разделе «Boot» (в зависимости от версии прошивки BIOS он может называться также «Boot Options», «Boot Order» или пр.) выбираем в параметрах загрузки флешку, сохраняем изменения и перезагружаемся.
- Загружаемся с накопителя.
- Выбираем язык и клавиатуру, затем жмём «Далее» в первом окне установки Windows.
- Теперь в левом нижнем углу экрана жмём «Восстановление системы».
- Для запуска интерфейса cmd в среде восстановления «Диагностика» – «Дополнительные параметры» – «Командная строка».
- В терминале выполняем поочерёдно следующие команды (после каждой введённой команды жмём клавишу Enter):
- diskpart (запуск программы управления дисками);
- list disk (отобразятся все подключённые накопители);
- select disk 0 (выбор диска);
- list partition (отобразятся разделы);
- select partition 1 (выбор раздела);
- active (раздел будет помечен, как активный);
- exit (выход из утилиты «Diskpart»);
- bcdboot C:windows (позволяет восстановить загрузочную область).
При этом у вас может быть другой диск с ОС, в таком случае указываем его. То же самое относится и к выбору диска и раздела при работе с Diskpart (смотрим в списке), не исключено, что потребуется выбрать другую цифру;
- Закрываем командную строку (exit) и перегружаемся.
После проделанных действий Windows должна нормально загружаться.
Вышеприведённые способы эффективно справляются с проблемой. В первых двух случаях удаётся устранить конфликт, вызывающий ошибку, путём изменения режима или форматирования флешки. В случае же повреждения загрузчика можно пробовать третий вариант решения.
Источник