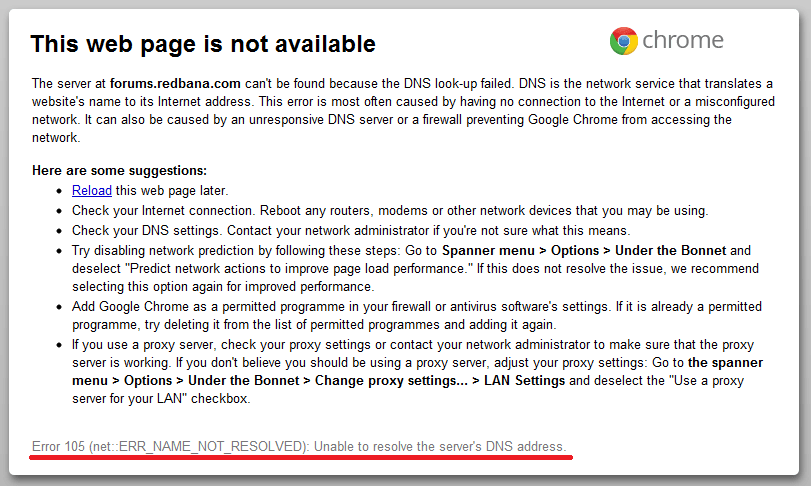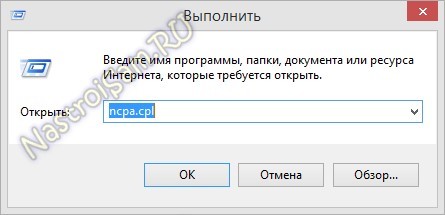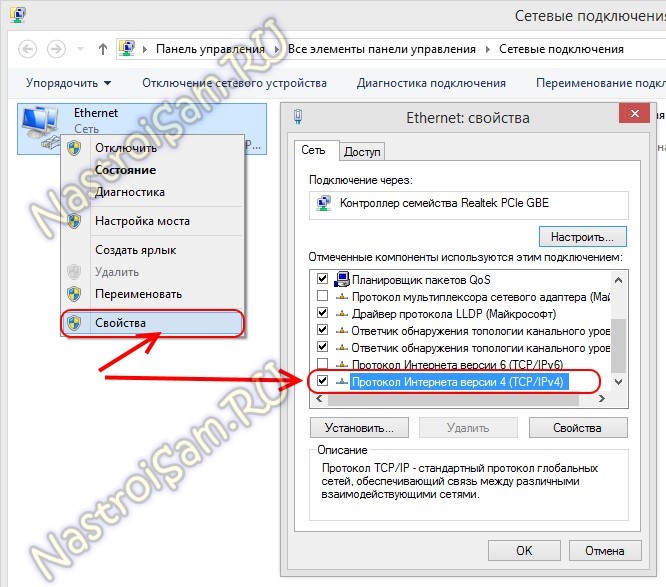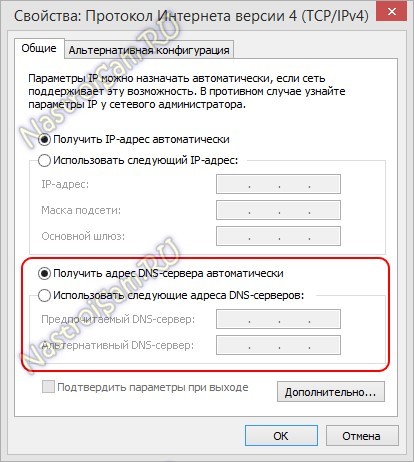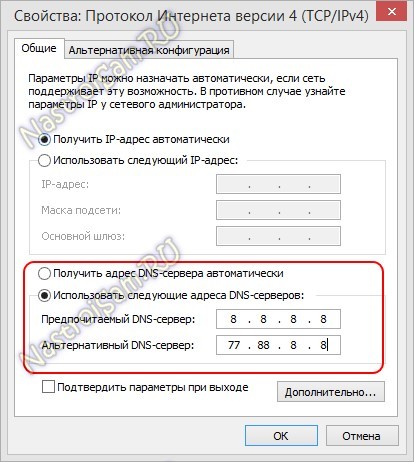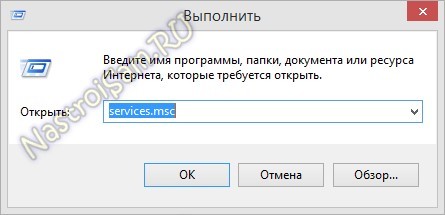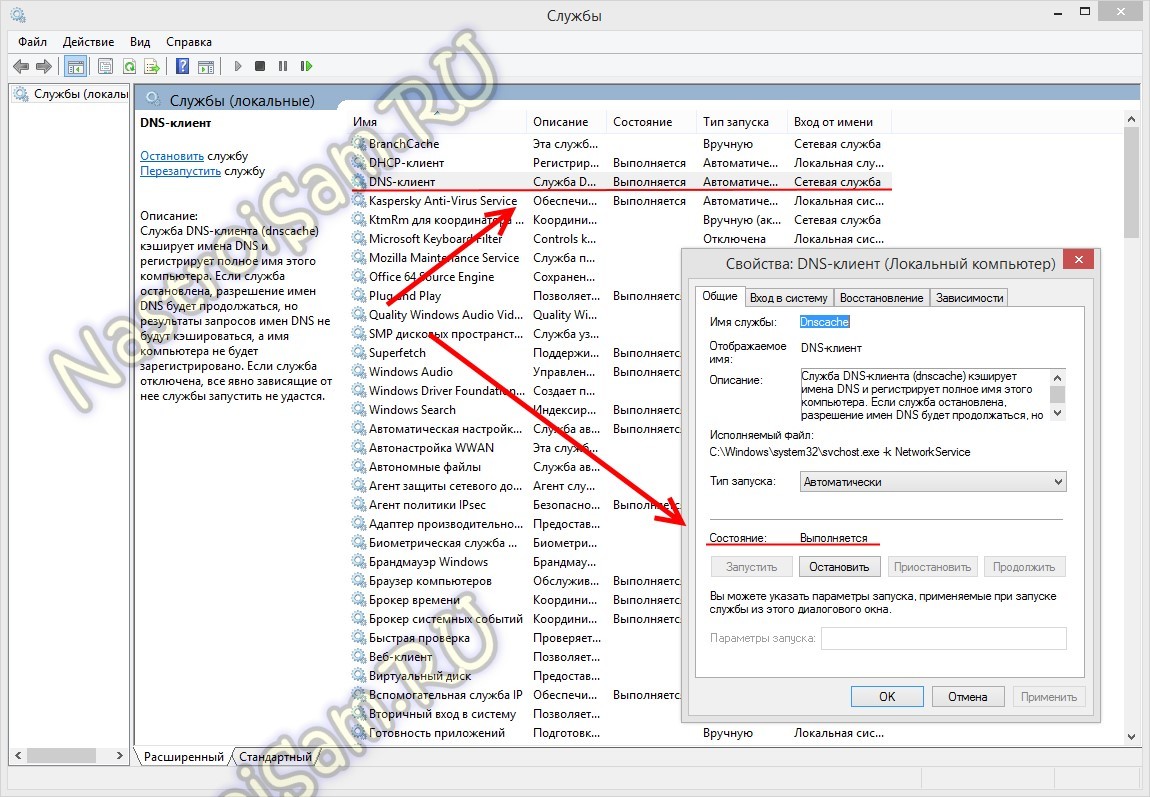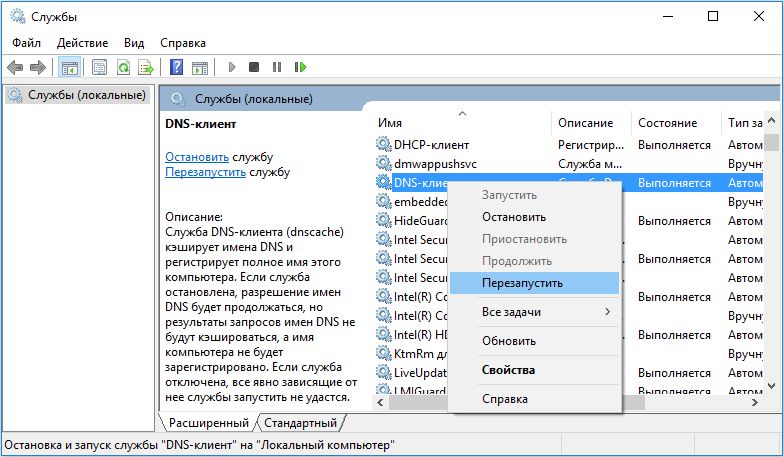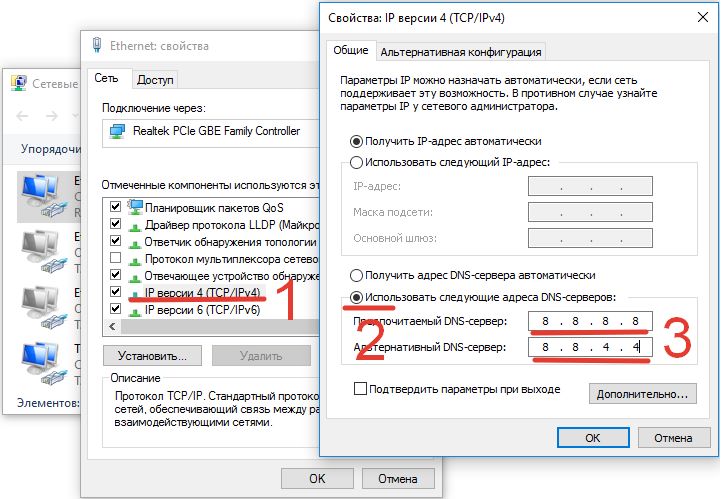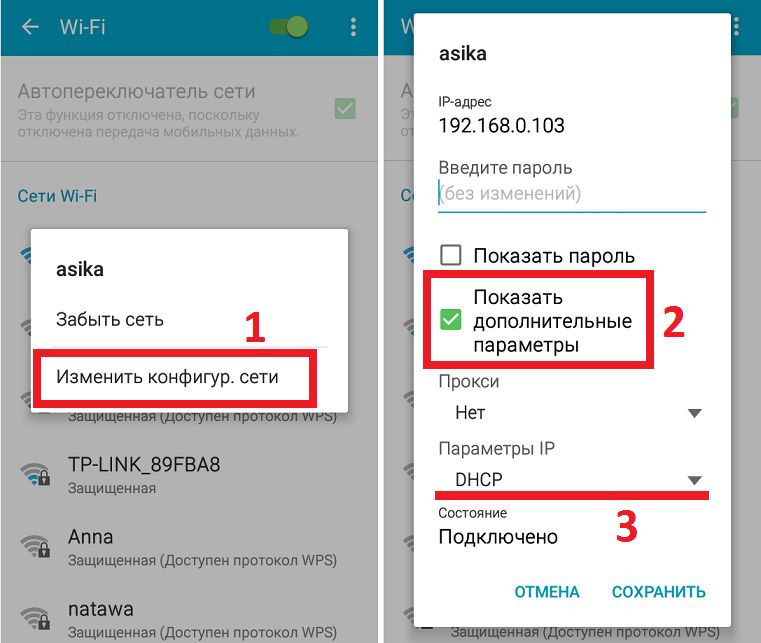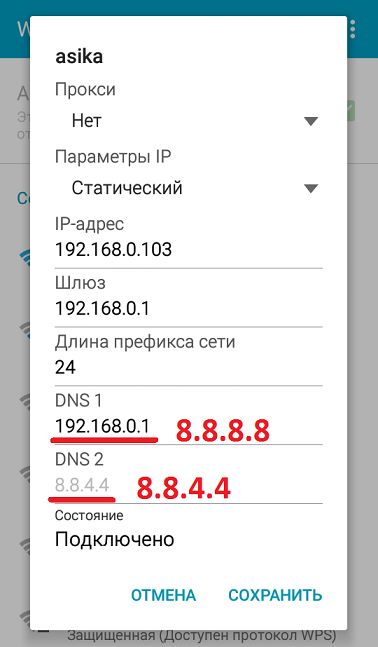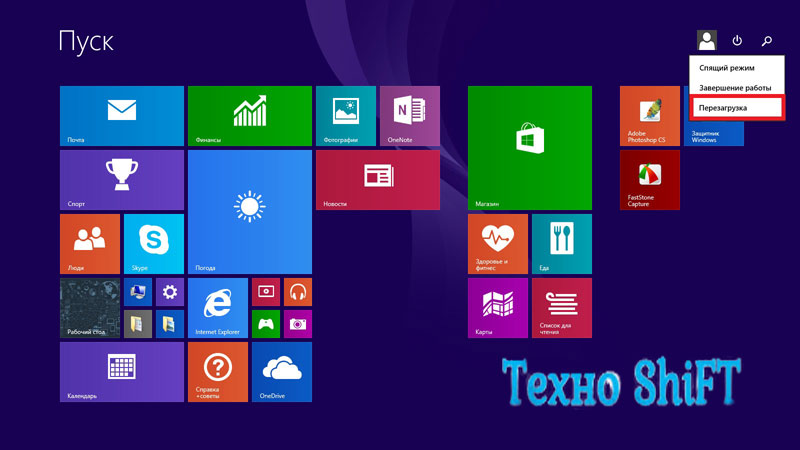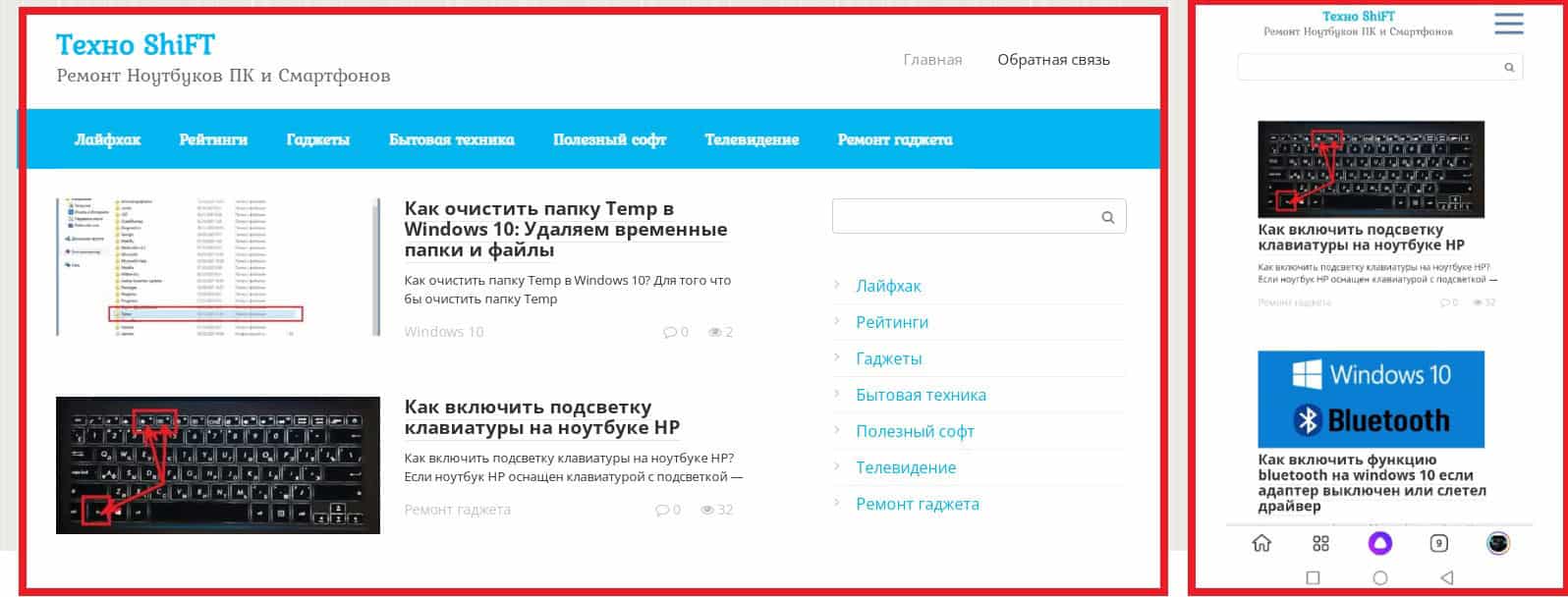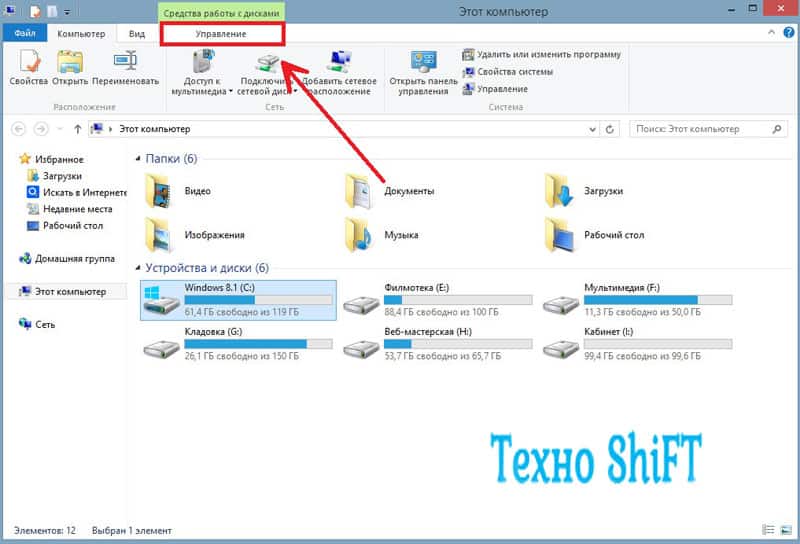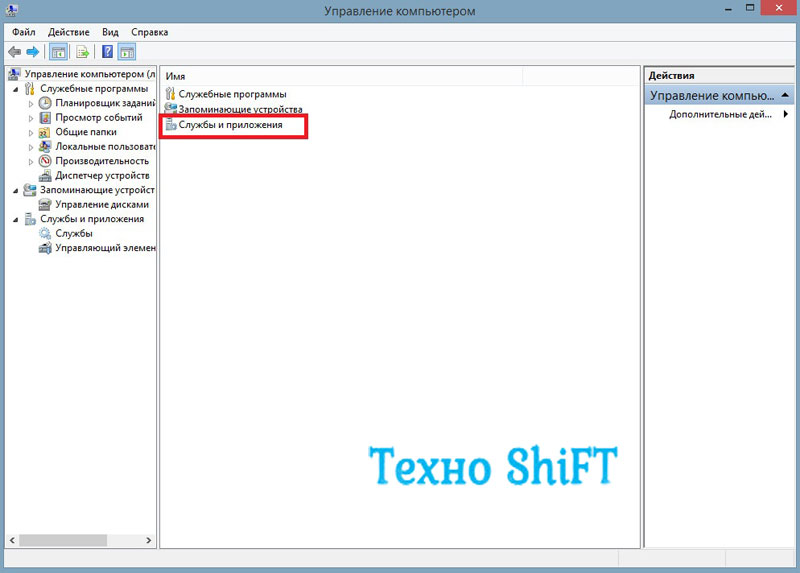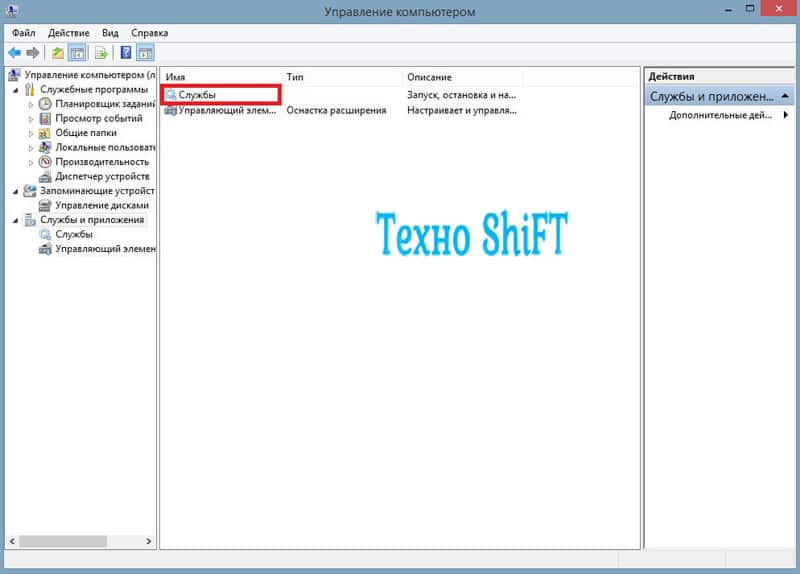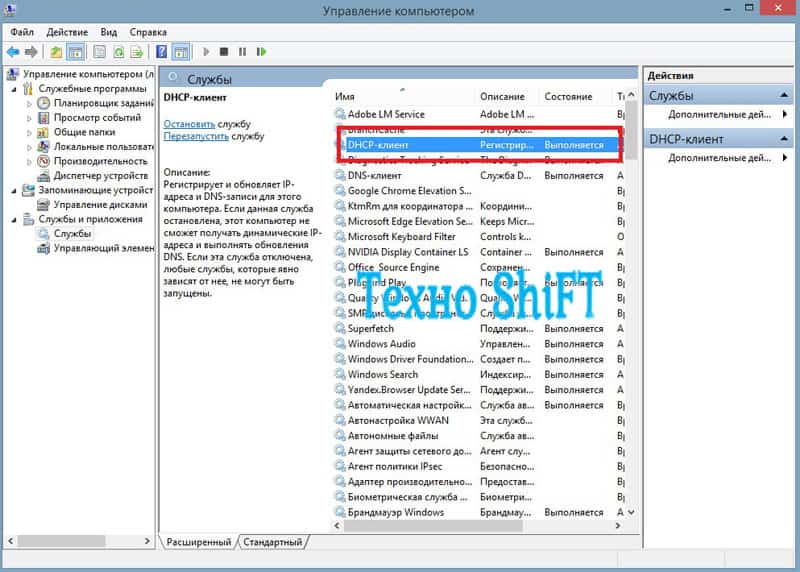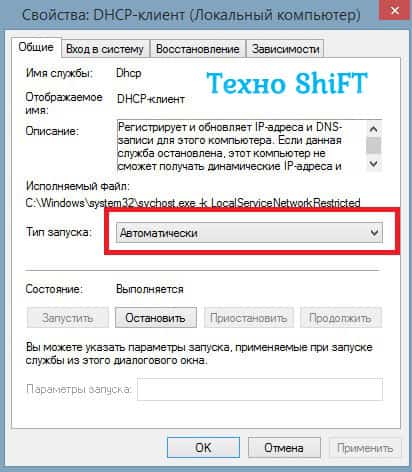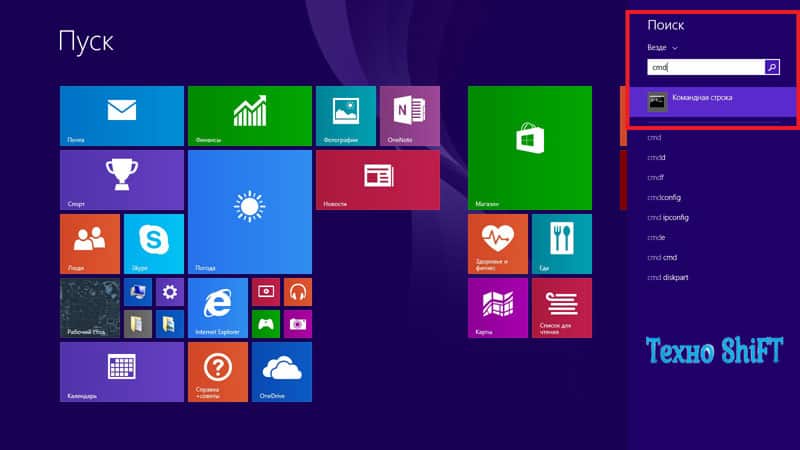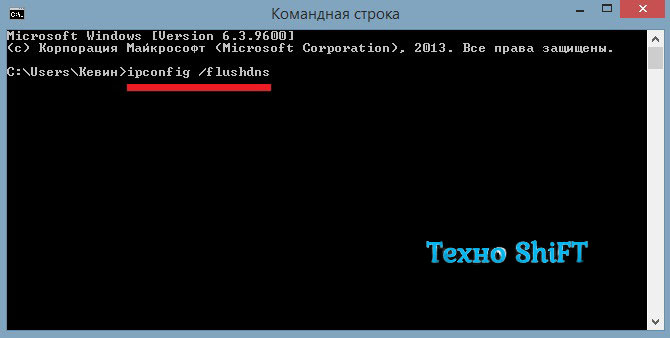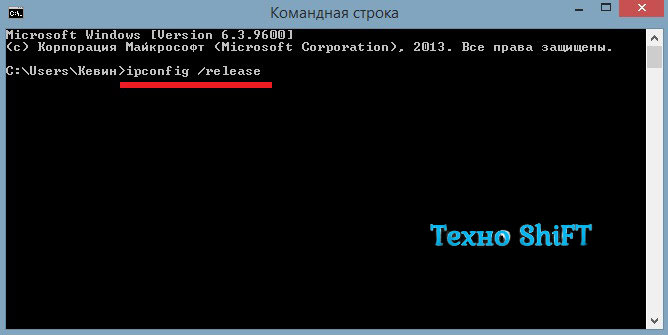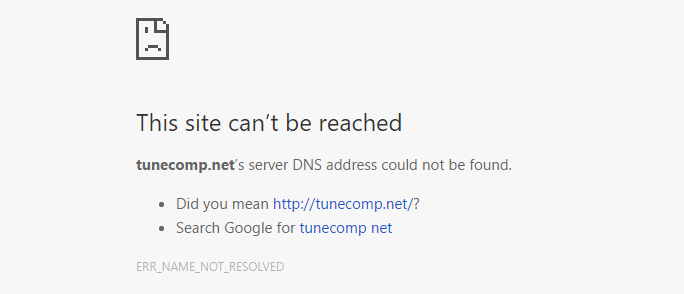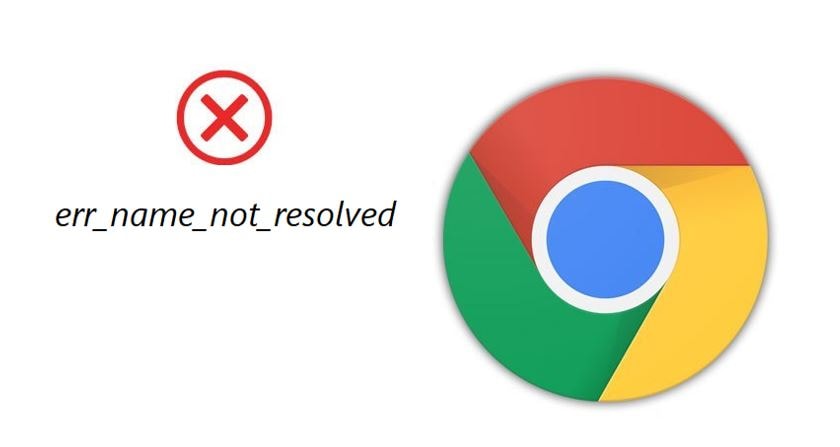«Веб-страница недоступна» — такую надпись в окне браузера приходилось видеть, наверное, многим пользователям ПК, а также Андроид-смартфонов и планшетов. При этом снизу виднелась надпись «Errnamenotresolved». Как исправить ошибку? Читайте дальше.
Природа возникновения
Ошибка 105 или «net:ERR_NAME_NOT_RESOLVED»говорит о том, что система не может преобразовать DNS-адрес сервера, который запрашивает пользователь. Это вызывается неправильной работой DNS-служб, причём как на вашем компьютере, так и на сервере. То есть, причина неполадок может быть как у вас, так и на сервере сайта, на который вы не можете зайти.
Кроме того, «errnamenotresolved» может вылезать только в определённых программах или браузерах, а другие приложения, использующие подключение к сети, могут работать без сбоев.
Что нужно сначала сделать
Не стоит сразу же копаться в настройках или писать в службу техподдержки. Такие проблемы иногда решаются одним-двумя простейшими действиями, которые и нужно выполнить в первую очередь, а уже затем, если они не помогли, прибегать к более серьёзным способам.
Перезагрузите компьютер
Возможно ошибка «net:ERR_NAME_NOT_RESOLVED» произошла случайно. Обычная перезагрузка может всё исправить.
Ошибка 105 (net::ERR NAME NOT RESOLVED)
Перезагрузите модем или роутер
Проблема может быть с роутером, который по каким-либо причинам дал сбои, его перезагрузка, возможно, уберёт ошибку.
Веб-страницы
Проверьте, все ли сайты браузер не может загрузить, или же только один или несколько. На них могут вестись какие-либо работы, из-за которых они и недоступны, так что дело может быть и не в вашем компьютере.
Разные устройства
Проверьте, на всех ли устройствах выдаётся такая ошибка. Если и телефоны, и компьютеры отказываются загружать веб-страницы, то вполне возможно, что дело в провайдере или в роутере, а не в самих устройствах.
Браузер
Попробуйте зайти с разных браузеров. Ошибка может выдаваться только на одном. Если это так, то можно попробовать просто переустановить неработающий браузер.
Кэш браузера
Браузеры
Очистите кэш вашего браузера. Такое действие также может решить проблему.
Способы решения проблемы
Если описанные выше действия не помогли, то придётся приступить к более серьёзным решениям, которые смогут исправить ошибку «net:ERR_NAME_NOT_RESOLVED».
DNS-клиент
Стоит удостовериться, что DNS-клиент запущен, ведь именно он отвечает за успешное соединение с серверами, с которыми как раз возникла проблема.
- Заходим в список служб (сначала «Мой компьютер» или «Этот компьютер», затем «Управление», «Службы и приложения», «Службы»).
- Если служба DNS-клиент остановлена, то дважды кликаем по ней, запускаем и устанавливаем тип запуска «Автоматически».
- Нажимаем «ОК».
Очистка DNS-кэша
Этот кэш может содержать в себе устаревшие IP различных сайтов, из-за чего компьютер обращается к ним и не может попасть на сам сайт, который сменил IP-адрес.
Возможно, почистив кэш самого DNS, ошибка исчезнет. Сама по себе очистка этого кэша не приводит ни к чему плохому, а также иногда решает ряд проблем, связанных с DNS-сервером, в том числе и эту.
- Открываем командную строку с правами администратора (в поиске вбиваем «Командная стока», жмём на иконку правой кнопкой мыши, выбираем соответствующую кнопку).
- Пишем команду ipconfig /flushdns, наживаем «Ввод».
Команда ipconfig /flushdns
- Перезагружаем компьютер.
Если действие не сработало: ошибка по-прежнему присутствует — идём дальше.
IP-адрес
Обновление IP-адреса помогает избавиться от головной боли, связанной с сетевыми подключениями. Возможно, оно поможет и избавиться от ошибки «net::ERR_NAME_NOT_RESOLVED».
В командной строке, открытой тем же способом набираем две команды по очереди:
- ipconfig /release
- ipconfig /renew
Компьютер следует снова перезагрузить.
Меняем используемые DNS-сервера
Можно прибегнуть к услугам Google Public DNS. Серверы Google, по словам разработчиков, ускоряют загрузку веб-страниц, но для нас, главным образом, являются альтернативой предыдущим DNS-серверам, которые могут быть причиной проблемы.
- Открываем список подключений (ПКМ по кнопке «Пуск», «Сетевые подключения»).
- Кликаем ПКМ по активному подключению и выбираем пункт «Свойства».
- Выбираем «Протокол Интернета версии 4 (TCP/IPv4).
- Ставим маркер на «Использовать следующие адреса DNS-серверов».
- Вбиваем «8.8.8.8» в предпочитаемый, «8.8.4.4» в альтернативный.
- Сохраняем все изменения.
- Снова очищаем кэш DNS, как это было описано выше.
- Перезагружаем компьютер.
Сброс настроек протокола TCP/IP
Действие, позволяющее исправить эту и ещё несколько ошибок в работе интернета. Его очень просто выполнить при помощи утилиты от Microsoft. Скачать её можно здесь: https://support.microsoft.com/ru-ru/kb/299357
Антивирус
Программа Avast известна тем, что иногда может вызывать такую неполадку с сетью. В таком случае для исправления ошибки «net:ERR_NAME_NOT_RESOLVED» нужно его полностью удалить и затем восстановить уже в более новой версии. Перед восстановлением стоит очистить систему от ненужных оставшихся файлов, например, при помощи программы CCleaner.
Проверка антивирусом
Причиной может быть и вредоносное ПО на компьютере. Обнаружить и удалить его можно при помощи какого-либо хорошего антивирусника, например, Kaspersky.
Временное отключение антивируса или брандмауэра
Наконец, этот вариант решения проблемы. Эти виды ПО зачастую могут сами препятствовать соединению компьютера с сетью из соображений безопасности. Стоит попытаться отключить их на короткое время, чтобы удостовериться, что дело не в них, или, наоборот, как раз из-за них и возникает ошибка «errnamenotresolved».
Здесь изложены все основные способы, которые позволяют «пофиксить» ошибку «net:ERR_NAME_NOT_RESOLVED». Один из них наверняка должен помочь и вам. Главное — точно и в правильной последовательности выполнять предложенные действия. С такой ошибкой сталкивался каждый, но при этом почти все от неё потом избавлялись.
Ошибка 105 (net::ERR_NAME_NOT_RESOLVED): Не удается преобразовать DNS-адрес сервера — возникает, как правило, при проблеме с DNS-сервером либо со службой, отвечающей за взаимодействие с ним. При этом скайп, icq и прочие подобные агенты работают без проблем. Впервые «Error 105» появилась в браузере Google Chrome. Затем, когда многие браузеры перешли на этот движок, стала появляться и в Опере, Яндекс.браузере и т.п. Пути решения нетривиальны и мы с Вами сейчас рассмотрим их подробно.
Первый и самый простой выход избавиться от «err name not resolved» — почистить кэш. Для этого надо выполнить команду:
ipconfig /flushdns
Если Вы работает с правами Администратора, то достаточно просто нажать комбинацию кнопок Win+R и прописать команду в строку «Открыть»:
В ином случае надо запустить командную строку с правами Администратора и выполнить команду в ней. После этого перезапускаем браузер и пробуем открыть страничку.
2. Прописываем вручную сервера DNS.
Для этого в Windows 7 или Windows 8 Вам надо нажать комбинацию клавиш Win+R и ввести команду ncpa.cpl:
Таким образом Вы откроете Сетевые подключения. Там надо выбрать то, через которое Вы подключены к сети Интернет и кликнуть на нём правой кнопкой. В меню выбираем пункт «Свойства»:
Затем, в открывшемся окне, надо выбрать компонент «Протокол Интернета версии 4 (TCP/IPv4)». Кликаем на нем дважды:
Обратите внимание на адреса DNS-серверов. Очень часто пользователи вообще оставляют их пустыми. Так не должно быть. Они должны либо получаться автоматически, либо быть явно прописаны:
Прописать можно либо публичные адреса серверов от Google — 8.8.8.8 и 8.8.4.4, либо от Яндекса — 77.88.8.8. Нажимаем «ОК» и проверяем. Ошибка «Не удается преобразовать DNS-адрес сервера» должна устраниться.
3. Проверяем работу службы DNS-клиент.
Если предыдущие шаги не помогли и Ошибка 105 (err name not resolved) всё равно появляется, скорее всего не работает или криво работает служба Windows — ДНС-клиент. Чтобы это проверить, надо нажать комбинацию клавиш Win+R и в строку открыть вводим команду services.msc:
Вам откроется системная консоль «Службы»:
В списке находим DNS-клиент и кликаем на него дважды. В свойствах службы Состояние должно быть «Выполняется». Чтобы перезапустить службу — кликните на кнопку «Остановить» и, после того как она прекратит работу — «Запустить».
Телевизоры фирмы LG – надежные, и проблемы с ними возникают редко. К роутеру Wi-Fi эти модели также подключаются очень легко и быстро – менее чем за одну минуту. Тем не менее, иногда при беспроводном Интернет-соединении могут возникнуть сложности.
Как узнать, встроен ли WLAN-приемник в вашу модель ЛДЖИ?
На данный момент практически на всех LG со Смарт ТВ есть уже встроенный Wi-Fi приемник. Но это касается новых моделей, которые выпущены после 2012 года и работают на платформе webOS. Для того, чтобы проверить, есть ли в вашей модели встроенный вай-фай, потребуется перейти на официальный сайт производителя и найти ее характеристики. Возможны три варианта характеристики:
- около раздела Wi-Fi стоит прочерк ( – ) – модель без встроенного приемника;
- напротив этого пункта слово «опционально» (или Ready) – потребуется подключить внешний адаптер;
- точка или слово «есть» – Вай Фай приемник встроен в данную модель.
Если встроенный модуль на вашей модели не предусмотрен, подключить интернет можно, докупив внешний Wi-Fi приемник. Он подключается через USB-разъем.
Потребуется приемник той же фирмы для корректной работы соединения. Для ЛДЖИ оригинальным адаптером будет модель AN-WF100. Также он поддерживает NetGear WNDA3100-200PES (вторая ревизия).
Можно подключить Интернет через сетевой кабель.
Возможные проблемы, если устройство не подсоединяется к Вай Фай
Если Wi-Fi приемник имеется в наличии в параметрах модели LG, но телевизор не подключается к сети, потребуется найти причину неполадки и вручную исправить ее. Чаще всего нужно будет поменять системные параметры в настройках. Причины отсутствия соединения могут быть разнообразными.
Нет подключения к роутеру, но сеть видит

-
Попробовать перезагрузить телевизор и маршрутизатор. Иногда проблемы со сбоями в синхронизации устройств легко решаются повторной перезагрузкой.
- открыть панель управления маршрутизатора, используя код, указанный в инструкции;
- проверить, активирован ли DHCP-сервер, который автоматически присваивает устройствам IP-адрес, и, если потребуется, включить эту функцию;
- если DHCP-сервер включен, но не работает, присвойте IP-адрес вручную: локальный диапазон адресов – в админ-панели роутера.
- в настройках открывается вкладка «Поддержка»;
- в разделе «Информация о продукте» находится требуемый адрес.
- переверните его, найдите соответствующую наклейку;
- авторизуйтесь, указав ваш IP-адрес, логин и пароль;
- откройте раздел WPS и активируйте режим.
Появляется сообщение «Код ошибки 106»

Если все остальные гаджеты работают корректно, проверьте настройки вашего телевизора. Делается это следующим образом:
- в настройках найдите раздел «Сеть»;
- перейдите во вкладку «Подключение к сети Wi-Fi» – «Расширенные настройки»;
- появятся адреса беспроводного соединения, вам потребуется ввести статический DNS-адрес;
- для этого нажмите кнопку «Изменить»;
- отключите автоматическую функцию DNS;
- вручную около названия DNS вбейте адрес 8.8.8.8;
- проверьте соединение.
Обычно этих манипуляций достаточно, чтобы настроить сеть.
Нестабильное подсоединение к Вай Фай
Если телевизор часто теряет сеть, отключается от нее или падает скорость передачи сигнала, при этом прочие подключенные к Wi-Fi устройства работают корректно, нужно отследить проблему в самом телевизоре или встроенном приемнике. Причин, как и вариантов действий для избавления от этой проблемы существует несколько:
- Сеть может сбрасывать автоматическое обновление, предусмотренное в некоторых моделях. Попробуйте отключить эту функцию в настройках.
- Слабый сигнал. Возможно, телевизор расположен далеко от роутера. Помехи могут создавать крупные предметы между аппаратурой, а также наличие другой техники в комнате (микроволновки, холодильника и проч.) Следует убрать препятствия или разместить их так, чтобы они не перекрывали сигнал. Также поможет установка роутера ближе к телевизору или на возвышенности.
Один из вышеуказанных способов должен решить проблему нестабильного соединения.
Надпись: «Неверный пароль»

- в настройках роутера посмотреть пароль;
- сбросить все настройки маршрутизатора до заводских и поставить новый пароль.
Поломка маршрутизатора
Причиной неработающего Вай Фай может стать поломка маршрутизатора или устаревшее его программное обеспечение. В таком случае потребуется обратиться в сервисный центр для починки роутера. Но перед этим убедитесь, что роутер правильно настроен.
Проблема может заключаться в пункте настроек маршрутизатора, запрещающем подключение к сети сторонних устройств. Тогда он будет «видеть» только ПК. Если дезактивация этой функции не помогает, нужно обратиться к мастеру.
Поломка встроенного модуля
Проверить, не вышел ли из строя модуль в телевизоре, можно следующим образом:
- Проверить доступные подключения телевизора. Если он не видит других беспроводных сетей, значит дело во встроенном приемнике.
- В разделе «Настройка» нужно зайти в пункт «Поддержка». В окне появится вкладка с детальной информацией о вашем телевизоре. Если в строчке с адресами указаны нули, это свидетельствует о неисправности модуля.
Решить проблему можно двумя способами:
- обратиться в сервисный центр, чтобы отремонтировать неисправный приемник;
- купить внешний Wi-Fi адаптер и подключить его через кабель USB.
Самостоятельно пытаться починить поломку не рекомендуется.
Алгоритм сброса настроек сети и смены стандартов

- зайти в настройки LG;
- в разделе «Дополнительно» найти пункт «Общие»;
- активировать команду «Сброс настроек до заводских».
Как обновить прошивку?
Иногда проблема в подключении бывает из-за устаревшего программного обеспечения телевизора. Устаревшая прошивка может нарушить работу устройства и не давать ему доступа к беспроводной сети. В таком случае потребуется ее обновление:
- зайдите на официальный сайт LG;
- найдите вашу модель через строку поиска;
- в разделе «Поддержка» откройте вкладку «Программное обеспечение»;
- найдите и скачайте последнюю версию обновлений, с переносом файлов в специальную папку;
- директорию с файлами обновления перенесите на флеш-карту;
- подключите флешку к вашему Смарт ТВ через USB-разъем;
- подтвердите запрос телевизора на обновление прошивки.
После этого система начнет установку. С последней версией обновлений устройство станет работать более корректно, и вопрос с беспроводным подключением будет решен.
Несмотря на большое количество причин для некорректной работы Wi-Fi на телевизорах марки LG, практически все они легко могут быть устранены пользователем в домашних условиях. Только поломка маршрутизатора или встроенного приемника беспроводной сети потребуют обращения к мастеру.
Как исправить коды ошибок на ТВ Samsung, LG, Philips, Sony?
Коды ошибок телевизоров хоть и вызывают неприятные ощущения при появлении, но являются полезным инструментом для диагностики неполадок. Лучше понимая природу неисправности, можем более точно определить причину проблемы и способ ее исправления. Конечно, ошибка телевизора LG не совпадает с ошибками телевизора DEXP, поэтому для каждого производителя нужно рассматривать ситуацию отдельно. Мы исследовали закутки интернета и собрали самые распространенные коды сбоев для разных ТВ. Наша задача – не только описать их источник, но и помочь в исправлении.
Коды ошибок телевизора Samsung
Сперва рассмотрим ошибки телевизора Samsung, так как их весьма много, да и у нас уже есть более исчерпывающие сведения по ним.
Что делать, если телевизор Samsung выдает ошибки с кодом:
- 102. Очень часто дело просто в перебоях сети. Бывают и более глубокие проблемы: блокировка MAC-адреса провайдером (нужно обратить в техподдержку) или неполадки в настройках роутера (стоит сбросить к заводскому состоянию). Еще при ошибке 102 может помочь обновление версии Smart Hub.
- Ошибки 107, 116, 301. Нередко этот код появляется случайным образом и проходит после перезагрузки телевизора. Еще его может провоцировать плохой сигнал беспроводной сети или некорректные настройки подключения. Рекомендуем обновить операционную систему и прошивку роутера. Также дело может быть в недоступности сервера, придется немного подождать.
- Код ошибки 800. Практически все известные случаи возникновения связаны с блокировкой доступа к определенным URL на уровне маршрутизатора. Также может появляться ошибка 600 при подключении телевизора Samsung к сети, которая имеет ту же природу, или «Обновлений не обнаружено». Следует отключить блокировку обновлений, и работа восстановится.
- Ошибка 1000-7. Похоже, что проблема возникает из-за отсутствия доступа к серверу и продолжается, пока идет его обслуживание. Кроме как ждать, ничего предпринять не получится.
- 105. По всей видимости ошибка 105 появляется из-за блокировки телевизора Wi-Fi-роутером. Стоит перейти в настройки ТВ, посмотреть MAC-адрес и внести его в список разрешенных в админ-панели маршрутизатора.
- Ошибка 012. Проблема появляется при попытке открыть приложение (чаще всего), но также бывает при установке или обновлении. На первый взгляд создается впечатление, что проблема в утилите, однако все дело в подключении к интернету. Стоит перезагрузить ТВ и Wi-Fi-роутер, удостовериться в наличии выхода в сеть и проверить качество сигнала.
- Код 52. Часто помогает перезагрузка роутера и обновление его прошивки.
Частые коды ошибок телевизора LG и способы их исправления
Коды ошибок телевизора LG несколько отличаются, даже при тех же самых проблемах, что и на Samsung, идентификатор неисправности будет другим.
Как исправить ошибки на телевизоре LG:
- Ошибка 106. Самой частой причиной проблемы является связь с роутером на частоте 5 ГГц. Она все еще не всегда работает исправно. Рекомендуем переключиться на частоту 2,4 ГГц, это легко сделать в настройках маршрутизатора.
- Ошибка 137. Распространенная неполадка, преимущественно возникает при попытке подключения к беспроводной сети. Здесь важно проверить, что пароль введен правильно. Еще при коде ошибки 137 в телевизоре LG стоит перезагрузить ТВ и маршрутизатор. Если не помогло, стоит удалить сеть и подключиться к ней заново.
- 105. Эту ошибку провоцирует отсутствие доступа или неспособность преобразовывать адреса установленным DNS. Сперва стоит попробовать сделать перезагрузку устройств, а уже потом сменить DNS в настройках подключения на 8.8.8.8 и 8.8.4.4 – общедоступный сервер от Google.
- 101 и 102. Ошибки свидетельствуют о сбое в серверной зоне поставщика интернета. Придется только ждать, ничего сделать не получится.
- Ошибка 6003. Имеет не всегда понятную природу появления. Одна из наиболее эффективных методик исправления – проверить названия каналов. У большинства пользователей в одном из них есть кавычки или скобки, после его удаления доступ снова появится. Если этого не случилось, стоит просто обновиться, это тоже часто помогает.
- Исправление ошибки 201 и 501. В сообщении сказано, что нет сигнала. Если же он есть, стоит переключиться на частоту 2,4 ГГц (в настройках роутера). Также стоит попробовать выполнить сброс настроек маршрутизатора.
- Ошибка 503. Происходит из-за проблем на стороне веб-ресурса, а значит, ничего обычный пользователь сделать не в силах.
Распространенные ошибки на телевизорах Philips
Ошибки телевизора Philips носят более локальный характер и в целом появляются реже, что может указывать на лучшую стабильность операционной системы. Однако здесь стоит принимать во внимание и факт меньшего распространения ТВ этого производителя.
Какие ошибки встречаются на телевизорах Philips:
- Сервер Philips не найден. Сперва стоит перезагрузить ТВ и проверить уровень сигнала. После этого рекомендуется очистить память приложений через меню «Настройки сети». Еще может помочь указание другого IP-адреса, возможно, что текущий занят другим устройством. Последнее доступное решение – установка правильной даты и времени.
- Ошибка воспроизведения любых видео. Обычно помогает обновление программного обеспечения.
Популярные ошибки на ТВ Sony
Ошибки телевизора Sony не столь многочисленны, но тоже встречаются нередко.
Частые коды ошибок на телевизоре Sony:
- Ошибка 1106. Появляется при попытке загрузки контента с интернета. Следует перейти из «Настроек» в «Справку» в раздел «Поддержка клиентов» и выбрать «Симптомы соединения с сетью Интернет». Встроенный инструмент диагностики либо поможет исправить неполадку, либо направит, в каком русле искать решение.
- Код ошибки 1002. Следует проверить, что интернет подключен к телевизору. После этого тоже следует запустить диагностику сети.
- Ошибка 2200. Не очень информативная проблема, которую может вызывать любая неполадка с сетью. Рекомендуется изначально перезагрузить ТВ и роутер, затем установить время и дату, обновить ТВ и сбросить к заводским настройкам. Также может помочь установка Google DNS.
Универсальные ошибки на телевизорах и как их убрать
Есть еще много ошибок, которые генерируют приложения, из-за чего они могут появиться на любом телевизоре, независимо от производителя. Их мы вынесли в отдельный список для удобства анализа.
Как исправить ошибки на телевизорах:
- Код ошибки vse_004. Это ошибка IVI на телевизоре любой фирмы. Для ее исправления нужно очистить кэш приложения и перезагрузить устройство. Если дело не во временных файлах, то в интернете. Стоит проверить подключение, наличие сигнала и скорость интернета.
- Ошибка YouTube на телевизоре. Они бывают самые различные, поэтому не будем привязываться к конкретному сообщению. Если телевизор пишет «ошибка воспроизведения», стоит выключить телевизор и отключить питание. Часто помогает. Затем рекомендуется проверить подключение к интернету. Дальше стоит выполнить обновление приложения и самой операционной системы телевизора. Может сработать и удаление с повторной установкой YouTube. Последним решением станет сброс настроек.
- В телевизоре в приложении произошла ошибка. Самое простое и эффективное решение – выполнить сброс настроек ТВ. Часто все дело в конфликте приложений, поэтому исправлением может стать удаление конфликтной программы.
- Ошибка при подключении телефона. Если сбой появляется при попытке дублирования монитора через Wi-Fi Direct, лучше попробовать удалить все ранее подключенные и сохраненные устройства. Это очень часто помогает.
Весь список с кодами ошибок на телевизорах просто необъятен, поэтому нам пришлось выделить самые распространенные и сделать краткий экскурс по ним. Если вы не нашли ответа, не смогли разобраться в способе реализации совета или столкнулись с другой ошибкой, задавайте вопросы в комментарии.
Источники:
https://smartv-info. com/kak-podklyuchit/problemy-podklyucheniya-televizora-lg-k-wifi. html
https://tvoykomputer. ru/kody-oshibok-na-tv-samsung-lg/
Современная Smart-техника имеет функциональный уровень персональных компьютеров. Однако для полноценной работы опций необходимо подключение к Интернету, и при его отсутствии ТВ станет обычным. Сбои в работе случаются, например может выскочить код ошибки 105 на телевизоре Самсун, который означает, что невозможно найти запрашиваемый адрес. Проще говоря, ваша телевизионная техника не видит Wi-Fi сети, или не подключается к беспроводной сети.
Одной из причин может стать отсутствие в вашей модели ТВ встроенного адаптера Wi-Fi. Проверить это можно на официальном сайте https://www.samsung.com/ru. Просто введите название вашей модели, и посмотрите ее описание. Если напротив метки Вай-фай стоит прочерк, значит, адаптер не предусмотрен. Тогда подключить вы сможете только через LAN-кабель.
При наличии адаптера, следует искать другие причины. Они могут скрываться в нескольких источниках:
- Отошел шлейф модуля.
- Повреждение адаптера.
- Роутер перестал раздавать Wi-Fi.
- Телевизор не видит сеть.
Обратите внимание! В вашем ТВ должен присутствовать адаптер Wi-FI, в ином случае подключиться к сети интернета можно только через кабель.
Как исправить ошибку 105 на Самсунг
Первое, что необходимо сделать, это перезагрузить оборудование – телевизор и роутер. Отключите приборы из сети на пару минут, этого времени достаточно для прерывания текущей сессии на стороне провайдера. Повторное подключение к сети инициализирует драйвер, и WiFi может появиться.
Так же можно выполнить сброс настроек роутера. Но если оба действия не помогли, то можно разобрать телевизор. Но делать это рекомендуется, если вы имеете хотя бы начальное представление – что и где в нем находится. В этом случае открыв заднюю крышку, сделайте следующее:
- Подвигайте шлей, он идет от платы к Wi-Fi модулю. Снова соберите ТВ, и попробуйте подключить интернет.
- Снимите Wi-Fi модуль и осмотрите его на наличие повреждений. Если визуально все в норме – установите обратно. Если модуль поврежден, найдите такую же модель в интернете, закажите и установите новый адаптер для телевизора.
Одна из частых проблем, которая может встречаться на компьютерах или Андроид устройствах, подключенных к Wi-Fi — это «Не удается преобразовать DNS-адрес сервера». Данный сбой имеет конкретное название и код: «Ошибка 105 Net: ERR_NAME_NOT_RESOLVED». Из-за этого бага, на десктопах просто перестают запускаться веб-сайты, а на Андроиде возможны проблемы со скачиванием из Play Market или при запуске игр возможны постоянные перезагрузки подключения к Wi-Fi сети.
Отчего же возникает ошибка? Обычно, модемы настроены таким образом, что автоматически получают DNS сервера от своего интернет-провайдера. Может случиться так, что сами сервера или NDSL-маршрутизаторы работают не совсем корректно или для них заданы неправильные настройки — именно это и вызывает ошибку при с получением DNS-адресов на устройствах. Далее мы расскажем как исправить данный сбой на ПК и Андроид устройствах.
Исправляем проблему на Windows
Сразу начну с того, что сначала стоит опробовать простые способы — сброс cookies и кэш данных браузера. Если это не помогло, используем для решения ошибки 105 на ПК два варианта — смена dns-адресов на Google Public DNS или перезапуск DNS-клиента Windows.
- Запускаем Диспетчер задач Windows и открываем вкладку «Службы».
- Внизу вы увидите «Открыть все службы» или «Список служб» — кликните по нему.
- Отыщите в появившемся списке «DNS-клиент», жмем по нему правой кнопкой и выбираем «Перезапустить».
Перезапускаем службу ДНС-клиент на Windows - Перезагрузите компьютер и роутер.
Также вы можете прописать ДНС сервера компании Google:
- Откройте список своих сетей и выберите ваше соединение.
- Нажмите по подключению правой кнопкой и кликните по пункту Свойства.
- В отмеченных компонентах запустите IP версии 4
- Уберите галочку с автоматического определения и впишите следующие ДНС: 8.8.8.8 и 8.8.4.4
Вписываем Google Public DNS в свойствах вашего подключения - Подтвердите и перезагрузите ПК и роутер.
Вот небольшая видео-инструкция по данным методам.
Для того, что бы убрать ДНС сбой на телефоне, вам нужно также поменять установленные DNS-адреса в Wi-Fi подключении на сервера от Google. Это делается следующим образом (на примере телефона Samsung Galaxy) :
- Открываем ваше подключение в Wi-Fi сети и долгим удержанием вызываем меню настроек сети.
- Жмем «Изменить конфигур. сети». Далее выбираем «Показать дополнительные параметры».
Изменяем ДНС сервера на Андроиде - В параметрах IP выбираем Статический и вписываем в DNS1 — 8.8.8.8, а в DNS2 — 8.8.4.4. Перезагрузите телефон.
Меняем все сервера на Google Public DNS
В большинстве случаев это помогает с решением ошибки в преобразовании DNS серверов на телефоне. На разных моделях и версиях Андроид путь и меню могут отличаться. Вот видео-инструкция с наглядным применением таких настроек.
На этом все. Если данные способы не подошли, отпишите в комментариях и мы постараемся вам помочь дельным советом.
- Распечатать
Оцените статью:
- 5
- 4
- 3
- 2
- 1
(19 голосов, среднее: 3.1 из 5)
Поделитесь с друзьями!
При попытках зайти в интернет многие пользователи сталкивались с надписью «Веб-страница недоступна ошибка name not resolved 105».
Исправить ошибку name not resolved 105 можно несколькими способами:
- Сначала необходимо перезагрузить компьютер, модем или роутер.
- 3айти на несколько других сайтов, использовать другие электронные устройства для входа на сайт.
- При отсутствии эффекта следует провести очистку кэша, ДНС-кэша, поменять IP-адрес, попробовать отключить на время антивирус или брандмауэр.
На заметку: Все манипуляции занимают от нескольких минут, не требуют специальных знаний.
Причины возникновения ошибки name not resolved 105
- Ошибка NAME NOT RESOLVED 105 свидетельствует о невозможности преобразования ДНС-адреса запрашиваемого пользователем сервера. Неполадки могут возникать как на электронном устройстве (ПК, смартфона), так и на сервере портала.
- Name not resolved 105 возникает также в некоторых программах или отдельных браузерах. Другие приложения могут свободно заходить на сайт, к которому исчез доступ. Ошибка часто возникает из-за неправильных настроек серверов или маршрутизаторов.
Первые действия по устранению ошибки
При появлении надписи об ошибке не следует сразу заходить в настройки компьютера или смартфона и пытаться там что-то изменить.
Обращение в техническую поддержку также делать не рекомендуется. Часто достаточно совершить пару простых действий. Данный подход поможет сэкономить время на совершение ненужных операций. При отсутствии эффекта от манипуляций следует использовать более сложные способы.
Перезагрузка компьютера ноутбука или андройд смартфона
NAME NOT RESOLVED 105 могла появиться случайно, после обычной перезагрузки ПК все неисправности могут быть устранены перезагрузкой устройства.
Перезагрузка модема/роутера
Ошибка NAME NOT RESOLVED 105 может исчезнуть после перезагрузки роутера. Данное действие часто помогает устранить сбои с интернетом.
Инструкция: Как ускорить интернет?
Проверка соединения с проводным интернетом
Проверить контакт интернет-кабеля с разъемом компьютера, целостность интернет кабеля, портов. Нажать по подключению в параметрах сети интернет, кликнуть на диагностику неполадок.
Веб-страницы
После этого следует зайти на несколько сайтов, пролистать страницы. Неисправность может возникнуть из-за проводящийся на сайте работ.
Нужные страницы могут быть недоступны по этой причине.
Зайти на Веб-страницу с нескольких электронных устройств
Зайти на Веб-страницу с нескольких электронных устройств поможет проверить наличие неисправности.
При отрицательном результате при попытках зайти на сайт с разных гаджетов следует позвонить Интернет-провайдеру. Проблема может заключаться в работе компании, предоставляющей доступ в интернет, или в роутере.
Устройства могут быть исправными, настройки не требовать исправлений.
Браузер
Зайти на интересующий портал с разных браузеров. Иногда ошибка NAME NOT RESOLVED 105 отображается только в одном из браузеров.
Переустановка неработающего браузера поможет решить проблему.
Очистка кэша браузера
Очистка кэша интернет-браузера также может решить неисправность. В разных браузерах процедура очистки кэша отличается, инструкцию можно найти в интернете.
Инструкция: Как очистить папку Temp в Windows 10
Другие способы устранения ошибки NAME NOT RESOLVED
При отсутствии эффекта от перечисленных действий следует приступать к более сложным манипуляциям.
ДНС — клиент
Предварительно рекомендуется проверить, что ДНС-клиент работает. От него зависит соединение с серверами.
Этапы проверки:
- Зайти в список служб (мой компьютер — управление — службы и приложения — службы).
- Если служба ДНС-клиент остановилась, нажмите 2 раза мышкой по ней, запустить, установить автоматический тип запуска.
- Подтвердить.
Чистка ДНС-кэша
Кэш часто содержит большое количество айпи-адресов разных сайтов, на которые заходил пользователь.
Компьютер обращается к ним и не попадает на нужный Веб-ресурс.
Очистка кэша является полезной процедурой, помогает решить определенные неисправности.
Этапы:
- Запустить командную строку с правами администратора.
- Ввести ipconfig /flushdns.
При отсутствии эффекта следует совершить другие действия.
IP-адрес
Обновление IP-адреса поможет исправить сбой сетевых подключений. Данный метод поможет также исправить ошибку NAME NOT RESOLVED 105.
В командной строке от имени администратора, открытой тем же способом, набираем следующие комбинации:
- ipconfig /release;
- ipconfig /renew.
- После ввода команд нажимаем enter.
После перезагрузки ПК проблема должна быть решена.
Смена ДНС-серверов
Для исправления ситуации следует использовать услуги Гугл Public DNS. Серверы поисковика ускоряют загрузку страниц. В данном случае они заменят ДНС-сервера, которые вызвали проблему.
Этапы:
- Открыть перечень подключений (пуск — сетевые подключения)
- Зайти мышкой по активному соединению, щелкнуть правой кнопкой, перейти на свойства.
- Кликнуть на строку «Протокол Интернета версии 4».
- Активировать «Использовать следующие адреса DNS-серверов».
- Набрать «8.8.8.8» и «8.8.4.4» в предпочитаемый и альтернативный соответственно.
- Сохранить.
- Очистить ДНС-кэш.
- Перезагрузить ПК.
Сброс TCP/IP
Действие направлено на устранение неисправности в сети.
Утилита NetShell от Микрософт поможет устранить все сбои. Ее можно скачать через сайт компании.
Похожая инструкция: Ошибка 651 при подключении к интернету
Антивирус
Антивирус Аваст часто вызывает проблемы с интернетом. Решить неисправность поможет удаление программы с ПК с последующей установкой более новой версии.
После удаления следует провести чистку компьютера при помощи CCleaner.
Проверка антивирусом
Проблемы с интернетом может вызвать также вирус. Избавиться от вредоносной программы поможет хороший антивирус (Касперский).
Это стоит знать: Чем отличается компьютерный вирус от компьютерного червя?
Временное отключение антивирусника или брандмауэра
Антивирус и брандмауэр могут мешать загрузке сайтов из-за необходимости обеспечения безопасности. Активная защита антивирусников часто вызывает проблемы с интернет — соединением. Временное отключение программ позволит исключить их влияние на работу интернета и гаджета.
В статье перечислены основные способы исправления ошибки 105 (net::ERR NAME NOT RESOLVED). Выполнение действий в указанной последовательности позволит выявить причину и решить ее.
( 4 оценки, среднее 5 из 5 )
При подключении к веб-странице в браузере может появляться сообщение о невозможности соединения. Одной из разновидностью подобного сбоя является ошибка DNS под номером 105.
Источник проблемы
Полное название ошибки выглядит так: «ERROR 105 (net::ERR_NAME_NOT_RESOLVED): unable to resolve the server’s DNS address».
Сбой связан с тем, что ОС не может обработать запрашиваемый DNS-адрес. Неполадка возникает как в работе компьютера и роутера, так и на сервере ресурса, т.е. может возникать не только в браузере, но и в онлайн-приложениях, например в Стиме. При этом другое ПО, например, скайп, может работать исправно. Существует несколько способов решения проблемы.
Простейшие приемы
Возможно, проблему удастся решить простыми действиями, такими как: перезагрузка ПК и роутера, «обнуление» кэша браузера, определение состояния подключения к интернету.
Перезапуск ПК и роутера
Перезапускается ПК стандартными методами:
- Кликнуть левой клавишей мыши (ЛКМ) по кнопке «Пуск». Затем выбрать надпись «Завершение работы». В выпавшем меню нажать на «Перезагрузка».
- Для осуществления процесса можно задействовать клавиатуру. Для этого нажать вместе клавиши Alt и F4.
Выскочит табличка, в которой кликнуть по стрелке справа и выбрать вариант «Перезагрузка».
- Еще одним вариантом является использование клавиш Ctrl, Shift и Del. После их одновременного нажатия появится экран блокировки. Нажать на иконку в виде кнопки выключения, находящуюся внизу экрана, и выбрать «Перезагрузить».
После этого следует перезапустить роутер. Самым простым способом осуществить операцию является простое выключение и включение девайса, используя соответствующую кнопку. Обычно она располагается рядом с разъемом для вставки шнура от блока питания.
Нажать на нее. После отключения подождать 10-20 секунд, и снова включить роутер повторным нажатием кнопки.
Если кнопки нет, то перезапустить девайс можно, вынув кабель питания и вставив его обратно.
Перезагрузить устройство можно программно, используя компьютер. Для этого нужно ввести в браузере ip-адрес роутера по умолчанию:192.168.1.1 или 192.168.0.1, в зависимости от производителя. При появлении окна авторизации ввести «admin» в строки логина и пароля.
Если пароль и логин были до этого изменены, то ввести нужные значения. После этого найти в настройках пункт «Перезагрузка». В зависимости от модели девайса он может располагаться в разных местах.
После перезапуска компьютера и роутера проверить наличие неисправности. Если ситуация не изменилась, то перейти к следующему этапу.
Проверка наличия интернета
Есть вероятность, что отсутствует подключение к интернету, вследствие чего и появляется ошибка с кодом 105 «не удается найти DNS адрес сервера». Поэтому вначале необходимо проверить правильность подсоединения всех кабелей. Если на этом этапе не выявлены ошибки, то убедиться в доступности интернета. Осуществить проверку можно при помощи консольной команды ping.
Для вызова консоли нажать на Win и R. Написать в поле «cmd» и подтвердить.
Откроется консоль, ввести в ней команду ping ya.ru. Здесь проверяется связь или «пропинговывается» сайт yandex.ru. В качестве веб-страницы можно указать любой действующий сайт. При наличии сети появится отклик в виде надписи «Ответ от» с указанием времени прохождения проверочного пакета.
Если подключение к интернету существует, но ошибка с кодом 105 не исчезла, то перейти к следующему пункту.
«Обнуление» кэша браузера
Иногда очистка кэша интернет-обозревателя помогает убрать неполадку. Для Chrome это проделывается следующим образом:
- Кликнуть по трем точкам или трем линиям в правом верхнем углу браузера и выбрать «История».
- Выбрать далее «Очистить историю».
- Отметить пункты, указанные на рисунке. Выбрать условие «За все время» и кликнуть по «Очистить историю».
В Яндекс браузере очистка производится похожим образом:
Нажать на изображение в виде трех линий в правом верхнем углу экрана, выбрать пункт «Дополнительно», далее «Очистить историю».
Проделать операции, похожие на действия в случае с Chrome, как показано на рисунке.
Вызвать окно очистки можно, нажав одновременно клавиши Ctrll, Shift, Del. Если выполнить такую операцию в Internet Explorer, то появится следующая вкладка.
Отметить в ней пункты, указанные на рисунке выше, и кликнуть по «Удалить». Подобными действиями можно очистить кэш любого браузера. Если сбой не исчез, перейти к следующим пунктам.
Исправление настроек
Для устранения ошибки 105 можно прибегнуть к более действенным способам.
Сброс кэша DNS
Если сайт сменил адрес, а DNS-кэш «запомнил» предыдущий, то возможно возникновение ошибки 105. Для сброса необходимо открыть консоль с правами администратора. Для этого кликнуть по кнопке «Пуск» и написать в строке поиска «cmd». После нахождения приложения, щелкнуть по нему правой кнопкой мыши (ПКМ) и выбрать пункт «Запуск от имени администратора».
Ввести в консоли следующее: ipconfig /flushdns и подтвердить, нажав Enter.
После окончания процедуры перезапустить ПК. Проверить наличие ошибки. Если не исчезла, перейти к дальнейшим действиям.
Указание DNS вручную
Можно ввести принудительные значения DNS для исключения неполадок на этом уровне. Для этого:
- Вызвать окно «Выполнить», одновременным нажатием Win и R. Ввести в нем ncpa.cpl.
- Покажутся сетевые адаптеры системы. Кликнуть ПКМ по нужному и выбрать строку «Свойства».
- Выделить версию TCP/IPv4 и нажать на «Свойства».
- В следующем меню выбрать пункт «Использовать следующие адреса DNS-серверов». Здесь необходимо ввести собственные адреса. Обычно указываются DNS, принадлежащие Google: 8.8.8.8 или 8.8.4.4.
Также можно использовать адреса Яндекс: 77.88.8.8.
Произвести рестарт ПК и зайти на сайт. Если ошибка не исчезла, продолжить исправление.
Просмотр службы DNS
Необходимо проверить функционирование и службы DNS-клиент. Для этого:
- Вызвать окно «Выполнить» и ввести «service.msc».
- Откроется список служб. Найти «DNS-клиент» и щелкнуть по нему 2 раза ЛКМ.
- Появится вкладка, показывающая состояние службы. В строке «Тип запуска» должно находиться значение «Автоматически». Для рестарта службы нажать на кнопку «Остановить», а затем активировать ее, кликнув по кнопке «Запустить». Подтвердить действия нажатием кнопки «Применить».
Проверить наличие ошибки после перезапуска ПК. В случае ее сохранения перейти к другим способам.
Рестарт протокола TCP/IP
Если возникли проблемы в корректности работы связки «интернет — ПК», то, используя рестарт протокола, можно их решить. Для этого можно использовать как командную строку, так и программу от Microsoft.
В первом случае ввести следующую строку в консоль: «netsh int ip reset resettcpip.txt» и нажать Enter.
Во втором варианте необходимо вначале скачать утилиту NetShell. После ее установки следовать появляющимся указаниям по сбросу.
Перезагрузить компьютер после сброса, проверить на наличие ошибки. В случае положительного результата, продолжить устранение.
Временное выключение антивируса
Иногда антивирус может принять сайт за опасный ресурс и блокировать его работу. Поэтому следует приостановить его функционирование. Если после этого веб-страница станет доступной, то причина найдена. Чаще всего такой особенностью обладает антивирус Avast, причем для снятия блокировки придется его полностью удалить.
Отключение прокси-сервера
Если ПК настроен на выход в интернет через прокси-сервер, то недоступность последнего может привести к появлению неисправности. Поэтому нужно проверить включен ли прокси в сеть, и в случае его наличия — удалить. Для этого:
- В меню «Выполнить» ввести inetcpl.cpl.
- Появится окно с настройками выхода в интернет. Кликнуть по пункту «Подключения», затем по надписи «Настройка сети».
- Появится новая вкладка, в которой нужно будет деактивировать пункт, отвечающий за использование прокси. Делается это путем снятия галочки с соответствующего бокса. Также нужно отметить пункт «Автоматическое определение параметров», как показано на рисунке.
После подтверждения изменений, произвести рестарт ПК. Приведенные методы помогут в случае ОС Windows. Если нужно исправить ошибку на ОС Android, то перейти к следующей главе.
Удаление ошибки на ОС Андроид
Исправление неисправности на Android заключается в ручном прописывании DNS-адресов следующим образом:
- Нажимая на значок Wi-Fi, вызвать меню с настройками беспроводного подключения. Выбрать в нем «Изменить конфигурацию сети».
- Появятся настройки Wi-Fi. Отметить пункт с дополнительными параметрами. После этого станет активным пункт «Параметры IP». Выбрать в нем «DHCP»
- Далее откроются параметры сети. Установить статический ip-адрес и вписать его соответствующее поле. В строке «Шлюз» указать ip роутера, например, 192.168.0.1. В качестве основного и альтернативного DNS-адресов вписать 8.8.8.8 и 8.8.4.4 соответственно. Подтвердить и перезагрузить смартфон.
После указанных способов ПК и телефон восстановят возможность выхода в интернет. Еще одним условием успешного подключения к сети является бесперебойное функционирование аппаратной части устройств.
Не поднимайте панику заранее, если неожиданно получили сообщение о подобной ошибке. Ознакомившись с парочкой лайфхаков, вы сможете легко понять причины возникновения проблемы и найти лучший для себя способ решения.
Пугающий белый экран, оповещающий о неком сбое, высвечивается при неудачной попытке преобразить DNS-адрес сервера. Проще говоря, что вы сделали? Ввели адрес несуществующего сайта или же запрашиваемый адрес уже не доступен (устарел).
Способы исправления проблемы
Природа возникновения определена, поэтому дело осталось за малым. Предоставляем 10 действенных способов решения проблемы.
· Перезагрузить ПК
Ошибка часто возникает случайным образом, поэтому элементарная перезагрузка может легко исправить ситуацию.
· Проверить состояние роутера/модема
Техника нередко дает сбой, если перезагрузка не дала результатов, обратите внимание на состояние роутера или модема. Убедитесь, что устройство правильно подключено к сети, а после перезагрузите.
· Технические работы на сайте
Иногда проблема совершенно не связана ни с вашим устройством, ни с роутером. Рядовые технические работы на сайте – главная причина, почему сайт не доступен, а на экране высвечивается ошибка «net err name not resolved». Подождите 1-2 часа и вновь перейдите по адресу, сайт уже будет функционировать, как и прежде!
· Проверка с другого устройства
Воспользуйтесь любыми другими устройствами, чтобы проверить возникает ли ошибка 105 на них. Если проблема возникает на всех ваших устройствах без исключения, то возвращайтесь к пункту об исправности роутера или сразу обращайтесь по горячей линии к провайдеру для решения вопроса.
· Сменить браузер
Зайдите на сайт при помощи нескольких возможных браузеров (обычно достаточно и двух для уточнения). Ошибка 105 возникает при использовании браузера с переполненным кэшем или внутренней ошибкой. Воспользоваться запасным браузером не так уж и сложно, практически все ПК имеют предустановленный Internet Explorer.
· Очистить кэш
Пользователи редко чистят кэш в браузере, совершенно забывая, что постоянная чистка накопившихся данных обеспечивает бесперебойную работу в Сети и помогает избежать сбоев.
Каждый клик по плашке «принять все cookie» со временем приводит к тому, что остаточные файлы занимают много места. И даже, если браузер долго работает с переполненным кэшем (однако заметно тормозит и медленно прогружает вкладки), рано или поздно гаджету понадобится чистка. Хорошо, что удаление кэша – процедура быстрая и не сложная:
Вам достаточно очистить историю браузера от ненужных запросов, и отметить на какой период освободить от них место (желательно за все время).
· Обновить DNS
Устранение «error 105» через обновление DNS проводится двумя способами. Первый – убедиться, что DNS-клиент вообще запущен. Это очень важно, так как именно он отвечает за успешное соединение с серверами.
Как запустить DNS-клиента:
- Заходим в список служб (Мой компьютер – Управление – Службы и приложения – Службы).
- Если служба DNS-клиента не запущена или остановлена, то дважды кликаем по значку программы и устанавливаем тип запуска «Автоматически».
- Нажимаем «ОК».
Второй способ – очистка DNS-кэша. Сохраненный cookie нередко содержит в себе устаревший IP-адрес сайтов, которые уже давно не доступны, но компьютер продолжает обращаться к ним для перехода на страницу. Ошибка исчезает сама по себе, если очистить кэш DNS.
Для очистки DNS-кэша нужно:
- Открыть командную строку с правами администратора (в поиске вбиваем «Командная строка» – кликаем на иконку правой кнопкой мыши).
- Написать команду ipconfig/flushdns и нажать «Ввод».
- Перезагрузить компьютер.
Проблема устранена!
· Обновить IP-адрес
Еще один несложный способ поможет избавить вас от головных болей, связанных с сетевыми ошибками, если DNS-сервер после всех манипуляций так и не поддался, упорно выдавая «error name not resolved». Для обновления IP необходимо в командной строке набрать две команды: ipconfig/release; ipconfig/renew.
· Проверить устройство через антивирус
Не следует исключать сбои в системах обеспечения безопасности, как причину «name not resolved». Данные программы могут посчитать определенные сайты вредоносными для компьютера или телефона, не давая доступ к странице. Чтобы не наткнуться на трояны на устройстве, нужно придерживаться несложных правил:
- Устанавливайте приложения только на проверенных официальных платформах. Избегайте малоизвестных магазинов, они с легкостью выдают опасные приложения за легитимное программное обеспечение. Иногда лучше заплатить деньги за скачивание приложения, чем поставить под угрозу ценность вашей конфиденциальной информации.
- Подключайтесь только к безопасным сетям Wi–fi. Хакеры могут вмиг перехватить и использовать против вас собственные данные, пока вы радуетесь рандомному беспарольному доступу в Интернет. Советуем всегда пользоваться защищенными VPN и Wi-fi.
- Проверьте разрешения для приложений. Очень часто пользователи не ознакамливаются с разрешениями при входе в приложение и очень зря! Вы можете согласиться на скачивание опасных файлов или высвечивание навязчивой рекламы, даже не узнав об этом. Будьте осторожны, потому что каждое приложение способно использовать вашу личную информацию с телефона или компьютера.
- Установите антивирусную программу. Антивирус – это отличный способ обезопасить себя от проблем. Еще один плюс, приложение будет не только защищать ваши данные в автономном режиме, но и регулярно напоминать про очистку кэша.
Важно! При наличии вирусов постарайтесь как можно быстрее устранить их. В том случае если вы не способны ничего сделать – обращайтесь к мастерам!
· Отключить брандмауэр
Для начала определим, что это такое? Брандмауэр – это специальные защитные компьютерные программы, которые постоянно сканируют и контролируют все входящие/выходящие данные Интернета.
Вы подумаете «Если он защищает компьютер, зачем его отключать?». Дело в том, что брандмауэр имеет множество своих правил, за которыми разрешает доступ к тем данным, которые считает нужными. Это и может стать причиной возникновения «105 net err name not resolved» без видимой угрозы системе. Чтобы отключить программу нужно:
- Нажать Пуск – Параметры;
- Выбрать профиль сети: Сеть домена, Частная сеть или Общедоступная сеть.
- В разделе Брандмауэр Microsoft Defender переключить параметр на положение «выкл».
После того, как вы ознакомились со всей необходимой информацией, обнаружение причины и устранение ошибки «105 net err mane not resolved» будет занимать у вас в разы меньше времени, а так же это убережет устройство от лишнего кэша и вирусов.